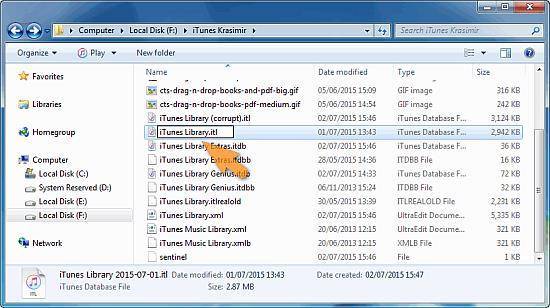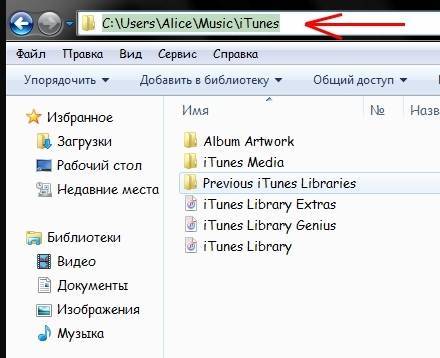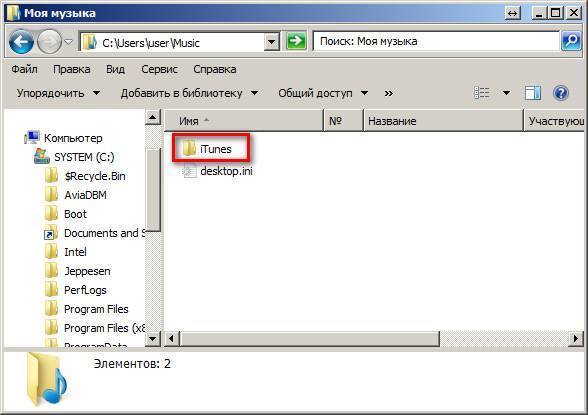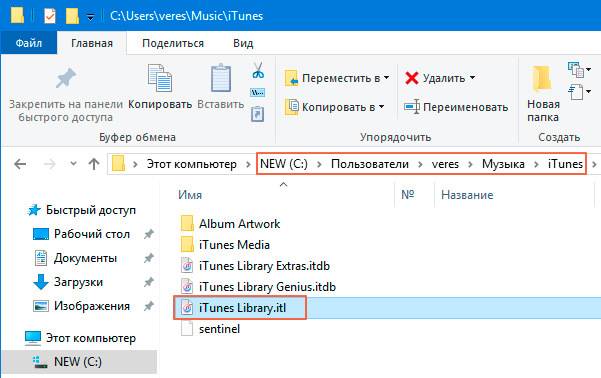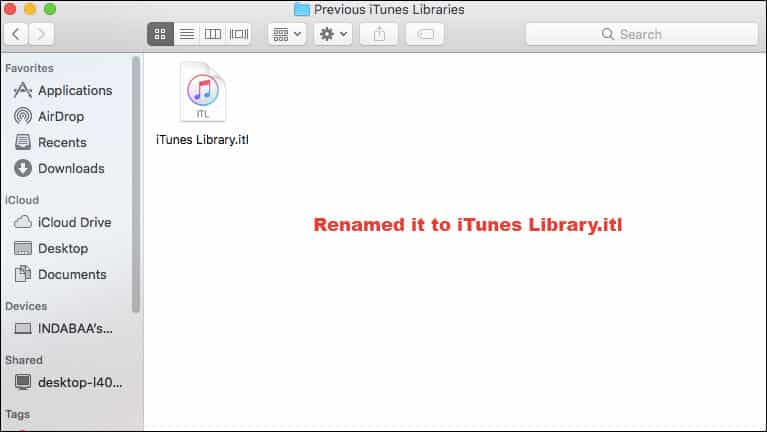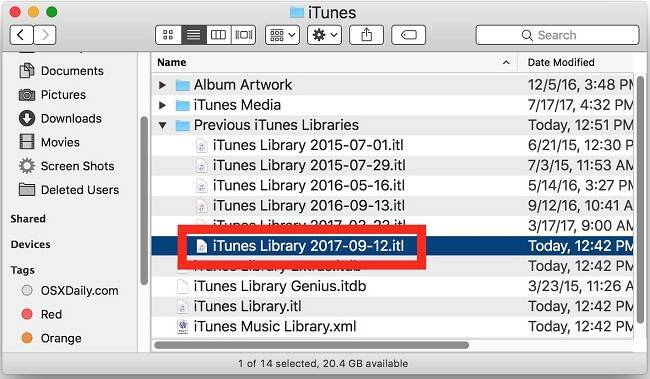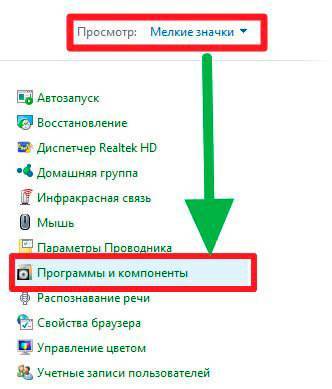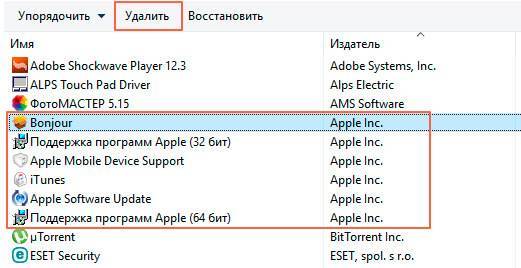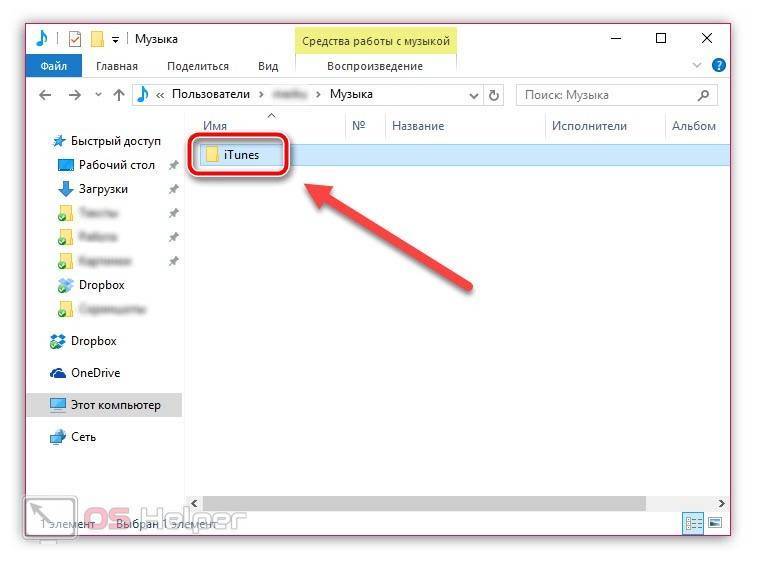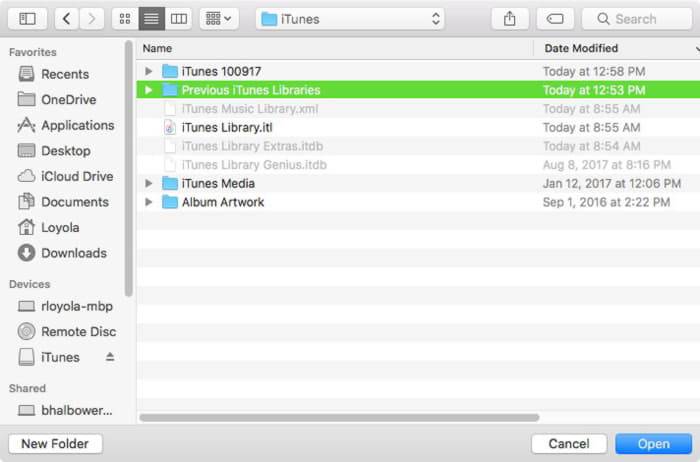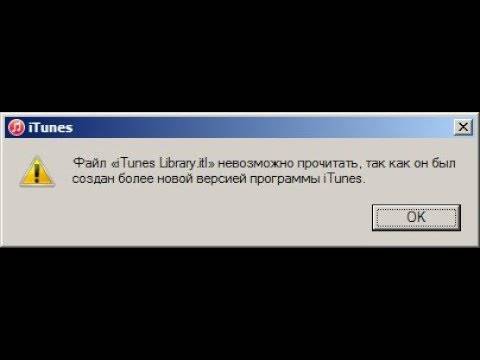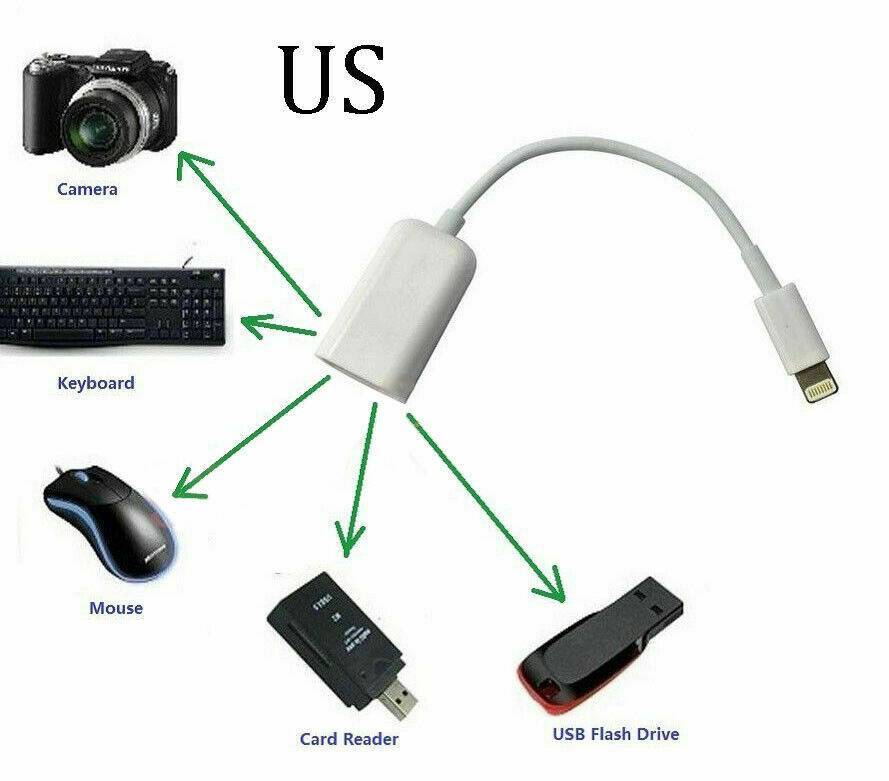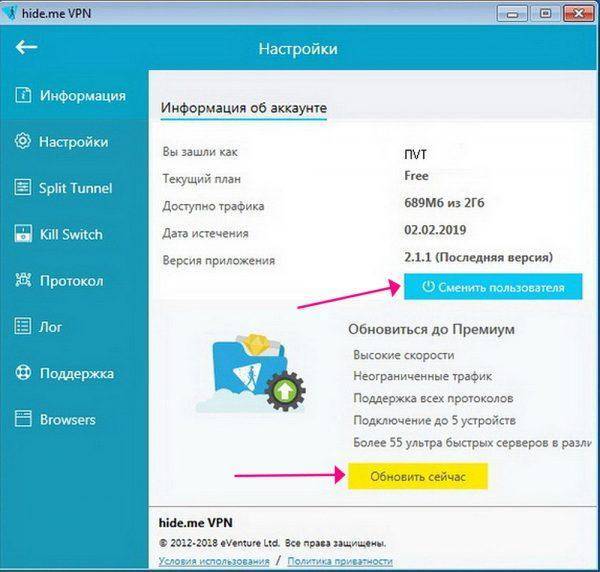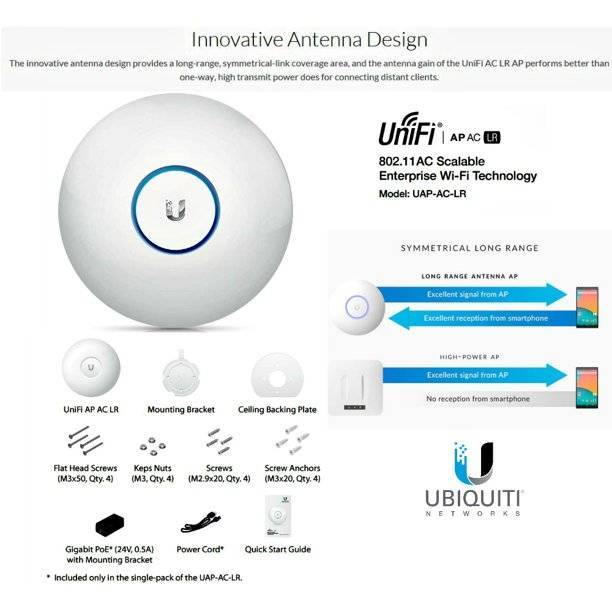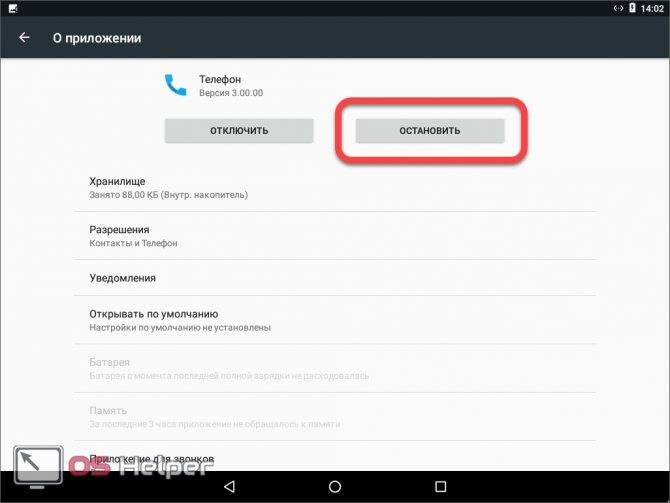Часть 1. Восстановление библиотеки iTunes с помощью iTunes
Когда дело доходит до восстановления данных, это непростой процесс. Если вы не сделали резервную копию своих резервных копий, восстановить эти потерянные резервные копии может быть сложно. Однако существуют методы для получения этих резервных копий, и первый метод, который мы рассмотрим, может быть выполнен с помощью программы iTunes по умолчанию.
#1 – Если у вас открыта программа iTunes, вы должны закрыть ее, прежде чем двигаться дальше.
#2 – Найдите мультимедийную папку iTunes и введите ее. По умолчанию расположение этой папки должно быть C: \ Users \ Your-Username \ My Music \ iTunes.
#3 – Найдя этот каталог, найдите «Предыдущие библиотеки iTunes» и войдите в него.
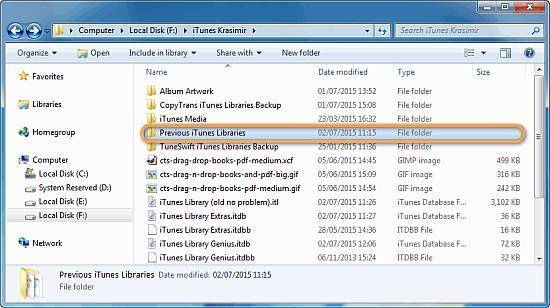
#4 – Отсюда вам будет показано несколько разных файлов базы данных iTunes. Найдите самый последний файл и скопируйте его.
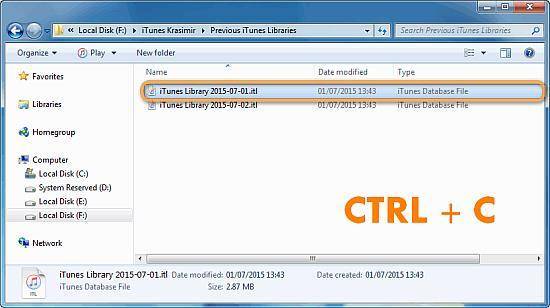
Примечание: Если вы еще этого не сделали, самый простой способ найти самый последний файл – это отсортировать файлы по «Дата изменения». После этого нажмите на самый последний файл и нажмите сочетание клавиш CTRL + C.
#5 – Выйдите из этой папки и вернитесь в основную папку медиафайлов iTunes.
#6 – Вставьте самый последний файл базы данных, нажав сочетание клавиш CTRL + V.
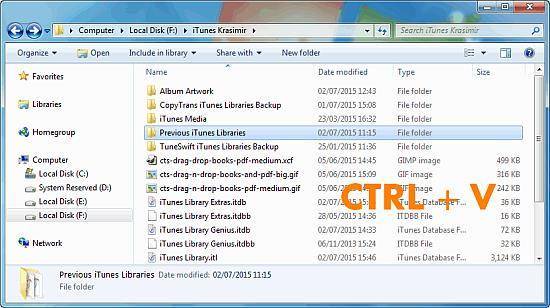
#7 – Найдите существующий файл библиотеки iTunes, который должен называться «iTunes Library.itl», и переименуйте его в «iTunes Library (поврежден) .itl».
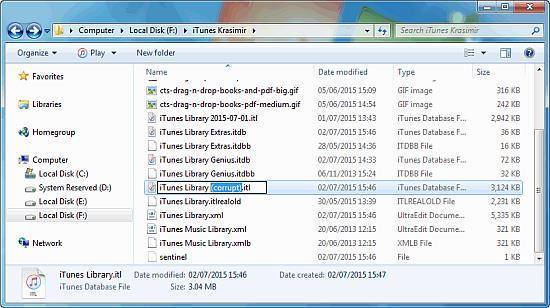
#8 – Найдите файл, который вы скопировали из предыдущей папки библиотеки iTunes, и переименуйте его в «iTunes Library.itl».
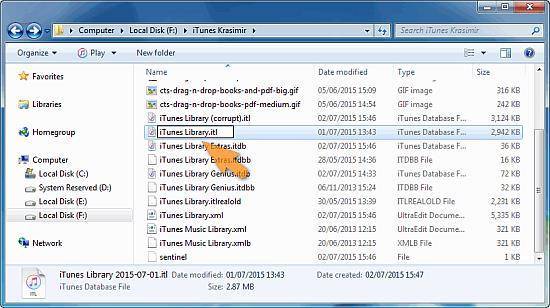
#9 – Откройте iTunes, и после его открытия все резервные копии, которые, как вы когда-то считали, потеряли, снова станут доступны.
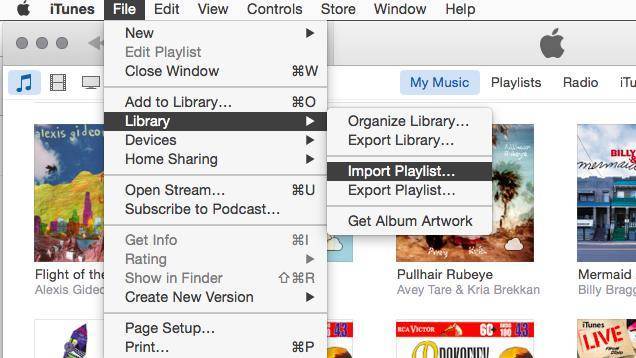
Этот метод может быть очень полезным, особенно если у вас нет времени на исследование и поиск более простых способов. Однако доступны более простые методы восстановления библиотеки iTunes, и iMusic является одним из них.
App Store в iTunes важная часть экосистемы
Пока в iTunes был App Store, посредником между айфоном и Apple мог выступать компьютер. На нём хранились всё что мы покупали через App Store. Даже при отсуствии интернета или при полном исчезновении Apple со всей её инфраструктурой, можно было устанавливать и удалять скачанные приложения. У нас была своя коллекция скачанных приложений.
Без посредника управление всеми приложениями будет только на стороне Apple. Это значит что при удалении приложения из App Store, вы больше не сможете его установить. Только через джейлбрейк (который скорее мёртв чем жив).
Я наглядно показал проблему в этом видео:
Как узнать, что находится в резервной копии iPhone
Допустим, у вас есть резервная копия iTunes, и вместо того, чтобы восстанавливать ее на iPhone или iPad, вы хотите посмотреть, что в ней, и извлечь ее файлы на свой компьютер. Лучший способ сделать это с помощью iPhone Backup Extractor, который извлекает эти файлы (даже удаленные!) В обычном, доступном формате.
Просматривать резервную копию iTunes легко с помощью нескольких щелчков мыши, используя бесплатную версию iPhone Backup Extractor:
Загрузите и установите iPhone Backup Extractor , а затем откройте его. Он работает на ПК и Mac.
С левой стороны вы увидите браузер резервного копирования iTunes, который отображает все резервные копии в папке резервного копирования iTunes по умолчанию. Выберите резервную копию iTunes, с которой вы хотите работать, нажав на нее. Если файл резервной копии зашифрован, вам будет предложено ввести пароль, необходимый для доступа к нему.
Если у вас есть резервная копия iTunes, расположенная где-то еще, вы можете нажать кнопку и сообщить iPhone Backup Extractor о дополнительных местах для поиска резервных копий.
Если резервные копии не появляются, это означает, что у вас нет резервной копии, созданной для учетной записи вашего ПК или Mac. Это легко и бесплатно создать, и у нас есть инструкции о в этом руководстве. Если вы используете резервные копии iCloud, вы можете скачать резервную копию iCloud и преобразовать ее в резервную копию iTunes с помощью нашего руководства .
Резервные копии iTunes отображаются в iPhone Backup Extractor
После загрузки резервной копии вы увидите информацию о резервной копии iTunes и несколько вкладок для просмотра и редактирования различных ее частей.
Как вы можете видеть на скриншоте здесь, iPhone Backup Extractor покажет вам всевозможную информацию о вашем iPhone, включая прошивку, IMEI, и будет ли это старый классический iPhone, новейший iPhone, или что-то среднее между ними.
Вы также узнаете, сколько контактов хранится в резервной копии вашего iPhone, содержит ли резервная копия все фотографии, которые вы снимали, и хранятся ли эти сентиментальные SMS-сообщения для хранения.
Обзорный экран iPhone Backup Extractor
Выберите вкладку «Предварительный просмотр», и вы сможете увидеть большинство основных типов данных, доступных в вашей резервной копии.
Создание, восстановление и восстановление данных из iTunes звучат сложнее, но этого не должно быть. У нашего экстрактора резервных копий iTunes есть четыре режима для восстановления данных:
Обзорный режим : простая в использовании сводка данных iPhone, экспорт в PDF, HTML и CSV одним щелчком
Обзор iPhone Backup Extractor обобщает основные типы данных в резервной копии iTunes, показывая набор значков приложений. Нажатие на любой из значков немедленно начнет экспорт данных этого приложения, и у вас есть выбор форматов для этого.
iPhone Backup Extractor в режиме обзора
Режим предварительного просмотра: для предварительного просмотра основных данных iPhone, таких как сообщения, контакты и звонки
«Режим предварительного просмотра» позволяет взглянуть прямо на данные, хранящиеся в резервной копии iTunes: они отображаются аналогично тому, как они будут отображаться на iPhone или iPad. Наш предварительный просмотр включает в себя данные, которые были удалены до резервного копирования, поэтому вы увидите даже больше, чем если бы вы просто восстановили резервную копию. Подробнее о том, как это работает, см. Наш раздел о ниже. Вы можете выбрать записи в предварительном просмотре и затем нажать «Извлечь», чтобы экспортировать их на свой компьютер.
iPhone Backup Extractor показывает фотографии в «режиме предварительного просмотра»
Режим просмотра приложения : для извлечения данных сторонних приложений из резервных копий iTunes
В нашем режиме «Просмотр приложений» отображаются все приложения, которые вы установили в момент создания резервной копии iTunes. Он показывает список этих приложений, и если вы выберете приложение, оно позволит вам сразу же получить файлы этих приложений. Этот режим особенно полезен, когда вы хотите узнать больше о том, как приложение хранит данные, или если вы хотите получить файлы из приложения, которое мы не выделяем в обзоре. Легко! Вы можете экспортировать файлы из «Представления приложения» одним щелчком мыши.
iPhone Backup Extractor в режиме просмотра приложений
Что делать если файл iTunes library itl невозможно прочитать?
- Открываем «Мой компьютер» (Проводник);
- Обязательно закрываем окно с ошибкой (кнопка «Завершить»), иначе процесс останется активным и не позволит произвести дальнейшие операции;
- В системном разделе (скорее всего, это диск С) идем в папку «Пользователи» (Users), внутри находим каталог с вашим «именем». Открываем, видим директорию «Музыка» (Music), содержащую «iTunes»:
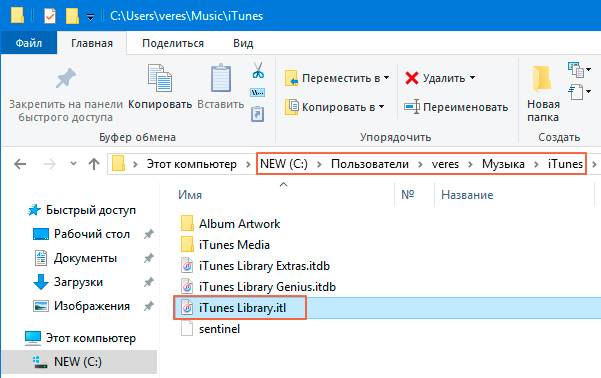
Теперь Вы знаете – файл iTunes Library.itl где находится. Но, чтобы уведомление больше не появлялось, стоит зачистить всю папку. Не беспокойтесь, она снова будет создана при очередной попытке запуска Айтюнс. Но есть недостаток – музыкальную библиотеку придется наполнять с нуля, ведь удаление приведет к созданию пустой коллекции.
Получилось? Поздравляем! А если нет, то давайте пробовать второй вариант.
Способы устранения ошибки с файлом Library.itl в Tunes
Владельцы девайсов от Apple часто работают с программой iTunes. Сервис специально предназначен для устройств, работающих на базе ОС iOS, удобен и прост в использовании, но при всех своих преимуществах Айтюнс может выдавать разного рода ошибки, которые могут озадачить пользователя в выполнении дальнейших действий. Один из сбоев при запуске софта сопровождается уведомлением с текстом «Файл “iTunes Library.itl” невозможно прочитать, так как он был создан более новой версией программы iTunes». Появиться такая неприятность могла вследствие инсталляции варианта приложения старше, чем стоял до этого.
Решение проблемы с Library.itl в iTunes.
Поскольку не все обновления пользователям приходятся по вкусу (к примеру, новая Айтюнс лишена App Store), многие стремятся поставить более раннюю сборку, что вполне объяснимо.
При этом в результате неполного удаления программного обеспечения из недр жёсткого диска и связанного с этим конфликта библиотек после установки другой версии возникает сбой при запуске приложения, которое тут же закрывается, поэтому продолжить работу до устранения ошибки не представляется возможным.
Кроме того, iTunes может конфликтовать с другим ПО, а также поддаться воздействию вирусов, тогда нужно просканировать ПК или ноутбук и удалить вредителей. Не все пользователи знают, что делать, если появилось сообщение «iTunes Library.itl невозможно прочитать…». В действительности вопрос решается просто, поскольку возникает по программным причинам, а значит, справиться с задачей можно своими силами.
Как устранить ошибку с файлом iTunes Library.itl
Как правило, подавляющее большинство ошибок, связанных с запуском можно решить полной переустановкой приложения. Однако есть и другие, менее затратные по времени способы, но при этом также эффективные. Если вы вместо корректного запуска Айтюнс увидели уведомление о том, что файл iTunes Library.itl невозможно прочитать, следующие методы помогут исправить ситуацию, не прибегая к профессиональной помощи.
Удаление папки iTunes
Самое примитивное и быстрое решение предполагает удаление папки iTunes, где находится iTunes Library.itl. Местоположение каталога зависит от версии операционки компьютера, он может размещаться в документах пользователя в папке с названием «Music», «My Music» или «Моя музыка», если ОС русифицирована. Перед тем как удалить iTunes Library.itl, закрываем сервис и находим каталог в проводнике по адресу, соответствующему вашей ОС. Как правило, ошибка исчезает после удаления данной папки, поскольку при следующем запуске приложение снова создаёт файл.
Создание новой библиотеки
Ещё один простой вариант решения проблемы возникновения сбоя, сообщающего о том, что отсутствует доступ к файлу iTunes Library.itl. Применяя данный метод, вы создаёте новую библиотеку, не затрагивая существующую. Можно также выбрать место для хранения данных, указав путь. Для осуществления процедуры закрываем Айтюнс и выполняем следующие действия:
- удерживая клавишу Shift на клавиатуре, запускаем программу;
- в появившемся окошке жмём кнопку «Создать медиатеку»;
- указываем путь (папку можно создать предварительно), где расположится будущая медиатека;
- сохраняем изменения.
После вышеприведённых манипуляций программа будет обращаться к новоиспечённой папке и запускаться беспроблемно.
Переустановка iTunes
Если файл iTunes Library.itl нельзя прочитать, это значит, что по причине удаления версии сервиса в системе остались его «хвосты». Ошибка чтения библиотеки является результатом неполной деинсталляции компонентов приложения. Кроме того, правильное удаление предполагает полную очистку от остального сопутствующего программного обеспечения Apple. Сделать это можно при помощи специального софта или вручную, следуя определённому алгоритму, что сложнее и дольше, чем автоматизированный процесс. При помощи стандартных инструментов Windows выполняется полное удаление таким образом:
- переходим к «Панели управления», где выбираем раздел «Программы и компоненты»;
- удаляем поочерёдно такой софт: iTunes, Apple Software Update, Apple Mobile Device Support, Apple Application Support, Bonjour, выбрав опцию «Удалить» из меню, вызываемого нажатием правой кнопкой манипулятора по названию программы (некоторые из данных компонентов могут и не стоять на компе);
- далее подчищаем все элементы с именем Apple, находящиеся в каталогах Roaming, Local, LocalLow, размещаемые в папке пользователя AppData, а также чистим папку «Music»;
- когда все следы подчищены, выполняем перезагрузку компьютера.
Дополнительная помощь
- Узнайте, как устранять ошибку -54.
- Узнайте, что делать, если появляется запрос на авторизацию с использованием Apple ID.
Информация о продуктах, произведенных не компанией Apple, или о независимых веб-сайтах, неподконтрольных и не тестируемых компанией Apple, не носит рекомендательного или одобрительного характера. Компания Apple не несет никакой ответственности за выбор, функциональность и использование веб-сайтов или продукции сторонних производителей. Компания Apple также не несет ответственности за точность или достоверность данных, размещенных на веб-сайтах сторонних производителей. Обратитесь к поставщику за дополнительной информацией.
Как в iTunes устранить ошибку с файлом iTunes Library.itl
Пользователи операционной системы Windows могут попасть в ситуацию, когда при запуске программы iTunes, программа не запустится, а только отобразит сообщение о невозможности своего запуска:
Основная причина подобного нежелания программы iTunes не запускаться состоит в том, что кто-то удалил программу iTunes, затем установил ее заново, но с использованием дистрибутива более ранней версии, по сравнению с исходной.
Вот как выглядит сообщение iTunes с нежеланием запускаться:
На самом деле решение данный проблемы очень простое – нужно всего лишь удалить одну папку.
Откройте следующую директорию: “C:UsersuserMusic” ,
где вместо user – ваше имя пользователя OS Windows
Примечание: папка “Music” в проводнике отображается, как “My Music” или как “Моя музыка“
В директории “C:UsersuserMusic” находится папка “iTunes“:
Удалите папку “iTunes“, и программа нормально запустится:
При запуске программа автоматически создаст новую папку “iTunes” в директории “C:UsersuserMusic” со всеми необходимыми ей файлами.
Комментарии ( 19 )
- около 3 лет назад
- #488
Есть и другой способ)) менее радикальный: 1. Зажимаем Shift и удерживая запускам “Тунец”, он предложит выбрать медиатеку, но Вы смотрите где сейчас она находится, выяснив это (адресная строка) идем к каталогу iTunes. 2. Кликаем правой ПКМ, заходим в свойства на вкладку безопасность, группы и пользователи, дополнительно. После чего удаляем все элементы разрешений и меняем владельца на “Все”. Ставим полный доступ к папке с включением наследования и будет Вам счастье.
- около 3 лет назад
- #490
- около 3 лет назад
- #491
Пол дня провозился и не смог решить проблему,думал винду переставлять,прочитал инструкцию и за 1 мин все получилось.большое спасибо
- около 2 лет назад
- #530
Посипо большое я очень благодарен тебе
- около 2 лет назад
- #531
Спасибо большое всё просто )))
- около 2 лет назад
- #537
Самый лучший и простой совет! Спасибо огромное,очень помогли!)
- около 2 лет назад
- #538
Я не совсем поняла что нужно делать после шифта.Обьясните пожалуйста.Я уже пол дня голову ломаю
- около 2 лет назад
- #546
- около 2 лет назад
- #547
Спасибо огромное,очень помогли!)
- около 2 лет назад
- #548
Posted by Екатерина:
Екатерина, после запуска приложения с зажатым Shift, появится окно выбора медиатеки. Нажав кнопку “Выбрать медиатеку” Вы автоматически попадаете в каталог по умолчанию, в моем случаее это C:UsersDenysMusiciTunes Этот путь Вы видете в адресной строке окна. Далее все как в п.2 правой кнопкой мыши по каталогу iTunes, появится выпадающие меню.
- около 2 лет назад
- #568
После обновления в конце 2017 года (после выхода iOS 11) программу iTunes можно совсем выбрасывать на свалку, ка ставшую абсолютно бесполезной.
- около 2 лет назад
- #569
Какая-то глупая ошибка очередная яблочная.
- около 2 лет назад
- #576
Спасибо вам. Помогло!
- около 2 лет назад
- #607
После обновления iTunes и превращение ее только в плейер, причем, в неудобный и отстойный, данная проблема, наверное, уже должна стать не актуальной, точнее, не важной
- около 2 лет назад
- #619
iTunes – самый ужасный аудиоплейер всех времен и народов!!
- около 2 лет назад
- #622
Удалить нафиг iTunes! И нет проблемы!
- около 2 лет назад
- #623
А музыку как слушать без него?
- около 2 лет назад
- #624
Музыку ну уж точно не тунцом слушать! Есть много альтернативных вариантов.
- около 4 месяцев назад
- #879
Спасибо большое) Помогло!
Способ 2. Создание библиотеки Айтюнс в новой директории
Этот способ не потребует от вас удалять какие-либо файлы, а наоборот, нужно будет создать новую медиатеку для исправления ошибки с файлом Library.itl в Айтюнс.
- Чтобы продолжить – закройте ваше приложение iTunes, кликните и удерживайте Shift и снова запустите приложение двойным щелчком по иконке.
- Кнопку не нужно отпускать до тех пор, пока вы не увидите окошко, в котором система требует от вас создания новой медиатеки.
- После исполнения требования системы нам доступен проводник Windows, где вы должны указать папку или создать новую для расположения новой библиотеки.
- Выберите место «поглубже» на жестком диске, дабы никто из домашних не смог случайно ее удалить.
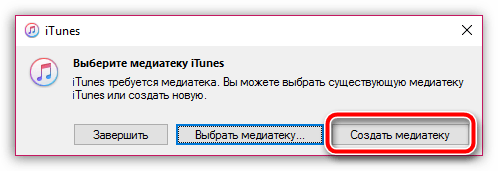
Когда вы проделаете эти простые шаги, на вашем мониторе запуститься программа iTunes, но уже с новой медиатекой. Если это случилось – значит, причина в старой медиатеке. Что с ней делать дальше – решайте сами.
Невозможно прочитать файл iTunes Library.itl, что делать?
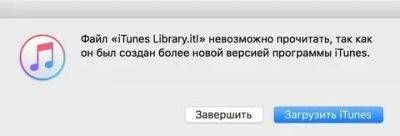
В последнее время, Apple делает обновления, которые не сильно радуют пользователей. И дело не только в многострадальной iOS 11, но и iTunes, в котором убрали доступ к App Store.
В связи с этим,некоторые хитрые люди, стали просто скачивать и устанавливать более старые версии программы.В случае если ранее на компьютере iTunes установлен не был, то все проходит без проблем.
Но если вы ранее пользовались более новой версией и затем попытались установить старую, то у вас выскочит сообщение «Невозможно прочитать файл iTunes Library.itl», из-за которого программа просто не запустится.
Решить эту ошибку можно несколькими способами о которых я сейчас расскажу и вы сможете выбрать наиболее подходящий именно вам.
Где находится файл iTunes Library.itl?
Не прибегая к помощи Google, многие сразу с помощью поиска на компьютере начинают искать этот файл, чтобы попробовать сто-нибудь с ним сделать. На самом деле найти его не составляет никакого труда и его местоположение зависит от вашей операционной системы.
Обычно файл iTunes Library.itl, можно найти по следующим путям:
- macOS — /Users/имя_пользователя/Music/iTunes
- Windows XP – C:\Documents and Settings\имя_пользователя\My Documents\My Music\iTunes
- Windows Vista – C:\Users\имя_пользователя\Music\iTunes
- Windows 7, 8 или 10 – C:\Users\имя_пользователя\My Music\iTunes
Данная информация нам еще пригодится в дальнейшем
Хочу обратить сразу ваше внимание, что вместо «My Music», у вас может быть «Моя Музыка», это зависит от того какой язык у вашей версии Windows (Users может называться Пользователи)
Если нужно сохранить информацию про музыку
Давайте разберемся, для чего вообще нужен файл iTunes Library.itl. Для тех кто не в курсе, в нем хранится вся информация по музыке, плейлистам и прочим вещам. И разумеется для большинства пользователей эта информация очень важна.
Поэтому, если вам важно сохранить все своих местах, действуем по следующей схеме:
- Находим файл iTunes Library.itl по одному из вышеописанных путей;
- Переименовываем его в «iTunes Library.old»;
- Далее открываем папку Previous iTunes Libraries и находим в ней файл с самой свежей датой;
- Скопируйте его в любое удобное для вас место, и переименуйте в «iTunes Library.itl»;
- Перенесите его на прежнее место, в папку iTunes;
- Попробуйте запустить iTunes.
Теперь у вас iTunes должен без проблем запускаться, и при этом все данные о вашей музыке будут на своем месте. Порой бывает такое, что папки Previous iTunes Libraries у вас нету и это только упрощает задачу.Просто воспользуйтесь одним из следующих методов.
Самый быстрый метод
Предположим, что вам не нужно сохранять никаких данных и нужно прост, чтобы работала старая версия iTunes.
В таком случае, делаем такие простые шаги:
- Переходим по пути в зависимости от вашей ОС, которые я описывал в начале статьи;
- Находим и удаляем файл iTunes Library.itl;
- Запускаем iTunes.
После первого запуска, iTunes создаст данный файл заново. Данная проблема возникает из-за того старая версия программы не может прочитать файл библиотеки созданный более новой версией.
Создаем новую библиотеку
Есть еще один способ и его я бы рекомендовал меньше всего, ведь вы по сути создаете еще одну новую папку, где будет хранится нужная информация.
Хотя вполне может пригодится, если вы планируете хранить данные на другом диске и в случае чего, будете знать, где именно можно найти.
Вот схема для этого способа:
- Создаете папку для новой библиотеки;
- Откройте iTunes c зажав кнопку Shift ;
- Выберите пункт Создать медиатеку и укажите папку (созданная в пункте 1) и сохраните настройки;
- Запустите iTunes.
Это всего лишь один из вариантов решить проблему и я считаю вы имеете право знать, что о его существовании.
Я постарался описать все возможные способы решения этой проблемы. Наиболее актуальным практически всегда является второй способ. Но я подробно описал каждый из них и в каком случае их стоит использовать, так что дальше выбор за вами.
Теперь мы избавились от злой ошибки «Невозможно прочитать файл iTunes Library.itl»
Теперь пользуемся iTunes и абсолютно не важно, если это более старая версия
Исправить ошибки библиотеки iTunes в Windows
Если вы смешиваете и сопоставляете свои операционные системы, версия iTunes для Windows будет работать достаточно хорошо. Это все еще страдает от этой же ошибки, если вы откатите свою версию iTunes и вызовете ту же ошибку. Вот как это исправить.
- Удалите старую версию iTunes со своего компьютера и установите более новую версию.
- Перейдите в папку «Музыка» и откройте папку iTunes.
- Расположенный iTunes Library.itl. Если вы его не видите, выберите «Просмотр в проводнике» и выберите «Скрытые элементы».
- Переименуйте iTunes Library.itl в iTunes Library.old.
- Откройте папку «Предыдущие библиотеки iTunes» и скопируйте последний файл библиотеки. Такой же формат даты существует и в Windows.
- Вставьте файл в папку iTunes и переименуйте его в «iTunes Library.itl».
- Откройте iTunes и повторите тестирование.
Теперь при открытии iTunes все должно работать нормально. Ваша библиотека должна загрузиться, и вы сможете получить доступ ко всем своим медиа как обычно.
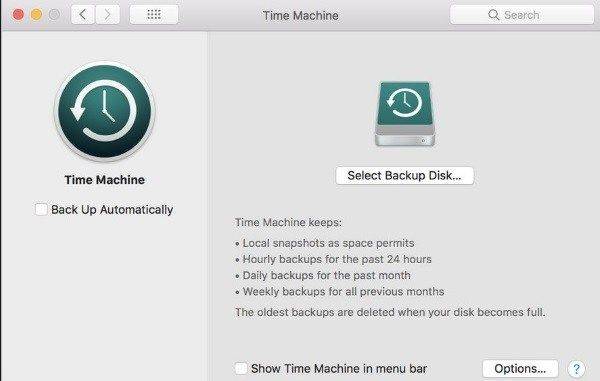
Часть 1. Восстановите iTunes Library с оригинального iPhone
Первое, что приходит вам в голову, — это снова создать iTunes Library.
Что вам нужно сделать, это снова синхронизировать со старого iPhone, который имеет все медиа-файлы в библиотеке Muisc, в iTunes.
К счастью, с помощью Apeaksoft iPhone Transfer вы можете легко добавлять медиафайлы с iPhone прямо в медиатеку iTunes.
Перенос музыки, видео, мелодий и т. Д. С iPhone в библиотеку iTunes.
Выборочное перемещение медиафайлов в медиатеку iTunes.
Быстрая синхронизация медиафайлов с iTunes без запуска iTunes.
Совместимость с iPhone XS / XR / X / 8 / 7 / 6 / 5 / 4, iPad, iPod и т. Д.
Чтобы избежать любых конфликтов, вы должны выйти из iTunes во время работы этого программного обеспечения.
Шаг 1. Подключите iPhone к компьютеру
Бесплатно скачайте, установите и запустите iPhone Transfer на вашем компьютере.
Подключите ваш iPhone к компьютеру с помощью USB-кабеля. Если вы делаете это впервые, вам нужно разблокировать iPhone и нажать «Доверие» на iPhone, чтобы ваш iPhone мог работать на этом компьютере.
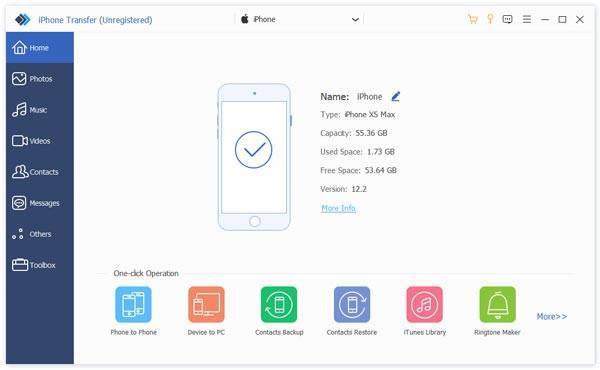
Шаг 2. Добавить медиа в iTunes
В основном интерфейсе этого программного обеспечения вы заметите, что все типы данных отображаются на левой панели. Нажмите «Медиа», чтобы просмотреть подробную музыку, видео, голосовые заметки, мелодии и т. Д. В правом окне. Отметьте носитель, который вы хотите добавить в медиатеку iTunes, и нажмите «Экспорт в»> «Экспортировать в медиатеку iTunes», чтобы начать восстановление медиатеки iTunes.
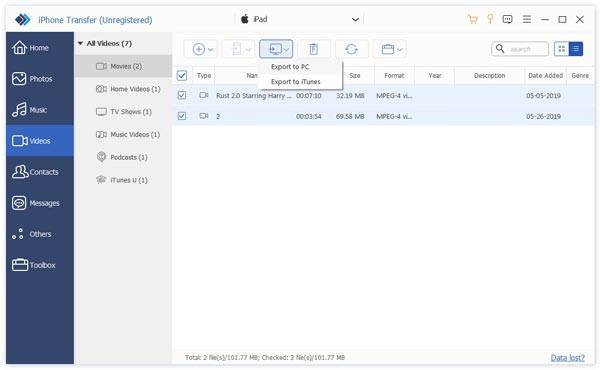
Кроме того, это программное обеспечение позволяет делиться музыкой с iPhone на iPhone когда вы подключаете оба устройства iPhone к компьютеру.
Невозможно прочитать файл iTunes Library.itl, что делать?
В последнее время, Apple делает обновления, которые не сильно радуют пользователей. И дело не только в многострадальной iOS 11, но и iTunes, в котором убрали доступ к App Store.
В связи с этим,некоторые хитрые люди, стали просто скачивать и устанавливать более старые версии программы.В случае если ранее на компьютере iTunes установлен не был, то все проходит без проблем.
Но если вы ранее пользовались более новой версией и затем попытались установить старую, то у вас выскочит сообщение «Невозможно прочитать файл iTunes Library.itl», из-за которого программа просто не запустится.
Решить эту ошибку можно несколькими способами о которых я сейчас расскажу и вы сможете выбрать наиболее подходящий именно вам.
Файл iTunes Library.itl невозможно прочитать, так как он был создан более новой версией программы iTunes
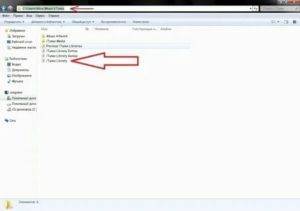
При различных ошибках и прочих проблемах в работе iTunes они решаются переустановкой приложения с усердной очисткой старых папок. И сегодня будет рассмотрена в подробностях ошибка при открытии iTunes — «Файл iTunes Library.itl невозможно прочитать, так как он был создан более новой версией программы iTunes».
Чаще всего эта ошибка возникает, когда пытаются установить новую версию программы, но при удалении старой остались некоторые файлы, которые по различным причинам не удаляются обычным способом. При последующей установке новой версии программы iTunes старые файлы начинают конфликтовать с установленными, в связи с чем и появляется данная ошибка.
Другой причиной является конфликт с файлом iTunes – Library.itl. Это сбой, который происходит в директориях программы, по причине наличия несовместимых установленных программ в системе, а также возможно влияние антивирусов.
Способ 1. Деинсталляция папки с файлом iTunes Library.itl
Нужно попытаться решить проблему путем простого действия – удалением из жесткого диска одной папки, в которой содержится файл, по причине которого система сообщает об ошибке.
- Чтобы это сделать, нужно завершить работу iTunes и пройти через проводник в Windows к нужной директории: C:\Users\ИмяПользователя_илиКомпьютера\Music.
- По этому пути в папке также лежит папка «iTunes», которую позже нужно удалить. Проделав эти шаги можно вновь попытаться открыть программу.
Обычно этот способ помогает практически всем пользователям избавиться от ошибки – «Файл iTunes Library.itl невозможно прочитать…». Единственный недостаток таких действий заключается в том, что после удаления папки, вам придется снова создавать свою музыкальную коллекцию заново. Ведь в этой папке по умолчанию сохраняются все ваши композиции.
Способ 2. Создание библиотеки Айтюнс в новой директории
Этот способ не потребует от вас удалять какие-либо файлы, а наоборот, нужно будет создать новую медиатеку для исправления ошибки с файлом Library.itl в Айтюнс.
- Чтобы продолжить – закройте ваше приложение iTunes, кликните и удерживайте Shift и снова запустите приложение двойным щелчком по иконке.
- Кнопку не нужно отпускать до тех пор, пока вы не увидите окошко, в котором система требует от вас создания новой медиатеки.
- После исполнения требования системы нам доступен проводник Windows, где вы должны указать папку или создать новую для расположения новой библиотеки.
- Выберите место «поглубже» на жестком диске, дабы никто из домашних не смог случайно ее удалить.
Когда вы проделаете эти простые шаги, на вашем мониторе запуститься программа iTunes, но уже с новой медиатекой. Если это случилось – значит, причина в старой медиатеке. Что с ней делать дальше – решайте сами.
Способ 3. Переустановка iTunes с тщательно чисткой папок
Если вышеперечисленные способы оказались бессильны против ошибки – «Файл iTunes Library.itl невозможно прочитать, так как он был создан более новой версией программы iTunes», значит остается еще один действенный способ ее устранить – это удалить начисто программу из системы и установить новую. Чтобы это сделать:
Способ 4. Проверка системы на антивирусы
Этот способ применим практически ко всем ошибкам и конфликтным ситуациям в системе.
Ведь вредоносные файлы часто имитируют системные файлы и процессы, которые нарушают работу компьютера, как и в подобной ситуации, что и приводит к нарушению работы многих программ.
Откройте свое антивирусное ПО и укажите в настройках локации применения всю систему, т.е. все жесткие диски вашей системы. Отлично выявляют вирусы одноразовые утилиты от известных компаний: Dr.Web, NOD32, Kaspersky. Скачать их вы можете на официальных сайтах.
Вам также может понравиться


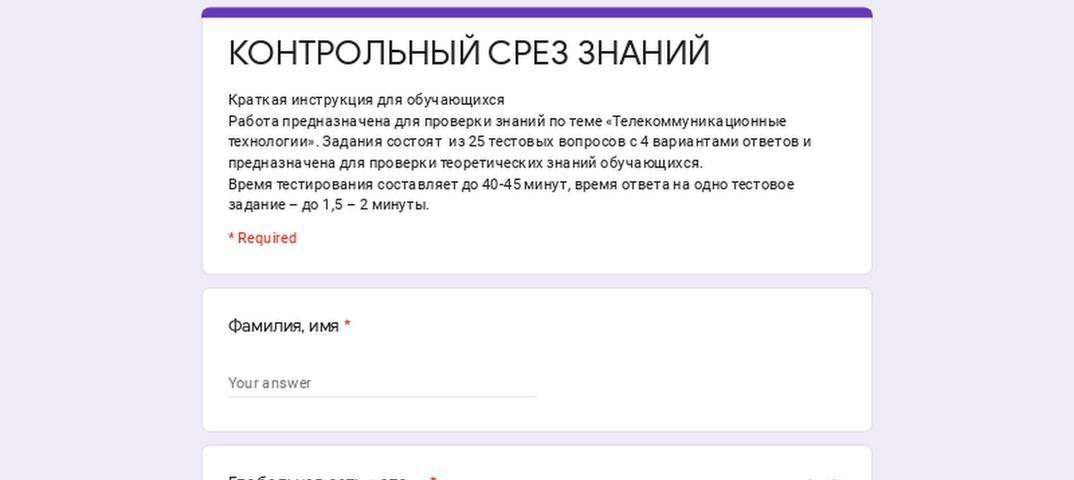
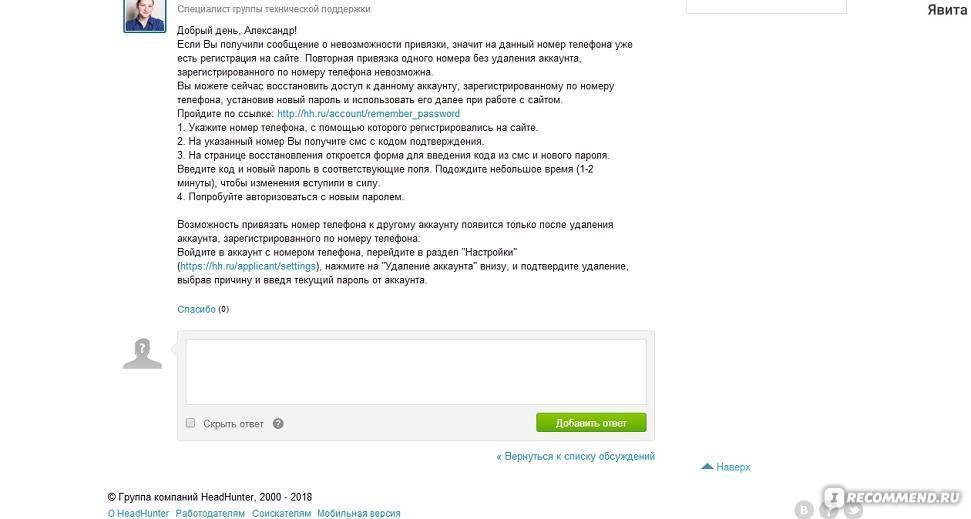


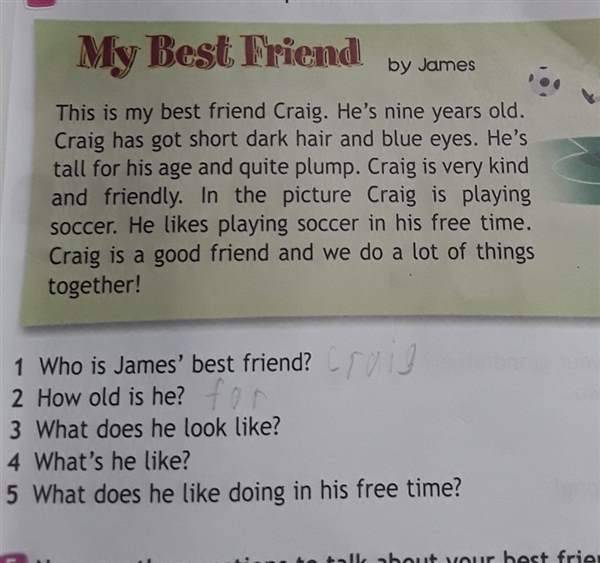
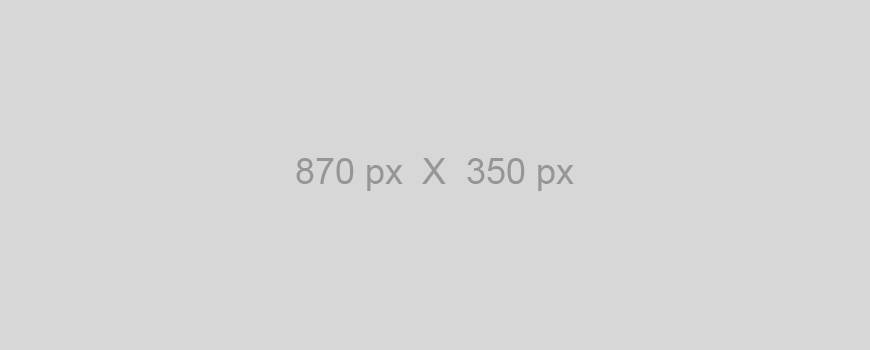



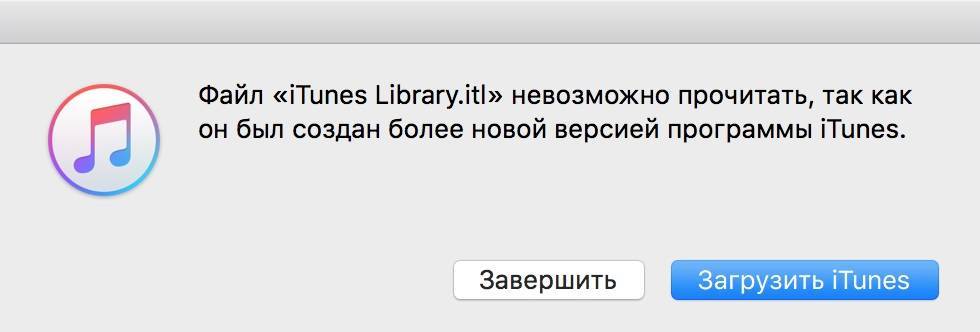
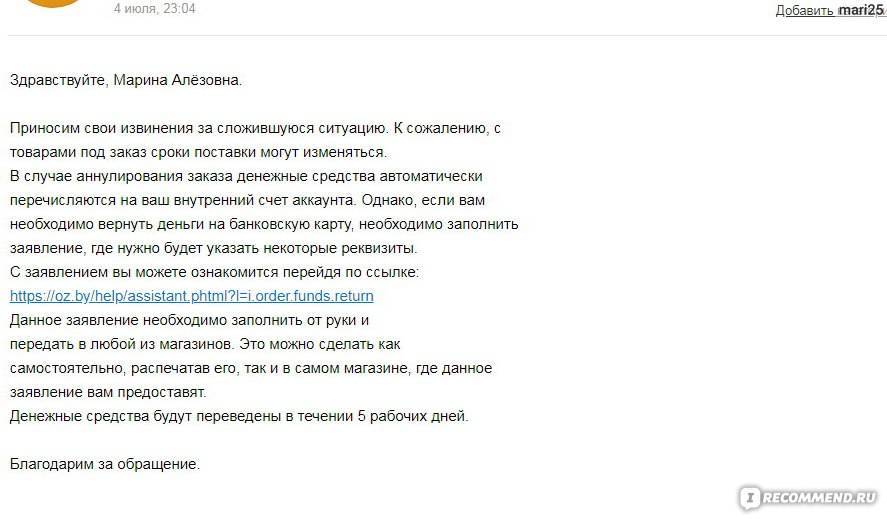
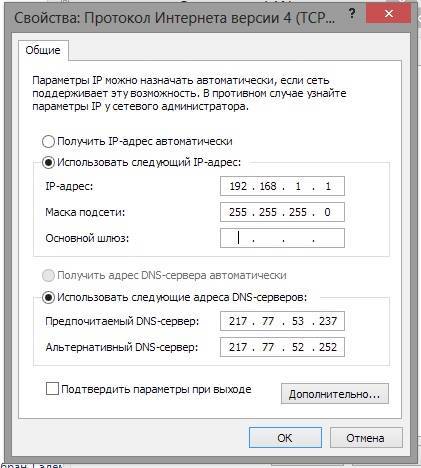


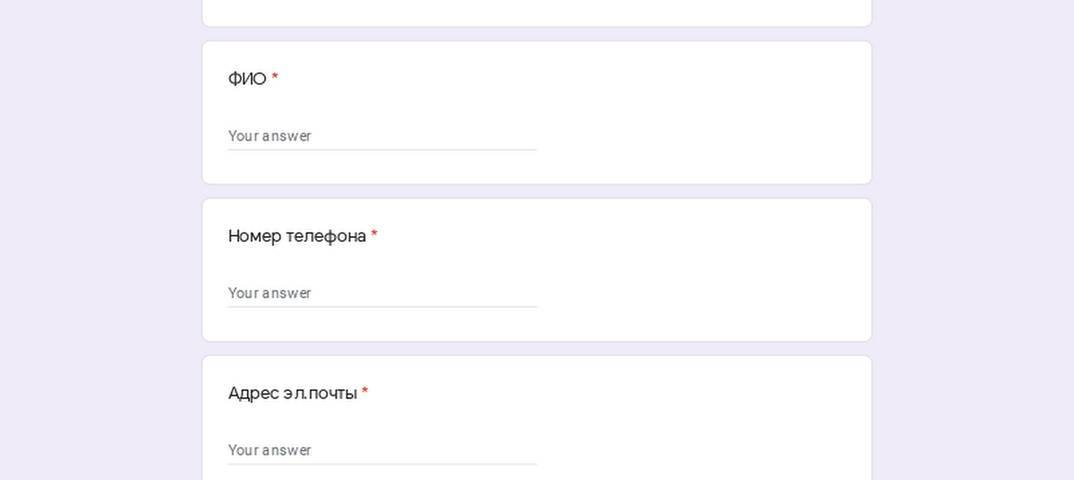

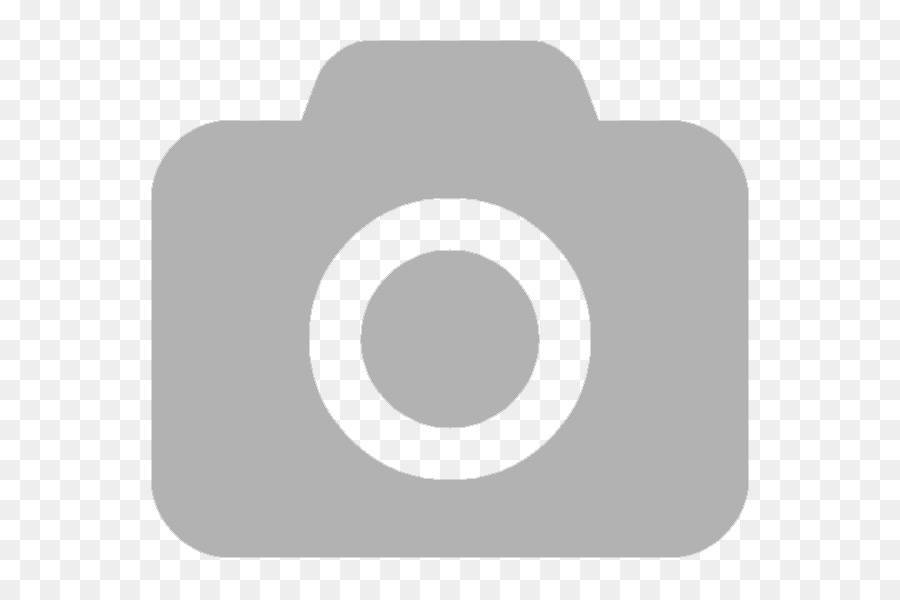
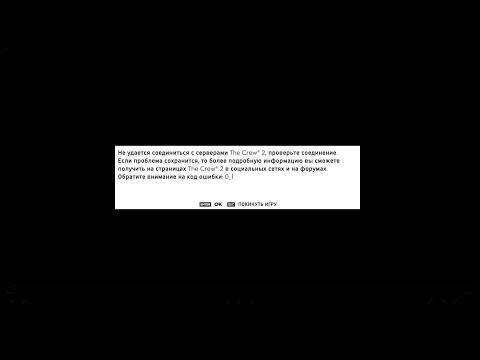
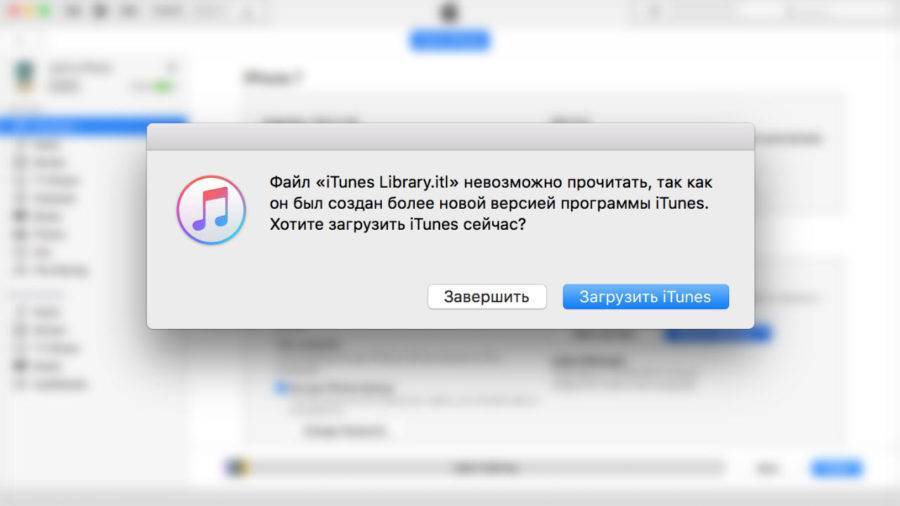
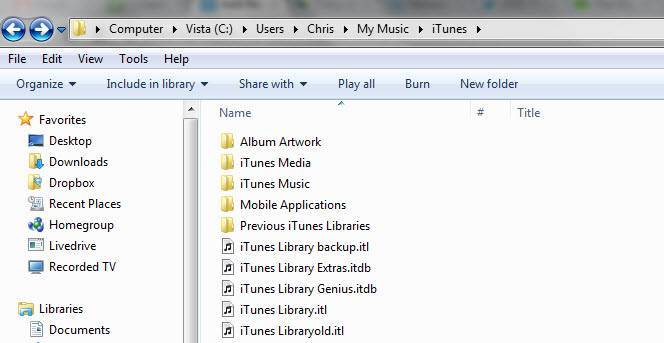
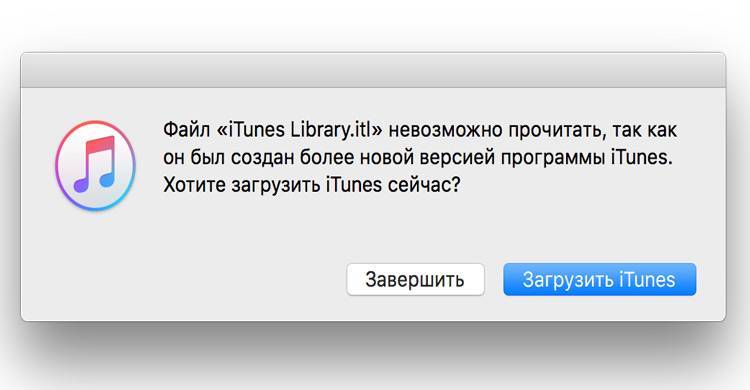
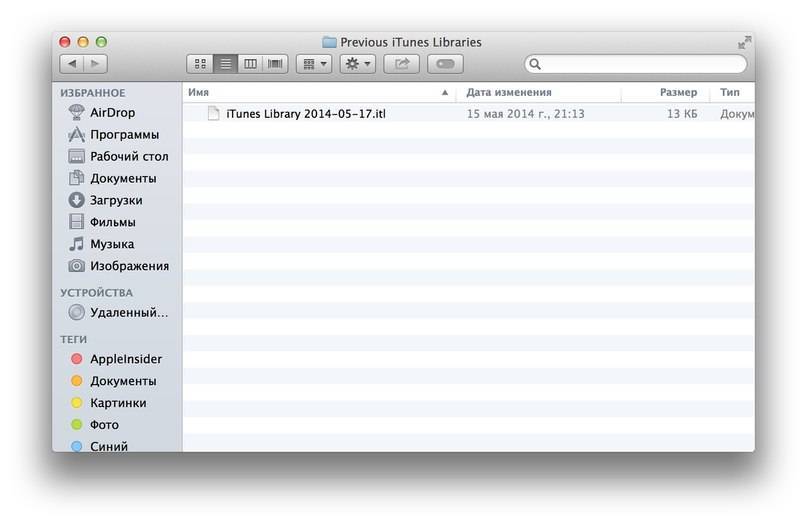
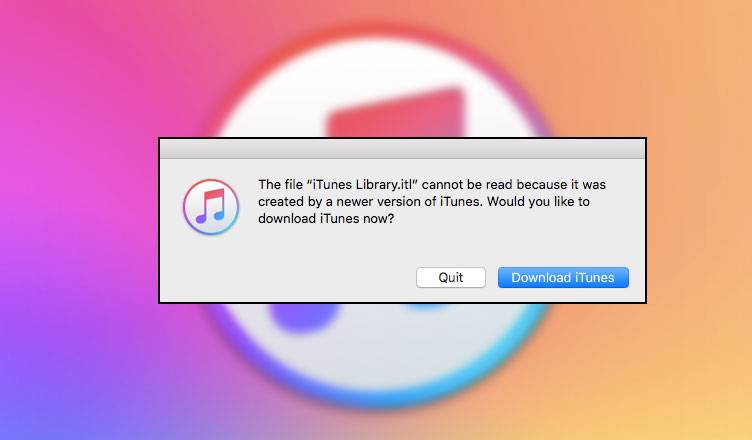
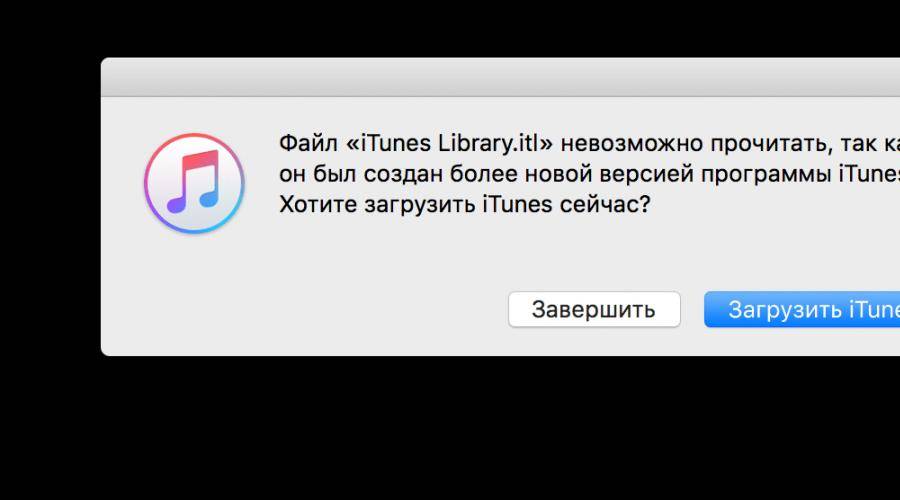
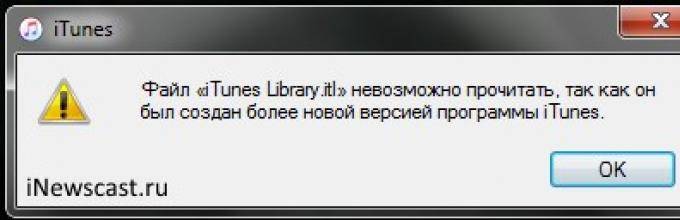
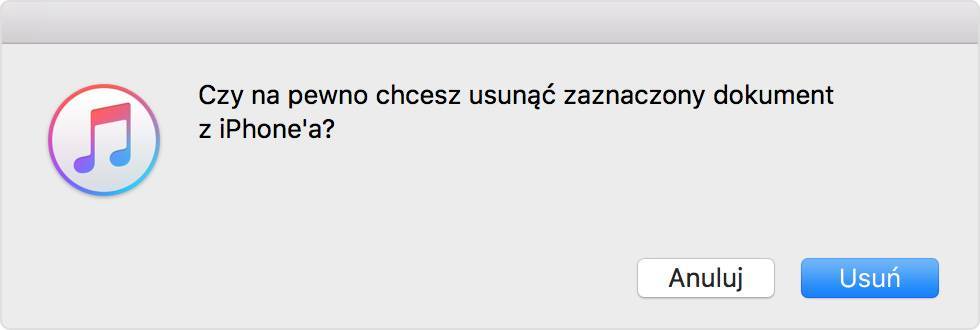
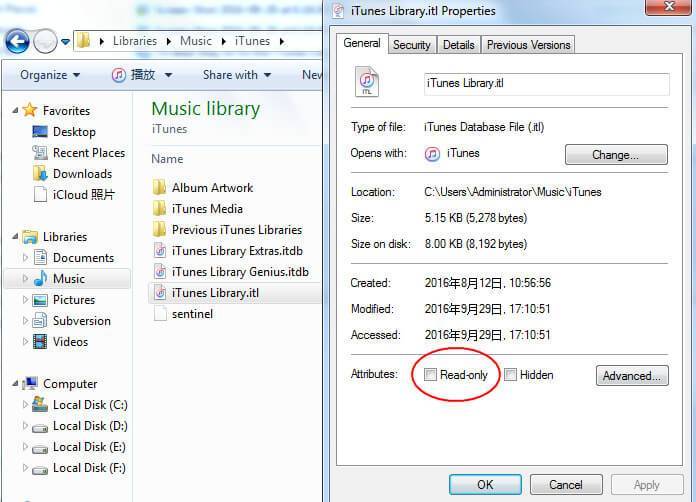
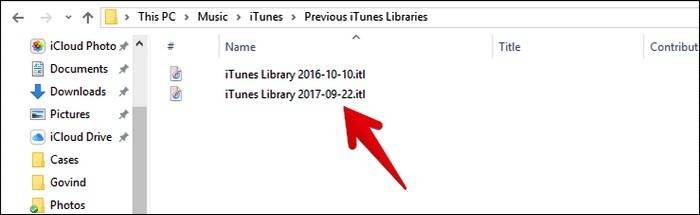

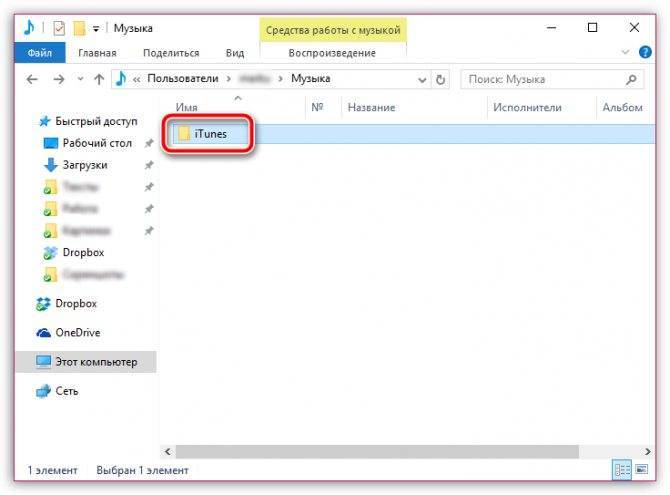

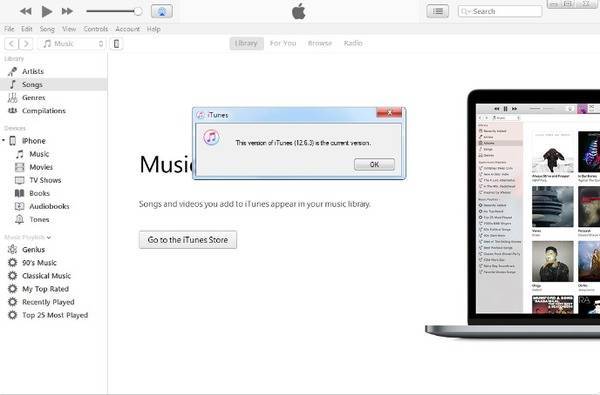
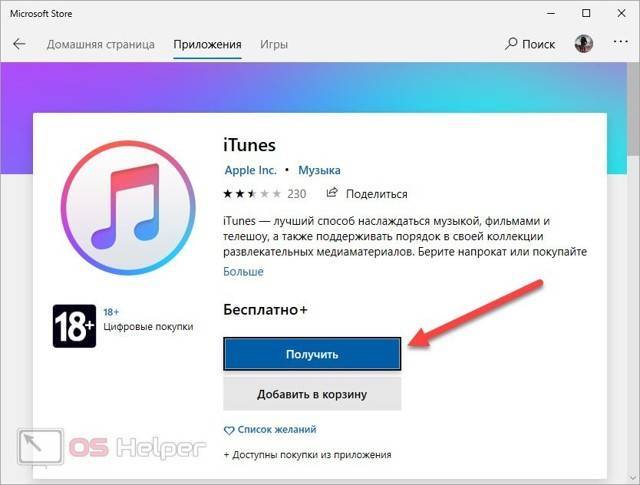
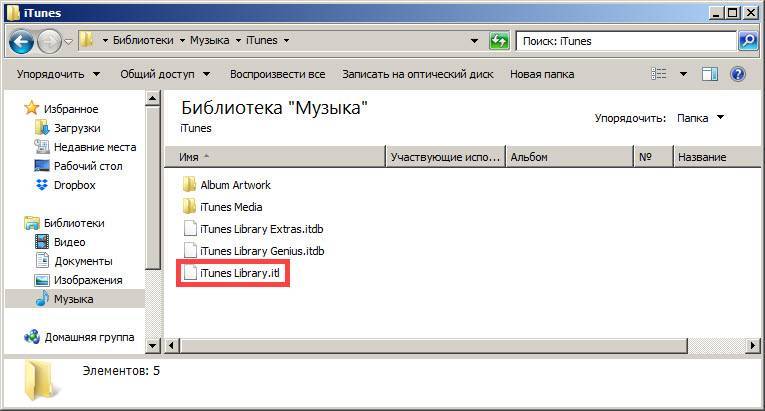
![[solved] how to fix the file "tunes library.itl" cannot be read](https://setemonic.ru/wp-content/uploads/d/e/b/deb90675e1b325fe6a60f1aa7ec128a0.jpeg)