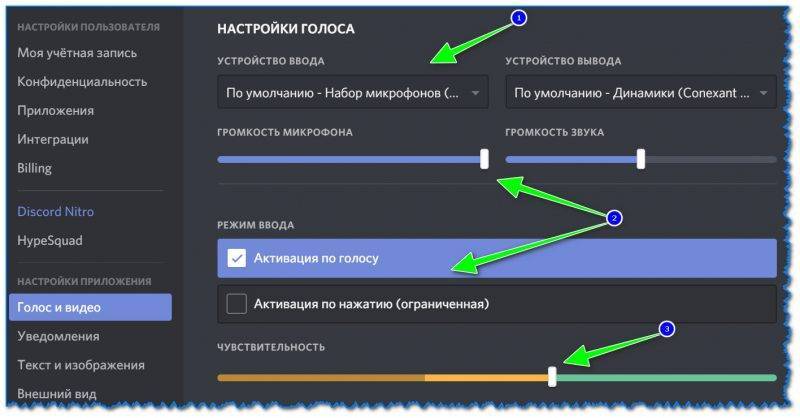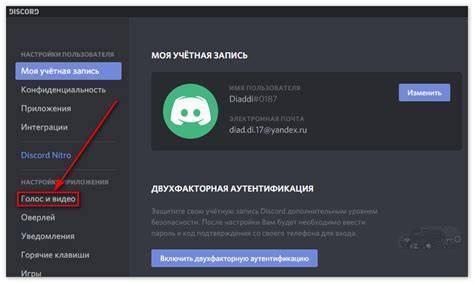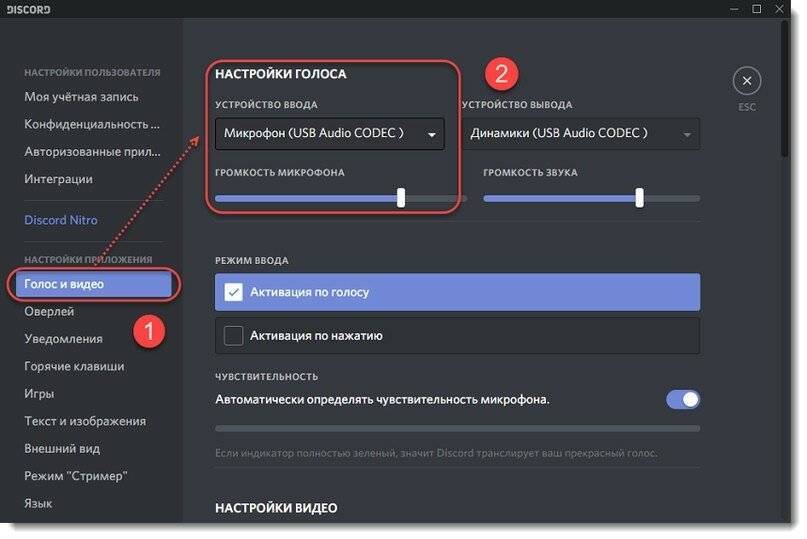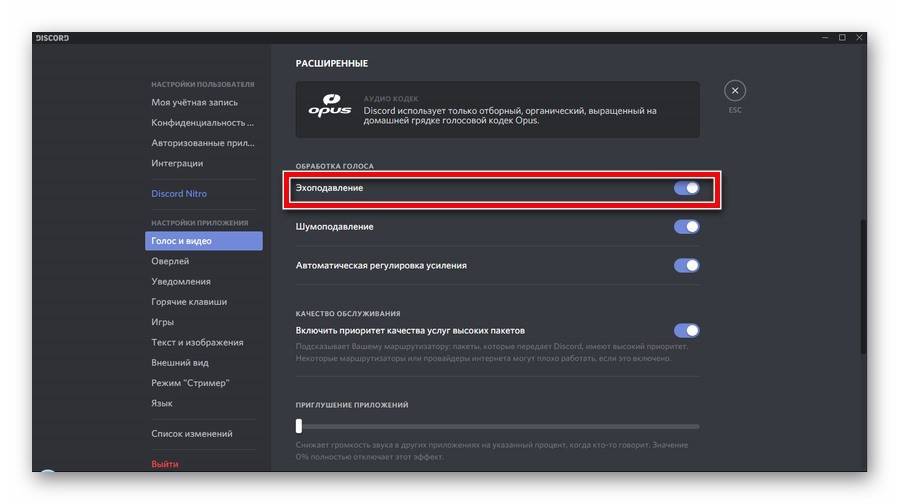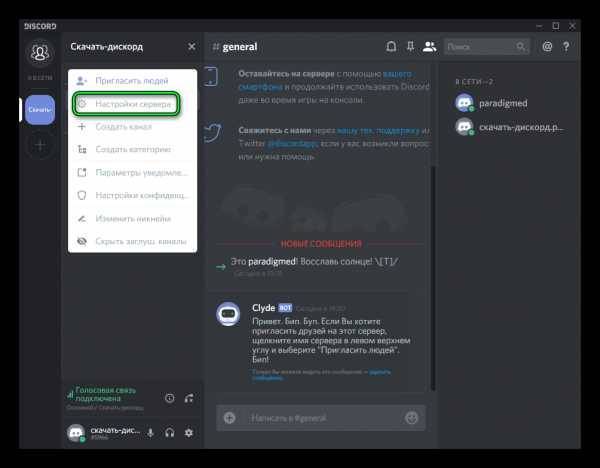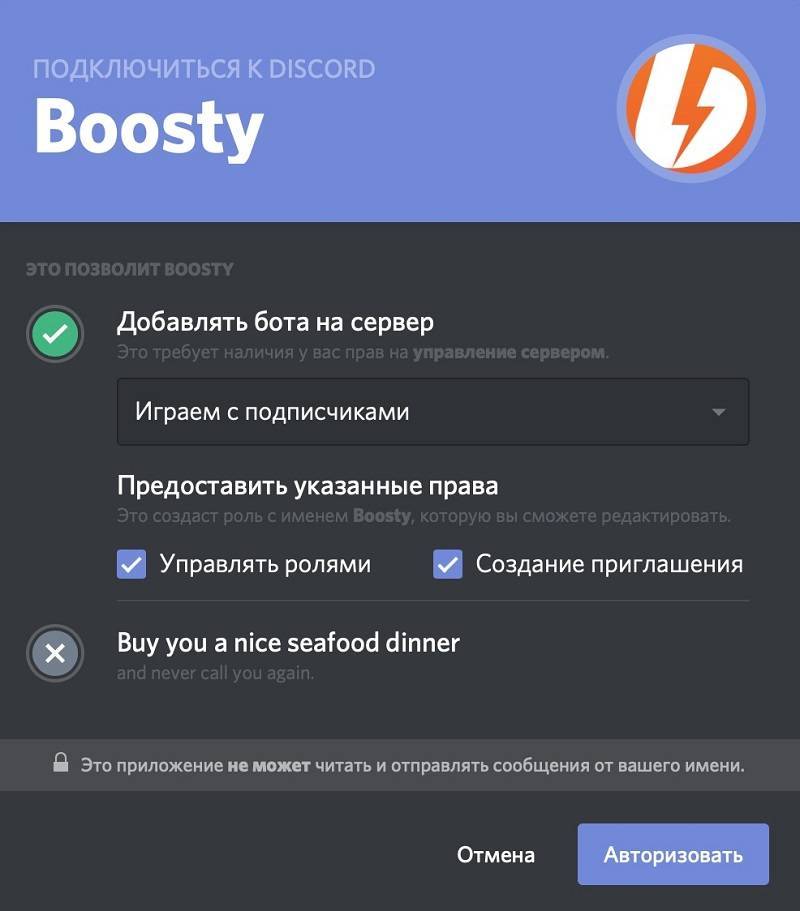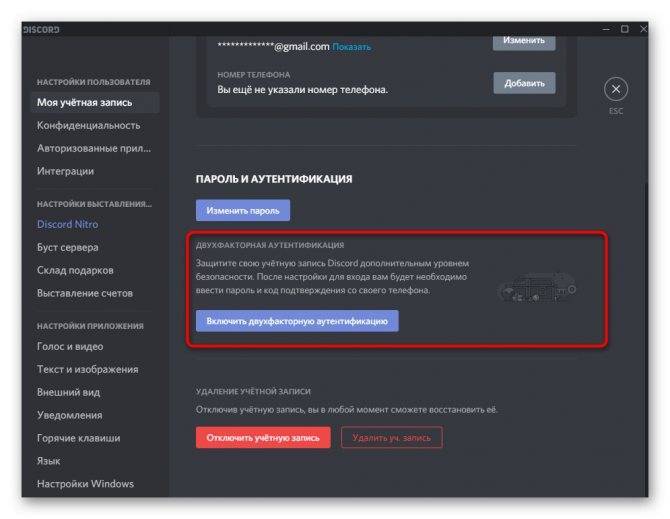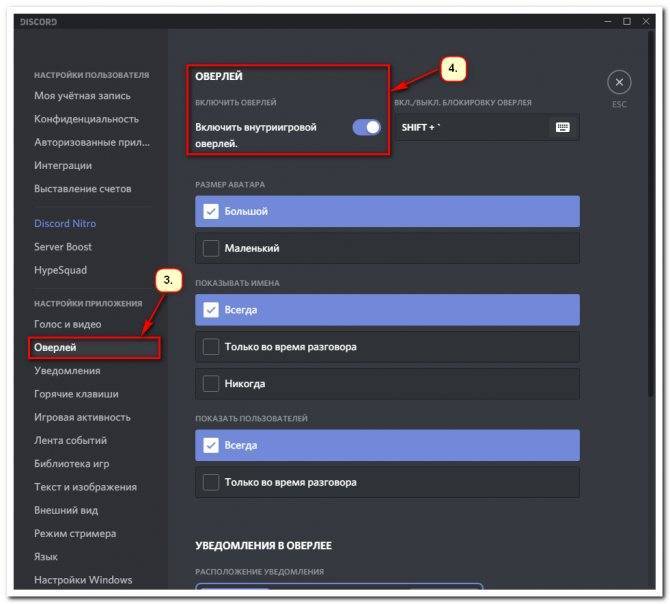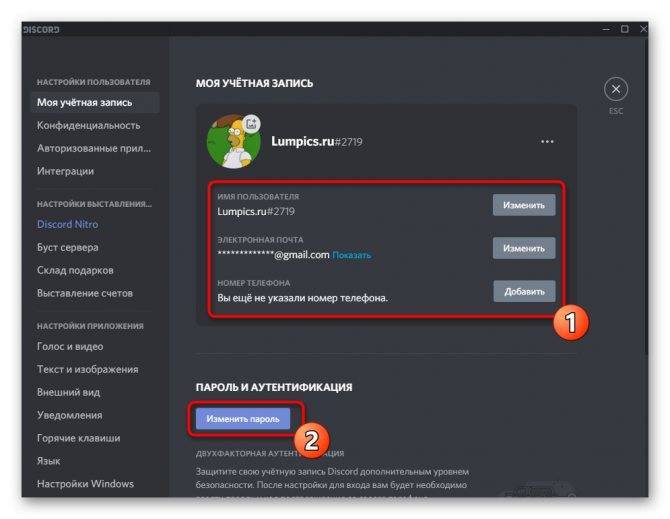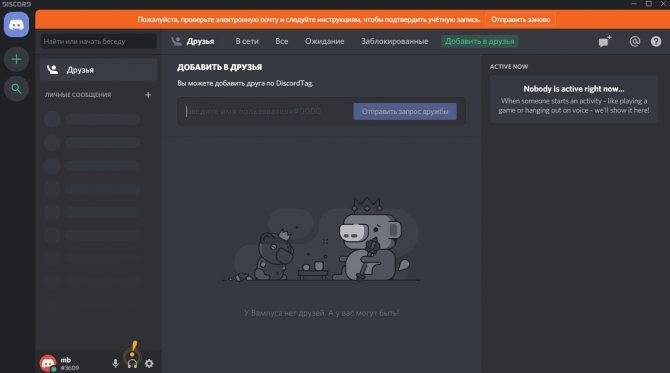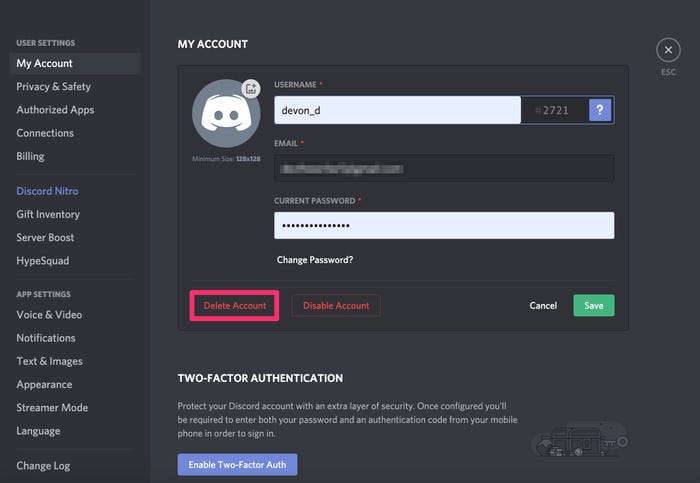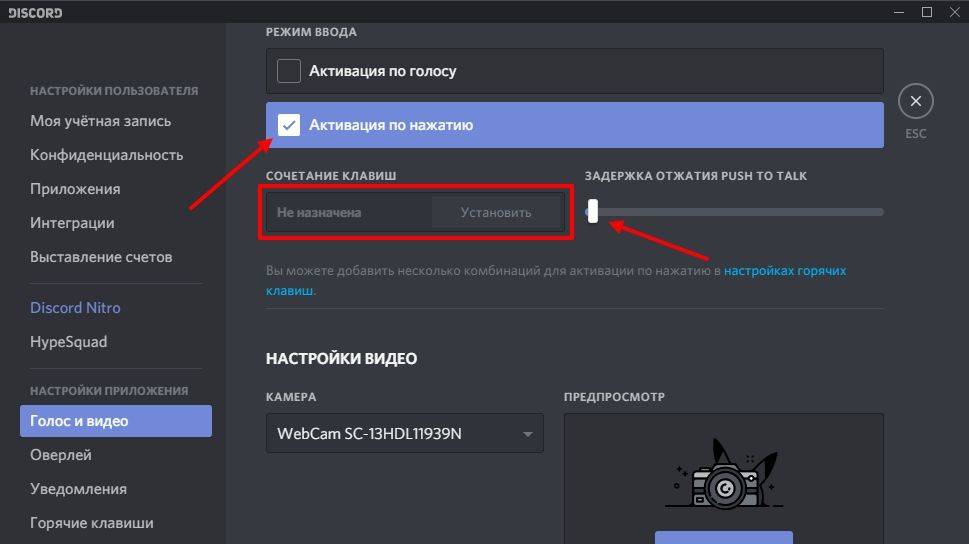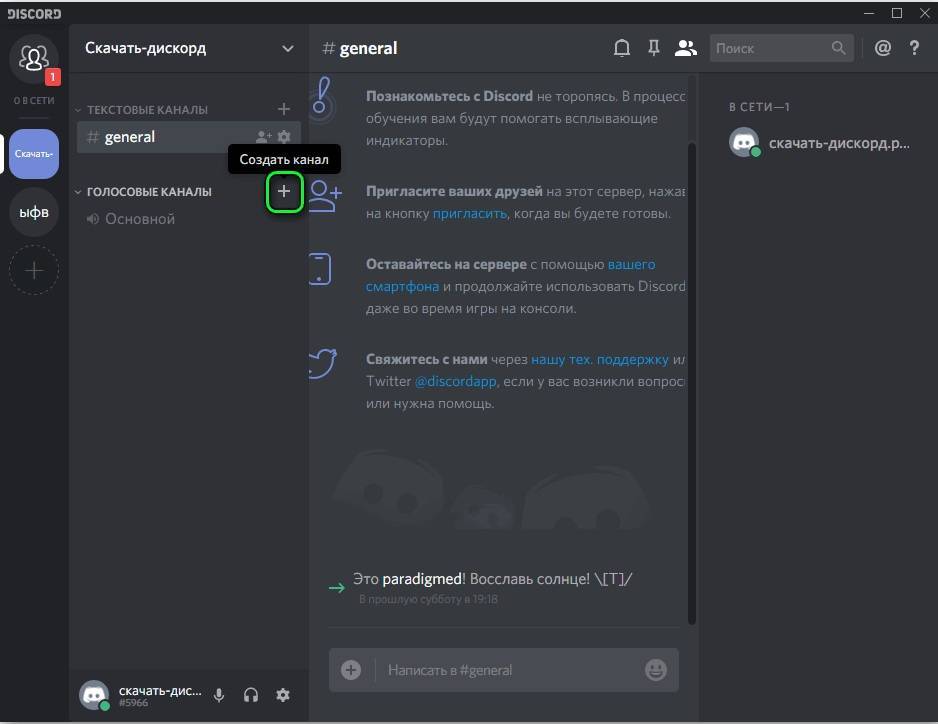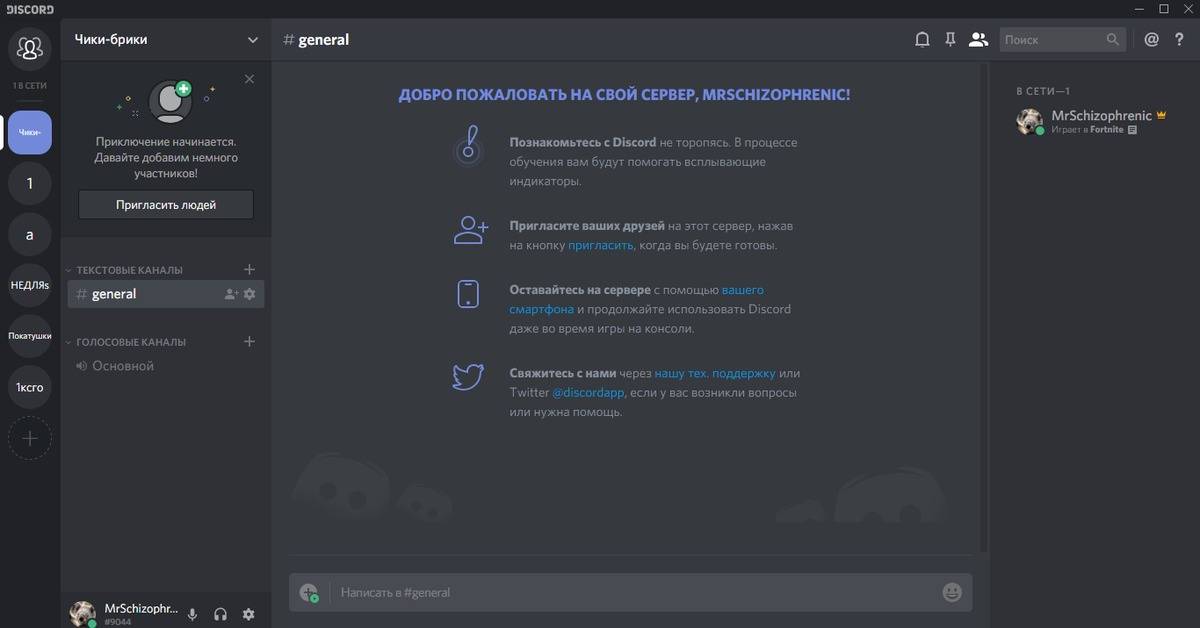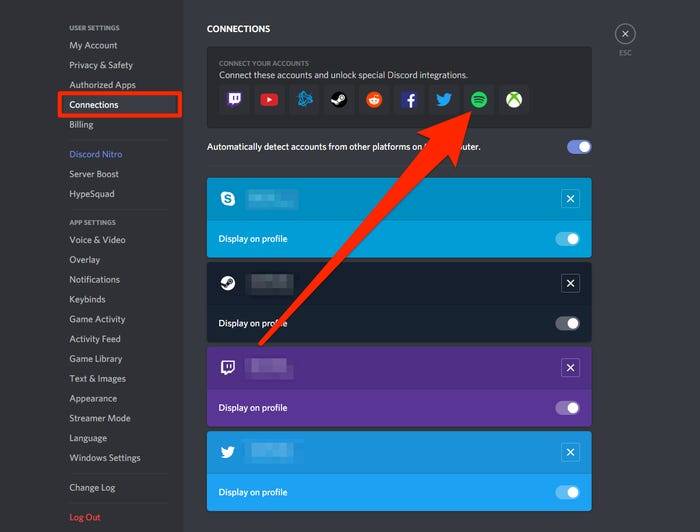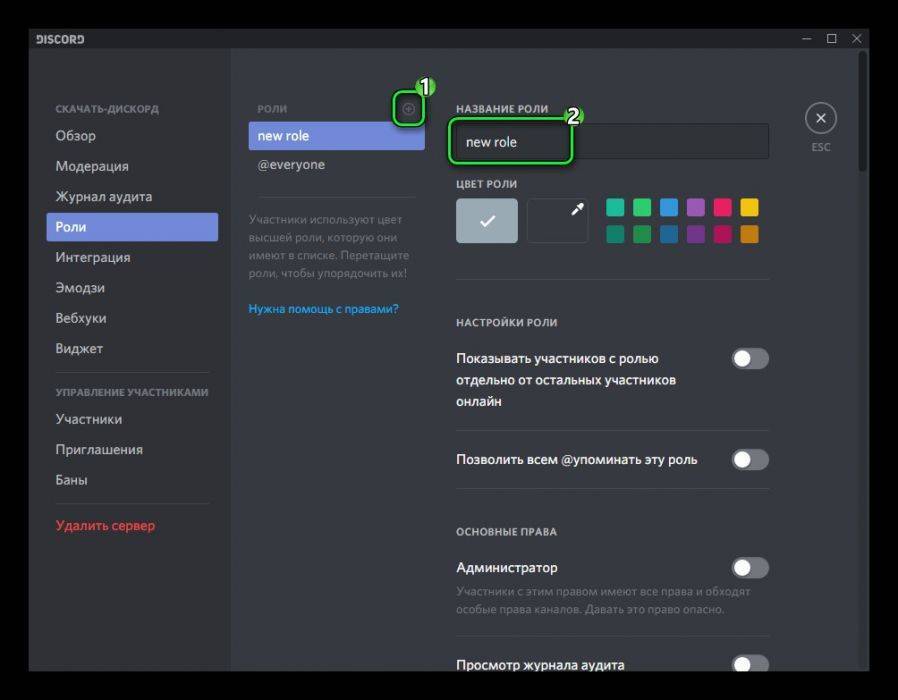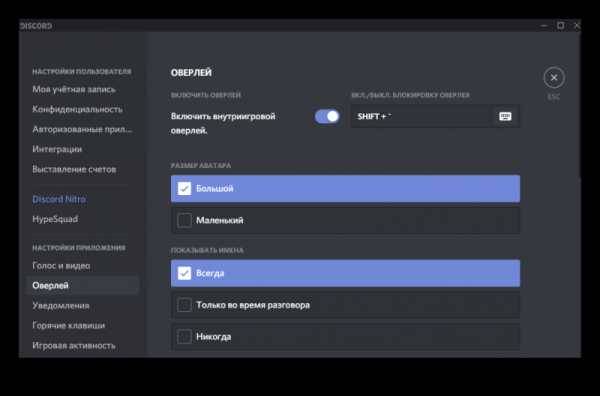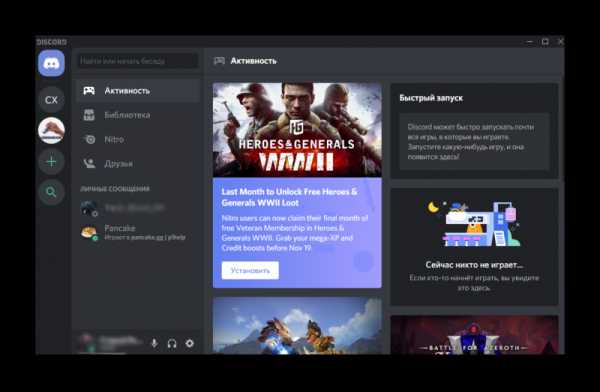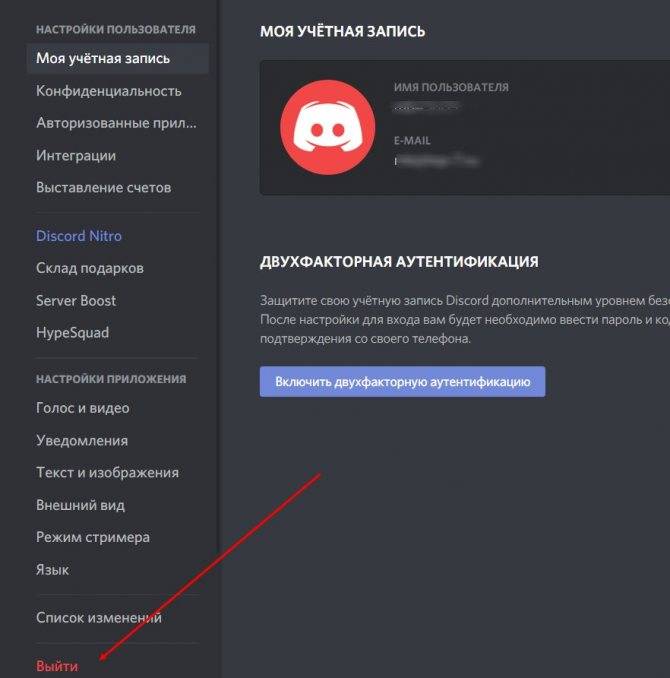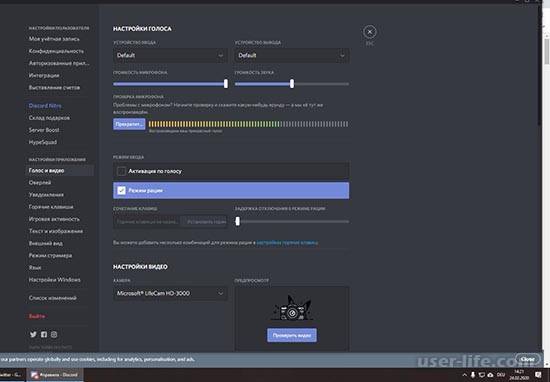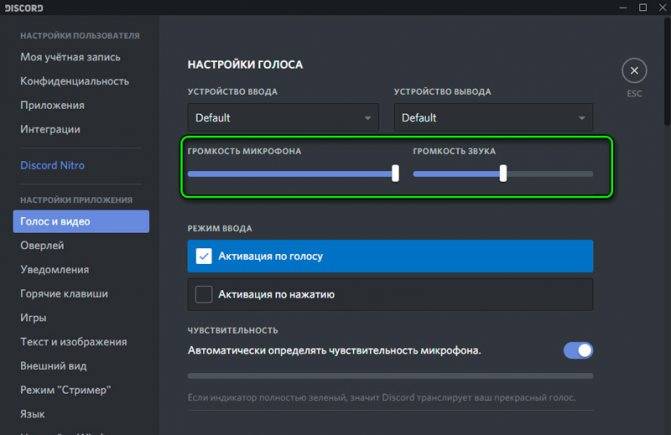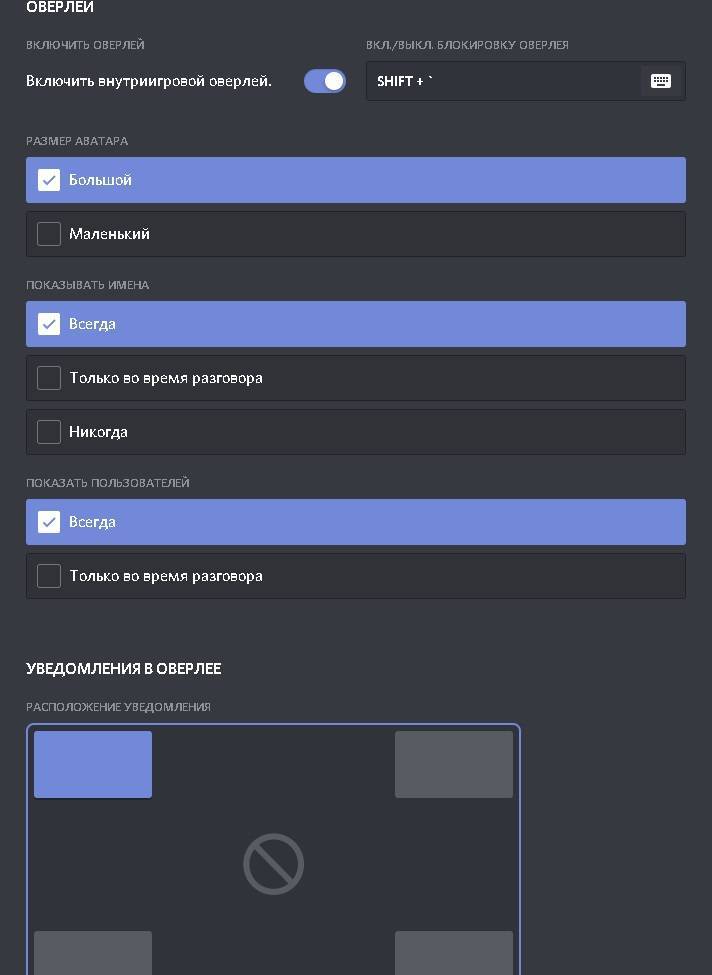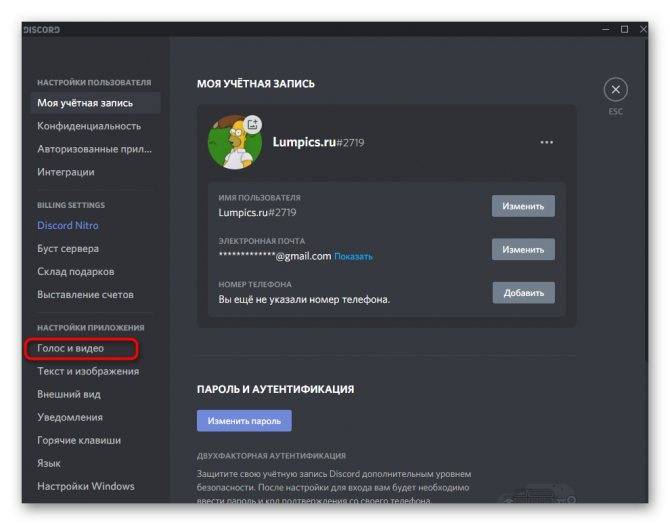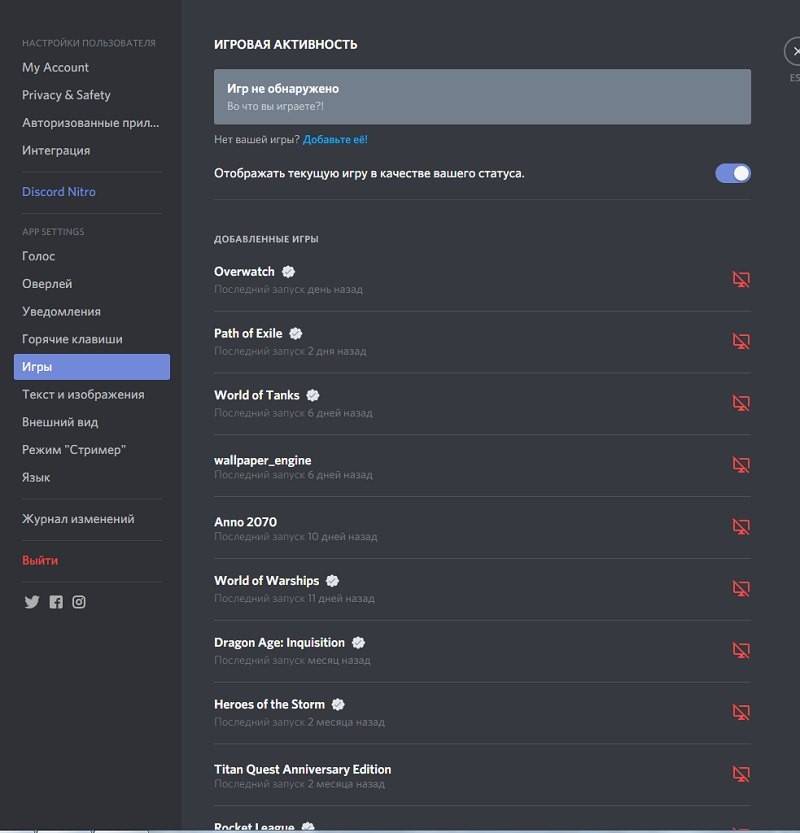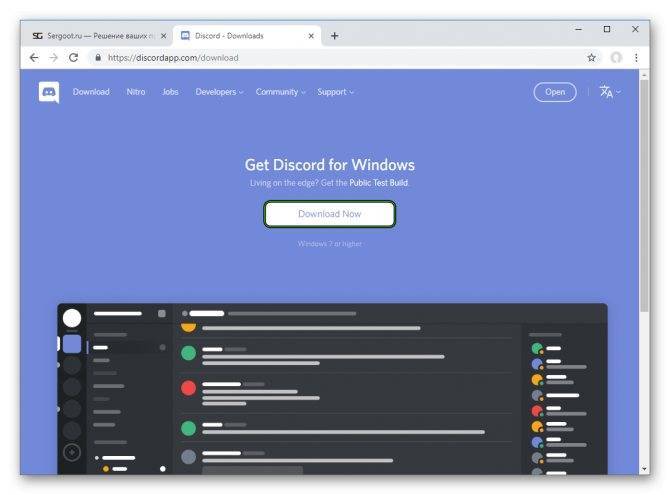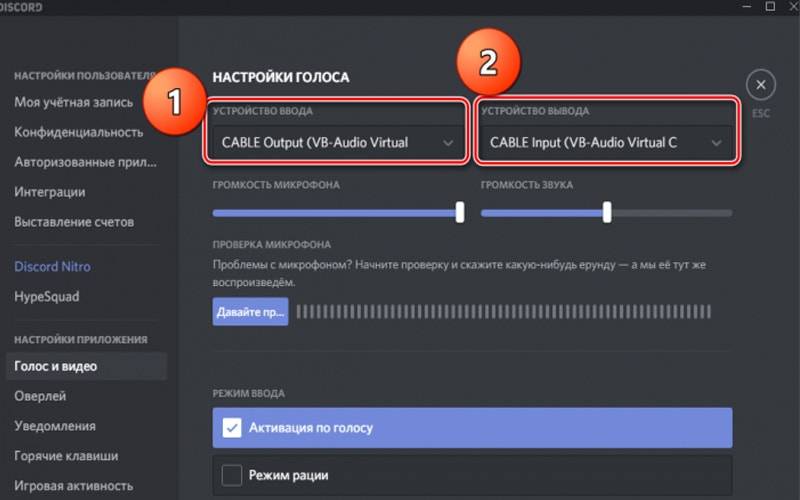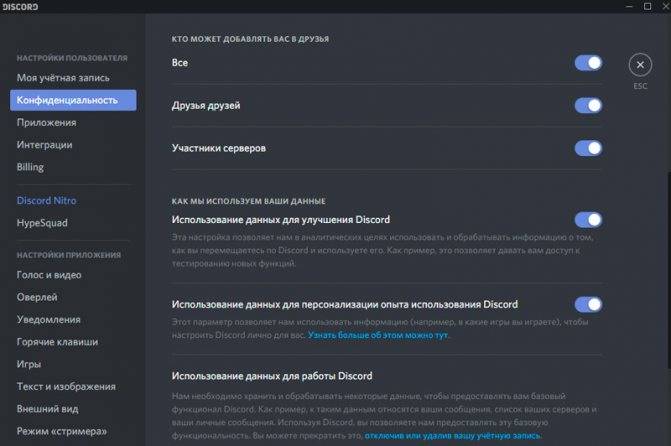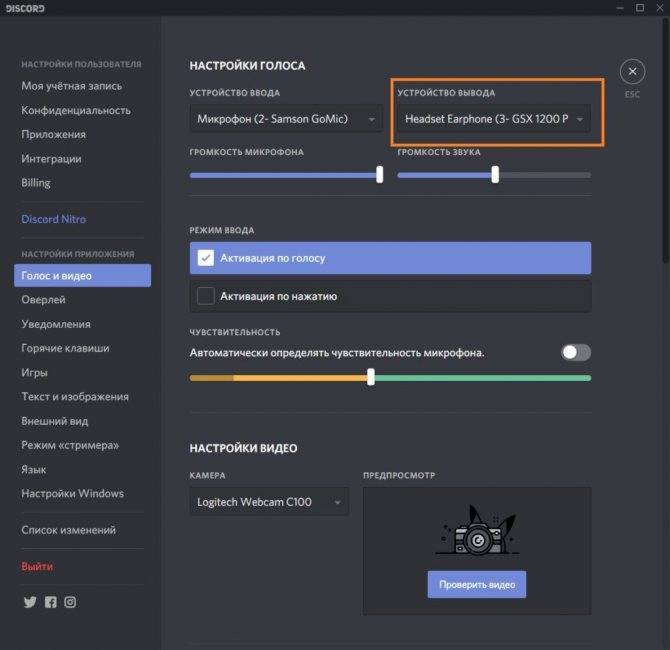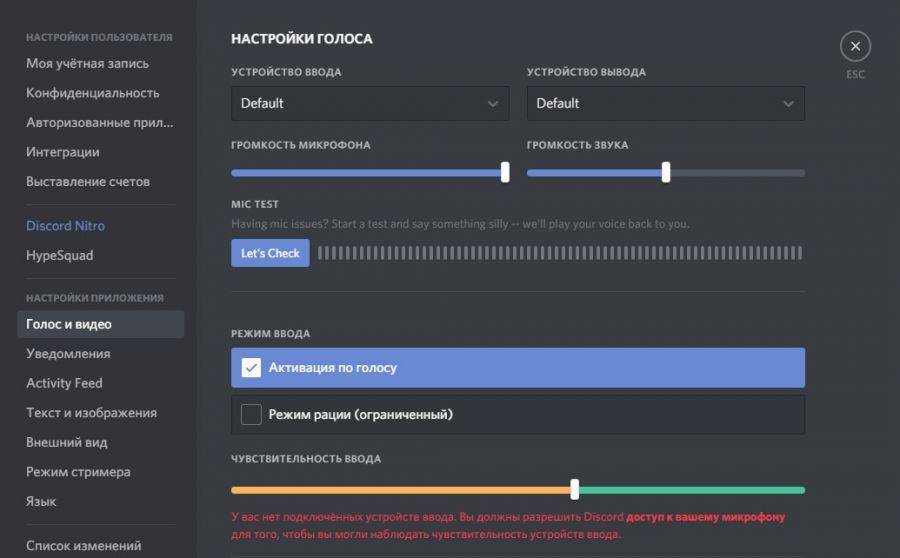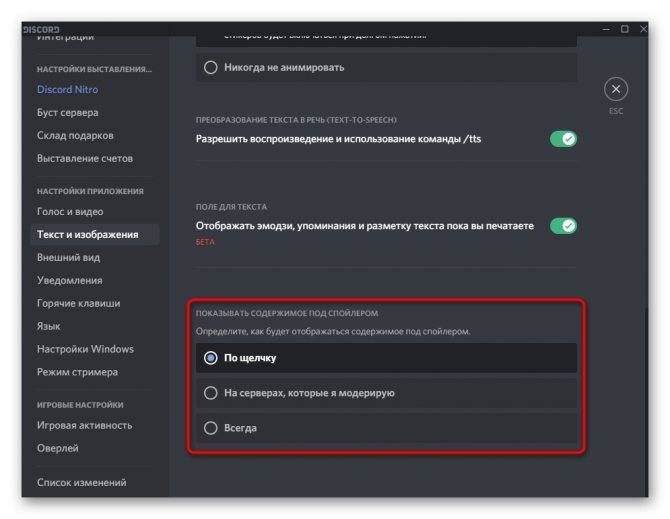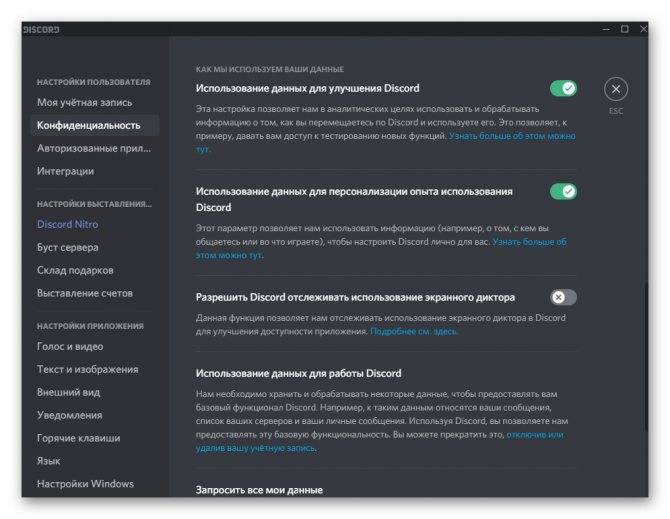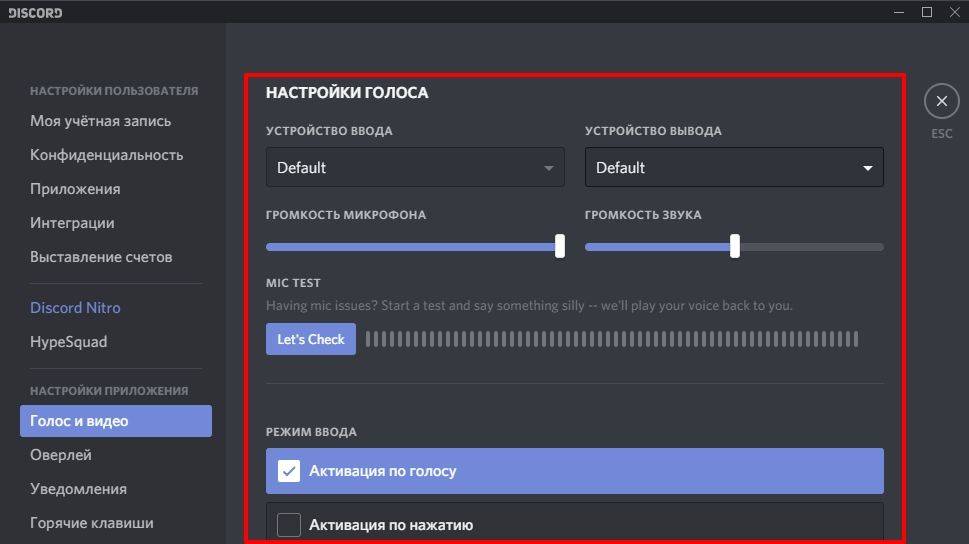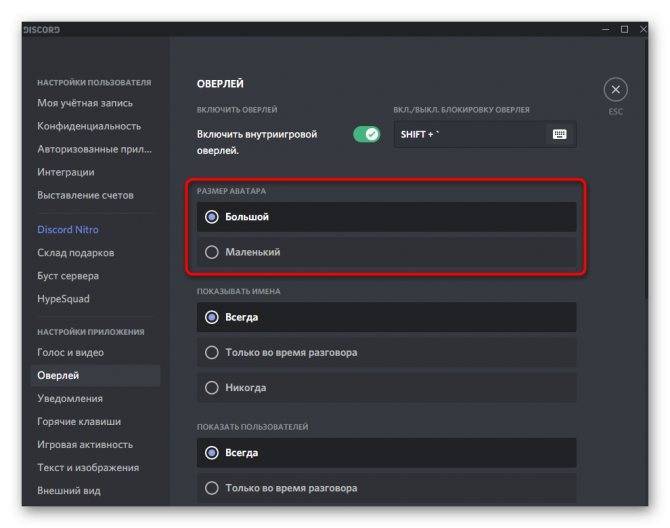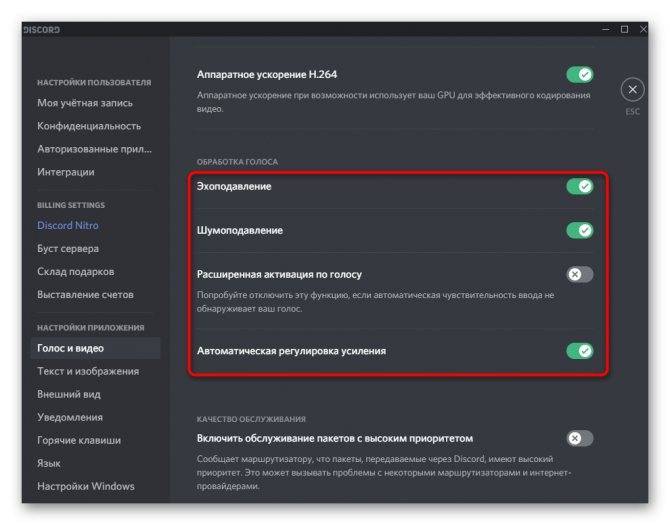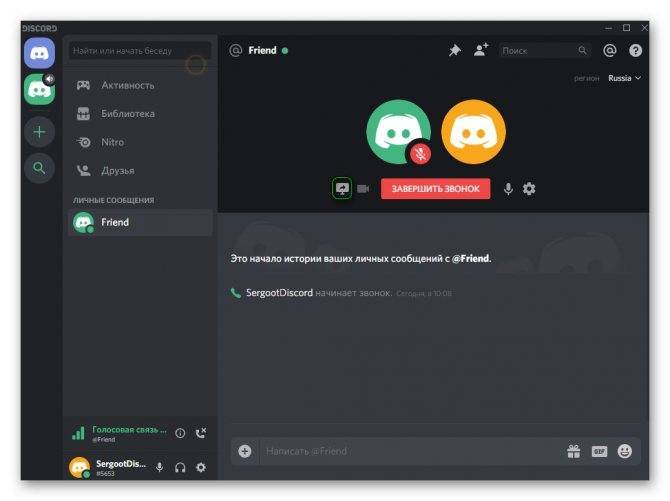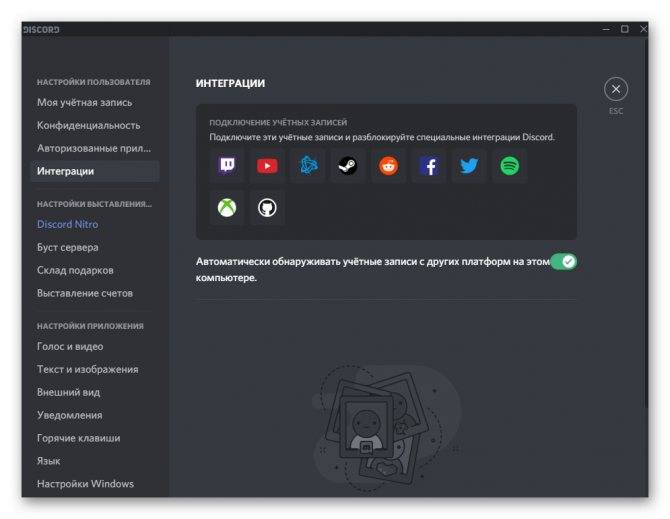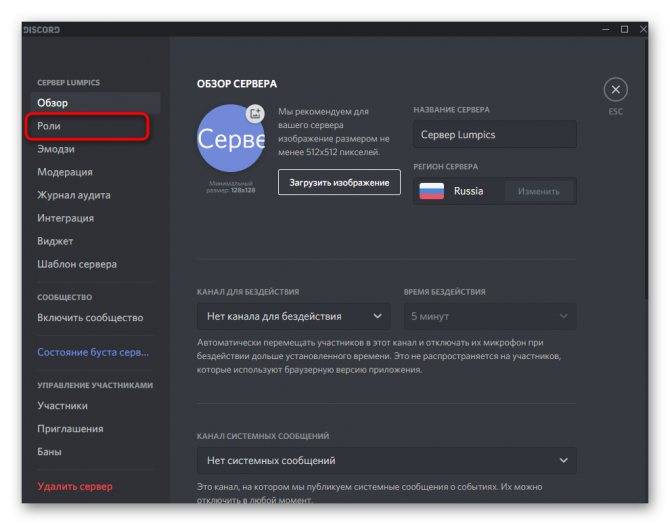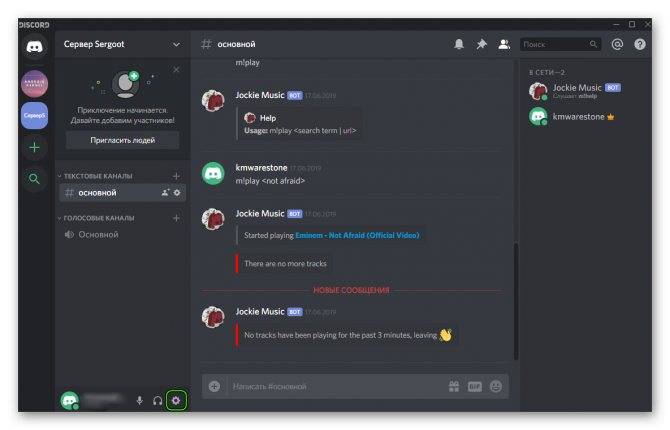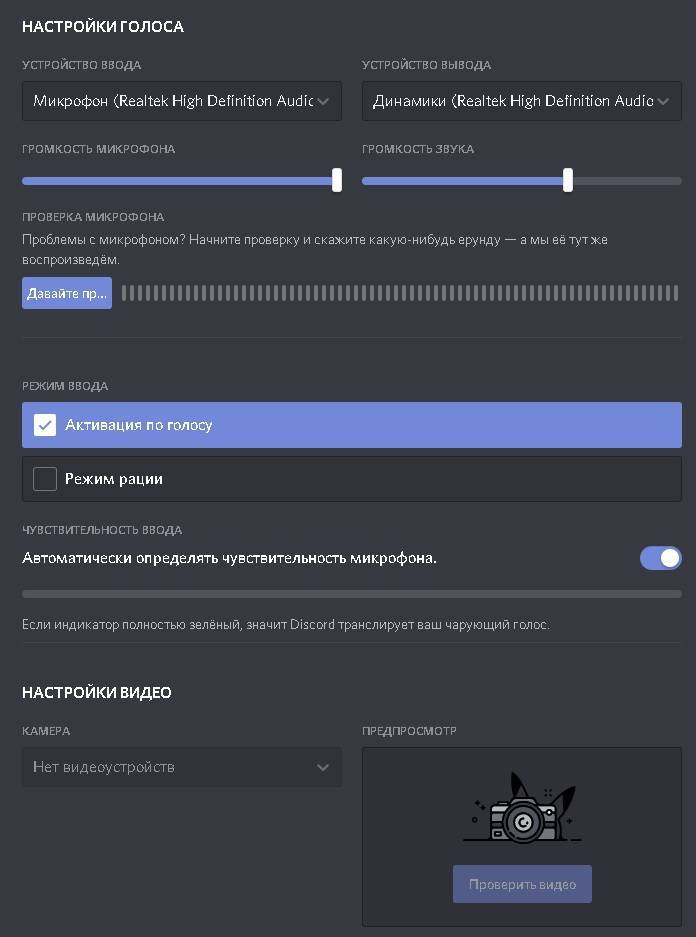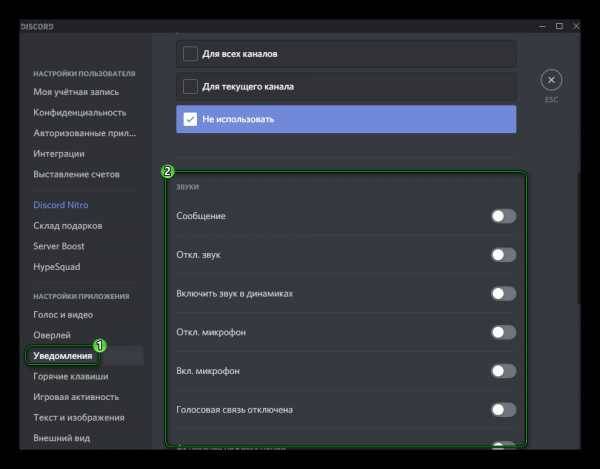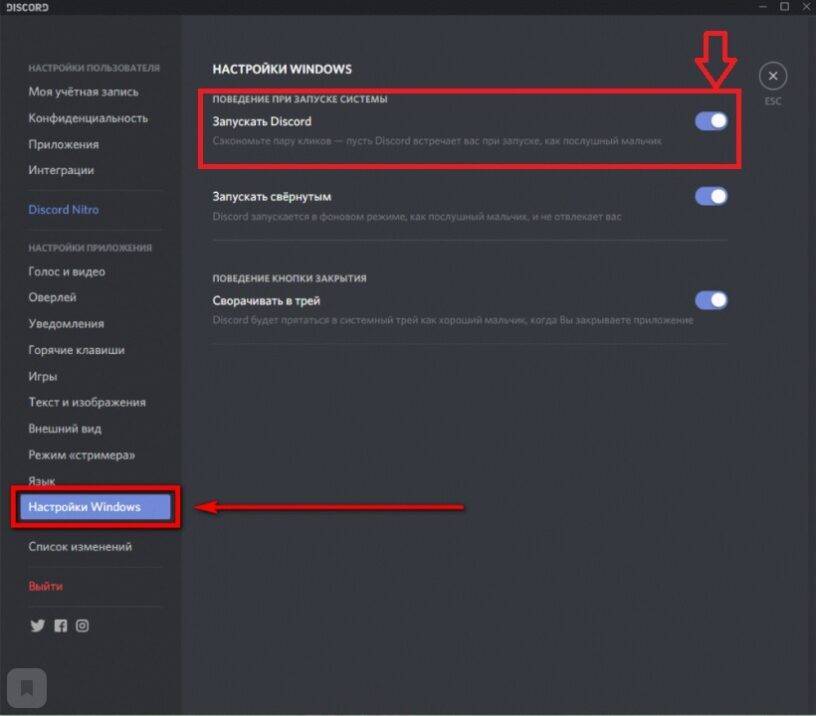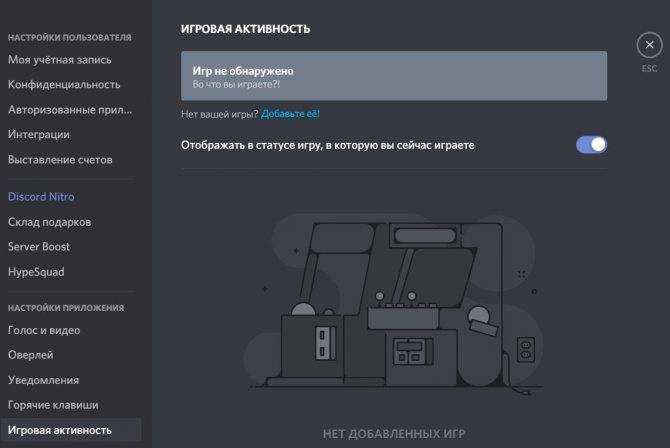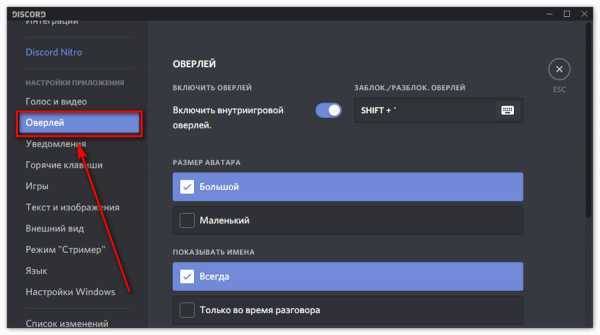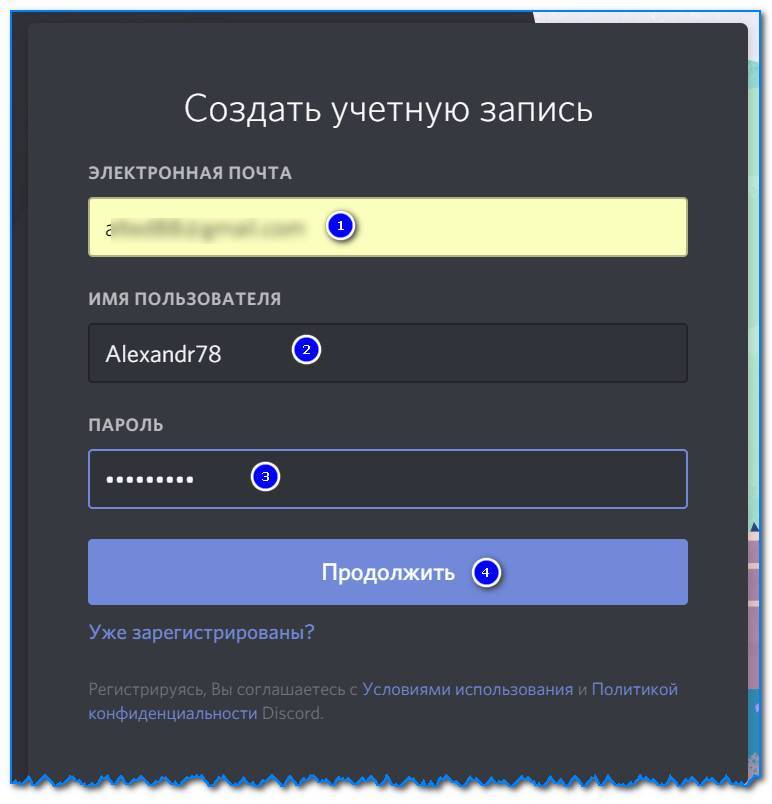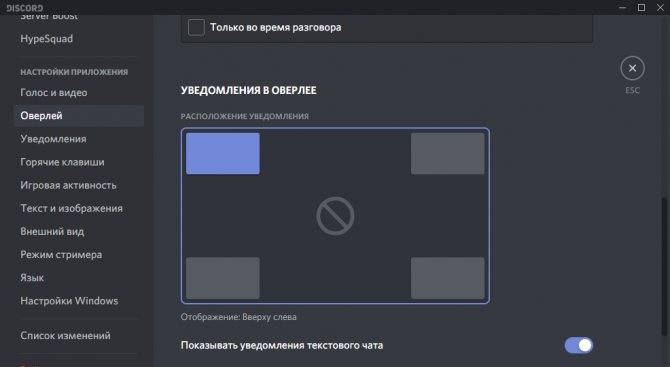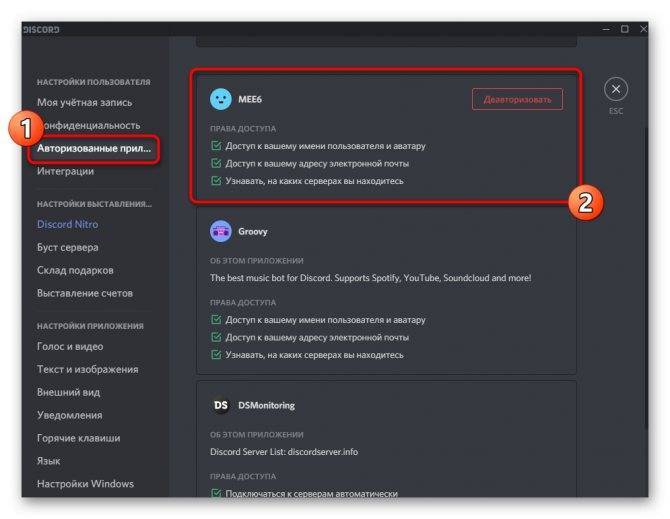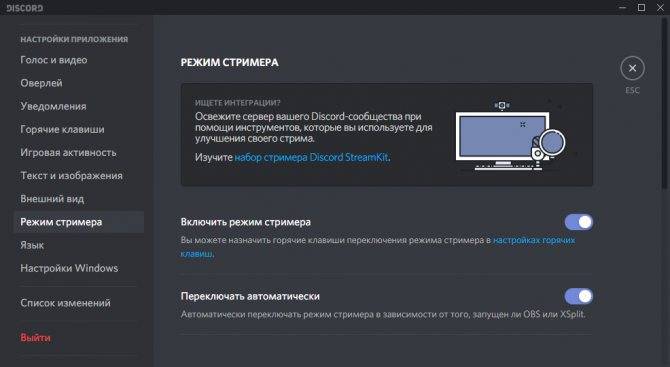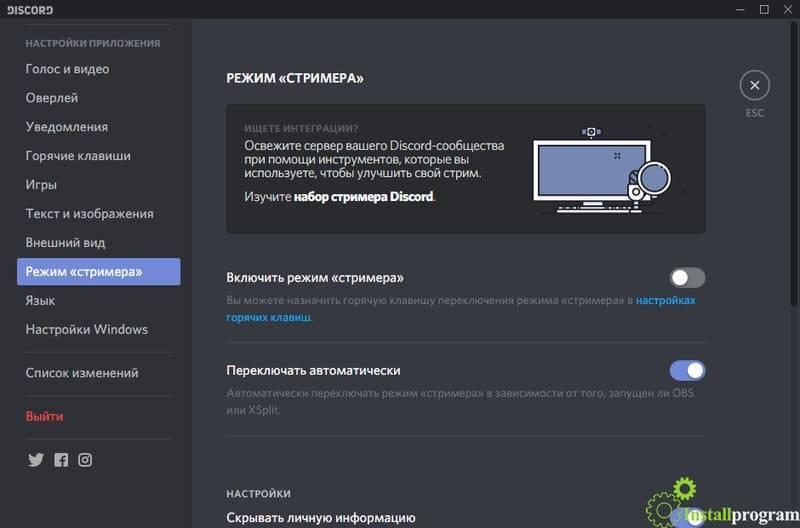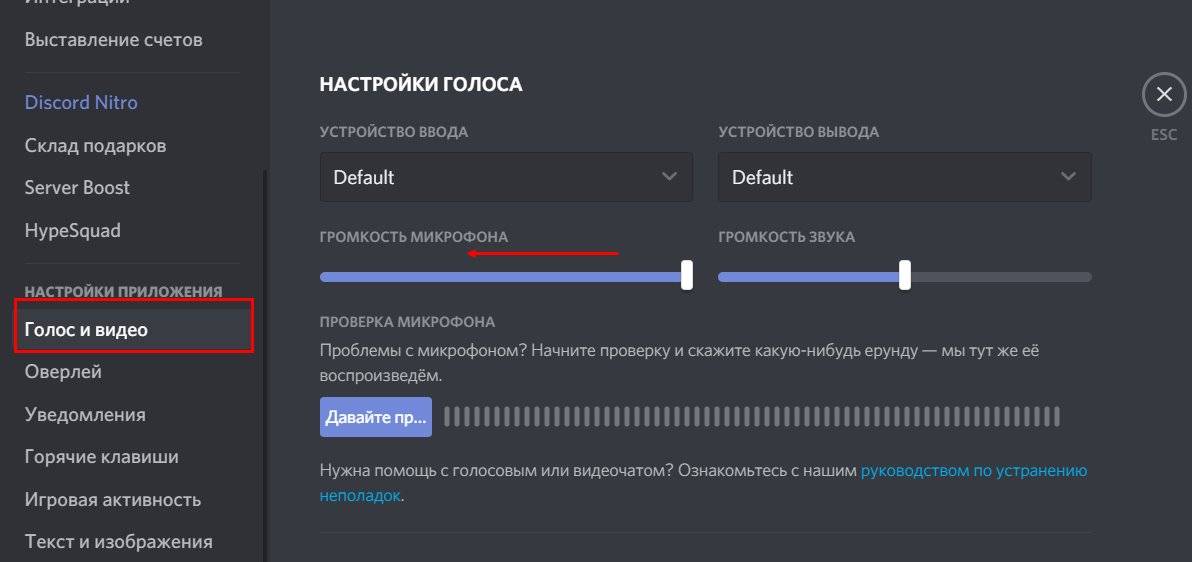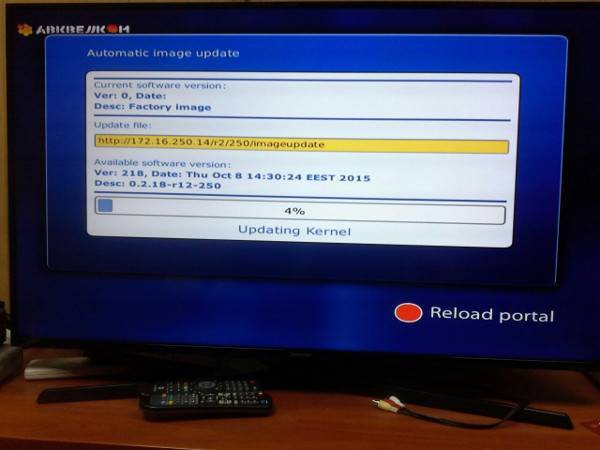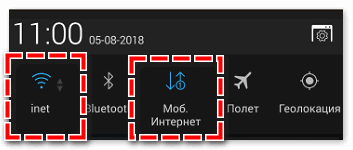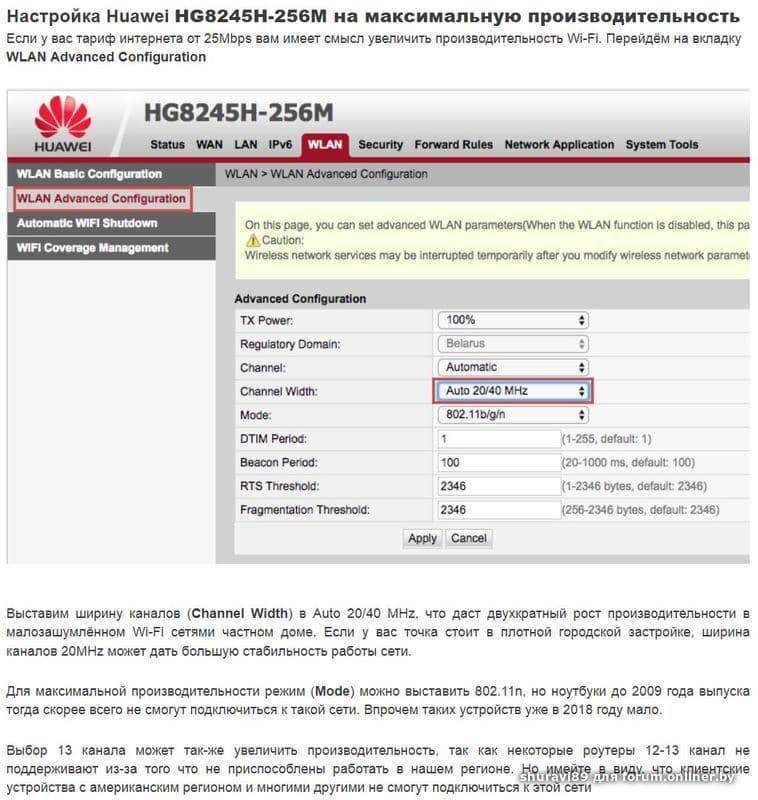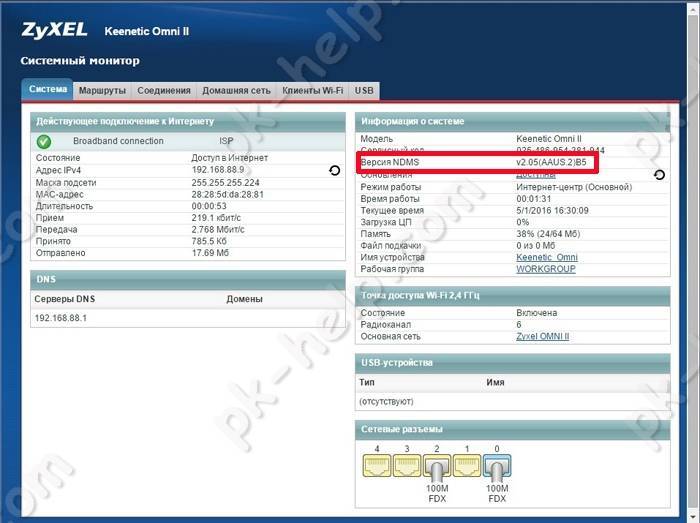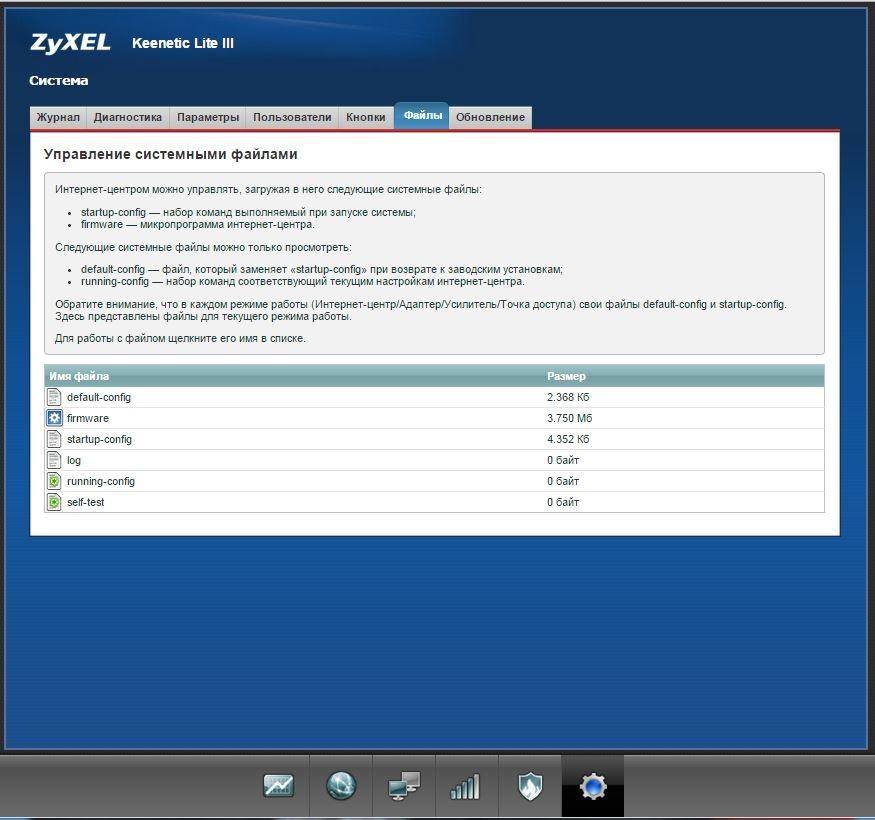Что такое Clownfish?
Эта утилита разработана для изменения звука с записывающих устройств в реальном времени. Устанавливается как плагин для аудиоредактора, и как отдельное приложение. Все звуки, которые улавливает микрофон, пропускаются через специальные фильтры. На выходе получаются забавные тембры, которые можно использовать для шутки над другом, для отыгрывания персонажа в ролеплее или для сохранения анонимности.
Поддерживаются следующие фильтры:
- мужская и женская речь;
- роботизированный голос;
- звук космического пришельца;
- младенческий голос;
- эффект радио;
- 8-битный звук.
Поддерживаются сторонние VST-плагины для расширения набора пресетов. Эти дополнения хранятся в корневой папке и добавляют различные эффекты, позволяющие сделать голос неузнаваемым.
Clownfish Voice Changer содержит настройки высоты звука и модуляции речи. Также приложение позволяет проигрывать музыку или озвученный синтезатором речи текст во время звонков в Skype, Steam, Telegram и Discord.
Утилита распространяется бесплатно и устанавливается на все версии Windows (32 и 64-bit). Для инсталляции требуются права Администратора. Клоунфиш устанавливает собственные звуковые драйверы и не меняет параметры стандартных звуковых устройств. Работает программа в фоновом режиме (галочка, отвечающая за автозапуск, находится в «Параметрах»).
Основные понятия о Discord
Для сервиса характерны черты социальной сети и мессенджера. При помощи приложения можно общаться с друзьями и знакомыми, как в групповых, так и в индивидуальных чатах. Сервис позволяет создавать текстовые и звуковые каналы для группового общения. Есть возможность добавления контактов друзей или поиска собеседников в группах по интересам. Функция коллективных звонков дает возможность организовать онлайн конференцию с участием до 25 пользователей. При этом, преподаватель получает удобный набор инструментов для администрирования мероприятия.

Discord отличает простой и привлекательный интерфейс. Пользователю, который раньше не принимал участия в онлайн мероприятиях, будет достаточно просто разобраться с основным функционалом приложения. Также сервис отличается лояльными системными требованиями. Программа не нагружает процессор, из-за чего связь не прерывается и не зависает из-за перегрузки системы. Разработчики предусмотрели встроенные функции подавления сторонних шумов, что позволяет четко слышать собеседника.
Использовать сервис можно через интернет браузер. Тем не менее, веб клиент не дает доступа к некоторым функциям. Для максимально комфортного доступа ко всем возможностям Discord лучше скачать отдельное приложение для используемой операционной системы. Программа доступна для телефона под ОС Android и iOS, для ПК есть версии под Windows и Linux.
Как пользоваться Discord в игре
Многие используют Дискорд для стрима и общения в игре. Сегодня для этих целей предусмотрена опция Go Live. При этом для начала войдите в приложение и добавьте игру. Для этого сделайте следующие шаги:
- Войдите в программу и жмите на шестеренку внизу.
- Кликните на пункт Игровая активность.
- Жмите на пункт Добавить ее или выберите из перечня доступный вариант.
- Переместите тумблер в правую сторону.
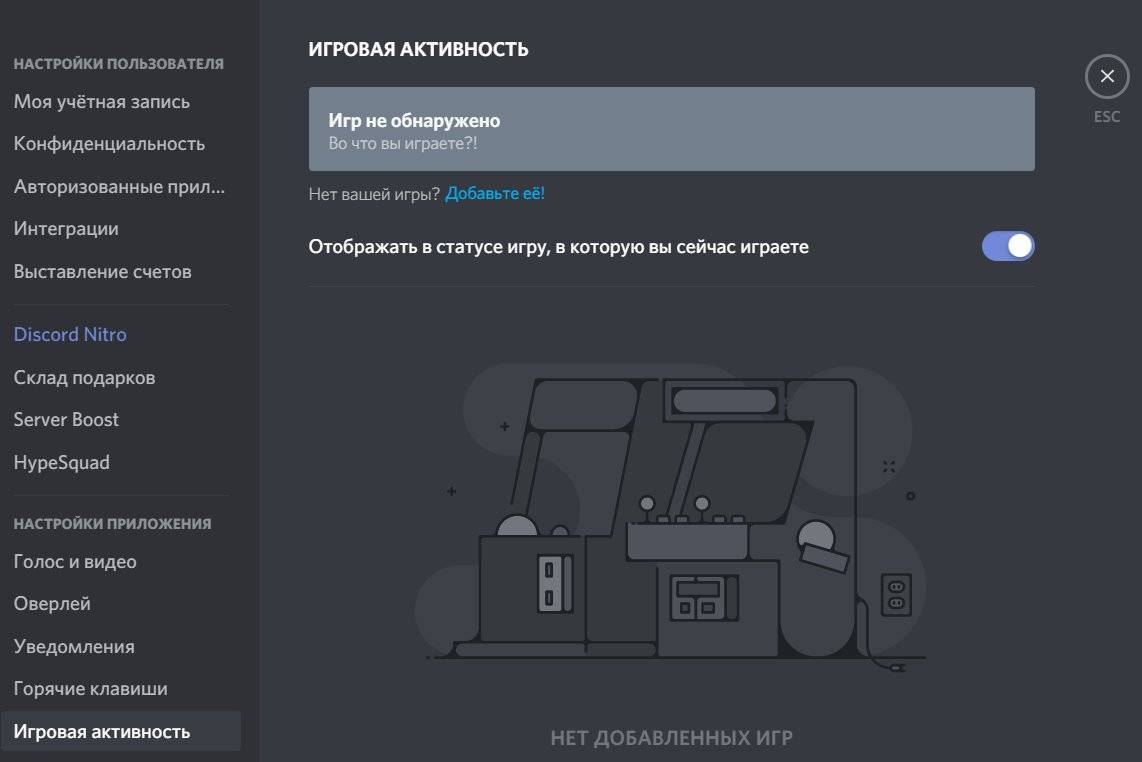 В дальнейшем пользуйтесь Дискорд и запустите трансляцию. Самый простой путь — применение встроенной опции GoLive. Для ее включения необходимо, чтобы игра была распознана системой. Если это не происходит автоматически, добавьте ее путем рассмотренных выше шагов.
В дальнейшем пользуйтесь Дискорд и запустите трансляцию. Самый простой путь — применение встроенной опции GoLive. Для ее включения необходимо, чтобы игра была распознана системой. Если это не происходит автоматически, добавьте ее путем рассмотренных выше шагов.
После этого игрок вправе пользоваться возможностями Discord и запускать стрим. Для этого сделайте такие шаги:
- Войдите в программу.
- Перейдите в свой сервер.
- Добавьте игру (как это сделать, рассмотрено выше).
- Жмите на кнопку с изображением компьютера.
- Выберите программу для стрима и голосовой канал.
- Кликните на пункт Прямой эфир.
Теперь можно пользоваться Дискордом и транслировать стрим другим людям, общаясь с ними в прямом эфире. На этом же этапе установите настройки для текущей трансляции. В обычном режиме доступно разрешение на 720 р и частота кадров до 30 fps. Если хочется улучить качество изображения, купите подписку Nitro или Classic. После этот открываются дополнительные привилегии и возможность транслировать видео с качеством 1080 р или 4К соответственно.
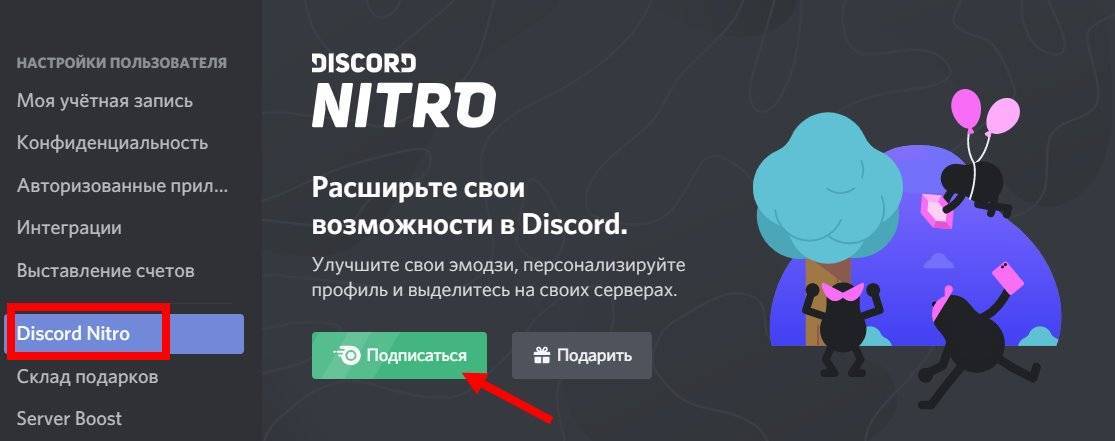 При желании пользователь в любой момент вправе подключиться к трансляции. Это можно сделать, если возле ее названия появляется специальный значок. После его нажатия приложение Дискорд предлагает присоединиться к сообществу, смотреть игру и общаться.
При желании пользователь в любой момент вправе подключиться к трансляции. Это можно сделать, если возле ее названия появляется специальный значок. После его нажатия приложение Дискорд предлагает присоединиться к сообществу, смотреть игру и общаться.
Пользование и настройка Discord
Как пользоваться
Главный вопрос, который задают люди после скачивания и установки — как пользоваться Discord на компьютере или смартфоне. Общий алгоритм действий имеет такой вид:
- Регистрация. Для начала войдите в Дискорд, введите почтовый ящик и пароль, которые в дальнейшем будут использоваться для входа. Введенный необходимо подтвердить.
- Создание сервера или подключение к уже существующим. После входа в программу жмите на символ «+» с левой стороны и создайте новый Дискорд-сервер.
- Настройка сервера и программы. Перед тем как пользоваться Дискордом в игре, установите параметры Discord-сервера и задайте общие настройки. Как это сделать, рассмотрим ниже. На этом этапе можно задавать роли, устанавливать разные возможности для людей и пользоваться другими возможностями софта.
- Добавьте игры для стрима и общения. На этом вопросе также остановимся ниже.
Настройка Дискорд
Общие правила, приведенные выше, помогают пользоваться программой и задействовать все ее возможности. Но для корректной работы необходима правильная настройка Discord. Этот процесс состоит из двух этапов.
Настройка приложения:
- Войдите в Дискорд и авторизуйтесь.
- Жмите на шестеренку возле логина.
- Установите настройки пользователя. Здесь можно задать данные по учетной записи (почта, аватар, имя пользователя), конфиденциальность, интеграции и выставления счетов.
С вопросом, как настроить Дискорд, трудности возникают редко, ведь все пункты перед глазами, а управление интуитивно понятно
Если цель — общение во время игры, особое внимание уделите пунктам Голос и Видео, Режим стримера, Оверлей и игровая активность
Далее сделайте настройку сервера. Для этого:
- Войдите в сервер (с левой стороны).
- Жмите на шестеренку возле его названия.
- Установите название и тему канала, задайте права доступа и получите приглашение.
После завершения настроечных работ и изучения интерфейса можно пользоваться Дискорд.
Как пользоваться ботом переводчиков в Дискорде
Smoogle Translate — это один из многих ботов-переводчиков для мессенджера Discrod. Расширение отличается от других подобного типа тем, что позволяет быстро перевести текст в интерфейсе мессенджера
Причем не важно, с какого устройства был установлен бот. Он будет работать и в программе на ПК, и в мобильном приложении, и в онлайн-версии мессенджера
Smoogle поддерживает 20 языков.
Smoogle Translate bot позволяет пользователям переводить текстовые сообщения в чатах Дискорда. Некоторые другие расширения подобного типа автоматизируют использование популярных переводчиков (чаще всего от компании Google). В отличие от них, версия дополнения от Smoogle не копирует текст и автоматически открывает браузер с каким-либо сайтом, а сразу же переводит текст в интерфейсе мессенджера. При вводе соответствующей команды пользователь получает сообщение от бота с переведенным текстом.
Расширение пользуется популярностью. Оно установлено более чем на 90 тыс. серверов.
Управление функциями робота-переводчика осуществляется посредством отправки текстовых сообщений. Полный список доступных команд выглядит следующим образом:
- «?»кодовое значение языка»» — перевод текста на указанный язык.
- «!»кодовое значение языка»» — принудительный перевод с конкретного языка.
- «tr?auto» — активация режима автоматического перевода текста на конкретный язык.
- «tr?auto us» — проверка активации функции автоматического перевода.
- «tr?auto off» — отключение функции автоматического перевода.
- «tr?codes» — запрос списка доступных для использования языков и их кодовых комбинаций.
- «tr?help» — отображение списка команд.
- «tr?doctor» — включение диагностики работы Smoogle Translate на предмет ошибок и багов.
- «tr?reset» — полная перезагрузка бота со сбросом всех пользовательских настроек.
Пользователям, которые приобрели платную подписку, доступны дополнительные функции:
- «tr?auto» — активация режима автоперевода сразу с нескольких языков одновременно.
- «tr?» — включение переадресации переводимых сообщений в другой канал в пределах одного сервера.
- «tr?ocr» — распознавание текста с изображений и его перевод (функция работает в режиме бета-тестирования).
Стоимость платной подписки составляет 5 американских долларов в месяц. Оплата осуществляется с баланса учетной записи Discord.
| Язык | Используемый код |
| Арабский | ar |
| Китайский | zh или cn |
| Немецкий (Нидерланды) | nl |
| Английский | en |
| Французский | fr |
| Немецкий | de |
| Иврит | iw |
| Хинди | hi |
| Индонезийский | id |
| Итальянский | it |
| Японский | ja |
| Корейский | ko |
| Персидский | fa |
| Польский | pl |
| Португальский | pt |
| Румынский | ro |
| Русский | ru |
| Испанский | es |
| Шведский | sv |
| Турецкий | tr |
Чтобы переводить текст, нужно ввести следующую команду: «tr?»кодовое значение языка» текст для перевода».
Если отправить боту сообщение следующего содержания: «tr?ru How are you?» — в ответ придет автоматическое сообщение: Как дела? (English > Русский).
Бот самостоятельно распознает исходный язык текста. В этом ему помогает алгоритм Google Translate.
Однако в разных языках, особенно в принадлежащих к латинской группе, может существовать слово, которое пишется одинаково, но переводится совершенно по-разному. В таком случае, если алгоритмы автоматического определения неправильно распознали язык, нужно использовать команду принудительного перевода. Необходимо написать: «tr?ru !en How are you?».
При таких условиях система будет искать перевод слов именно в английском словаре и ни в каком другом.
Чтобы загрузить расширение-переводчик от Smoogle на свой сервер в Discord, нужно:
Для корректной работы переводчика потребуется предоставить ему разрешение на чтение и отправку сообщений.
Бот имеет собственный API-сервер. Каждый желающий пользователь может оплатить 20 долларов и приобрести API-код. С его помощью он сможет установить расширение-переводчик на свой сайт или любой другой интернет-ресурс, поддерживающий работу с API. Оплата осуществляется единоразово. Через приобретенный API-адрес можно переводить бесконечное количество текста неограниченное число раз.
01.03.2021 17:24 135 Евгений Верещака Информационный портал IT Техник
Специально разработанный бот переводчик для Discord предоставляет возможность с легкостью преодолевать языковые барьеры, используя для этого функциональный набор команд. Настройка не вызывает сложностей, если соблюдать определенную последовательность действий. Преимуществом считается поддержка свыше 50 языков мира.
Настройка и оформление каналов
Настройки канала имеют свои особенности. Давайте рассмотрим базовые опции.
Категории
Категория каналов отлично помогает, когда на сервере нужно навести порядок. Что называется, отсортировать всё по полочкам. И плюс к этому – упорядочить каналы как «подканалы» (условное определение). Они как бы будут находиться в отдельной тематической директории.
1. В панели сервера (слева) кликнете левой кнопкой мыши по пустому пространству. В списке выберите «Создать категорию».
2. Дайте ей название. Добавьте при необходимости настройку приватности. Нажмите «Создать… ».
3. Чтобы создать канал в категории, кликните «+» (в её панели). Также можно переместить уже имеющиеся каналы в директорию (установите курсор над названием и перемещайте, удерживая левую кнопку).
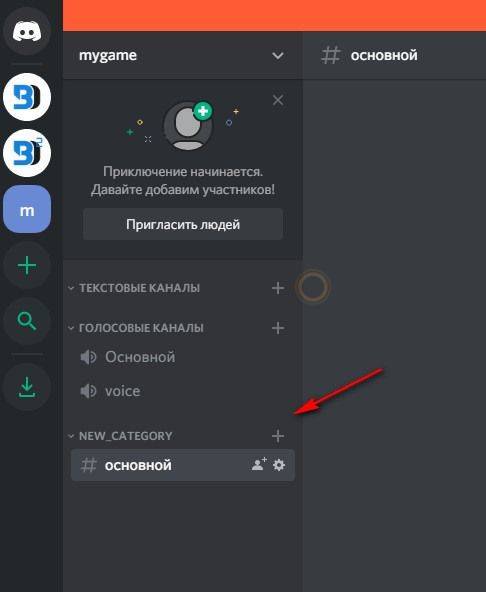
У категорий есть разрешения так, как и у каналов. Их можно использовать для управления группой каналов: они будут синхронизированы с категорией, в которую добавлены.
Для редактирования параметров:
1. Клацните левой кнопкой по названию категории. Выберите «Редактировать… ».
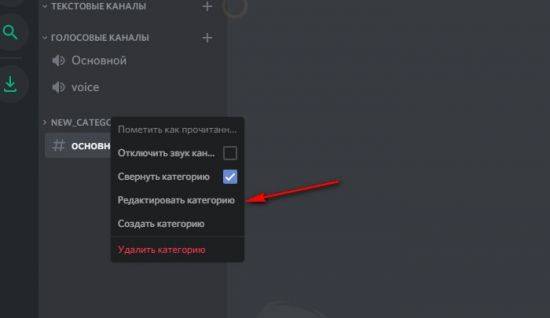
2. В разделе «Обзор» редактируется название.
3. В разделе «Права доступа» параметры управления каналом (текстовым и голосовым), сообщениями, подключениями и др.

Примечание. Для дополнительных рекомендаций можно использовать ссылку «Нужна помощь с правами?»
Если вы деактивируете надстройку категории «Читать текстовые каналы и видеть голосовые… », чаты станут невидимыми для участников сервера, не имеющих права доступа.
После изменений разрешений в категории все состоящие в ней каналы автоматически обновляются.
Интеграция Youtube Gaming и Twitch
Ваш Дискорд и другие, поддерживаемые мессенджером, геймерские сервисы могут отлично взаимодействовать. Ресурсы можно добавить на канал для презентаций, стриминга, весёлого отдыха с друзьями.
Для стриминга:
1. Перейдите: Настройки пользователя → Интеграции → Youtube
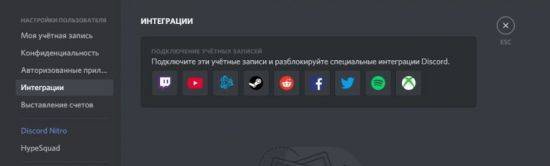
2. Войдите в профиль Google.
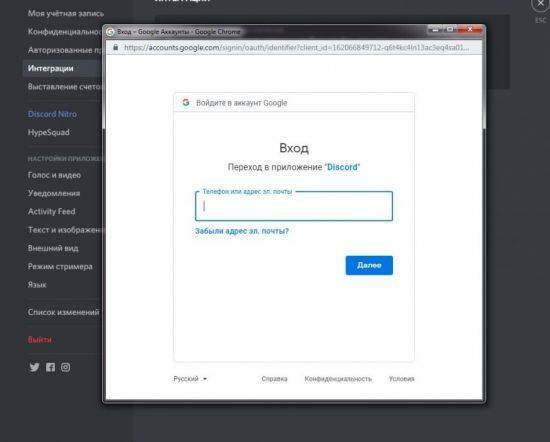
3. Синхронизируйте аккаунт видеохостинга: Настройки сервера → Youtube.
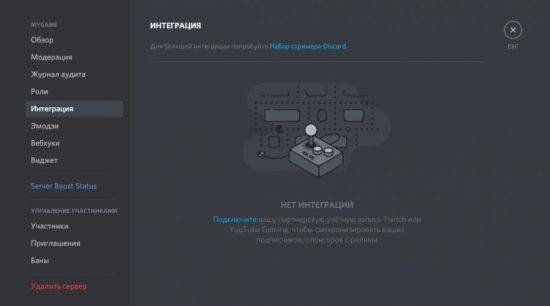
4. После этого появится новая роль (специально для интеграции). Её можно редактировать (названия и разрешения), но нельзя назначать другим участникам.
5. Создайте канал для Youtube тусовки.
Для зрителя:
- Выполните синхронизацию аккаунта видеохостинга: Пользовательские настройки → Интеграции → Youtube.
- По завершении процедуры можно будет найти стримеров на вкладке интеграции. Чтобы получить специальную роль спонсора, клацните кнопку «Присоединиться».
Практически аналогичным образом выполняется и подключение Twitch.
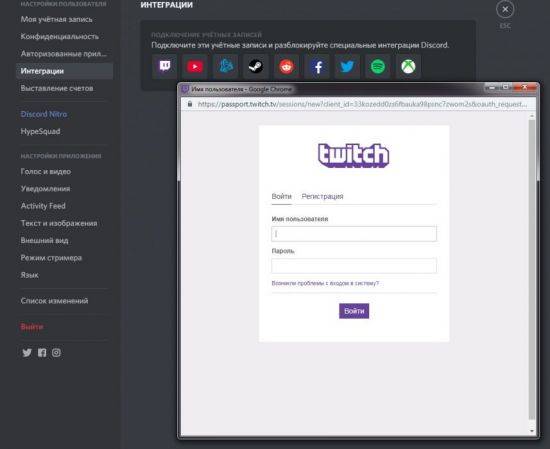
Параметры
Чтобы перейти в настроечную панель канала, клацните по нему правой кнопкой, затем нажмите «Настроить… ».
На странице представлены следующие настройки:
Обзор. Редактирование названия, добавление описания канала.
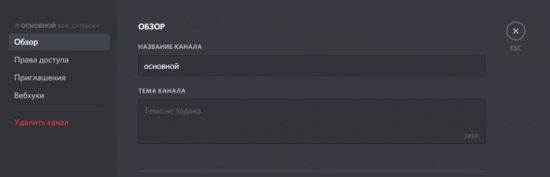
Режим обработки сообщений, включение/отключение возрастного ограничения доступа.
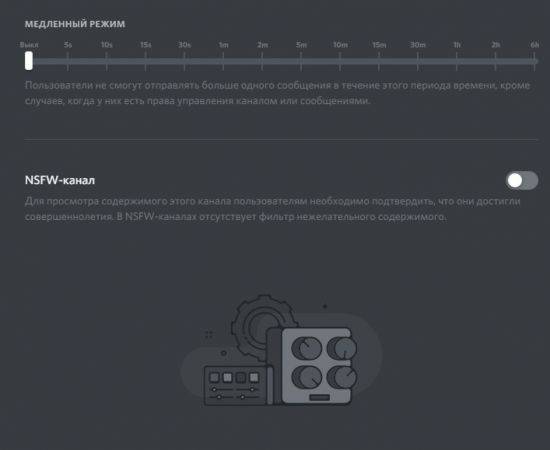
Приглашения. Создание ссылки для приглашения пользователей.
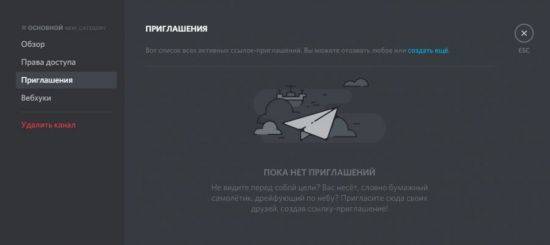
Вебхуки. Добавление скриптов на канале для обеспечения обратной связи с игроками со сторонних геймерских платформ.
Добавление иконки
К названию канала можно добавлять значки (специальные символы). С такой дизайнерской добавкой он будет оригинально выглядеть и выделяться в пользовательской панели. Вдобавок к этому, спецсимволы могут придавать названию особый тематический смысл.
1. Предварительно найдите коллекцию иконок в Сети. Можно, например, воспользоваться ресурсом – https://www.copyandpasteemoji.com/.

2. Выделите и скопируйте любой понравившейся значок.
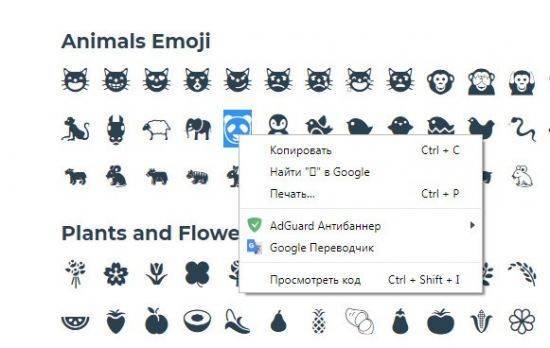
3. Откройте настройки канала. В поле «Название» вставьте иконку туда, куда необходимо. Перед названием или после, или добавьте с обеих сторон.
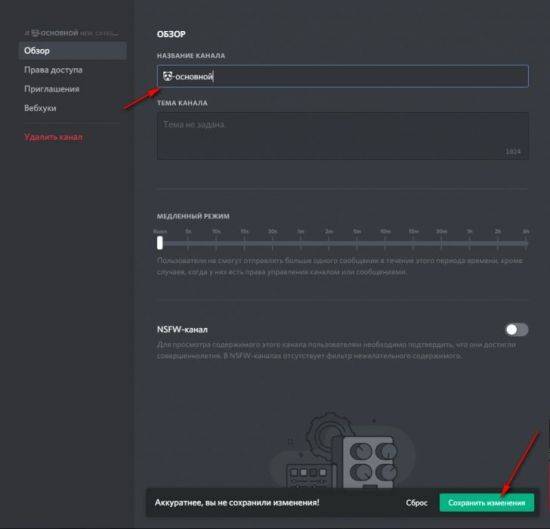
4. Сохраните изменения.
5. Вернитесь в профиль. Теперь название канала отображается с иконкой.
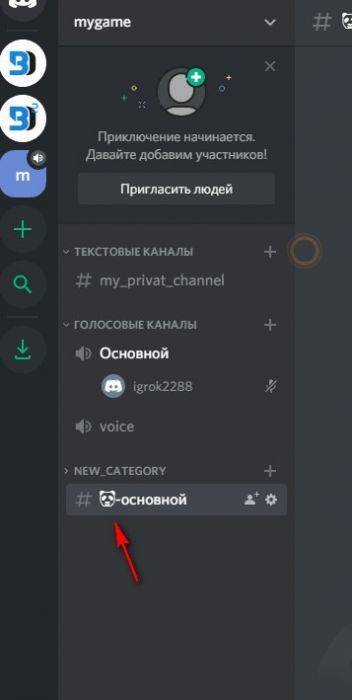
Бот переводчик в Дискорде — как установить и настроить?
В качестве примера будет использоваться бот, получивший одноименное название «Discord Переводчик». Как сообщают разработчики, расширение поддерживает работу с более чем 60 языками, в том числе и с русским. А что касается добавления и настойки помощника, то с этим никаких трудностей не возникнет. Более того, все команды легко запоминаются и автоматически пишутся. Вот инструкция, как включить и установить бесплатный голосовой переводчик для Дискорд:
И после этого вы попадете в раздел с параметрами, где сможете настроить все под себя. Но нужно учитывать, что для доступа ко всему функционалу потребуется оформить платную подписку, стоимость которой начинается от 10 долларов.
В целом, этот ассистент справляется со своей задачей, но также не забывайте про аналоги.
Начало
Первый шаг заключается в загрузке приложения. В случае с персональным компьютером сделать это можно на официальном сайте разработчика программы, для мобильных же платформ потребуется найти Discord в магазине приложения. Для устройств под управлением операционной системы Андроид – это Play Market, для iOS – App Store.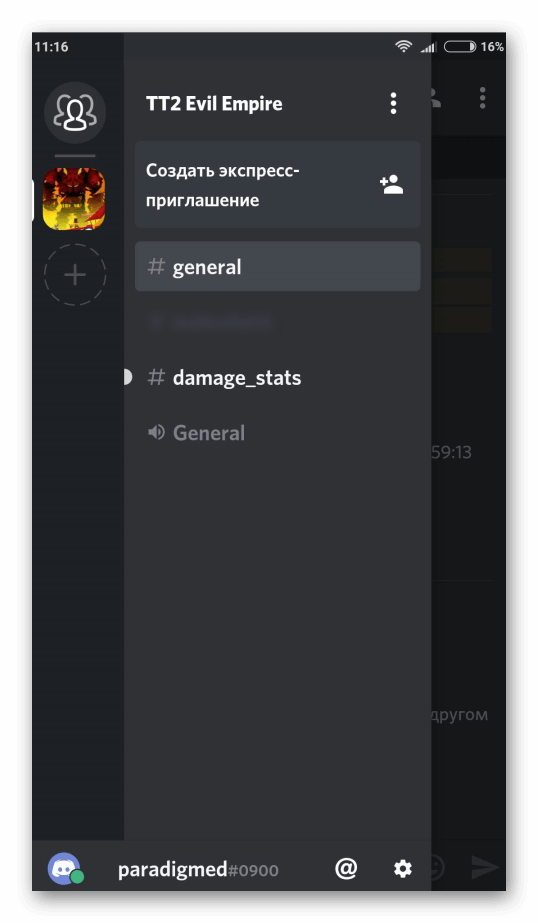
Возможности Discord
Основной процесс работы с приложением достаточно прост. Пользователь либо создает свой собственный сервер, либо подключается уже к готовой комнате. После этого он без проблем может приглашать других людей на канал и общаться с собеседниками.
Основной функционал описываемого софта выглядит следующим образом:
- Создание собственной комнаты для общения.
- Возможность присвоения разнообразных ролей собеседникам в комнате.
- Возможность установки различных ботов.
- Текстовые сообщения.
- Аудио и видеосвязь.
- Так называемый «Режим стримера».
Вне зависимости от используемой платформы и версии приложения, его функционал не отличается. Более того, кроссплатформенность позволяет пользователям девайсов под управлением различных операционных систем без проблем общаться друг с другом.
Режим стримера
Режим стримера — это режим использования программы, в процессе которого пользователь постоянно разговаривает с другими участниками в комнате. В таком случае он ведет монолог, другие собеседники не могут общаться с ним.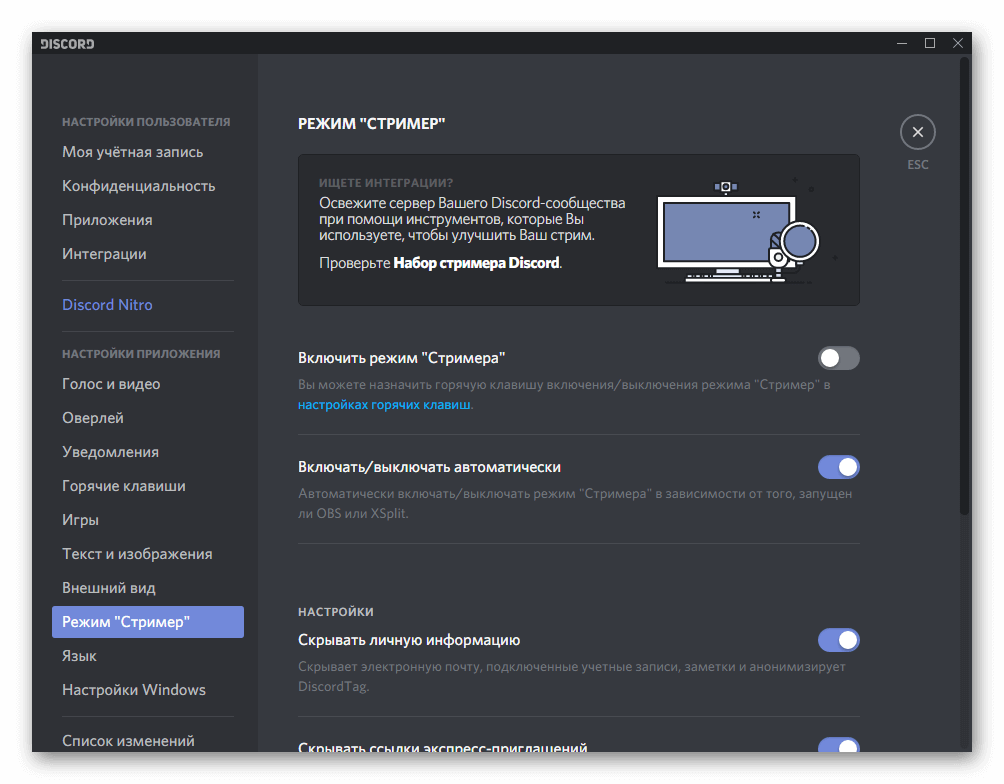
Для включения этой опции необходимо зайти в меню настроек пользователя Discord и найти одноименный пункт. После его открытия перед вашим взглядом появится меню настроек режима стримера. Разобраться в нем не составит проблем даже самому неопытному пользователю.
Преимущества использования Discord
Несмотря на то, что Дискорд появился относительно недавно, он уже завоевал огромный уровень популярности среди пользователей. Это обусловлено рядом достоинств:
- Главное преимущество описываемого приложения заключается в низких требованиях к системе. В процессе работы программа тратит минимальное количество ресурсов компьютера.
- Безвозмездное распространение. Загрузить Discord и общаться с помощью него с другими пользователями можно абсолютно бесплатно.
- Постоянные обновления и патчи.
- Простой и интуитивно-понятный интерфейс.
- Кроссплатформенность. Приложение выпускается на все популярные операционные системы, причем как на стационарные, так и на мобильные.
Функции и возможности переводчика
Специально разработанный переводчик для Дискорда отличается широкими функциональными возможностями:
- перевод информации. Установка бота позволяет беспрепятственно работать с более чем 60 языками мира;
- Функционал позволяет совершать за 1 раз переводит на 2 языка. Предусматривается расшифровка прочих ботов;
- перевод с помощью флагов. Пользователи могут добавлять реакции к любому типу сообщения, чтобы в дальнейшем получить информацию в максимально сжатые сроки. Отличный вариант для упрощения работы в программном обеспечении;
- автоматическая функция перевода. Преимуществом является отсутствие необходимости ввода специальных команд. При необходимости пользователь выбирает автоперевод для некоторых участников.
- автоопределение языка. Рассматриваемый бот с максимальной точностью определяет текстовое сообщение;
- настраиваемый. При необходимости пользователи могут с легкостью изменить форму переводчика. В стандартном наборе присутствует минимум 10 стилей;
- поддержка модерации. Благодаря расширенной опции управления правами, бот отлично взаимодействует с пользователями. Кроме того, осуществляется поддержка с одновременным удалением текстовых и графических сообщений. Перевод автоматически стирается ботом.
Функционал рассматриваемого бота позволяет пользователям выполнять поставленные задачи в сжатые сроки без сложностей. Достаточно знать, как правильно настроить параметры.
Discord — новый король мессенджеров для геймеров?
Все новые западные приложения не сразу доходят до российского потребителя, хотя доступ к ним у него неограничен. Так происходит и с новой прогрессивной «звонилкой» и мессенджером по совместительству. Сегодня, как настроить и пользоваться программой Дискорд, знает лишь узкий сегмент пользователей Рунета — геймеры. Пора и рядовому пользователю установить себе этот аналог старого доброго TeamSpeak, также немного напоминающий Skype.
Что такое Discord? В своё время революцию в сфере общения провёл известный каждый бабушке «Скайп». Затем, для нужд геймеров появился TeamSpeak и вот сейчас, выполняющий те же функции, но более современный — Дискорд. Discord был создан в 2015-м году, уже портирован на многие платформы и русифицирован. Набирает по два миллиона новых пользователей каждый месяц. По сравнению со Skype он обладает рядом преимуществ. Некоторые из них могут выглядеть весьма необычно, но признаны удобными.
- Полное отсутствие рекламы. Приложение Discord выпускается только в бесплатной версии, но лишено любых баннеров и прочего.
- Лёгкость. В отличие от Skype «звонилка» Дискорд потребляет гораздо меньше как интернет-трафика, так и ресурсов компьютера. За это её и любят игроки: FPS не скачет.
- Присутствует только то, что нужно. Что нужно геймерам. Можно создать несколько различных приватных комнат для общения. Внутри их чатиться либо совершать голосовые звонки. Использовать это, конечно же, смогут не только любители компьютерных игр.
- Технология Push-To-Talk: жми, чтобы говорить. Разговаривать собеседники могут поочерёдно, нажимая кнопки, как по рации. Это уже скорее особенность, которая кому-то может прийтись по душе, а кому-то нет.
- Надёжная защита пользовательских данных.
Из существенных недостатков приложения можно выделить упомянутую выше низкую популярность среди российских пользователей, а также, что существеннее, проблематичность передачи файлов. С этим разработчики пока практически ничего не делали и перекинуть другу даже картинку будет труднее, чем в другом самом примитивном мессенджере.
Создали это геймерское чудо, конечно же, ребята, которые сами занимались играми, вернее, их разработкой. Компания Hammer & Chisel в 2015-м отказалась от поддержки своей онлайн-игры и решила заняться приложением Discord. Как мы видим, это у неё получилось неплохо. Discord быстро нашла своих фанатов среди заметных игроков с Twitch и дела пошли в гору
Многие обратили внимание на такие качества, как низкие задержки и большее удобство в сравнении с тем же TeamSpeak
Начало работы
Как пользоваться Дискорд? Чтобы воспользоваться VoIP Discord у каждого есть два сценария:
- Установить клиент на компьютер с операционной системой Windows.
- Запустить браузерную версию программы.
Но в любом из случаев для работы понадобится обзавестись учетной записью пользователя. Для этого:
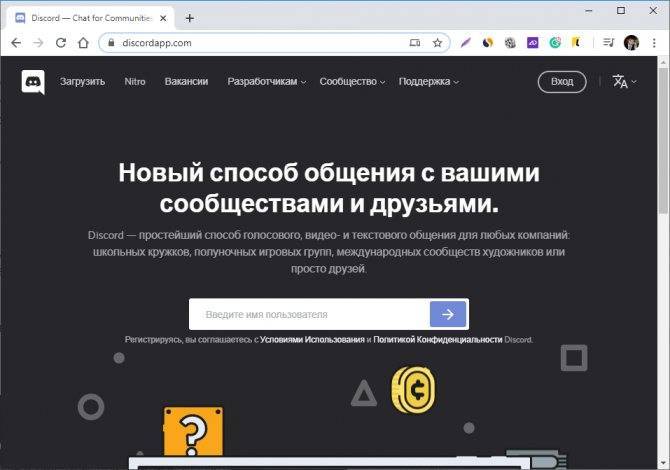
Шаг 1. Откройте сайт discordapp.com и нажмите кнопку «Вход».
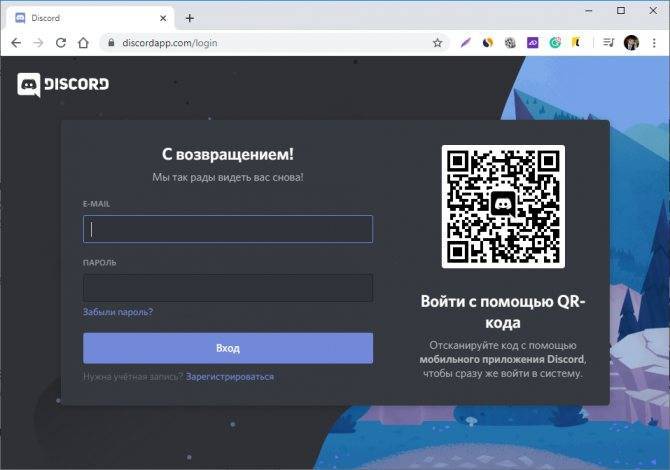
Шаг 2. В новом окне под большой синей кнопкой жмите «Зарегистрироваться».

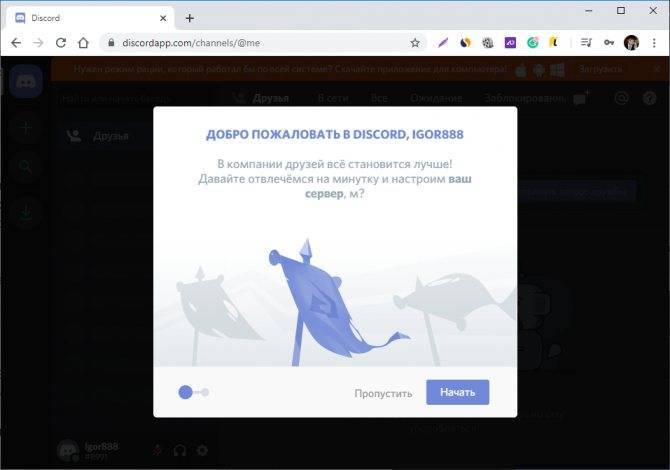
Шаг 4. После ввода данных площадка тут же предлагает настроить свой сервер (опцию можно пропустить, если аккаунт нужен только для присоединения к какому-то другому серверу).
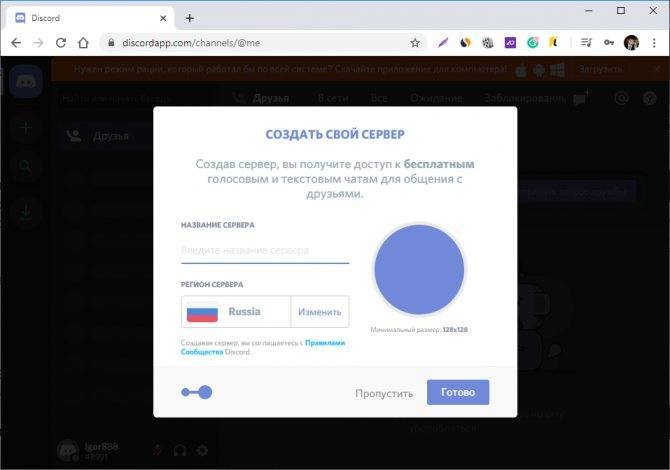
Шаг 5. Введите имя сервера и назначьте требуемый регион.
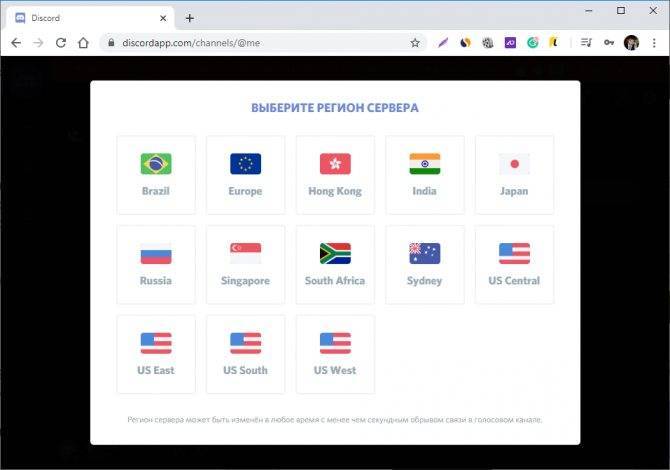
Шаг 6. Регион можно менять в любое время.
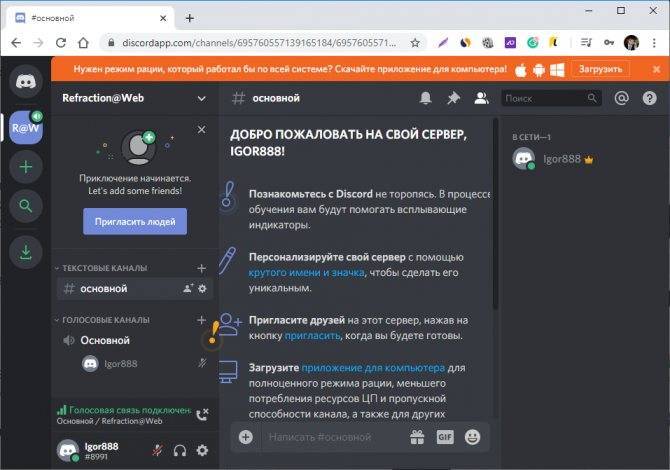
Шаг 7. Готово, после простой настройки вы попадаете в главное меню своего сервера.

Шаг 8. Чтобы пользоваться полноценным функционалом, предлагается скачать Дискорд на компьютер или любой мобильный гаджет.
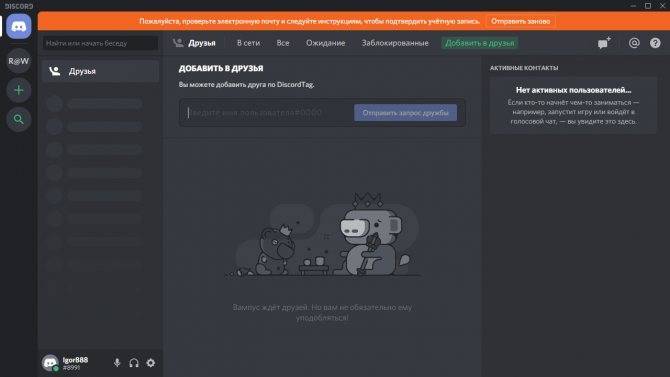
Шаг 9. Магию может творить не только Apple, но и Discord. От нажатия на кнопку инсталляции программного обеспечения, до открытия клиента Windows с авторизованным профилем больше не нужно нажимать ровным счетом ничего.
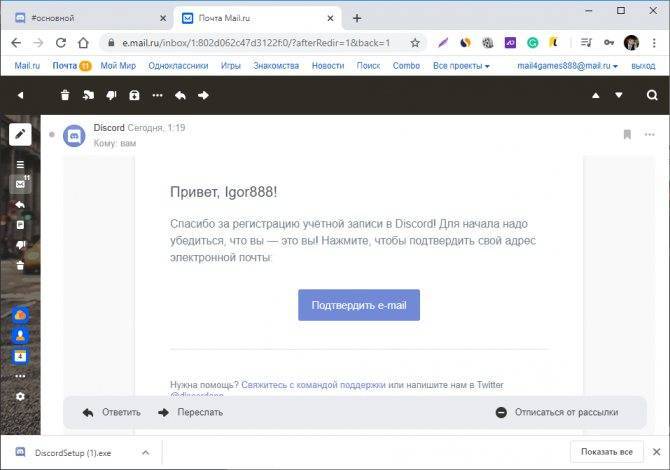
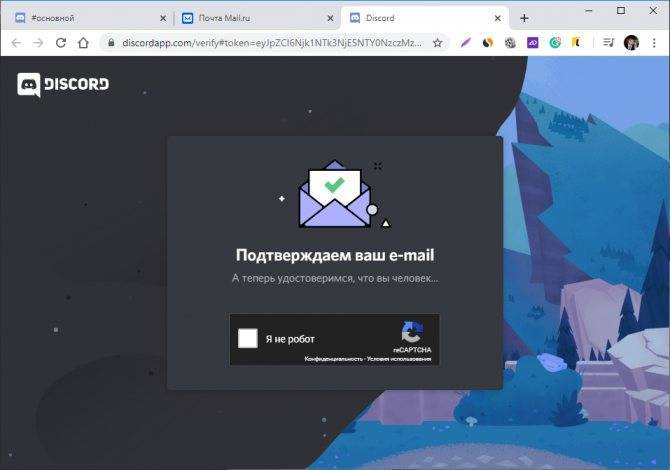
Шаг 11. Укажите (если понадобится), что вы не робот и переходите в Discord.
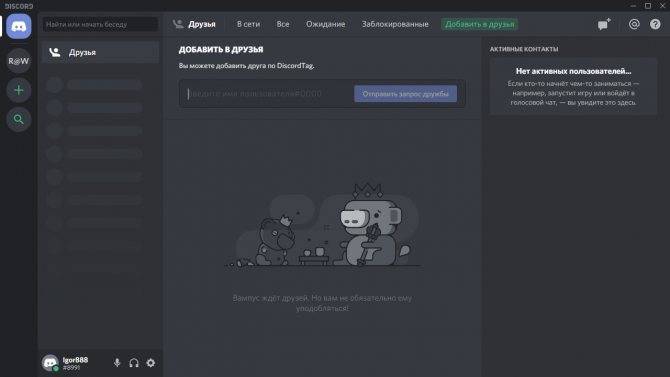
Шаг 12. В приложении больше не будет высвечиваться запрос о подтверждении учетной записи.
Теперь следует ознакомиться с функционалом. Ведь даже заядлым геймерам не удавалось полностью узнать за один подход все возможности, которые предлагает Дискорд.
Управление правами на канале в Дискорд
Каналы в Discord являются категориями сервера. Их может быть много. И каждому могут назначаться свои права. Это станет очень удобно, когда вы немного освоитесь с этой программой. И будете часто ею пользоваться. Роли в отдельном канале могут быть настроены независимо от сервера.
Порядок действий:
- Выберите свой канал ПКМ и нажмите «Настройки канала»;
- Слева выберите в меню «Права доступа»;
- В строке «Роли/участники» нажмите на крестик, чтобы добавить участника;
- В списке укажите нужного пользователя;
- Справа в окне выберите соответствующие параметры для этого участника. Нажав на крестик, вы запретите ему право, галочка — разрешение;
- Такие же параметры доступны отдельно для всех созданных вами ролей.
Вам остаётся определиться с правами и присвоить их категории людей. А также настроить роли.