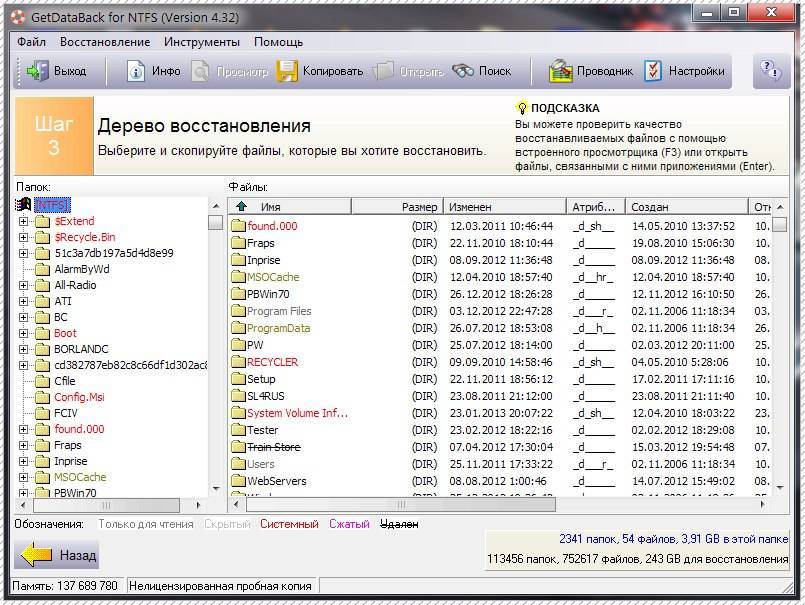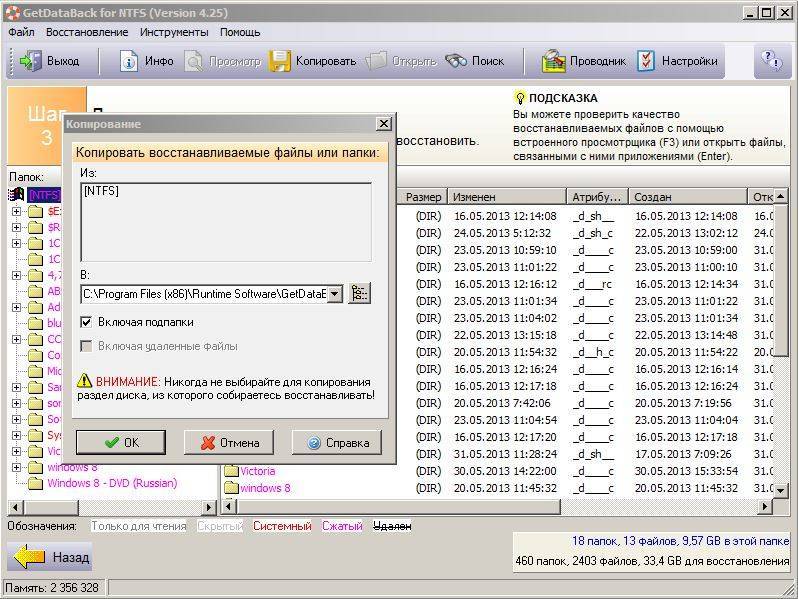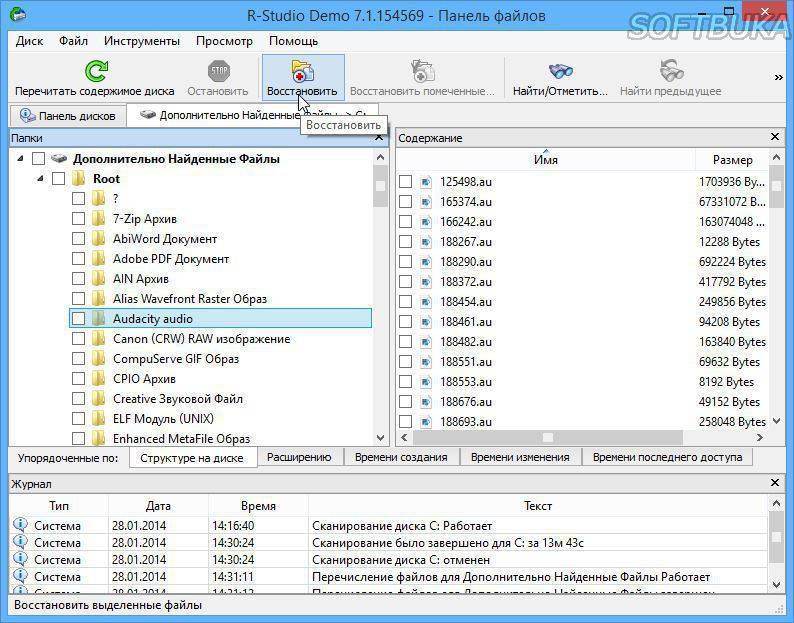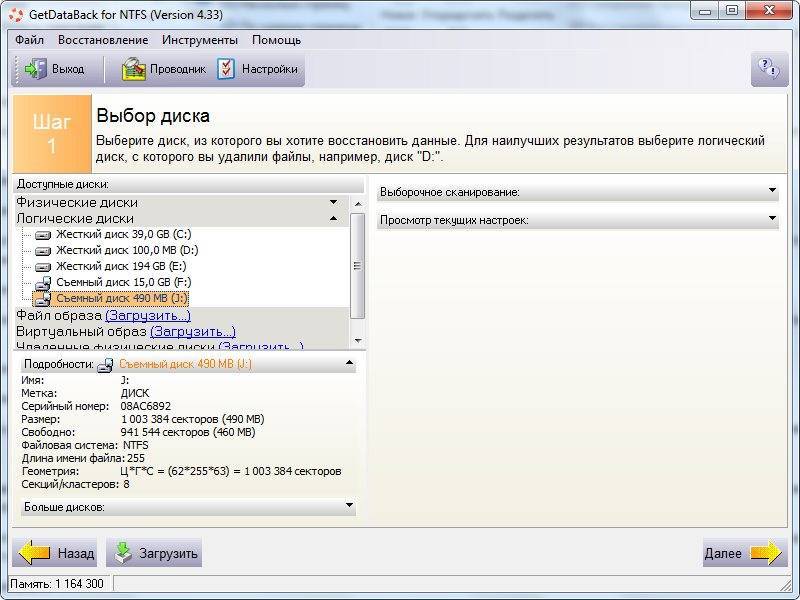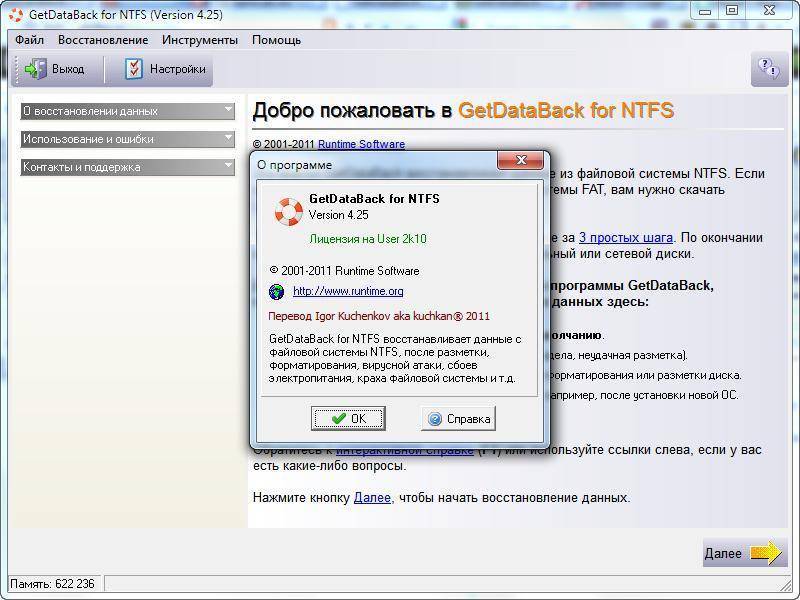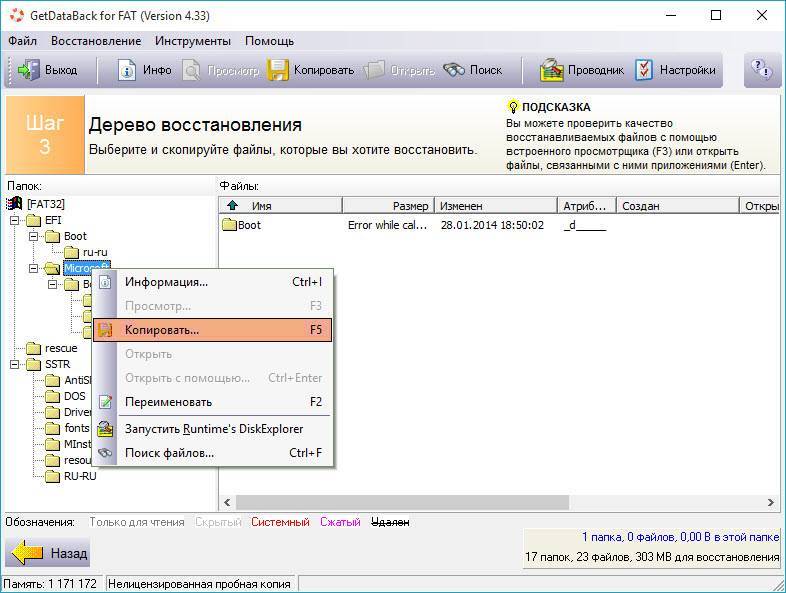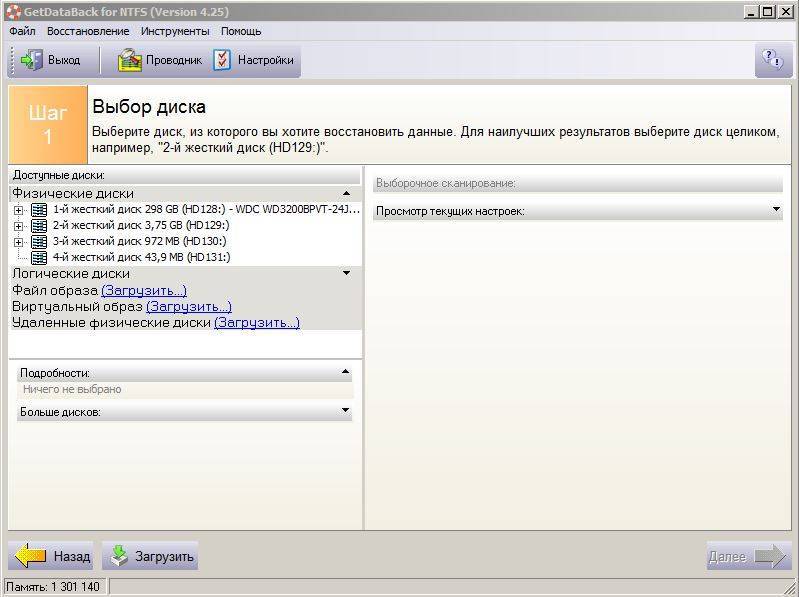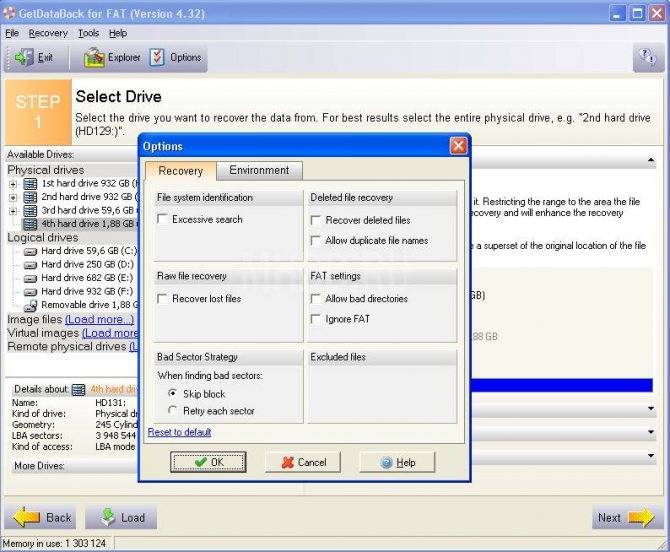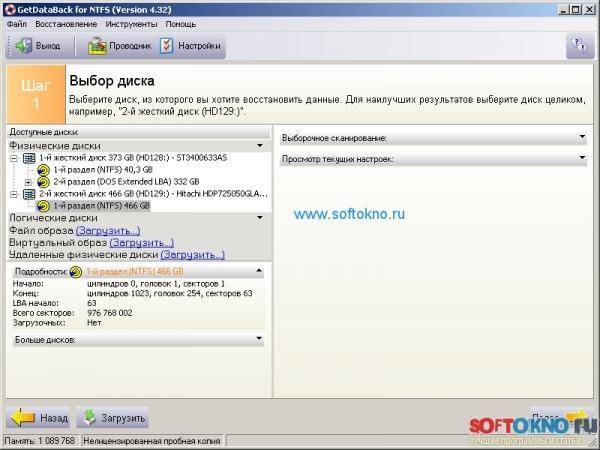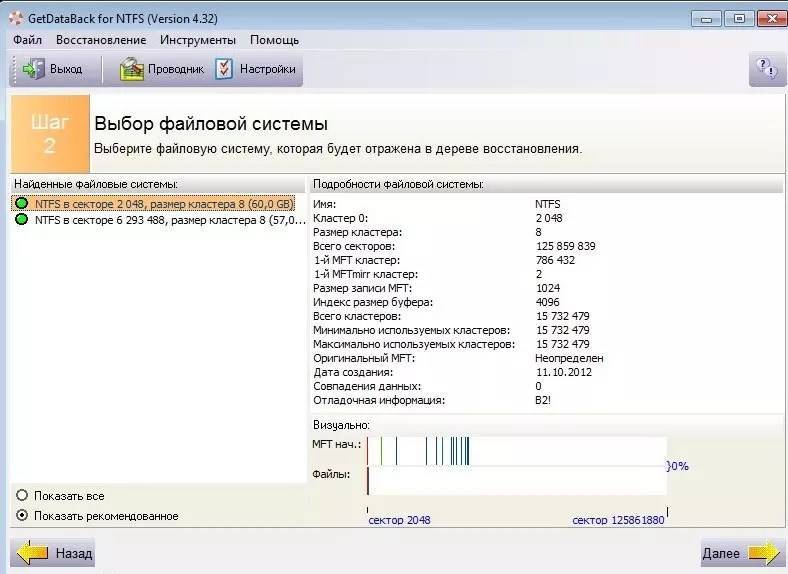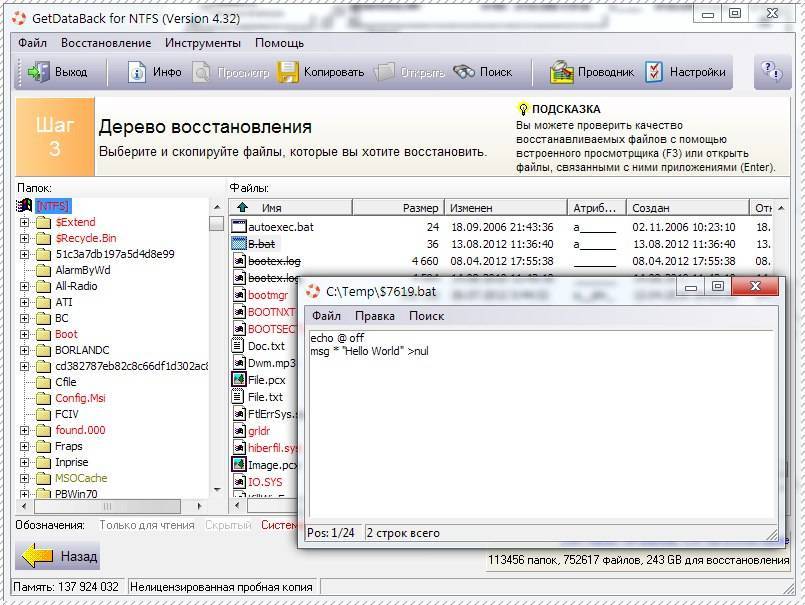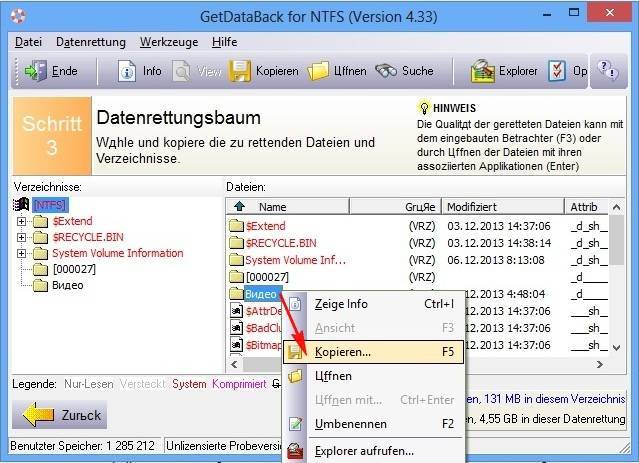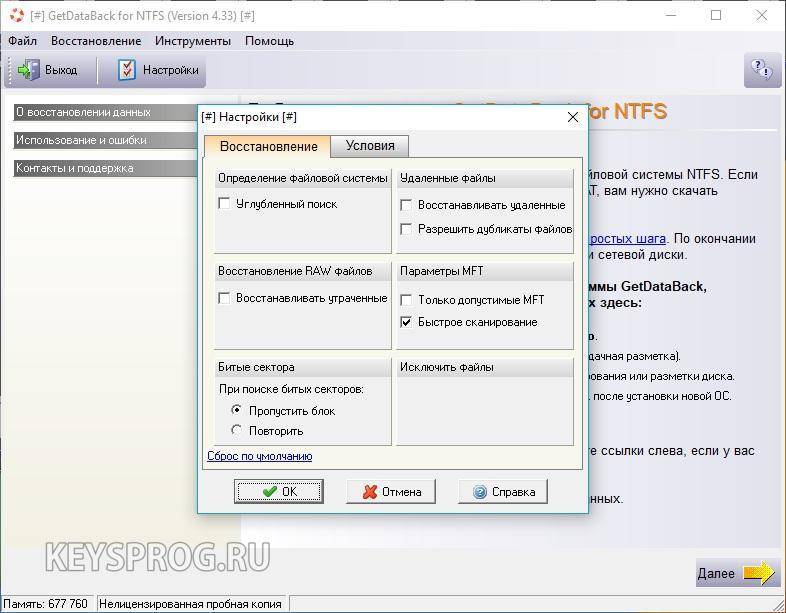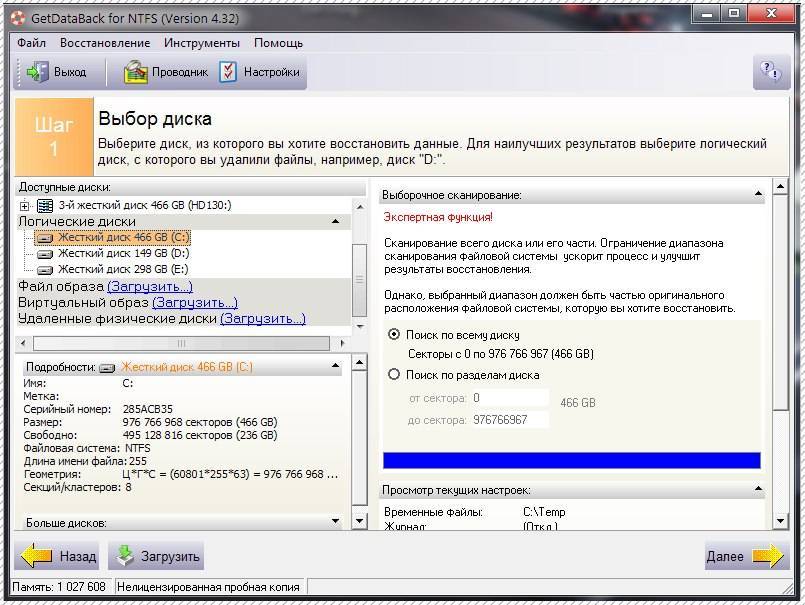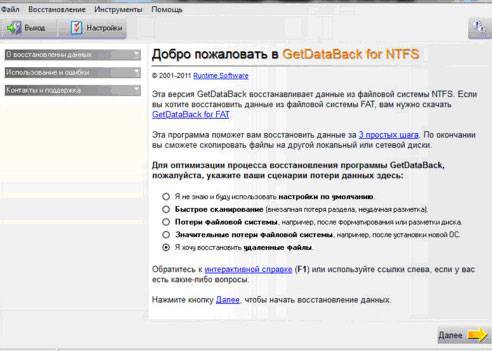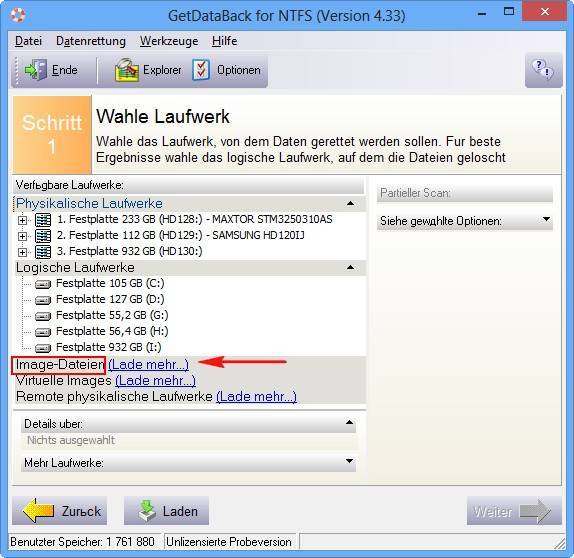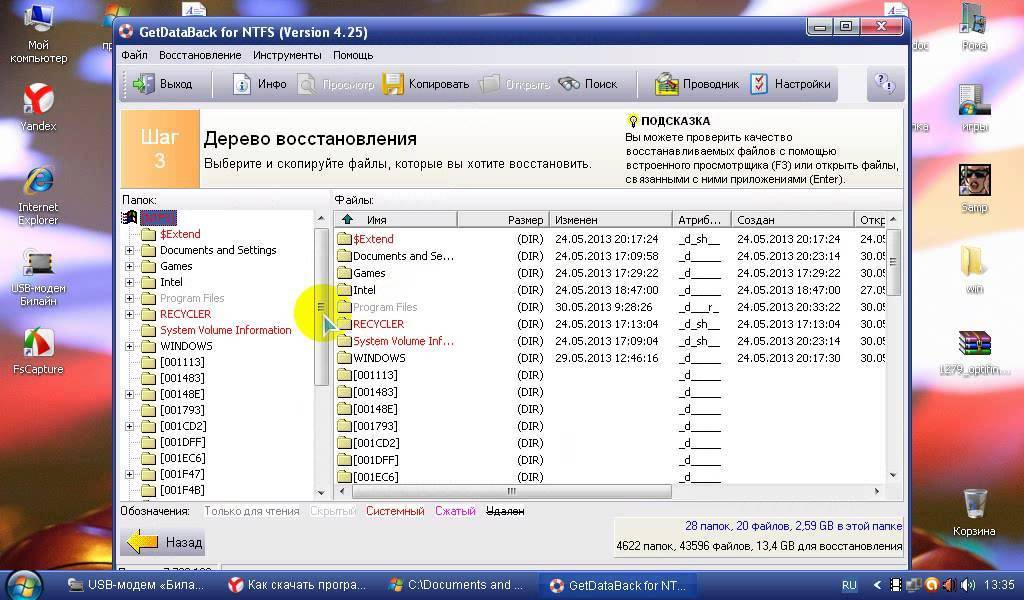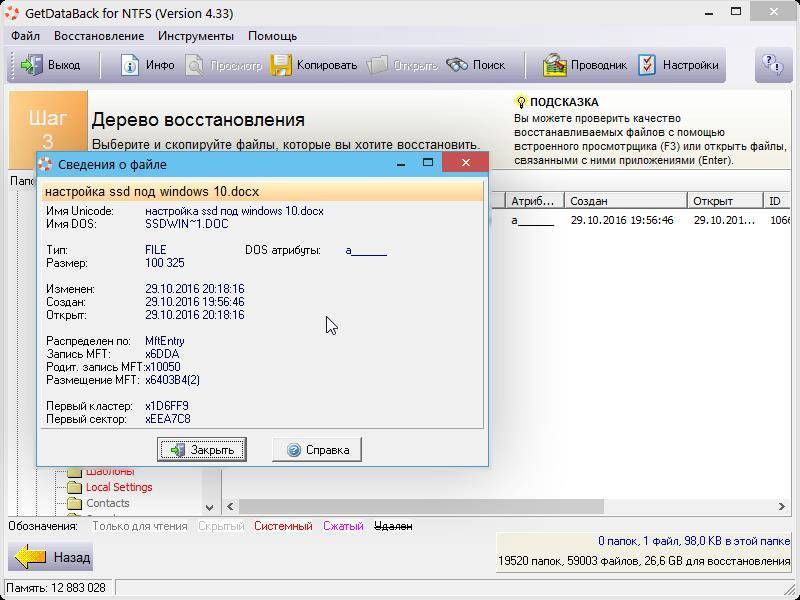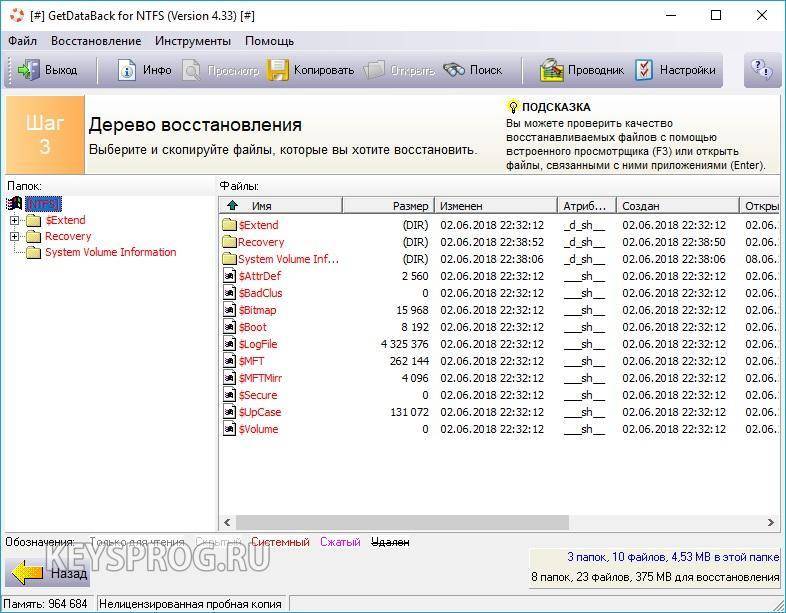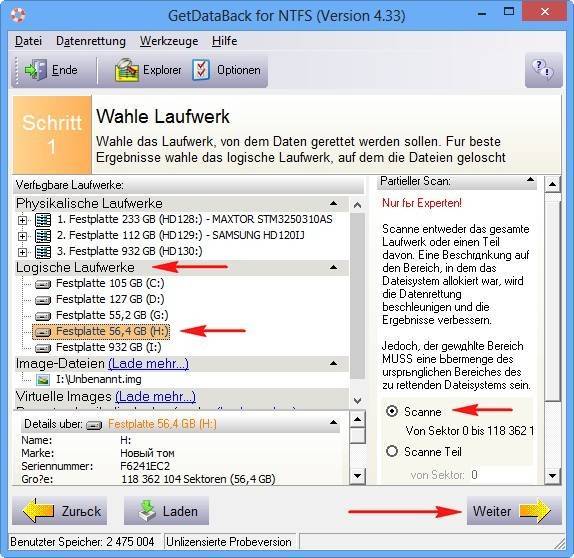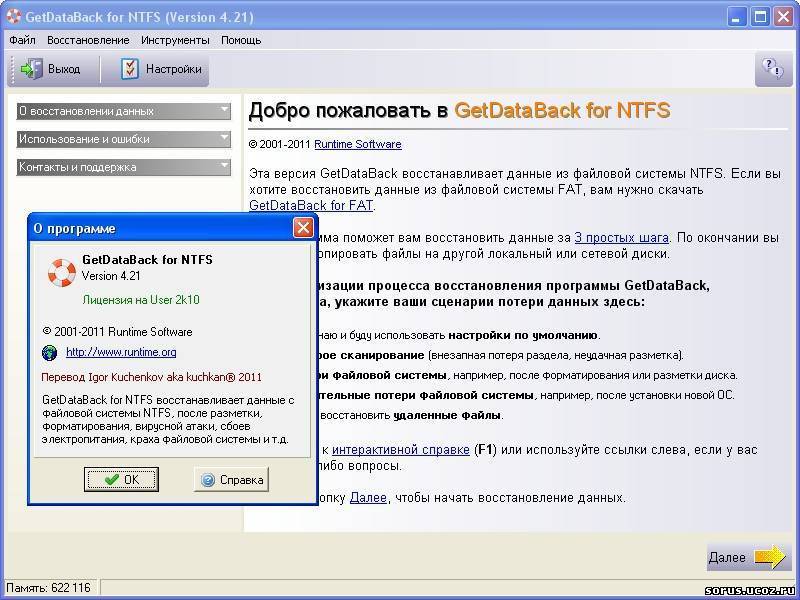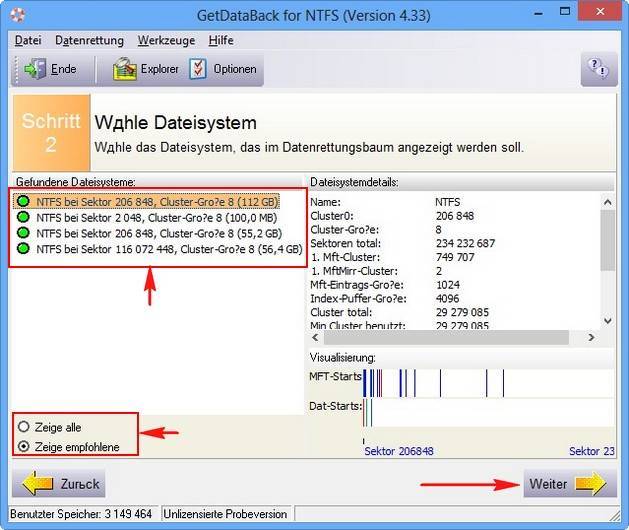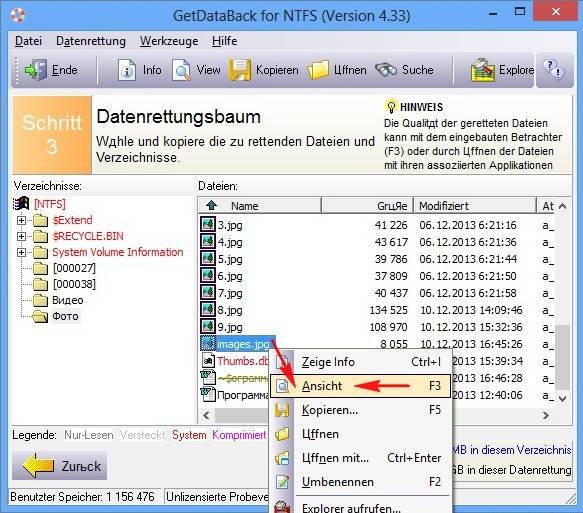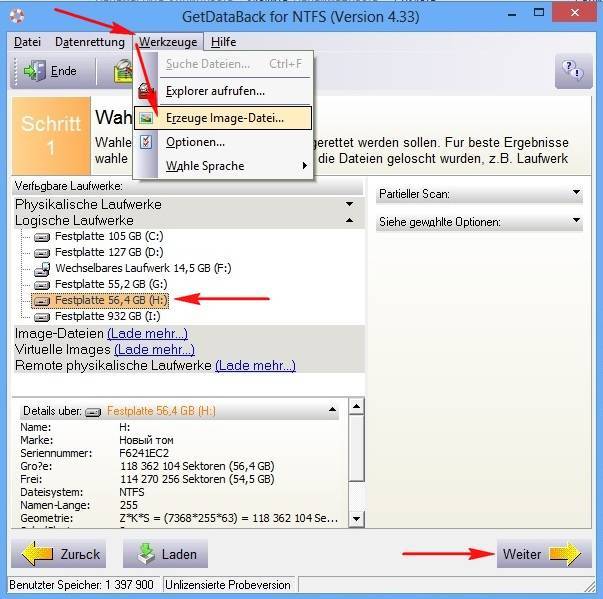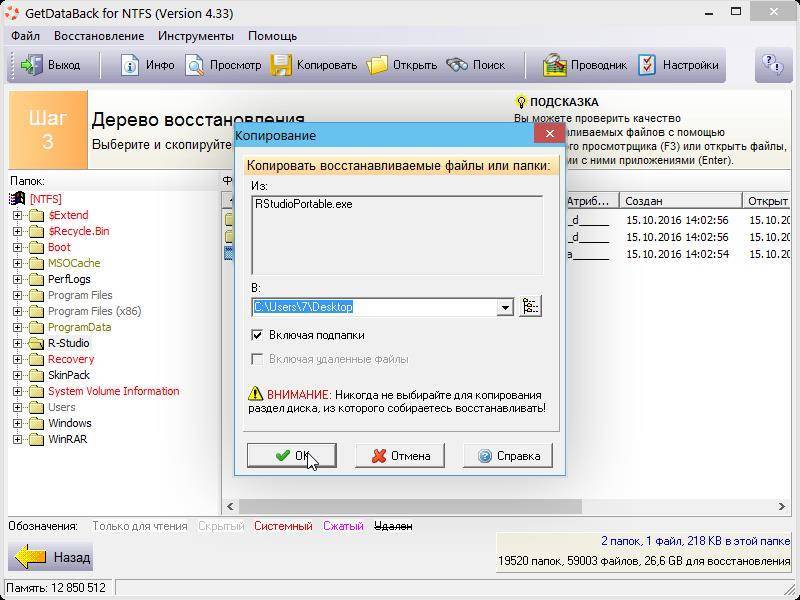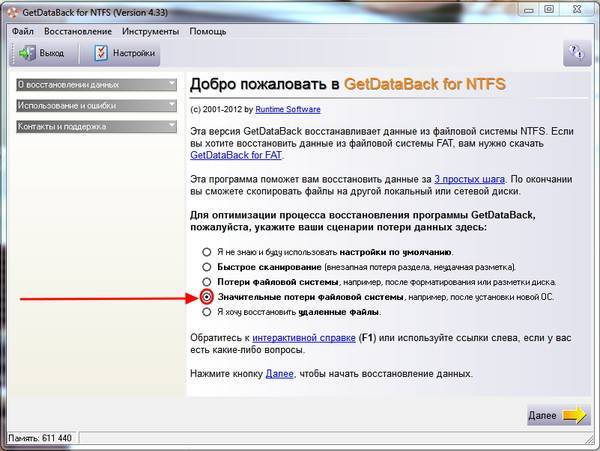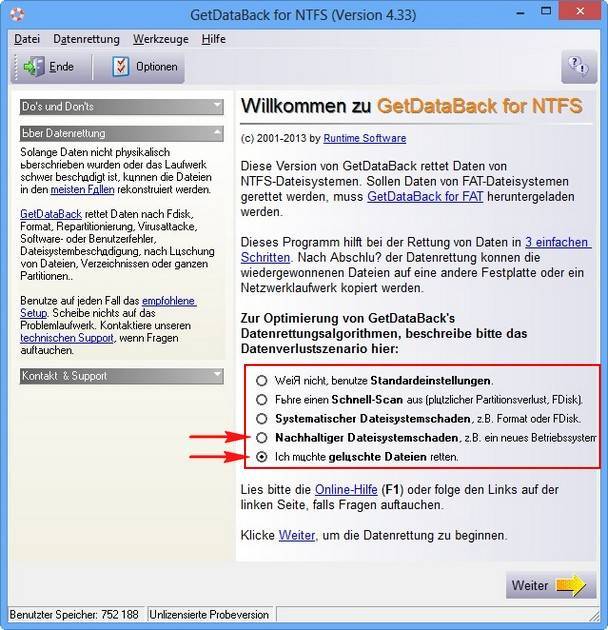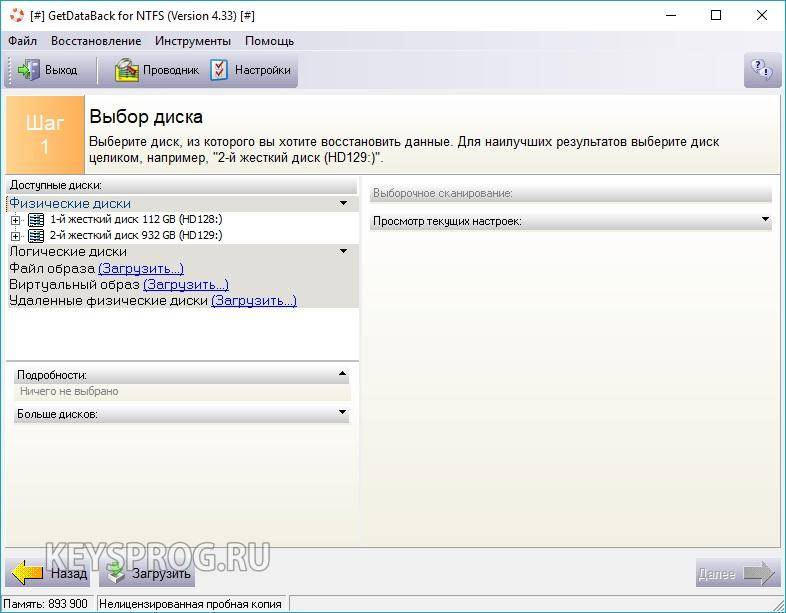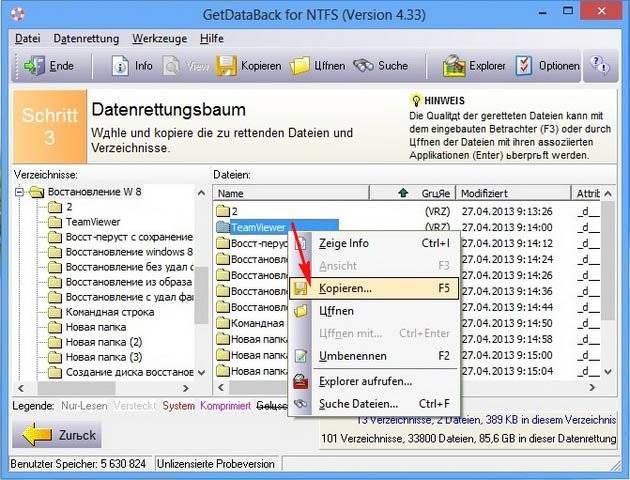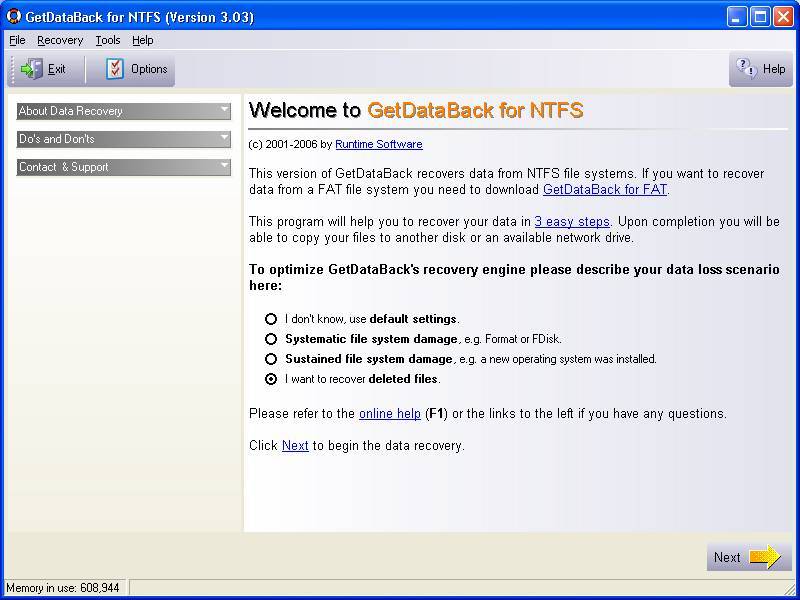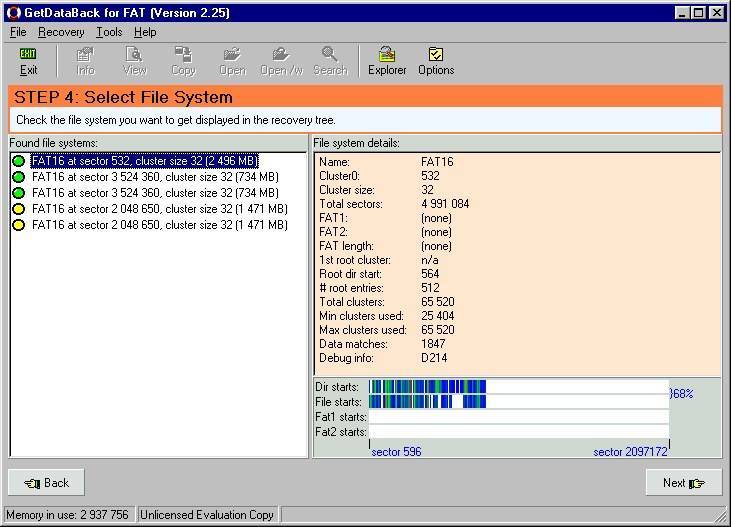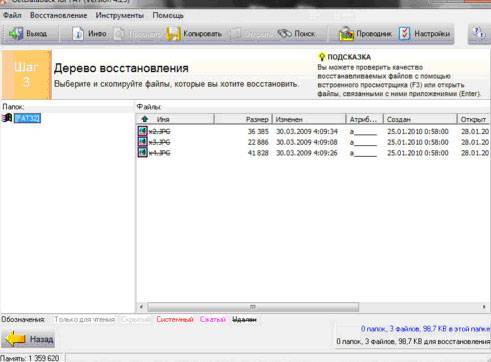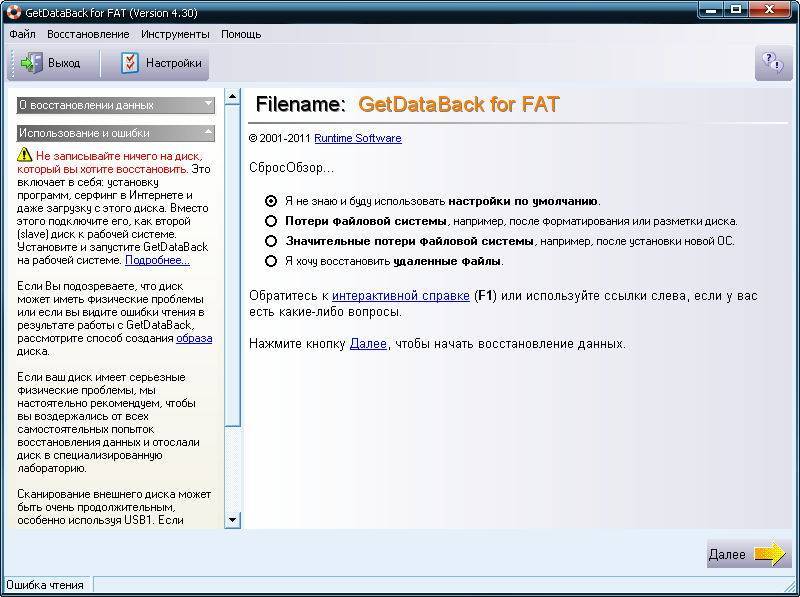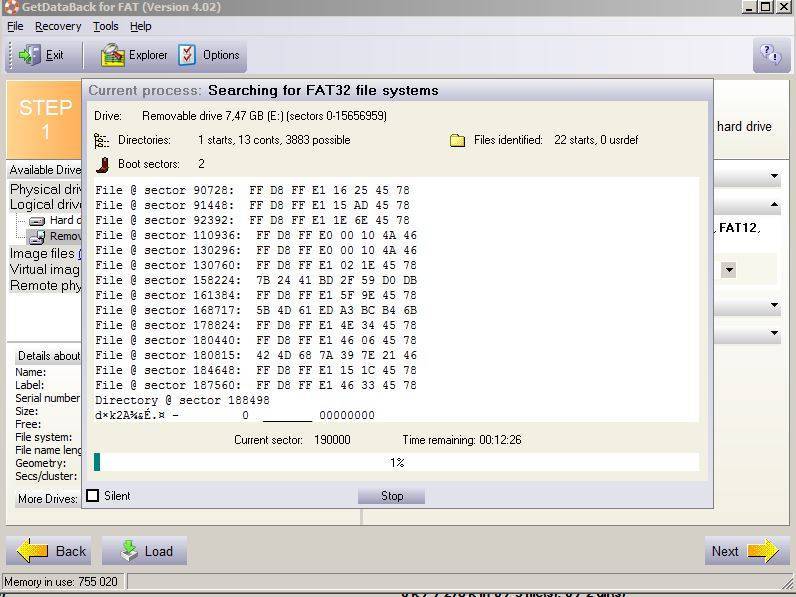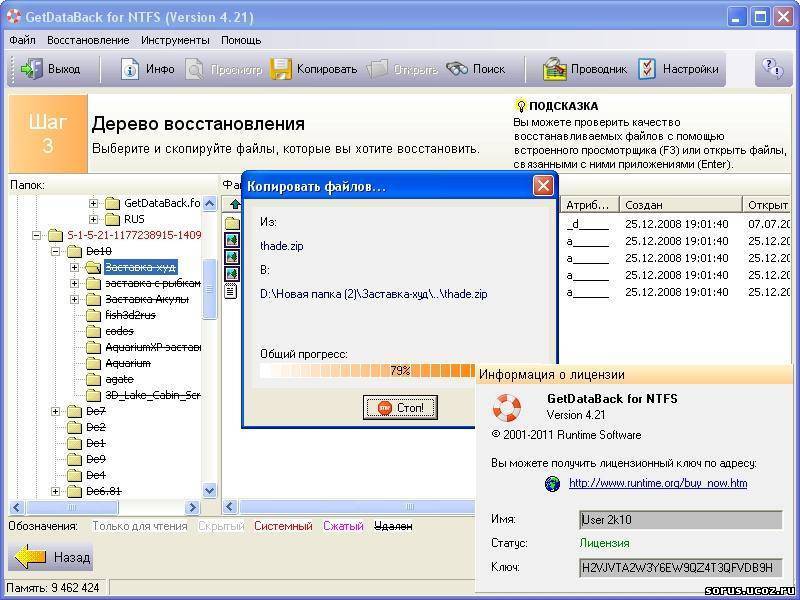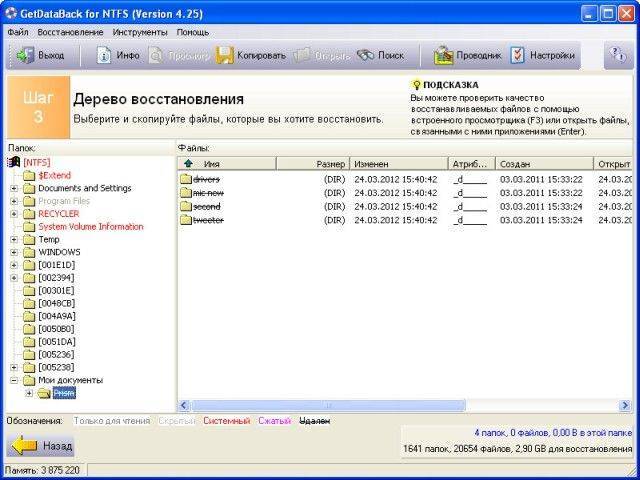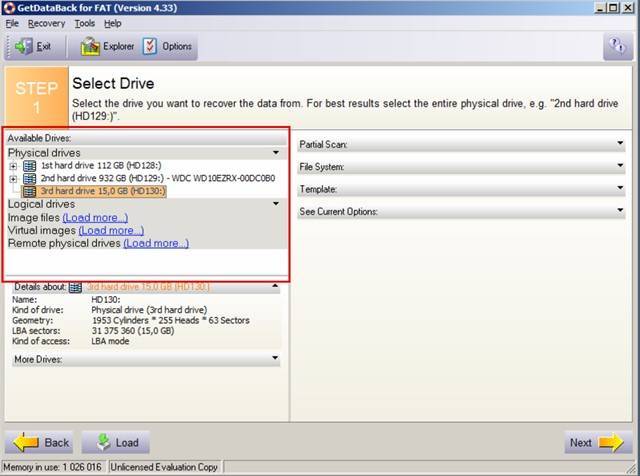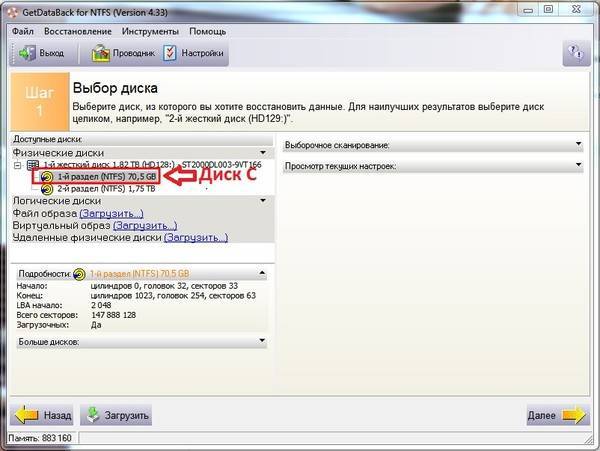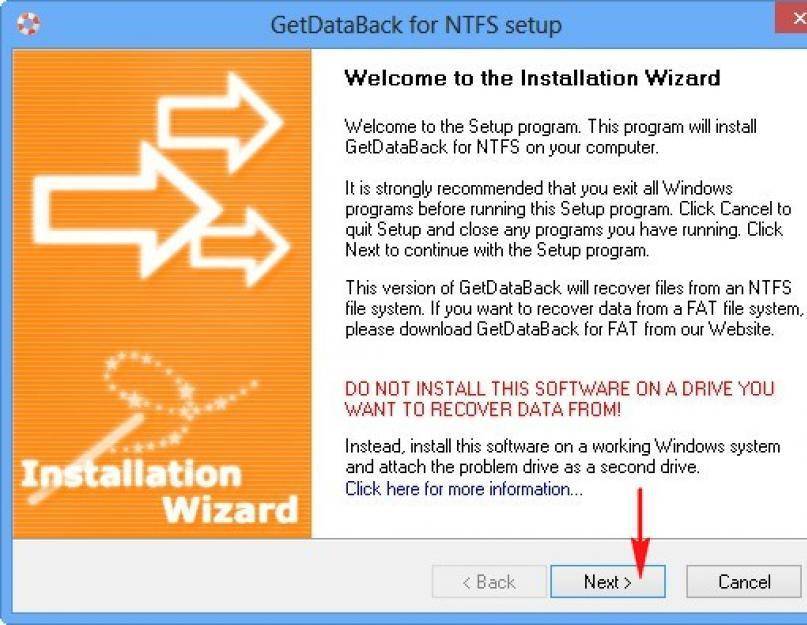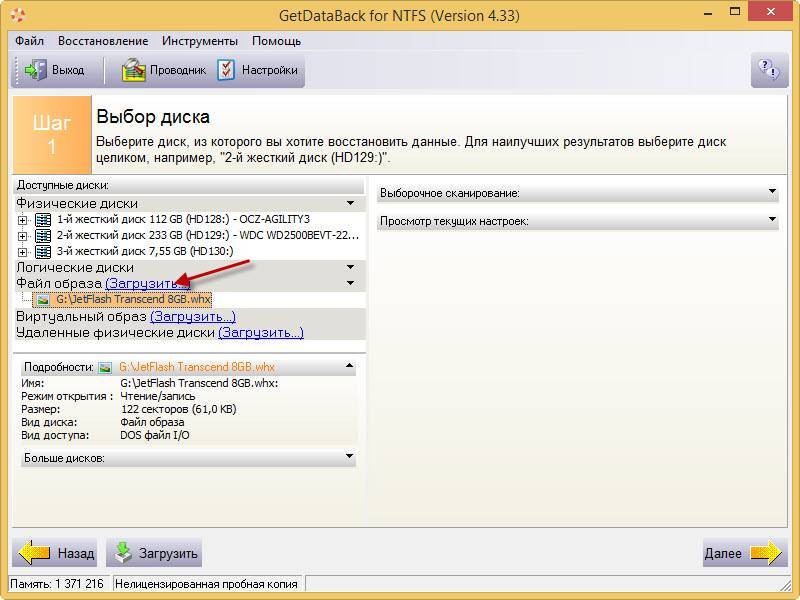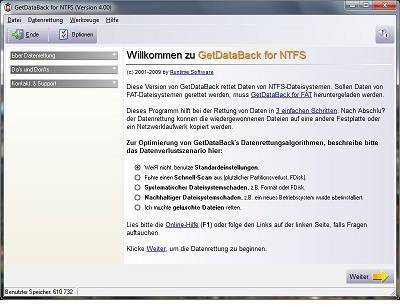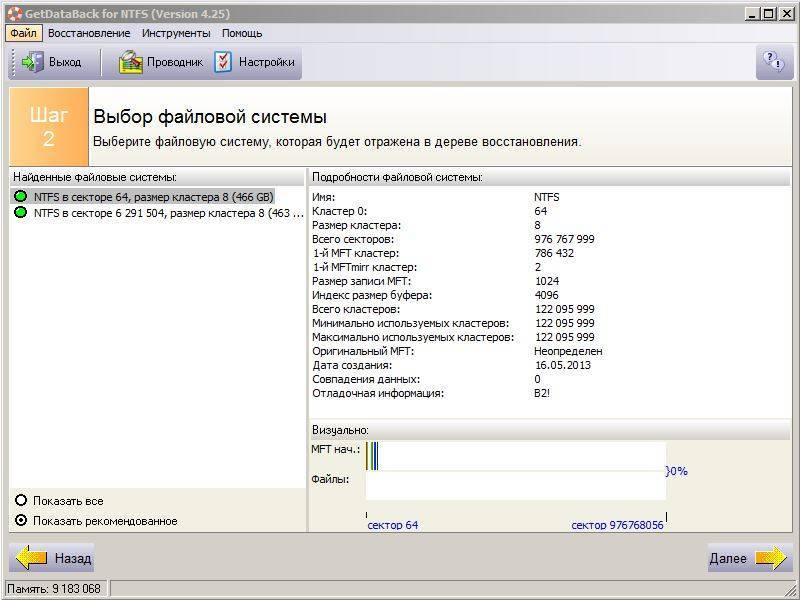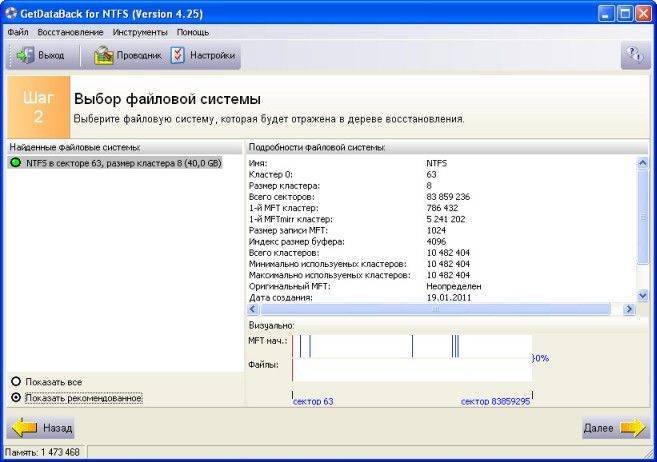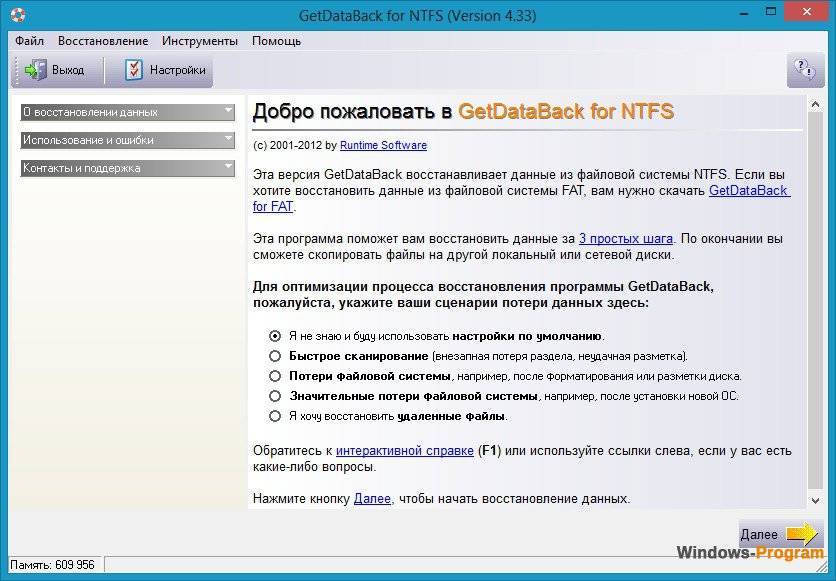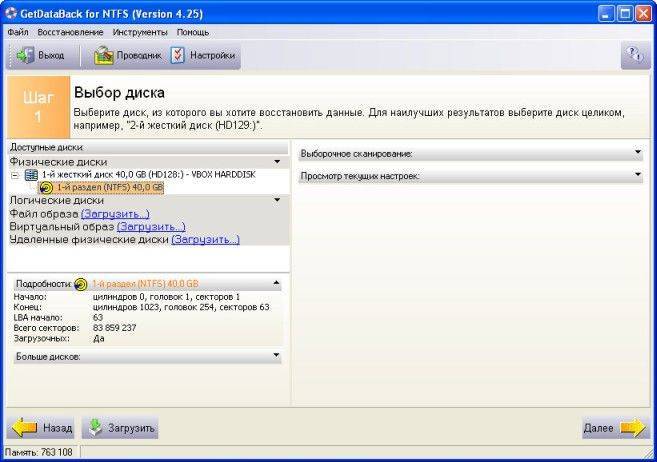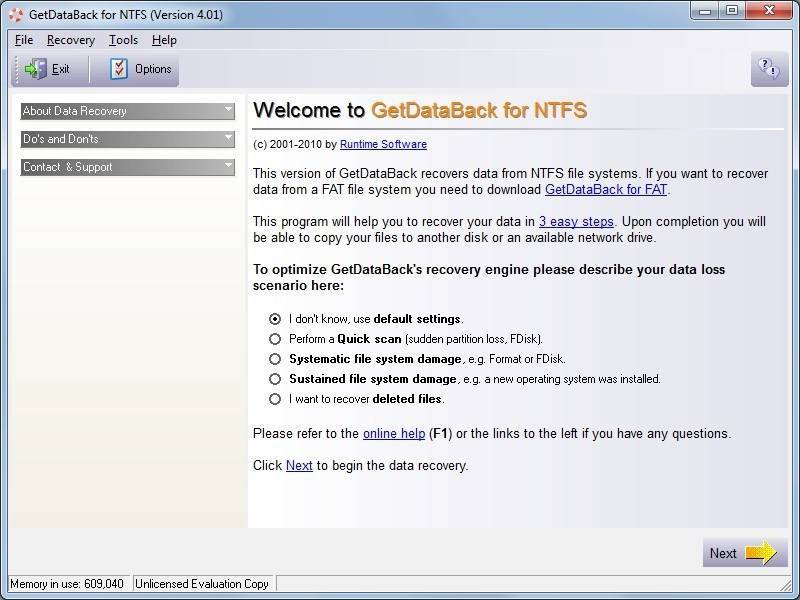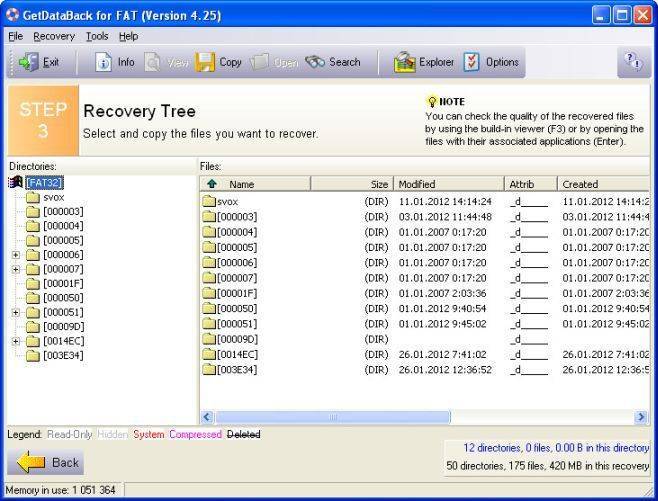Как пользоваться
Сначала нужно бесплатно скачать GetDataBack на русском языке по этой ссылке. Допустим, у вас есть USB-накопитель на 2 ГБ и при взаимодействии с этой флешкой компьютерный проводник выводит требование о необходимости выполнить форматирование. Причем в свойствах самого диска указана файловая система RAW, которая не взаимодействует со штатными средствами.
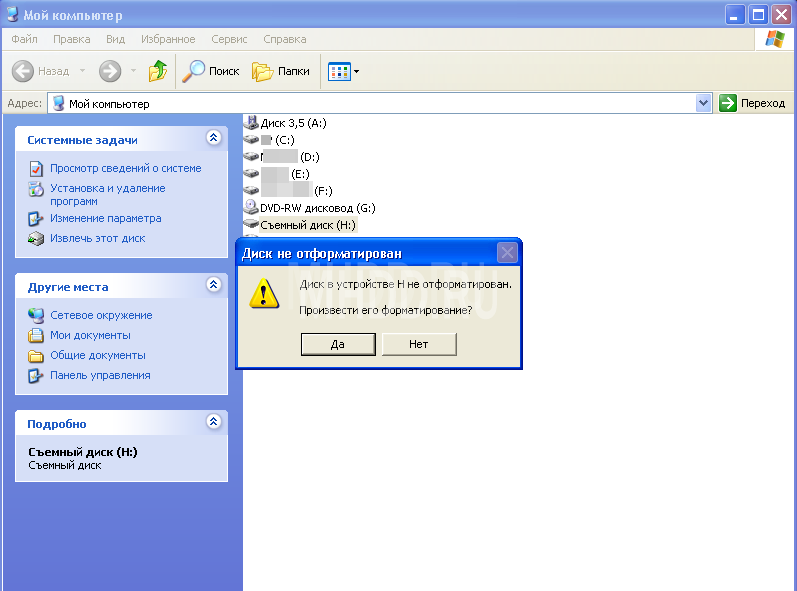
Очень часто среди съемных накопителей встречается тип FAT16/32, exFAT — значительно реже, а NTFS — почти никогда. Это объясняется тем, что на самих флешках установлено ограниченное количество циклов сохранения информации (записи) в памяти устройства, а NTFS делает, как правило, значительное число запросов к флеш-носителю. В результате FAT — тип самый надежный, способен служить дольше остальных.
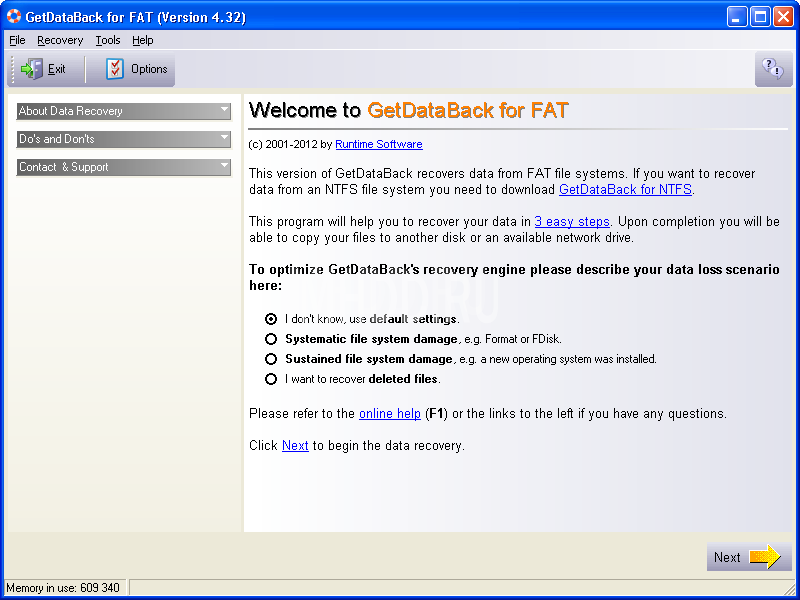
Запустите GetDataBack FAT. Вначале будет предложено адаптировать алгоритм, согласно которому будет осуществляться поиск данных по типу их повреждений.
Для управления процессом используйте опции:
- Вы не владеете информацией, что случилось, — здесь необходимо применить предустановленные настройки (по умолчанию).
- Данные потеряны в результате форматирования и необходимо восстановить информацию.
- Ошибки случились из-за инсталляции ОС
- Необходимо вернуть файлы, которые были изъяты по ошибке.
Выберите пункт 1, далее нажмите Next.
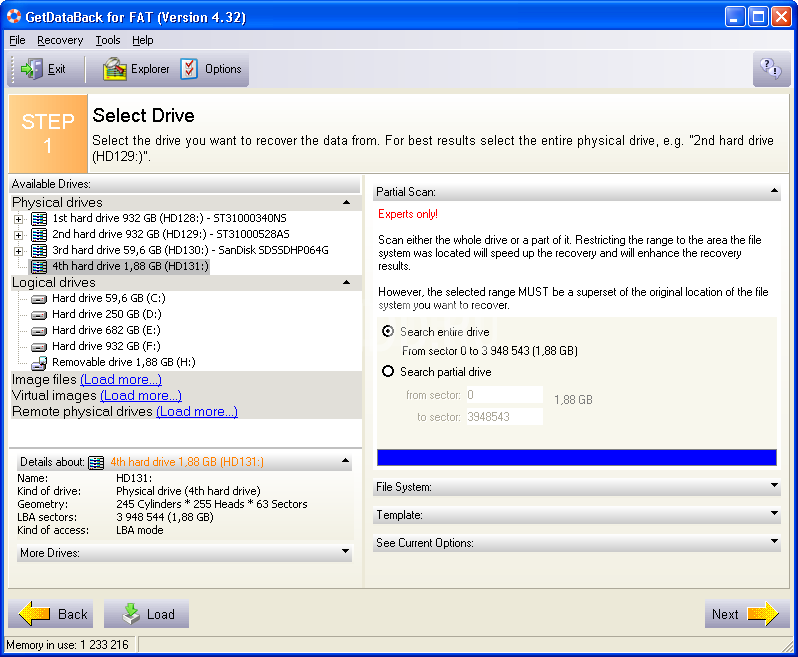
Появится список всех устройств — физических и логических. В описываемом примере накопителю присвоен номер HD131 и по нему флешку можно найти в списке физических устройств, а запись Removable 1,88G будет обнаружена в перечне логических.
Обратите внимание, что для разных типов указаны отличающиеся номера. Задачей пользователя является сканирование всего диска полностью, поэтому надо оставить Search entire drive
В меню «Инструменты» (Tools), в пункте «Опции» (Options) находятся дополнительные пункты настроек меню.
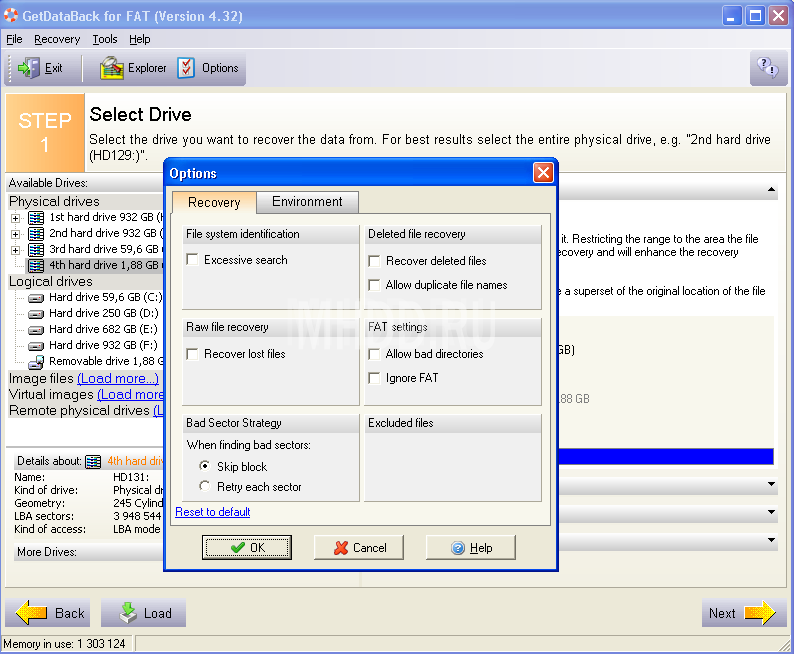
Здесь же имеются второстепенные полезные функции. В их числе наиболее популярные:
- Excessive search — представляет собой глубокое сканирование;
- Recovery lost files — возвращает утраченные файлы разных различных типов, не принимая в учет файловую систему;
- Recovery deleted files — это стандартное восстановление недостающих документов.
Когда для работы все готово, кликните Next.
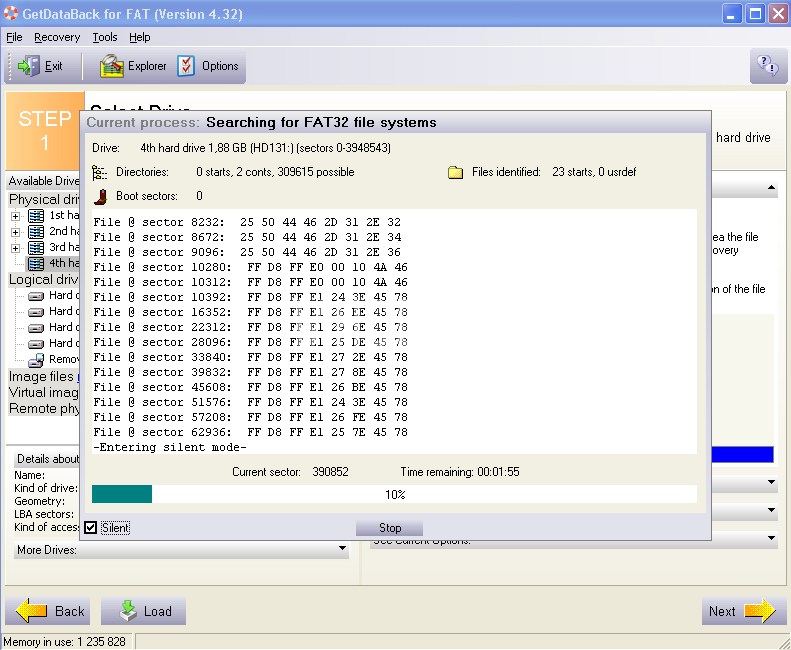
Когда приложение закончит поиск, то отобразит пользователю результат в меню, внешне похожем на проводник. Здесь слева будут располагаться каталоги, а с правой стороны — файлы. Любой объект можно открыть двойным кликом, просмотреть, оценить результат и связанные с выбранным файлом другие документы.
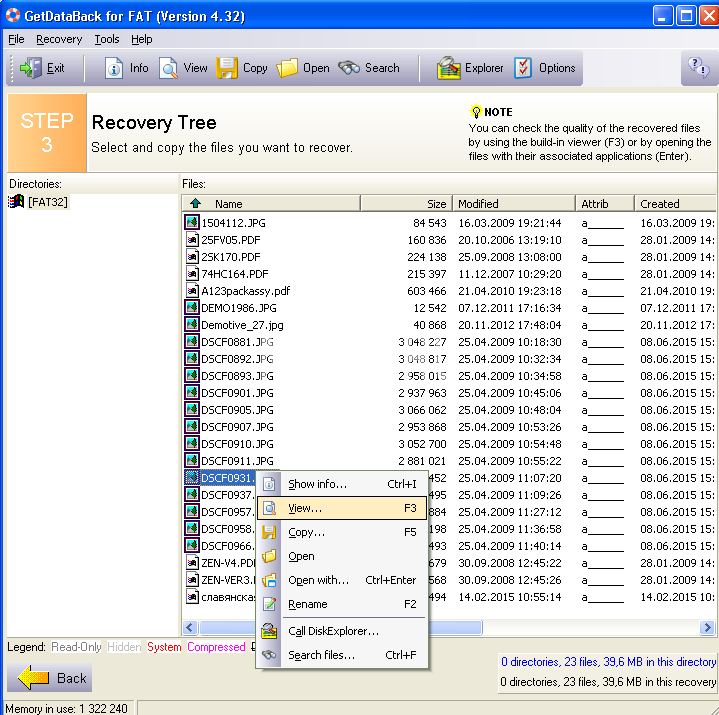
В завершение можно сохранить все найденные данные в заранее определенном месте, в том числе и на съемный носитель через копирование.
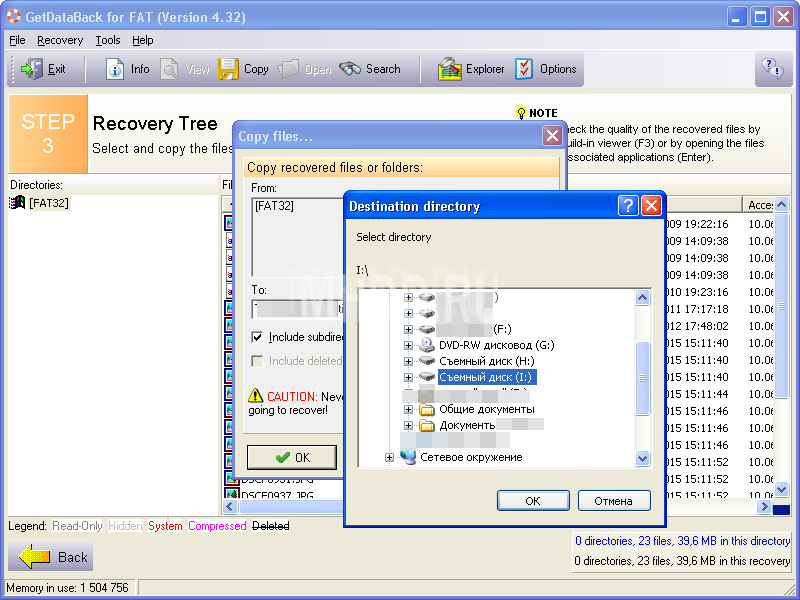
GetDataBack
Вы случайно удалили какие-то файлы? GetDataBack – одно из лучших программ, которое поможет вам отслеживать их за небольшую часть стоимости, взимаемой с других программ. Он также может работать с поврежденными дисками и дисками, которые не распознаются ОС Windows. Если вы думаете, что ваш жесткий диск скоро укусит пыль, вы также можете создать образ диска во время восстановления. Утилиту нельзя использовать для создания аварийных дисков, но если вы этого хотите, вам придется создать себе загрузочный PE-диск, а затем добавить на него это программное обеспечение. Вы можете найти инструкции для этого на сайте издателя.
Несмотря на то, что приложение действительно умеет находить удаленные файлы и позволяет просматривать содержимое, демо-версии будет недостаточно для восстановления всего этого.
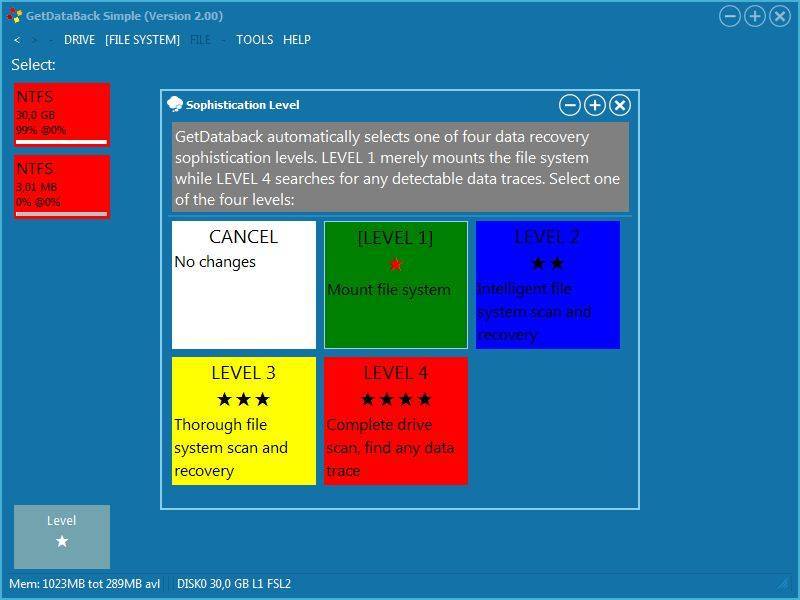
Когда дело доходит до программного обеспечения для восстановления данных, есть несколько вариантов, и большинство из них предлагают более или менее одинаковые функции. Но есть несколько, которые действительно выделяются среди остальных. GetDataBack – одна из таких программ. Он предлагает данные программы восстановления которые не обязательно предназначены для новичков. Если вы новичок во всей игре по восстановлению данных, вы можете найти используемые термины и меню немного запутанными. Но это, конечно, не то, что опытные ИТ-специалисты не могут понять с относительной легкостью.
Первое, что вы заметите в программном обеспечении, – это простое и невзрачное меню, в котором вам нужно указать тип восстановления, которое вы собираетесь использовать. Пусть этот скучный интерфейс не вводит вас в заблуждение. Несмотря на то, что они не потратили средства на разработку внешнего вида интерфейса, программа имеет так много скрытых функций, что вы наверняка будете впечатлены, когда программа действительно начнет работать.
После того, как вы сделаете выбор, программа попросит вас выбрать логический или физический диск. Если вы просто пытаетесь откуда-то вернуть несколько удаленных файлов, тогда логический диск – правильный выбор. Но если вы ищете потерянные разделы или пытаетесь восстановить данные с отформатированных дисков, лучше использовать физический диск.
Это продвинутое программное обеспечение для восстановления данных поможет вам получить данные практически из любого места и практически в любых условиях. Расширенные алгоритмы гарантируют, что все каталоги и подпрограммы будут собраны так, как они были. Даже длинные имена файлов построены правильно. Это действительно безопасная программа, поскольку она предназначена только для чтения. Это означает, что он никогда не попытается выполнить запись на диск, с которого вы пытаетесь восстановить данные.
Это программное обеспечение предлагает полный подход к восстановлению данных. В нем перечислены все ваши физические устройства по размеру, и только после этого начинается сканирование выбранного диска на предмет файлов и таблиц разделов. Обратной стороной этого является то, что вам нужно знать размер устройств, чтобы не выбрать неправильный. Это может стать довольно проблематичной ситуацией, если у вас есть несколько дисков такого же размера, как Конфигурации RAID, Если это ваша проблема, программное обеспечение поставляется с надстройкой, которая может помочь вам с восстановлением RAID в Windows.
Вариант глубокого сканирования получил название «Сложность». Это позволяет программному обеспечению выходить за рамки простой потери данных и находить разделы, которые также могли быть потеряны. Интерфейс позволяет вам переходить по разделам к отдельным файлам и папкам, чтобы вы могли выполнять детальное восстановление только тех данных, которые вы пытаетесь восстановить.
Восстановление потерянных файлов
Это программное обеспечение могло найти все потерянные файлы, которые хранились на жестком диске, но с твердотельным накопителем не справилось. Здесь пропущено 26% файлов изображений. Кроме того, он смог найти все потерянные документы Office, музыкальные файлы и даже видео на обоих дисках.
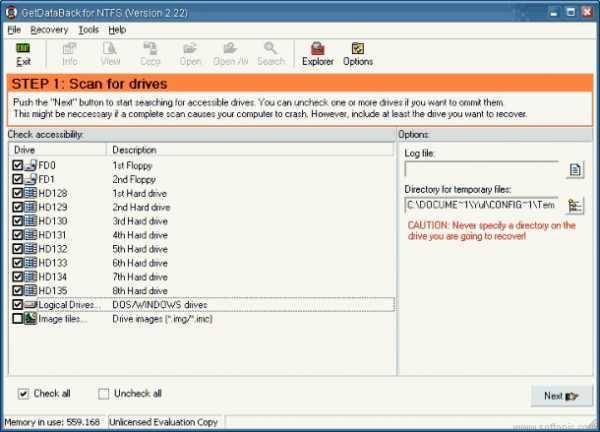
Однако при сканировании карт microSD возникли некоторые проблемы. Программа вообще не смогла найти никаких файлов. Даже при повторном сканировании устройств с помощью рекомендованных разработчиками надстроек он не дал результатов.
Программа для восстановления удалённых файлов GetDataBack for NTFS
http://www.runtime.org/data-recovery-products.htm
Примечание:
Внимание:
Физические диски
Если вы случайно удалили все разделы на вашем жёстком диске и восстановить их с помощью бесплатных программ EASEUS Partition Recovery или DMDE не получилось, значит можно попытаться восстановить хотя бы файлы.
Выделяем жёсткий диск левой мышью и жмём далее. В правой части окна можете выбрать параметры сканирования, но нужно знать с какого именно сектора нужно начинать поиски, так что советую вам довериться программе и ничего в них не менять. Далее (Weiter)
Как я уже заметил, графические файлы перед восстановлением можно просмотреть, а содержимое текстовых файлов можно увидеть и даже скопировать. Выбираем любую фотографию, щёлкаем на ней правой мышью и выбираем «Просмотр».
Выбираем текстовый файл и тоже жмём «Просмотр»
Логические диски
Другое дело, если вы удалили нужные вам файлы на каком-то определённом разделе вашего жёсткого диска, к примеру на разделе под буквой (H:), значит выбираем его и жмём далее.
Файл образа.
Вы можете создать в программе GetDataBack for NTFS образ носителя с удалённой информацией, которую вам нужно восстановить и уже в дальнейшем восстанавливать удалённые файлы из этого образа. Сам носитель информации после создания образа вы можете использовать в работе. Например, вы можете создать образ флешки, когда образ создастся, флешку можно извлечь и начать ей пользоваться, а данные восстанавливать уже из образа. Или вы можете создать образ целого жёсткого диска. Давайте для примера создадим образ раздела (H:) нашего жёсткого диска. Выделяем левой мышью наш диск (H:), затем выбираем Инструменты — Создать файл образа.
В этом окне выбираем место, где будет создан образ, в моём случае это будет переносной жёсткий диск USB под буквой (I:),
свободного места на нём много и для образа хватит. Происходит создания образа содержимого диска (H:).
Когда образ будет создан, восстанавливать удалённые данные можно будет из созданного образа. Созданный образ диска (H:) почти равен по размеру самому диску (H:).
Жмём Файл образа (Загрузить).
В открывшемся окне проводника находим файл образа и жмём Открыть.
Далее.
Начинается процесс поиска удалённых файлов. Когда поиск закончится, вы можете просмотреть удалённые файлы.
Моё мнение программа хорошая, но не могу сказать, что бесплатные аналоги этой программы: DMDE и R.saver работают значительно хуже.
В конце статьи хочу упомянуть ещё про одно интересное и бесплатное программное обеспечение для восстановления данных – iBoysoft Data Recovery, с помощью него вы восстановите данные из форматированного, удаленного, повреждённого или хуже того – RAW раздела. Программа очень простая, справится даже начинающий пользователь.
Как пользоваться GetDataBack
GetDataBack построена по принципу «мастера», то есть имеет пошаговый алгоритм работы, что очень удобно в условиях нехватки времени.
Восстановление файлов на дисках
Программа предлагает выбрать сценарий, по которому были потеряны данные. Руководствуясь этим выбором, GetDataBack определит глубину анализа выбранного накопителя.
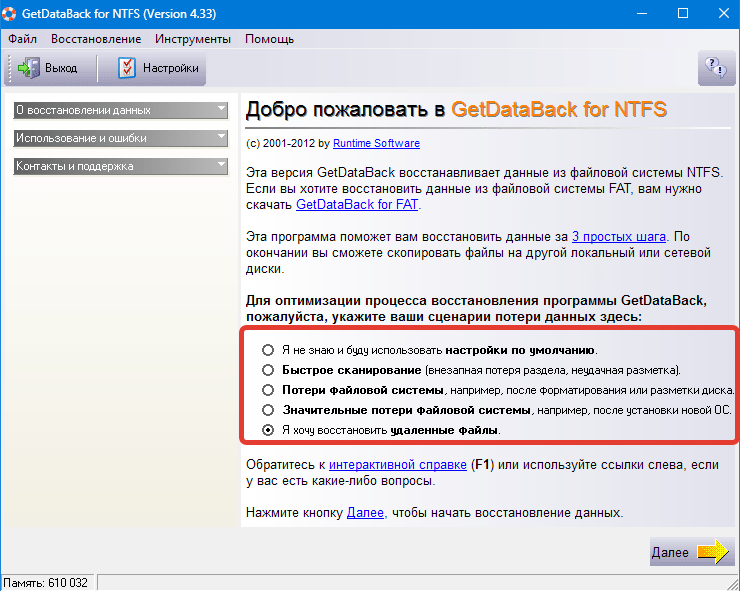
Настройки по умолчанию Этот пункт позволяет на следующем шаге вручную настроить параметры сканирования.
Быстрое сканирование Быстрое сканирование имеет смысл выбрать, если была сделана разметка диска без форматирования, а также диск стал недоступен вследствие аппаратного сбоя.
Потери файловой системы Данная опция поможет восстановить данные, если диск был размечен, отформатирован, но ничего на него не записывалось.
Значительные потери файловой системы Под значительными потерями подразумевается запись большого количества информации поверх удаленной. Такое может произойти, к примеру, при установке Windows.
Восстановить удалённые файлы Самый простой, с точки зрения восстановления, сценарий. Файловая система в этом случае не повреждена и записано минимум информации. Подойдёт, если, например, только что была очищена корзина.
Восстановление файлов в образах
Интересной особенностью GetDataBack является восстановление файлов в виртуальных образах. Программа работает файлами форматов vim, img и imc.
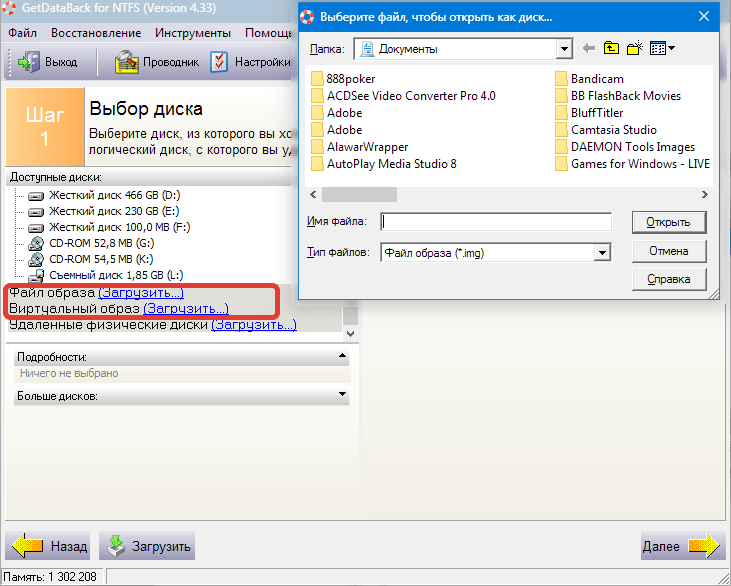
Восстановление данных на компьютерах в локальной сети
Ещё одна фишка – восстановление данных на удаленных машинах.
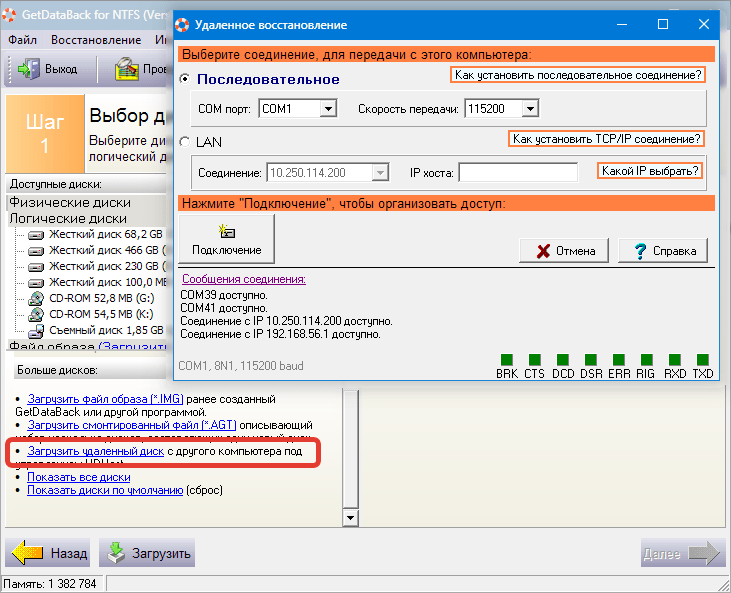
Подключиться к компьютерам и их дискам в локальной сети можно как через последовательное соединение, так и по LAN.
Плюсы GetDataBack
1. Очень простая и быстрая программа. 2. Восстанавливает информацию с любых дисков. 3. Присутствует функция удаленного восстановления.
Минусы GetDataBack
1. Официально не поддерживает русский язык. 2. Разделена на две версии — для FAT и NTFS, что не всегда удобно.
GetDataBack – своеобразный «мастер» восстановления файлов с различных носителей информации. Хорошо справляется с задачами возвращения утраченной информации.
Скачать пробную версию GetDataBack
Мы рады, что смогли помочь Вам в решении проблемы.
Помимо этой статьи, на сайте еще 12312 инструкций. Добавьте сайт Lumpics.ru в закладки (CTRL+D) и мы точно еще пригодимся вам.
Как пользоваться
Давайте разберемся, где скачать данную программу, как установить GetDataBack for NTFS, а также как пользоваться таким инструментом.
Загрузка и установка
Изначально необходимо перейти немного ниже и нажать кнопку, которая предусматривает скачивание архива с приложением. Затем:
- Запускаем полученный файл, произведя на нем двойной левый клик мышью.
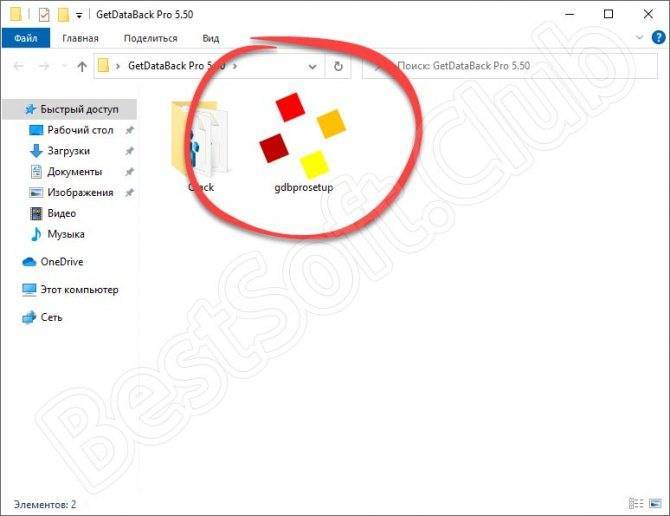
- На первом этапе просто переходим к следующему шагу, нажав «Next».
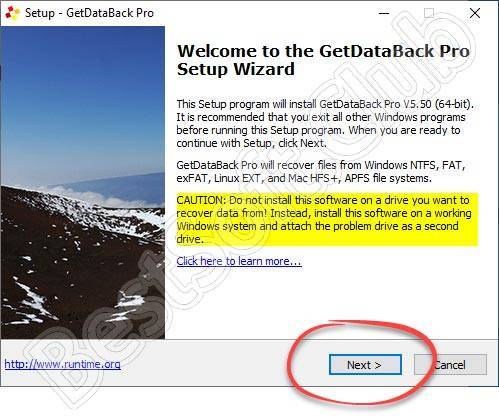
- Тут нам понадобится принять лицензионное соглашение. Для этого устанавливаем флажок в положение, о, а затем переходим дальше.
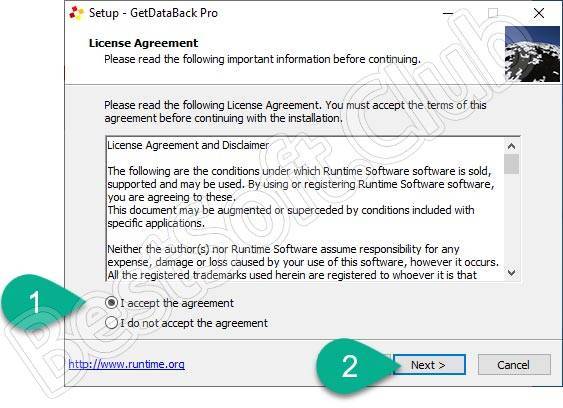
- Если нужно, на следующем этапе путь установки программы можно изменить.
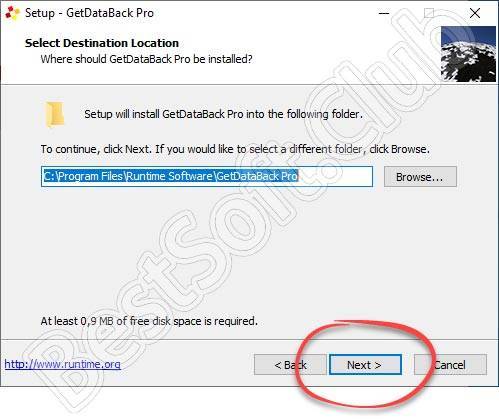
- Тут мы можем как-то назвать приложение, а точнее ссылку, которая будет помещена в меню «Пуск» Windows.
Вместе с этим смотрят: Wondershare Dr.Fone for Android 10.5.0.316 + код активации 2021
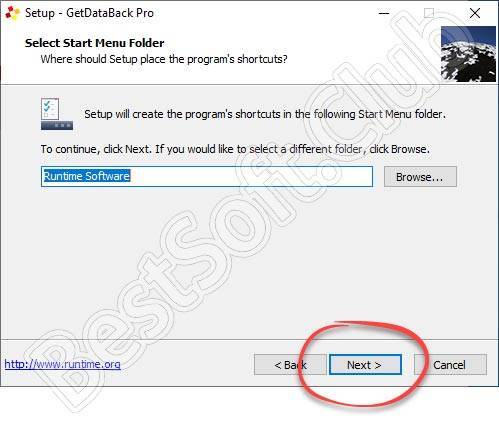
- Поддерживается возможность создания ярлыка запуска программы на рабочем столе и меню быстрого запуска.
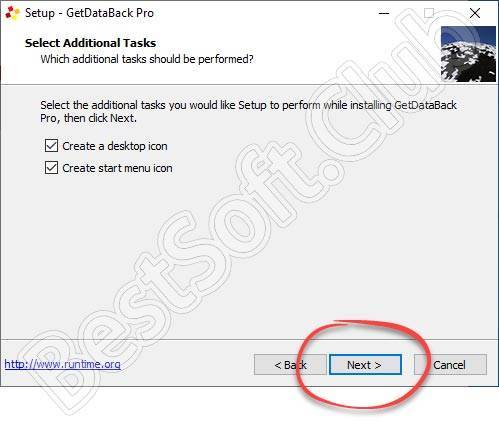
- Дальше запускаем саму установку.
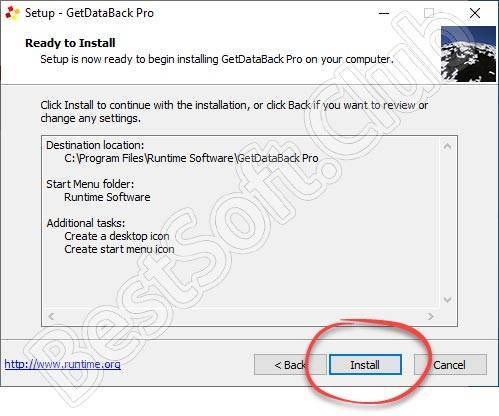
- Дожидаемся, пока все файлы Runtime GetDataBack Pro будут скопированы по своим местам.
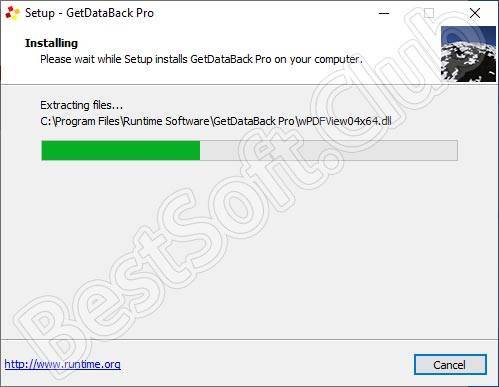
- После этого нам останется лишь закрыть установщик. Однако перед тем, как это сделать, обязательно уберите флажок с пункта, обозначенного единицей.
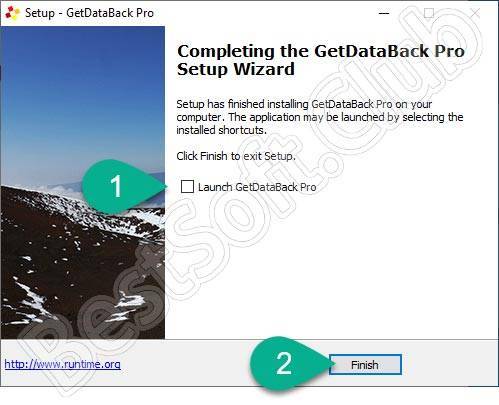
- Сначала нам необходимо активировать программу. Для этого открываем каталог «Crack».
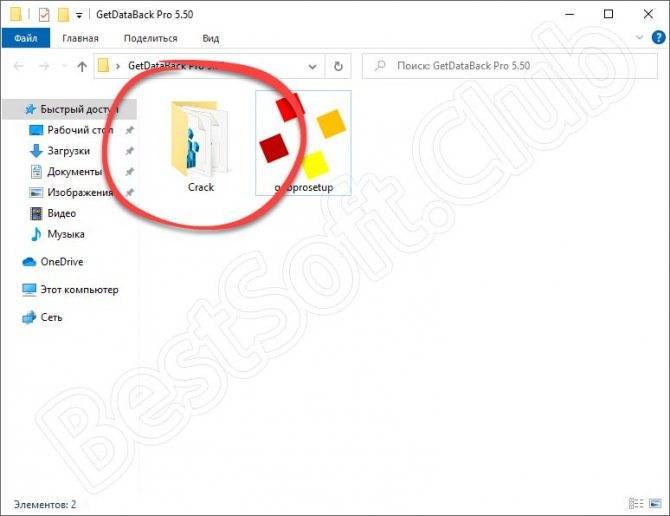
- Определяем разрядность операционной системы, воспользовавшись сочетанием горячих клавиш «Win» + «Pause». Когда архитектура Windows станет известна, запускаем предназначенный для нее патч.
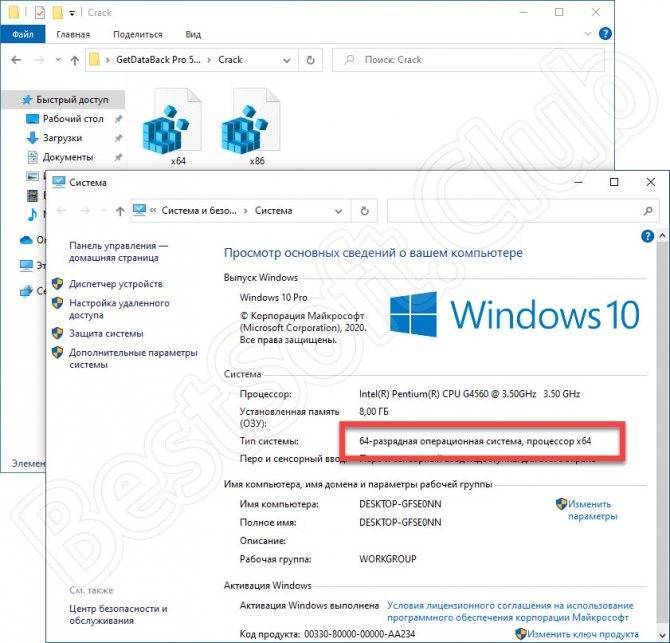
- Подтверждаем внесение изменений в системный реестр Windows, кликнув по «Да».
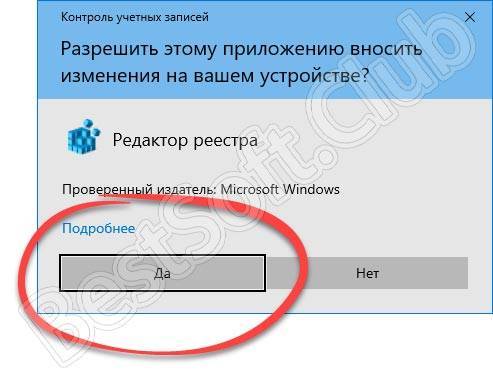
- В результате информацию, содержащуюся в ключе активатора, можно будет добавить в реестр Windows.
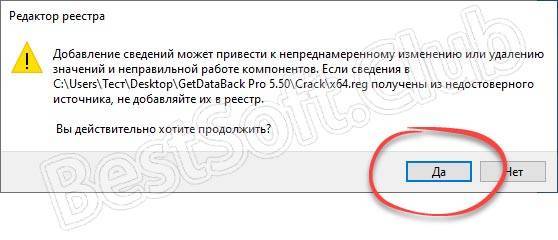
Активация произведена, и мы можем переходить к работе с программой.
Инструкция по работе
Для того чтобы восстановить случайно или намеренно удаленные данные при помощи Runtime GetDataBack for NTFS, необходимо действует по следующему сценарию:
- Сначала мы запускаем программу от имени администратора. Для этого достаточно сделать правый клик на ярлыке приложения и из контекстного меню выбрать соответствующий пункт. Дальше переходим к восстановлению данных. Для этого выбираем логический диск.
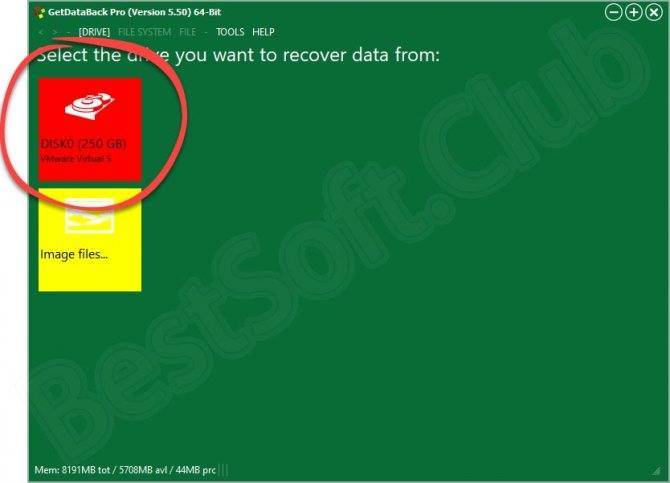
- Изначально выбираем тот том, на котором располагались удаленные данные. Определить его можно, например, по размеру.
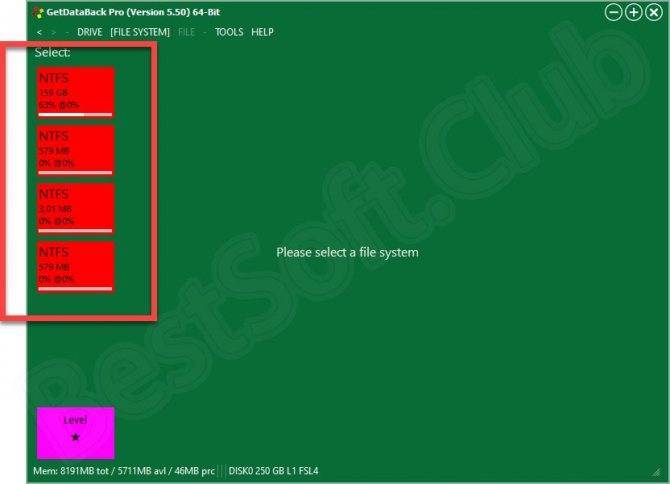
- В результате запустится анализ структуры диска, а нам останется лишь дождаться ее завершения.
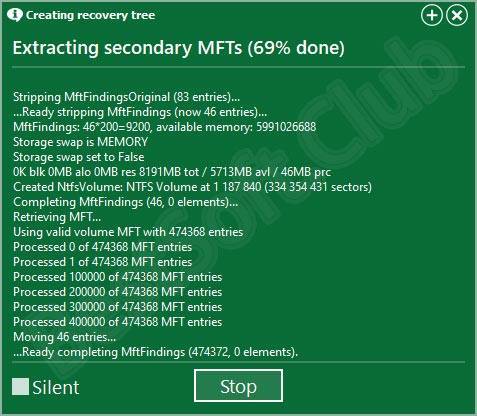
- Теперь, переходя по дереву каталогов, располагающемуся в левой части программы, мы находим те файлы, которые были удалены. Затем воспользовавшись контекстным меню, просто копируем найденные данные в любое удобное место, где они и будут сохранены.
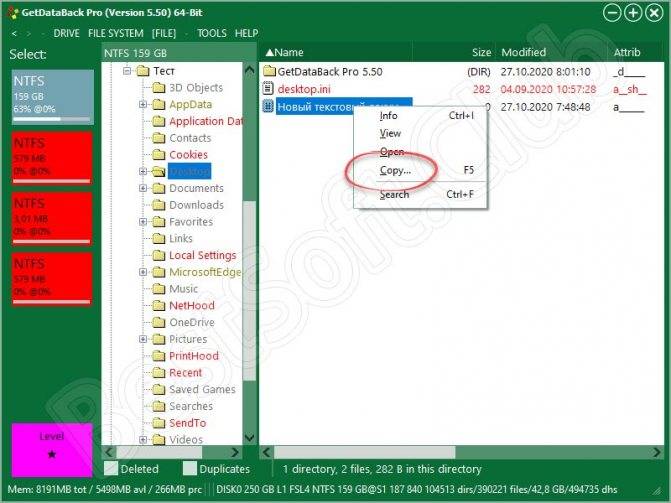
GetDataBack Pro: производительность
Основные преимущества использования GetDataBack Pro для восстановления данных на жестком диске заключаются в том, что он быстрый и адаптируемый..
Что касается восстановления удаленных файлов, вы можете выбрать один из четырех уровней сканирования жесткого диска. Сканирование уровня 1 и уровня 2 выполняется быстро и лучше всего используется для поиска удаленных файлов. Сканирование уровня 3 и уровня 4 больше похоже на глубокое сканирование и больше подходит для переразметки жестких дисков и восстановления после атак вредоносных программ..
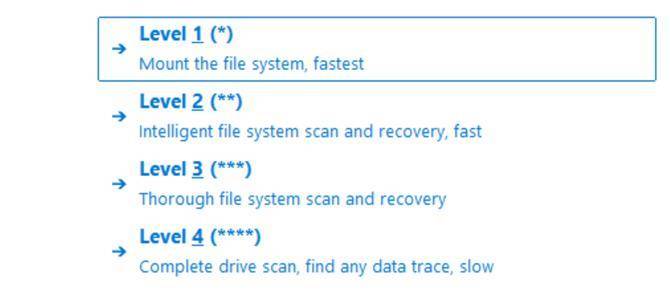
GetDataBack Pro включает в себя четыре уровня сканирования. (Изображение предоставлено: Runtime Software)
Чтобы понять, насколько быстро может работать GetDataRecovery Pro, мы провели сканирование уровня 1 для файловой системы NTFS 107 ГБ на твердотельном диске. Индексирование всех файлов на диске, включая удаленные, заняло чуть менее 90 секунд. Для справки: проверка уровня 3 в той же файловой системе заняла около трех минут..
Наш тест-драйв не работал со сбоями, но, тем не менее, было приятно обнаружить, что GetDataBack Pro идентифицировал несколько удаленных файлов. Этот набор файлов включал документы Word, фотографии и видео, а также несколько старых системных журналов..
GetDataBack для восстановления удаленных файлов
Она поставляется сразу для двух файловых систем NTFS и FAT. Флешки или жёсткие диски могут быть в разных файловых системах. После установки программы на вашем рабочем столе появится не один ярлык, как обычно бывает, а два. Один из них будет вести на файловую систему NTFS, другой на FAT.
Программа GetDataBack
легкая и понятная в освоении. Присутствует поддержка русского языка. Вес программы составляет всего около 4 Mb, что позволяет ей не нагружать систему и не занимать много места на жёстком диске. Зато пользы будет несомненно много при восстановлении важных файлов.
Плюсом такой программы является пошаговая инструкция. Когда вы восстанавливаете данные, программа проводит вас по этапам
Все понятно и доступно и на русском языке, что немаловажно, когда вы не знаете другой язык
Программа позволяет не только восстановить потерянные файлы
, но и найти файлы после повреждения корневого каталога, воздействия вирусов и форматирования диска.
GetDataBack работает в режиме только для чтения, что не позволяет ей записывать лишние данные на диск, который вы будете восстанавливать. Ещё одним существенным плюсом этой программки служит восстановление данных на удаленном компьютере по локальной сети.
Опытным пользователям предлагается возможность анализа log-файла, из которого он получит ценную информацию, данные файловой системы и т.п.
Давайте на конкретном примере разберём, как работает данная программа, то есть совершим восстановление данных с флешки после форматирования
.
Возьмите флешку, только сначала посмотрите, какая у неё файловая система. Щёлкните на ней правой клавишей мыши и откройте вкладку Общие. Она сама должна открыться первой, но если это не произойдёт, сделайте сами. Флешка, рассмотренная в примере, работает в файловой системе FAT 32, поэтому, как мы говорили, будет использовать GetDataBack for FAT. Если вы вдруг попытаетесь использовать GetDataBack for NTFS, программа вам скажет, что файловая система должна быть FAT.
В примере берётся флешка и на неё записываются три картинки. На рисунке ниже вы это видите.
После копирования файлов, вы стираете эти файлы и запускаете программу GetDataBack for FAT через ярлык.
У вас появится такое окно (показанное ниже на рисунке), где вы выбираете последнюю строку – Я хочу восстановить удалённые файлы и нажимаете Далее.
Производится сканирование диска. На рисунке смотрите, как это выглядит.
После сканирования появляется окно:
В нём вы должны выбрать сканированный съёмный диск (вашу флешку). Для выбора просто нажмите на съёмный диск. Внизу слева вы видите информацию по вашему съёмному диску. Она может помочь вам лучше понять, как устроена ваша флешка. Здесь вы можете выбирать любой жёсткий диск, на котором вы удалили файлы, а теперь хотите их восстановить. Если у вас возникли проблемы или вы сомневаетесь в своих действиях, вы можете нажать на кнопку Назад и посмотреть свои предыдущие шаги. Всё нормально, нажимаете Далее и переходите к следующему этапу.
Здесь вы видите, что вам необходимо выбрать файловую систему. На данный момент у вас она только одна, потому вы смело выбираете FAT 32. Справа вы видите подробно расписана файловая система флешки. Может быть в этой информации вы для себя подчеркнёте что-то новое. Двигаемся дальше. Нажимаете Далее и вы увидите окно поиска и процесс нахождения ваших файлов. После того, как окно закроется появятся наши с вами удалённые файлы. Три файла, которые первоначально вы удалили с флешки. Вы видите, что он зачёркнуты. Смотрите на рисунке.
Или вы можете на самом файле (если восстанавливается один файл) или выделенных файлах нажать правую кнопку мыши. В обоих случаях у вас откроется окно, показанное на рисунке.
В окне вы видите, какие файлы будете копировать, а куда, увидите в строке, расположенной ниже. Вы сами выбираете путь, нажав на кнопку, показанную красной стрелкой. И копируете файлы в нужное вам место.
Процесс завершился, восстановление данных
прошло успешно. Вы можете пользоваться такой программой всегда, когда удалите нужные вам файлы. Процесс поиска не занимает много времени, но зависит от того объёма, который вы ищите. Конечно, три маленьких файла он нашёл быстро. Больше файлов придётся искать дольше.
Удобная и функциональная программа GetDataBack выручит вас в самый плохой для вас отрезок времени, когда вы потеряете важные данные. Часто такое происходит, когда вы готовитесь к сессии или выполняете работу дома, и когда всё сделали теряете нужные файлы. Храните такую программу всегда под рукой. Плюсом программы, как уже было сказано, служит не только её функциональность, но и маленький размер. Она не нагружает систему и не занимает много места. Пользуйтесь, она вас обязательно выручит в трудную минуту.
Как работать с этой программой?
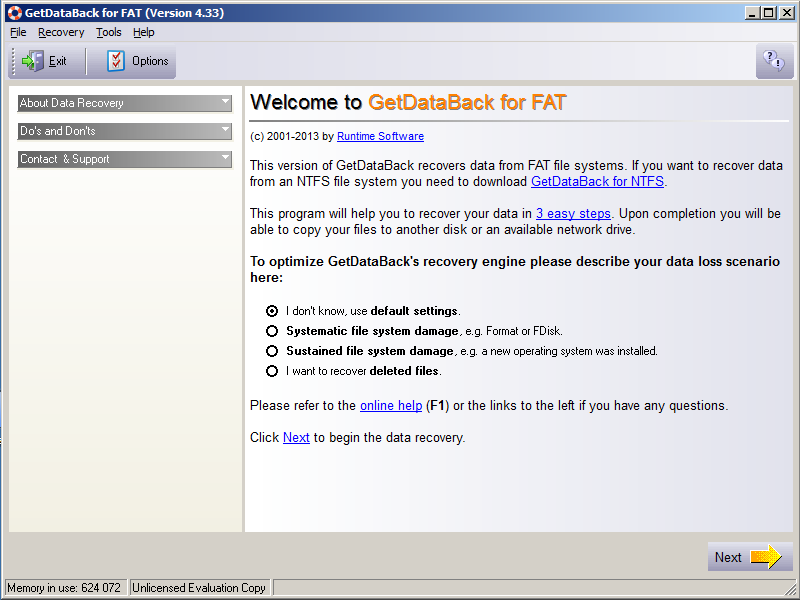
В первую очередь после того, как мы открываем программу, нам предлагается выбор из четырех вариантов, однако для более эффективного восстановления данных в домашних условиях рекомендуется выбирать исключительно четвертый вариант – «I want to recover deleted files» («Я хочу восстановить данные»).
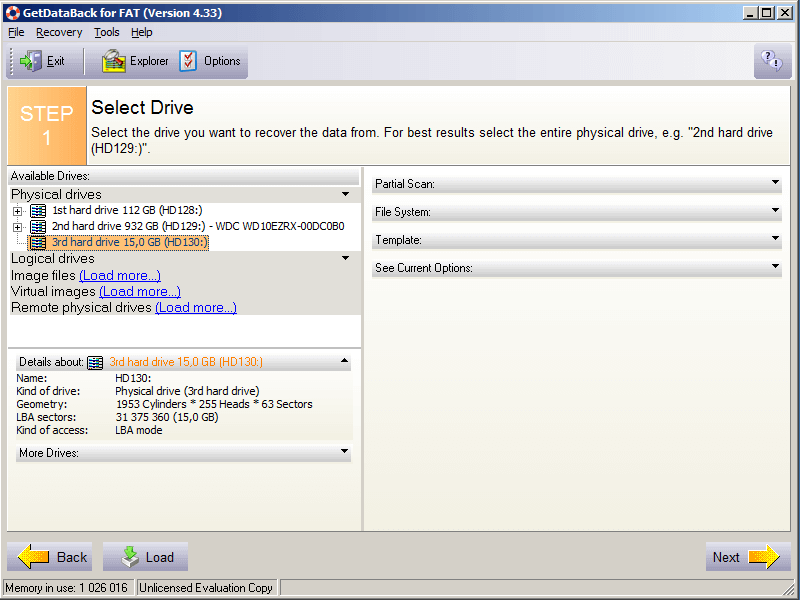
Нажимаем Next, и после короткой проверки компьютера переходим в окно выбора винчестеров. В левой части мы видим полный список тех логических дисков, которые присутствуют на нашем компьютере, вследствие чего нам остается просто из них выбрать тот, на котором находились удаленные вами файлы. При этом стоит сказать о том, что восстанавливать можно не только с самих физических накопителей, но и со снятых с них образов, при этом второй вариант является гораздо более безопасным, и поэтому именно его рекомендует выбирать большинство специалистов. К счастью, функционал данной программы позволяет вам создать образы винчестера, и делается это следующим образом: Tools>Create image file. После этого вам откроется соответствующее окно, в котором вы можете полностью настроить процесс создания, при этом сразу следует установить флажок, если он не был установлен возле Multi file.
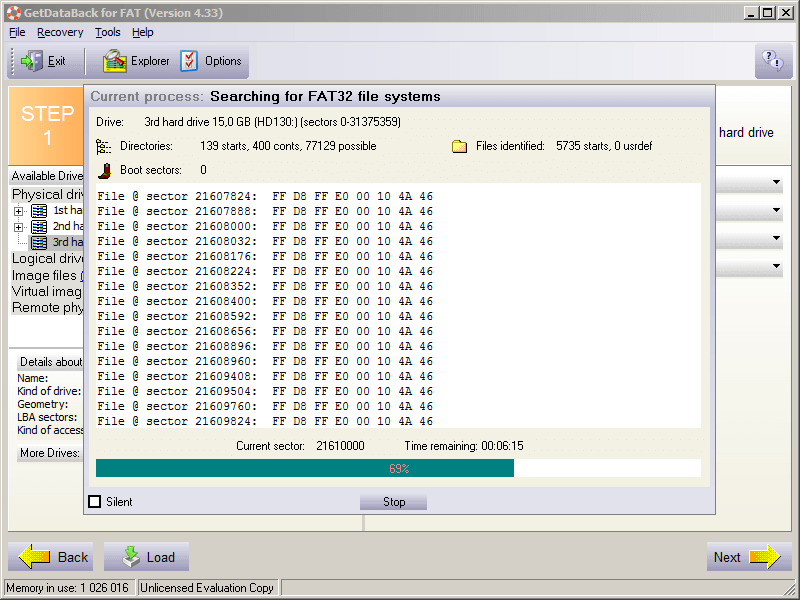
Теперь нажимаем кнопку «Далее» и ожидаем, пока идет сканирование системы. Стоит отметить, что после проведенного сканирования следует нажать на «Показать рекомендуемую файловую систему» (), так как на рассматриваемом вами накопителе может быть не та система, о которой знаете вы.
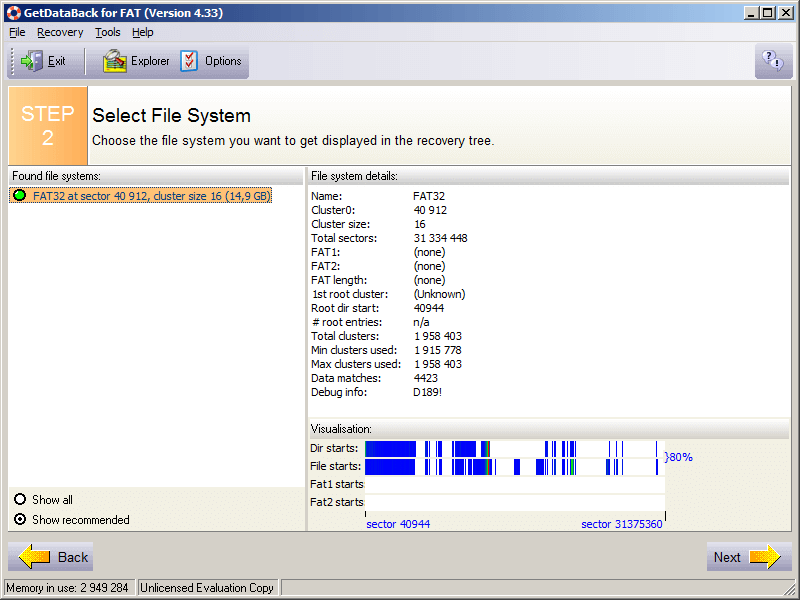
После выбора того логического диска, с которого нами будет восстанавливаться информация, а также корректировки различных параметров, можно начинать восстановление. При этом стоит сказать о том, что лучше всего не выбирать опцию Выборочного сканирования, если вы точно не знаете о том, в каком именно секторе находятся нужные вам файлы. Снова нажимаем кнопку Next и ждем, пока будет просканирована файловая система. После того, как сканирование будет полностью завершено, ставим галочку возле, так как на том накопителе, который вы выбрали, может использоваться не та система, о которой вам известно. Теперь снова ждем Next и ждем, пока утилита продемонстрирует нам всю найденную ей информацию. В конечном итоге мы увидим определенный список, в котором будет находиться большое количество файлов и папок, которые удалось найти утилите, при этом все файлы будут иметь определенную маркировку в соответствии с типом: Также следует сказать о том, что для более удобного использования возле удаленных файлов также присутствует определенная маркировка, чтобы вы могли моментально определить их среди остальных. Для того, чтобы в случае потребности проверить то, насколько программе удалось качественно восстановить ваши данные, вы можете открыть какой-нибудь из файлов при помощи двойного клика мышью или же нажатием клавиши Enter.
Таким образом, при помощи этой простой в использовании утилиты можно восстановить информацию даже в достаточно сложных ситуациях, включая иногда даже некоторые физические повреждения накопителей. Устанавливая утилиту, вы можете быть уверены в том, что большая часть нужной вам информации обязательно будет считана и впоследствии перенесена на какой-либо другой нужный вам накопитель, стоит только правильно подготовиться и сделать все в соответствии с инструкцией.
Чистая комната (ISO 14644-1) |
Замена механики в чистой комнате |
Восстановление в день обращения |
Замена блока магнитных головок |
Комплексы PC-3000 Express |
Все запчасти в наличии |
Лучшие специалисты по восстановлению данных в Москве
| Александр Гуревич Инженер опыт работы 12 лет | Сергей Пахомов Инженер опыт работы 14 лет | Константин Сапожников Главный инженер опыт работы 15 лет | Игорь Потавин Инженер опыт работы 12 лет | Вадим Милешкин Инженер опыт работы 10 лет |
| Евгений Артемьев Инженер программист | Юрий Тутушкин Системный инженер | Артем Кораблев Инженер программист | Дмитрий Ломакин Технический специалист | Виктор Морозов Инженер электронщик |
| Маргарита Агапова Менеджер | Антон Бровкин Технический специалист | Николай Санин Генеральный директор | Максим Бабешко Технический специалист | Мария Мартыненко Менеджер |
Скачайте GetDataBack на русском языке бесплатно для Windows
GetDataBack – бесплатное приложение, которое предназначено для восстановления данных на физических накопителях. Подходит для работы с поврежденными секторами и дисками.
Функционал GetDataBack
Программа возвращает файлы независимо от того, как именно они удалялись: случайно, после низкоуровневого форматирования или из-за повреждений жёсткого диска.
Процесс восстановления проходит в 3 этапа. Сначала пользователь задает информацию о файлах, включая тип, название и приблизительный раздел хранения, после чего запускает GetDataBack. На втором этапе программа считывает накопитель и ищет утерянные данные.
В каждой ситуации можно использовать соответствующий режим сканирования. Например, при сбоях используется быстрый поиск, а для восстановления системных файлов GetDataBack проводит глубокий анализ раздела.
Эти режимы помогают сэкономить время, потому что сканируется не весь диск, а только та область, где можно найти утраченные данные.
В конце найденные файлы копируются на неповрежденную область диска.
Существуют 2 версии утилиты для работы с разными файловыми системами: GetDataBack FAT и GetDataBack NTFS. Пользователь может выбрать вариант, который больше подходит его компьютеру.
Утилита сканирует не только жесткие диски, но и любые другие физические носители информации, включая:
- – флешки USB и USB Flash;
- – накопители с Firewire интерфейсом;
- – Compact Flash, Secure Digital, Smart Media, SD и microSD карты;
- – ZIP/Jaz приводы и дискеты;
- – образы дисков.
Помимо восстановления самих файлов и папок, программа может возвращать им прежние названия. GetDataBack распознает огромное количество символов, включая русский, корейский, японский, греческий алфавиты, а также символы Unicode.
Отдельного внимания заслуживает интерфейс программы, который выполнен в стиле классических «Мастеров». Он интуитивно понятен, поэтому с утилитой справятся даже неопытные пользователи. Интерфейс переведен на несколько языков, включая русский.
Программа доступна на операционных системах Windows Vista/7/8/10. Последняя версия – GetDataBack V4.33 – вышла в 2013 году.