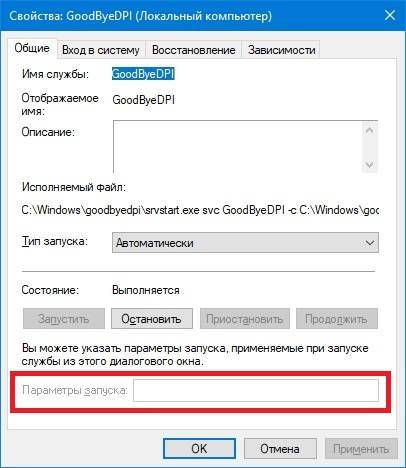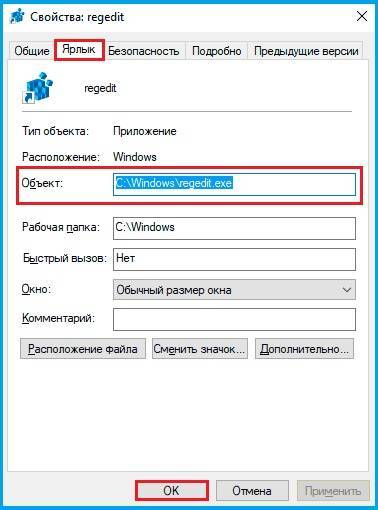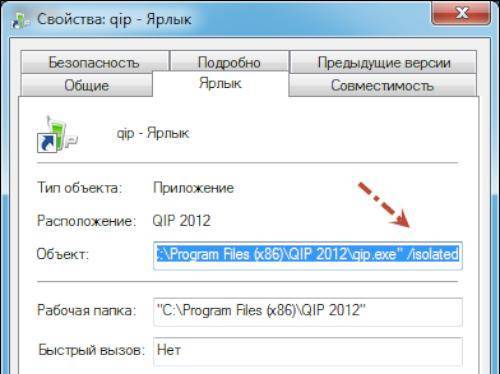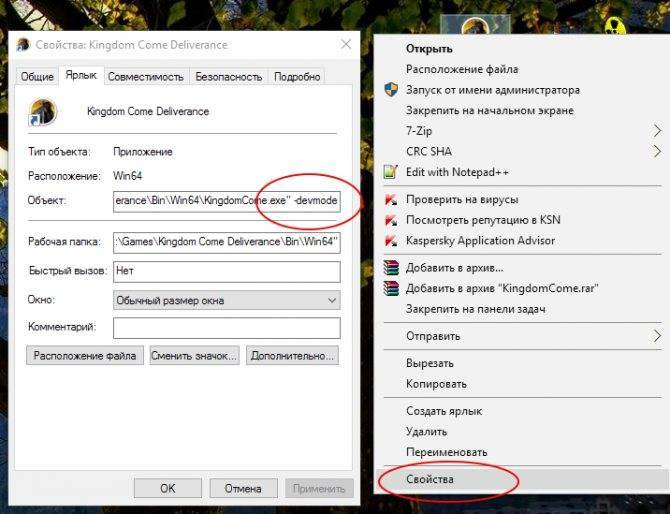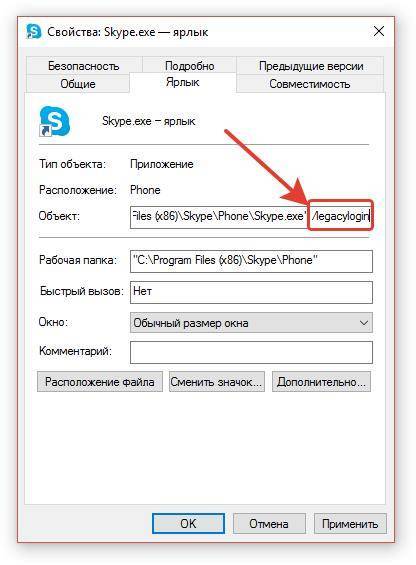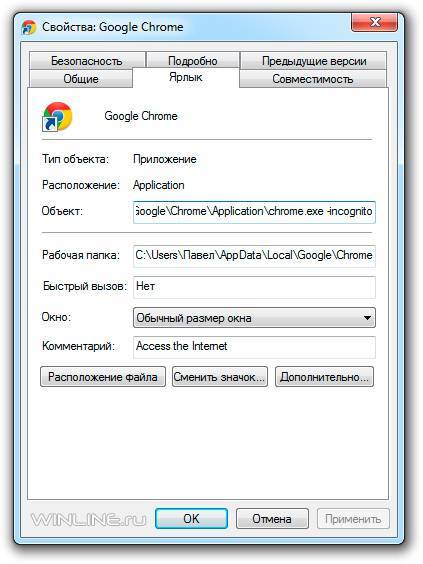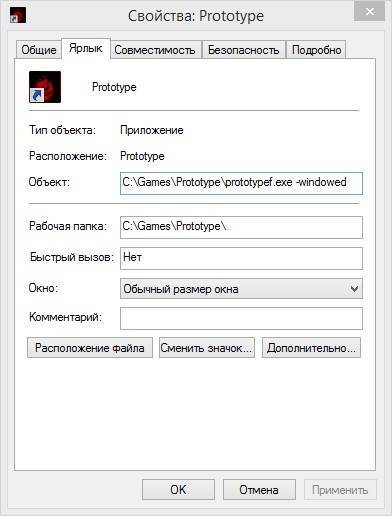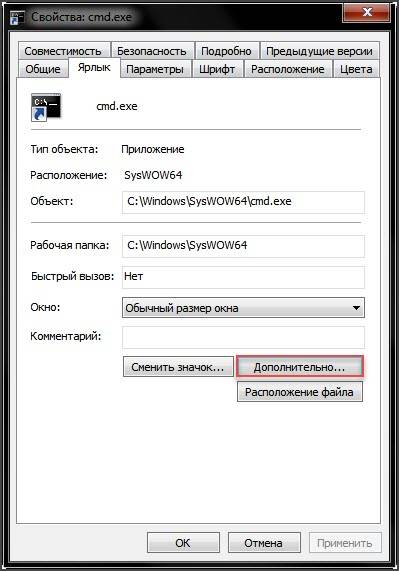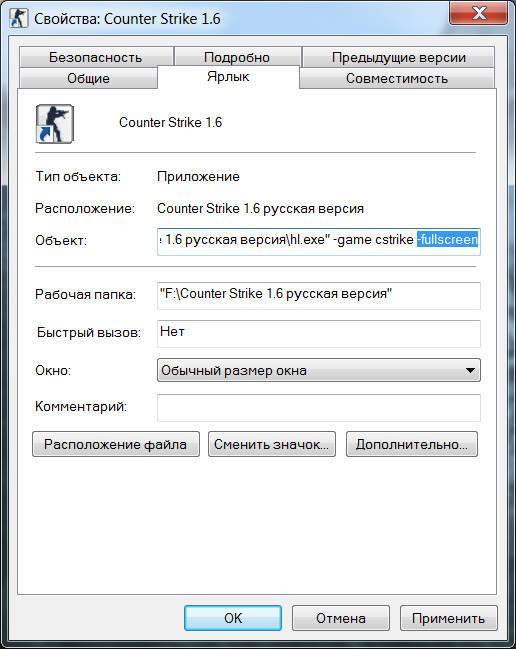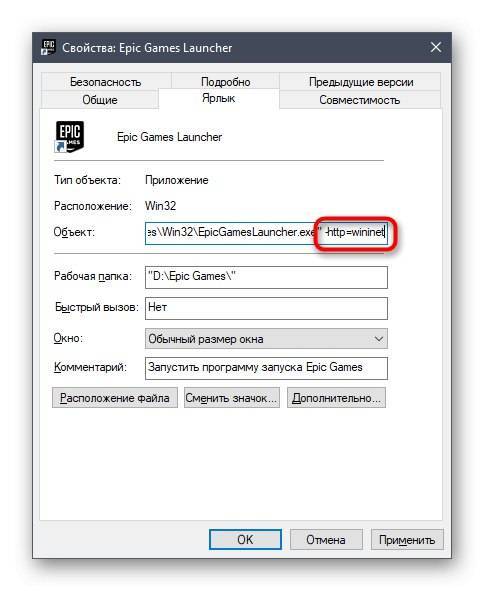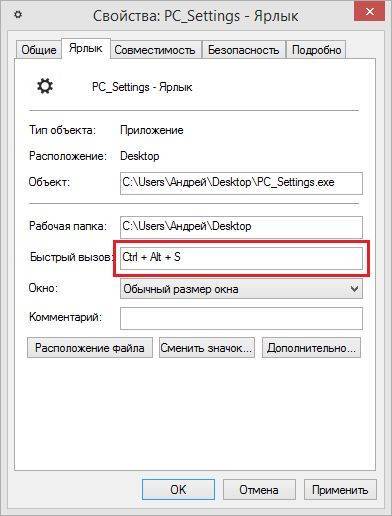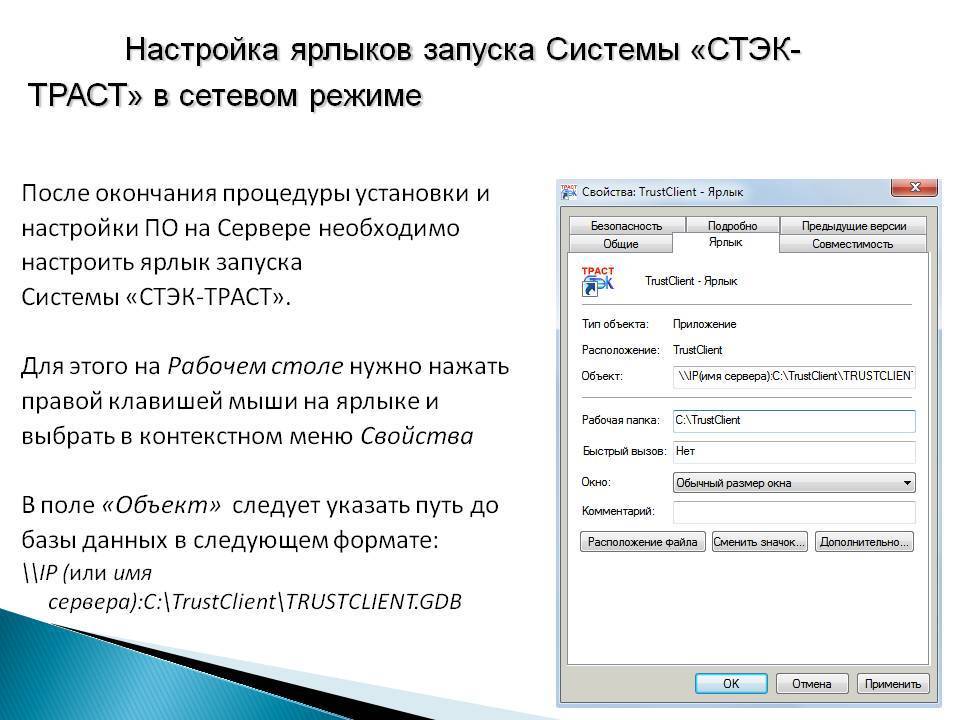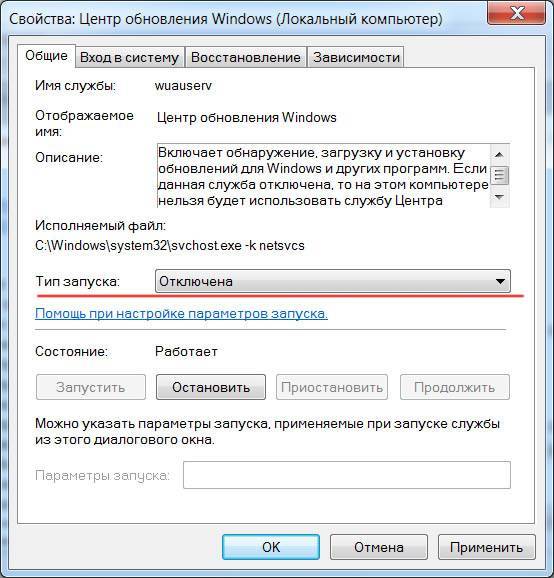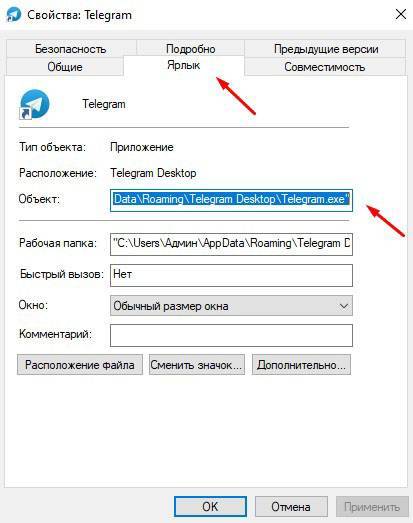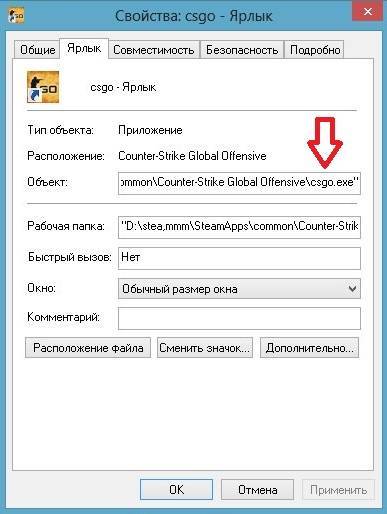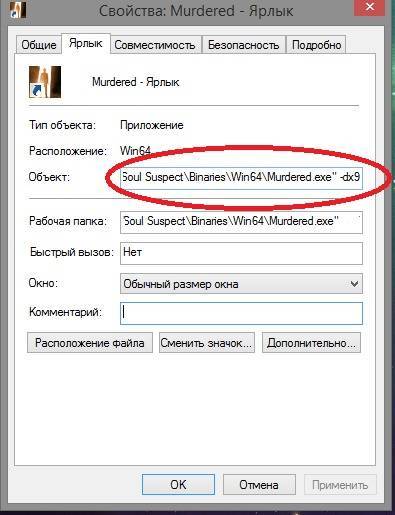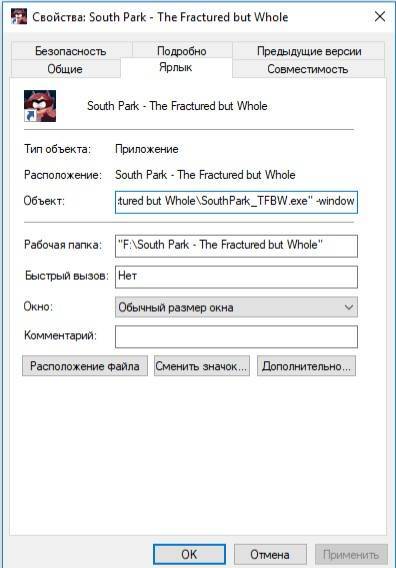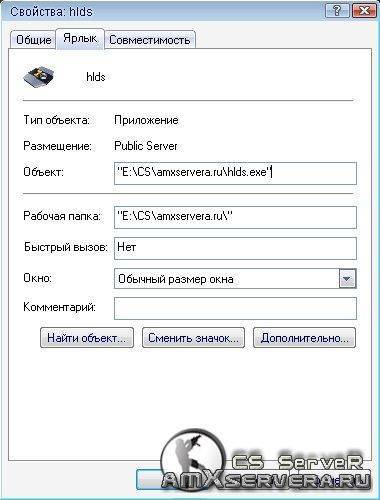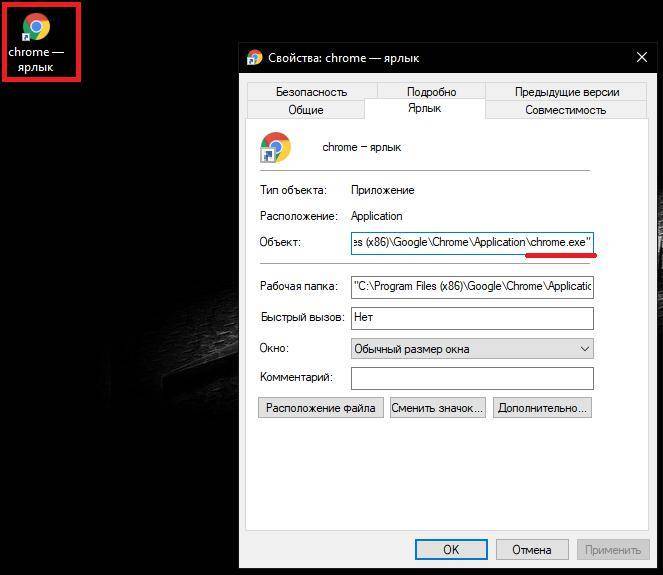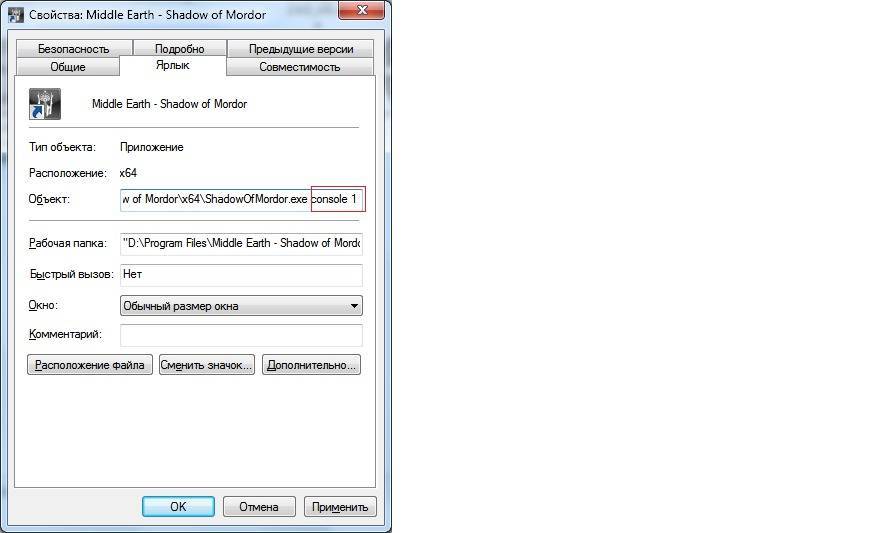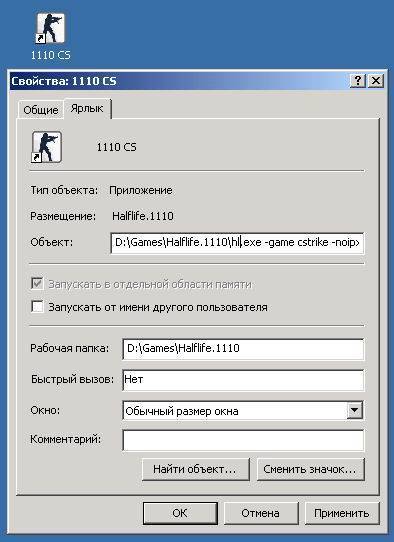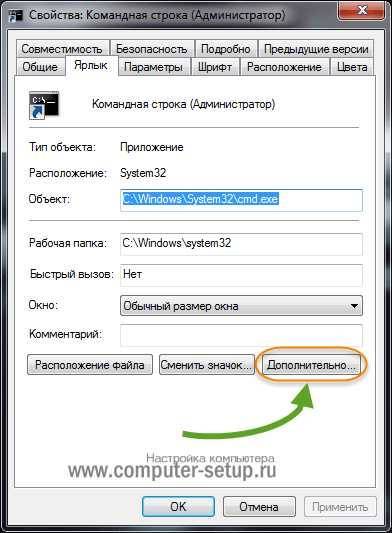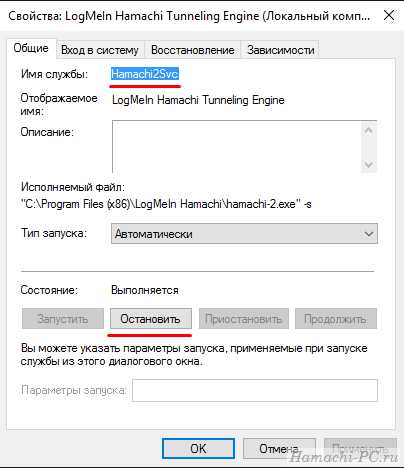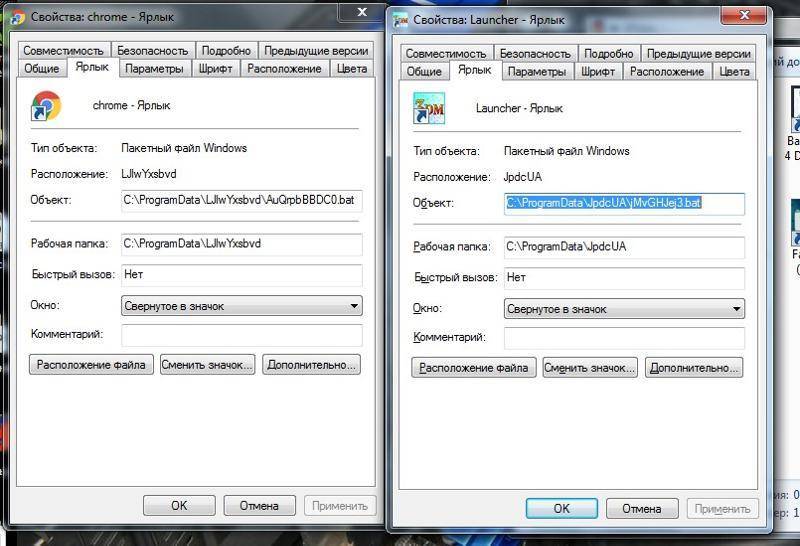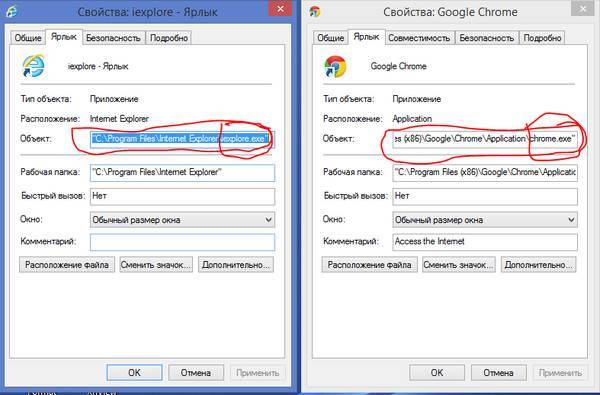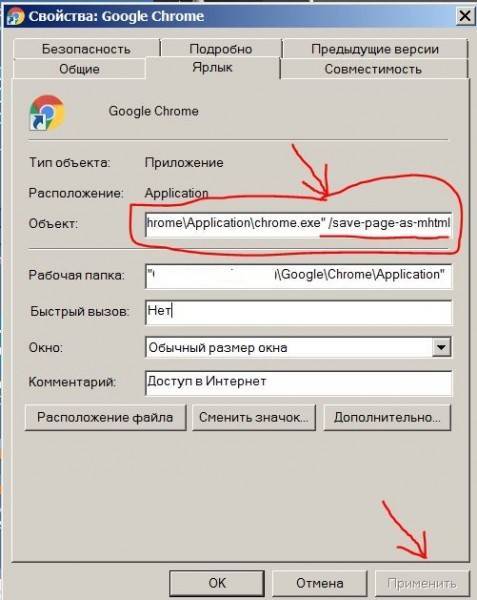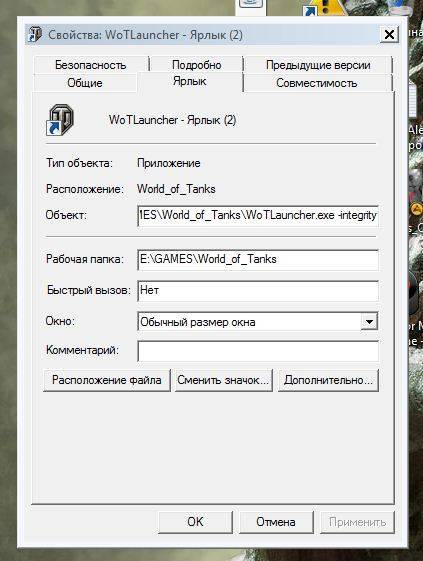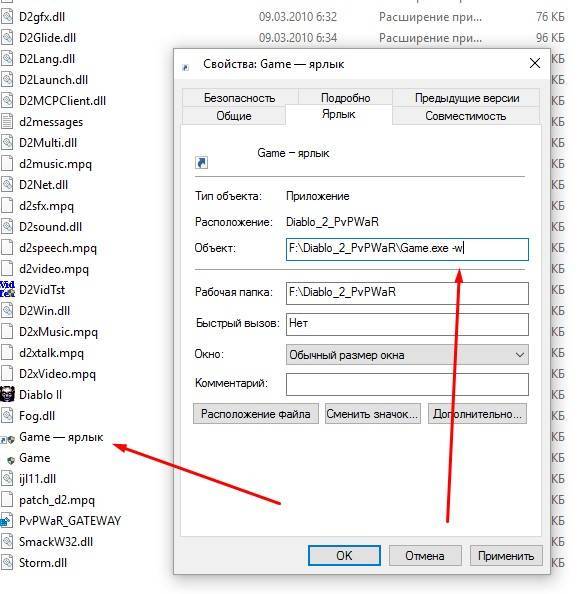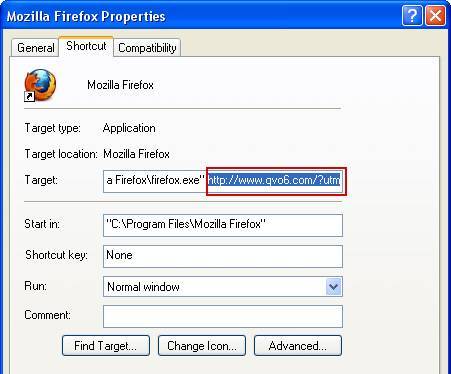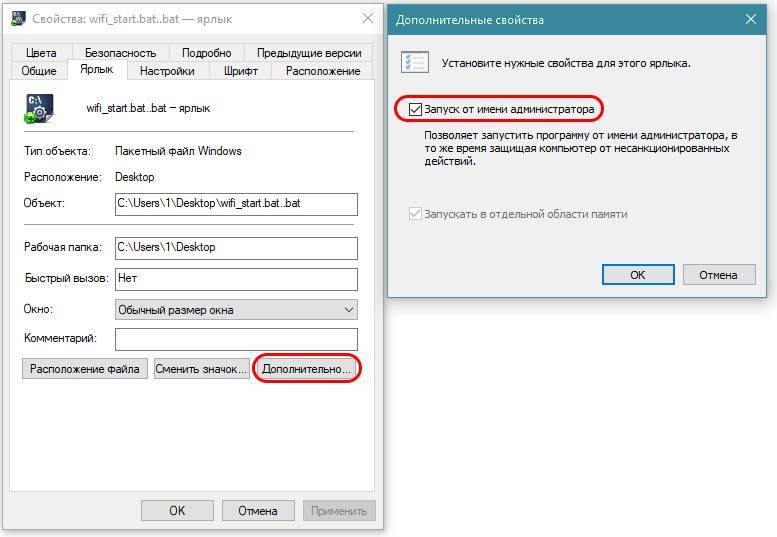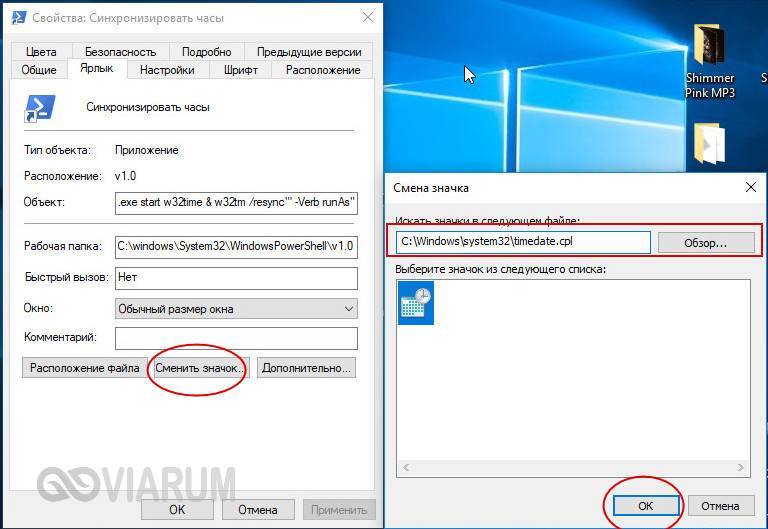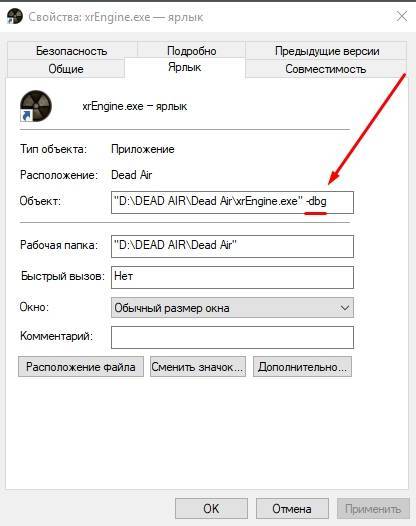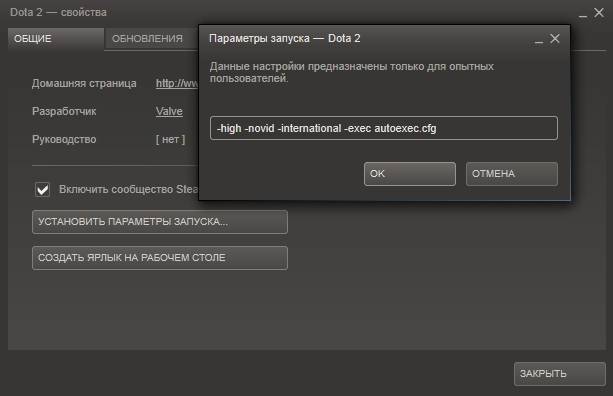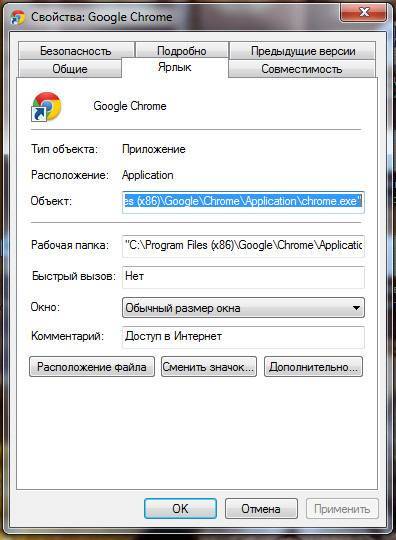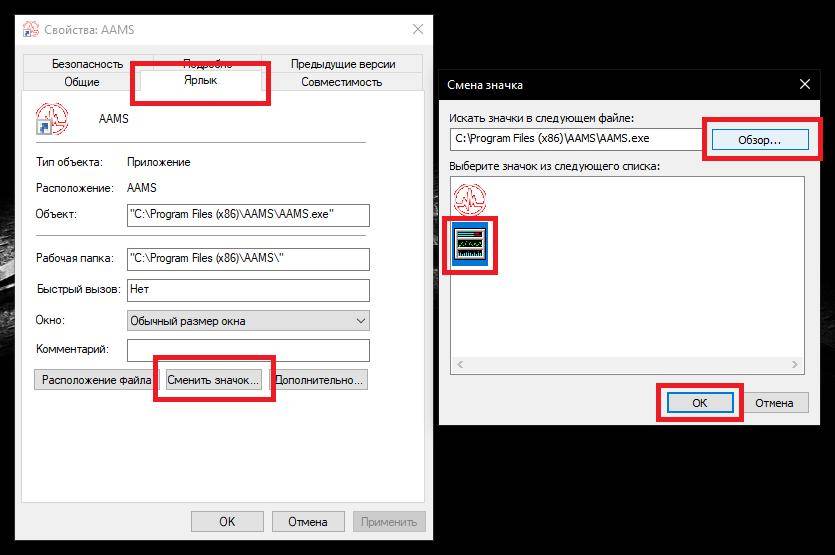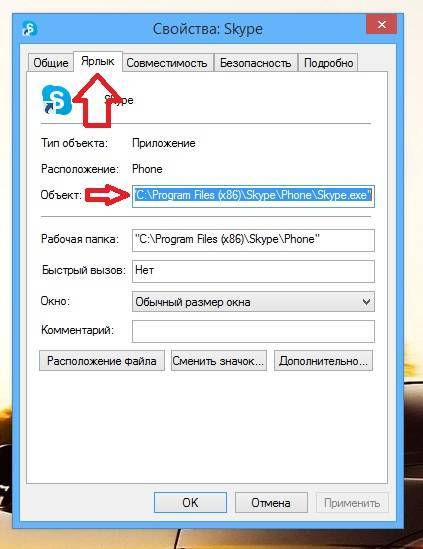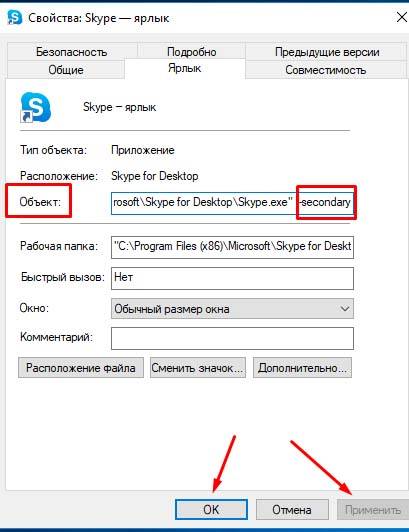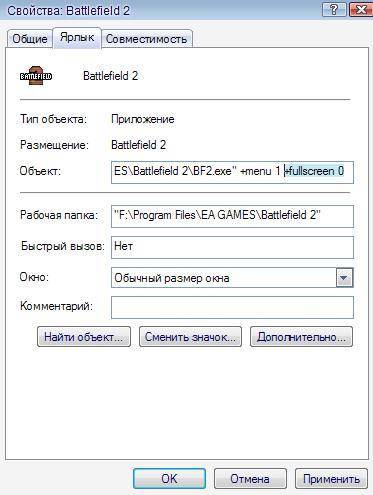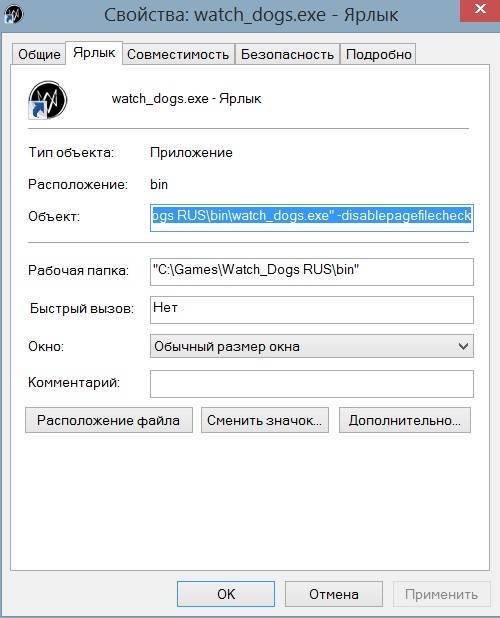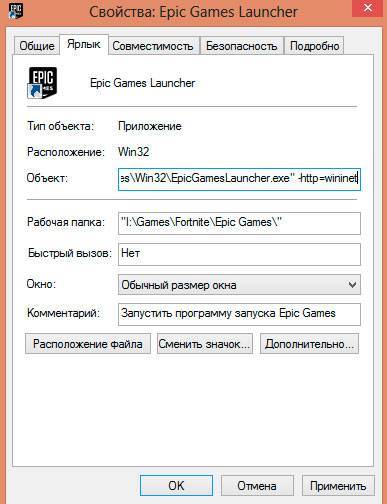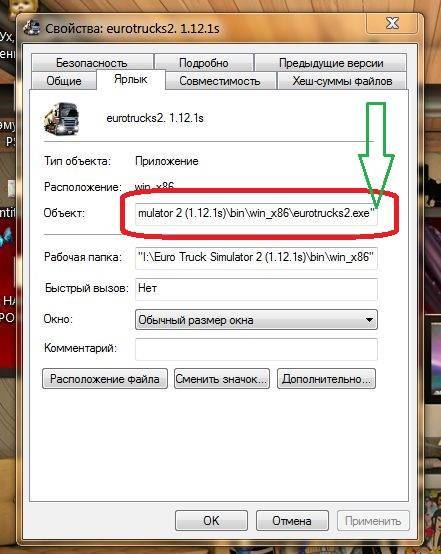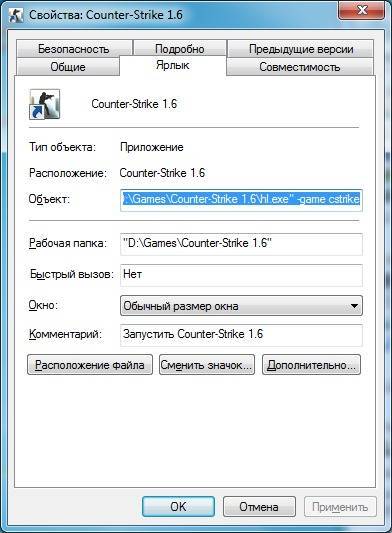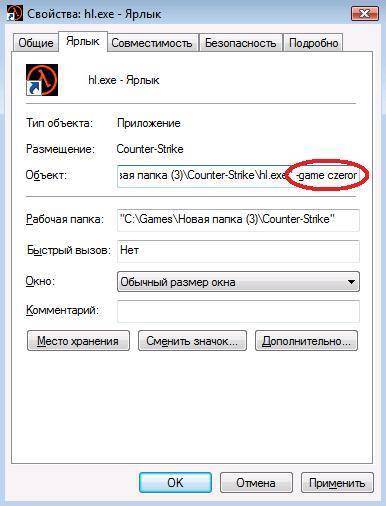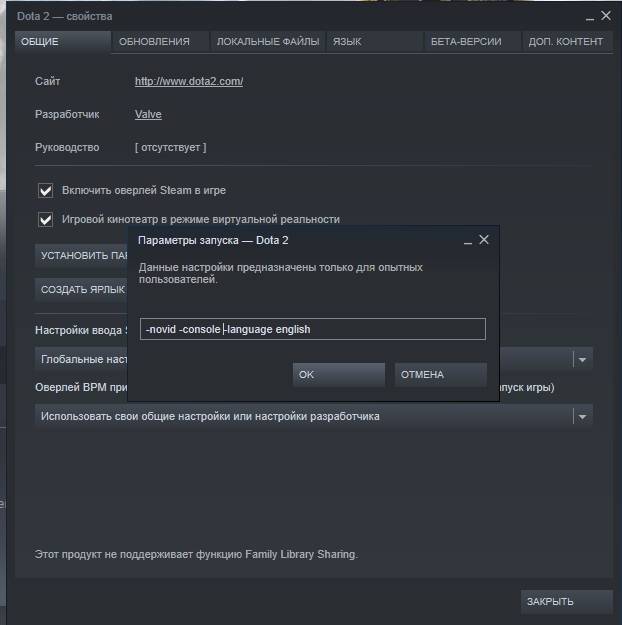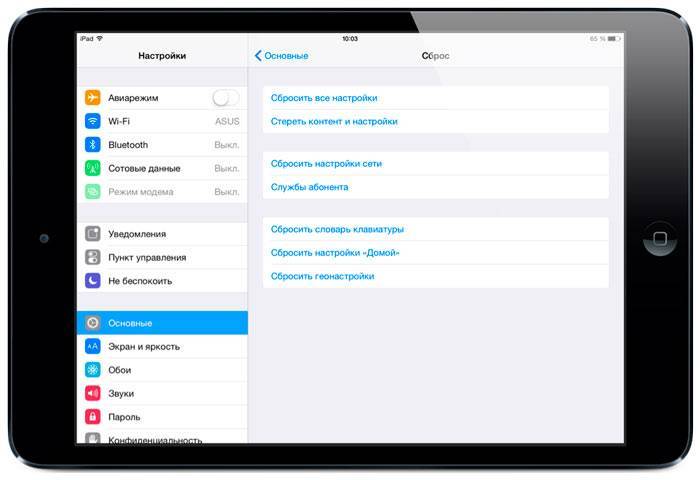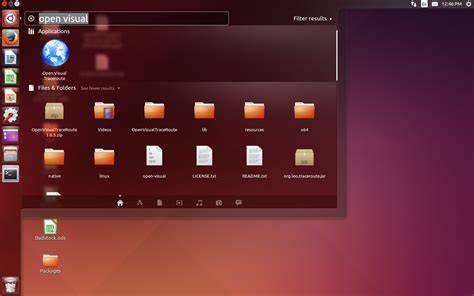Использование свойств ярлыков для устранения вирусных угроз
Все это хорошо, но ведь многие вирусы (особенно рекламного характера) используют именно эту уязвимость. Даже полное удаление угрозы в виде программного апплета, способного подменять поисковые системы, используемые по умолчанию, и начальные страницы, не всегда дает эффект. Почему? Да только потому, что в ссылке на файл обозревателя осталась приписка с указанием линка страницы, на которую изначально и ссылается вирус.
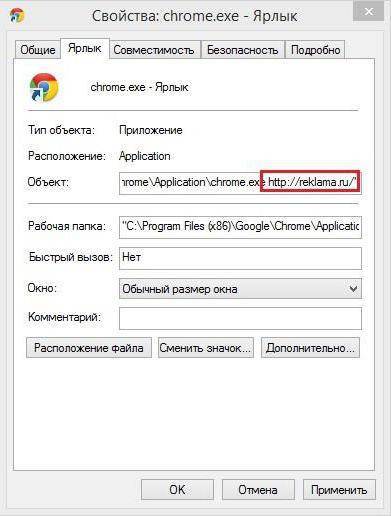
Для устранения проблемы просмотрите свойства ярлыка браузера и убедитесь, что после названия исполняемого файла обозревателя с расширением EXE нет ничего более. В случае использования большинства браузеров (скажем, «Хрома») строка ссылки на тип объекта должна заканчиваться на Chrome.exe, а для «Оперы» это может быть файл запуска Launcher.exe. Удалив дополнительную приписку и сохранив изменения, ситуацию можно исправить совершенно элементарно.
Рабочие ярлыки и их типы
Тут нужно различать типы ярлыков. Например, стандартные ярлыки, создаваемые в Windows-системах для файлов (в том числе и исполняемых объектов программ), имеют расширение LNK, что образовано от английского слова link, то есть «ссылка».
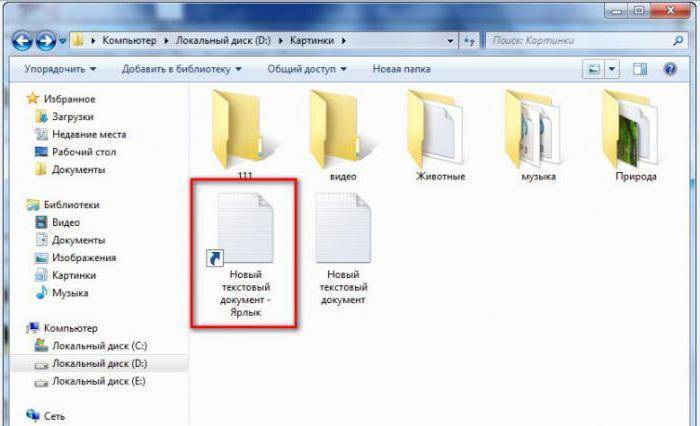
Такой файл при открытии его свойств содержит информацию, касающуюся указания полного пути расположения объекта, к которому он привязан. При этом для вызова файла не нужно вводить указанный путь в том же «Проводнике» или в другом файловом менеджере.
Существуют и другие типы таких объектов. В зависимости от операционной системы, расширения могут быть совершенно разными. Но вот для интернет-страниц, например, сохраненных на «Рабочем столе», приняты единые стандарты, а сам ярлык имеет расширение URL.
Что такое ярлык, немного понятно. Но как определить его тип, ведь в тех же Windows-системах расширение скрыто по умолчанию?
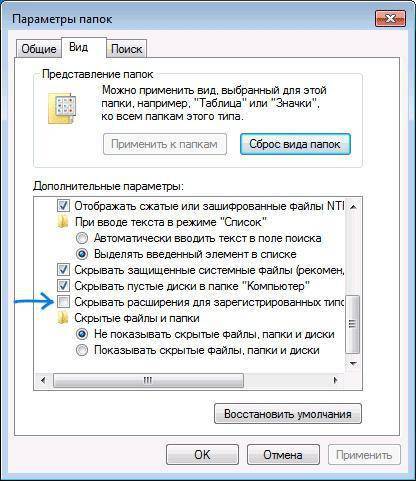
Для начала следует воспользоваться инструментом настройки вида файлового менеджера и установить показ скрытых каталогов и файлов, а также убрать галочку с пункта сокрытия расширений для зарегистрированных типов файлов. После этого что в «Проводнике», что на «Рабочем столе», что в любом другом месте, определить тип ярлыка и сопоставленного ему объекта труда не составит.
Добавление параметров запуска к ярлыку игры
Ярлык создан и можно добавлять параметры запуска игры. Для этого кликните правой клавишей мыши по созданному ярлыку на Рабочем столе и выберите пункт Свойства. Перед вами появится окно в котором вам понадобиться отредактировать только одно поле с названием Объект.
Для того чтобы запустить игру с параметрами (ключами) их необходимо дописать в конце поля Объект через пробел. Сразу следует сказать, что параметров запуска может быть больше одного и все они записываются в следующем формате в конце поля Объект через пробел
-параметр_1 -параметр_2 -параметр_3
Мы каждый день пользуемся различными компьютерными программами для выполнения самых разнообразных задач. Некоторые из них имеют большое количество настроек и возможностей, и чтобы всеми ими воспользоваться, нужно совершать множество манипуляций. Например, вы регулярно используете несколько режимов работы приложения, вводите логин и пароль пользователя, применяете специальные режимы. Помимо офисных работников, в таких возможностях очень часто нуждаются любителей компьютерных игр. Все эти манипуляции могут занимать значительное количество усилий и времени, да и попросту раздражать.

Отражение условий старта приложения в ярлыке упрощает работу с программами.
Стоит отметить, что подобная необходимость, о которой было упомянуто выше, возникает крайне редко, и по большей части решается без усилий самими настройками приложений или игры.
Исходя из этого весь вопрос следует рассматривать лишь как дополнительную возможность по расширенному запуску программного обеспечения, потому что целесообразность подобных действий сомнительна, и времени для пользователя они точно не сэкономят.
Операционная система Windows предоставляет каждому пользователю возможность прописать в ярлыке программы параметры запуска. В рамках рассматриваемого вопроса вместо того чтобы переключаться между пунктами меню, можно один раз создать несколько ярлыков с нужными параметрами, расположить их на рабочем столе или панели задач, а в Windows 8 и 10 и на начальном экране, и запускать программу с нужными параметрами одним нажатием кнопки.
Все эти параметры прописываются в ярлыках, которые представляют собой специальные файлы со ссылкой на исполняемый файл. Вам не нужно каждый раз переходить в папку, в которую установлен софт, и искать файл запуска. В этой статье мы рассмотрим, как существенно расширить ваши возможности при работе с программным обеспечением и узнаем, как прописать параметры запуска в командной строке ярлыка на рабочем столе. Всю процедуру мы разделим на два этапа.
Команды
Вы уже знаете, как задать параметры запуска в Steam – пора изучить доступные команды. Ниже приводим полный список доступных значений. Учтите, использовать команды можно в играх, работающих на движках Goldsrc и Source. Прежде чем применять инструкцию на практике, убедитесь, что конфигурация игрушки соответствует заявленным требованиям! Это можно сделать здесь.
-autoconfig
Применяется для сброса настроек графики и производительности до стандартных для вашего устройства значений. Игрушка будет игнорировать любые настройки, сохранённые в файлах .cfg, пока параметр не удалён.
-dev
Эта команда параметров запуска в Стиме включает режим разработчика и отключает автоматическую загрузку карт на заднем плане. Кроме того, позволяет убрать окно подтверждения выхода при выключении.
-condebug —
Нужна, чтобы активировать запись команд, введённых в консоли, в текстовом файле «console.log».
-console
Этот параметр запуска от имени администратора Стим запускает игру с включённой консолью разработчика.
-toconsole
Запускает движок приложения разу в консоли. При условии, что параметром +map не была указана карта.
-dxlevel <уровень>
Эта команда заставляет игру использовать определённую версию DirectX.
Ниже приведён список наиболее популярных значений:
-dxlevel 80
-dxlevel 81
-dxlevel 90
-dxlevel 95
-dxlevel 98
Обратите внимание, -dxlevel 70 более не используется! Замените этот параметр. —fullscreen
—fullscreen
Продолжаем разбираться с доступными параметрами запуска от имени администратора Steam! Эта команда запускает игрушку в полноэкранном режиме.
-windowed или -sw
Нужна для запуска в оконном режиме.
-16bpp или -32bpp
Позволяет настроить определённое качество цветопередачи (глубины цвета). Используется только на GoldSource.
-w <ширина>
Наконец, о том, как поставить разрешение в параметрах запуска Steam! Эта конфигурация запускает игру с разрешением, рассчитанным по заданной <ширине>.
-h <высота>
Аналогично предыдущей возможности, можно выбрать заданную высоту! Вы уже понимаете, как установить разрешение экрана через параметры запуска в Стим – просто поставьте нужное значение в скобках.
Этот параметр не используется, если вы уже выставили значение -w, так как высота при заданной ширине рассчитывается автоматически.
-refresh <частота>
Запуск определённой частотой обновления.
-heapsize <килобайт>
Ограничивает объём оперативной памяти (в килобайтах), который может быть задействован.
-nocrashdialog
Отключение появления сообщений об ошибках чтения памяти.
-novid или -novideo
Отключение воспроизведение начального видео Valve.
-lv
Активация некоторых параметров режима пониженной жестокости в Left 4 Dead.
-sillygibs
Включение режима пониженной жестокости в Team Fortress 2.
Отдельно поговорим о том, где параметры запуска в Стиме, меняющие уровень детализации и качество графики.
| ЗНАЧЕНИЕ | ДЕЙСТВИЕ |
| +r_rootlod # | Изменение уровня детализации моделей (где # может быть 0 (высокий), 1(средний) или 2 (низкий)). |
| +mat_picmip # | Смена уровня детализации текстур (# может быть 0 или 1) |
| +mat_reducefillrate # | Изменение уровня детализации шейдеров (# 0 или 1) |
| +r_waterforceexpensive # | Уровень детализации воды (# равен 0 или 1) |
| +r_waterforcereflectentities # | Уровень детализации отражения в воде (# = 0 или 1) |
| +r_shadowrendertotexture # | Уровень детализации теней (# 0 или 1) |
| +mat_colorcorrection # | Меняет режим коррекции цвета (# равен 0 или 1) |
Режимы фильтрации:
| ЗНАЧЕНИЕ | ДЕЙСТВИЕ |
| +mat_trilinear 0 | Билинейный |
| +mat_trilinear 1 | Трехлинейный |
| +mat_forceaniso # | Трехлинейный определенного уровня (# может быть 2, 4, 8 или 16) |
| +mat_hdr_level # | Смена уровня расширенного динамического диапазона световых эффектов (# может быть равен 0 (выключен) или 2 (полная прорисовка) |
Изучили параметры запуска Steam (разрешение экрана и другие) через управление библиотекой. Все максимально просто!
Параметры запуска 1С из командной строки с автоматическим выбором пользователя
В своей работе часто сталкивался с ошибками в работе программы 1С Бухгалтерия, к примеру не отображались некоторые журналы документов, если в базе 1С не создано ни одного пользователя.
Для исправления требовалось создать и заходить под ним, нажимая каждый раз ОК в окне выбора пользователей. И это в принципе правильно если в базе работает несколько пользователей, каждый должен заходить под своим.
Но в некоторых случаях, когда с программой работает всегда только один пользователь, например у базовых версий, кажется нецелесообразным каждый раз подтверждать его выбор нажатием кнопки ОК если у пользователя не стоит пароль для входа. Ведь и так понятно ,что он один.
Если вы не хотите каждый раз выбирать пользователя при запуске 1С, есть несколько способов как это сделать.
Если вы всегда работаете в программе 1С 8 с одного и того же компьютера, под одним и тем же пользователем операционной системы Windows то можете сделать следующее:
Запускаем информационную базу в режиме конфигуратор. Выбираем Администрирование => Пользователи. Находим вашего пользователя в списке и нажимаем изменить:
Убираем галочку “Аутентификация 1С:Предприятия” и ставим галочку “Аутентификация операционной системы”. Нажимаем выбрать, появляется окно выбора пользователя операционной системы. В моем случае в списке “Домены” указано имя моего компьютера, в списке “Пользователи” указаны имеющиеся пользователи моей ОС Windows.
Выбираем своего пользователя и сохраняем все изменения:
Если у Вас только один пользователь с полными правами, и вы пытаетесь поставить ему аутентификацию ОС, программа выдаст предупреждение. В этом случае следуетсоздать еще одного пользователя с полными правами. Думаю сделано это из соображений безопасности, чтобы в случае неисправности ОС, все же смогли зайти в 1С с полными правами.
Использование дополнительных параметров запуска информационной базы 1С. Как бы это страшно не звучало, на самом то деле ничего в этом сложного нет. В конфигуратор для этого лазить не надо, разве что посмотреть в справке возможные параметры для запуска. Нужно указать параметрами Имя пользователя и его пароль.
Из справки 1С:
- /N <имя> — имя пользователя. Должно быть указано так же, как в списке пользователей, создаваемом в Конфигураторе.
- /P <пароль> — пароль пользователя, имя которого указано в параметре /N. Если у пользователя нет пароля, этот параметр можно опустить.
Мы знаем свое имя пользователя и пароль, но куда же их прописать? Выбираем нужную базу в списке и нажимаем изменить:
Листаем Далее до последней страницы настроек и видим нужную нам строку “Дополнительные параметры запуска”. Здесь пишем /N “имя вашего пользователя” /P “ваш пароль”. Если пароля нет, то этот параметр и его значение не пишется. Сохраняете кнопкой “Готово”. Если вы ошиблись с паролем в параметре, то окно выбора пользователя также будет выскакивать. Убедитесь что все правильно введено.
Если захотите сменить имя пользователя и пароль, то необходимо внести исправления и в параметры.
Показываю, как создать полезные ярлыки в os Windows.
Как известно, ярлыки призваны упростить доступ к нужным программам, играм, компонентам системы и т.п..
Ну а в этой статье я хочу показать Вам неординарный способ применения ярлыков в системе. Также расскажу, как при необходимости, их можно оформить по-красивей .
Блокировка системы.
Первый ярлык, который мы с Вами рассмотрим – ярлык блокировки системы .
Жмём на рабочем столе ” Создать ” ” Ярлык “:
Далее открылось окошко, в которое копируем эту команду:
Rundll32.exe user32.dll, LockWorkStation
Жмём далее , и даём нашему ярлыку любое имя на своё усмотрение:
Всё . Ярлык готов. Теперь, по двойному клику Windows заблокируется . Для последующей разблокировки нужно будет ввести пароль от учётной записи.
Ярлык получился совсем не привлекательный в плане оформления.. но в конце статьи я покажу способ – как это исправить.
Перезапуск системы.
Здесь же, и далее, я не буду так подробно всё расписывать и показывать. Принцип аналогичный . Отличие только в командах .
Итак, чтобы создать ярлык перезагрузки Windows, используем данную команду:
Выход из системы.
Для создания ярлыка выхода из системы ( например, чтобы переключиться на другую учётную запись ), используем команду:
Удаление или изменение программ.
Быстрый доступ ко всем установленным приложениям на компьютере. Команда для ярлыка:
RunDll32.exe shell32.dll,Control_RunDLL appwiz.cpl,,0
Параметры запуска CS:GO профессиональных игроков:
- Иоанн « Edward » Сухарев: -novid -freq 120 +fps_max 0 +cl_interp 0 +cl_interp_ratio 1
- Ладислав « GuardiaN » Ковач: -noforcemaccel -noforcemspd -noforcemparms -freq 120 -tickrate 100
- Даниил « Zeus » Тесленко: -noforcemspd -noforcemaccel -noforcemparms -freq 120 -console
- Сергей « starix » Ищук: -novid -freq 120
- Денис « seized » Костин: -freq 144 -tickrate 128 -processheap -novid -threads 8 -m_rawinput 0
- Арсения « ceh9 » Триноженко: -w 1280 -h 720 -novid -freq 144 +rate 128000 +cl_interp 0.01 +cpu_frequency_monitoring 2 +engine_no_focus_sleep convar 1 cl_obs_interp_enable 0 +cl_hideserverip -console
Настройки запуска кс го – полезные команды
О рекомендуемых параметрах запуска поговорим позже. Для гурманов перечислю все, что удалось нарыть в интернете:
- -novid – отключает вступительный ролик при заходе в игру
- -w 640 -h 480 – можно устанавливать разрешение экрана при запуске. Вместо 640 и 480 ставьте свои значения
- -console – включает консоль в игре
- -freq 120 – задает монитору необходимую частоту обновления экрана. Его имеет смысл использовать только в том случае, если у вас 120 или 144 Гц монитор.
- -high – запускает игру в режиме высокого приоритета. Это может помочь игрокам со слабыми компьютерами. Не имеет смысла использовать при наличии мощного ПК.
- -threads 4 – указываем игре, сколько у вас ядер. Если у вас два ядра, то вместо четырех ставим двойку; при шести ядрах ставим шестерку. Посмотрите в игре, влияет ли эта команда каким-либо образом. Если нет, можете не прописывать
- -fullscreen – запуск cs go в полноэкранном режиме
- -language English – задает язык. При этом steam у вас может быть на русском, а cs go на английском
- +rate 124000 — максимальное количество данных, принимаемых хостом (бит/сек.)
- +cl_cmdrate 128 – макс количество отправляемых на сервер пакетов
- +cl_updaterate 128 – максимум запрашиваемых обновлений пакетов от сервера
- -noaafonts – отключает сглаживание. Помогает повысить фпс в кс го
- +exec autoexec.cfg – запуск заранее настроенного конфига
- -window — для запуска игры в оконном режиме
- -noborder – запускает кс го в оконном режиме без рамки
- -low – задавать можно не только высокий приоритет, но и низкий
- -dxlevel 81 – настройка DirectX на версию 8.1
- -dxlevel 90 — настройка DirectX на версию 9
- -heapsize 262144 – данный параметр выделяет 512MB оперативной памяти
- -heapsize 524288 — выделяет 1GB оперативной памяти
- -heapsize 1048576 — выделяет 2GB оперативной памяти
- -noaafonts – эта команда отключает сглаживание шрифтов экрана
- -refresh 100 – специальный параметр для изменения Герц для мониторов HL2 Engine.
- -soft – включает кс в графическом режиме Software
- -d3d – включает кс в режиме Direct3D
- -gl – включает кс в графическом режиме Open GL
- -nojoy — отключает джойстик
- -noipx – отключает протокол LAN
- -noip — удаляет IP-адрес без возможности подключения к серверам
- -nosound — отключает звук в cs go
- -nosync — выключает вертикальную синхронизацию
- -console – предоставляет доступ к консоли разработчика
- -dev — включает мод для разработчиков
- -zone # — позволяет выделить больше памяти файлам, таким как autoexec.cfg и т.д
- -safe – позволяет запустить cs go в безопасном режиме плюс отключает аудио
- -autoconfig – сбрасывает видео настройки на стандартные
- -condebug – сохраняет логии в файле console.log
- -nocrashdialog — для отмены отображения некоторых ошибок(memory could not be read)
- -toconsole — для запуска движка игры в консоли, если карта не будет определена с +map
- +a +r_mmx 1 — для запуска игры cvar-командой в командной строке (вместо cfg)
- -tickrate 128 – частота обновления сервера
- -m_rawinput – будут ли влиять настройки windows на сенсу мыши
noforcemspd — скорость мыши такая же, как в Windows - -noforcemaccel — отключение акселерации мыши
- -noforcemparms — использование настроек кнопок мыши, как в Windows
Конечно, 80% команд, описанных выше, для каких-то киберзадротов. Я их перечислил на всякий случай. А оптимальные параметры запуска для кс го я рекомендую позаимствовать у команды Нави.
Как прописать параметры запуска программы в ярлыке
Этап 1. Выбор исполняемого файла и перенос ярлыка на рабочий стол
Несмотря на то что в подавляющем большинстве случаев при установке софта иконка для запуска помещается на рабочий стол, в некоторых случаях этого не происходит. Тогда вам нужно самостоятельно найти исполняемый файл. Каким образом?
- При установке приложения внимательно следите за тем, какую папку предлагает выбрать установщик. Обычно это C:\Program Files либо C:\Program Files (x86). Большинство разработчиков предоставляет возможность самостоятельно выбрать папку по умолчанию, но, если вы не изменяете предложенный вариант, программа будет установлена именно в указанную папку.
- Через проводник Windows зайдите в каталог, куда установлено программное обеспечение и найдите файл запуска. Он имеет расширение exe. Зачастую его название совпадает с названием самого софта. Если же вы не можете определиться, попробуйте выяснить эту информацию на официальном сайте разработчика в разделе справки или в службе технической поддержки.
- Кликните по названию файла правой кнопкой мыши и выберите функцию «Создать ярлык».
- Подтвердите запрос системы «Windows не может создать ярлык в данной папке. Поместить его на рабочий стол?».
Если же вы не помните, в какой папке установлен софт, поступить можно следующим образом:
- Перейти в меню Пуск, найти в списке ПО нужное вам (для ускорения процесса можно даже воспользоваться функцией поиска).
- Кликнуть по названию правой кнопки мыши и выбрать Отправить — Рабочий стол (создать ярлык).
Если же вы пользуетесь Windows 10, процедура будет несколько отличаться:
- Перейдите на стартовый экран нажатием кнопки Пуск.
- Отыщите в списке всех приложений или на начальном экране иконку запуска программы.
- Кликните правой кнопкой мыши, выберите Дополнительно — Перейти к расположению файла.
- После того как откроется окно Проводника Windows, скопируйте значок на рабочий стол через контекстное меню либо же просто перетянув его в нужное место.
Наконец – самый простой способ. Просто нажмите правую кнопку мыши на нужном файле и, не отпуская, перетащите на рабочий стол. Там отпустите кнопку и появится меню – выберите в нём «Создать ярлыки».
Этап 2. Указание параметров запуска
После того, как мы успешно перенесли значок на рабочий стол, займёмся указанием необходимых параметров в его свойствах. Для этого вам нужно:
- Правой кнопкой мыши кликнуть по иконке и выбрать «Свойства».
- В открывшемся меню перейдите во вкладку «Ярлык» и найдите строку «Объект». Вы увидите, что поле ввода в нём является активным. Именно сюда мы и будем прописывать нужные команды.
- После ввода нужных данных внизу окошка нажмите последовательно Применить — OK.
Параметры записываются в строке «Объект», в самом конце. Их может быть несколько и разделяются они пробелами. Перед каждым параметром ставится «-». Например, для игры Prototype дописывание в конце строки «-windowed» означает, что она сразу запустится в оконном режиме, а не в полноэкранном.
Обновить bios через Aida64
Базовая система ввода-вывода, или сокращенно “BIOS” представляет собой последовательность инструкций для тестирования аппаратной части компьютера для успешного запуска операционной системы. Если провести аналогию с автомобилем, то БИОС – это система зажигания, с помощью которой происходит запуск двигателя.
Стоит ли обновлять BIOS
Прежде, чем приступить к процессу обновления БИОС, нужно разобраться в его необходимости. Эта операция достаточно серьезно влияет на работоспособность компьютера, и неправильные действия могут повлечь за собой плачевные последствия вплоть до вывода из строя материнской платы.
Веской причиной для запуска этого процесса может быть невозможность определения новых периферийных устройств компьютером.
Как проверить версию биос в Аида64
Аида — это отличное диагностическое приложение. С его помощью можно получить огромное количество информации об аппаратных и программных возможностях. Для проверки версии BIOS необходимо сделать следующее:
Запустить Aida64;
Раскрыть категорию “Системная плата”;
Выбрать раздел “БИОС”;
В параметре “Версия BIOS” отображена эта информация;
Также стоит обратить внимание на дату
Как обновить BIOS
После удостоверения в неизбежности модернизации базовой системы, приступим к выполнению. Рассмотрим этот процесс на примере широко известных материнских плат популярного производителя Asus:
Для другого рода системных плат пункты инструкции будут аналогичны.
Меры предосторожности при работе с BIOS
Приведенные выше инструкции – это не единственный способ обновления БИОС. Однако стоит много раз подумать, прежде чем устанавливать сомнительные приложения для прошивки или доверять сайтам, предлагающим его обновить. При неправильной прошивке возникает риск превратить компьютер в металлолом, так как в некоторых случаях не каждый сервисный центр сможет восстановить испорченный BIOS.
Заключение
Графические объекты, которые в операционной системе Windows используются для быстрого вызова файлов, называют «Ярлыками». Каждому ярлыку соответствует набор настроек, определяющий как внешний вид самого объекта, так и параметры запуска «привязанного» к нему файла. Пользователь имеет возможность изменять эти настройки через окно свойств ярлыка.
Инструкция
Ярлык может быть размещен на рабочем столе, в главном меню операционной системы или в одной из папок на каком-либо из дисков компьютера. Чтобы открыть окно с настройками надо получить к нему доступ. С рабочим столом все просто, с главным меню тоже, а для доступа к папкам на дисках придется использовать стандартный менеджер файлов – «Проводник». Вызвать его можно двойным щелчком по иконке «Компьютер» на рабочем столе и одинарным по пункту с таким же названием в главном меню ОС.
Перейдите в «Проводнике» к нужному ярлыку и кликните на нем правой кнопкой мышки, чтобы вызвать контекстное меню. Если этот объект размещен в главном меню или на рабочем столе, способ вызова меню будет таким же. Выберите пункт «Свойства» – это самая нижняя строка в списке – и окно настроек ярлыка появится на экране.
В зависимости от версии используемой операционной системы количество вкладок в окне свойств может быть разным – от трех до семи. Чаще всего бывает нужно изменять настройки, помещенные на вкладку «Ярлык». В поле «Объект» можно дописать дополнительные ключи запуска приложения. В выпадающем списке «Окно» можно выбрать, каким должно появляться окно программы на экране – развернутым на весь экран, свернутым в трей или средних размеров.
На этой же вкладке есть кнопка «Сменить значок» – если вы хотите изменить изображение этого объекта, откройте диалог поиска новой иконки щелчком по этой кнопке. Кнопка «Расположение» открывает окно «Проводника» в той папке, где находится привязанный к ярлыку файл, а кнопка «Дополнительно» – окно, в котором можно сменить пользователя, от имени которого будет открываться файл.
Если нужно изменить атрибуты ярлыка, то перейдите на вкладку «Общие» – там размещено несколько чекбоксов и кнопка, открывающая дополнительные настройки. А на вкладке «Совместимость» можно откорректировать настройки запуска файлов более ранних версий, если они неправильно обрабатываются установленной операционной системой.
Кроме этих трех в окне свойств ярлыка могут быть еще четыре вкладки с настройками, помогающими задать разграничение прав доступа разных пользователей («Безопасность»), «откатить» версию до предыдущей («Предыдущие версии»), сравнить контрольные суммы с двух ярлыков (File Hashes).
Как известно, в магазине ярлыки прикрепляют к одежде для того, чтобы можно было быстро определить для любой модели одежды размер, цену, фирму-производителя, рекомендации для стирки и глажки и т.п. Если такой ярлык удалить, то одежда не теряет своих свойств и ее можно носить.
Аналогично можно обращаться с ярлыками в Windows 7: пользоваться ими для быстрого доступа к файлам, папкам, программам на своем компьютере.