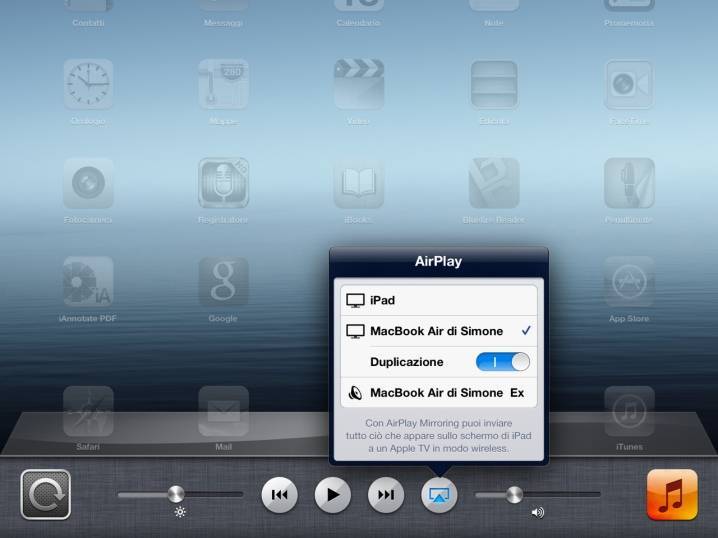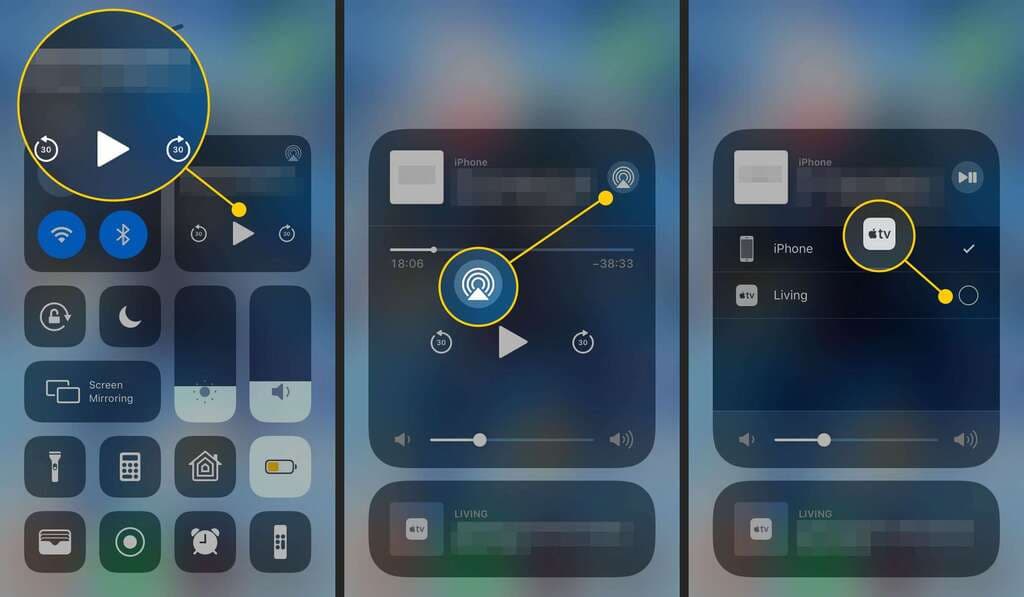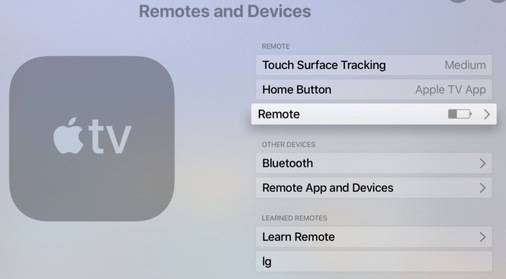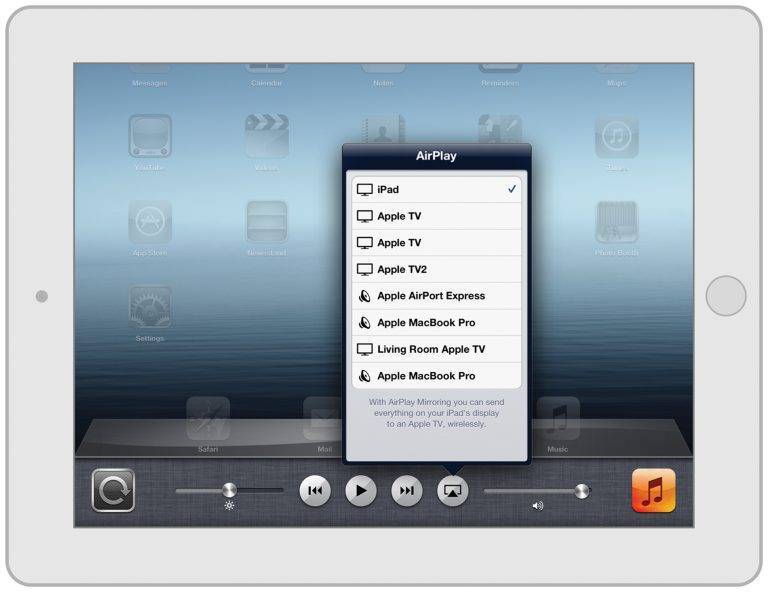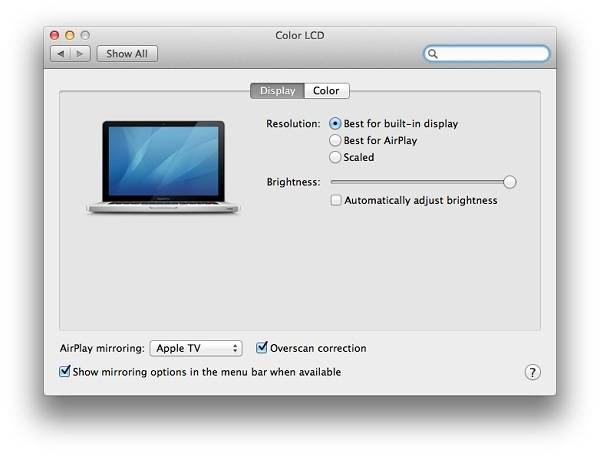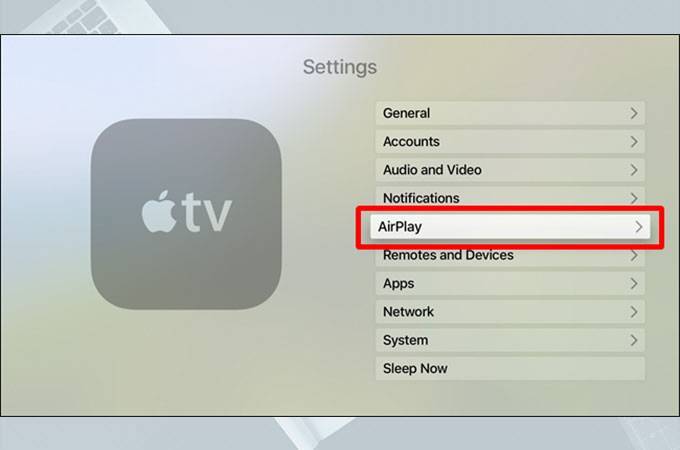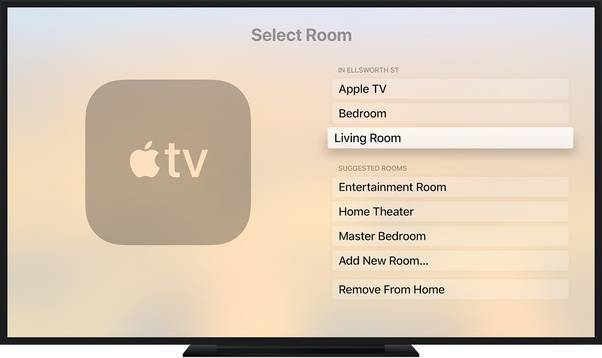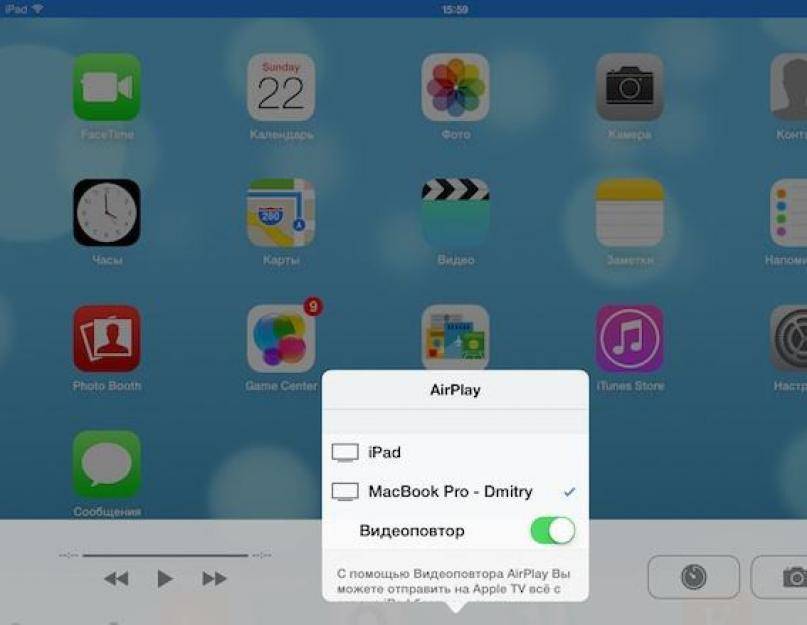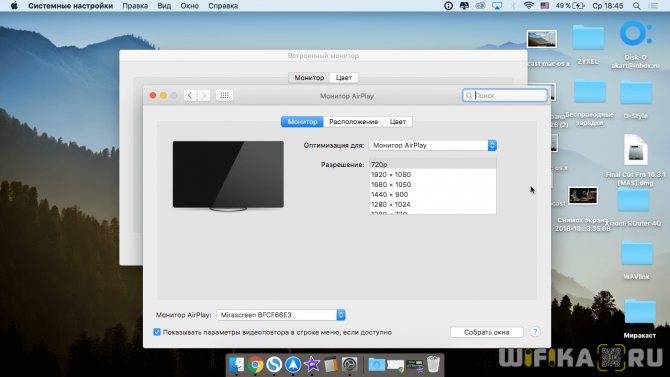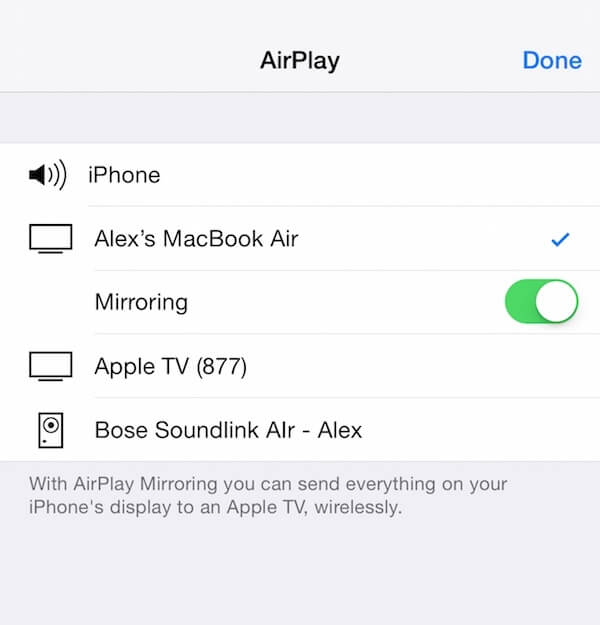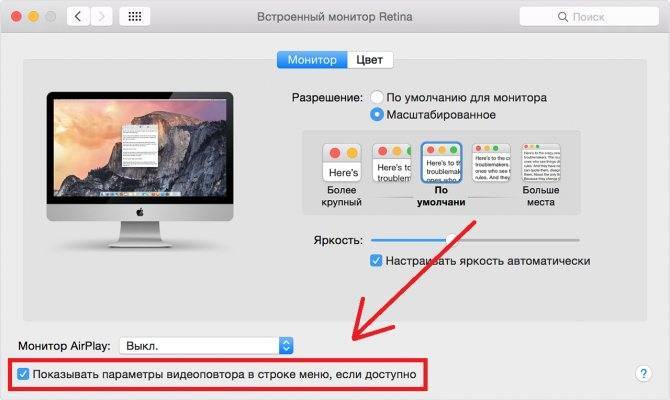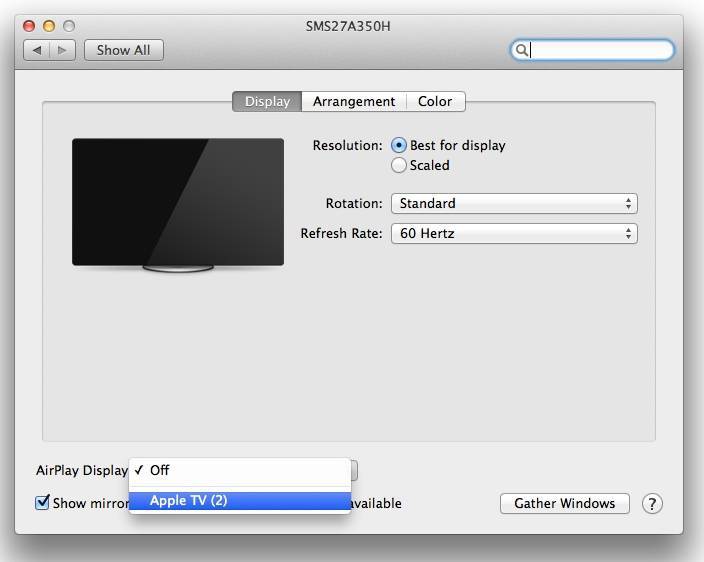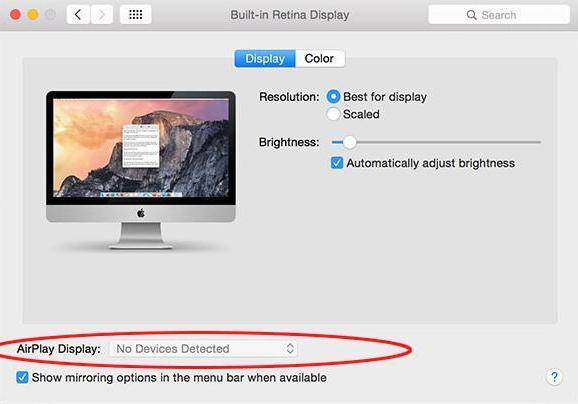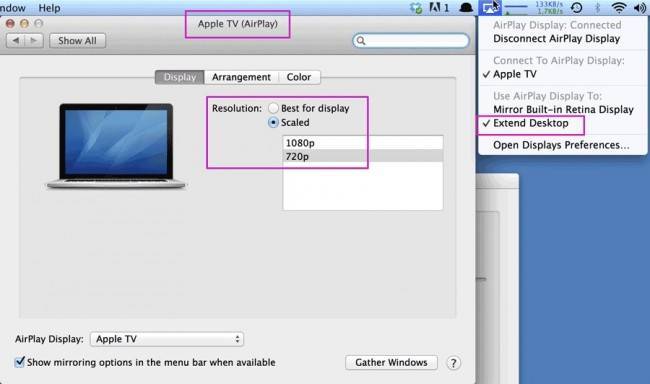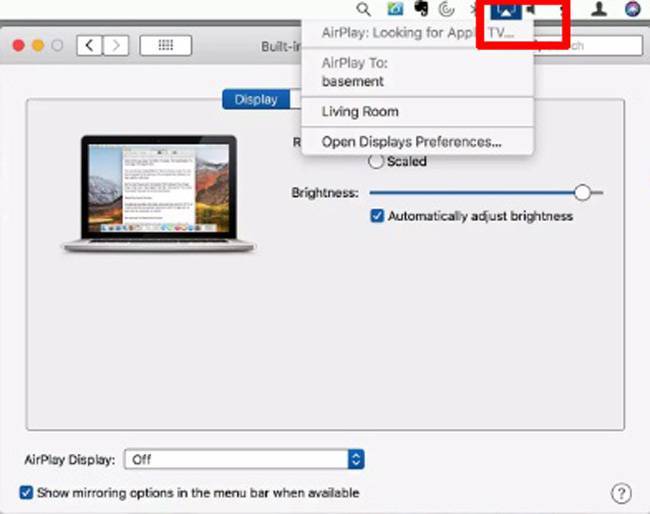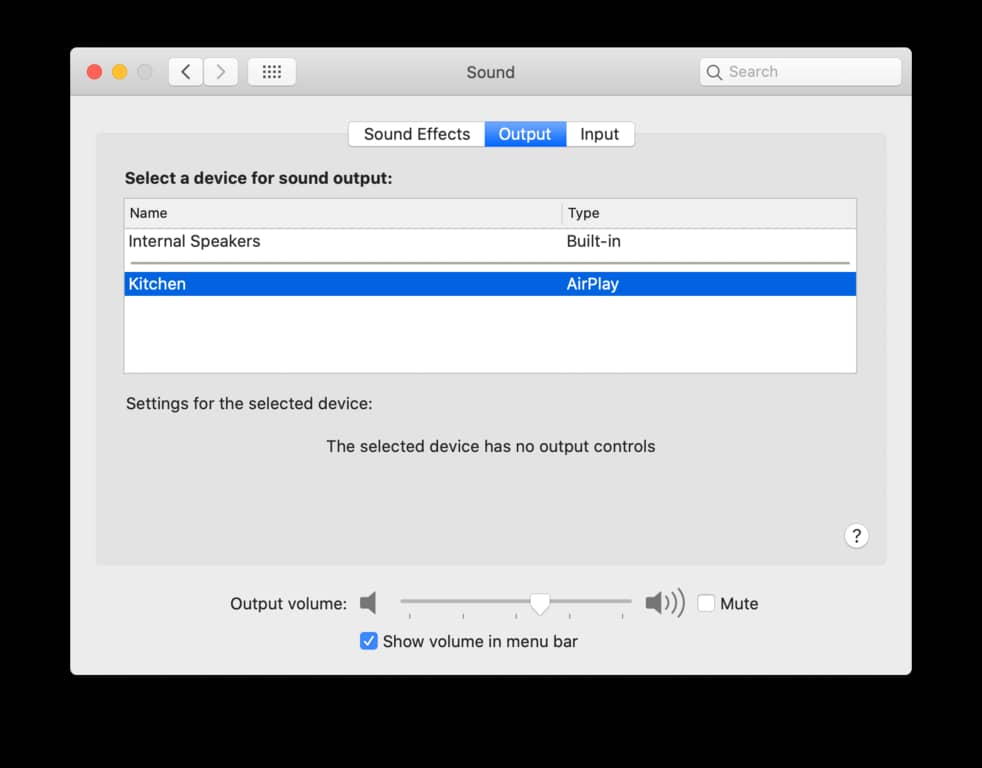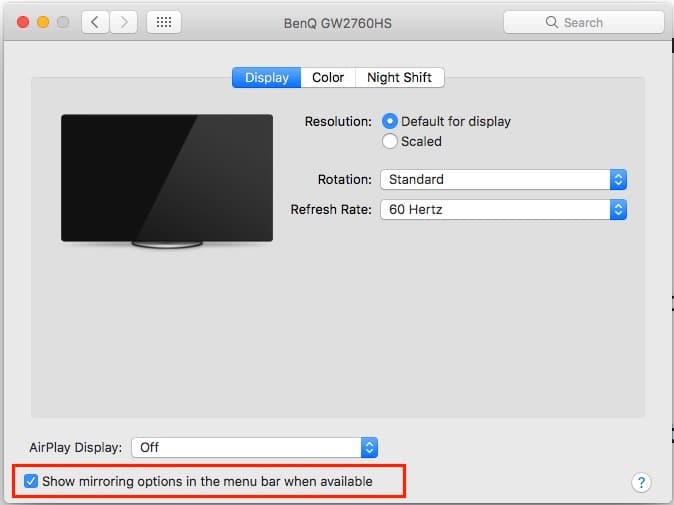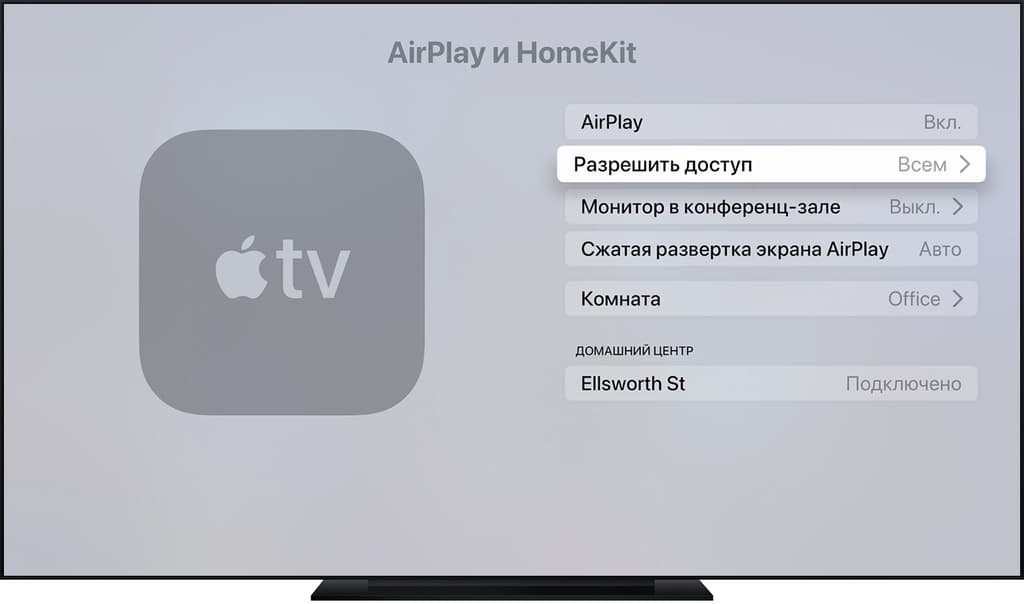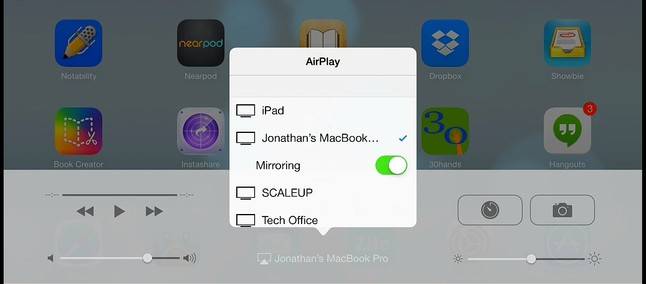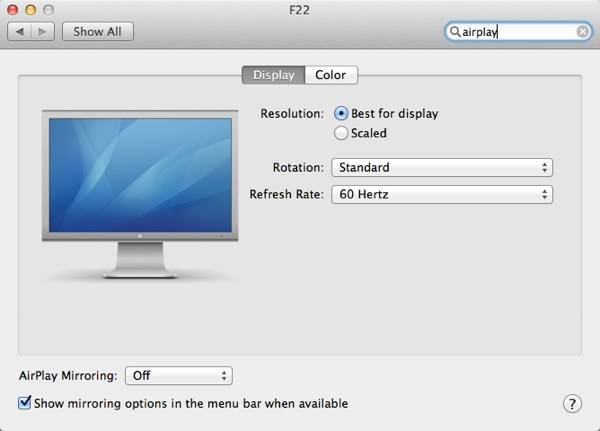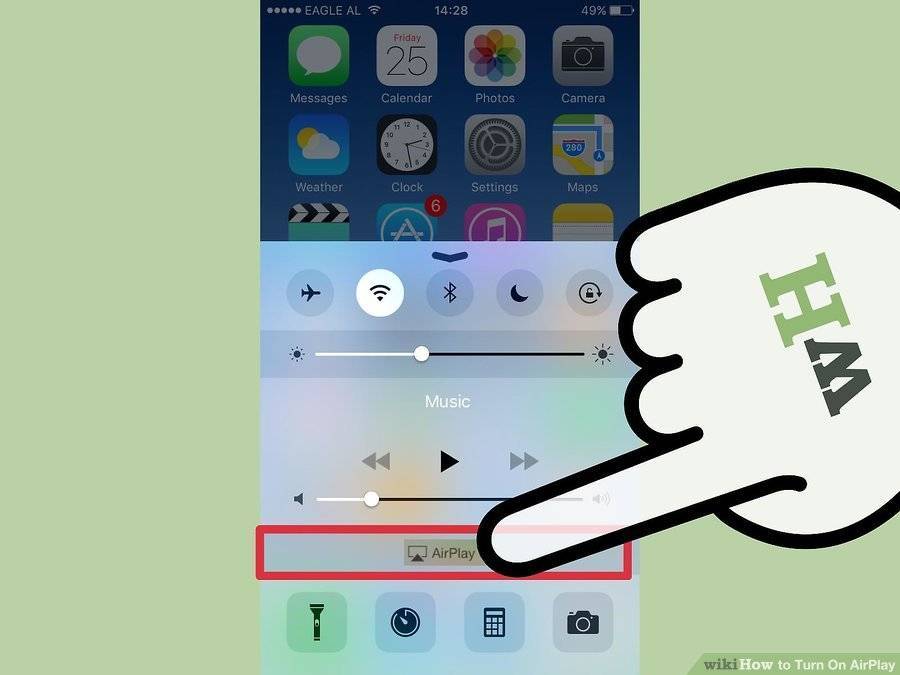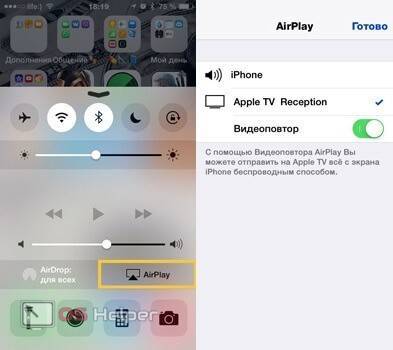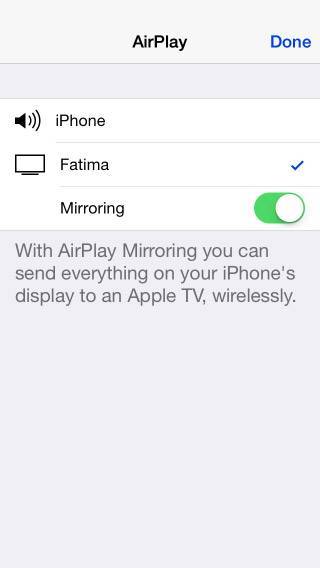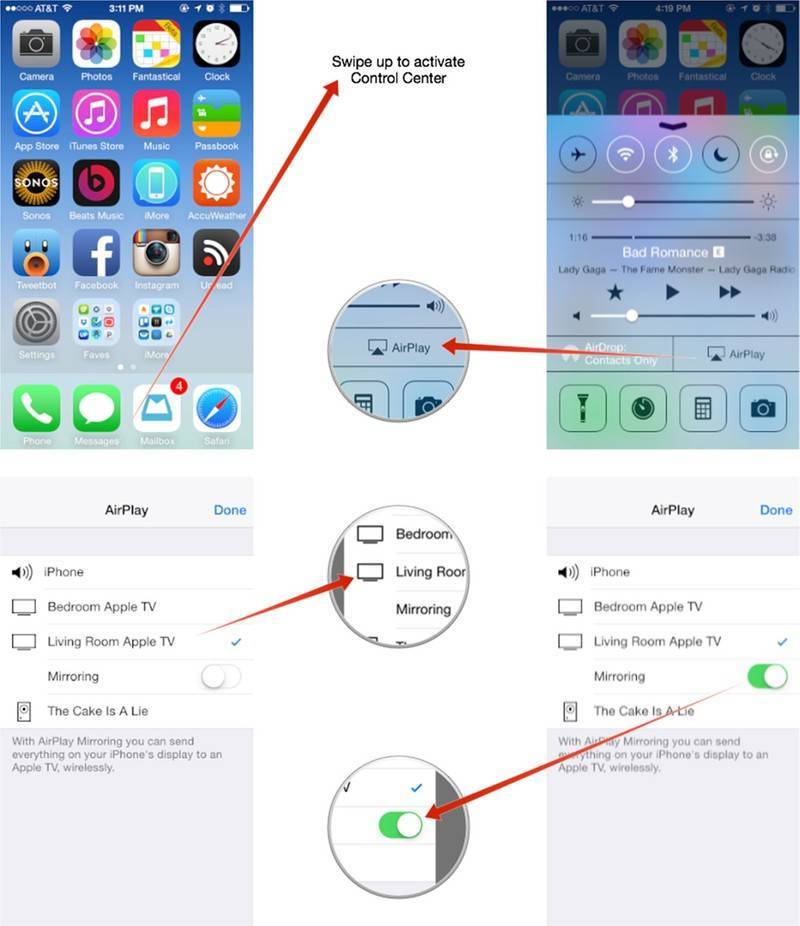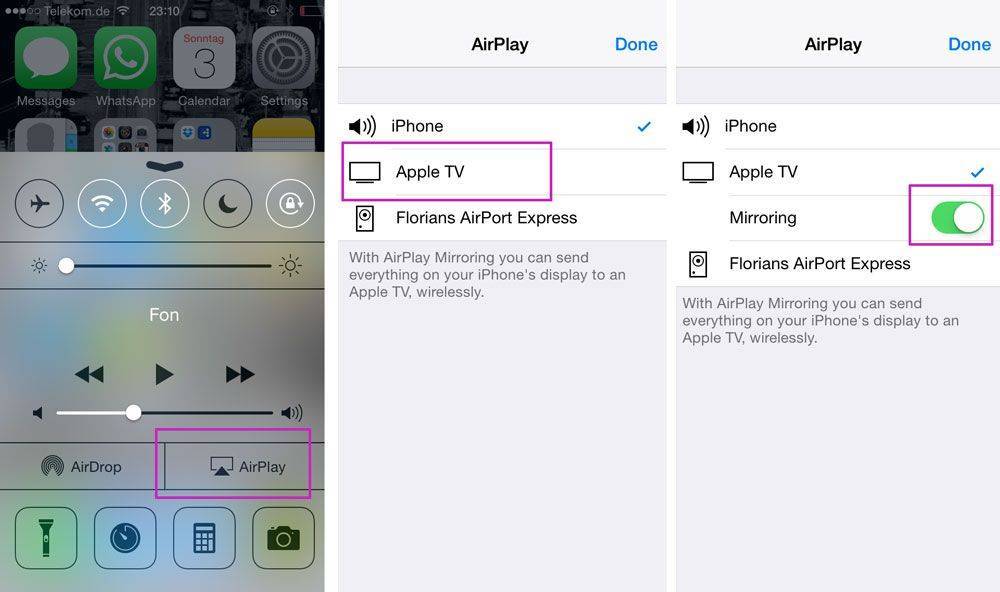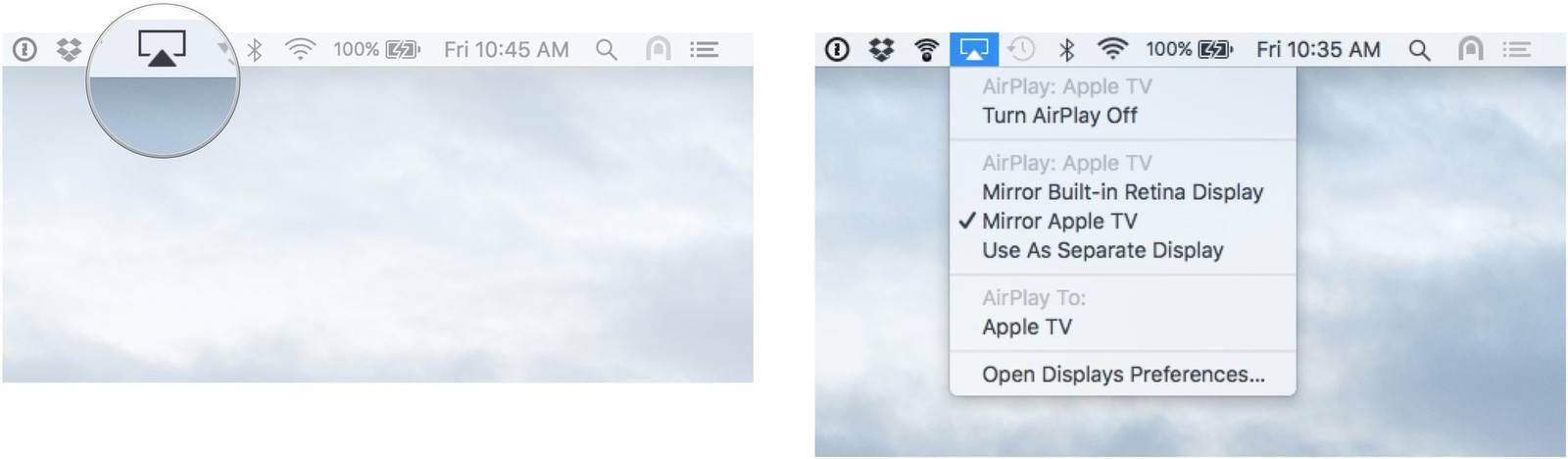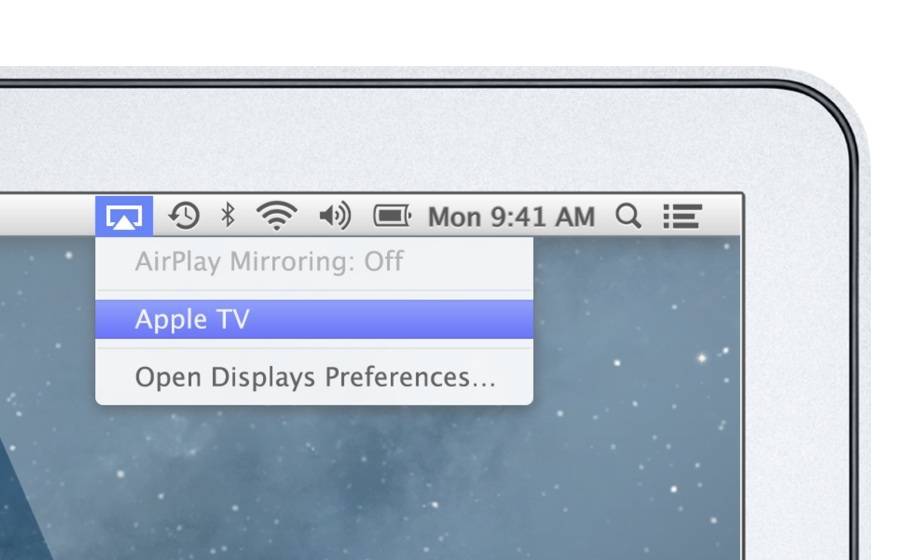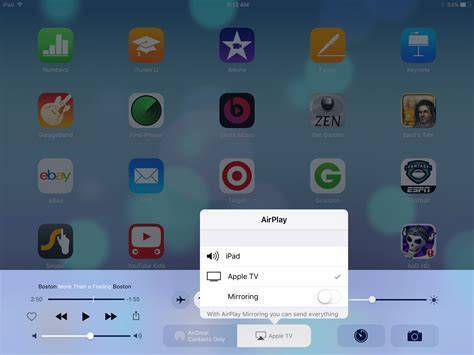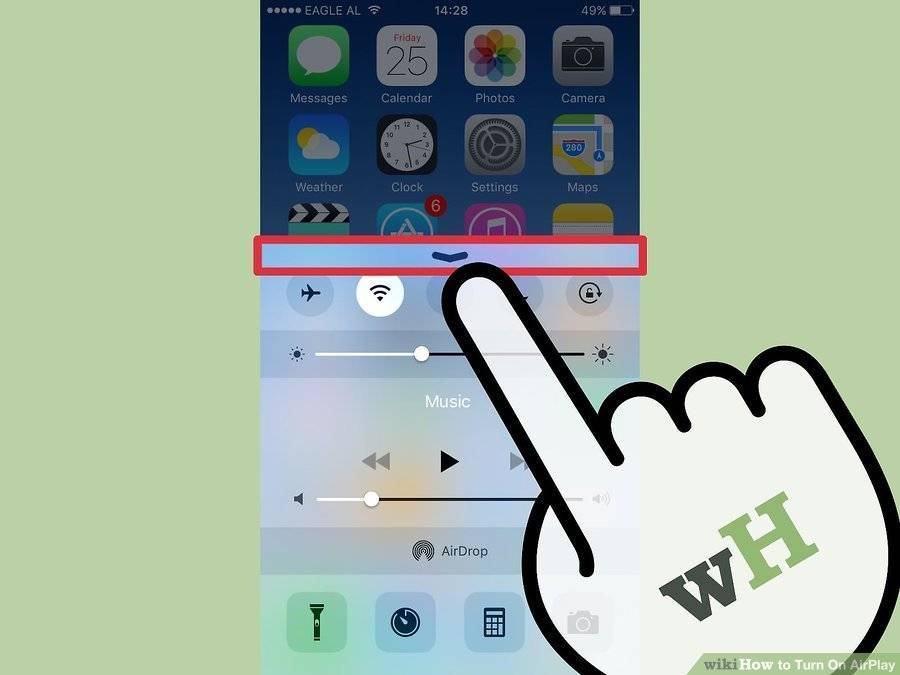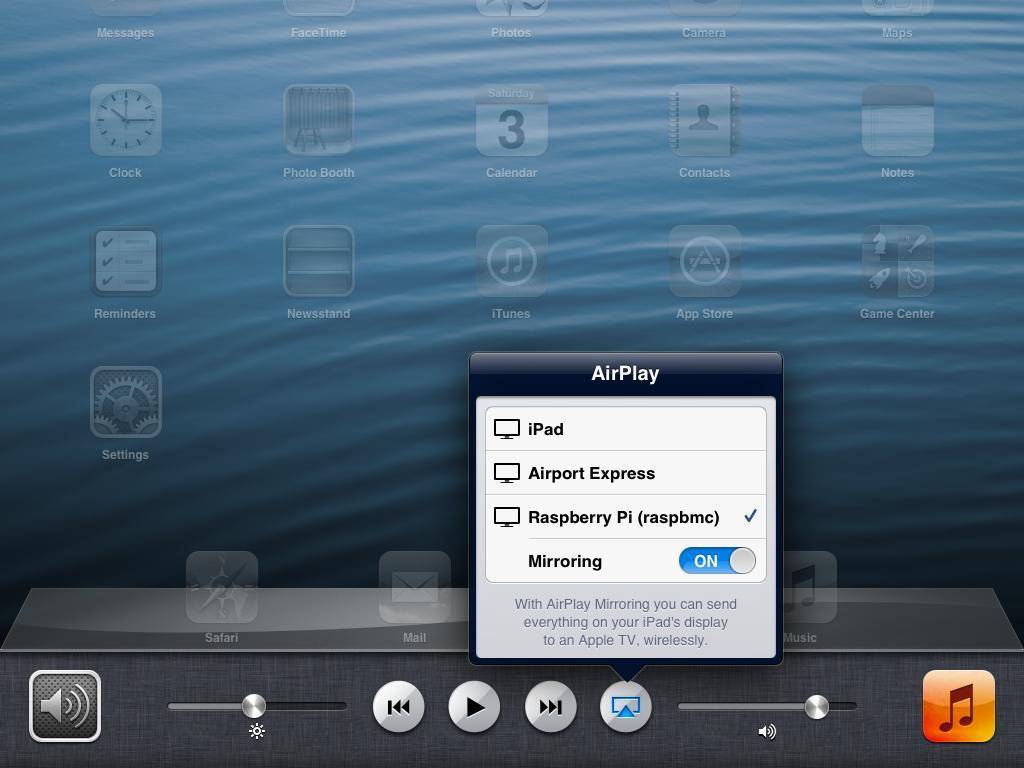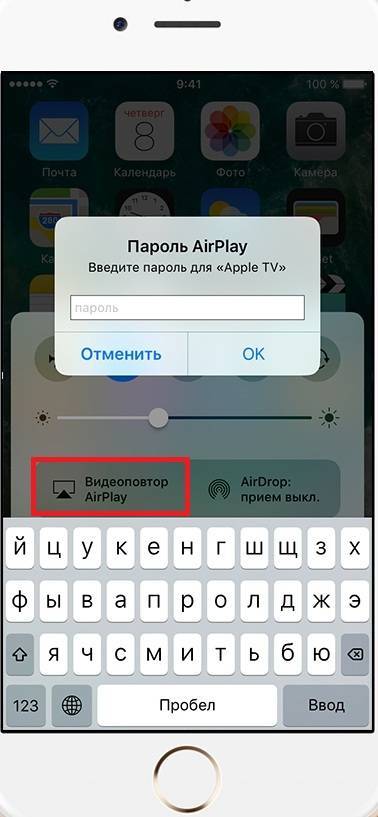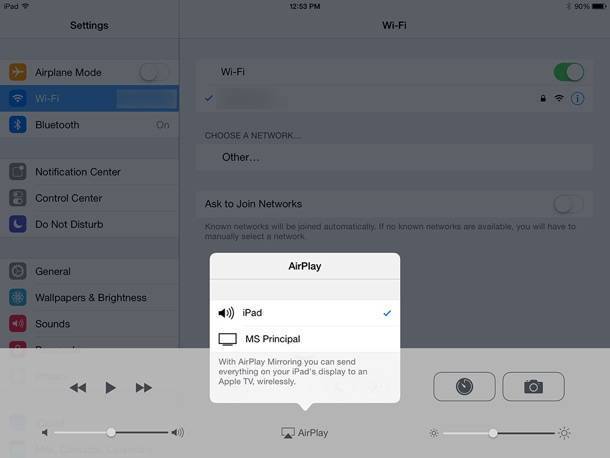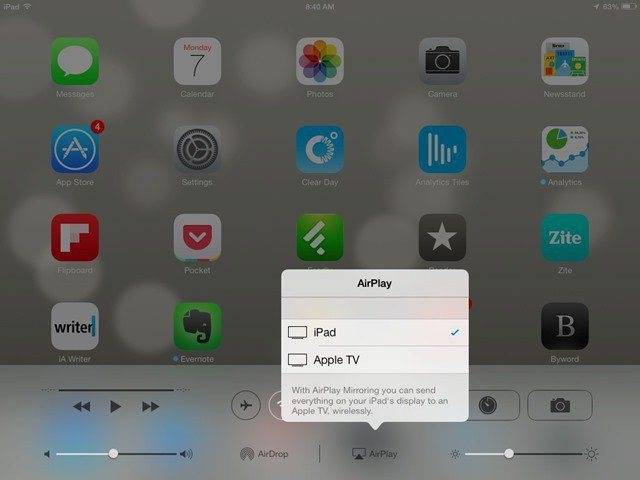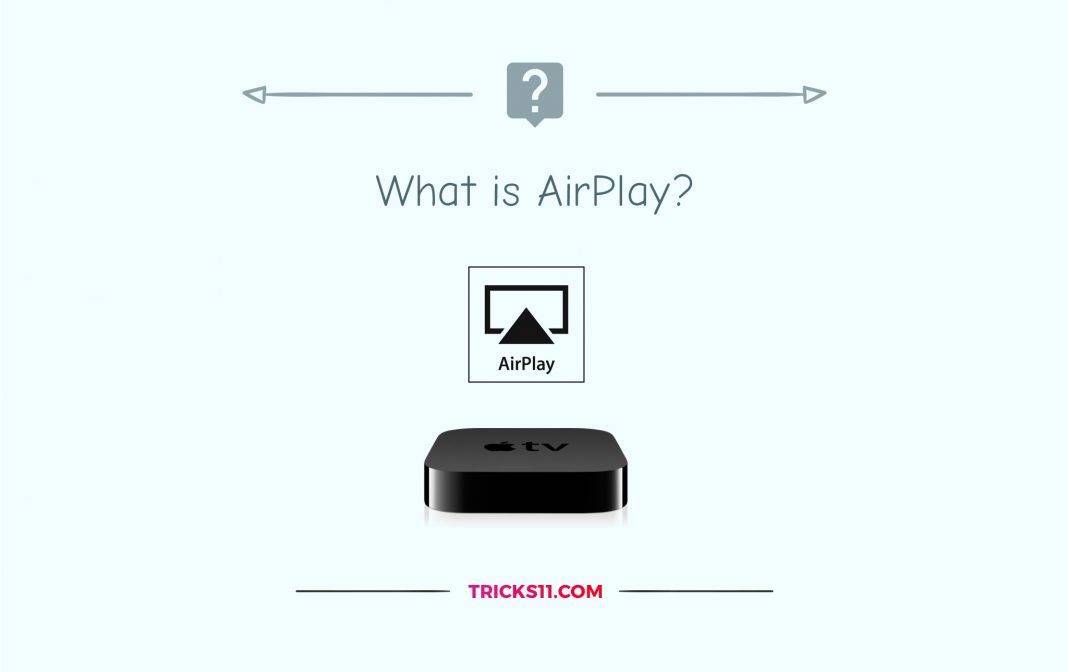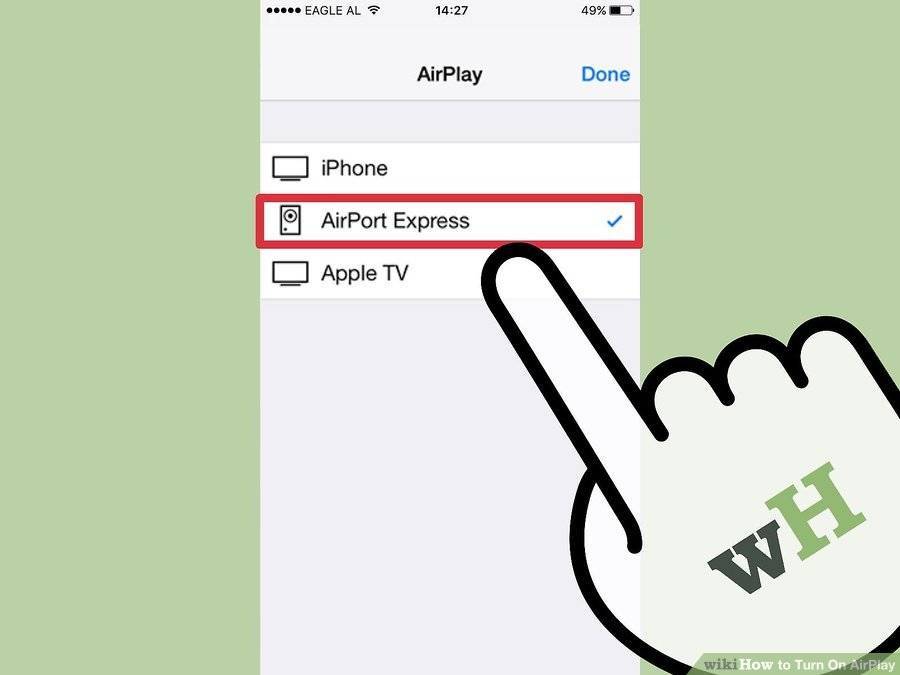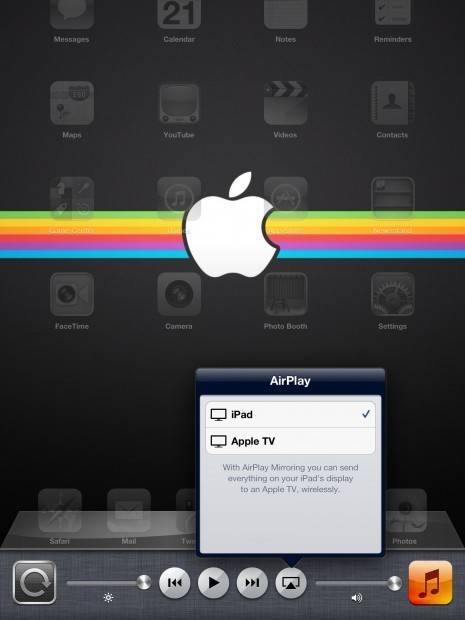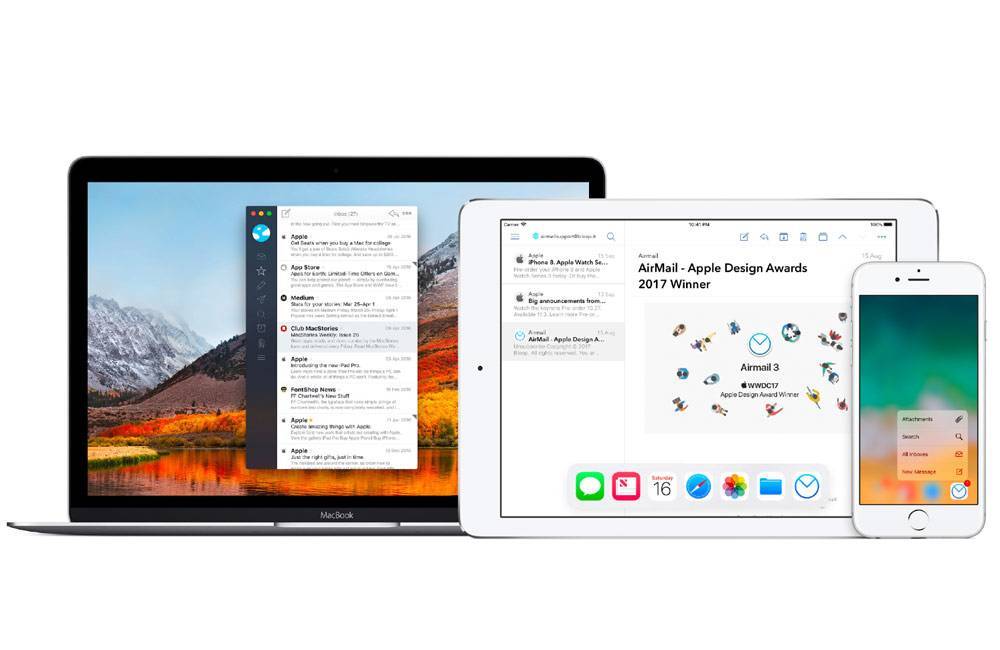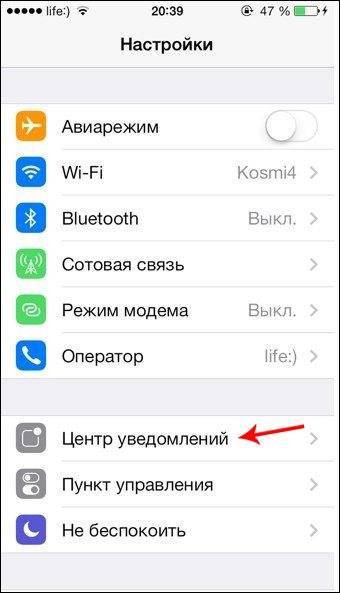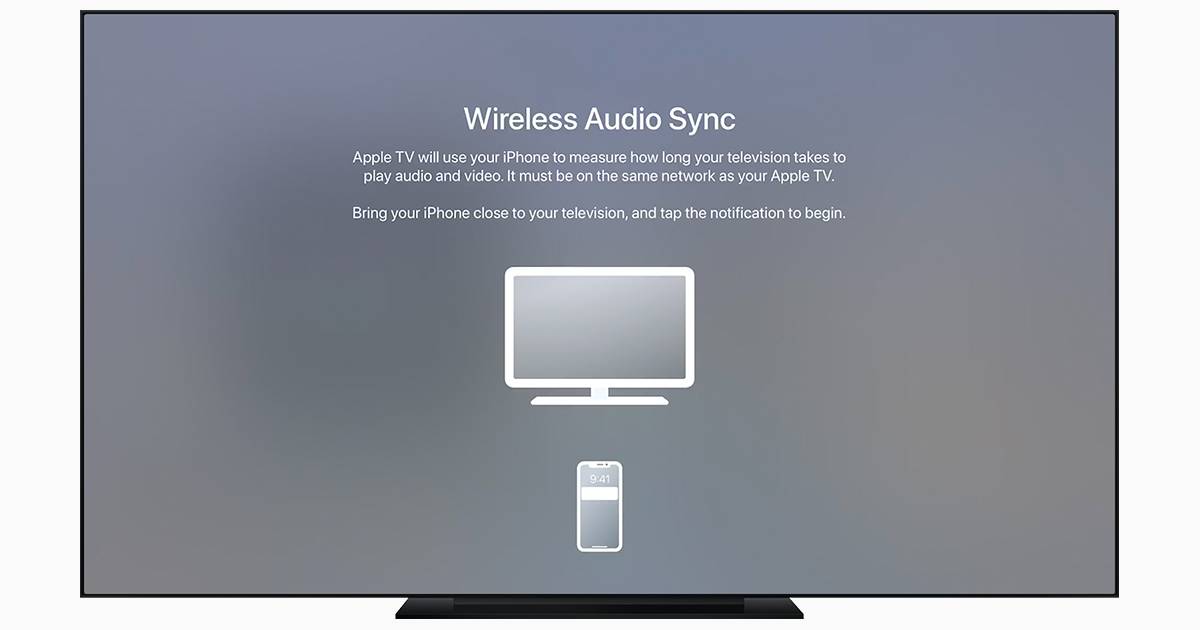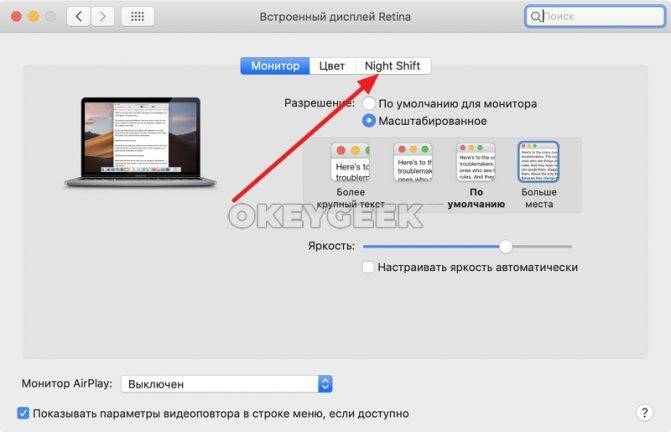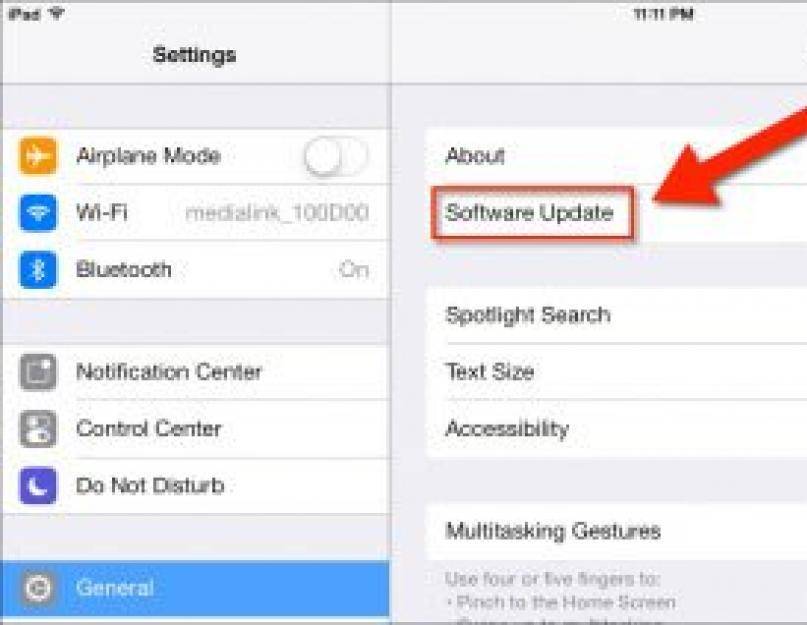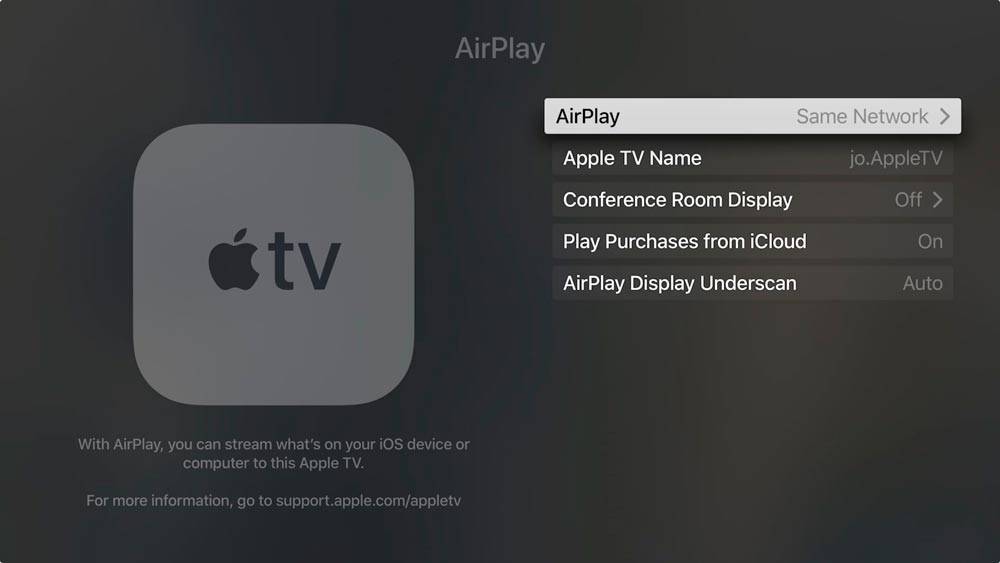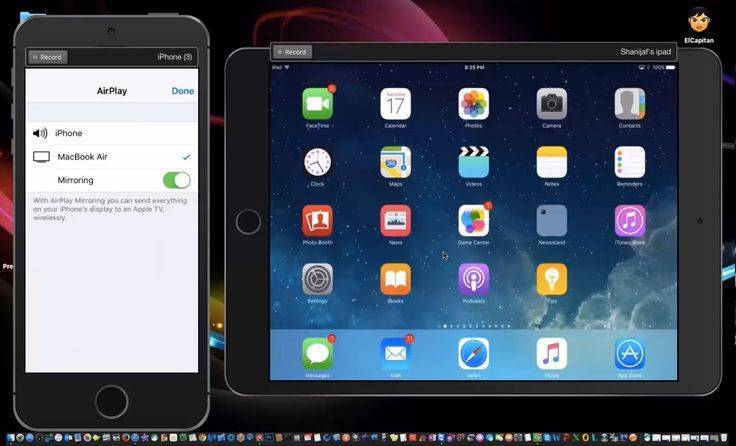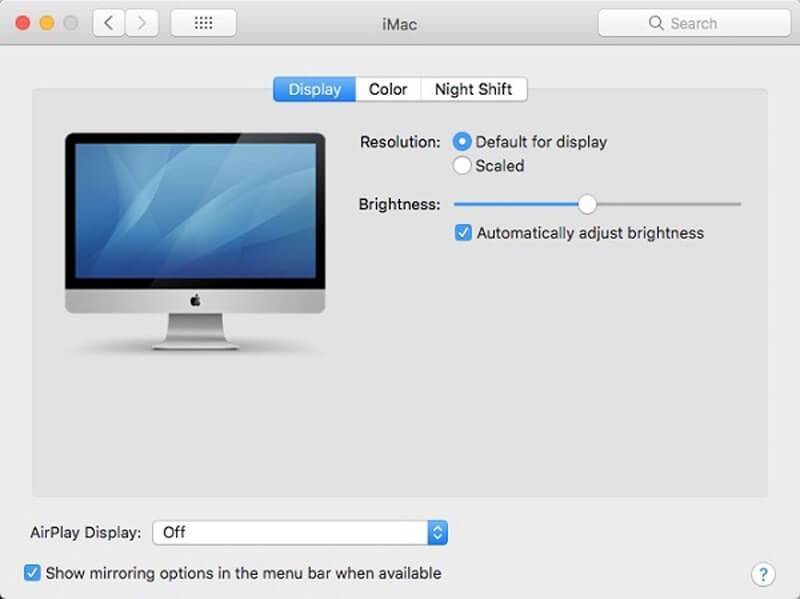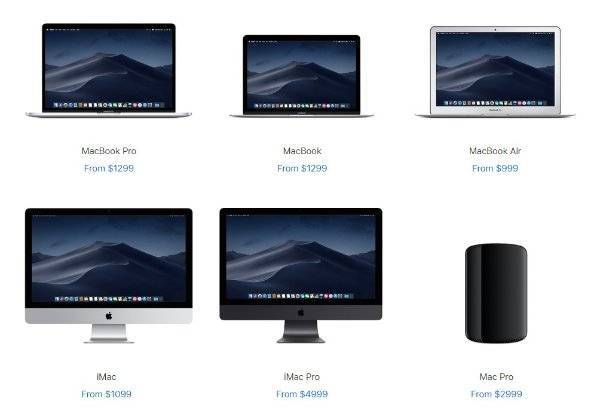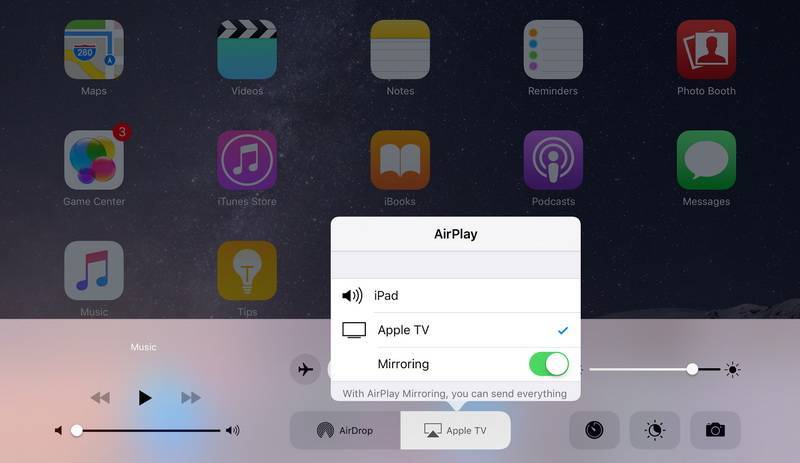Как транслировать контент с Mac на другое устройство через AirPlay
Благодаря Airplay и Airplay 2 вы можете зеркально отображать экран вашего Mac или транслировать видео, фотографии, музыку или другой мультимедийный контент на любой совместимый телевизор или динамик. Но прежде чем я расскажу, как это сделать, давайте посмотрим, поддерживают ли ваш Mac и устройство AirPlay или нет.
Совместимые устройства
- Mac — все компьютеры Mac, выпущенные в 2011 году; Компьютеры Mac под управлением macOS Mojave и новее или iTunes 12.8 и новее поддерживают AirPlay 2.
- Телевизоры — Apple TV (4K, HD и Gen.2 и 3), а также некоторые модели от LG, Samsung, Sony. Ознакомьтесь с полным списком здесь.
- Динамики — Apple HomePod, Sonos One (Gen 2), Bose Home Speaker 500 и другие. Если вам нужна помощь в поиске лучших динамиков AirPlay 2, ознакомьтесь с этим списком.
Примечание:
Чтобы узнать, поддерживает ли ваше текущее устройство или устройство, которое вы планируете купить, AirPlay или нет, найдите любой из этих значков на упаковке или в онлайн-описании.
- Значок AirPlay для зеркального отображения экранов или потокового видео отличается от значка AirPlay для музыки.
Зеркало экрана Mac с AirPlay
- Перейдите к логотипу Apple в левом верхнем углу.
Выберите Системные настройки → Дисплеи.
На вкладке «Дисплей» щелкните раскрывающееся меню AirPlay и выберите доступный дисплей.
- При появлении запроса введите код доступа, отображаемый на экране телевизора, чтобы разрешить сопряжение.
- По желанию: Установите флажок «Показывать параметры зеркалирования в строке меню, если они доступны на вкладке« Дисплей », чтобы значок AirPlay появлялся всегда, когда поблизости находится совместимый телевизор.
Для управления параметрами зеркалирования, такими как «Зеркальное отображение встроенного дисплея» или «Использовать как отдельный дисплей», или для переключения между различными устройствами щелкните значок AirPlay в строке меню и выберите соответствующий параметр.
Чтобы отключить дублирование экрана, снова щелкните значок AirPlay и выберите «Отключить Airplay».
Потоковая передача видео или фотографий с Mac на другое устройство
- Откройте видео в поддерживаемом приложении или воспроизведите его в браузере.
- Щелкните значок AirPlay.
- Выберите устройство из раскрывающегося меню.
- При появлении запроса введите код на телевизоре во всплывающем окне.
Чтобы остановить трансляцию, снова щелкните значок AirPlay → Отключить AirPlay.
Потоковая передача музыки с Mac
- Запустите Apple Music, подкасты или любое приложение с поддержкой AirPlay.
- Выберите песню / список воспроизведения и щелкните значок AirPlay.
- Выберите устройство для AirPlay.Он автоматически начнет воспроизведение на этом устройстве.
При потоковой передаче музыки вы можете использовать AirPlay на нескольких устройствах. В раскрывающемся меню установите или снимите флажок с устройств, чтобы воспроизводить или останавливать AirPlay на определенном устройстве. Вы также можете регулировать громкость для каждого устройства, перемещая ползунок соответствующим образом.
Как вывести видео, фото, аудио с iPhone / iPad на компьютер Mac или Windows с помощью функции AirPlay
Несмотря на популярность функции AirPlay у пользователей, Apple не разрешает использовать Mac или компьютеры на базе ОС Windows в качестве приемников. К счастью, обойти запрет Apple можно с помощью сторонних эмуляторов, например, AirServer или Reflector. Первый обойдется в $20. Приложение доступно в версиях для Mac и Windows и может работать с Google Cast и Miracast. Пользователи могут бесплатно опробовать программу в течение 14 дней. Reflector ($15) представляет собой более дешевую альтернативу AirServer и так же поддерживает Google Cast и Miracast. Доступен пробный период сроком на 7 дней.
Как включить AirPlay на Mac для передачи на Apple TV
Допустим, вы работаете над презентацией Keynote или хотите посмотреть фотографии с последней поездки. Это будет гораздо приятнее делать на большом экране с Apple TV.
1) Включите Apple TV и убедитесь, что устройство подключено к той же сети Wi-Fi, что и ваш Mac.
2) Нажмите значок AirPlay на панели меню. Если значка у вас нет, выберите значок Apple > Системные настройки > Мониторы и поставьте галочку рядом с Показывать параметры видеоповтора в строке меню, если доступно.
3) Теперь нажмите значок AirPlay и выберите Apple TV.
Изображение с экрана компьютера появится на вашем телевизоре. Теперь вы можете работать на своём Mac с большим дисплеем.
Трансляция экрана Айфона на AppleTV
Это самый простой способ показать фото, видео и другие медиафайлы на большом экране, а также требующий минимальной сторонней помощи. Необходим только абсолютно любой HD-телевизор (наличие Smart TV и других современных функций роли не играет), к которому можно подключить «яблочную» приставку. Также нужна она сама – Apple TV HD или Apple TV 4K.
Дальнейшие действия:
Подключите Apple TV к телевизору с помощью HDMI-кабеля
Важно: для 4K HDR используется отдельный провод, который обеспечивает более высокую скорость передачи данных. Он покупается отдельно.
Включите приставку в сеть. На телевизоре выберите вход HDMI.
На айфоне появится экран настройки Apple TV: выполните подключение к той же сети WiFi, что и айфон
Это произойдет благодаря переносу паролей через «Связку ключей». Однако настройка с айфона возможна только при iOS старше 9.1.
Откройте пункт управления через нижнюю шторку или верхнюю (из правого угла, для iPhone с Face ID), выберите кнопку «Повтор экрана»
На телевизоре выберите вход HDMI.
На айфоне появится экран настройки Apple TV: выполните подключение к той же сети WiFi, что и айфон. Это произойдет благодаря переносу паролей через «Связку ключей». Однако настройка с айфона возможна только при iOS старше 9.1.
Откройте пункт управления через нижнюю шторку или верхнюю (из правого угла, для iPhone с Face ID), выберите кнопку «Повтор экрана».
Дождитесь, пока загрузится список доступных для синхронизации устройств. Тапните по строке «Apple TV» или названию телевизора (если их несколько).
Дайте разрешение на подключение к AirPlay и введите пароль, если он требуется – запрос появится на экране телевизора.
Картинка с айфона будет транслироваться в стандартном для него соотношении сторон и размере, поэтому по бокам будут черные поля. Смена формата на горизонтальный осуществляется поворотом экрана, а разрешение нужно настраивать отдельно в телевизоре.
Также при наличии Apple TV можно начать смотреть фильм или сериал через это сервис в айфоне, а продолжить – на телевизоре, поделившись медиаконтентом через AirPlay.
Принцип простой:
- В режиме просмотра видео найдите на нижней панели значок AirPlay: экран со стрелкой внизу. Тапните по нему.
- Система выдаст перечень доступных приемников – выбирайте нужный.
- Дождитесь, когда изображение появится на экране телевизора. Управлять воспроизведением можно будет как через пульт, так и через айфон.
Если приставки Apple TV нет, транслировать экран айфона можно на телевизор, который поддерживает AirPlay 2. Такие модели начали появляться в 2019 году, а часть выпущенных в 2018 получила доступ к «повтору экрана» благодаря новой прошивке. Поддержкой AirPlay 2 оснастили следующие телевизоры со Smart TV: LG UHD и NanoCell, Samsung QLED Q6–Q9, UHD 6–8 Series, The Frame Series, Sony 2019 и 2020 года выпуска, а также VISIO QLED и серий P, M, E, D, V. О наличии нужной функции говорит специальная наклейка.
Что такое AirPlay?
AirPlay позволяет передавать все типы контента, включая видео, музыку, фотографии и многое другое, с iPhone, iPad, iPod Touch или Mac напрямую на AppleTV, HomePod или другие устройства AirPlay. С AirPlay вы все это транслируете по беспроводной сети через Wi-Fi и Bluetooth.
Вы даже можете просматривать Интернет, демонстрировать свои последние фотографии из отпуска, смотреть видео на Facebook и других сайтах социальных сетей с помощью AirPlay, просматривая все это на своем AppleTV, а не на iPhone.

AirPlay также позволяет передавать поток с AppleTV на определенные динамики и другие устройства с поддержкой AirPlay.
Как подключить iPhone к телевизору через AppleTV?
iPhone подключается к телевизору через Apple TV следующим образом:
- Убедитесь, что Apple TV и iPhone подключены к одной сети Wi-Fi.
- Откройте «Пункт управления» на iPhone.
- Нажмите на кнопку «Повтор экрана».
- Выберите из списка устройств вывода свою приставку Apple TV.
- Введите четырехзначный код, который появится на экране телевизора, на вашем iPhone. Это нужно сделать всего один раз, чтобы произвести сопряжение устройств.
- Для того чтобы отключить дублирование экрана, снова выберите «Повтор экрана», а затем — «Прекратить повтор» или нажмите кнопку нажмите кнопку «Меню» на пульте от приставки Apple TV.
iPhone сопрягается с телевизором при помощи кода доступа Apple TV. Различные приложения iPhone также могут передавать изображения, видео и звук на ТВ через приставку Apple. В таких приложениях доступен специальный значок AirPlay. Достаточно нажать на него и выбрать свою приставку, и мультимедийный поток пойдет на телевизор.
Кнопка AirPlay есть, к примеру, в приложении Фото.
Как работает повтор экрана на Айфоне
AirPlay присутствует на айфонах, айпадах и айподах, имеющих iOS старше версии 11.4.
Для других устройств требования следующие:
- macOS – 10.15 (Catalina);
- Apple TV – tvOS старше 11.4;
- HomePod (аудиколонка) – на iOS позднее 11.4;
- Windows – с iTunes 12.8 или новее.
Впервые технология была представлена в 2004 году, но называлась AirTunes. Однако на тот момент она умела только передавать аудио на наушники, трансмиттер, колонку. В 2010 году она получила функцию транслирования видео, а с 2011 стала «повторять» экран. В 2021 году протокол улучшили: вышла AirPlay 2.
На трансляцию видео есть ограничения в виде авторских прав. Если «зеркалить» экран, на котором воспроизводится клип из Apple Music, на устройстве-приемнике будет просто серый прямоугольник. Фильмы со сторонних сайтов можно показывать без проблем.
Чтобы использовать функцию повтора экрана на айфоне, необходимо:
- включить Bluetooth;
- подключиться к WiFi и убедиться, что оба устройства находятся в одной сети;
- выключить авиарежим.
Вячеслав
Несколько лет работал в салонах сотовой связи двух крупных операторов. Хорошо разбираюсь в тарифах и вижу все подводные камни. Люблю гаджеты, особенно на Android.
Задать вопрос
Вопрос эксперту
Айфон не видит Apple TV, что делать?
Проверьте, чтобы приставка была активна (выведите из «спящего режима»), перезагрузите оба устройства, сетевое оборудование. Если ничего не помогает, сделайте сброс настроек на Apple TV.
Интернет есть только на айфоне, WiFi недоступен. Транслировать экран не получится?
Включите на телефоне режим модема. Сотовые данные будут раздаваться «по воздуху», второй девайс можно будет ввести в сеть, чтобы провести трансляцию экрана. Единственный минус – айфон при такой нагрузке может греться и быстрее тратить заряд аккумулятора.
Айфон видит телевизор, колесико крутится, но потом появляется сообщение, что не удалось подключиться. В чем дело и как решить проблему?
Причина может крыться в прошивке телевизора, сбоях в работе айфона, нестабильном сигнале. Попробуйте следующие действия: • Перезагрузите айфон. • Выключите телевизор и заново включите через 10–15 минут. • Перезагрузите роутер, раздающий WiFi. Попробуйте подключить Apple TV к интернету через провод, а не «по воздуху».
Нет Apple TV и возможности купить телевизор с AirPlay 2. Можно ли как-то иначе транслировать экран на имеющемся ТВ без проводов?
Такая возможность есть через сторонние приложения и только для некоторых телевизоров со Smart TV. Для LG выпускается программа «LG Smart Share», через которую воспроизводятся видеофайлы. Альтернативой Apple TV также может стать приставка Google Chromecast или адаптеры EasyCast, MiraScreen. Только качество передачи данных будет хуже из-за того, что они «не родные».
AirPlay 2 – отличительные признаки
Разработчики Apple представили обновленную версию AirPlay на конференции WWDC 2021. Несмотря на то, что функции AirPlay 2 планировалось добавить в 11 редакции iOS 116 рынок увидел обновление привычного всем повтора экрана лишь в 2021 году. Главной особенностью airplay 2, а вместе с тем и отличием от предыдущей версии, стала функция поддержки режима мультрум. Благодаря обновлению у пользователей появилась возможность задействовать несколько устройств для проигрывания музыки.
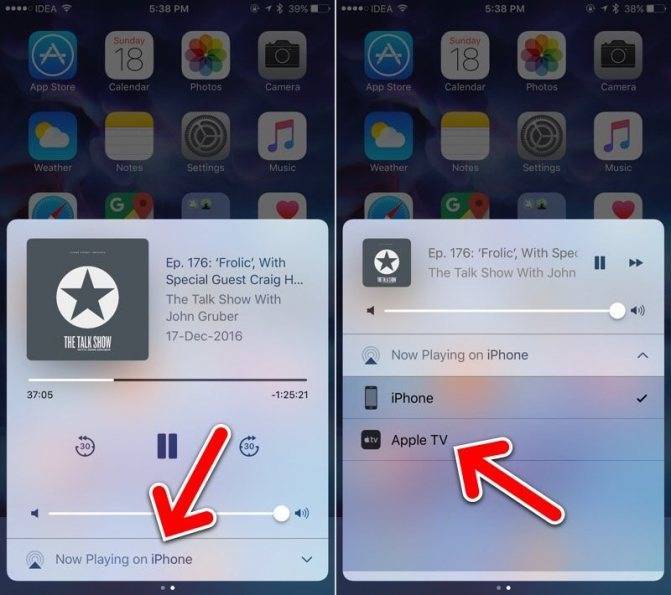
Режим мультрум подразумевает одновременную трансляцию звука на несколько Apple TV, которые могут располагаться в разных помещениях. Также это относится к колонкам HomePod, или HomePod и Apple TV.
Причем комбинации могут разнится в зависимости от предпочтений пользователя и доступных ему устройств. Разработчики позаботились об удобстве эксплуатации – управлять трансляцией файлов на разных гаджетах, регулировать параметры громкости воспроизведения отдельно для каждого объекта можно из приложения «Дом». Таким образом, у владельца появляется возможность настроить целую аудиосистему, каждый компонент который взаимосвязан с остальными, так как компания Эппл не дает ограничений в выборе устройств.
В обновлении появился новый плейлист, доступ к которому имеет любой пользователь, что удобно на мероприятиях и вечеринках. Воспроизведение музыки происходит в порядке очередности. Возможность сопряжения с умным домом, позволяет одновременно подключать музыку и, например, умные лампочки.
Доступен таймер для настройки автоматического включения воспроизведения. Это полезно, если есть необходимость создать видимость присутствия людей в доме.

Режим мультрум подразумевает одновременную трансляцию звука на несколько устройств Apple
Как использовать Airplay и Airplay 2 на iPhone, iPad, iPod Touch?
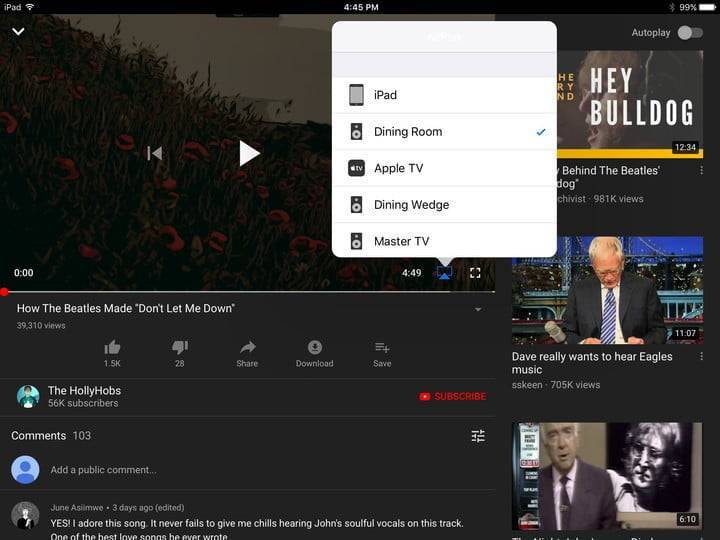 Просмотрите примеры использования Airplay и Airplay 2 на разных устройствах.
Просмотрите примеры использования Airplay и Airplay 2 на разных устройствах.
Использовать AirPlay очень просто, но вам понадобятся как минимум три вещи:
- Ваше устройство iOS (очевидно).
- Сеть Wi-Fi (AirPlay требует Wi-Fi, в отличие от Wi-Fi Direct).
- Принимающее устройство, совместимое с AirPlay или AirPlay 2, например беспроводной динамик, Apple TV или Smart TV.
Пример 1. Показ экрана iPhone на телевизоре через Apple TV.
- Проведите пальцем вверх от нижней части экрана, чтобы увидеть Центр управления iOS.
- Нажмите Экран Mirroring кнопку.
- В следующем окне выберите целевое устройство, которым в данном случае будет Apple TV.
- Вот и все – экран вашего iPhone теперь должен появиться на вашем телевизоре
Pro Tip: Если вам не нравится, как он выглядит вертикально, просто переверните телефон, и изображение на вашем телевизоре будет выглядеть так же.
Пример 2: слушайте Apple Music через беспроводную колонку
- Откройте приложение Apple Music.
- Выберите песню, альбом или плейлист.
- Сейчас Игра коснитесь AirPlay Audio значок.
- В следующем окне выберите свое аудиоустройство, на котором вы будете воспроизводить контент.
- Коснитесь в любом месте за окном, чтобы вернуться в приложение Apple Music.
- Теперь вы увидите, что значок AirPlay Audio показывает, что вы подключены к Столовая, как мы показываем в примере на изображении выше.
- Хит Играть кнопку, и все.
Pro Tip: Вы можете смахнуть вверх от нижней части экрана всякий раз, когда воспроизводите звук на своем устройстве iOS, чтобы получить доступ к AirPlay. Аудио контролировать.
Пример 3. Смотрите видео с YouTube на iPad, проигрывая звук через беспроводные динамики.
- Откройте приложение YouTube.
- Выберите видео для воспроизведения.
- Нажмите AirPlay видео значок в правом нижнем углу окна видео.
- В следующем меню выберите устройство, на котором вы хотите воспроизводить звук.
- Звук начнет воспроизводиться на выбранном динамике.
- Вы также можете сделать это, проведя вверх в любое время снизу экрана, чтобы получить доступ к Центру управления и выбрать динамик (или телевизор) из списка.
Как транслировать видео из медиаплеера QuickTime Player в Mac на экран телевизора
1. Запустите медиаплеер QuickTime Player на Mac, нажав на значок плагина в Dock, или с помощью двойного клика на иконку приложения в папке «Программы». Также можно воспользоваться функцией Spotlight для быстрого поиска.
2. Откройте уже загруженное видео или используйте URL из файлового меню QuickTime Player.
3. При воспроизведении видео иконка AirPlay должна отобразиться в элементах управления воспроизведением QuickTime Player.
Нажмите на нее, чтобы увидеть доступные опции.
4. Выберите в меню свой Apple TV.
5. Видео начнет транслироваться на экран телевизора через приставку Apple TV.
Что такое AirPlay 2?
Apple представила новую версию протокола AirPlay в рамках конференции для разработчиков WWDC 2017. Производитель планировал добавить поддержку AirPlay 2 в 11 редакции iOS 11, однако технология стала доступна только в мае 2018 года с выпуском обновления iOS 11.4. В AirPlay 2 впервые появилась поддержка режима мультрум, благодаря которому владельцы «яблочных» устройств могут использовать несколько гаджетов для воспроизведения музыки.
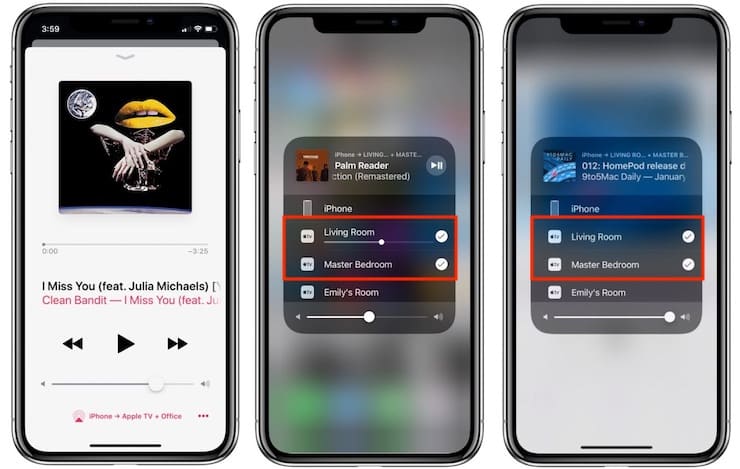
Протокол AirPlay 2 также поддерживают устройства Apple TV на базе tvOS 11.4 и новее. Колонки Apple HomePod обновляются автоматически. Устаревшие устройства от сторонних производителей могут быть несовместимы с AirPlay 2, возможность поддержки нужно уточнять у вендора.
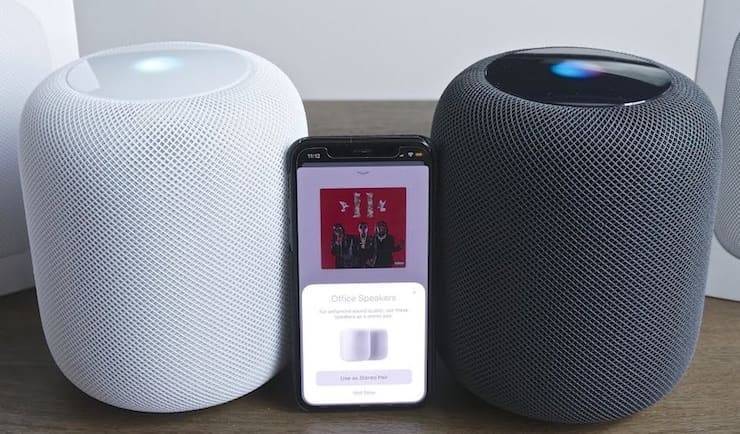
AirPlay для Windows и Android
Разработчики Apple не любят делиться своими технологиями и очень редко открывают доступ к ним. К счастью, это не касается технологии AirPlay. Для Windows подобные функции чужды, посему надеяться стоит лишь на сторонние проигрыватели. Одним из таких является плеер PlayCast, работающий, как на настольной, так и на мобильной Windows. Программа доступна в магазине приложений Windows и продается там за 4 доллара. Те, кто платить не готов, могут загрузить официальную версию iTunes с сайта Apple и транслировать аудио и видеоконтент на совместимые приемники. Существует продвинутое решение для тех, кто хочет использовать Apple TV в качестве второго дисплея для Windows — утилита AirParrot ценой в 13 долларов.
Для Android существует несколько удачных программ для трансляции медиаконтента через протокол AirPlay. Одним из таких является бесплатная программа AllCast.
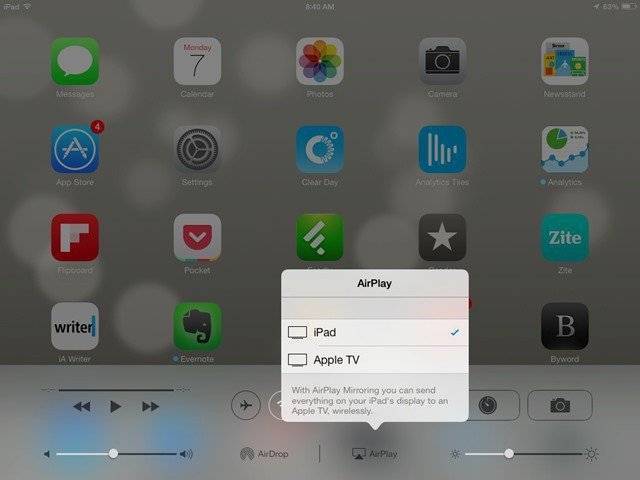
Продлить лицензию DHCP
- Для Mac перейдите на Системные настройки> Сеть> Дополнительно> TCP / IP> Продлить аренду DHCP
- Для iDevices перейдите на Настройки> Wi-Fi> Коснитесь имени вашей сети> На вкладке DHCP нажмите «Продлить аренду»
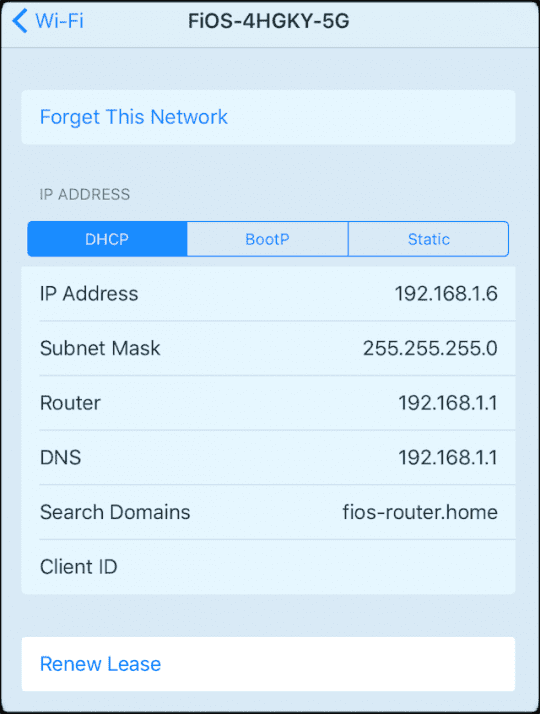
Когда вы продлеваете аренду, ваше iУстройство ищет новый IP-адрес в вашей сети. Срок аренды IP-адресов также истекает – это нормальное явление. По окончании аренды ваш интернет-провайдер может изменить IP-адрес устройства. Но не волнуйтесь, ваш маршрутизатор и модем автоматически обновят этот обновленный IP-адрес. Продление аренды помогает вернуть ваше устройство в сеть Wi-Fi. Вот почему продление срока аренды DHCP помогает решить проблемы с подключением к сети Wi-Fi.
AirPlay для Windows и Android
Разработчики Apple не любят делиться своими технологиями и очень редко открывают доступ к ним. К счастью, это не касается технологии AirPlay. Для Windows подобные функции чужды, посему надеяться стоит лишь на сторонние проигрыватели. Одним из таких является плеер PlayCast, работающий, как на настольной, так и на мобильной Windows. Программа доступна в магазине приложений Windows и продается там за 4 доллара. Те, кто платить не готов, могут загрузить официальную версию iTunes с сайта Apple и транслировать аудио и видеоконтент на совместимые приемники. Существует продвинутое решение для тех, кто хочет использовать Apple TV
в качестве второго дисплея для Windows – утилита AirParrot ценой в 13 долларов.
Для Android существует несколько удачных программ для трансляции медиаконтента через протокол AirPlay. Одним из таких является бесплатная программа AllCast.
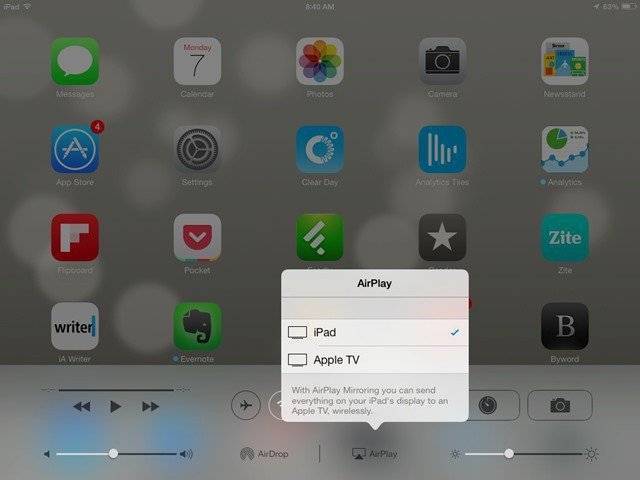
Готовимся к работе
Вначале стоит определиться, с какими устройствами способна работать система Airplay. Для трансляции вы можете использовать iPad второй версии и выше, iPhone 4S либо модель, выпущенную позже указанной, а также плееры iPod, кроме Shuffle, которые относятся к пятому и последующим поколениям. А вот в качестве устройства, на которое будет осуществляться трансляция медиаконтента, можно использовать:
- Mac либо MacBook;
- Apple TV второго или третьего поколения;
- фирменные мультимедийные центры, которые поддерживают Airplay;
- приставку Airport Extreme, которая позволяет подключать к трансляции обычные проводные колонки.
Прежде чем запускать Airplay на iPad, необходимо убедиться, что оба устройства, включая ваш планшет и приёмник, подключены к единой сети Wi-Fi. Кстати, если вы захотите выполнить трансляцию с компьютера на крупногабаритный телевизор, их можно подключить к обычной локальной сети с использованием проводных технологий. А для подсоединения колонок можно и вовсе подключить к ним планшет, небольшой плеер или телефон через кабель USB. Если всё готово к работе, то можно переходить к следующему этапу.
Что такое «зеркалирование» (повтор экрана, дублирование экрана, mirroring) AirPlay
Зеркальное отображение AirPlay – возможность дублировать отображение экрана Mac или iOS-гаджета на приемник (Apple TV + телевизор) с поддержкой AirPlay. Данный функционал поддерживают как iPhone и iPad, так и Mac. Хотя зеркальное отображение можно использовать для оправки видео- и аудиофайлов, некоторый контент может попасть под ограничения в связи с риском нарушения авторских прав. Если вы попытаетесь «отзеркалить» экран Mac во время воспроизведения защищенного контента iTunes, например, видео с Apple Music, то увидите серое окно вместо видео. Зато вывести любое видео с сайтов с фильмами на телевизор — нет проблем.
Включаем приложение
Вам точно не придётся раздумывать, как установить Airplay на iPad: начиная с седьмой версии iOS эта функция уже включена в стандартное меню. Если же на вашем планшете более ранняя версия операционной системы, её лучше обновить, поскольку Airplay может некорректно работать или вызывать существенные неудобства. Пользоваться системой трансляции предельно просто — необходимо только найти соответствующий значок в программе, поддерживающей функцию передачи данных, и нажать на него. На экране появится компактное меню, в котором нужно будет выбрать подключённое устройство. Дальнейшее зависит от самой программы и функций, встроенных в неё разработчиками. К примеру, iTunes, а также официальные приложения Vimeo и YouTube не требуют никаких дополнительных действий, тогда как прочие могут заставить вас заниматься настройкой отображения видео или передачи звукового сигнала.
Если у вас пропал Airplay на iPad, то есть вы не можете найти иконку системы в стандартном плеере либо иных приложениях, дело может быть в банальном сбое программного обеспечения. Вам потребуется только перезагрузить планшет, в результате чего весь функционал беспроводной передачи данных будет восстановлен в полном объёме. Если времени на такие действия нет, просто нажмите дважды «Home» — и вы получите меню, в котором гарантированно отобразится значок Airplay, если ваша операционная система его поддерживает.
Теперь рассмотрим наиболее функциональный вариант использования подобной технологии передачи медиаконтента. Для этого выберите значок Airplay в панели управления, затем подключите требуемое устройство. Под списком доступных соединений вам будет предложено выполнить видеоповтор (Mirroring) — просто передвиньте виртуальный ползунок и активируйте эту опцию. Теперь на большом экране будет отображаться всё, что вы делаете на своём планшете. Интересно, что изображения на большом и малом дисплеях будут различаться (к примеру, видео-, музыкальные плееры и прочие программы отображаются на телевизоре или компьютере без рамки). Некоторые игры, поддерживающие Airplay, также обладают достаточно интересной особенностью: например, в автомобильных симуляторах вы увидите на планшете карту трассы, а в авиационных — отчёт о статусе самолёта, тогда как важнейшие действия будут отображаться на экране телевизора.
Поделитесь своим экраном на macOS 11 Big Sur и более поздних версиях
Чтобы поделиться своим экраном с помощью AirPlay на Mac под управлением macOS 11 Big Sur или более поздней версии, сначала щелкните значок Центра управления, расположенный в правом верхнем углу экрана (в строке меню). Похоже на два крошечных тумблера.
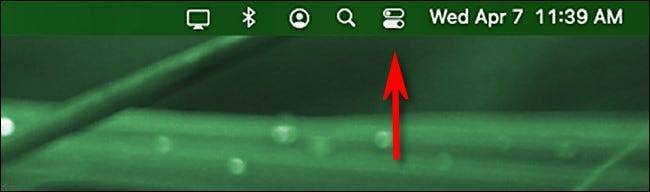
Когда появится Центр управления, нажмите «Screen Mirroring».
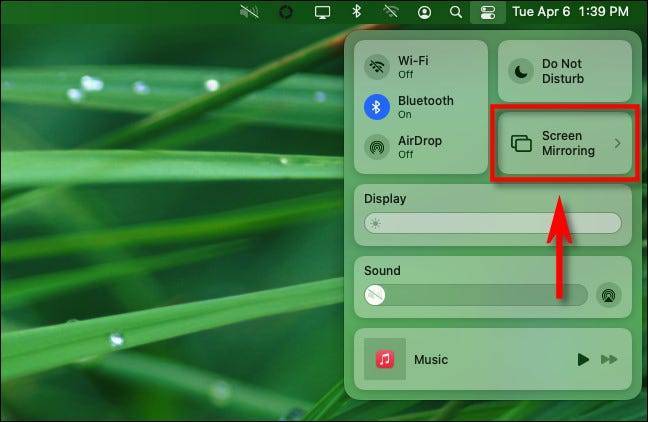
Затем вы увидите список устройств, совместимых с AirPlay, которые ваш Mac обнаружил в вашей сети. Щелкните один из них, чтобы начать зеркальное отображение.
(Стоит отметить, что вы увидите другие имена приемников AirPlay, чем те, что указаны в нашем примере. Мы используем Amazon Fire TV, на котором установлено стороннее программное обеспечение приемника AirPlay.)
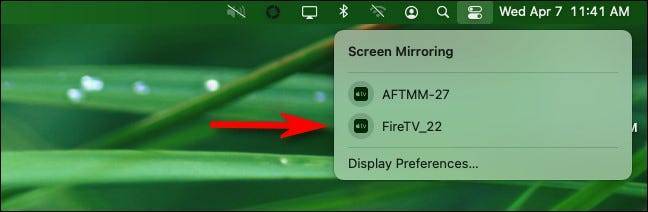
Когда вы подключены и активно показываете свой экран, значок Screen Mirroring в строке меню станет синим (похоже, что один прямоугольник перекрывает другой).
В любой момент щелкните значок Screen Mirroring, чтобы просмотреть состояние подключения или переключиться с зеркального отображения на режим «Использовать как отдельный дисплей», при котором дисплей AirPlay будет обрабатываться так, как если бы он был вторым монитором, подключенным к вашему Mac.
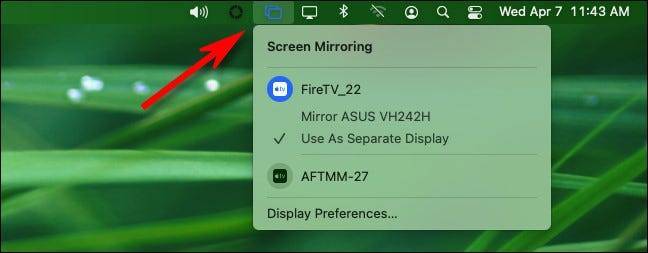
Чтобы отключить и прекратить совместное использование экрана, щелкните значок Screen Mirroring (или щелкните «Screen Mirroring» в Control Center) и щелкните имя принимающего устройства, значок которого выделен синим цветом.
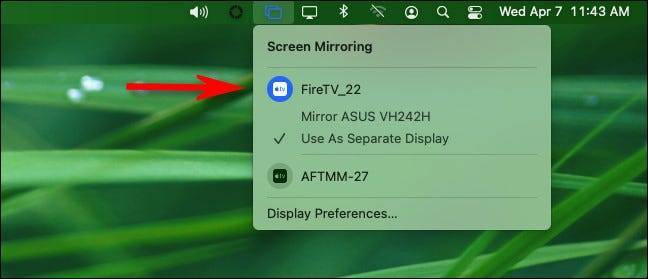
После этого вы прекратите совместное использование экрана. Вы также можете управлять совместным использованием экрана в Системных настройках, используя меню «Дисплеи»> «Дисплей AirPlay».