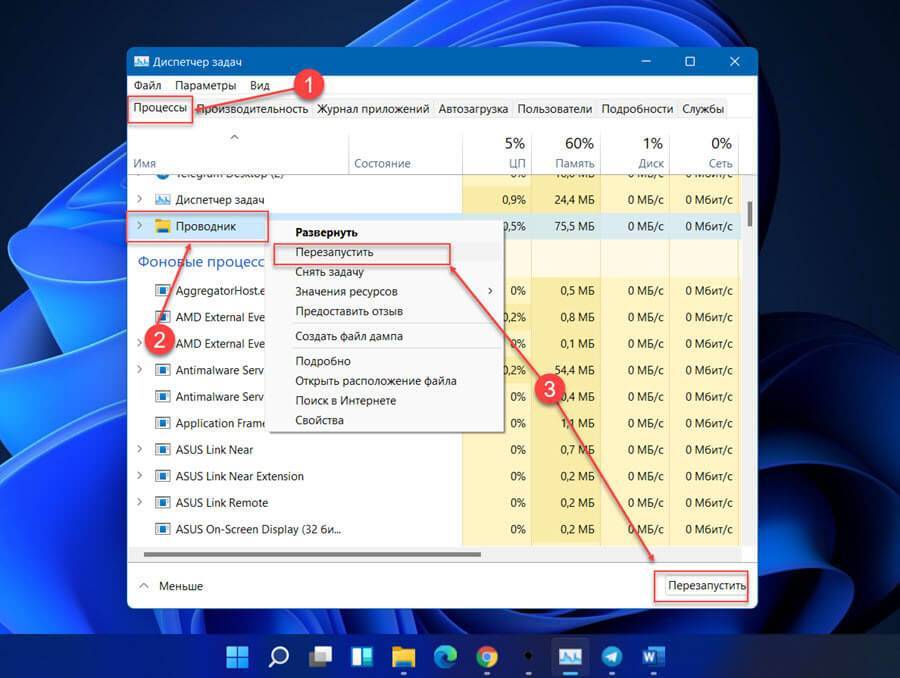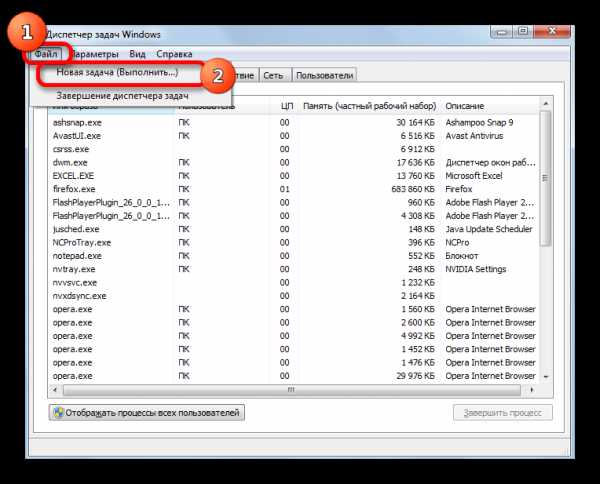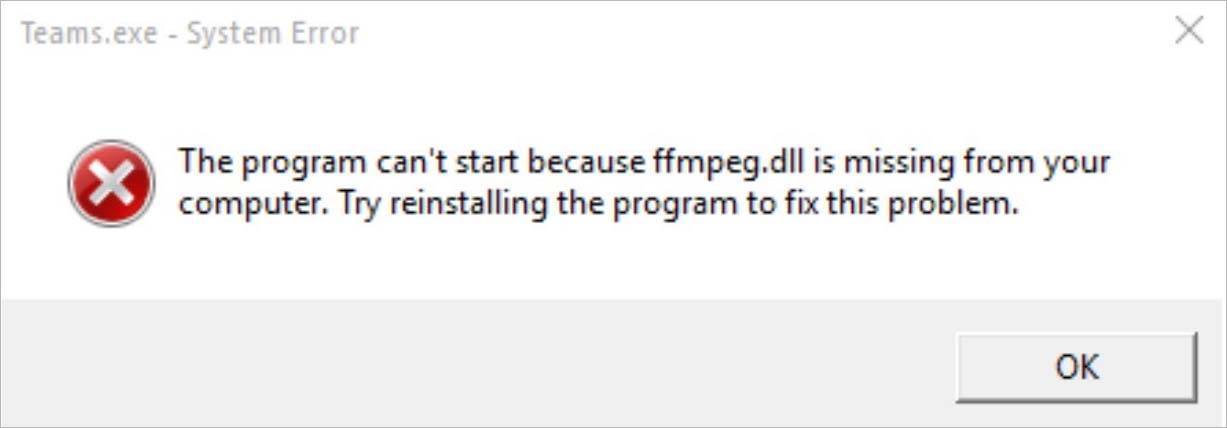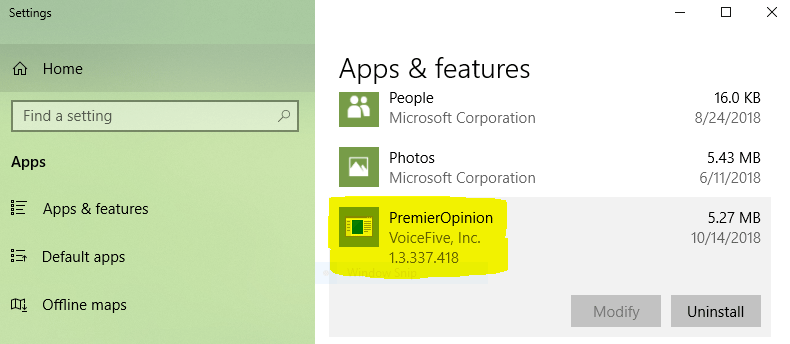Четыре шага к прямой трансляции
Теперь приступим к рассмотрению всех основных шагов, необходимых для включения. Их всего четыре. Итак, приступим.
Шаг номер раз: запускаем Skype на компьютере

Если Скайп уже установлен, то на рабочем столе будет отображаться ярлык в виде белой буквы «S» на голубом фоне.
Есть два способа запустить программу.
Во-первых, можно подвести курсор (белую стрелочку) к иконке и два раза кликнуть левой кнопкой мыши по нему.
Во-вторых, аналогичного результата можно добиться, если воспользоваться выпадающим меню нажав на правую кнопку мыши. Однако в этом случае придется сделать немного дополнительных действий:
- Подведите белую стрелочку к ярлыку.
- Нажмите на правую кнопку мыши.
- В появившемся меню нажмите на строку «Открыть».
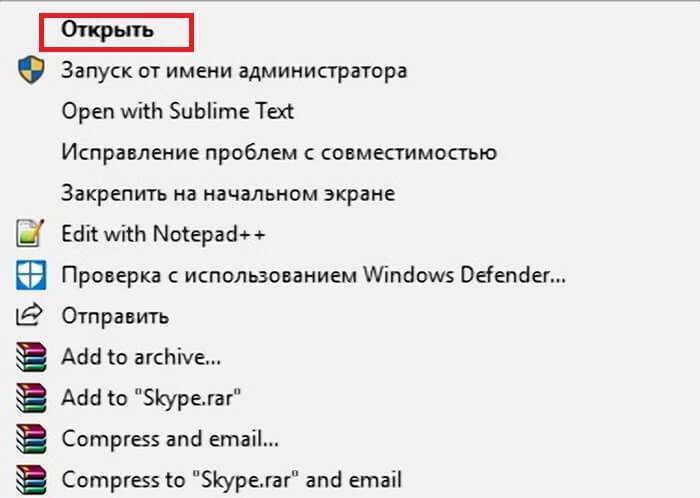
Шаг номер два: находим контакт
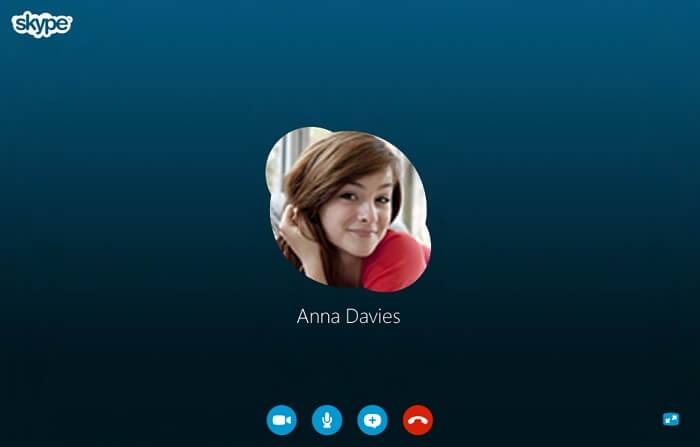
Логично, что следующим шагом будет найти контакт в Скайпе. Ведь все задевалось для того, чтобы показать человеку, что происходит на экране вашего компьютера.
Чтобы инициировать видеозвонок с конкретным контактом сделайте следующее:
- В левой части программы располагается список контактов (ориентиром служит аватарка).
- Находите строку с ником человека и кликаете по нему.
Выше я дал вам рекомендации, что делать в ситуации, если человек уже добавлен в список контактов. Однако такое бывает не всегда. Чтобы найти нового пользователя, делаете следующее:
- Открываете раздел «Контакты».
- Нажимаете на кнопку добавить контакт (она выполнена в виде «+ Контакт»).
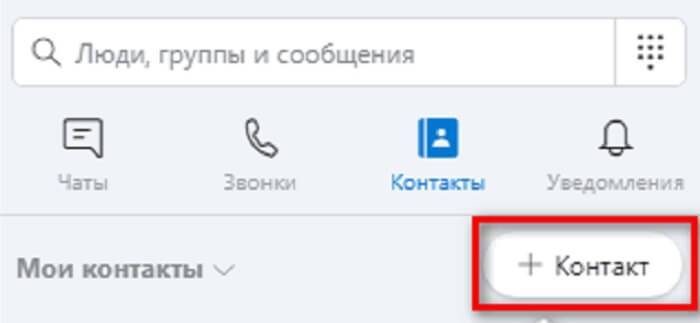
Вы увидите поисковую строку, в которую вводите логин, имя, номер телефона или электронную почту.

- Скайп предложит варианты наиболее подходящие к введенным данным.
- Останется только нажать на кнопку «Добавить».

После того как пользователь примет запрос вы сможете показать свой экран компьютера по видеосвязи.
Шаг номер три: выполняем видеозвонок
Когда подготовительные действия были выполнены в полном объеме, начинается самое интересное.
Нажимайте левой кнопкой на строку с именем контакта. При этом в правой части откроется чат. Тут можно сделать:
- Написать сообщение.
- Позвонить.
- Сделать видеозвонок.

Следующим шагом будет включение режима видеосвязи. Для этого нажимайте на иконку стилизованную под видеокамеру.
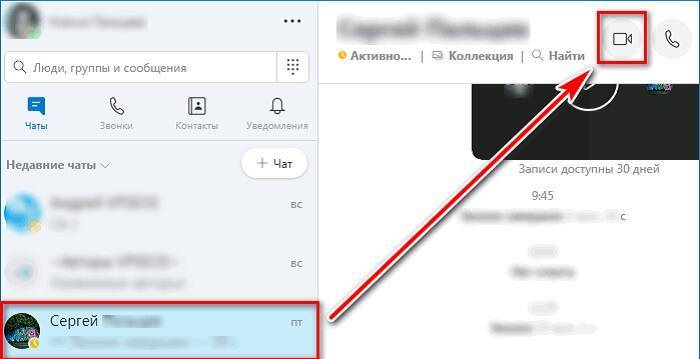
Теперь от вас ничего не зависит. Система автоматически выполнит подключение к серверу и выведет на экран собеседника.
Шаг номер четыре: включение режима демонстрации экрана
При разговоре в этом режиме получится получить качественную картинку без зависаний. Даже если у вас слабый компьютер, то все равно все будет на высоком уровне. К слову сказать, что система самостоятельно определяет границу изображения.
Демонстрация экрана включается следующим образом:
- Проведите мышкой по любой части экрана.
- Нажмите на кнопку, отвечающую за включение видеотрансляции.

- Автоматически будет захвачена вся область экрана.
- Нажмите на «Начать демонстрацию».

Как только кнопка будет нажата, начнется показ всего, что происходит у вас на экране. Чтобы вас, было, слышно переведите бегунок пол кнопкой в активное состояние.
Решение проблем с демонстрацией экрана
Иногда люди сталкиваются с проблемой совместного использования экрана Skype. Суть этой проблемы заключается в разных ПК, имеющих разные версии Skype и др. В первую очередь проверьте состояние работы вашего приложения на официальном сайте.
Шаг 1. Перейдите в меню Скайпе и откройте «Помощь и обратная связь».

Переходим в меню Скайпа, открываем «Помощь и обратная связь»
В вашем браузере автоматически откроется вкладка с состоянием вашего приложения. Если вдруг в работе программы есть неполадки, они будут выделены красным. Там же вы сможете получить рекомендации по решению диагностированных неполадок.

Если в работе Скайп неполадки, некоторые пункты будут выделены красным
Остальные возможные решения этой проблемы заключаются в следующем:
- Убедитесь, что вы используете последнюю версию Skype, которая поддерживает совместное использование экрана.
- У вашего собеседника также должна быть последняя версия. Попросите его обновить свою программу.
Список программ, с помощью которых можно показать экран собеседнику
| Название программы | Изображение | Описание |
| ezTalks Meetings | Предоставляет бесплатную услугу видеоконференций и позволяет 100 участникам принимать или присоединяться к онлайн-встречам. Во время онлайн-встречи вы можете делиться интерактивными досками, обмениваться экранами, отправлять текстовые сообщения в конфиденциальном режиме или в группе, записывать онлайн-собрания и сохранять в качестве аудио- или видео файлов для будущего воспроизведения. Это видео высокой четкости с кристально чистым звуком делают онлайн-встречу намного более эффективной | |
| Team Viewer | Team Viewer — это веб-программа, которая позволяет клиентам подключаться к компьютерам друг друга и управлять чужим экраном. Пользователь может не просто показывать свой экран, но и предоставлять полный доступ к нему. Эта программа часто используется для удаленной помощи в решении проблем с компьютером | |
| Mikogo | Весьма простой инструмент, который также позволяет демонстрировать свой экран другому авторизованному пользователю и предоставлять ему полный доступ ко всем функциям и программам компьютера |
Проблемы с отображением
Что делать, если демонстрация экрана не работает? Рекомендуем рассмотреть несколько возможных способов решения проблемы:
- Проверьте актуальность версии программы и обновите ее, если это потребуется — это одна из наиболее частых причин возникновения неполадок. Нелишним будет проведение соответствующей процедуры и собеседником.
- Фактор риска — нестабильное Интернет-соединение, минимизируйте работу приложений, потребляющих значительное количество трафика (подробнее о расходе трафика Скайпом).
- Попробуйте перезапустить демонстрацию экрана или даже компьютер, иногда наблюдаются баги в работе программного обеспечения.
Если вышеперечисленные способы не принесли существенного результата — обратитесь за помощью в Техническую поддержку Скайпа.
Устраняем красную полосу на экране в Skype
Убрать красную рамку при активной демонстрации экрана в старом Скайпе поможет вспомогательная утилита Desktop Manager:
- Загрузите подходящую версию программы на сайте http://dmanager.tarcode.ru/.
- Откройте исполняемый файл и пройдите процедуру установки.
- Запустите утилиту, тогда ее иконка будет отображаться в трее.
- Кликните по иконке ПКМ.
- Убедитесь, что необходимая опция работает. Активируйте ее, если это не так.
Возможности программки небольшие, но надстройка поможет решить распространенную проблему.
Общая информация
Сначала дадим ответ на вопрос, а можно ли в Скайпе на телефоне включить демонстрацию экрана или нет? Ответ вас порадует – вы можете показать собеседнику содержимое экрана смартфона или планшета! Но есть небольшая оговорка. Вам необходимо учесть, соответствует ли ваше устройство следующим требованиям:
- Версия операционной системы Андроид 6,0 или выше;
- Версия операционной системы iOS 12 или более поздняя;
- Минимальная скорость приема/передачи данных от 128 Кбит/сек ;
- Рекомендуемая оптимальная скорость приема или передачи данных – 300 Кбит/сек.
С основными правилами и требованиями мы разобрались – пора поговорить о том, как включить демонстрацию экрана в Скайпе на телефоне Андроид.
На Андроид
Демонстрация экрана в телефоне в Скайпе стала возможной в последних версиях – раньше эта опция не поддерживалась разработчиками. Но теперь все изменилось, и вы сможете включить опцию и демонстрировать содержимое смартфона другому человеку. Для этого нужно сделать следующее:
- Откройте мессенджер;
- Выберите в списке контактов нужного человека и начните беседу;
- Кликните на кнопку камеры, чтобы запустить видеовызов;
- Отыщите иконку в виде трех точек в правом нижнем углу и выберите раздел с соответствующим названием;
- Кнопка помечена значком с двумя экранчиками.
Все получилось? Для завершения передачи картинки еще раз кликните на этот значок! Переходим к алгоритму для другого смартфона?
На Айфон или Айпад
Демонстрация экрана в Скайпе на телефоне есть и в «яблочной» продукции – нет ничего сложного, просто сделайте вот что:
- Откройте список контактов и выберите собеседника;
- Перейдите к чату и жмите на кнопку камеры для запуска видео;
- Жмите на три точки ( «Дополнительно» ) и выбирайте значок с двумя экранчиками;
- Откроется окно подтверждения, в котором нужно кликнуть на «Скайп» , а затем на строчку «Начать вещание» .
Включить смогли – а как отключить? Повторите действия в обратном порядке.
Мы подробно рассказали вам о том, как сделать демонстрацию экрана на телефоне или планшете Android или Айфоне/Айпаде. Сохраняйте нашу статью в закладки, чтобы не потерять полезные действенные советы – всю информацию мы проверили для вас на точность и достоверность, не сомневайтесь.
Skype – это одна из самых популярных и старых программ для обычных и видео звонков и переписок с другими людьми. У Skype даже есть специальная версия для работы, которая называется Skype для бизнеса (ранее Lync), со своим набором возможностей, что выделяет этот мессенджер среди конкурентов. Теперь после добавления в обычную версии такой функции, как размытие фона, Skype для Android получил возможность показа экрана смартфона своему собеседнику. Демонстрация экрана доступна и в iOS-версии.
Скриншоты с демонстрацией работы новой функции, опубликованные Microsoft, показывают всё, что отображено на вашем экране в данный момент, включая пришедшие только что уведомления.
Функция демонстрации экрана будет доступна как для пользователей обычной Android-версии Skype, так и для пользователей бизнес-версии. Благодаря этому обновлению, Skype значительно опередит своих прямых конкурентов: Facebook, WhatsApp, Instagram и т.д., а также другие мессенджеры, которые предназначены для работы: Slack или Zoom.
На данный момент, функция демонстрации экрана находится в стадии бета-теста, и доступна только для членов программы Skype Insider. Скачать бета-клиент Skype можно на официальном сайте бесплатно. Надеемся, что новая функция станет доступна на основных клиентах уже скоро.
Не так давно, в Android-версии Skype было расширено максимальное количество пользователей, которые могут участвовать в одном видеозвонке одновременно. Теперь оно составляет 50 человек, ранее 25. Учитывая тот факт, что это расширение перешло из бета-клиента в основной спустя месяц после его появления, остаётся надеяться, что примерно такое же время займёт бета-тестирование демонстрации экрана.
Способы включения демонстрации экрана для собеседника
Варианты решения показа экрана собеседнику в программе Скайп с презентационной, демонстрационной и игровыми целями.
Способ 1: Проведение в Skype демонстрирования экрана
После включения функции пользователь сможет видеть ваш дисплей. Говоря другими словами, лицо пользователя, включившего функцию показа, нельзя увидеть.
Рассмотрим подробнее, что такое демонстрация экрана в Скайпе:
- Найдите иконку плюса при разговоре. Он расположен в нижней части программы (находится рядом со значком микрофона).
- Выберите плюсик. Вам откроется блок функций.
- Среди списка найдите Демонстрирование экрана.
- Появится стрелочка. В выпадающем меню нужно сделать выбор окна либо рабочего стола. Кликните «Начать» для того, чтобы показать экран собеседнику.
- Если к вашему компьютеру подключено несколько мониторов, Skype проявит не одно окно, а два. Выберите один монитор для транслирования, предварительно кликнув голубой рамкой на нужный монитор.
Почему не слышно собеседника в Скайпе
Способ 2: Включаем Skype демонстрацию экрана при видеозвонке
Вы сможете показывать изображение на вашем дисплее по Скайпу при разговоре, но примите во внимание, что кнопка «Видеозвонок» не будет подходить, поскольку для этого понадобится включать режим голоса. Перейдём к практике
Как включить демонстрирование:
Перейдём к практике. Как включить демонстрирование:
- Нажмите «Позвонить».
- При общении необходимо зажать значок видеосвязи, тем самым отключив его. Убедитесь, что значок камеры перечёркнут.
- Перейдите в верхнюю часть панели, наведя мышью на раздел «Звонки».
- В открывшемся контекстном меню нажмите на «Демонстрацию», после чего кликните по слову «Начать».
Второй из вариантов решения вопроса включения видеоэкрана для показа решен. После проведённой процедуры поинтересуйтесь у друга, видит ли он дисплей.
Способ 3: Специальный способ демонстрации экрана
Метод актуален для презентации и показа игр. Покажите свое «чудо» собеседнику через программу — вам понадобится выполнить несколько простых шагов:
- Запустите программу, после перейдите в верхнюю часть панели раздела «Звонки».
- Появится окно, среди списка кликайте на интересующую функцию.
- Далее нужно позвонить собеседнику, которому хотите показать презентацию.
- Жмите на окошко приложения или игры, после чего нажимайте «Начать». Другу будет отображен экран, очерченный красным цветом.
Заключение
Как изменить логин в Скайпе
Немаловажным фактором при трансляции видео у ведущего беседы является наличие высокоскоростного интернета. В противном случае, при низком соединении проводить видеозвонки юзеру станет невозможно.
Игры нужно включать в оконном режиме, поскольку Скайп не поддерживает полноэкранную версию. Если параметры отображения не доступны в оконном режиме, проверьте соединение разговора.
Коротко о главном
Skype — популярное приложение для обмена текстовыми и голосовыми сообщениями. Проект предусматривает возможность использования веб-камеры, передачи файлов в любом количества, вне зависимости от расширения и содержания.
Помимо вышеназванных «вольностей», идейные вдохновители разработчиков обеспечили конечному продукту следующие преимущества:
- Кроссплатформенность — установочные файлы находятся в свободном доступе и адаптированы для популярных операционных систем.
- Высокая производительность — использование минимального количества системных ресурсов сопровождается «невесомой» работой встроенных алгоритмов.
- Бесплатная основа — проект пропагандирует отказ от изобилия рекламных баннеров и видеороликов, не взимает плату за использование стандартного функционала.
- Защищенность — пользовательскую информацию (переписки и записи звонков) в автоматическом порядке шифруется. Это предотвращает утечку данных, возможность прослушивания.
Как включить звук
Используя функционал по умолчанию, вы будете показывать свой экран, но при этом собеседник не будет слышать вашей речи. Для некоторых пользователей это не критично – им главное показать какую-то важную информацию, молча. Но в некоторых ситуациях требуется комментировать свои действия, объяснять какие-то нюансы или задавать вопросы. Без звука здесь не обойтись.
К счастью, вы можете без проблем включить звук в скайпе при демонстрации экрана, делается это очень просто.
Для этого нужно в меню выбирать пункт, который называется «поделиться экраном и звуком». Можно переключаться между озвученным и молчаливым режимом, когда вам это понадобится.

Полезно знать
Необходимость показать собеседнику свой рабочий стол возникает по разным причинам – не работает компьютер, не запускается программа, выскакивает непонятное окошко, необходимо что-то найти на компьютере.
В свободном доступе, на территории стран СНГ не так много программ, способных выполнить эту задачу. Скайп справляется с ней великолепно. Бесплатно, быстро, на телефоне и компьютере, без сообщений и ежемесячного введения кода. Установил и забыл.
Программа занимательна тем, что позволяет прокручивать презентации с компьютера. Для этого необходимо лишь нажать пару клавиш и отрегулировать область демонстрации. Это очень удобно для деловых людей, которые далеко не всегда в состоянии лично прибыть на собрание или беседу с коллегами.
В такие моменты возможности скайпа незаменимы – говорить самому, слышать собеседника, прокручивать презентацию, все это в реальном времени и требует минимум ресурсов.
В настоящее время все пользователи скайпа разделены на 2 лагеря: с обновленной версией и со старой.
Новая версия отличается переработанным интерфейсом. С одной стороны, вынесенные в рабочую зону горячие клавиши упрощают процесс работы. С другой – на поиск соответствующей иконки в рабочей области с непривычки уходит много времени. Постоянно возникает желание вернуться в старое и любимое меню закладок, где все последовательно и по полочкам.
Демонстрация экрана на новой и старой версии включается в разных местах.
Важно! Данная функция доступна исключительно во время звонка, о чем сообщает старая версия, при попытке запустить демонстрацию без собеседника. Новая версия отсеивает талантов на подходе и показывает кнопку только тогда, когда совершается звонок
Больше ее нигде нет
Новая версия отсеивает талантов на подходе и показывает кнопку только тогда, когда совершается звонок. Больше ее нигде нет.
Как показать рабочий стол в новой версии
Необходимо выполнить простую последовательность действий:
- совершить звонок собеседнику;
- когда собеседник примет звонок, отыскать на рабочей области своего окна Скайпа значок в виде двух квадратиков, стоящих друг за другом;
- тыкнуть в значок левой кнопкой мышки (ЛКМ) один раз;
- рабочая область видоизменится и появится надпись «демонстрация экрана»;
- отрегулировать размер области, которая будет демонстрироваться. По стандарту, это весь рабочий стол;
- тыкнуть ЛКМ в надпись;
- готово – собеседник видит то, что происходит на вашем компьютере. Для демонстрации самого рабочего стола, достаточно свернуть все окна, а лучше закрыть ненужные.
Вот скрины, как это осуществляется.

Дальше.

Как показать рабочий стол в старой версии
Старая версия отличается отсутствием мобильности, когда под курсором мышки куча кнопок и наличием скрытого меню, в котором те самые кнопки прописаны в качестве команд. С точки зрения некоторых пользователей, гораздо проще запомнить расположение команд в подменю, так как они связаны по смыслу, чем зубрить на зубок карту кнопок. Но это мнение разделяют далеко не все.
Последовательность действий:
- войти в подменю «Звонки», тыкнув ЛКМ;
- найти строку «Демонстрация экрана», тыкнуть ЛКМ;
- отрегулировать размер области, которая будет демонстрироваться. По стандарту, это весь рабочий стол;
- кликнуть ЛКМ по появившейся кнопке «Начать»;
- если желание демонстрировать свой рабочий стол пропало – нажать кнопку «Отмена».


Альтернативный вариант – использовать кнопку. Когда собеседник поднимет трубку, окно скайпа видоизмениться – появится затемненная область с аватаром и кнопками под ними.
Строго посередине, между кнопкой отключения/включения микрофона и кнопкой «положить трубку» расположена кнопочка в виде белого плюса на синем круге. Это подменю с командами. Оно то и нужно.
Последовательность действий:
- совершить вызов или принять звонок;
- нажать на кнопку подменю;
- выбрать в появившемся диалоговом окне команду «демонстрация экрана», тыкнуть в нее ЛКМ;
- кликнуть по появившейся кнопке «начать».

Демонстрация на смартфонах
Теперь к вопросу о том, как сделать при необходимости демонстрацию своего экрана в Skype, установленном на смартфон.
Сравнительно недавно компания Microsoft добавила функцию демонстрации рабочего стола в мобильную версию приложения Skype. Многих пользователей это событие откровенно порадовало. Особенно в период дистанционного обучения и удалённой работы.
Если вы решили показать своему собеседнику во время разговора свой экран в мобильном Skype, тогда нужно сделать следующее:
- Проверить текущую версию используемого мобильного клиента Skype. Если программа давно не обновлялась, просто нажать кнопку обновления, посетив Маркет. Если Skype вовсе отсутствовал, тогда установите приложение.
- Для того, чтобы делать демонстрацию экрана в Skype, требуется действовать по аналогии с компьютерной версией программы. А потому придётся выполнить видеозвонок.
- Кнопка видеозвонка в мобильной версии клиента располагается в верхнем правом углу программы.
- Когда связь с собеседником будет установлена, запустится видеотрансляция, в правом нижнем углу найдите изображение с 3 точка. Кликните на троеточие.
- Откроется меню, где появится пункт «Демонстрация экрана».
- Тапните по нему. При этом в приложении должно появиться предупреждение о том, что программа после подтверждения получит доступ к изображению рабочего стола мобильного устройства.
- Чтобы это предупреждение не появлялось повторно при каждом сеансе, можно поставить галочку напротив строки «Больше не показывать».
- Остаётся подтвердить своё намерение показать экран, нажав на кнопку «Начать».
Таким вот нехитрым образом можно легко сделать трансляцию собственного экрана в мобильном Skype.
Если показывать дисплей уже не нужно, тогда в левом верхнем углу мобильного устройства нажмите кнопку «Остановить демонстрацию». Это отключит показ рабочего стола и параллельно вернёт к работе видеосвязь.
Как и в случае с компьютерной версией мессенджера Skype, мобильное приложение не поддерживает одновременно 2 потока. А потому придётся выбирать между видеосвязью с собеседником и показом экрана.
Поддерживаемые устройства
Закономерно пользователей будет интересовать вопрос о том, какие именно мобильные девайсы способны поддерживать функцию показа рабочего стола.

Тут стоит выделить несколько основных требований, в зависимости от операционной системы и конкретного устройства:
- Для пользователей Android нужно вооружиться мобильной операционной системой не ранее версии 6,0. Все версии ОС Android, начиная от 6,0 и более поздних, могут поддерживать функцию показа экрана.
- Если это iPhone или iPad, тогда нужна мобильная ОС iOS от 12 версии и свежее.
Что касается яблочных смартфонов iPhone, то тут функционал показа рабочего стола будет доступен для владельцев модели, начиная с iPhone 6S.
Также установить Skype с новой опцией можно на iPad версию Mini 2019, а также iPod Touch 7 поколения.
Как активировать демонстрацию на ПК
Если вы не знаете, как можно включить демонстрацию своего экрана в Skype, предлагаемая инструкция окажется крайне полезной и информативной.

Перед тем как включить или отключить демонстрацию экрана в Skype, важно понимать, что доступ к этой опции открывается лишь при условии ответа со стороны собеседника на ваш звонок. То есть без соблюдения этого условия ничего не получится
Чтобы показать экран в своём Skype, потребуется первым делом найти собеседника и позвонить ему. Лишь после этого активируется доступ к опции демонстрации.
Если возникла необходимость показать свой экран в Skype тому или иному собеседнику, придерживайтесь следующей инструкции:
- Откройте список контактов. Перед тем как показать собственный рабочий стол, в Skype пролистайте перечень потенциальных собеседников. Выберите того, кто вам нужен. И затем кликните мышкой по значку с изображением видеокамеры. Это и запустит сам видеозвонок.
- Обязательно дождитесь ответа. Это единственный вариант, как поделиться экраном, поскольку в Skype без ответа активировать эту опцию не получится.
- Когда собеседник ответит и начнётся разговор, на нижней панели найдите изображение плюсика. Кликните по этой кнопке.
- Откроется список действий и функций, которые вы можете совершить;
- В предлагаемом перечне будет присутствовать пункт под названием «Демонстрация экрана».
Это простейший алгоритм, позволяющий транслировать экран своего монитора в Skype, и показывать всё происходящее на вашем рабочем столе собеседнику.
Единственный нюанс в том, что при демонстрации отключается камера. И собеседник видит только рабочий стол вашего компьютера, а не вас.
Отключив опцию, камера снова запустится, и уже общение можно будет продолжить в стандартном режиме.
Завершается демонстрация своего рабочего стола по аналогии. То есть в Skype, общаясь с другим пользователем, снова нажмите на значок плюс, и там уже кликните по пункту «Остановить показ».
Это к вопросу о том, как выглядит кнопка, позволяющая поделиться своим экраном через компьютерную версию программы Skype.
Версии Chrome и Edge, поддерживающие демонстрацию экрана
Пользователей также может интересовать вопрос о том, какая версия веб-браузеров Edge от Microsoft и Chrome от Google поддерживает функцию демонстрации экрана в программе Skype для работы в Интернете.

На этот счёт можно дать следующие ответы:
- для Microsoft Edge это новая версия, построенная на базе Chromium;
- для пользователей Chrome нужна версия от 72 и более свежие издания веб-браузера.
Потому не стоит удивляться, если функция не будет работать. Достаточно установить свежие обновления, и всё должно заработать.
Что это такое и зачем кому-то показывать свой рабочий стол в скайпе
В некоторых ситуациях требуется продемонстрировать собеседнику то, что происходит на мониторе вашего компьютера. Для того чтобы не объяснять «на пальцах», тратя большое количество ценного времени и главное нервных клеток (которые, как известно не восстанавливаются) и была изобретена такая функция, как демонстрация экрана.
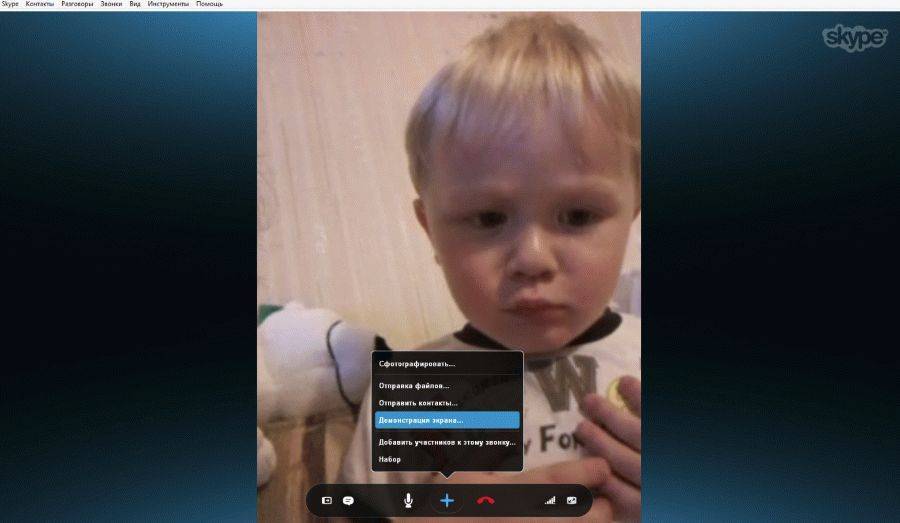
Есть и альтернативный вариант – записать ролик, закачать в ютуб, сделать снимки и пересылать через почту, передавать в вк, но на это тоже уйдет много усилий. Поэтому мы советуем не делать лишних движений, а воспользоваться соответствующей функцией в скайп — читаем об этом: как сделать снимок в скайп.
Эта функция предоставляет нам очень большие возможности, вот для чего она нужна:
- делиться фотографиями;
- провести презентации в powerpoint на подключенном к компу телевизоре;
- проходить обучение;
- поставить и посмотреть вместе фильм;
- получать или оказывать техническую помощь;
- принять решение с учетом мнения людей, компаний, находящихся в разных точках земного шара;
- многое-многое другое.
Хотите похвастаться фотографиями с важного мероприятия своим близким, но вам лень снять его, и вы не хотите заниматься закачкой большого количества файлов? Не получается установить определенную программу или есть какие-то вопросы к специалисту? Самый быстрый и приятный способ – это поделиться своим экраном удаленно. Демонстрация может пригодиться во многих ситуациях, к примеру, когда удаленно коллеге по работе требуется объяснение, как работать в новой для него программе
Демонстрация может пригодиться во многих ситуациях, к примеру, когда удаленно коллеге по работе требуется объяснение, как работать в новой для него программе.
Где находится демонстрация экрана в скайпе
Включить трансляцию и отображение рабочего стола не просто. В пк c ОС Windows 8, 10, linux ubuntu значок для этой опции нельзя увидеть ни в меню, ни в настройках. Появляется он только после того, как вы дозвонитесь до своего контакта. Вывести его на рабочий стол или в настройки мессенджера невозможно.
Сразу после установления связи вы увидите, что в нижней левой части экрана находится иконка с двумя квадратиками или плюсом. Наведите курсором на нее и увидите, что это и есть искомая функция — после нажатия демонстрация включится.
В мобильных версиях для айфонов, айпадов с mac os и телефонов на андроиде опция прямой трансляции рабочего стола не предусмотрена.
Как настроить показ своего экрана в скайп — самые важные моменты
Прежде чем расшарить экран, необходимо открыть приложение и подготовить нужное оборудование: микрофон, колонки, камеру. Если вы еще не обзавелись одним из устройств, необходимо сделать это. Мы рекомендуем покупать сразу хорошую гарнитуру, а не микрофон и наушники по отдельности.

Если вы не видите видео изображения при разговоре, перед вами — черный экран, посмотрите, не отключена ли камера. В нижней части панели есть значок, выглядит он как обычная видеокамера. Если он перечеркнут, нужно просто на него нажать, и камера включится.
Другая возможность — переключить вебку.
Если это не поможет, и я все еще не вижу себя, нужно зайти во время звонка в «Настройки видео и звука». Работающая камера покажет вам ваше изображение, а также свое название. Если она не включается, и названия нет, значит необходимо установить специальные драйвера для своего типа камеры (найти их можно в интернете). Читайте подробнее в статье «Как настроить камеру в скайпе».
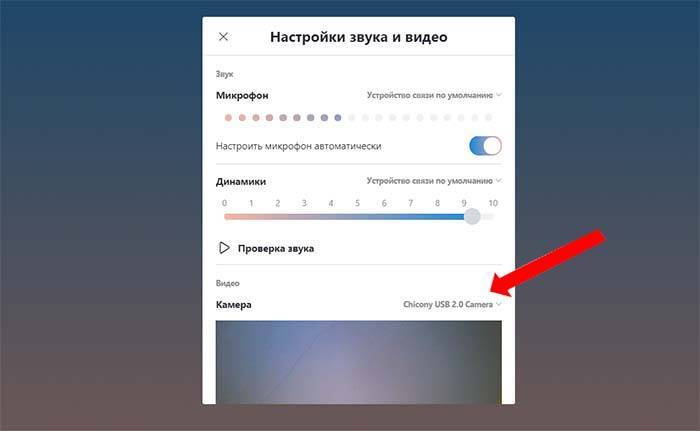
Для пользователей ноутбуков есть возможность закачать необходимые утилиты с официального сайта компании-производителя устройства.
Демонстрируется экран без звука – проверьте, включен ли микрофон. Увидеть это можно по соответствующему значку на главной панели. Если все нормально, зайдите в «Настройки видео и звука», здесь можно проверить, работает ли микрофон и динамики.
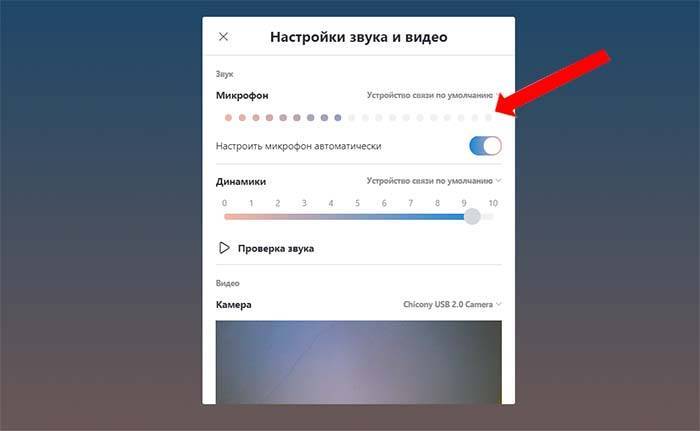
Убедитесь в том, что программа идентифицирует подключенный микрофон. В противном случае, чтобы не было проблем со звуком, советуем установить необходимые драйвера, а уже после этого перезагрузить приложение. Больше всего тема настройки микрофона актуальна среди пользователей стационарных компьютеров — там он чаще всего глючит.
Зачем нужна трансляция звука в скайпе — чем она полезна
Наверное, каждый сталкивался с необходимостью транслировать свой экран через скайп,когда играл на компе, например, в cs go, слушал любимую песню, проходил курс иностранного языка по мессенджеру
В этих случаях важно передать звучание, неиспорченное микрофоном и посторонними шумам

Чтобы реализовать эту возможность, в skype была создана функция демонстрации аудио.
Она поможет вашим собеседникам:
- слышать в реальном времени то, что слышите вы;
- узнавать что-то новое, если вы включили какой-либо обучающий курс, например, иностранного языка;
- давать послушать любимую музыку, скаченную с вк, приятелям;
- передавать привет любимой голосом знаменитого актера;
- делиться эпизодами игры кс;
- воспроизвести запись самого себя;
- просить помощи перевести устную речь или песню онлайн.
Как демонстрировать игру в Скайпе
Многие геймеры используют функцию демонстрации, чтобы показать друзьям новую игру. Но начиная трансляцию, они сталкиваются с определёнными проблемами. Поэтому сейчас речь пойдёт о том, что вам делать, если не включается трансляция игры.
Включая игру во время демонстрации экрана вы, скорее всего, столкнётесь с проблемой, когда ваш собеседник видит только чёрный экран. Исправить это очень просто. Помните, мы говорили о том, что в начале демонстрации вас спросят, что именно вы хотите показать собеседнику: весь экран или окно. Так вот, если вы собираетесь запустить демонстрацию игры, вам нужно сначала запустить её, затем запустить демонстрацию и выбрать вариант “Предоставить общий доступ к окну”. После этого вам нужно только выбрать окно с игрой и нажать “Начать”.

Но стоит заметить, что демонстрировать игру через Skype– не всегда хорошая идея. Для этого вам понадобится хороший компьютер, а также хорошее интернет-соединение вам и вашему собеседнику. Если е это не так, то ненужно потом удивляться: “Почему лагает демонстрация экрана?”. Примерно то же самое будет ждать вас, если во время демонстрации вы решите запустить видео.
Кстати, есть ещё один способ провести демонстрацию игры, который может помочь снизить нагрузку. Для него вам нужно запустить обычную демонстрацию экрана, а затем включить игру, перевести её в оконный режим и немного уменьшить разрешение.
Также многие пользователи жалуются на проблемы со звуком во время демонстрации, пользователь слышит, что говорит собеседник, но не слышит звука с самого экрана. Чтобы включить звук в Скайпе при демонстрации экрана, нажмите на три точки (или плюс), а затем в меню выберите пункт “Предоставить доступ к экрану и звукам” (или же “Поделиться экраном и звуками”, если используете UWP-версию).
С помощью функции демонстрации экран можно решать самые разнообразные проблемы. Поэтому знать, как в Скайпе показать свой экран собеседнику должен каждый пользователь. В данной статье представлены основные моменты данной процедуры, но они могут немного отличаться в зависимости от используемой вами версии. Если сразу не видите нужно кнопки, просто постарайтесь не теряться, ведь всё же концепция работы общая для всех приложений и немного посидев, вы наверняка разберётесь что делать.
Благодарим за интерес к статье Если она оказалась полезной, то просьба сделать следующее:
Всего вам доброго!


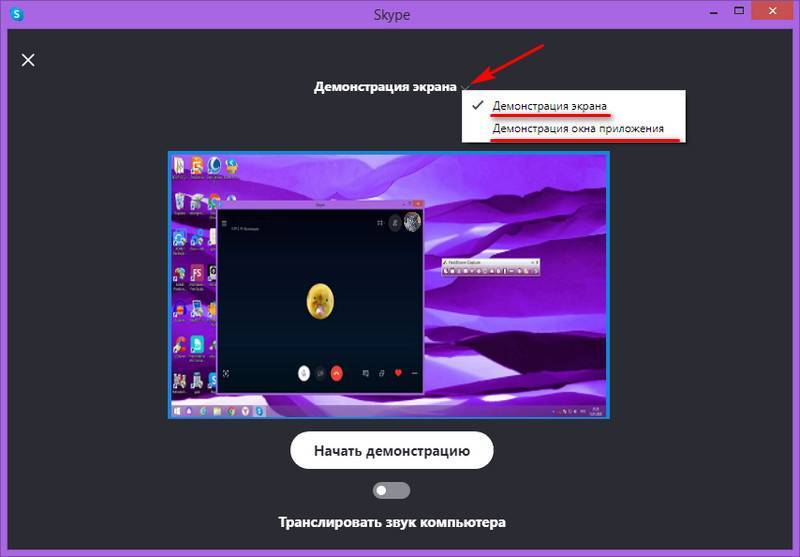
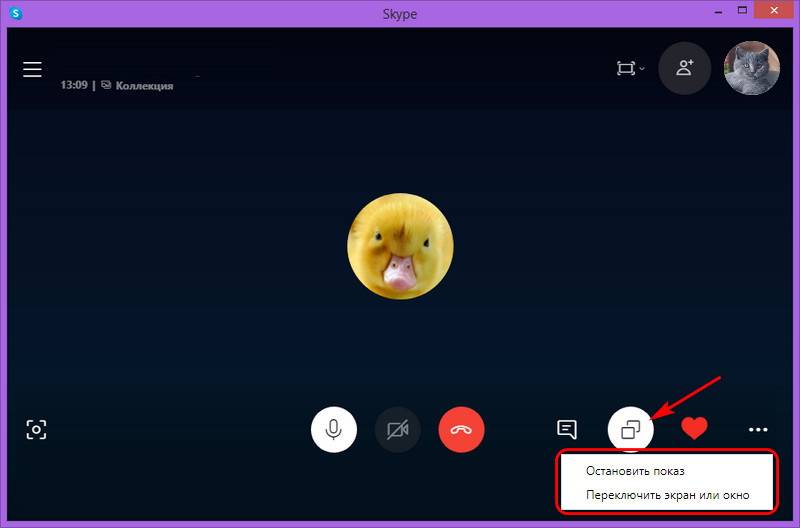
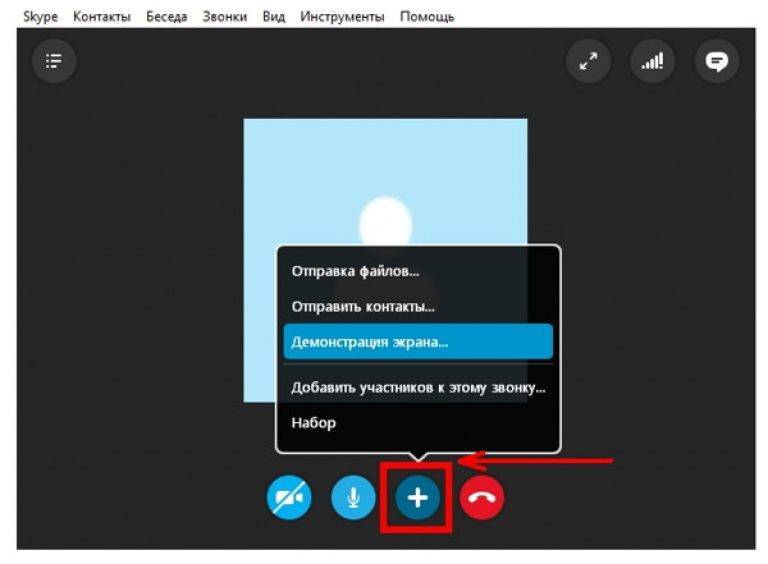
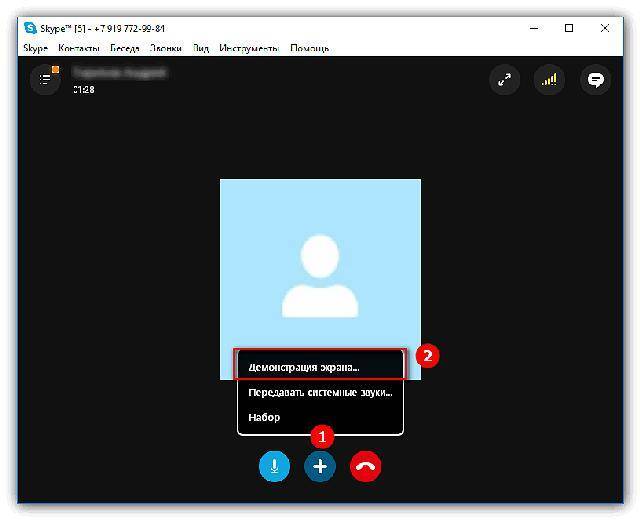
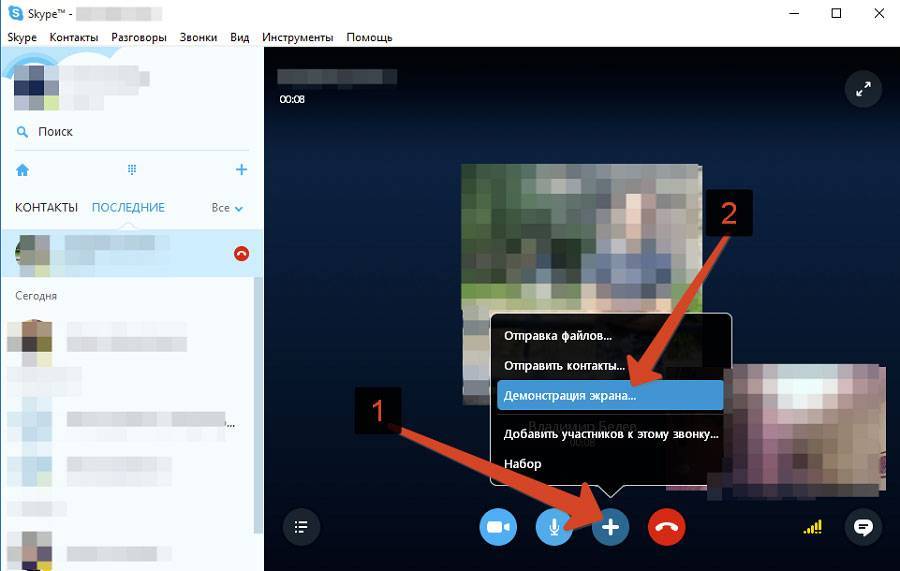
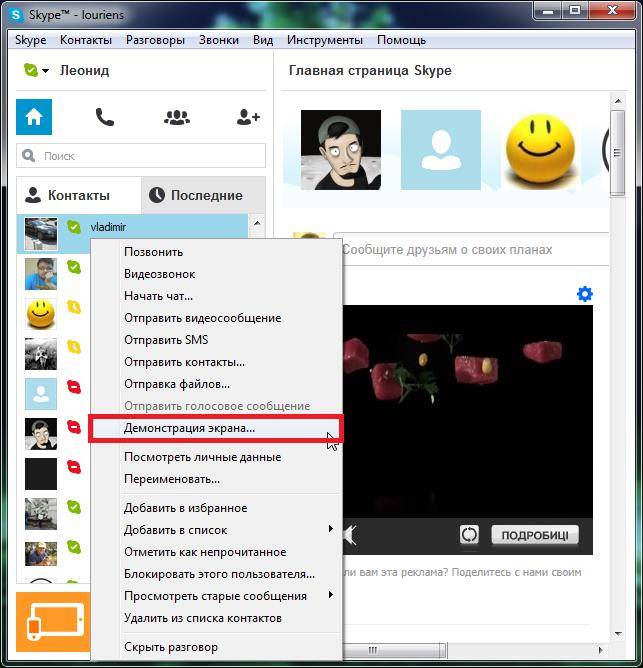

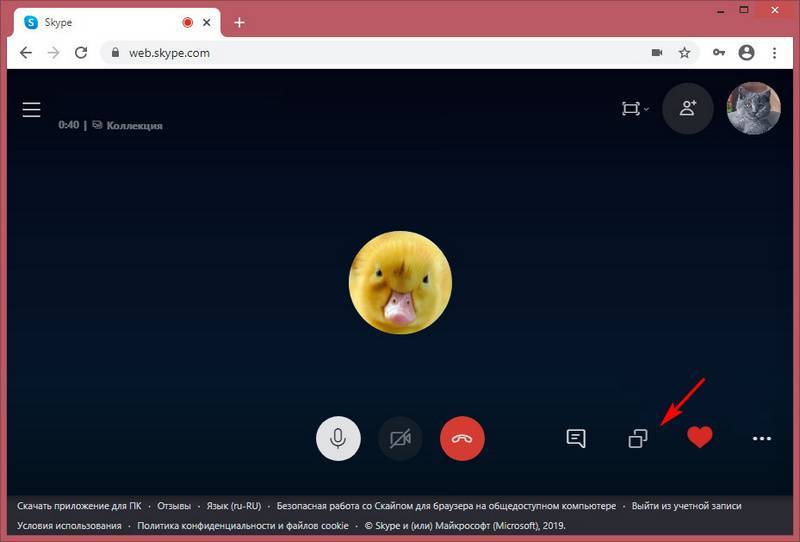
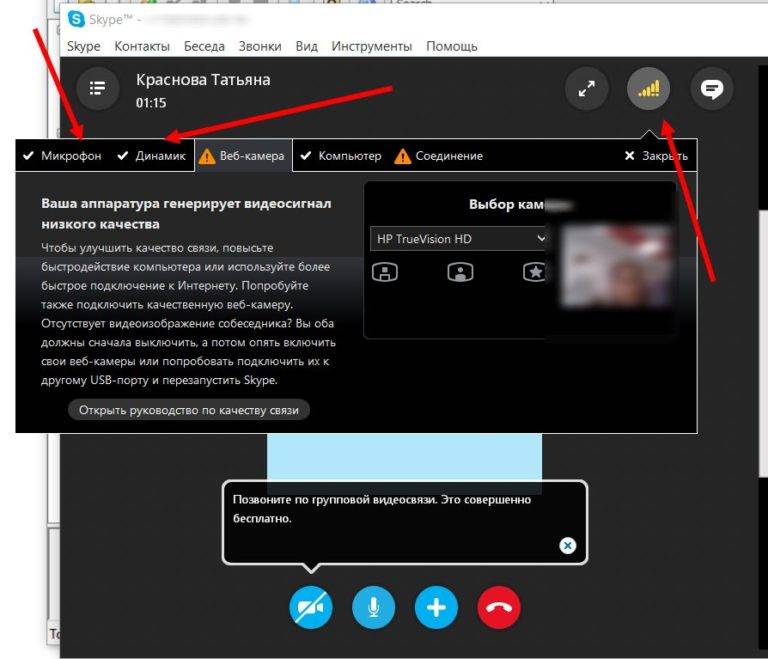
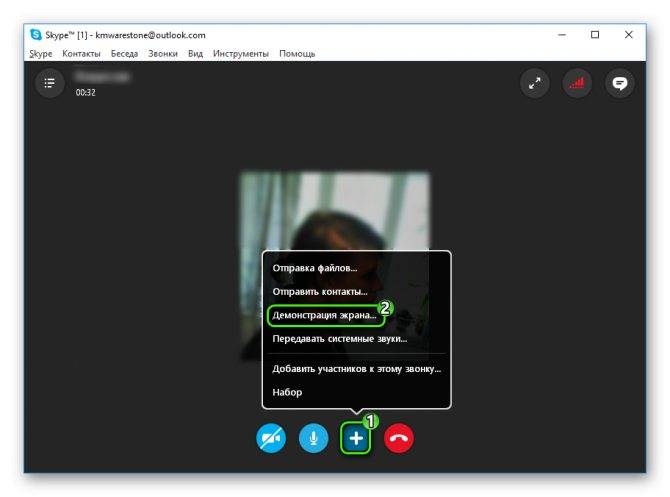
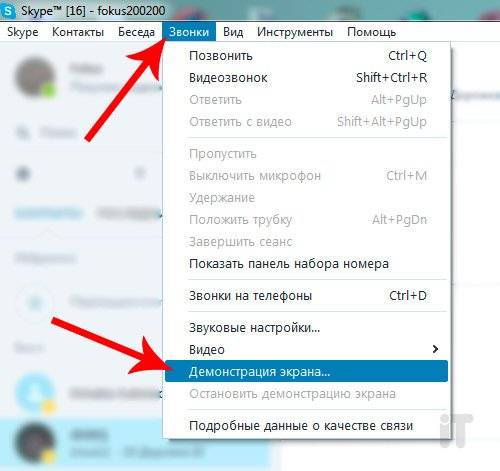
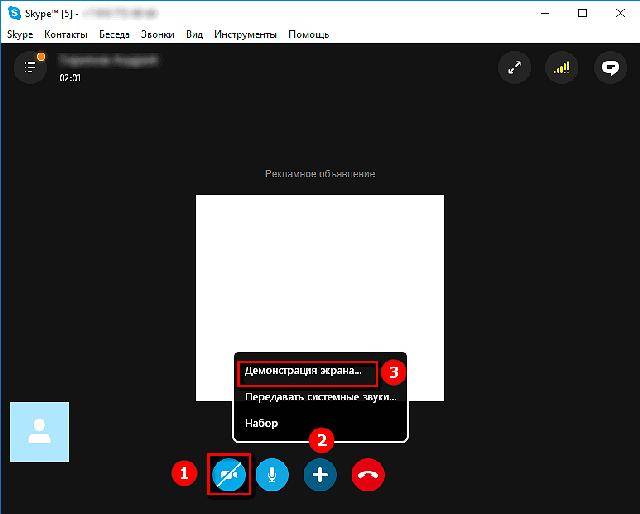
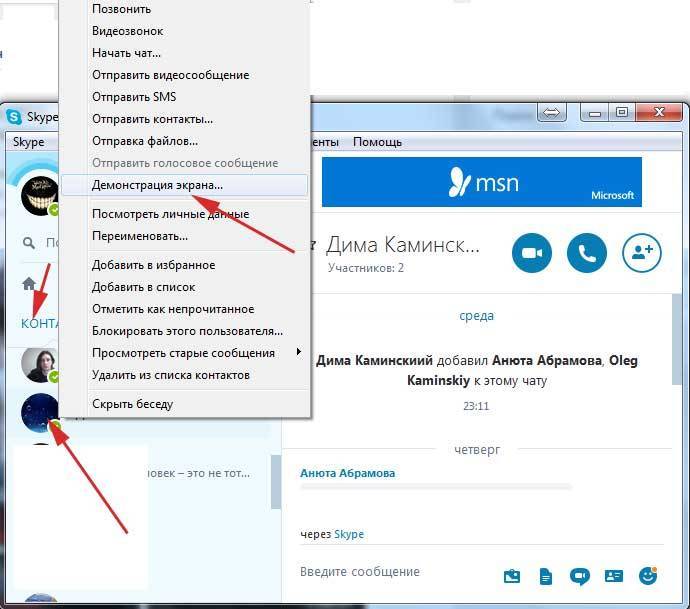
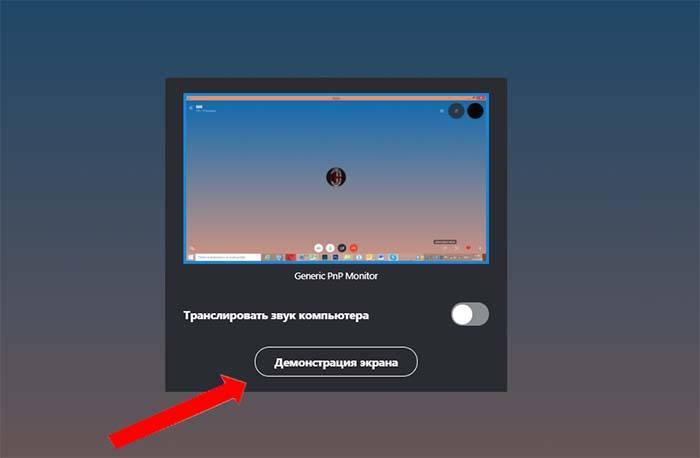
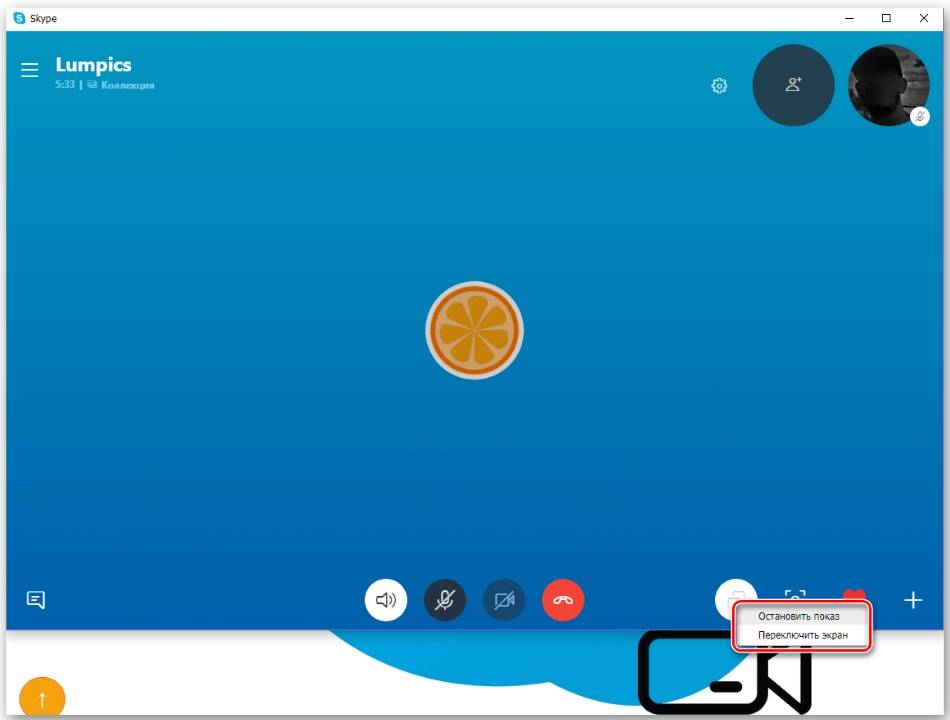
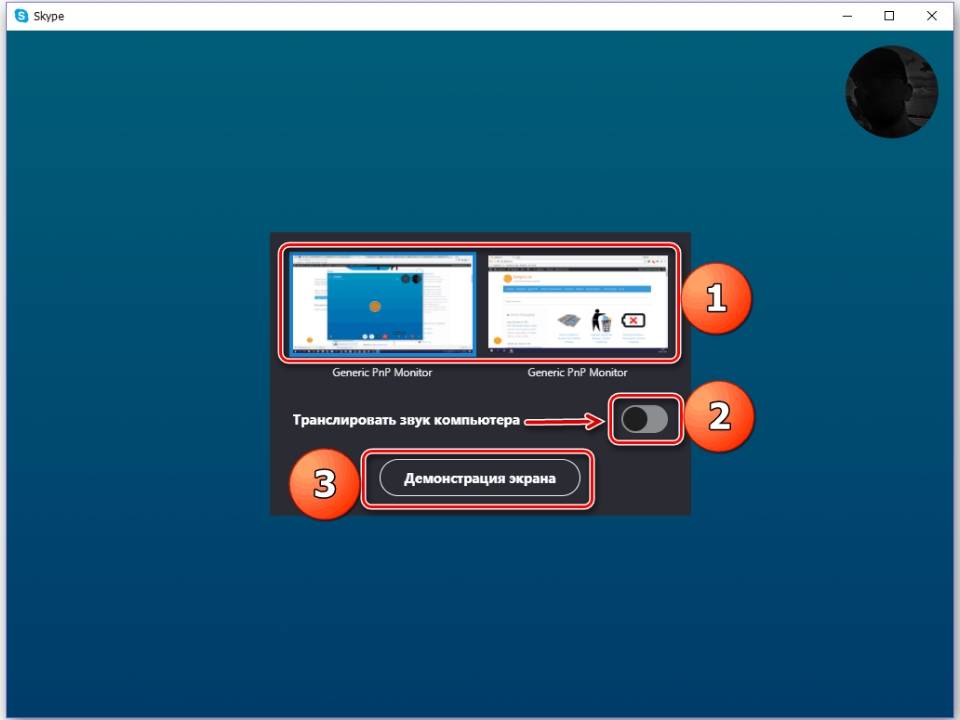
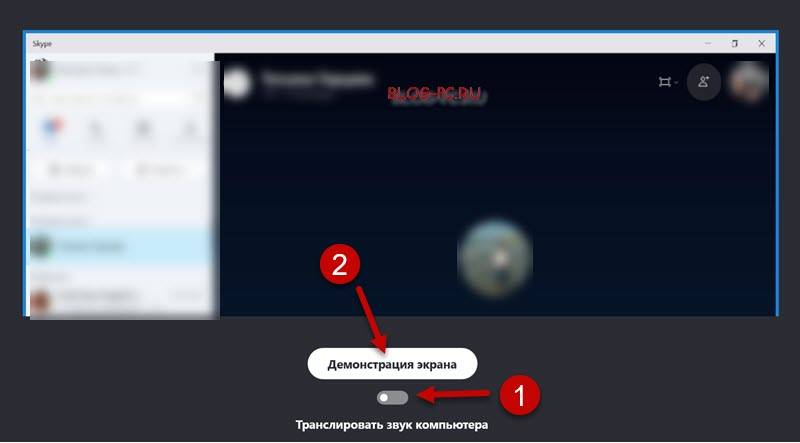
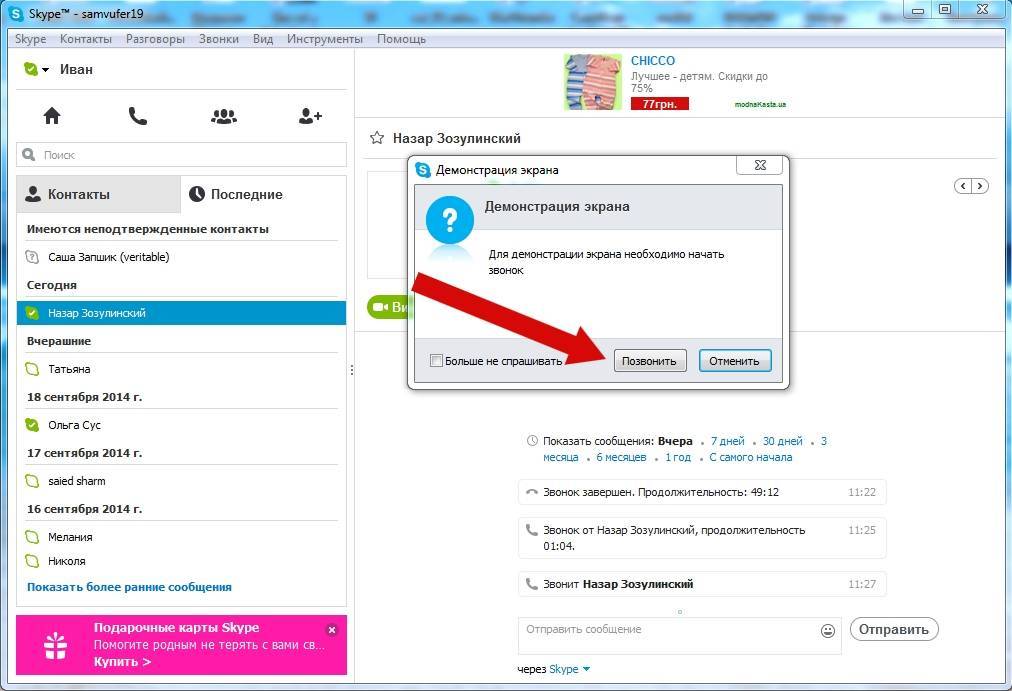
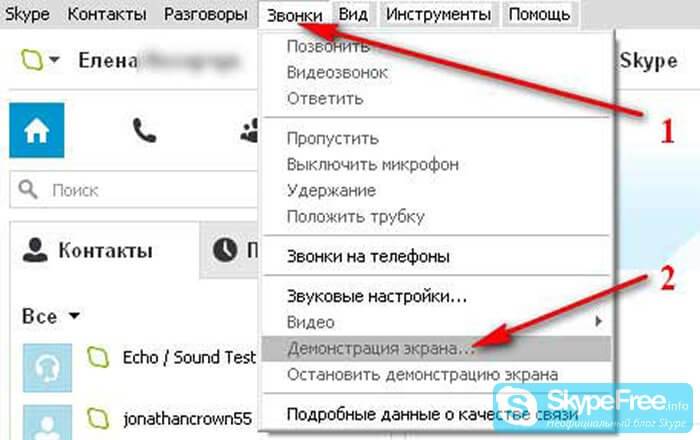
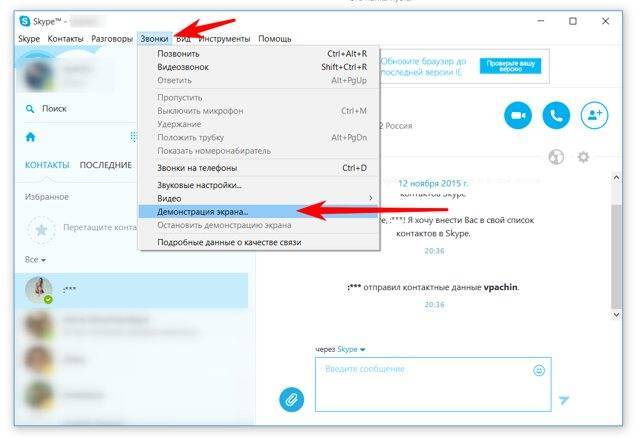
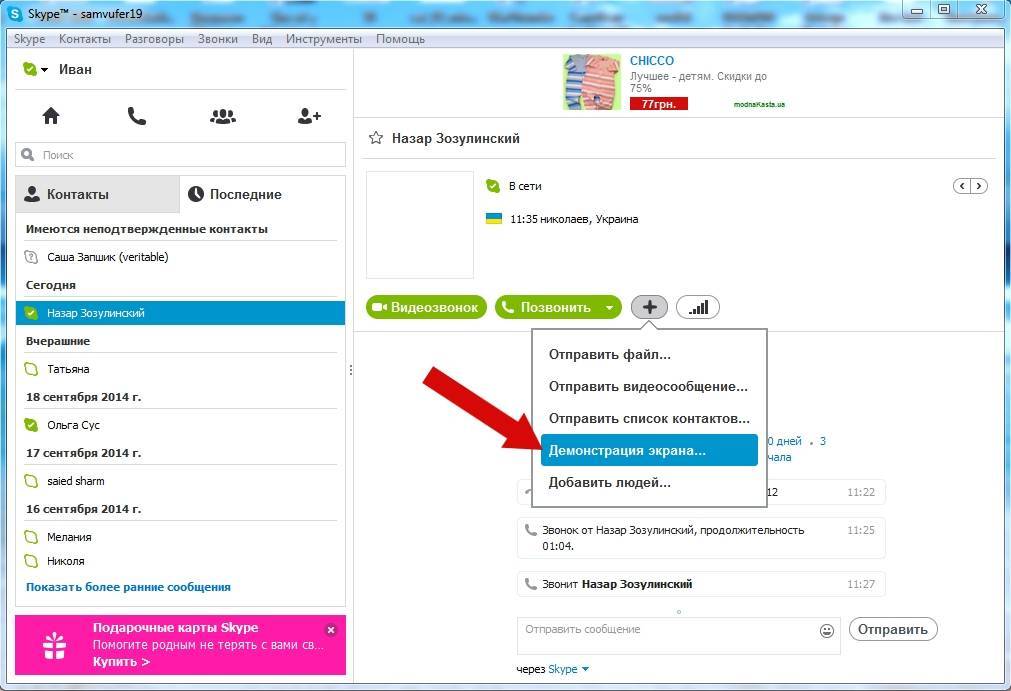
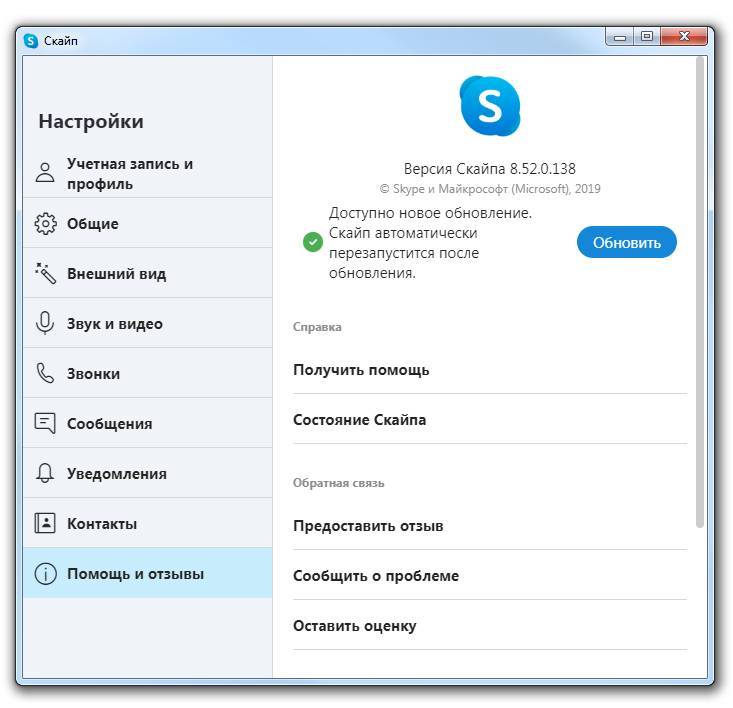
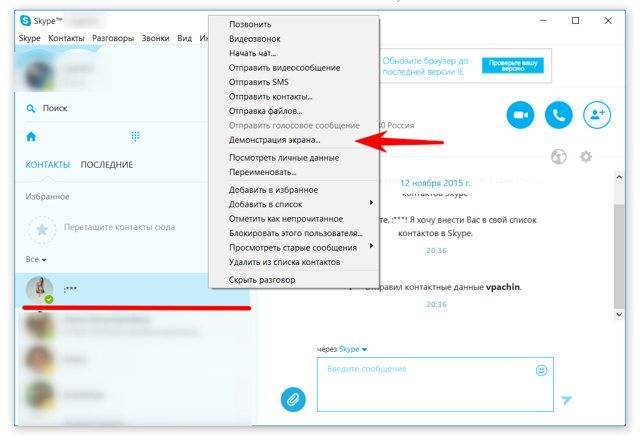
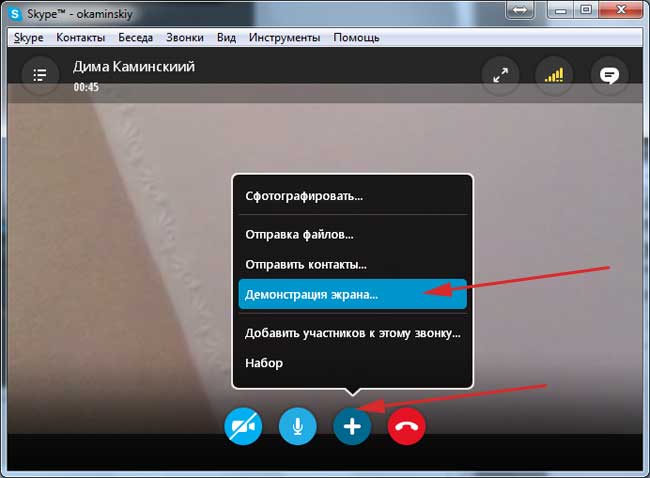
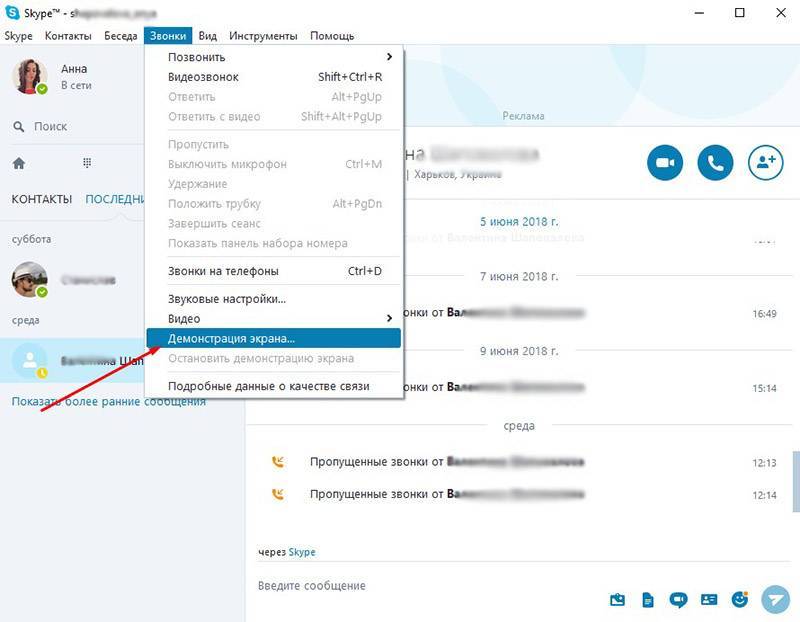
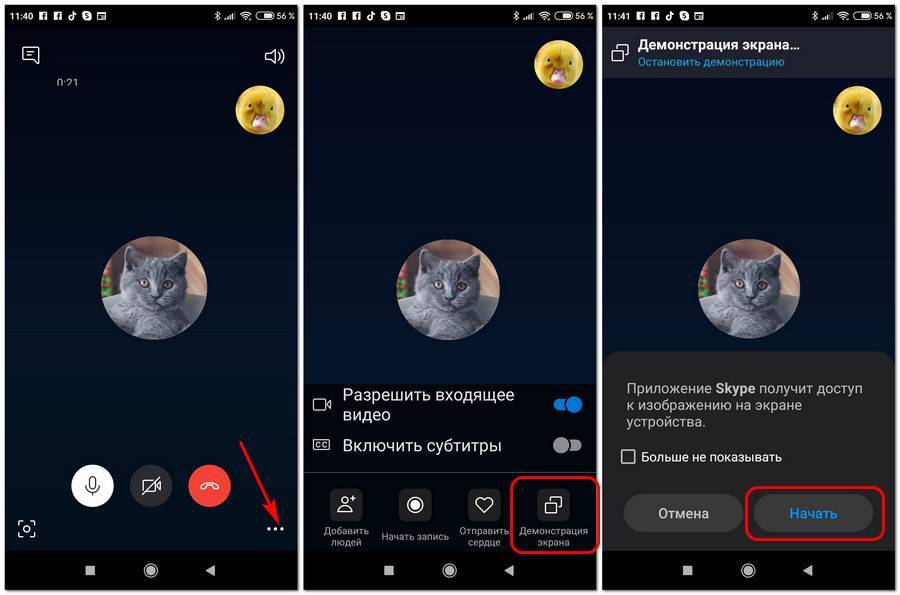

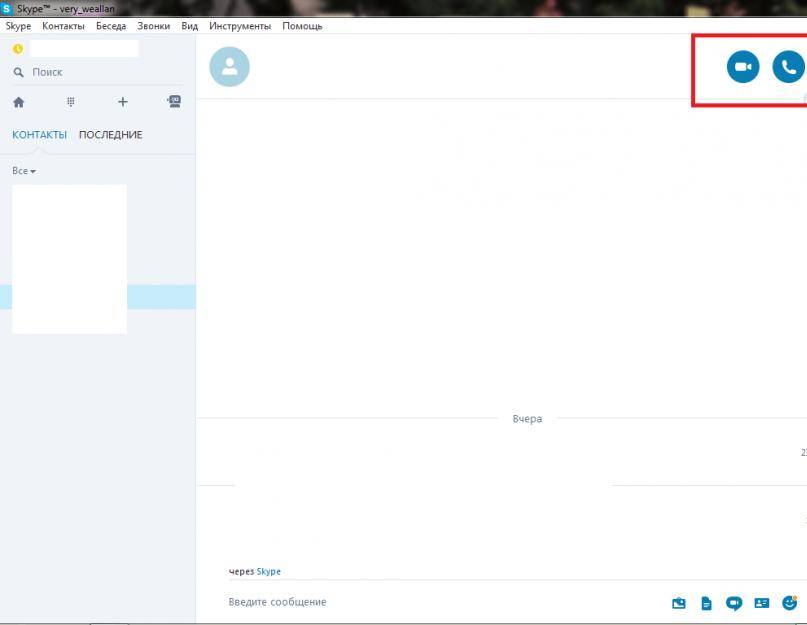
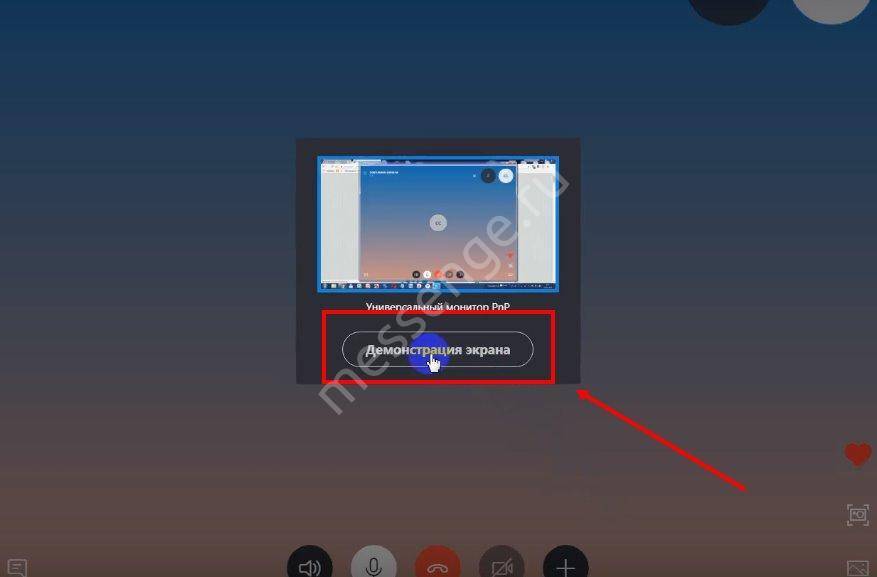
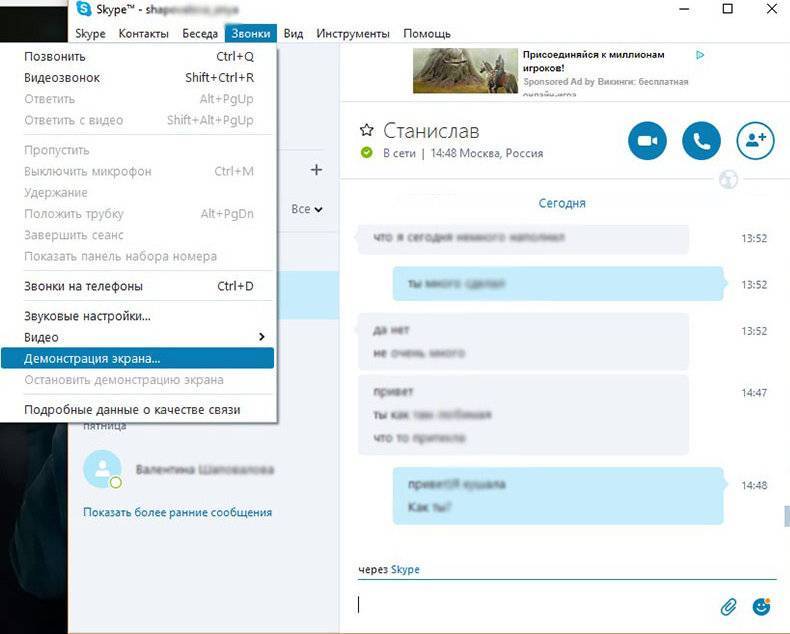
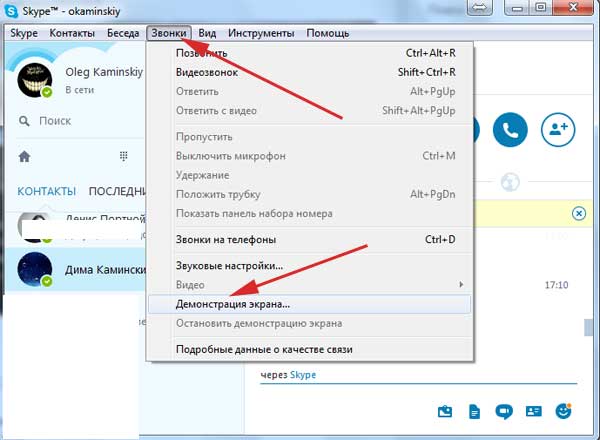

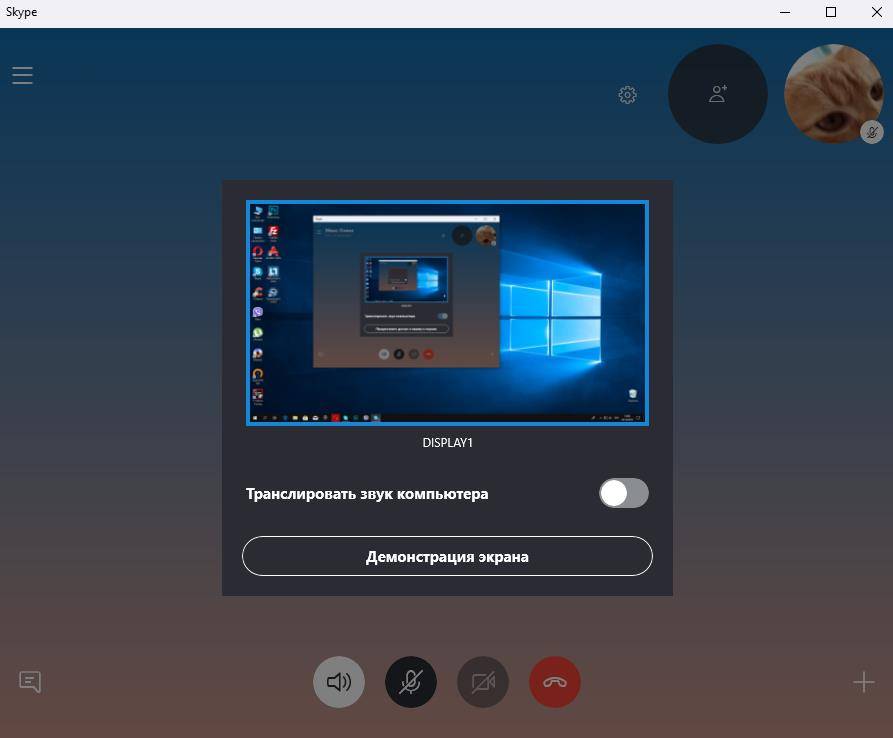


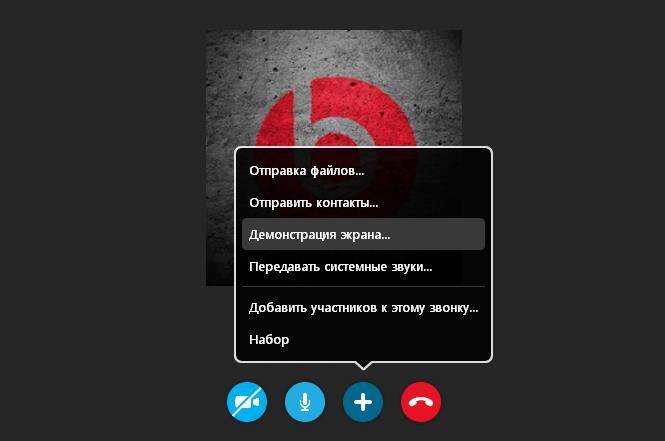
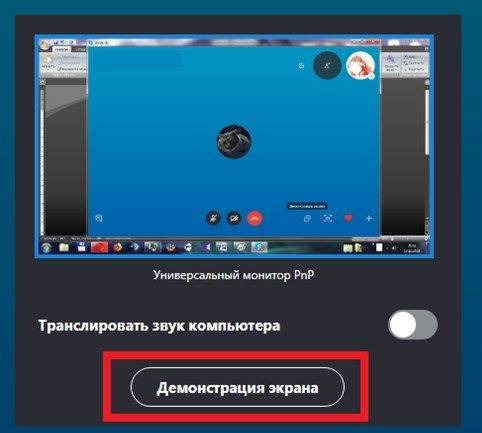
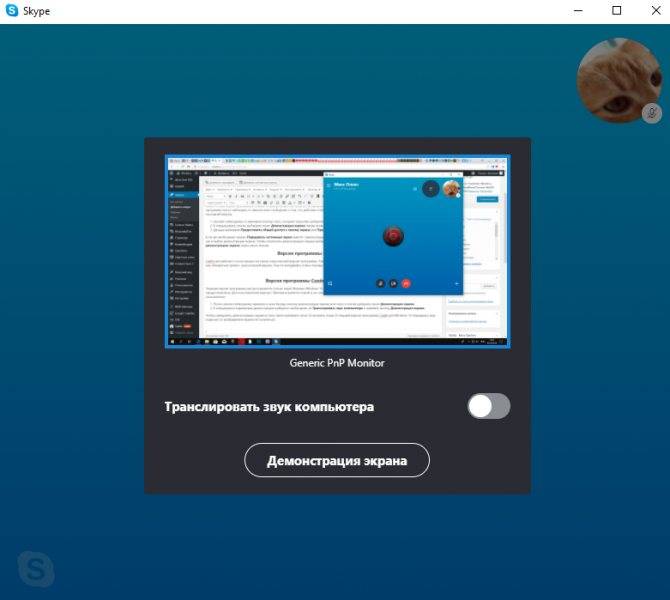
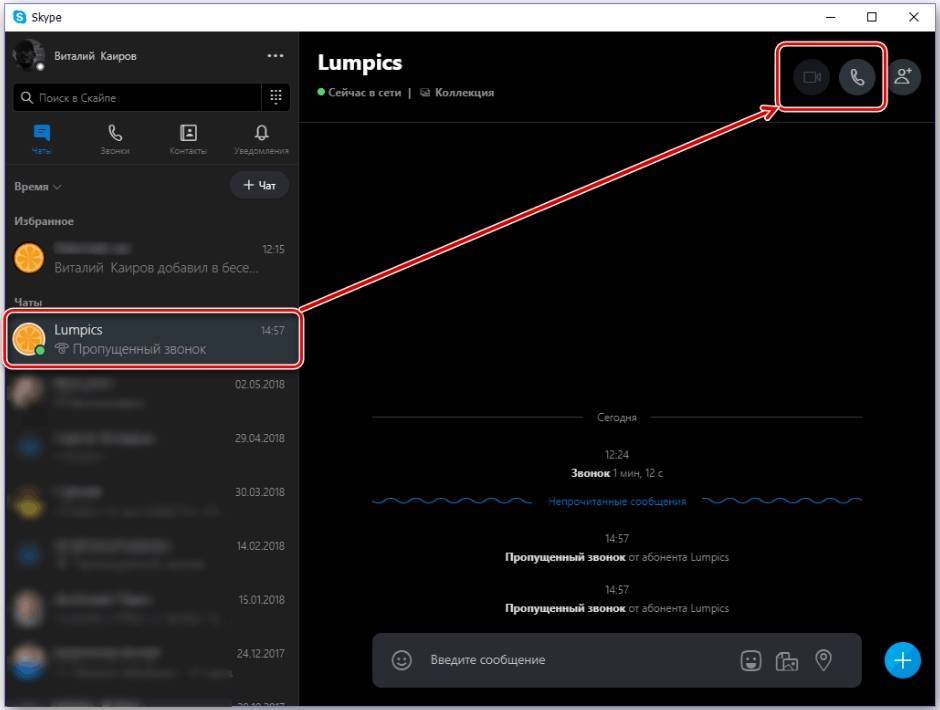
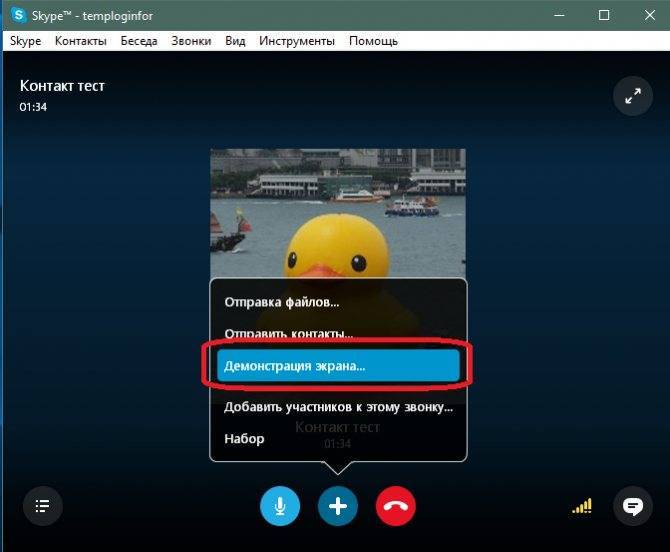
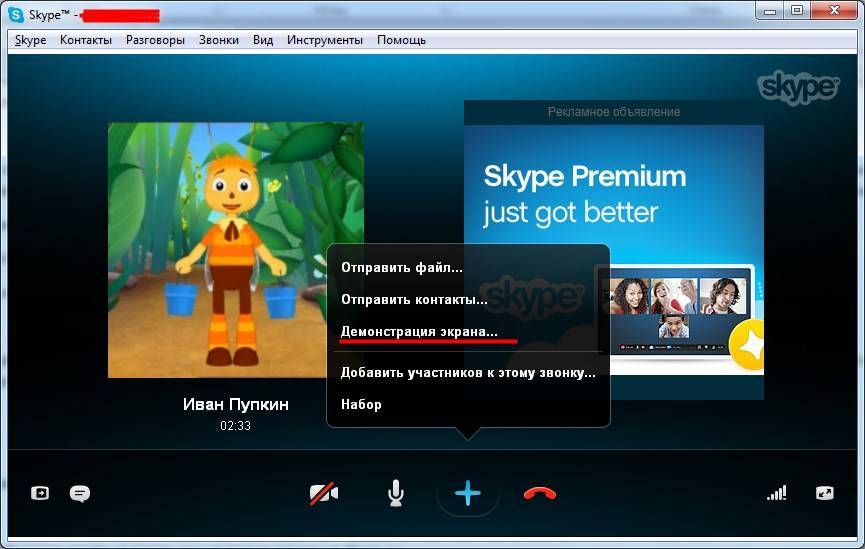
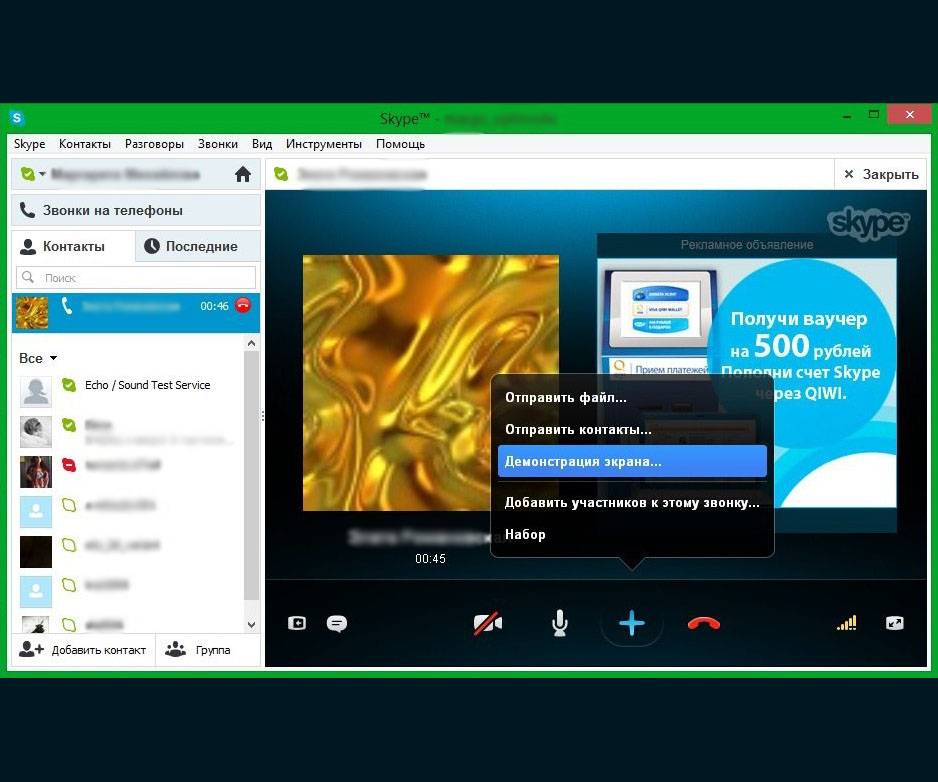

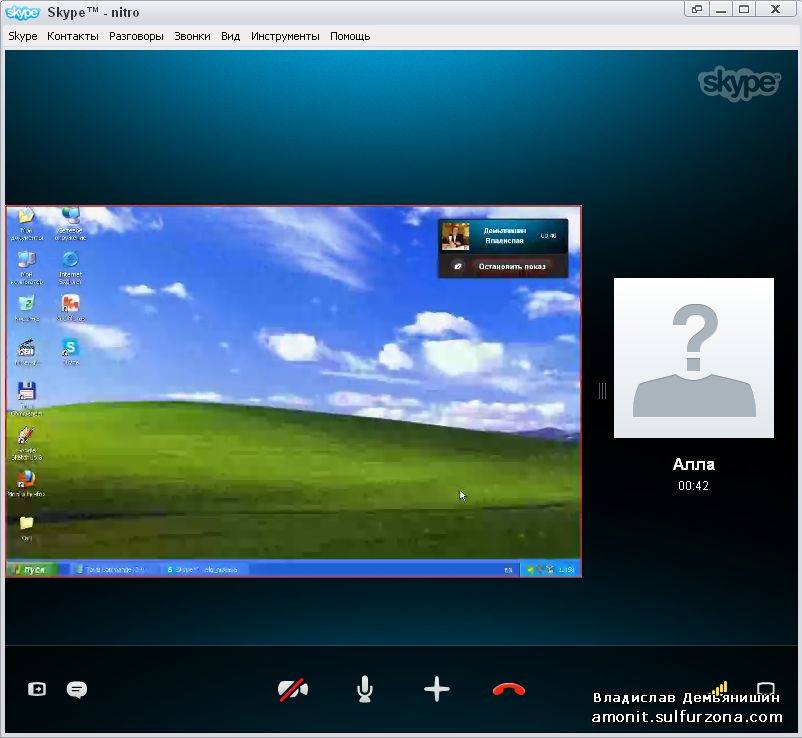
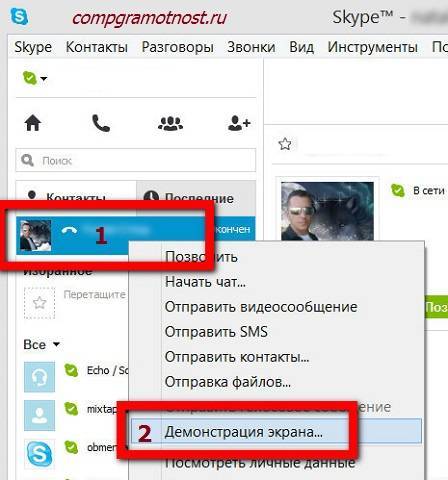
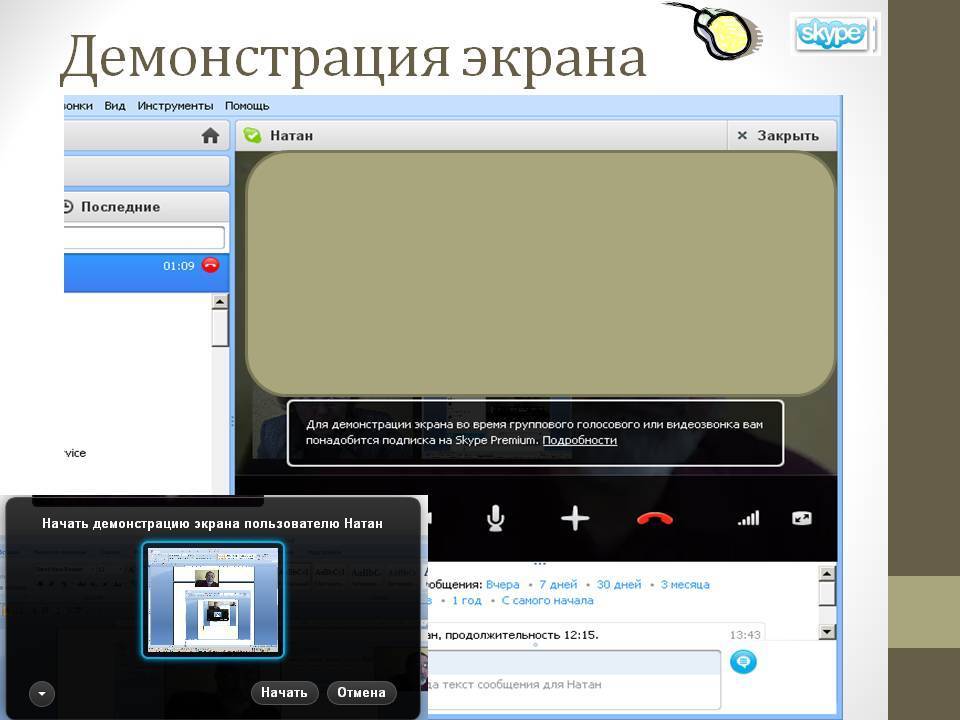
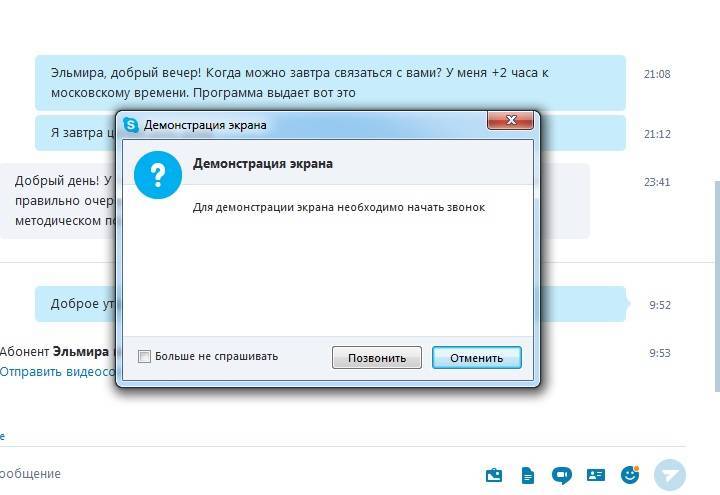
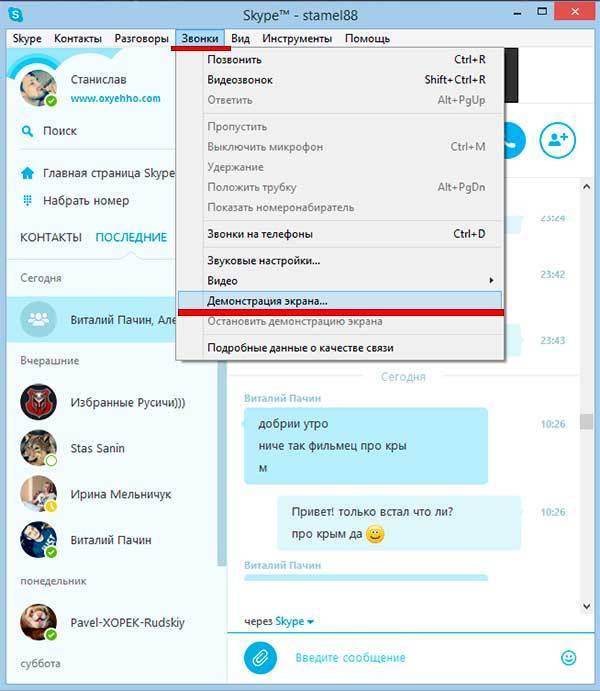
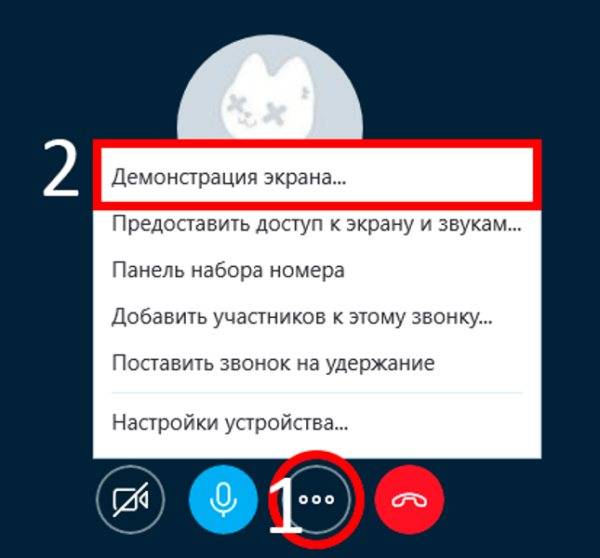
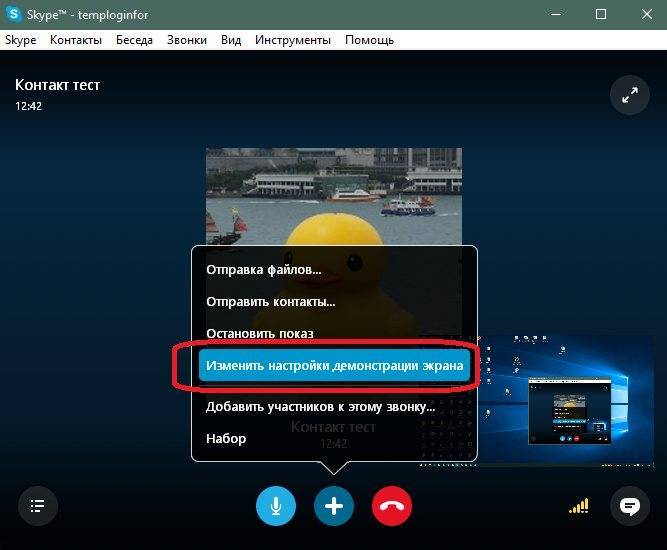
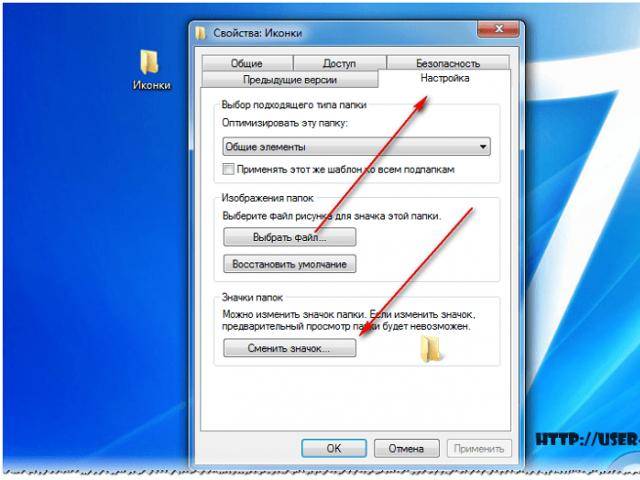
![Файл дампа. два способа анализа дампа памяти. — [pc-assistent.ru]](https://setemonic.ru/wp-content/uploads/4/2/5/425d81624741a1ed93cd871fe952eec6.jpeg)