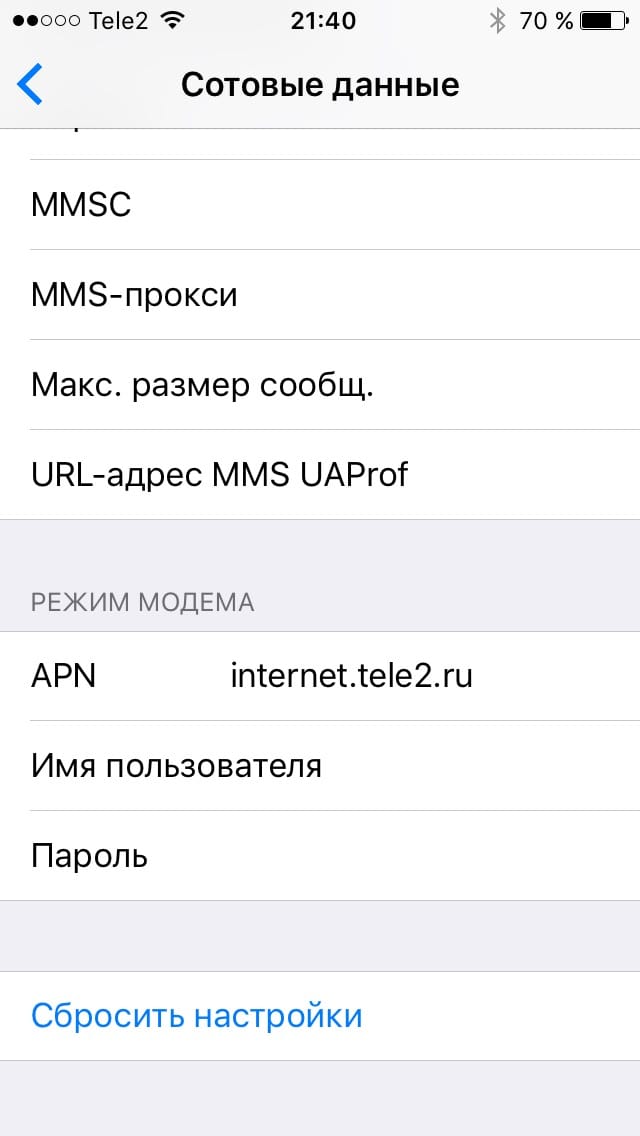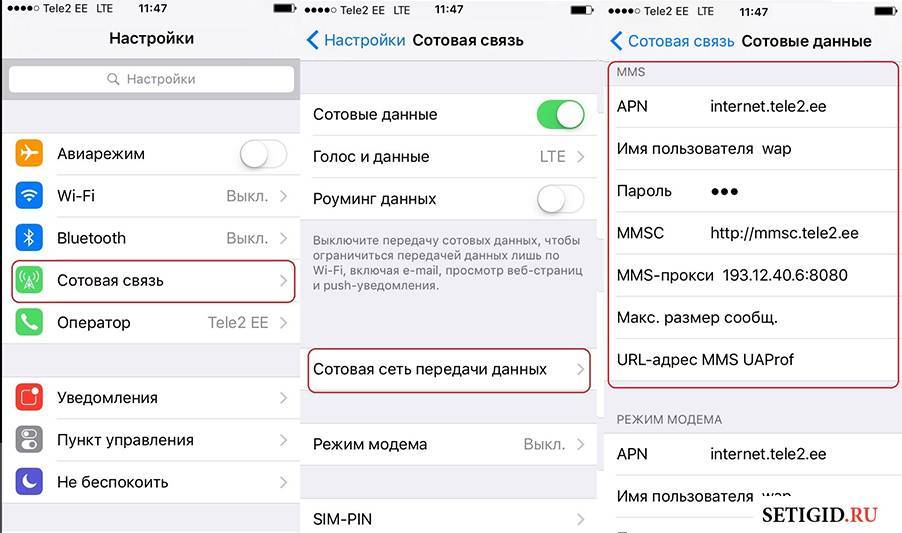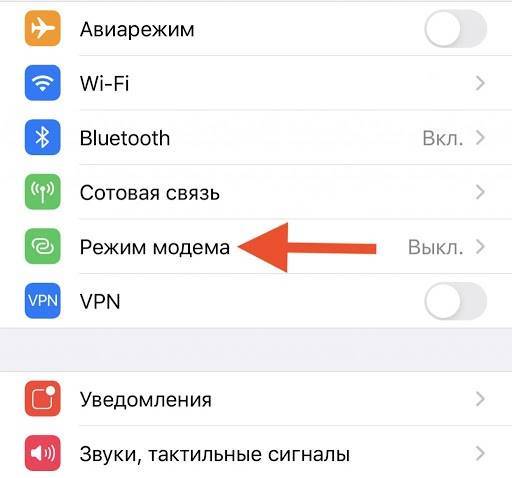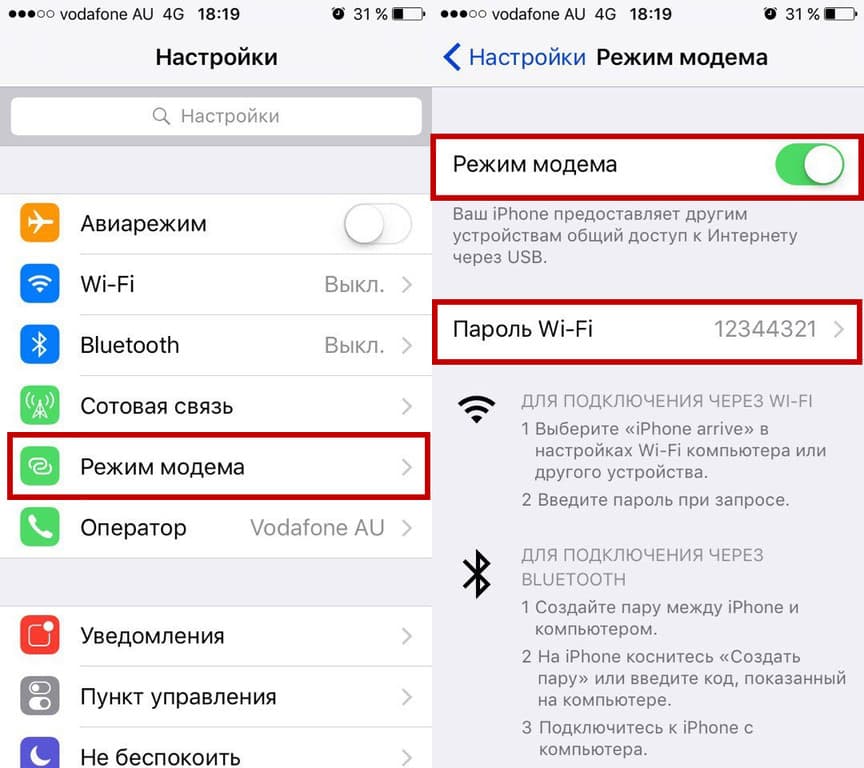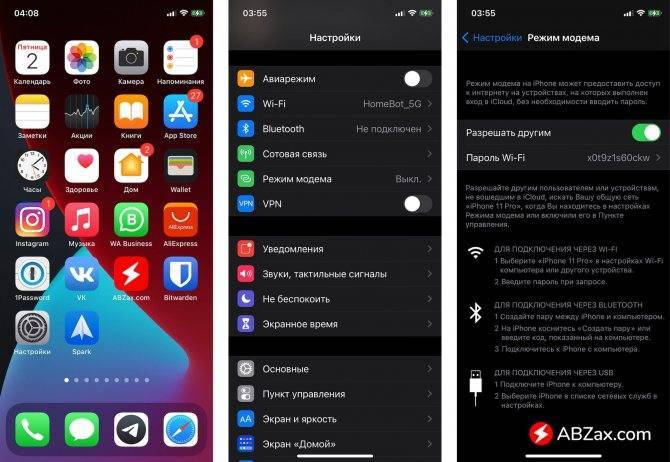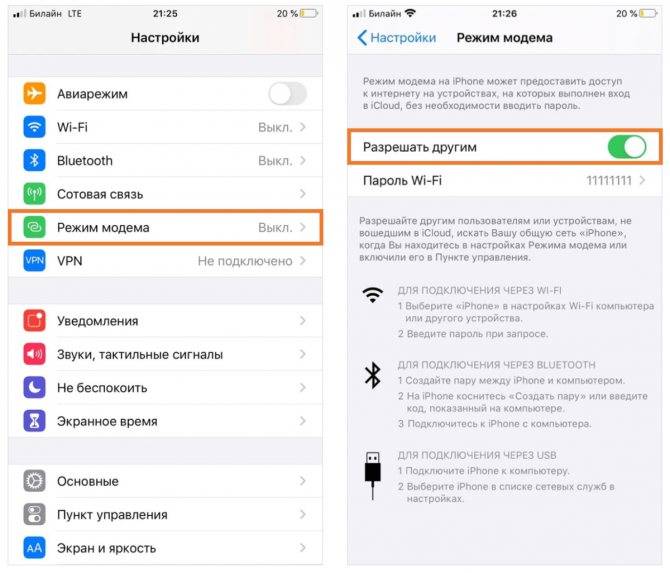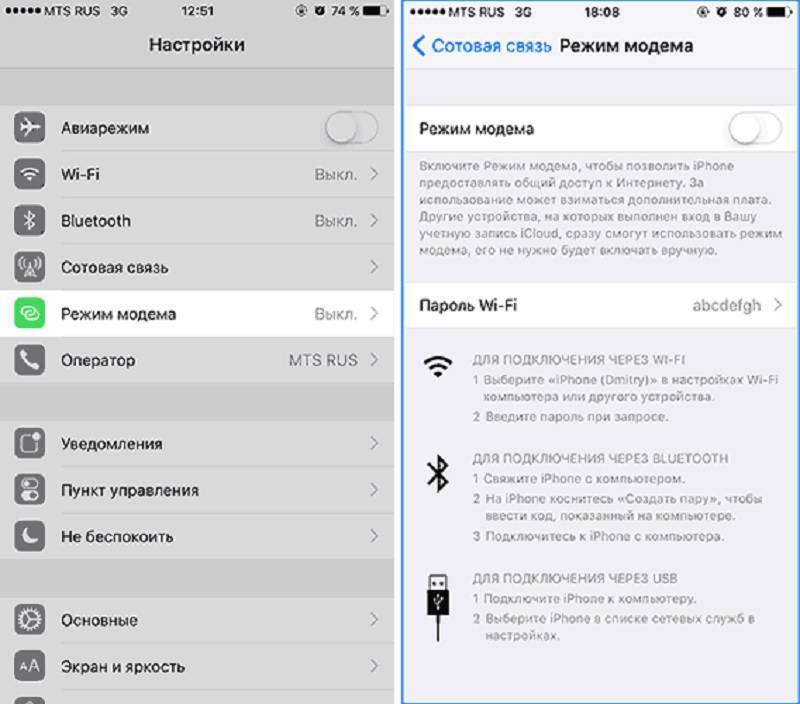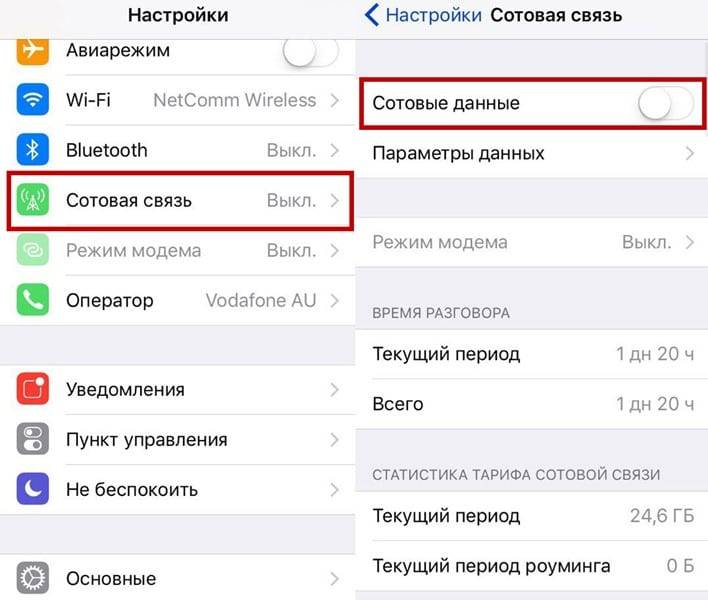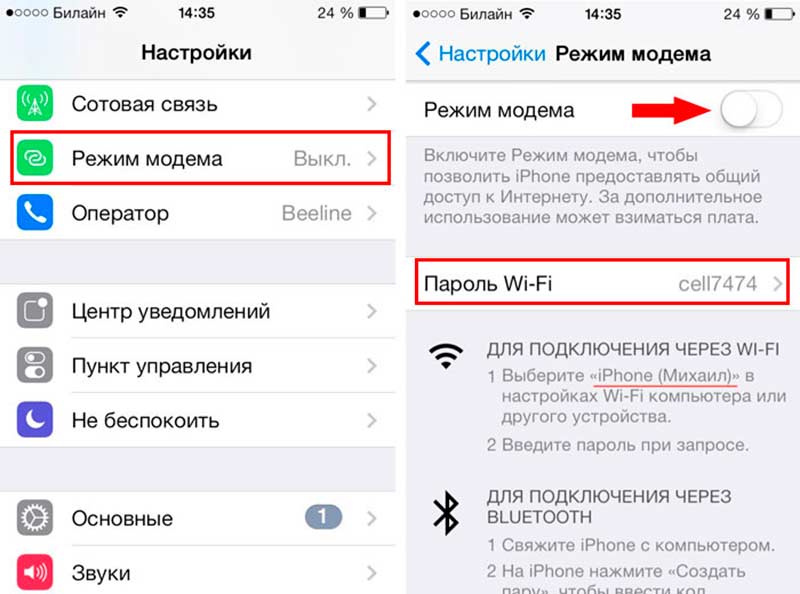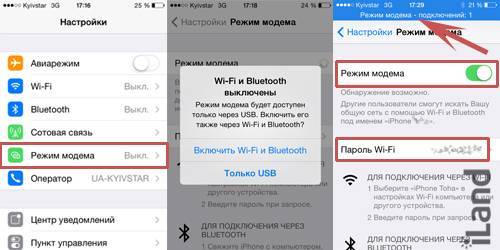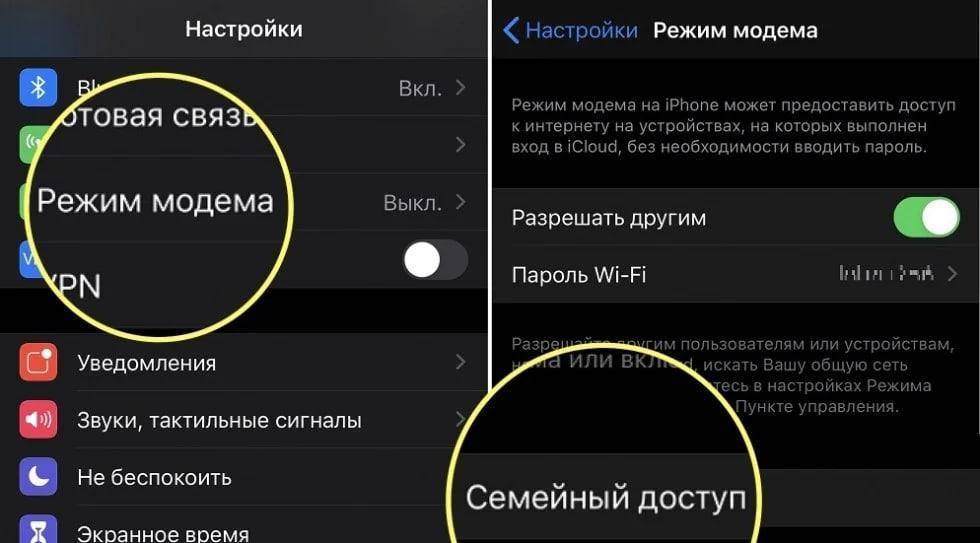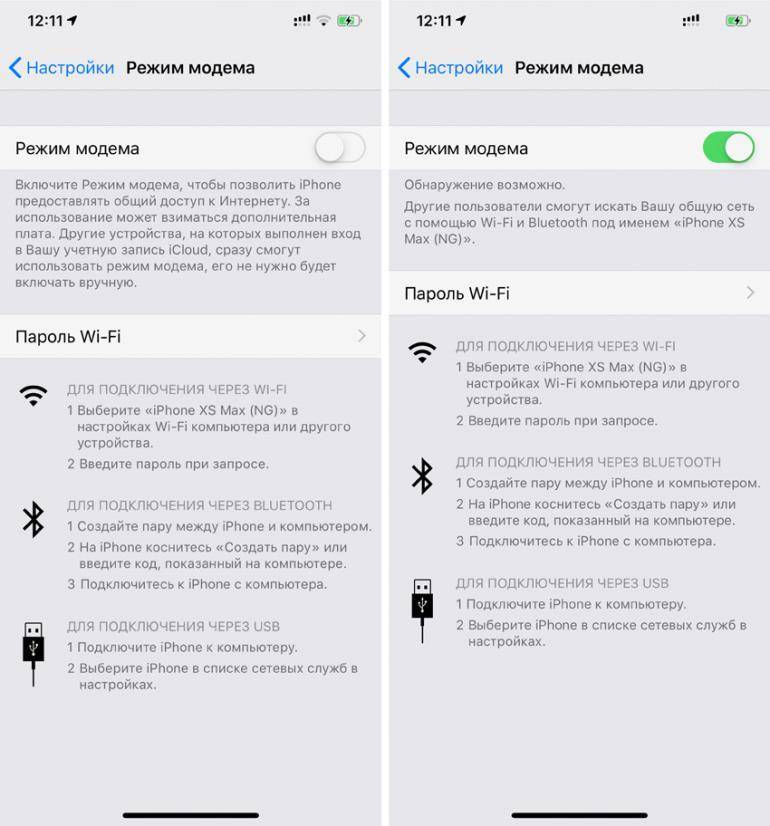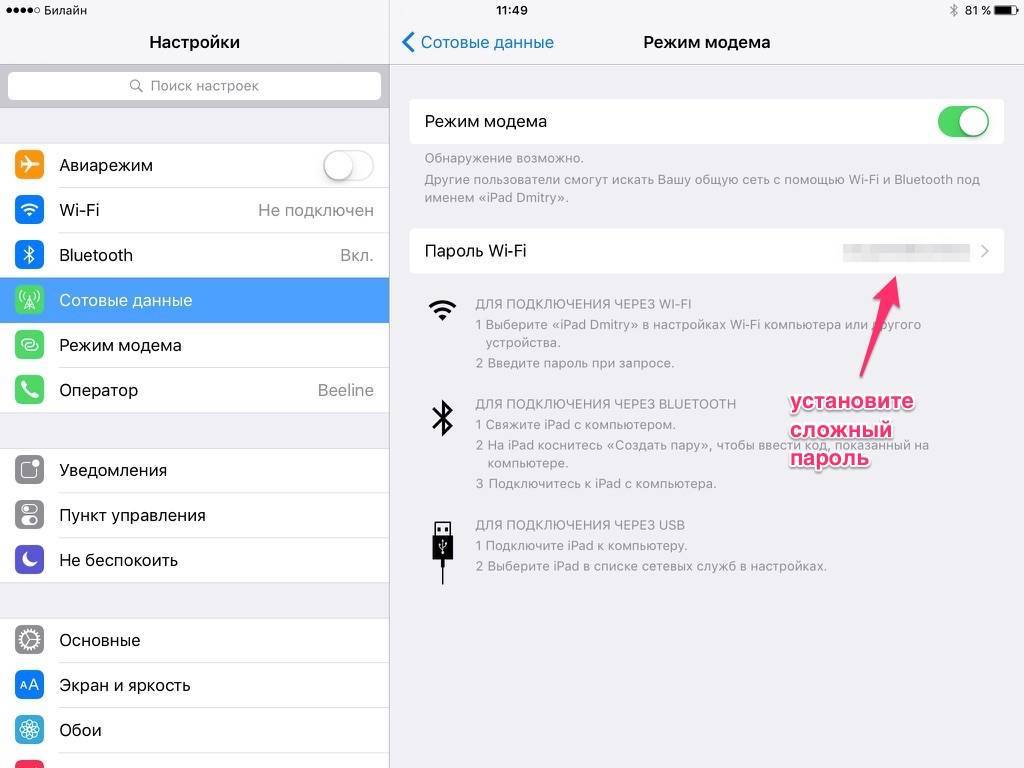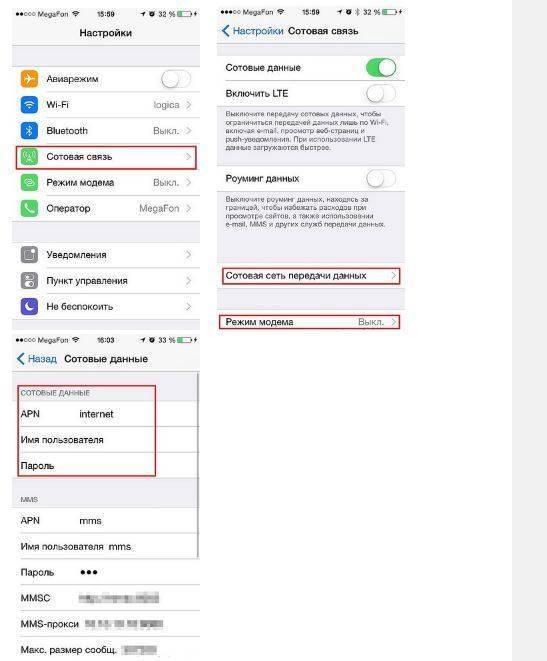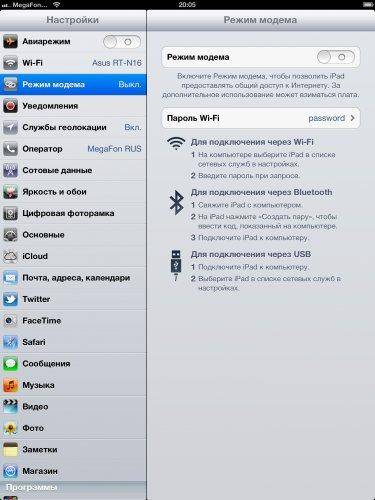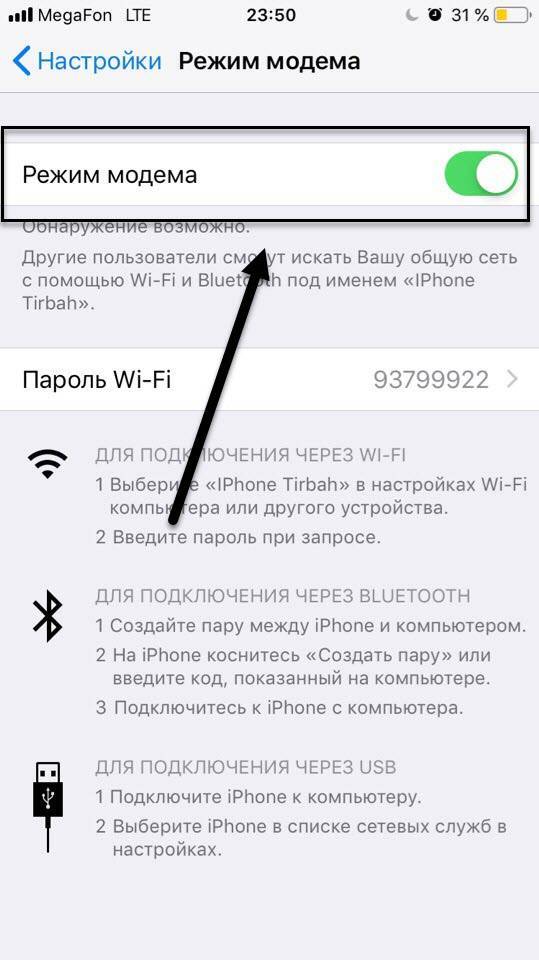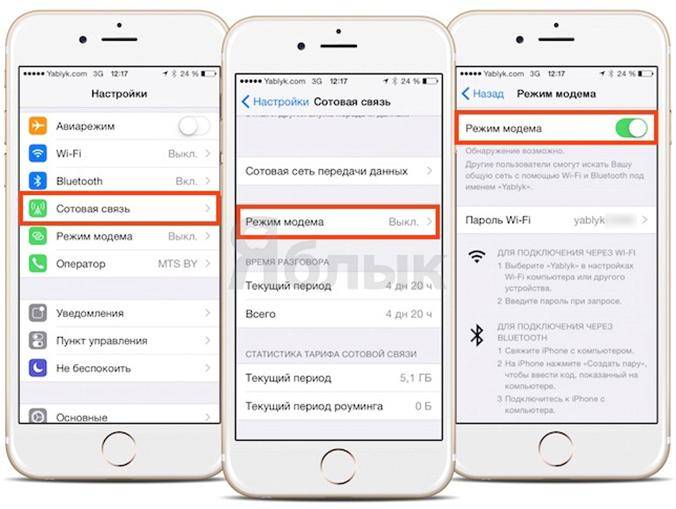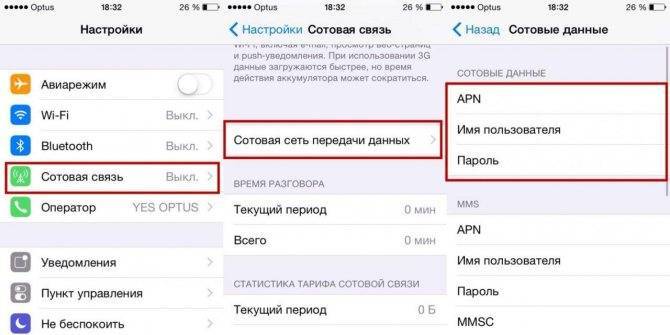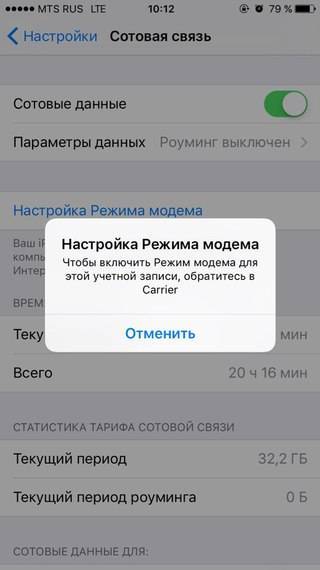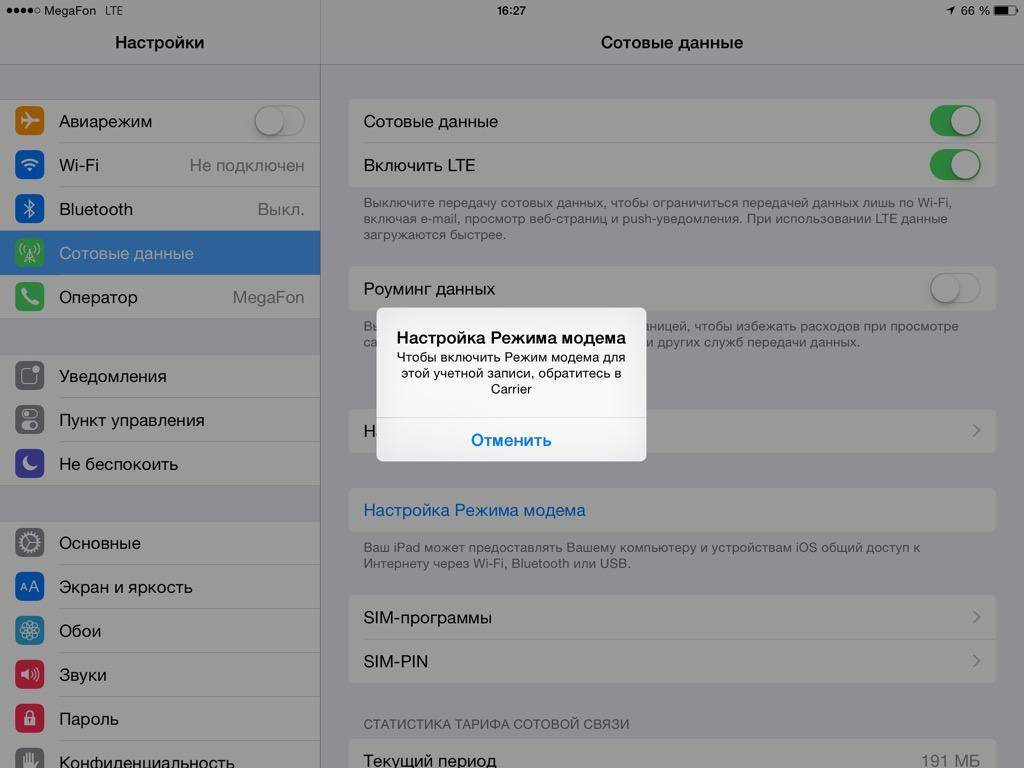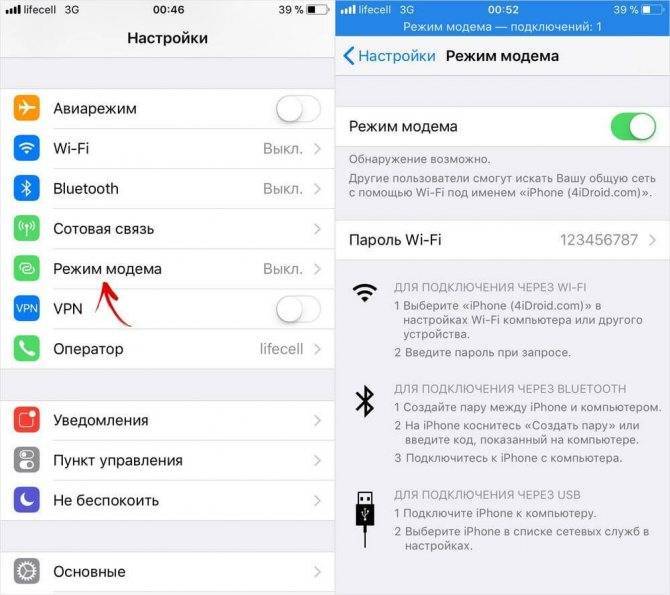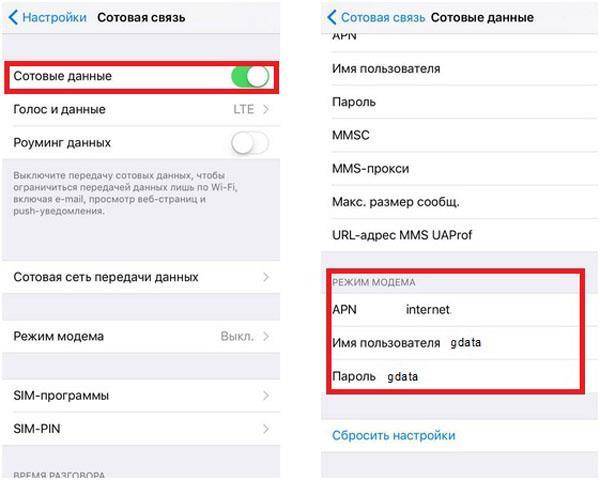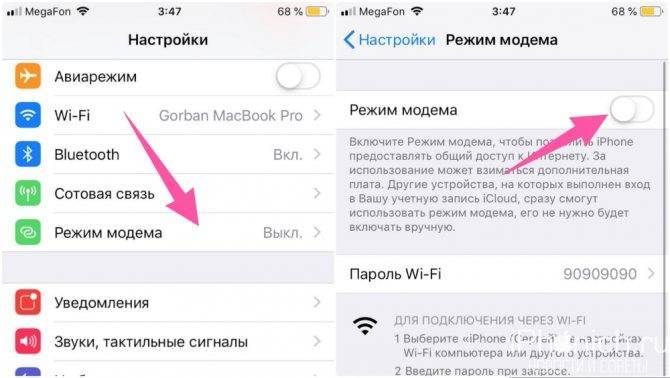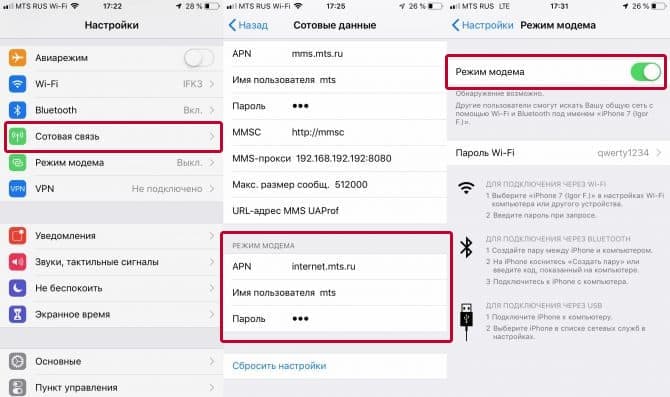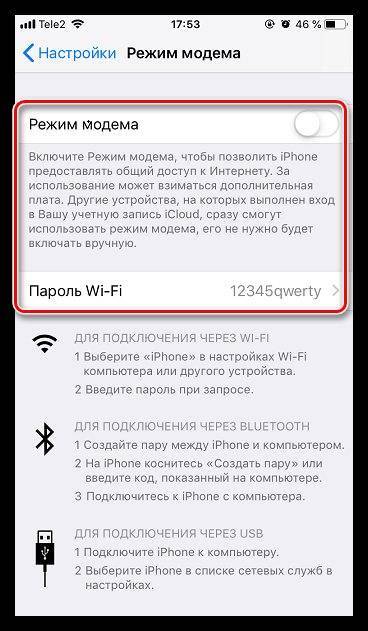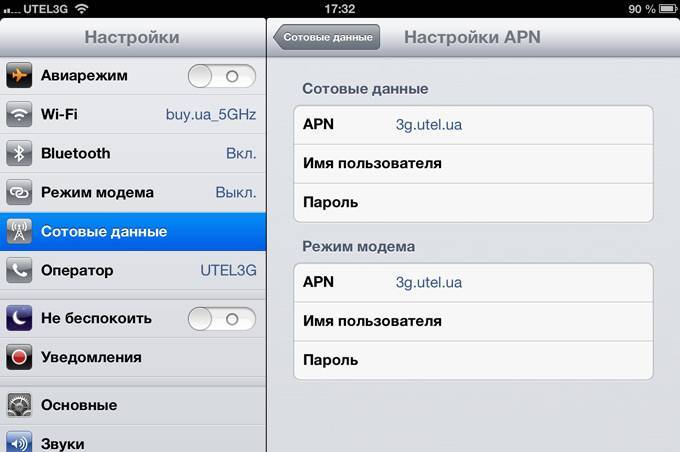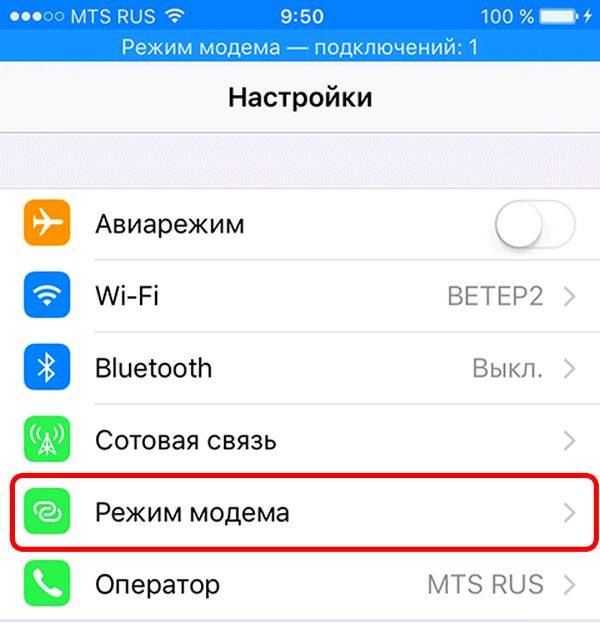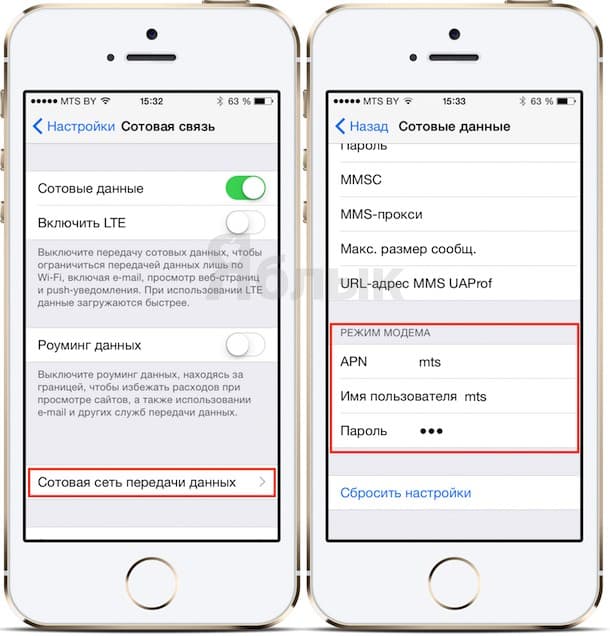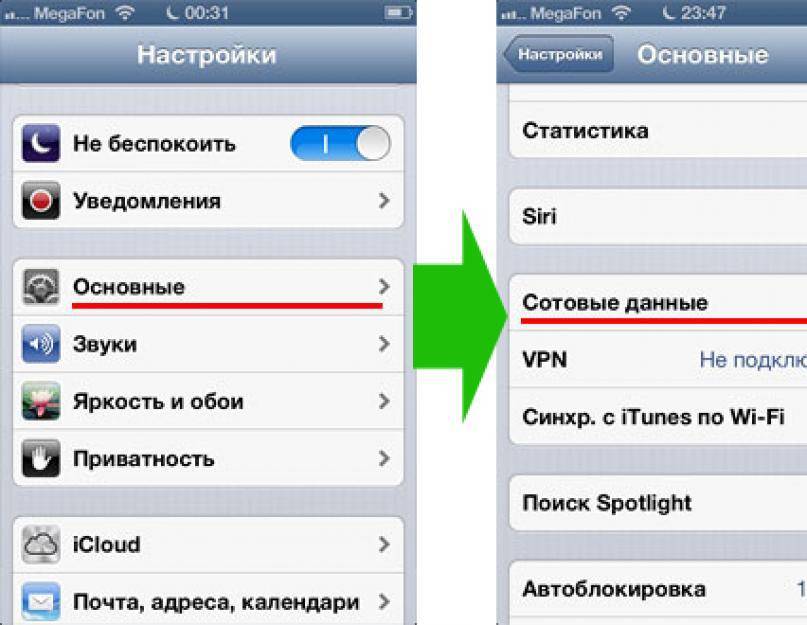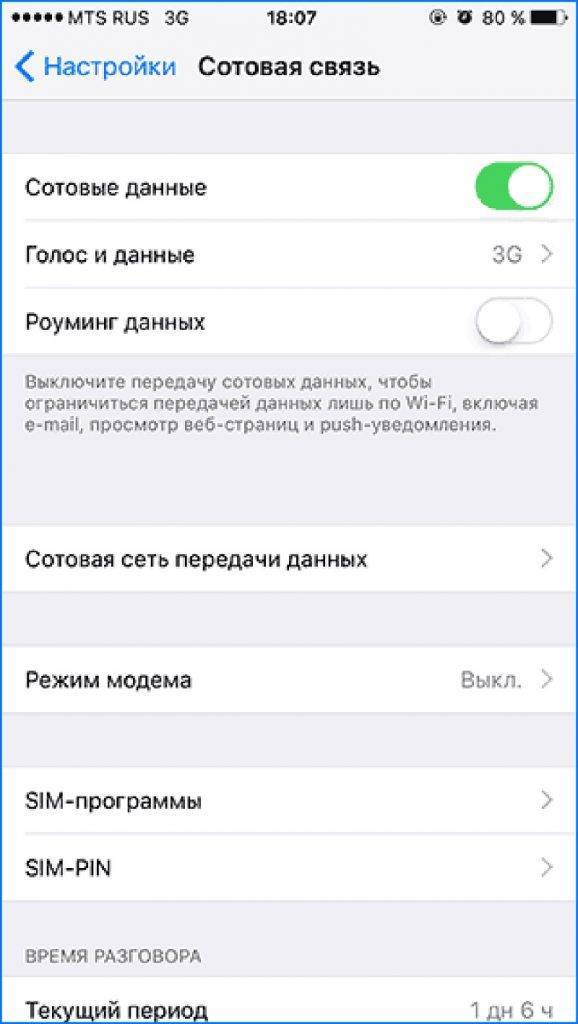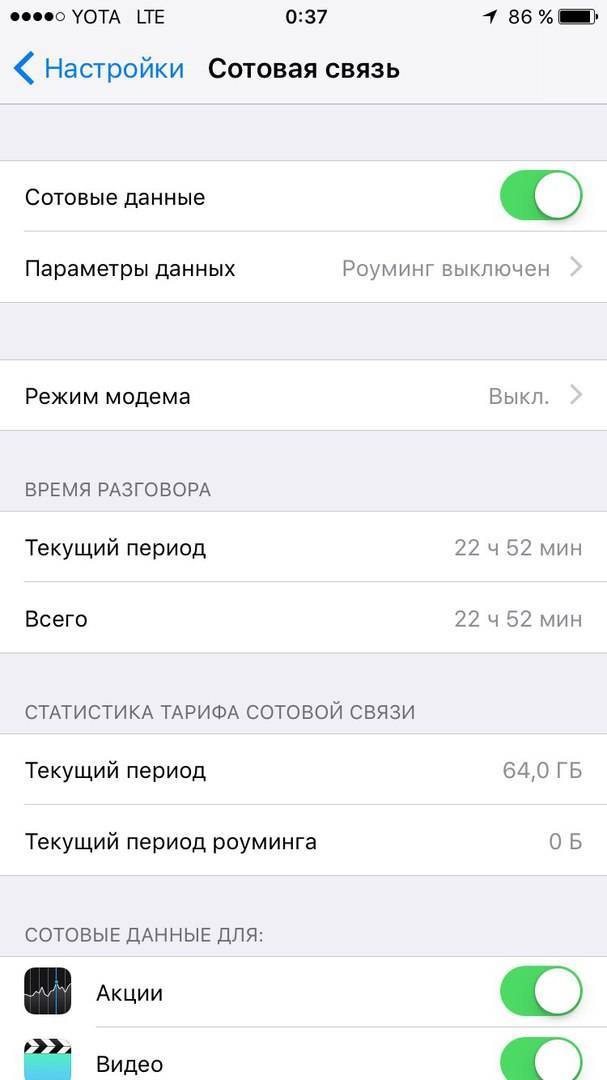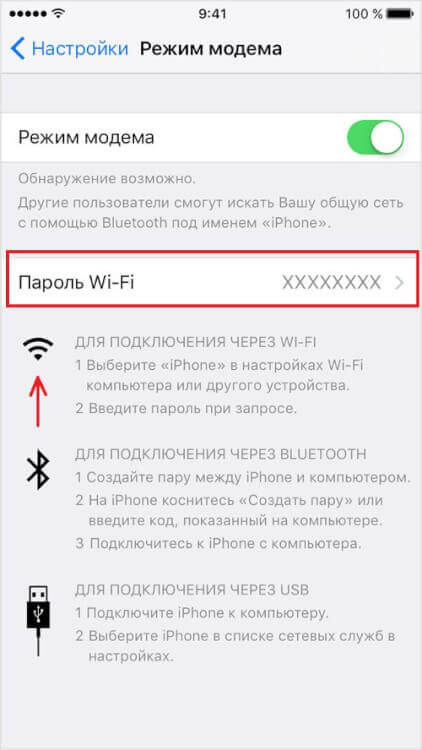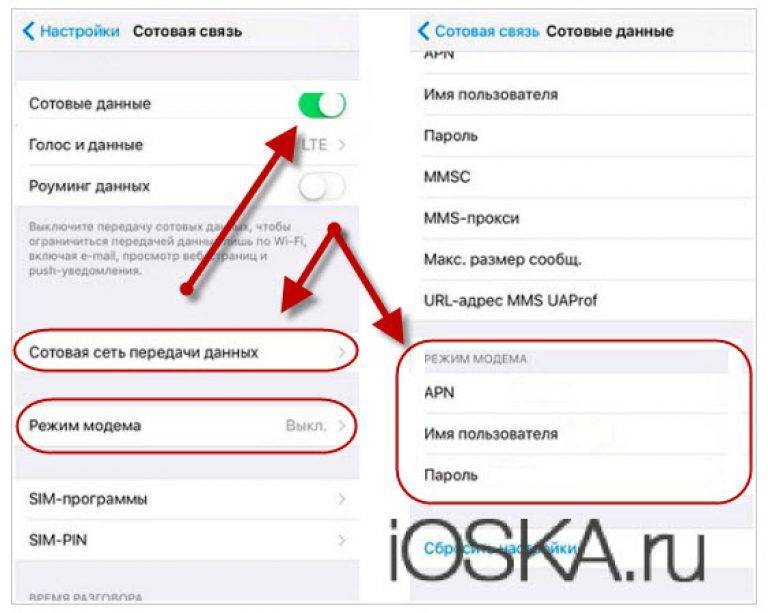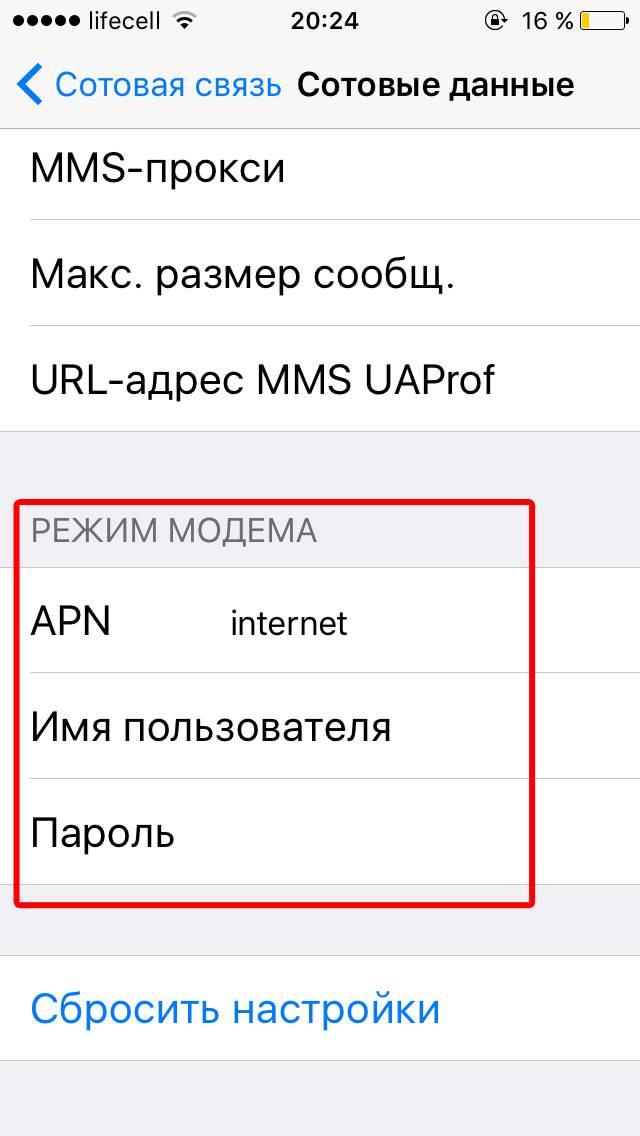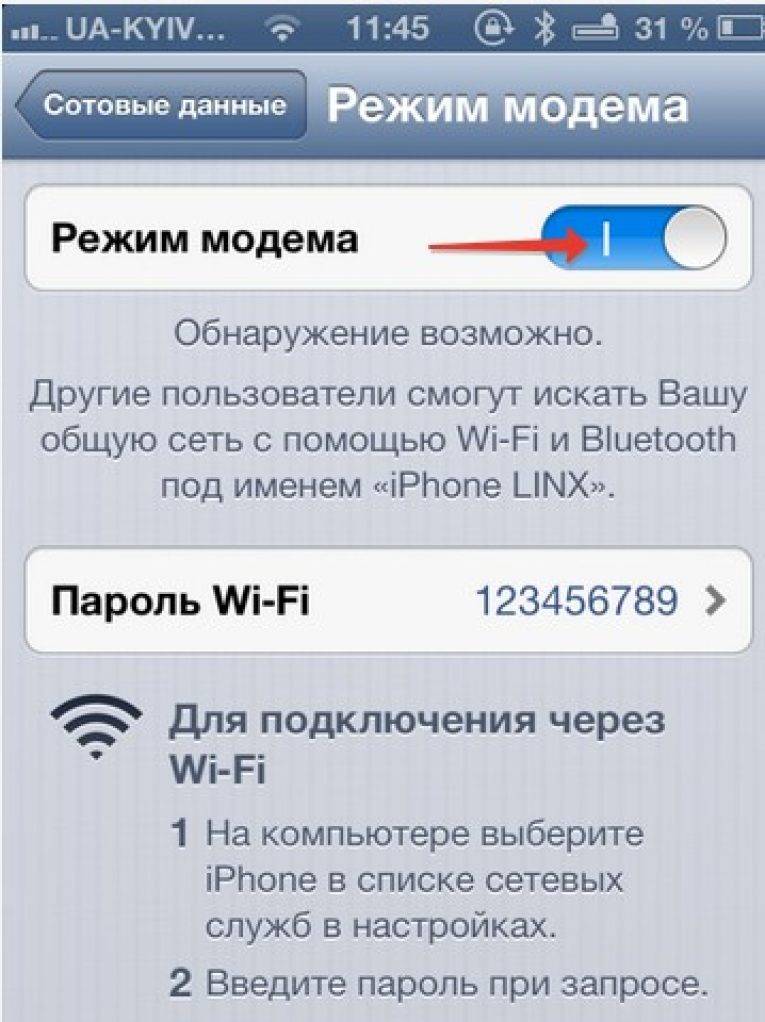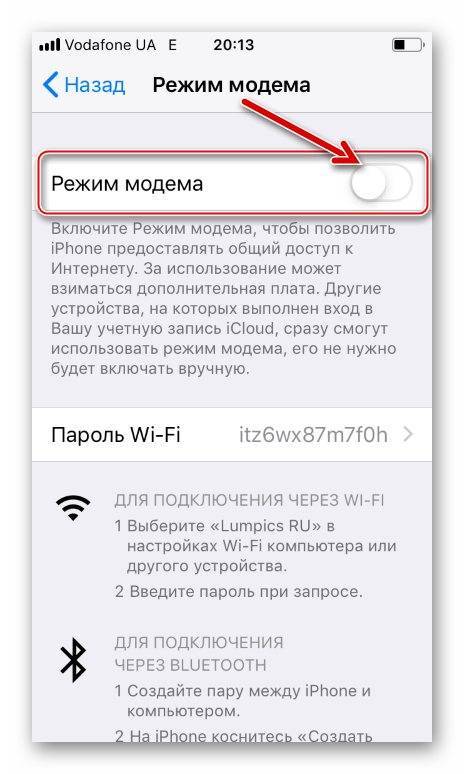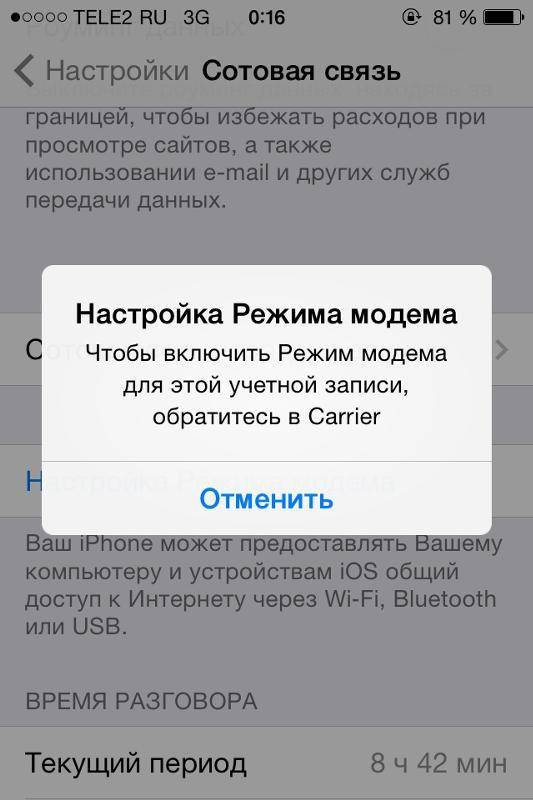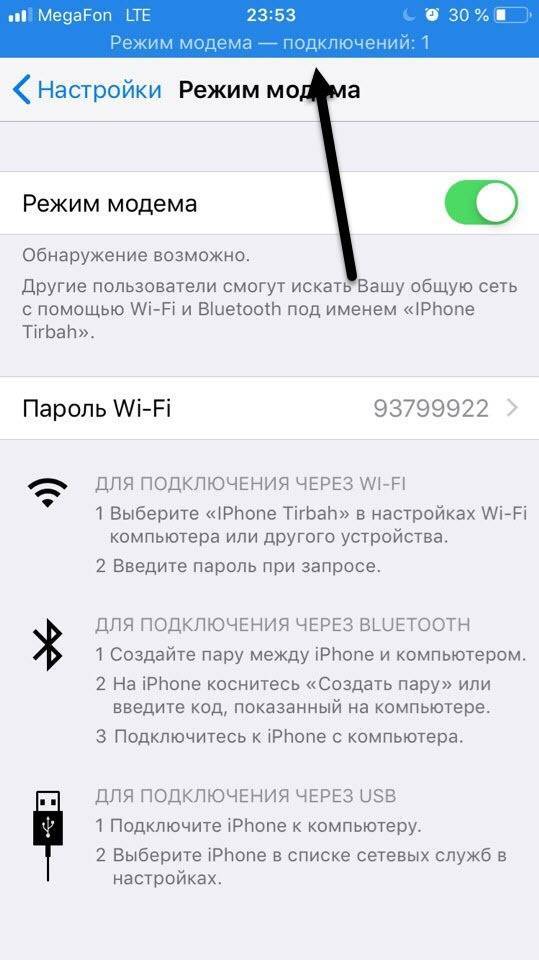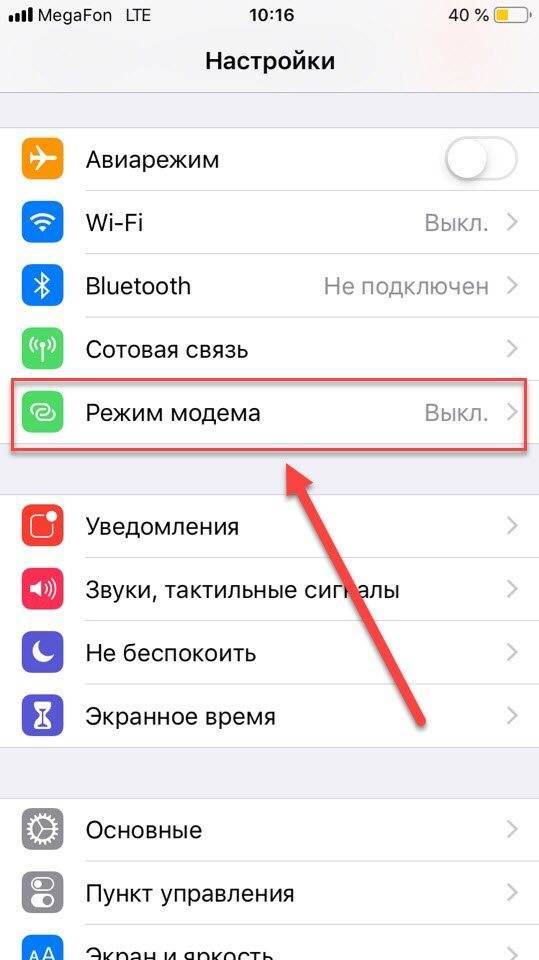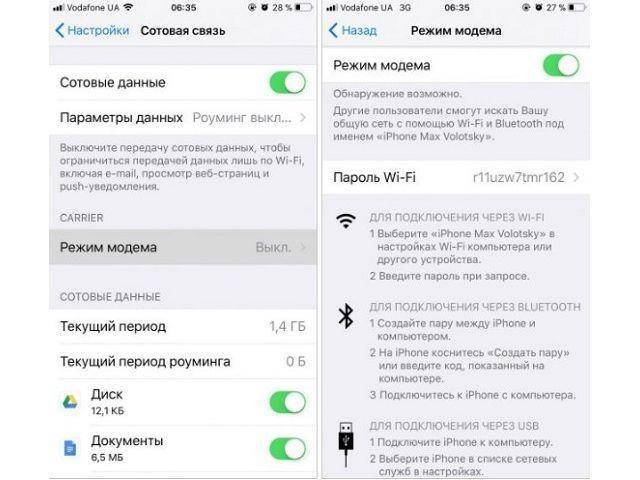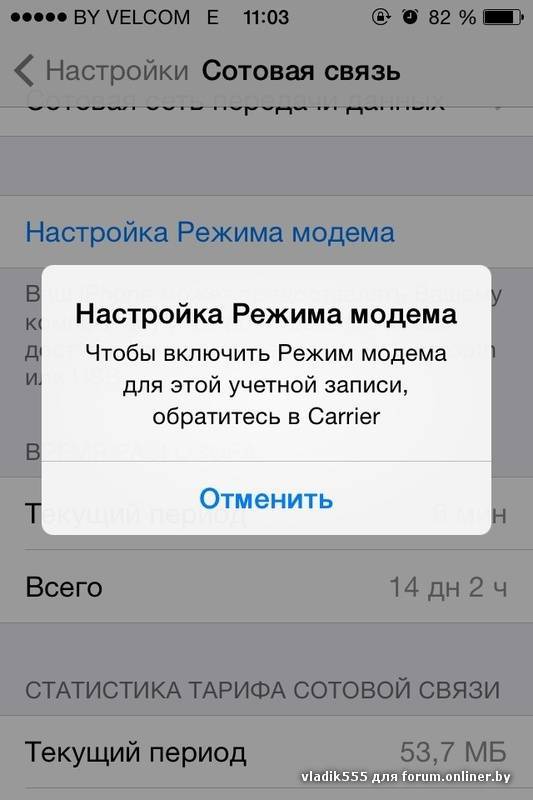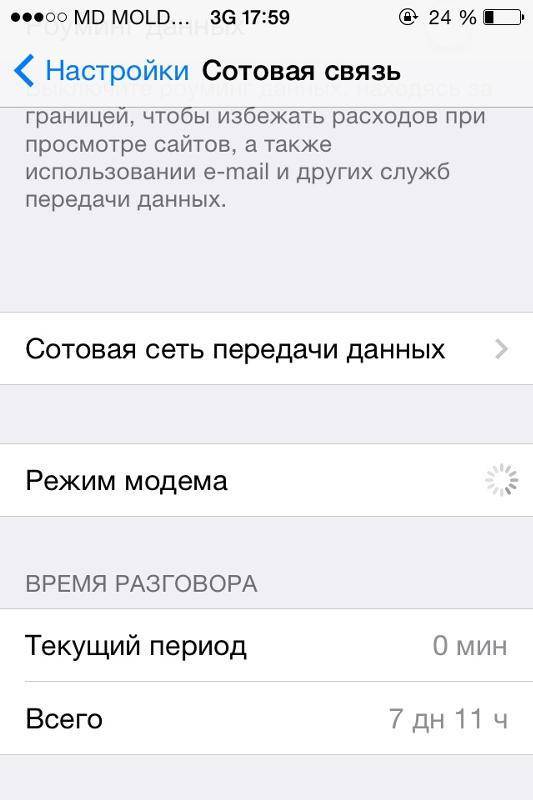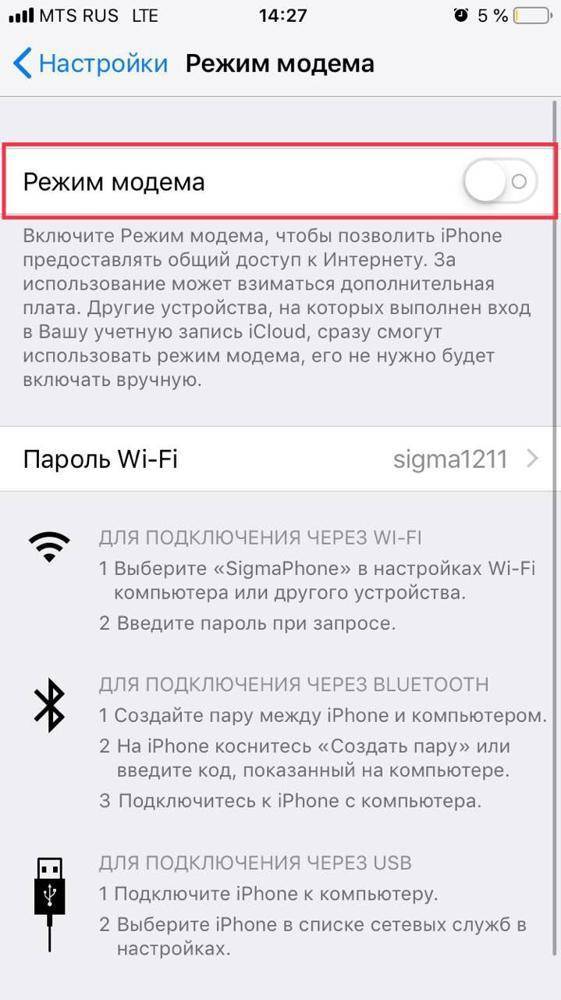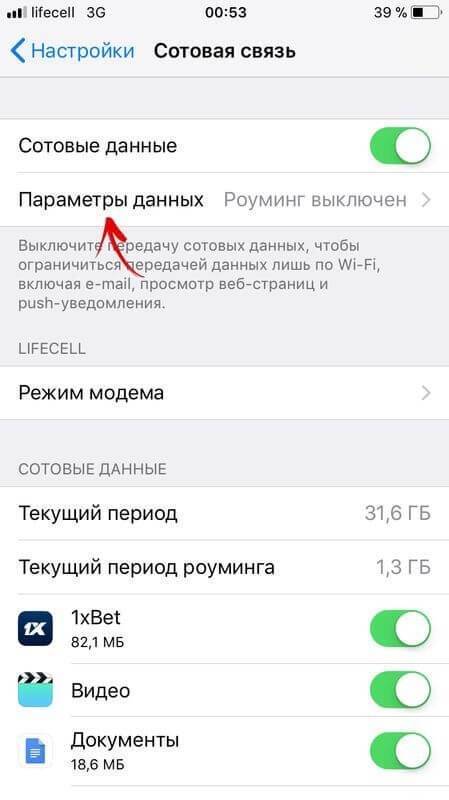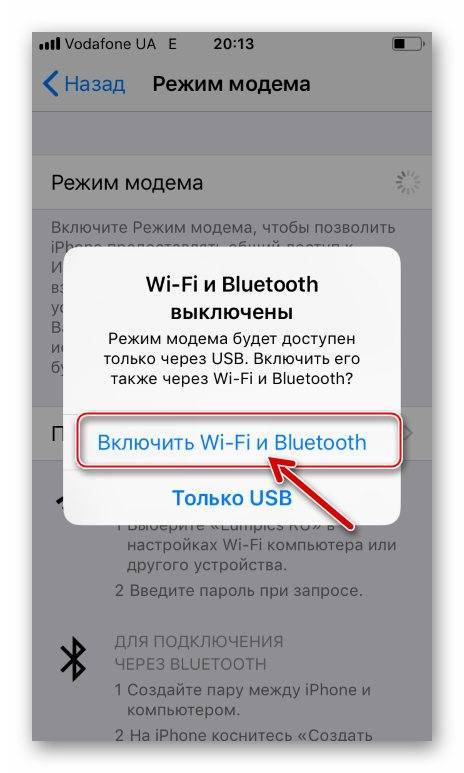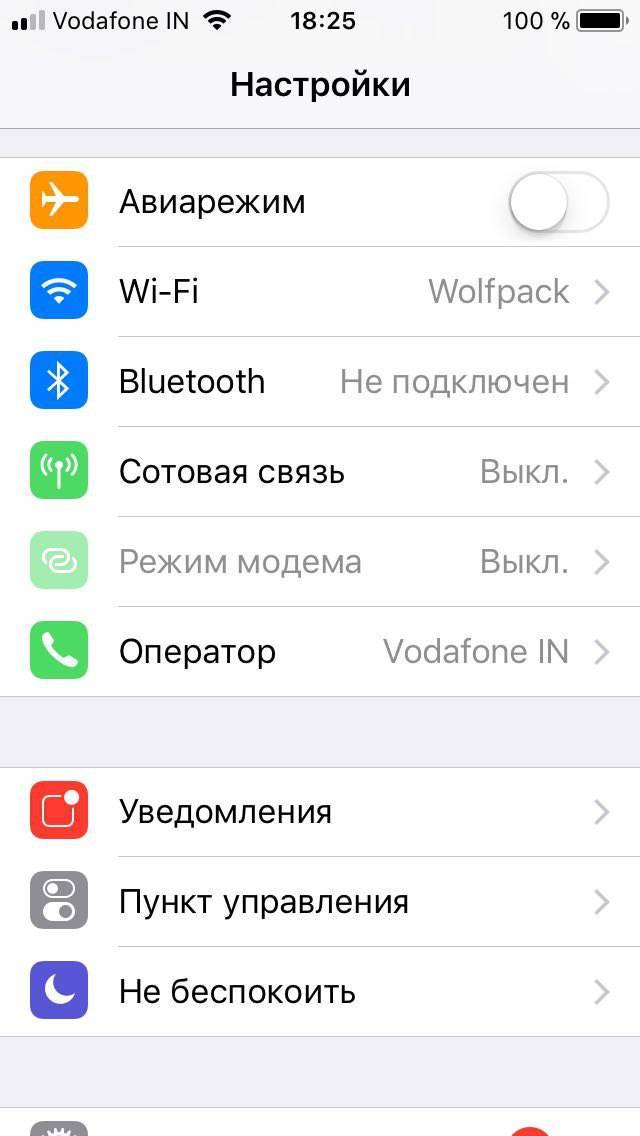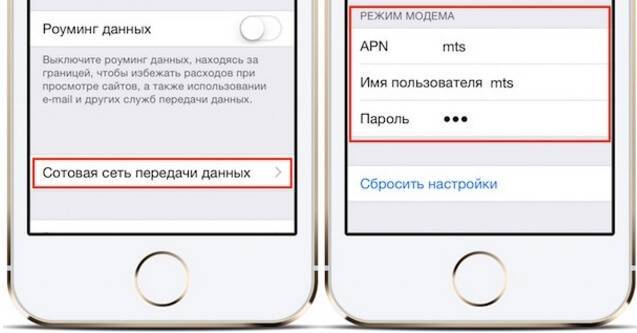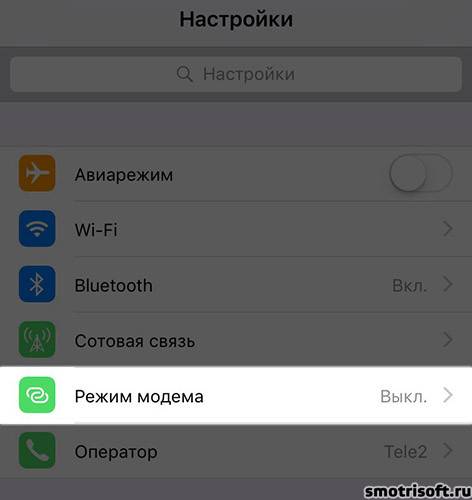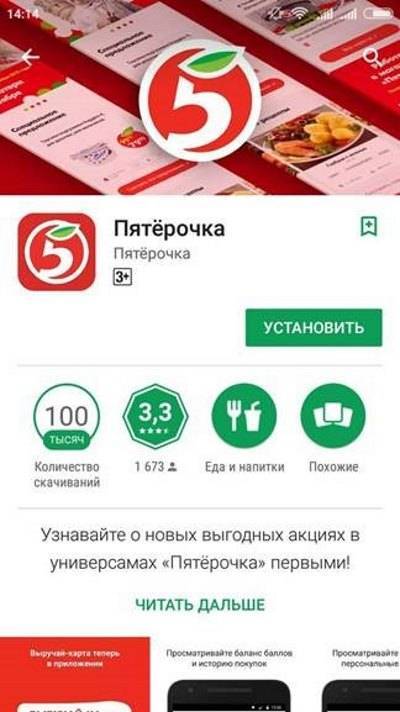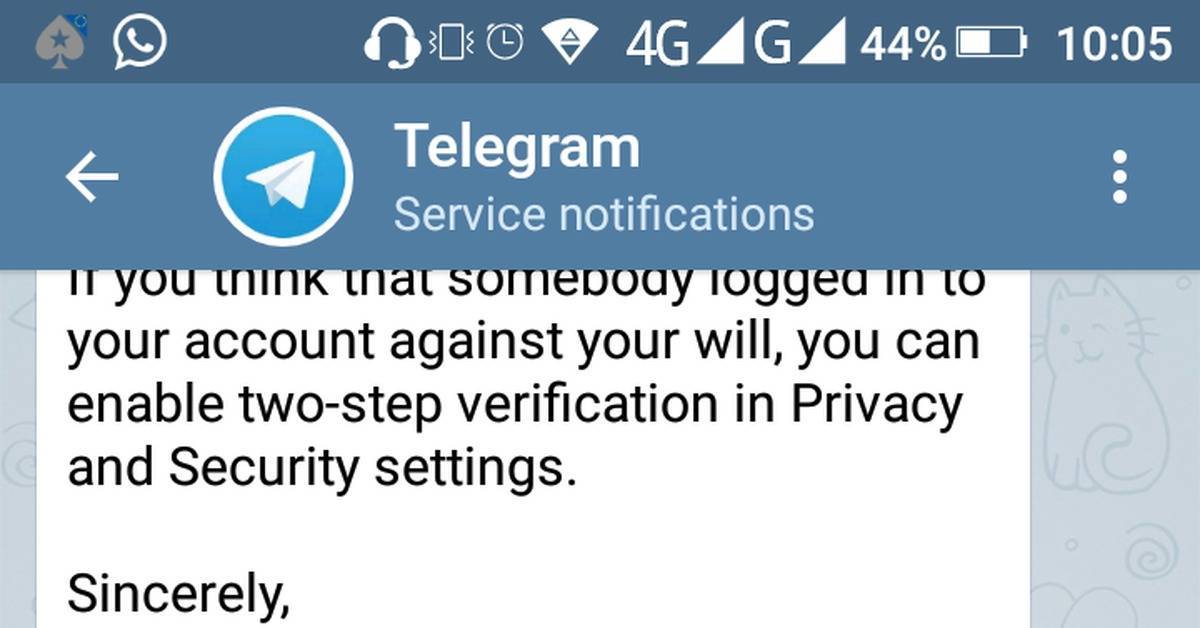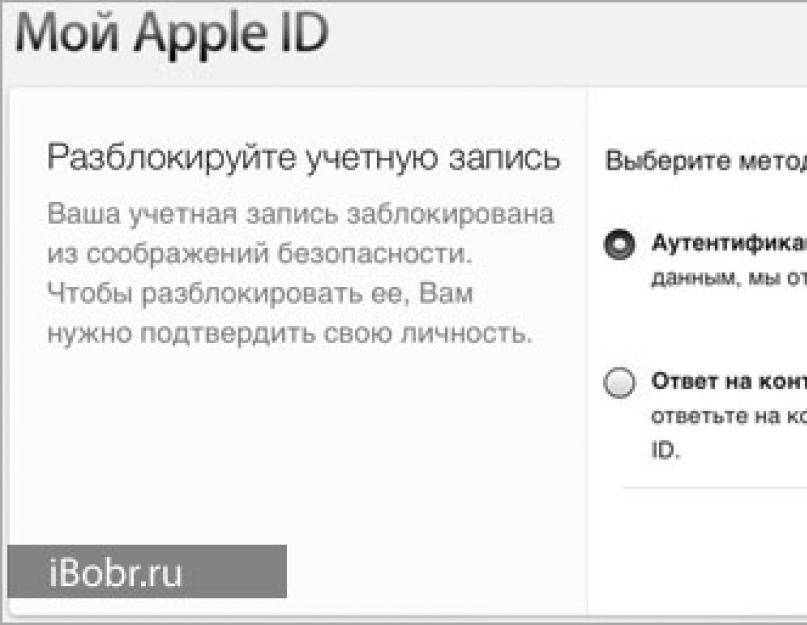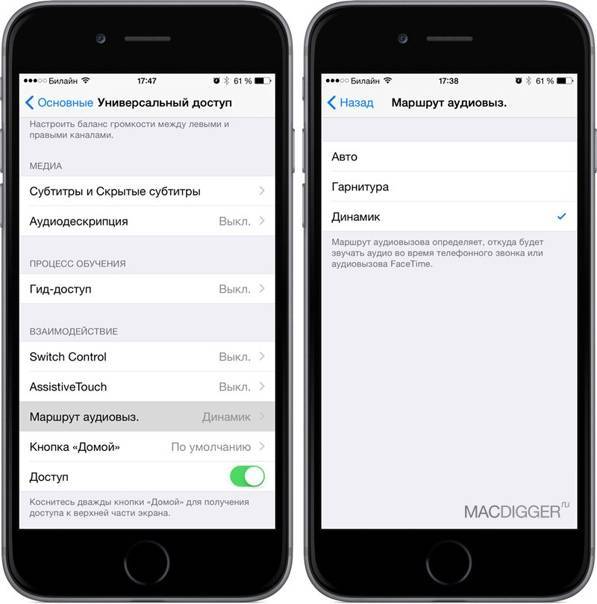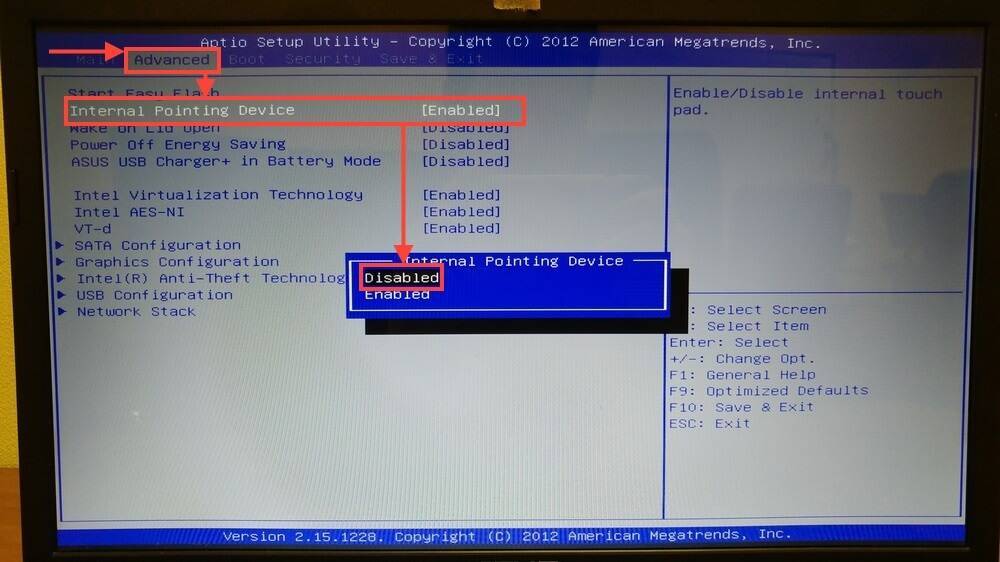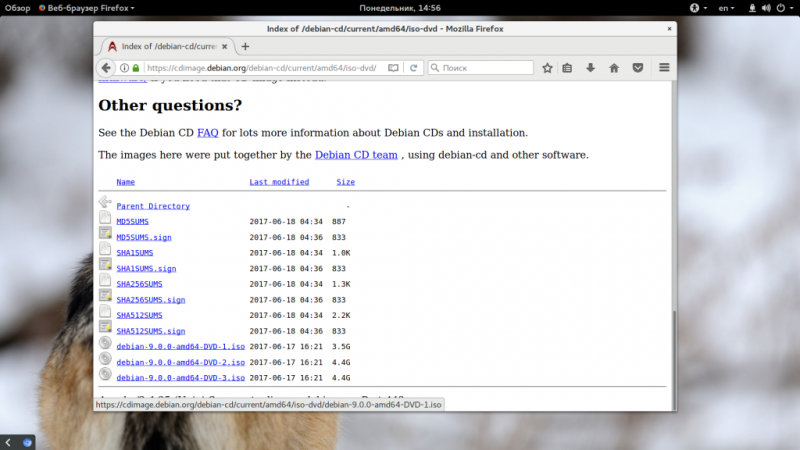Включение режима модема на iPhone 7
Режим модема становится доступным, когда в меню айфона включается сотовая передача данных. Необходимо перейти по таким пунктам: «Настройки» – «Сотовая связь» – «Сотовые данные». Затем следует активировать ползунок.
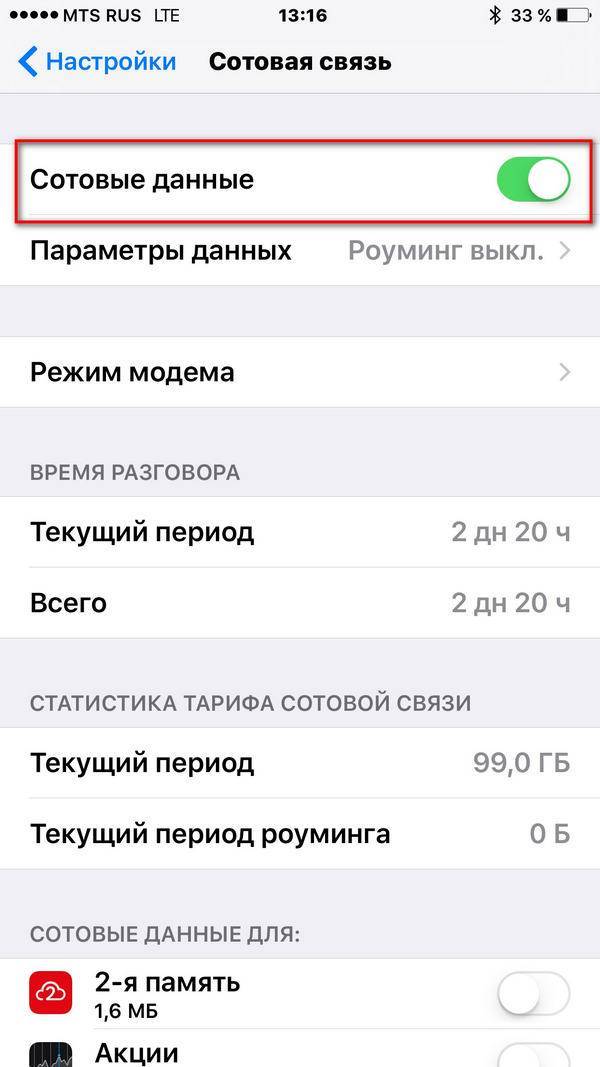
Теперь рассмотрим инструкции по раздаче интернета тремя способами.
Wi-Fi соединение
Если выбирается данный способ, то Wi-Fi можно будет применять только для раздачи интернета при работе функции модема.
Необходимо выполнить следующие шаги:
- Выбор меню «Настройки», затем «Режим модема».
- Выбираем «Пароль Wi-Fi», указываем «Пароль» и нажимаем «Готово».
- Проводим активацию «Режима модема», нажимаем на «Включить Wi-Fi и Bluetooth».
- Отключается функцию Bluetooth для экономии заряда аккумулятора.
- На нужном устройстве находим созданную сеть и вводим пароль от нее.
- При успешном соединении на iPhone появится синяя полоса, где будет указано количество подключенных устройств.
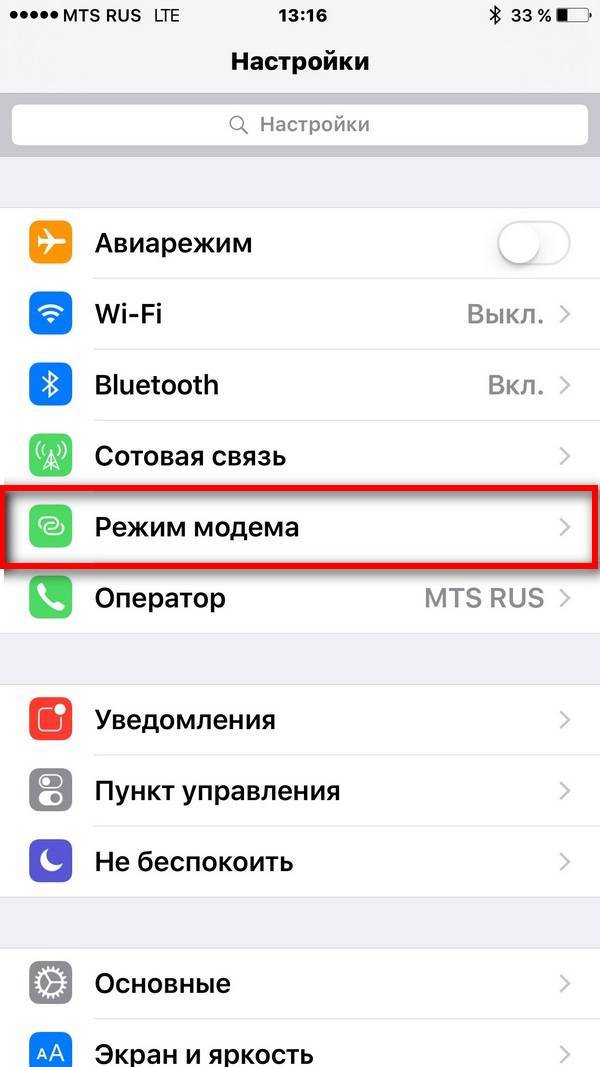
Этот способ распространен в тех случаях, когда требуется раздать интернет на планшет, смартфон или ноутбук.
USB кабель
Наиболее часто этот способ применяется для раздачи интернета с iPhone 7 (7 plus) на стационарный компьютер или ноутбук.
Способ является более простым, чем прошлым, выполняем следующие шаги:
- Активизация режима модема: «Настройки» — выбираем «Режим модема» и активируем ползунок «Режим модема».
- Подключаем гаджет с использованием кабеля к компьютеру. Подключение интернета должно осуществиться автоматически.
- Если этого не произошло, то нужно самостоятельно из списка сетей выбрать название Вашего девайса.
Bluetooth
Данный способ наименее распространен, так как большинство пользователей выбирают первый или второй вариант.
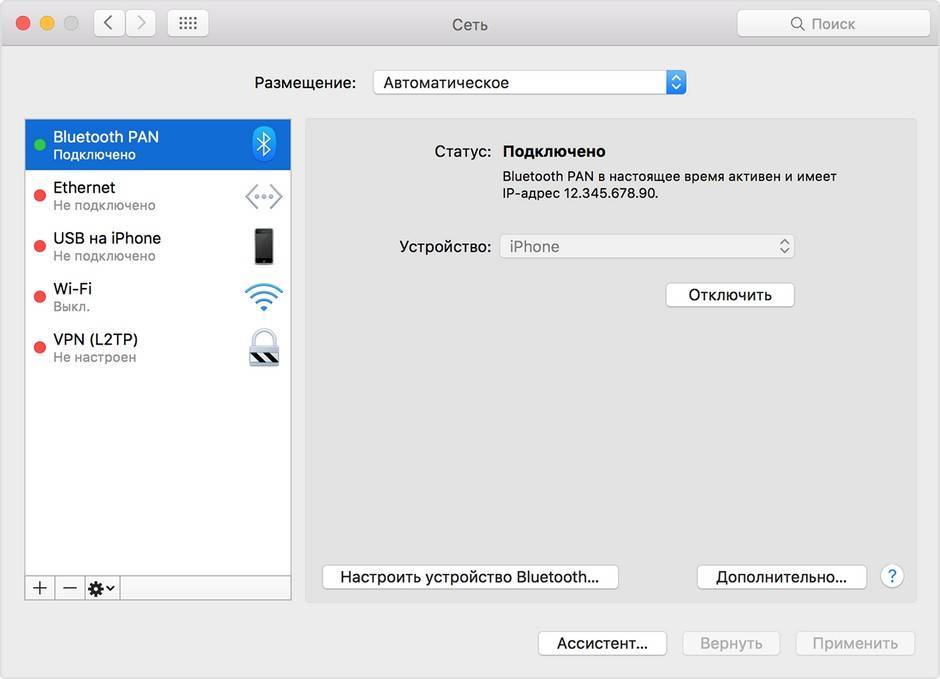
Давайте рассмотрим инструкцию по раздаче интернета через Bluetooth:
- Переходим по пунктам: «Настройки» — «Режим модема». Выбираем «Включить Wi-Fi и Bluetooth».
- Функцию Wi-Fi отключаем.
- Включаем Bluetooth на девайсе и делаем пару.
- Подключаемся и на устройстве должен появиться интернет.
Если с Wi-Fi модулем что-то случилось, то для раздачи интернета пригодится Bluetooth, который имеется на большинстве ноутбуков и смартфонов.
Варианты как раздать wifi с iphone 6
Достаточно легко пояснить, как раздать wifi с iphone 6 даже не самому опытному пользователю. Единственным условием такой операции становится большой объем трафика. В идеальном варианте в использовании удобен безлимитный интернет. Если такого нет, нужно контролировать расходование трафика.
Это особенно важно, когда посетителям виртуального пространства на самом деле важно получить необходимую информацию из Всемирной паутины. Узнавая, как раздать вай фай с айфона 6, получится сразу оценить плюсы использования такой функции мобильного устройства
Подключение раздачи займет буквально одну-две минуты, тогда как подключение стационарного модема в большинстве случаев занимает много больше времени.
После подключения может использоваться несколько вариантов действий, как раздать интернет с айфона 6:
- Раздача с использованием wi-fi.
- Использование возможностей
- Направление сигнала через USB кабель на ПК или планшетное устройство.
Самым простым и понятным из перечисленных опций становится использование wi-fi. Чтобы активировать эту опцию на яблочном устройстве, потребуется просто зайти в раздел «Настройки», который каждый владелец легко находит в меню. Здесь пользователь находит раздел «Сотовая связь».
В этом разделе, можно узнать, как настроить режим модема на iphone 6. Нужно просто перейти в подраздел «Сотовая сеть передачи данных». Именно здесь находится опция «Режим модема»
Важно только успешно ввести секретный пароль. О необходимости такой операции заявит сама система
Плюс секретного пароля в том, что он может быть использован однократно. Только в ситуации, когда указанная точка доступа пользователем ранее никогда вообще не использовалась. В ситуации, когда необходимость понять, как включить режим модема на айфон 6 возникает уже не впервые, все такие данные вводятся в систему в автоматизированном режиме.
Об успехе выполняемой операции проинформирует появившиеся на экране устройства подключаемая точка доступа используемого смартфона и его наименование. В настойках также появляется пароль используемого wi-fi. Айпад начинает успешно выполнять роль виртуального модема.
Далее, к виртуальному ресурсу легко подключаются различные устройства. В том числе ПК, планшеты, смартфоны на платформе Андроид. На этих устройствах потребуется только указать точку доступа и обязательно ввести указанный секретный пароль. Информация об успешно выполненном подключении выводится на экран устройства.
Важно помнить, что Айпад, работающий в режиме модема, очень быстро разряжается. Его необходимо или дополнительно подзаряжать, или даже оставить подключенным к постоянному источнику передачи электрического питания
На скорость расходования зарядки непосредственно влияет число устройств, которые теперь входят в общую сеть.
При передаче сигнала скорость подключения к сети практически не меняется. Айпад в роли модема успешно обеспечивает прием сигнала до 5 другими устройствами.
При желании не только просто понять, как включить модем на iphone 6, но и как прекратить доступ к своему смартфону в роли источника выхода в виртуальное пространство. Операция выполняется в уже указанном разделе настройки.
Потребуется просто активировать опцию «Изменить пароль» и придумать новый набор секретных цифр и букв. Каждый пароль обязательно включает не менее 8 символов, в которых смешиваются буквенные и цифровые обозначения, могут использоваться знаки пунктуации.
Узнавая, как включить режим модема на iphone 6 и как раздать wifi с iphone 6 с использованием Bluetooth и USB кабеля, потребуется также в режиме настройки выбрать режим подключения к своему смартфону других устройств, на которые будет передаваться сигнал. Использование кабеля особенно популярно при необходимости передавать сигнал Интернет на ПК, который лишен опции приема вай фай.
Владелец яблочного устройства легко сможет во всех случаях контролировать число дополнительных подключенных устройств. Они выводятся на панели устройства. По этой причине, можно понимать, не только как раздать вай фай с айфона 6, но и какое число друзей или знакомых пользуются виртуальными возможностями смартфона, переведенного в режим модема.
Как включить Режим модема и раздать интернет (Wi-Fi) с iPhone или iPad
Начиная с iOS 13 интерфейс раздела Режим модема в приложении Настройки на iPhone и iPad был изменен.
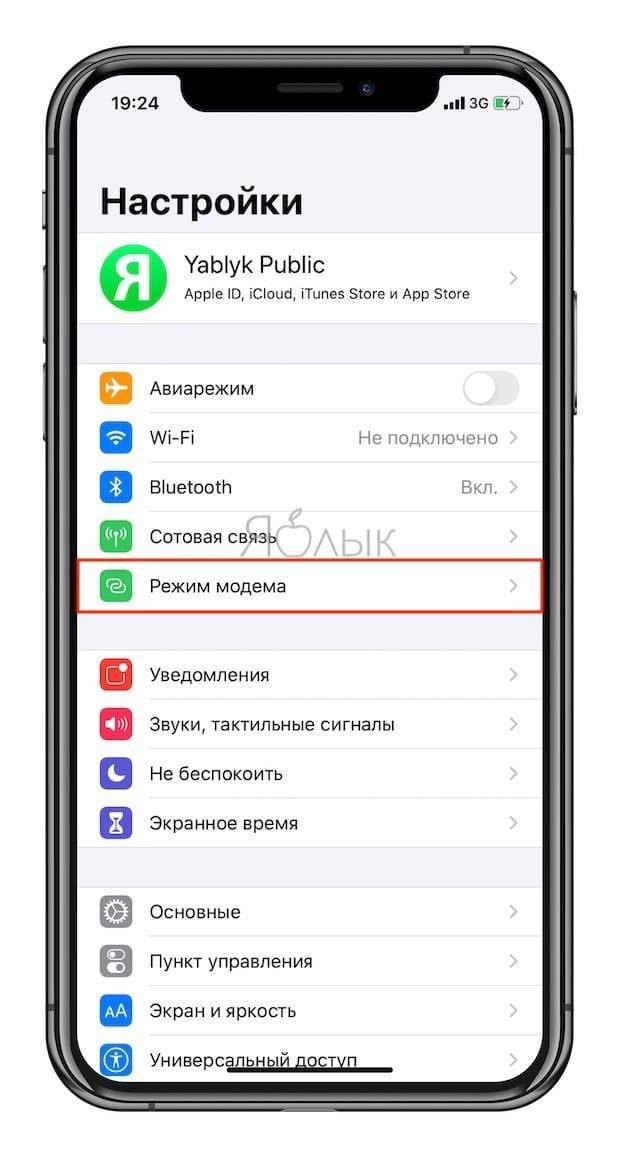
Кнопка включения Режима модема исчезла, вместо нее появился переключатель Разрешать другим.
При включенной опции Разрешать другим iPhone сможет раздавать Интернет не только устройствам, которые используют ту же учетную запись Apple ID в iCloud (без ввода пароля), но и любому чужому устройству (с вводом пароля).
При выключенной опции Разрешать другим iPhone сможет раздавать Интернет только устройствам, которые используют ту же учетную запись Apple ID в iCloud без необходимости ввода пароля.

На iPhone с iOS 12 и более старой версией ОС Режим модема включается соответствующим переключателем по пути: Настройки → Режим модема;
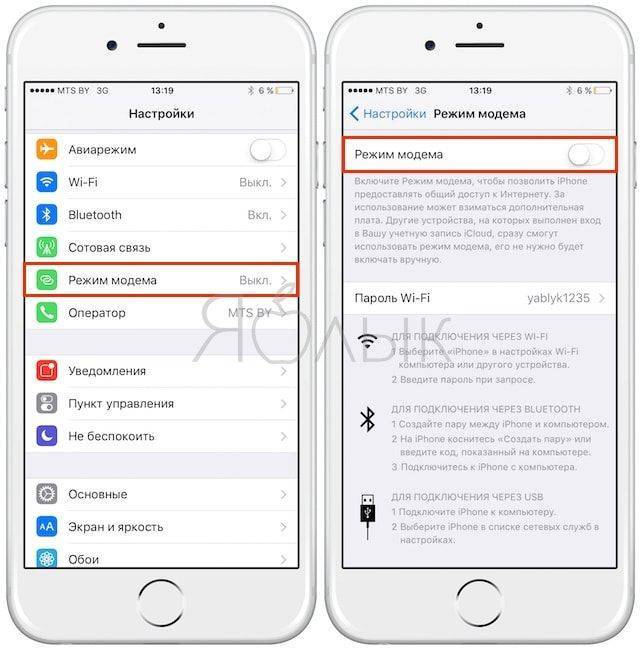
При включенной опции Разрешать другим настоятельно рекомендуется защитить доступ в сеть паролем.
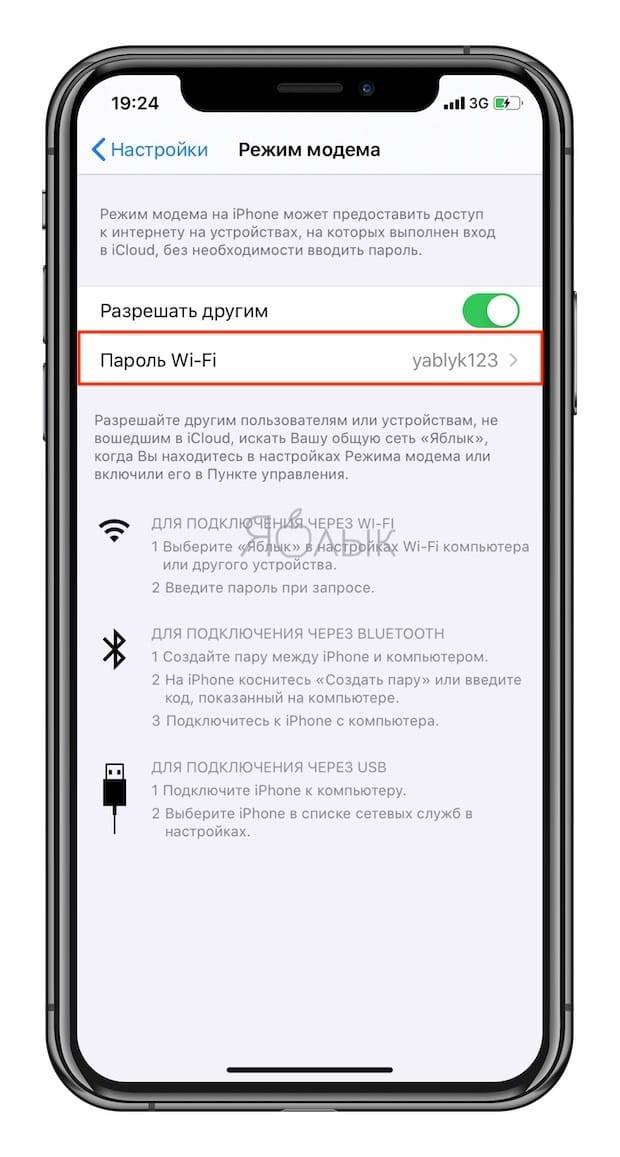
Проблемы и способы их решения
К сожалению, даже на iPhone возникают проблемы с подключением, однако в силу своей неопытности пользователи сразу грешат на неисправность устройства. На самом деле большинство проблем решается в несколько действий. Мы рассмотрели самые распространенные.
1: Убедитесь, что режим модема активен
Этот пункт кажется очевидным, но иногда режим модема может отключаться сам, из-за чего другие устройства не могут обнаружить точку доступа.
Зайдите в Настройки > Режим модема и убедитесь, что функция включена. Также можно проверить это через Настройки > Сотовая связь > Режим модема.
2: Убедитесь, что включены сотовые данные
While you’re in this section of the settings, you can also confirm that general Cellular data is turned on with the.
Также стоит убедиться, что на вашем iPhone включены сотовые данные. Для этого зайдите в Настройки > Сотовая связь > Сотовые данные.
Некоторые случайно выключают функцию через Настройки или Пунтк управления, а потом не понимают, почему не работает режим модема.
3: Перезагрузите iPhone
Часто помогает перезагрузка iPhone. Вы можете просто выключить и включить iPhone или использовать принудительную перезагрузку.
- iPhone 11, iPhone 11 Pro, iPhone 11 Pro Max, iPhone XR, iPhone XS, iPhone XS Max, iPhone X, iPhone 8, iPhone 8 Plus: Нажмите кнопку Увеличения громкости, затем кнопку Уменьшения громкости, а затем зажмите Кнопку включения, пока на экране не появится логотип Apple.
- iPhone 6s, iPhone 6s Plus, iPhone SE, iPhone 5s, iPhone 5 и старше: Одновременно зажмите кнопку Home и Кнопку включения, пока не появится логотип Apple.
Когда iPhone перезагрузится, вернитесь в Настройки > Режим модема и убедитесь, что функция включена. После этого снова попробуйте подключиться с другого устройства.
4: Сбросьте настройки сети iPhone
Решить проблему может и сброс настроек сети. Учтите, что при этом вы сотрёте настройки сети, настройки DNS, VPN, пароли от сохранённых сетей и другие данные сети.
Зайдите в Настройки > Основные > Сброс > Сбросить настройки сети.
Когда iPhone перезагрузится, проверьте активность функции и попробуйте подключиться с другого устройства ещё раз. Этот способ также помогает в тех случаях, когда функция вообще исчезает из Настроек после ошибки, перезагрузки или обновления ПО.
5: Убедитесь, что устройства не слишком далеко друг от друга
Когда вы пытаетесь подключиться с другого устройства к точке доступа своего iPhone, устройства должны находиться не слишком далеко друг от друга. Лучше всего, если между ними нет никаких преград.
Попробуйте поднести устройства как можно ближе друг к другу. Лучше всего функция работает на расстоянии пары метров.
Это также важно, если связь постоянно прерывается
Как включить режим модема через Bluetooth?
Чтобы подключить ваш Айфон 5s в качестве модема через блютус необходимо создать пару между вашими устройствами. Для чего на Айфоне активируйте функцию «Режим модема». перейдите в раздел «Настройки» и выберите функцию «Bluetooth».
Оставляя открытым экран айфона, подключите модем на другом источнике, для чего на подключаемом устройстве выберите функцию «Режим модема» для создания пары устройств. Далее следует на компьютере (планшете) выбрать в меню Apple функцию «Системные настройки» и активировать режим «Bluetooth». И, напоследок, напротив имени подключаемого устройства нажмите «Создать пару».
Настройка мобильного соединения
С сотовым подключением к сети Интернет обычно проблем не возникает, подключение и использование довольно простое, потому что базовые СИМ-карты продаются со всеми установленными настройками. Требуется только установить карточку в смартфон и начать пользоваться всеми привилегиями доступа к глобальной сети. Но бывает такое, что возможность передавать информацию по мобильному соединению теряется. В таких случаях может потребоваться самостоятельная настройка и включение сети. Также представленные настройки понадобятся в случае, если планируется использовать iPhone в качестве модема.
Важно! Благодаря программе «Айтюнс», которая устанавливается на ПК или ноутбук, можно выполнять большое количество различных действий совместно. Настройки для активации соединения с сотовой сетью проводятся в два этапа, сначала подключается доступ, а потом устанавливаются и вводятся необходимые данные для каждого из операторов
Первый этап состоит из следующих действий:
Настройки для активации соединения с сотовой сетью проводятся в два этапа, сначала подключается доступ, а потом устанавливаются и вводятся необходимые данные для каждого из операторов. Первый этап состоит из следующих действий:
- Для начала необходимо определиться с тем, активирована ли передача информации по сети. Проводится это в настройках гаджета. Чтобы проверить, нужно провести такую комбинацию: «Сотовая связь» — «Настройки».
- После этого нужно проверить активацию двух ползунков под названиями «Включить 3G» и «Сотовые данные». Они должны быть подключенными и гореть зеленым цветом.
- Если ползунок вкладки «Сотовые данные» находится в неактивном состоянии, то есть возможность соединения только по Wi-Fi. Пункт о включении 3G также рекомендуется активировать, иначе устройство будет принимать и передавать информацию только по старому стандарту EDGE. Он имеет очень низкую скорость (до 470 Килобит в секунду).
Обратите внимание! Подключение стандарта 4G проводится аналогичным образом, только от пользователя требуется выбрать вместо 3G подключение к LTE или 4G. После того как все перечисленные шаги и настройки закончены, необходимо приступить ко второму этапу работ
В этом случае нужно уточнить и установить правильность ввода всех данных для сотового соединения. Выполнить это рекомендуется следующим образом:
После того как все перечисленные шаги и настройки закончены, необходимо приступить ко второму этапу работ. В этом случае нужно уточнить и установить правильность ввода всех данных для сотового соединения. Выполнить это рекомендуется следующим образом:
- Заново зайти в раздел «Сотовая связь». Внизу раздела требуется найти дополнительный раздел под названием «Сотовая сеть передачи данных» и выбрать его для входа.
- В этом разделе появится блок «Сотовые данные», в котором есть три строки с наименованиями: APN, имя пользователя, пароль.
Обратите внимание! Для каждого из отечественных операторов требуется вносить различные данные. Их можно отыскать на официальном сайте, позвонить на горячую линию или внести данные, перечисленные ниже
Для мобильного оператора «Мегафон»:
- APN: internet;
- Имя пользователя: gdata;
- Пароль: gdata.
Соединение с Интернет от МТС требует введения следующих комбинаций:
- APN: internet.mts.ru;
- Имя пользователя: mts;
- Пароль: mts.
Пользователям «Билайна» необходимо внести следующие комбинации:
- APN: internet.beeline.ru;
- Имя пользователя: beeline;
- Пароль: beeline.
Для пользователей, подключенных к Tele2:
- APN: internet.tele2.ru;
- Имя пользователя: ничего не вводить;
- Пароль: ничего не вводить.
Оператор Yota требует введение таких данных:
- APN: internet.yota;
- Имя пользователя: не вводить ничего;
- Пароль: оставить пустым.
Небольшая компания «МОТИВ» требует ввода:
- APN: inet.ycc.ru;
- Имя пользователя: motiv;
- Пароль: motiv.
Национальный оператор связи «Ростелеком», данные:
- APN: internet.etk.ru;
- Имя пользователя: оставить пустым;
- Пароль: оставить пустым.
Есть возможность упростить и так несложную процедуру и не вводить данных в смартфон лично. В таком случае нужно только позвонить на горячую линию мобильного оператора и запросить отправку настроек. Через определенное время пользователь получит СМС-сообщение со всей необходимой информацией. После этого вносить ничего не понадобится, достаточно открыть сообщение, и все настройки сохранятся автоматически.
Важно! Следует помнить о необходимости перезагрузки смартфона всякий раз после внесения данных. Соединение активируется только после включения
Как запускать «режим модема» через USB как 3G или LTE модем?
Вам нужно знать, что для использования iPhone 5 se в режиме модема через USB кабель, нужно использовать желательно родной кабель от зарядки, а в Windows 10, 8 или Windows 7 должен быть установлен Apple iTunes, который скачивается бесплатно с официального сайта, при чем его версия должна быть последней, в худшем случае соединение может не появиться.
Если все готово, а «Режим модема» на iPhone 5 включен, необходимо просто подсоединить его через USB разъем к компьютеру. Если к этому времени на экране смартфона вдруг появится вопрос «можно ли доверять данному компьютеру?» (он появляется как правило при первичном подключении), ответьте «Да», в ином случае режим модема не станет работать и его придется заново настраивать.
Теперь необходимо опять проделать аналогичные действия и активировать указанный выше режим, но при условия подключения iPhone по кабелю USB к вашему компьютеру.
Итак, снова подключаем Айфон 5 s к компьютеру, включив предарительно на смартфоне «Режим модема». Проверьте, чтобы iOS на вашем Айфоне было распознано. Затем войдите в программу «Системные настройки» и включите функцию «Сеть».
Следующим тапом используйте функцию «USB на iPhone». Если этот параметр вы нашли, попробуйте щелкнуть значок и он сразу добавится. Вскоре на экране появится новое подключение и интернет заработает по локальной сети «Apple Mobile Device Ethernet». Однако, на всякий случай проверьте через пункт «Центр управления сетями и общим доступом» в главном меню список всех подключений на компьютере. Если подключения нет, то попробуйте нажать функцию «Активировать службу».
Проблемы и способы их решения
К сожалению, не всегда получается быстро раздать интернет и сделать из своего устройства полноценный роутер, и виной тому, как правило, настройки провайдера. Мы описали самые распространенные проблемы и их решения, чтобы вы могли в несколько кликов их решить, даже если ранее никогда с подобным не сталкивались:
- Отсутствует сеть. Это одна из распространенных проблем. Сеть может пропасть в самый неподходящий момент, в результате чего раздавать интернет в качестве точки доступа не представляется возможным. Зайдите в «Настройки», перейдите во вкладку «Сотовая связь» и активируйте сотовые данные. Также проверьте, соответствуют ли настройки вашему оператору.
- Не активирован Wi-Fi. Если вы раздаете интернет по беспроводной сети, обязательно проверьте, чтобы модуль был активирован, иначе подключиться никто не сможет.
- Нет точки доступа. Иногда пользователь, который хочет к вам подключиться, не может найти точку доступа. В этом случае рекомендуем просто отключить и еще раз включить Wi-Fi, а также в ручном режиме попробовать добавить новую сеть и подключиться к ней.
Вариантов использования вашего iPhone в качестве модема очень много, и так как на сегодняшний день активно развиваются 3G и 4G-стандарты, скорость интернета не во многом уступает оптоволоконным технологиям, поэтому использовать свой смартфон в качестве точки доступа – отличный вариант. Единственный совет – обязательно следите за расходом трафика, так как у мобильных операторов он ограничен определенной квотой, и можно попросту упустить этот момент и остаться совсем без интернета!
Почему пропал режим модема?
Многие пользователи жалуются, что не могут на Айфон подключить режим модема из-за отсутствия соответствующего значка. Такое возможно после обновления ОС и сброса установленных ранее параметров APN. В таком случае необходимо войти в Настройки и вбить данные для своего оператора вручную или запросить у него СМС с автоматической установкой. Принцип выполнения этой работы рассмотрен выше.
Также повторимся, что, начиная с iOS 13, кнопки Режим модема нет. Теперь имеется переключатель Разрешать другим. После его перевода в правую сторону можно раздавать Интернет всем устройствам. После отключения раздача осуществляется лишь тем, кто имеют учетную запись Apple ID в iCloud.
Не работает режим модема на iPhone — что делать?
Если режим модема на iPhone не работает и настроить его ранее описанными способами не получается, пользователю нужно:
- Зайти на Айфоне в «Настройки», далее — в раздел «Сотовые данные» и проверить заполнение полей в подразделе «Режим модема». Найти правильные параметры можно на сайте своего оператора; использование случайных к положительному результату не приведёт.
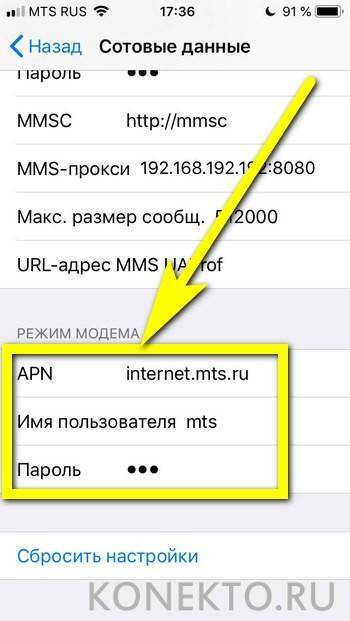
- Для режима Wi-Fi — несколько раз выключить и включить приёмопередатчики на обоих устройствах.
- Для режима Bluetooth — повторить аналогичные манипуляции на компьютере или ноутбуке.
- При передаче данных при помощи кабеля USB — удостовериться в целости шнура и, если используется сторонний продукт, попытаться подключиться с оригинальным.
- Во всех случаях — убедиться, что на iPhone в принципе есть Интернет: для этого достаточно открыть в браузере любой сайт или попытаться скачать игру в App Store.
Если не удается подключиться к устройству в режиме модема через Bluetooth
Выполните следующие действия, чтобы создать пару между устройствами и подключиться к устройству в режиме модема через Bluetooth.
Создание пары между устройствами
- На устройстве, работающем в режиме модема, перейдите в раздел «Настройки» > «Режим модема» и убедитесь, что функция «Разрешать другим» включена.
- Перейдите в раздел «Настройки» > Bluetooth и убедитесь, что Bluetooth включен.
- Оставьте этот экран открытым, затем выполните действия для подключаемого устройства:
- На устройстве iPad или iPod touch выберите «Настройки» > «Bluetooth» и убедитесь, что Bluetooth включен. Нажмите устройство, работающее в режиме модема, подтвердите появившийся код, затем нажмите «Создать пару» на обоих устройствах.
- На компьютере Mac выберите меню Apple () > «Системные настройки», затем щелкните «Bluetooth» и убедитесь, что Bluetooth включен. Выберите устройство, работающее в режиме модема, щелкните «Подключиться» и следуйте инструкциям на экране.
- На компьютере с ОС Windows щелкните значок Bluetooth в области уведомлений и убедитесь, что Bluetooth включен. Выберите «Добавление устройства Bluetooth» и следуйте инструкциям на экране.
Подключение к устройству в режиме модема через Bluetooth
Чтобы подключить компьютер Mac или компьютер с ОС Windows:
- На компьютере Mac щелкните в строке меню. Выберите устройство iOS, работающее в режиме модема, затем выберите «Подключить к сети». Подтвердить установку соединения можно в разделе «Системные настройки» > «Сеть». Если подключиться не удается, перейдите к следующему разделу.
- На компьютере с ОС Windows щелкните в области уведомлений и выберите «Присоединиться к личной сети (PAN)». Щелкните имя устройства правой кнопкой мыши, наведите указатель на пункт «Подключаться через» и выберите «Точка доступа». Если подключиться по-прежнему не удается, перейдите к следующему разделу.
Если подключиться к устройству в режиме модема через Bluetooth по-прежнему не удается
Выключите и снова включите Bluetooth на устройствах:
- На устройствах iOS перейдите в раздел «Настройки» > «Bluetooth» и выключите, а затем снова включите Bluetooth.
- На компьютере Mac щелкните в строке меню, затем выключите и снова включите Bluetooth.
- На компьютере с ОС Windows выберите «Параметры», щелкните , затем выключите и снова включите Bluetooth.
Если подключиться по-прежнему не удается, выполните следующие действия:
- Разорвите пару между устройствами:
- На устройстве iPad или iPod touch, которое нужно подключить к устройству в режиме модема, выберите «Настройки» > «Bluetooth». Нажмите рядом с именем устройства, работающего в режиме модема, затем нажмите «Забыть это устройство».
- На компьютере Mac выберите меню Apple () >«Системные настройки», затем щелкните «Bluetooth». Выберите устройство, работающее в режиме модема, затем щелкните .
- На компьютере с ОС Windows щелкните в области уведомлений. Выберите «Показать устройства Bluetooth» и щелкните имя устройства с активной функцией «Режим модема». Щелкните «Удалить», затем нажмите кнопку «ОК».
- Перезапустите все устройства.
- Создайте пару между устройствами и повторите попытку подключения к устройству в режиме модема.
Активация модемного режима
В случае, когда на iPhone 6, 5s, 4s, либо других версиях данного смартфона, а именно в iOS 9, прекращает свое функционирование соединение в режиме модема, абоненту следует сначала включить его, после чего вручную написать данные своего оператора.
Чтобы успешно провести данные действия необходимо все делать четко и правильно, соблюдая следующую последовательность:
- Нужно отыскать в настройках отдел сотовой связи.
- Затем найти строку под названием «Режим модема» и изменить его состояние на включенное.
- После активации модемного режима абоненту следует ввести настройки используемого оператора, заполнив соответствующие поля, а также вкладки сотовых данных.
Информация, которую нужно вносить, изменяется соответственно с оператором, поэтому нужно быть внимательным. Данные для введения:
- Абоненты Билайна в первом пункте под названием APN должны ввести beeline.ru, в следующем поле, название которого «Имя пользователя» вписывается beeline, третье, там, где пароль, снова должно содержать текст beeline.
- У клиентов Tele2 делается все значительно легче: в поле APN нужно вписать tele2.ru, а другие две строки с именем и паролем заполнять вообще не нужно.
- Пользователям Yota заполнить нужно лишь первое поле APN, вписав туда фразу yota.
- Люди, которых обслуживает МТС, в первой строке должны вписать internet.mts.ru, а во второй и третьей – mts.
- Абонентам Motivtelecom в первом поле нужно написать inet.ycc.ru, а в остальных двух должно быть motiv.
После заполнения в iPhone 5s, 4s и иных его версиях настроек сотового оператора, услуга «Режим модема» становиться доступной для эксплуатации. Узнать необходимые настройки модема других операторов мобильной связи можно непосредственно у них, позвонив по номеру горячей линии.
Также, следует уделить особое внимание тому факту, что при запущенном режиме модема данный мобильный аппарат в автоматическом режиме будет раздавать интернет-трафик ПК, при каком угодно подключении USB-кабелем. Произойдет это даже в том случае, когда это очередная синхронизация, предусмотренная для организации запасных копий при помощи iTunes
Поэтому лучше отключать рассматриваемую опцию, когда она не эксплуатируется, ведь плата за ее использование продолжает сниматься, а отключив ее, можно сэкономить собственные денежные средства.
В чем плюсы раздачи интернета с iPhone
Прежде всего — это очень удобно для работы. Если вы любите работать в кафе/парках/на даче вам точно понравится альтернатива переносной точки доступа, к которой можете подключиться только вы и проверенные вами люди.
Во-вторых — это экономно. На самом деле, это так. Если учитывать то, сколько мы платим оператору за пакет подключения на месяц — можно сэкономить вполне неплохую сумму, отказавшись от домашнего интернета в пользу мобильной раздаче с помощью режима модема.
Как уже упоминалось — это безопаснее, чем общедоступная сеть в кафе или еще бог знает где. Все под вашим паролем, с вашим данными — просто и защищено.
Как раздать интернет с Айфона через Bluetooth в Windows
Wi-Fi и USB быстрее, чем Bluetooth, но если вы предпочли использовать Bluetooth для подключения к вашей точке Wi-Fi, вы можете это сделать следующим образом.
1. Чтобы подключить через Bluetooth компьютер Windows, сначала щелкните значок Bluetooth на панели задач и выберите «Присоединиться к Wi-Fi».
2. Затем нажмите «Добавить устройство» в верхнем левом углу.
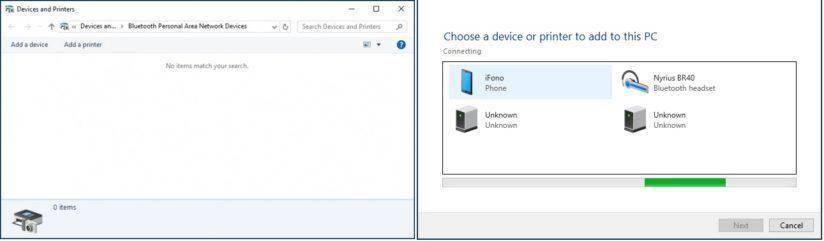
Как раздать интернет через Айфон
3. Выберите свой iPhone и нажмите «Далее», чтобы продолжить.
4. Как и любое другое соединение Bluetooth, вам будет показан код пары (Pari) на вашем компьютере и вашем iPhone. Сравните два кода доступа, и если они одинаковы, коснитесь «Пара» на экране вашего iPhone и «Да» на экране пары Windows.
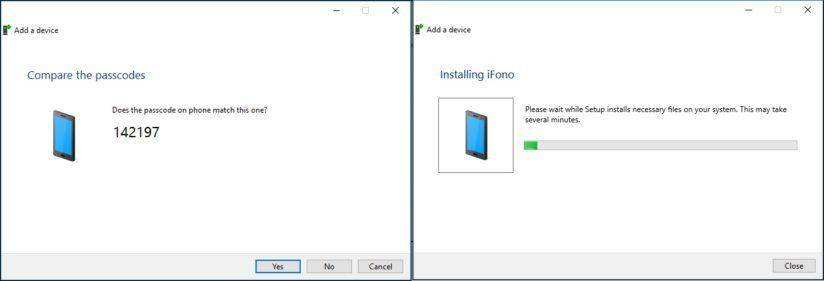
Как раздать интернет через Айфон
5. Позвольте вашему компьютеру Windows установить необходимые файлы в вашей системе.
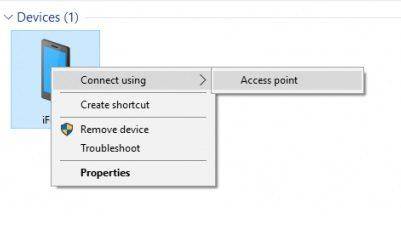
6. Как только вы закончите, вы можете щелкнуть правой кнопкой мыши на своем iPhone, чтобы подключить его как точку доступа (в режиме модема). Теперь вы готовы путешествовать по интернету, проверять электронную почту, чатиться и т. д.
Тесты скорости
Разные технологии подключения имеют разные скорости передачи данных. Например технология Bluetooth имеет небольшую скорость передачи данных. Беглый тест скорости интернета в случае подключения по Bluetooth позволил MacBook иметь доступ в интернет на 4Мбит/с.
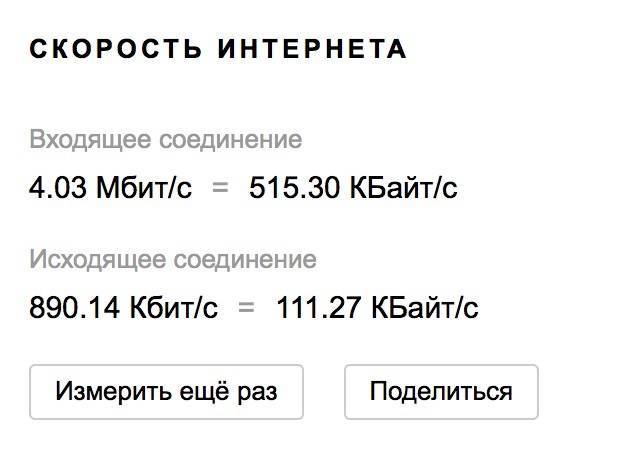
При подключении по Wi-Fi скорость передачи данных была значительно выше, она составила почти 12 Мбит/с.
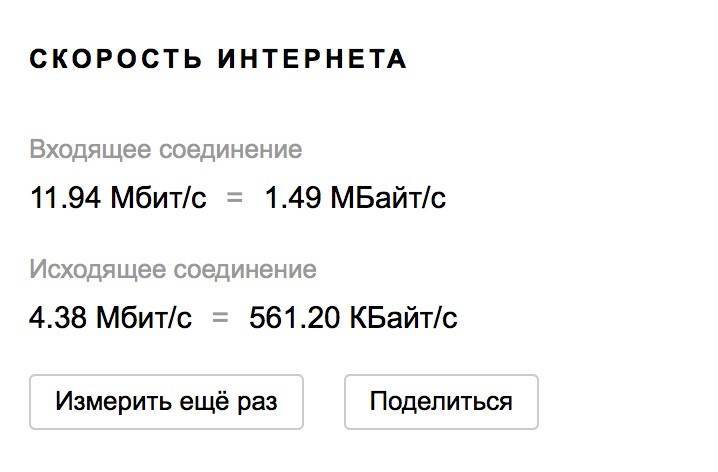
Лидером по скорости оказался тип подключения по кабелю показав 18 Мбит/с.
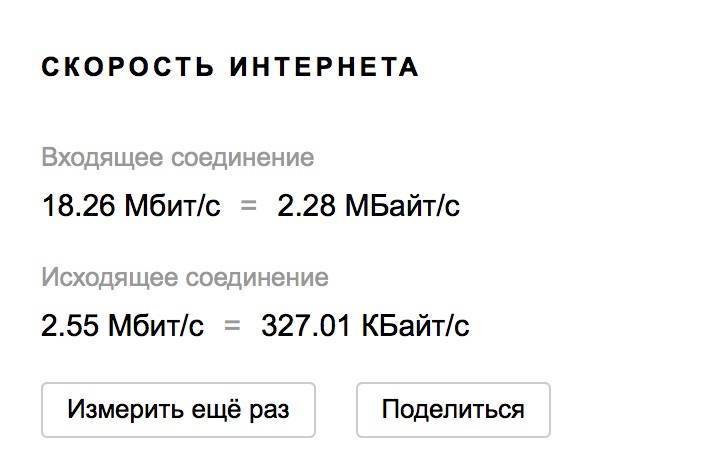
Указанные в нашем тесте скорости подключения имеют лишь приблизительный характер. На скорость может влиять множество факторов и помех.
Но что точно можно сказать, так это то, что iPhone может быть прекрасным источником современного мобильного интернета для других устройств. Различные возможности подключения могут быть удобны для различных случаев, а скорость передачи данных вполне достаточная, чтобы комфортно пользоваться интернетом и возможно даже со временем забыть о том, что такое интернет «по проводам».