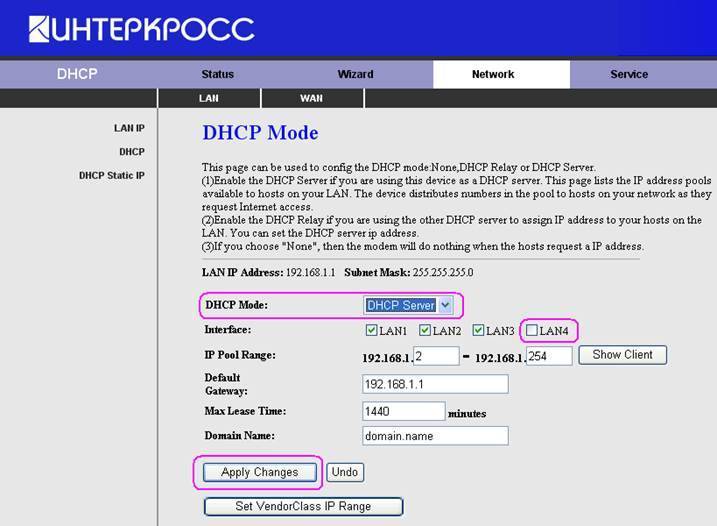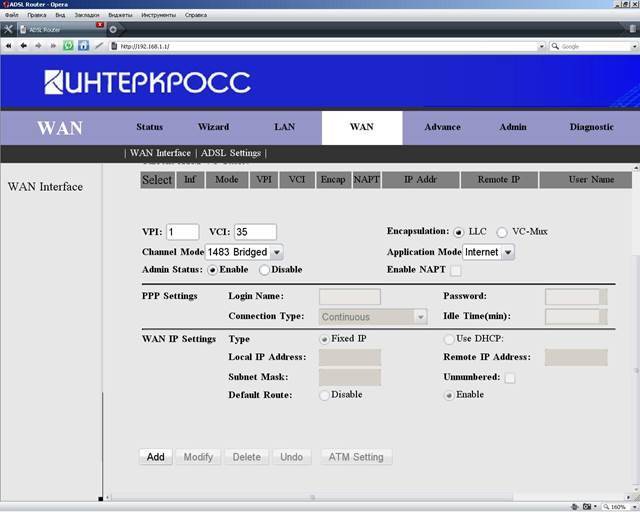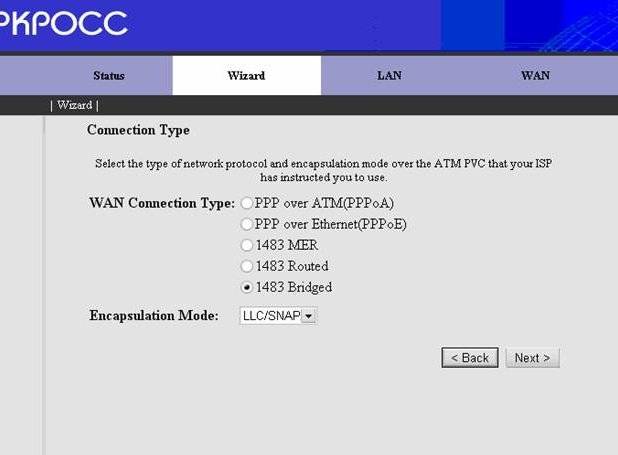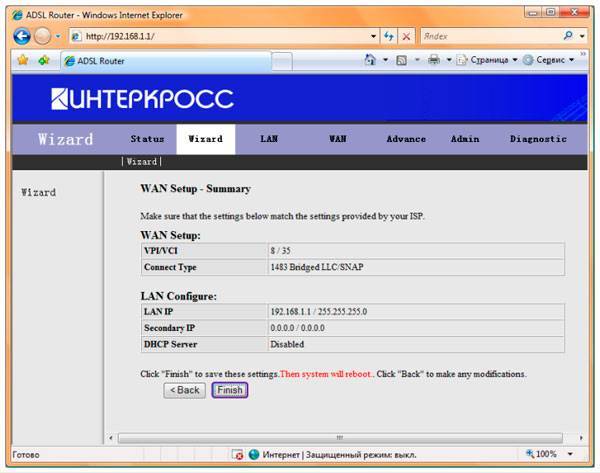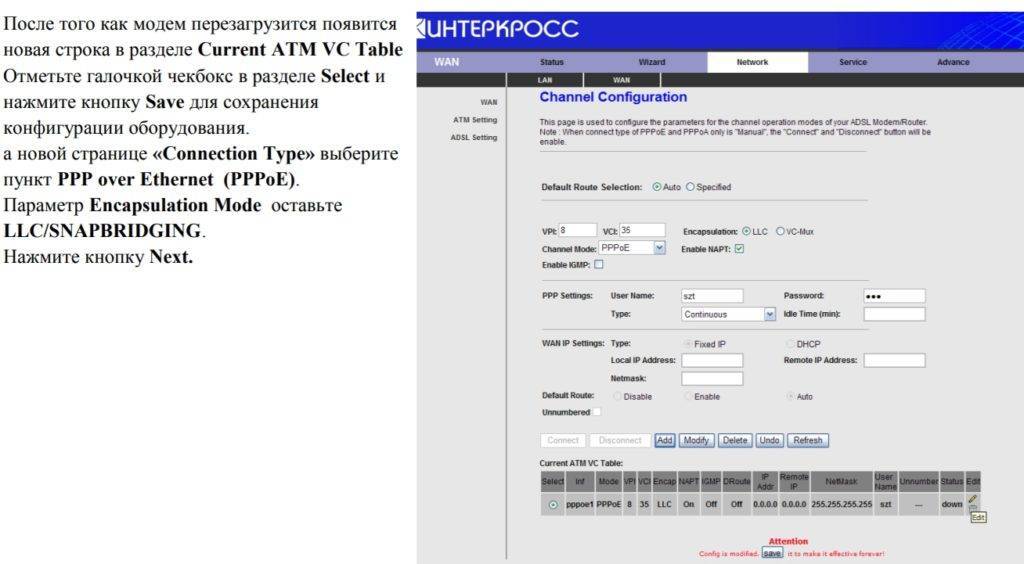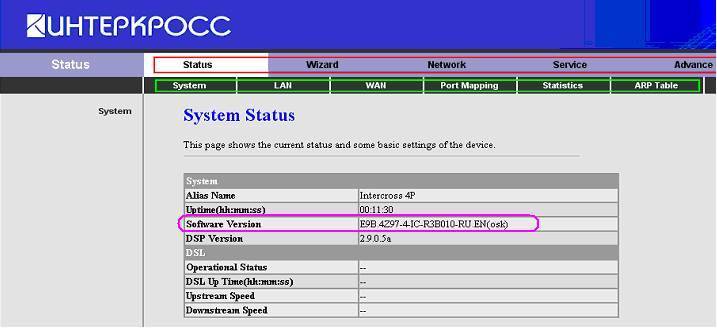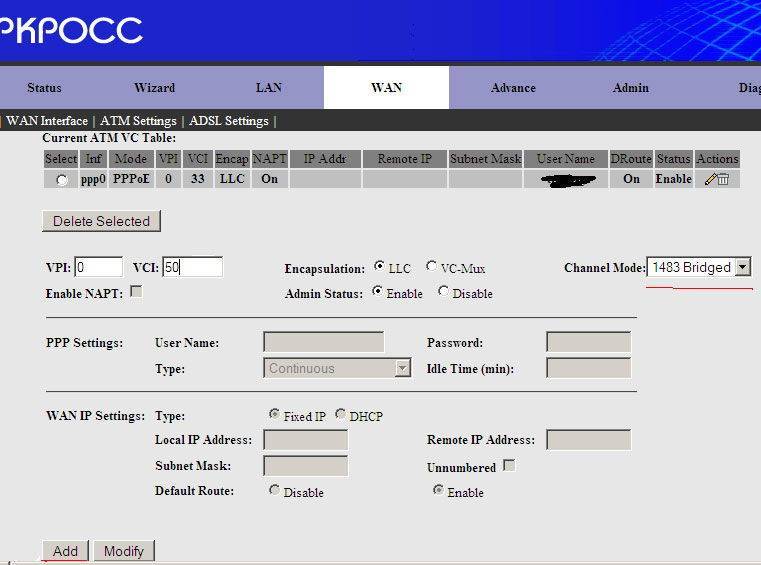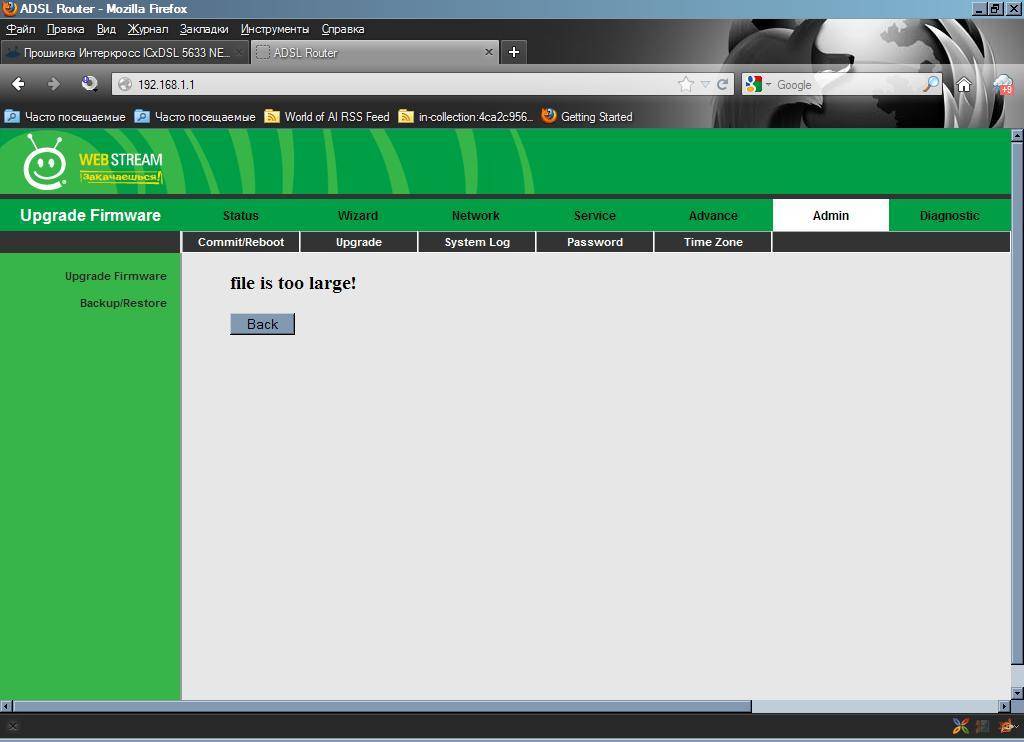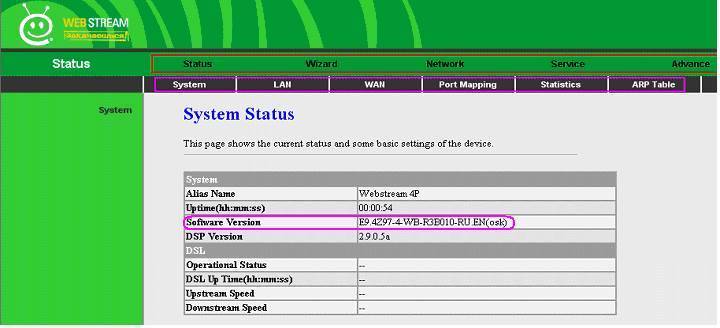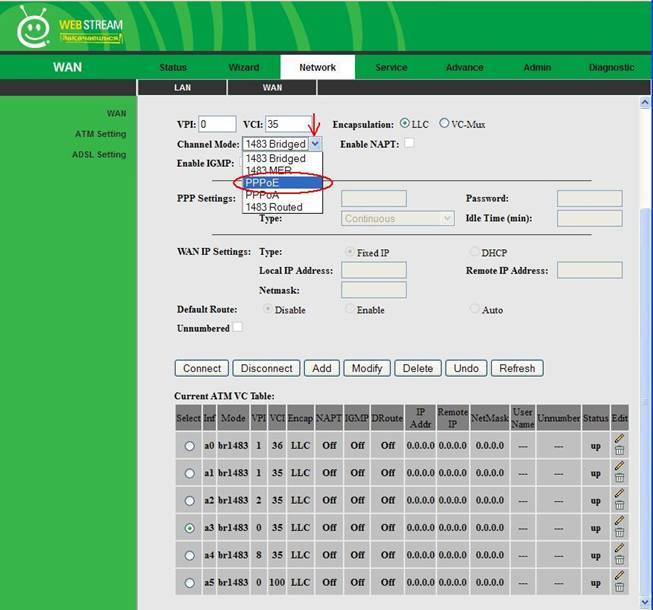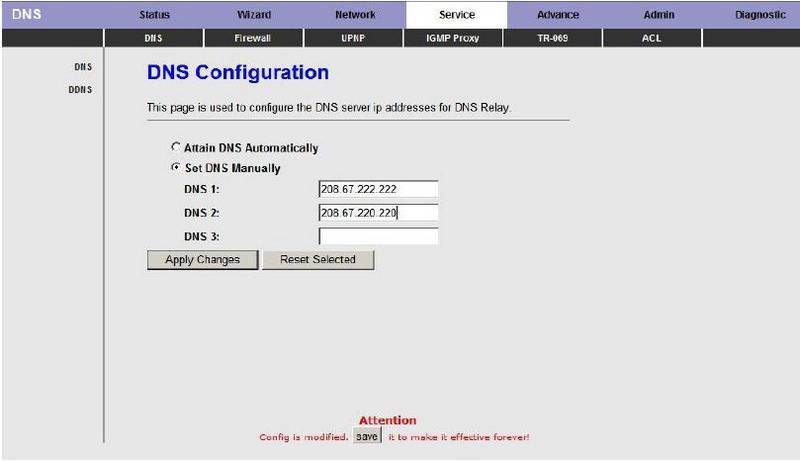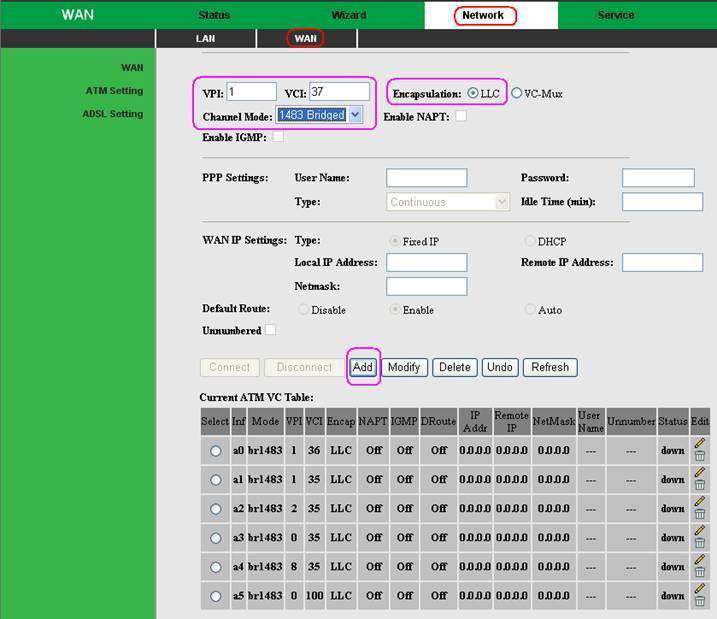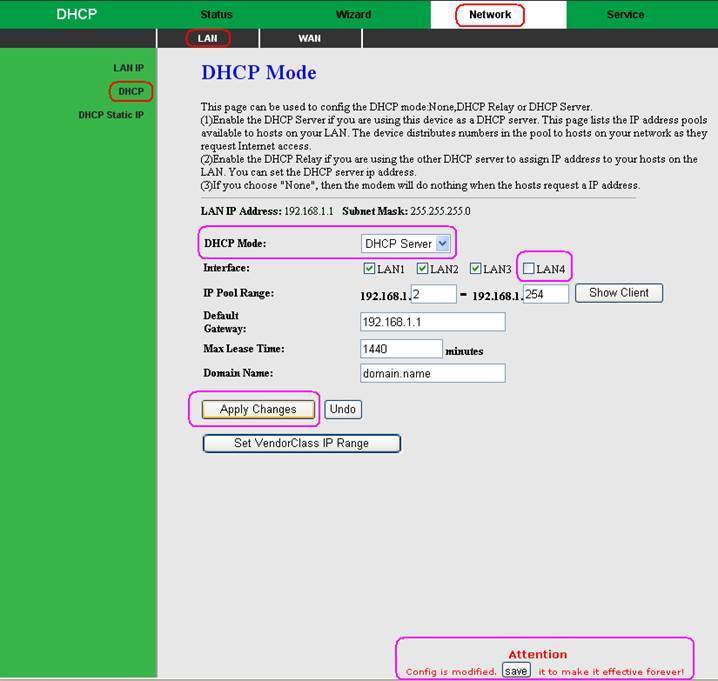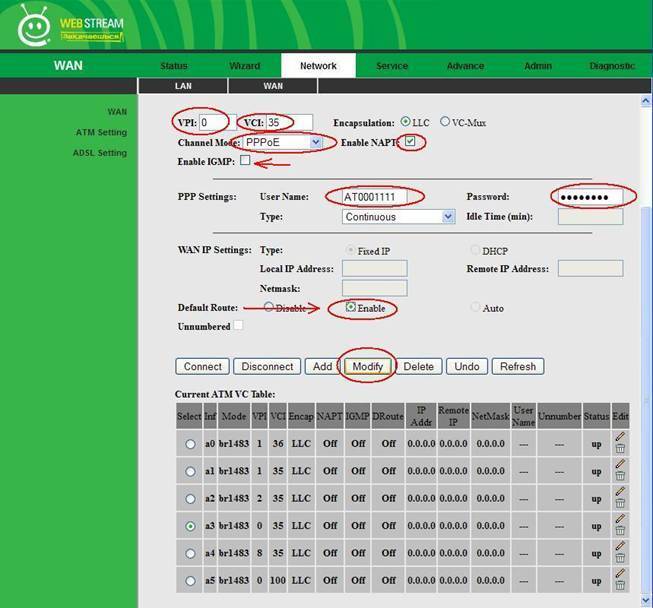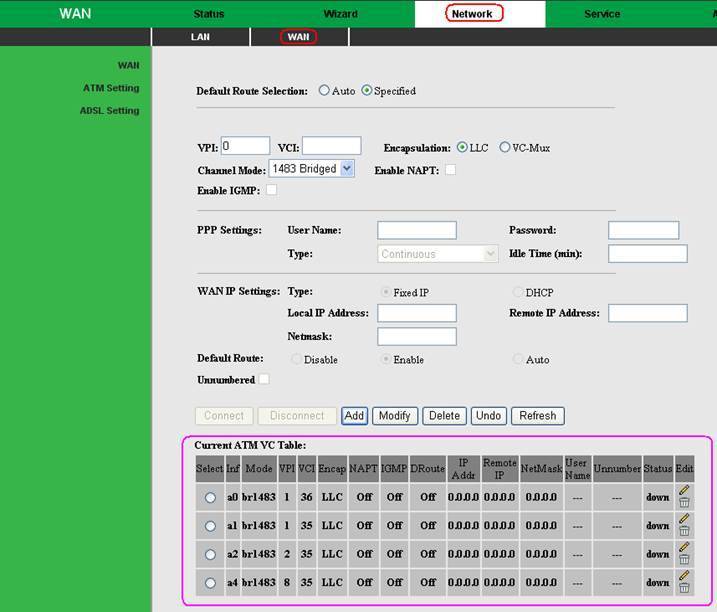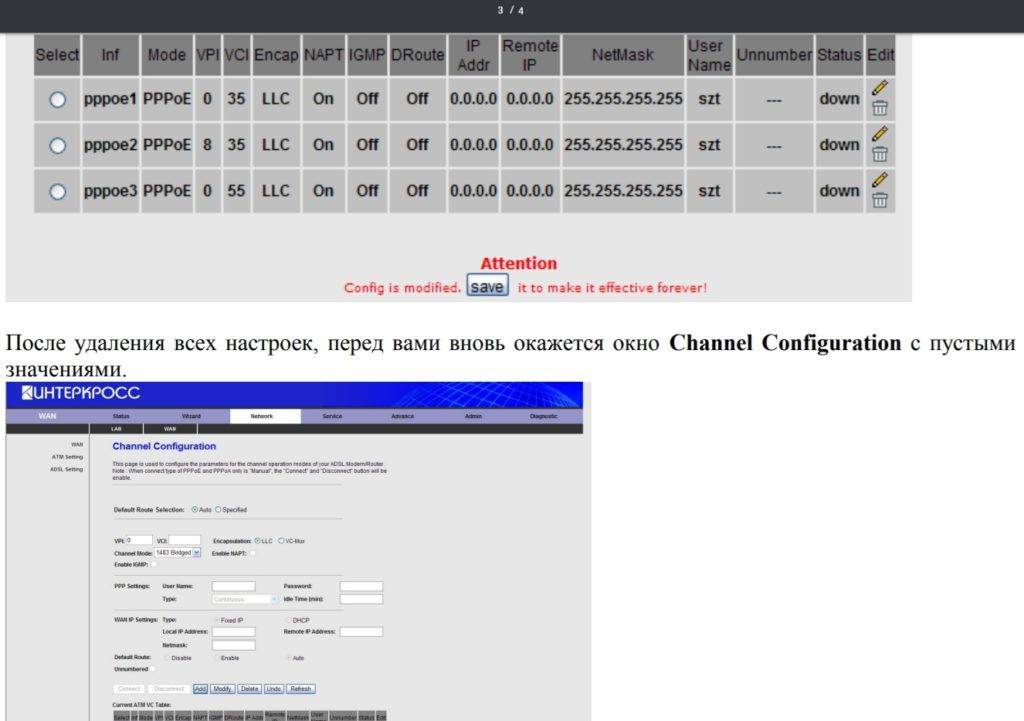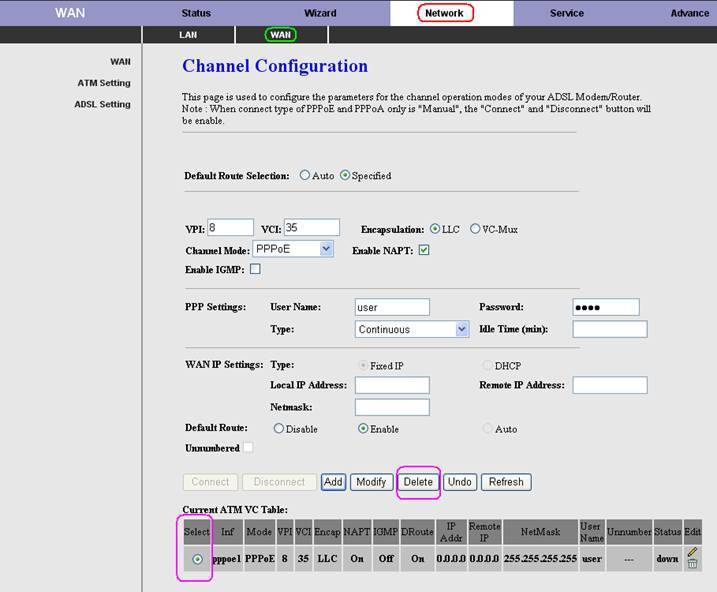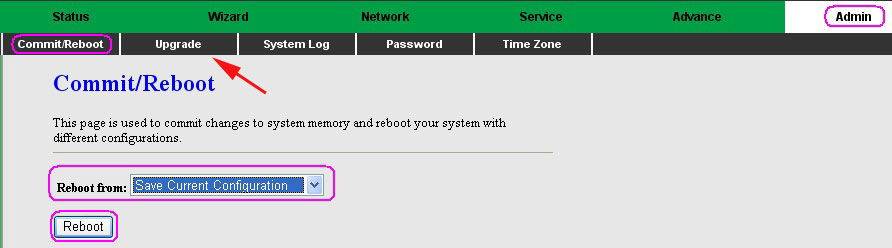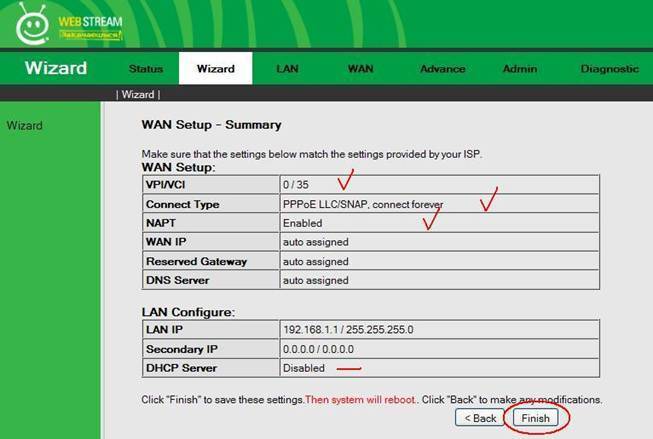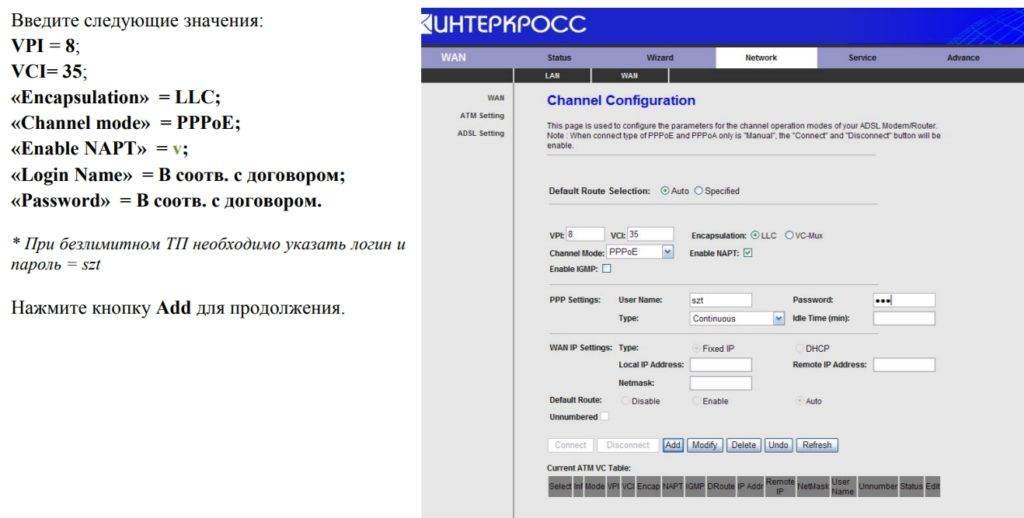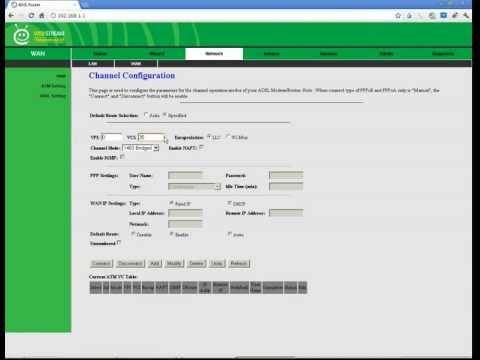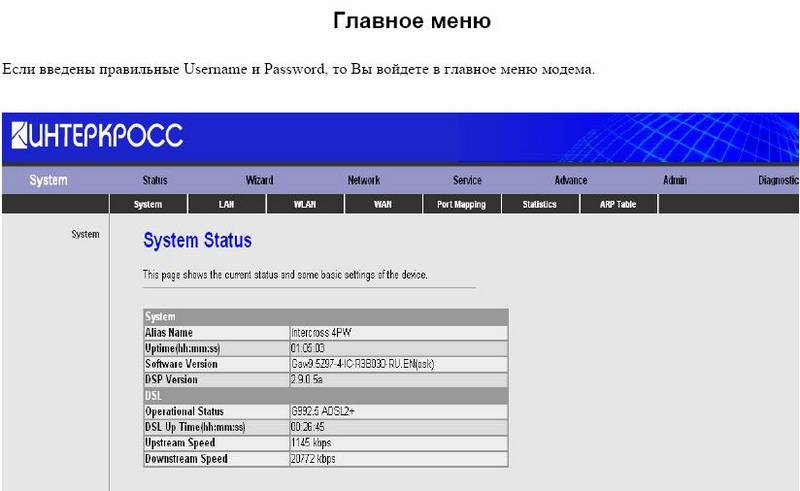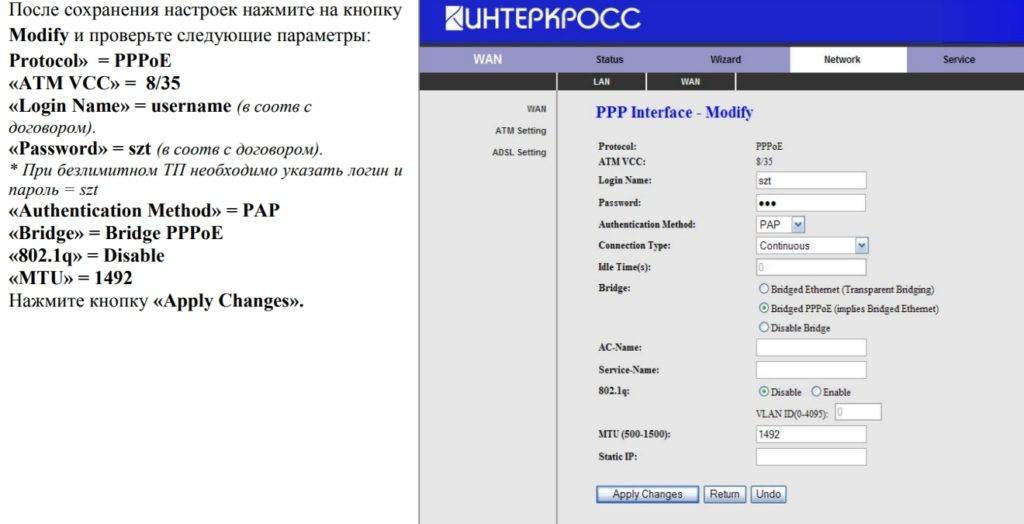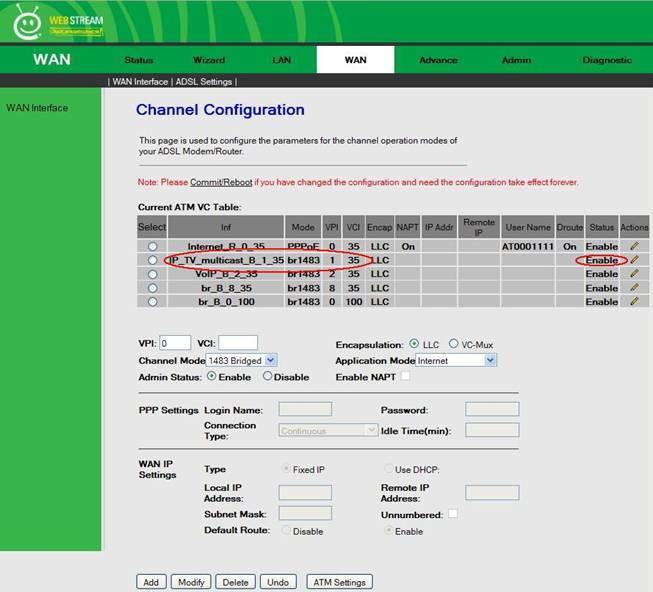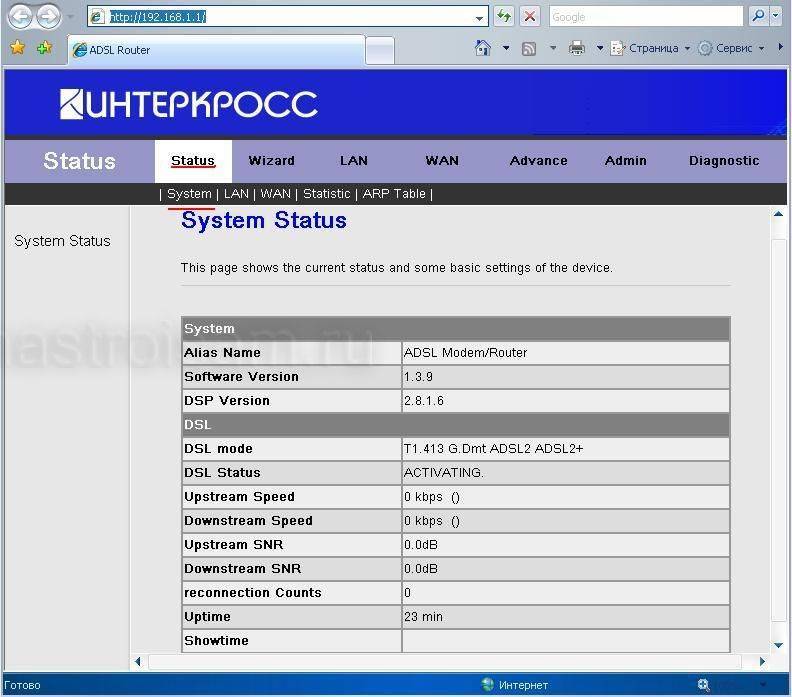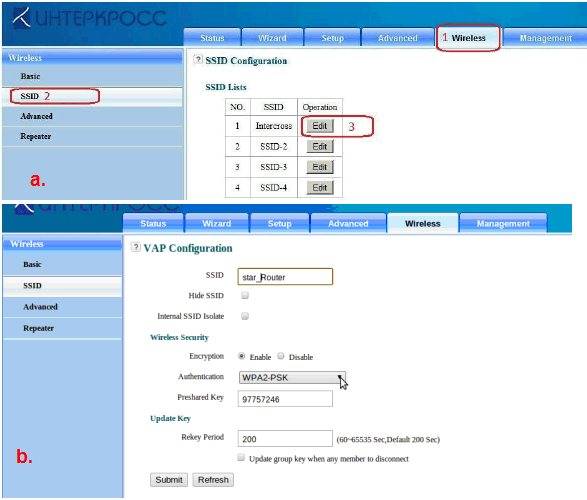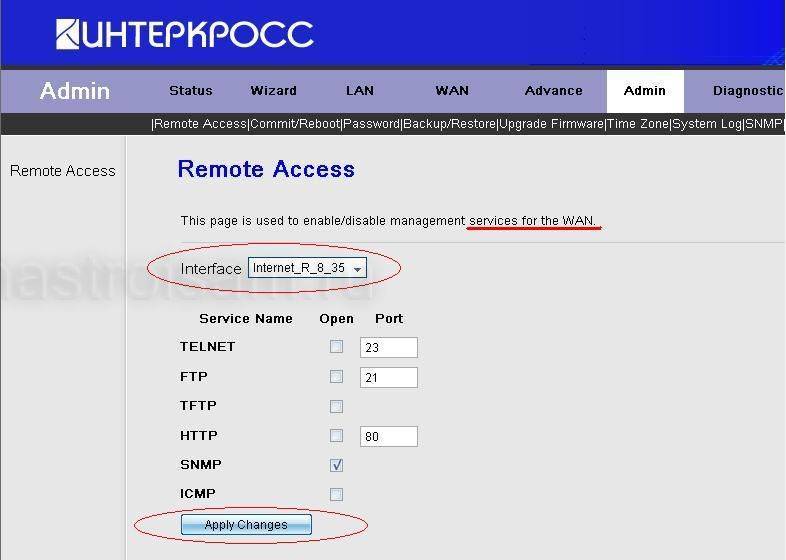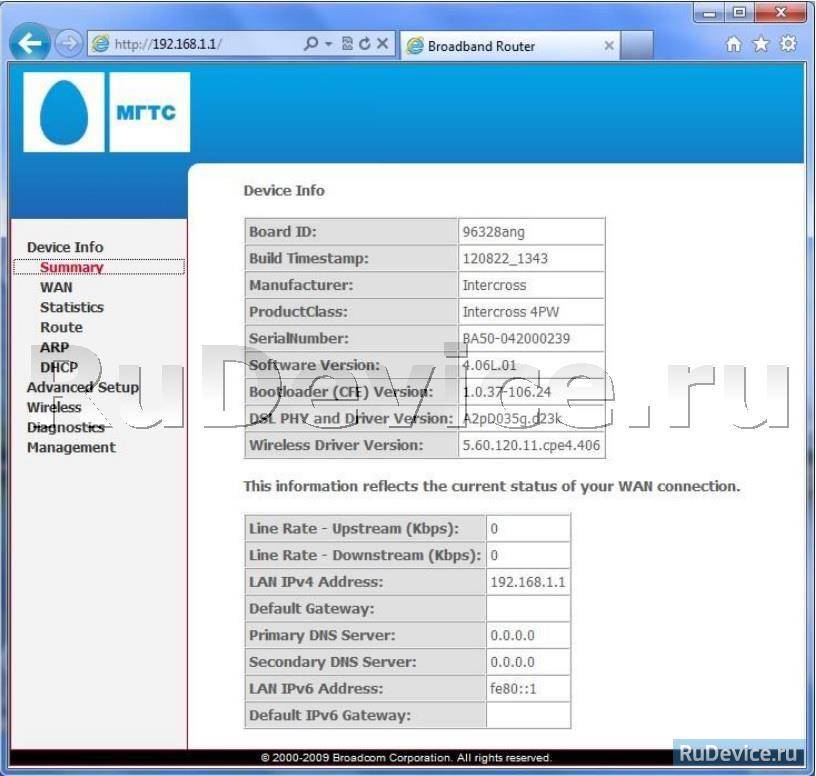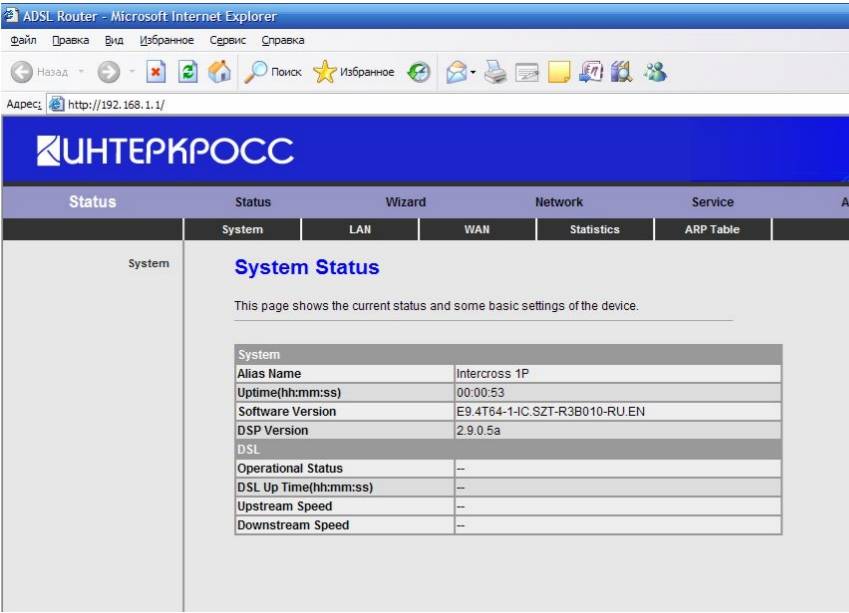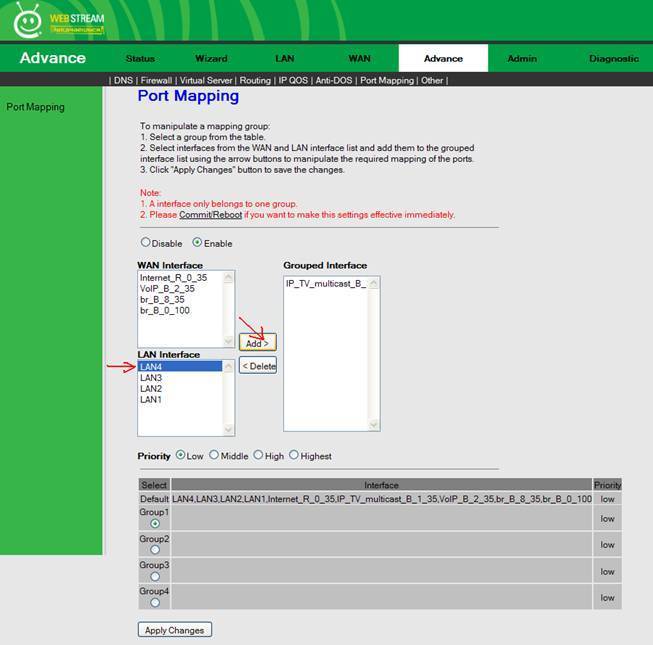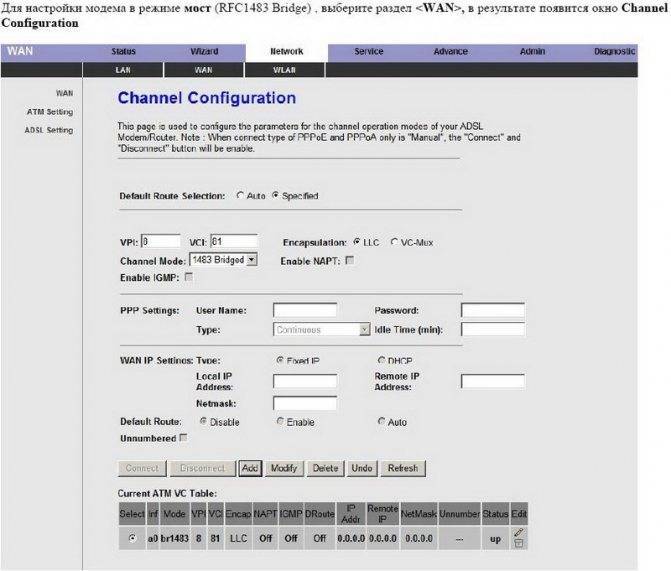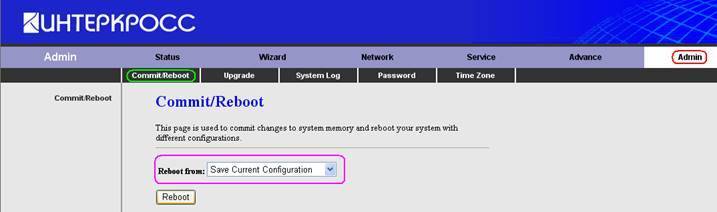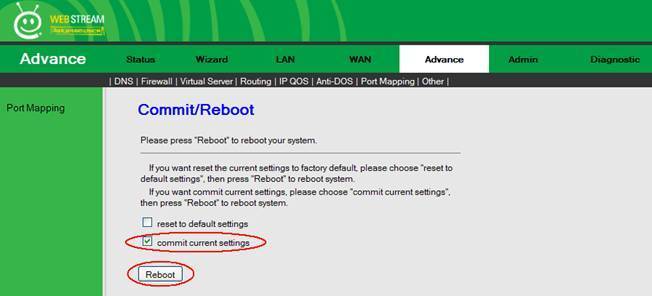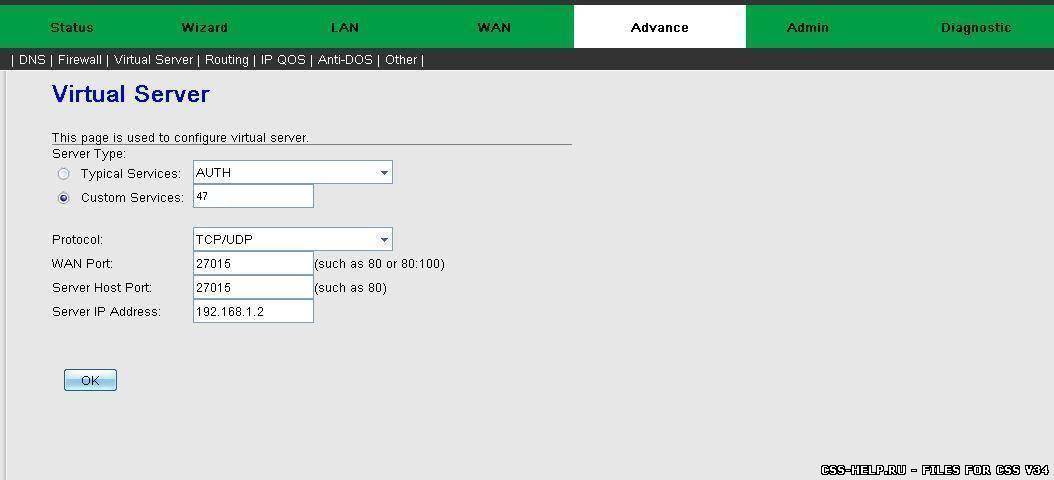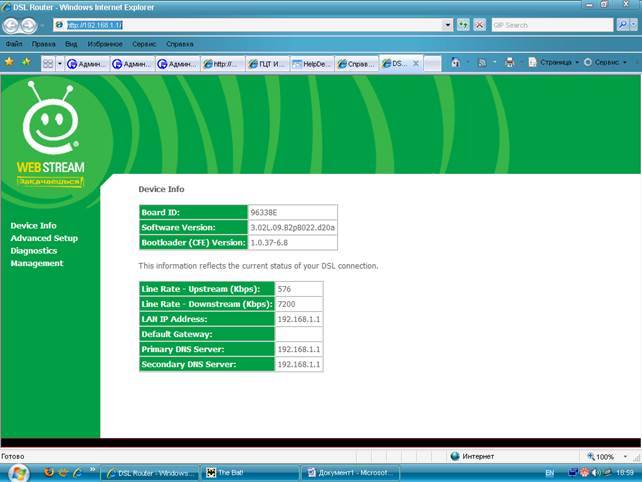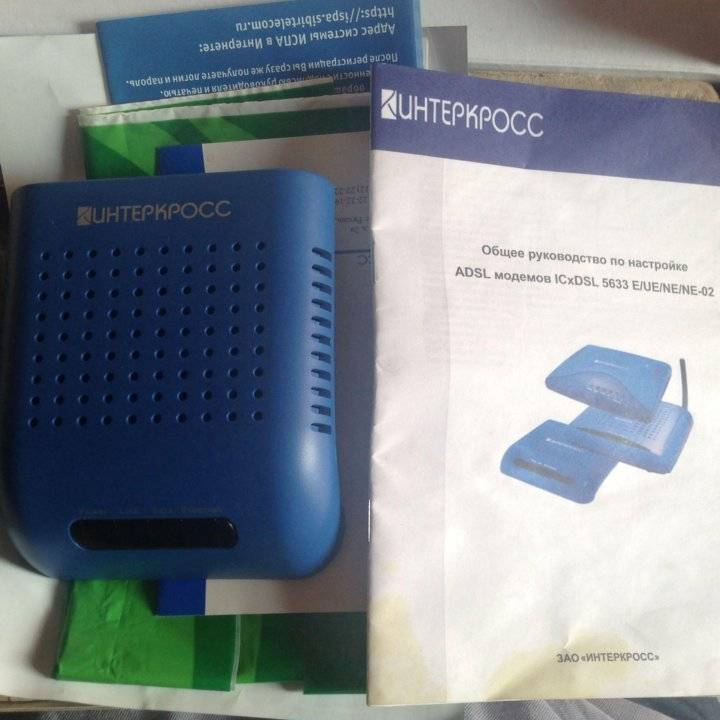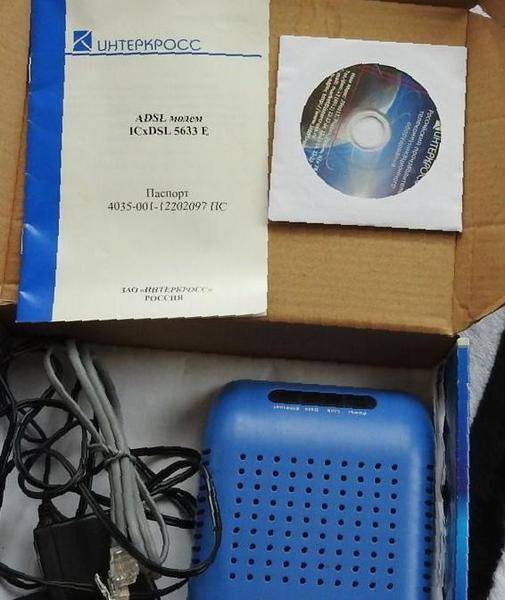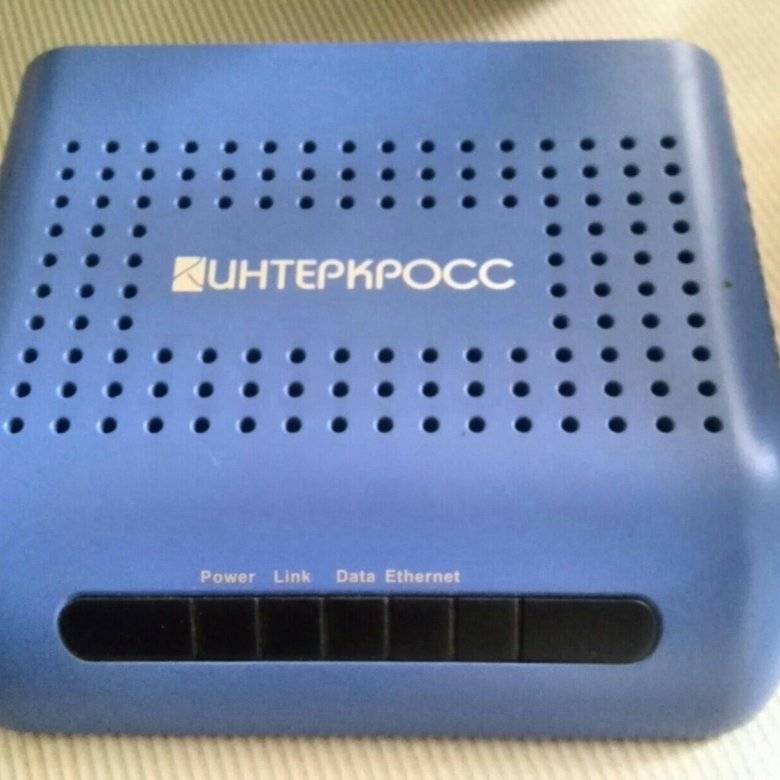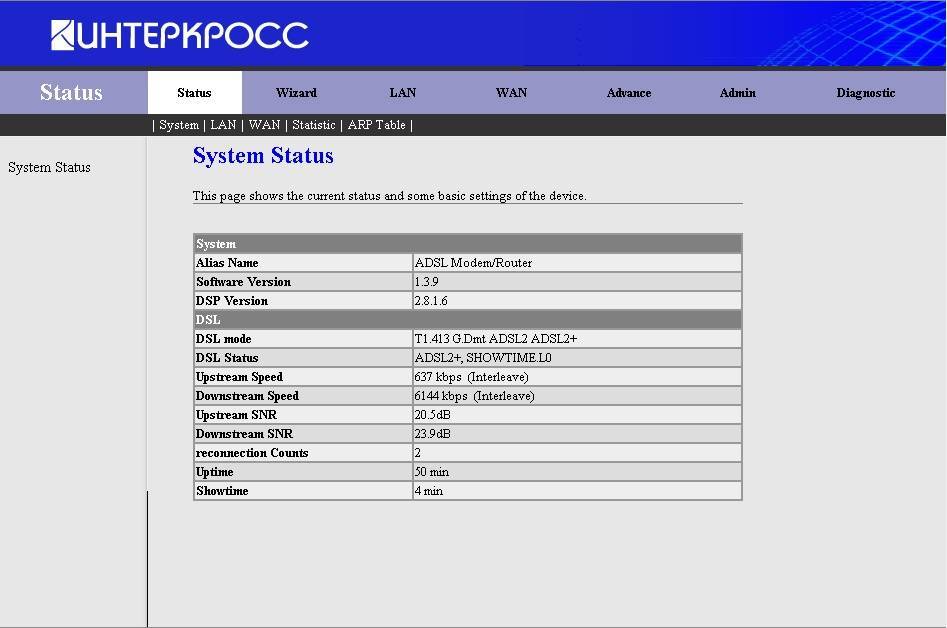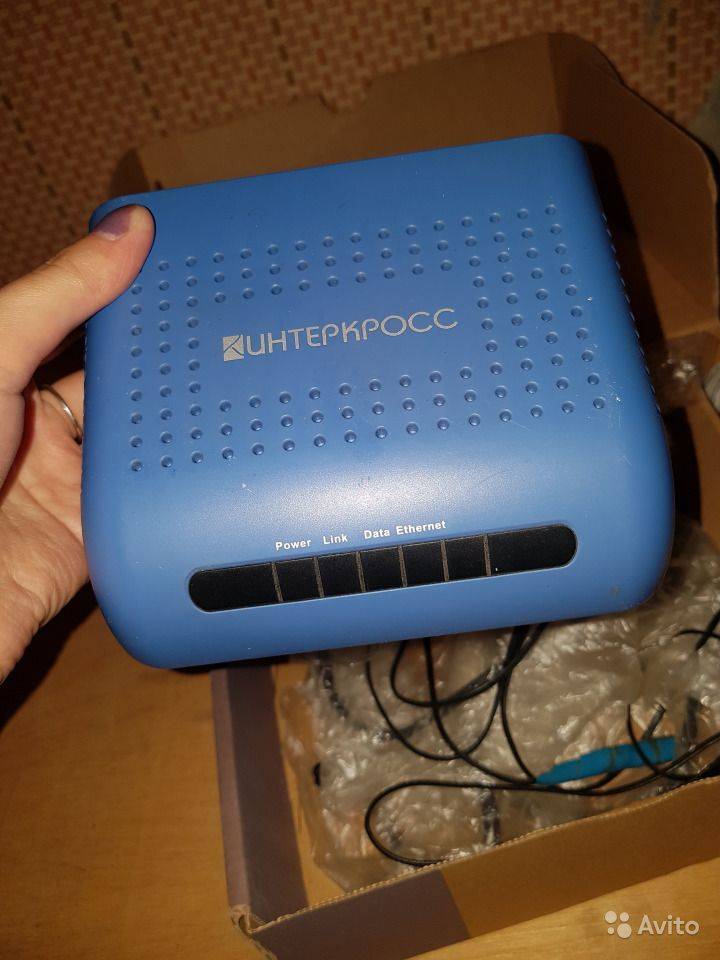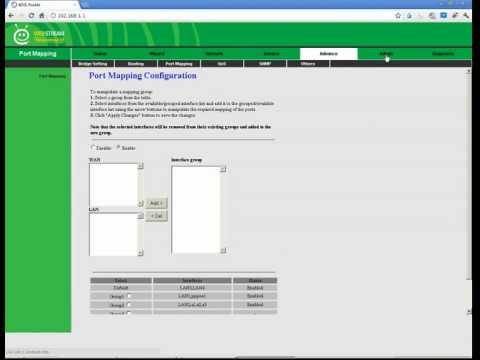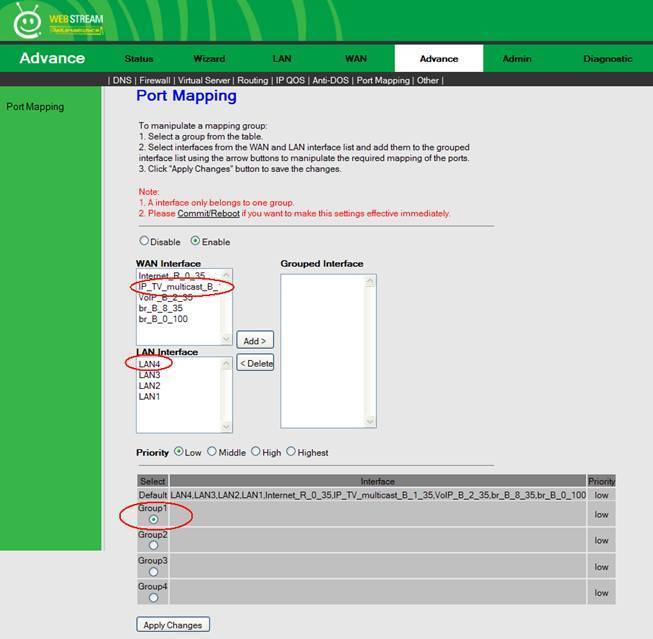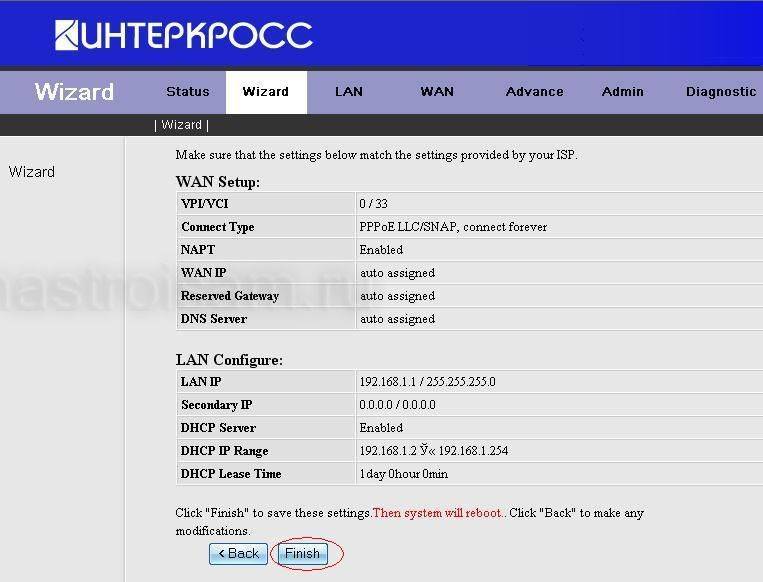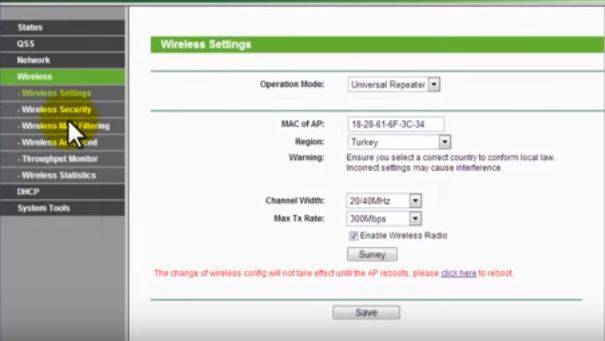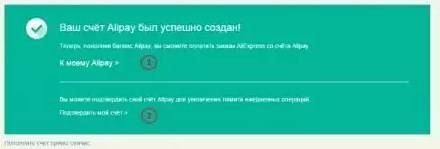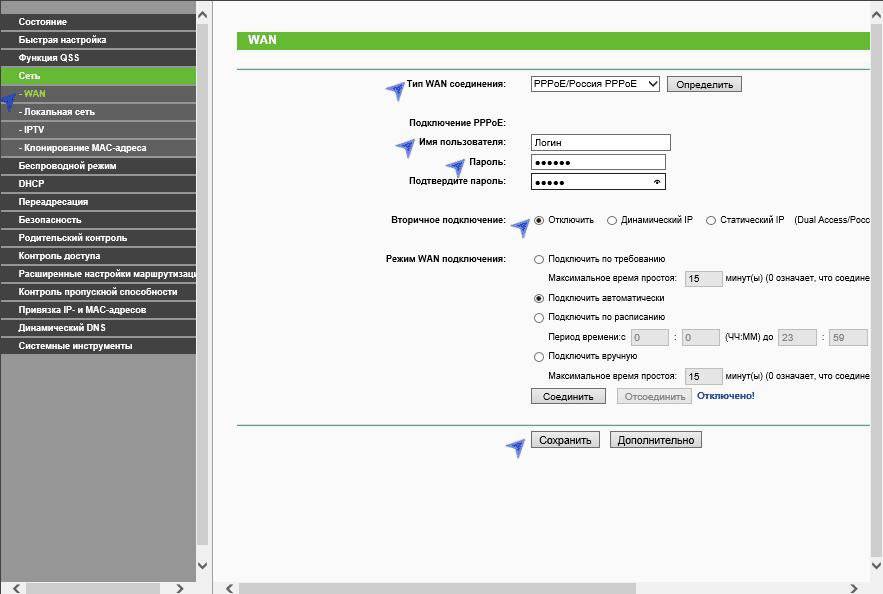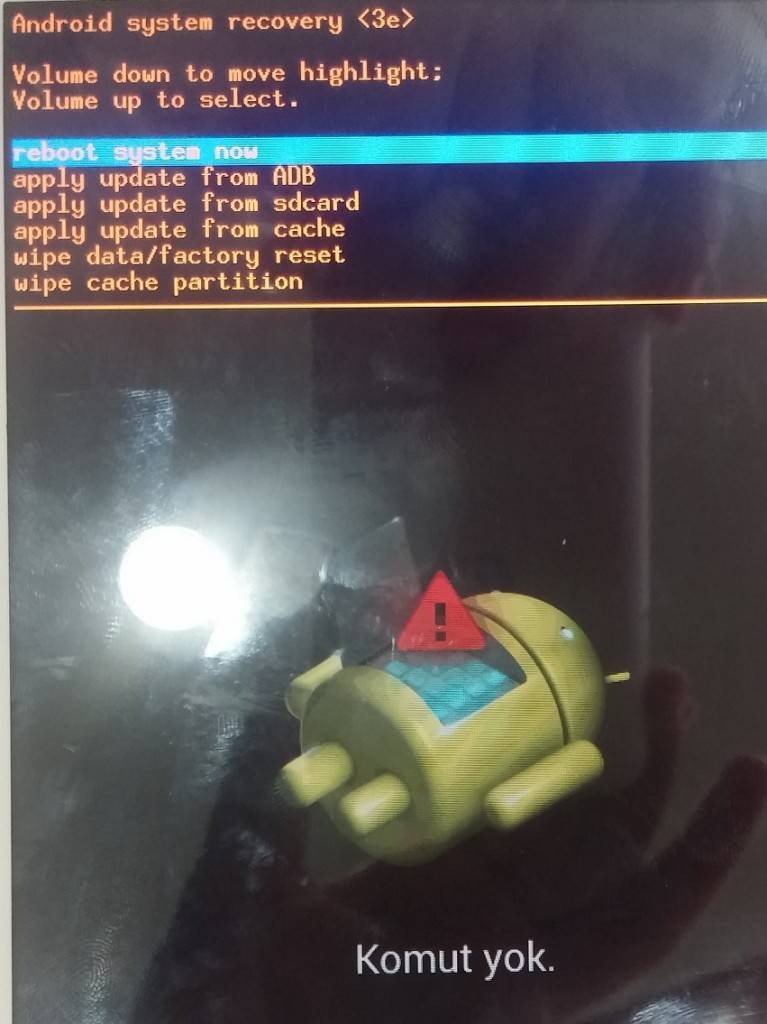Подключаем IP-TV
Нам необходимо, чтобы каждый компьютер смог получать multicast-потоки, отправляемые провайдером в сеть. Настройка производится в три шага: создается соединение класса MER, в «локалке» включается IGMP Snooping, затем настраивается сервер IGMP-proxy. Первое действие выполняют на вкладке «Network» -> «WAN»:
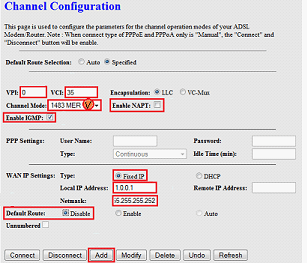
Соединение для IPTV
Выясните, как выглядят параметры, используемые для подключения к виртуальному каналу, по которому передают IPTV. Надо знать, чему равны VPI-VCI, тип инкапсуляции (LLC или VC-Mux), адрес IP (он может быть динамическим). Все это есть в договоре с провайдером.
Два самых последних шага мы объединили в одну последовательность:
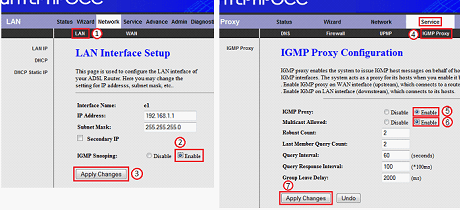
Опция IGMP, ее настройка
- Надо перейти к вкладке «Network» -> «LAN»
- В строке «IGMP Snooping» необходимо установить селектор «Enable»
- На вкладке нажимают «Apply Changes»
- Выполнив указанное, переходят на страницу «Service» -> «IGMP Proxy»
- Затем, верхний селектор устанавливают в значение «Enable»
- Так же поступают с селектором «Multicast Allowed»
- Нажимают «Apply Changes»
После выполнения подобной настройки, возможно, роутер придется перезагрузить. Как выполнить это действие, рассмотрено в предыдущей главе. Кстати, в роутере используется IGMP версии «1», но актуальным становится более современный протокол (IGMP v2).
Если Выхотите изменить параметры подключения к сети Интернет, произведите предлагаемуюнастройку, проделав следующие шаги:
Шаг 1
На компьютере настройте подключение по локальной сети и определите свойства протокола TCP/IP дляданного подключения: Получить IP адрес автоматически. Получить адрес DNS-сервера автоматически.
Шаг 2
Включите питание роутера, при этом должен загореться индикатор «Power». Убедитесь, что компьютерподключен в 1й порт модема (LAN 1), при этом лампочка LAN 1 должна гореть.
Шаг 3
На компьютере, вызовете браузер (например, Internet Explorer) и в адресной строке наберите адрес: http://192.168.1.1. Появится страница, на которой Вам необходимо ввести аутентификационные данные, для входа в интерфейс пользователя. Для данного роутера они имеют значения: пользователь admin, пароль admin. Для входа нажмите кнопку «Вход».
После загрузки, появится окно:
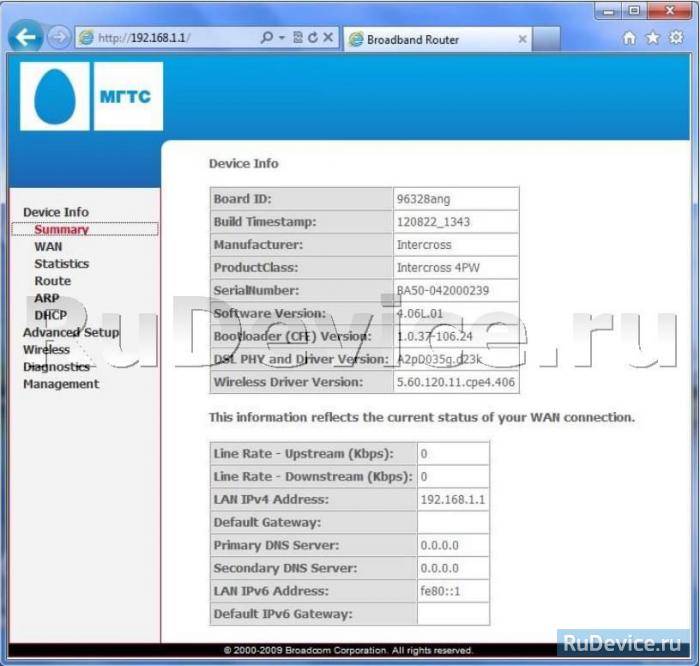
В этом окне отображена информация об устройстве.
Шаг 4
В левой колонке выберите пункт «Advanced Setup → Layer2 Interface → ATM Interface», появится следующая страница.
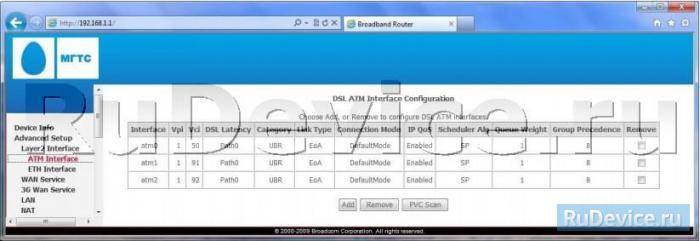
В программном обеспечении модема уже записаны логин и пароль для пользования услугами ОАО «МГТС», соответствующие аутентификационным данным конверта, вложенного в упаковку. При возврате заводских настроек модема данные для пользования услугами ОАО «МГТС» (логин и пароль) будут соответствовать аутентификационным данным конверта, вложенного в упаковку.
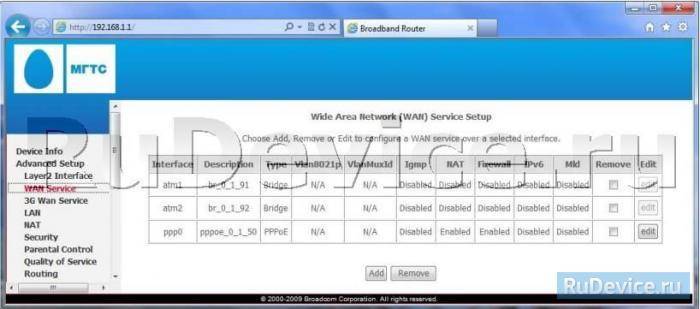
Если Вы хотите изменить имя пользователя или пароль, в левой колонке выберите пункт «Advanced Setup → WAN Service» и нажмите кнопку «Edit» в правом столбце таблицы. Появится окно, в котором Вы сможете ввести имя пользователя и пароль.
У многих пользователей домашнего интернета от провайдера Ростелеком, возникают различные проблемы с подключением к сети. Зачастую такие проблемы возникают из-за неправильной установки оборудования. Из этой статьи вы узнаете о том, как правильно настраивать роутер Интеркросс под домашний интернет от Ростелекома.
Первым делом необходимо разобраться с тем, какой Wi-fi роутер можно использовать для подключения к интернету от Ростелекома. На официальном сайте представленного провайдера имеется следующий список рекомендуемого оборудования:
- Интеркросс ICxDSL 5633 NE-02;
- Sagem FAST 2804;
- NEC XaVi 825;
- D-Link.
После того, как вы выбрали необходимое оборудование и приобрели его, можно приступать к физическому подключению роутера. Выполняется данная процедура следующим образом:
- Первым делом выберите место, в котором будет расположен Wi-fi роутер. При выборе места, учитывайте радиус действия сигнала.
- После выбора места, протяните к роутеру кабель интернета.
- Подключите кабель в разъём, на котором имеется надпись «Line».
- Кабель от роутера подсоедините к разъёму с надписью «Phone».
- DSL разъём соедините кабелем с разъёмом, который находится на сплиттере и имеет название «Modern».
Автоматическая настройка
Как подключить интернет через домашний телефон от «Ростелекома»
Существует два варианта настройки ADSL-роутеров: ручной и автоматический. О первом способе, зависящего от вендора, будет подробно рассказано далее.
Второй вариант предполагает использование установочного диска, поставляемого вместе с модемом. Устанавливаем диск в привод, запускаем «Мастер установки». Он представляет собой ПО, помогающее настроить оборудование по принципу работы ADSL «Ростелеком». Оно также доступно для загрузки с официального сайта провайдера:
На выбор предложено четыре варианта. Выбираем первый пункт.
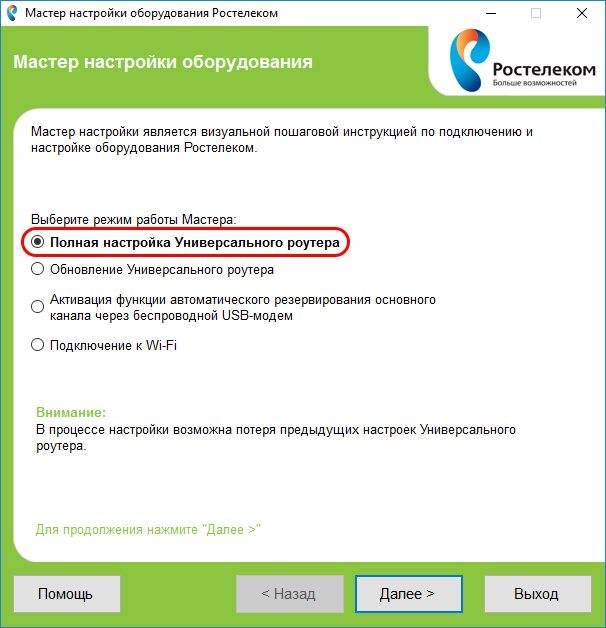
Далее «Мастер» попросит указать место проживания. На экране показана карта России с разбивкой по регионам.
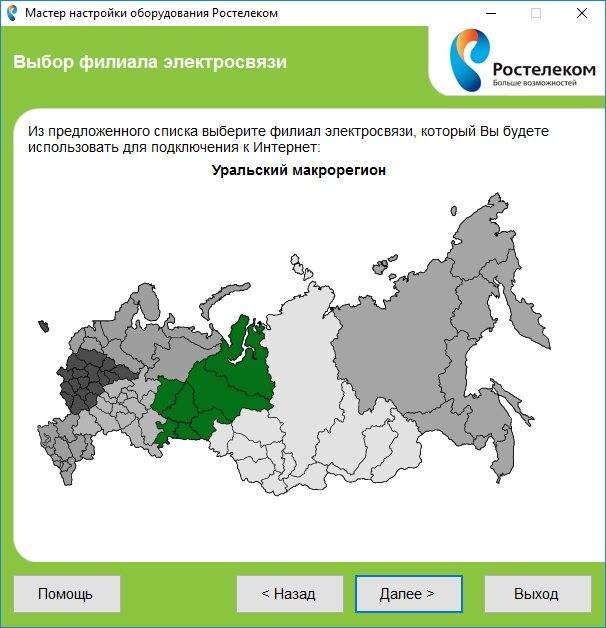
В зависимости от выбора изменятся некоторые значения показателей при настройке устройства для подключения к «Ростелекому»:
Следующим шагом выбираем тип подключения. На выбор предложено два варианта: ADSL и Ethernet:
В нашем примере будет ADSL.
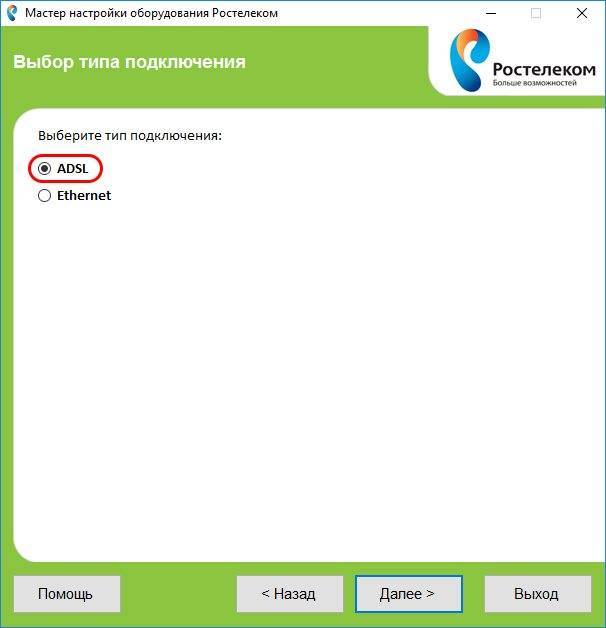
Переходим к следующему разделу:
На экране пользователя появится анимированная картинка, рассказывающая, как правильно подключить ADSL-модем к рабочей станции.
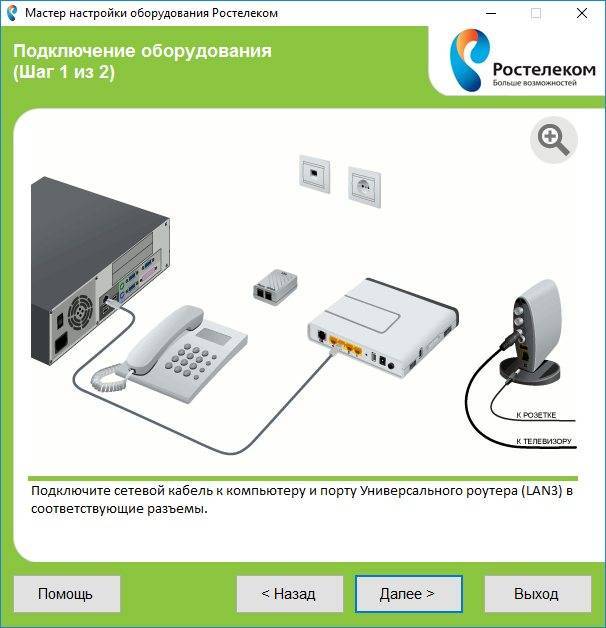
Следующим этапом идет автоматическая настройка сетевого устройства в зависимости от региона проживания клиента. Во время конфигурации автоматический инсталлятор попросит указать учетные данные, полученные пользователем при заключении договора с «Ростелекомом».

После окончания процесса произойдет автоматическая перезагрузка.
Ниже будут перечислены способы ручной конфигурации устройств других и TP-Link.
Пошаговая настройка модема (роутера) Интеркросс для Ростелекома
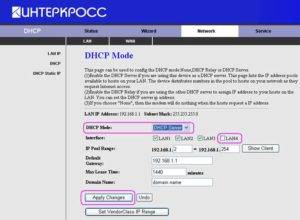
У многих пользователей домашнего интернета от провайдера Ростелеком, возникают различные проблемы с подключением к сети. Зачастую такие проблемы возникают из-за неправильной установки оборудования. Из этой статьи вы узнаете о том, как правильно настраивать роутер Интеркросс под домашний интернет от Ростелекома.
Как подключить роутер
Первым делом необходимо разобраться с тем, какой Wi-fi роутер можно использовать для подключения к интернету от Ростелекома. На официальном сайте представленного провайдера имеется следующий список рекомендуемого оборудования:
- Интеркросс ICxDSL 5633 NE-02;
- Sagem FAST 2804;
- NEC XaVi 825;
- D-Link.
После того, как вы выбрали необходимое оборудование и приобрели его, можно приступать к физическому подключению роутера. Выполняется данная процедура следующим образом:
- Первым делом выберите место, в котором будет расположен Wi-fi роутер. При выборе места, учитывайте радиус действия сигнала.
- После выбора места, протяните к роутеру кабель интернета.
- Подключите кабель в разъём, на котором имеется надпись «Line».
- Кабель от роутера подсоедините к разъёму с надписью «Phone».
- DSL разъём соедините кабелем с разъёмом, который находится на сплиттере и имеет название «Modern».
Вход в настройки
После установки роутера к компьютеру необходимо правильно установить параметры соединения. Для этого пользователю нужно попасть в соответствующий раздел. Сделать это можно следующим образом:
- Все модемы Интеркросс имеют по умолчанию следующий IP адрес — 192.168.1.1. Поэтому на компьютере нужно установить адрес подсети 192.168.1.0, а в разделе шлюза заполнить IP адрес модема (указан выше).
- После этого открывайте любой браузер, установленный на вашем компьютере.
- В адресной строке введите IP адрес модема.
- Откроется окно авторизации.
- В полях логин и пароль впишите «admin» (без кавычек).
Таким образом, вы сможете перейти в раздел настроек Wi-fi роутера Интеркросс. О том, как правильно настроить роутер для подключения к интернету от Ростелекома, читайте ниже.
Внешний вид и интерфейс
После авторизации в окне роутера Интеркросс, пользователь попадёт на главную страницу, на которой можно узнать следующую информацию: статус соединения DSL, текущая скорость подключения к сети, время соединения. В окне роутера будут представлены следующие разделы, которые в дальнейшем понадобятся для настройки роутера:
- Status. страница, открываемая сразу после авторизации. Здесь указывается вся информация о соединении.
- Wizard. Открыв этот раздел, можно изменить базовые параметры роутера.
- Lan. Здесь указываются сведения локальной вычислительной сети.
- Wan. Здесь настраивается глобальная компьютерная сеть.
- Advance.Здесь устанавливаются параметры DNS серверов.
- Admin. Этот раздел позволяет установить новый пароль для входа в систему настройки роутера Интеркросс.
- Diagnostic. Последний доступный раздел, в котором производится диагностика системы.
Настройка модема Интеркросс для Ростелекома — инструкция
Подключив роутер к компьютеру и, разобравшись с интерфейсом роутера Интеркросс, можно начинать настройку.
Настройка роутера Интеркросс:
- Для начала необходимо открыть окно настроек роутера. Для этого запустите любой браузер и в поисковой строке введите следующий запрос — 192.168.1.1.
- Откроется окно авторизации.
- В полях логин и пароль укажите — «admin» (без кавычек).
- Оказавшись в главном меню настроек, перейдите в раздел «Wizard» или «Advanced Setup» (в зависимости от версии вашего роутера).
- Удалите заводские параметры, нажав на кнопку «Remove».
- Теперь добавляйте собственные настройки, нажав на кнопку «Add».
- Укажите IP-адрес и DNS сервера (эти сведения предоставлены в договоре, который вы заключали при подключении).
- В пункте VPI выставите значение — 0.
- В пункте VCI установите значение — 35.
- В пункте Service Category укажите «UBR Without PCR».
- Выберите тип соединения «PPP over Ethernet PPPoE».
- В разделе Encapsulation Mode укажите «LLC/SNAP-BRIDGING».
- Далее, введите логин и пароль из своего договора.
- Поставьте галочки в пунктах: Enable NAT, Enable Firewall, Enable Wan Service.
- Укажите название подключения (можно вводить любое название).
- Ознакомьтесь со всеми выставленными настройками.
- Если всё указано правильно, то нажмите «Save».
Выполнив все действия, указанные выше, вы сможете успешно настроить подключение интернета через роутер Интеркросс. Если же у вас возникнут, какие-либо проблемы при подключении, то, первым делом, повторите процедуру подключения. Если возникли трудности, то спросите работников Ростелеком, как настроить модем Интеркросс.
«Настройка модема Интеркросс в режиме работы PPPoE»
(1 5,00
Инструкция по ручной настройке модемов Ростелеком
Открываем строку любого браузера и прописываем адрес, обычно это 192.168.1.1. В открывшемся окне вводим пароль и логин, указанный на наклейке снизу. Если стандартный пароль не подошел, то его можно сбросить, перезагрузив модем длительным нажатием на кнопку Reset. Обычно для этого используется иголка или стержень от ручки. После авторизации приступаем к выставлению параметров на примере.
Настройка модема D-link 2640u

Интерфейс настроек wan в модеме D-link 2640u.
- Тип соединения нужно выбрать PPPoE.
- Руками прописываем VPI и PCI. Их нужно установить в соответствии с регионом проживания. К примеру, для Поволжья это будет 0 и 33, а для Москвы 0 и 35. Для того чтобы знать ввести верные данные, можно позвонить в техподдержку или найти подробности в сети.
- Прописываем PPP-имя пользователя и пароль
- Выставляем крыжик на пункте Keep Alive.
- Пункт LCP-провалы – вписываем 2.
- Пункт LCP-интервал – выписываем 15.
- Пункт IGMP – выставить галочку
- Сохранить и перезагрузить компьютер.
Видео: настройка модема в режиме роутера D-Link 2500U в режиме Router.
Это собственно все, настройка выполнена. Выполненные действия могут незначительно отличаться в других моделях. Например, настройка модема D link 2500u. После входа на модем нужно выбрать строку Advanced Setupà WAN и в появившихся окнах выставить настройки, о которых говорилось выше.
Интеркросс ICxDSL 5633 E: настройка модема для Ростелекома
Подключение устройства не займет много времени, но для его успешного выполнения стоит заранее проверить комплектацию оборудования. В случае, если один из основных элементов будет отсутствовать, модем не сможет корректно работать. Независимо от модификации в коробке с устройствами поставляется:
- блок питания от сети 220В;
- телефонный шнур (минимум один);
- сплиттер;
- LAN кабель.
Конечно же, в комплекте также будет находиться и различная документация: гарантийный талон, инструкция по использованию и т.д.
Проверив, что все необходимые элементы есть в наличии, можно будет приступить к подключению модема.
Первым делом подключаем кабель питания в разъем на задней панели оборудования, а сам блок в розетку переменного тока 220В. Если до этого DSL модемы еще не использовались, скорее всего, сплиттер для разделения телефонного и интернет-сигнала не установлен. Для этого понадобится подключить телефонный кабель, подведенный к квартире, в разъем фильтра. На противоположной стороне сплиттера останется два интерфейса. Один из них будет использоваться для подключения модема, а второй для шнура телефонного аппарата. Узнать соответствующий каждому из устройств интерфейс можно при помощи подписей на фильтре.
Соединив между собой модем и компьютер при помощи LAN-кабеля, подключение оборудования будет закончено.
Настройка подключения на Интеркросс ICxDSL 5633 E
Настройка подключения к интернету на Интеркросс ICxDSL 5633 E выполняется в веб-интерфейсе устройства. Для входа в параметры программного обеспечения вводим IP модема (по умолчанию 192.168.1.1) в адресную строку браузера. После этого перед нами откроется окно, где будет нужно указать логин и пароль (admin/admin). Предоставив необходимую информацию, загрузится домашняя страница ПО. В верхнем горизонтальном меню выбираем пункт Wizard. VPI присваиваем значение 8, а параметр VCI оставляем по умолчанию (35).
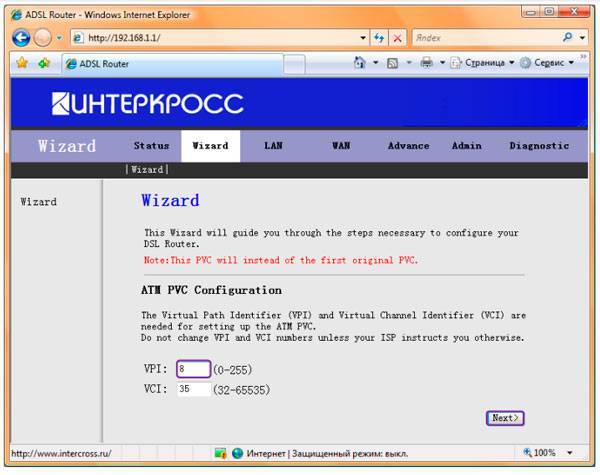
На следующей странице выбираем тип подключения PPPoE. В окне WAN IP setting отмечаем пункты Obtain an IP address automatically и Enable NAT, а поле адреса оставляем пустым. На странице PPP Username and Password вводим логин и пароль для подключения к интернету Ростелекома. Они указываются провайдером в заключаемом договоре. Теперь система предложить изменить стандартные LAN IP и маску подсети.
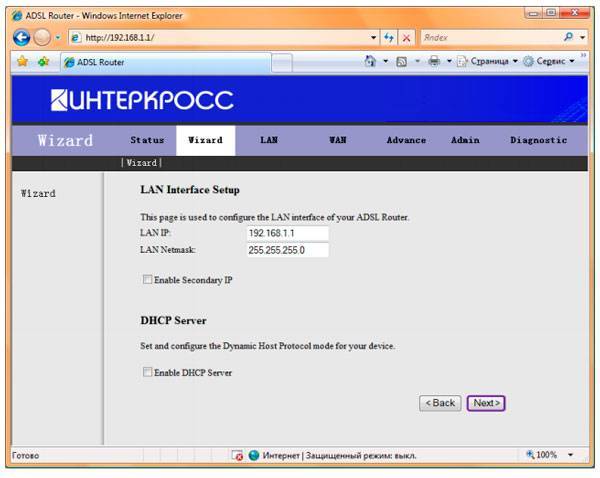
Их можно не изменять, а сразу же перейти к завершающему шагу. На нем программное обеспечение представит все выбранные в процессе настройки параметры.
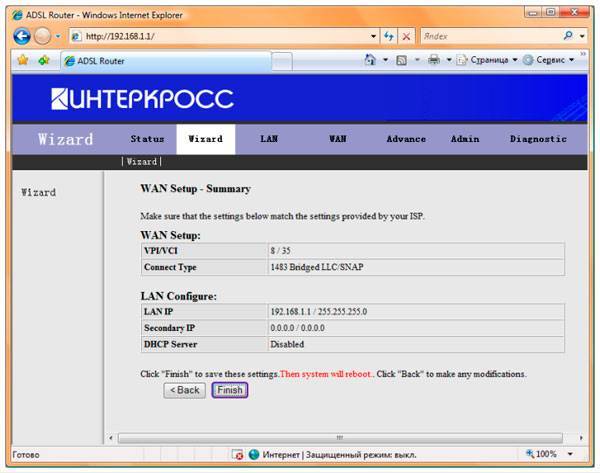
Это делается для того чтобы пользователь мог еще раз проверить и убедиться в корректности введенных данных. После нажатия клавиши Finish система сохранит параметры и автоматически перезагрузит модем для их активации.
Для подключения более чем одного компьютера к интернету понадобится использовать дополнительные маршрутизаторы или беспроводные роутеры, которые позволят раздать интернет на несколько устройств.
Настройка модема Интеркросс ICxDSL 5633 NE для Ростелекома в режиме роутера
В отличие от предыдущего, настроить модем Интеркросс ICxDSL 5633 NE в режиме роутера для сети Ростелекома не составит труда. Модель с приставкой NE оснащена четырьмя разъемами LAN на задней панели. Все интернет-параметры здесь вводятся идентично предыдущему случаю. Единственное отличие – возможность подключения до четырех компьютеров при помощи сетевых кабелей.
Линейка модемов Интеркросс ICxDSL 5633 не потребует особых знаний для настройки. Изменение всех параметров здесь производится при помощи визуализированного веб-интерфейса оборудования. Тем не менее, при возникновении затруднений рекомендуется вызвать мастера или получить поддержку у оператора в телефонном режиме.
Не секрет, что многие абоненты домашнего интернета от Ростелеком, иногда сталкиваются с различными проблемами. Зачастую их главный вопрос касается того, почему Ростелеком отключает интернет или почему скорость подключения не равна заявленным показателям. И обычно виной всему является неправильная настройка оборудования
Поэтому мы и хотим уделить внимание корректной настройке роутеров под домашний интернет данной компании
Для начала уделим внимание вопросу о том, какое же оборудование Ростелеком рекомендует своим абонентам для использования. Список оборудования выглядит так:
- Интеркросс ICxDSL 5633 NE-02
; - Sagem FAST 2804;
- NEC XaVi 825;
- Целый ряд оборудования компании D-Link.
Как видите, наименований не так много, хотя, D-Link
здесь представляется целым списком подходящих устройств. Рассмотрим более подробно конфигурирование оборудования.
ICxDSL 5633 E : 263 комментария
Доброго дня.Вопрос такой. По адресу 192.168.1.1 пишет что скорость 2047kbps. Но при загрузке файлов через торрент, стим и др. лаунчеры пишет скорость 180-200kbps. В чем может быть проблема?
Судя по всему, это скорость на порту. Честно говоря, маловато. Попробуйте дать заявку в техподдержку для проверки линии.
Скрипт на вбейсике.
1.Создаем текстовый файл с расширением vbs
2. Копипастим в него след текст:
Set oShell = WScript.CreateObject(«WScript.Shell») oShell.Run «telnet 192.168.1.1» WScript.Sleep 1000 oShell.SendKeys «admin» & chr(13) WScript.Sleep 1000 oShell.SendKeys «admin» & chr(13) WScript.Sleep 1000 oShell.SendKeys «config» & chr(13) WScript.Sleep 1000 oShell.SendKeys «wan interface modify pppoe1 pppsettings username 77740 password PASSWORD connecttype continuous defaultgw on enable» & chr(13) WScript.Sleep 1000 oShell.SendKeys «save» & chr(13) WScript.Sleep 1000 oShell.SendKeys «exit» & chr(13) WScript.Sleep 1000 oShell.SendKeys «exit» & chr(13)
3. Изменяем логин 77740 на свой и PASSWORD на свой. 4. Сохраняем и закрываем файл.
5. Запускаем при необходимости, предварительно в системе должен быть установлен язык ввода по умолчанию англ.
Возможно работает на всех моделях этого чуда.
Подключение Интеркросс к интернету
Итак, перейдем к делу, модем можно настроить в два режима работы:
Режим «Bridge»(Мост) — подключение к интернету настраивается на компьютере, для доступа в интернет необходимо каждый раз запускать соединение вручную.
Плюсы данного режима:
- Соединение можно разорвать в любой момент, просто нажав кнопочку.
- Вы самостоятельно выполняете подключение, когда это необходимо.
Режим «Router»(Маршрутизатор) — автоматическое подключение роутера к интернету.
Плюсы данного режима:
- Можно раздать Wi-Fi.
- Подключение выполняется автоматически.
- Возможность подключить к интернету несколько устройств.
Интеркросс ICxDSL 5633 E (есть вкладки LAN, WAN)
Внешний вид вкладок на донном маршрутизаторе выглядит так:
Нажимаем вкладку Wizard (Мастер настроек).
В открывшейся вкладке вводим параметры:
- VPI = 8; VCI= 35; — Для абонентов Ростелеком.
- VPI = 0; VCI= 33; — Для других провайдеров.
Далее выбираем режим подключения «PPP over Ethernet(PPPoE)», и нажимаем Next. Некоторые провайдеры могу использовать другой тип соединения, поэтому если при подключении к интеренту возникнут проблемы, рекомендую уточнить тип подключения у тех. поддержки провайдера.
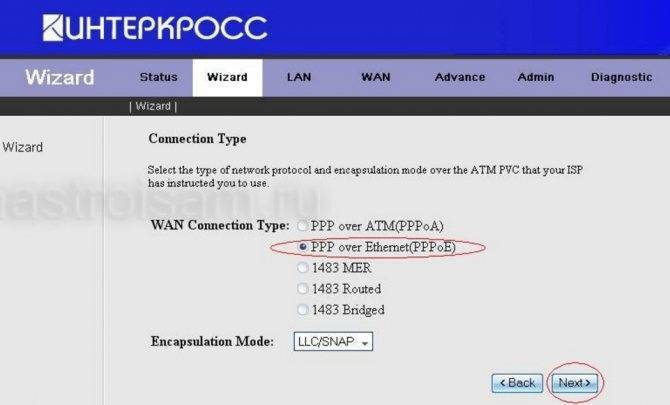
На следующим шаге вводим самые важные параметры:
- PPP Username — Ваш логин от интернета.
- PPP Password — Ваш пароль от логина.
Если у вас нет данных реквизитов, то необходимо их проверить в договоре или на карточке доступа, что выдавали вам при подключении. Будьте внимательны на данном шаге, имя пользователя и пароль вводи в точности, как их предоставили вам, соблюдая регистр.
Нажимаем Next
Заполняем поля:
- «LAN IP» — 192.168.1.1;
- «LAN Netmask» — 255.255.255.0;
Жмем Next.
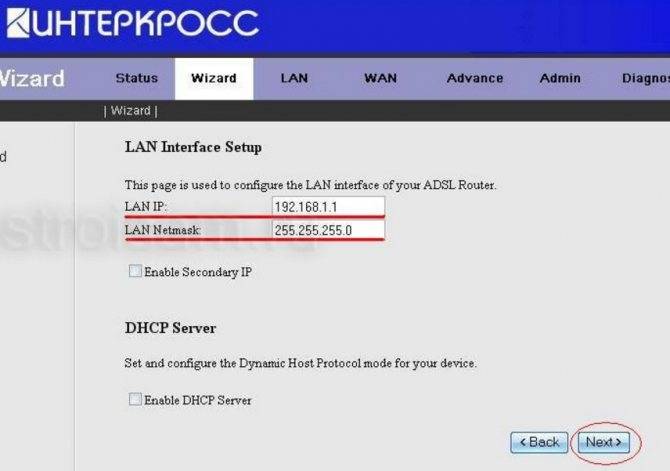
На этом настройка завершена, проверяем параметры, и жмем Finish.
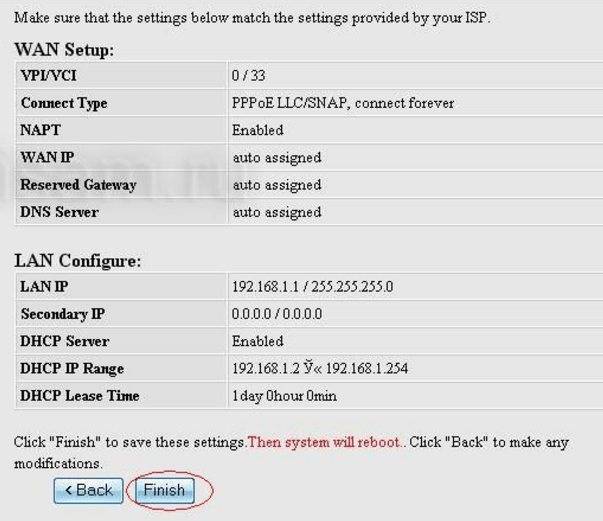
Интеркросс ICxDSL 5633 E 2 (есть вкладка Network)
Если сбросить настройки роутера не получилось при помощи кнопки, то рекомендую удалить их через интерфейс. Настройка данной прошивки отличается от прошивки выше, т.к. тут имеется вкладка Network (Сеть), на которой хранятся предварительные настройки роутера.
Для начала зайдем на данную вкладку и удалим все предварительные настройки. Для этого отмечаем имеющуюся строку в таблице и нажимаем кнопку Delete (Удалить).
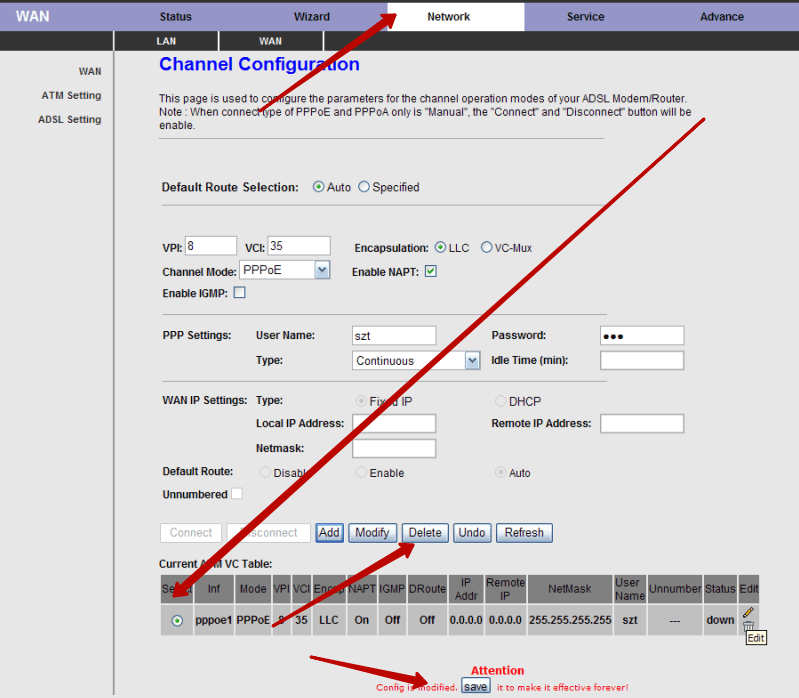
Аналогично повторяем для всех записей в таблице.
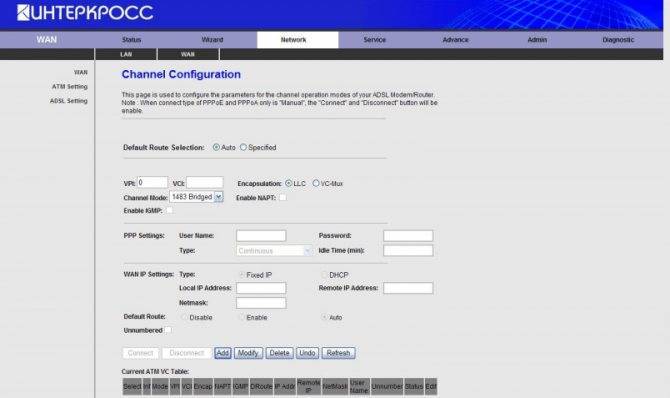
Далее перед откроется окно «Channel Configuration» с параметрами, которые предстоит заполнить:
- VPI = 8; (8-Ростелеком, для остальных провайдеров 0).
- VCI = 35;
- Encapsulation — отметьте LLC;
- Channel mode — выберите PPPoE;
- Enable NAPT — отметим галочкой;
- Login Name — ваш логин;
- Password — ваш пароль;
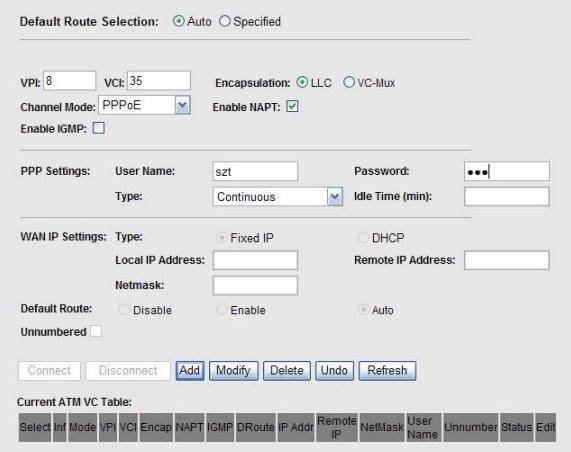
Проверьте и нажмите кнопку Add, дождитесь перезагрузки модема.
После загрузки появится новая строка в разделе Current ATM VC Table, отметьте её галочкой и нажмите кнопку Save.
Выберите раздел «Admin», в выпадающем списке выберите «Save Current Configuration» (Сохранить конфигурацию), нажмите кнопку Reboot (Перезапустить).
Настройка в режиме роутер завершена.
Аналогичную настройку по данными параметрам, вы легко сможете провести через вкладку Wizard, если у вас что-то не получилось. Настройка через Wizard будет описана ниже.
Настройка в режим «Bridge» (Мост)
Настройка в режиме Bridge, производится для роутеров Интеркросс ICxDSL 5633 одинаково, для начала удалите существующие настройки, как я рекомендовал выше.
Заходим на вкладку Wizard, тут на предлогают ввести новый пароль, для входа на роутер, оставляем пустым или вводим admin или свой вариант, жмем NEXT.
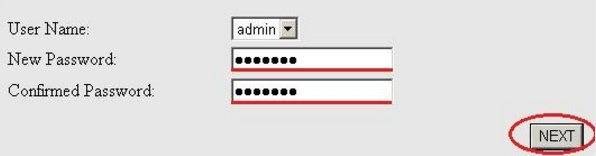
На следующий шаг пропускаем и жмем NEXT.
Далее необходимо заполнить указанные параметры согласно скриншотам:
И нажать NEXT.
Нажимаем FINISH.

Далее выберите раздел «Admin», в выпадающем списке выберите «Save Current Configuration» (Сохранить конфигурацию), нажмите кнопку Reboot (Перезапустить).
Настройка в режиме роутер завершена.
Для настройки подключения на ПК, воспользуйтесь инструкциями:
Настройка маршрутизатора Интеркросс 5633 ne-02 c WI-FI
By Редакция 2dsl.ru Настройки IP-TV и Интернета
Компания Интеркросс, отечественный производитель ADSL-оборудования, постепенно осваивает республиканский рынок. Одной из самых вкусных особенностей сего продукта является его цена — один из важнейших факторов для российских пользователей. Сейчас мы попробуем настроить одну из самых популярных моделей данного поставщика — Интеркросс 5633 ne-02 c функцией WI-FI.
Примечание: желательно настройку маршрутизатора производить в браузере Internet Explorer (т.к. в других браузерах данные могут отображаться не корректно)
В адресной строке браузера вводим адрес: 192.168.1.1. В появившемся диалоговом окне вводим пользователь: admin и пароль: admin (см. рис. ниже)
Страница настроек маршрутизатора выглядит следующим образом (справедлива для прошивки 2.9.0):
Настройка соединения с интернетом.
Переходим на вкладку «Network»
-> (ниже на черной полосе)«WAN» -> (слева)«Channel Configuration» . Необходимо удалить все данные в таблице«Current ATM VC Table» , для этого нужно поставить точку в столбце«Select» и нажать на значек мусорного ведра или корзины в конце строки, либо выше таблицы нажать кнопку«Delete» . Удостоверится удалились ли все строки в таблице (в ней должна быть только шапка с названиями).
Возвращаемся на начало страницы, ставим необходимые параметры:
VPI: VCI: 35
Chanel Mode:PPPoE User Name:szt Password:szt Нажимаем кнопку«Add» перед таблицей«Current ATM VC Table» . Теперь ваш модем настроен в режиме роутера, т.е.автоматически устанавливает соединение с сервером авторизации (читать: к интернету).
Настройка Wi-Fi точки доступа
Для того, чтобы настроить Wi-Fi необходимо Открываем вкладку «Network»
->«WLAN» . В открывшемся окне проставляем настройки согласно следующей инструкции:
WLAN Interface
— Должен стоять Enable.SSID — Здесь будет имя вашей сети. Рекомендуется писать английские буквы.Страна — Выбираем Russia, хотя особой роли это не играет.
Чтобы обезопасить нашу сеть от любопытных и жадных до халявы соседей нужно установить пароль и зашифровать его. Для этого в левом меню выбирайте «Wireless security setup»
. Далее находим пункт«Encryption» – ставим там пунктWPA-TKIP — так рекомендуют делать на https://www.cyberforum.ru. В поле«Preshared key» прописываем свой пароль на Wi-Fi. Длинной пароль должен быть не менее 8-ми символов. Чем длинней, тем лучше. Не беспокойтесь — ввести его нужно будет только один раз. Далее подключаемое устройство уже будет иметь доступ в интернет. Тем более, если вы случайно забудете его, то можно в любой момент зайти в настройки модема и посмотреть, либо поменять его (правда, для этого надо будет снова подключить интеркросс проводом)
UPD:
Если не работает Wi-Fi, то попробуйте в во вкладке LAN DHCP поставить галочку наWLAN .