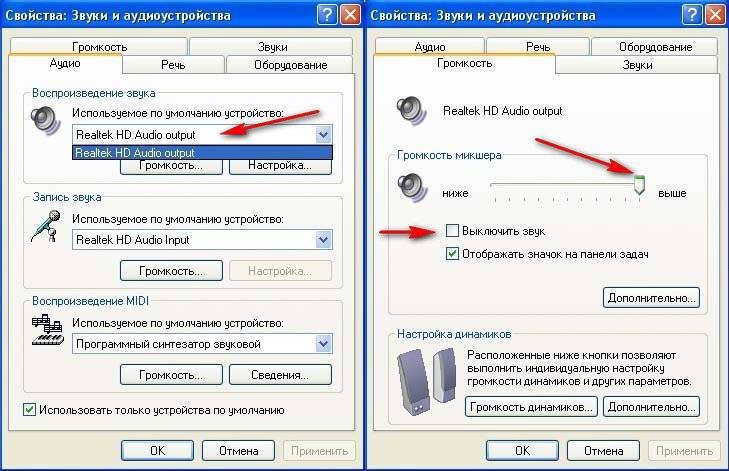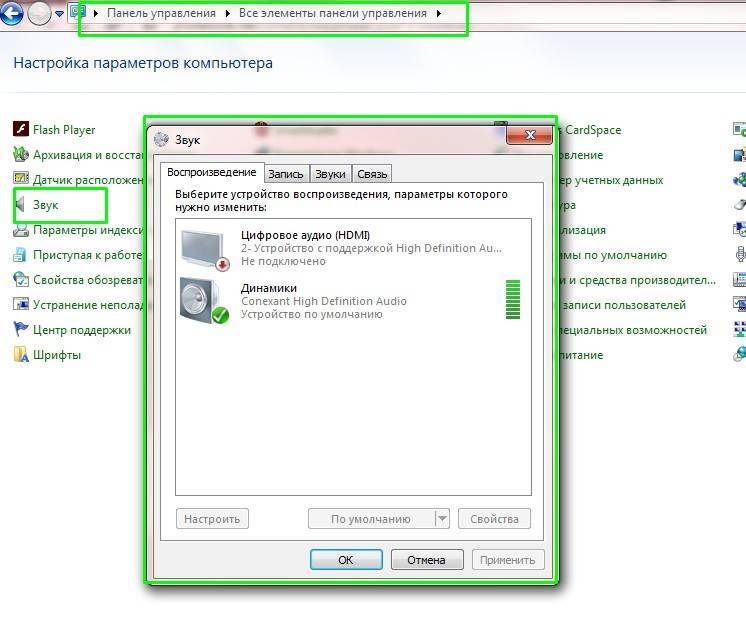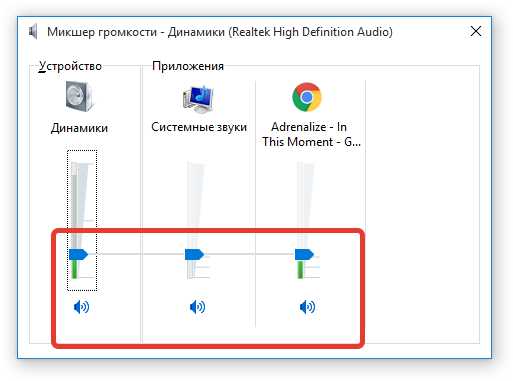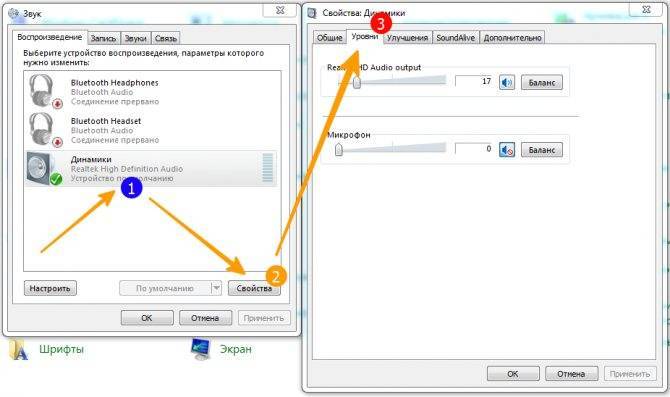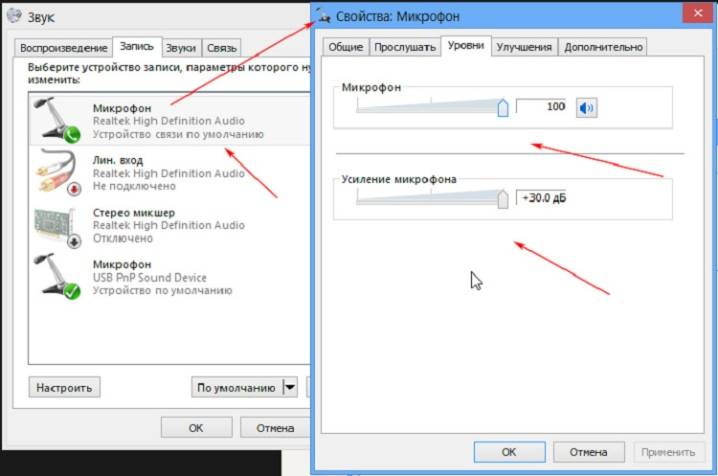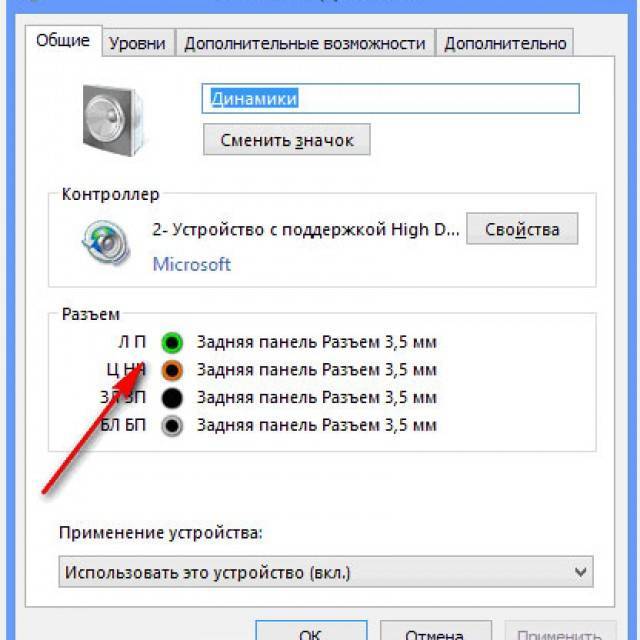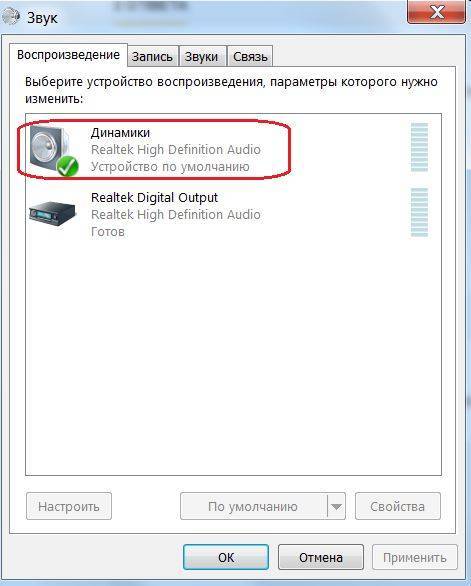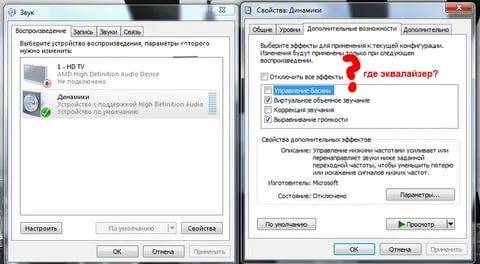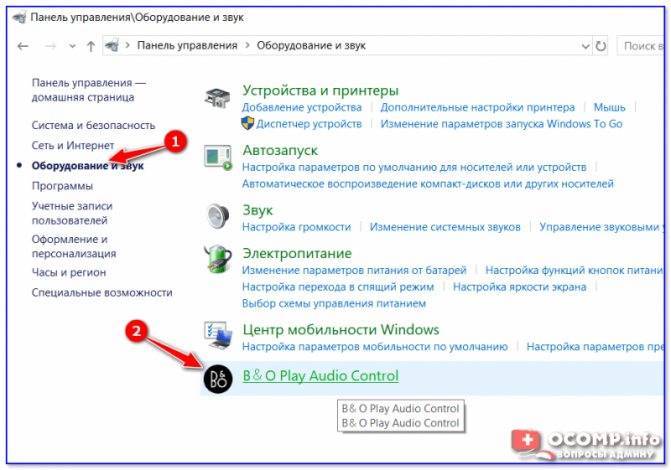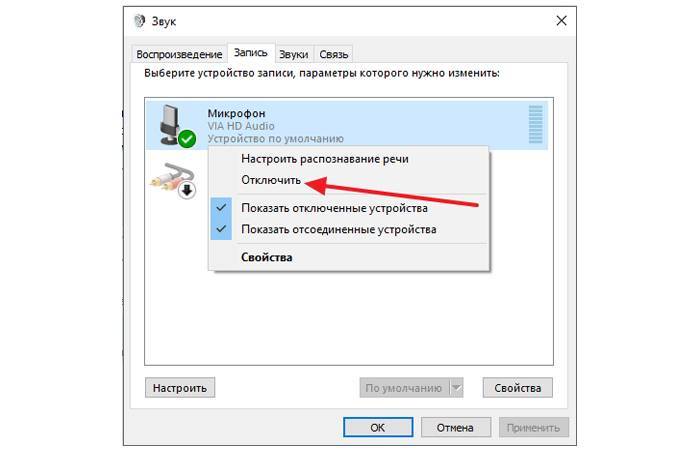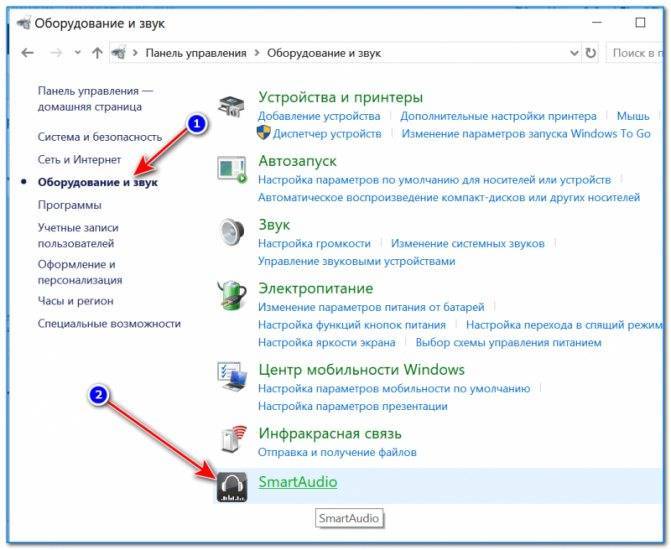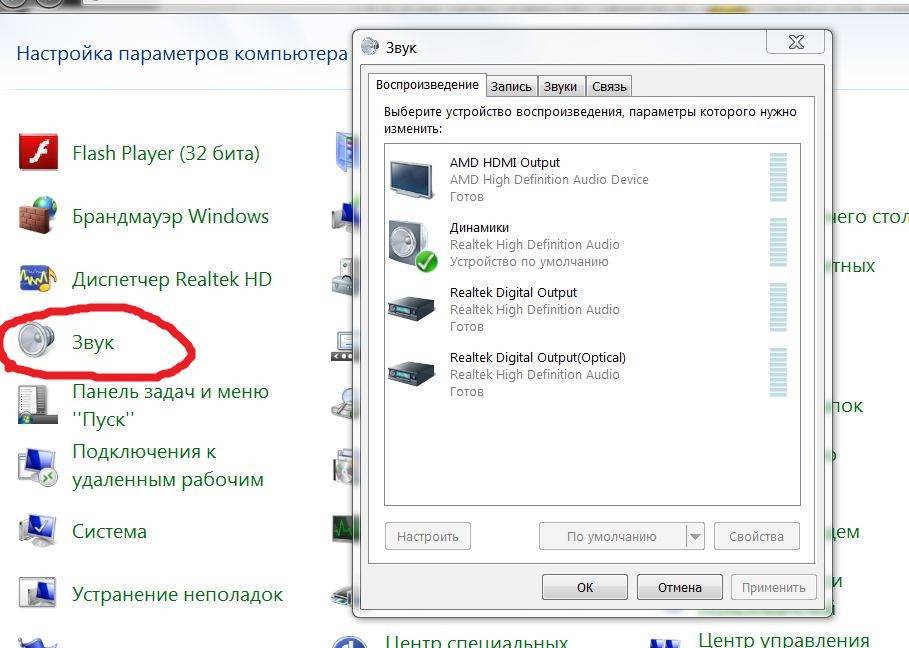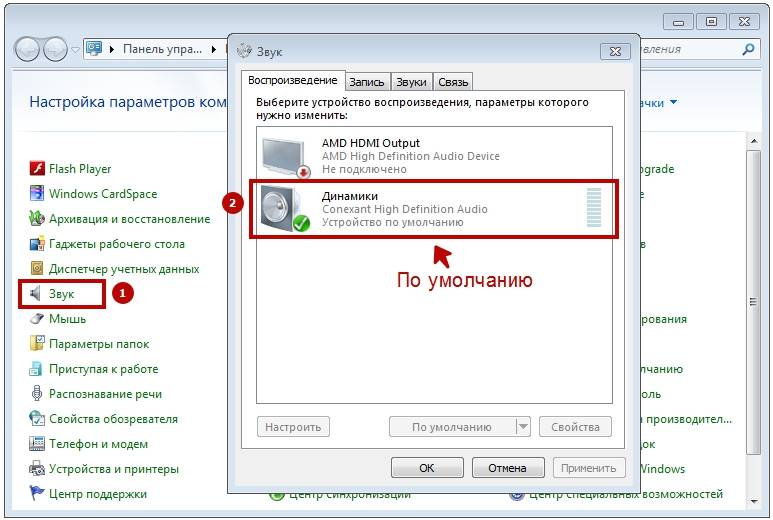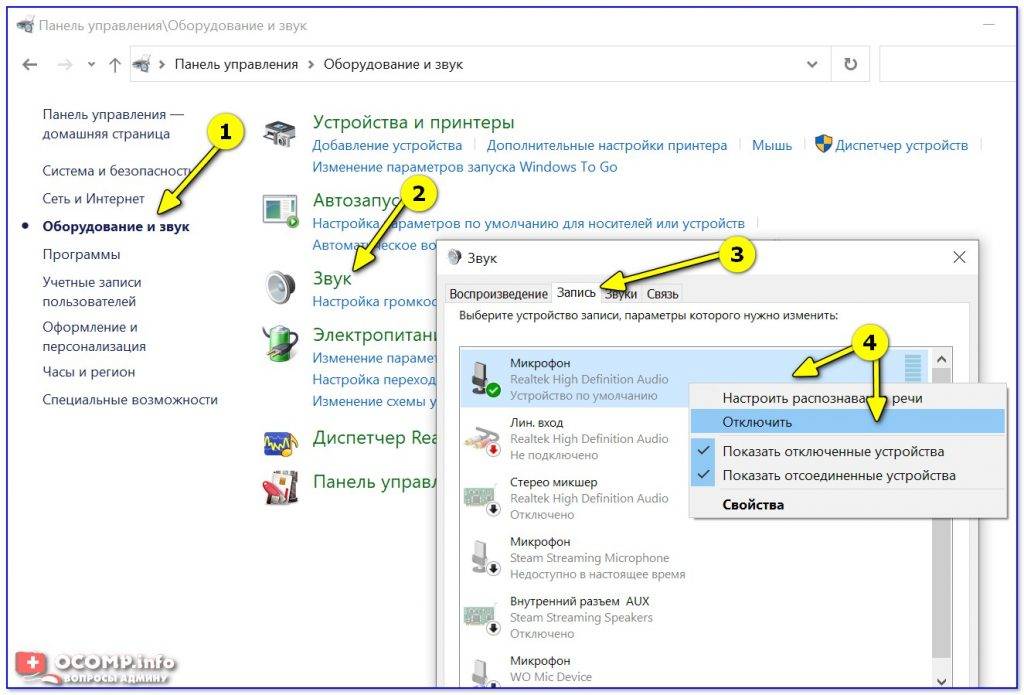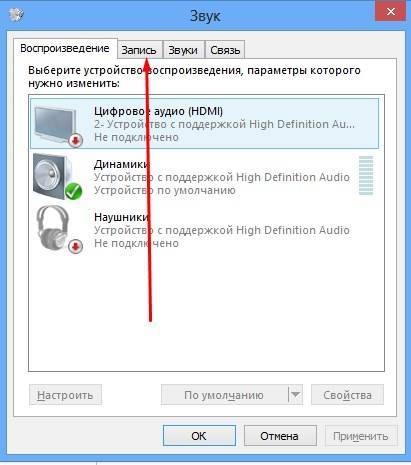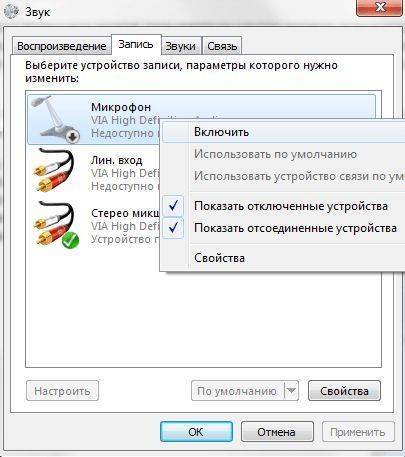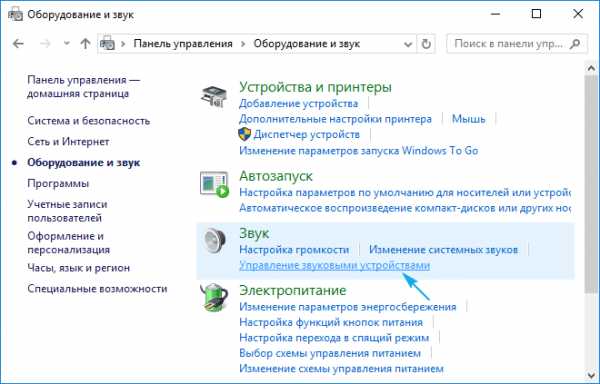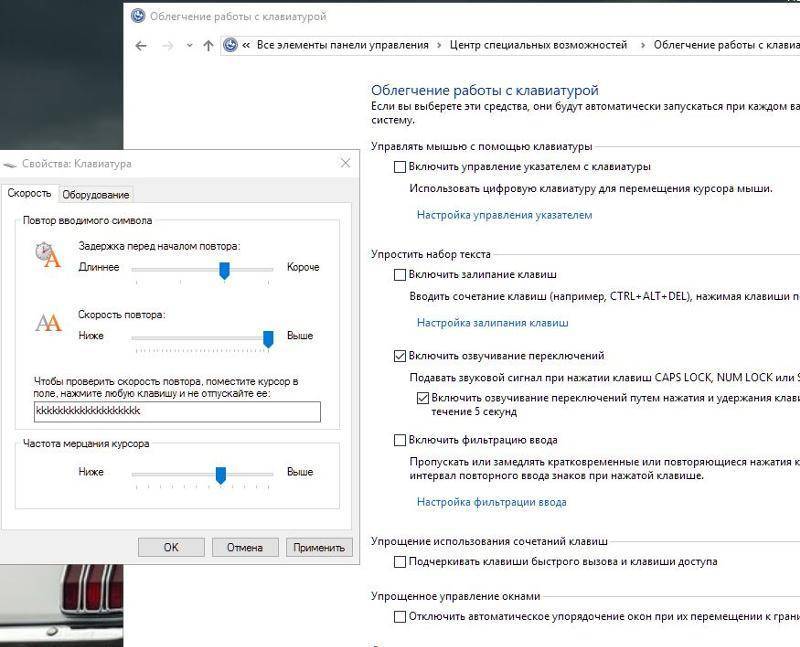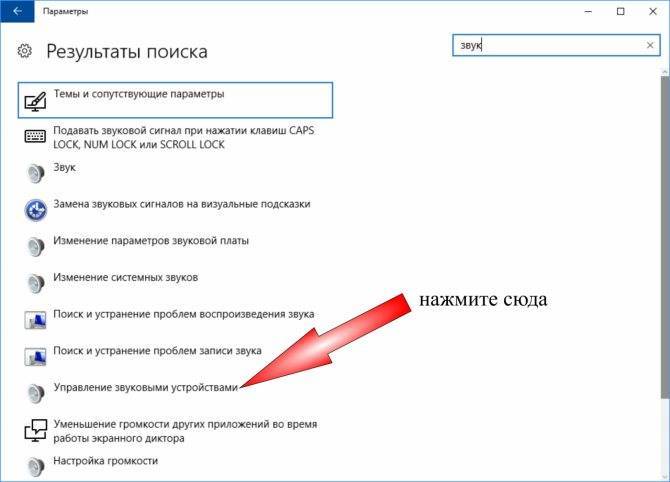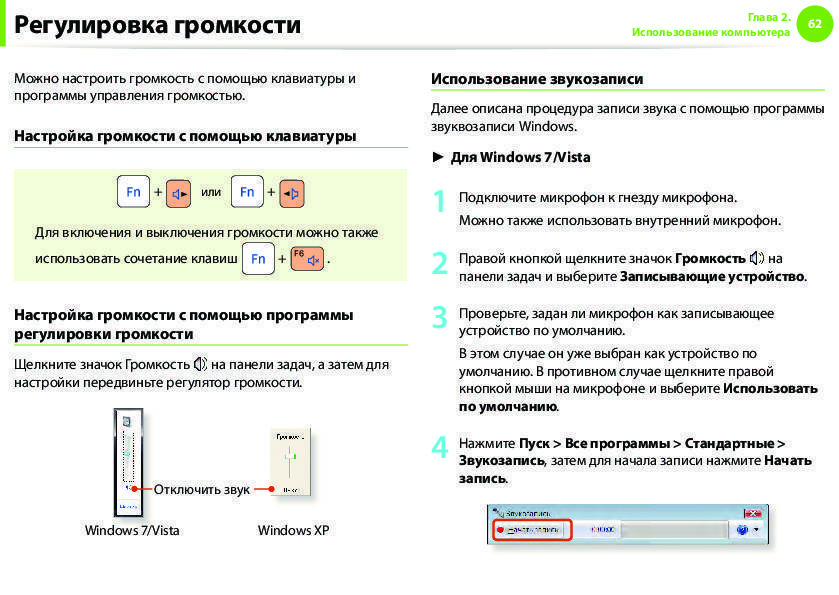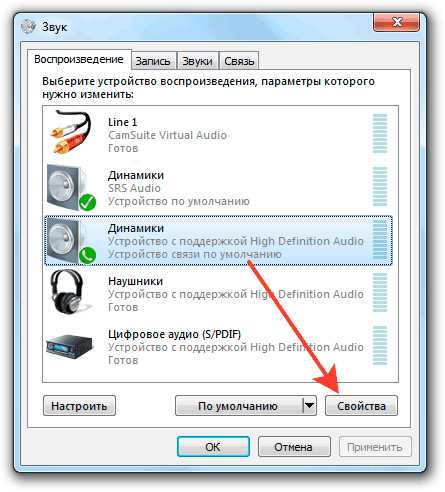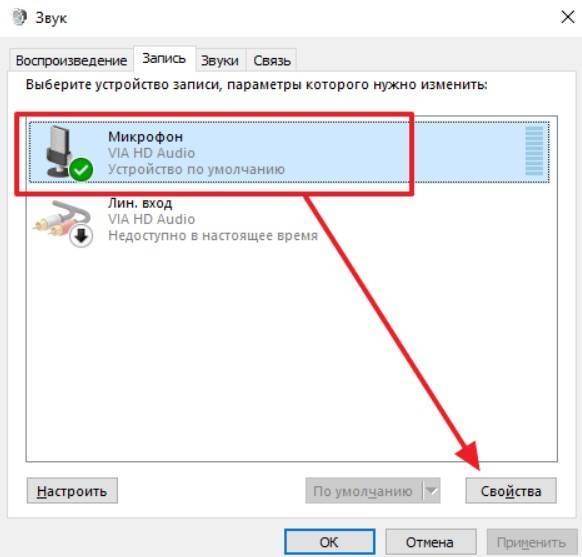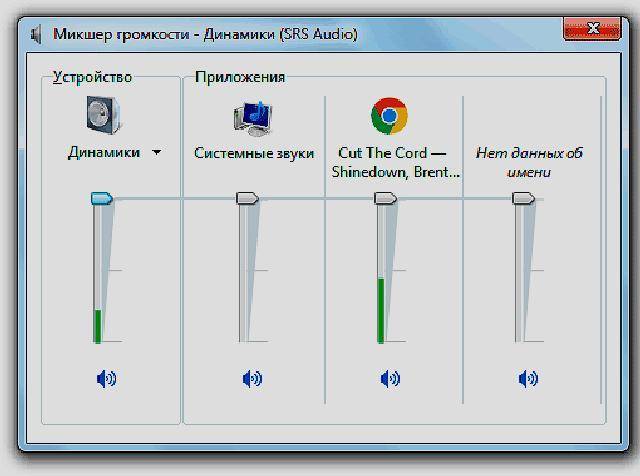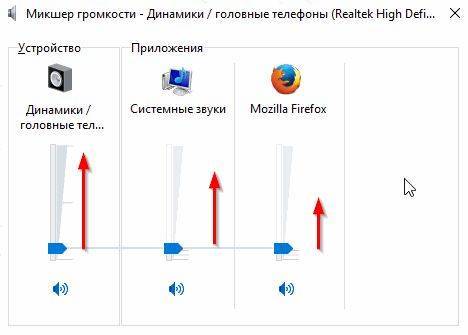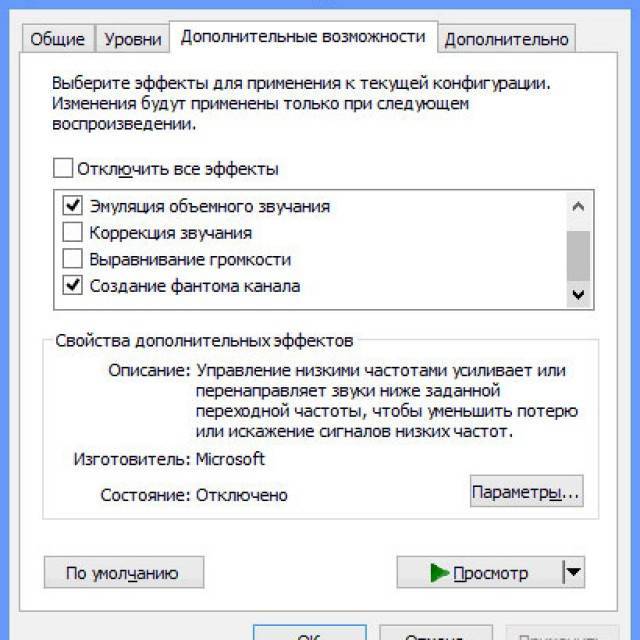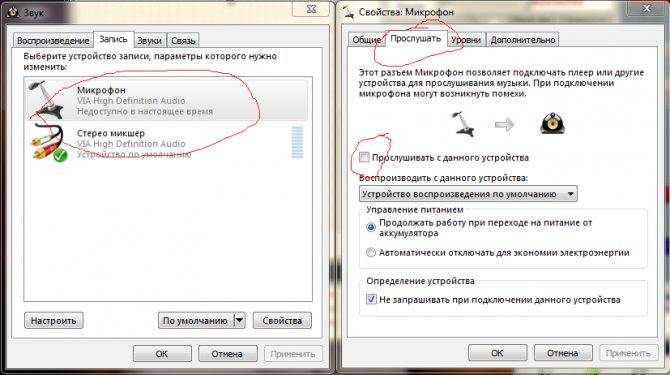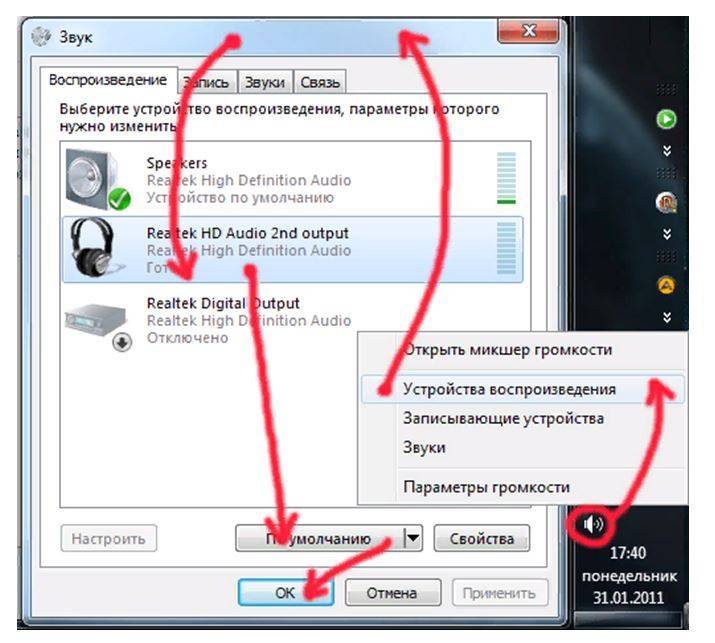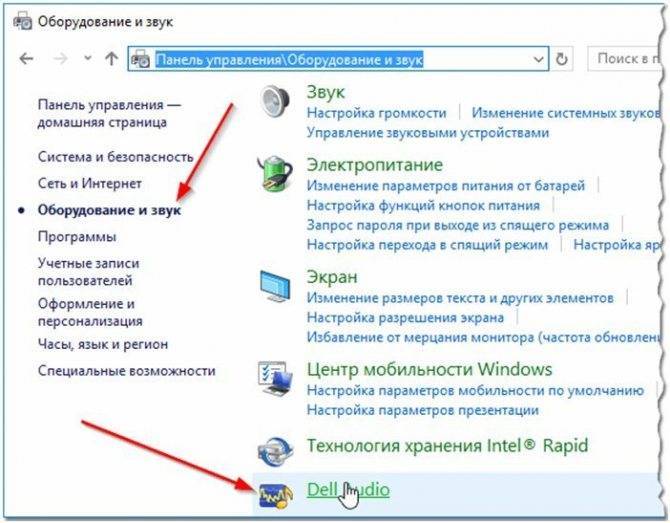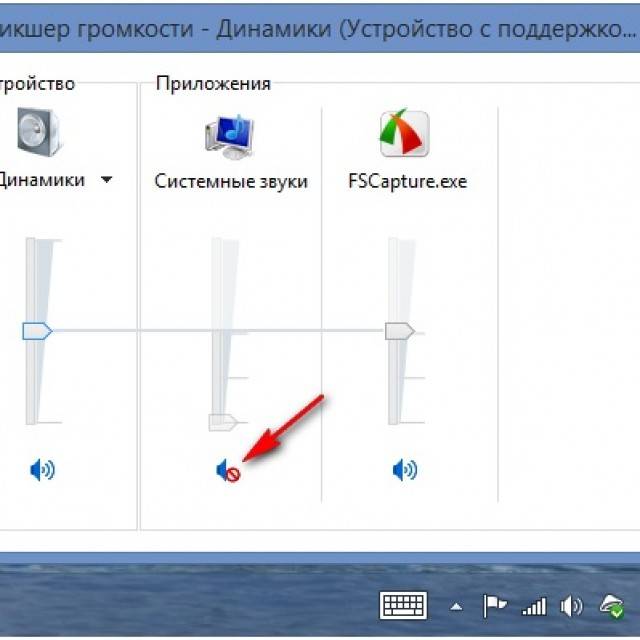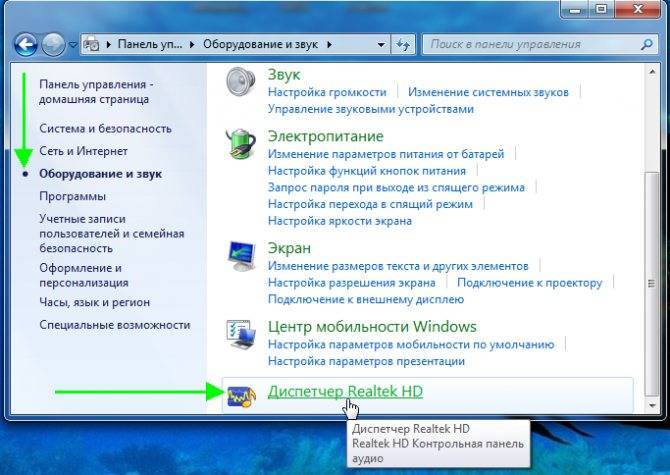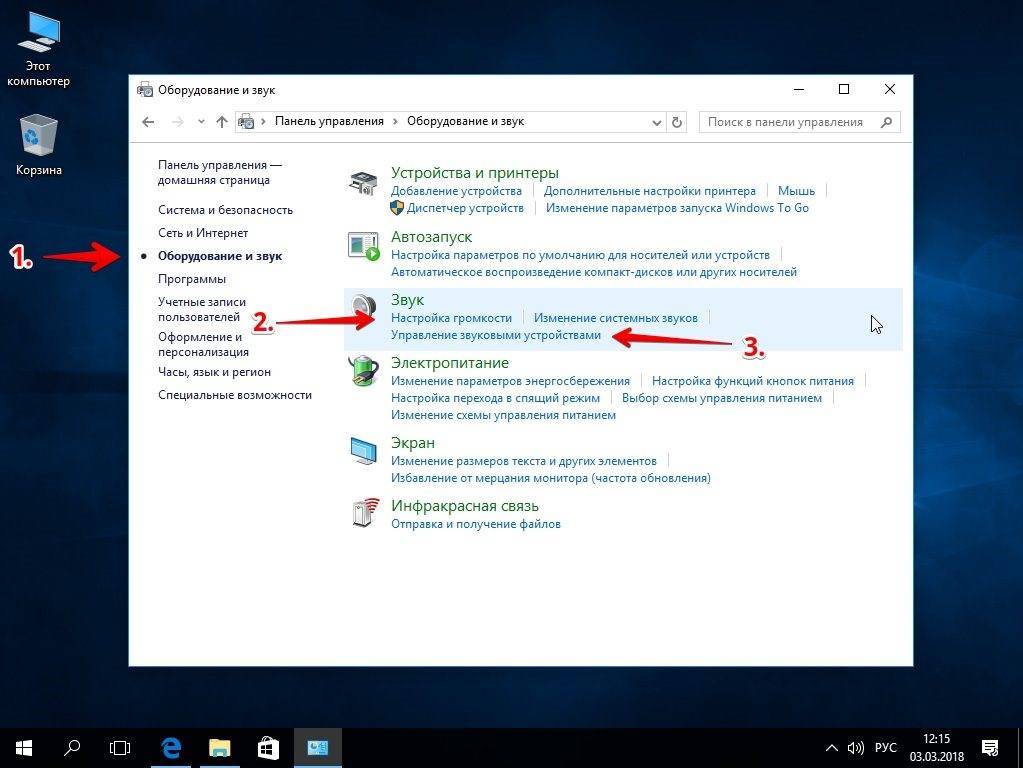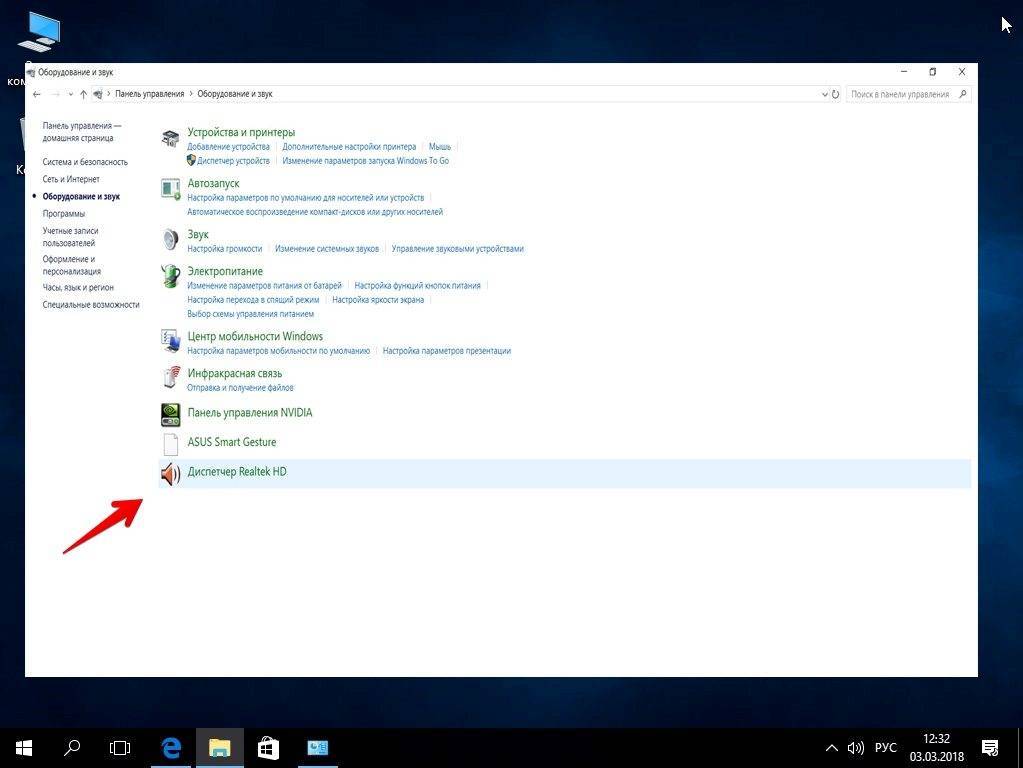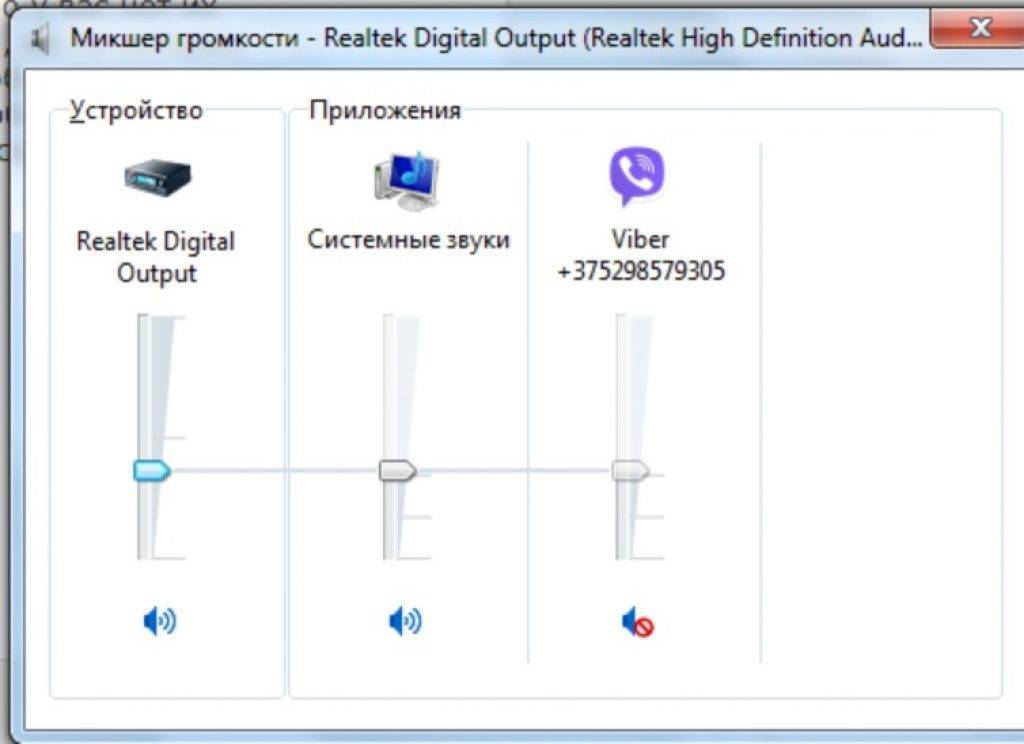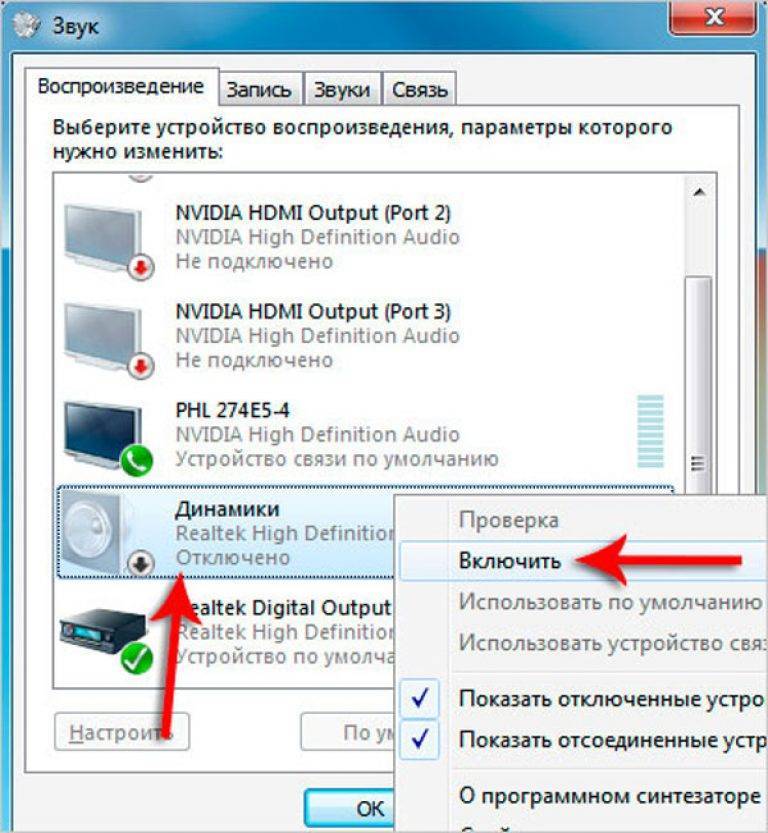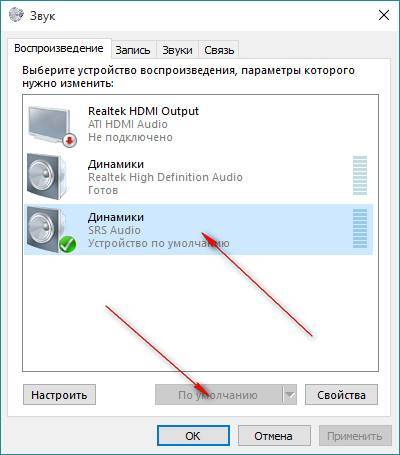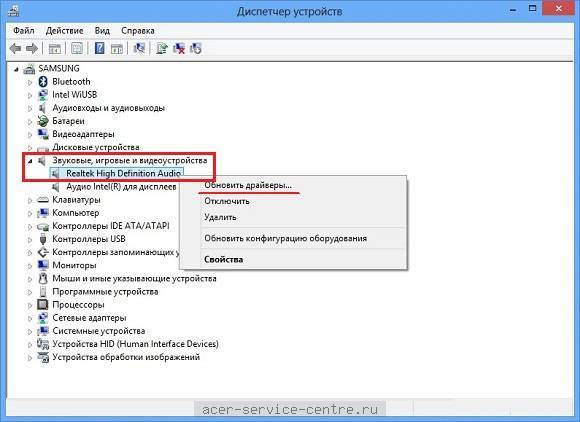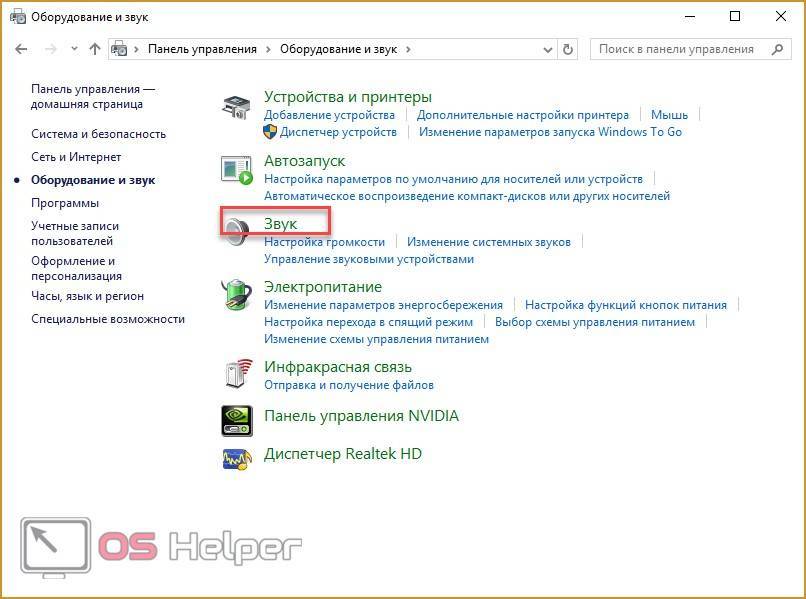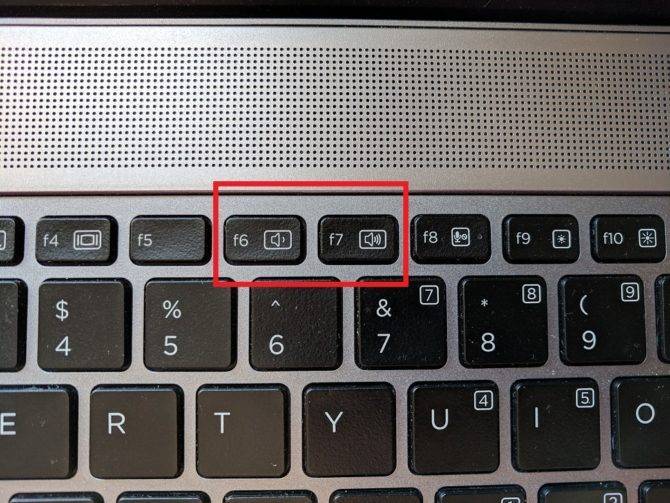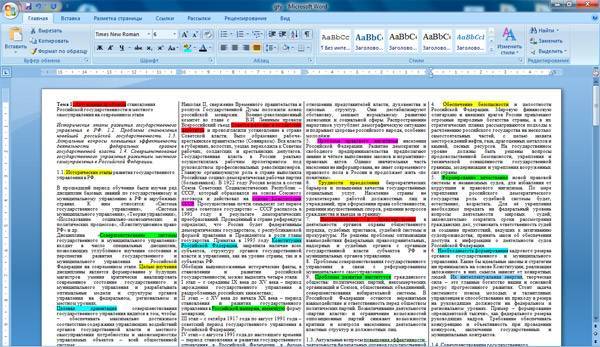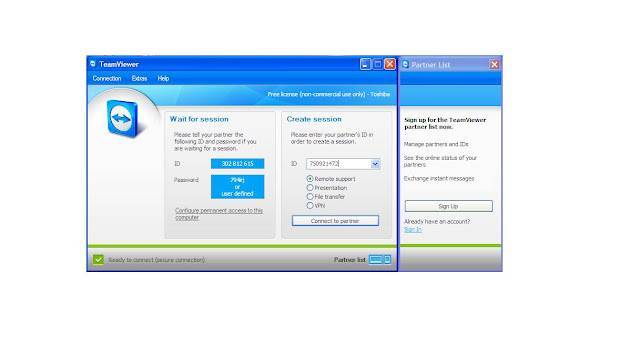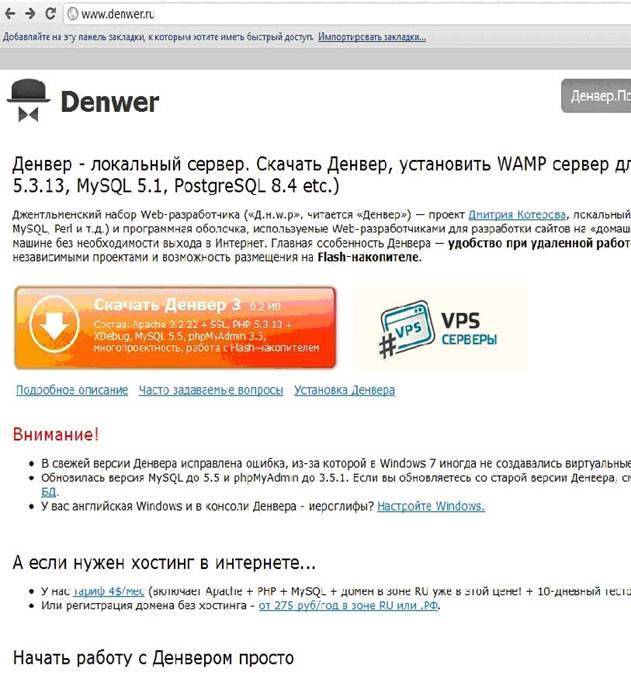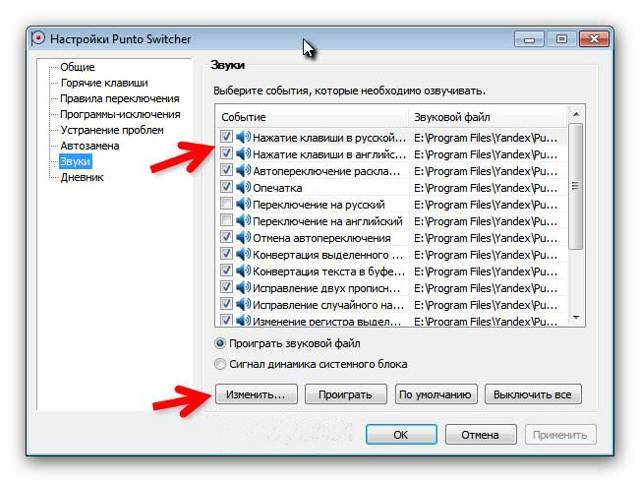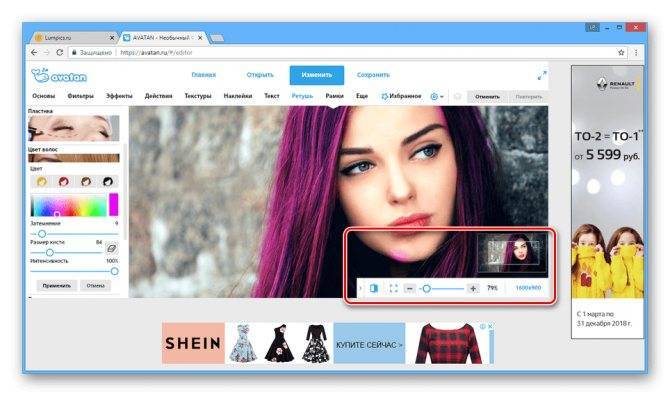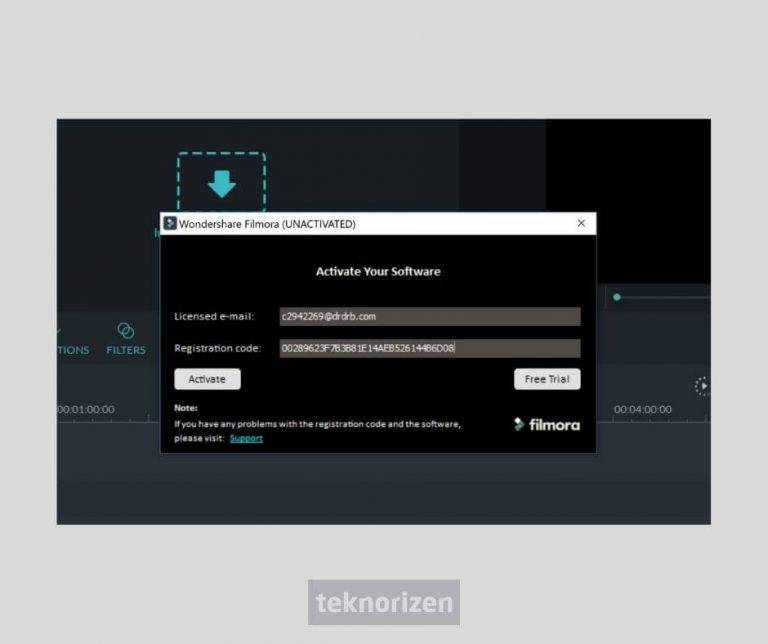Восстановление громкости с помощью программ
Проверку можно произвести при помощи довольно распространённой утилиты под названием «Диспетчер звука». Это отдельно установленное приложение от производителя звуковых карт. К примеру, диспетчер под названием «Realtek High Definition Audio», как правило, находится в панели уведомлений.
 Проверка драйверов также является распространённой причиной того, почему не работает звук на Windows 7 или любой другой ОС. Внизу, слева от рабочего окна «Пуск» кликните правой кнопкой мышки на «Компьютер» и выберите в появившемся окне раздел под названием «Управление», затем далее кликните на пункт «Диспетчер устройств». Появится ещё одно отдельное окно, в котором необходимо нажать на меню «Звуковые устройства». В случае если устройство отключено, то следует включить его.
Проверка драйверов также является распространённой причиной того, почему не работает звук на Windows 7 или любой другой ОС. Внизу, слева от рабочего окна «Пуск» кликните правой кнопкой мышки на «Компьютер» и выберите в появившемся окне раздел под названием «Управление», затем далее кликните на пункт «Диспетчер устройств». Появится ещё одно отдельное окно, в котором необходимо нажать на меню «Звуковые устройства». В случае если устройство отключено, то следует включить его.
Но если около устройства присутствует жёлтый знак восклицания, то драйвер нужно будет переустановить. Для этого нажмите на Realtek High Definition Audio правой кн. мыши и выберите элемент, который называется «Обновить драйверы». Затем после окончания процесса обновления рекомендуется перезагрузить ноутбук.
Бывает, что переустановка драйвера необходима, но система явно отображает, что совершенно не нуждается в этом. Опять же, при обновлении драйверов система может автоматически не найти необходимый драйвер для восстановления. В таких ситуациях драйвер необходимо будет искать самостоятельно. Наиболее часто такие ситуации происходят, когда установлен не подходящий конкретной системе драйвер или другая, несовместимая версия. Вот примеры того что можно сделать в таких случаях:
- Поискать на диске материнской платы, где находятся все драйвера.
- Скачать нужные драйверы через сайт-производитель звуковой карты.
- Скачать драйвер через фирменный сайт- производитель ноутбука (подходит для ситуаций, когда карта в устройстве встроенная).
Проверка в виндовс службы под названием «Audio». Для того чтобы вызвать окно этой службы, нажмите на кнопку Пуск, которая расположена внизу, на панели задач и выберите элемент под названием «Панель Управления». Далее следует кликнуть на пункт «Администрирование», а после выбрать «Службы» и запустить службу «Windows audio». Если же она не запущена, то зайти в её свойства (при помощи клика правой кн. мышки на элементе «Windows audio»). После того как служба включится, в разделе «Тип Запуска» выберите пункт «Автоматически».
Усиление звука в медиапроигрывателях
Улучшить громкость фильмов можно с помощью медиаплееров с функционалом усиления звучания. Приведем несколько примеров такого софта:
- Media Player Classic. Кликаем Вид → Настройки → Аудиопереключатель. Тянем ползунок усиления вправо вплоть до 300%.
- VLC. Популярный плеер VLC раньше давал возможность увеличивать громкость на 200%. Однако позже разработчик решил сбавить обороты, ограничившись лимитом в 125%, поскольку от 200% уж больно страдало качество звучания.
- GOM Player. В этом, как и в предыдущем случае, добавить децибелы можно с помощью бегунка громкости. Максимальное усиление — до 150%.
Однако добавление звука с помощью плеера негативно отражается на качестве воспроизведения аудио. Лучше сначала постараться увеличить громкость забарахлившего ноутбука с помощью изменения настроек Windows, а потом, если не получится, пробовать программы других разработчиков.
Приводим в чувство тачпад лэптопа: Не работает тачпад на ноутбуке: 5 способов решения проблемы
Почему пропал звук на компьютере?
Первое, что желательно сделать, это проверить подключено ли наше устройство в необходимые разъемы и розетки, и целы ли провода.
Провода колонок и наушников проверяйте в первую очередь.
Если у вас дома есть домашние животные, то не исключено, что они могли повредить их.
У меня, например, кот очень любит грызть провода. Я стараюсь все их хорошенько прятать, чтобы он до них не добрался, но на днях я потеряла бдительность и отошла буквально на одну минуту на кухню.
Вернулась села за компьютер, нацепила гарнитуру, чтобы продолжить общение с приятельницей, и …
Вижу на экране монитора, что она что-то говорит, а у меня в наушниках глухо, как в танке. Посмотрела с подозрением на своего кота, а он спит рядом с процессором с видом ангелочка.
Стала проверять провода, а они надкусаны в четырех местах. И когда гад успел только? В общем, общение наше накрылось. Пришлось на следующий день идти и покупать новую гарнитуру. На всякий случай купила сразу две.
Все наушники или колонки в компьютере подключаются штекером зеленого цвета.
Разъем на звуковой карте компьютера, так же зеленого цвета.

- Если ноутбук или компьютер старого образца, то все разъемы могут быть одного цвета – обычно черного или серебристого. Тогда необходимо посмотреть на обозначение напротив разъема. У ноутбуков обычно нарисованы маленькие наушники.
- Колонки дополнительно подключаются в розетку с питанием 220 v.
- Проверьте на колонках регулятор громкости, не установлен ли он на минимум. Лучше установить его на среднее значение.
Если с этим все в порядке, то хорошо бы проверить колонки или наушники на другом компьютере.
Далее пробуем восстановить звук при помощи точки восстановления. Как это делается, читаем в статье — Как создать точку восстановления системы.
Если не помогло, идем дальше.
Проверим, включена ли у нас служба Windows Audio.
Открываем – Пуск – Выполнить.
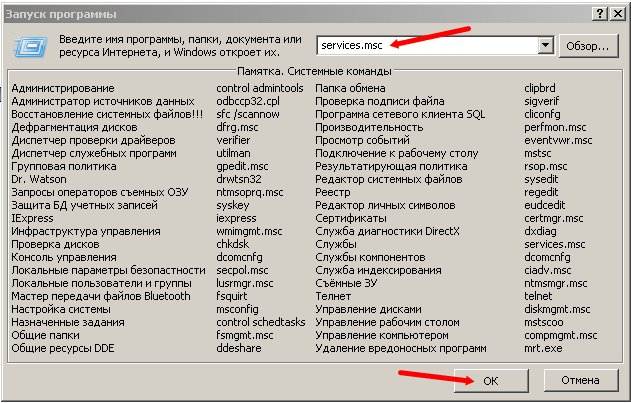
В строке напротив кнопки Обзор пишем команду services.msc, которая вызывает окно Службы.
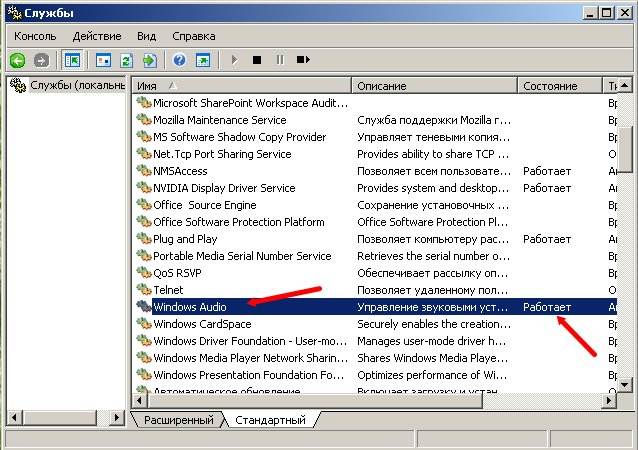
- Найдите в колонке Имя службу Windows Audio и проверьте в колонке Состояние работает ли она.
- Если написано Работает, значит все со службой нормально.
- Если ничего не написано, то дважды щелкните мышью по записи этой службы и в открывшемся окошке на вкладке Общие в панели Состояние включите кнопку Пуск, и не забудьте все сохранить кнопкой ОК.
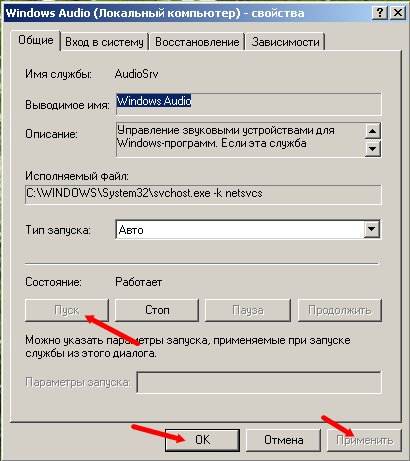
Любой скачок напряжения мог спровоцировать отключение звука на вашем компьютере.
Если у вас в Службах все включено значит, проверяем настройки звуковых устройств.
В самом низу Рабочего стола справа в трее, находим значок динамика и дважды щелкаем по нему.
- Проверяем не стоит ли переключатель (галочка) напротив записи Выкл., и не опущен ли ползунок до самого низа, т.е. громкость на минимуме.
- Если стоит, то снимаем её. Звук должен появиться.
- Если у вас нет в трее значка регулятора громкости, то читайте статью Пропал значок звука, что делать?
Если с регулятором громкости всё нормально, а звука так и нет, то щелкните правой кнопкой мыши по значку регулятора громкости звука и в выпадающем меню выберите Настройка аудиопараметров.
- В окне Свойства: Звуки и аудиоустройства на вкладке Громкость проверьте не стоит ли галочка на записи Выключить звук. Если стоит, то уберите её.
- Посмотрите Громкость микшера. Не стоит ли регулятор на минимуме.

Нажмите на все кнопки Дополнительно и проверьте, не отключено ли там что-нибудь.

Если выключено, то включите.
Если опять ничего не помогло, то
переходим в Свойства системы, и проверяем установлен ли драйвер на звуковую карту.
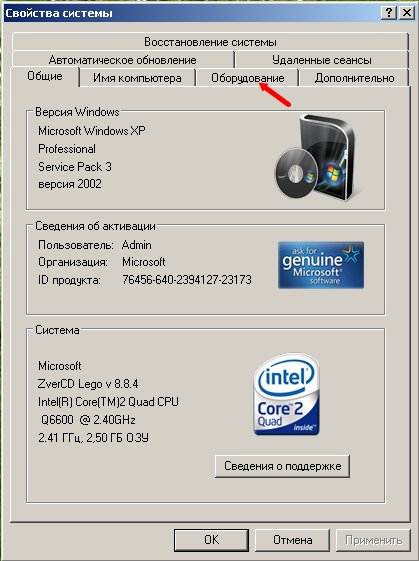

У меня такой значок стоит на устройстве, которое не относиться к звуковым. В нормально работающей системе никаких знаков (вопросительных или восклицательных быть не должно).
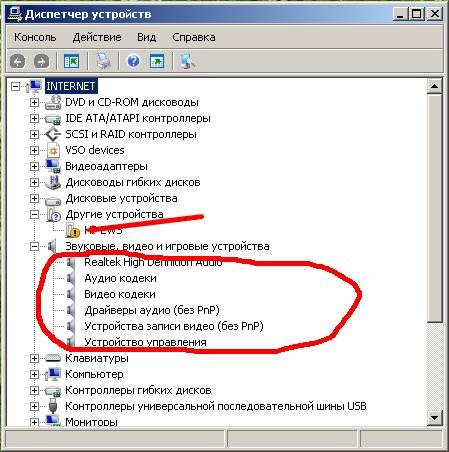
Ну, вот мы и проверили возможные причины пропажи звука на компьютере.
Удачи Вам!
Как прибавить звук на компьютере с помощью клавиатуры
Конечно, бывает клавиатура, где с запоминанием сочетания клавиш не нужно мучиться, поскольку на них располагаются две кнопки, отвечающие за увеличение или уменьшение звука. Но, к сожалению, такие кнопки присутствуют не на всех клавиатурах.
Также не всегда бывает удобно использовать микшер, для увеличения громкости. Особенно это касается различных игр, когда для совершения данного действия приходится сворачивать окно или вообще выходить из неё. В данной статье речь пойдёт о том, как прибавить звук на компьютере с помощью клавиатуры.
Как увеличить громкость на ПК, используя клавиатуру
Очень удобно, когда на клавиатуре имеются специальные кнопки для управления звука, однако далеко не на всех они есть. Поскольку разработчики всё чаще стараются сокращать количество клавиш. Для этого функционал убранных клавиш распределяют между теми, которые остаются, делая из них многофункциональные клавиши.
К примеру, некоторые разработчики на клавишах с буквой «F» делают значки динамиков или выделяют другим цветом клавиши, отвечающие кроме основной определённой функции ещё и за звук. Некоторые разработчики для этих целей создают определённые комбинации, которые используются, чтобы уменьшить или увеличить громкость.
Так на маленьких клавиатурах, имеется возможность управлять программой Winamp и поэтому при прослушивании аудио записей через неё при необходимости сделать звук тише или громче можно одновременно зажать клавиши «Shift+2» или «Shif+8». Иногда это сочетание заменяется одновременным нажиманием на Shift и стрелок вверх или вниз.
Утилита NirCmd
Кроме этого существует специальная утилита, которая называется «NirCmd». Конечно, с её помощью можно назначить удобное сочетание клавиш для увеличения или уменьшения громкости, но эти клавиши не будут выполнять своих функций в полно-экранном режиме. Во время игры их тоже особо не используешь. Поэтому не думаю, что это удачный вариант. Хотя, кому как удобно.
Комбинации клавиш для прибавления звука на ноутбуке
С ноутбуками всё достаточно просто. Практически на любой клавиатуре располагается такая клавиша как Fn. Она, как правило, находится в левом нижнем углу. На верхней части клавиатуры, где располагаются клавиши с F1 по F12, на двух из них должны стоять значки в виде динамиков.
Чаще всего это «F11 и F12» или «F7 и F8», также изображение динамиков может быть на клавишах со стрелками вверх или вниз. Таким образом, чтобы сделать звук громче или наоборот его уменьшить одновременно зажимается клавиша «Fn» в сочетании с клавишей в виде динамика.
Например, зажав «Fn+F11» на ноутбуках компании Asus, произойдёт уменьшение громкости, а при использовании «Fn+F12» звук увеличится.
Как прибавить звук на компьютере с помощью клавиатуры, итог
Как можно увидеть, увеличить или уменьшить уровень громкости на персональном компьютере, ноутбуке или нетбуке с помощью клавиатуры достаточно просто, а главное очень удобно в некоторых ситуациях.
Однако, в зависимости от вашего устройства, операционной системы, горячие клавиши могут не совпадать с описанными в статье. Что же делать? Всё не так уж и сложно. Вызовите «справку», нажав F1, (посмотрите на ваши клавиши, поищите значок вопроса, если его нет на F1).
В разделе правка найдите список горячих клавиш для вашего устройства. Запомните или выпишите сочетания клавиш, или просто клавиши, отвечающие за регулировку громкости на вашем персональном компьютере. Удачи!
Интересные статьи:
- Как передать группу ВКонтакте другому человеку;
- Как найти телефон по gps через компьютер;
- Не слышно собеседника в телефоне;
- Как открыть автозапуск программ Windows 7;
- Как пользоваться облачным хранилищем.
Звуковая панель
Не всегда корректно устанавливаются драйвера на клавиатуру. В таком случае использование «Fn» и клавиши увеличения громкости звука не даст желаемого результата. В качестве альтернативы можно использовать звуковую панель. Ее ярлык в виде белого динамика расположен в правом нижнем углу экрана монитора. Кликаем на нем правой кнопкой мышки. В открывшемся списке выбираем пункт «Микшер». Далее в панели микшера поднимаем вверх общий ползунок громкости. После этого в обязательном порядке проверяем наличие звукового сигнала. Еще одна функция, которую выполняет данная системная утилита – это улучшение звука на ноутбуке за счет расширенного набора параметров. Для этого достаточно кликнуть мышкой на логотип сверху, а в открывшемся окне установить необходимые уровни громкости и усиления сигнала. Аналогичным образом решается проблема, когда тихий звук на ноутбуке.
Перезагрузка
После того как необходимые манипуляции проделаны с клавиатурой и звуковой панелью, а звук так и не появился, необходимо выполнить полную перезагрузку мобильного компьютера. Для этого выполняем следующую последовательность действий:
- Заходим в «Пуск», затем в треугольник рядом с кнопкой с надписью «Завершение работы».
- В открывшемся списке выбираем пункт «Перезагрузка».
- Ждем окончания данной операции и выполняем тестирование по ранее изложенной методике.

Еще вариант того, что возникли проблемы со звуком на ноутбуке – это отключение звуковой платы в БИОС. В таком случае нужно войти в базовую систему ввода-вывода и выполнить следующие действия:
- Включаем полностью выключенный ноутбук.
- При появлении первого изображения н экране выясняем способ входа в базовые настройки рядом с текстом «Press X to Setup». В данном случае «Х» — это и есть интересующая нас информация. Зажимаем эту клавишу или их комбинацию. Выполнять все нужно оперативно. Если при пуске ПК выводится логотип производителя, то нужно нажать перед этим «ESC», чтобы скрыть его.
- В БИОСе заходим в раздел «Advanced».
- Далее находим с помощью клавиш указания курсора пункт, в названии которого присутствует слово «Audio». Он обязательно должен быть установлен в значение «enabled». Его можно установить с помощью либо клавиш «F5» и «F6» или «PgDn» и «PgUp».
- Как только желаемый результат получен, нажимаем «F10». В ответ на запрос сохраняем внесенные изменения.
- После перезагрузки в обязательном порядке выполняем процедуру тестирования.
Причины, которые могли привести к такому выключению звуковой системы, могут быть следующие: или кто-то пошутил над вами или у вас на компьютере вирус.

На завершающем этапе восстановления акустической системы устанавливаем драйвера. Они позволяют установить звук на ноутбуке и организовывают его вывод. Инсталляционную версию данного программного обеспечения можно взять с официального сайта производителя устройства или найти на компакт-диске, который обязательно имеется в комплекте с мобильным компьютером. Запускаем ее и, выполняя указания мастера, устанавливаем драйвера. В конце рекомендуется сделать полную перезагрузку машины и лишь только затем тестировать на наличие звука.
Как включить звук в ноутбуке
На портативных ПК более старых моделей кнопка громкости расположена прямо на клавиатуре. Она может обозначаться «Vol» или «+» и «-». Нажимая на «+», вы можете включить или прибавить звук на ноутбуке. Аналогичные клавиши могут быть расположены сбоку, недалеко от слотов для флэшек.
Если на модели вашего ноутбука отсутствуют клавиши громкости, то включить её можно, используя мышку или тачскрин. Внизу экрана с левой стороны расположен значок в виде динамика. Нажав на него, вы сможете отрегулировать громкость. Когда громкость отключена, то рядом со значком появляется красный перечеркнутый кружок.
Как отключить звук на мониторе через HDMI?
Во вкладке «Устройства» выбираем «Сопутствующие параметры»- «Параметры звука». Перед нами на вкладке «Воспроизведение» возникает общий список, в котором необходимо выбрать «Цифровое аудио HDMI» (нижняя вкладка). После нажатия на нем правой кнопкой мыши, нажимаем на пункт «Свойства».
Как мне получить звук из динамиков монитора?
Пожалуйста, проверьте монитор, ПК / ноутбук и соединение.
- Убедитесь, что на мониторе не отключен звук и не уменьшена громкость.
- Проверьте настройки ПК / ноутбука: a. Убедитесь, что на ПК / ноутбуке не отключен звук и не уменьшена громкость. …
- Проверьте кабельное соединение: a. …
- Попробуйте другой компьютер / ноутбук или динамик для перекрестной проверки.
11 мар. 2021 г.
Почему мои мониторные динамики такие тихие?
Откройте «Звук» на панели управления (в разделе «Оборудование и звук»). Затем выделите динамики или наушники, нажмите «Свойства» и выберите вкладку «Улучшения». Отметьте «Loudness Equalization» и нажмите «Применить», чтобы включить это. … Это полезно, особенно если у вас установлена максимальная громкость, но звуки Windows по-прежнему слишком низкие.
Есть ли в моем мониторе звук?
Щелкните правой кнопкой мыши значок звука в области панели задач на панели задач Windows и выберите «Устройства воспроизведения». Если вы подключили монитор через HDMI или DisplayPort, щелкните имя монитора в списке устройств. Если вы подключались через аудиосистему 3,5 мм и DVI или VGA, нажмите «Динамики».
Как мне включить звук на моем мониторе?
Просто нажмите кнопку динамика, чтобы развернуть панель громкости. Затем щелкните значок динамика слева от ползунка, чтобы включить звук.
Как сделать динамики тише?
Если вы живете в квартире или записываете в шумной обстановке, то звуки соседнего динамика могут раздражать и отвлекать. Заглушив динамик акустической пеной или пенополиуританом, вы можете заглушить звук. Лента, подушки, тряпки или мягкие игрушки тоже подойдут.
Как увеличить громкость?
Увеличьте ограничитель громкости
- Откройте приложение "Настройки" на своем устройстве Android.
- Нажмите на «Звуки и вибрация».
- Нажмите на «Громкость».
- В правом верхнем углу экрана коснитесь трех вертикальных точек, затем коснитесь «Ограничитель громкости мультимедиа».
- Если ограничитель громкости выключен, коснитесь белого ползунка рядом с «Выкл.», Чтобы включить ограничитель.
8 янв. 2020 г.
Как мне активировать звук на моем компьютере?
Как включить звук на компьютере в Windows
- Щелкните значок «Динамик» в правом нижнем углу области уведомлений на панели задач. Звуковой микшер запускается.
- Нажмите кнопку «Динамик» на звуковом микшере, если звук отключен. …
- Переместите ползунок вверх, чтобы увеличить громкость, и вниз, чтобы уменьшить звук.
Как мне добавить динамики к моему монитору?
Выполните следующие действия, чтобы подключить пару передних настольных динамиков к компьютеру:
- Разместите по одному динамику с каждой стороны монитора компьютера.
- Подключите аудиокабель к зеленому порту выхода для динамиков на задней панели компьютера.
- Подключите адаптер переменного тока динамика к электрической розетке и включите динамики.
Передает ли HDMI звук?
Качество звука :
HDMI известен своим качеством видео, но он также может передавать звук без необходимости использования нескольких кабелей. HDMI поддерживает форматы Dolby TrueHD и DTS-HD для 7.1-канального звука без потерь и качества кинотеатра. HDMI 1.4 также поддерживает канал возврата звука, который передает звук с ТВ-тюнера на ресивер.
Почему на моем компьютере нет звука?
Вообще нет звука. Первое, что нужно проверить: устройство вывода звука. … С помощью значка динамика на панели задач убедитесь, что звук не отключен и включен. Убедитесь, что компьютер не отключен с помощью оборудования, например специальной кнопки отключения звука на ноутбуке или клавиатуре.
Как включить звук HDMI?
Вы можете настроить выход аудиосигнала HDMI для воспроизводящих устройств, подключенных к ресиверу через соединение HDMI.
- Выберите — в главном меню.
- Выберите .
- Выберите нужный параметр. AMP: аудиосигналы HDMI от воспроизводящих устройств выводятся только на динамики, подключенные к ресиверу.
Как включить звук в Zoom?
Android. Элементы управления для участников отображаются в нижней части экрана, за исключением пункта «Выйти из собрания», который отображается в правом верхнем углу. Присоединиться к аудио или Включить / выключить звук: выключите или включите микрофон.
Ситуация 1. Звука нет, система не уведомляет об имеющихся проблемах:
«Проверка корректности работы внешних колонок» (если они есть, если нет, переходите к шагу №2):
Проверьте включены ли колонки
Пренебрежительно относиться к этой рекомендации не стоит, так как никто от забывчивости не застрахован;
Обратите внимание на плотность подключения штекера (обычно он помечен зелёным(салатовым) цветом к соответствующему разъёму на материнской плате компьютера;
Проверьте состояние разъёма на материнской плате и состояние штекера. Не должны быть внешних повреждений и заломов, разъём не должен «болтаться», штекер не должен содержать налётов и механических повреждений.
Если ничего постороннего зафиксировано не было, то перейдите к следующему шагу проверочных действий.
«Проверка установленного уровня громкости на компьютере»
Принимая во внимание пример, приведённый выше, перед тем как приступать к поиску программных причин, отключите всю внешнюю периферию, включая usb-флешки, различные разветвители, принтеры, смартфоны, вторые экраны (в особенно если в качестве него выступает телевизор, подключенный по HDMI).
Далее, нажмите правой кнопкой мышки по иконке «Динамики», которая располагается на панели быстрого доступа, и среди имеющихся вариантов выберите «Открыть микшер громкости».
Обратите внимание, что микшер громкости разделён на два столбца:
1-ый – это «Устройство» – демонстрирует подключенные устройства, использующиеся для воспроизведения звука (стерео-колонки, наушники и прочее) и установленные по умолчанию;
2-ой – это «Приложение» – демонстрирует, какие приложения в настоящее время так или иначе используют возможности звуковой карты.
Как видно, для каждого устройства и приложения громкость регулируется отдельно. В связи с этим, если у вас, например, ползунок на «Системных звуках» установлен на самый минимум, то как бы вы не увеличивали громкость динамиков, системных звуков вы не услышите.
Используемых приложений может быть больше, нежели приведено в примере. Поэтому, в случае если у вас пропал звук во время игры или во время просмотра фильма, не закрывая окна приложения, откройте микшер громкости и посмотрите, какая громкость для него установлена.
Кликните на изображение динамиков для открытия их «Свойств» и проверьте:
В блоке «Контроллер» должно быть указано ваше звуковое устройство, в рамках примера это «VIAHDAudio»;
Обратите внимание на строку «Применение устройства» её значение должно быть «Использовать это устройство (вкл)».
Если все вышеизложенные настройки в порядке, громкость установлена на желаемый уровень и операционная система видит устройство воспроизведения, то следует попробовать предпринять альтернативные варианты:
Обновите «K-LiteCodecPack» до последней версии. Для этого, откройте сайт https://www.codecguide.com и сопоставьте версию кодеков, установленную у вас на компьютере и версию, предлагаемую разработчиками данного программного обеспечения. На примере видно, что используется версия 12.0.5, при доступной версии 14.6.2. Безусловно, обновление кодеков не может гарантировать решение проблем, кроме того, последняя вышедшая версия может быть несовместима с используемой вами версией операционной системы. Поэтому предварительно, желательно создать точку восстановления , для предотвращения возможных негативных последствий.
Нажмите «Пуск», далее «Параметры» – первый раздел «Система». Откройте вкладку «Звук» и нажмите на кнопку «Устранение неполадок». Диагностическая утилита начнёт автоматический поиск возможных проблем, и при их наличии предложит варианты решения.
В качестве виновника могут выступать и иные внешние факторы, например, вмешательство в штатную работу операционной системы вирусного программного обеспечения, или проведённые ранее манипуляции с системными компонентами. Поэтому, не лишним будет проверить компьютер антивирусным ПО и просканировать систему сканнером «sfc/scannow».
Альтернативный вариант – это попробовать откатить конфигурацию операционной системы до точки, где рассматриваемых затруднений ещё не было.
Как увеличить громкость на ноутбуке?
Сделать звук громким и усилить сигнал можно разными способами. Причем регулировать громкость получится даже с клавиатуры. Наиболее популярные варианты выглядят следующим образом:
- через панель задач;
- при помощи функциональных клавиш;
- через параметры Windows.
Каждый метод имеет собственные преимущества и недостатки. Однако все перечисленные далее способы позволяют выполнить нужные настройки звука.
Панель задач
Методика очень простая. По сути, она практически полностью копирует указанный ранее способ включения:
Нажимаем на значок звука на панели задач.
Устанавливаем микшер на нужную громкость.
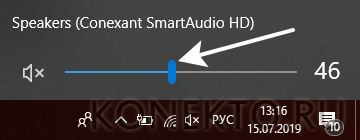
Этот метод отличается не только простотой, но и скоростью. Регулировать громкость звука через панель задач можно очень быстро.
Функциональные клавиши
Добавить громкость получится и с помощью функциональных клавиш. Как правило, они располагаются рядом с кнопкой включения и выключения звука. Чтобы настроить нужное звучание на ноутбуках Asus, нужно нажать Fn и F11 (уменьшение громкости) или Fn и F12 (увеличение громкости). У лэптопов других марок кнопки могут быть иными. В любом случае они будут помечены соответствующими значками. Кстати, с помощью функциональных клавиш удастся настроить яркость на ноутбуке.

Параметры Windows
Этот метод немного трудоемкий. Чтобы усилить звук и сделать его более громким, нужно выполнить следующие манипуляции:
Правой кнопкой мыши щелкаем на «Пуск» и в меню выбираем опцию «Параметры».
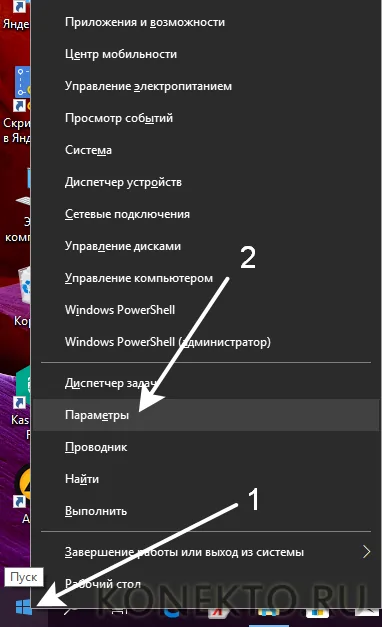
Переходим в раздел «Система».
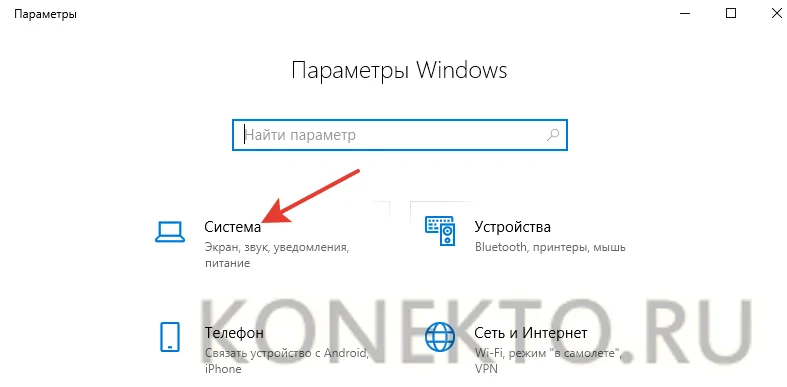
Открываем подраздел «Звук» и устанавливаем микшер на нужную громкость.
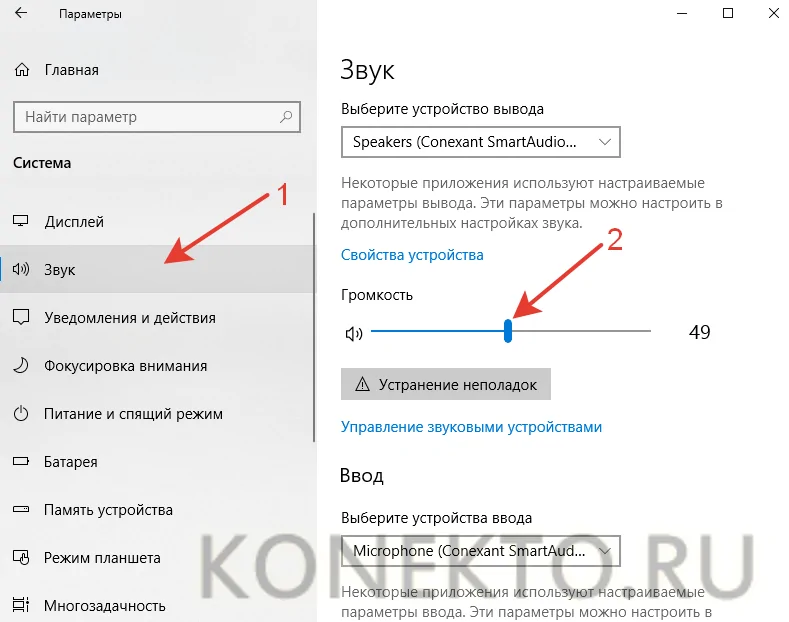
Повысить громкость в этом случае несколько сложнее. Однако в параметрах Windows можно установить другие нужные настройки звучания. Вариативность представленного способа кастомизации выше.
Почему на ноутбуке тихий звук?
Лэптопы хороши своей мобильностью: ноутами можно пользоваться в разъездах, не подключая колонки. Однако мобильность порой выходит боком, например, когда у модели слабые динамики. Если находитесь дома, конечно, сможете подключить колонки, и вопрос, благополучно разрешится. Но что делать со слабым звуком в дороге или в гостях? Причины проблемы могут быть в следующем:
- один из регуляторов громкости на недостаточном уровне;
- на лэптопе устарели драйвера;
- проблема с настройками звука;
- попалась неудачная музыкальная или видеозапись;
- неисправны комплектующие, связанные с воспроизведением аудио.
Далее попытаемся разобраться, как увеличить звук на притихшем ноутбуке. Поскольку проблемы с железом, из-за которых теряется качество звука, — большая редкость, речь пойдет о настройке ПО лэптопа и сторонних программах.
Выбираем дизайнерский лэптоп: Как выбрать ноутбук для дизайнера: инструкции и 4 подходящие варианта
Подводим итоги
Включить звук на ноутбуке и увеличить его громкость очень легко. Все манипуляции займут не более минуты. Настроить нужные параметры удастся даже с клавиатуры. Естественно, сделать звук очень громким исключительно возможностями динамиков ноутбука не получится. Для этого к лэптопу нужно «добавить» колонки и усилитель.
Нередко в процессе работы у новоиспеченных владельцев мобильных персональных компьютеров возникает такой вопрос: «Как на ноутбуке включить звук?» Именно его решению и будет посвящен данный материал. Причин, которые приводят к появлению этой проблемы, множество. Каждая из них будет детально рассмотрена в предлагаемой вашему вниманию статье.
Нередко в процессе работы у новоиспеченных владельцев мобильных персональных компьютеров возникает такой вопрос: «Как на ноутбуке включить звук?» Именно его решению и будет посвящен данный материал. Причин, которые приводят к появлению этой проблемы, множество. Каждая из них будет детально рассмотрена в предлагаемой вашему вниманию статье.
Итак, как на ноутбуке включить звук? Для начала нужно выяснить, в чем заключается проблема. Для этого надо закрыть все приложения и зайти в панель управления аудиоконтроллером. Обычно она находится в правом нижнем углу рабочего стола, на панели задач. Внешний вид ее ярлыка зависит от производителя устройства. Например, для устройств торговой марки Realtek используется динамик яркого оранжевого цвета. Далее открываем панель управления аудиоконтроллера и переходим на вкладку «Динамики», а затем перемещаемся на закладку «Конфигурация динамиков». На ней прорисована акустическая система. Для начала жмем на левом устройстве вывода звукового сигнала, после чего сразу же должен появиться тестовый сигнал. Затем аналогичную процедуру выполняем для правого динамика. Если звук не появился, то проблемы либо в операционной системе, либо в аппаратных ресурсах мобильного компьютера. А вот если при закрытии какой-то программы звук появился, то нужно проверить ее настройки. Данную процедуру нужно выполнять на каждом этапе проводимой операции. Ведь как-то же нужно проверять, достигнут ли положительный результат, восстановлена ли работоспособность акустической системы. Кстати, приведенный выше вариант — наиболее простой способ того, как на ноутбуке включить звук.
Table of Contents