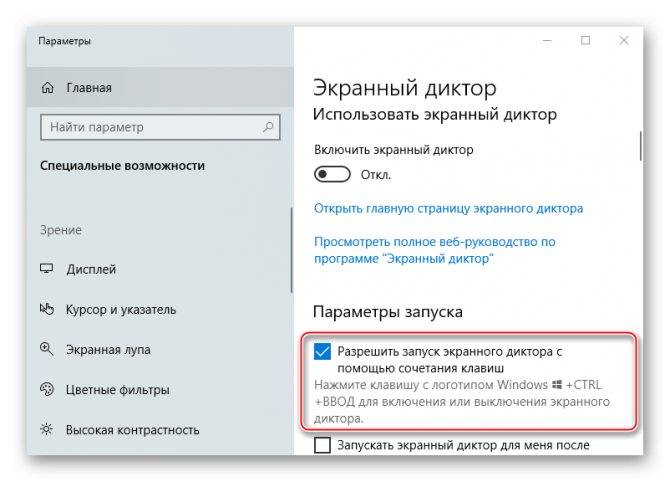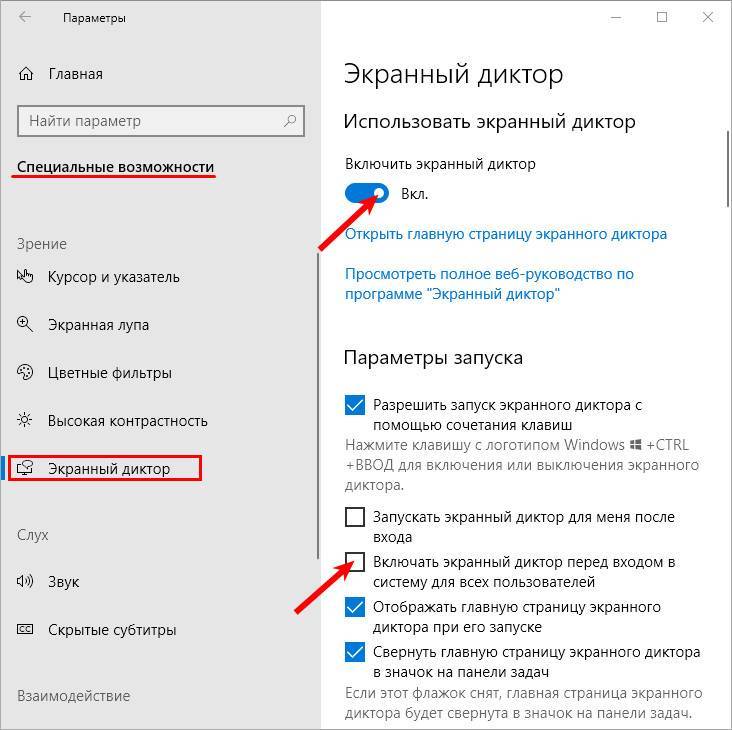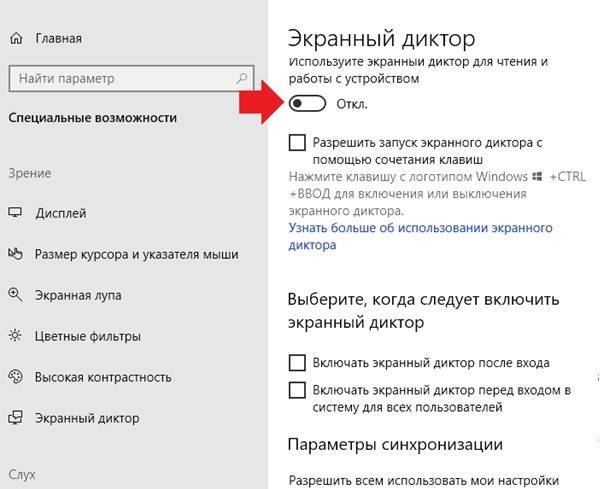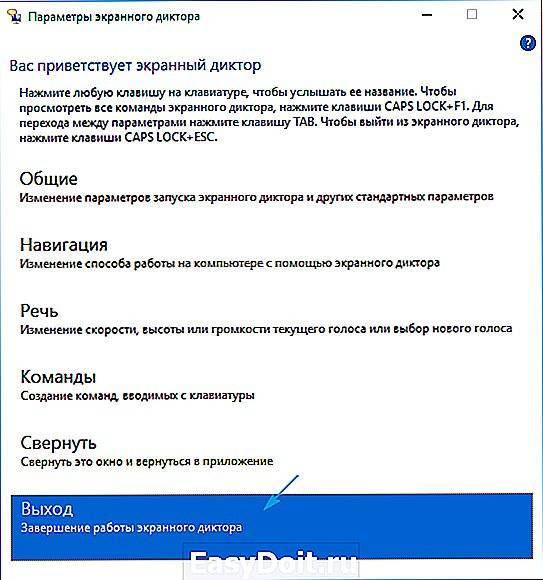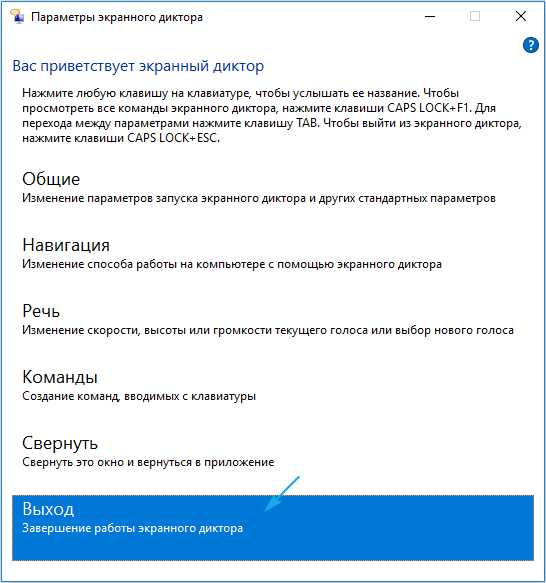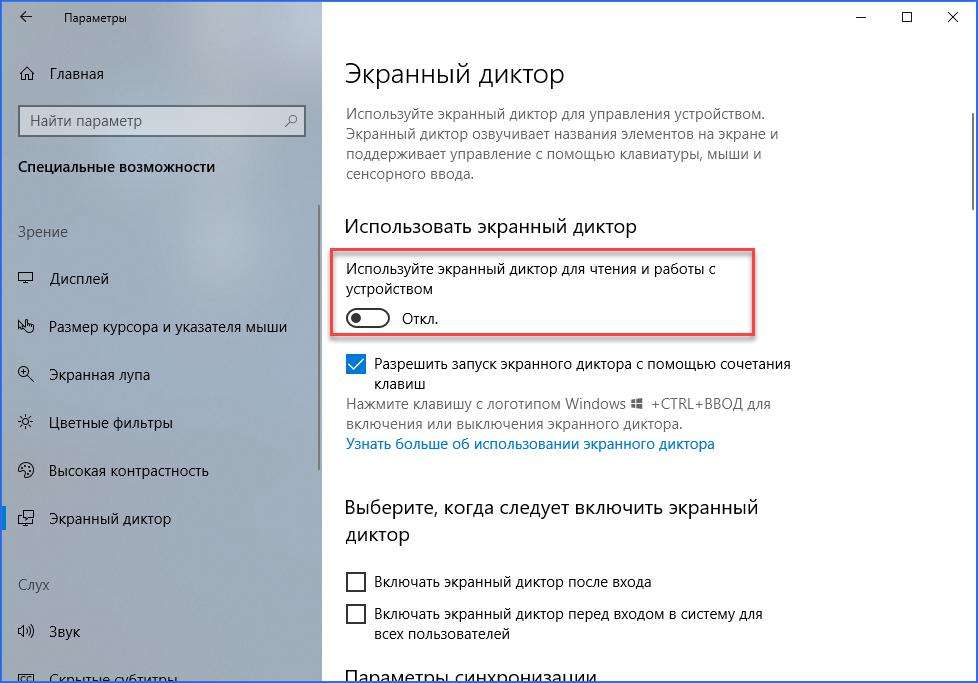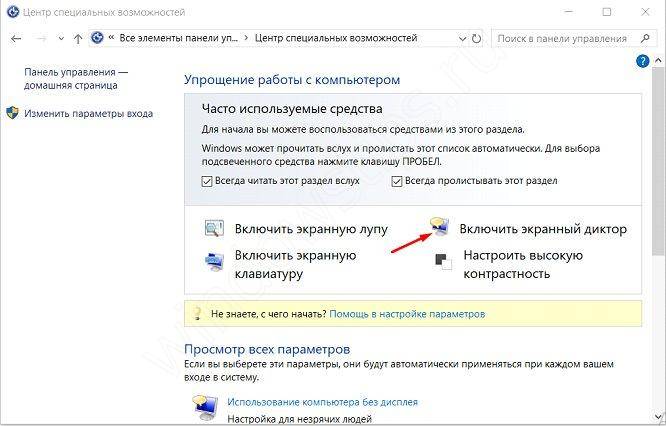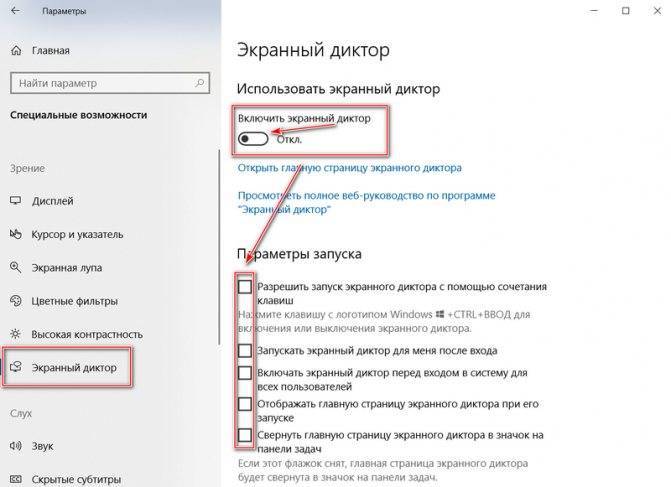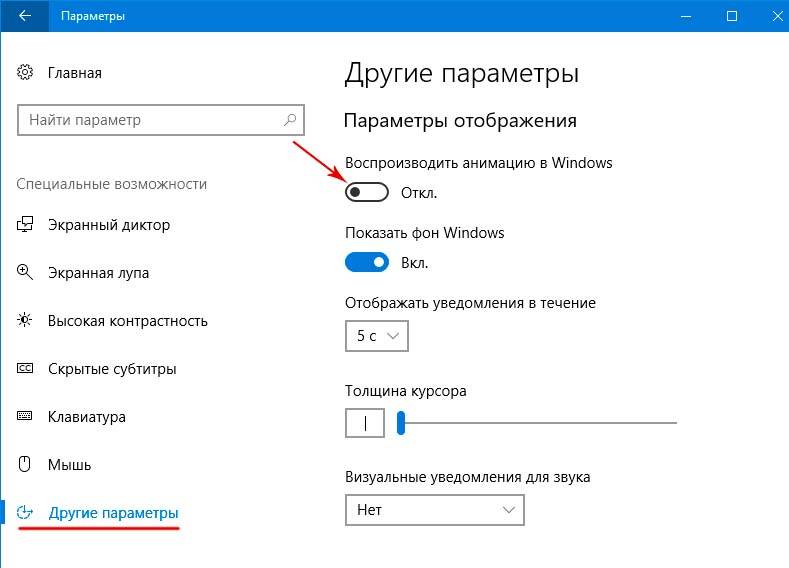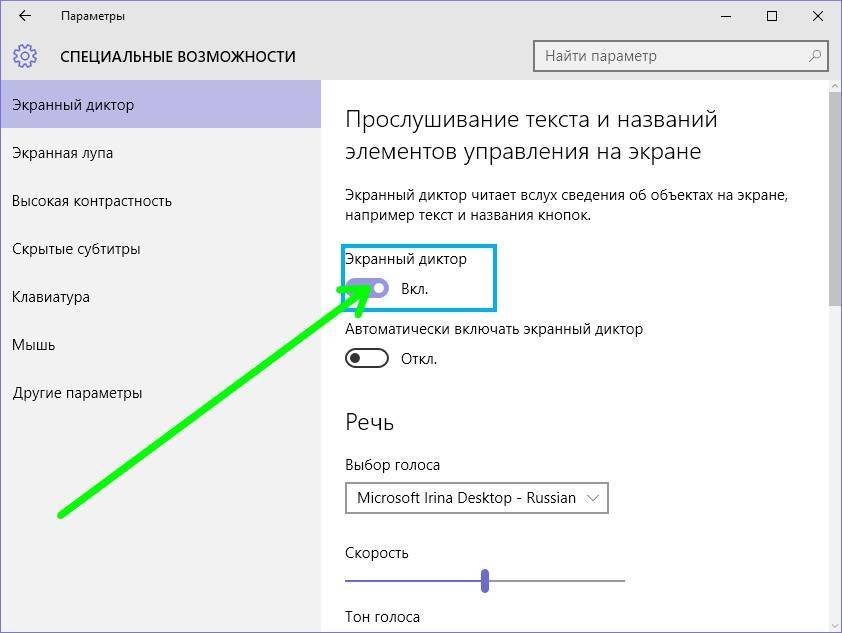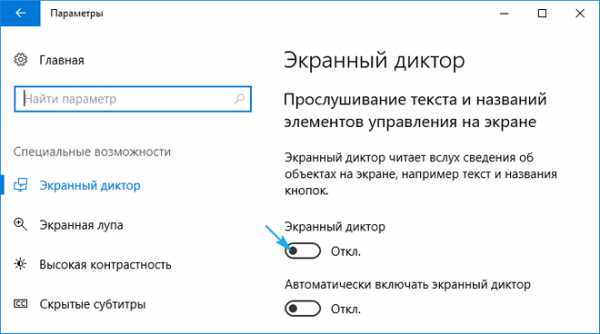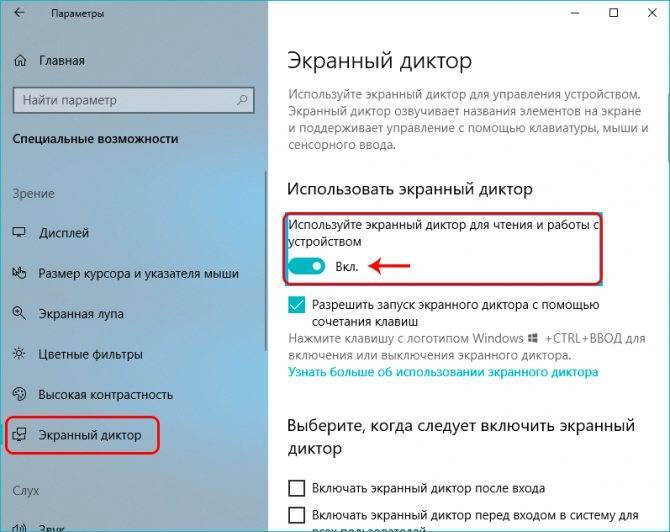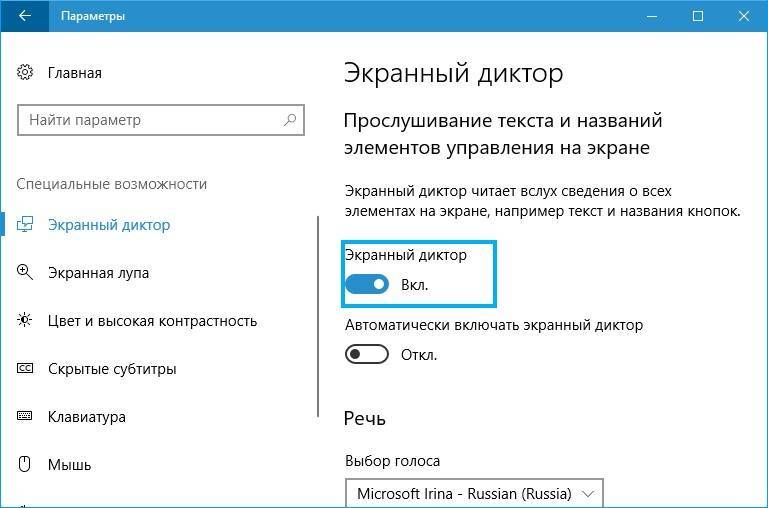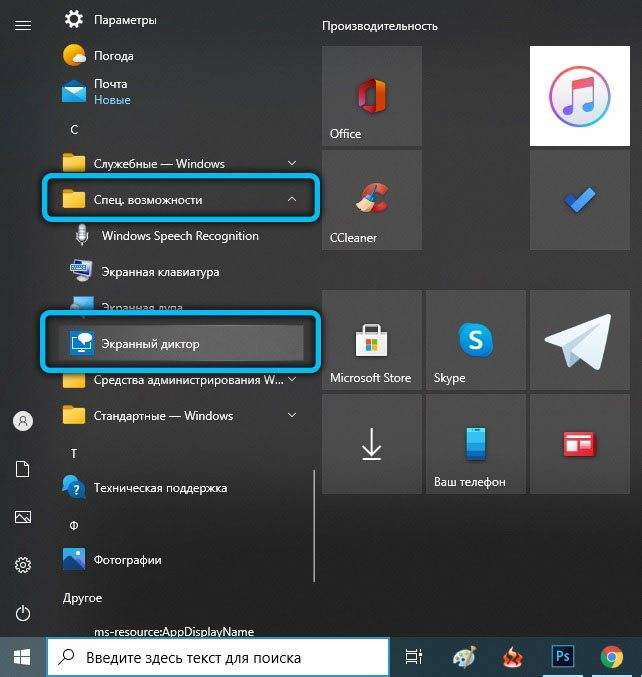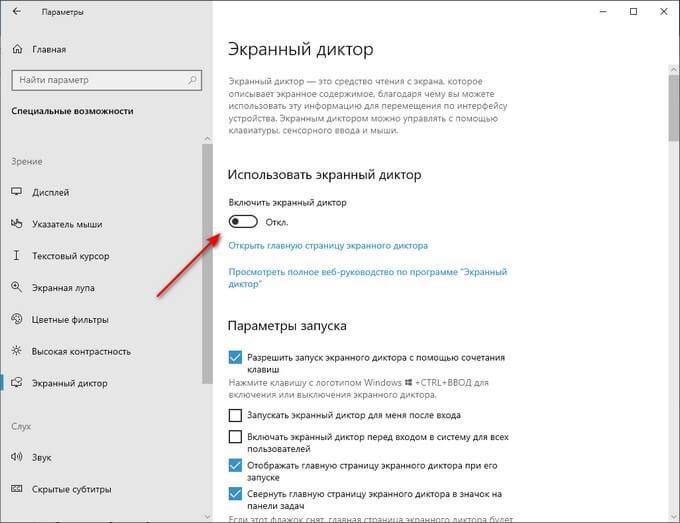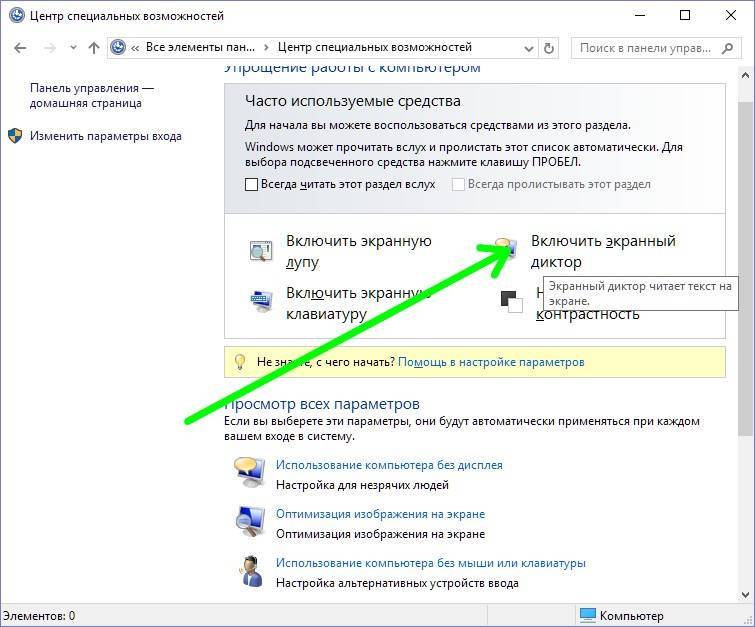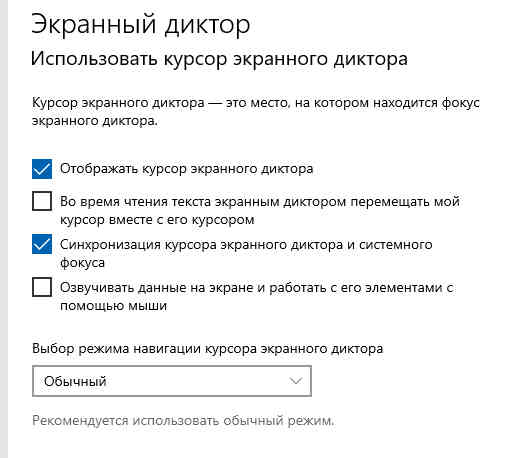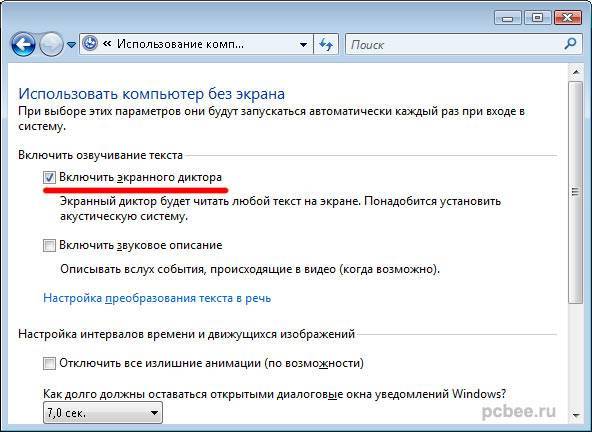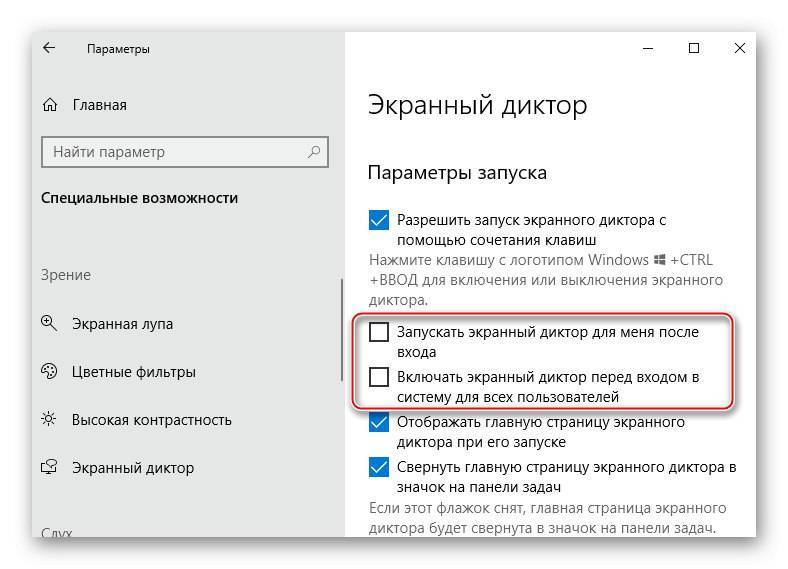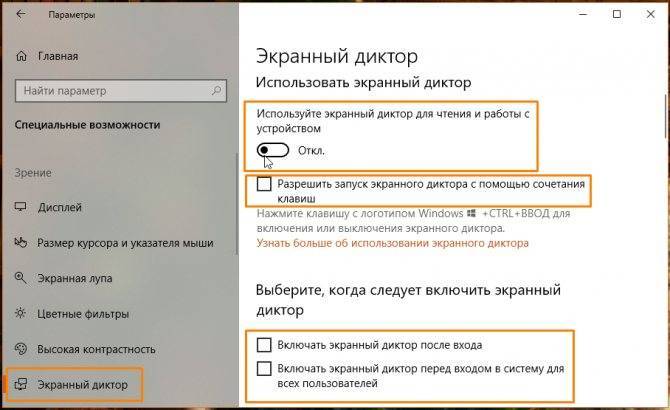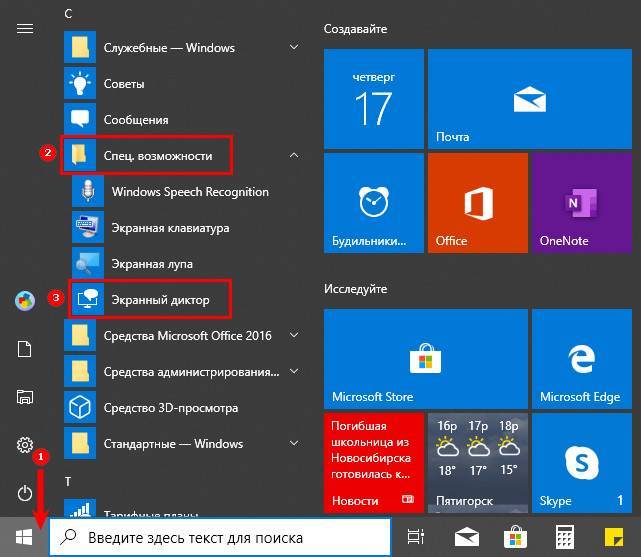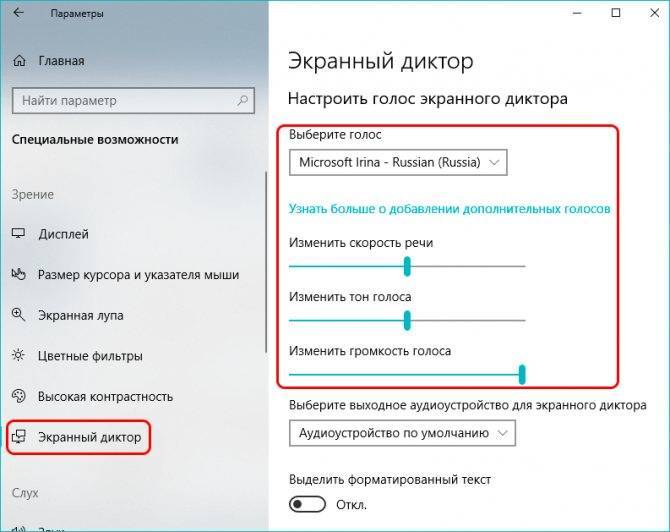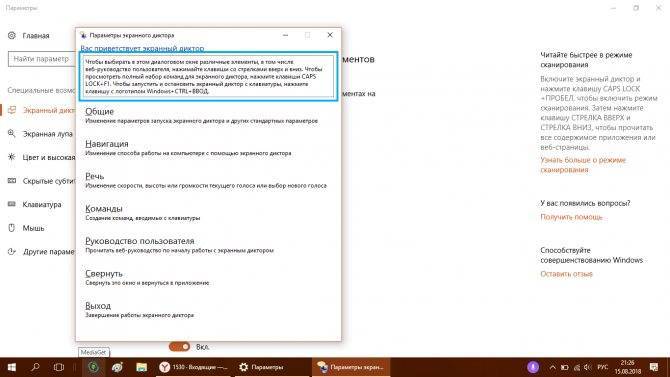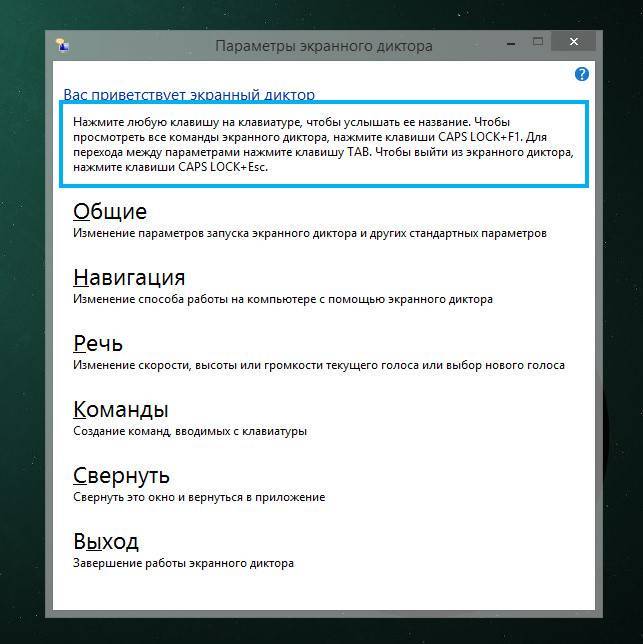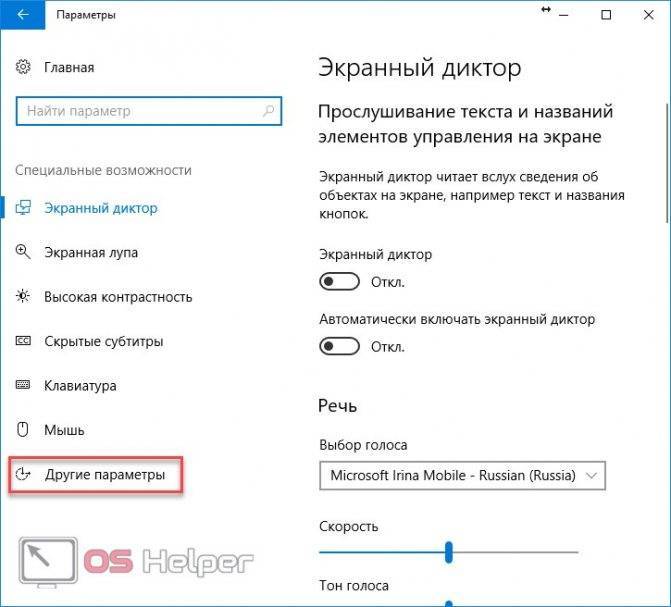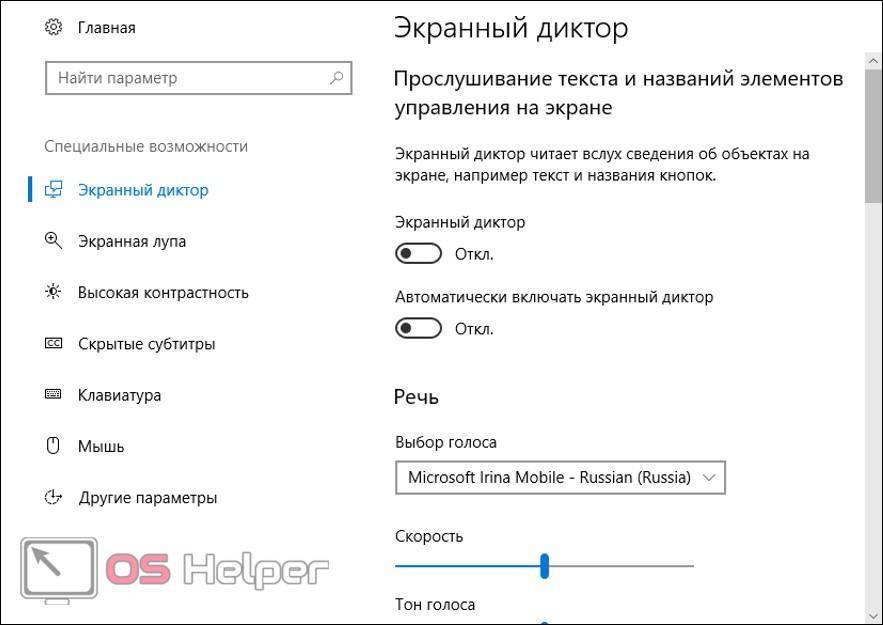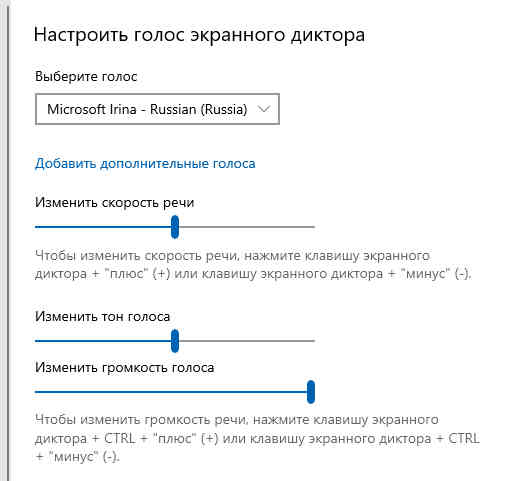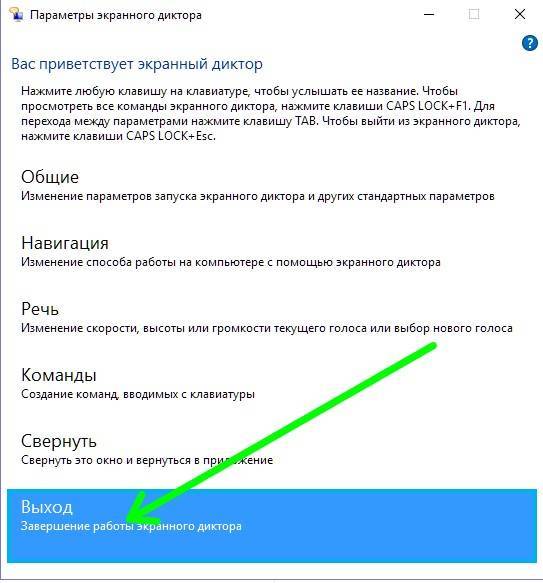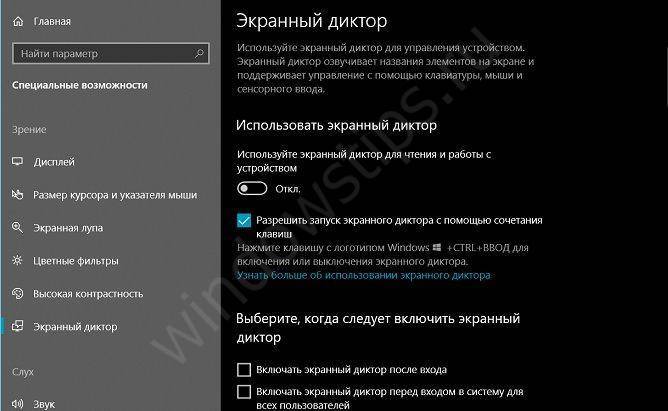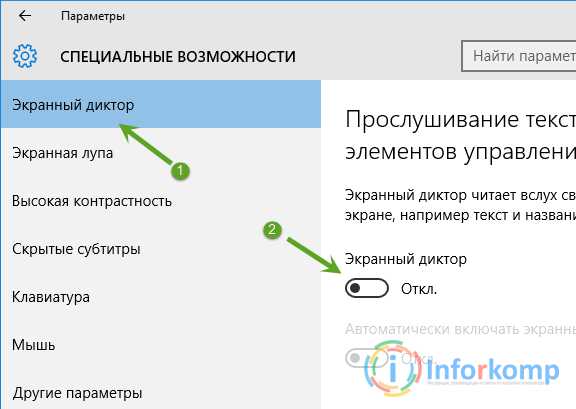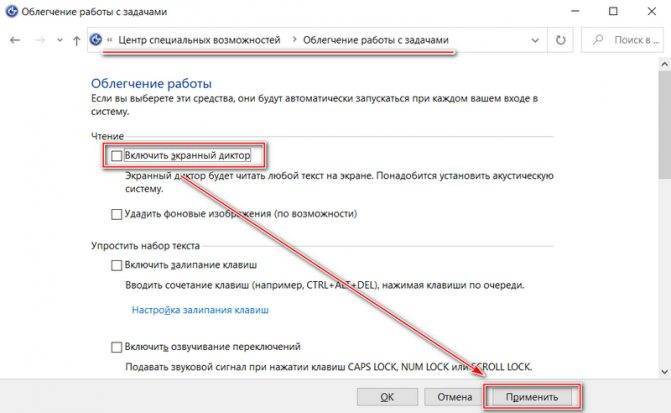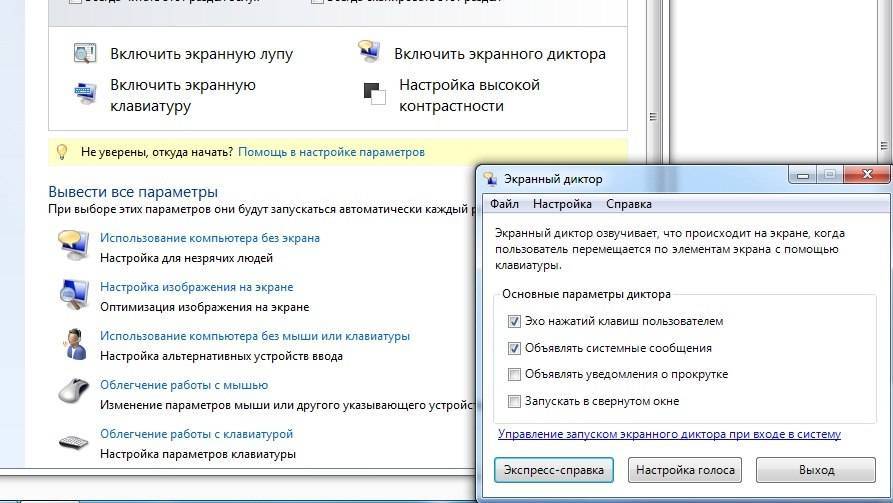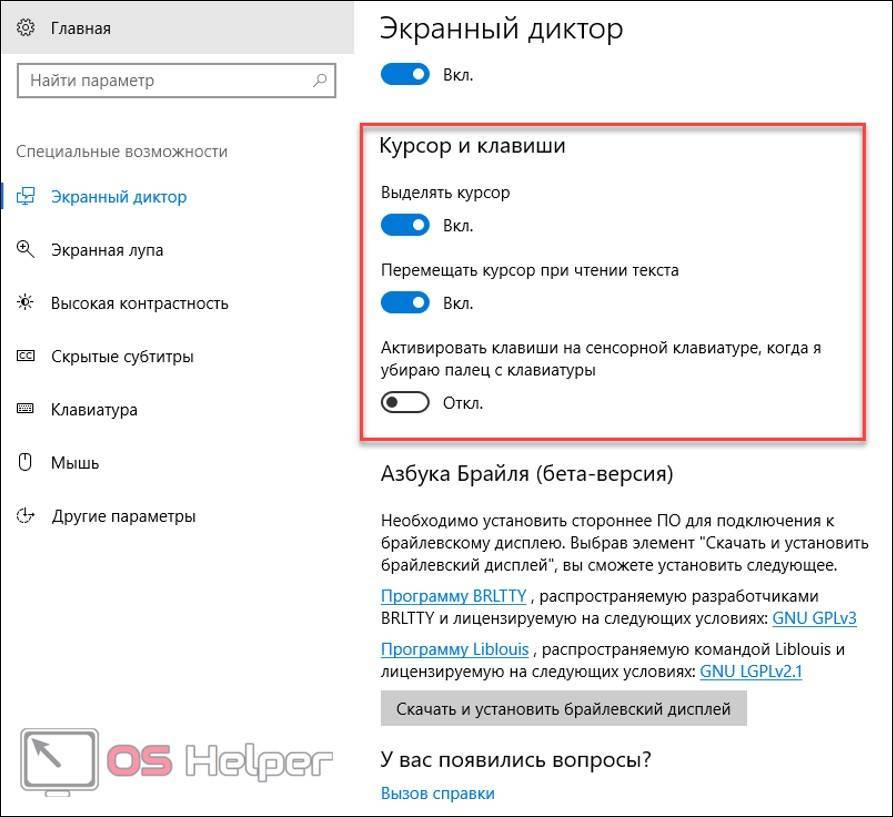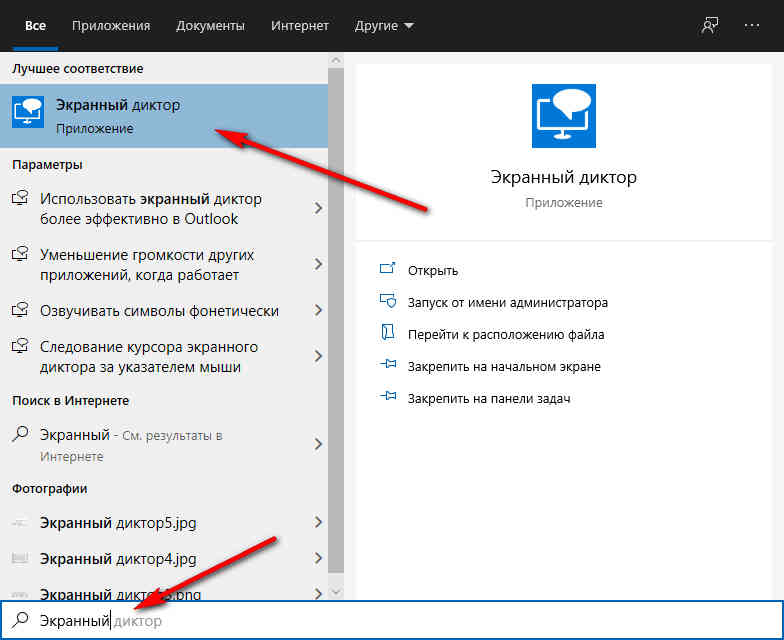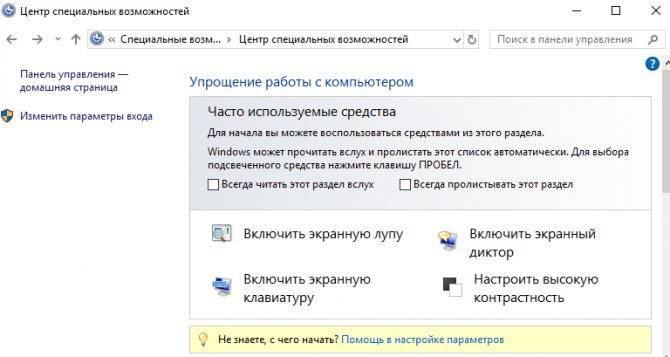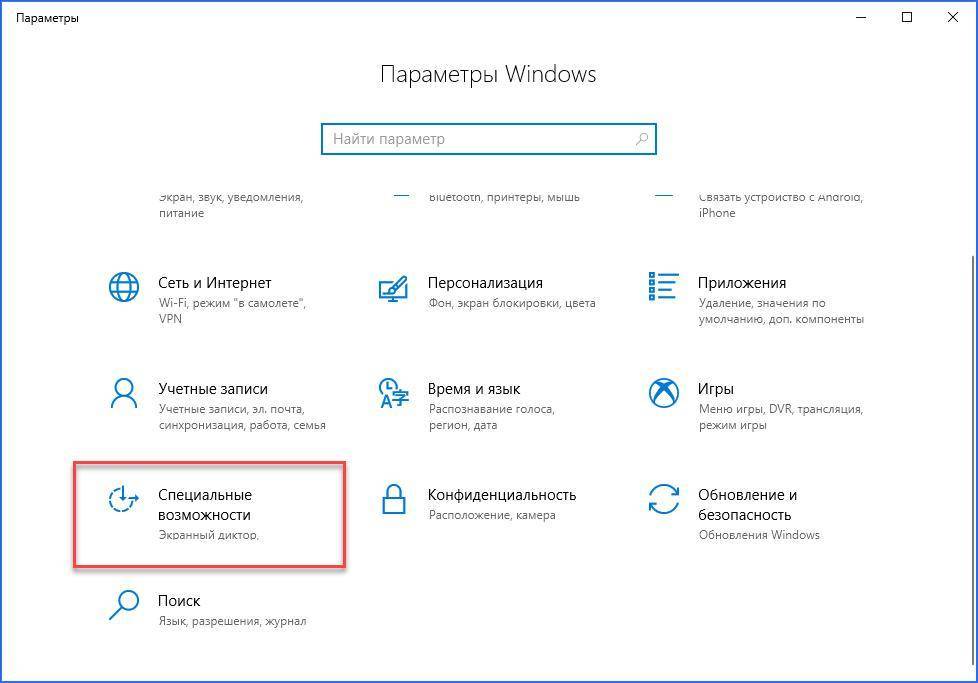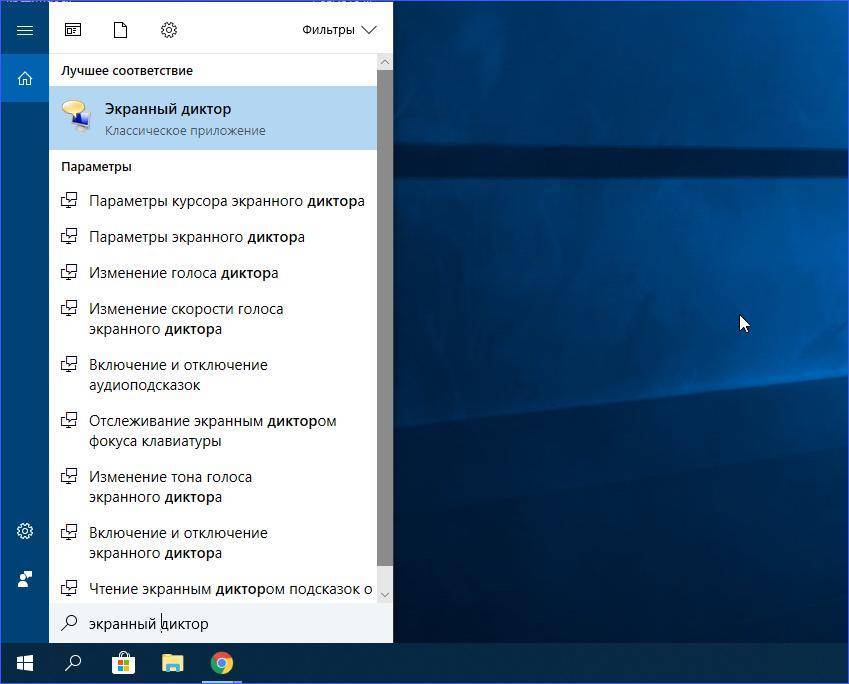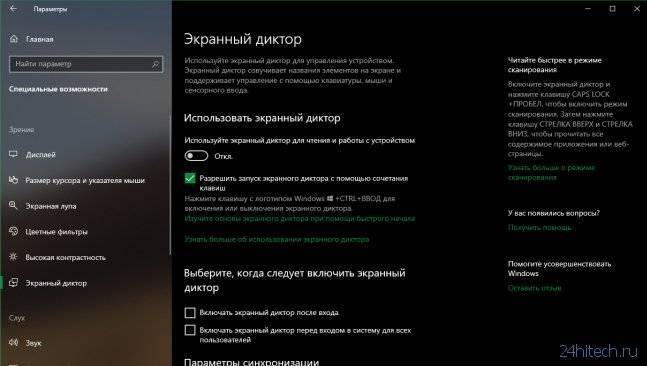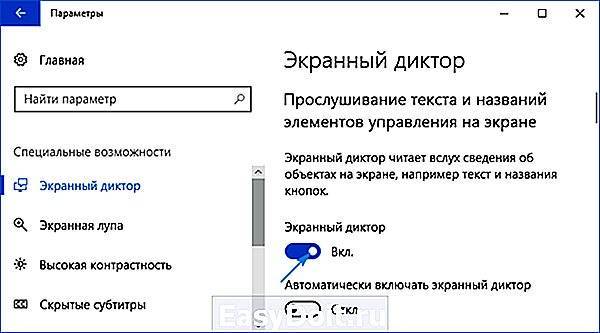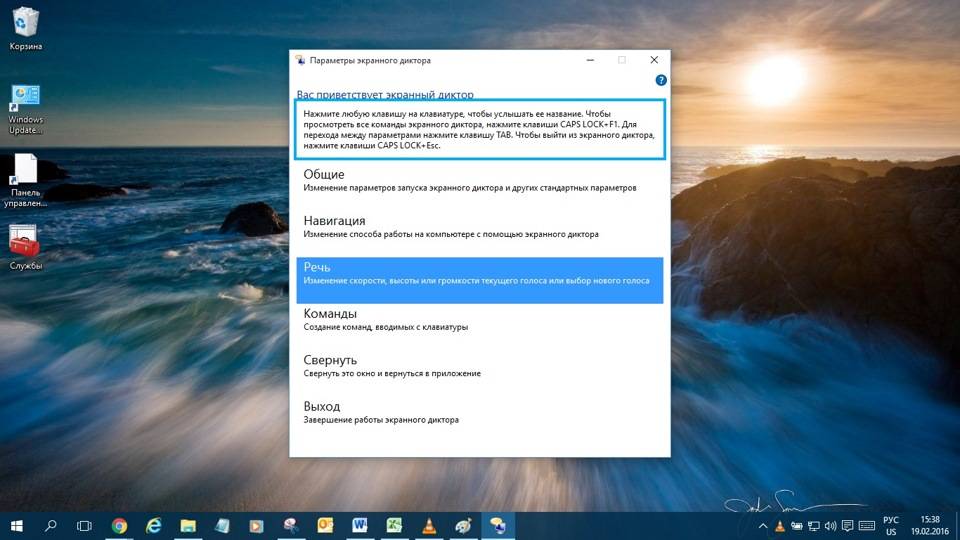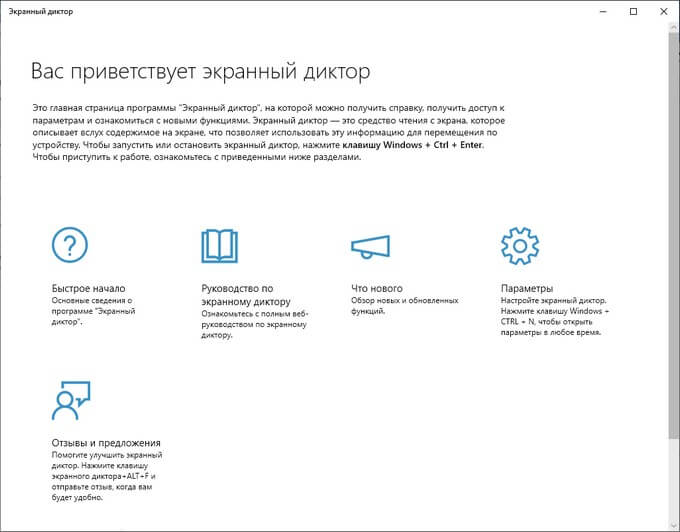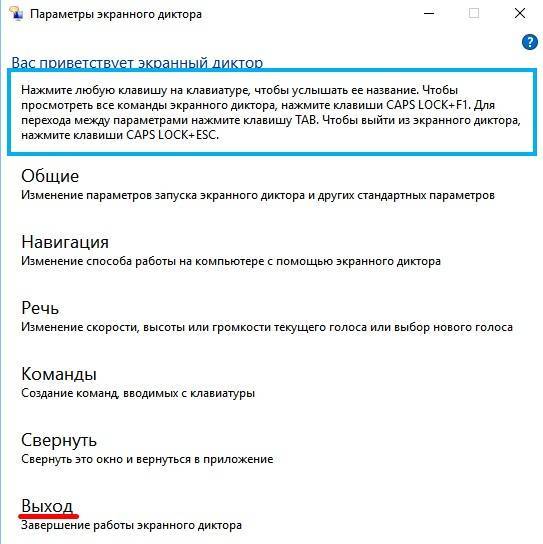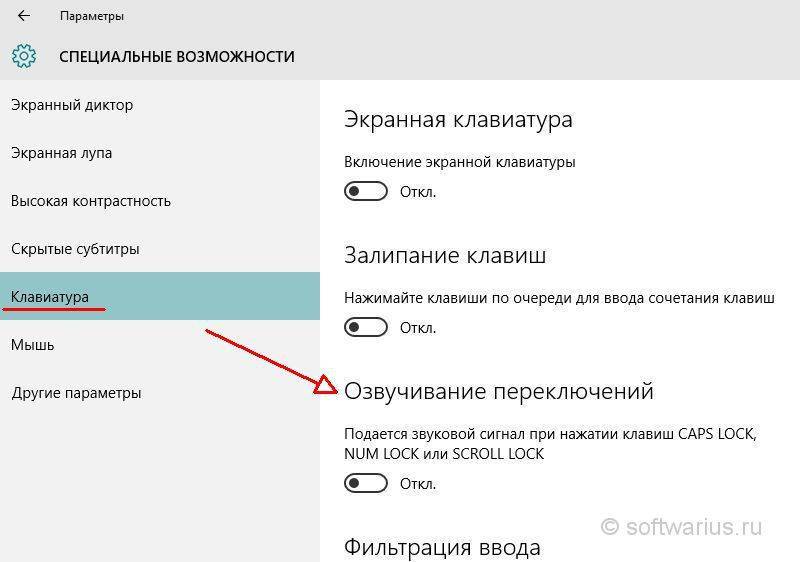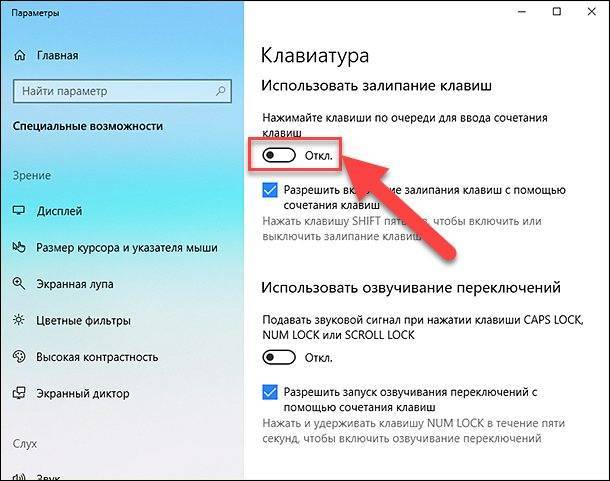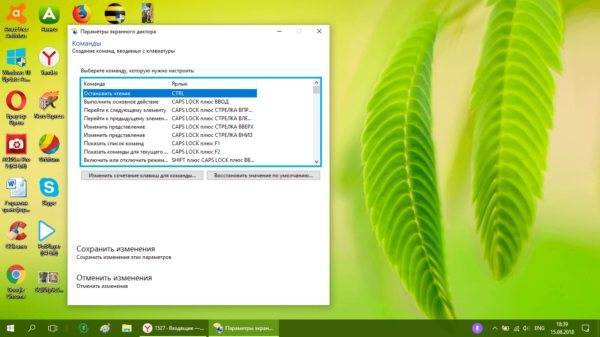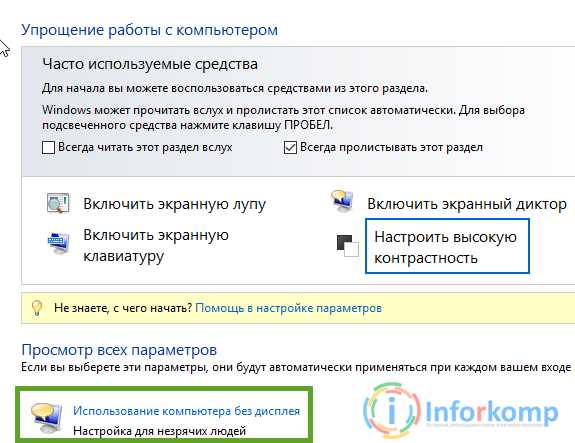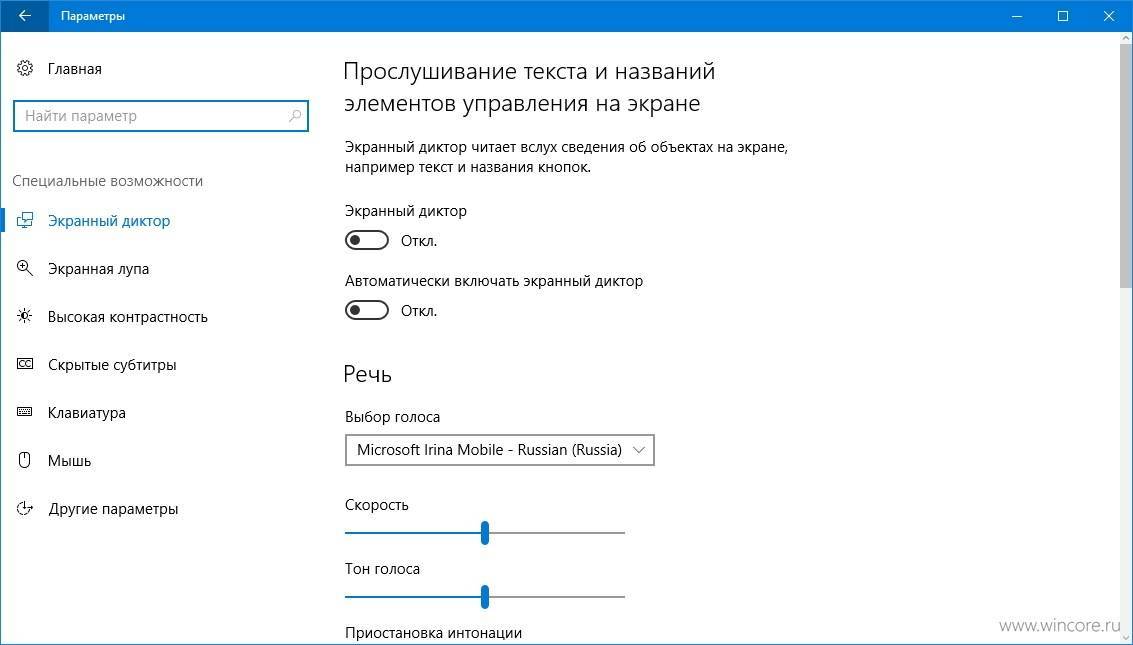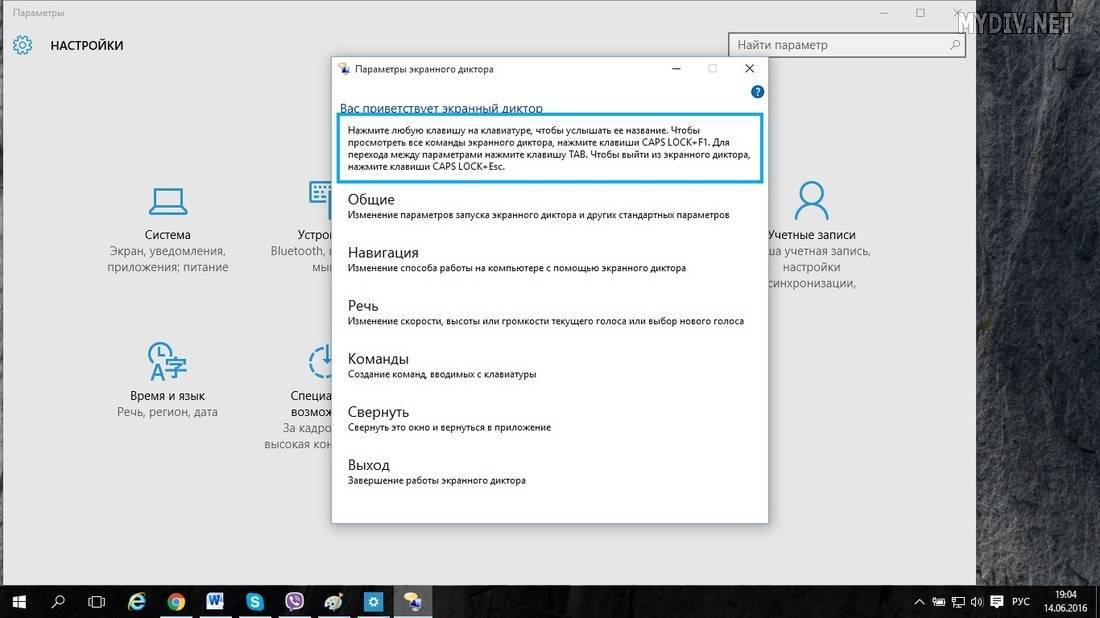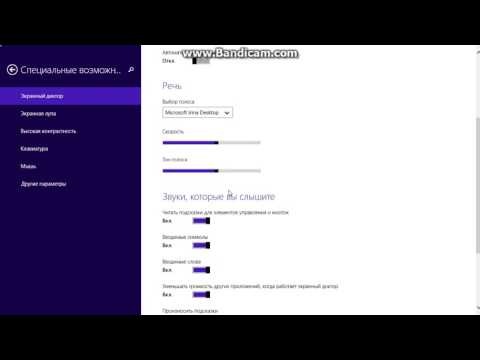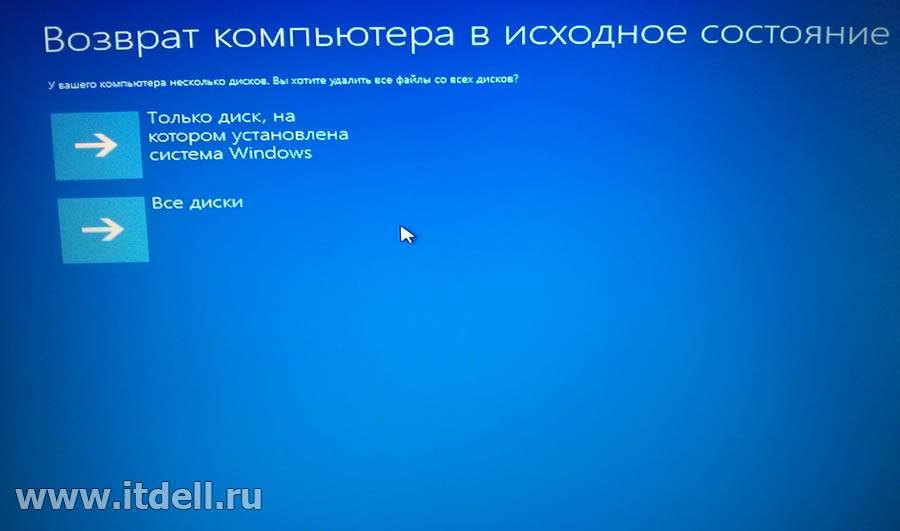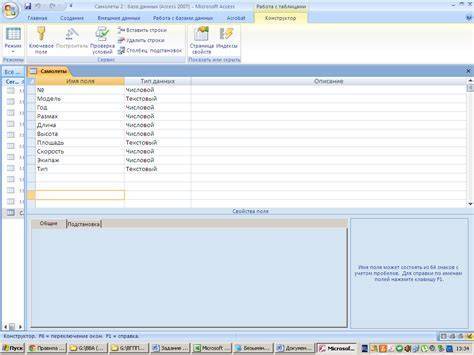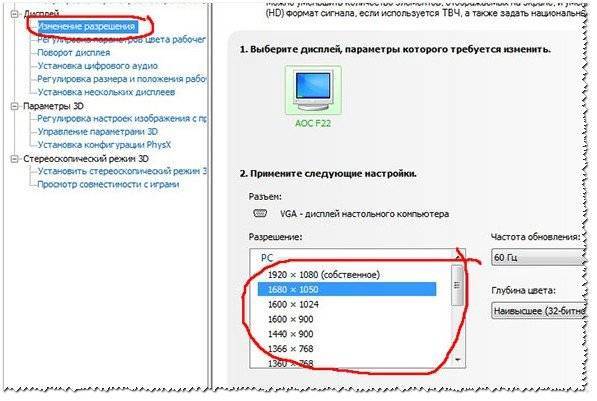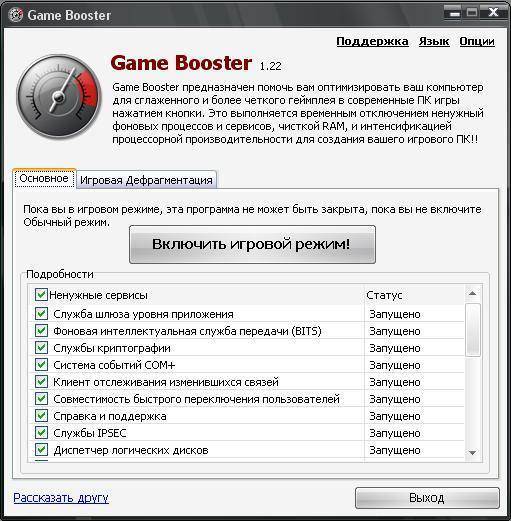Как выключить экранный диктор Windows 10
Параметры системы
Сейчас параметры системы включают в себя классическую панель управления и обновленные параметры. Разработчики потихоньку выполняют перенос всех доступных настроек со стандартной панели управления в обновленную. Процесс переноса действительно не простой, поэтому часто в параметрах можно увидеть ссылку на сопутствующие параметры.
- Перейдите в раздел Параметры > Специальные возможности > Экранный диктор.
- Ползунок пункта Используйте экранный диктор для чтения и работы с устройством перетяните в положение Отключено.
Дополнительно выберите, когда следует включить экранный диктор. Для его отключения нужно снять отметки с пунктов Включать экранный диктор после входа и Включать экранный диктор перед входом в систему для всех пользователей.
В стандартной панели управления по-прежнему можно ещё настроить специальные возможности. Расположение специальных возможностей в сравнении с предыдущими версиями операционной системы не изменилось. Пользователю достаточно знать как найти панель управления в Windows 10.
- Перейдите в Панель управления > Специальные возможности > Центр специальных возможностей.
- Дальше откройте приложение диктора нажав кнопку Включить экранный диктор.
Теперь в интерфейсе экранного диктора собственно и будем выключать экранный диктор. Если же появилось предупреждение изменения в клавиатуре экранного диктора, тогда можно без перехода в интерфейс приложения сразу же нажать кнопку Выключить экранный диктор.
В окне параметров диктора можно посмотреть полный набор команд, изменить способы работы на компьютере, изменить параметры запуска или настроить речь. Нам же необходимо выполнить завершение работы экранного диктора, для чего достаточно нажать кнопку Выход.
Сочетание клавиш
По умолчанию в актуальной версии операционной системы используется сочетание клавиш Win+Ctrl+Enter для включения и отключения экранного диктора. Это значит, что если же Вы случайно активировали диктор, его можно мгновенно отключить. После повторного нажатия вышеуказанного сочетания экранный диктор будет полностью отключен, а его приложение закрыто.
А также чтобы он не включался самостоятельно рекомендуем снять отметку с пункта Разрешить запуск экранного диктора с помощью сочетания клавиш. Так как в большинстве случаев экранный диктор запускается после случайного нажатия горячих клавиш. Дополнительно можете ознакомиться с инструкцией как принудительно закрыть любую программу в Windows 10.
Заключение
Возможность использования экранного диктора была перенесена с предыдущих версий операционной системы. Однозначно он требует обновления и доработки, но даже сейчас может помочь пользователям в работе за компьютером. Рекомендуем включать, отключать или настраивать экранный диктор исключительно с обновленных параметров системы.
Экранный диктор — специальное приложение Windows, появившееся в 2000 году специально для незрячих. Предназначено для преобразования текстовой информации в аудио, что сделает возможной эксплуатацию компьютера либо ноутбука людьми с физическими ограничениями.
Оно помогает вносить изменения в тексты, переключаться между окнами, печатать, получать сведения об активном элементе интерфейса. Рядовому пользователю такая программа не нужна, хотя и стартует вместе с операционной системой. Рассмотрим, как отключить или включить экранный диктор в Windows 10 несколькими способами.
Приложение умеет озвучивать текст, над которым находится курсор мыши. Оно поддерживает работу с сенсорными и брайлевскими дисплеями. В Windows 10 используется усовершенствованный синтезатор речи SAPI 5. Также доступен ряд голосов от сторонних поставщиков. Все они подстраиваются под требования пользователя, он может изменять:
- тон;
- скорость чтения;
- громкость;
- включать/отключать интонацию пауз и выделять интонацией форматированный текст (жирный, например).
Как настроить диктора Windows 10
Вы можете получить доступ к некоторым основным параметрам диктора, нажав Win + Ctrl + N или перейдя к Параметрынастройкам → Специальные возможности → Экранный диктор.
Доступно очень много настроек, которые вы можете изменить, поэтому мы разделим их на несколько разделов.
Общие настройки диктора
Эти настройки позволяют включить «Диктора», открыть окно QuickStart, если вы хотите снова его увидеть, открыть полное руководство на веб-сайте поддержки Microsoft и выбрать, хотите ли вы автоматически запускать «Диктора» при входе в Windows.
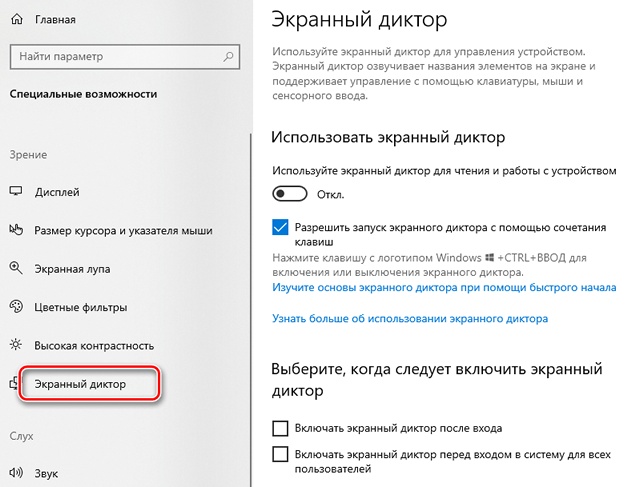
Настройки синхронизации диктора
Включение этой опции позволяет каждому пользователю на компьютере использовать те же самые настройки при входе в систему. Мы рекомендуем эту опцию, если вы используете дисплей Брайля с последовательным подключением.

Настройки голоса экранного диктора
В этом разделе вы можете изменить голос экранного диктора, а также скорость чтения, высоту тона и громкость голоса.
Кроме того, вы можете определить, должен ли диктор делать паузы в соответствии с пунктуацией, выделять форматированный текст или уменьшать звуки фоновых приложений при чтении.
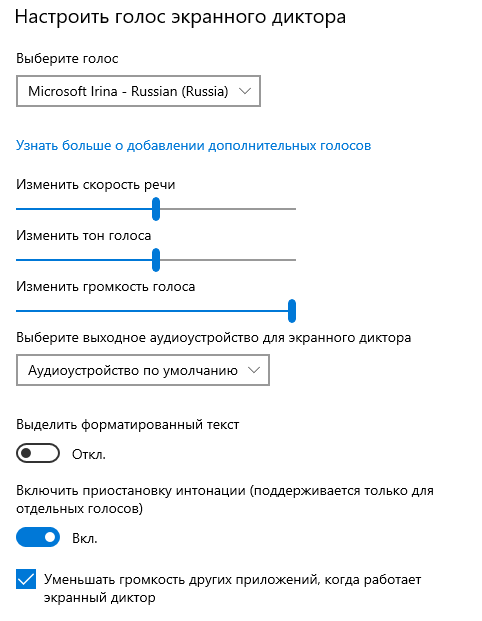
Какое содержание озвучивать
Эти настройки изменят количество читаемых материалов. Вы можете изменить такие вещи, как озвучивание вводимых символов или слов, убрать звуковые сигналы, убрать подсказки взаимодействия, изменить уровень детализации и контекста, который предоставляет экранный диктор о тексте и элементах интерфейса.
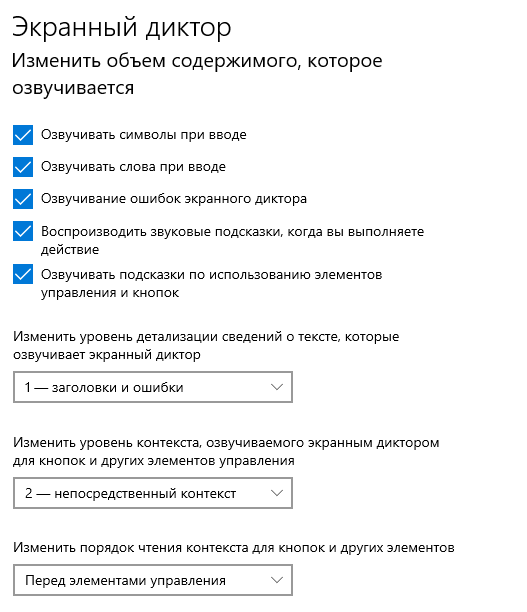
Настройка клавиатуры
В этом разделе содержатся элементы управления для выбора между раскладкой клавиатуры Стандартный и Устаревший.
Стандартная компоновка, которая является настройкой по умолчанию, позволяет использовать обновленные команды клавиатуры и даёт возможность настраивать ключ модификатора экранного диктора (используя Insert вместо ключа CapsLock). В таком формате он больше похож на другие приложения для чтения с экрана.
Устаревший набор больше похож на «Диктора» в предыдущих версиях Windows.
Дополнительные настройки включают блокировку ключа «Диктора», тогда вам не нужно будет нажимать его для каждой команды.
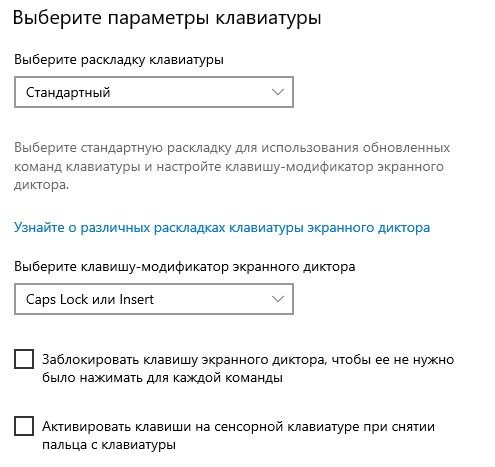
Настройка курсора экранного диктора
Курсор «Диктора» представляет собой графическое представление того, что на странице сейчас читает диктор, и отображается синим полем на экране.

Вы можете включить/отключить курсор «Диктора», выбрать перемещать ли курсор системы вместе с курсором «Диктора», включить синхронизацию курсора диктора и системной фокусировки и активировать возможность чтения при взаимодействии с помощью мыши.

Использование дисплея Брайля
Использование дисплея Брайля с помощью «Диктора» потребует некоторых сторонних приложений. Вы можете скачать их, нажав кнопку «Загрузить и установить шрифт Брайля».
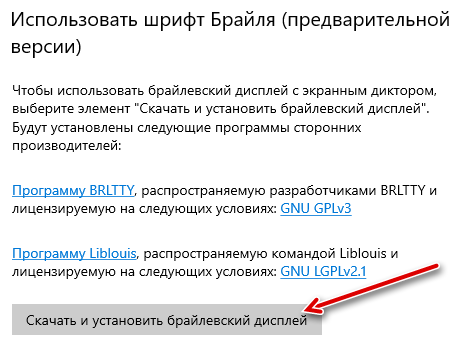
Функция обратной связи
Каждый раз, когда вы нажимаете CapsLock + Alt + F, открывается центр обратной связи. Чтобы отправить дополнительные данные диагностики, вам сначала необходимо включить этот параметр.

Дополнительные настройки экранного диктора
Параметры «Диктора» в приложении «Параметры» позволят вам правильно настроить приложение для чтения с экрана. Однако, вы также можете открыть окно устаревших настроек, если хотите «зарыться» немного глубже и более полно настроить «Диктора».
Когда «Экранный диктор» запущен, вы можете щелкнуть по его значку на панели задач, чтобы открыть окно «Настройки диктора».
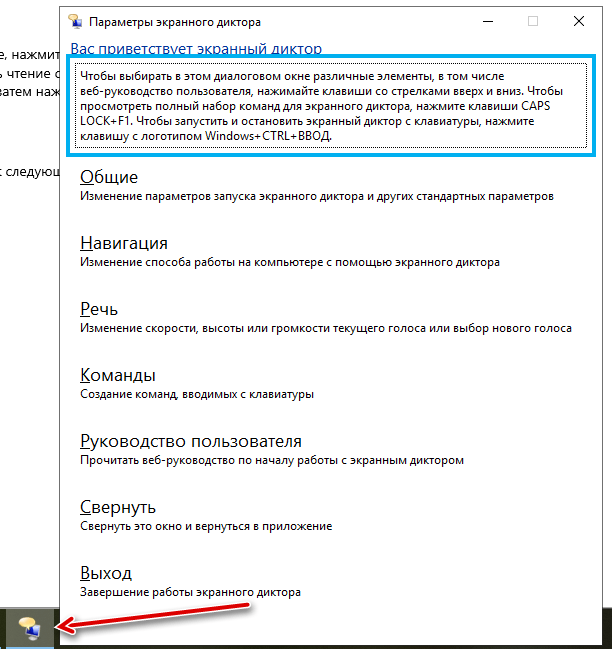
Большинство команд, которые вы можете найти здесь, щелкнув различные категории, – это те же самые команды, которые мы уже рассмотрели в приложении «Параметры». Но, если вы покопаетесь немного, то найдете несколько дополнительных возможностей, которые могут быть полезны, например, создание собственных комбинаций клавиш.
Надеюсь, этого достаточно, чтобы вы начали использовать экранный диктор Windows.
В окне «экранного диктора»
В меню самого диктора вы можете изменить больше параметров. Запустите на дисплее окно через соответствующую вкладку, открытую на «Панели задач». Вы увидите, что все они разделены на блоки:
- «Общие». Здесь вы можете дополнительно к озвучиванию вводимого текста и уменьшению громкости приложений задать время для хранения уведомлений для дальнейшего воспроизведения.
- «Навигация». В этом блоке настройте работу курсора «Экранного диктора»: измените режим, включите перемещение точки вставки вместе с курсором, активируйте кнопки сенсорной клавиатуры при снятии пальца и прочее.
- «Речь». Кроме тона и скорости, здесь можно установить значение для громкости самого голоса диктора. С помощью специальной ссылки вы найдите другие голоса дикторов, если вам не по душе те, что доступны в перечне выпадающего меню.
- «Команды». Здесь пользователь сам вправе установить удобные ему сочетания для различных действий в приложении диктора: остановку воспроизведения, переход к следующему режиму, отображение списка команд и многих других.
Утилита «Экранный диктор» успешно используется слепыми и слабовидящими людьми для работы на компьютере. Она также полезна тем, у кого падает зрение: чтобы не читать все подряд можно настроить диктор, который будет визуально воспринимать текст за вас.
Активировать режим можно несколькими методами, самый быстрый — зажатие клавиш Ctrl Win Enter. В окне диктора доступно множество параметров для изменения: от скорости чтения и тона голоса до установки своих горячих клавиш для выполнения тех или иных действий в программе. Таким образом, каждый сможет настроить программу под себя.
Варианты отключения
Первый и самый стандартный вариант — это использование меню «Пуск». Вам необходимо открыть меню и найти подраздел «Специальные возможности». В нем находится искомое приложение с названием «Экранный диктор». Если оно было запущено, но вы не нашли нигде активного окна, то можно через меню снова запустить его. Кликаем на строку с программой, чтобы на экране открылось окно управления. Чтобы отключить экранного диктора, вам необходимо выбрать пункт «Выход». Сделать это можно с помощью мышки или стрелок на клавиатуре. При выборе действия вы услышите соответствующее голосовое сообщение, свидетельствующее о закрытии утилиты.
Сам голосовой помощник подсказывает, что для отключения службы можно воспользоваться горячими клавишами Caps Lock+Esc (по умолчанию). Работает такая фишка только в этой программе. Комбинацию клавиш можно поменять в настройках на ту, которая будет удобнее вам.
Обычно запущенное приложение появляется в виде иконки на панели задач, поэтому закрыть его можно и через нее. Для этого необходимо найти соответствующий значок, кликнуть по нему ПКМ и в открывшемся меню нажать на кнопку «Закрыть окно».
Еще один вариант — закрытие через «Диспетчер задач». Им можно воспользоваться в том случае, если графический интерфейс помощника завис или тормозит. Для этого воспользуйтесь комбинацией клавиш Ctrl+Alt+Esc, во вкладке «Процессы» найдите строку «Средство чтения с экрана» и закройте ее. Приложение завершит свою работу без сопроводительного сообщения.
Чтобы быстрее отключить экранного диктора, можно воспользоваться комбинацией горячих клавиш Alt+F4. Она используется для экстренного выхода из любых программ. Этими способами вы можете отключить экранного диктора в Windows 7, 8 и 10. Теперь рассмотрим все варианты запуска утилиты, поскольку их гораздо больше.
Что за приложение и для чего оно используется
Программа была разработана и введена в качестве помощника ОС в 2000 году. Ее основное назначение – помощь в работе с ПК людям с ограниченными возможностями. Утилита преобразовывает текстовые документы в аудиофайлы. Это дает возможность незрячим или людям со слабым зрением пользоваться гаджетом.
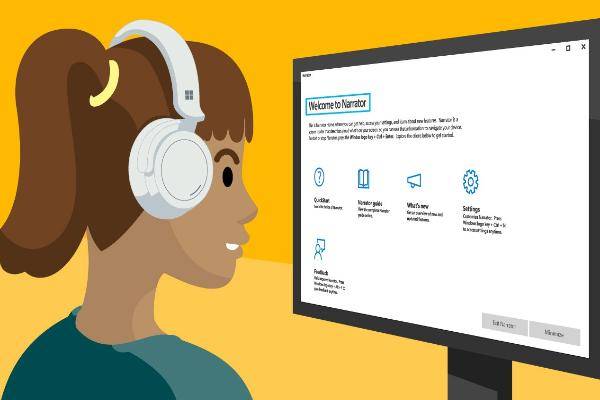
Приложение озвучивает тексты там, куда направлен курсор мыши. Функция Голосовой помощник в «десятке» претерпела серьезные изменения. В системе применяется усовершенствованный синтезатор речи SAPI 5. В новой программе присутствуют дополнительные возможности:
- изменение тона голоса;
- изменение скорости озвучки;
- регулировка громкости;
- регулировка интонации голоса.
Встроенный софт помогает корректировать тексты, переключаться между папками, документами, получать человеку информацию об активном интерфейсе. Обычному юзеру такая опция не нужна, поэтому ее зачастую отключают. Работающая утилита, которая автоматически открывается при каждом включении гаджета, мешает человеку работать. Она используется редко, только людьми со слабым зрением. Голосовой помощник – специфичная программа, функции которой отключаются за пару минут.

Нужно ли отключить защитник Windows 10
В современном компьютерном мире существует множество разных вирусов. Они могут встречаться и в скачанных файлах и на потенциально опасных сайтах. На данный момент существуют программы «Антивирусы», которые способны предупреждать об опасных файлах и сайтах, а так же находить и удалять вирусы на компьютере.

Поэтому хорошенько подумайте, нужно ли отключить защитник windows 10? Ведь без участия антивируса, устройство быстро наполнится различными вирусными файлами, которые смогут вызвать сбой системы. Если все-таки решите отключить, то рекомендуем купить лицензионный антивирус стороннего производителя. Поэтому не рекомендуется отключать защищающие программы, а наоборот установить одну, и постоянно сканировать ПК на наличие вредоносных файлов.
Выбор параметров клавиатуры
Выберите раскладку клавиатуры. Стандартная раскладка экранного диктора похожа на раскладки клавиатуры в других средствах чтения с экрана. Если вы хотите использовать исходную раскладку клавиатуры экранного диктора, выберите раскладку клавиатуры предыдущих версий. Сочетания клавиш для каждой раскладки см. в разделе Приложение Б. Список сочетаний клавиш и сенсорных жестов для функции «Экранный диктор».
Выберите клавишу диктора. Вы можете выбрать, какие клавиши использовать в командах экранного диктора: CAPS LOCK, INSERT или обе. По умолчанию клавишами экранного диктора назначены клавиши CAPS LOCK и INSERT. Вы можете применять любую из этих клавиш в любой команде, использующей клавишу экранного диктора.
Примечание.Если вы используете японскую клавиатуру (106 клавиш), клавишами экранного диктора по умолчанию для вас являются клавиши NONCONVERT и INSERT.
Заблокировать клавишу диктора, чтобы не нажимать ее для каждой команды. При нажатии одной из клавиш она останется в состоянии «нажата», пока вы не нажатие ее еще раз, чтобы отключить. Вы также можете заблокировать клавишу экранного диктора, нажав Экранный диктор + Z
Эта функция может дезориентировать, если вы к ней не привыкли, поэтому используйте ее с осторожностью
На сенсорных клавиатурах активируйте клавиши, когда унимаю палец. Символы будут вводиться сразу, как только вы уберете палец с сенсорной клавиатуры.
Создание собственных команд, вводимых с клавиатуры
Выберите команду для настройки.
Выберите Изменить сочетание клавиш для команды.
В окне Ввод сочетания клавиш укажите сочетание клавиш, которое необходимо использовать на клавиатуре. Используйте любое сочетание клавиш-модификаторов (CTRL, SHIFT, CAPS LOCK или WINDOWS) и одной обычной клавиши. Функциональные клавиши и клавиши на цифровой клавиатуре необходимо использовать без модификаторов.
Выберите пункт Восстановить все значения по умолчанию, чтобы восстановить стандартные значения параметров команд. Чтобы найти этот параметр, нажмите клавиши ALT + TAB после запуска экранного диктора, откройте окно параметров экранного диктора и выберите Команды.
Как выключить экранный диктор Windows 10
Как и в случае с включением, есть несколько вариантов выключения приложения на Windows 10. Сделать это достаточно просто.
Как выключить запустившийся экранный диктор в Windows 10
Если приложение стартует при запуске системы, было запущено случайно или озвучивание уже не требуется, можно воспользоваться следующими методами:
- сочетание клавиш CapsLock+Esc;
- параметры системы (раздел спец. возможностей) позволяют деактивировать приложение путём перемещения ползунка в позицию выкл.;
- убрать окно программы можно и нажатием на «Выход» прямо в её интерфейсе;
- альтернативный вариант – закрытие софта в панели задач (жмём ПКМ по ярлычку и закрываем окно);
- ещё один способ – обращение к Диспетчеру задач (закрыть службу можно, например, через меню «Пуск»), где можно снять задачу с процесса.
Как полностью отключить экранный диктор в Windows 10
Если эффект от вышеперечисленных методов не устраивает и вы интересуетесь, как удалить экранный диктор в ОС Windows 10, стоит применить вариант с полным отключением, поскольку удалять системные компоненты крайне не рекомендуется. При этом остаётся возможность включения приложения, когда это будет актуально.
Полное отключение экранного диктора в Windows 10 так же может быть выполнено различными способами. Первый подразумевает следующие действия:
- в разделе специальных возможностей окна «Параметров» деактивируем экранный диктор и убираем отметку возле пункта, разрешающего запуск сочетанием клавиш;
- в Центре специальных возможностей Панели управления выбираем «Использование компьютера без дисплея»;
- убираем здесь галочки с пунктов, отвечающих за озвучивание текста, если они проставлены, и применяем изменения;
- теперь из Центра специальных возможностей переходим к разделу «Облегчение работы» и снимаем галочки здесь, если они стоят.
Второй способ подразумевает переименование исполняемого файла приложения (narrator.exe), вследствие чего он не запустится системой, или изменение разрешений на запуск элемента. Процесс проходит в несколько этапов:
- Становимся владельцем файла narrator.exe (лежит в папке system 32):
- в свойствах файла (ПКМ по объекту – «Свойства») открываем дополнительные параметры безопасности (вкладка «Безопасность» – «Дополнительно»);
- в строке «Владелец» нажимаем «Изменить» и в открывшемся окошке жмём кнопку «Дополнительно…»;
- в новом окне жмём по кнопке «Поиск», в результатах выбираем своего пользователя и нажимаем «Ок»;
- в появившемся окошке тоже жмём «Ок» и снова «Ок» в окне дополнительных параметров безопасности.
- Теперь у TrustedInstallerспрашивать разрешения на действия с файлом не придётся, но таких манипуляций как переименование/удаление мы всё ещё произвести не можем, а потому получаем полные права на доступ:
- в дополнительных настройках безопасности (ПМК на файле – «Свойства» – «Безопасность» – «Дополнительно») смотрим, есть ли в перечне элементов разрешений имя пользователя. Если нет, жмём кнопку «Добавить» (перед этим может потребоваться нажать кнопку «Изменить разрешения»);
- в следующем окне жмём «Выберите субъект» и находим нужного пользователя аналогично представленной выше инструкции («Дополнительно…» – «Поиск» – выбираем пользователя из списка – «Ок» – «Ок»);
- предоставляем в разрешениях полный доступ пользователю (отмечаем пункт галочкой) и применяем изменения кнопкой «Ок», подтверждаем намерение.
- Далее файл переименовываем стандартным образом (ПКМ по файлу – «Переименовать») или запрещаем в разрешениях его чтение и выполнение для данного пользователя. Во втором случае в свойствах на вкладке безопасности жмём «Изменить», выбираем своего юзера и запрещаем чтение и выполнения файла, отметив нужный пункт в разрешениях и применив настройки.
Процедура получения прав может быть упрощена, если предварительно установить стороннюю утилиту EasyContextMenu, позволяющую настроить контекстное меню. Включаем с её помощью пункта «Стать владельцем» и применяем опцию на объекте.

«Экранный диктор» является полезным приложением, одним из тех, что удачно реализованы в системе. Софт отличается гибкостью настроек, что позволит легко настроить его под себя и очень поможет людям, имеющим проблемы со зрением.
Как отключить экранный диктор в Windows 10: отключение и включение
Функция экранного диктора по умолчанию отключена в Windows 10, она мало кем используется, потому значительная часть пользователей даже не подозревает о наличии такой функции в новой ОС. Сегодня рассмотрим, как включить и отключить экранный диктор на Windows 10, вдруг кому эта опция понадобится или наоборот, каким-то образом инструмент был активирован, но он абсолютно не нужен.
Чаще всего отключение диктора требуется в случаях, когда после очередного запуска операционной системы на экран выскакивает окошко с информацией о том, что системе требуется инсталляция дополнительного голоса. Он, естественно, должен соответствовать текущему языку, установленному в качестве локализации интерфейса Windows 10.
Можно просто каждый раз закрывать окошко, а в следующем диалоге кликать по пиктограмме выхода, но такой вариант уже после нескольких повторений начинает раздражать.
Рассмотрим, как экранный диктор в Windows 10 отключается.
- 1 Деактивация экранного диктора в системе
- 2 Как включается экранный диктор
Возможные настройки «Экранного диктора»
Уже усовершенствованная утилита диктора имеет множество настроек в Windows 10. Пользователь может добраться до доступных параметров как в настройках системы, так как и в окне самого приложения.
В меню «Параметры Windows»
Некоторые настройки этого классического приложения доступны в окне, где активируется диктор. Все параметры распределены по следующим разделам:
- «Речь». В первом выпадающем меню вы вправе выбрать мужской или женский голос. С помощью бегунков вы можете изменить скорость чтения текста диктором, а также его тон (высокий или низкий) в зависимости от своих пожеланий. Следующая опция «Приостановка интонации» позволяет сделать начитку предельно понятной, чтобы пользователю было легко воспринимать речь.В разделе «Речь» пользователи настраивают скорость чтения, тон голоса и включают приостановку интонации
- «Звуки, которые вы слышите». В этом блоке параметров вы можете самостоятельно определить, какую информацию читать диктору, а какую опускать. Например, пользователь может отключить воспроизведение текста с элементов управления и кнопок. С другой стороны можно активировать чтение текста или даже отдельных символов, которые человек вводит в каком-либо поле. В этом же блоке возможно снижение громкости открытых утилит на фоне голоса диктора.В блоке «Звуки, которые вы слышите» доступны параметры для включения чтения вводимого текста и слов на элементах управления и кнопках
- «Курсор и клавиши». Здесь можно сделать курсор подвижным при чтении текста диктором. Активировать можно также выделение курсора во время начитки.В разделе «Курсор и клавиши» можно выделить курсор и активировать его перемещение во время чтения текста
- Азбука Брайля. В этом разделе каждому клиенту Windows 10 предоставляется возможность скачать и пользоваться брайлевским дисплеем, который предназначен для ввода текста с помощью символов азбуки Брайля.
В окне «Экранного диктора»
В меню самого диктора вы можете изменить больше параметров. Запустите на дисплее окно через соответствующую вкладку, открытую на «Панели задач». Вы увидите, что все они разделены на блоки:
- «Общие». Здесь вы можете дополнительно к озвучиванию вводимого текста и уменьшению громкости приложений задать время для хранения уведомлений для дальнейшего воспроизведения.В блоке «Общие» уменьшите громкость приложений на фоне голоса диктора и определите время для хранения уведомлений для чтения
- «Навигация». В этом блоке настройте работу курсора «Экранного диктора»: измените режим, включите перемещение точки вставки вместе с курсором, активируйте кнопки сенсорной клавиатуры при снятии пальца и прочее.Раздел «Навигация» позволяет настроить режим курсора и его перемещение во время чтения текста
- «Речь». Кроме тона и скорости, здесь можно установить значение для громкости самого голоса диктора. С помощью специальной ссылки вы найдите другие голоса дикторов, если вам не по душе те, что доступны в перечне выпадающего меню.В разделе «Речь» настраивается дополнительно громкость голоса наряду с тоном и скоростью
- «Команды». Здесь пользователь сам вправе установить удобные ему сочетания для различных действий в приложении диктора: остановку воспроизведения, переход к следующему режиму, отображение списка команд и многих других.В блоке «Команды» есть перечень всех действий в приложении и соответствующие им горячие клавиши, которые можно изменить
Утилита «Экранный диктор» успешно используется слепыми и слабовидящими людьми для работы на компьютере. Она также полезна тем, у кого падает зрение: чтобы не читать все подряд можно настроить диктор, который будет визуально воспринимать текст за вас. Активировать режим можно несколькими методами, самый быстрый — зажатие клавиш Ctrl + Win + Enter. В окне диктора доступно множество параметров для изменения: от скорости чтения и тона голоса до установки своих горячих клавиш для выполнения тех или иных действий в программе. Таким образом, каждый сможет настроить программу под себя.
- https://windd.ru/kak-otklyuchit-ekrannyj-diktor-v-windows-10/
- https://windows10i.ru/ekran/kak-otklyuchit-ili-vklyuchit-diktor.html
- https://winda10.com/nastrojki/kak-otklyuchit-ekrannyiy-diktor-v-windows-10.html
Отключаем функцию экранного диктора
Опубликовано: Декабрь 10, 2015. Автором: Игорь
Почему может возникнуть потребность в отключение функции, которая называется экранным диктором? Большинство, скорей всего, впервые слышат о том, что подобная функция есть в операционной системе. В принципе, по умолчанию данная функция отключена, но существует рад различных действий по которой она могла включится, например, это произошло случайно, каким-то волшебным образом или пользователь чисто из интереса включил эту функцию да бы проверить, что это такое, а после чего забыл её обратно отключить, ну и так дальше.

В общем, в следствие этих действий, после каждого включения компьютера может появляется сообщение о том, что нужно установить дополнительный голос в соответствие текущему языку системы. Можно конечно его и вручную закрыть просто нажав на «Закрыть» и в следующем окне конфигурации программы на «Выход», но со временем это уж очень начинает раздражать. Поэтому, давайте я вам покажу, как отключить системный диктор, что бы он в дальнейшем больше не надоедал.
Отключение экранного диктора на Windows 7
- Для отключения экранного диктора сначала открываем «Панель управления».
- Находим и жмём по значку «Центр специальных возможностей».
- В параметрах упрощения работы с компьютером, спускаемся ниже и кликаем по строке «Использование компьютера без дисплея».
- Вас должно перекинуть к следующему шагу настройки, в котором нам следует просто убрать отметку с параметра «Отключить экранный диктор».
- Потом, нажмите «ОК» для того, что бы измененные настройки вступили в силу.
В общем, этот вариант отключения экранного диктора можно использовать абсолютно в любой операционной системе, которая была выпущена Майкрософтом.
Но, это ещё не все, так же, я вам покажу, как можно отключить экранный диктор в Windows 8.1, альтернативным способом, воспользовавшись быстрыми настройками.
Отключение экранного диктора в Windows 8
Итак, наведя указатель мыши в любой правый угол и ждём появления боковой панели, на котором клацаем по изображению с шестеренкой.

Дальше «Изменить параметры компьютера».
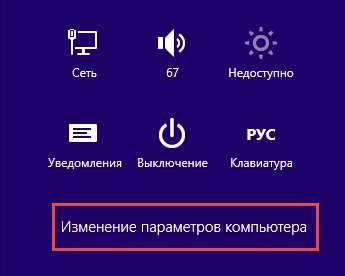 В открывшемся списке разделов, переходим в «Специальные возможности».
В открывшемся списке разделов, переходим в «Специальные возможности».

Ну а там в первую строку «Экранный диктор». Справа, появится меню параметров, в котором с помощью маленького переключателя выставляем значение «Откл.».
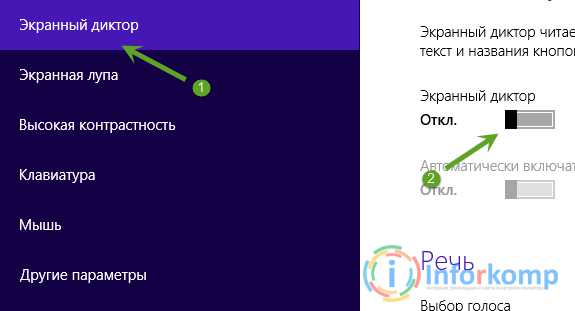
Как отключить экранный диктор в Windows 10
В Windows 10 можно воспользоваться как и первым вариантом с панелью управления так и альтернативным, который от части похож на способ с восьмёркой.
- Спускаемся в область системного времени и кликаем по значку уведомлений.
- Дальше, в центре уведомлений кликаем на плитку «Все параметры» (Что делать если не открываются «Все параметры» ).
- В появившихся настройках выбираем иконку с названием «Специальные возможности».
- Ну а далее, как и в предыдущем примере кликаем по вкладке «Экранный диктор» и используя переключатель включаем или отключаем экранный диктор.
Кстати, в этом же окне, в случае использования этой функции, вы можете изменить абсолютно все её настройки.
Ну в принципе всё, теперь вы можете выбрать либо первый самый универсальный способ, либо воспользоваться одним из более современных меню, которые появились только в Windows 8 и 10.
Как отключить и удалить экранный диктор в Windows 10 в пару кликов
Номера телефонов, с которых НЕЛЬЗЯ брать трубку, даже под угрозой пыток
Иногда требуется знать,как отключить экранный диктор в Windows 10. По умолчанию эта функция отключена, однако по некоторым причинам она может включиться. Голосовой помощник представляет собой озвучивание информации об открытых окнах, а также подсказок об иконках, на которые наведен курсор. Эта функция бывает полезной в редких ситуациях, поэтому многие пользователи, увидев экранный диктор Windows 10, как пользоваться им не знают.
Голосовой помощник полезен пользователям со слабым зрением. Она может быть дополнением к графическим утилитам, например, лупе, или самостоятельно справляться с задачами. В остальных ситуациях, следует знать, как отключить экранный диктор в Windows 10.
Включить экранного диктора на Виндовс 10 можно несколькими способами:
- Используя сочетание клавиш «Win+Ctrl+Enter». Данное сочетание клавиш включает и выключает диктора. Также, в настройках можно выключить это сочетание, но это этом позже;
- Окно «Выполнить». Для этого необходимо нажать сочетание клавиш Win+R. Откроется соответствующее окно, где следует ввести narrator без кавычек. После нажать Enter на клавиатуре или «ОК» в окне.
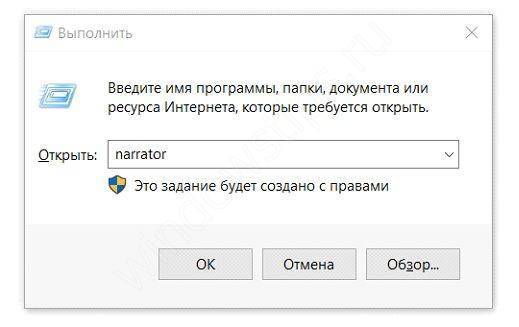
Функция поиска. Нажав на иконку лупы, необходимо ввести «narrator» или «экранный диктор». На экране появится соответствующее приложение. Запустив его, будет активирован желаемую функцию.
Командная строка. Нажав правой кнопкой на иконке «Пуск» выберите пункт запуска командной строки. В ней необходимо ввести «narrator» и нажать Enter. Вместо командной строки можно использовать Windows PowerShell.
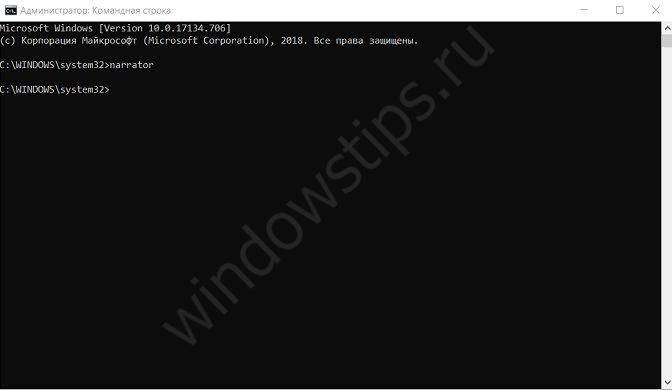
Меню «Пуск». Откройте «Пуск», затем «Все приложения» и «Спец. Возможности». В этой папке будет находиться нужное приложение – запустите его. Также включить утилиту можно через «Пуск», «Параметры», «Специальные возможности», где и располагается нужная вкладка.
Панель управления. В элементах этого окна следует найти «Центр специальных возможностей». Открыв его, появится окно, где вы можете включить нужную функцию. Также здесь присутствуют другие возможности для пользователей со слабым зрением.
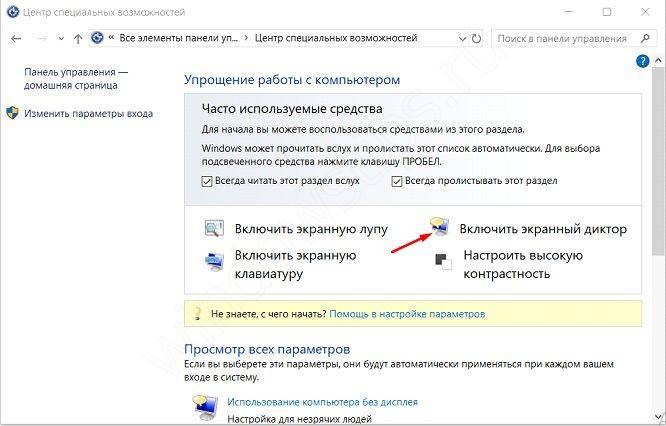
Это достаточно легкие и быстрые способы как включить экранный диктор Windows 10. Эта функция востребована пользователям с плохим зрением. С помощью нее можно заметно упросить использование компьютера, если есть такая необходимость.