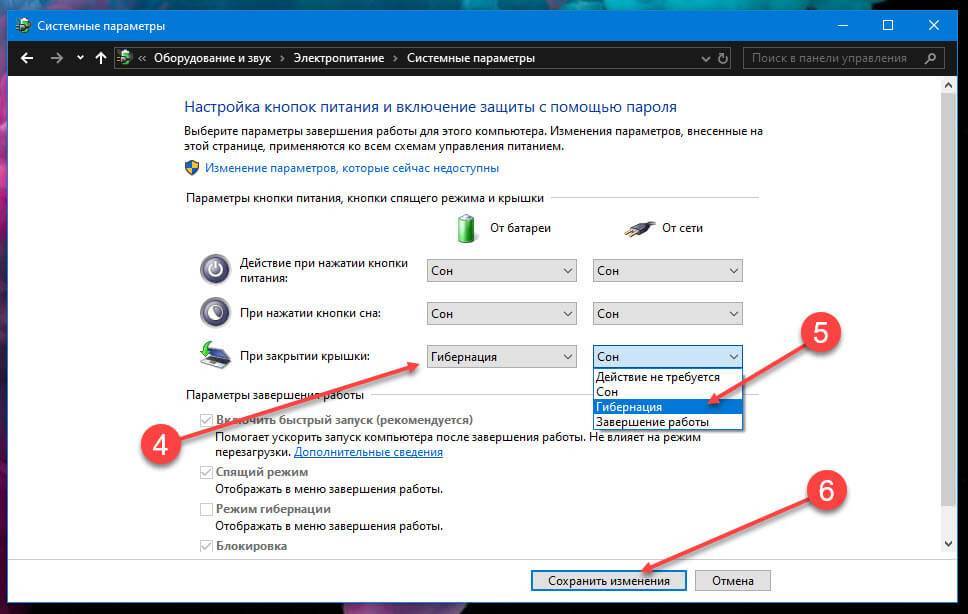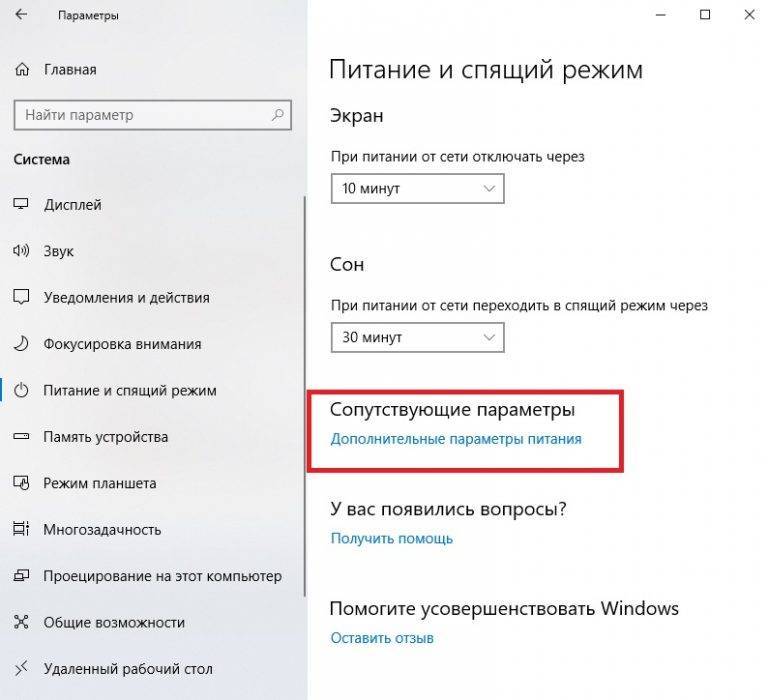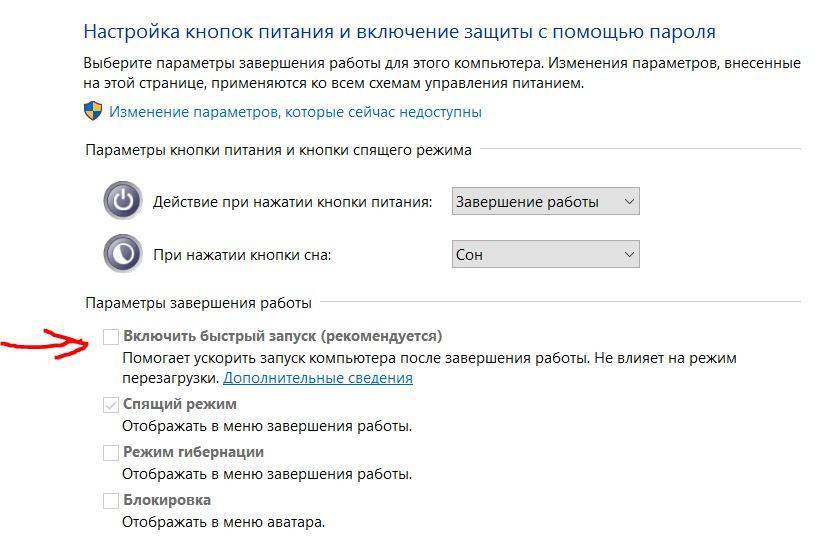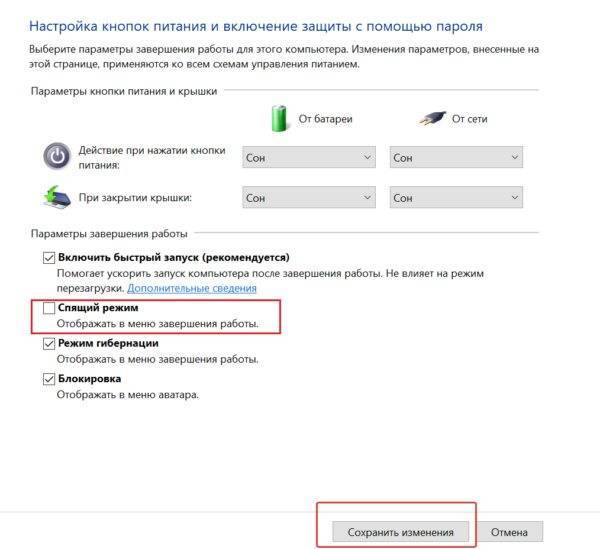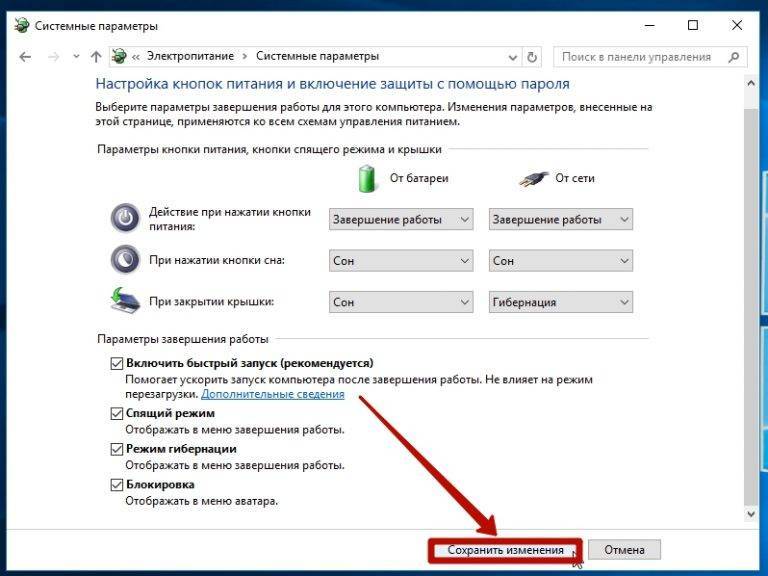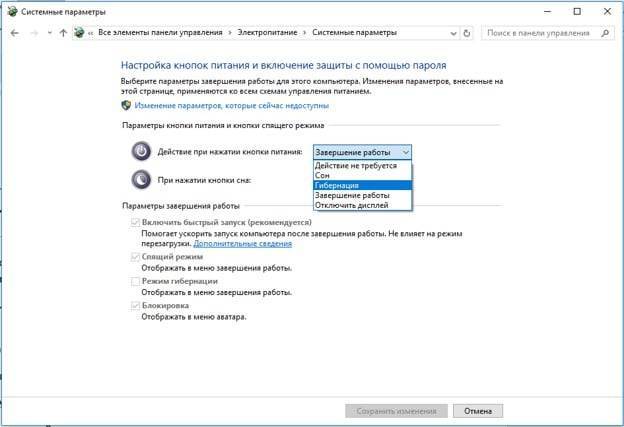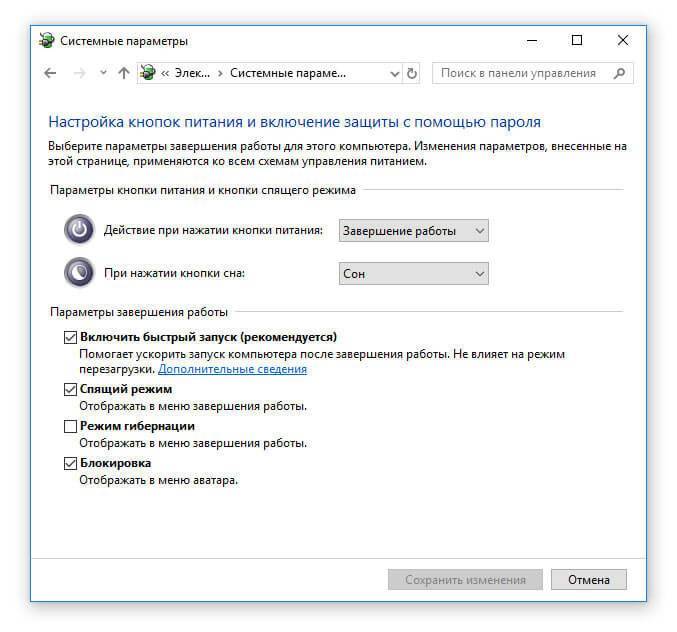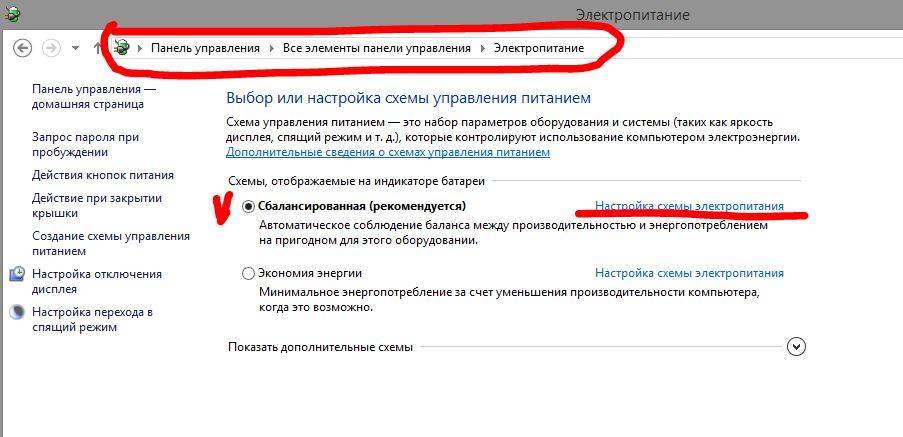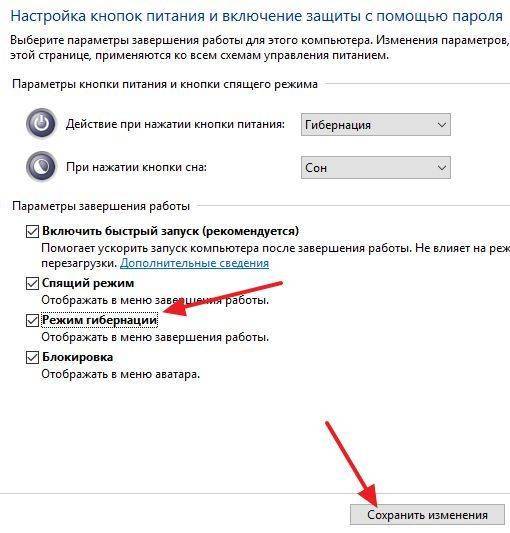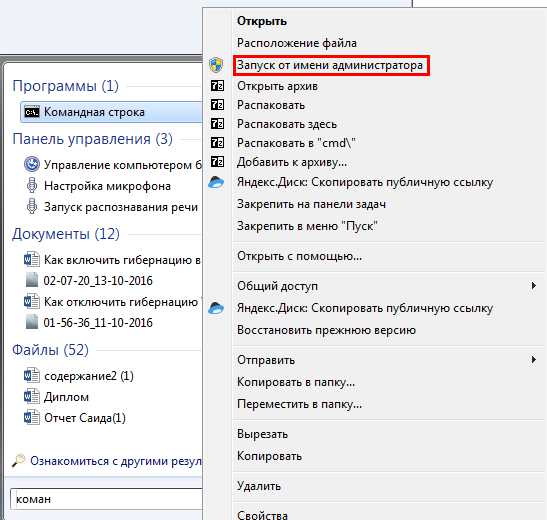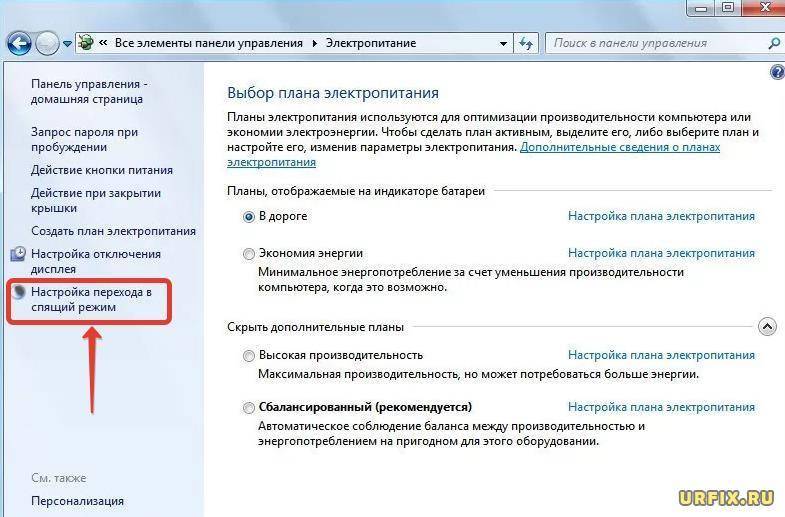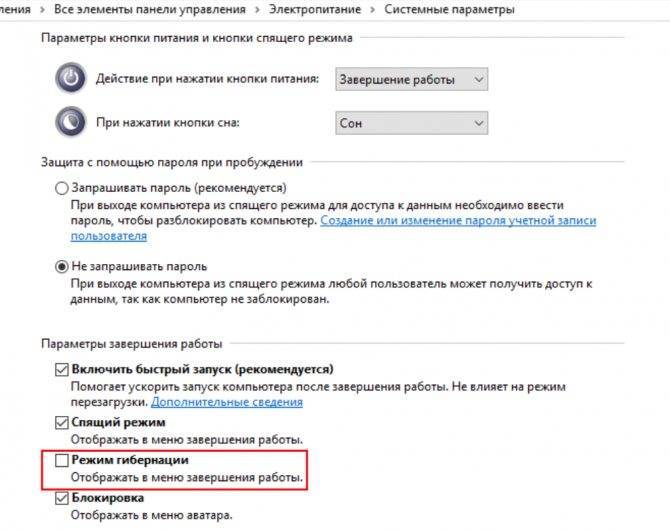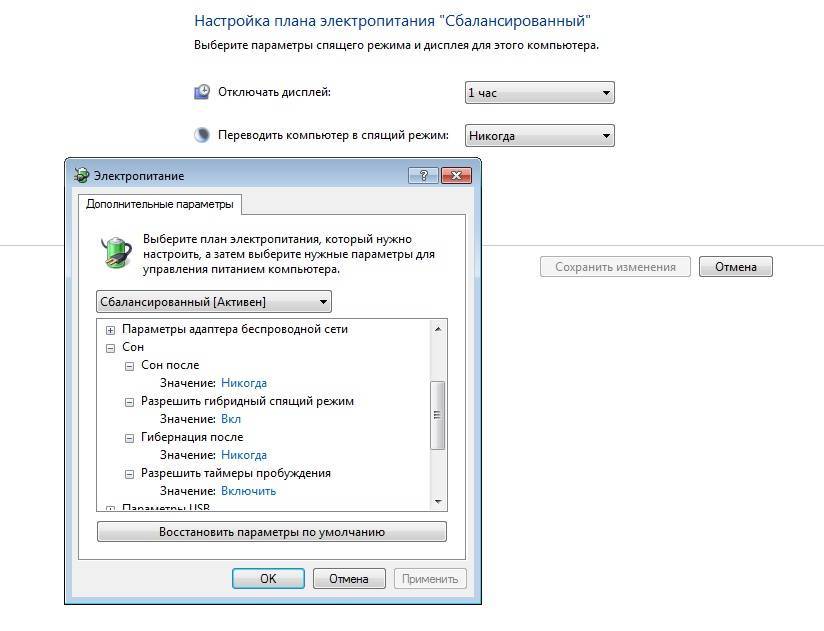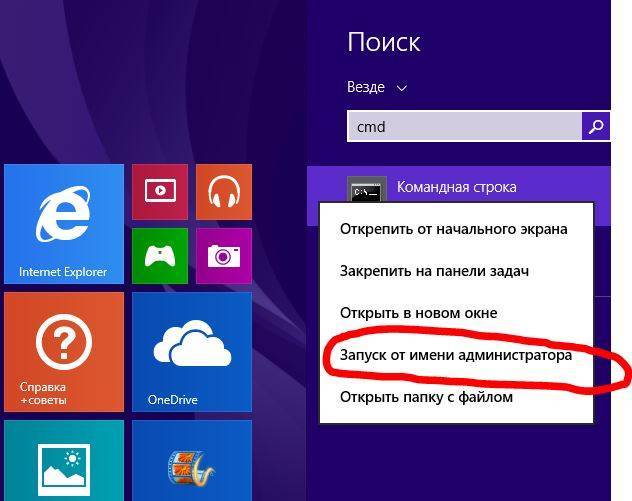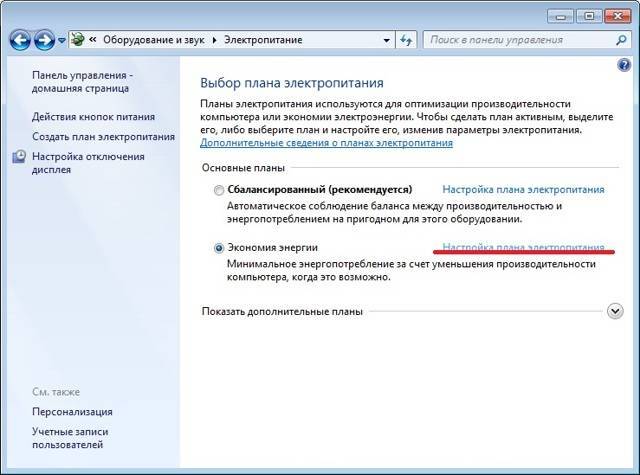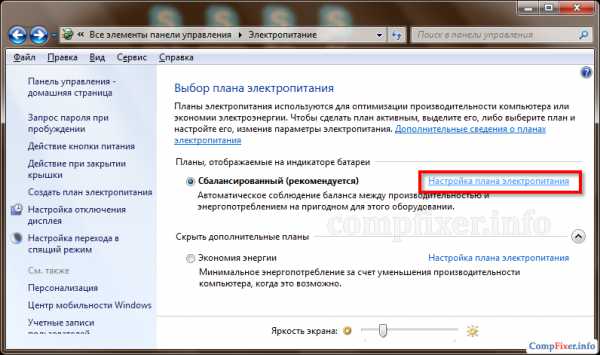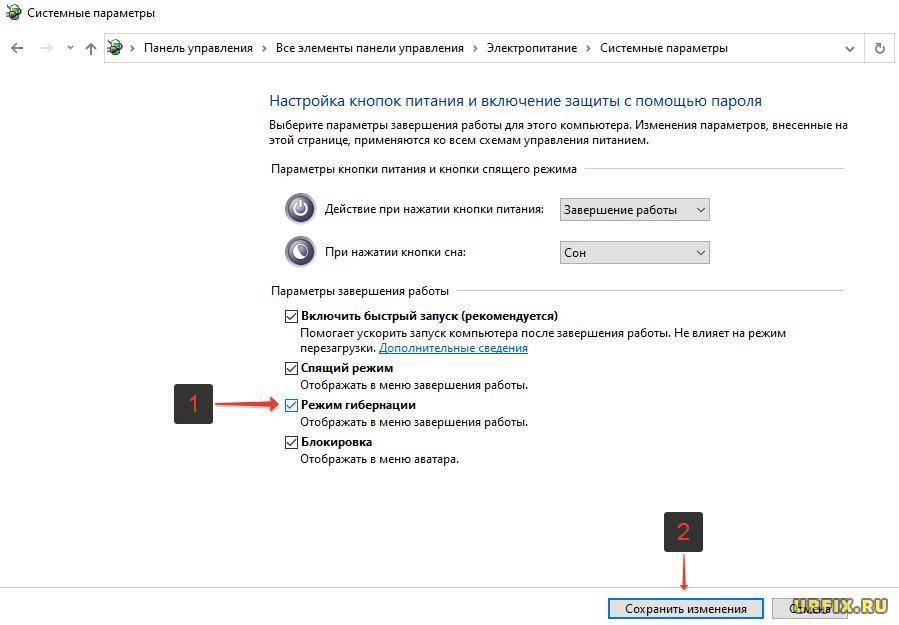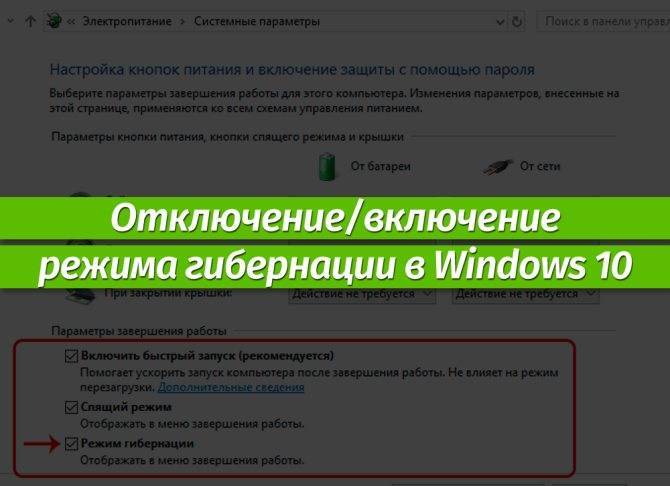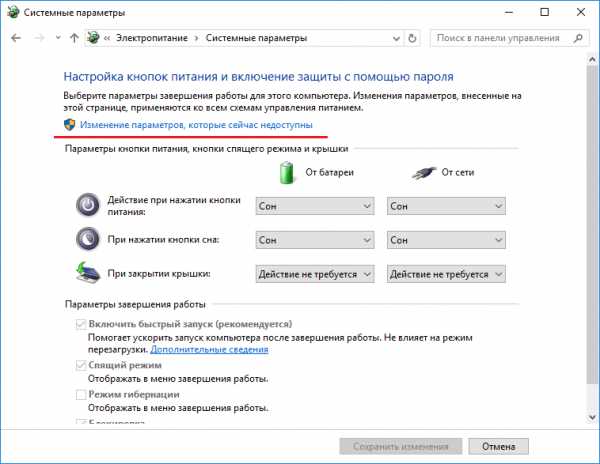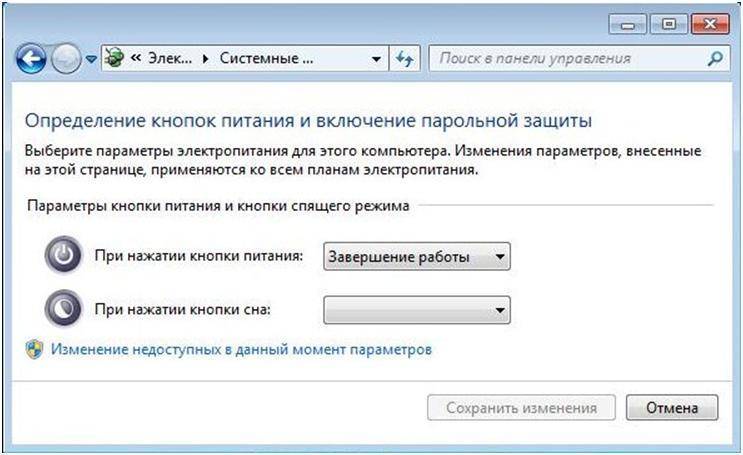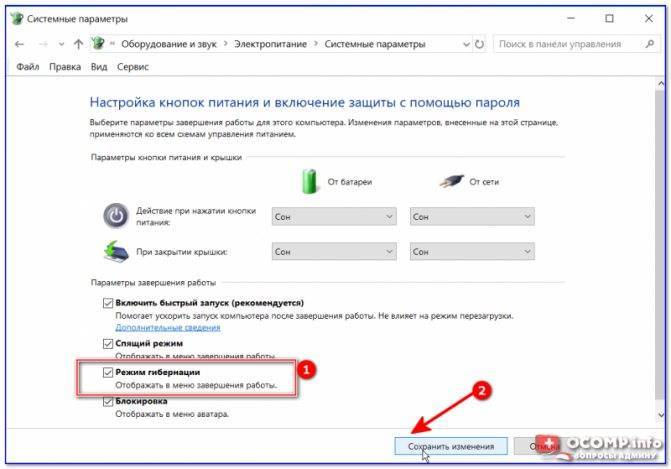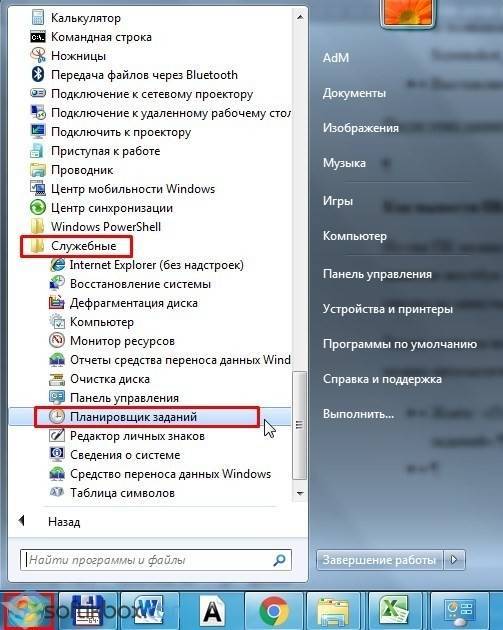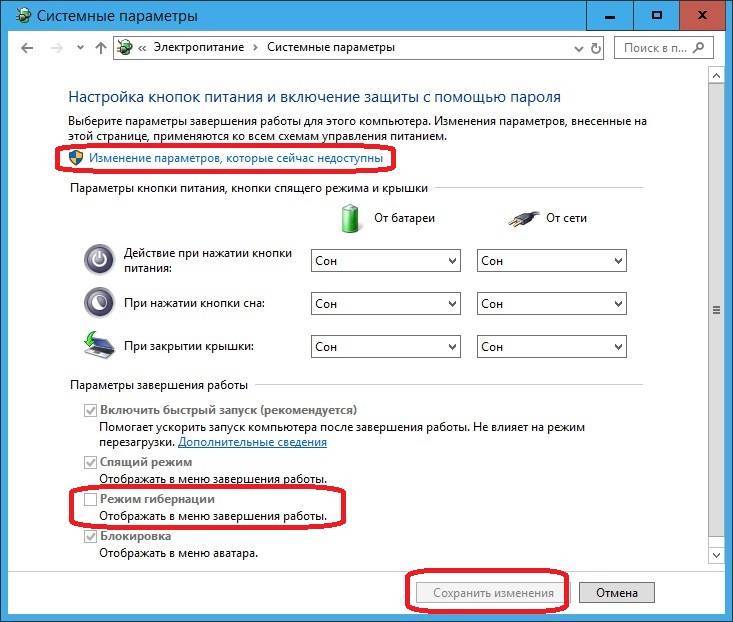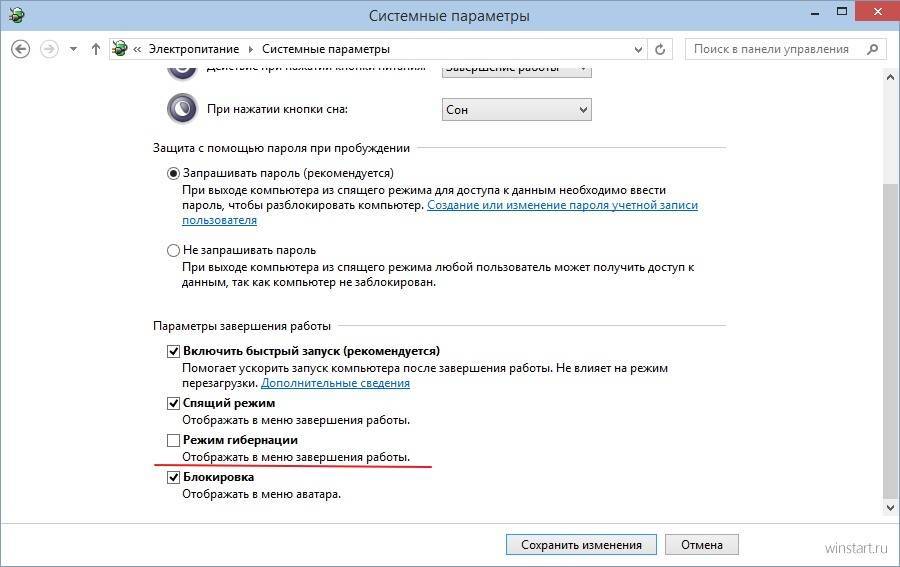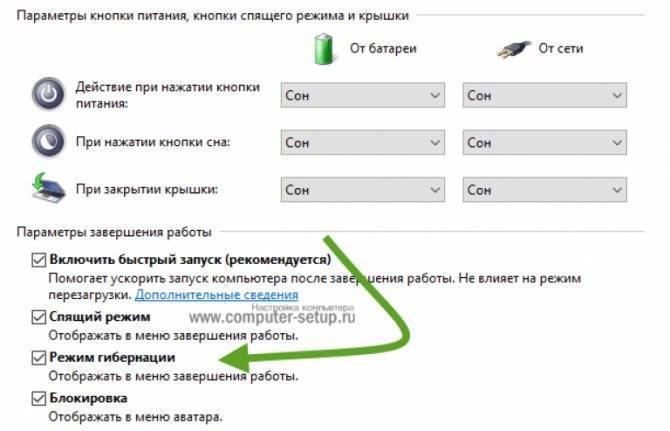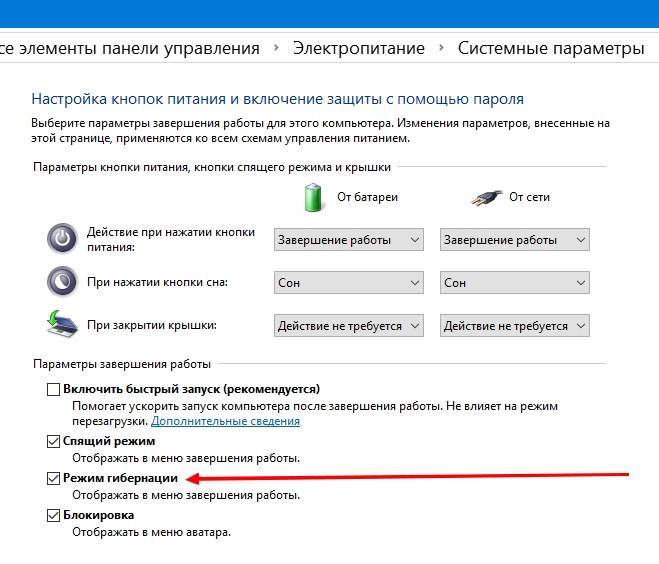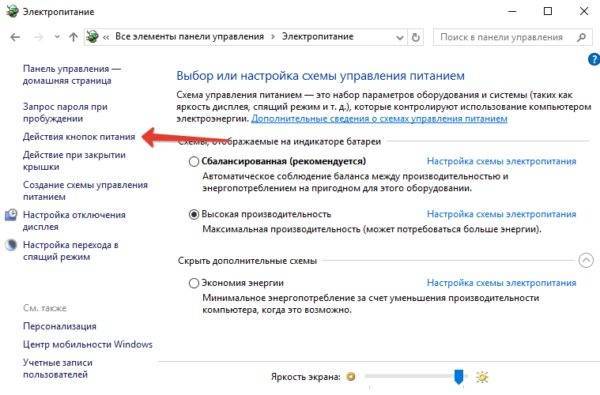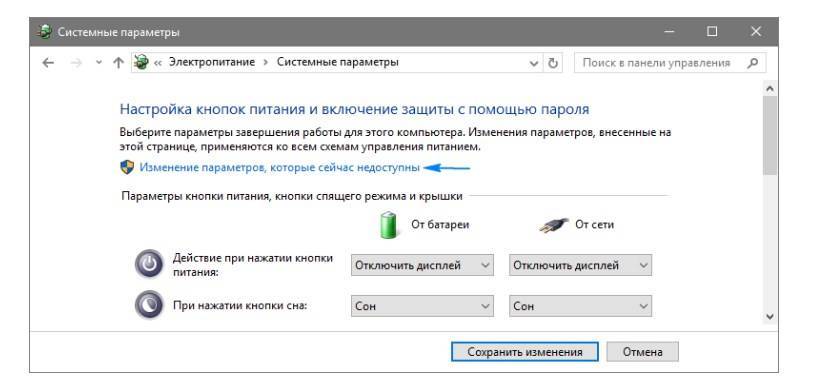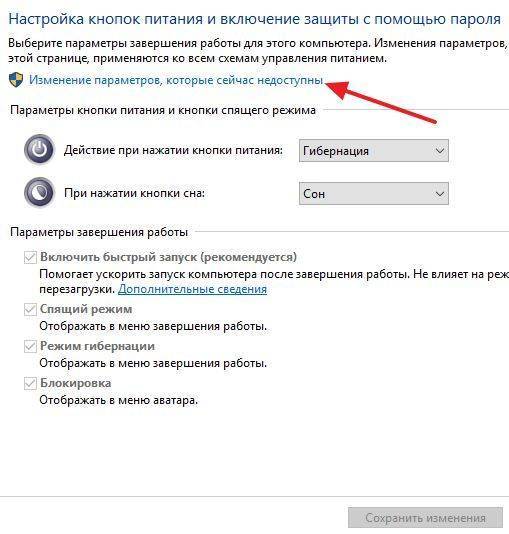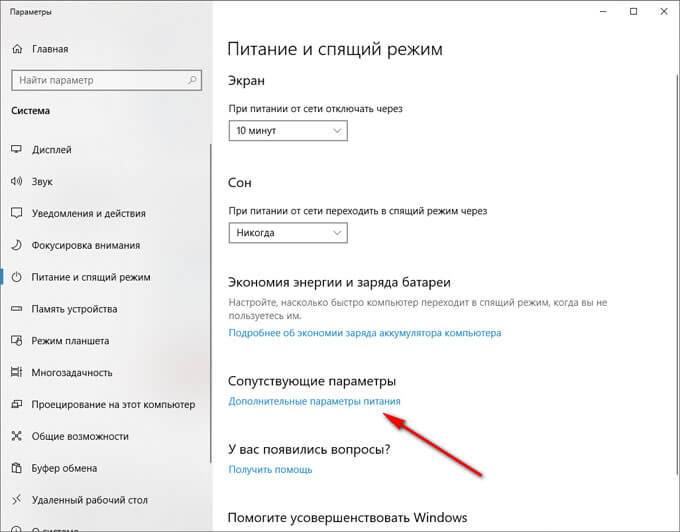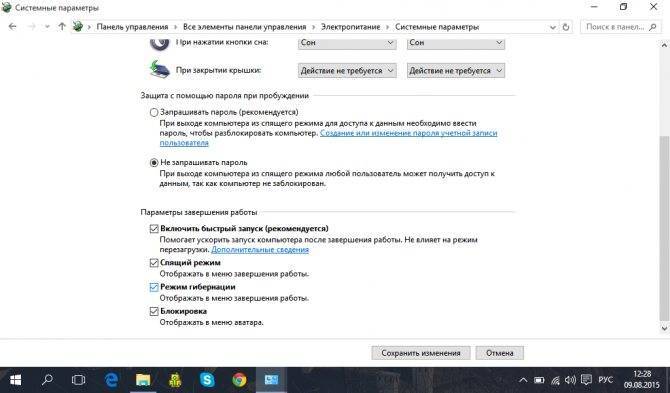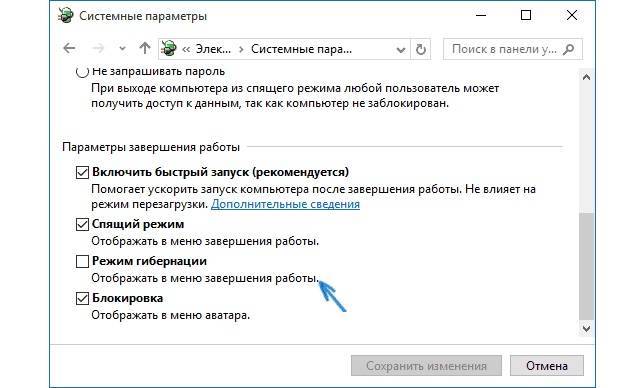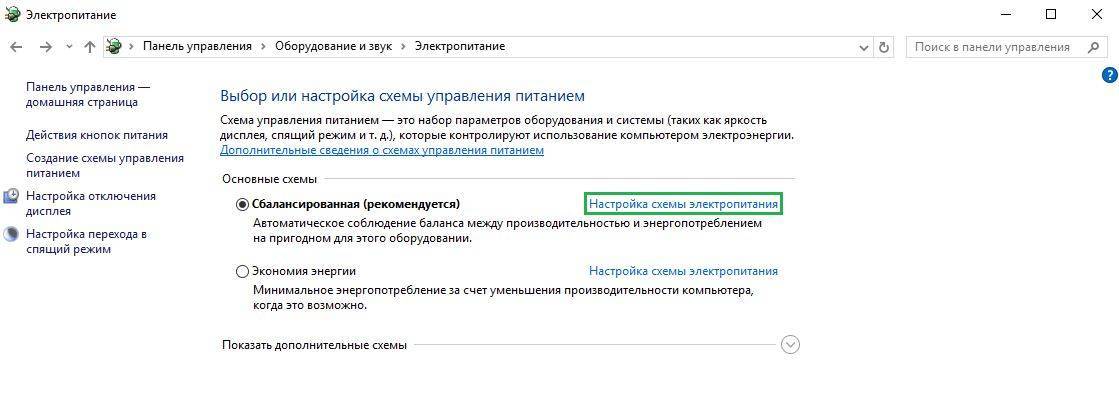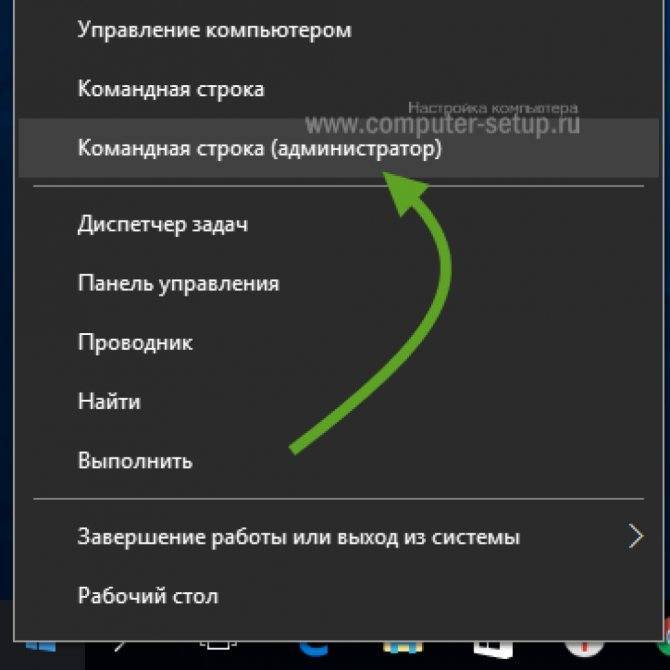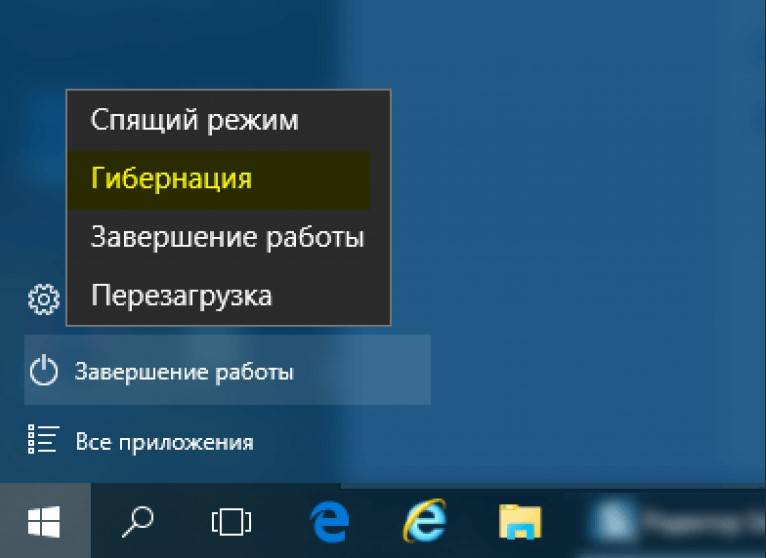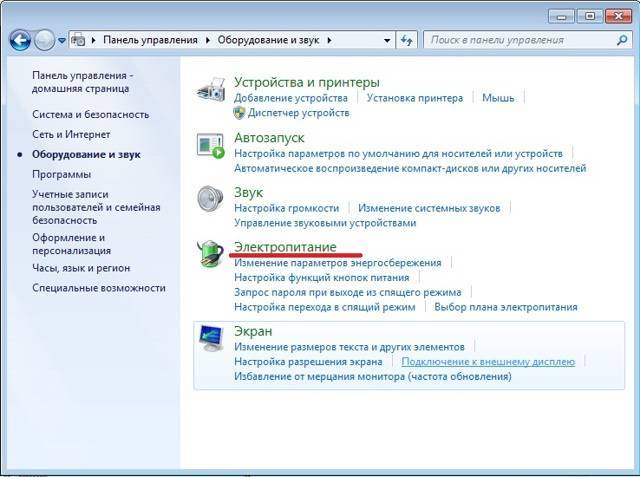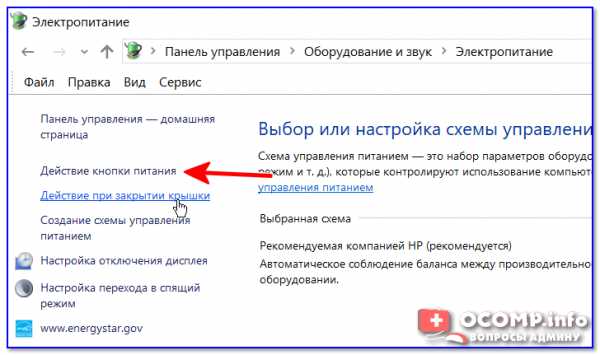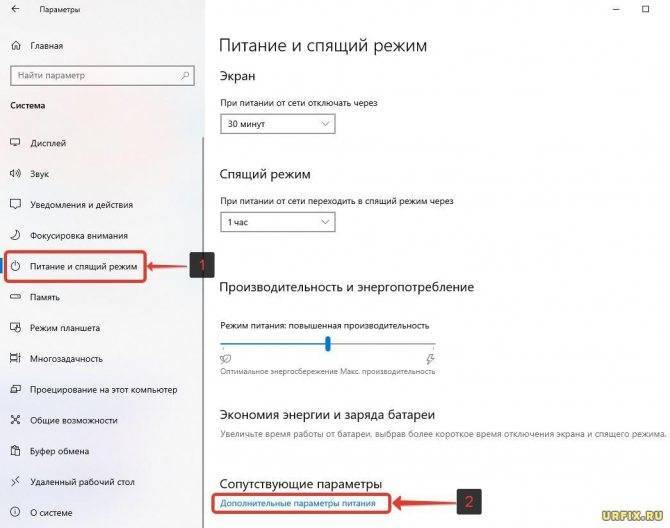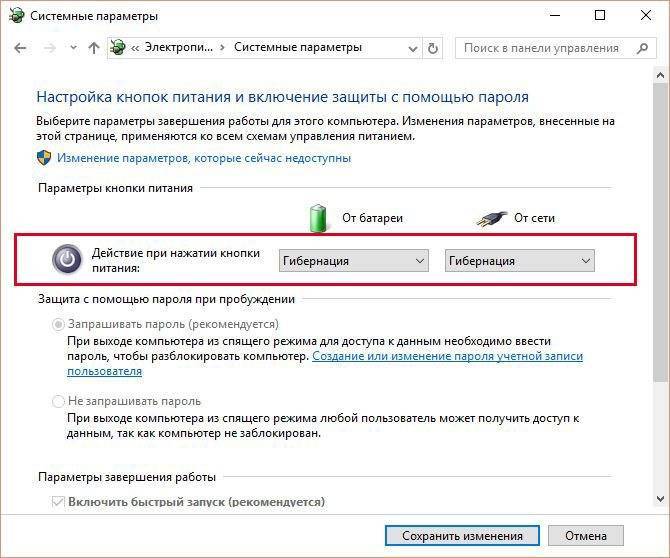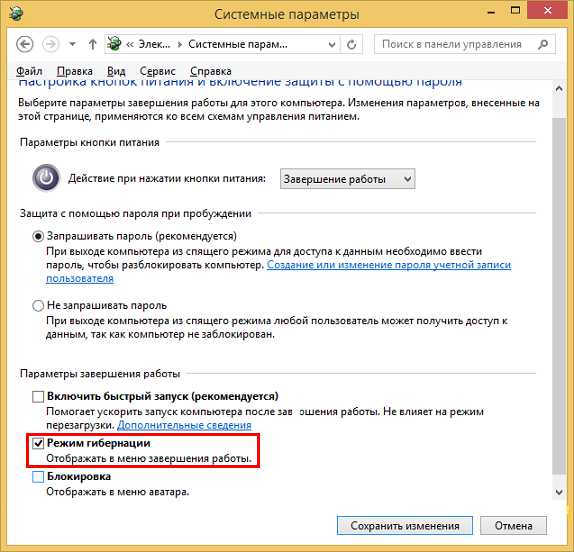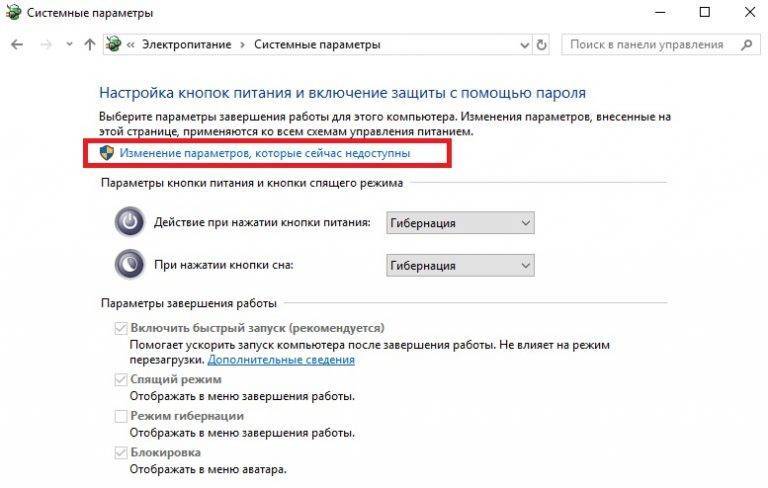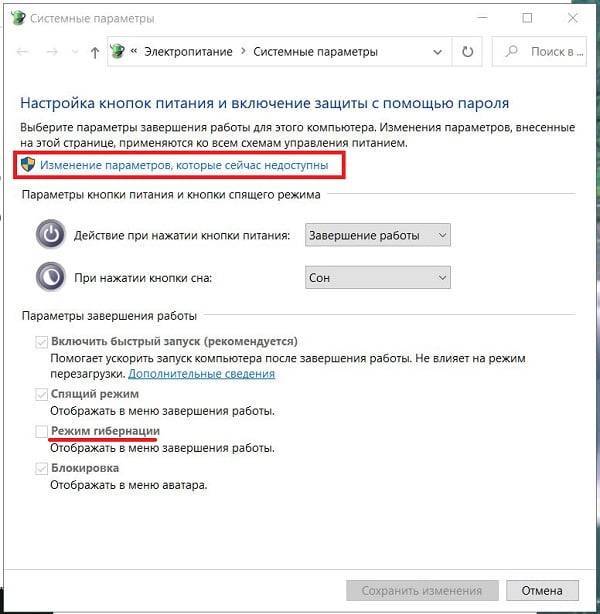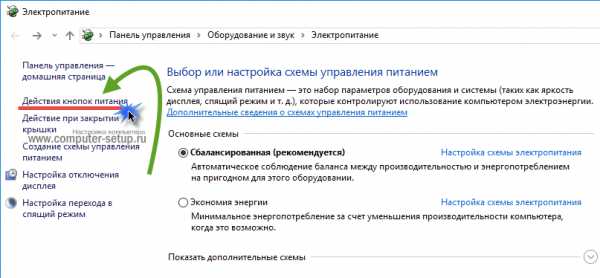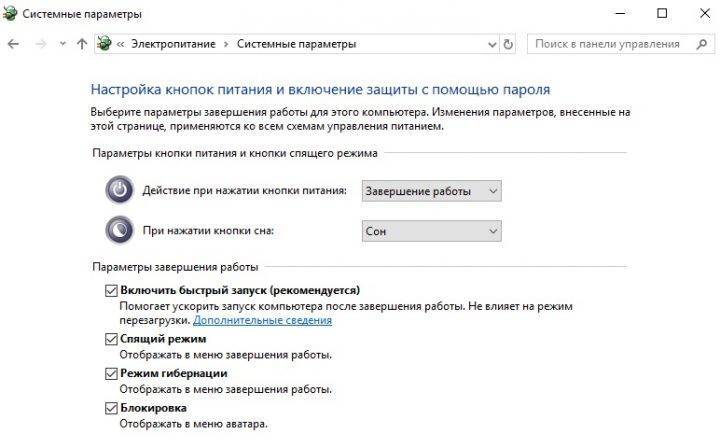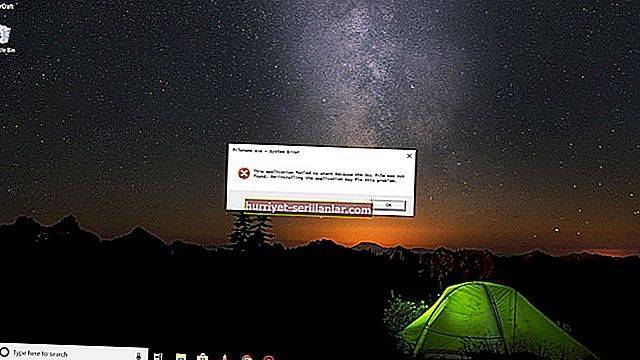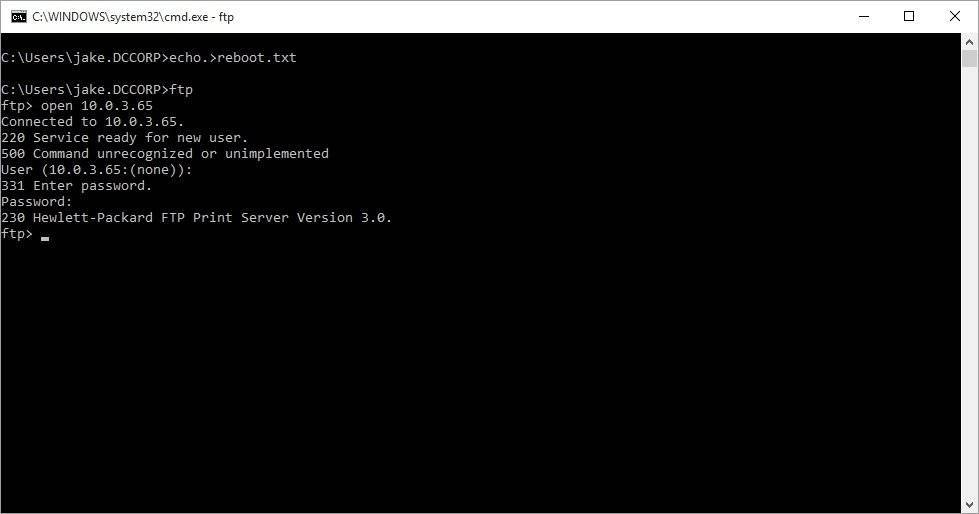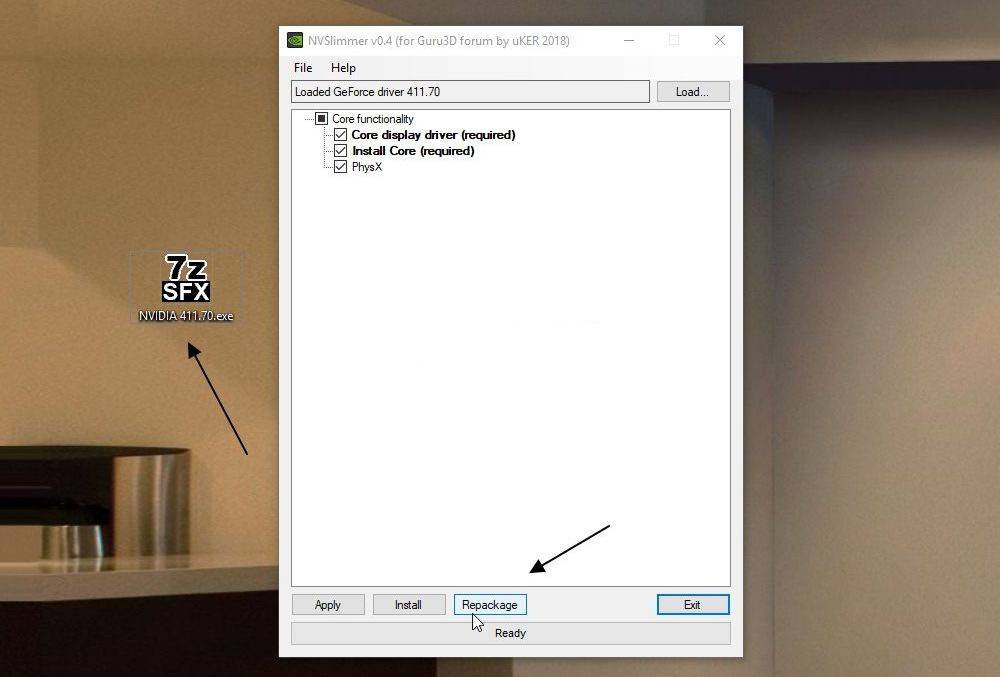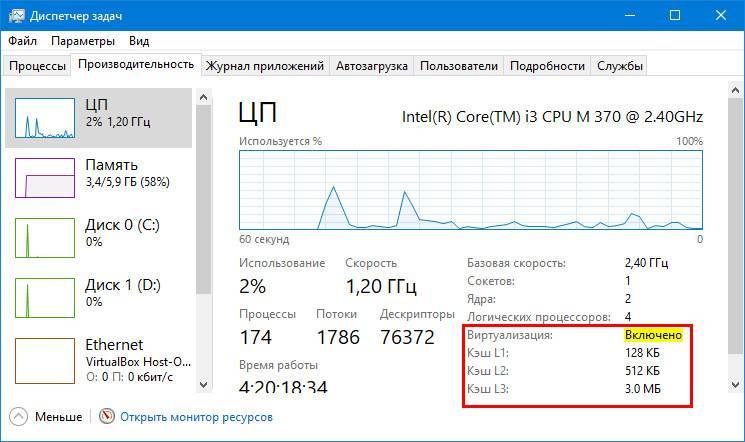Проблемы
Многие пользователи десятки замечают, что после проведения обновлений эта опция пропадает в принципе. Официальный источник в Microsoft утверждает, что проблема в видеокарте, но даже на самых старых ПК ее ресурсов должно хватать. Например, на компьютере с Windows XP не поддерживается спящий режим, но гибернация есть.
Если у вас пропал режим гибернации в Виндовс 10, попробуйте по очереди выполнить следующее.
Включение из командной строки
Запустите из главного меню командную строку (с правами администратора). Используйте правую кнопку манипулятора, чтобы открыть контекстное меню.
Наберите код: powercfg -h on
После этого нужная опция должна появиться в окне настроек электропитания.
Правим реестр
Запуск реестра осуществляется через окно выполнения системных команд (WIN+R).
Наберите строку regedit.
Пройдите по ветке HKEY_LOCAL_MACHINE System CurrentControlSet Control Power
Дважды щелкните по параметру HibernateEnabled. Значение 0 – отключена. Меняйте на 1.
Если и после этого действия не удалось включить режим гибернации в Windows 10, то пробуем в командной строке выяснить причину. Набираем powercfg /a и внимательно читаем сообщения. Увидели вот такое: The hiberfile type does not support hibernatio? Это означает проблемы с файлом, куда сохраняется сессия.
Чтобы вылечить это, нужно пройти по ветке HKEY_LOCAL_MACHINE -System-CurrentControlSet-Control-Power в реестре и найти параметр HiberFileType. Укажите для него значение 0, это переключит систему на сохранение полной версии файла.
Также это можно выполнить с помощью команды powercfg /h /type full.
Это полный перечень возможных решений, если возникает проблема с гибернацией. Надеемся, эта информация поможет вам!
Гибернация — это промежуточное состояние компьютера между полноценным завершением его работы и включением на нем спящего режима. Данный режим отличается от спящего тем, что при выключении компьютера он копирует все данные программ, служб, файлов и тому подобного, которые были открыты, на жесткий диск, после чего питание полностью отключается. При включении компьютер полностью восстанавливает состояние операционной системы, включая все запущенные программы и открытые файлы в том виде, в каком они находились перед выключением питания.
Если «во время сна» ПК продолжает потреблять энергию, то в гибернации она полностью отключена. Из спящего режима устройство выходит мгновенно, в то время, как во втором случае требуется немного больше времени. В этом основные отличия гибернации и спящего режима. А главное сходство — сохранение состояния операционной системы, вместе с запущенными программами и открытыми файлами именно в том виде, в котором они были до отключения питания.
Если вы отключите ПК от сети в спящем режиме, то состояние операционной системы (запущенные программы и открытые файлы) будут утеряны и ОС будет загружаться заново. Это будет равносильно отключению работающего ПК от сети без его программного отключения.
Этим полезным свойством можно воспользоваться в случае, если вы желаете переместить ваш ПК в другое место, но нельзя завершать какую-то важную работающую программу. Или же вы хотите уехать из дома на долгое время и полностью обесточить всё электрооборудование, в том числе и персональный компьютер.
Стоит добавить, что этот способ отключения автоматически выполняют некоторые ноутбуки, если пользователь забыл зарядить аккумуляторную батарею, а питание на исходе. Даже если ноутбук находится в «спящем режиме», он уйдет в гибернацию и спасет ваши данные.
Принцип работы гибернации состоит в том, что он создает на жестком диске файл и сохраняет в нем все нужные настройки (например, вкладки в браузере), в том числе и содержимое памяти, данные всех открытых программ, документов, с которыми идет работа. Все эти данные значительного размера, поэтому необходимо быть уверенным, что на жестком диске компьютера достаточно места для успешного включения режима.
Гибернация и другие энергосберегающие режимы
Рассмотрим более подробно такие режимы как спящий, гибернация и гибридный спящий режим.
Сон
В этом режиме вся информация, необходимая для возобновления работы после простоя, хранится в оперативной памяти (ОЗУ) компьютера. Поэтому её энергоснабжение сохраняется на рабочем уровне, а все остальные основные компоненты переводятся на пониженное потребление мощности. «Пробуждение» системы после сна занимает считанные секунды.
В стационарных компьютерах режим сна включён по умолчанию. Пользователи могут менять его параметры.
Гибернация
Название можно перевести как «зимняя спячка».
В режиме гибернации критичные для возобновления работы данные предварительно переносятся из памяти в накопитель (жёсткий или твердотельный диск) системы. Поскольку он сохраняет информацию и в выключенном состоянии, то после этого все компоненты, включая память, обесточиваются. При возобновлении работы данные накопителя возвращаются в ОЗУ. Такой двойной обмен информацией между памятью и накопителем делает переход в гибернацию и выход из неё не таким быстрым, как в режиме сна. С другой стороны, гибернация существенно превосходит сон в энергосбережении.
Значительная экономия энергии – несомненное достоинство гибернации. Неслучайно она изначально разрабатывалась для ноутбуков, в которых такая экономия всегда актуальна. В стационарных компьютерах гибернация по умолчанию отключена.
Гибернация не рекомендована и для ноутбуков с быстродействующими твердотельными накопителями SSD. Как известно, они рассчитаны на ограниченное количество циклов записи и частая гибернация может существенно сократить срок их службы.
Для пользователей ноутбуков с накопителем небольшого объёма может оказаться неприемлемым отдавать несколько гигабайтов под файл hiberfil.sys. Именно в этом файле жёсткого диска хранятся данные, необходимые для возобновления работы компьютера.
Наконец, режим гибернации иногда может мешать выходу из сна. При этом на экране появляется сообщение об ошибке Resume from hibernation. Естественно, что в таких случаях выйти из режима гибернации лучшее решение. Как это сделать рассмотрим в инструкции ниже.
Гибридный сон
Этот режим – синтез сна и гибернации с преобладанием первого. Сначала компьютер переходит в сон, перенося текущую рабочую информацию в оперативную память. Затем включается гибернация, дублируя эти данные в накопитель. Однако в штатном режиме гибридного сна после этого не происходит планового обесточивания компонентов, включая ОЗУ.
Иными словами, гибридный сон – обычный режим сна, в котором хранящаяся в памяти текущая рабочая информация задублирована в накопителе. Она будет востребована только при аварийном отключении питания.
Активированный по умолчанию режим сна в настольных компьютерах точнее называть гибридным сном, хотя пользователь и имеет возможность сделать его обычным сном.
Что такое гибернация в Windows
Гибернация изначально предназначалась для портативных устройств – экономит электроэнергию, ускоряет их запуск. При переходе ПК в режим содержимое ОЗУ записывается в файл hiberfil.sys, и устройство отключается. После включения проводится самотестирование BIOS, и, вместо передачи управления процессом запуска загрузчику операционной системы, содержимое hiberfil.sys записывается в оперативную память.
Преимущества:
- шустрый старт;
- сохранение состояния всех приложений и процессов – можно продолжить конвертирование, копирование, загрузку файлов, рендеринг сцен, в браузере открыты все сайты и т.д.;
- экономия заряда батареи – на выключение и запуск устройства уходит несколько секунд;
- выключенное устройство не потребляет энергии.
Рекомендуется применять для сохранения рабочей сессии, когда заряд батареи на исходе, а возможность подзарядить отсутствует.
Из недостатков можно отметить разве долгий запуск при малом объёме свободного пространства на разделе C:\, фрагментации файлов на нём.
Отключается как через графический интерфейс, так текстовом режиме: в командной строке, PowerShell.
Включение и отключение режима гибернации
Выше были рассмотрены отличительные особенности гибернации. Вполне возможно, что у пользователя есть своё мнение об этом режиме, расходящееся с общепринятым. Он может захотеть установить режим гибернации в стационарном компьютере или отключить – в ноутбуке. Ниже будут рассмотрены разные способы настройки гибернации на Windows 10.
В настройках электропитания
1. В контекстном меню (вызываемом правой кнопкой мышки) кнопки «Пуск» щёлкаем раздел «Управление электропитанием». Предлагаем ознакомиться со статьей об изменении меню Пуск в Windows 10.
В следующем окне щёлкаем «Дополнительные параметры питания».
В новом окне щёлкаем пункт «Настройка схемы электропитания»
(Обратите внимание на взятый в оранжевую рамку пункт «Действия кнопок питания». Мы к нему вернёмся позже)
В следующем окне щёлкаем пункт «Изменить дополнительные параметры питания».
После открытия выпадающего списка «Сон» в его пунктах можно посмотреть действующие на данном стационарном компьютере «сонные» настройки:
- переход в режим сна через 10 минут простоя:
- активированный гибридный спящий режим;
- отключённую гибернацию.
Добавление гибернации в меню «Пуск»
Пользователям, вознамерившимся активно применять гибернацию, будет удобно иметь в меню «Пуск» соответствующую строку. Как правило, гибернации нет в меню.
Как известно, пункт меню «Пуск», называющийся «Выключение» (иногда – «Завершение работы»), имеет три подпункта, представленные на скриншоте.
Для добавления к ним ещё одного – «Гибернация», следует выполнить такую последовательность действий.
- Возвращаемся к скриншоту «Электропитание» и щёлкаем упомянутый выше раздел «Действия кнопок питания» (в оранжевой рамке).
- В новом окне щёлкаем «Изменение параметров, которые сейчас недоступны».
- После этого гибернацию можно будет непосредственно добавить в пункт «Завершение» меню «Пуск» четвёртым подпунктом, или назначить подпункту «Спящий режим» новую функцию – гибернацию. В ноутбуках активацию гибернации можно связать с закрытием их крышки. Щёлкаем «Сохранить изменения».
Результат произведённых действий представлен на скриншоте.
Кроме установлении гибернации в меню Пуск, читайте о том, как создать ярлык, добавить ярлык на рабочий стол и на другие панели Windows 10.
В редакторе реестра
В поле ввода команд набираем regedit и щёлкаем строку приложения «Редактор реестра».
Последовательно раскрывая ветви реестра, начиная с HKEY_LOCAL_MACHINE\ System\ CurrentControlSet\ Control\ Power, пройдём путь, см. верхнюю рамку на следующем скриншоте. В правой части каталога Power гибернацией управляет параметр с именем HybernateEnabledDefault. Его значение «1» означает разрешение на включение гибернации, а «0» – запрет. Для изменения значения следует произвести двукратный щелчок на параметре.
В командной строке
Из контекстного меню кнопки «Пуск» можно вызвать и командную строку (в режиме администратора).
Для активации гибернации в этом режиме вводится команда, подчёркнутая красной чертой на чёрном экране. Для отключения гибернации она же набирается с параметром off – powercfg -h off.
В программной оболочке PowerShell
Платформу PowerShell можно вызвать в том же контекстном меню «Пуск».
После этого на появившимся синем экране набираем команду включения гибернации, уже известную нам по командной строке. Не изменяется и команда отключения гибернации – powercfg -h off.
В редакторе локальных групповых политик
Выше уже рассматривалась возможность добавления гибернации четвёртым подпунктом в пункт «Выключение» меню «Пуск». То же самое можно сделать средствами редактора локальных групповых политик.
- В поле ввода команд набираем gpedit.msc и жмём Enter.
- В открывшемся окне редактора локальных групповых политик последовательно раскрываем ветви «Политика «Локальный компьютер» => «Конфигурация компьютера» => «Административные шаблоны» => «Компоненты Windows». Прокручиваем вниз его длинный список.
- По достижении папки «Проводник» выделяем её, после чего в правой части окна находим строку «Показывать режим гибернации в меню электропитания». Как видно, этот параметр находится в состоянии «Не задана».
- В окне, появляющемся после двукратного щелчка на этой строке, активируем пункт «Включено» и щёлкаем OK.
В результате в меню «Пуск» появится уже знакомый нам новый пункт и можно будет запуск гибернации быстро совершить.
Как выйти из режима гибернации на ноутбуке: способы
Есть несколько способ выйти из режима сна:
- Многие портативные компьютеры выходят из режима нажатием кнопки мыши. Но она может не сработать, поэтому нажимаем кнопку возврата Esc.
- Комбинация кнопок Ctrl+Alt+Delete. Вам высветится меню, и далее нажимаем вкладку «Перезагрузка компьютера». После этого ноутбук вернётся к рабочему состоянию.
- Нажатие кнопки «Питание» также выведет систему из сна. Открытые программы сохранятся в памяти устройства и восстановятся при включении.
Не желательно пользоваться вкладкой «ждущий режим» или «сон», если устройство уже показывало проблемы при выходе из сна. Нажмите правой клавишей мыши на открытом поле рабочего стола и выберете вкладку «Свойства».
Правильный выход из режима гибернации
Включить режим гибернации настолько же просто, как отключить. В этом случае функцию режима гибернации нужно вернуть через ту же командную строку компьютера.
Не менее распространенным вопросом является, как выйти из этого режима. Для этого мы составили целую инструкцию, придерживаясь которой можно спокойно покинуть режим гибернации.
- Попробуйте подвигать мышкой или же нажать некоторые клавиши на клавиатуре. Как правило, пользователи просто путают режим ожидания, сна и гибернации из-за чего у них могут возникать некоторые проблемы. Гибернация в Windows не включится сама по себе, поэтому зачастую после этих действий ноутбук или компьютер выходит из спящего или ожидающего режима.
- Вторым способом нужно выделить комбинацию клавиш Ctrl-Alt-Delete или же кнопку отключения питания, которые перезагрузят ваш компьютер или ноутбук и также выведут его из режима гибернации.
- Если же эти пункты не помогли, то стоит воспользоваться маленькой кнопкой Reset. Не переживайте за открытые файлы, так как все ваши файлы сохранятся в дампе и будут загружены при включении компьютера.
- Крайними меры нужно предпринимать уже после провала предыдущих трех пунктов и отключать питание от материнской платы. При этой ситуации вы можете потерять несохраненные данные, так что перед использованием этой возможности стоит убедиться, что предыдущие наши советы не помогают.
Что такое гибернация в Windows?
Гибернация – это своего рода продвинутый режим завершения работы, который позволяет вам отключить питания от компьютера без утери данных в открытых приложениях. Когда вы переводите компьютер в режим гибернации, Windows сохраняет текущую сессию в отдельный файл Hiberfil.sys на системном диске. Когда компьютер включается, Windows восстанавливает работу на том месте, где вы остановились ранее.
По умолчанию Windows 11 (и Windows 10 тоже) использует режим быстрого запуска, который сочетает в себе выход из системы и гибернацию. При включении быстрого запуска система стартует гораздо быстрее. При отключении используется гибридное завершение работы, когда используемая ядром память и драйверы записываются в файл Hiberfil.sys.
Если вы предпочитаете «полноценное» традиционное отключение питания вместо быстрого запуска и обычную гибернацию как отдельный режим, эта статья для вас.
Способ 4. Включить или отключить гибернацию через параметры питания
Эта опция не отключает гибернацию, а только включает или выключает гибернацию для вашего плана питания.
- Выполните шаг 2 или 3, в зависимости от того, хотите включить гибернацию или отключить.
- Включить гибернацию
- Откройте «Дополнительные параметры электропитания» для вашего плана питания, затем разверните «Сон». (см. снимок экрана ниже, шаг 4)
- В «Гибернаия после» установите параметр (Минуты) на то, сколько минут вы хотите, чтобы ваш компьютер простаивал до того, как он перейдет в спящий режим. (см. снимок экрана, шаг 4)
- Перейдите к шагу 4 .
- Отключить гибернацию Если вы отключили режим гибернации с помощью первого, второго или третьего варианта, описанных выше, то выполнять этот шаг не нужно, поскольку после спящего режима больше не будет отображаться в параметрах питания.
- Откройте «Дополнительные параметры электропитания» для вашего плана питания, затем разверните «Сон». (см. снимок экрана ниже, шаг 4)
- В Гибернаия после установите для параметра (Минуты) значение Никогда. (см. скриншот ниже, шаг 4)
- Перейти к шагу 4.
По завершении нажмите OK. (см. скриншот ниже)
Доброго времени суток! В сегодняшней заметке хочу рассказать Вам, что такое гибернация в windows 10, чем она отличается от спящего режима, а также как ее можно включить и отключить на компьютере или ноутбуке. Поговорим о том, как уменьшить или удалить файл hiberfil.sys с ПК.
Но перед тем как переходить к практической части, нужно понять для чего нужна эта функция операционной системы, и решить будете Вы ей пользоваться или нет.
Как настроить файл гибернации Windows 11
Размер файла гибернации в Windows 11 напрямую зависит от объема доступной оперативной памяти в вашем компьютере. Чем больше памяти, тем больше размер файла гибернации. Например, на системе с 16 Гб памяти размер Hiberfil.sys приближается к 7 Гб. Если на вашем компьютере ограничено дисковое пространство или вы просто хотите уменьшить размер файла гибернации, вы можете удалить его, уменьшить, или сделать его минимально необходимого размера для работы быстрого запуска.
Как узнать размер файл гибернации
- Откройте Проводник (Win + E).
- Щелкните по кнопке с тремя точками на панели задач и выберите Параметры.
- В новом окне перейдите на вкладку Вид и снимите отметку возле пункта Скрывать защищенные системные файлы. Система выдаст предупреждение при попытке снять отметку. Согласитесь на внесение изменений.
- Теперь установите отметку возле пункта Показывать скрытые файлы, папки и диски.
- Щелкните ОК для сохранения изменений.
- Перейдите в корень диска и найдите файл . В правом крайнем столбце будет отображаться размер файла.
Обратите внимание: вы не можете пользоваться гибернацией и быстрым запуском, если в системе нет файла Hiberfil.sys. Имейте это в виду, когда будете удалять этот файл
Как удалить файл Hiberfil.sys в Windows 11
- Щелкните правой кнопкой мыши по кнопке Пуск и выберите Терминал Windows (Администратор).
- Введите команду и нажмите Enter.
- После выполнения команды Windows удалит файл . Кроме того, система отключит гибернацию и быстрый запуск.
- Восстановить все в рабочее состояние можно этим же способом, только с использованием команды .
Как отключить гибернацию без отключения быстрого запуска в Windows 11
Чтобы сэкономить немного места на диске, вы можете выключить гибернацию, но оставить при этом быстрый запуск. Сделать это можно следующим способом:
- Запустите Терминал Windows с правами Администратора.
- Введите команду и нажмите Enter. Эта команда снимет любые ограничения на размер файла .
- Теперь введите команду. Нажмите Enter. После этого вы получите уменьшенный размер файла гибернации, необходимый и достаточный для работы быстрого запуска, и не более.
После выключения гибернации размер файла Hiberfil.sys будет занимать только 20% от доступного объема памяти для хранения ядра системы и драйверов для быстрого запуска. При этом вы уже не сможете пользоваться традиционным режимом гибернации. Он исчезнет из меню питания системы.
Помимо этого, Windows позволяет указать конкретный размер файла гибернации пропорционально к объему доступной оперативной памяти. При выполнении инструкции ниже имейте ввиду, что Windows не разрешает устанавливать размер файла гибернации ниже 50%.
Как уменьшить файл Hiberfil.sys в Windows 11
- Нажмите Win + X и выберите Терминал Windows (Администратор).
- Введите команду . Замените на предпочитаемый размер файла гибернации в процентах от объема оперативной памяти. К примеру, .
- Нажмите Enter для применения изменений.
- Чтобы восстановить нормальный размер файла гибернации, воспользуйтесь командой .
Как отключить гибернацию
Во всех операционных системах от Microsoft алгоритм отключения гибернации сохранён, за исключением незначительных отличий в интерфейсе.
Командная строка
Нужны права администратора.
- Вызовите консоль с привилегиями администратора удобным способом: правый клик по Пуску, комбинация Win + X
- Введите команду powercfg –h off или скопируйте её в буфер обмена, кликните правой клавишей по тёмному фону консоли для вставки и нажмите Enter.
Powercfg можно заменить на powercfg.exe – это утилита для управления электропитанием в Windows, -h – команда для включения и отключения гибернации, off – её значение. Полная версия команды: powercfg.exe /hibernate off
Если появится ошибка вроде: «Не удалось выполнить операцию…», у вас нет прав администратора или инструмент запущен без расширенных привилегий.
PowerShell
Средство автоматизации управления Windows и её обслуживания.
- Запустите инструмент с правами администратора через поиск или ярлык в Пуске.
- Отыщите каталог Windows PowerShell.
- В контекстном меню ярлыка разверните выпадающий список «Дополнительно».
- Нажмите «Запуск от имени администратора».
- Выполните команду powercfg /h «off» с кавычками – синтаксис немного отличается от использования в командной строке.
Управление электропитанием
Через графический интерфейс процесс выглядит нагляднее.
- Откройте параметры: правый клик п Пуску или комбинацией Win + I.
- Перейдите в «Система», далее – в «Питание и спящий режим»
Второй способ – зажмите Win + X, щёлкните «Управление электропитанием».
- Кликните «Дополнительные параметры…».
Альтернативный путь: посетите раздел Панели управления под названием «Электропитание» или выполните команду powercfg.cpl.
Редактирование реестра
Новичкам к данному способу прибегать не рекомендуется. Если решились – позаботьтесь о резервной копии изменяемой ветки или всего реестра.
- Откройте командный интерпретатор – зажмите Win + R.
- Выполните regedit или regedit.exe.
- Перейдите в HKLM\SYSTEM\CurrentControlSet\Control\Power.
- Значение HibernateEnabled измените на ноль и сохраните настройки.
- Перезапустите ПК.
Для включения гибернации замените ноль обратно на единицу.
На Windows 8.1 процесс абсолютно не отличается.
Удаление файла гибернации Windows 10
Операция особенно актуальна для компьютеров, в которых установлен твердотельный накопитель — SSD. Винчестеры большой емкости пока дороги, поэтому большинство приобретает диски 128Гб. Кроме того, такие устройства отличаются ограниченным ресурсом на количество операций записи. Постоянное сохранение на диск данных объемом около 5Гб очень быстро повредит накопителю. Так что сон с сохранением сессии в чистом виде подходит только владельцам ноутбуков, которые вообще не выключают свои девайсы.
Как уже было сказано ранее, простое нажатие DELETE или попытка удалить через контекстное меню приведут к показу сообщения об ошибке.
Все объекты, которые создает и использует система, защищены от случайных действий пользователя: удалить или изменить их вручную невозможно. Поэтому существует единственный способ, как отключить гибернацию на Windows 10: удалить сам режим через командную строку.
Через главное меню запускаем cmd от имени администратора. Для вызова контекстного меню используйте правую кнопку манипулятора.
Наберите команду powercfg -h off. Гибернация будет отключена, а hiberfil.sys удален.
Можно воспользоваться командой powercfg.exe /hibernate off, они равноценны.
Так вы сможете убрать файл гибернации Windows 10 – его удалит сама операционная система.
Разница между сном и гибернацией
Прежде чем двигаться дальше, важно понять, в чем разница между этими двумя функциями
Сон
Спящий режим переводит компьютер в энергосберегающее состояние, отключив все компоненты, кроме оперативной памяти. Это связано с тем, что ее модули должны постоянно обеспечиваться электричеством, или потеряют любые хранящиеся внутри данные.
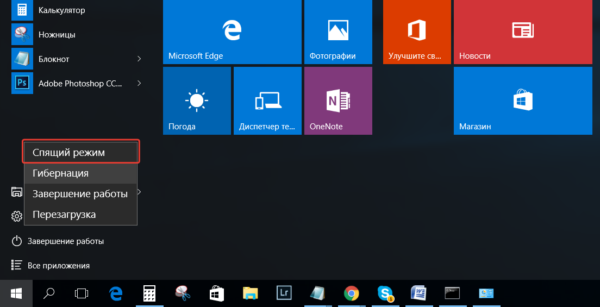 Значение и функции «Спящего режима»
Значение и функции «Спящего режима»
Устройство проснется за считанные секунды, поскольку все, что нужно сделать, — снова включить все его компоненты. Режим сна не имеет каких-либо недостатков, кроме того факта, что система по-прежнему использует минимальное количество электроэнергии.
Гибернация
Гибернация переносит информацию из оперативной памяти на основной накопитель, а затем переходит к выключению компьютера. Когда вы снова загружаете его, то данные, сохраненные на накопителе, повторно переносятся в RAM-память.
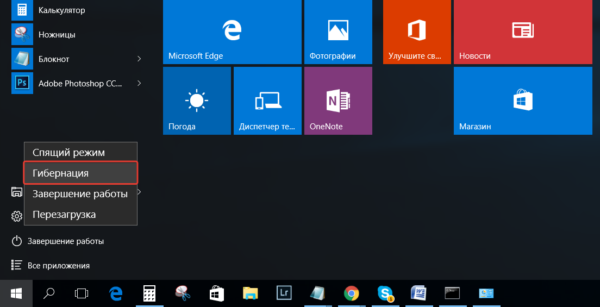 Значение и функции режима «Гибернация»
Значение и функции режима «Гибернация»
Это приводит к тому, что компьютер запускается с того же места, где вы его отключили. Гибернация почти не потребляет электроэнергии, поскольку устройство выключено. Однако, для его отключения/выключения все же требуется передача небольшого объема данных, поэтому сам процесс перехода немного медленнее, чем в режиме сна.
Гибернация создана главным образом для ноутбуков, но также принесет пользу тем, кто использует ПК со старым жестким диском. Как правило, у них небольшая скорость передачи, что приводит к чрезвычайно медленному времени загрузки. Использование гибернации значительно ускорит запуск системы.
Как включить или отключить режим гибернации, используя «Командную строку»
Откройте «Командную строку» с правами администратора.
Для включения гибернации: здесь мы восстановим файл «hiberfil.sys» и тем самым режим гибернации появится в параметрах выключения. Скопируйте и вставьте команду «powercfg -h on» в командную строку и нажмите «Enter» (см. снимок экрана ниже).
Для отключения гибернации: здесь мы отключаем режим гибернации, убираем его из меню «Пуск», а также удаляем файл «hiberfil.sys». Скопируйте и вставьте приведенную команду «powercfg -h off» в командную строку, а затем нажмите «Enter» (см. снимок экрана ниже).
- Теперь вы можете закрыть командную строку.
Имейте в виду, что в зависимости от конфигурации вашего оборудования режим гибернации может быть недоступен. К возможным причинам его отсутствия относятся:
- текущий драйвер видеокарты не поддерживает схемы питания. В этом случае вам нужно обновить его;
- компьютер поддерживает параметры энергосбережения, но они не включены в BIOS;
- в некоторых случаях гибернация недоступна, если на устройстве включен «гибридный сон»;
- если у вас нет доступа администратора к компьютеру, то измените параметры электропитания, используя учетную запись Microsoft;
- ваше оборудование несовместимо с параметрами энергосбережения.
Выводы
Отключив режим сна или гибернации, вы переведёте свой компьютер или ноутбук в режим непрерывной работы, и устройство всегда будет активно, независимо от того, выполняет ли пользователь на нём какие-либо действия.
Сделать это несложно, но мы не рекомендуем отключать «тихий режим» без особой необходимости, так как это может неоправданно израсходовать лишнюю электроэнергию и потратить заряд батареи.
Петренко Юрий Александрович
Большая часть моей жизни — процесс получения информации, в первую очередь, о современных технологиях. Технологии помогают мне работать, учиться, развлекаться и общаться. Самыми интересными и полезными сведениями я всегда готов поделиться с другими.Мой телеграмм: Yurii Kutsii