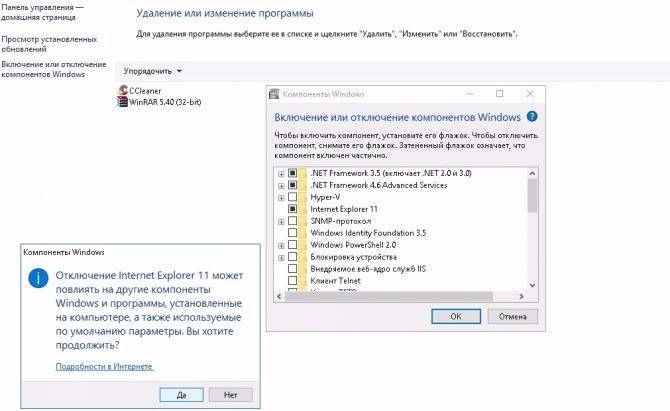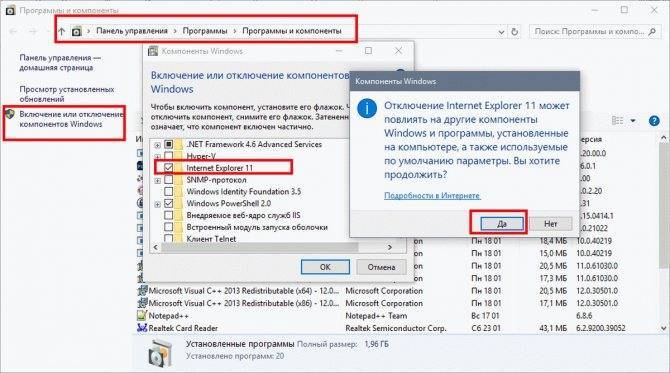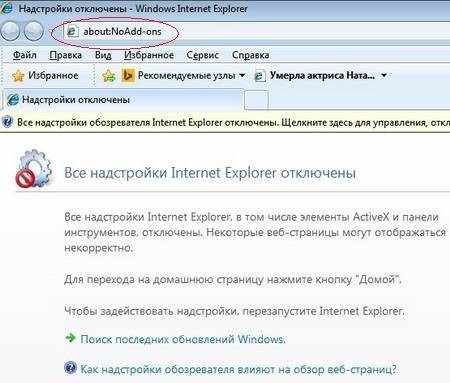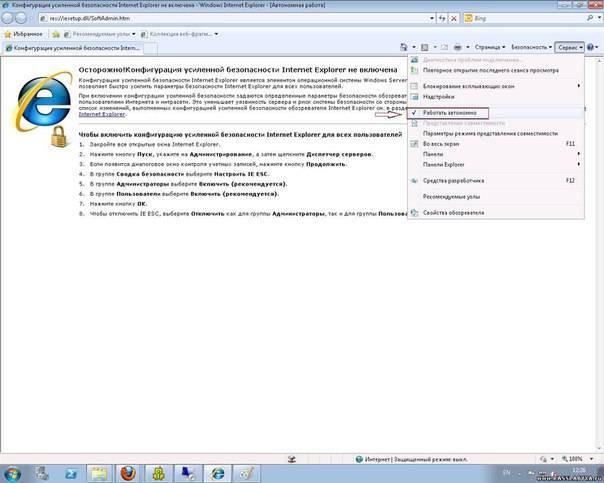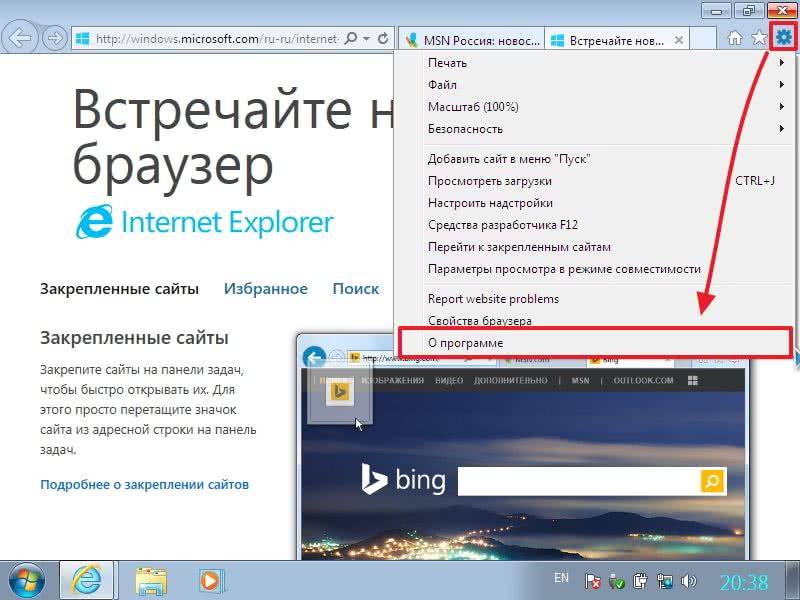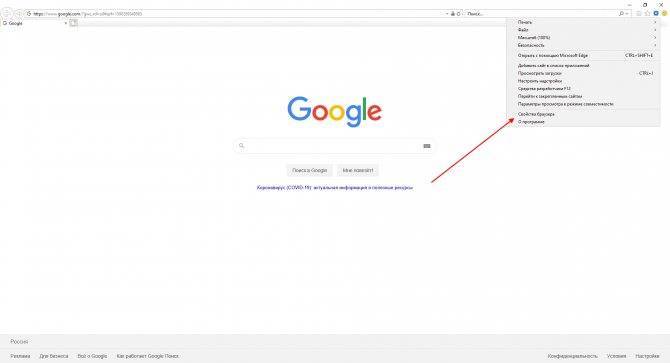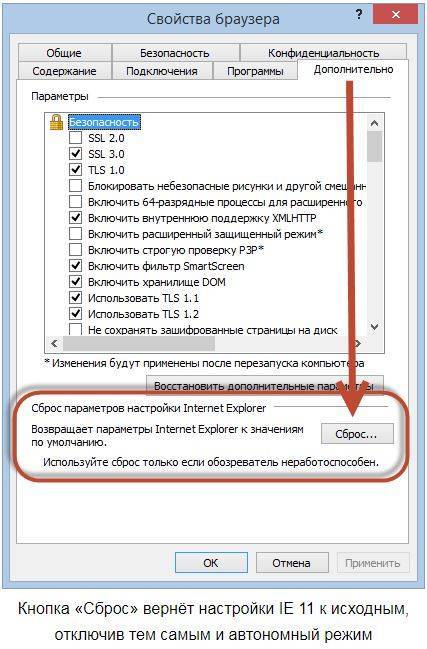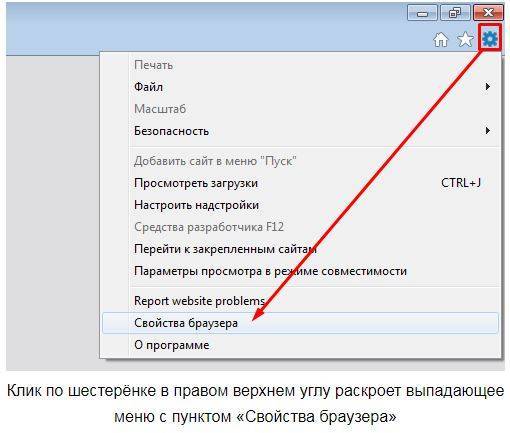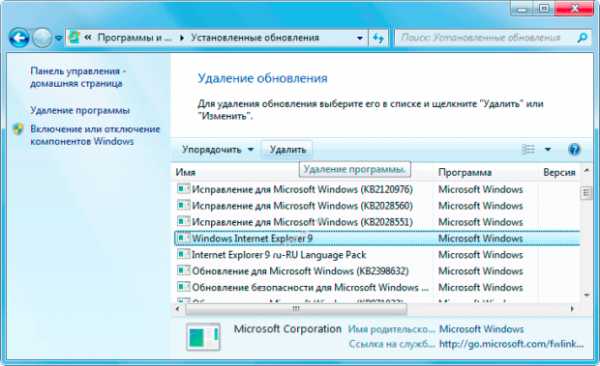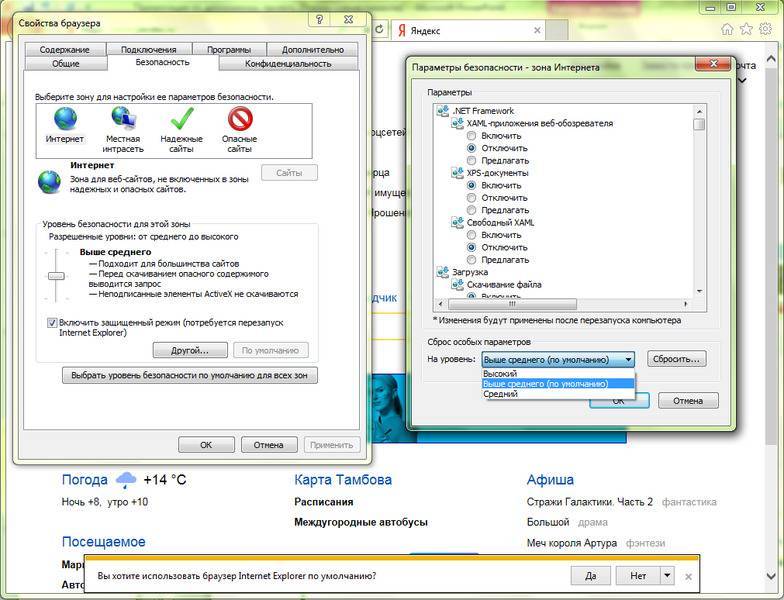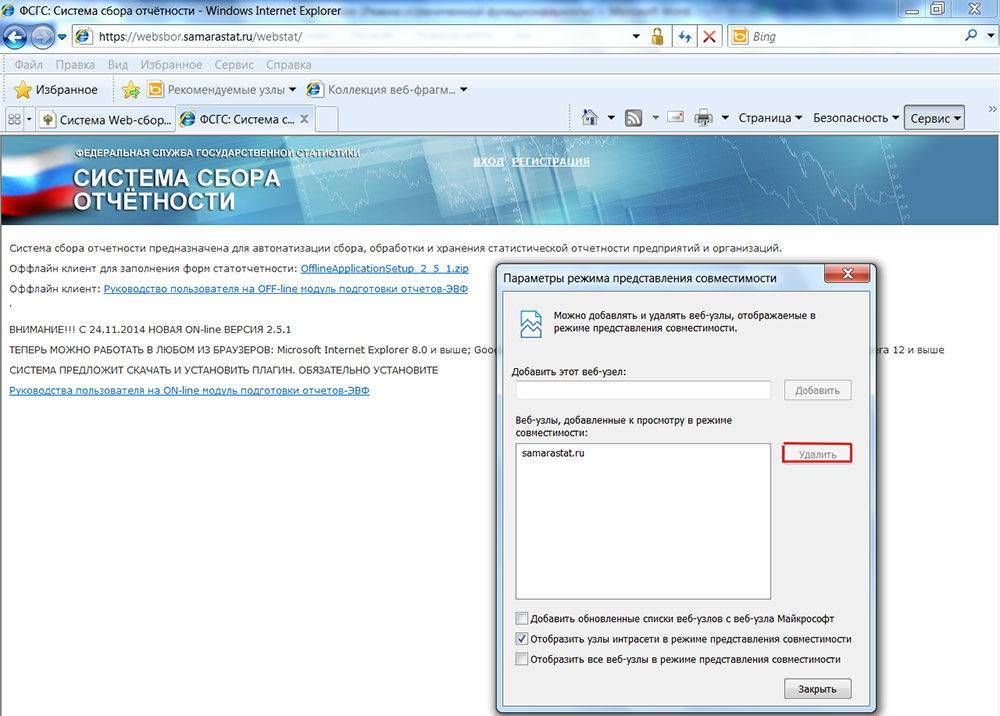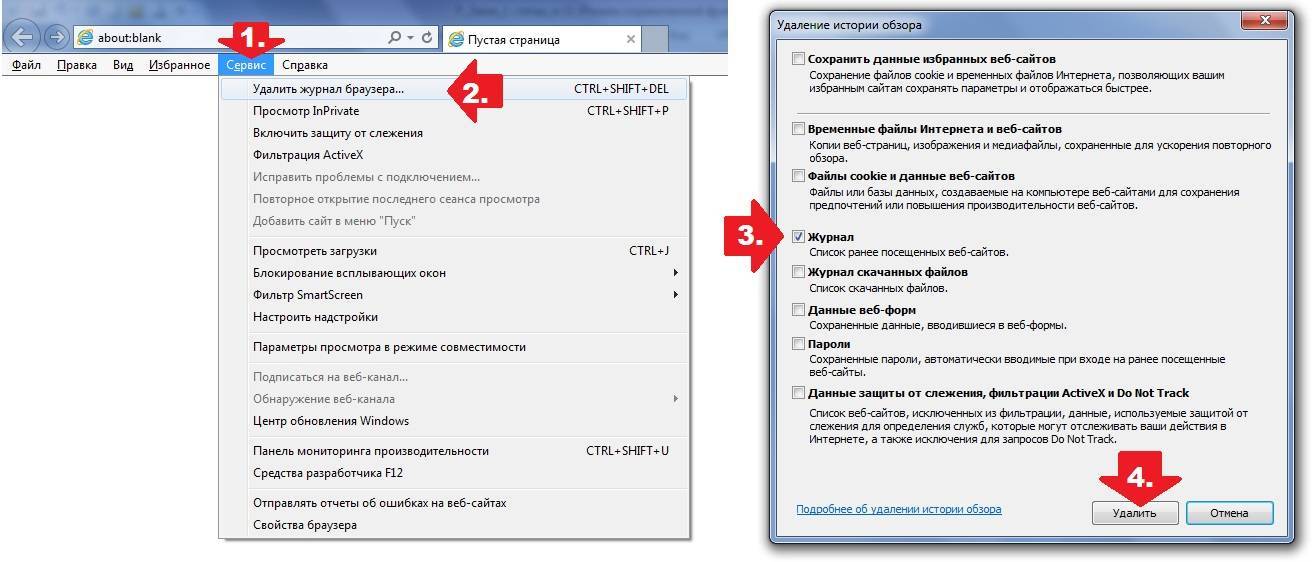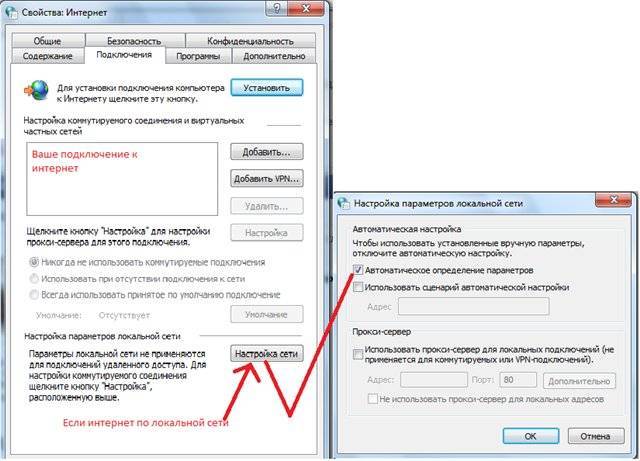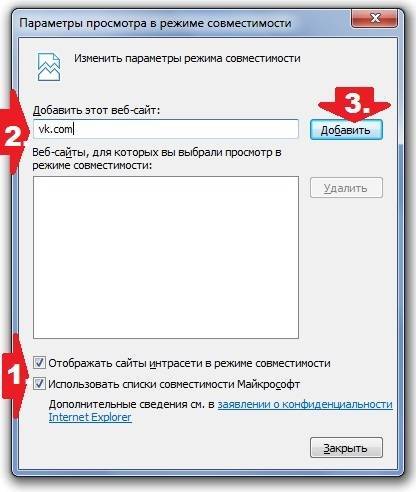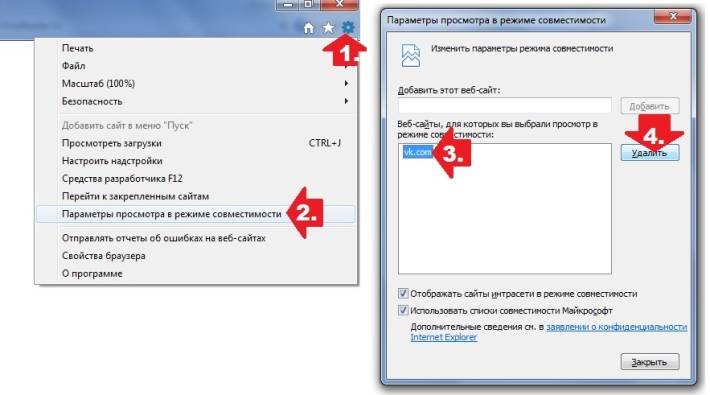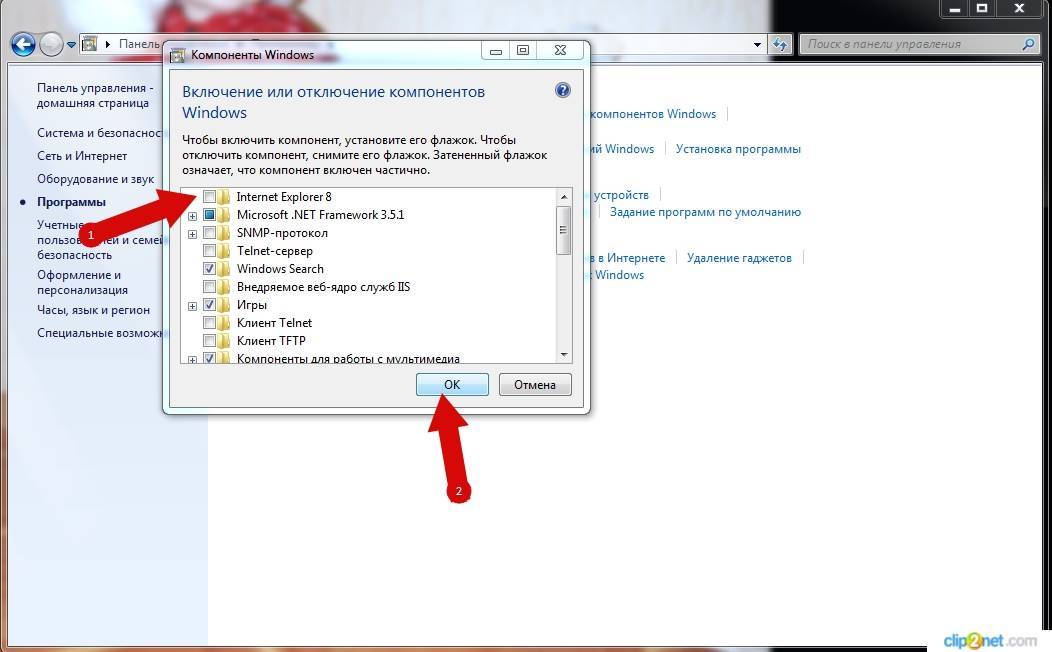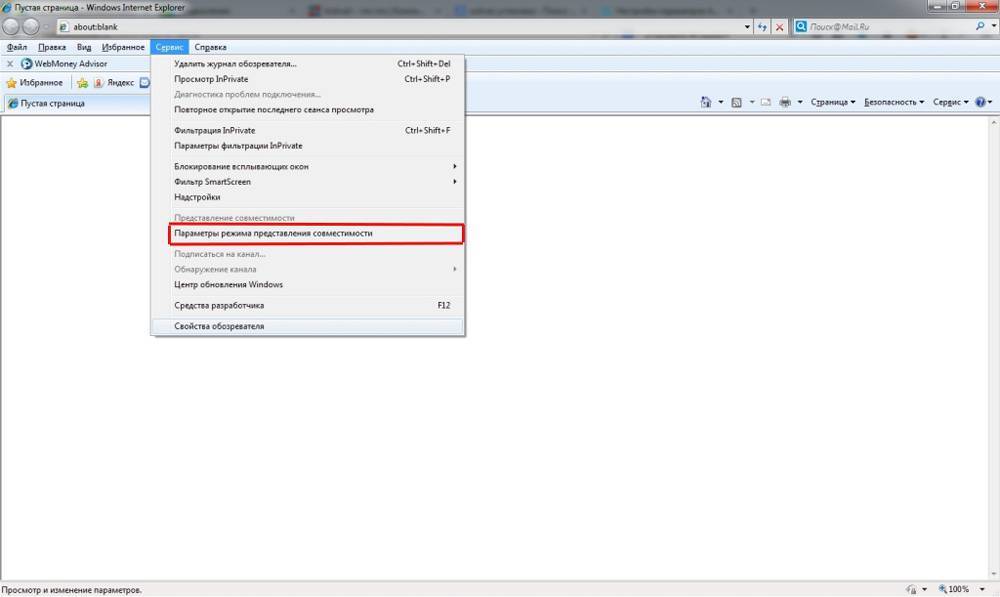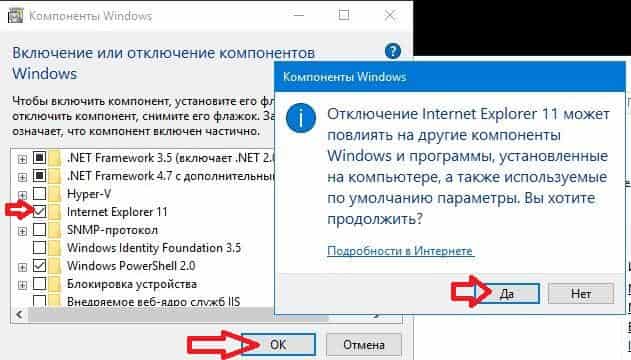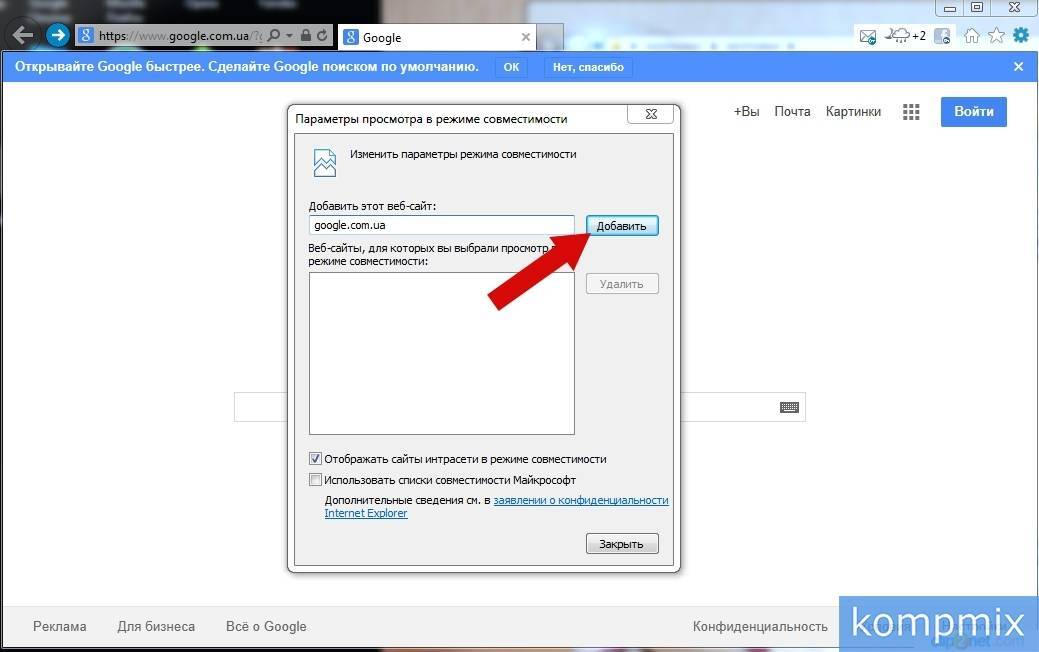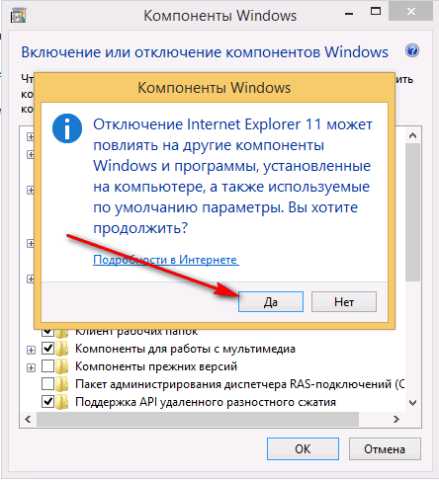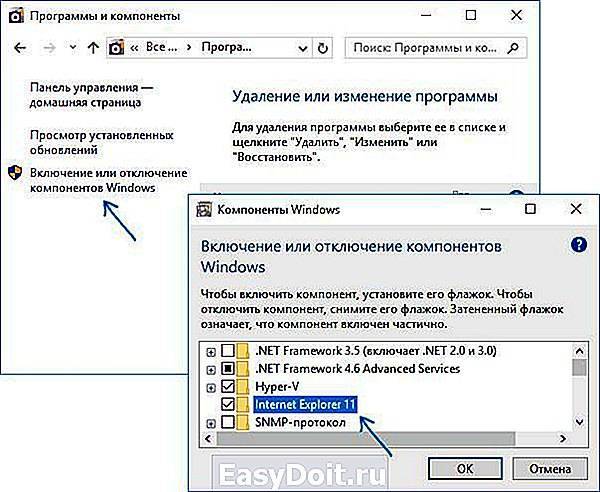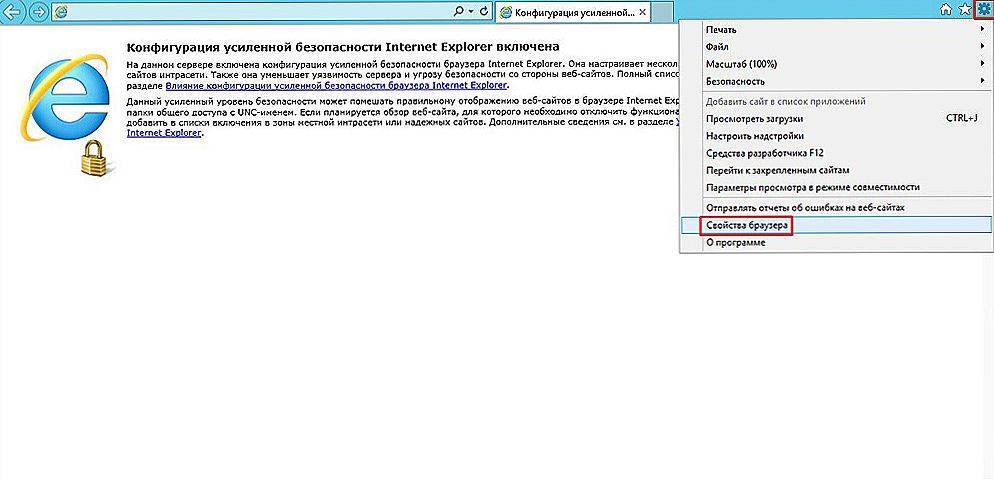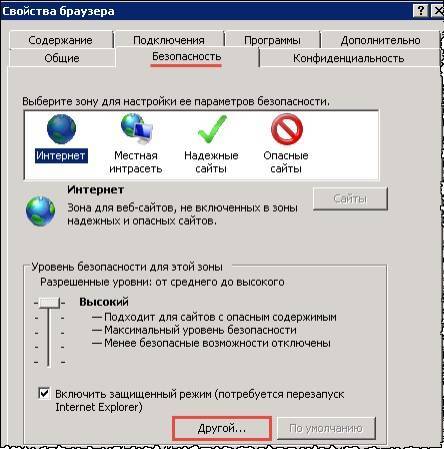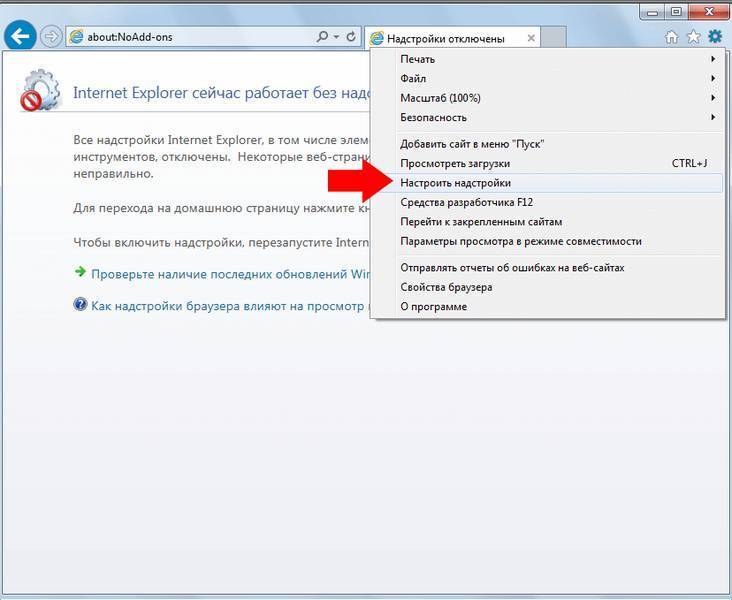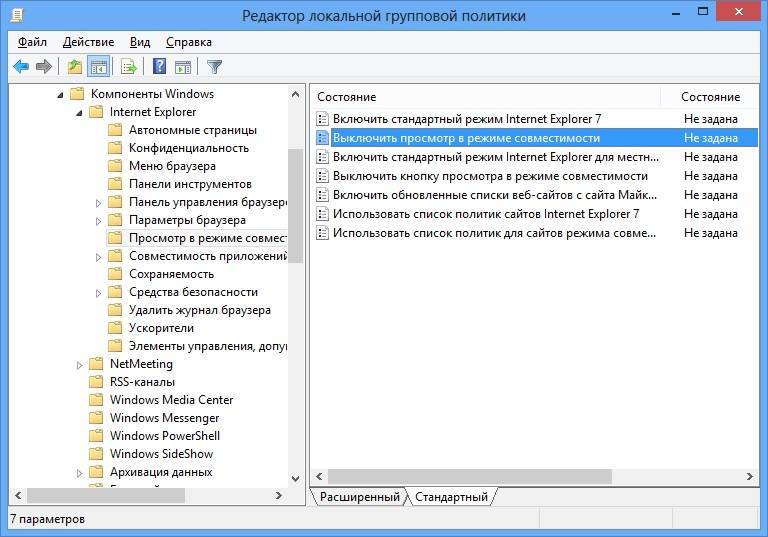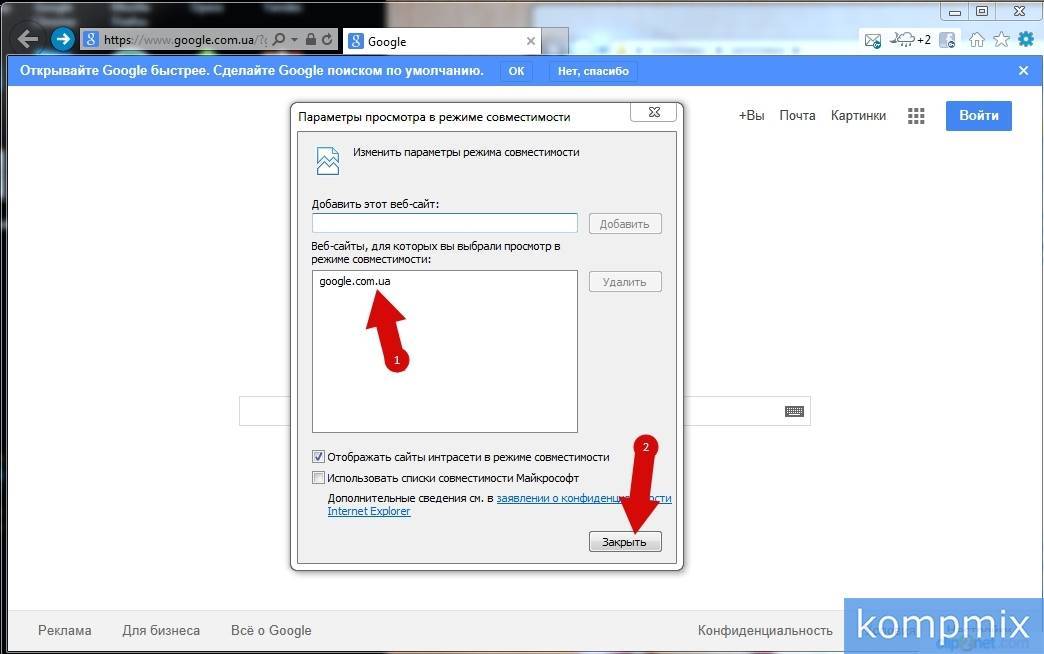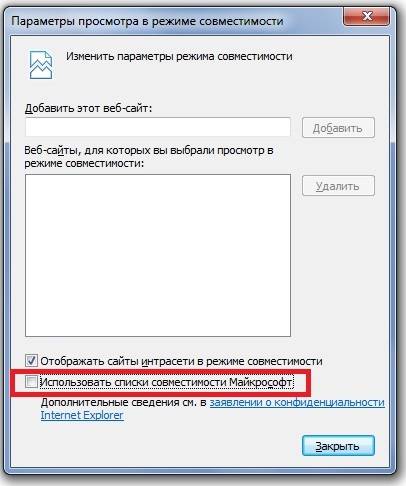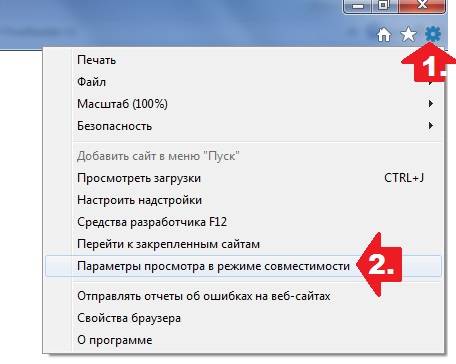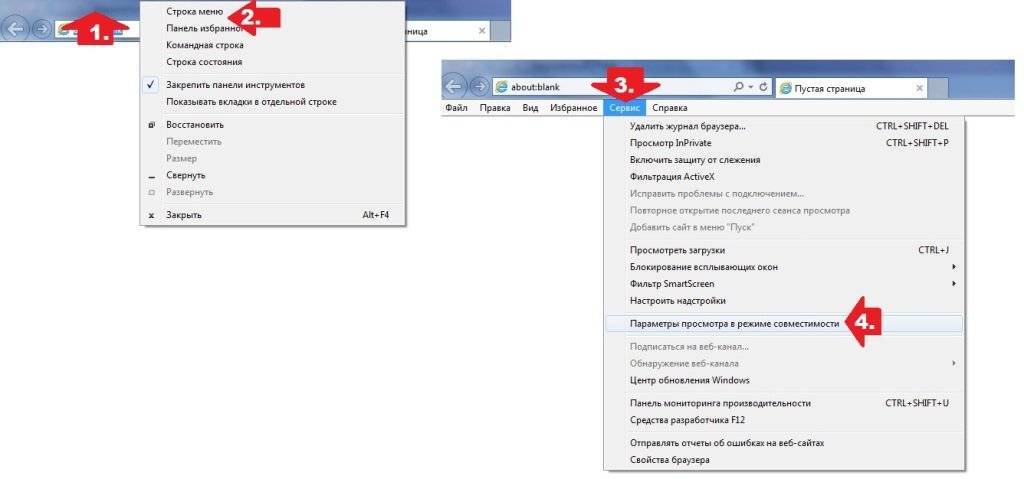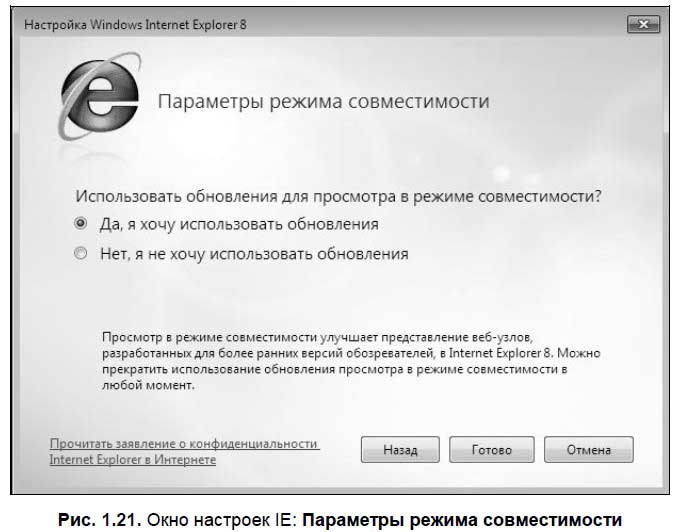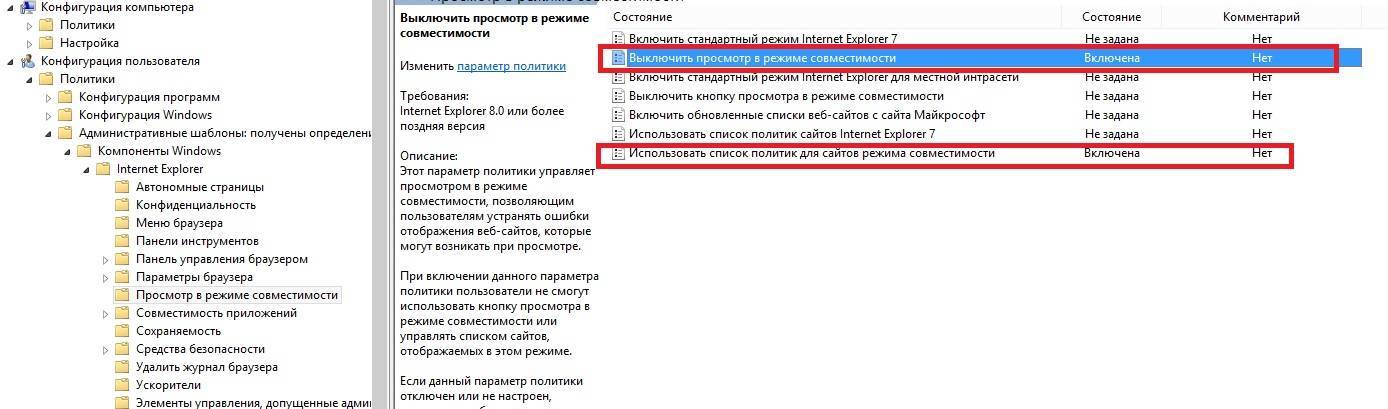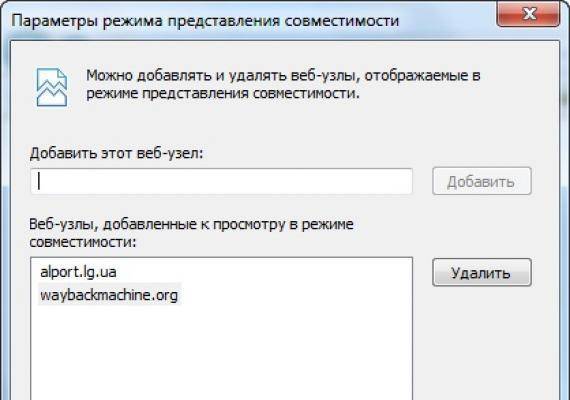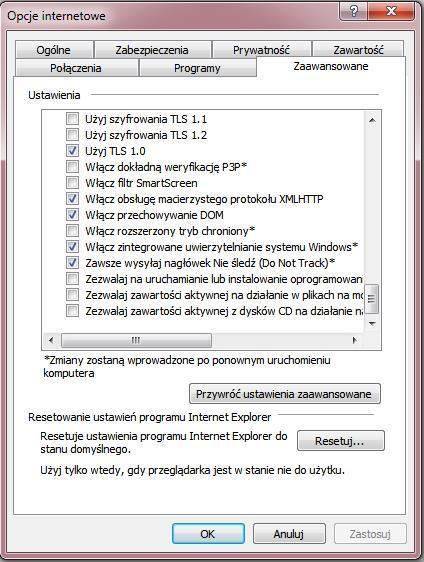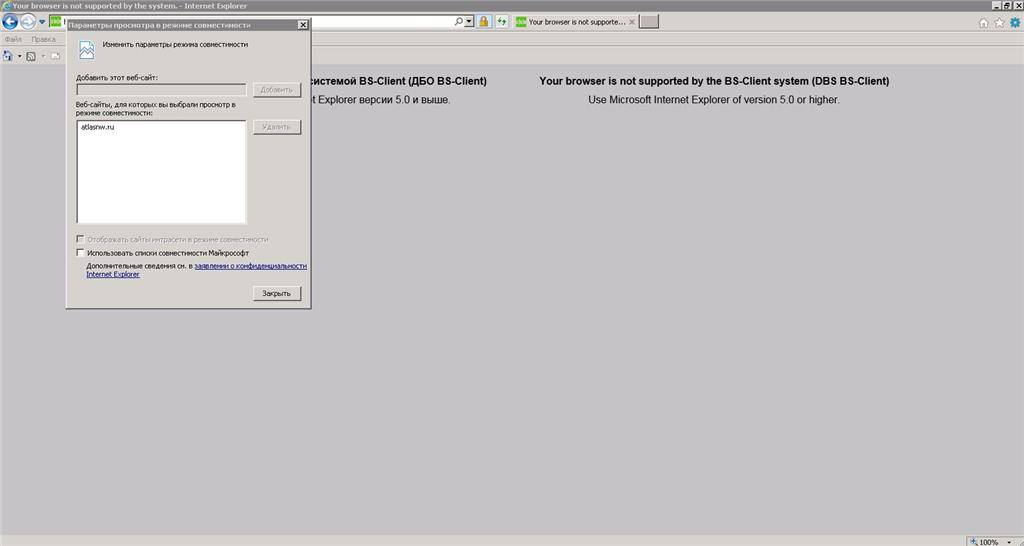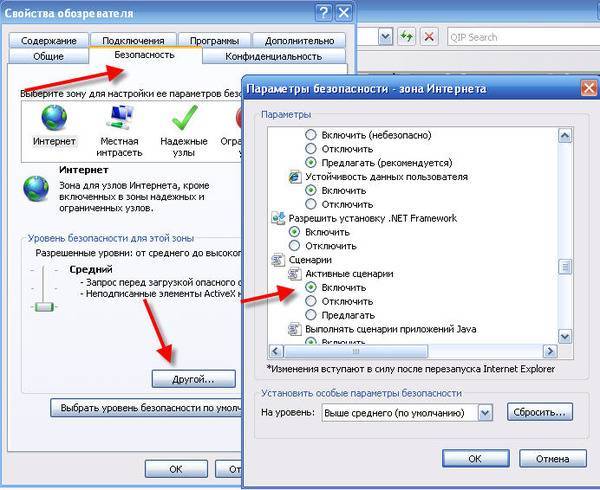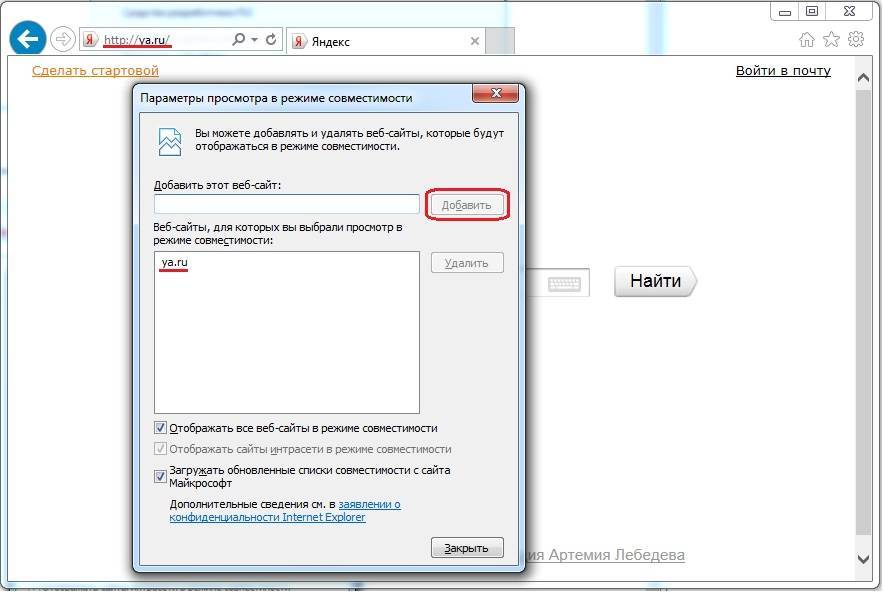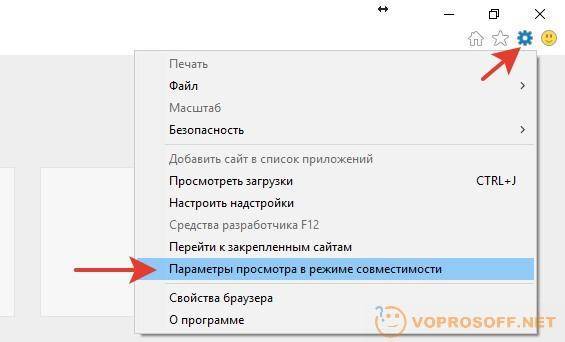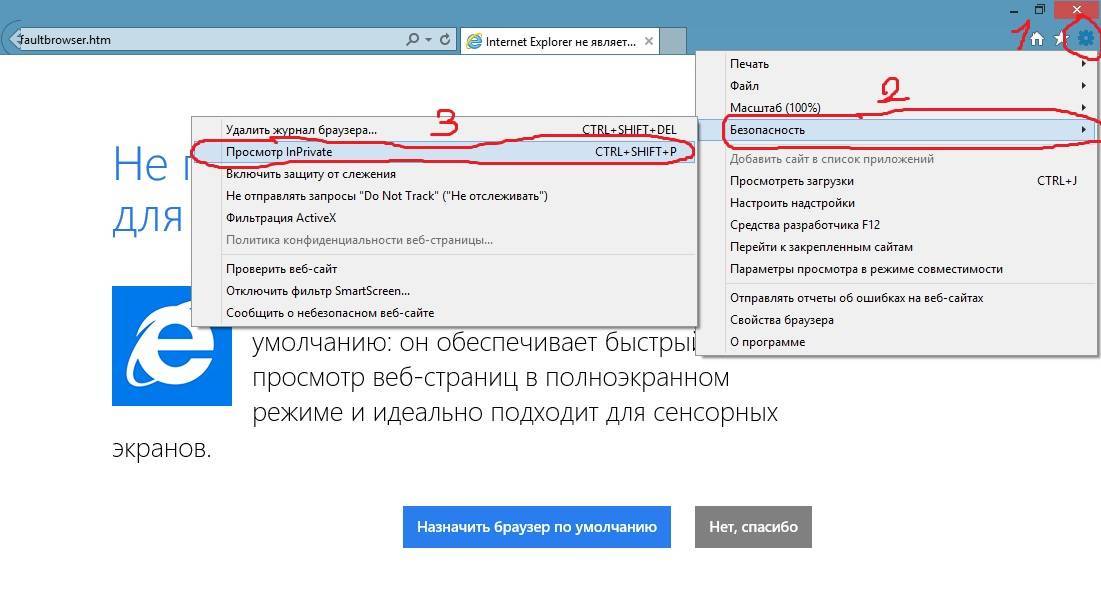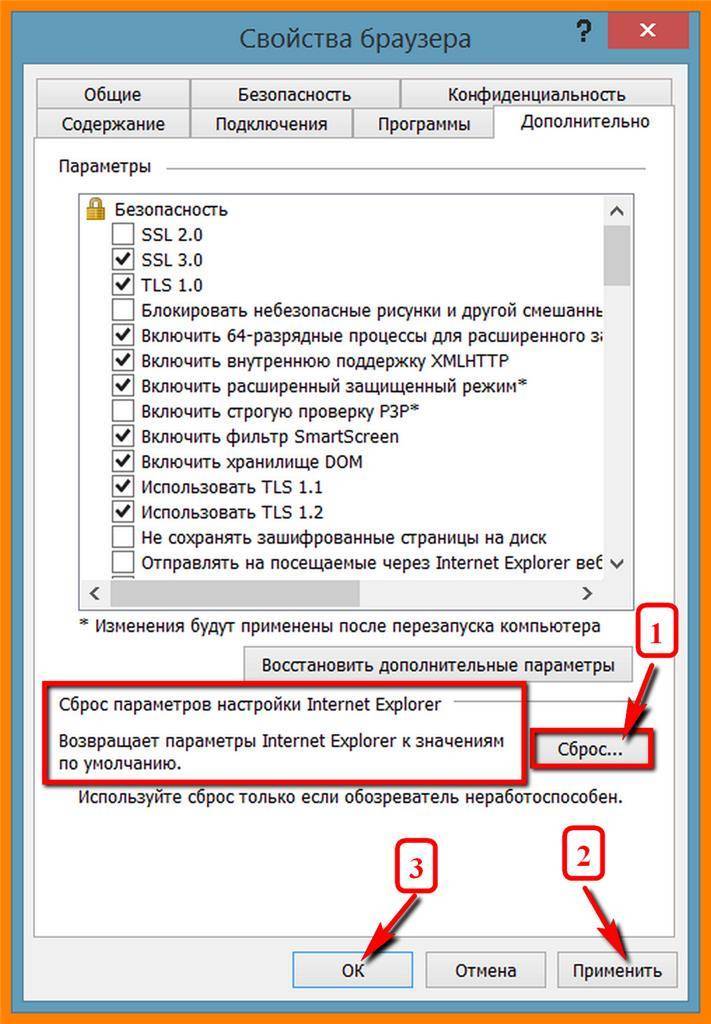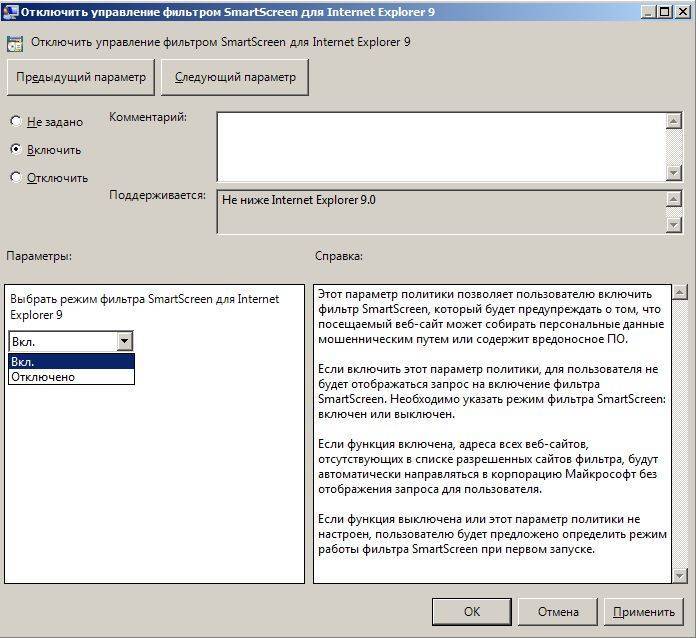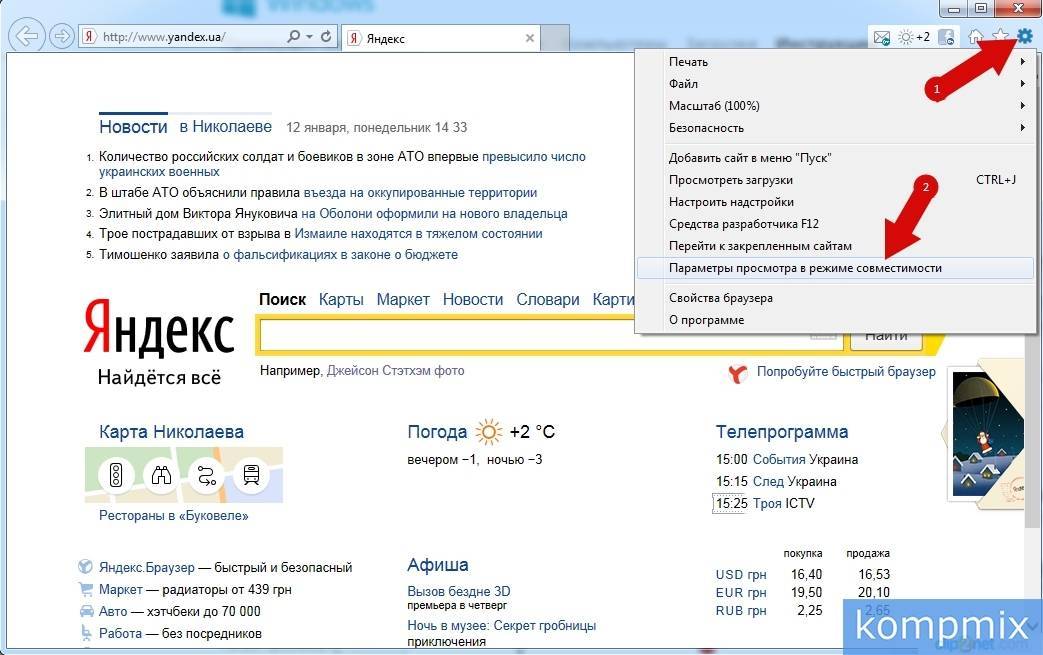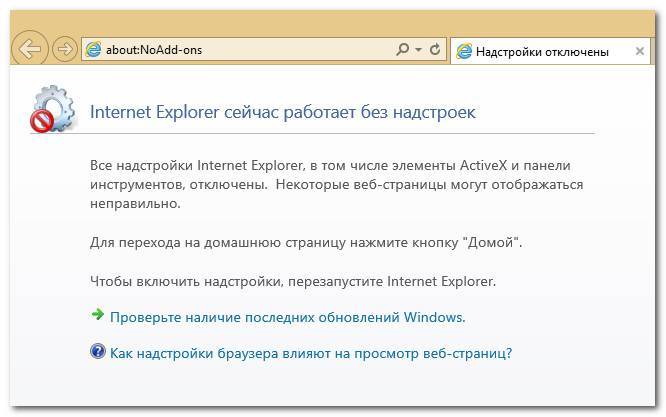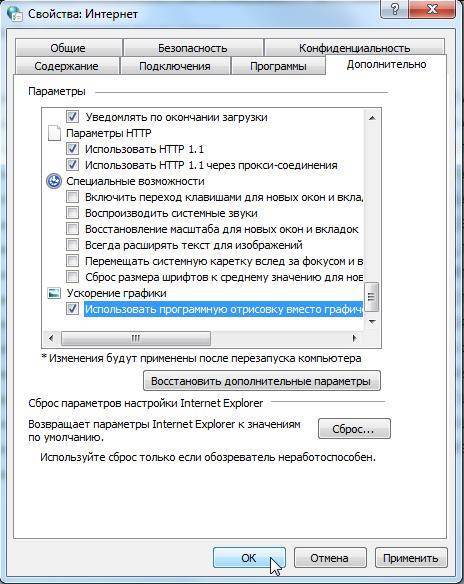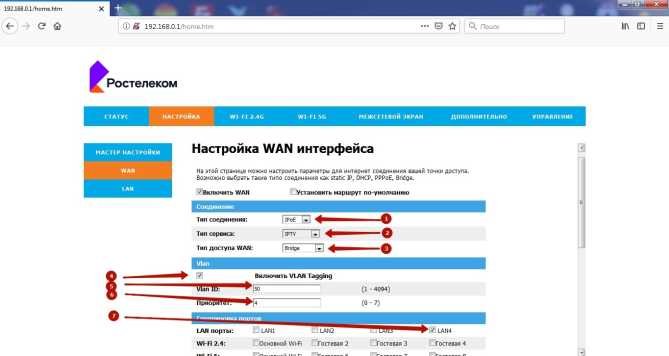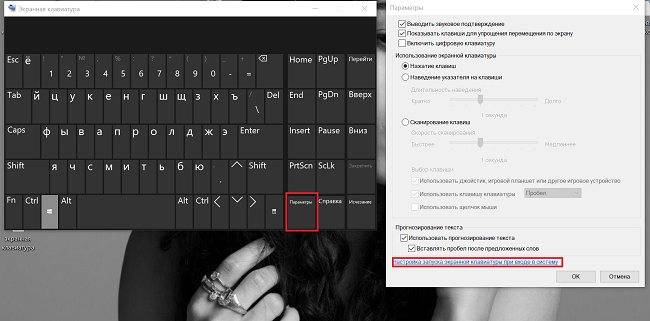Как Internet Explorer определяет режим документа
По умолчанию Windows Internet Explorer 8 режим Internet Explorer 8, а Windows Internet Explorer 9 использует режим Internet Explorer 9 и так далее. Однако Windows Internet Explorer использует несколько критериев, чтобы определить, какой режим документа использовать. Например, если страница HTML содержит допустимый <! DOCTYPE> (см. HTML5),Internet Explorer использует один из режимов документов, основанных на стандартах. Но если нет допустимой <! DoCTYPE>, Internet Explorer использует режим Quirks. Только если нет <! DOCTYPE> делает отрисовку страницы в режиме Quirks.
устаревшая версия Microsoft Edge предназначена для использования в Интернете и предназначена для работы в основном в режиме EdgeHTML.
Microsoft Edge версии 77 или более поздней версии используется механизм отрисовки blink. Он не будет отрисовки в режиме EdgeHTML.
В следующих правилах определяется, как Internet Explorer выбирает режим документа:
- Параметр Средства разработчика переопределяет любой режим документа, указанный веб-страницей. Параметр остается активным в течение всего срока службы вкладки.
- В Internet Explorer 9, если документ размещен в элементе iframe, режим документа определяется режимом документа веб-страницы верхнего уровня. Поддокументы не могут быть отрисовыты в режиме Internet Explorer 9, если документ верхнего уровня также не находится в режиме Internet Explorer 9.
- Мета-тег, который имеет значение X-UA-Compatible или загона ответа HTTP, может переопределять элементы в списке Параметры и doctype. Это верно, если значение X-UA-Compatible не является параметром Представления совместимости, например IE=EmulateIE7 или IE=EmulateIE8.
- Параметры Представления совместимости могут заставить веб-страницу отображаться в менее стандартном режиме документа.
- Список сайтов локальной совместимости, список веб-сайта совместимости Майкрософт и список сайтов совместимости Enterprise IE режима могут заставить веб-страницу отображаться в других режимах документов.
- Параметры групповой политики переопределяют другие параметры и заставляют все веб-страницы отображаться в указанном режиме документа.
- Если ни одно из этих правил не применяется, <! Объявление DOCTYPE> определяет, отрисовка веб-страницы в режиме Стандарты, режиме почти стандартов или режиме Quirks.
В разделах (2.1.3.2 – 2.1.3.8), которые объясняются в следующей статье, покажите, что эти правила влияют на выбор Internet Explorer между режимами документов. Большинство разделов не применяются к Microsoft Edge если это явно не указано:
2.1.3.1 Выбор Internet Explorer между режимами документов
Кроме того, следующее правило определяет, Microsoft Edge выбирает режим документа:
В <! Объявление DOCTYPE> определяет, отрисовка веб-страницы определенного поведения эмуляции режима Quirks (QME), указанного в документации MS-HTML5 и MS-CSS21.
Дополнительные сведения о настройке режимов документов см. в следующих статьях:
- Неподготовленные режимы документов и Internet Explorer 11
- Указание режимов устаревших документов
Цели взаимодействия и руководство для предприятийInteroperability goals and enterprise guidance
Наша основная цель состоит в том, чтобы ваши веб-сайты работали в Microsoft Edge.Our primary goal is that your websites work in Microsoft Edge. Исходя из этого мы сделали Microsoft Edge браузером по умолчанию.To that end, we’ve made Microsoft Edge the default browser.
Необходимо использовать IE11, если в веб-приложениях используется один из следующих элементов:You must continue using IE11 if web apps use any of the following:
элементы ActiveX,ActiveX controls
заголовки x-ua-compatible,x-ua-compatible headers
<Метатеги> с http-эквивалентным значением заголовка X-UA-Compatible.<meta> tags with an http-equivalent value of X-UA-Compatible header
Режим предприятия или режим совместимости для устранения проблем совместимостиEnterprise mode or compatibility view to addressing compatibility issues
устаревшие режимы документов,legacy document modes
Если вы удалили браузер Internet Explorer 11, его можно скачать из Microsoft Store или со страницы загрузки Internet Explorer 11.If you have uninstalled IE11, you can download it from the Microsoft Store or the Internet Explorer 11 download page. Как вариант, вы можете использовать режим предприятия с Microsoft Edge для перехода только на сайты, которым нужны эти технологии для загрузки в IE11.Alternatively, you can use Enterprise Mode with Microsoft Edge to transition only the sites that need these technologies to load in IE11.
Совет
Если вы хотите использовать групповую политику, чтобы сделать Internet Explorer браузером по умолчанию, ознакомьтесь со статьей Установка браузера по умолчанию с помощью групповой политики.If you want to use Group Policy to set Internet Explorer as your default browser, you can find the info here, Set the default browser using Group Policy.
| ТехнологияTechnology | Зачем была нужнаWhy it existed | Почему больше не нужнаWhy we don’t need it anymore |
|---|---|---|
| ActiveXActiveX | ActiveX — это модель двоичных расширений, впервые представленная в 1996г., с помощью которой разработчики могут включать в веб-страницы собственные технологии Windows (COM/OLE).ActiveX is a binary extension model introduced in 1996 which allowed developers to embed native Windows technologies (COM/OLE) in web pages. Эти управляющие элементы можно было скачать и установить с веб-сайта, а затем загрузить внутри процесса и вывести в Internet Explorer.These controls can be downloaded and installed from a site and were subsequently loaded in-process and rendered in Internet Explorer. | |
| Вспомогательные объекты браузераBrowser Helper Objects (BHO) | BHO — это модель двоичных расширений, впервые реализованная в 1997г., которая позволяет разработчикам создавать COM-объекты, загружаемые браузером внутри процесса и способные выполнять действия с помощью доступных окон и модулей.BHOs are a binary extension model introduced in 1997 which enabled developers to write COM objects that were loaded in-process with the browser and could perform actions on available windows and modules. Часто использовалась для создания панелей инструментов, которые устанавливались в Internet Explorer.A common use was to build toolbars that installed into Internet Explorer. | |
| Режимы документовDocument modes | Начиная с IE8, в каждом новом выпуске Internet Explorer появлялся новый «режим документов».Starting with IE8, Internet Explorer introduced a new “document mode” with every release. Эти режимы документов можно было запросить с помощью заголовка x-ua-compatible, чтобы перевести браузер в режим, эмулирующий устаревшие версии.These document modes could be requested via the x-ua-compatible header to put the browser into a mode which emulates legacy versions. | Аналогично другим современным браузерам, Microsoft Edge поддерживает единый режим «живых» документов.Similar to other modern browsers, Microsoft Edge has a single “living” document mode. Чтобы свести к минимуму количество проблем с совместимостью, мы тестируем функции в разделе about:flags до тех пор, пока не будет достигнута их стабильность и они не будут готовы к тому, чтобы быть включенными по умолчанию.To minimize the compatibility burden, we test features behind switches in about:flags until stable and ready to be turned on by default. |
Режим предприятия и список сайтов в режиме предприятия
Важно!
15 июня 2022 г. настольное приложение Internet Explorer 11 будет снято с службы поддержки. Список того, что имеется в области, см. в faq. Те же приложения и сайты IE11, которые вы используете сегодня, можно открывать в Microsoft Edge в режиме Internet Explorer. Более подробную информацию см. здесь.
XML-файл The Enterprise Mode Site List — это XML-документ, который указывает список сайтов, их режим совместимости и предполагаемый браузер. Средство Enterprise Mode Site List Manager (схема версии 2) позволит вам автоматически запускать веб-страницы с помощью указанного браузера. В IE11 веб-страницу также можно запускать в определенном режиме совместимости, поэтому она всегда передается правильно. Ваши сотрудники могут легко просмотреть этот список сайтов, введя Microsoft Edge или IE11.
Начиная с ОС Windows10 версии1511 (также известной как юбилейное обновление), вы можете ограничить использование IE11 только устаревшими веб-приложениями, которым нужен этот браузер, автоматически отправляя сайты, которые не включены в список сайтов в режиме предприятия, в Microsoft Edge.
XML-файл списка сайтов
Вот так выглядит . Для браузеров Microsoft Edge и Internet Explorer11 существуют эквивалентные политики списка сайтов в режиме предприятия. Список Microsoft Edge используется для определения, какие сайты должны открываться в IE11; в то время как список IE11 используется для определения режима совместимости для сайта, и какие сайты должны открываться в Microsoft Edge. Мы рекомендуем использовать один список для обоих браузеров, где каждая политика указывает на одно и то же расположение XML-файла.
Ресурсы по теме
- Режимы документов
- Что такое режим предприятия?
- Включение режима предприятия и использование списка сайтов
- Набор средств Enterprise Site Discovery
- Сбор данных с помощью средства Enterprise Site Discovery
- Скачивание Enterprise Mode Site List Manager (схема версии 2)
- Скачивание Enterprise Mode Site List Manager (схема версии1)
- Добавление нескольких сайтов в список сайтов в режиме предприятия в средстве Enterprise Mode Site List Manager с помощью файла (схема версии1)
- Добавление нескольких сайтов в список сайтов в режиме предприятия в средстве Enterprise Mode Site List Manager с помощью файла (схема версии2)
Как настроить браузер?
В принципе способов настройки в 11-м Internet Explorer режима совместимости не так-то много: всего-то включение и отключение соответствующего параметра для сайта. Другой вопрос – когда и как каждый из этих вариантов действий применим для Windows?
С первой его частью вроде бы все ясно – включаем / отключаем его в том случае, если элементы сайта не отображаются вовсе или загрузились некорректно. Соответственно, если режим совместимости для сайта был подключен, нужно его отключить, чтобы проблема исчезла и, наоборот. Что касается второй части вопроса, то здесь все несколько сложнее.
Как настроить эмуляцию браузера для элементов управления веб-браузером в Internet Explorer
По умолчанию веб-Project будет загружаться в режиме документа Internet Explorer 7.
Для Internet Explorer 8 и более поздних версий функция FEATURE_BROWSER_EMULATION определяет режим эмуляции по умолчанию для Internet Explorer и поддерживает следующие значения. Чтобы контролировать значение этой функции с помощью реестра, добавьте имя исполняемого файла в следующий параметр и задайте значение в соответствии с нужным параметром.
Расположение ключа реестра:
Добавьте процесс приложения WebOC:
Пример: contoso.exe
Значение: (DWORD) 00009000
Дополнительные сведения см. в элементе Управления функцией Интернета (B.. C).
См. также: Неправильный режим документа отображается в Internet Explorer 11 при открывлении HTML-файла с помощью приложения WebOC.
Что случилось с кнопкой просмотра в режиме совместимости?What happened to the Compatibility View button?
В предыдущих версиях Internet Explorer кнопка представление в режиме совместимости попытается исправить поврежденный стандартизированный веб-сайт, чтобы страница отображалась так же, как в Internet Explorer7.In previous versions of IE, the Compatibility View button would attempt to fix a broken standards-based website, by getting the page to appear like it did in Internet Explorer7. Сегодня в настоящее время другие веб-сайты, основанные на стандартах, могут быть недоступными, так как они появятся в Интернете Explorer7.Today however, more standards-based websites are broken by attempting to appear like they did in Internet Explorer7. Поэтому, вместо реализации и использования просмотра в режиме совместимости, разработчики обновляют конфигурацию сервера, чтобы добавить метатеги X-UA-Compatible, которые размещают содержимое от края до края, из-за чего исчезает кнопка Просмотр в режиме совместимости.So instead of implementing and using Compatibility View, developers are updating their server configuration to add X-UA-Compatible meta tags, which forces the content to the “edge”, making the Compatibility View button disappear. Для поддержки этих изменений кнопка просмотра в режиме совместимости была полностью удалена из IE11.In support of these changes, the Compatibility View button has been completely removed for IE11.
Перенаправление сайтов с IE в Microsoft Edge
Вы можете запретить пользователям использовать Internet Explorer для сайтов, для которых он не нужен. Internet Explorer может автоматически перенаправлять сайты в Microsoft Edge, если они не находятся в вашем списке сайтов.
- Откройте редактор групповых политик.
- Выберите Конфигурация пользователя/конфигурация компьютера > Административные инструменты > Компоненты Windows > Internet Explorer.
- Дважды щелкните Отправлять все сайты, которые не включены в список сайтов в режиме предприятия, в Microsoft Edge.
- Выберите Включено.
- Нажмите ОК или Применить, чтобы сохранить эти параметры.
- Дважды щелкните Настроить канал Microsoft Edge, который будет использоваться для открытия перенаправленных сайтов.
- Выберите Включено.
- В разделе Параметры выберите три основных варианта канала, который будет использоваться. Internet Explorer будет перенаправлять сайты на канал с наивысшим рейтингом, который пользователь установил на устройстве.
- Канал Microsoft Edge Stable
- Канал Microsoft Edge Beta версии 77 или более поздней
- Канал Microsoft Edge Dev версии 77 или более поздней
- Канал Microsoft Edge Canary версии 77 или более поздней
- Microsoft Edge версии 45 или более ранней
- Нажмите ОК или Применить, чтобы сохранить эти параметры.
Отключение обновлений списка
Следует отметить, что список сайтов совместимости автоматически обновляется. Данная функция может быть довольно полезной, так как сюда заносятся адреса ресурсов, которые разрабатывались под старые версии браузера, использующих Adobe Flash Player и т. д. Но вы всегда можете отключить обновления.
Для этого необходимо зайти в раздел интернет-обозревателя Сервис. В нем выбираем Параметры функции. Далее снимаем метку рядом со строкой, в которой говорится о загрузке обновленных списков с сайта Майкрософт. Закрываем браузер.
Можно отметить, что режим совместимости – это достаточно полезная функция. Поэтому не стоит торопиться е отключать. Делать это следует лишь в случае, когда из-за ее активации страница не загружается корректно. Однако, подобная ситуация встречается крайне редко. Гораздо чаще все происходит наоборот, и сайт лучше отображается при включенном режиме.
Не устанавливаются расширения в Google Chrome: Возможные решения
Если не устанавливаются расширения в Google Chrome, необходимо проверить сразу несколько вариантов. Проблема может крыться в той или иной части системы или самого браузера.
Мы переберем несколько наиболее распространенных проблем и их решения. Наверняка, что-то из этого поможет и Вам.
- Проблемы с датой
- Накопленный мусор
- Проблемы режима совместимости
- Неправильная работа антивируса
- Старая версия браузера
- Другие проблемы
1. Проблемы с датой
Это самая простая проблема в нашем списке, но из-за нее могут возникать самые разные ошибки, такие как «network_failed», «download interrupted» и другие. А в некоторых случаях загрузка просто не будет начинаться, что бы Вы ни делали.
Как бы там ни было, Вам нужно сделать следующее:
- Нажать на дату в правом нижнем углу или там, где находится панель задач (но дата всегда будет справа).
- В открывшемся окне нажмите на надпись «Параметры…».
- Дальше поставьте переключатель в положение «Вкл.» на пункте «Установить время автоматически» и выберете свой часовой пояс. Также можно попробовать поставить переключатель в положение «Вкл.» на пункте «Автоматическая установка часового пояса». Тогда компьютер определит все необходимые параметры с помощью георасположения и подключения к интернету.
Рис. №1. Установка автоматической регулировки даты
Перезагрузите компьютер.
Если это не поможет, проблему стоит искать в самом браузере.
2. Накопленный мусор
Как известно, любой браузер, в том числе и Google Chrome, накапливает кэш, файлы cookies и многое другое. Так вот, все это может мешать ему нормально работать. Это же может стать причиной, почему не устанавливаются расширения. Поэтому на всякий случай попробуйте «разгрузить» свой браузер.
Делается это следующим образом:
Откройте браузер. Нажмите на три палочки (или точки) в правом верхнем углу, это меню функций. Там наведите курсор на пункт «История» и в появившемся слева подменю еще раз нажмите «История».
Подсказка: Чтобы открыть историю, можно также одновременно нажать кнопки «Ctrl» и «H» или в адресной строке ввести «chrome://history/» и нажать «Enter» на клавиатуре.
Рис. №2. Открытие истории в Хроме
На следующей странице нажмите «Очистить историю» (слева).
Рис. №3. Пункт «Очистить историю» на странице истории
В открывшемся окне вверху обязательно выберете «За все время». Поставьте галочки на пунктах «История просмотров», «История скачиваний», «Изображения…» и «Файлы cookie…». Остальное можно не трогать. Нажмите на кнопку «Очистить историю» и дождитесь, пока браузер сделает свое дело.
Рис. №4. Очистка браузера от мусора
Перезагрузите браузер.
3. Проблемы режима совместимости
Нередко включенный режим совместимости может стать причиной невозможности установки дополнений.
Чтобы проверить этот вариант и, если возможно, убрать такой режим, сделайте вот что:
- На ярлыке, с которого Вы запускаете Хром, нажмите правой кнопкой мыши. В появившемся меню вариантов выберете «Свойства».
- В открывшемся окне перейдите на вкладку «Совместимость».
- Проверьте, стоит ли галочка на пункте «Запустить программу в режиме совместимости…». Если стоит, уберите и нажмите «Применить», затем «ОК».
Рис. №5. Отключение режима совместимости для ярлыка Google Chrome
4. Неправильная работа антивируса
Бывает, что антивирус почему-то блокирует некоторые компоненты браузеров, особенно Гугл Хром. Поэтому лучше всего отключить его.
Сделать это обычно можно следующим образом:
- Нажмите на ярлыке антивируса в трее правой кнопкой мыши.
- Выберете вариант «Выход» или «Отключить ».
Рис. №6. Отключение антивируса
Если проблема была действительно в нем, лучше просто поменять антивирус. Дело в том, что добавлять Хром в исключения нет смысла, так как через него будут лезть вирусы, особенно если это Ваш основной браузер.
5. Старая версия браузера
Вполне вероятно, что все дело в старой версии, которая имеет некоторые проблемы с новыми расширениями или с расширениями в принципе. Лучше всего обновить ее до наиболее актуальной на сегодняшний день.
Делается это очень просто – зайдите на страницу «chrome://settings/help» (введите этот адрес в адресную строку) и все. Дальше программа самостоятельно проверит наличие обновлений и установит их в случае обнаружения.
Рис. №7. Установка обновлений на странице «chrome://settings/help»
6. Другие проблемы
Если ничего из вышеописанного не помогло, остается только одно – использовать специальный инструмент для очистки Chrome. Он автоматически проверит все возможные проблемы, уберет весь мусор и все, что мешает Хрому работать в обычном режиме и устанавливать обновления.
Этот вариант точно поможет решить проблему.
Активация режима совместимости в Виндовс 10
Мы выделили два основных способа решения проблемы, которая озвучивалась ранее. В обоих случаях будут использованы встроенные функции операционной системы. Это значит, что инсталлировать дополнительный софт не нужно. Достаточно следовать приведенным ниже инструкциям.
Способ 1: Средство устранения неполадок
Утилита «Устранение неполадок», которая по умолчанию присутствует в каждой редакции Windows 10, способна решить множество различных проблем. Одна из ее функций и понадобится нам в этом способе. Необходимо выполнить следующие действия:
- Откройте окно «Пуск», нажав на кнопку с аналогичным названием на рабочем столе. В левой части найдите папку «Служебные – Windows» и разверните ее. В перечне вложенных приложений кликните по пункту «Панель управления».
Далее запустите утилиту «Устранение неполадок» из открывшегося окна «Панели управления». Для более удобного поиска можете активировать режим отображения содержимого «Крупные значки».
В открывшемся после этого окне нужно кликнуть по строке, которую мы отметили на следующем скриншоте.
Кликните по появившейся строке «Запуск от имени администратора». Как понятно из названия, это перезапустит утилиту с максимальными привилегиями.
После перезапуска окна снова нажмите левой кнопкой мышки по строке «Дополнительно».
Далее следует отметить опцию «Автоматически применять исправления» и нажать кнопку «Далее».
Через некоторое время появится перечень такого софта. К сожалению, очень часто проблемное приложение не отображается в полученном списке. Поэтому рекомендуем сразу выбрать пункт «Нет в списке» и нажать кнопку «Далее».
В следующем окне необходимо указать путь к исполняемому файлу программы, с которой возникают проблемы при запуске. Для этого нажмите «Обзор».
На экране появится окно выбора файла. Найдите его на жестком диске, выделите одиночным нажатием ЛКМ, а затем используйте кнопку «Открыть».
Затем нажмите кнопку «Далее» в окошке «Устранение проблем с совместимостью» для продолжения.
Начнется автоматический анализ выбранного приложения и выявление проблем с его запуском. Как правило, необходимо будет подождать 1-2 минуты.
В следующем окне нужно кликнуть по строке «Диагностика программы».
Из списка возможных проблем нужно выбрать самый первый пункт, а затем нажать кнопку «Далее» для продолжения.
На следующем этапе необходимо указать ту версию операционной системы, в которой выбранная ранее программа работала корректно. После этого нужно нажать «Далее».
В результате будут применены необходимые изменения. Дополнительно можно проверить работоспособность проблемного софта с новыми настройками. Для этого следует нажать кнопку «Проверить программу». Если все работает должным образом, то в этом же окне нажмите «Далее».
На этом процесс диагностики и устранения проблем завершится. Вам будет предложено сохранить все ранее внесенные изменения. Нажмите кнопку «Да, сохранить эти параметры для программы».
Процесс сохранения занимает некоторое время. Дождитесь, пока указанное ниже окно не исчезнет.
Далее будет представлен краткий отчет. В идеале вы увидите сообщение о том, что проблема исправлена. Остается лишь закрыть «Средство устранения неполадок», нажав на кнопку с таким же названием.
Следуя описанным инструкциям, вы без труда сможете задействовать «Режим совместимости» для нужного приложения. Если же результат оказался неудовлетворительным, попробуйте следующий метод.
Способ 2: Изменение свойств ярлыка
Этот метод намного проще предыдущего. Для его реализации нужно выполнить несколько простых действий:
- На ярлыке проблемной программы нажмите правой кнопкой мышки. Из открывшегося контекстного меню выберите строку «Свойства».
Появится новое окно. В нем переместитесь во вкладку под названием «Совместимость». Активируйте функцию «Запустить программу в режиме совместимости». Уже после этого из выпадающего меню ниже выберите ту версию Windows, в которой софт работал корректно. При необходимости можете поставить галочку рядом со строкой «Запускать эту программу от имени администратора». Это позволит на постоянной основе выполнять запуск приложения с максимальными привилегиями. В завершении нажмите кнопку «OK» для применения внесенных изменений.
Как видите, запустить любую программу в режиме совместимости совсем не сложно. Помните, что без необходимости указанную функцию лучше не включать, так как именно она порой становится причиной других проблем.
Отключение перенаправления в Microsoft Edge
Если вы хотите отключить перенаправление ДО обновления до Microsoft Edge версии 87 из стабильного канала, выполните следующее действие.
- Присвойте политике RedirectSitesFromInternetExplorerPreventBHOInstall значение Включено.
Если вы хотите отключить перенаправление ПОСЛЕ обновления до Microsoft Edge версии 87 из стабильного канала, выполните следующие действия.
- Установите для политики RedirectSitesFromInternetExplorerRedirectMode значение Включено, затем в раскрывающемся меню “Настройки: Перенаправление несовместимых сайтов из Internet Explorer в Microsoft Edge” выберите Отключить. Этот параметр прекратит перенаправление, как только политика вступит в силу.
- Присвойте политике RedirectSitesFromInternetExplorerPreventBHOInstall значение Включено. Это приведет к удалению вспомогательного объекта браузера после следующего обновления Microsoft Edge.
Как отключить параметр?
В том случае, если сайт перестает нормально функционировать из-за включенного в 11-м IE режима совместимости, придется прибегнуть к одному из способов аннуляции этого параметра. В первую очередь, можно вооружиться методом от обратного, т. е. как включали, так и отключаем. В этом случае для настройки совмещенного режима открываем меню «Сервис», выбираем в нем пункт «Параметры просмотра…», а затем находим в списке добавленных в исключение сайтов тот, с которым возникают проблемы при просмотре, кликаем по нему мышкой и жмем кнопку «Удалить»:
Если проблемного сайта в списке не оказалось, весьма вероятно, что он включен в стандартные списки Windows. В таком случае для решения проблемы с его загрузкой понадобится в окошке «Параметры просмотра…» снять галочку с пункта «Использовать списки…».
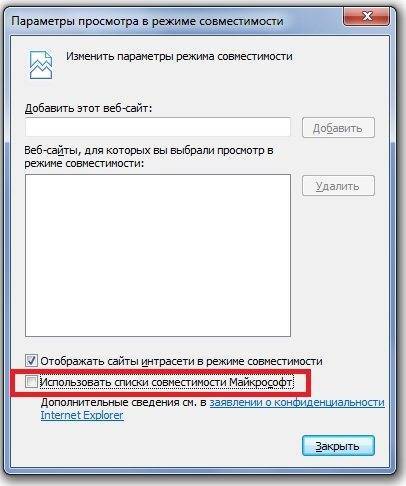
Кроме того, решить проблему с отключением параметра поможет очистка журнала браузера для Windows, то есть удаление истории просмотренных в нем сайтов. Для этого при открытом Internet Explorer в версии 11 жмем Alt, затем кликаем в появившемся меню вкладку «Сервис» и выбираем в предложенном списке соответствующую задачу. Далее ставим галочку напротив пункта «Журнал» и кликаем кнопку «Удалить»:
Вот и все сложности! Справитесь?
Как удалить Internet Explorer 11 в Windows 7
Если в операционной системе Windows 7 установлена последняя версия браузера Internet Explorer 11, сначала нужно удалить эту версию браузера, а затем продолжить удаление программы.
Выполните следующие действия:
- Войдите в Панель управления, переключите вид просмотра панели управления на «Мелкие значки».
- Войдите в опцию «Программы и компоненты».
- Перейдите в «Просмотр установленных обновлений».
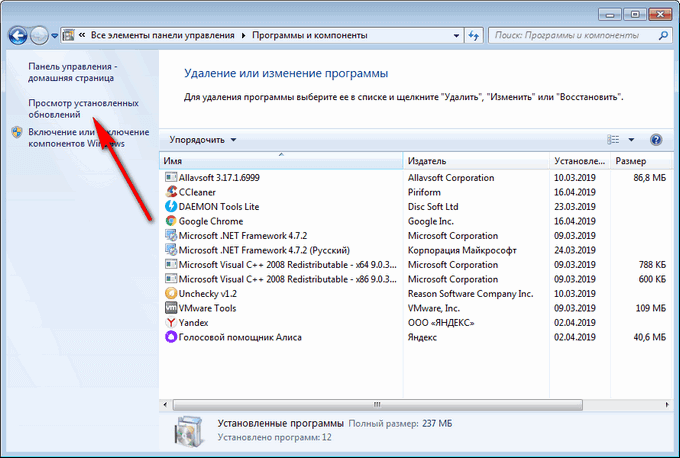
- Найдите среди установленных обновлений «Internet Explorer 11». Нажмите на это обновление правой кнопкой мыши, выберите пункт контекстного меню «Удалить».
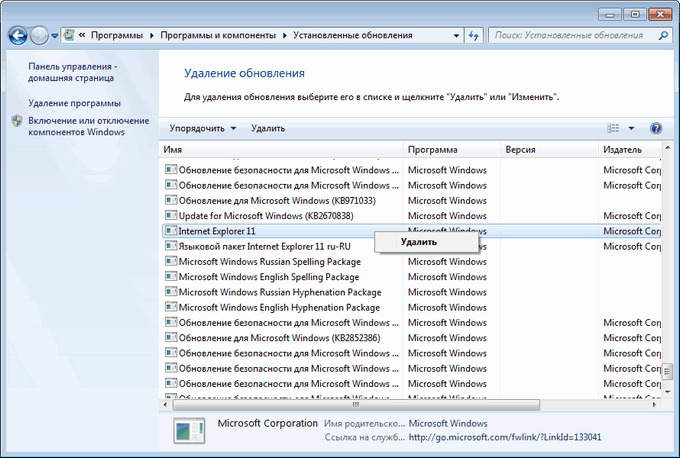
- Согласитесь с удалением обновления.
- После удаления этой версии браузера, выполните перезагрузку компьютера.
Для того, чтобы браузер самостоятельно не установился в операционную систему Windows 7, необходимо скрыть это обновление.
- Войдите в «Панель управления», нажмите на «Центр обновления Windows».
- Выберите опцию «Поиск обновлений».
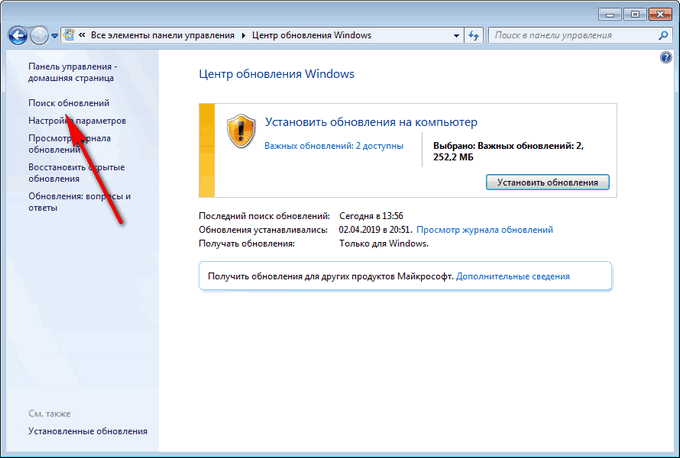
- После завершения поиска обновлений, нажмите на ссылку «Необязательных обновлений: ХХ шт. доступны».
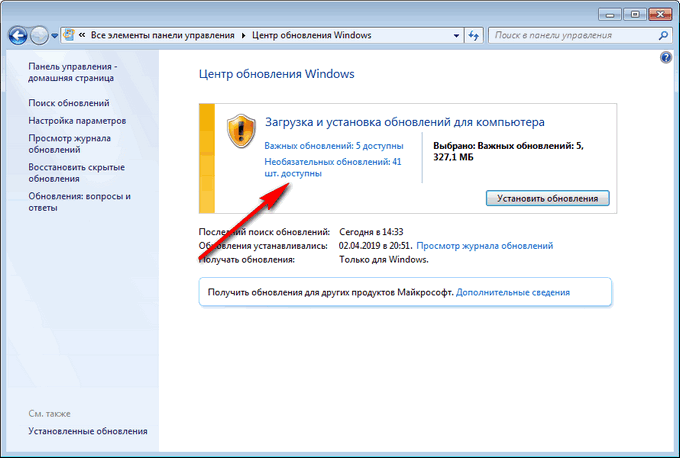
- В окне «Выберите обновления для установки» найдите «Internet Explorer 11».
- Нажмите на обновление браузера правой кнопкой мыши, в контекстном меню выберите пункт «Скрыть обновление», а затем нажмите на кнопку «ОК».
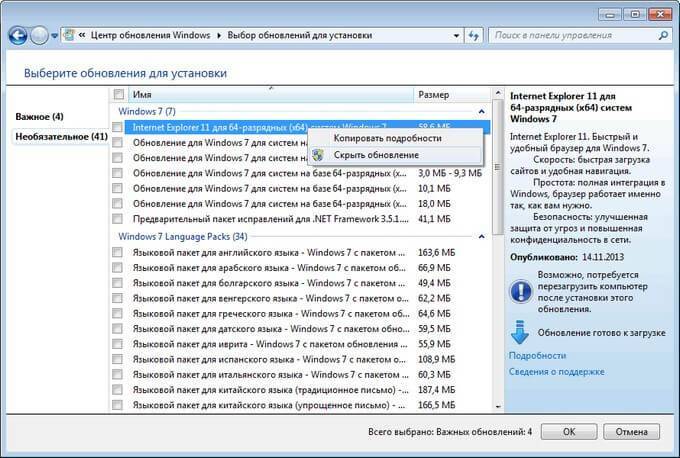
Internet Explorer 11 удален из операционной системы Windows 7.
На компьютере осталась одна из предыдущих версий браузера Internet Explorer. Необходимо выполнить окончательное удаление приложения из операционной системы.
Как подключить параметры?
Исходя из опыта использования предыдущих версий стандартного браузера Windows, несложно догадаться, что включить режим совместимости в Internet Explorer 11 можно через настройку параметров просмотра в разделе «Сервис». Единственная загвоздка в том, что найти его с первого раза не так-то просто, ведь в 11-ой версии стандартное файловое меню скрыто и, для того чтобы его «реанимировать», придется воспользоваться одной из доступных уловок, а именно:
- отыскать кнопку «Сервис» в правом верхнем уголке открытого браузера, а затем выбрать соответствующий пункт в появившемся списке:
- кликнуть правой кнопкой мышки по верхнему полю в стандартном браузере Windows, а затем щелкнуть в появившемся меню пункт «Строка меню» либо параметр «Командная строка». Для первого случая инструкция будет выглядеть так:Во втором же порядок настройки будет таким:
- при открытом браузере нажать кнопку Alt, щелкнуть в появившемся файловом меню вкладку «Сервис» и выбрать необходимый нам пункт из перечня – «Параметры просмотра…». Внешне вся процедура аналогична использованию «Строки меню».
Так или иначе, после появления окошка «Параметры просмотра» для подключения режима совместимости в стандартном браузере Windows сначала ставим галочки напротив двух параметров – «Отображать сайты…» и «Использовать списки совместимости…», а затем указываем адрес веб-портала, с которым возникают проблемы при загрузке, и жмем кнопку «Добавить»:
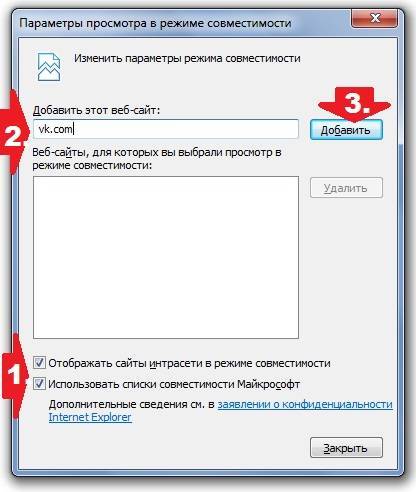
Какой итог? Меньше 2-х минут – и режим совместимости в 11-й версии IE оказывается включен!