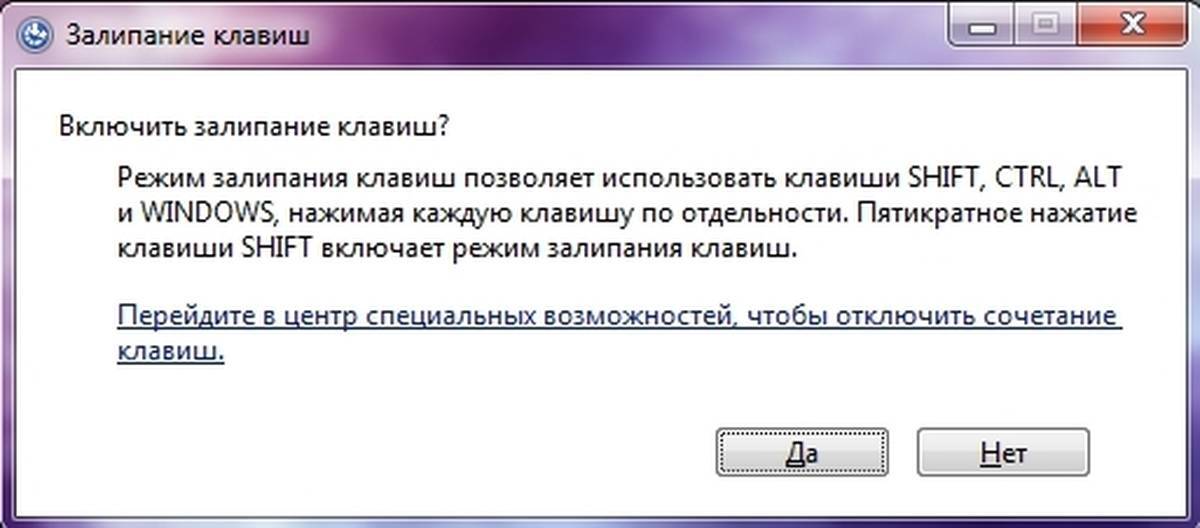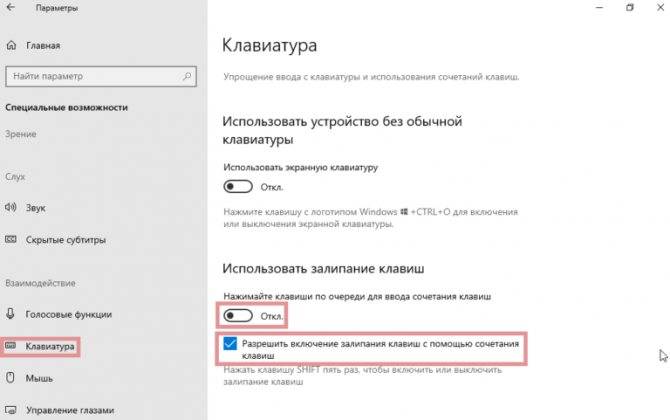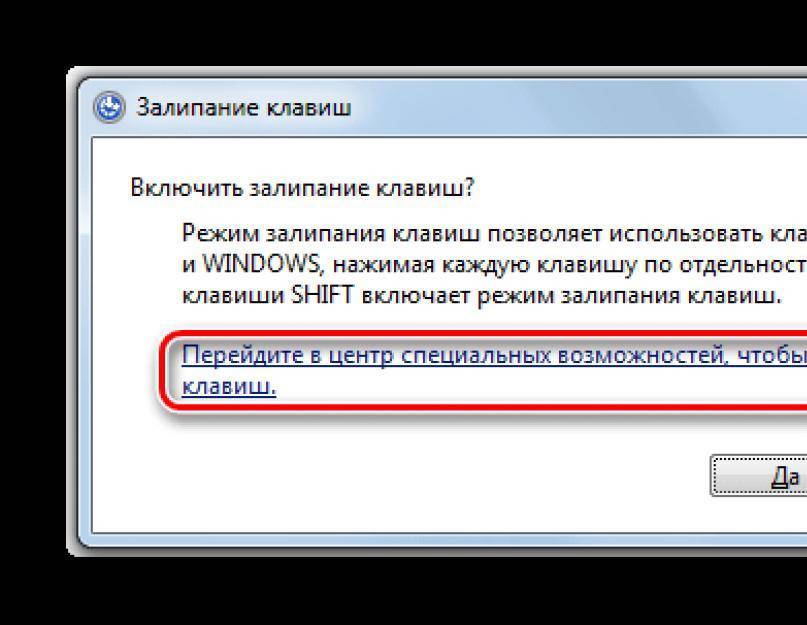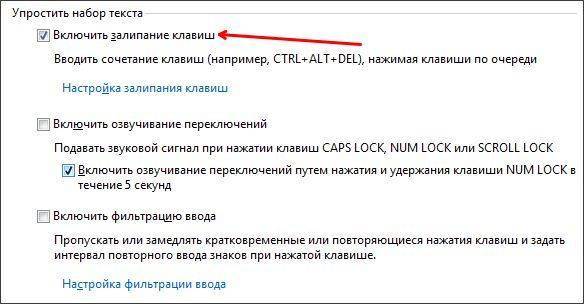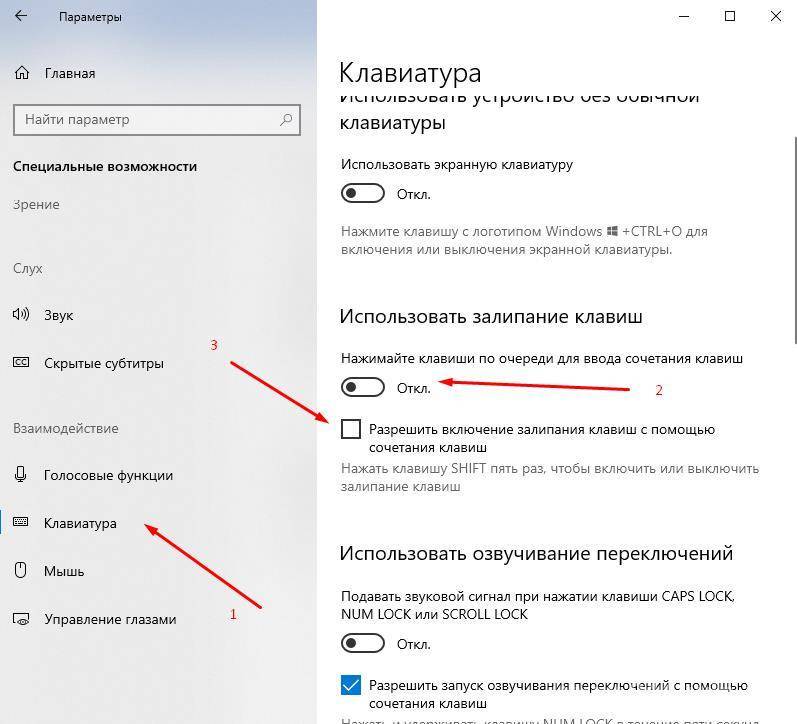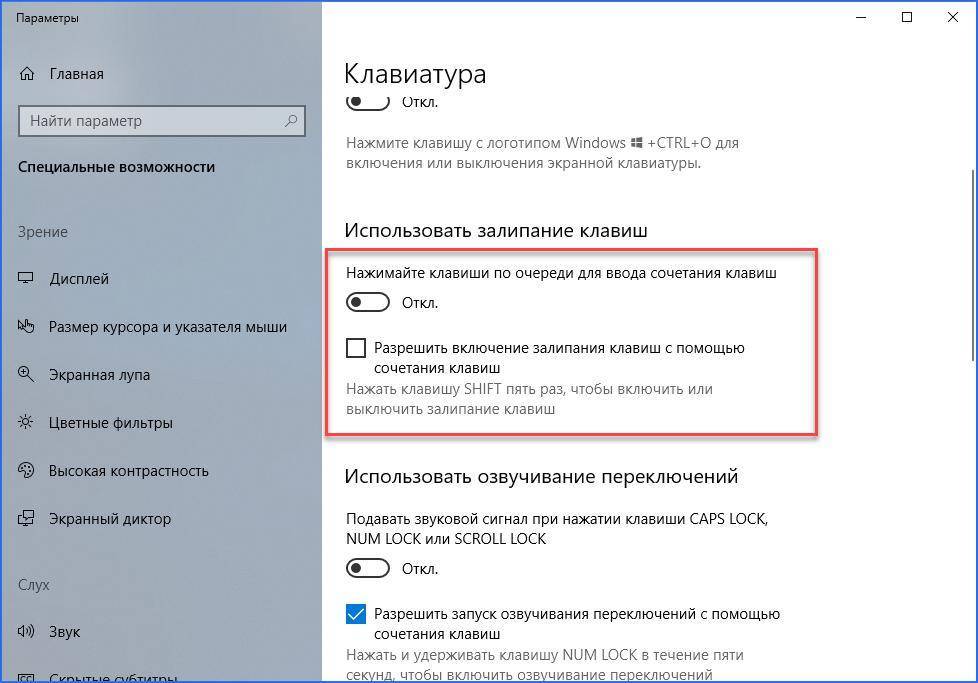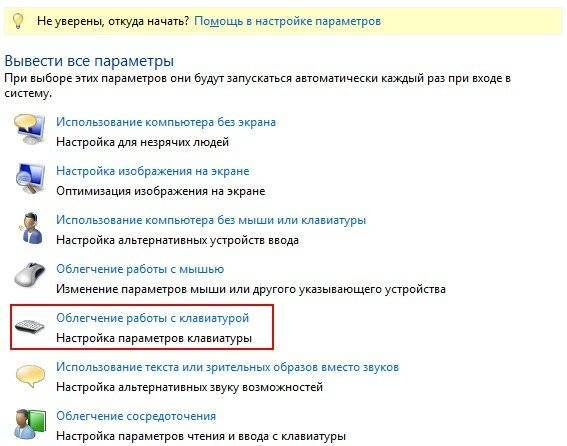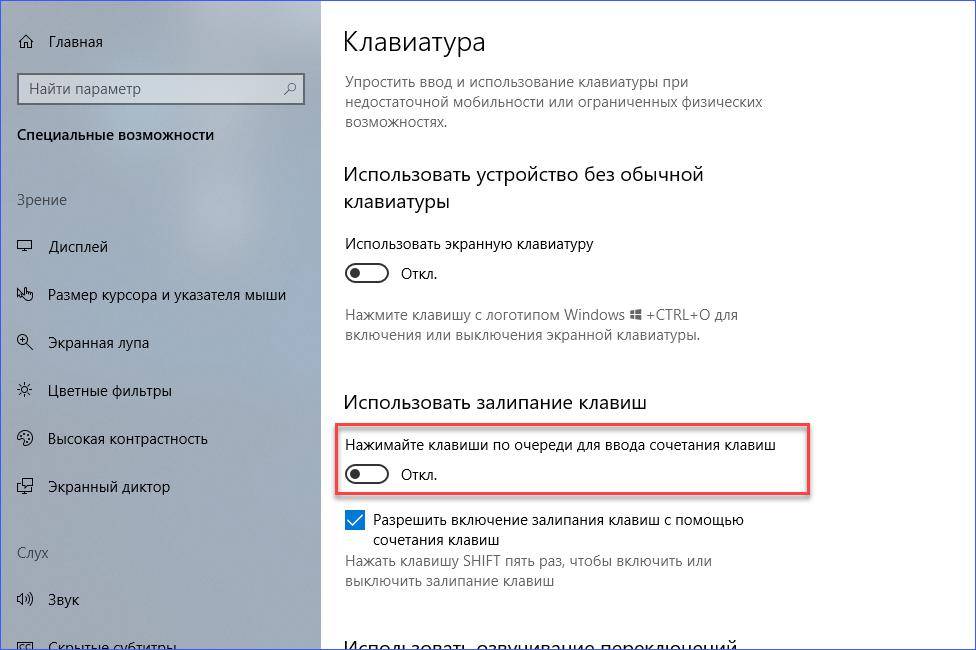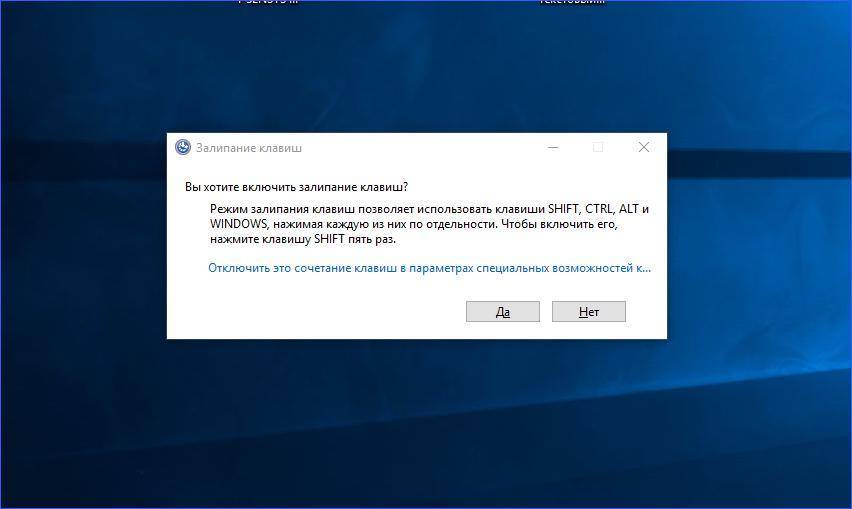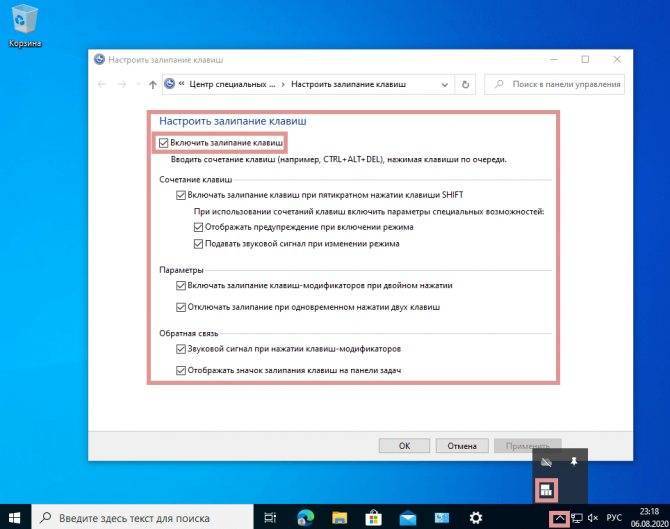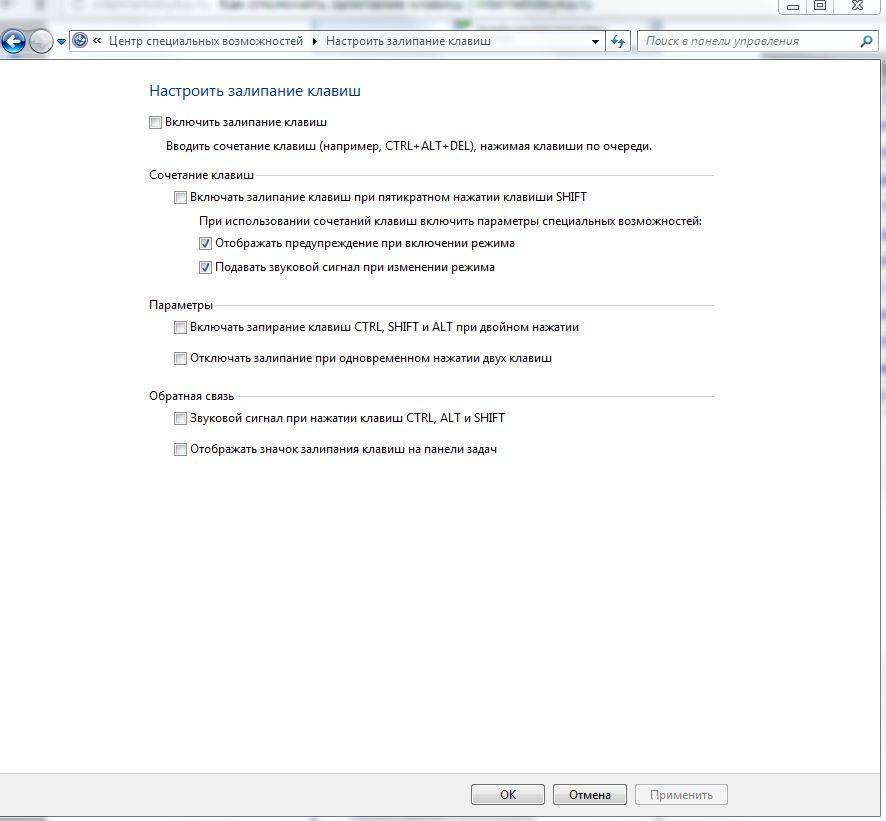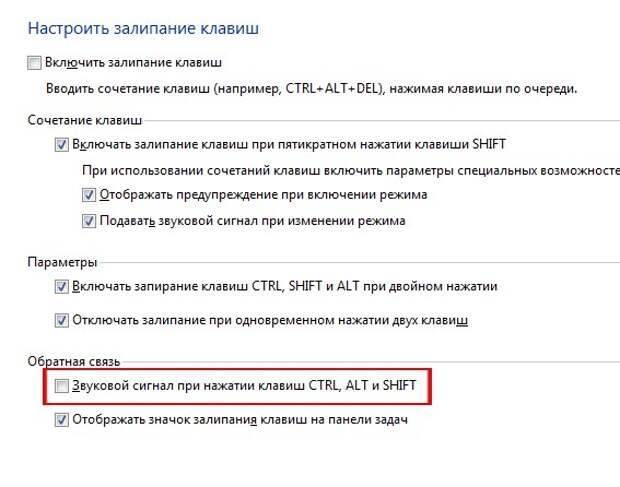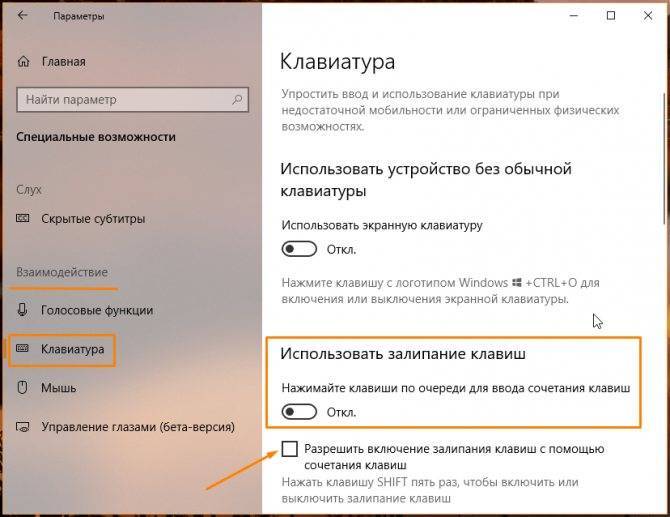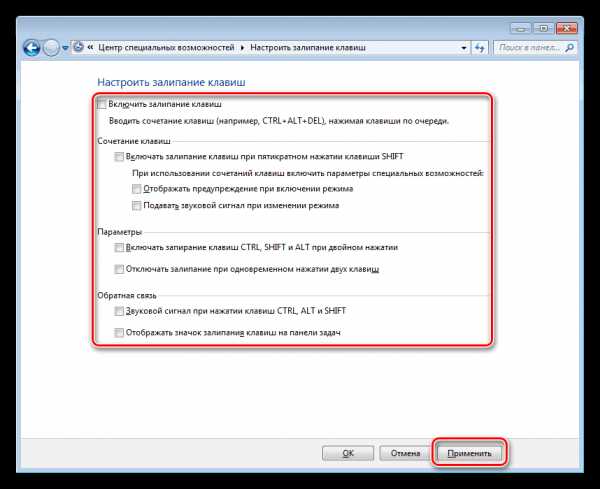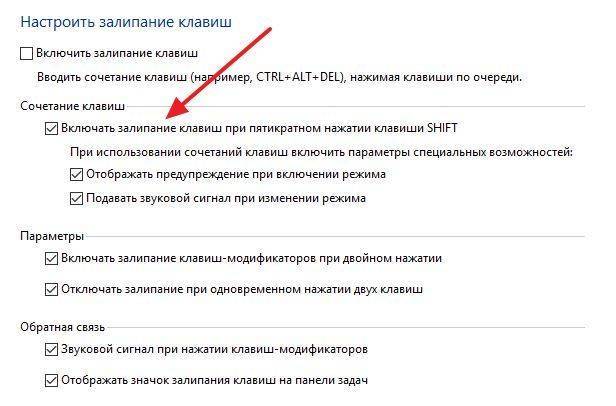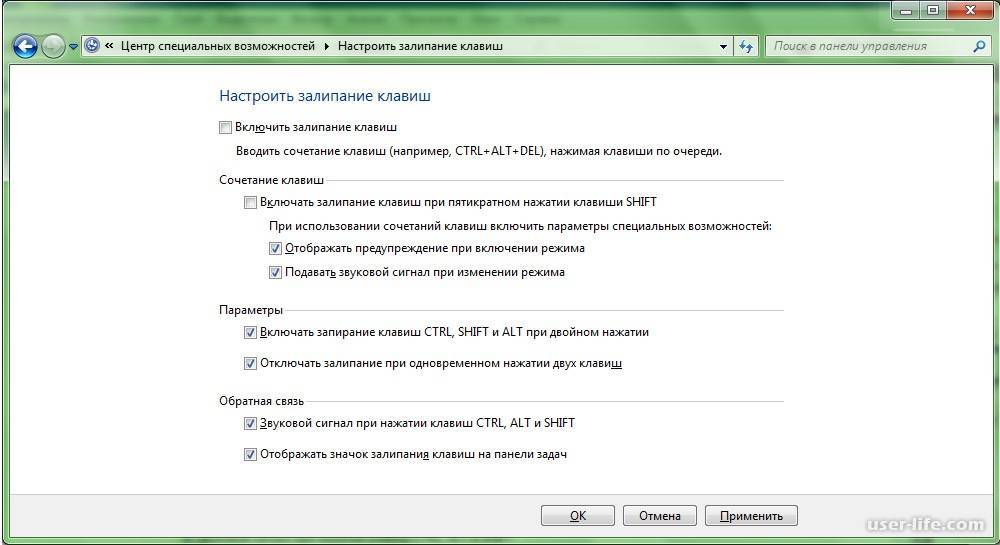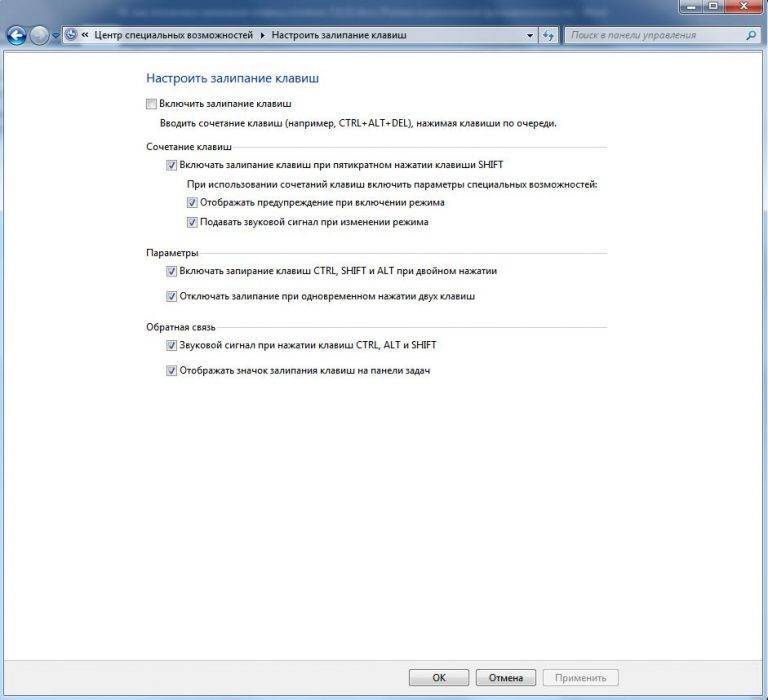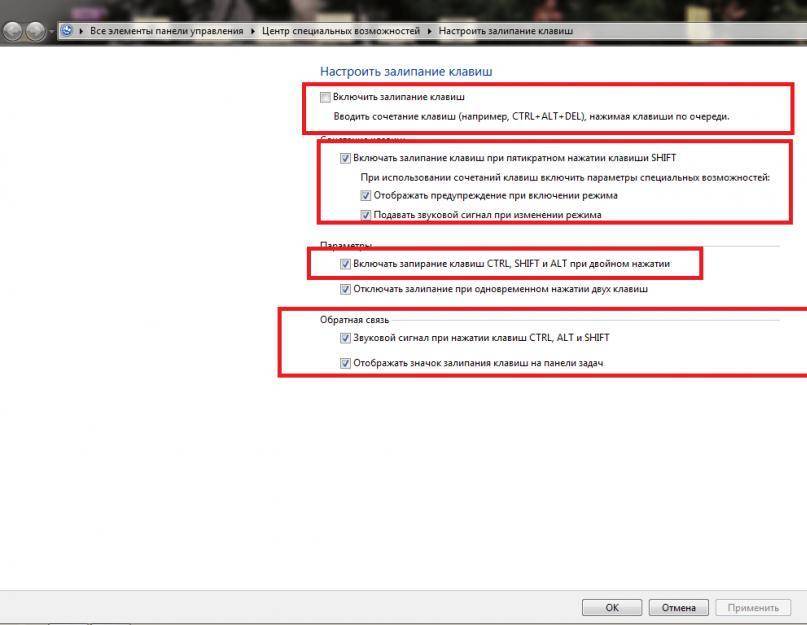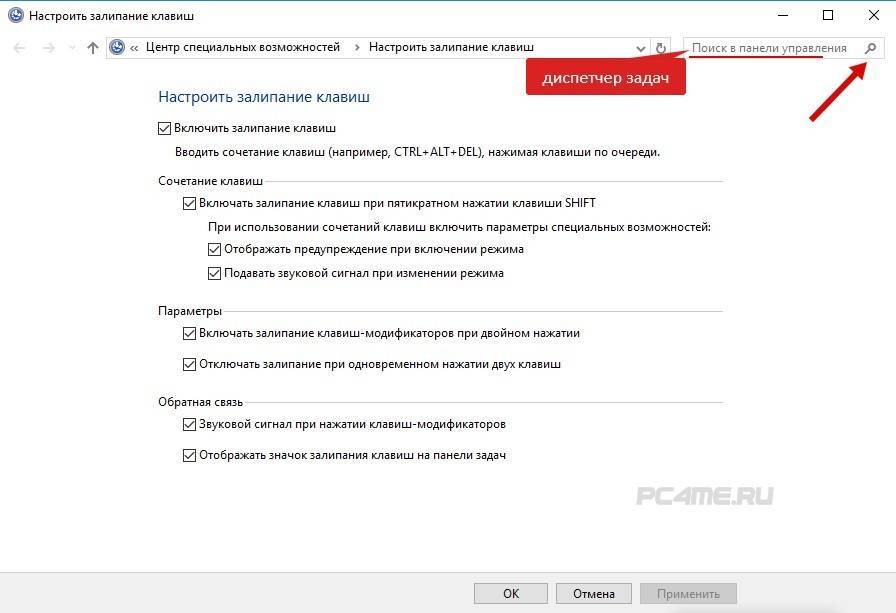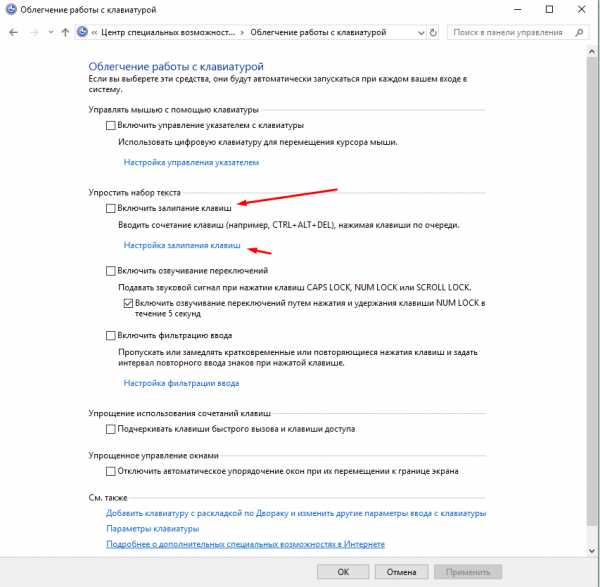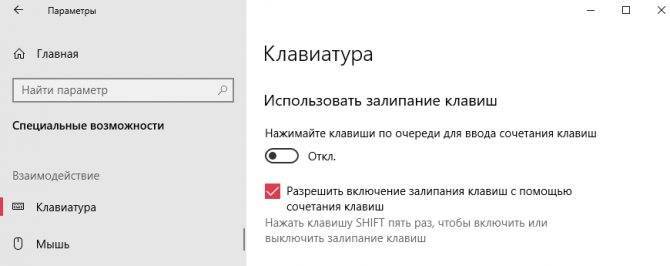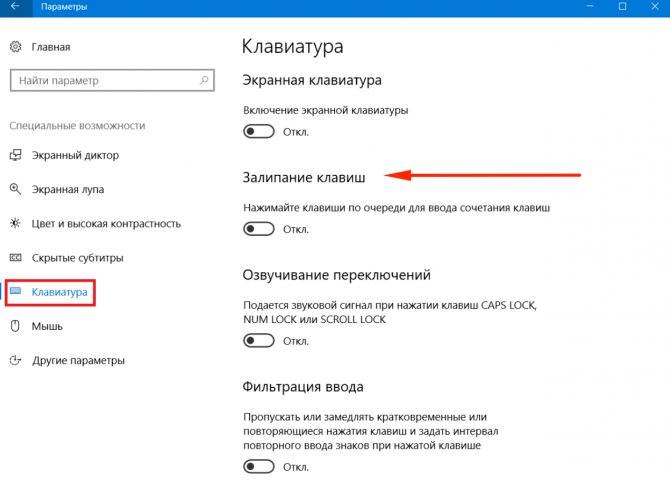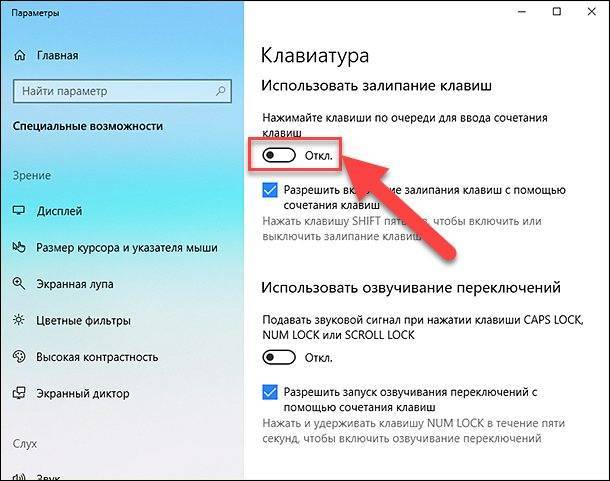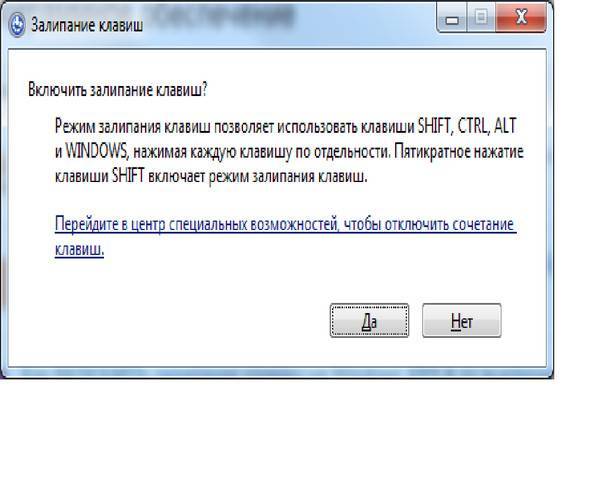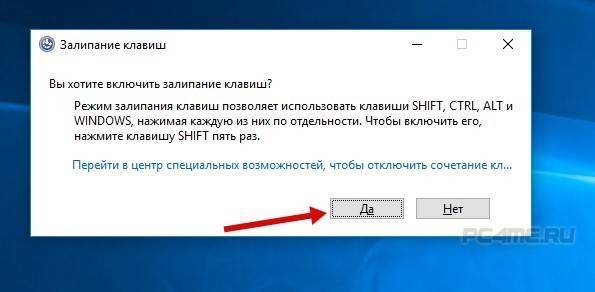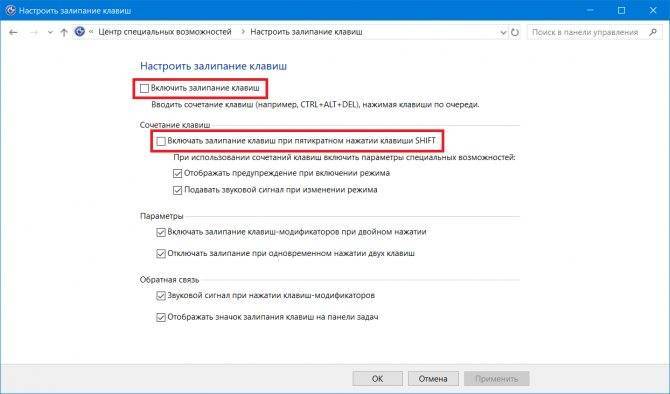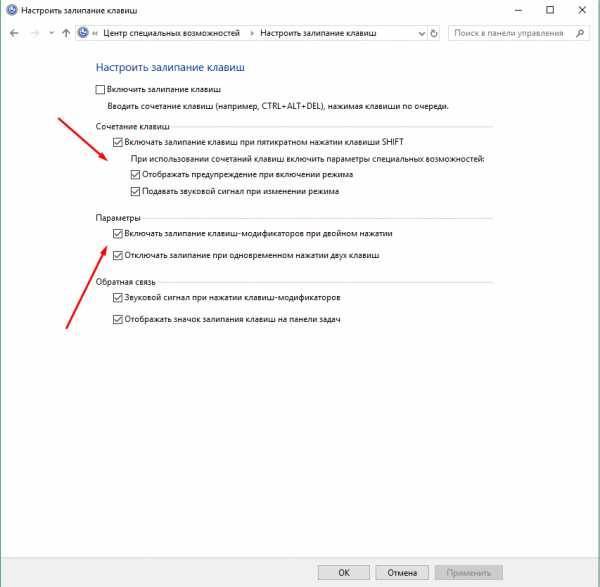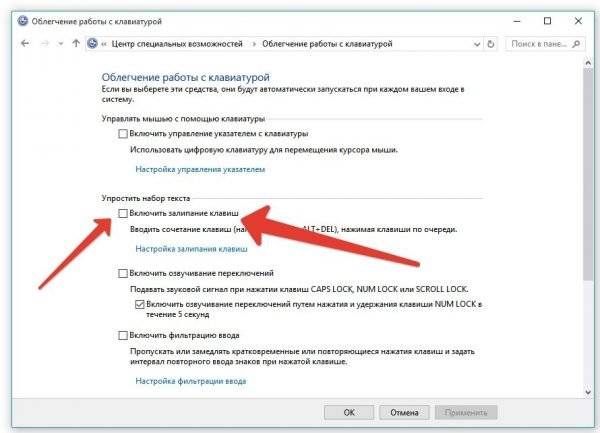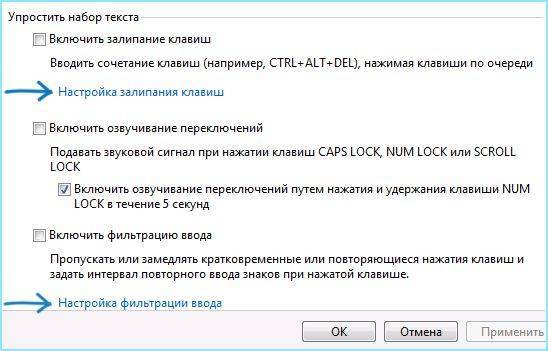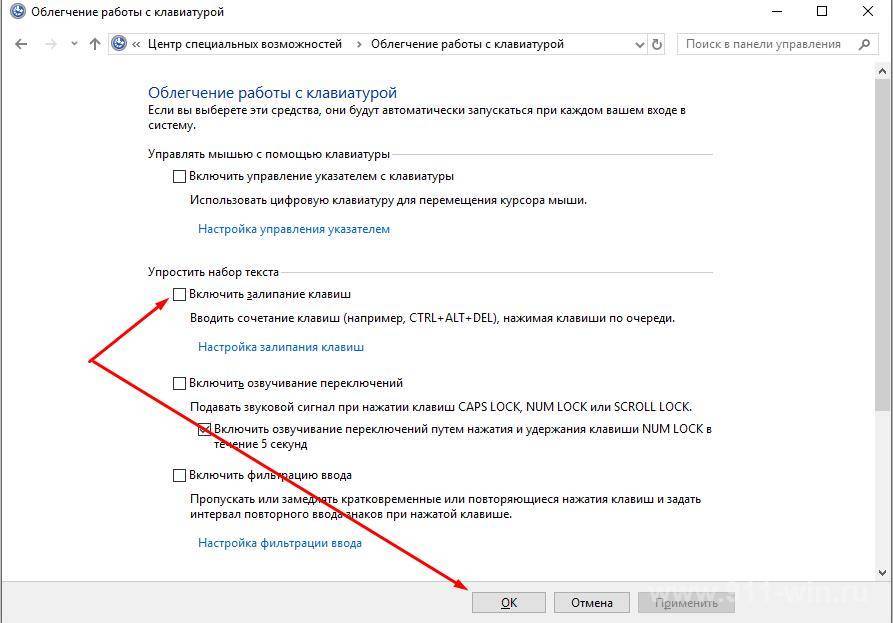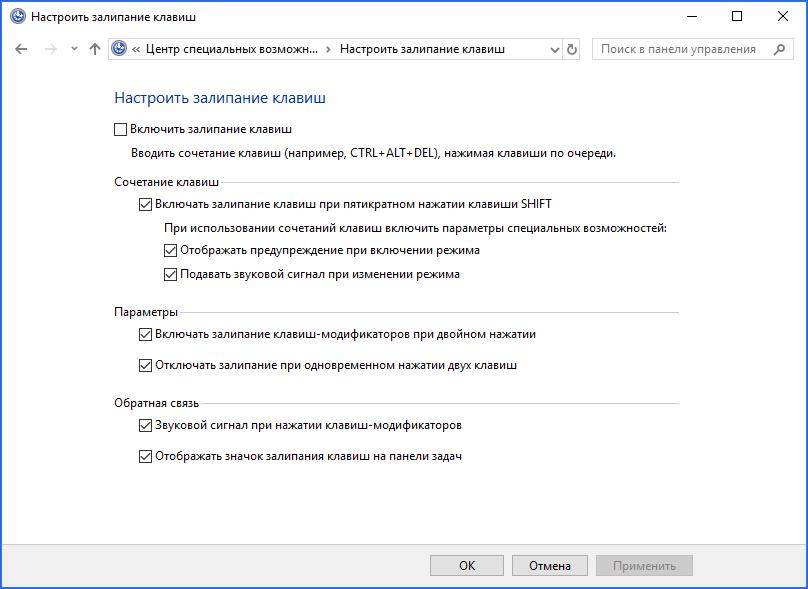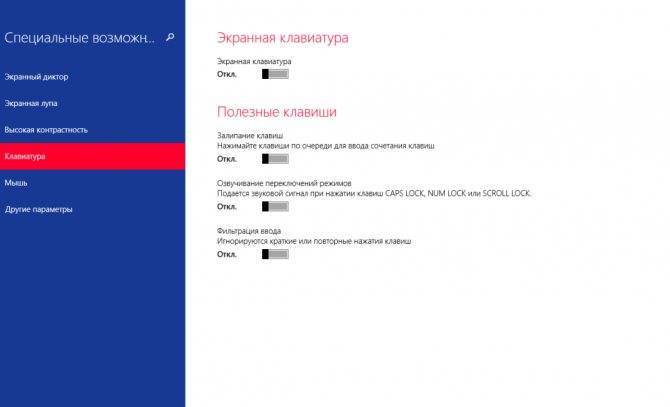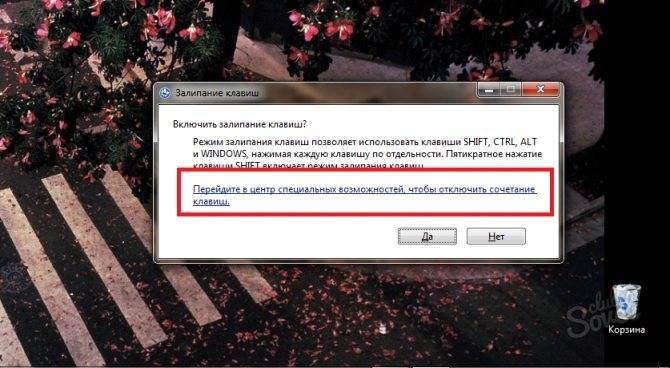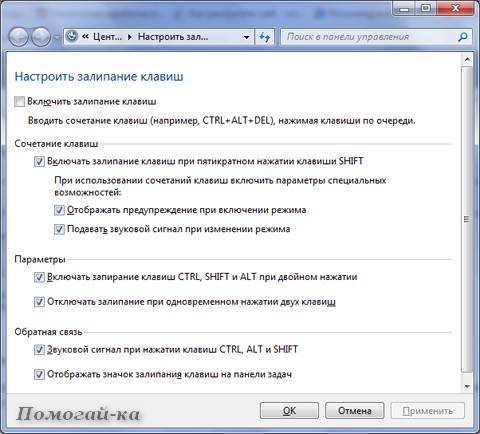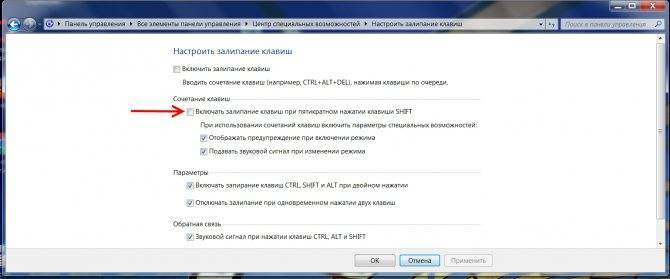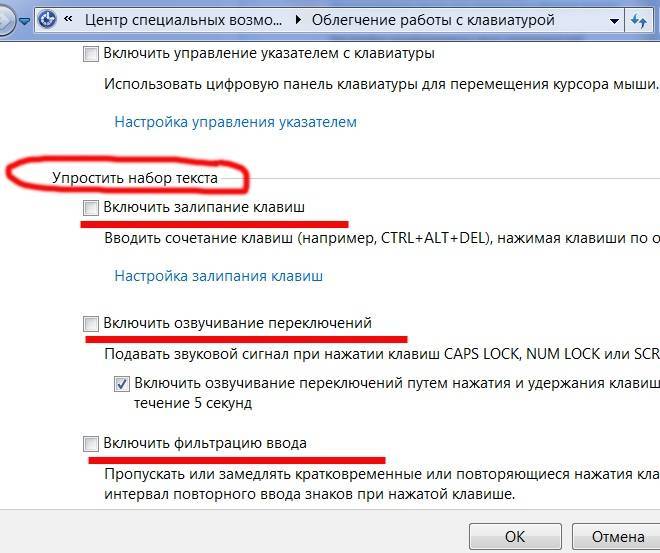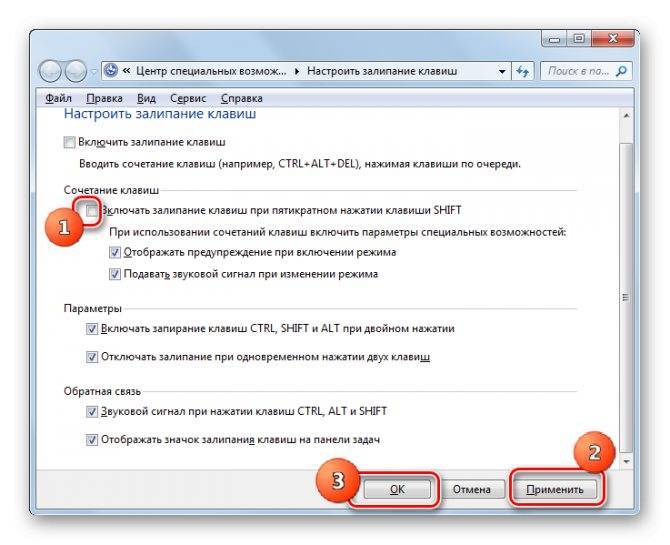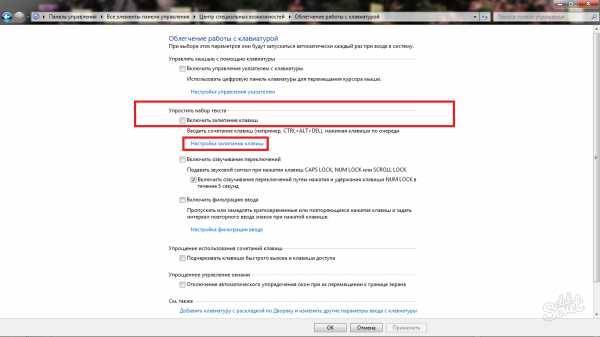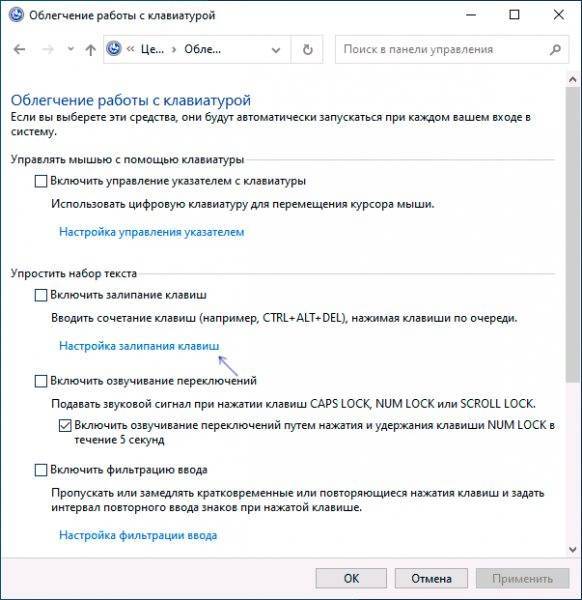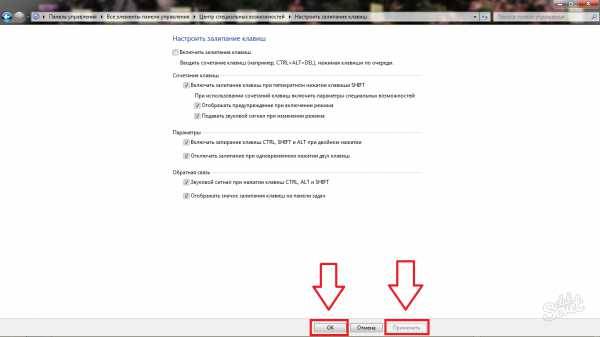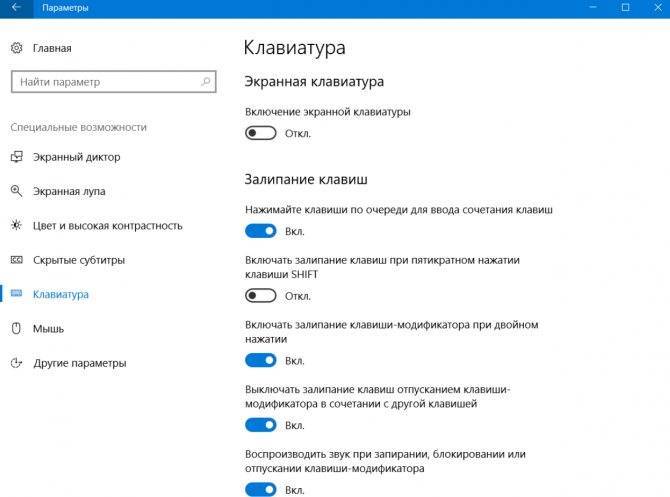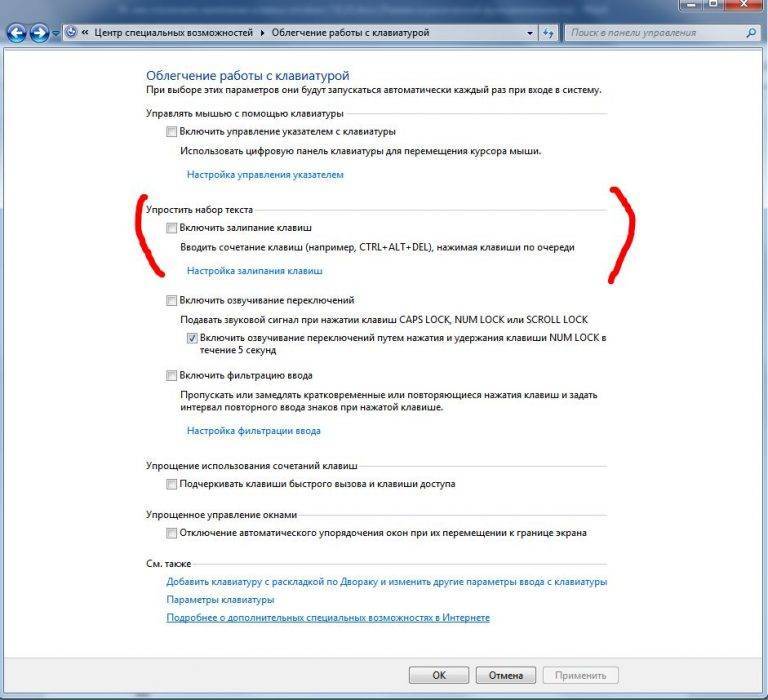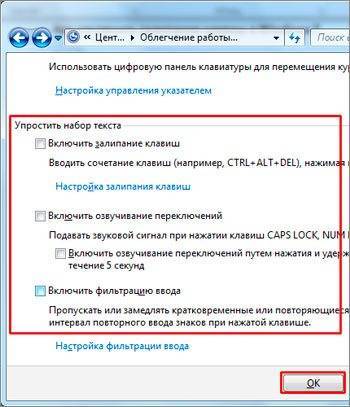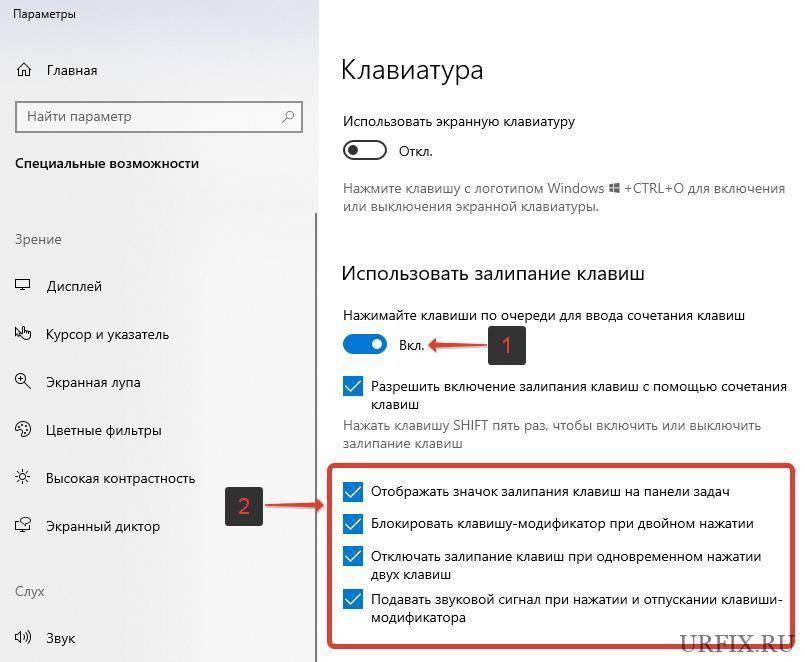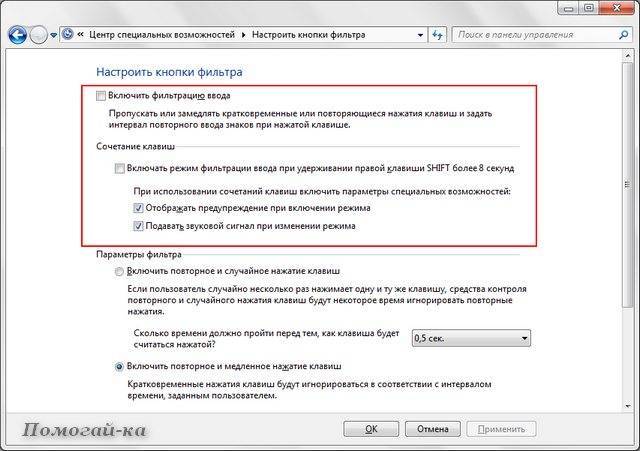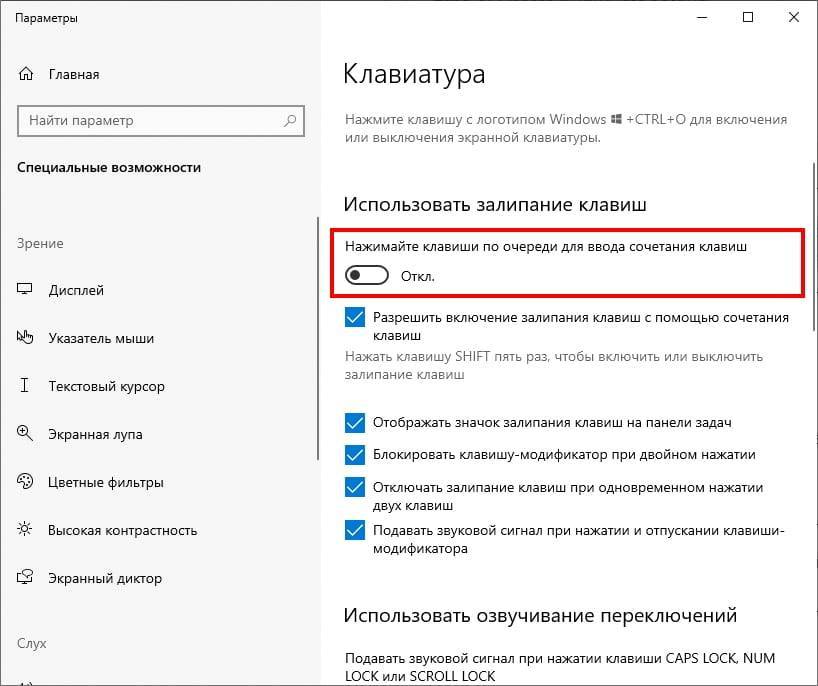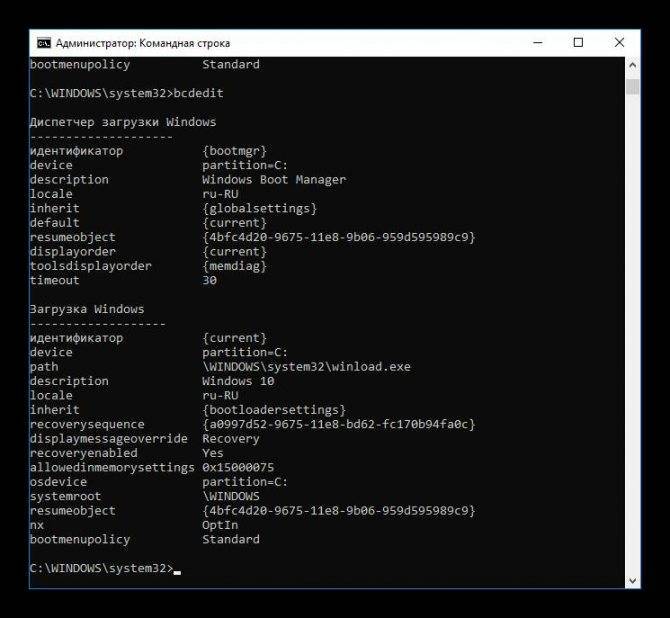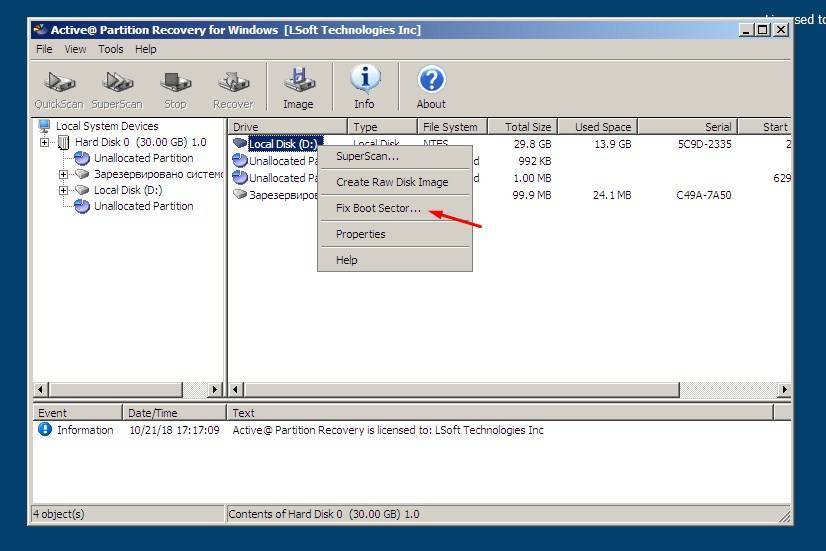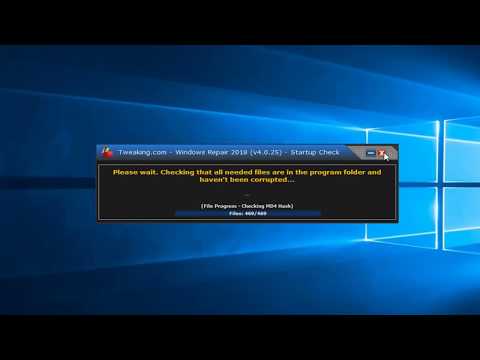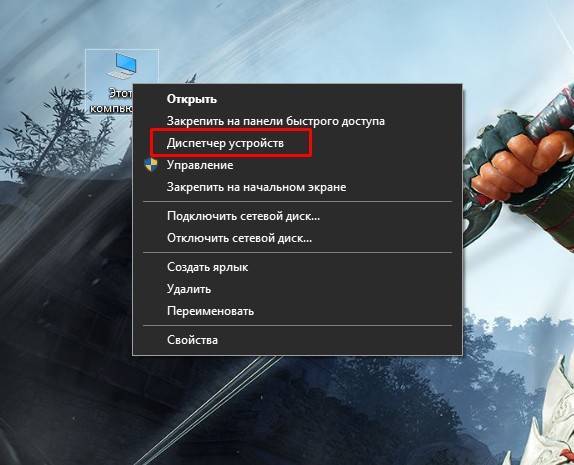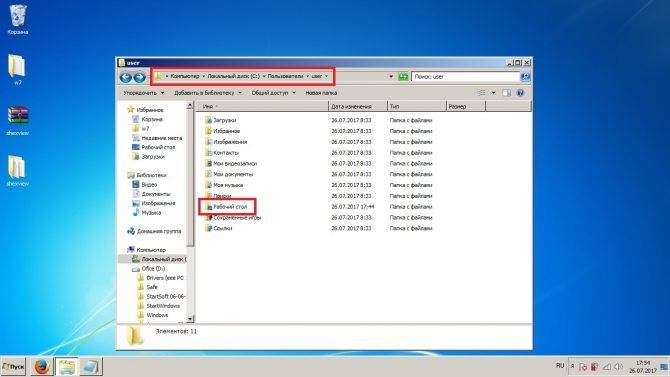Физические
Если же причина кроется в загрязнении клавиатуры или налипании на нее грязи, то необходимо разобрать панель. Процесс отличается по сложности для ПК и ноутбуков. Во втором случае операция требует большей сноровки и даже чистка не даст гарантии, что кейборд перестанет залипать. Если нет уверенности в собственных силах, то лучше обратиться к специалисту.
Как выдуть и собрать грязь и пыль:
- С помощью баллона со сжатым воздухом. Приобретается в специализированных магазинах.
- Используя USB-пылесос. Способ наиболее эффективный. Пыль не разлетается, а всасывается в портативное устройство.
- Специальный лизун для сбора пыли. Состав рассыпается по клавиатуре и скатывается вручную, собирая при этом мелкие частички из труднодоступных мест.
Пролитый напиток, особенно сладкий, усложняет процесс чистки. При этом требуется полная разборка кейборда. Алгоритм действий следующий:
Разобрать ноутбук (полностью или фрагментарно в зависимости от его модели).
Снять пластиковую накладку.
Осторожно отсоединить пленку с дорожками для контактов.
С помощью салфетки из микрофибры очистить поверхность. В сильно загрязненных можно воспользоваться зубной щеткой
Допускается использовать мягкие мыльные растворы.
Исправить поврежденную дорожку можно специальной пастой или обратившись к мастеру.
Вернуть всё на место — собрать ноутбук, вставить все кнопки. Проверить устройство на работоспособность – будет ли оно залипать при включении или нет.
Для правильной сборки стоит сделать фото собранной клавишной панели перед началом работы.
Для чего нужна функция «Залипание клавиш»
Рассматриваемая функция позволяет пользователям компьютеров работать с комбинациями клавиш «Shift», «CTRL», «ALT» и «Windows», к слову, эти клавиши используются в работе подавляющего большинства программного обеспечения в качестве «горячих».
Как включить «Залипание клавиш»
Для того чтобы инициировать запуск данного функционала специальных возможностей, достаточно пять раз подряд нажать на клавишу «SHIFT» и дождаться появления уведомления от операционной системы, которое будет сопровождаться звуковым сигналом.
Уведомление выглядит следующим образом:
Останется только нажать на кнопку «ДА» и использовать инструмент по необходимому Вам назначению.
Как отключить «Залипание клавиш»
Как уже было сказано ранее, данный вопрос особо остро волнует любителей компьютерных игр, так как использование в игре клавиатуры (достаточно часто) требует многократного нажатия на клавишу «SHIFT». А как известно, пятикратное нажатие на неё свернёт активное окно и выведет уведомление с предложением активации инструмента.
В этом мало что приятного, особенно в процессе ожесточённой перестрелки.
Итак, для того чтобы отключить «залипание» достаточно сделать следующее:
- Нажмите «Пуск» и перейдите в раздел «Параметры»;
- Далее, выберите «Специальные возможности»;
Перейдите в блок «Взаимодействие» и откройте раздел «Клавиатура»;
Обратите внимание на «Использовать залипание клавиш»;
Переведите переключатель в положение «ОТКЛ»;
Снимите флажок со строки «Разрешить включение залипания клавиш с помощью сочетания клавиш».
Этот же вариант можно использовать и для обратного действия – для включения.
В качестве альтернативного способа можно обратить внимание на функционал «Панели управления»:
- Откройте «Панель управления» через «Пуск» или поисковую строку;
- Перейдите в раздел «Оформление и персонализация»;
Далее, откройте «Центр специальных возможностей»;
Пролистайте список вниз и откройте «Облегчение работы с клавиатурой»;
В блоке «Упростить набор текста» снимите флажок со строки «Включить залипание клавиш».
Останется только сохранить настройки.
Последнее что стоит отметить – это возможность более гибкой настройки в разделе «Настройка залипания клавиш».
В целом, если более конкретно подойти к данному функционалу можно настроить работу с клавиатурой максимально индивидуализировано, с учётом личных потребностей.
Часть 1. Отключить липкие клавиши в Windows 10
Есть два способа отключить функцию липких клавиш в Windows 10. Вы можете выбрать любой способ, которым вы хотите отключить липкие клавиши с помощью горячих клавиш.
1. Метод первый
- Шаг 1
Включите ваш ПК Windows 10 и введите удобство доступа к настройкам клавиатуры в функции поиска. - Шаг 2
Откройте Настройки клавиатуры «Простота доступа» и отключить опцию Залипания клавиш.
2. Метод второй
- Шаг 1
На панели задач дважды щелкните значок с липкой клавишей, в которой собраны несколько прямоугольников. - Шаг 2
Когда появится окно с липкими клавишами, снимите флажок Включить липкие клавиши и нажмите на OK для подтверждения изменений.
После отключения функции липких клавиш, когда вы нажимаете клавиши непрерывно, они не будут работать как горячая клавиша.
Как разобрать клавиатуру для капитальной чистки
Процедура эта не так сложна, чтобы обращаться к специалистам. На большинстве мобильных компьютеров клавиатура крепится на защелки и снимается первой, поэтому делать полную разборку не потребуется
Важно не забыть перед этим отключить лэптоп и извлечь батарею. Разборка осуществляется следующим образом:
После того, как будет полностью снято устройство ввода, можно будет приступать непосредственной разборке:
Описанным ранее уже способом отщелкните от него все элементы
Не забудьте их перед этим сфотографировать, чтобы в дальнейшем не было проблем со сборкой.
Далее нужно осторожно убрать все пластиковые лифты, к которым крепятся площадки кнопок.
Отделите алюминиевую подложку, после чего можно приступать непосредственно к очистке.. Делать это следует влажным тампоном из мягкой ткани, можно использовать мыльный раствор
Прибегать же к помощи растворителей или спирта не следует, так как вместе с загрязнениями при помощи этих средств можно случайно «смыть» и сами токопроводящие дорожки, после чего придется покупать новое устройство ввода. После завершения очистки соберите мобильный компьютер в обратном порядке
Делать это следует влажным тампоном из мягкой ткани, можно использовать мыльный раствор. Прибегать же к помощи растворителей или спирта не следует, так как вместе с загрязнениями при помощи этих средств можно случайно «смыть» и сами токопроводящие дорожки, после чего придется покупать новое устройство ввода. После завершения очистки соберите мобильный компьютер в обратном порядке.
Бывает, что чистка не помогает избавиться от проблемы, и залипание отдельных клавиш в играх продолжается. Чаще всего причиной является перегрев лэптопа вследствие замусоривания его системы охлаждения. Решается эта проблема разборкой мобильного компьютера, чисткой от пыли радиатора, кулера, иных компонентов устройства. После этого на процессор и графический чип наносится новая термопаста.
Деактивация функции
Конечно, вы можете каждый раз вручную закрывать окошко с вопросом об активации залипания кнопок, но есть вариант получше — отключить вызов этого уведомления при любых происходящих с клавиатурой действиях. Поскольку эта функция свойственна всем версиям Windows, далее будут представлены инструкции для каждой из них.
При нажатии на одну и ту же кнопку пять раз подряд возникает уведомление о залипании клавиш
Отключение в Windows 7
Этот способ актуален для всех версий Windows, но в Windows 7 он является основным:
- Разверните «Панель управления».
Откройте «Панель управления»
- Найдите раздел «Центр специальных возможностей» и перейдите к ней.
Откройте раздел «Центр специальных возможностей»
- Кликните по подразделу «Облегчение работы с клавиатурой».
Перейдите к подразделу «Облегчение работы с клавиатурой»
- Проверьте наличие галочки напротив «Включить залипание клавиш». Её отсутствие обозначает лишь то, что функция не активирована в настоящее время. Чтобы деактивировать её окончательно, необходимо перейти к пункту «Настройка залипания клавиш».
Кликните по кнопке «Настройка залипания клавиш»
- В блоке «Сочетание клавиш» снимите галочку с функции «Включать залипание клавиш при…».
Отключите залипание клавиатуры
- Вернитесь в предыдущее меню и перейдите к разделу «Настройки фильтрации ввода».
Кликните по кнопке «Настройки фильтрации ввода»
- Снимите галочку с функции «Включать режим фильтрации ввода при удерживании правой SHIFT более 8 секунд».
Отключите залипание
- Кликните по кнопке «Применить». Готово, залипание клавиш отключено.
Нажмите кнопку «Применить»
Видео: как отключить залипание клавиш в Windows 7
iframe width=»800″ height=»360″ src=»https://www.youtube.com/embed/75MYWDi-Gvo?feature=oembed»>
Устраняем «залипание» на Windows 8, 8.1, 10
В этих версиях операционной системы служба отключается абсолютно одинаково, поэтому рассмотрим всё в одном пункте:
- Разверните параметры компьютера, используя поиск Windows.
Откройте параметры компьютера
- Перейдите к пункту «Специальные возможности».
Перейдите в раздел «Специальные возможности»
- Разверните блок «Клавиатура» в левом списке окошка.
Перейдите к блоку «Клавиатура»
- В строке «Залипание клавиш» переместите ползунок, чтобы перейти к более детальной настройке функции.
Переместите ползунок
- Выберите условия, при которых будет активироваться функция, отключив лишние. Готово, на этом отключение функции завершено.
Отключите лишнее
Видео: как отключить залипание клавиш в Windows 10
iframe width=»800″ height=»360″ src=»https://www.youtube.com/embed/ECgVzCQm55c?feature=oembed»>
Отключаем функцию на Windows XP
В этой версии отключение функции немного отличается от остальных, так как сначала придётся самостоятельно вызвать уведомление:
- Нажмите кнопку Shift пять раз подряд, чтобы вызвать соответствующее уведомление. В открывшемся окне кликните по кнопке «Параметры».
Нажмите кнопку «Параметры»
- Проверьте галочку напротив строки «Залипание». Если она отсутствует, это обозначает лишь то, что данная функция неактивна в настоящий момент. Поэтому в блоке «Залипание клавиш» нажмите кнопку «Настройки».
Перейдите к настройкам залипания
- Отключите функцию «Использовать такой способ включения». Готово, функция отключена, осталось сохранить изменения и закрыть все окна.
Отключите функцию
Залипание клавиш может быть полезно в очень редких случаях, но по большей части оно приносит только неудобства. Не бойтесь залипание клавиш деактивировать: в любой момент вы сможете включить эту функцию, поставив все убранные галочки на свои места.
Как отключить залипание клавиш на Windows 10
Параметры Windows 10
Новая панель управления создана с целью заменить стандартную и упростить управление системой на сенсорных устройствах. Этот способ заключается именно в использовании параметров Windows 10. Новые параметры можно открыть используя комбинацию клавиш Win+I. Другие полезные сочетания клавиш смотрите в нашей статье горячие клавиши Windows 10.
Ниже под переключателем находим пункт Разрешить включение залипания клавиш с помощью сочетания клавиш и снимаем с него отметку.
Иначе при нажатии на клавишу SHIFT пять раз подряд, будет включиться или выключиться функция залипания клавиш. При случаях даже случайного включения этой функции все окна будут сворачиваться и пользователь увидит следующее окошко с подтверждением:
Панель управления
Данный способ работает также на предыдущих версиях операционной системы Windows, поскольку здесь мы используем привычную нам панель управления. Если же Вы решили воспользоваться стандартной панелью управления на Windows 10, тогда рекомендуем почитать статью как найти Панель управления в Windows 10.
Редактор реестра
Включить залипание клавиш обратно можно любым из способов представленных выше. Для включения залипания клавиш через реестр нужно установить значение параметра Flags на 511.
В этой статье мы не только рассмотрели что такое залипание клавиш и как убрать залипание клавиш на Windows 10. Все представленные нами способы были проверенны и работают.
Обнуление (клавиша не будет срабатывать вообще)
К тому же, у нее есть еще один мега-полезная опция: отключать клавиши можно как на совсем (для всех приложений и Windows), так и для конкретной программы/игры!
Установка Simple Disable Key — стандартна (ее не рассматриваю). После ее запуска:
- выберите ту клавишу, которую вы хотите отключить (кнопка «Выбрать»). Если речь идет о: Alt, Shift, Win или Control — то они уже вынесены на панельку и вам нужно только поставить галочку напротив них;
- далее нажмите кнопку «добавить ключ» (стрелка-2 на скрине ниже ).
Simple Disable Key — выбираем клавишу
После перед вами появится окно, в котором есть несколько вариантов на выбор:
- «Всегда» — значит, что это клавиша перестанет работать в любых программах;
- «По расписанию» — отключить на определенное время;
- «Только для программы» — удобно, если какая-нибудь кнопка мешается только в конкретной игре (как Shift у автора вопроса).
Откл. навсегда или для какой-то программы, или на какое-то время
В своем примере я выбрал первый вариант «Всегда» и нажал OK.
Всё! Теперь клавиша Shift будет выключена для всех программ (можете запустить Word и проверить — текст заглавными буквами уже не набирается). Можно нажать OK и закрыть окно программы.
Теперь клавиша Shift отключена
Кстати, если вы дополнительно хотите отключить и клавишу Win — то создайте аналогично вышеприведенным шагам правило и для нее. В конечном итоге у вас будет 2 строки правил, как в моем примере ниже.
Теперь отключены и Win, и Shift
Примечание: чтобы удалить правило отключения (обнуления) клавиши — просто удалите строку с правилом и сохраните настройки. Быстро?!
Для чего пригождается залипание клавиш
Уведомление о том, что пора бы активировать залипание клавиш, появляется после долгого зажатия одной из кнопок клавиатуры или последовательного нажатия на одну и ту же клавишу более пяти раз. Включив функцию, вы увидите следующий эффект: можно будет набирать различные комбинации, не зажимая все кнопки одновременно. Например, если вы захотите использовать быстрый вызов специального меню, то в обычном режиме придётся нажать на Ctrl + Alt + Delete сразу, а в режиме «Залипание» можно нажать те же клавишу поочерёдно и добиться того же результата.
«Залипание» подразумевает программное удерживание тех клавиш, которые в физическом мире уже отпущены. Подобная возможность может пригодиться в очень маленьком ряду случаев. Вероятно, только тогда, когда кому-то удобнее набирать комбинации последовательно, а не одновременно.
Почему стоит отключить функцию
Во-первых, уведомление о том, что система может активировать залипание, обычно появляется крайне не вовремя. Ведь Windows не ждёт, когда пользователь закончит начатое действие, а выводит сообщение моментально, а оно перекрывает основной поток информации.
Во-вторых, случайное включение залипание может привести к тому, что в какой-то момент, нажимая клавиши в случайном порядке, вы непроизвольно задействуете горячий вызов некоторого сервиса. При этом есть вероятность, что нечаянно запущенный процесс выключит основной, а это приведёт к потере несохраненных файлов.
Как отключить, или включить залипание клавиш в windows (Виндовс) XP, 7, 8, 10
Чаще всего с вопросом отключения режима залипания сталкиваются геймеры. Возникает диалоговое окно, сопровождаемое характерным писком, с рекомендацией произвести включение этой функции. Пользователь обычно нажимает Нет и продолжает свою игру, но затем оно возникает все снова и снова и со временем начинает порядком надоедать.
Традиционно эта функция связана с многократным нажатием клавиши Shift или её удержанием, а она, как известно, активно используется при наборе заглавных букв в текстовом редакторе.
Эта функция может быть полезной для тех, кому сложно одновременно удерживать две или три клавиши одновременно. Речь может идти о новичках в работе за компьютером или людях с ограниченными физическими возможностями.
В таком случае имеем дело с программным залипанием, которое в отличие от механического легко можно выключить, если для Вас эти предупреждения видятся излишне назойливыми. Рассмотрим, как это произвести в различных версиях операционной системы windows.
Как отключить залипание клавиш в windows XP
При очередном появлении данного сообщения или вызвав залипание преднамеренно переходим к параметрам.
Интересующий раздел так и называется – Залипание клавиш, жмём по кнопке Настройка.
Тут видим установленный флажок в поле Включение режима, снимаем его, если желаем выключить и наоборот, обратно устанавливаем, ежели вдруг решите вернуть залипание.
Подтверждаем ОК и изменения вступают в силу.
Залипание клавиш на Виндовс 7
В Семерке более гибкая настройка данной функции.
Запускаем Панель управления в кнопке Пуск.
Где находим Центр специальных возможностей в просмотре крупных значков.
Облегчение работы с клавиатурой.
Тут можете, как полностью выключить эту функцию, сняв галочки, так и наладить под свои требования опции залипания и фильтрации ввода.
Переходите к настройкам и снимайте флажки с включённых залипания и фильтрации ввода, чем отключите их.
Применить и ОК для подтверждения.
Кстати, перейти в центр специальных возможностей для проведения этих изменений можно было прям из окна предупреждения залипания.
Как использовать залипание на windows 8
В Восьмерке процедура отключения этого режима мало, чем отличается. Единственное, благодаря обновленному интерфейсу параметров системы, функцию можно отключить на правой панели, не заходя через Панель управления.
Для этого подведите курсор мыши в правый нижний или верхний угол экрана, затем нажмите Параметры – Изменение параметров компьютера.
Откроются Специальные возможности, где кликнем по полю Клавиатура.
Здесь перемещением ползунков влево полностью отключаем залипание клавиш, или же просто выключим звуковой сигнал и прочие настройки.
Гораздо больше расширенных настроек Вы найдете в Центре специальных возможностей. Как открыть его и произвести изменения рассказывалось в предыдущем пункте для windows 7.
Залипание в windows 10
Что касается Десятки, тут также отключение функции Залипания не составит никакого труда.
Через Панель управления, как показано выше для Семерки, либо же просто в поиске введем «Центр специальных возможностей».
Внизу обнаружите пункт «Облегчение работы с клавиатурой», жмем по нему.
Убираем все флажки, с режимов, которые нам не нужны. Подтверждаем применить и ОК.
Проблема Вас больше не побеспокоит, а при необходимости сможете произвести обратное включение, настроить срабатывание и отключить сопровождающий его звуковой сигнал, издаваемый спикером компьютера. Как видим, никаких трудностей процедура отключения у Вас не вызовет.
Выявление причины залипания кнопок
Первичной аппаратной причиной залипания клавиш всегда является смещение внутренней основы клавиш. Такая реакция клавиатуры проявляется из-за вмешательства вторичной причины. Здесь уже посложней и придется выяснить, что же послужило причиной сдвига элемента клавиатуры.
Не беря сейчас во внимание программные причины, этому есть несколько объяснений:
- Сильное запыление, большое скопление грязи или заливание липкой жидкостью.
- Общий перегрев ноутбука.
- Падение устройства.
- Механические повреждения из-за частого удерживания.
Подобных ситуаций множество, но итог один — неполадки с кнопкой ноутбука и с этим что-то требуется сделать.
Понятие залипания
Залипание клавиш Виндовс является стандартной функцией для всех вариантов данного программного обеспечения. Наиболее часто подобное происходит у геймеров, которые нажимают несколько раз одну кнопку, например, «Shift». На экране компьютера появляется предупреждение и возникает неприятный звук.
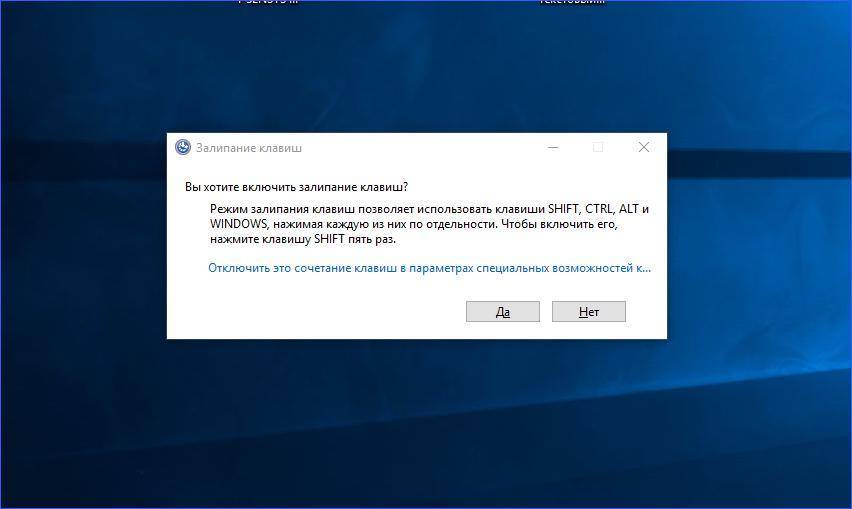
Существует несколько способов избавиться от неудобного режима
Для многих данный режим неудобен и мешает нормально пользоваться компьютером. Однако на самом деле подобная функция была разработана специально для людей с ограниченными возможностями. Для подобных пользователей одновременное нажатие нескольких кнопок может быть сложным. При залипании происходит небольшая задержка, в результате которой Windows воспринимает последовательные нажатия, как будто они проводятся одновременно.
Обратите внимание! Функция также отлично подойдет для новичков, потому что им непривычно зажимать несколько кнопок в один момент и быстро. Залипание клавиш работает в пакете программ Microsoft Office и в общем интерфейсе
В остальных случаях требуется проводить отдельные проверки наличия и активации данной функции. При необходимости отключение также проводится по отдельности в каждой программе
Залипание клавиш работает в пакете программ Microsoft Office и в общем интерфейсе. В остальных случаях требуется проводить отдельные проверки наличия и активации данной функции. При необходимости отключение также проводится по отдельности в каждой программе.

Методы зависят от установленного программного обеспечения на компьютер
Однако данная функция не всем нравится и нередко мешает, поэтому при отсутствии необходимости в данном режиме допускается его отключить. Убирать его возможно несколькими способами. Зависят они от того, какая версия Виндовс установления на компьютере.
Что такое залипание клавиш и как ее убрать в windows
Геймеры или пользователи, часто использующие клавишу Shift, при случайном ее нажатии 5 раз вызывают окошко включения залипания клавиш, сопровождаемое звуковым сигналом. В этом случае приходится нажимать «нет», чтобы дальше заниматься любимым делом. Это может происходить часто и отвлекать от любимой игры, работы. Вы также можете столкнуться с действующей функцией залипания кнопок. Сейчас рассмотрим, как отключить залипание клавиш на windows 7, 8, зачем нужна эта функция, а так же как убрать фильтрацию ввода.
Залипание клавиш – функция специальных возможностей windows, которая позволяет использовать сочетание кнопок, не нажимая их одновременно, а отдельно друг за другом. Например, сочетание Win + R, вызывает окно Выполнить при их последовательном зажатии. С включенным залипанием можно отдельно нажать Win, а затем R, при этом выполнится та же самая задача. Функция полезна пользователям, ограниченным в возможности зажатия нескольких клавиш, для всех остальных она бесполезна и даже раздражительна.
Как отключить залипание клавиш в windows
Отключение залипания клавиш производится одновременным зажатием двух кнопок, в составе которых должна присутствовать хотя бы одна кнопка Shift , Ctrl, Win, Alt. Данный прием не всегда эффективен. В таком случае, чтобы убрать залипание клавиш на Виндовс 7, 8 Вам потребуется открыть опции облегченной работы с клавиатурой. Сделайте это одним из удобных способов:
1. Нажмите кнопку Win, затем U, чтобы попасть в специальные возможности (в прошлой статье здесь рассматривался запуск экранной клавиатуры). Внизу расположен список параметров, выберите пункт, отмеченный на скриншоте.
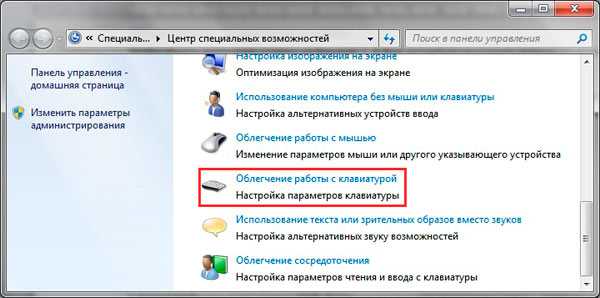
2. Посетите панель управления, выберите представление «мелкие значки». Найдите и кликните в семерке объект «центр специальных возможностей», в восьмерке «специальные возможности». Далее щелкните ссылку, показанную на картинке выше.
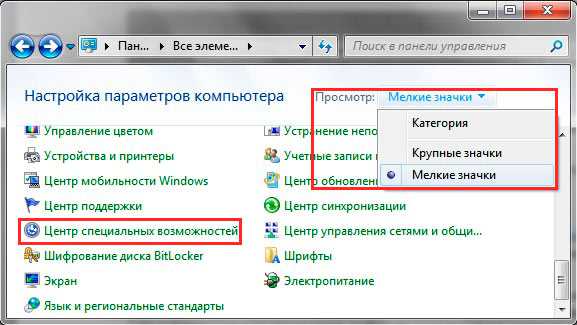
В окне настройки параметров клавиатуры, уберите флажок с опции «включить залипание клавиш». Нажмите OK.
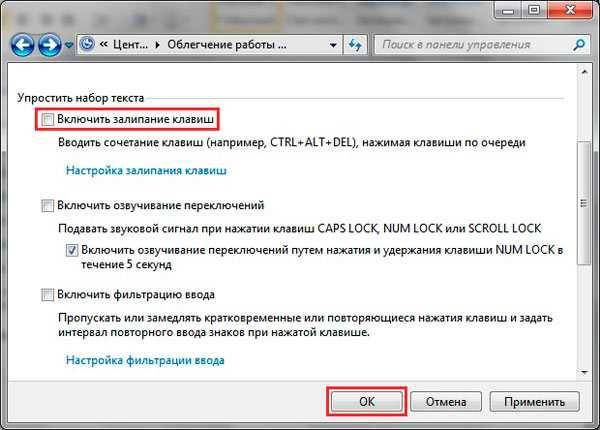
В windows 8 есть дополнительные настройки, где можно отключить залипание клавиш. Кликните Пуск, в плиточном интерфейсе найдите и запустите «параметры компьютера».
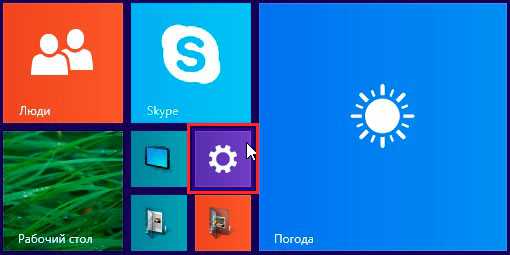
В левом меню выберите «специальные возможности». Далее кликните «клавиатура». В области залипания клавиш перетащите ползунок указателем мыши в положение «отключить».
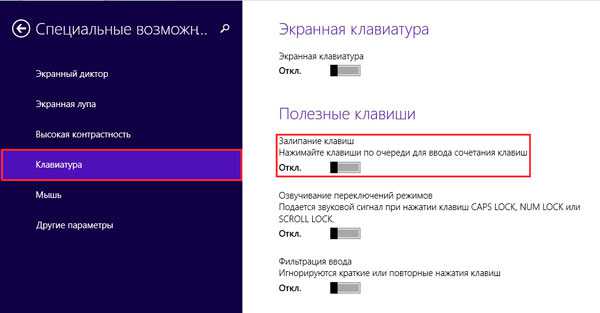
Как выключить окна: залипание клавиш, фильтрация ввода
Чтобы окончательно отключить залипание клавиш на windows 7, 8 и выскакивающие окошки, кликните быстро 5 раз кнопку Shift. В окошке включения залипания клавиш, нажмите ссылку, показанную на скриншоте.

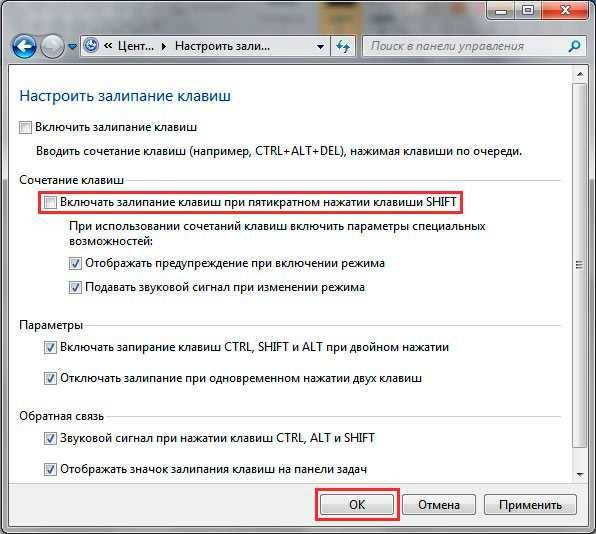
Теперь раздражающее залипание клавиш Вас не будет беспокоить, ну а включение этой функции станет возможным только с использованием способов выше. Для геймеров может стать проблемой еще одна функция, это зажатие правого Shift около 8 секунд и более. В таком случае активируется окно включения фильтрации ввода.
В настройках параметров клавиатуры нажмите «настройка фильтрации ввода» (третий скриншот), либо зажмите правый Shift на 8 секунд и во всплывшем окошке нажмите внизу ссылку.

Снимите галочку с параметра удержания правого Shift свыше 8 секунд. Далее щелкните OK.
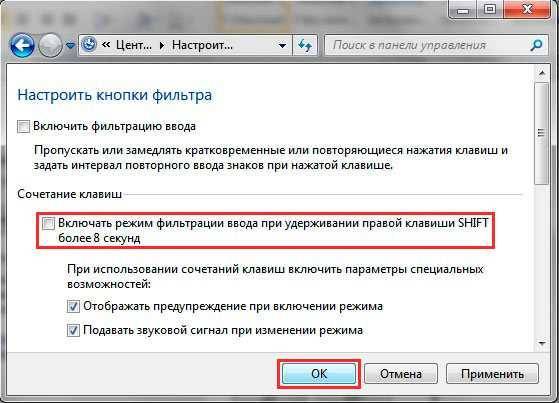
Теперь Вы знаете, как отключить залипание клавиш на windows 7, 8 разнообразными методами. С отсутствием окон, выскакивающих при использовании кнопки Shift, геймерам и пользователям теперь не придется отвлекаться, а заниматься своим делом.