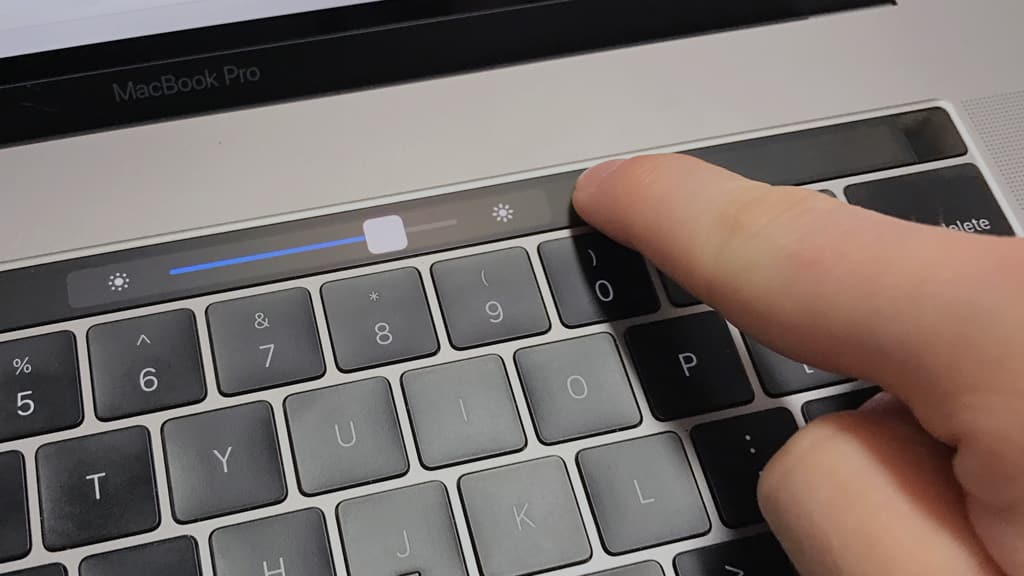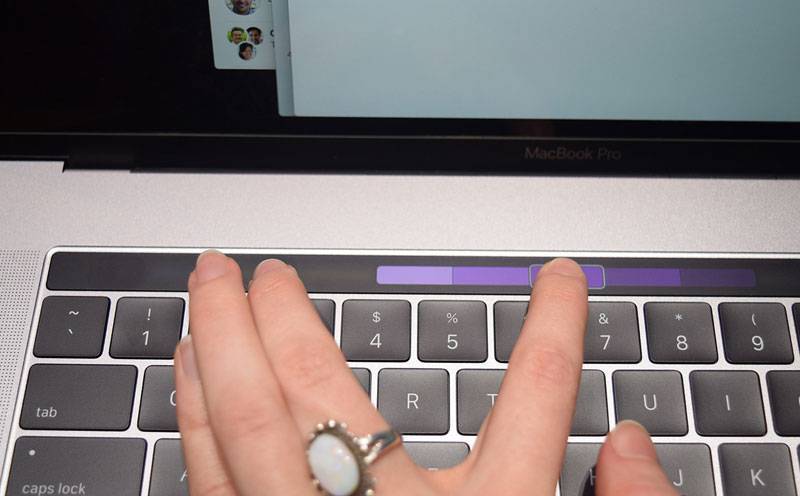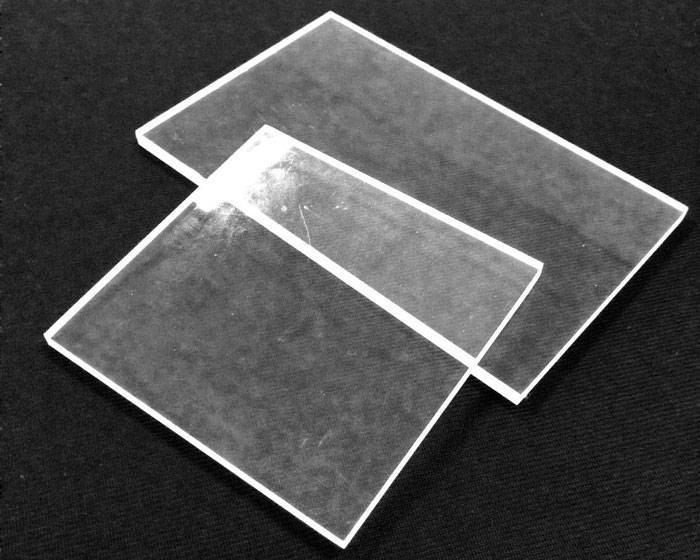Как изменить размер шрифта на Windows-компьютере?
Этот способ меняет масштаб на всем компьютере, а не только в отдельных приложениях. В Windows имеются встроенные инструменты для выбора нужного шрифта. Порядок действий незначительно меняется в зависимости от вида операционной системы. При этом не меняется разрешение монитора.
Инструкция по выбору шрифта для ПК на Windows 7 или 8:
- Открыть меню Пуск и выбрать Панель управления.
- В конце списка найти раздел Экран.
- По умолчанию установлен масштаб 100%. В настройках можно выбрать значения 125% и 150%.
- Нажать на кнопку Применить. После выхода из системы и перезагрузки изменения вступят в силу.
Чтобы перейти в настройки экрана, используют и другой способ:
- Кликнуть правой кнопкой мыши по рабочему столу.
- Указать подходящий размер элементов на экране.
По умолчанию пользователю предлагает три вида масштаба. Чтобы выбрать другие параметры, в настройках экрана выбирают пункт «Другой размер шрифта».
С помощью мыши на линейке выбирают нужный масштаб. Пользователю доступны значения в диапазоне от 100 до 500%. Чтобы изменения начали действовать, нажимают на кнопку ОК. Если заданы слишком большие значения, то объекты могут не поместиться на экране. Тогда придется заново корректировать масштаб.
Для Windows XP порядок действий следующий:
- Щелкнуть правой кнопкой по свободному месту на рабочем столе.
- Из меню выбрать пункт Свойства, затем перейти на вкладку Оформление.
- Внизу выбрать нужный размер шрифта: обычный, крупный или огромный.
- Нажать на кнопки Применить и ОК. Система полностью обновит шрифты.
Альтернативный вариант – поменять разрешение экрана. Тогда увеличится шрифт и размеры других элементов. Не рекомендуется использовать этот способ. На компьютере уже установлено оптимальное разрешение. После внесения изменений текст часто становится нечетким.
Использование наушников AirPods с устройством стороннего производителя
Наушники AirPods можно использовать в качестве гарнитуры Bluetooth с устройством стороннего производителя. Вы не сможете использовать Siri, но сможете слушать и говорить. Чтобы настроить наушники AirPods для смартфона Android или другого устройства стороннего производителя 3 , выполните следующие действия.
- На устройстве стороннего производителя перейдите в меню настроек Bluetooth и убедитесь, что Bluetooth включен 4 . Если у вас смартфон Android, перейдите в раздел «Настройки» > «Подключения» > Bluetooth.
- Не вынимая наушники AirPods из зарядного чехла, откройте крышку.
- Нажмите и удерживайте кнопку настройки на обратной стороне чехла, пока индикатор состояния не замигает белым.
- Когда наушники AirPods появятся в списке устройств Bluetooth, выберите их.
Ноябрьское обновление 2021:
Теперь вы можете предотвратить проблемы с ПК с помощью этого инструмента, например, защитить вас от потери файлов и вредоносных программ. Кроме того, это отличный способ оптимизировать ваш компьютер для достижения максимальной производительности. Программа с легкостью исправляет типичные ошибки, которые могут возникнуть в системах Windows – нет необходимости часами искать и устранять неполадки, если у вас под рукой есть идеальное решение:
- Шаг 1: (Windows 10, 8, 7, XP, Vista – Microsoft Gold Certified).
- Шаг 2: Нажмите «Начать сканирование”, Чтобы найти проблемы реестра Windows, которые могут вызывать проблемы с ПК.
- Шаг 3: Нажмите «Починить все», Чтобы исправить все проблемы.
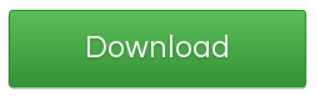
Как отключить подсветку клавиатуры на вашем MacBook
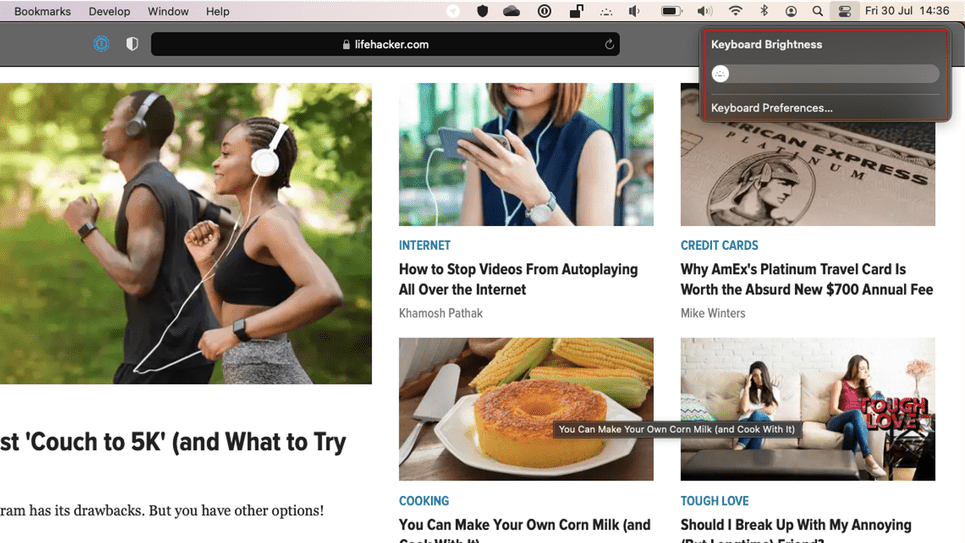
Яркость клавиатуры устанавливается на ноль с помощью Центра управления на Mac.
В то время как большинству людей это не нужно. Некоторые люди используют свои MacBook с внешними клавиатурами, и случайное включение подсветки клавиатуры может раздражать.
После того как вы отключили автоматическую регулировку яркости клавиатуры. Просто нажмите кнопку F5 на клавиатуре до тех пор, пока подсветка клавиатуры не будет выключена. Кроме того, вы можете перейти в Центр управления > Яркость клавиатуры> и переместить ползунок полностью влево. Как только подсветка клавиатуры будет отключена, она не будет включена снова. Её нужно будет включить вручную.
Советы по уходу за клавиатурой
1. Старайтесь не есть, не курить и не пить на клавиатуре, чтобы она оставалась чистой.
2. Пожалуйста, не ударяйте сильно по клавиатуре. Это приведет к повреждению мягкого клея, на котором крепятся клавиши клавиатуры.
3. Регулярно очищайте клавиатуру. Если вы долгое время не чистили клавиатуру, пыль в зазоре кнопок будет накапливаться и приведет к неисправности клавиатуры.
Мы надеемся, что приведенная выше информация поможет. Если у вас есть какие-либо вопросы или предложения, пожалуйста, оставьте нам комментарий ниже. Было бы очень неплохо узнать, какой метод помогает.
клавиатура
Использование наушников AirPods с компьютером Mac
Если вы используете наушники AirPods (2-го поколения), убедитесь, что на вашем компьютере Mac установлена macOS Mojave 10.14.4 или более поздних версий. Для AirPods Pro требуется macOS Catalina 10.15.1 или более поздних версий.
Если вы настраиваете наушники AirPods для использования с iPhone, а на компьютере Mac выполнен вход в iCloud с помощью того же идентификатора Apple /> в строке меню на компьютере Mac. 1 Затем выберите наушники AirPods из списка.
Если наушники AirPods не отображаются в меню Bluetooth ( ) или меню элемента управления громкостью ( ) 2 , создайте пару между ними и компьютером Mac.
- На компьютере Mac выберите пункт «Системные настройки» в меню Apple () и щелкните значок Bluetooth ( ).
- Убедитесь, что Bluetooth включен.
- Поместите оба наушника AirPods в зарядный футляр и откройте крышку.
- Нажмите и удерживайте кнопку настройки на обратной стороне чехла до тех пор, пока индикатор состояния не замигает белым.
- Выберите наушники AirPods в списке устройств и нажмите кнопку «Подключить».
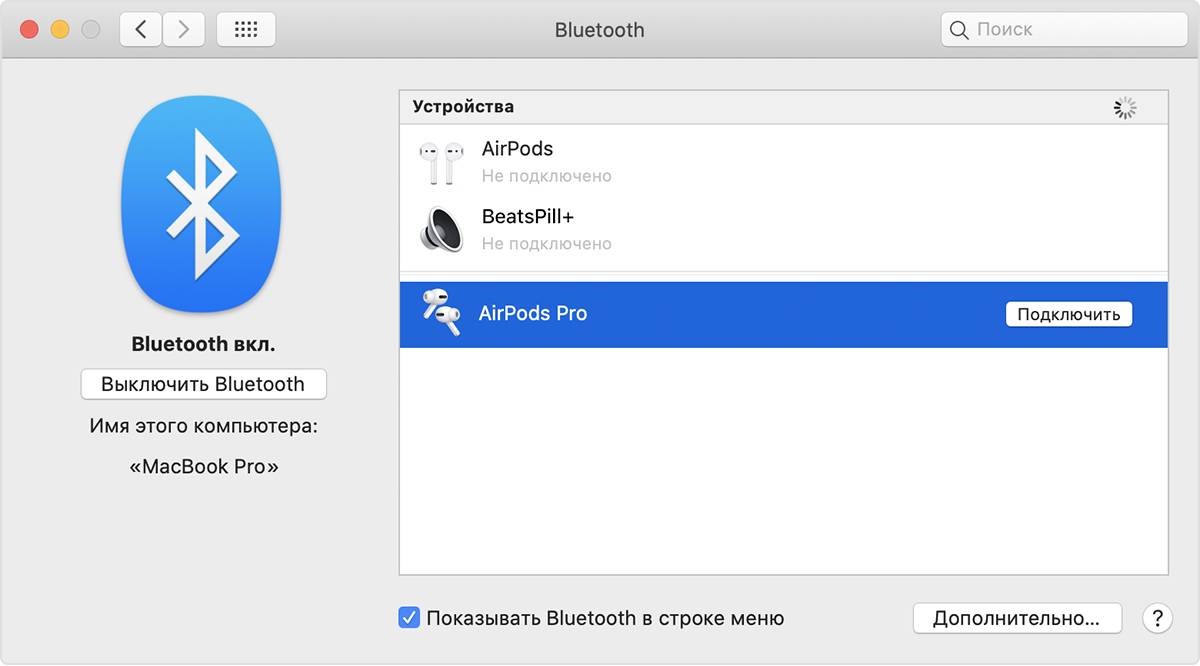
Если звук все равно воспроизводится через динамики компьютера Mac, перейдите в меню Bluetooth ( ) или нажмите элемент управления громкостью ( ) в строке меню и убедитесь, что в качестве устройства для вывода звука выбраны наушники AirPods. 1

Как включить Bluetooth на Mac без мыши в Mac OS X
Это демонстрирует, как включить Bluetooth, если вы можете подключить клавиатуру к Mac. Это обычное явление, если ваш Mac использует Bluetooth-мышь или трекпад, и как-то Bluetooth отключен, где может оказаться дополнительным вызовом, чтобы снова включить услугу. К счастью, если у вас есть клавиатура, удобная (USB или другая), подключите ее, и вы можете включить Bluetooth с помощью этой клавиатуры, выполнив следующие инструкции:
- Подключите USB-клавиатуру к Mac (или используйте встроенную клавиатуру на ноутбуке MacBook)
- Hit Command + Spacebar, чтобы вызвать Spotlight, затем введите «Обмен файлами Bluetooth» и нажмите клавишу Return
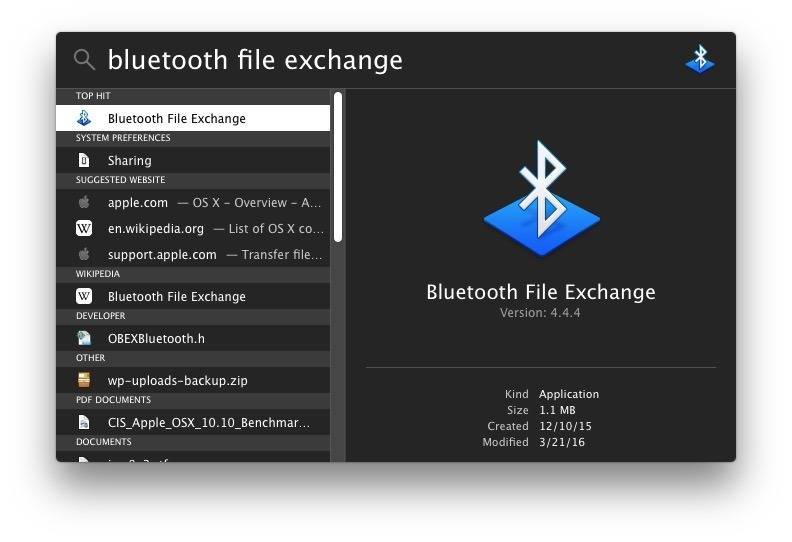
Это запускает приложение Bluetooth File Exchange, которое сразу же распознает, что Bluetooth выключен, просто нажмите клавишу «Return» еще раз, чтобы выбрать кнопку «Включить Bluetooth»
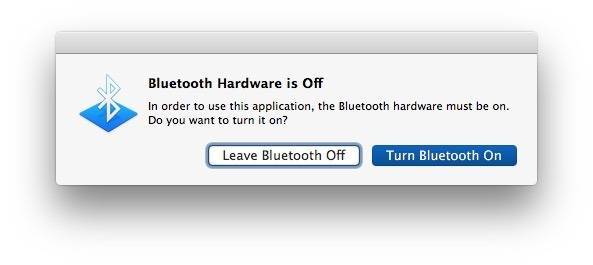
Когда Bluetooth включен, выйдите из приложения Bluetooth File Exchange
Вы также можете перемещаться по настройкам Bluetooth с помощью клавиатуры только с клавиатуры, но это довольно сложно, чем просто поиск приложения, которое напрямую запускает сервис-агент.
Как включить Bluetooth без клавиатуры в Mac OS X
Включение Bluetooth, когда у вас нет USB-клавиатуры, легко, так как вы можете просто использовать любую USB-мышь или USB-трекпад, как обычно, чтобы включить службу с помощью курсора:
Выдвиньте пункт меню Bluetooth в Mac OS X и выберите «Включить Bluetooth»,

Простой, не так ли?
Если пункт меню Bluetooth также отключен, просто перейдите в меню Apple, выберите «Системные настройки», «Bluetooth» и включите службу Bluetooth с помощью мыши.
Когда Bluetooth включен с помощью мыши, вы можете подключить клавиатуру Bluetooth, как обычно, вместе с любыми другими устройствами.
Как включить Bluetooth без клавиатуры или мыши в Mac OS X
Это более сложная ситуация, которая обычно встречается, если нет USB-клавиатуры или USB-мыши, и как мышь, так и клавиатура — это Bluetooth. Обычно это пользователи iMac, Mac Mini и Mac Pro, которые сталкиваются с этим опытом, и в этом случае необходимы следующие шаги:
- Прежде всего, убедитесь, что клавиатура Bluetooth и Bluetooth-мышь имеют достаточный заряд батареи и включены
- Отключите все физические устройства от Mac, включая любые периферийные устройства и все, кроме силового кабеля
- Перезагрузите Mac (или загрузите Mac, если он был отключен), используя физическую аппаратную кнопку, расположенную на машине (обычно она находится на задней панели современных компьютеров Mac)
- Это приведет к запуску мастера настройки Bluetooth и обнаружит устройства Bluetooth и автоматически включит услугу, предполагая, что они находятся в радиусе действия и достаточно заряжены
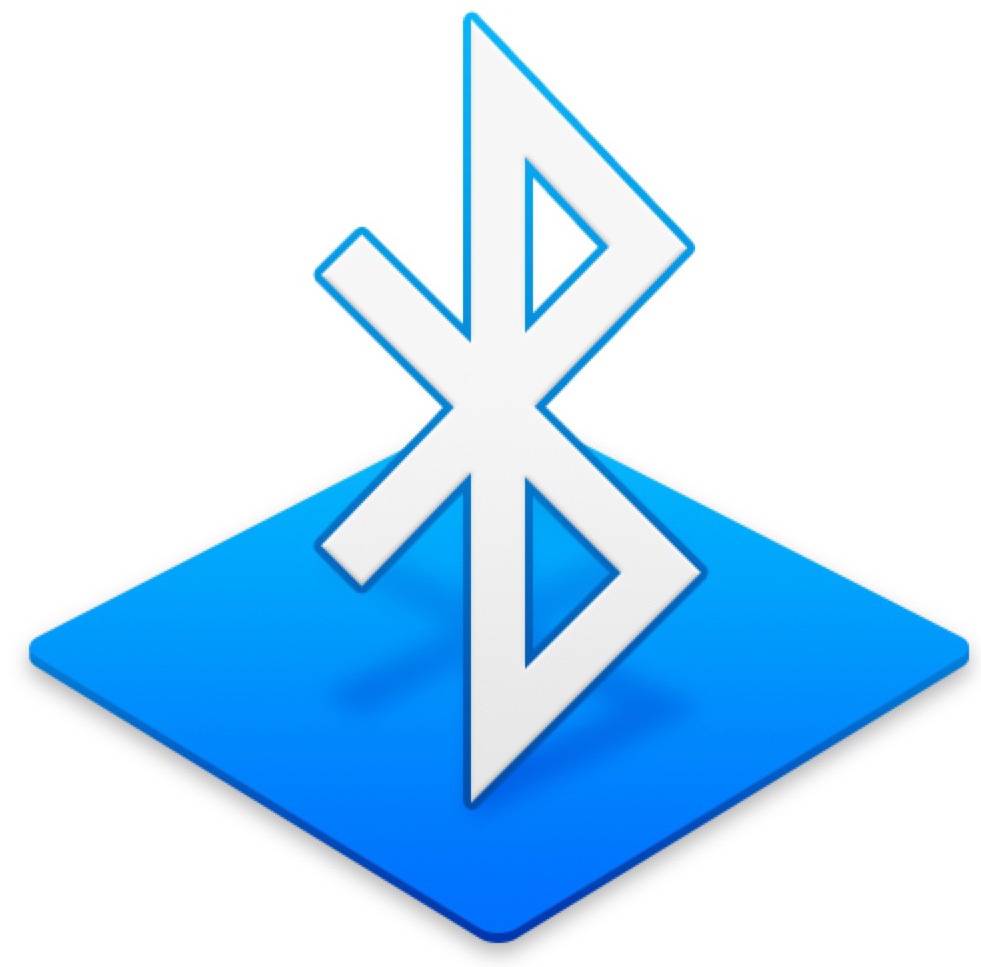
Если по какой-то причине мастер настройки Bluetooth не запускается, и Mac загружается снова с отключенным Bluetooth, вы, вероятно, захотите получить доступ к USB-мыши или USB-клавиатуре и обратитесь к описанным выше методам, чтобы включить Bluetooth с либо просто мышь, либо просто клавиатура.
Зачем это нужно
Согласен, что переключение источников звука нужно не всем и не всегда. Однако, многие пользователи Mac в течение дня часто переключаются между наушниками и динамиками, иногда выводят звук на внешний монитор или телевизор по HDMI, включают передачу звука на Apple TV либо колонки с поддержкой AirPlay.
А еще есть bluetooth-гарнитуры, которые можно использовать в паре с компьютером, быстро переключаясь на наушники для разговора по Skype или FaceTime.
Я пользуюсь этим ежедневно, несколько десятков раз приходится переключаться с гарнитуры на внешние колонки, иногда переключаю звук на bluetooth-гарнитуру или вывожу на Apple TV.
Регулировка яркости на MacBook Pro с Touch Bar
При использовании модели MacBook Pro 2016-го года можно быстро настроить яркость подсветки клавиатуры, нажав значок на полосе Control Strip.

Полоса Control Strip будет развернута, предоставляя доступ к значкам и для регулировки яркости подсветки.
Родион У меня не включается подсветка при работе в режиме Boot Camp (Windows 7), появляется индикатор с заблокированной подсветкой, но под macOS все работает.
Скорее всего, дело в «слетевших» драйверах для некоторых компонентов компьютера на Windows. Это может быть драйвер датчика освещённости, который отвечает за отключение подсветки клавиш. Если датчик функционирует неверно, то система может блокировать регулировку подсветки.
Нужно заново загрузить драйвера через утилиту Boot Camp под macOS.
1. Подготовьте подходящую USB-флешку, подойдет на 4 ГБ и более.
2. Отформатируйте её в приложении Дисковая утилита в формат MS-DOS (FAT).
3. Когда флешка будет готова, запустите приложение Ассистент Boot Camp и выберите пункт Загрузить ПО поддержки Windows.
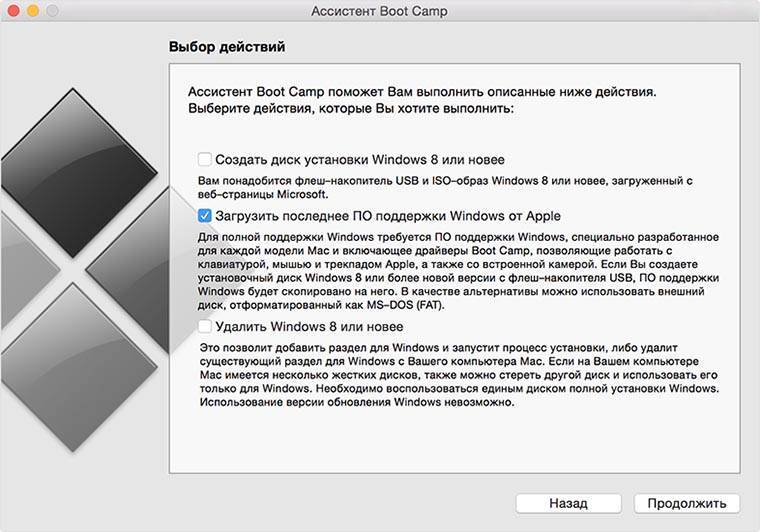
4. Запустите ОС Windows на Mac, найдите на флешке папку Boot Camp (или папку WindowsSupport).
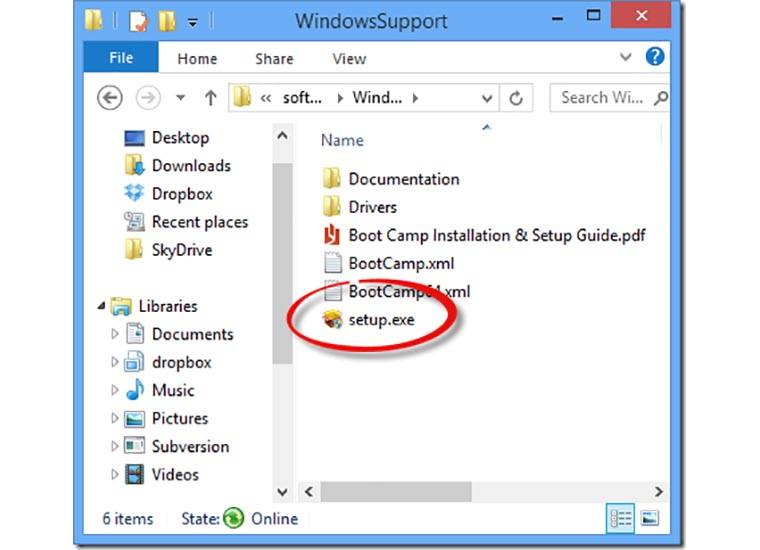
5. Запустите файл setup.exe для начала установки. Дождитесь окончания проверки компонентов компьютера и установки нужных драйверов.
6. После завершения установки перезагрузите компьютер.
Теперь драйвер датчика освещенности должен работать правильно и яркость подсветки клавиатуры будет исправно регулироваться.
Устройство не распознается компьютером Mac
Выполните следующие действия, если компьютер Mac не распознал вашу мышь, клавиатуру или трекпад.
Убедитесь, что беспроводная мышь, клавиатура или трекпад включены
Мыши Magic Mouse и Magic Mouse 2 оснащены передвижным переключателем на нижней панели. Сдвиньте переключатель, чтобы включить устройство. На мыши Magic Mouse загорится зеленый светодиодный индикатор. На мыши Magic Mouse 2 под переключателем будет видна зеленая метка.
Клавиатура Magic Keyboard, клавиатура Magic Keyboard с цифровой панелью и трекпад Magic Trackpad 2 оснащены передвижным переключателем на боковой панели. Сдвиньте переключатель, чтобы включить устройство (станет видна зеленая метка). Более ранние модели Apple Wireless Keyboard оснащены кнопкой питания на правой стороне. При нажатии этой кнопки рядом с ней на верхней панели устройства загорается зеленый светодиодный индикатор.
Когда эти устройства включены, они отображаются как подключенные в разделе Bluetooth программы «Системные настройки» и в меню Bluetooth в строке меню. Если устройство не отображается в этом разделе, убедитесь, что оно заряжено, или замените его батареи, а также убедитесь, что устройство сопряжено с компьютером Mac.
Убедитесь, что устройство настроено для работы с компьютером Mac
Сведения о создании пары между Magic Mouse 2, Magic Keyboard, Magic Keyboard с цифровой панелью, Magic Trackpad 2 и более ранними моделями беспроводных устройств Apple и компьютером Mac см. в этой статье.
Убедитесь, что функция Bluetooth включена
С помощью встроенного трекпада ноутбука Mac или мыши USB выберите меню Apple () > «Системные настройки». Затем выберите Bluetooth и проверьте, включена ли функция Bluetooth.
Подробнее об определении состояния Bluetooth см. в приведенной ниже таблице. Если значок Bluetooth не отображается или в состоянии в строке меню все еще указано, что Bluetooth выключен, перезагрузите компьютер и попробуйте включить Bluetooth еще раз.
| Значок меню Bluetooth | Состояние Bluetooth |
| Функция Bluetooth включена, однако устройства, подключенные к компьютеру Mac, отсутствуют. См. раздел Убедитесь, что беспроводная мышь, клавиатура или трекпад включены в этой статье. | |
| Функция Bluetooth включена, и подключено не менее одного беспроводного устройства. | |
| Если этот значок мигает, то по крайней мере у одного беспроводного устройства разряжена батарея. Щелкните значок Bluetooth, чтобы определить это устройство, затем зарядите аккумулятор устройства или замените батареи. | |
| Функция Bluetooth выключена. Щелкните значок Bluetooth с помощью мыши USB или встроенного трекпада и выберите «Включить Bluetooth» | |
| Модуль Bluetooth находится в режиме оффлайн или недоступен. Перезапустите компьютер Mac. Если статус Bluetooth не изменяется, отключите все устройства USB и перезагрузите компьютер Mac. |
Убедитесь, что устройства заряжены
Устройства Magic Mouse 2, Magic Keyboard, Magic Keyboard с цифровой панелью и Magic Trackpad 2 оснащены встроенными перезаряжаемыми аккумуляторами. Можно заряжать эти устройства, подключая их к компьютеру Mac или адаптеру питания USB с помощью кабеля Lightning-USB. Для более быстрой зарядки включайте устройство при подсоединении кабеля Lightning-USB.
Чтобы проверить уровень зарядки батареи этих устройств, нажмите значок Bluetooth в строке меню компьютера Mac, затем выберите устройство по его названию. Если уровень заряда батареи устройства низкий, перезарядите устройство. Если устройство не отображается, убедитесь, что оно включено, с помощью описанных выше действий.
Выключите и включите устройство.
Если компьютер Mac не распознает беспроводную мышь, клавиатуру или трекпад Apple после выполнения перечисленных выше действий, попробуйте выключить беспроводное устройство, подождать несколько секунд и снова включить его.
Решение проблемы
Во-первых, хочу поблагодарить всех, кто нашёл время и откликнулся. Спасибо, что не остались равнодушными.
Во-вторых, для меня эта история оказалась со счастливым концом, глюк всё-таки поборол. Владимир, спасибо за совет!
Метод оказался неожиданным: после удаления приложения Android File Transfer компьютер снова нормально заработал. Эта софтина помогает подключать к Макам телефоны на Android и передавать данные туда-сюда. Она славится глючностью, но я не думал, что проблемы настолько глубокие, что придётся ставить на уши поддержку Apple, а заодно изливать проблему в интернет.
В итоге стал общаться с поддержкой, чтобы они мне назначили время в ближайшем магазине, но они решили предложить все те же методы, что были описаны в новости, плюс безопасный режим. Но ничего не помогло. Другой человек предложил убрать некоторые программы из автозагрузки и практически единственной у меня была Android File Transfer. Я её удалил полностью, и все, проблема пропала целиком. Колонка, клавиатура и мышь теперь работают как часы. Очень редко что-то случается, но это просто глюки bt.
Сам знаю, насколько это неудобно и бесит, поэтому, надеюсь, это поможет.
Надеюсь, что и вам этот нехитрый, но действенный метод поможет.
В этой статье описано, как настроить наушники AirPods с компьютером Mac, смартфоном с ОС Android или другим устройством Bluetooth для прослушивания музыки, принятия вызовов и много другого.
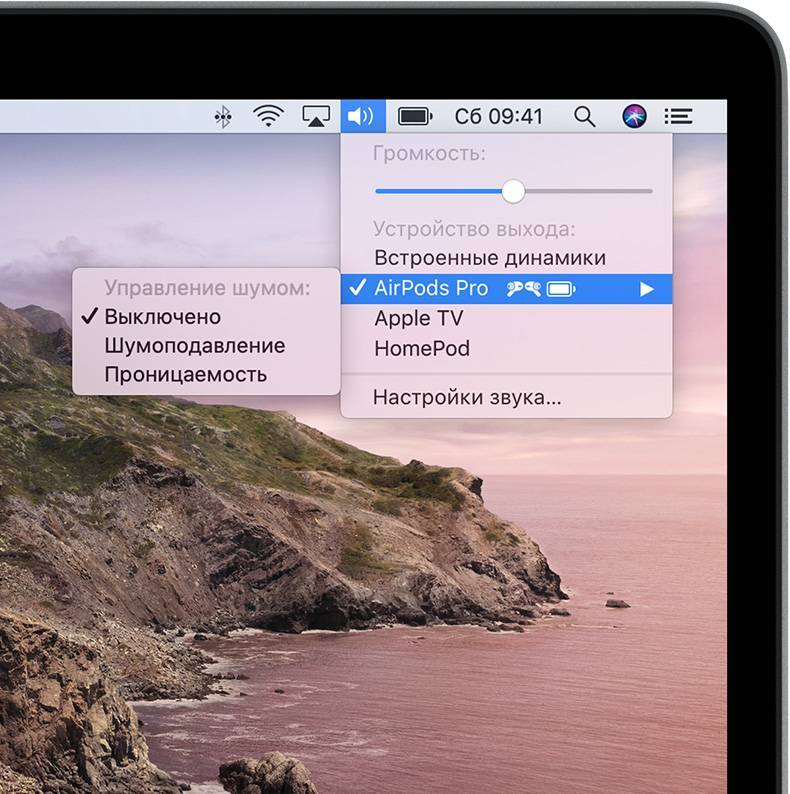
Как поменять цвет подсветки на клавиатуре
Однако, если вы обладатель модели, в которой есть функция управления оттенками, то рассмотрим варианты, как это можно сделать.
1 вариант (для многоцветных). Как вы уже поняли, колор основан на RGB лампах. Чтобы переключиться в нужный колор, например, в Asus, встроена программа Asus Aura. Кроме этого, она позволяет менять насыщенность и яркость ламп.
Программа Steel Series Engine – подходит для всех современных ноутбуков. Основная часть настроек программы предназначена для игровых мышек (для повышения ускорения и чувствительности). Для клавиатур ограничивается панелью для настройки цвета и яркости.
2 вариант (для одноцветных). Если одноцветная подсветка не приносит пользы, то можно поменять LED-лампы. Для этого следует разобрать клавиатуру. Дальше на плате поменять одноцветные лампы на светодиоды необходимого цвета. При этом учитывайте, размеры ламп должны совпадать.
3 вариант (для одноцветных). Для этого способа не понадобиться покупать цветные светодиоды. Разобрать клавиатуру. На плату приклеить полупрозрачную бумагу из нужных цветов. По вашему желанию можете сделать единого цвета, к примеру, синего или в зависимости от групп кнопок. В результате свет будет проходить через стикеры и светиться его цветом, создавая приглушённую насыщенную подсветку.
Видео инструкция
На этом всё, надеюсь, разобрались. Готов отвечать на вопросы при их возникновении, но не забывайте указывать точные сведения о ноутбуке: если вы напишете, что у вас просто Asus без конкретного номера модели и модификации, ответить не получится.
А вдруг и это будет интересно:
- Windows 10
- Android
- Загрузочная флешка
- Лечение вирусов
- Восстановление данных
- Установка с флешки
- Настройка роутера
- Всё про Windows
- В контакте
Почему бы не подписаться?
10.02.2021 в 10:09
Написанное ниже относится для ASUS N76.. (N56..). Но и для другого модельного ряда от ASUS, предполагаю, подойдёт.
В особых случаях (например, после замены мат. платы) подсветка включается так: 1) создаём загрузочную флешку с DOS: форматируем с помощью HP USB Disk Storage Format Tool (HPUSBDisk.exe), указав путь к папке DOS; 2) помещаем утилиту Asus bios tools 2.0 (bt.exe) на флешку; 3) загружаемся с флешки и в DOS пишем: Bt –c cnfg /w dd 7c (при загрузке удерживаем esc, в меню Boot выбираем созданную флешку) 4) перезагрузить. Необходимые приложения cloud.mail.ru/public/trjG/bzEF9zWoM
10.02.2021 в 11:11
Дополню, для некоторых моделей ASUS, в частности X509FL , включение/выключение Fn+F7.
10.02.2021 в 13:08
Спасибо, добавил в статью.
11.02.2021 в 16:53
Здравствуйте. Ноутбук emachines D443, есть ли у него подсветка клавиатуры?
12.02.2021 в 12:05
Здравствуйте. Нет, на нем нету.
18.02.2021 в 09:39
Добрый день, подскажите в чем может быть проблема. Ноутбук HP Pavilion 17 (Windows 10 Pro) Не работает индикатор caps lock (не горит диод) При этом все остальные индикаторы работают (wi fi, звук, кнопка включения) Драйверы все стоят.
18.02.2021 в 15:35
Здравствуйте. Может там действительно с диодом или его подключением проблема? Просто для него и драйверы никакие насколько мне известно не нужны, он просто работает.
18.02.2021 в 16:31
Может и диод. Я просто читал где то, на форумах, когда искал решение, что из-за какого то конкретного обновления Windows 10 на некоторых ноутах не будет работать индикатор именно Сaps lock и Num Lock А драйверы все-таки нужны наверное, клавиатуры, скорее всего. Я делал недавно чистую установку на Toshiba Satellite, так вот с драйверами от Microsoft, которые установились в процессе, ни один индикатор не работал, после загрузки системы. После обновления все загорелось. Спасибо за ответ)
25.02.2021 в 20:02
Здравствуйте msi ge62 2qc apache не работает подсветка клавиатуры и веб камера может быть связано,может модуль какой-то поменять, подскажите пожалуйста.
26.02.2021 в 08:22
Здравствуйте. Попробуйте для начала установить System Control Manager отсюда
после установки перезагрузитесь
26.02.2021 в 15:00
26.02.2021 в 17:40
А как именно? Какая модель/модификация ноутбука? Есть ли клавиша подсветки?
26.02.2021 в 19:47
GE62 2QC модель Клавиши есть добавить яркость убавить Не отображается в steel series
27.02.2021 в 09:26
А, понял вас… мы же выше общались. А SCM успешно установился? Попробуйте еще отдельно Chipset Driver и Intel Management Enigune (Intel ME) отдельно с вкладки «драйверы» установить с той же страницы.
02.03.2021 в 11:13
Не нахожу решения :-(( Fujitsu Lifebook S752
02.03.2021 в 11:16
А у него вроде и нету подсветки
03.03.2021 в 04:33
Ультрабук Acer Swift 3 (SF314-57-53FR) ПРИВЕТИКИ ПЕРЕСТАЛА РАБОТАТЬ ПОДСВЕТКА НИЧЕГО НЕ ПРОЛИВАЛА НА КЛАВИАТУРУ
03.03.2021 в 08:27
Здравствуйте. Попробуйте вот с этого сайта (официального):
в разделе «Приложение» скачать Quick Access Application, установить его, перезагрузить ноутбук и посмотреть, работают ли клавиши включения подсветки.
19.03.2021 в 10:52
Samsung ATIV Book 8 870Z5G Здравствуйте. Никак не получается включить подсветку. Установил самсунговскую прогу, но в управление экраном подсветки нет. Сможете помоч?
19.03.2021 в 11:53
Здравствуйте. А модификация точно с подсветкой? На нём значки подсветки должны быть на F9 и F10 (а если нет, то подсветки нет). А так даже не знаю: не могу найти нигде полный список драйверов на него — возможно, чего-то не хватает, но не ясно чего именно.
01.04.2021 в 14:46
Здравствуйте, а есть ли подсветка на клавиатуре ноутбука ACER Aspire 3 F315-53-P8FK
Регулировка датчика Mac и освещенности

В некоторых ситуациях прямой свет, яркий свет, солнечный свет или блики могут светить непосредственно на датчик освещенности MacBook Pro или MacBook Air, и когда это происходит, дисплей и органы управления освещением блокируются.
Решение простое: настройте свой Mac так, чтобы источник света больше не светил на экран и не приближался к передней камере. Это функция, а не ошибка, чтобы автоматически отключать подсветку, когда она не нужна и не будет видна в любом случае, например, при использовании MacBook на открытом воздухе на солнце.
Ноябрьское обновление 2021:
Теперь вы можете предотвратить проблемы с ПК с помощью этого инструмента, например, защитить вас от потери файлов и вредоносных программ. Кроме того, это отличный способ оптимизировать ваш компьютер для достижения максимальной производительности. Программа с легкостью исправляет типичные ошибки, которые могут возникнуть в системах Windows – нет необходимости часами искать и устранять неполадки, если у вас под рукой есть идеальное решение:
- Шаг 1: (Windows 10, 8, 7, XP, Vista – Microsoft Gold Certified).
- Шаг 2: Нажмите «Начать сканирование”, Чтобы найти проблемы реестра Windows, которые могут вызывать проблемы с ПК.
- Шаг 3: Нажмите «Починить все», Чтобы исправить все проблемы.
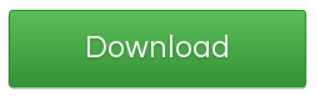
Если вы никогда не испытывали это сами, вы можете попробовать это довольно легко, даже в черной комнате. Просто включите фонарик или яркий свет рядом с камерой FaceTime в верхней части экрана, и клавиатура с подсветкой выключится. Не допускайте касания источника яркого света к области камеры, и клавиатура снова будет подсвечена.
Перезагрузите компьютер
В целом, перезагрузка компьютера может решить многие распространенные проблемы. Выключите компьютер и выньте аккумулятор. Через несколько секунд снова вставьте аккумулятор и перезагрузите компьютер. Затем проверьте, если подсветка на Клавиатура Windows 10 не работает или нет. Если этот метод не работает, попробуйте другой.

Советы по уходу за клавиатурой
1. Старайтесь не есть, не курить и не пить на клавиатуре, чтобы она была чистой.
2. Не ударяйте по клавиатуре снова и снова. Это повредит мягкий клей, который поддерживает клавиши клавиатуры.
3. Чистите клавиатуру регулярно. Пыль накапливается в пространстве и приводит к неисправности клавиатуры, если вы не чистили ее в течение длительного времени.
Надеемся, что приведенная выше информация будет вам полезна. Если у вас есть какие-либо вопросы или предложения, пожалуйста, оставьте нам комментарий. Было бы очень приятно узнать, какой метод помогает.
Как снова включить подсветку
- Откройте меню Apple и выберите Системные настройки. Затем выберите Клавиатура.
- На вкладке Клавиатура поставьте галочку рядом с Настроить яркость клавиатуры при слабой освещённости.
- Теперь много раз нажмите клавишу «F6», пока подсветка не станет желаемой для вас яркости.
Если увеличить яркость подсветки не получается, скорее всего, это из-за слишком яркого освещения. Просто попробуйте позже или отнесите ноутбук в более тёмную комнату.
Данный способ работает на MacBook, MacBook Pro и MacBook Air. На компьютерах Apple подсветки клавиатуры нет.
Не пропускайте новости Apple – подписывайтесь на наш Telegram-канал, а также на YouTube-канал.
(Пока оценок нет) Загрузка…
Один раз в неделю мы отправляем лучшие новости и инструкции тебе на почту!
Как быстро найти все скриншоты на Mac
Как стереть данные тачбара на MacBook Pro
Что нужно сделать перед продажей своего Mac
Как улучшить систему охлаждения MacBook Pro?
Теги MacBook MacBook Air MacBook Pro
Что можно улучшить
В указанном процессе плохо лишь одно, если любой из источников вывода, который указан в скрипте будет отключен, его работа прервётся.
Например, одним из источников указали Apple TV, беспроводную колонку или bluetooth-гарнитуру. Пока устройство подключено, все работает, но когда оно выключено или вне зоны досягаемости Mac, скрипт будет выдавать ошибку.
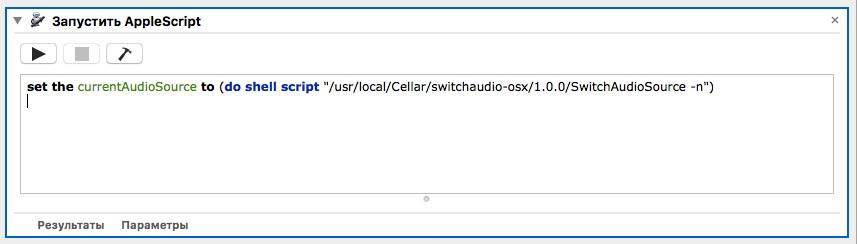
Можно упростить наш процесс, но сделать его более работоспособным. Для этого в Automator можно использовать лишь следующий код:
set the currentAudioSource to (do shell script "/usr/local/Cellar/switchaudio-osx/1.0.0/SwitchAudioSource -n")
Запуск команды с ключом «-n» позволяет просто переключаться на следующее доступное устройство вывода звука. Теперь мы будем по кругу переключаться между устройствами, если одно из них не будет подключено в момент использования службы, никакой ошибки скрипта не будет.
Осталось лишь сделать процесс переключения более наглядным. Для этого добавляем еще одну команду:
set the currentAudioSource to (do shell script "/usr/local/Cellar/switchaudio-osx/1.0.0/SwitchAudioSource -c")
Она позволяет системе идентифицировать текущее устройство.
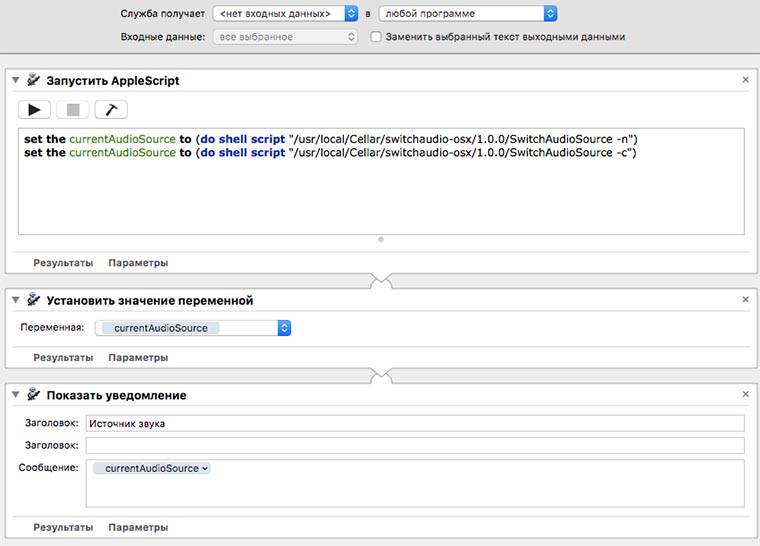
В Automator добавляем еще два действия: «Установить значение переменной» и «Показать уведомление». В первом блоке присваиваем любое имя для переменной, а во втором – выводим этот параметр в сообщении.
Сохраняем скрипт и проверяем работу службы.
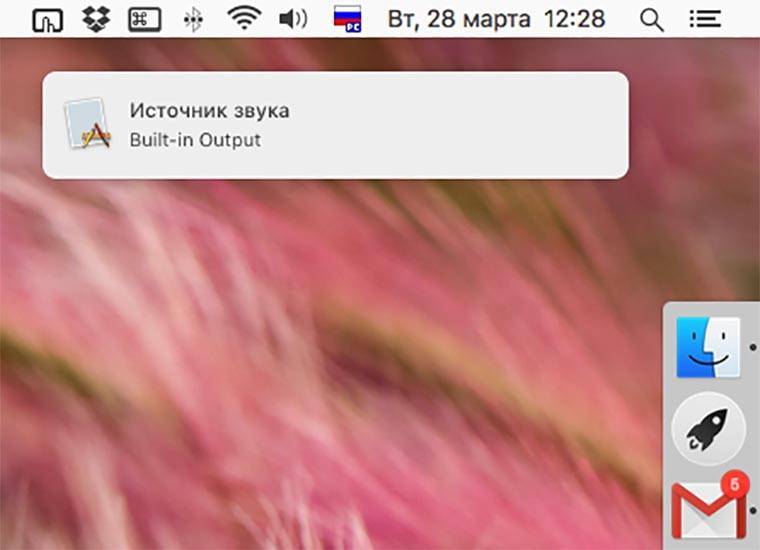
Теперь при переключении между источниками вывода звука будем получать уведомление с текущим выбранным устройством. Просто и наглядно.
Отключение автозапуска программ в windows 10
Чтобы убрать программу из автозагрузки в windows 10 надо воспользоваться диспетчером задач. Его можно вызвать правой кнопкой мыши или набрать комбинацию клавиш Ctrl+Shift+Esc.
В появившемся меню диспетчера задач, выбираем раздел Автозагрузка.
После, в указанном списке программ, выбираем приложение или программу, которые необходимо отключить. В правом нижнем углу нажимаем “Отключить”, и после перезагрузки системы, программа перестанет запускаться.
Чтобы запустить программу, необходимо нажать “Включить”.
Также в виндовс 10 для отключения автозапуска можно воспользоваться командой “Выполнить”. Для этого надо щелкнуть правой кнопкой мыши по пуску и выбрать команду “Выполнить”. В поисковой строке прописать комбинацию shell:startup и нажать “Ок”.
После этого система открывает папку, где хранятся все ярлыки программ с автозапуском. Чтобы внести программу для автозапуска, необходимо перенести туда её ярлык. Для отключения автозапуска конкретной программы в виндовс 10, необходимо удалить ее ярлык.


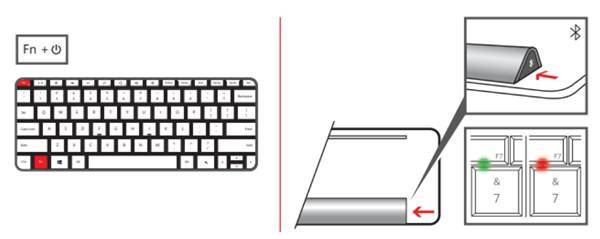


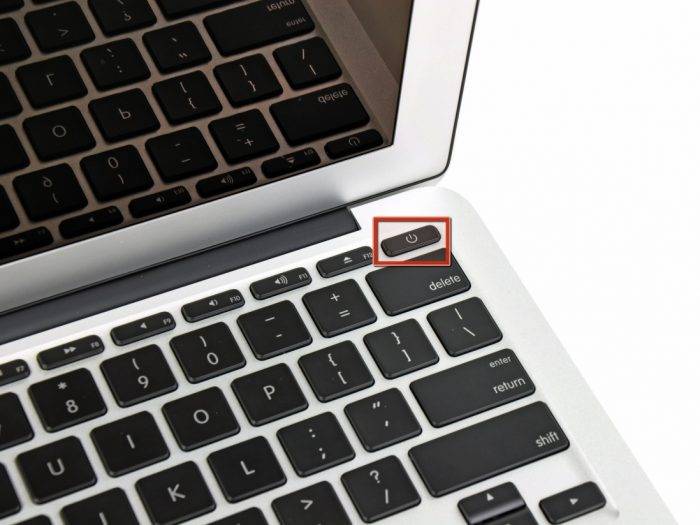
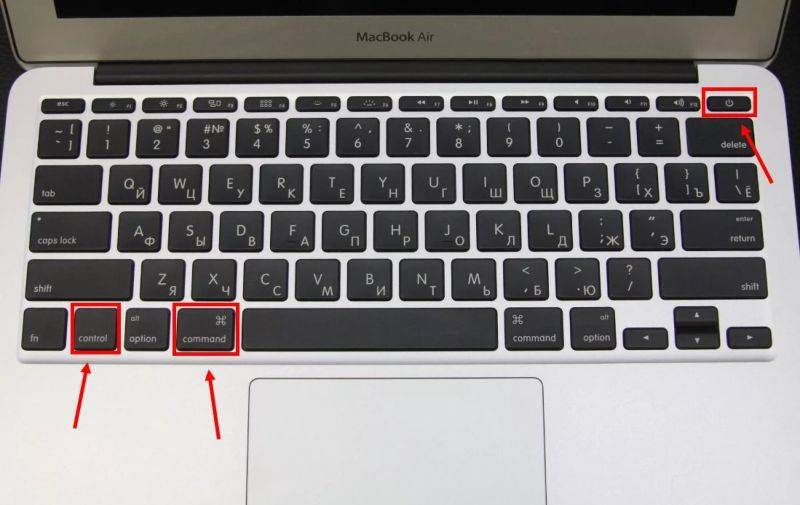


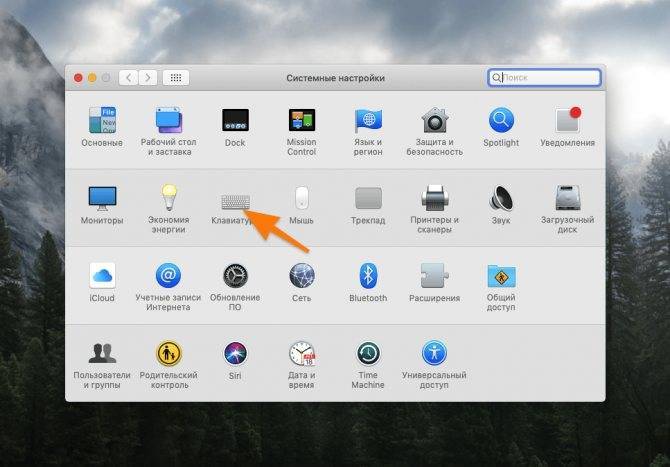

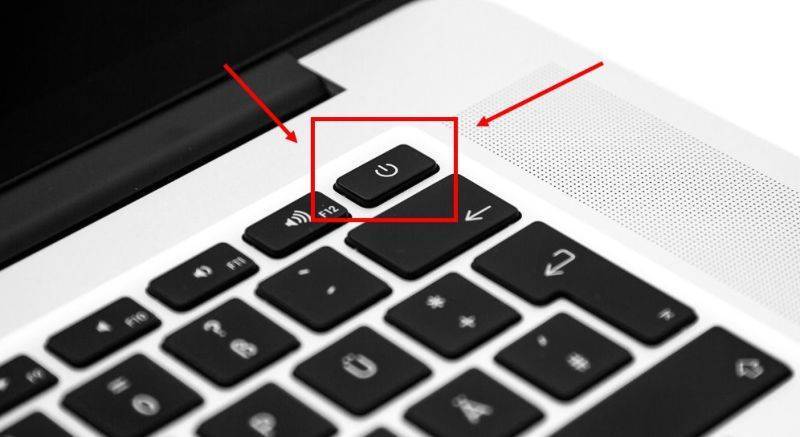
![Как включить клавиатуру на ноутбуке? [здесь точно есть решение вашей проблемы] - tehnopub](https://setemonic.ru/wp-content/uploads/5/b/9/5b9e094937597182502a74f667b984f8.jpeg)


![[решено] подсветка клавиатуры не работает на mac / windows](https://setemonic.ru/wp-content/uploads/b/4/2/b426f33e44b10bf942c58a55993ac0b3.jpeg)

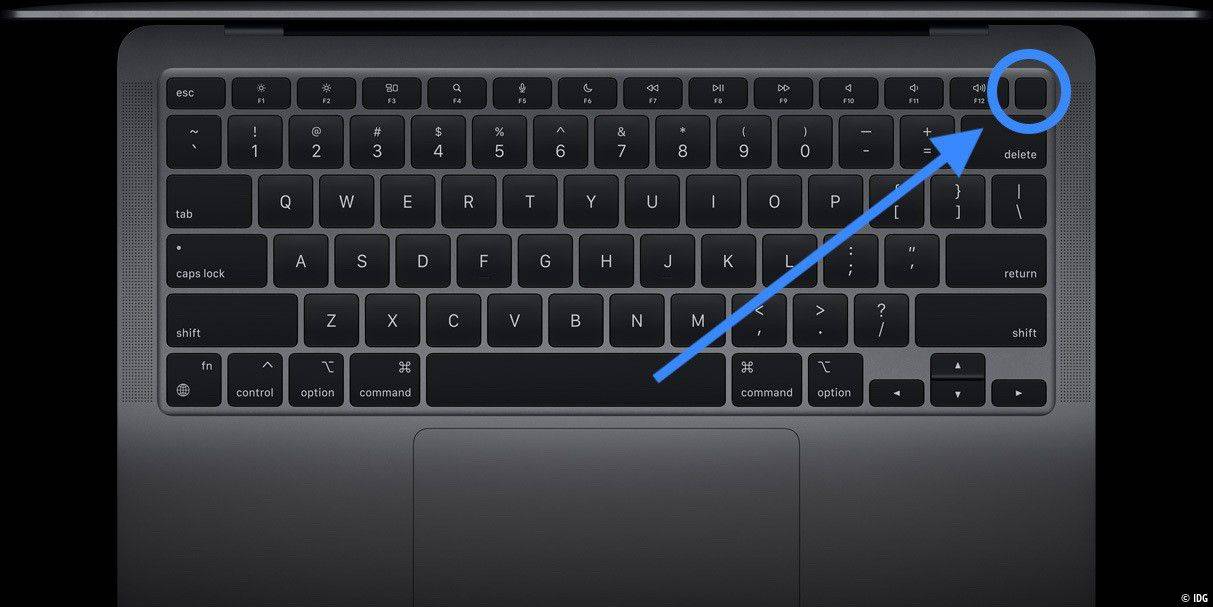

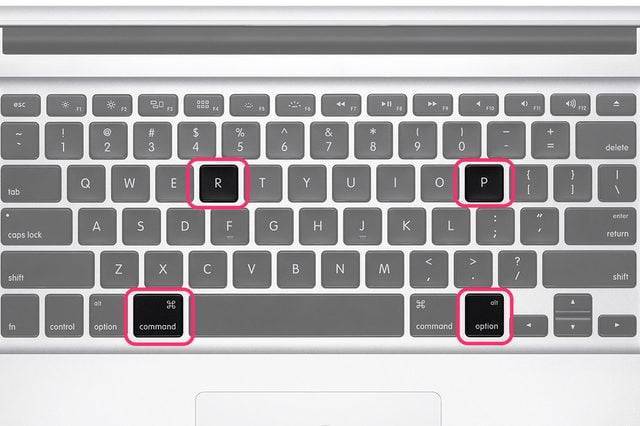
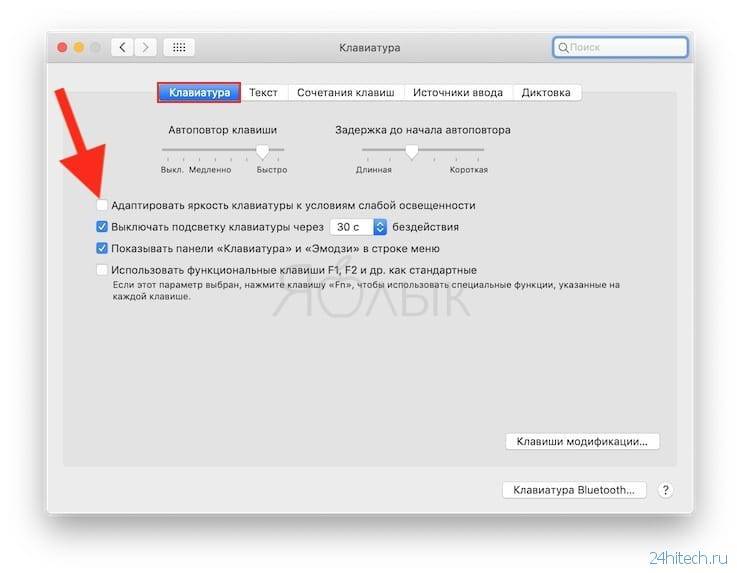
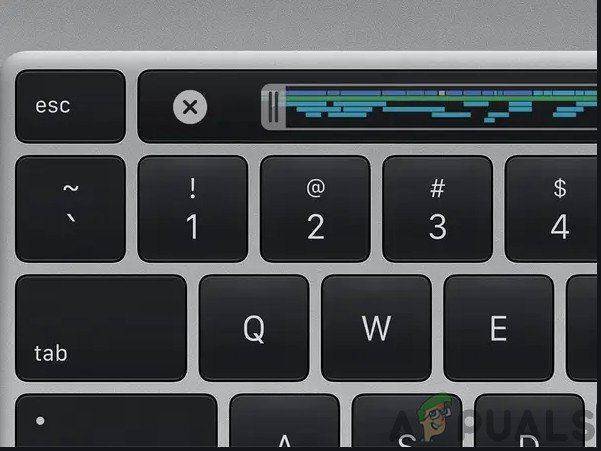
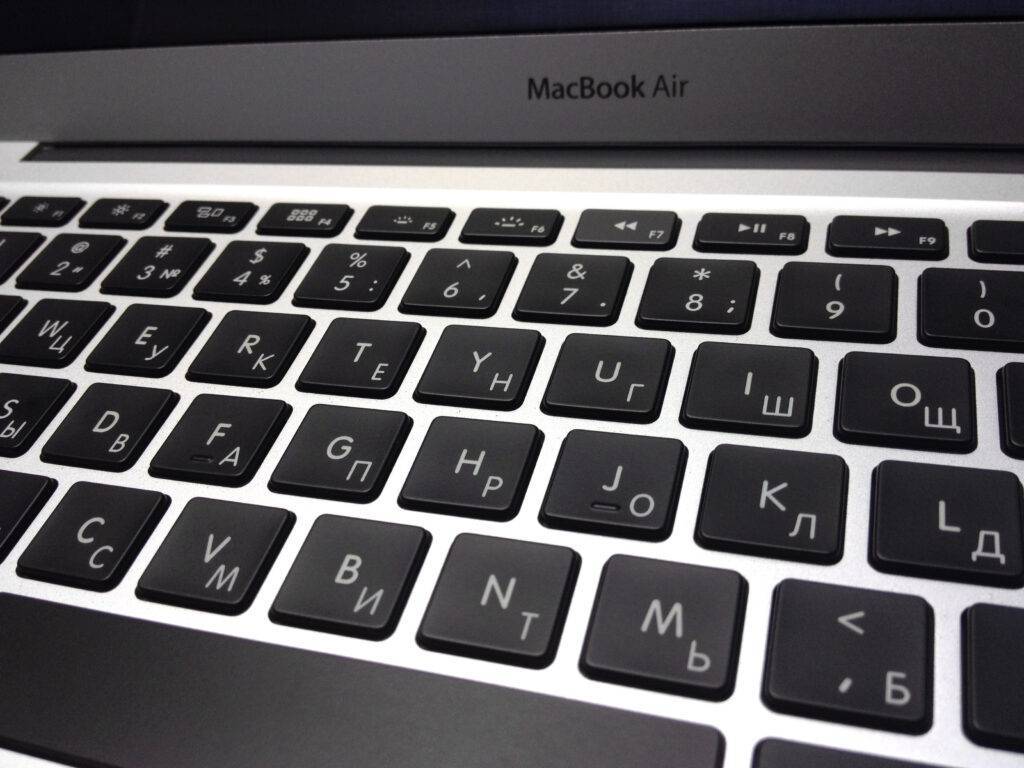

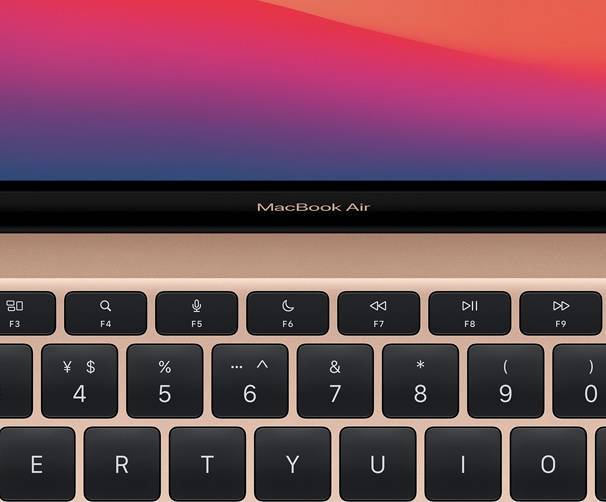
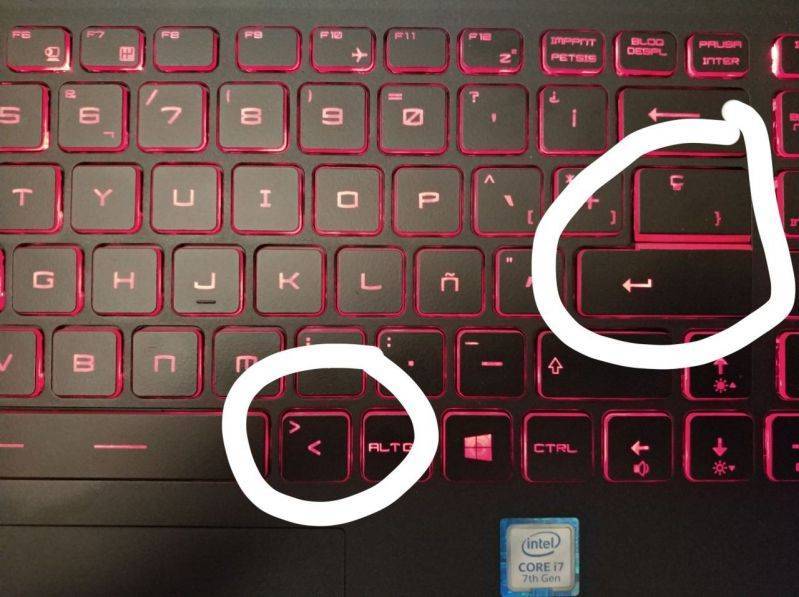
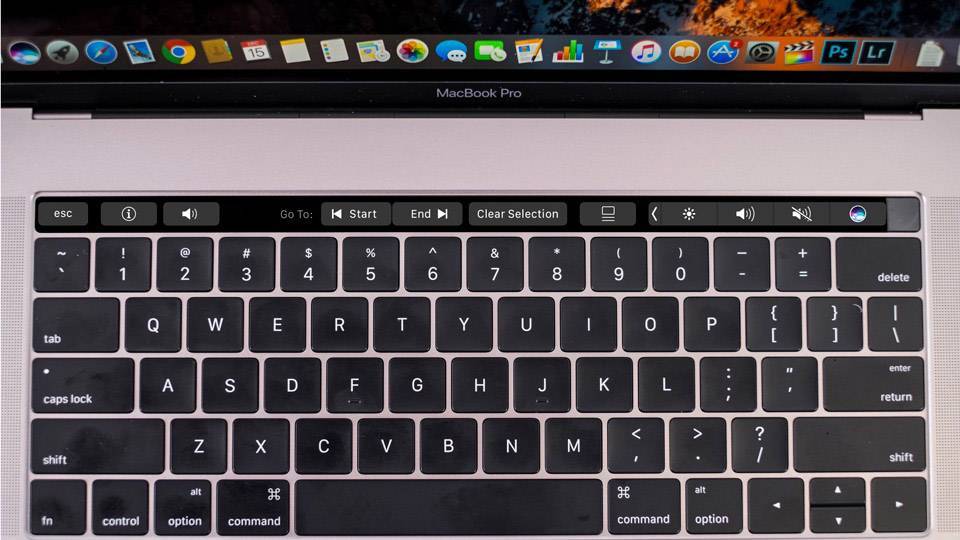


![Как включить клавиатуру на ноутбуке? [здесь точно есть решение вашей проблемы]](https://setemonic.ru/wp-content/uploads/6/6/2/662237d8aa1414c6927198085a14f458.jpeg)

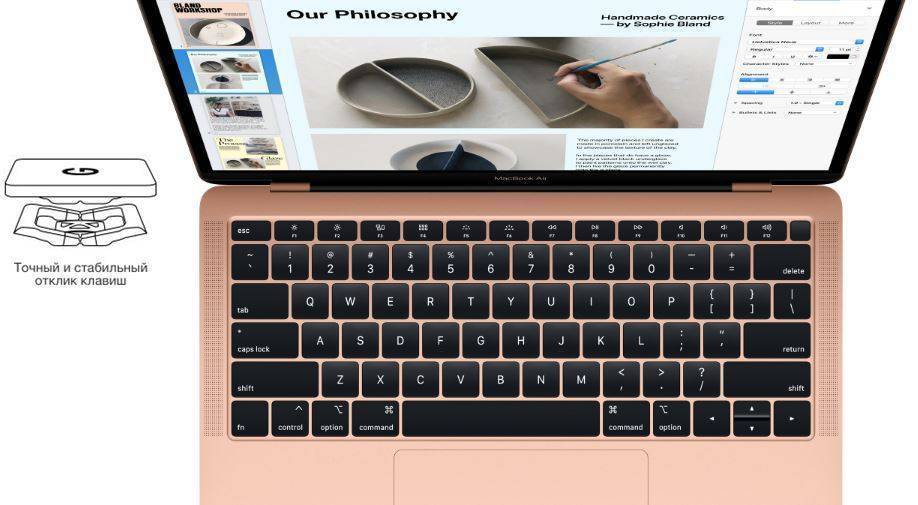
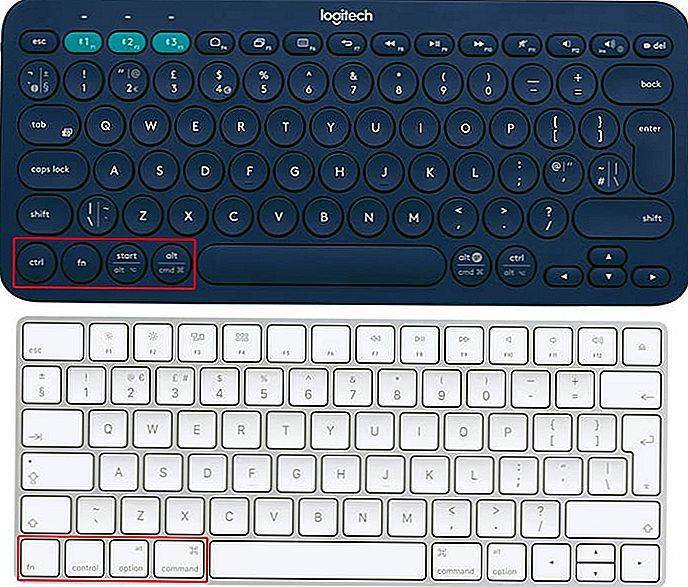
![[решено] подсветка клавиатуры не работает на mac / windows](https://setemonic.ru/wp-content/uploads/1/0/1/1017764136293a977d348e9ea7ed6891.jpeg)
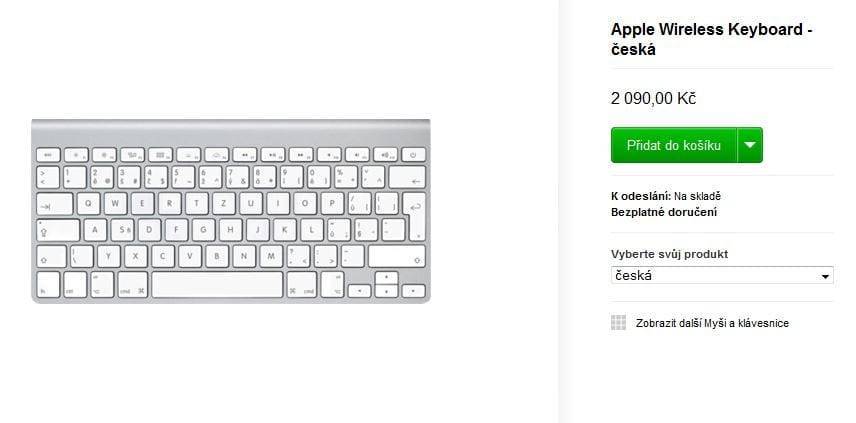

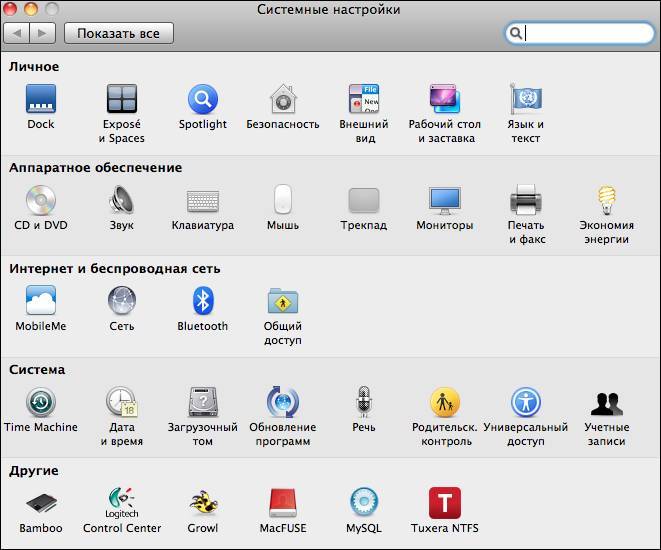

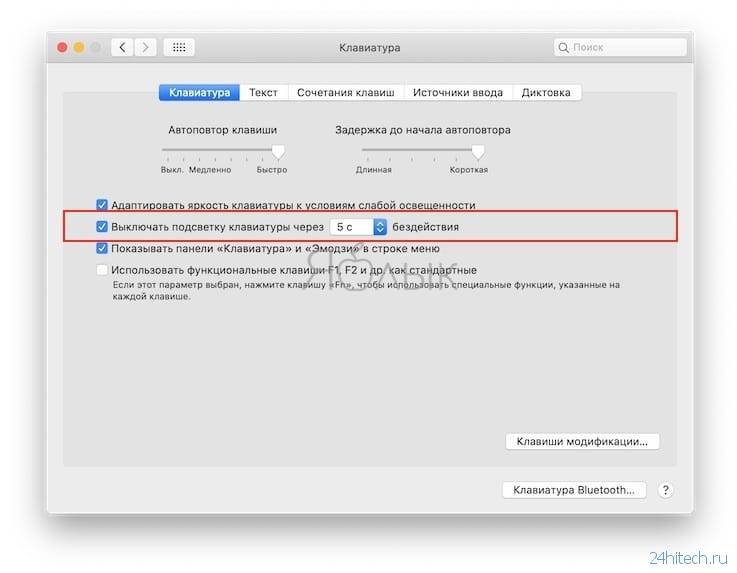
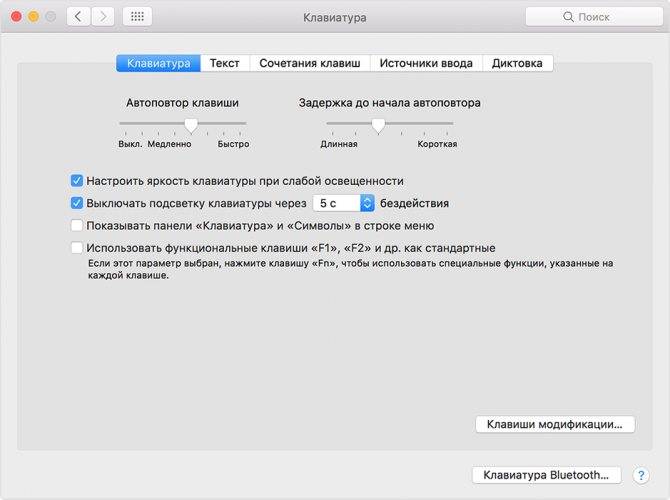
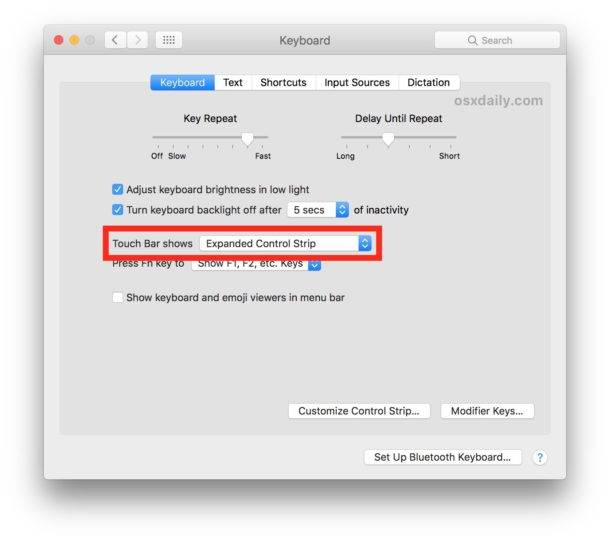
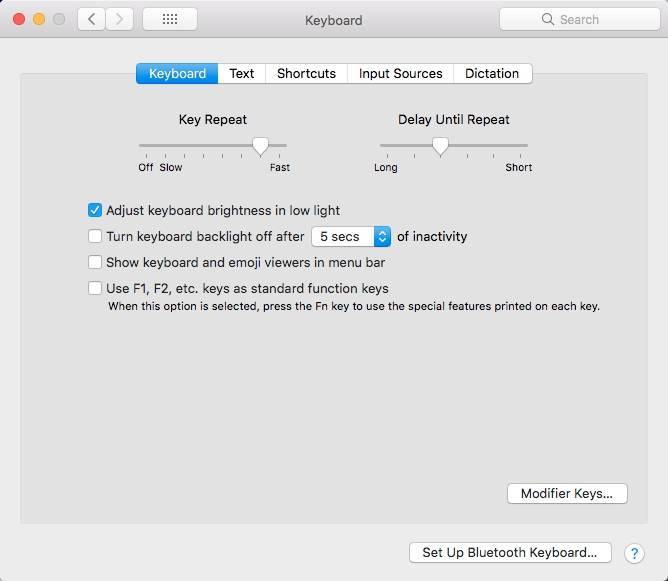
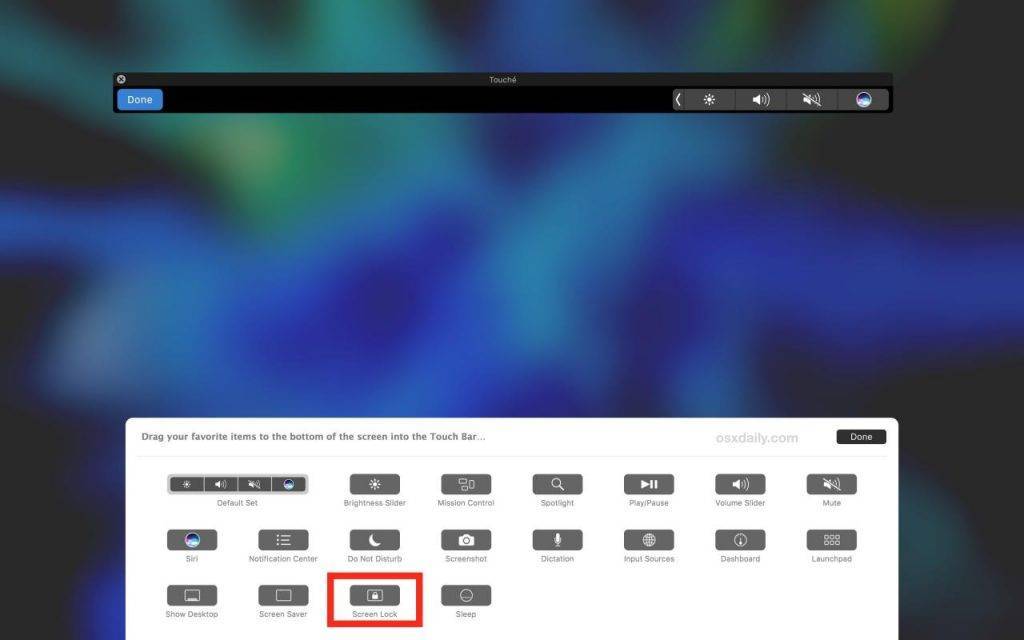
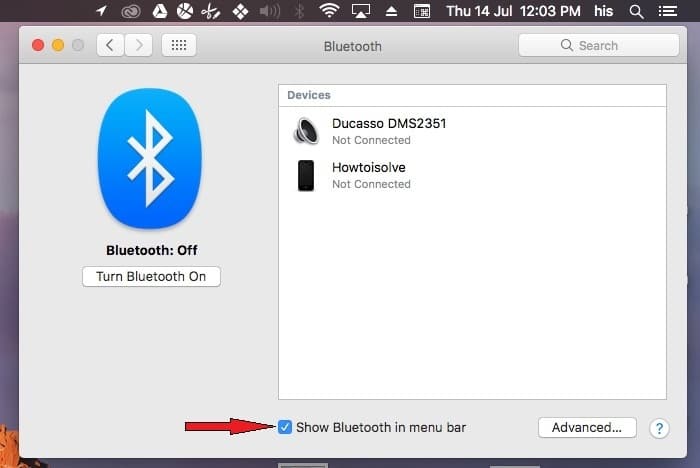
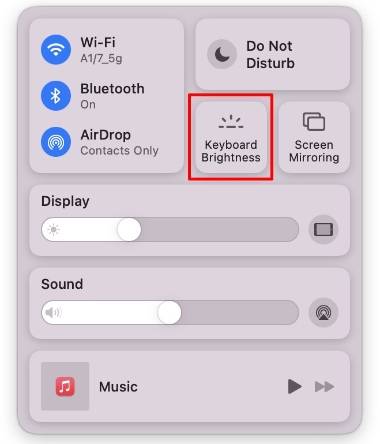
![Как включить клавиатуру на ноутбуке? [здесь точно есть решение вашей проблемы] - tehnopub](https://setemonic.ru/wp-content/uploads/5/8/0/580c016a22a4247bbbe2be6c87d264eb.jpeg)


![[решено] подсветка клавиатуры не работает на mac / windows](https://setemonic.ru/wp-content/uploads/b/b/7/bb77d7c2f0b6c66135d76e9c9d2f0fc9.jpeg)