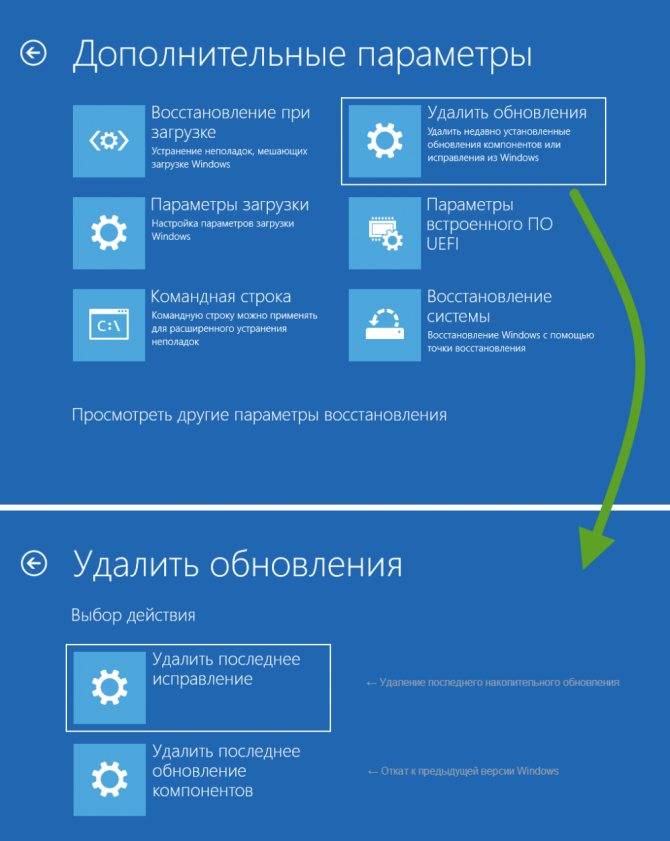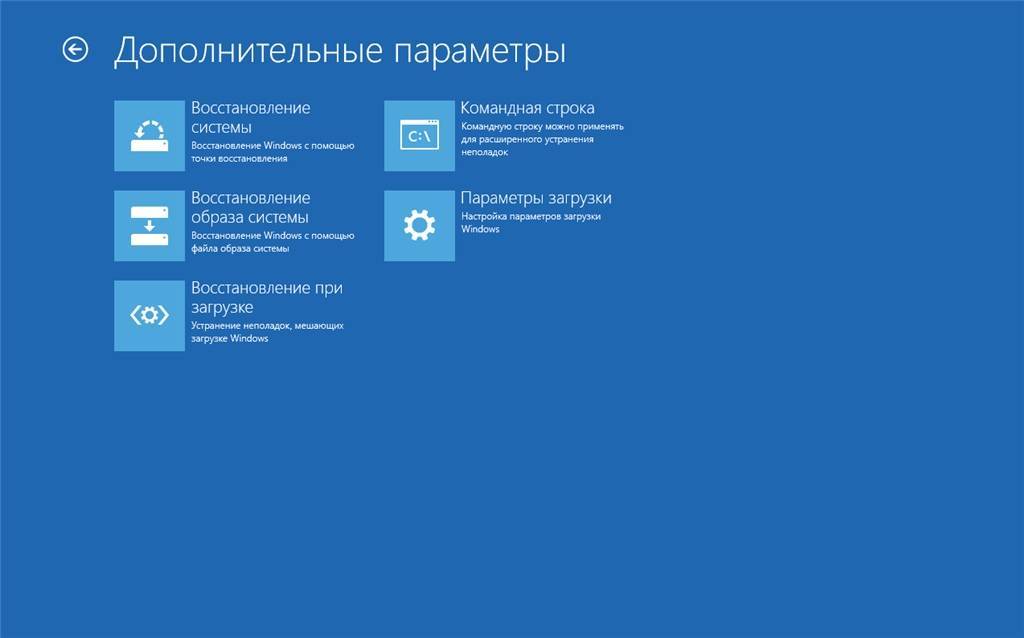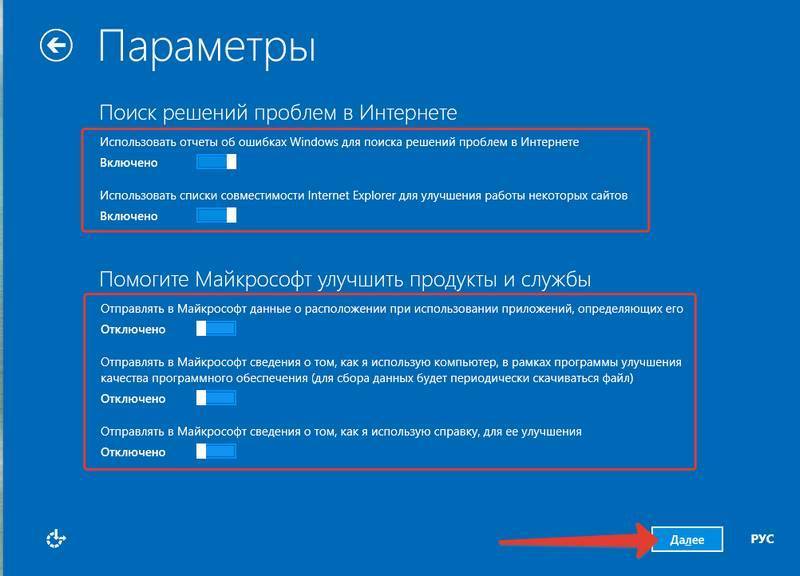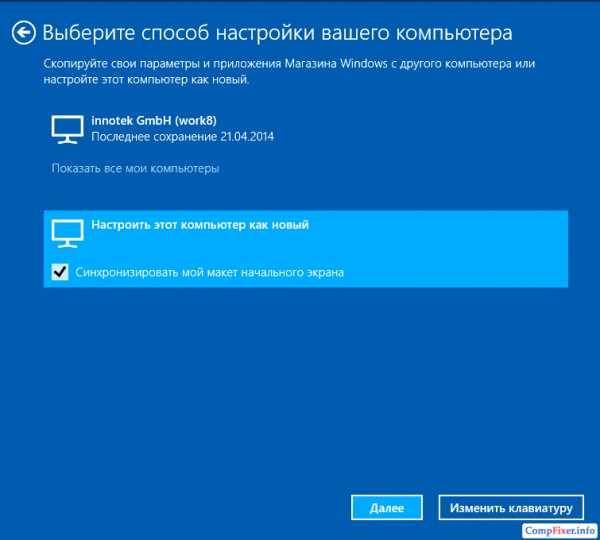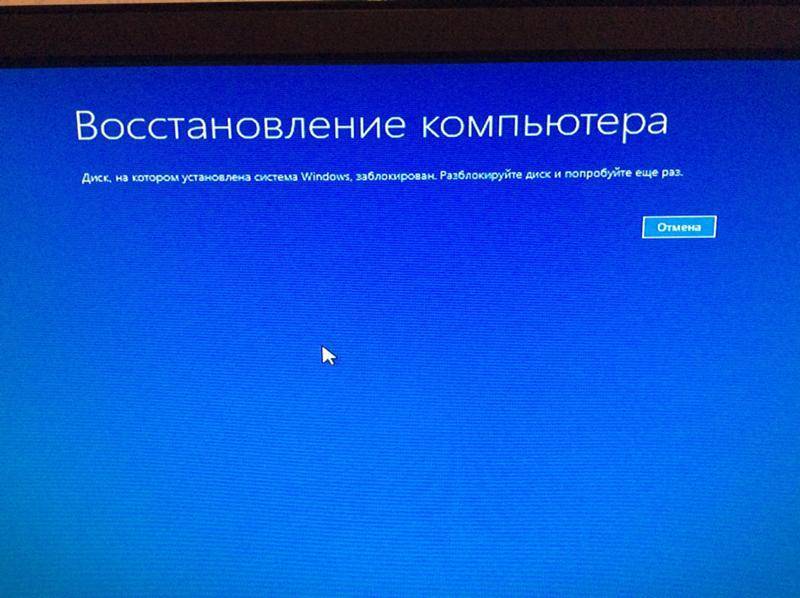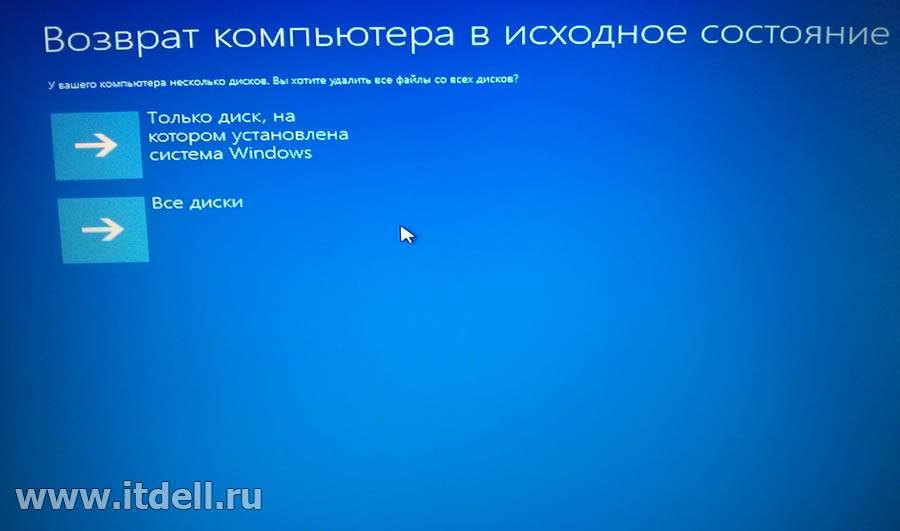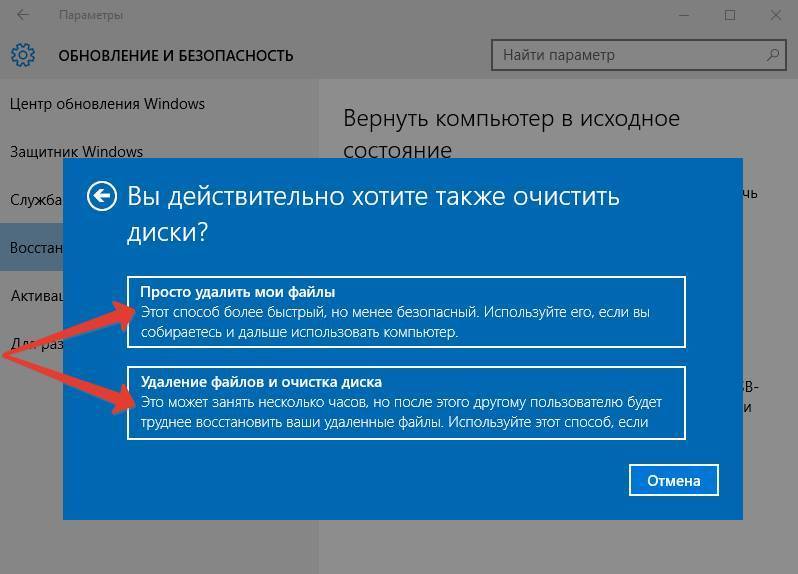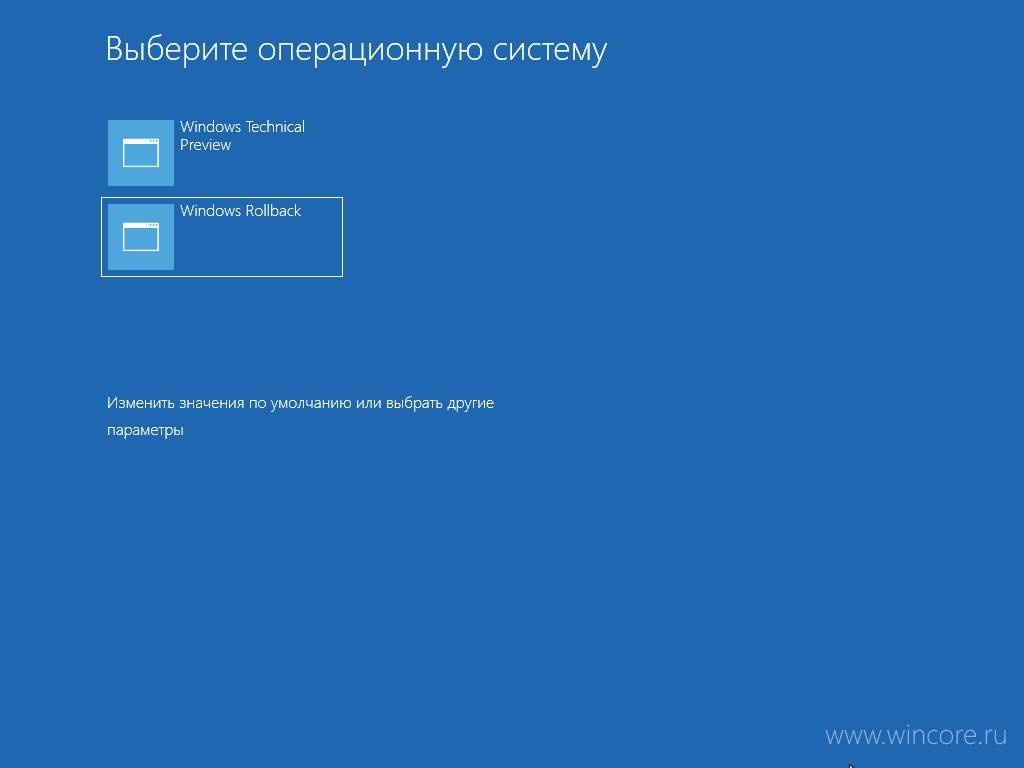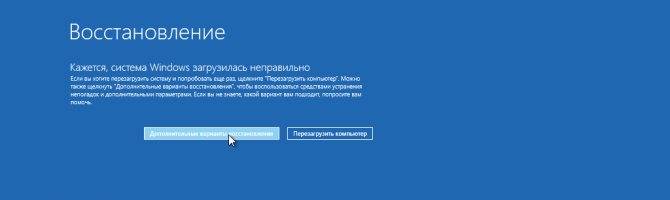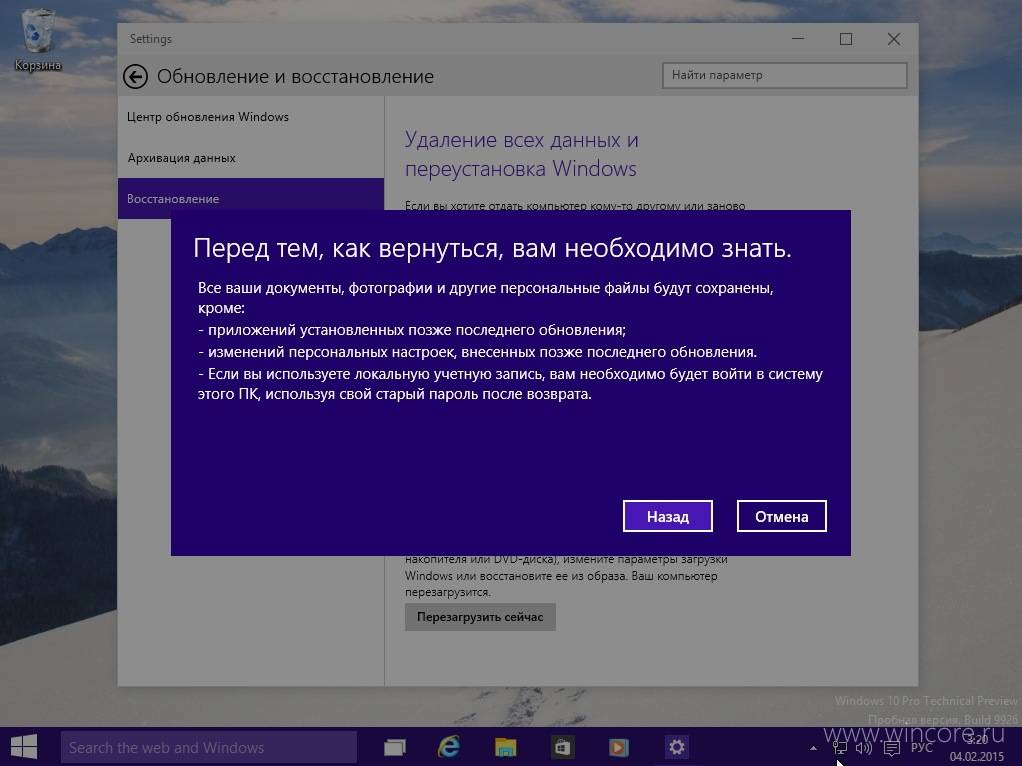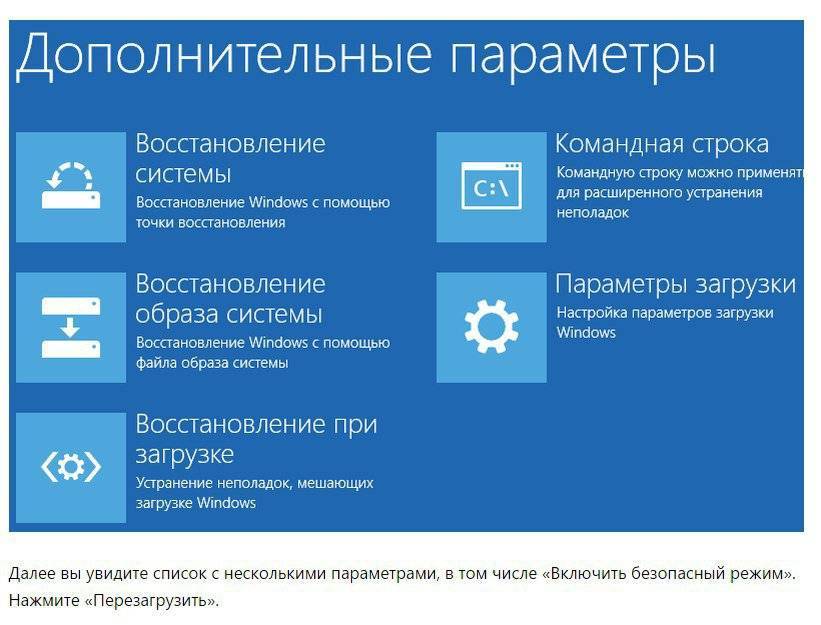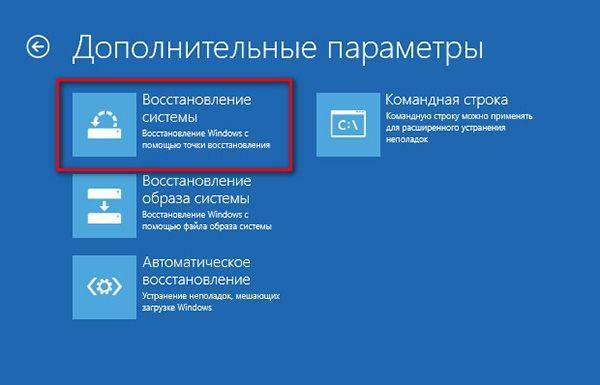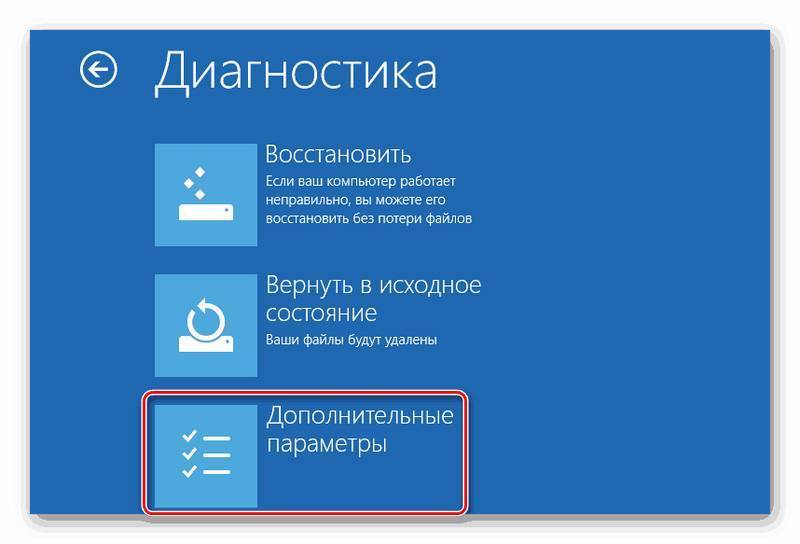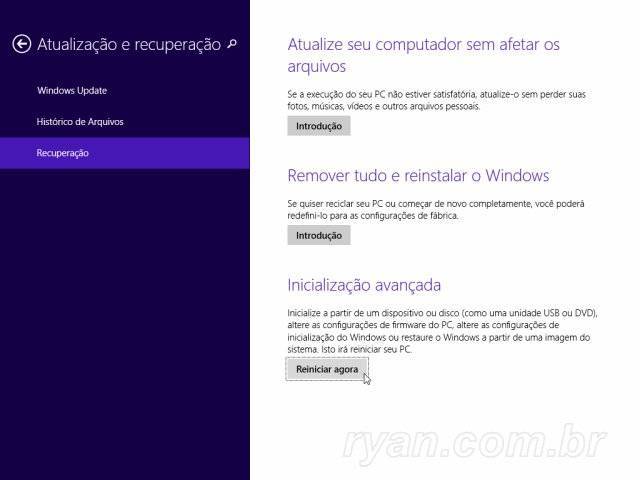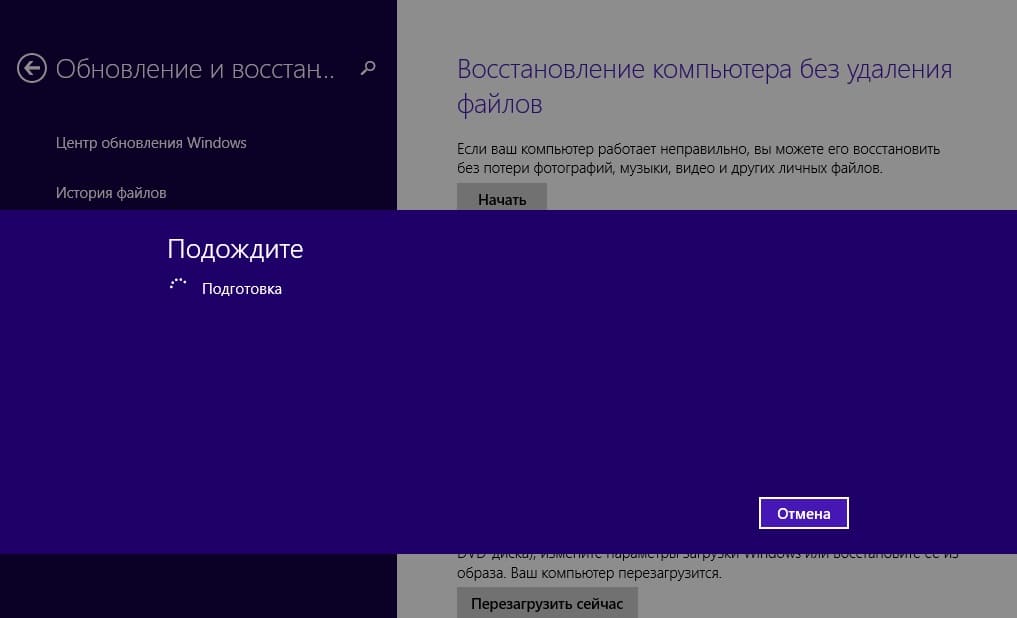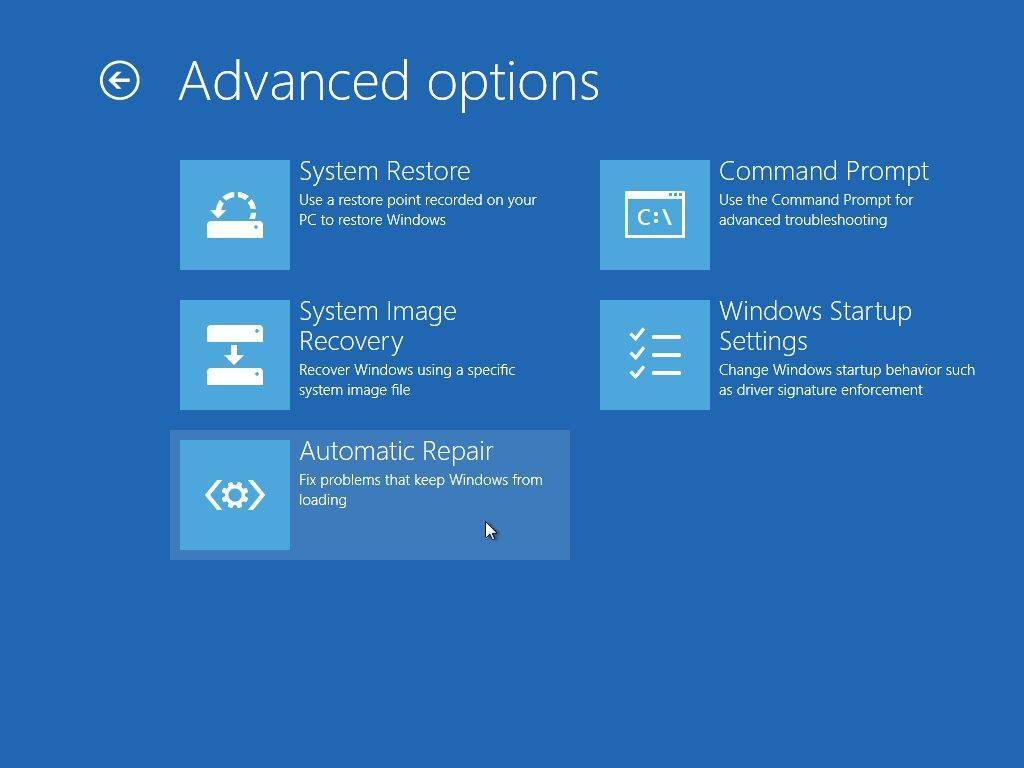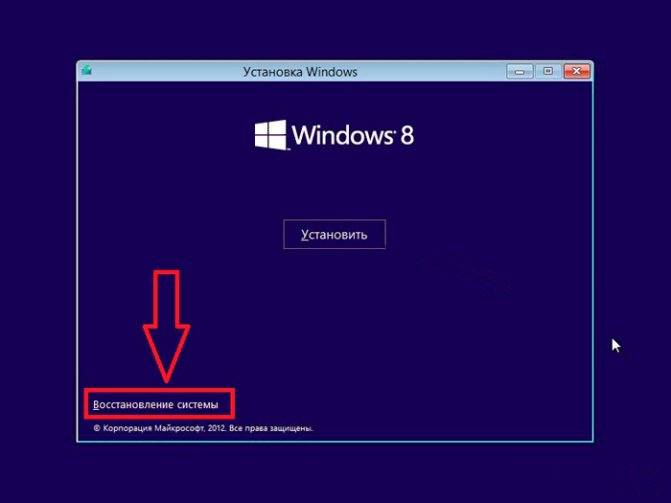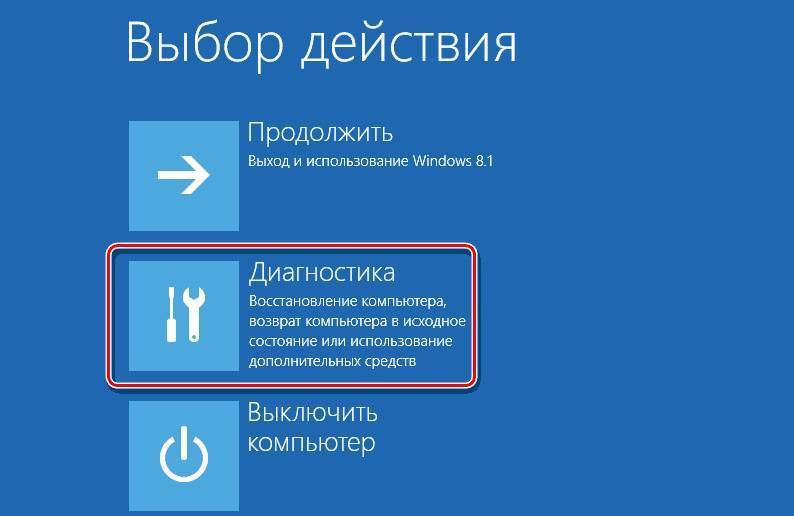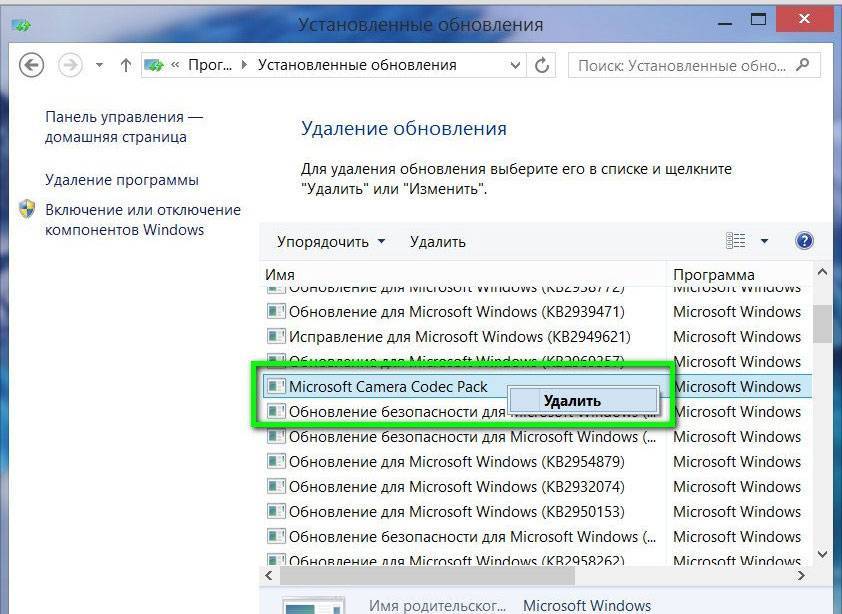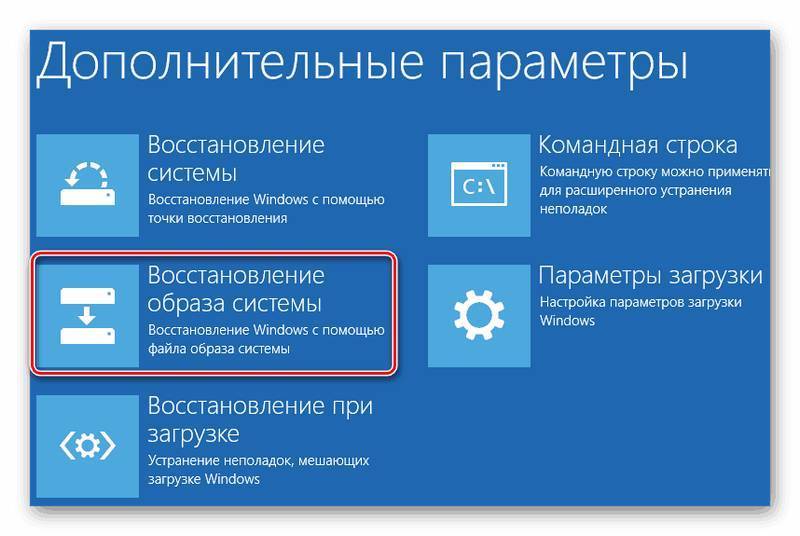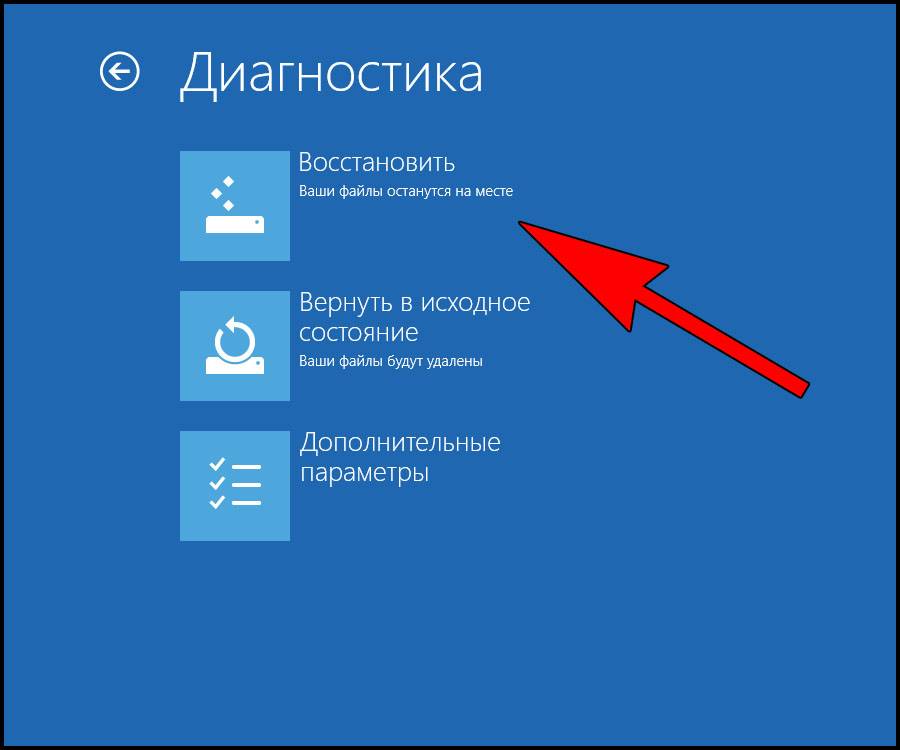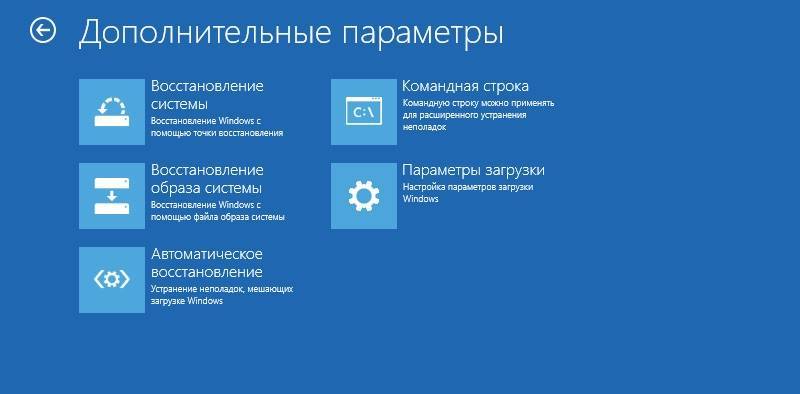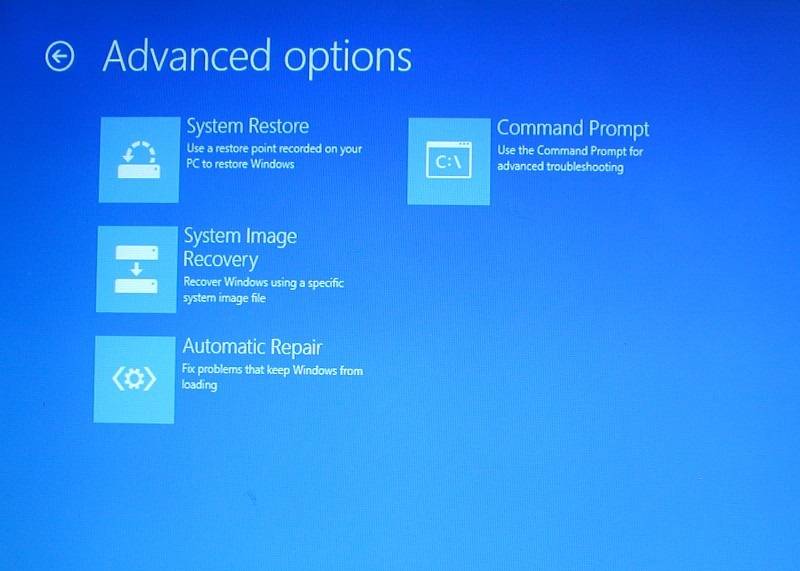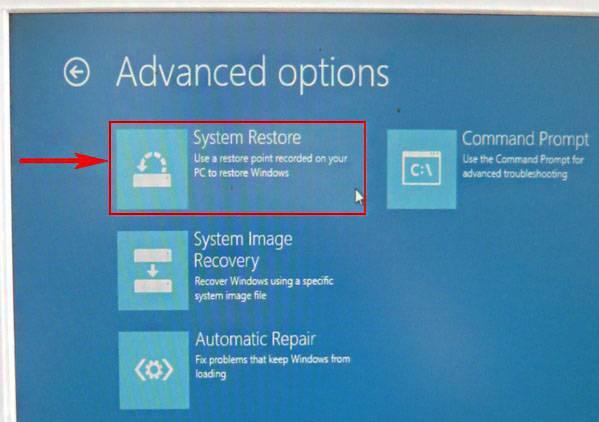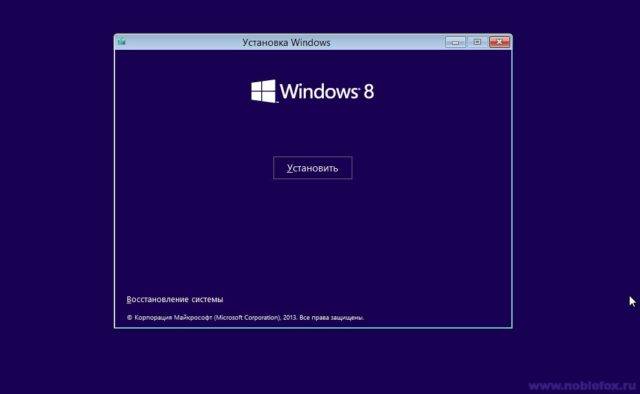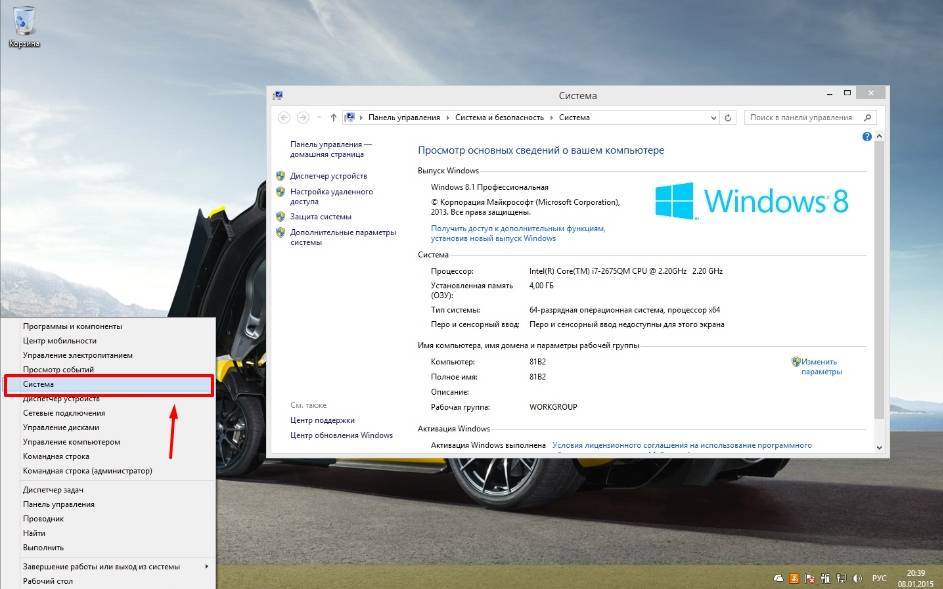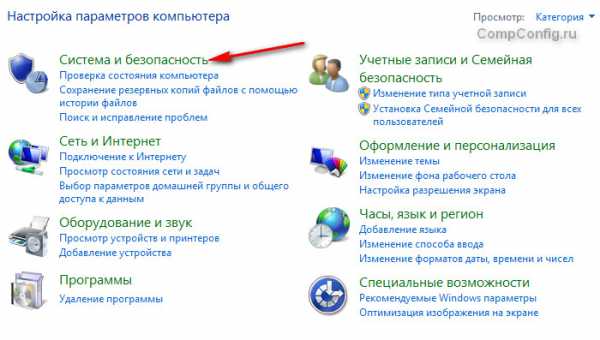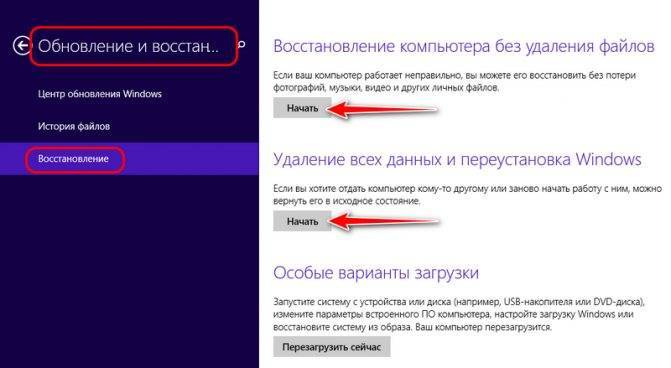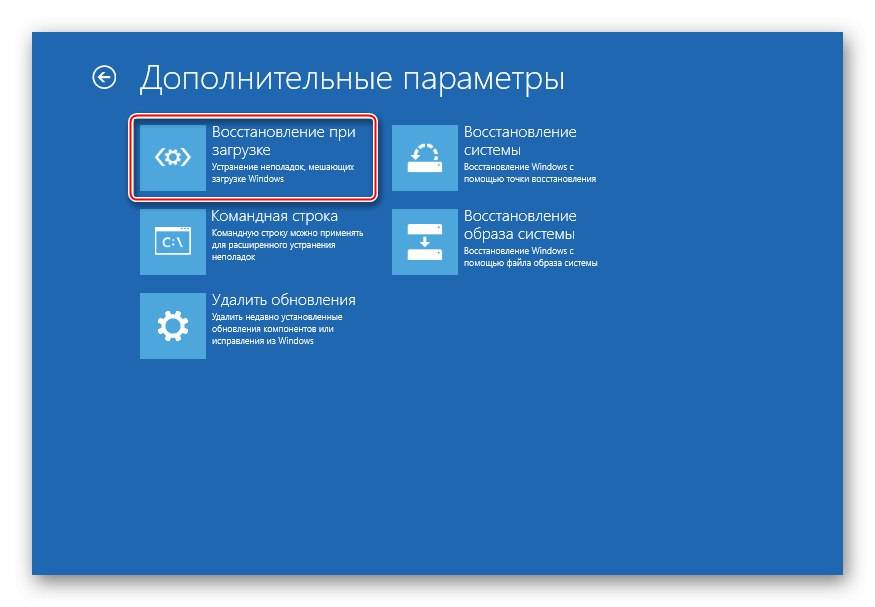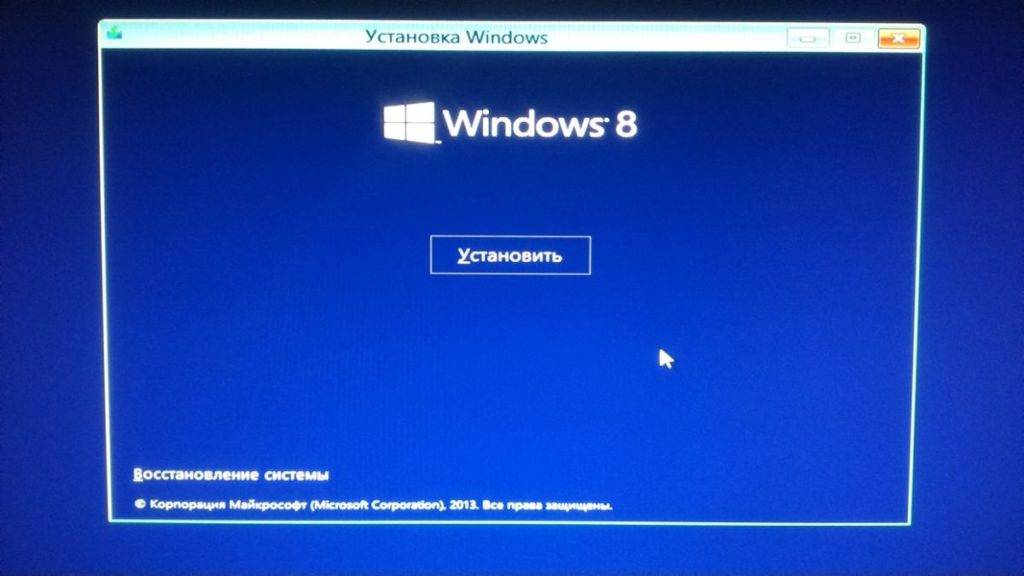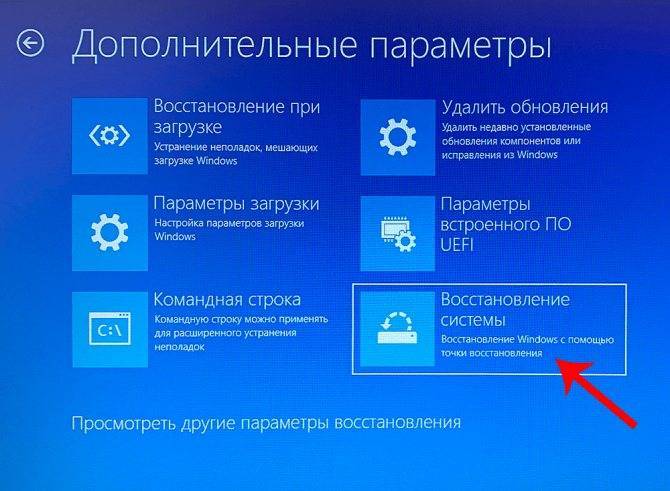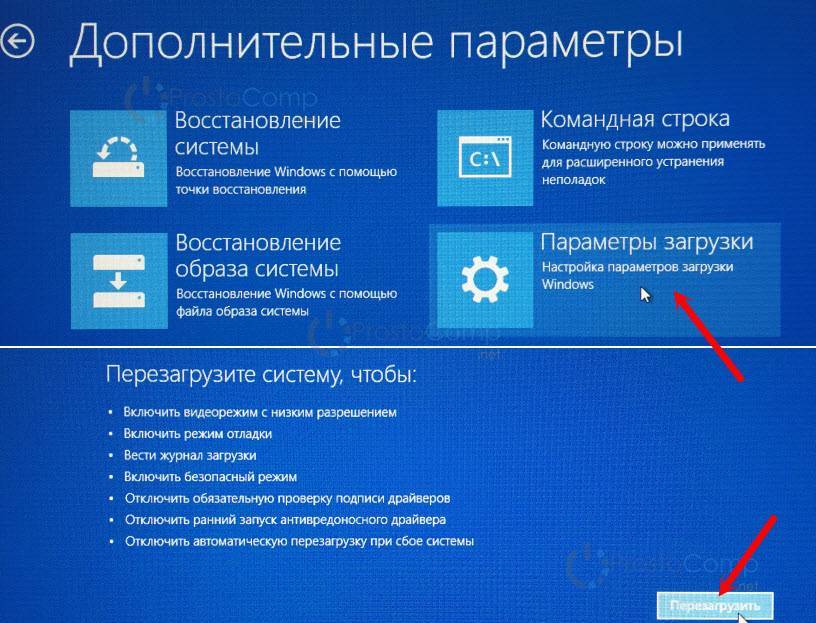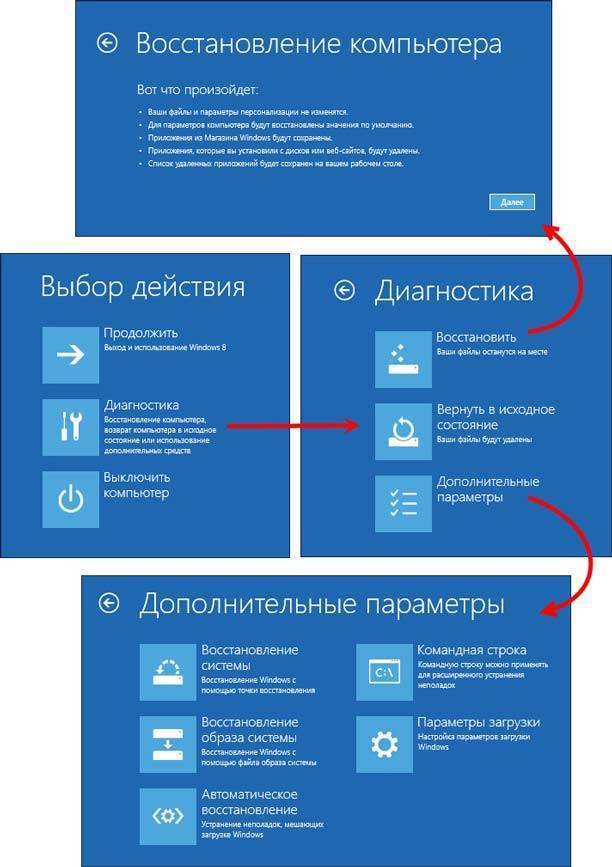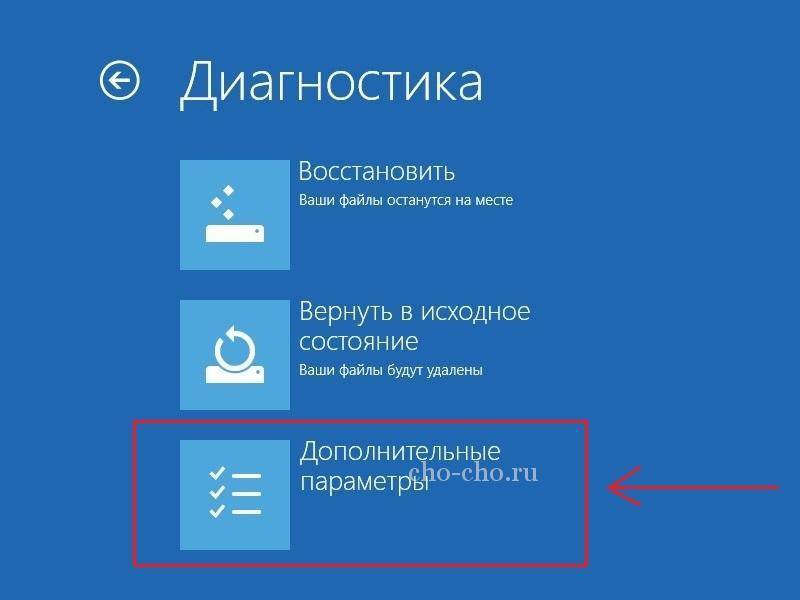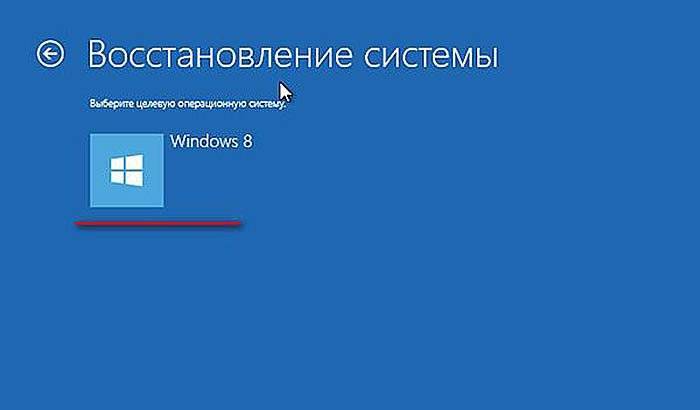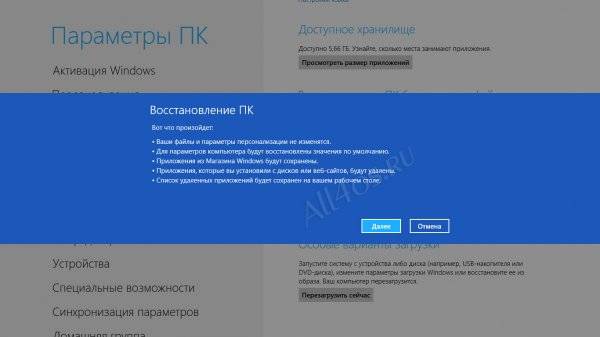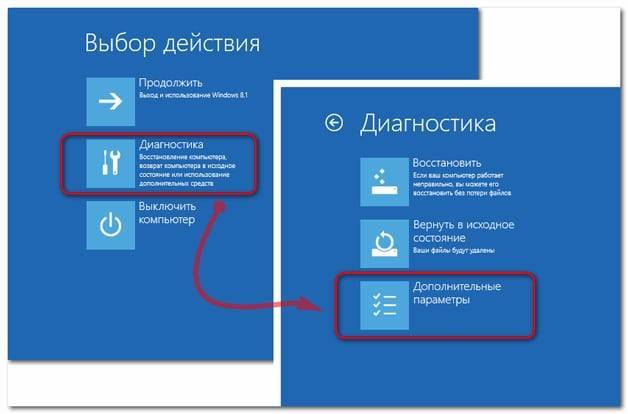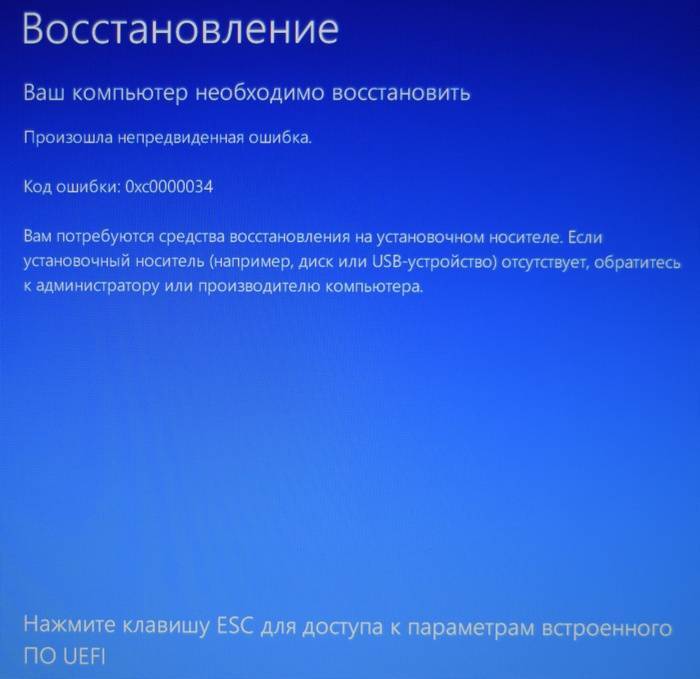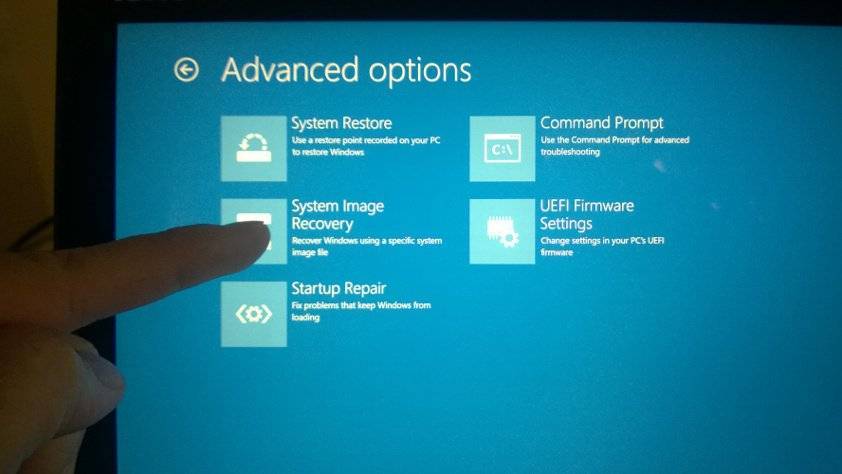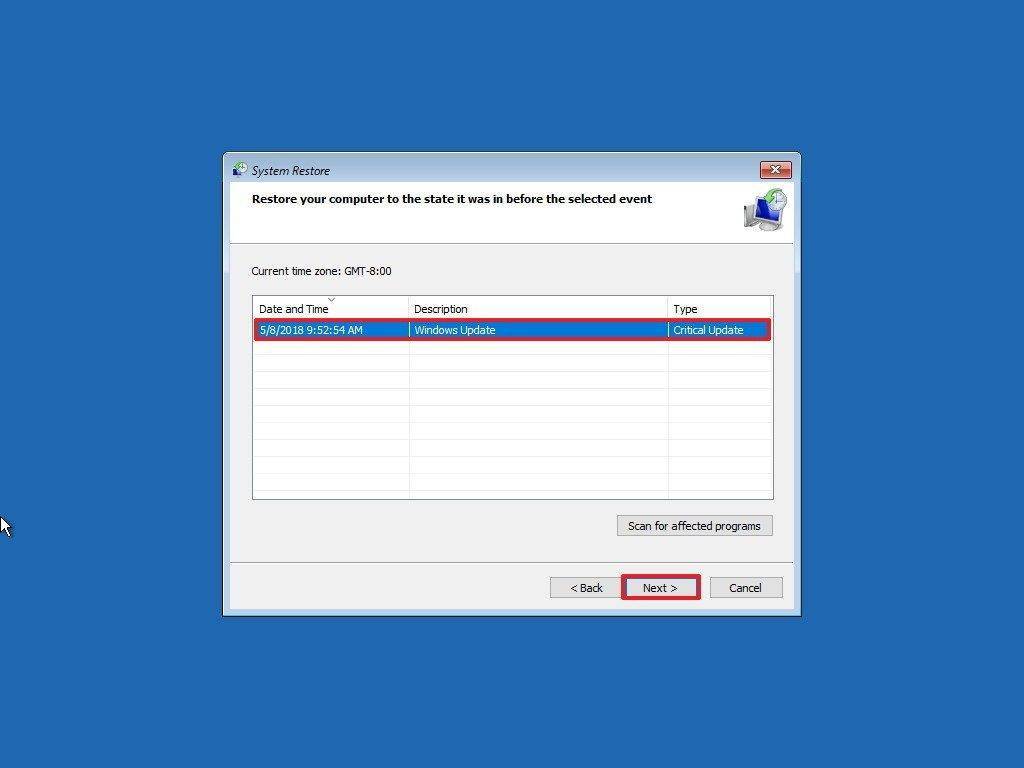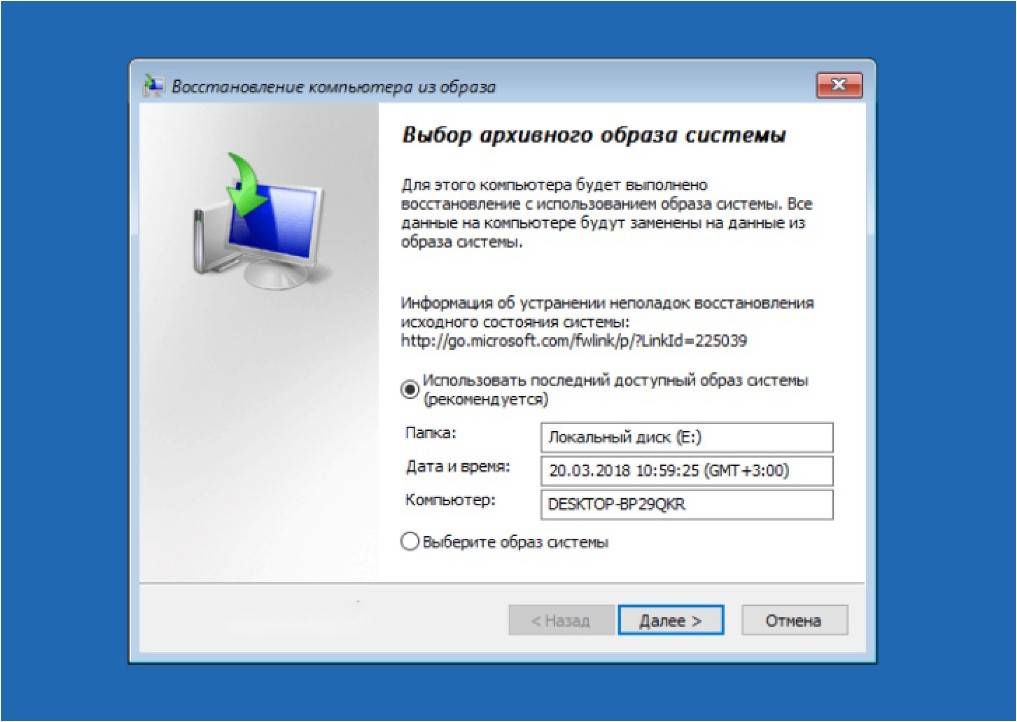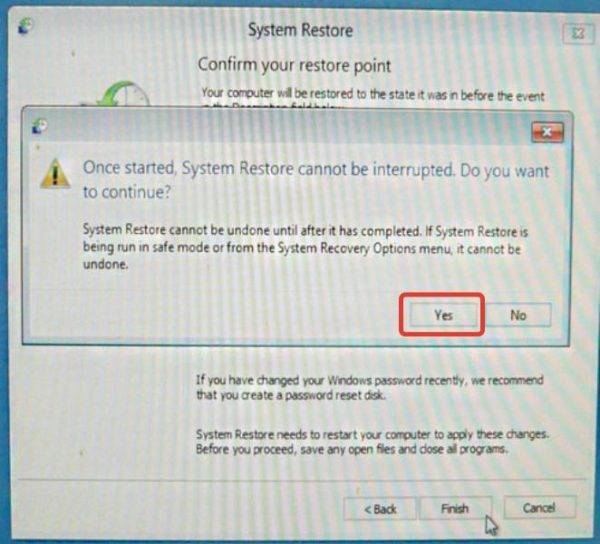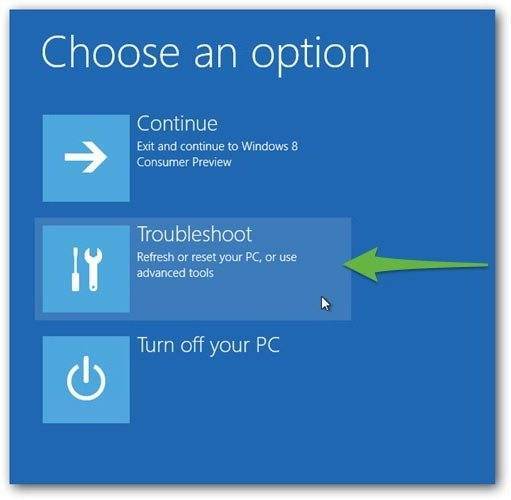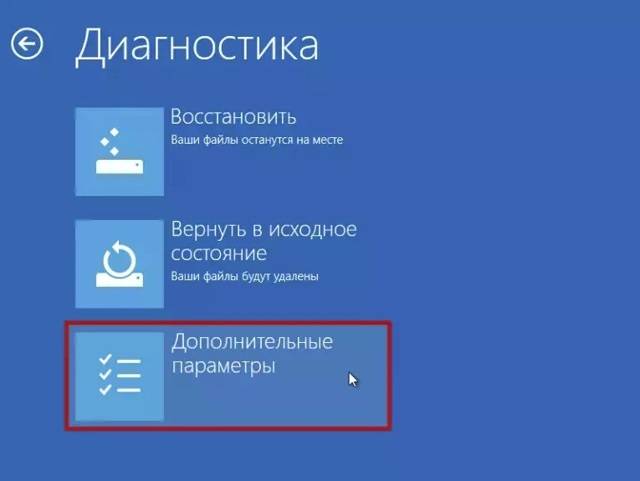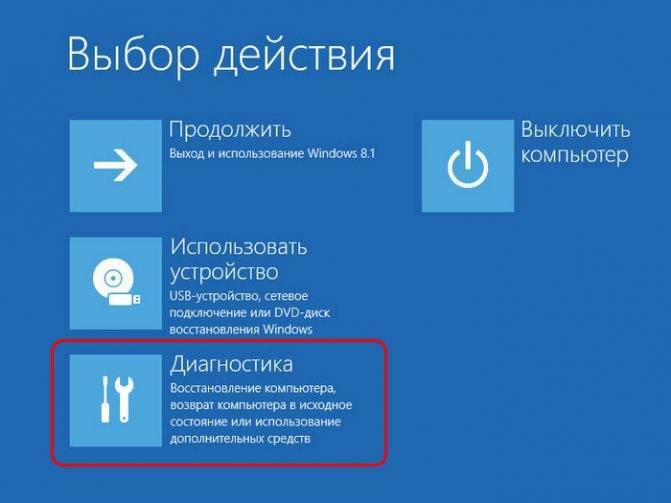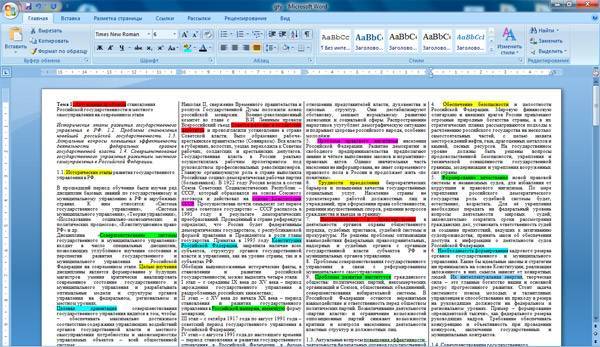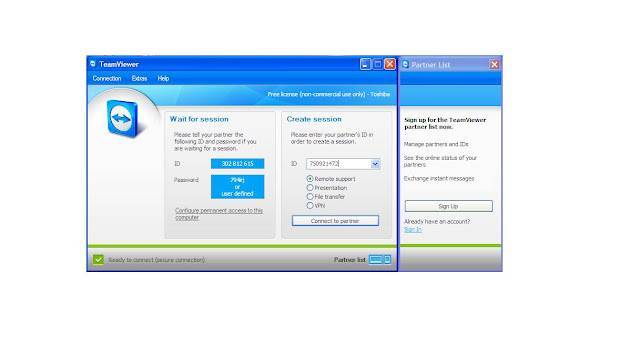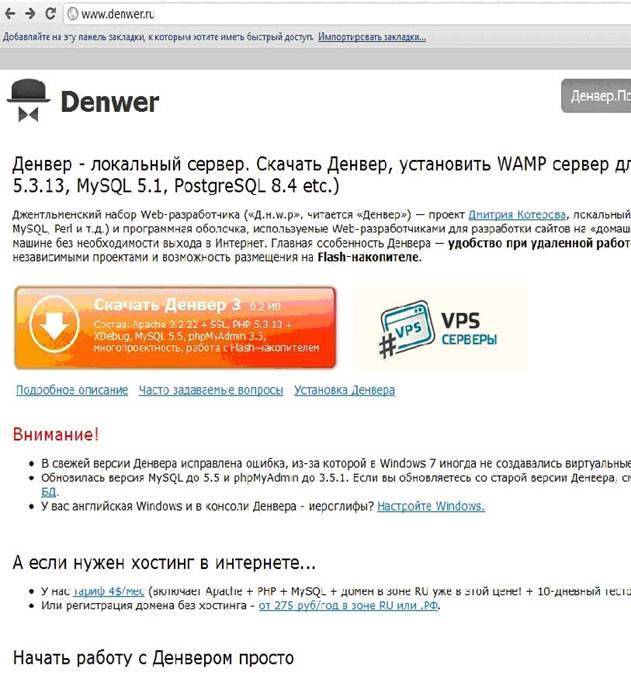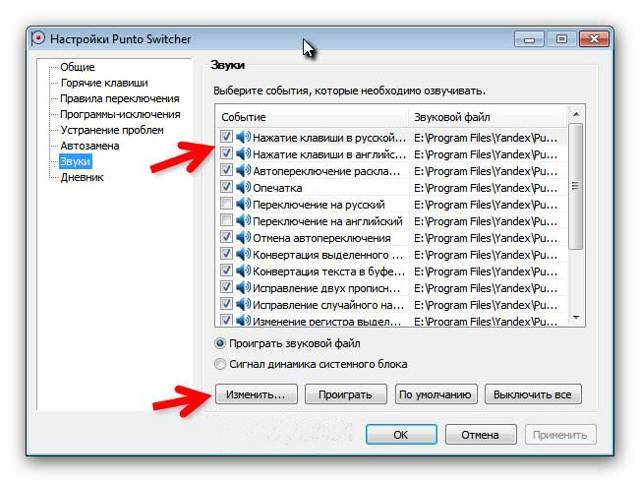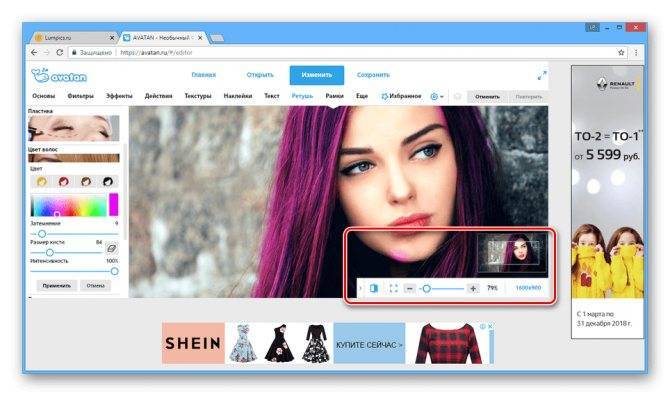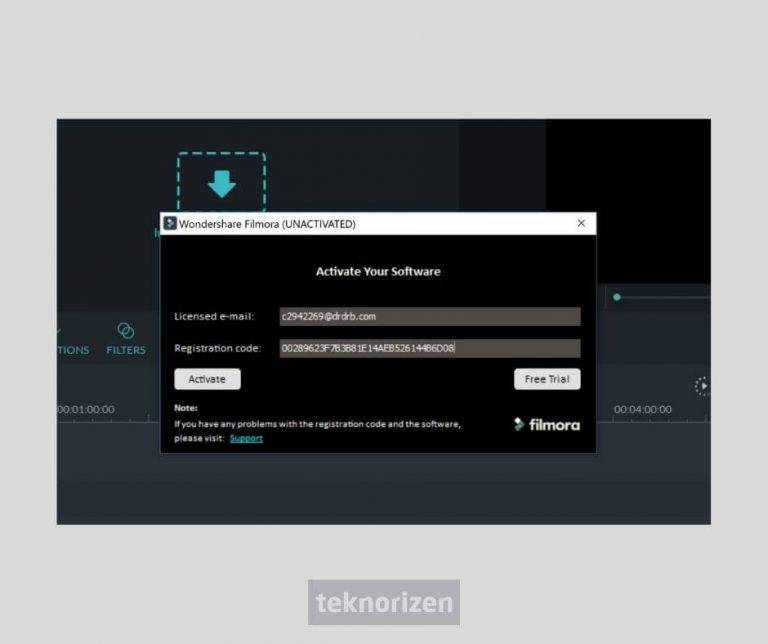Средства восстановления системы Windows 8: Видео
Восстановление при помощи загрузочного носителя
Итак, нам потребуется загрузочный накопитель, который можно создать при помощи программы UltraISO.
Найти и скачать такую OС не составит труда. Но помните, что купленная ОС от официального поставщика работает гораздо более стабильнее и быстрее.
Представим, что загрузочный носитель у нас уже имеется. Чтобы загрузить с него компьютер вам потребуется войти в BIOS, перейти в раздел BOOT и установить первичную загрузку с вашего накопителя (это может быть флешка или DVD-диск).
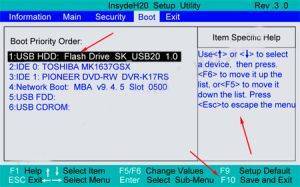
Чтобы не входить в BIOS, вы можете просто перезагрузить компьютер и в момент, когда на экране будет гореть логотип производителя ноутбука (или материнской платы) нажмите Esc.
Дальше появится табличка, в которой нужно указать вариант загрузки или же появится окно с информацией о том, какую кнопку нажать, чтобы выбрать требуемый накопитель.

Дальше система загрузится с нашего носителя. На первом этапе вам потребуется выбрать язык интерфейса, раскладку клавиатуры и денежный формат. Здесь оставляем все без изменений. Нажимаем «Далее».
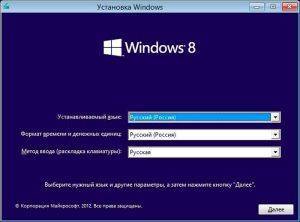
На втором этапе у нас будет два варианта:
- Установка – полная установка ОС Windows
- Восстановление системы.
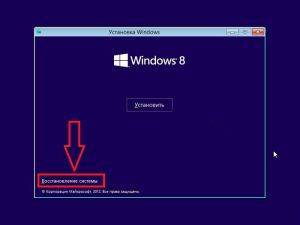
Нам нужен именно второй вариант. Нажмите на него и следуйте подсказкам на экране. Если будете предельно внимательны, то у вас все получится.
Как восстановить виндовс 10 через биос.
Но этот метод можно использовать только в случае наличия установочного диска или флешки с дистрибутивом лицензионной операционной системы с той версией и разрядностью, которая у вас установлена, без внешнего накопителя данный вариант не возможен.
В первую очередь нужно начать с настройки BIOS для чтения диска сразу при запуске компьютера.
Если подготовка автоматического восстановления не дает возможности перезагрузить компьютер нормально, нужно сделать это принудительно, зажимая кнопки выключения на 10-15 секунд, сразу как система начала загружаться, необходимо нажать одну из клавиш: F1, F4, F3, Delete, F8 (точно сказать какую именно вам нужно нажать нельзя, так как это зависит от модели материнской платы на вашем устройстве).
В инструкции к компьютеру или на сайте производителя можно поискать какая клавиша понадобится для входа. На большинстве ПК используется кнопка «Delete», на ноутбуках может использоваться комбинация клавиш «ctrl+alt+esc». После того как БИОС запустится перейти в раздел Boot.
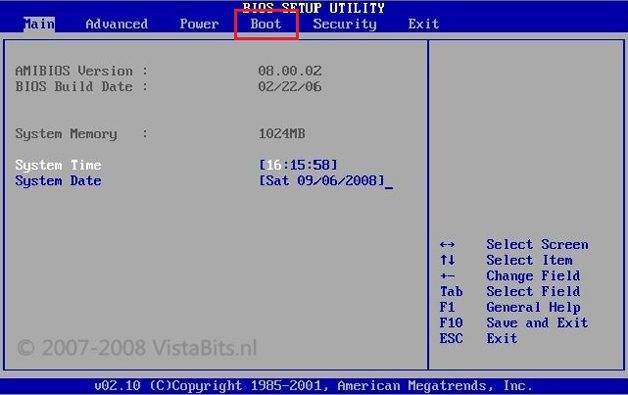
Нужно найти параметр «1st boot device», который может быть расположен в разделе «Boot Device Configuration», «Advanced Features», «Boot», «Boot Sequence. Там потребуется выставить параметр для диска CDROM или PXE UND I для загрузки с флешки:
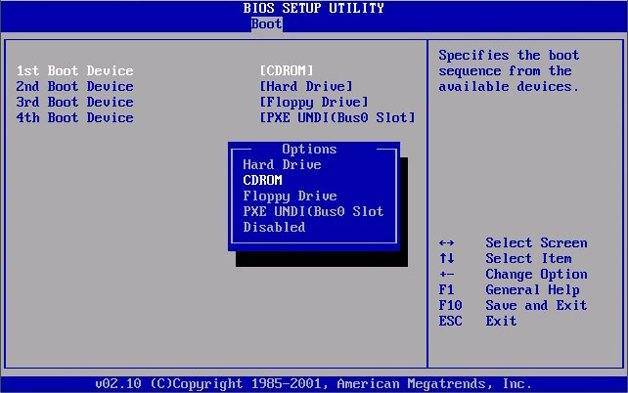
Нажать «F10», чтобы сохранить результат, вставить диск в дисковод или подключить флешку, на которых хранится дистрибутив, потом перезагрузить устройство.
После того как компьютер загрузиться появится начальное меню установки системы, где необходимо будет нажать на кнопку «Восстановление системы».
Откроется меню «Выбор действий», нужно выбрать пункт «Диагностика».
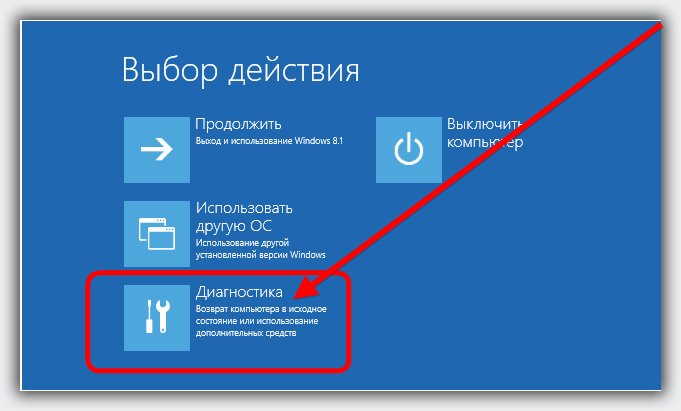
Затем перейти к пункту «Дополнительные параметры».
Далее нажать на пункт «Восстановление системы».

После нажатия запустится окно с выбором точки восстановления.
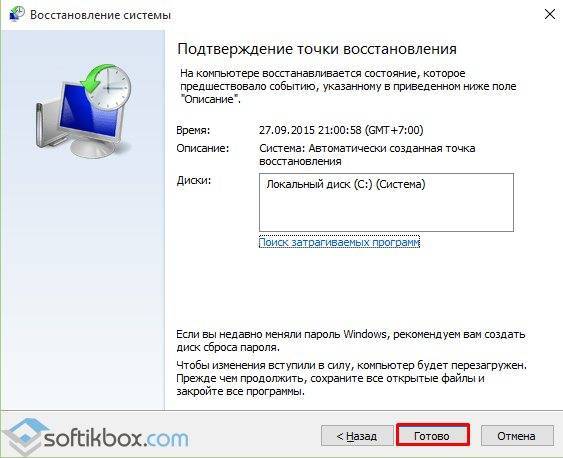
Функция «Восстановление при загрузке» запускает сканирование компьютера на наличие ошибок и в ходе их обнаружения исправляет. Запустить утилиту можно попробовать, но в большинстве случаев после поиска обычно выдает сообщение, что восстановить компьютер не удалось.
Если у вас откат был предусмотрен и ваш Windows после указанных действий успешно восстановленный, то поле этого понадобится зайти в BIOS и вернуть назад приоритет загрузки жёсткого диска на первое место.
— Как восстановить Windows 10 через командную строку. Если контрольной точки вы не создавали, восстановление системы Виндовс 10 можно попробовать выполнить через командную строку. Для этого тоже потребуется загрузочный диск или флешка с операционной системой Windows, которая установлена на компьютере.
В разделе «Дополнительные параметры» выбрать пункт «Командная строка»
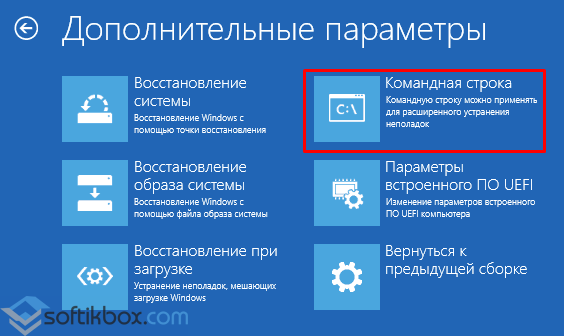
В открывшемся окошке пропечатать «fixboot».
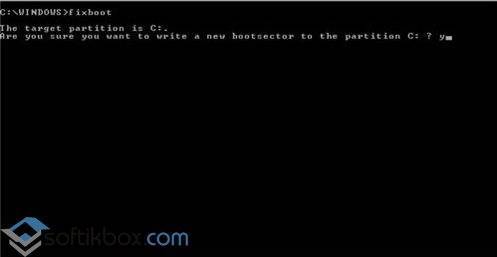
Затем действие необходимо подтвердить, нажав клавишу «Y». После восстановления загрузчика Windows 10, систему нужно проверить на наличие повреждённых системных файлов.
Как восстановить Windows 8.1
Для запуска процесса восстановления системы необходимо будет войти в защиту системы. Для этого нажмите правой кнопкой мыши на «Этот компьютер», в контекстном меню нажмите на пункт «Свойства». Из окна «Система» перейдите в раздел «Защита системы».
В открывшемся окне «Свойства системы», во вкладке «Защита системы» нажмите на кнопку «Восстановить…».
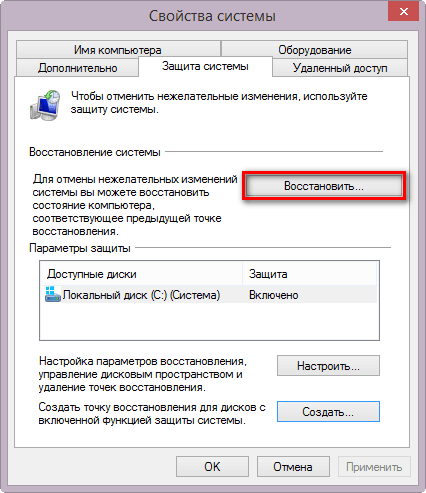
После этого будет открыто окно «Восстановление системы». В этом окне система, обычно, предлагает рекомендованную точку восстановления системы. Также здесь отображено время создания точки восстановления, дано ее описание.
Вы можете нажать на ссылку «Поиск затрагиваемых программ» для того, чтобы ознакомиться с программами и драйверами, которые, возможно, будут удалены с компьютера, после завершения процесса восстановления системы.
Для того, чтобы пользователь сам мог выбрать нужную точку восстановления системы, необходимо будет активировать пункт «Выбрать другую точку восстановления», а затем нажать на кнопку «Далее».
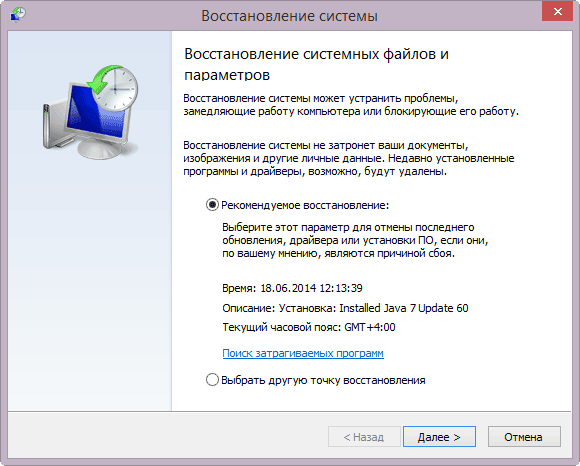
В следующем окне будут представлены все имеющиеся на компьютере точки восстановления. Здесь вы увидите дату и время создания точки восстановления, ее описание, а также тип точки восстановления. В типе точки восстановления отображена информация о том, каким образом она была создана – автоматически системой, вручную пользователем, или перед установкой программы.
Выберите необходимую точку, а потом нажмите на кнопку «Поиск затрагиваемых программ». В этом случае, вы можете ознакомиться со справочной информацией, которую предоставит вам операционная система.
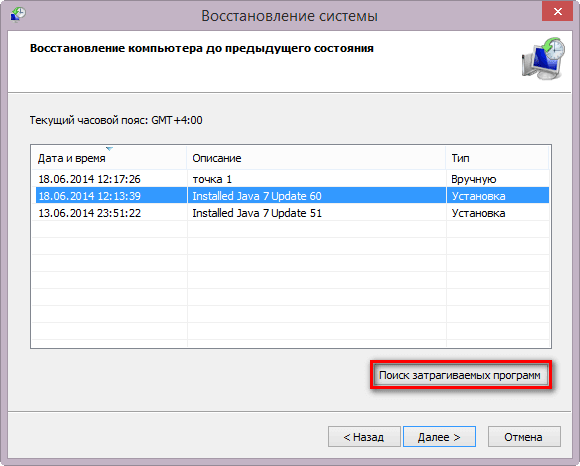
Далее начнется процесс сканирования компьютера на наличие затронутых программ и драйверов.
Как найти точку восстановления Windows: разные способы
После завершения процесса сканирования, будет открыто окно с полученной информацией. Здесь вы можете ознакомиться с теми программами и драйверами, которые будут удалены с компьютера, так как они были добавлены на компьютер уже после создания этой точки восстановления.
После ознакомления с этой информацией, нажмите на кнопку «Закрыть».
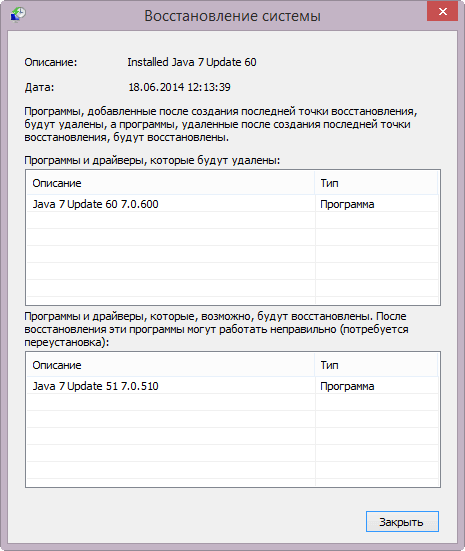
После того, как необходимая точка восстановления системы была выбрана, нужно будет нажать на кнопку «Далее».

В окне «Подтверждение точки восстановления», сначала прочитайте информацию о выбранной точке восстановления, а затем нажмите на кнопку «Готово». Перед этим не забудьте закрыть все программы и сохранить открытые файлы.
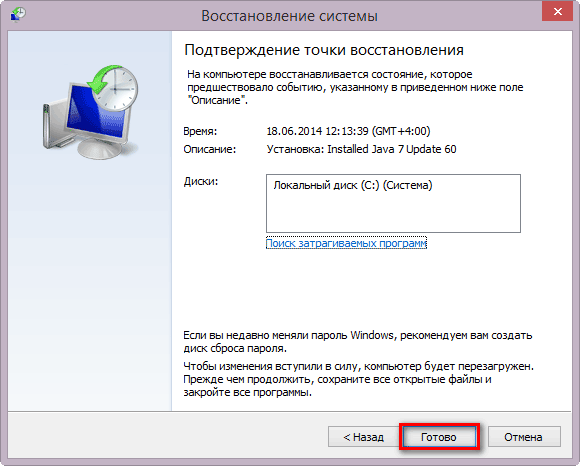
Далее будет запущен процесс восстановления системы, который будет проходить некоторое время. В это время произойдет перезагрузка компьютера.
После загрузки операционной системы будет открыто окно с информацией об успешном завершении процесса восстановления Windows. Ваш компьютер будет восстановлен на ту дату, когда была создана конкретная точка восстановления.
Разнообразие средств восстановления
Разработчики предоставили в распоряжение пользователей сразу несколько способов, прибегнув к которым можно сделать восстановление системы windows 8. Некоторые из них привычны по предыдущим версиям виндовс, некоторые же являются уникальными и отсутствуют даже в новой «десятке». Перечислим все доступные возможности:
- Откат системы windows 8 через точку восстановления. Режим, доступный и в старых версиях Windows, осуществляет откат к конфигурации, сохраненной на момент создания точки. Не сохраняется ни одна установленная после этого программа, теряются данные реестра. Для реализации данного способа необходим доступ к среде восстановления или способность ОС к самостоятельной загрузке. То, сколько раз в день создавать точки восстановления, пользователь может решить самостоятельно.
- Переустановка ОС поверх существующий. Тоже старый режим, затрагивающий в основном вместе с системными файлами крупные установленные приложения, которые после переустановки невозможно запустить, зато сохраняются пользовательские данные. Средство реализуется через установочный диск, но только если загрузка ОС возможна.
- Восстановление образа виндовс 8. Система откатывается назад до момента создания образа, удаляется вся записанная позднее информация с диска и устанавливается сохраненная. Средство реализуется через среду восстановления, необходимо наличие образа на диске или съемном носителе.
- Восстановление системы без удаления файлов. Уникальный только для Windows 8 и 8.1 режим, позволяющий системе, не имеющей возможности загрузиться, восстановить работоспособность и сохранить пользовательские файлы. Теряются только установленные приложения, за исключением программ из Metro.
- Полная переустановка ОС через загрузочный диск или заводской образ из скрытого раздела и возврат к изначальным настройкам. Теряются все пользовательские файлы и документы, которые находятся на диске, данные реестра, после чего целый день тратится на установку новых драйверов и приложений.
Ниже опишем подробно, как восстановить windows 8, преимущества и недостатки каждого из описанных способов.
Бэкап ОС Windows 8
Бывают случаи, когда необходимо произвести откат системы — восстановление основных системных файлов из «снимка» более раннего состояния — точки восстановления или образа ОС. С его помощью вы сможете вернуть Windows в рабочее состоянии, но, в то же время, удалятся все, установленные в последнее время на диск С (или любой другой, в зависимости от того, на каком диске будет проводиться бэкап), программы и, что вполне возможно, внесенные в этот период настройки.
Если вы можете войти в систему
Откат до последней точки
Если после установки какого-либо нового приложения или обновления у вас перестала работать только часть системы (например, слетел какой-нибудь драйвер или возникла проблема в программе), то вы можете восстановиться до последней точки, когда все функционировало без сбоев. Не беспокойтесь, ваши личные файлы не пострадают.
В служебных приложениях Windows найдите «Панель управления» и запустите.
В открывшемся окне необходимо найти пункт «Восстановление».
Нажмите на «Запуск восстановления системы».
Теперь вы можете выбрать одну из возможных точек отката. Windows 8 автоматически делает сохранение состояния ОС перед установлением любого программного обеспечения. Но вы также можете делать это вручную.
Остается только подтвердить бэкап.
После завершения процесса ваш компьютер перезагрузится и все снова станет как прежде.
Безопасный режим Windows 8
безопасный режим Windows 8
Сами смотрите, последнее средство, это командная строка.
Пробовал много раз войти в безопасный режим с помощью клавиатурного сочетания Shift+F8, но тоже безрезультатно.
Как я уже говорил, статью вашу Восстановление Windows 8 внимательно читал, но полный образ восстановления не сделал (лень было). Как я понял, сейчас мне осталось применить восстановление Windows 8 без удаления пользовательских файлов (Refresh Your PC). Но прежде хочу попробовать войти в безопасный режим Windows 8 и удалить в нём последние установленные программы и драйвера, может проблема с загрузкой восьмёрки в них?
Итак друзья, давайте в первую очередь рассмотрим такой вопрос – Как попасть в безопасный режим Windows 8 из работающей системы. Далее будем думать над тем, как попасть в безопасный режим Windows 8, если наша восьмёрка не загружается совсем и Средство автоматического восстановления системы не смогло ничего сделать.
Способ №1
Если ваша Windows 8 нормально загружается, но вам по каким-то причинам нужно войти в безопасный режим, делаем так. При нажатой клавише Shift, выбираем пункт Перезагрузка,
Дополнительные параметры–>
Параметры загрузки–>
Перезагрузить
Откроются параметры загрузки. Используйте клавиши с цифрами F1-F9, то есть, чтобы попасть в безопасный режим нам нужно нажать клавишу F4
И пожалуйста, загружается безопасный режим Windows 8.
Способ №2
Открываем командную строку от имени администратора
И вводим команду: msconfig.
Входим в конфигурацию системы, выбираем вкладку Загрузка, отмечаем Параметры загрузки – Безопасный режим. Применить и ОК.
Способ №3
Есть ещё способ попасть в безопасный режим Windows 8, путём редактирования файла данных конфигурации загрузки BCD. Этим способом мы вернём клавише F8 её назначение. Открываем командную строку от имени администратора и вводим команду:
bcdedit /deletevalue {current} bootmenupolicy
если выйдет ошибка, вводите
перезагружаемся. При загрузке Windows 8, часто жмём клавишу F8 и появляются уже знакомые дополнительные варианты загрузки, выбирайте тот режим, который нужен вам.
При желании всё отменить и вернуться в новое меню загрузки, в командной строке от имени администратора вводим команду:bcdedit /set {current} bootmenupolicy standart
Способ №4
Тоже касается изменений в файле данных конфигурации загрузки BCD. Открываем командную строку от имени администратора и вводим команду:
bcdedit /set {bootmgr} displaybootmenu yes
и можем выбрать безопасный режим.
Если захотим всё вернуть как было, открываем командную строку от имени администратора и вводим команду:bcdedit /set {bootmgr} displaybootmenu no
Способ №4 или к
ак попасть в безопасный режим, если Windows 8 не загружается
Допустим у вас серьёзная неполадка и загрузка Windows 8 заканчивается ошибкой. Автоматическое средство восстановления запуска системы не помогает, а простое восстановление системы не срабатывает.
Тогда вам приходит мысль использовать безопасный режим Windows 8.
В этом случае нам придётся воспользоваться скрытыми возможностями Windows 8, но без диска восстановления или установочного диска Windows 8 нам не обойтись. Например диск восстановления Windows 8 можно изготовить в самой восьмёрке за 5 минут, читайте нашу статью – “Восстановление Windows 8”
Итак, загружаем компьютер с диска восстановления или установочного диска Windows 8. Нажимаем Далее.
Восстановление системы.
Диагностика.
Дополнительные параметры.
Как видим, при загрузке с диска восстановления, уже знакомые нам Параметры загрузки отсутствуют. Выбираем Командную строку. Вводим:
bcdedit /set {globalsettings} advancedoptions true
Выходим из командной строки. Жмём Продолжить (выход и использование Windows 8).
Загружается безопасный режим.
Если захотим загружать систему в обычном режиме, значит опять загружаемся в командную строку и вводим команду:bcdedit /deletevalue {globalsettings} advancedoptions
Если у Вас возникают проблемы с работой компьютера, или если операционная система вообще не загружается, то можно зайти в безопасный режим и попробовать решить проблему, которая стала причиной нерабочего состояния компьютера.
К сожалению, войти в безопасный режим в Windows 8 не так просто, как это было в предыдущих версиях операционной системы. У многих пользователей сделать это стандартным нажатием F8
или Shift+F8
не получается. Как утверждают производители, это происходит из-за быстрой загрузки самой операционной системы.
Поэтому в статье я расскажу несколько различных способов, которые помогут Вам зайти в безопасный режим на компьютере с установленной операционной системой Windows 8.
Использование диска восстановления
Два показанных выше способа позволяют запустить безопасный режим при работающей системе. Но что делать, если Windows 8 вообще не загружается, а сочетание клавиш Shift+F8 не работает? В этом случаем вам понадобится диск восстановления, который вы, как подготовленный юзер, создали заранее. Нет? Тогда необходимо его создать и действовать по описанной ниже схеме.
Создаётся диск восстановления Windows 8 очень просто – в комплект стандартной поставки «восьмёрки» входит утилита создания. Запускаем её и действуем по указанию программы, там всё очень просто и интуитивно понятно (процесс создания загрузочной флешки можно увидеть на видео в конце статьи). Единственное требование к диску/флешке – носитель должен вмещать не менее 256 МБ данных.
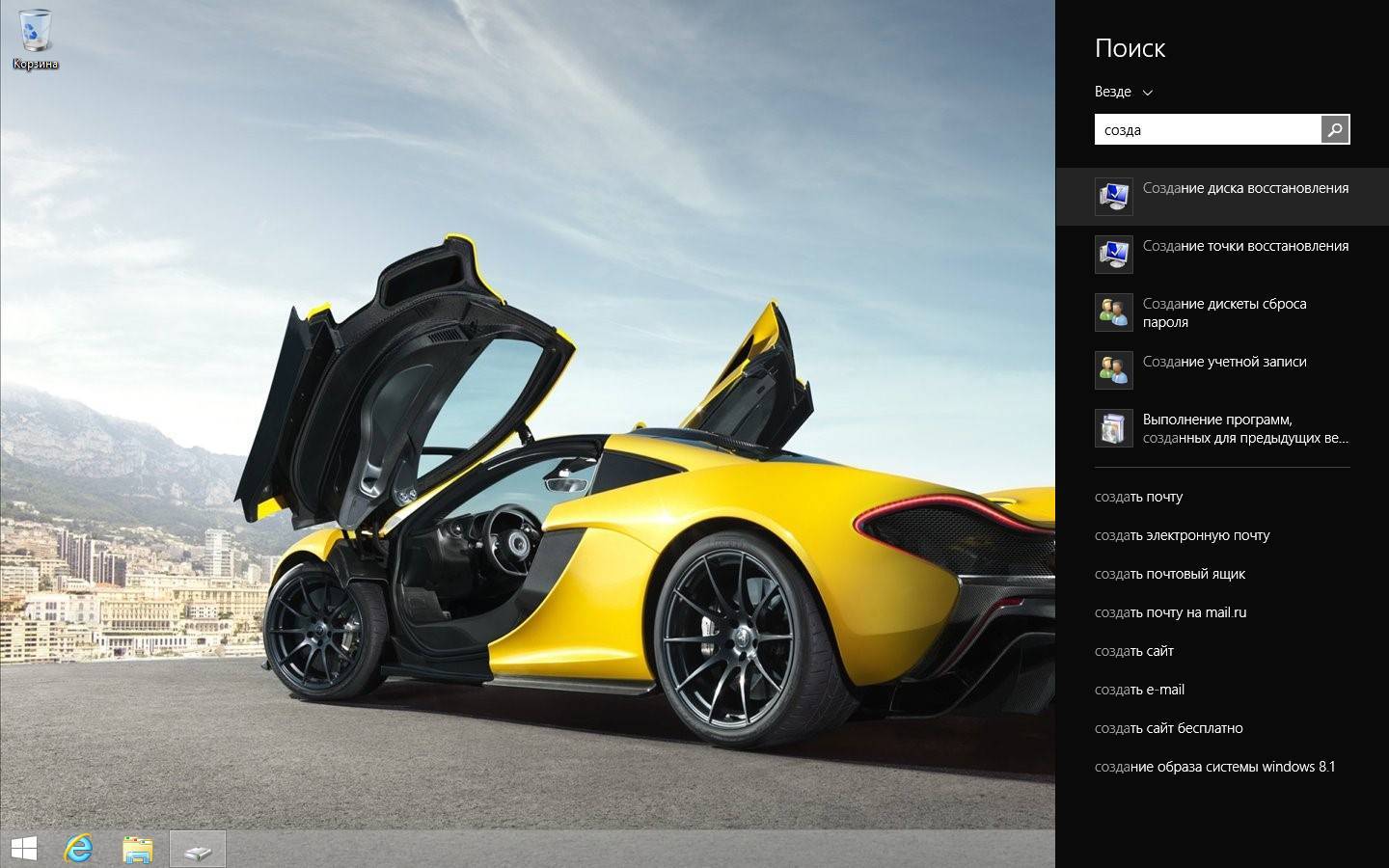
Итак у вас есть диск восстановления. Необходимо загрузиться с него и выбрать одну из предлагаемых раскладок клавиатуры. После этого следуйте по пути «Диагностика» – «Дополнительные параметры» – «Командная строка» (прямой ссылки на загрузку системы в безопасном режиме вы не увидите).
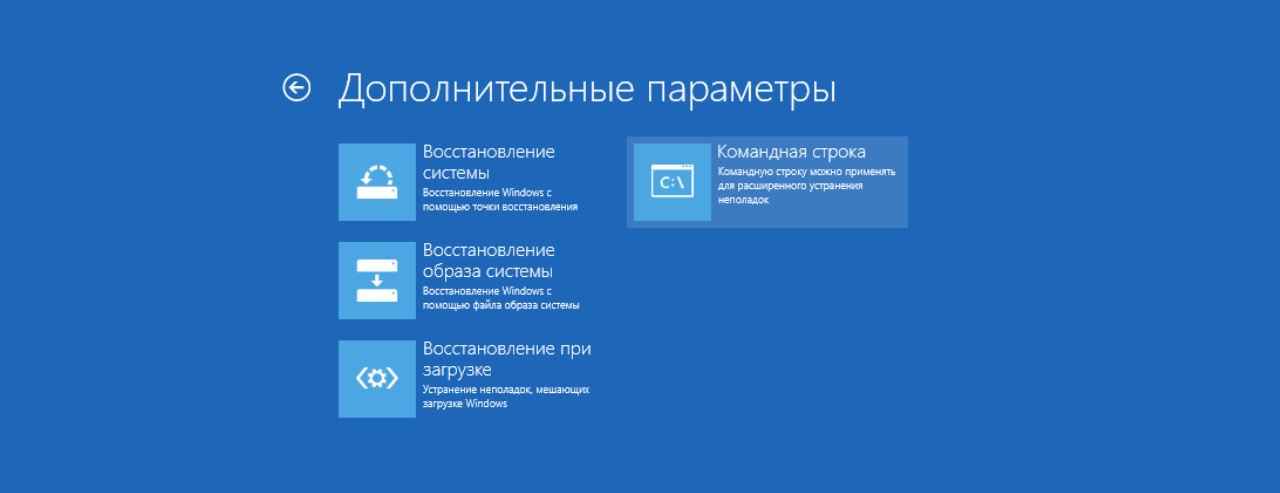
Выбираем командную строку и вводим:
После получения сообщения об успешно выполненной операции закрываем командную строку и выбираем «Продолжить».
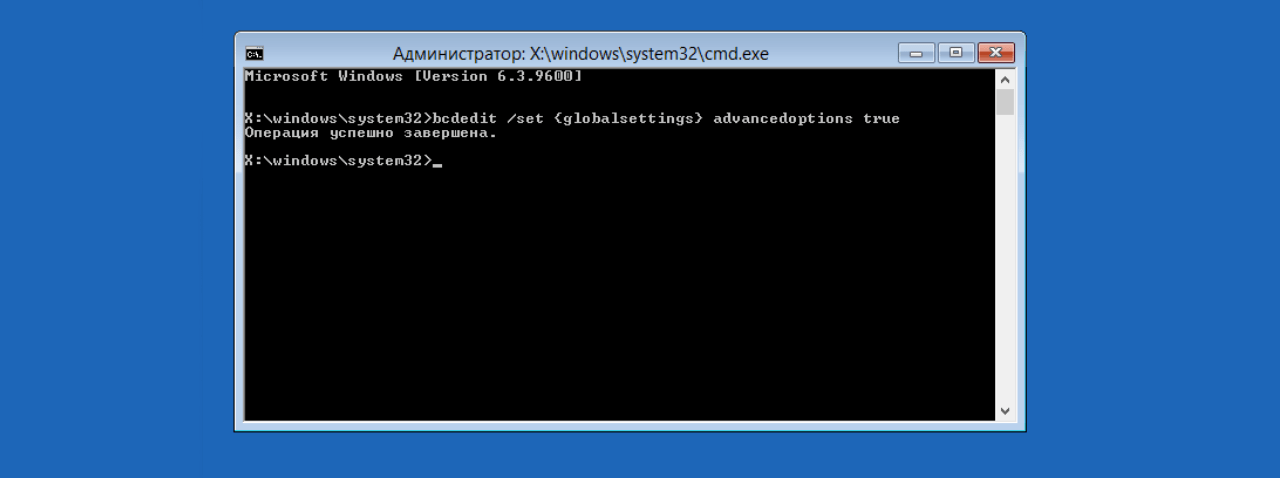
Перед нами возникает долгожданное меню.
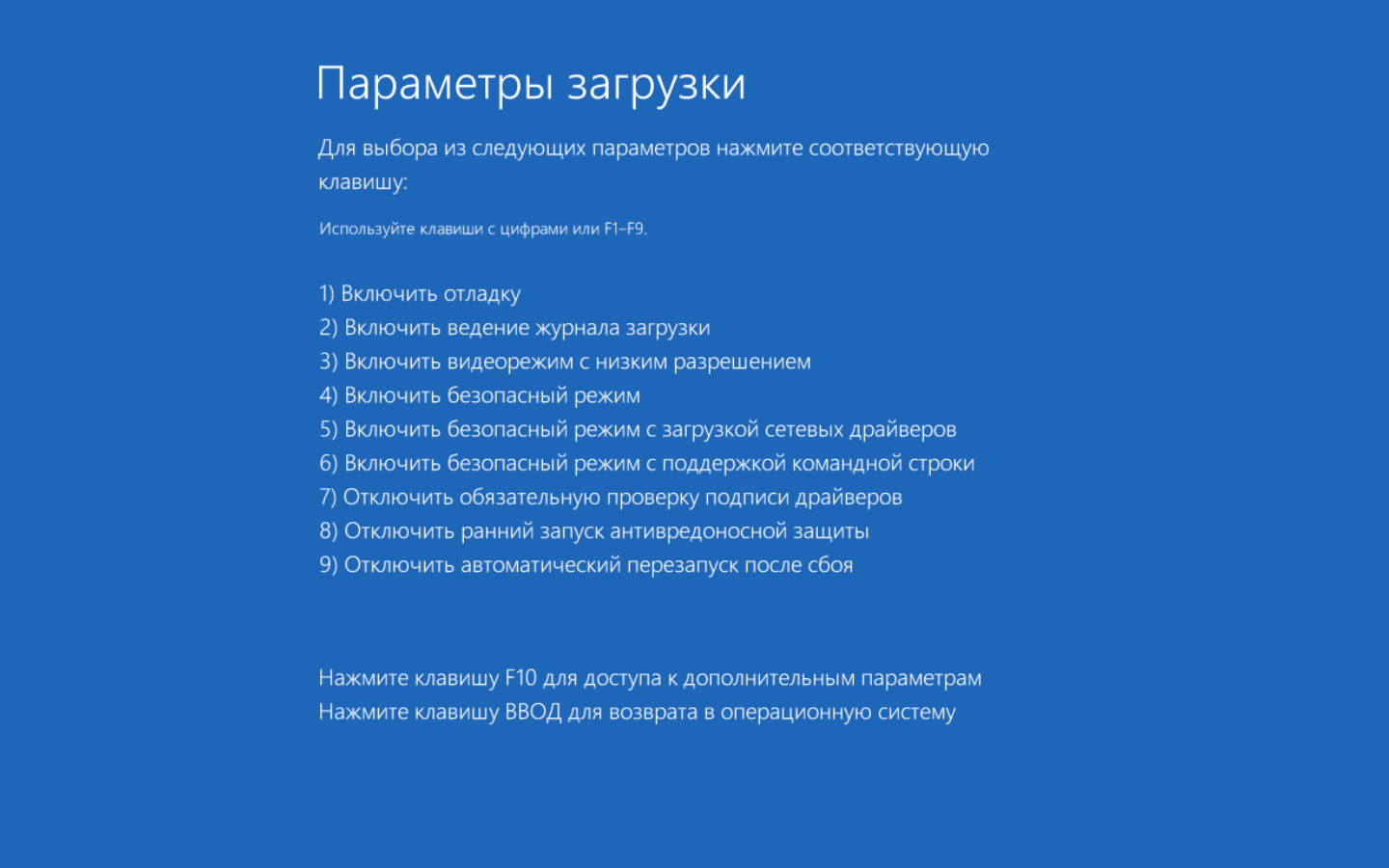
Выбираем то, что нужно, и загружаемся.
Есть один момент: после описанных выше действий, Windows 8 при загрузке всегда будет предлагать это меню. Для того, чтобы вернуть обычный режим загрузки введите в командной строке такую команду:
Мы рассмотрели три способа запуска командной строки под Windows 8.1. Надеюсь, что они помогут вам вернуть к жизни упавшую систему или устранить возникшие неполадки.
Напоследок видео, в котором паказано всё то, что написано в этой статье, только более кратко.
Не можете загрузить Windows 8 или Windows 8.1 в безопасном режиме? Вы нажимаете F8 или Shift+F8, но это ни к чему не приводит? Загрузка новой операционной системы от Microsoft стала настолько быстрой, поэтому не всегда получается прервать ее нажатиями клавиш. Сегодня мы расскажем вам 5 способов, которыми вы сможете загрузить в безопасном режиме любую из вышеупомянутых ОС.
Обновление без удаления файлов
Не все знают, что эта опция работает в двух режимах:
- сохраняя личные файлы пользователя, Metro-приложения и удаляя все десктопные приложения и настройки реестра;
- возвращая систему к пользовательскому образу с сохранением всех установленных на момент его создания программ и настроек со всеми драйверами и пр.
Первый режим будет являться безальтернативным в случае, если Windows 8 инсталлировалась пользователем самостоятельно с диска и им не создавались wim-образы системы для последующего отката.
Но при покупке устройства с установленной производителем восьмой версией Windows в ходе выполнения функции Refresh Your PC будет использован скрытый заводской раздел диска со специфическим набором драйверов и программ, изначально установленных на компьютере.
Чтобы иметь возможность «мягко» осуществить восстановление windows 8 до полностью рабочей конфигурации системы без ошибок, вирусов и т. д., после установки системы, драйверов и самых необходимых приложений нужно сделать собственный wim-образ. Им к тому же можно будет заменить стандартный, используемый по умолчанию.
Как сделать wim-образ
Для редактирования и создания образов в «восьмерке» предусмотрена консольная программа recimg. Пользоваться ей будем следующим образом:
- Откройте командную строку от имени администратора, для чего нажмите Win+X и в открывшемся консольном окне выберите соответствующий пункт.
- В командной строке нужно сделать запись recimg/CreateImage C:\Image\Img1 (без точки).

Программа создаст на диске образ текущего состояния, который станет базовым при откате системы без удаления файлов.
Образ можно создать и не один, пользователь может выбрать сам сколько их сделать:
- recimg/CreateImage C:\Images\Img2 создаст еще один образ восстановления и назначит его базовым;
- recimg/SetCurrent C:\Image\Img1 сделает Img1 вновь базовым;
- recimg /ShowCurrent покажет, какой образ в настоящий момент базовый;
- recimg/deregister отменит все пользовательские образы и сделает основным заводской образ системы.
Wim-образ пользовательских данных не содержит, поэтому в качестве полноценной резервной копии не годится. Однако при откате режим Refresh (восстановление системы в windows 8 с сохранением данных пользователя) ОС сохранит все ваши программы, файлы и данные реестра, актуальные на момент создания образа.
Что останется после отката
Откат с сохранением данных, как ранее было описано, может проводиться через сохраненный образ или без него. Это отразится на системе следующим образом:
- в обоих случаях останутся неизменными документы и личные файлы, оформление и Metro-приложения;
- при использовании образа также сохранятся десктопные приложения папки Program Files, обновления и все системные настройки.
Единственное, что не сохранится — большинство личных настроек (рабочего стола и т. д.) и параметры приложений (профиль интернет-обозревателя, сохраненные панели программ и т. п.).
Восстановление Windows 8 с установочного диска или флешки: Видео
Итак, для начала нам потребуется программа UltraISO. Кроме этого, нам потребуется образ операционной системы. Все это можно легко скачать в сети Интернет. После установки программы запускаем ее и вставьте флешку в USB-порт. Приложение разделено на четыре окна. В нижнем левом меню необходимо выбрать каталог (папку), в котором расположен нужный образ и выделить его. В нижнем правом меню открываете образ двойным кликом левой кнопкой мышки.
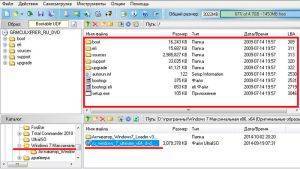
В верхних окнах появиться открытый образ. Теперь в самом верху найдите и нажмите кнопку «Самозагрузка». Выберите пункт «Записать образ жесткого диска».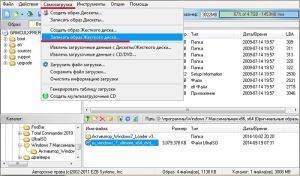
В появившемся окне в строке «Disk Drive» выберите ваш накопитель памяти, на который будет сохранен образ, и нажмите кнопку «Записать». Система предупредит, что флешка будет отформатирована, а все данные удалены. Соглашаемся с этим. Все, ждем, пока система запишет образ.
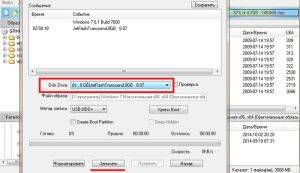
После этого перезагружаем компьютер и входим в BIOS. Здесь необходимо войти в раздел «Boot». Далее, выбираете пункт «Boot Device Priority» и выставляете в разделе «1st boot device» «JetFlash». Это означает, что загрузка операционной системы будет выполняться именно с флешки. Сохраняете настройки и перезагружаете компьютер. Как правило, все происходит автоматически, но в некоторых случаях для загрузки Windows с накопителя памяти придется нажать «Enter». После загрузки всех необходимых файлов вы сможете выбрать один из вариантов:
- Восстановление.
- Установка новой OS.
Внимательно читайте подсказки на экране и следуйте им.
Если компьютер не загружает операционную систему
В случае, когда отсутствует сама возможность получить доступ к функциям операционной системы (например, если был случайно скачан баннер-вымогатель или просто нет возможности загрузиться), необходимо воспользоваться другими методами.
Как правило, Windows 8.1 переходит в режим восстановления самостоятельно при первой же неполадке, которая возникает во время загрузки. Однако в некоторых случаях этого не происходит, так что нужно использовать диск восстановления или установочный диск.
После загрузки среды восстановления необходимо нажать на кнопку «Восстановить». И это всё, что от вас может потребоваться. Windows 8.1 может сделать всё самостоятельно, нужно только подождать.
После того, как откат будет сделан – на рабочем столе вы найдете отчёт. В нём будет указано, что именно было удалено или затронуто. Впрочем, практически все программы можно скачать и установить заново. Так что это не будет являться проблемой.
Как создать и удалить точку восстановления?
Создание собственной точки восстановления рекомендуется после каких-либо крупных изменений. Например, если была установлена важная или дорогая лицензионная программа, которую будет проблематично восстановить. А также если вы собрались что-то делать со своей операционной системой, но не уверены, что она после этого выживет. Например, устанавливать драйвера или заходить на потенциально опасные сайты.
А если какая-то из «консерваций» вам не подходит – её можно смело удалять. Это делается по нескольким возможным причинам – наличие неполадок, слишком старая или практически ничего не меняющая.
Создание точки
Нужно зайти в раздел «Защита», расположенный в Свойствах системы, способом, который был описан выше. В этом разделе нам понадобится кнопка «Создать».

После нажатия на неё будет выведено новое окно. В нем вы можете лично ввести описание и имя новой точки восстановления. Рекомендуется описывать как можно более понятно, чтобы через какое-то время не забыть, зачем она вообще создавалась.
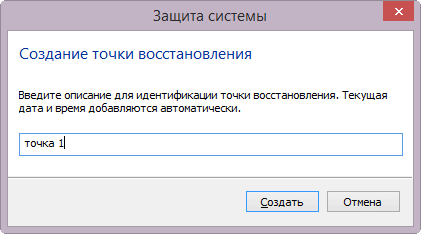
После этого нужно снова кликнуть на «Создать» и изучить появившееся новое окошко. И процесс завершен.
Удаление точки
Вы можете удалить все точки восстановления полностью или оставив самую последнюю.
Если точки восстановления вам больше не нужны, их скопилось слишком много или же вы решили создать новые – удалить все можно через Свойства системы. Там, во вкладке «Защита», клацните на «Настроить». Затем в самом низу выберите кнопку «Удалить». Там же написано, что именно будет вычищено с компьютера.
Чтобы оставить какую-то одну, зайдите в Проводник и клацните правой клавишей мыши по системному диску. Выберите Свойства и перейдите в «Общие». В этой вкладочке нам потребуется кнопка под названием «Очистка диска».
После этого придётся чуть-чуть подождать. А затем нажать на «Очистить системные файлы». Для этого потребуются администраторские права. Затем перейдите во вкладку «Дополнительно» и во втором разделе «Восстановление системы» кликните на «Очистить». А затем просто согласиться со вносимыми изменениями и удалить все файлы точек, кроме свежайшего.
Создание точки возврата
Перед тем как откатить систему Windows 8, необходимо создать специальную точку восстановления, то есть сохранить текущую рабочую конфигурацию. Виндовс периодически создает такие сохранения автоматически. Кроме того, они создаются перед установкой сложных программ, которые могут затронуть работу ОС, крупных обновлений и драйверов.
Но вы можете самостоятельно создавать точки восстановления, чтобы при возникновении необходимости откатываться к последней актуальной версии. Для этого в ОС существует специальный интерфейс. Вам необходимо сделать следующее:
- Кликните ПКМ по ярлыку «Мой компьютер».
- В ниспадающем меню требуется выбрать пункт «Свойства».
- Кликните по гиперссылке «Защита системы». Существует альтернативный способ попасть в данное меню. Вызовите диалог «Выполнить» с помощью комбинации «Win» + «R» и введите команду «sysdm.cpl».
- Перейдите во вкладку «Защита системы».
- В нижней части окна требуется щелкнуть по кнопке «Создать…».
- Система оповестит вас, что создание прошло успешно.
Создание точки отката в Виндовс 8.1
Пользователи, которые заранее озаботились наличием на ПК, подобных контрольных точек, могут быть спокойны за сохранность важной информации, и смело инсталлировать обновления из интернета. Вернуть систему в рабочее состояние, когда не были еще внесены никакие летальные для ПК изменения, можно несколькими способами
Способ 1: Использование стандартных возможностей системы
Далеко не всегда компьютер создает контрольные точки автоматически, хотя такая возможность и предусмотрена, поэтому пользователю очень важно научиться осуществлять подобную процедуру самостоятельно. Для этого не потребуется устанавливать никаких дополнительных компонентов на компьютер, а достаточно просто воспользоваться функцией «Защита системы»
- Нажмите правой клавишей мыши на иконку «Этот компьютер», находящуюся на рабочем столе. Также найти необходимый ярлык можно и в меню «Пуск».
- В появившемся списке выберите пункт «Свойства».
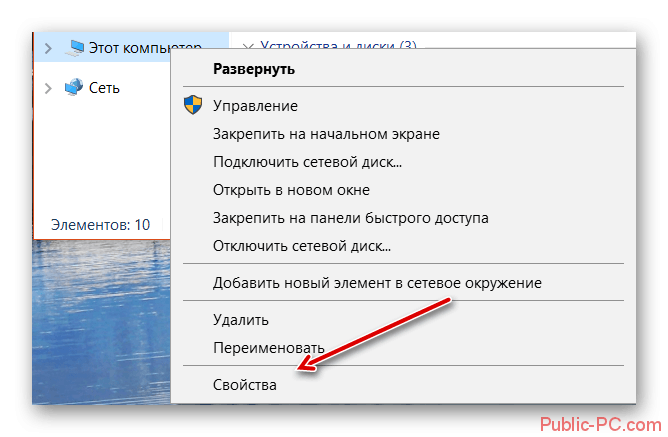
Перед вами откроется вкладка, где можно просмотреть информацию о вашем компьютере и установленной на нем ОС.
Нажмите на раздел «Дополнительные параметры системы», находящийся в левой области основного окна.
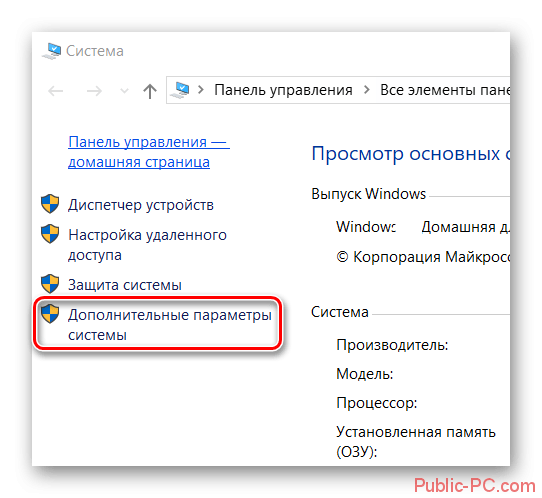
Перейдите в блок «Защита системы».
Напротив надписи «Создать точку восстановления…» кликните на кнопку «Создать».
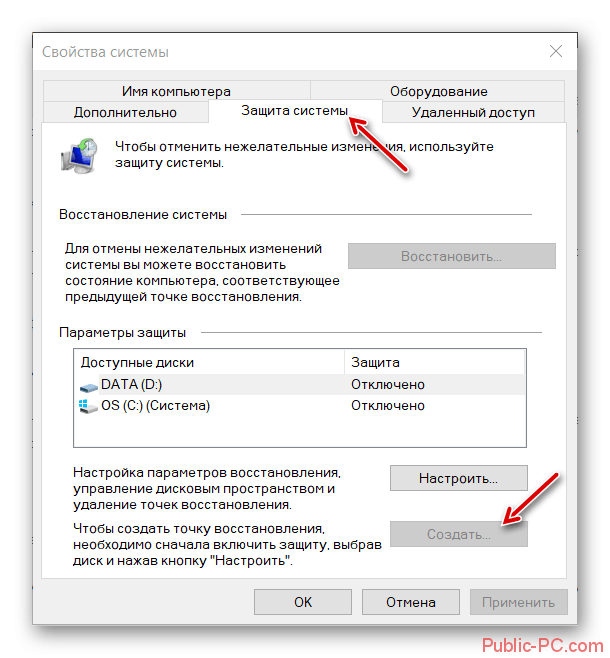
Далее следует указать название для контрольной точки. Указывать дату или время нет необходимости, эти параметры будут заданы автоматически.
Нажмите на пункт «Создать» и дождитесь окончания процедуры.
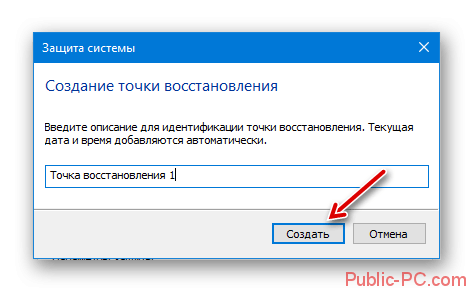
Перед вами должно будет высветиться оповещение «Точка восстановления создана успешно».
Вы также можете определять размер дискового пространства, который выделяется для хранения точек отката. Для этого в разделе «Защита системы» необходимо нажать на кнопку «Настроить». Перетаскивая бегунок, находящийся напротив пункта «Максимальное использование», можно регулировать объем, используемый для хранения контрольных точек. После того как все дисковое пространство будет загружено информацией, система автоматически будет стирать наиболее старые контрольные точки.
Способ 2: Воспользоваться программой Acronis Backup & Recovery
Эта утилита идеально подойдет для пользователей, которые не хотят разбираться в ручном режиме создания контрольных точек. Так же она будет достаточно полезна для тех людей, которые регулярно устанавливают различное ПО на компьютер. Работа с утилитой осуществляется следующим образом:
- Скачайте приложение и откройте его от имени администратора ПК.
- В рабочем окне программы найдите вкладку «Создать резервную копию сейчас».
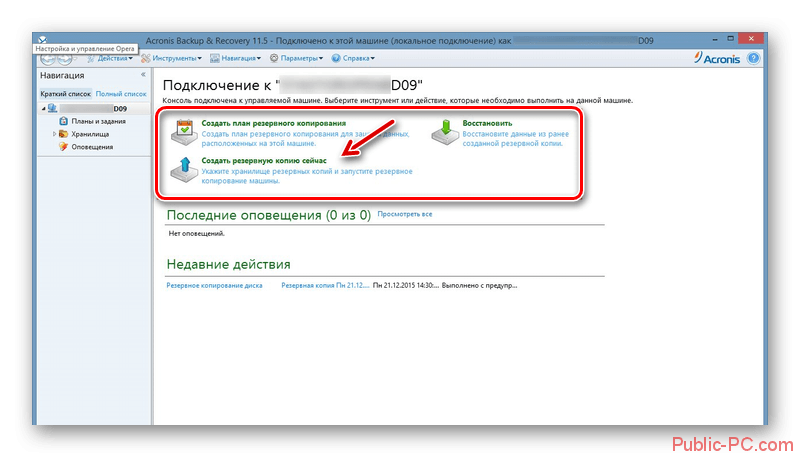
Перед вами отобразится вкладка, в которой требуется выбрать диск, за состоянием которого будет наблюдать утилита и делать резервные копии.
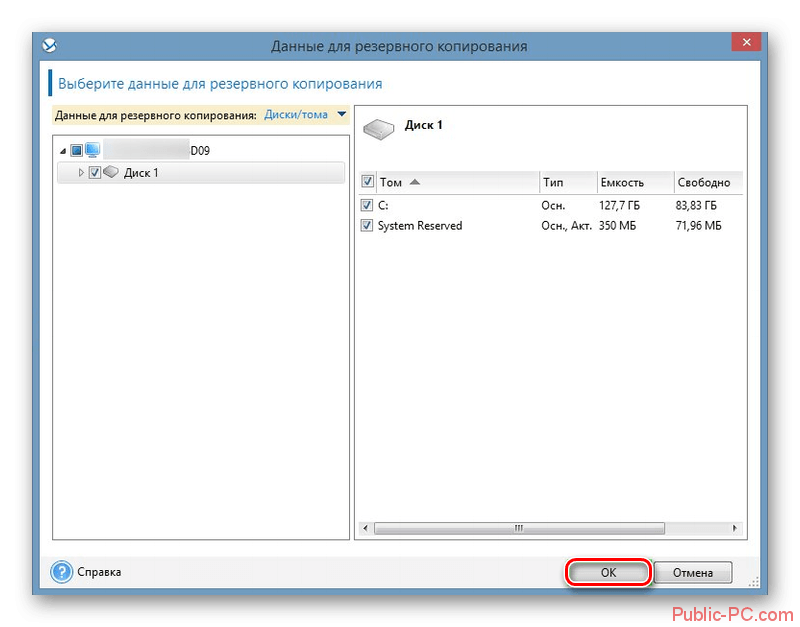
В блоке «Параметры резервного копирования» можно выставить десятки различных настроек. Программа способна автоматически делать контрольные точки при выполнении пользователем определенных действий или в заданный промежуток времени.
По завершению работы с настройками нажмите на кнопку «Ок», после чего запустится процедура создания точки отката, по окончанию которой отобразится оповещение.
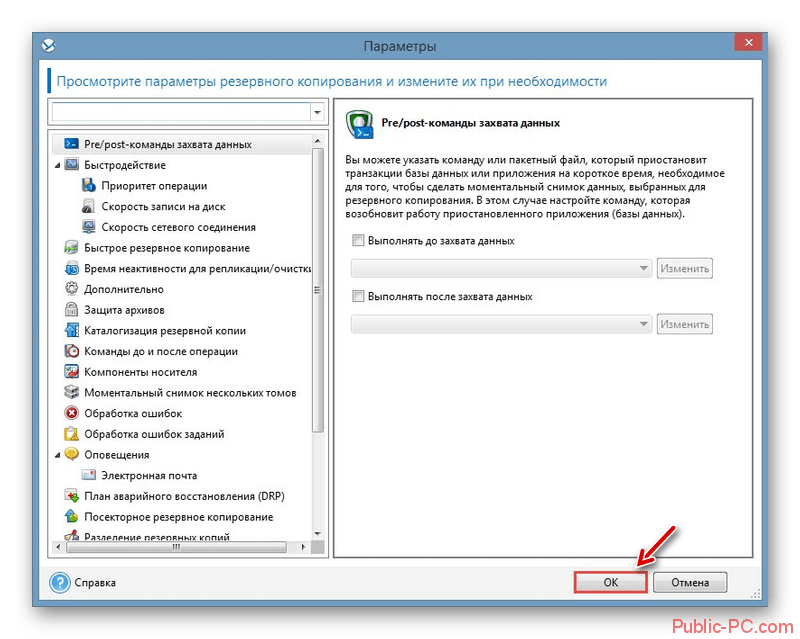
Программа позволяет хранить информацию не только в памяти своего компьютера, а и переносить ее на сервер или в облако. С ее помощью можно не только создавать вручную контрольные точки, а и настраивать автоматический планировщик задач и восстанавливать систему. К сожалению, приложение является платным, но множество различных инструментов и интуитивно понятный русскоязычный интерфейс полностью стоят вложенных в него денег.
Как видите создать контрольную точку достаточно просто, и не займет у вас много времени. Помните, что наличие их на ПК – это гарантия того, что ваша информация не будет утеряна и не потребуется полностью сносить систему при возникновении каких-либо сбоев. Самую первую контрольную точку рекомендуется создать сразу же после установки ОС, а следующую после успешной инсталляции всех необходимых для работы компонентов.