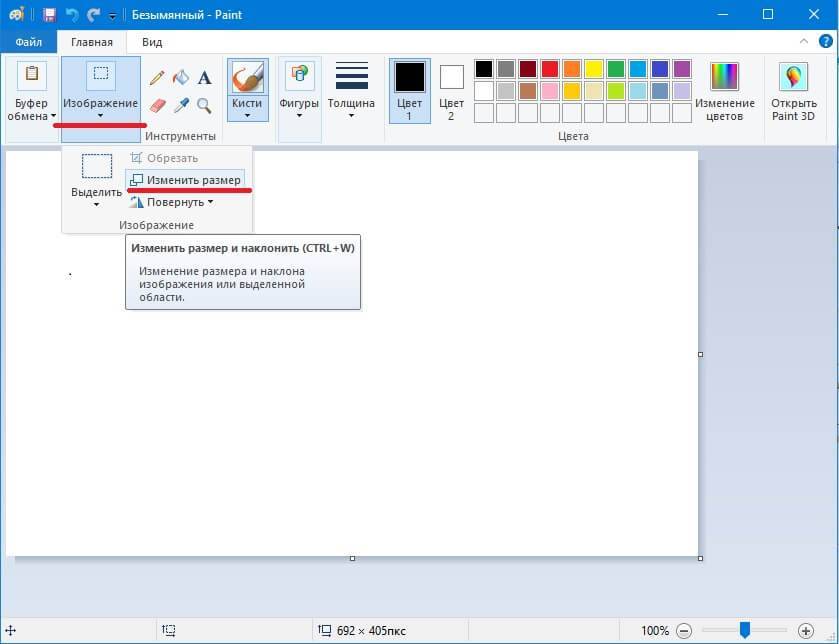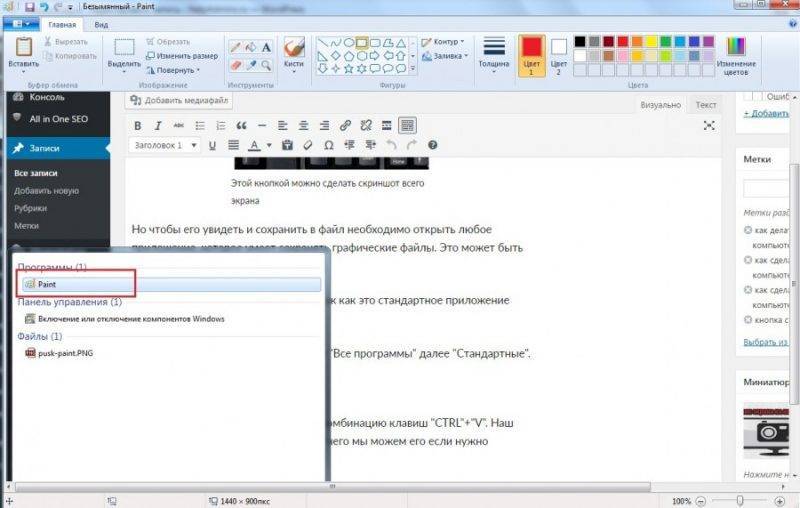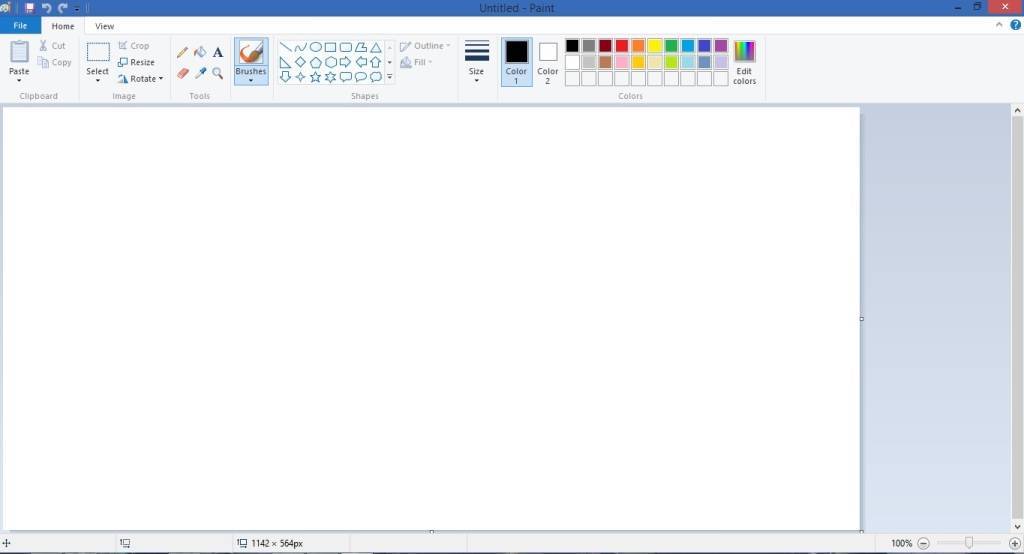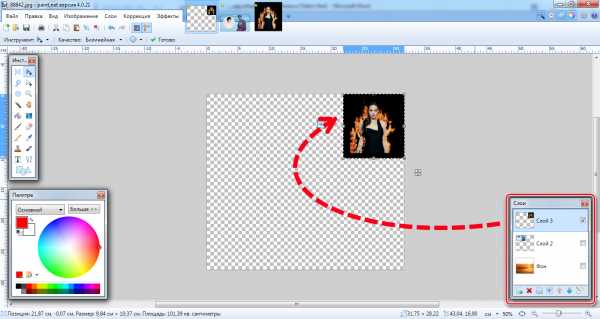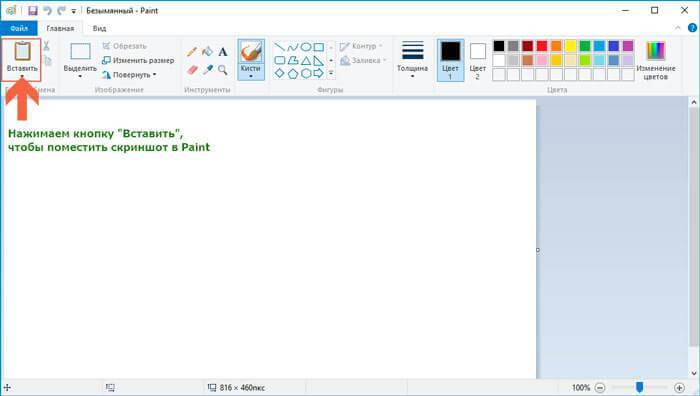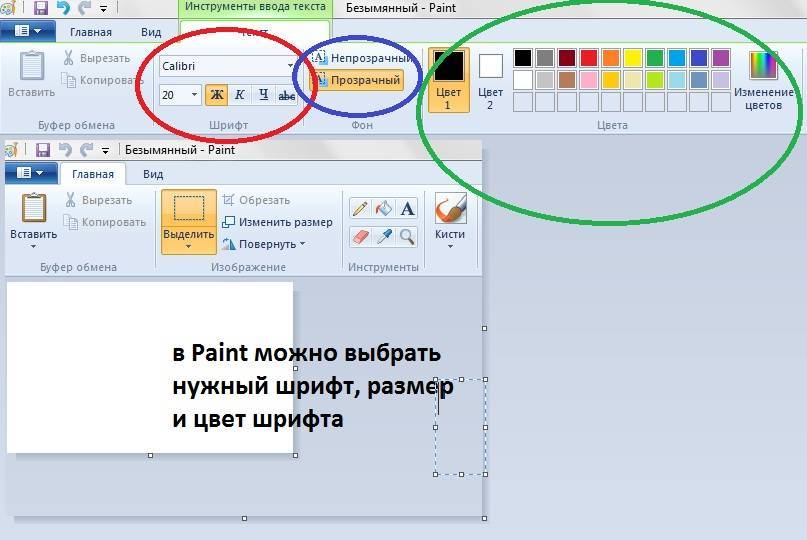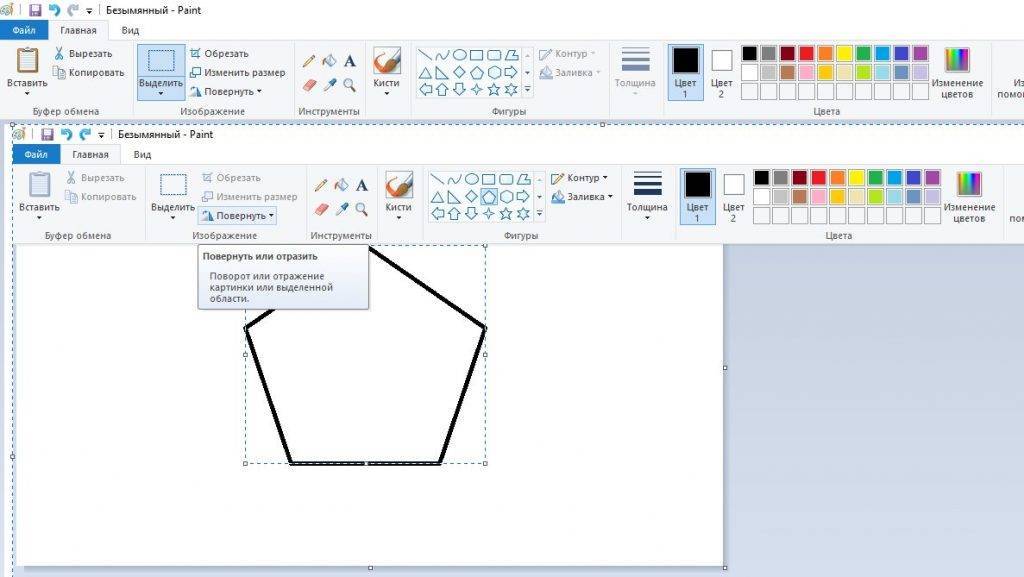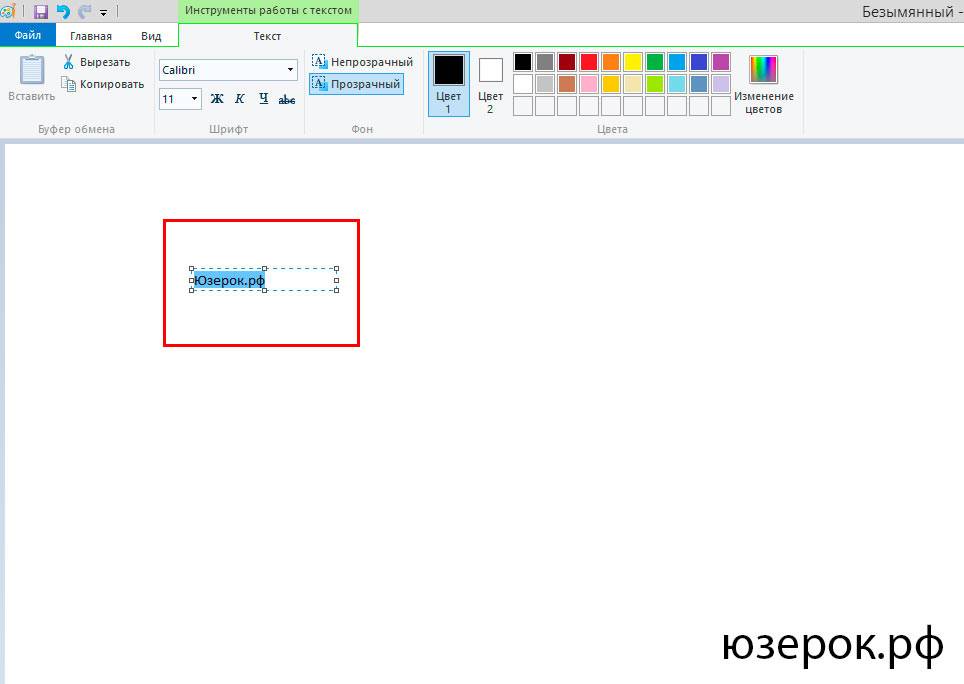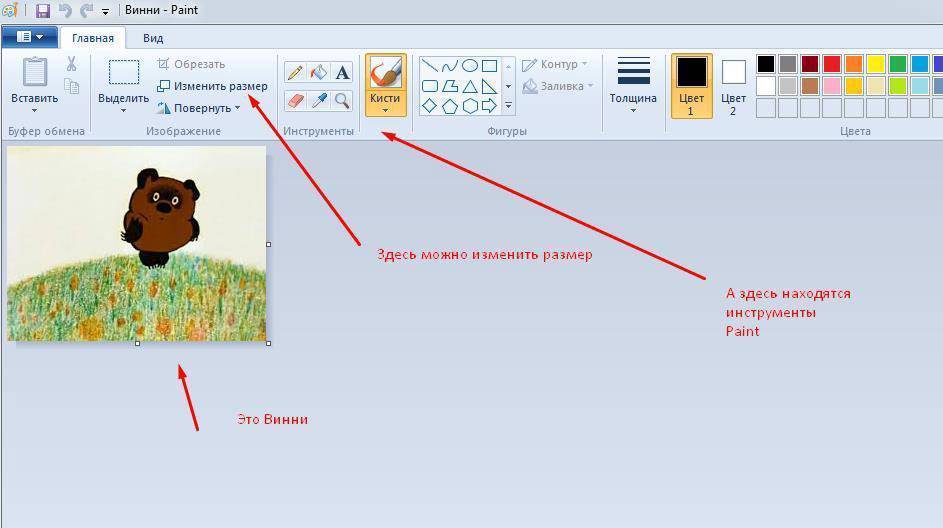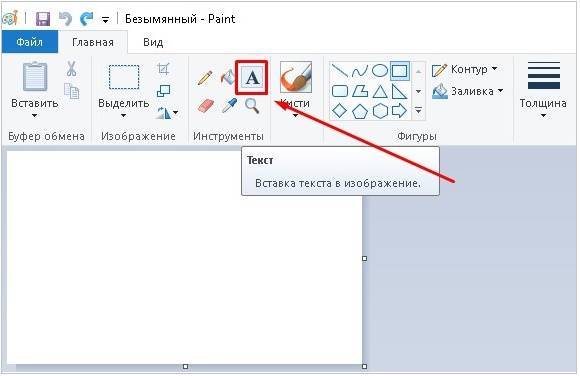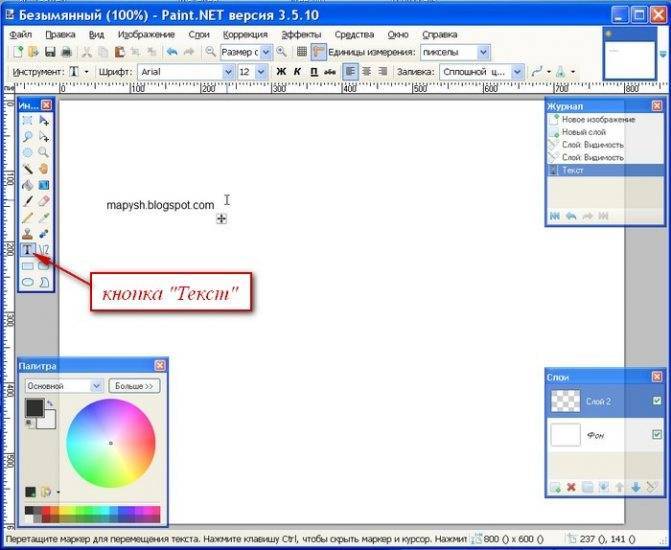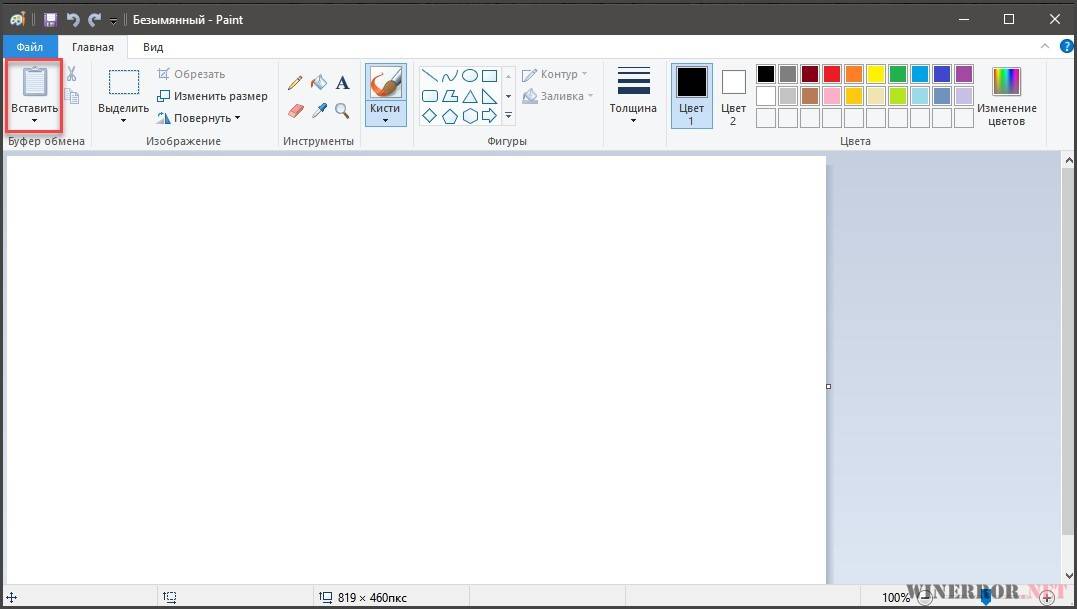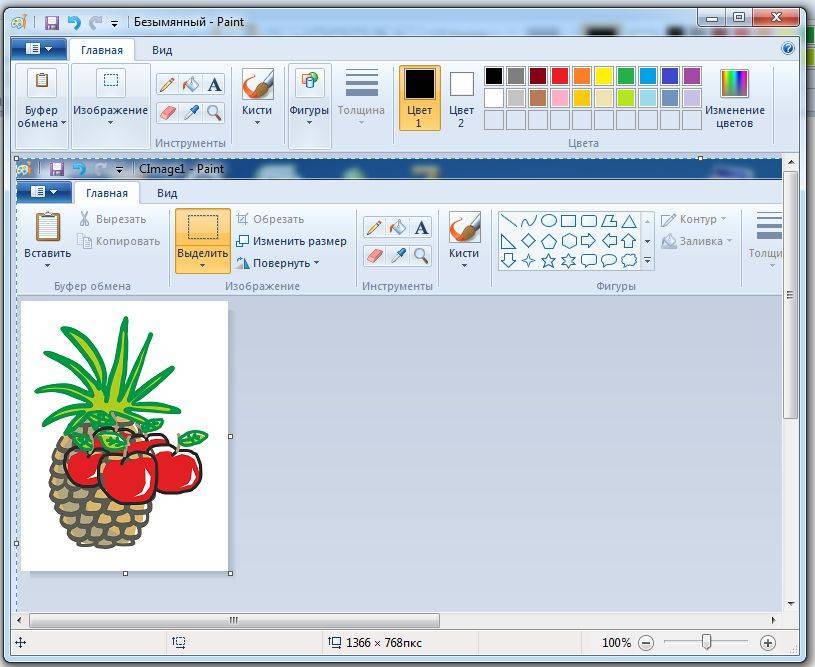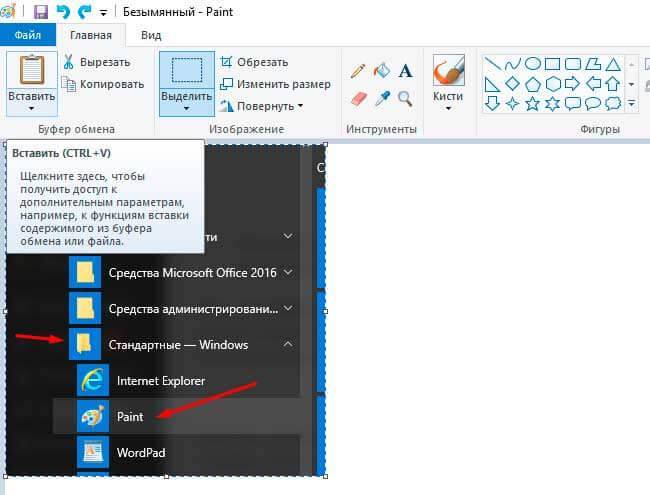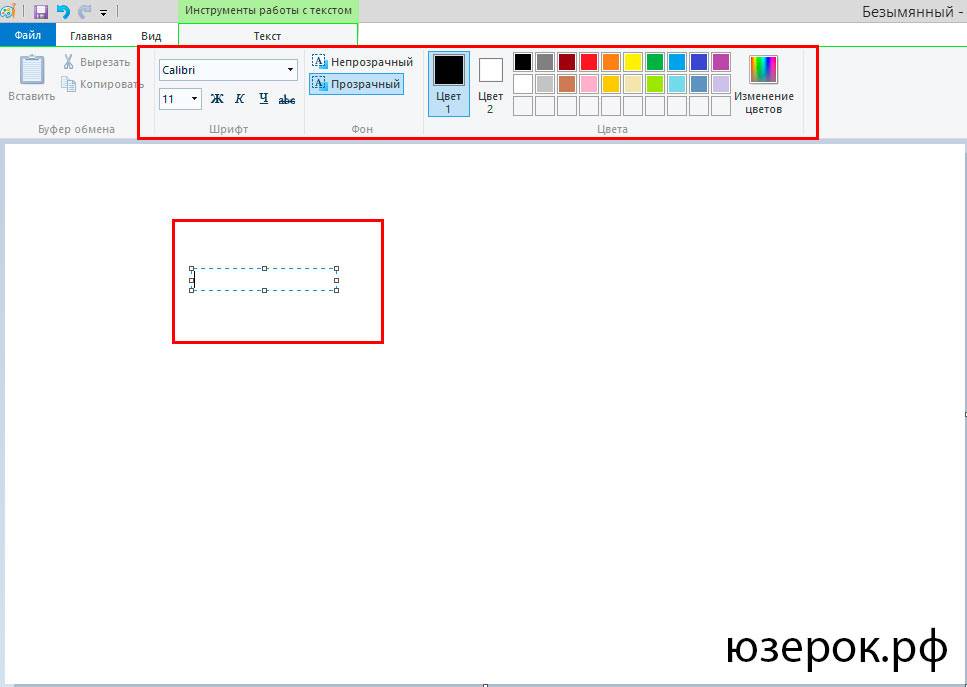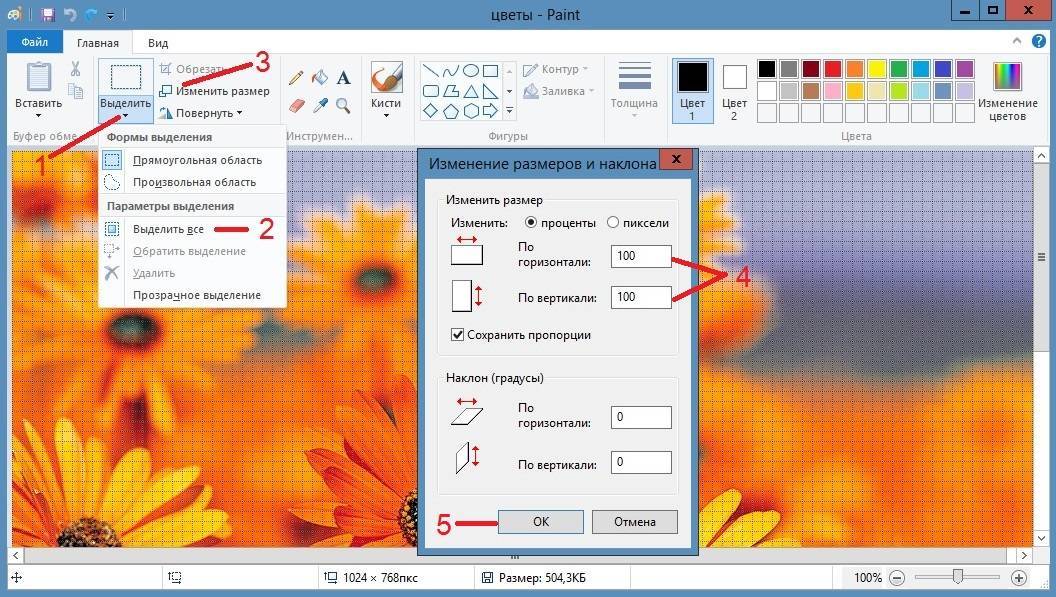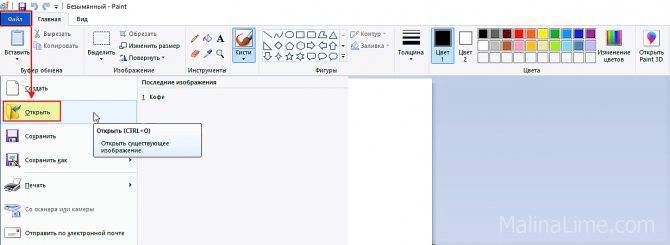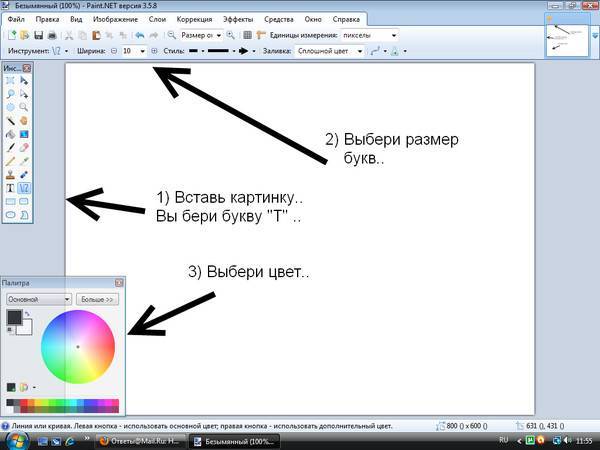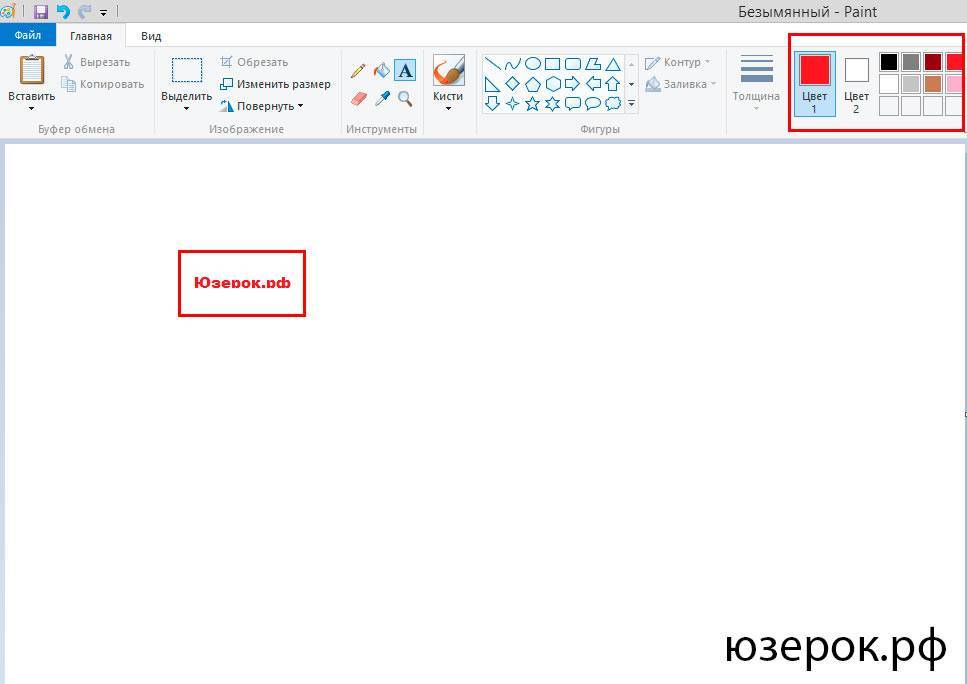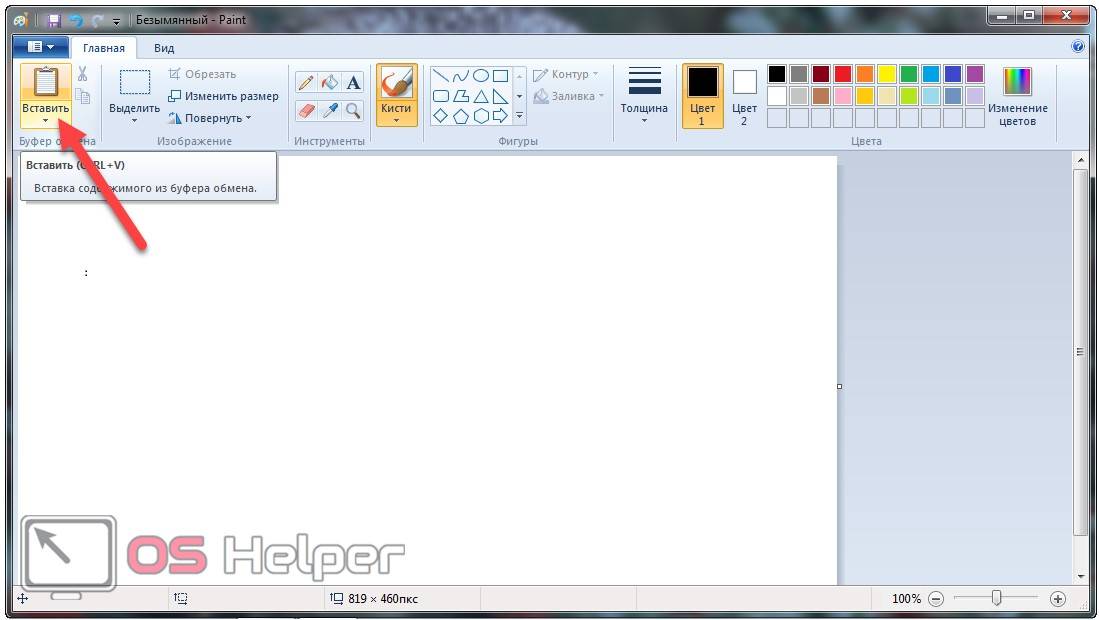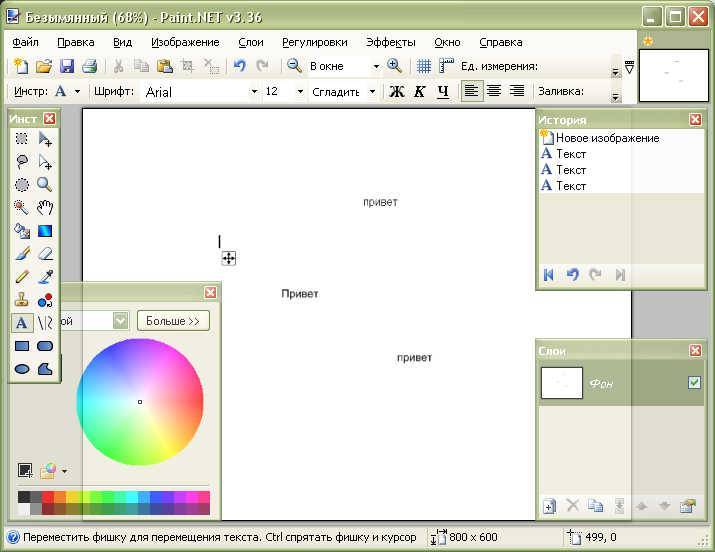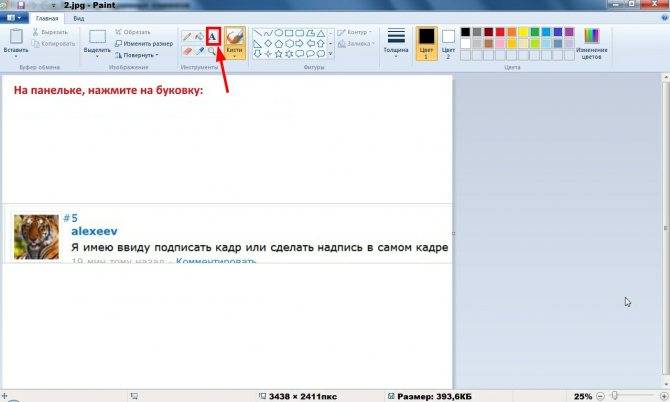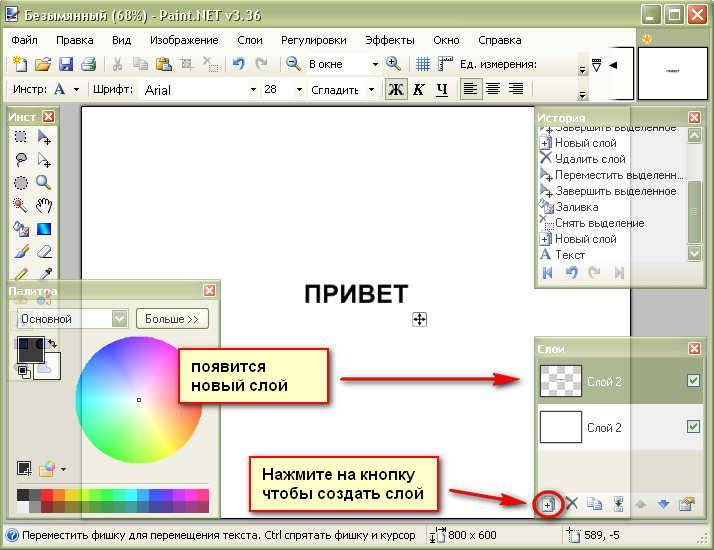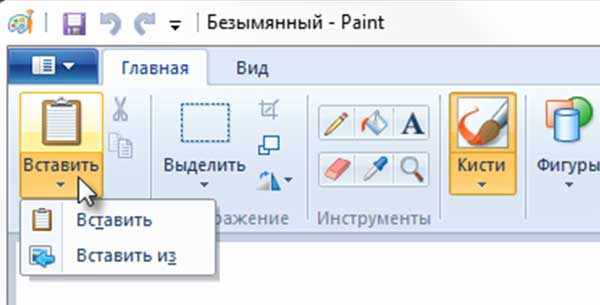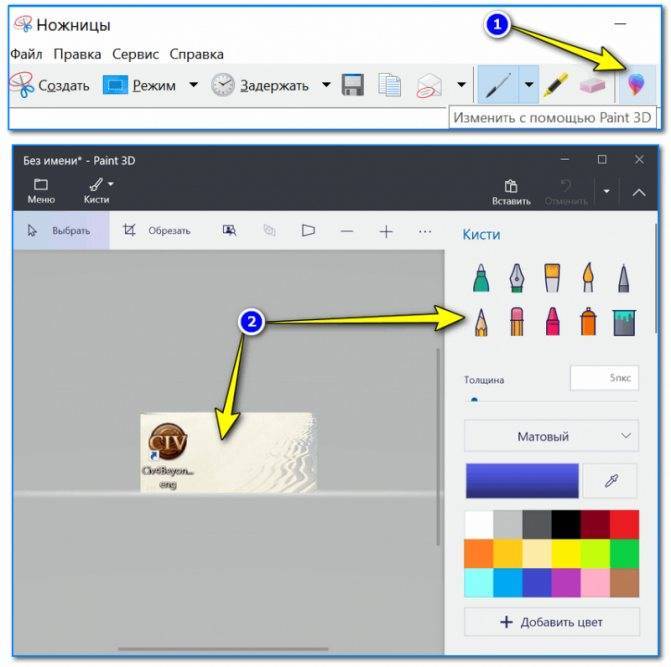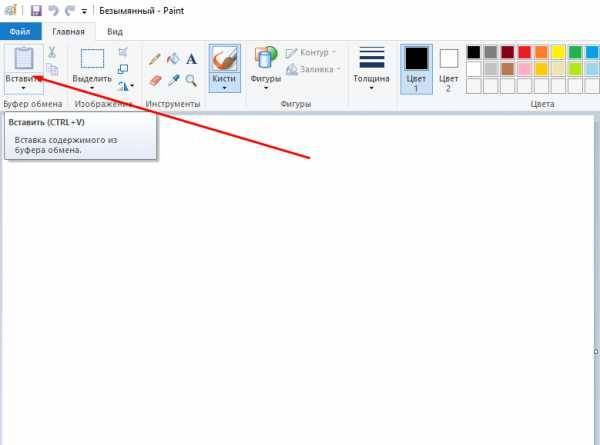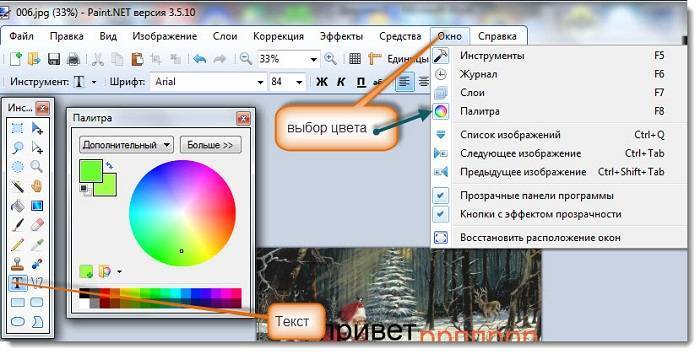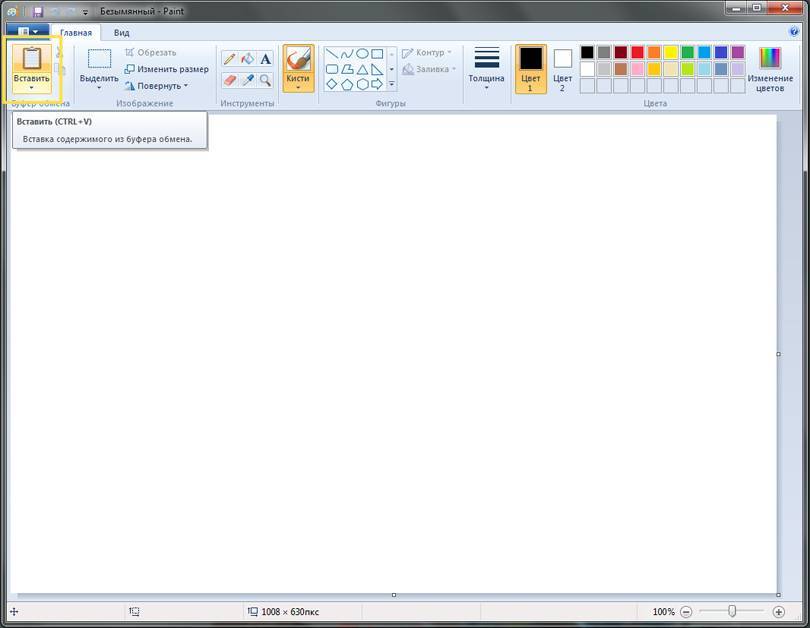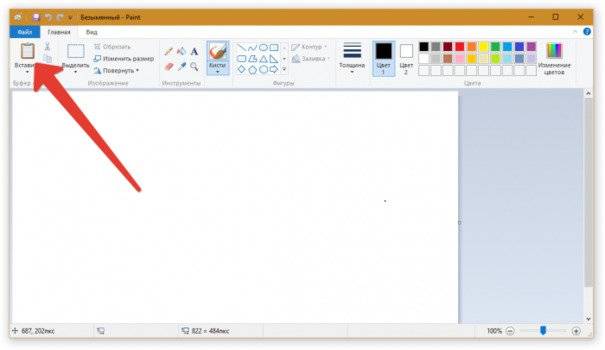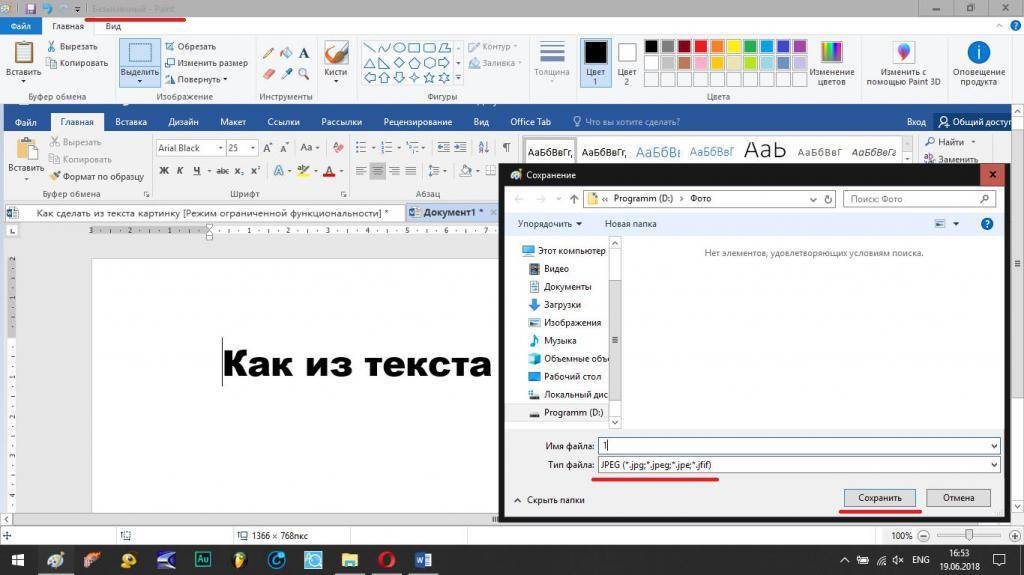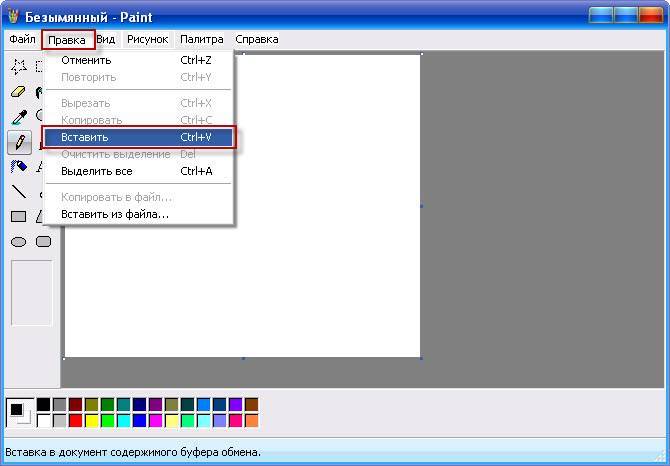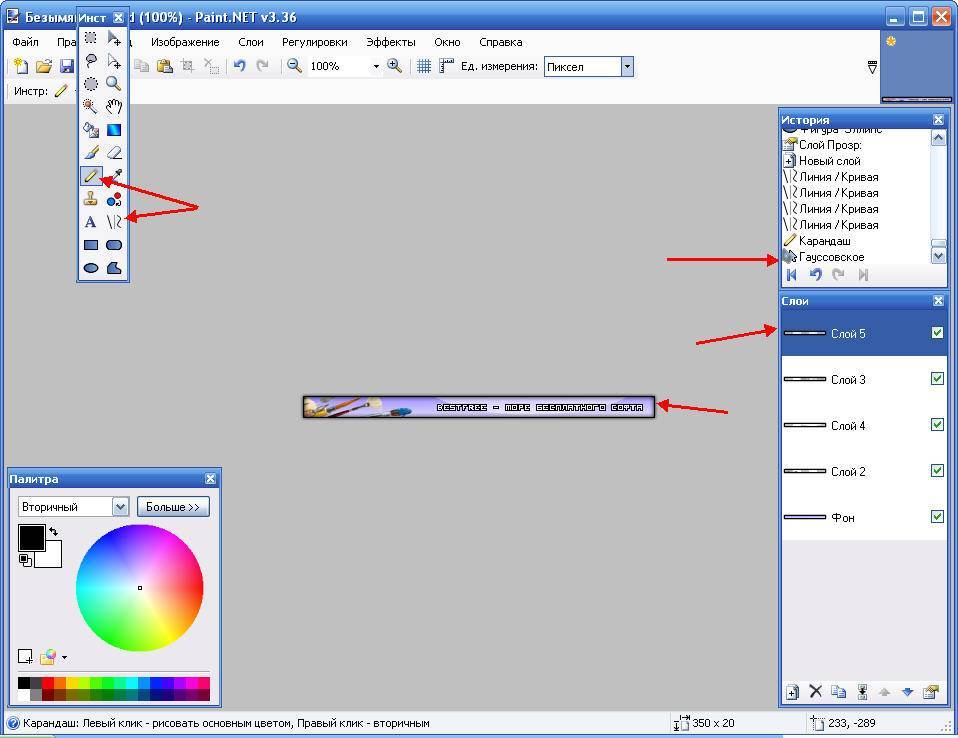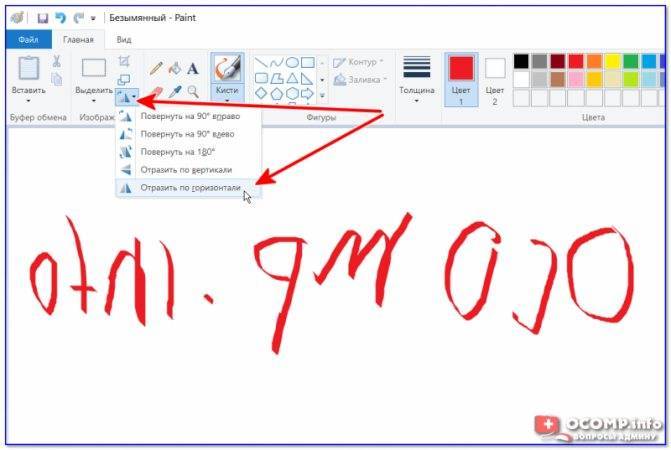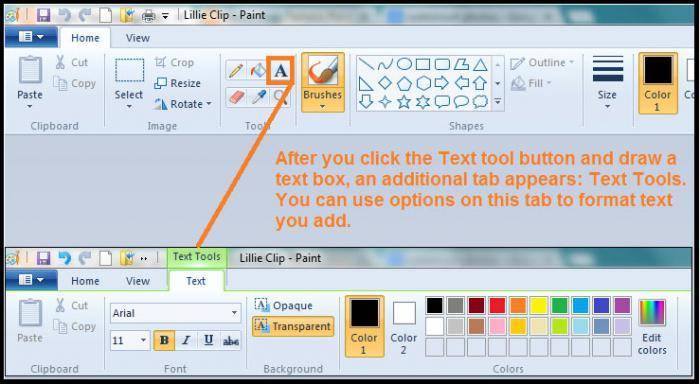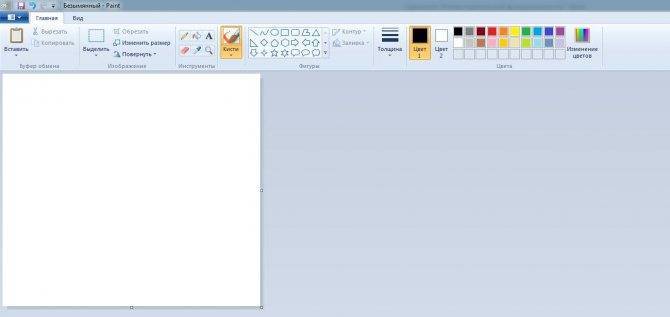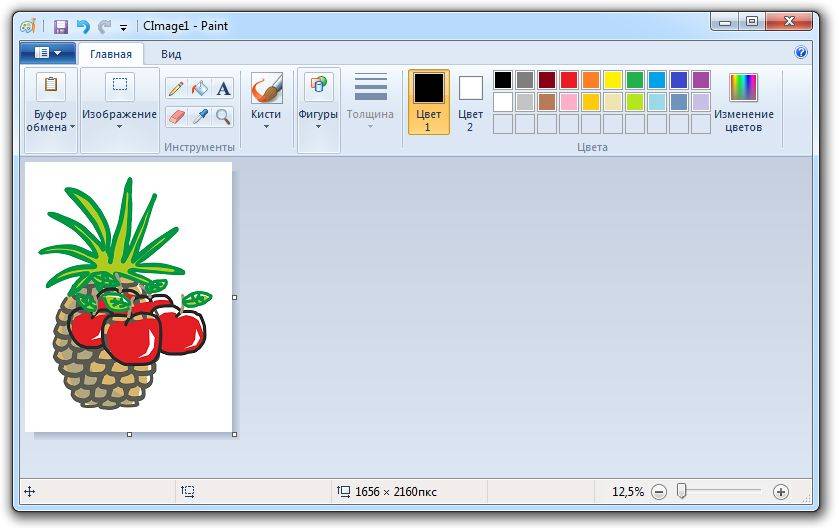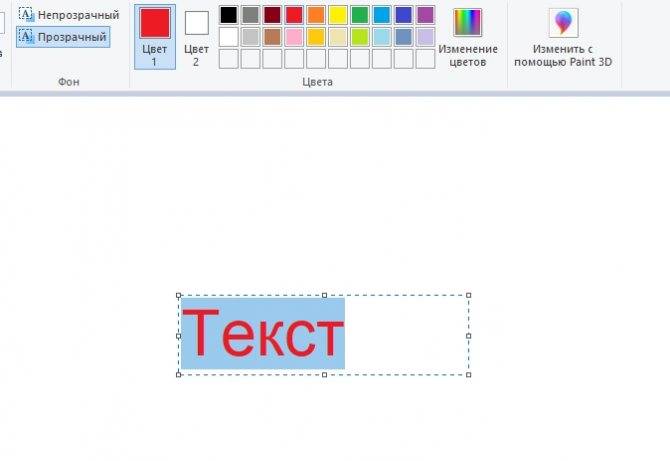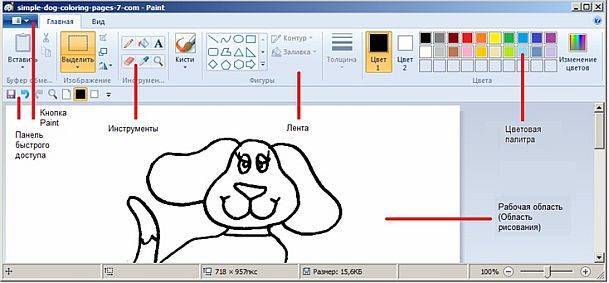Подробно о написании текста в paint Windows
Еще один из наиболее часто встречающихся вопросов,как написать текст на фотографии!?
Пойдем самым простым путем, т.к. почти у всех есть программа «Paint».
В ней есть возможность сделать текст на фотографии.
Если Вы по какой-то причине не можете найти ее,
то идем в пуск, все программы. «Paint»
Как написать текст в Paint в Windows XP.
Возьмем фотографию. Идем в текст ,
Как написать текст в Paint в Windows XP.
устанавливаем параметры текста.
Как написать текст в Paint в Windows XP.
Если у вас не выскочила панель атрибутов текста, то следует
пойти в – вид – и поставить галочку на атрибутах текста.
Как написать текст в Paint в Windows XP.
Потом идем в рисунок и убираем галочку в строке
непрозрачный фон и печатаем наш текст.
Как написать текст в Paint в Windows XP.
Чтобы текст окончательно не прилип к фотографии не надо кликать по фотографии, а работайте в том выделенном окошечке с текстом (увеличение, уменьшение, перемещение.)
Как написать текст в Paint в Windows XP.
Осталось только сохранить наше чудо…
Идем в файл- сохранить как-
Как написать текст в Paint в Windows XP.
первая строка- имя файла (придумываете),
вторая строка- тип файла выбираете JPEG
Как написать текст в Paint в Windows XP.
Открываем программу Paint, идем в инструменты, ищем кнопку с нарисованной буквой «А» – это и есть текст. Нажимаем.
Как написать текст в Paint в Windows XP.
Что мы видим на панели текста!?
Можно выбрать шрифт текста. Русский язык поддерживает не все шрифты. Поэтому, если вам не хватило шрифтов, то можно загрузить дополнительные шрифты. В выпадающем меню идем в самый низ – см. кнопку «дополнительные шрифты».
Размер шрифта, жирный, с наклоном, подчеркнутый, перечеркнутый.
Далее – прозрачный задний фон, либо непрозрачный. Если выбираем непрозрачный задний фон, то можно выбрать цвет заливки. См.кнопку «цвет № 2»
Выбор цвета для текста, см.кнопку «цвет № 1»
Как написать текст в Paint в Windows XP.
Вот несколько вариантов написанного текста в программе Paint.
Как написать текст в Paint в Windows XP.
Написание текста в Paint в Windows 8, 10.. происходит аналогичным способом, потому, что данная программа практически не изменилась в этих версиях!
Как написать текст в Paint в Windows 8, 10..
Для того, чтобы написать текст в Paint 3d нам нужно:
Открываем программу Paint 3d.
Меню – текст. Справа видим аналогичные параметры(что и выше пунктом…) текста, которые доступны для текста в Paint 3d.
+ Дополнительно для текста в Paint 3d доступно поворот текста на 360 градусов(сверху текста крутилка…).
Как написать текст в Paint 3d.
Для написания текста в Paint.net нам потребуется панель инструментов, где выбираем инструмент текст – это иконка с буквой T(почему всегда эта буква? Потому, что по английски Text – это текст)
Если панель инструментов не активна, то справа вверху ищем иконку в виде молотка.
Пишем текст и дополнительные параметры для текста выделено по всей ширине скрина!
Как написать текст в Paint.net
Ключевые слова : Написать текст в Paint:
Рисование различных фигур в Paint
С помощью программы Paint на рисунок можно добавлять различные фигуры. Среди готовых фигур имеются не только традиционные элементы – прямоугольники, эллипсы, треугольники и стрелки, – но и интересные и необычные фигуры, например сердце, молния, сноски и многие другие.
Чтобы создать собственную фигуру, можно использовать инструмент «Многоугольник».
Готовые фигуры
С помощью программы Paint можно рисовать различные типы готовых фигур.
Ниже приведен список этих фигур:
- Линия;
- Кривая;
- Овал;
- Прямоугольник и скругленный прямоугольник;
- Треугольник и прямоугольный треугольник;
- Ромб;
- Пятиугольник;
- Шестиугольник;
- Стрелки (стрелка вправо, стрелка влево, стрелка вверх, стрелка вниз);
- Звезды (четырехугольная, пятиугольная, шестиугольная);
- Сноски (закругленная прямоугольная сноска, овальная сноска, сноска-облако);
- Сердце;
- Молния.
- На вкладке Главная в группе Фигуры щелкните готовую фигуру.
- Чтобы нарисовать фигуру, перетащите. Чтобы нарисовать равностороннюю фигуру, удерживайте клавишу Shift при перетаскивании указателя. Например, чтобы нарисовать квадрат, выберите Прямоугольник и перетащите указатель, удерживая нажатой клавишу Shift.
- Когда фигура выбрана, можно изменить ее вид, выполнив одно или несколько следующих действий:
- Чтобы изменить стиль линии, в группе Фигуры щелкните Контур и выберите стиль линии.
- Если фигуре не нужен контур, щелкните Контур и выберите Без контура.
- Чтобы изменить размер контура, щелкните Размер и выберите размер линии (толщину).
- В группе Цвета нажмите Цвет 1 и выберите цвет контура.
- В группе Цвета нажмите Цвет 2 и выберите цвет для заливки фигуры.
- Чтобы изменить стиль заливки, в группе Фигуры щелкните Заливка и выберите стиль заливки.
- Если фигуре не нужна заливка, щелкните Заливка и выберите Без заливки.
Многоугольник
Инструмент Многоугольник используется, если нужно создать фигуру с любым количеством сторон.
- На вкладке Главная в группе Фигуры щелкните инструмент Многоугольник.
- Чтобы нарисовать многоугольник, перетащите указатель, чтобы нарисовать прямую линию. Щелкните каждую точку, где следует наметить стороны многоугольника.
- Чтобы создать стороны с углами 45 или 90 градусов, удерживайте клавишу Shift при создании сторон многоугольника.
- Для завершения рисования многоугольника и закрытия фигуры, соедините последнюю и первую линию многоугольника.
- Когда фигура выбрана, можно изменить ее вид, выполнив одно или несколько следующих действий:
- Чтобы изменить стиль линии, в группе Фигуры щелкните Контур и выберите стиль линии.
- Чтобы изменить стиль линии, в группе Фигуры щелкните Контур и выберите стиль линии.
- Если фигуре не нужен контур, щелкните Контур и выберите Без контура.
- Чтобы изменить размер контура, щелкните Размер и выберите размер линии (толщину).
- В группе Цвета нажмите Цвет 1 и выберите цвет контура.
- В группе Цвета нажмите Цвет 2 и выберите цвет для заливки фигуры.
- Чтобы изменить стиль заливки, в группе Фигуры щелкните Заливка и выберите стиль заливки.
- Если фигуре не нужна заливка, щелкните Заливка и выберите Без заливки.
Как рисовать на компьютере в Paint
Одна из самых главных и востребованных возможностей графического редактора Paint – в нем можно создавать рисунки с нуля. Для этого достаточно открыть программу, которая спряталась у нас на компьютере по адресу: Пуск – Все программы – Стандартные – Paint. Появится такое окошко:
Все необходимые инструменты для рисования в Паинте находятся в верхней части программы.
Карандаш
Начнем с карандаша, который находится в панели Инструменты. Кликните по нему левой кнопкой мыши, чтобы он выделился.
Теперь выбираем толщину линии:
А в соседнем окне выбираем цвет, которым будем рисовать. Здесь можно задать сразу два цвета: Цвет 1 рисуется левой кнопкой мыши (ЛКМ), Цвет 2 – правой кнопкой мыши (ПКМ). Для этого щелкаем ЛКМ по Цвет 1 или 2 и потом в палитре, что левее выбираем нужный оттенок тоже ЛКМ.
Теперь на белом фоне можете потренироваться: нажмите и удерживайте сначала ЛКМ, рисуя линию, потом то же самое проделайте, удерживая ПКМ. Как видите, получаются линии разных цветов.
Кисти
Для более искушенных художников куда интересней будет инструмент Кисти. Щелкните по нему левой кнопкой, чтобы раскрыть доступные виды кистей.
Выбрав понравившуюся кисть, так же, как и с инструментом Карандаш, можно выбрать толщину линий и задать 2 цвета рисования. Попробуйте порисовать – получаются линии, напоминающие мазки настоящей кисти с краской.
Линия
Инструмент Линия пригодится в том случае, когда нам нужно нарисовать прямые отрезки под любыми углами. В этом инструменте также можно задать толщину линии и ее цвет.
Используя Линию, становятся активными настройки Контура. Щелкните по соответствующему значку на панели инструмента, и выберите один из представленных пунктов. Подробно на каждом из них останавливаться не стану, вы сами сможете понять, для чего они нужны, поэкспериментировав.
Процесс рисования прямой достаточно простой: кликните ЛКМ в любом месте и протяните линию в каком-либо направлении. Оторвав палец от кнопки мыши, линия будет начерчена. Однако ее вы сможете изменить – угол наклона, расположение, длину. Для этого просто зажмите одну из точек на конце линии и потяните в требуемом направлении.
Как изменить текст в Paint
Итак, мы рассмотрели, как в Паинте вставить текст. Однако в том виде, в котором он вставится, не всегда будет нас утраивать – не тот масштаб, цвет, или не нравится его форма. Все это, и многое другое можно изменять в нашем стандартном редакторе изображения от Microsoft.
Как редактировать текст в Paint :
Изменяем шрифт текста. Для этого из выпадающего меню в панели инструментов выбираем нужный шрифт:
- Изменение цвета. Здесь все просто – в палитре цветов выбираем нужный цвет, либо пользуемся « Изменение цветов » — там можно более точно подобрать требуемый оттенок:
- Изменяем размер шрифта в Паинт, делаем его жирным, наклонным, подчеркнутым или зачеркнутым. На все эти действия имеются соответствующие кнопки, расположенные рядом:
- Делаем фон другого цвета. По умолчанию фон у нас стоит прозрачный. Мы можем его поменять. Для этого нажимаем на « Непрозрачный ». После этого кликаем на Цвет 2 и из палитры выбираем нужный цвет фона:
- Изменение вида текста. Например, вам нужно написать текст, не в одну строчку, а в несколько. Для этого достаточно потянуть за квадратики рамки в требуемом направлении и текст будет подстраиваться под форму выделения:
- Как повернуть или наклонить текст в Paint? Для этого придется прилепить надпись к холсту. Сделать это очень просто – достаточно щелкнуть мышкой по любому пустому месту вне текстовой рамки. Далее нажимаем на Выделить – Прямоугольная область и выделяем наш текст:
После этого становятся доступными кнопки: Изменить размер и наклонить и Повернуть или отразить . Как ими пользоваться, я думаю, вы уже сами разберетесь – тут все то же самое, как и при редактировании картинок.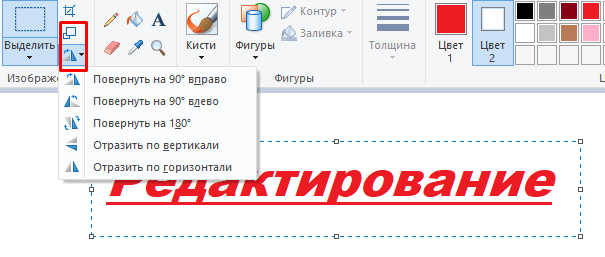
Paint, сказал Шурик, это очень простой графический редактор. Профессионалы в нем, конечно, не рисуют (он с притворной скромностью опустил глаза), но для новичка Paint отличный тренажер!
Ага! не поверил Вася. Как зонтик для парашютиста!
Ну, ты не прав, Вася загорячился Шурик, дело не столько в редакторе, сколько в способностях художника. А редактор Paint вполне приличный. В нем и рисовать можно, и обрабатывать нарисованное.
Может быть, начнем работать с готовыми картинками? Не созрел я пока еще до собственного рисования
Начнем мы с интерфейса графического редактора!
Кстати, вставил свое слово Петя, paint (паинт) в переводе с английского означает рисование, рисунок.
Обновления на Windows 7
Данная версия является практически самой популярной среди современных систем Microsoft Windows. На конкретном этапе графический редактор Paint претерпел значительных изменений. Среди них можно выделить обновленную библиотеку фигур. Помимо основных присутствующих, таких как эллипс, кривая, вектор, появилось 17 абсолютно новых форм. В их число вошли:
- Стрелки в различных направлениях.
- Звезды с различным количеством концов.
- Равнобедренный и прямоугольный треугольники.
- Ромб.
- Пятиугольник и шестиугольник.
- «Пузыри» для комиксов.
- Молния.
- Сердце и другие.
Также появились следующие 5 инструментов графического редактора Paint:
- 45-градусный наклон для каллиграфической кисти вправо и влево;
- масляная и пастельная кисти;
- маркер;
- текстурный карандаш;
- акварель.
Появилась возможность изменения параметров нарисованной фигуры. Изменениям подверглись и инструменты заливки и контура. Появились следующие возможности:
- Отсутствие.
- Однотонность.
- Пастель.
- Маркер.
- Карандаш.
- Акварель.
- Масло.
Как сделать текст в редакторе Paint
По мере роста версий Windows практически все её службы, процессы, функции совершенствовались и изменялись. На удивление мало изменений оказалось в растровом графическом редакторе «Microsoft Paint», хотя его история насчитывает без малого 40 лет – случай, согласитесь, беспрецедентный. Только в Windows 7 разработчики решились на серьёзную переделку интерфейса, но собственно графические возможности программы остались примерно на том же уровне.
С выходом «десятки» у Paint появился близнец, ориентированный на несколько более сложную обработку изображений – Paint3D. Но раз мы рассматриваем возможности добавления и редактирования текста, то стоит отметить, что в обеих программах они отличаются ненамного.
Итак, для начала рассмотрим, как вставлять текст в картинку в Paint.
Поскольку функционал редактора можно назвать минималистическим, все основные инструменты без труда помещаются на рабочем поле, то есть находятся всегда под рукой – их не нужно искать в многочисленных вложенных меню и вкладках.
Для добавления текстовой надписи в Паинте нужно придерживаться следующей последовательности действий:
- запускаем программу (она находится во вкладке «Все программы/Стандартные»);
- в старых версиях кликаем на вкладке «Файл» и выбираем нужное действие – создаём новый рисунок или открываем существующий (начиная с Виндовс 7, меню переработано, для открытия существующего рисунка/фотографии необходимо нажать кнопку «Вставить»);
- теперь в панели инструментов ищем пиктограмму в виде буквы «А», наведя на этот инструмент мышкой, мы увидим, что он отвечает за вставку в изображение текстового фрагмента;
- кликаем на этом инструменте, форма курсора на области изображения изменится;
- для вставки текста перемещаем мышку в область, где мы хотим разместить наш текст, кликаем левой кнопкой и, удерживая её, перемещаем курсор, чтобы получился нужный нам по размерам прямоугольный блок для ввода текста;
- верху редактора появится панель с дополнительными инструментами для форматирования. Здесь имеется возможность выбора шрифта, его размера и формы (курсив, полужирный, перечёркнутый), прозрачности фона и, разумеется, цвета букв и фона вокруг них. Хотя цветовая палитра небольшая, имеется возможность градуировки цвета в соответствии с возможностями вашей видеокарты;
- выбираем требуемые параметры и вводим текст, если он не помещается, растягиваем блок до нужных размеров.
Поскольку многие пользователи мигрировали на Windows 10, для них будет интересно, как написать текст в Паинте3D. Этот графический редактор обладает более продвинутыми возможностями, в том числе в части оформления изображений текстовыми блоками. Его графические возможности мы рассматривать не будем, а что касается вставки текста в этот Paint, то начальные действия мало чем отличаются от предыдущих:
- запускаем программу (ищем её в том же разделе – «Стандартные программы»);
- если требуется вставить текст в готовое изображение, например, в открытку, кликаем на кнопку «Вставить из» и указываем путь к графическому файлу;
- здесь панель инструментов также расположена в верхней части редактора, а сам инструмент так и подписан – «Текст»;
- кликаем на нём, как и в предыдущем случае, размечаем область изображения, в которой планируем поместить текстовый блок;
- панель форматирования для двумерного текста содержит те же функции, но добавлена кнопка «Трёхмерное представление», и эта панель уже отличается тем, что появилась возможность сделать текстовую составляющую объёмной, почти как в Фотошопе;
- кликаем на ней и печатаем текст в Паинте в выделенной области, меняя её размеры в случае необходимости;
- пока файл не сохранён, мы можем манипулировать с этим текстом, меняя его характеристики, поворачивая, растягивая или сжимая для достижения лучшего эффекта.
Отметим, что все создаваемые этим редактором файлы сохраняются в каталоге «Объёмные объекты», который можно найти в «Проводнике». А теперь перейдём к рассмотрению вопроса, как изменить текст на рисунке.
Как сделать текст по кругу или полукругом в Ворде
Текстовый редактор Microsoft Word можно использовать не только для работы с документами, в которых есть графики, таблицы и прочее. В нем можно делать что-нибудь и менее официальное. Например, выбрать картинку в качестве фона и что-нибудь написать на ней красиво – это будет открытка, или сделать небольшой коллаж из нескольких рисунков.
Как написать текст по кругу
Для начала, нужно добавить соответствующий блок в документ. Перейдите на вкладку «Вставка» и в группе текст выберите или «Текстовое поле» – «Простая надпись», или «WordArt».
В появившемся блоке, напечатайте что нужно. Затем выделите данный прямоугольник, кликнув по нему мышкой, чтобы по контуру появилась линия с маркерами. Перейдите на вкладку «Средства рисования» – «Формат» и нажмите в группе «Стили WordArt» на кнопку «Текстовые эффекты».
Из выпавшего меню выберите «Преобразовать», затем в блоке «Траектория движения» выберите «Круг».
Текст будет повторят выбранную траекторию… но не совсем. Чтобы он был именно круговой, нужно изменить форму самой области для надписи. Для этого перемещайте маркеры мышкой.
Мне пришлось сильно уменьшить данную область, чтобы слова отображались по кругу.
Если Вам такое не подходит, и нужно, чтобы написанное было хорошо видно, тогда выделите его. Затем откройте вкладку «Главная» и измените шрифт, размер букв, добавьте жирность и прочее. В общем экспериментируйте, чтобы текст стал нужного Вам размера. Я еще добавила по одному пробелу между каждой буквой.
У меня таким образом получилось увеличить нужную область с надписью.
Вставляем текст в круг
Если же Вам нужно что-то написать именно внутри круга в Ворде, тогда начните с создания самой фигуры.
Для этого переходим на вкладку «Вставка» и в группе «Иллюстрации» нажимайте «Фигуры». В открывшемся списке выберите «Овал».
Курсор изменится на плюсик. Кликните левой кнопкой мыши в нужном месте листа и, не отпуская кнопки, нарисуйте объект. Затем отпустите кнопку.
Чтобы нарисовать именно круг, а не овал, во время рисования нажмите и удерживайте кнопку «Shift».
Выделите фигуру и на вкладке «Средства рисования» – «Формат» в группе «Стили фигур» можете изменить заливку или контур.
Теперь, не убирая выделение с фигуры, на вкладке «Средства рисования» – «Формат» жмите «Добавление надписи».
С помощью появившегося плюсика, нарисуйте прямоугольник. Затем в этом прямоугольнике напечатайте то, что Вам нужно. После этого выделите весь текст и на вкладке «Главная» измените его шрифт и размер.
Выделите блок с надписью и снова откройте «Средства рисования» – «Формат». Здесь в группе «Стили WordArt» нажмите на кнопку «Текстовые эффекты», откроется список, из которого выберите «Преобразовать» – «Круг».
После того, как будет создан круговой текст, давайте уберем заливку и контур самого блока. Выделите надпись, перейдите на вкладку «Средства рисования» – «Формат» и в группе «Стили фигур» сначала выберите «Заливка фигуры» – «Нет заливки», затем «Контур фигуры» – «Нет контура».
Дальше, используя маркеры на рамке блока, сделайте так, чтобы текст был написан по кругу. В моем случае, прямоугольник с надписью нужно уменьшить. Поэтому, чтобы текст вписался и не пришлось уменьшать блок, подбирайте подходящий размер шрифта.
После того, как текст будет написан как нам нужно и четко впишется в фигуру, можно, используя желтый маркер, изменить, где он будет начинаться и заканчиваться.
Как пример, создала еще один круг, в который вписала слова. Как видите, она строже, чем первая, и границы букв четко вписываются в нарисованную фигуру.
Пишем текст полукругом
Если Вам нужна не круговая надпись, а полукруглая, то снова добавьте соответствующий блок и напечатайте в нем. После этого выделите слова и нажмите вверху «Средства рисования» – «Формат». В группе «Стили WordArt» нажмите на кнопку «Текстовые эффекты», выберите из списка «Преобразовать» и кликните по пункту или «Дуга вверх», или «Дуга вниз».
Перемещайте маркеры, которые есть на рамке блока, чтобы написанные слова дугой в Ворде выглядели так, как нужно Вам.
Перемещение желтого маркера позволит изменить, где будет начинаться и заканчиваться текст в полукруге.
Вот такие круговая и полукруглая надписи получились у меня во время написания статьи.
Надеюсь, и Вам все понятно, и теперь Вы с легкостью напишите нужный текст дугой или по кругу.
Вебмастер. Высшее образование по специальности «Защита информации». Создатель портала comp-profi.com. Автор большинства статей и уроков компьютерной грамотности
Проблема вписывания фото в текст
С определенной версии PowerPoint окно для текста превратилось в «Область содержимого». Данный участок теперь используется для вставки абсолютно всех возможных файлов. Вставить в одну область можно лишь один объект. Как следствие, текст вместе с изображением не могут сосуществовать в одном поле.
В итоге, два этих объекта стали несовместимыми. Один из них всегда должен либо находиться позади другого в перспективе, либо спереди. Вместе – никак. Потому такой же функции настройки вписывания картинки в текст, как это есть, например, в Microsoft Word, в PowerPoint нет.
Но это не повод отказываться от интересного визуального способа отображения информации. Правда, придется немного сымпровизировать.
Способ 1: Ручное обрамление текстом
В качестве первого варианта можно рассмотреть ручное распределение текста вокруг вставленного фото. Процедура муторная, но если другие варианты не устраивают – почему бы и нет?
- Для начала нужно иметь вставленное в нужный слайд фото.
- Теперь потребуется отправиться во вкладку «Вставка» в шапке презентации.
- Здесь нас интересует кнопка «Надпись». Она позволяет начертить произвольную область только для текстовой информации.
- Остается лишь нарисовать большое количество подобных полей вокруг фотографии так, чтобы вместе с текстом создавался эффект обтекания.
- Текст можно вводить как в процессе, так и после окончания создания полей. Проще всего создать одно поле, копировать его и затем вставлять многократно, а затем располагать вокруг фото. В этом помогут ориентировочные штриховки, которые позволяют располагать надписи ровно по отношению друг к другу.
- Если тонко настроить каждую область, то выйдет вполне себе похоже на соответствующую функцию в Microsoft Word.

Главный минус способа – это долго и нудно. Да и далеко не всегда удается ровно располагать текст.
Способ 2: Фото на заднем плане
Этот вариант несколько попроще, однако тоже может иметь определенные трудности.
- Нам понадобится вставленное в слайд фото, а также область содержимого с внесенной текстовой информацией.
- Теперь необходимо нажать правой кнопкой мыши на изображение, и во всплывшем меню выбрать вариант «На задний план». В открывающемся сбоку окне с вариантами выбираем аналогичный вариант.
- После этого нужно переместить фотографию в область текста туда, где изображение будет находиться. Либо можно наоборот, перетащить область содержимого. Картинка в таком случае окажется позади информации.
- Теперь остается отредактировать текст так, чтобы между словами были отступы в местах, где на фоне проходит фотография. Делать это можно как с помощью кнопки «Пробел», так и используя «Tab».

В итоге получится также неплохой вариант обтекания картинки.
Проблема же может появиться, если возникнут сложности с точным распределением отступов в тексте при попытке обрамить изображение нестандартной формы. Может получаться коряво. Также хватает других неурядиц – текст может сливаться с излишним фоном, фотография может оказаться позади других важных статичных компонентов декора, и так далее.
Способ 3: Цельное изображение
Последний наиболее годный метод, который является также самым простым.
- Нужно вставить необходимые текст и изображение в листок Word, и уже там произвести обтекание картинки.
- В Word 2020 данная функция может быть доступна сразу при выборе фото рядом в специальном окне.
- Если с этим трудности, то можно использовать и традиционный путь. Для этого нужно будет выделить требуемое фото и перейти в шапке программы во вкладку «Формат».
- Здесь потребуется нажать на кнопку «Обтекание текстом»
- Остается выбрать варианты «По контуру» или «Сквозное». Если фото имеет стандартную прямоугольную форму, то подойдет и «Квадрат».
- Полученный результат можно снять и вставить в презентацию в виде скриншота.
- Будет выглядеть очень хорошо, да и делается сравнительно быстро.

Проблемы здесь тоже свои есть. Во-первых, придется работать с фоном. Если у слайдов белый или однотонный задний план, то будет достаточно просто. Со сложными изображениями выйдет проблема. Во-вторых, такой вариант не предусматривает редактирования текста. Если придется что-то править, то останется лишь делать новый скриншот.
Подробнее: Как в MS Word сделать обтекание картинки текстом
Создание 2d объекта и преобразование его в 3d объект
Вы можете самостоятельно нарисовать любой формы фигуру или объект, и он будет автоматически преобразован в 3d формат. Для этого нужно выполнить следующие простые действия:
- Нажимаем на трехмерные фигуры, а в появившемся справа меню кликаем по одному из трех значков под надписью Набросок в трехмерном формате. Значение каждой из этих кнопок будет подписано при наведении на нее курсора мыши.
- Теперь рисуем контуры нашей фигуры. Как только края контуров соединятся, отпускаем кнопку мыши, и фигура будет преобразована в 3d.
- Редактируем изображение по своему вкусу. Можно воспользоваться все теми же Кистями, например, чтобы нарисовать лицо нашему человечку.
ФИГУРЫ
Нажав на этот блок, мы попадаем в окно с фигурами. Здесь прямые и волнистые линии, разные геометрические фигуры, звездочки, молнии, сердечки, стрелочки и другие фигуры не блок, а клад!
Осталось поэкспериментировать, чем мы сейчас и займемся.
- Нажимаем на иконку с линией, выбираем цвет в блоке ЦВЕТ 1 , затем все иконки по порядку тестируем.Вот что у меня получилось!
- Но это еще не все! Можно каждую фигурку залить цветом. Берем заливку из первого блока, выбираем цвет в блоке ЦВЕТ 1 , жмем на пространство внутри фигуры и получаем вот такие цветные фигурки
- Можно рисовать сразу с заливкой. Наш путь: выбор фигуры — выбор цвета заливки в блоке ЦВЕТ 2 — заливка-сплошной цвет
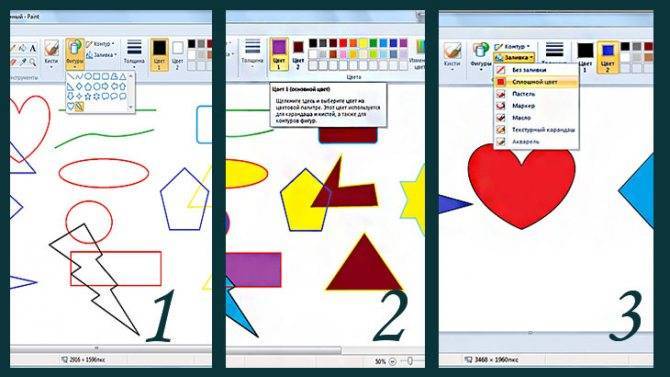
А теперь самостоятельно попробуем что нибудь изобразить, применяя геометрические фигуры и линии.

Ну как вам снеговичок? Чтобы снеговик выделялся, я изменила цвет поля.
Не расстраивайтесь, если сразу не получится! Вы же учитесь! Значит с каждым рисунком будет все лучше и лучше!
Дополнительно
Также в некоторых случаях могут подойти и альтернативные способы добавления текста. Например:
- Если требуется дописать описания или пометки к фотографиям, то это можно разместить на самом файле в редакторе, и готовый вариант вставить в презентацию.
- То же самое касается вставки таблиц или диаграмм из Excel – можно прямо в исходнике добавить описания, и вставить уже полноценный вариант.
- Можно воспользоваться средствами редактирования WordArt. Добавить такие компоненты можно во вкладке «Вставка» с помощью соответствующей функции. Хорошо подойдет для подзаголовков или названий к фото.
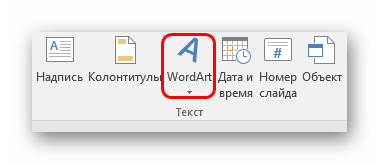
Если совсем заняться нечем, то можно попробовать добавить тексты с помощью редактора в соответствующих местах на фото, копирующем фон слайда, и вставить его в качестве фона. Способ так себе, но не упомянуть про него тоже нельзя, благо, случаи использования в истории известны.
Подводя итоги, стоит сказать, что способов добавления текста в условиях, когда изначальных вариантов мало, на деле целая уйма. Достаточно лишь выбрать наиболее подходящий для конкретной задачи и верно его реализовать.
Опишите, что у вас не получилось. Наши специалисты постараются ответить максимально быстро.
Выделение, перенос, копирование
Горячие клавиши в графическом редакторе coreldraw Я подготовил несколько рисунков, продолжил урок Шурик. Давайте загрузим в редактор файл crow.bmp :
Симпатичная птичка! залюбовался Вася. Почему она забилась в угол?
Paint всегда так загружает картинку: он располагает её в левом верхнем углу, а размер рабочего поля подгоняет по размерам картинки. Но всегда можно увеличить рабочее поле, потягивая мышкой за маркеры изменения размеров:
Хорошо бы теперь подвинуть птичку в центр поля
Сначала нужно выделить фрагмент, а затем его можно перемещать. Для выделения нажимаем кнопку соответствующего инструмента и строим прямоугольную рамку:
Рамка строится так:
- Устанавливаем курсор в один из углов будущей рамки и нажимаем левую кнопку мыши.
- Не отпуская кнопки, протягиваем курсор в противоположный угол.
- Фиксируем выделение, отпуская мышиную кнопку.
Когда я выбрал инструмент Выделение , заметил Вася, то внизу панели инструментов появилось пиктографической меню на две позиции. Что означают пункты этого меню?
Первая позиция задает непрозрачный фон в выделенном фрагменте, а вторая прозрачный:
Управлять прозрачностью фона можно и при помощи соответствующей строки меню Рисунок :
Для перемещения выделенного фрагмента нужно поместить курсор в его пределах (он примет специальную форму), нажать левую кнопку мыши и, не отпуская её, протягивать фрагмент по рабочему полю:
Птичка выглядит очень одинокой! огорченно сказал Вася. Работает ли в Paint операция Копирование ?
Конечно! ответил Шурик. Выделенный фрагмент можно скопировать в буфер обмена обычным образом через меню Правка/Копировать или аккордом Ctrl + C . Затем вставить в рабочем поле нужное число копий ( Правка/Вставить или аккорд Ctrl + V ):
Вася наложил копии друг на друга и обрадовался:
Ага! Я понял, для чего нужны фрагменты с прозрачным фоном:
Полезная рекомендация: копировать выделенный фрагмент можно переносом с нажатой клавишей Ctrl :