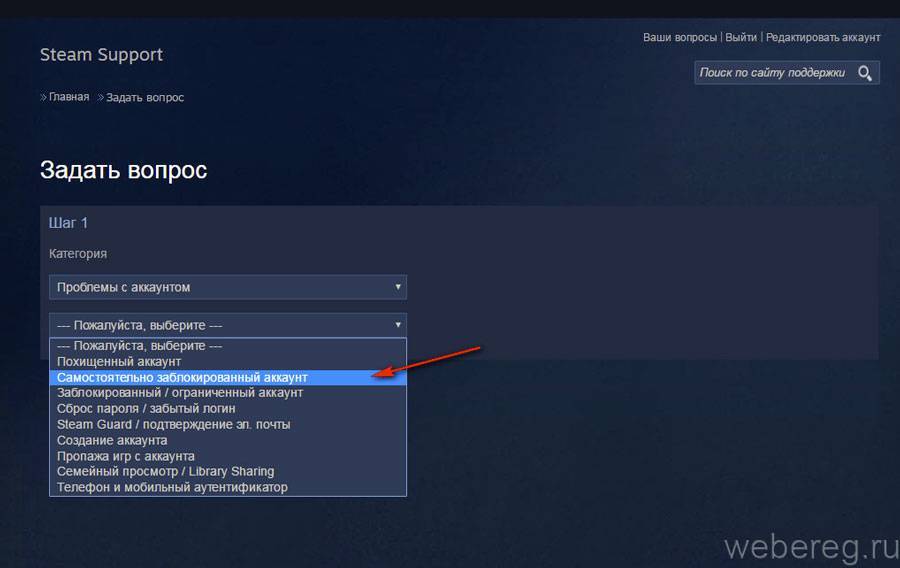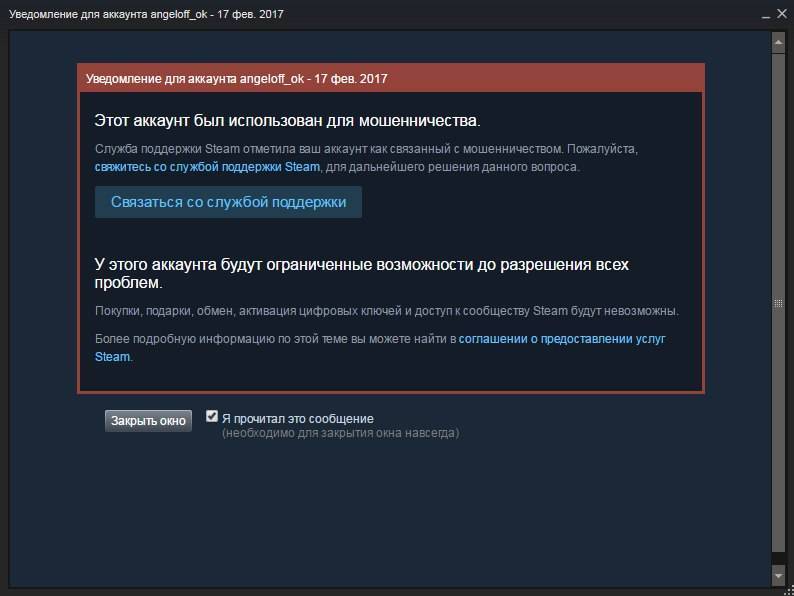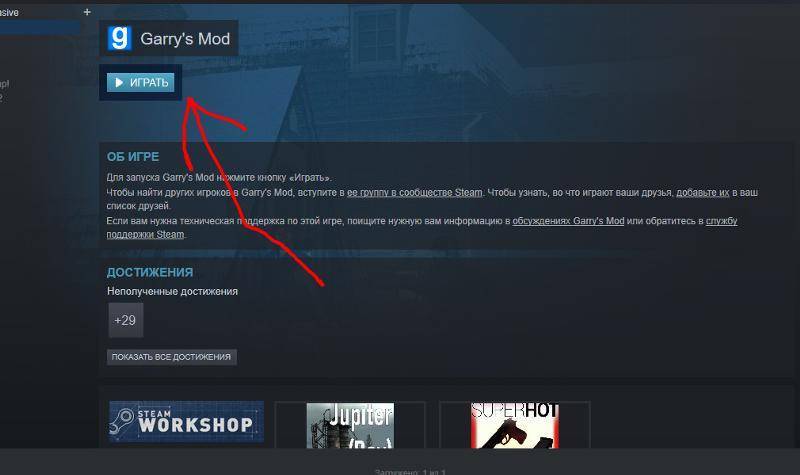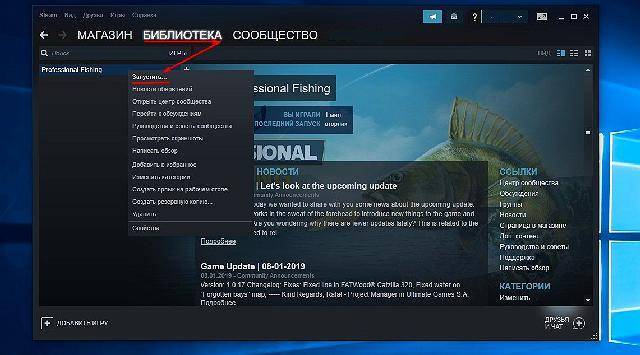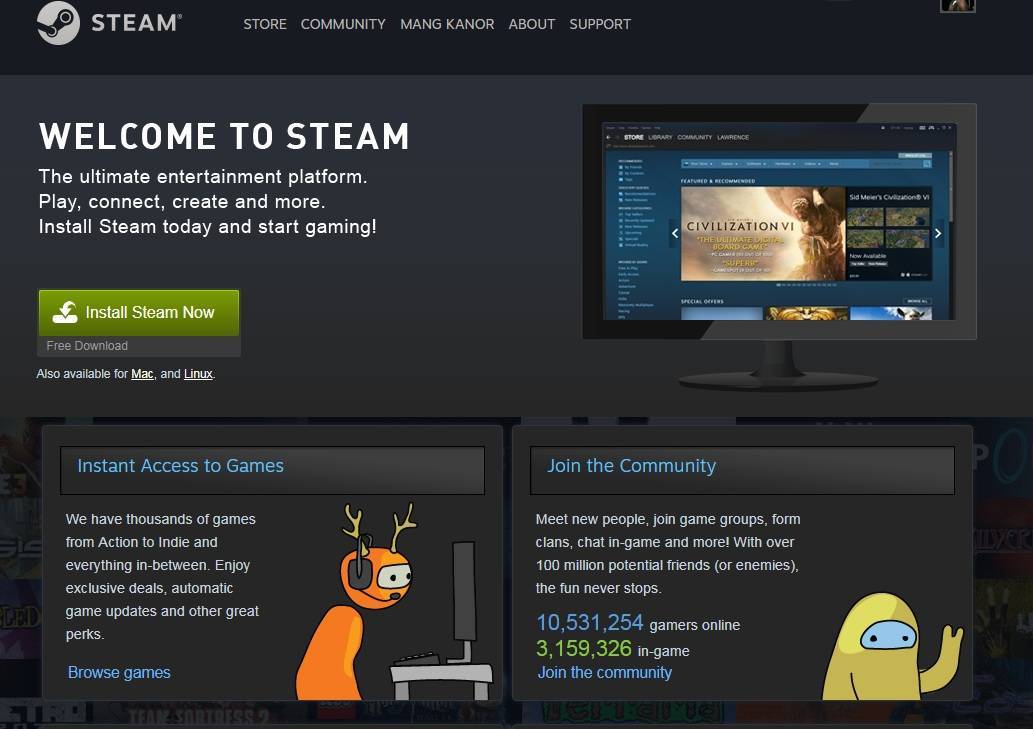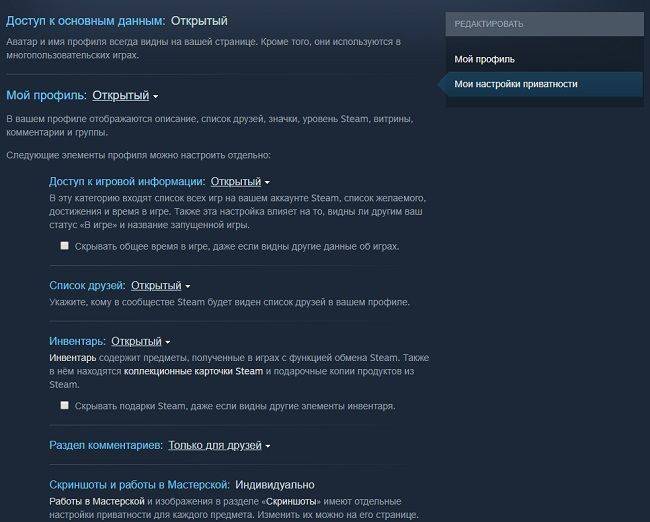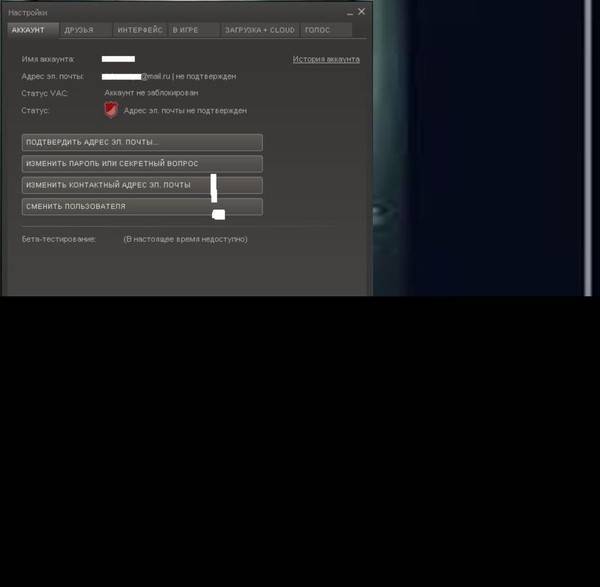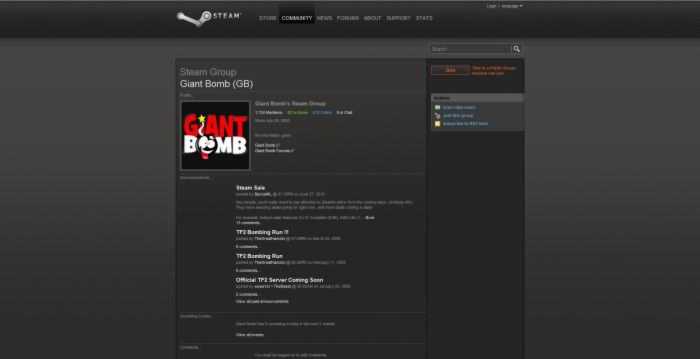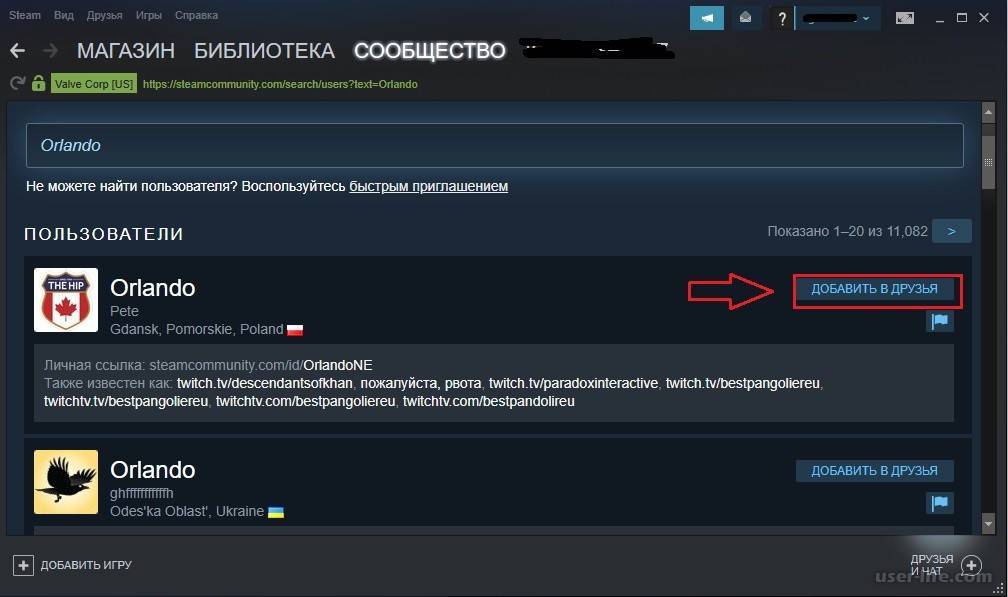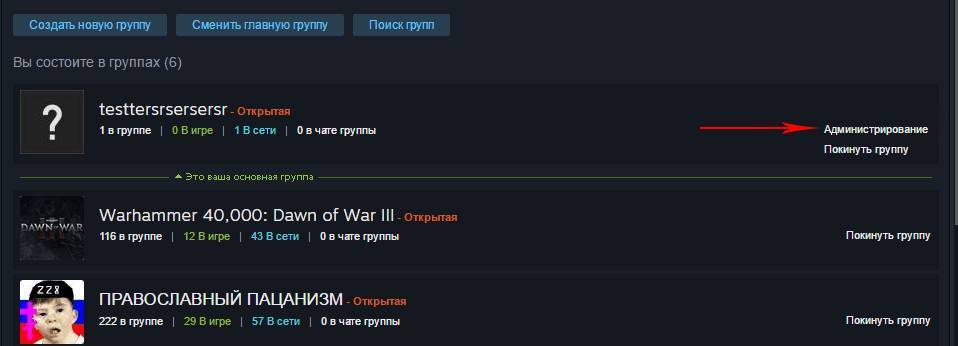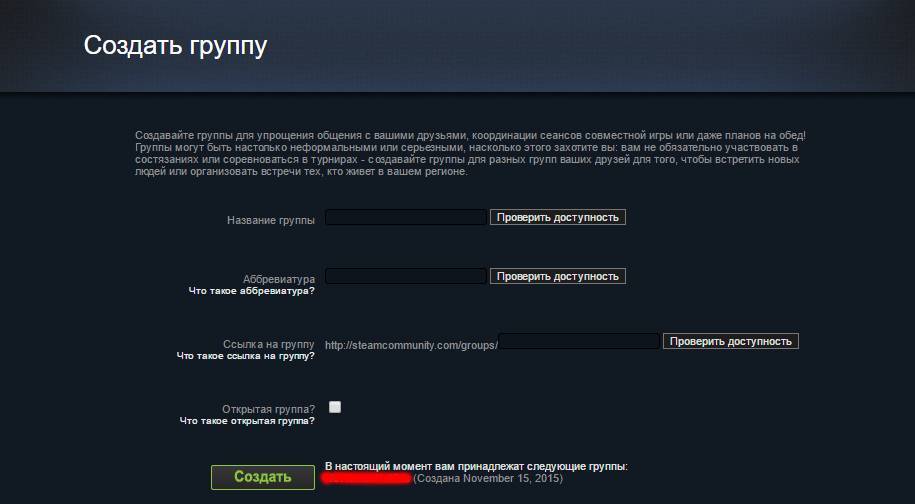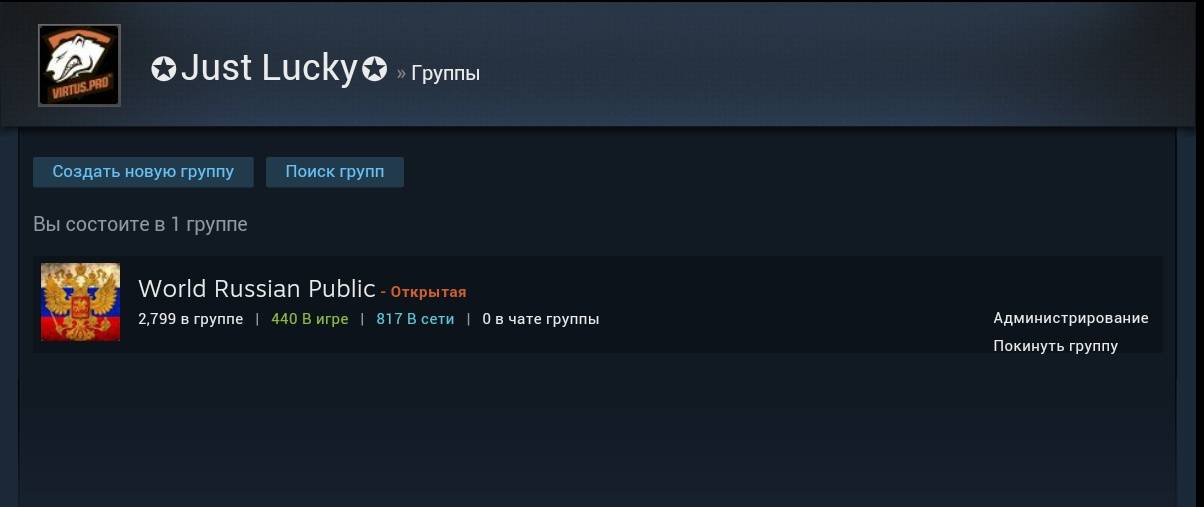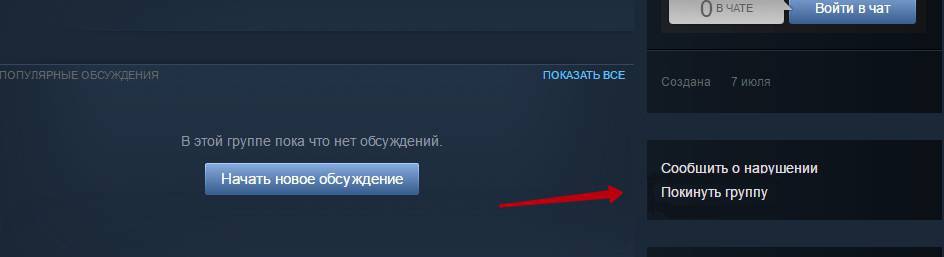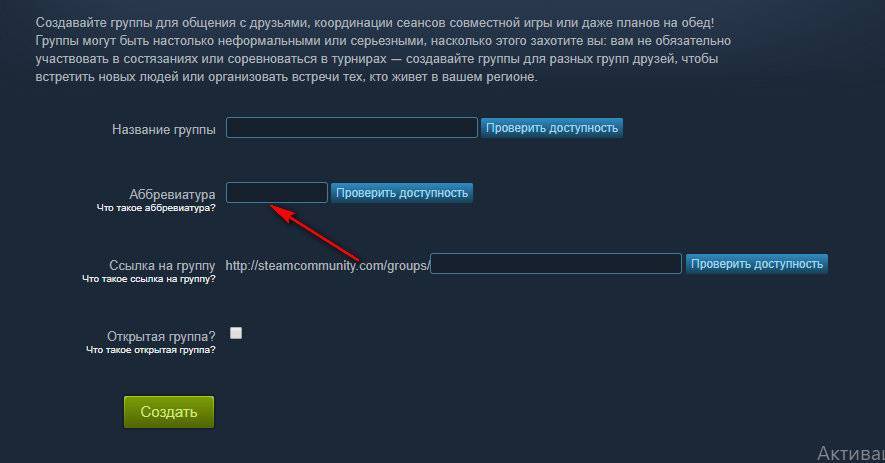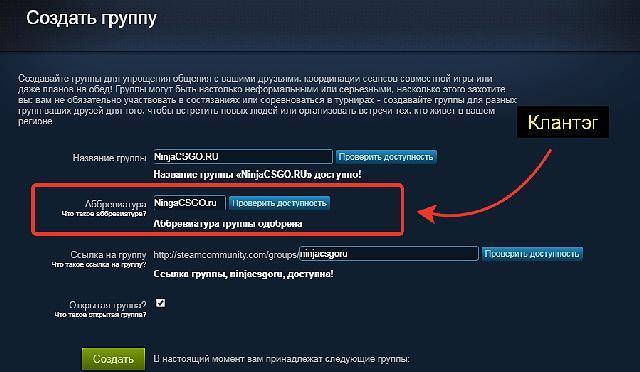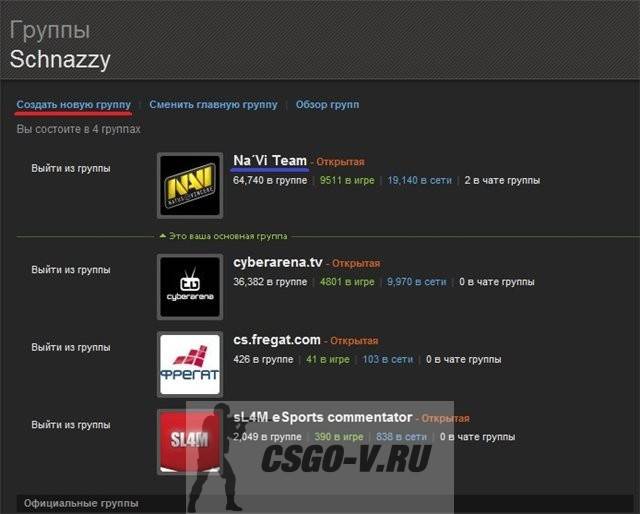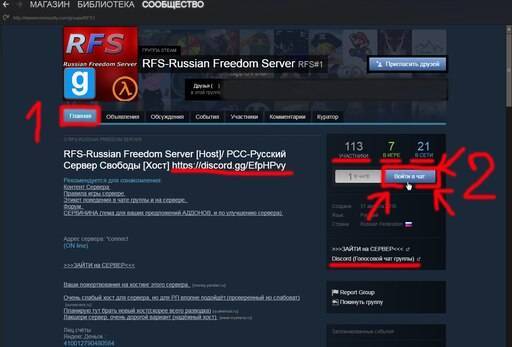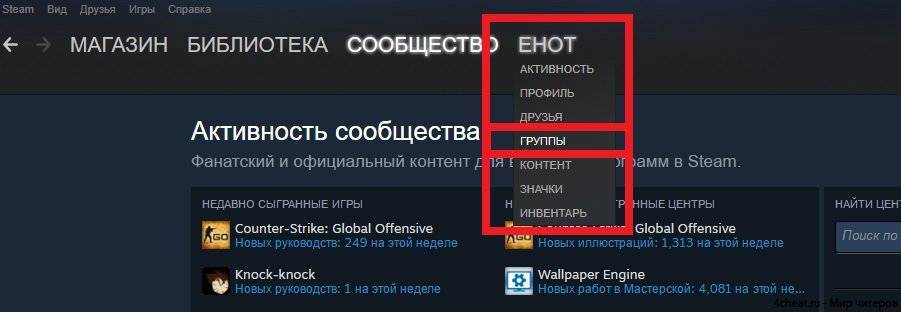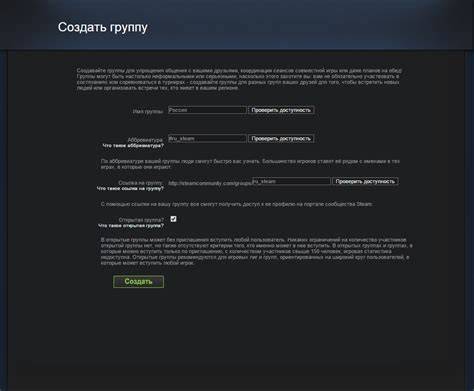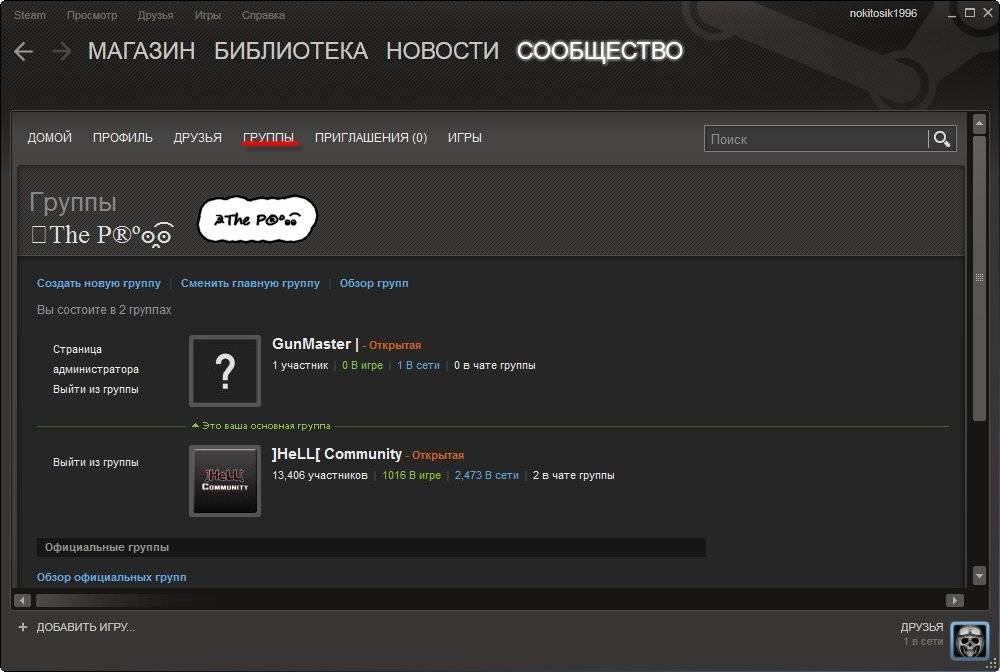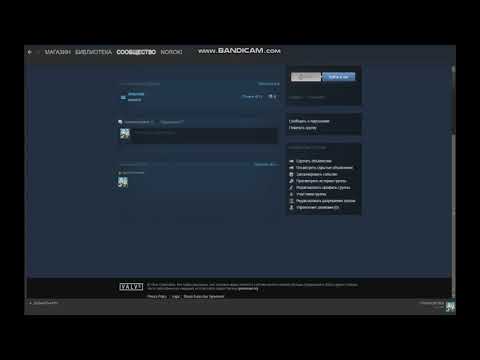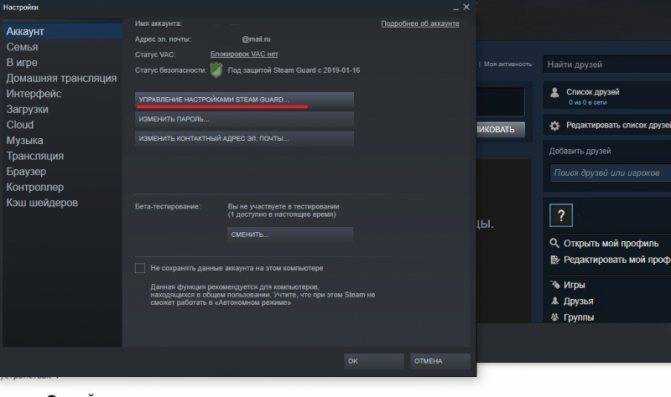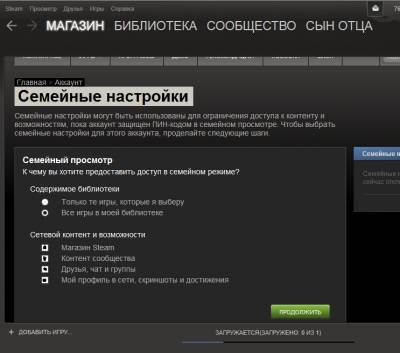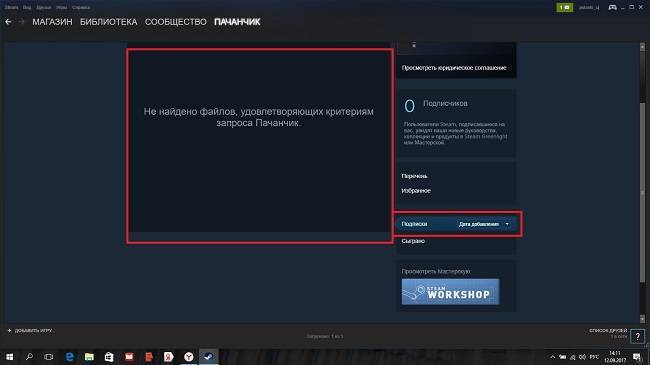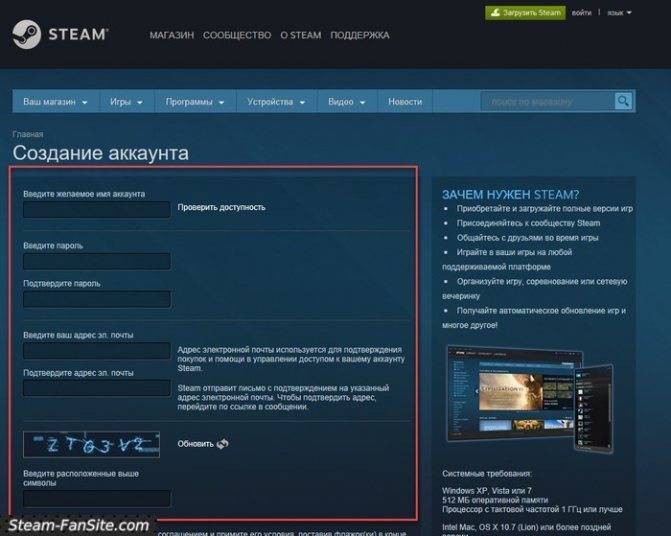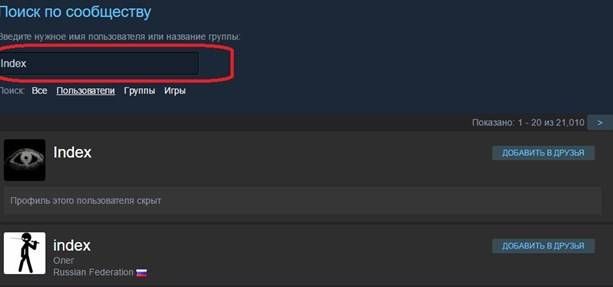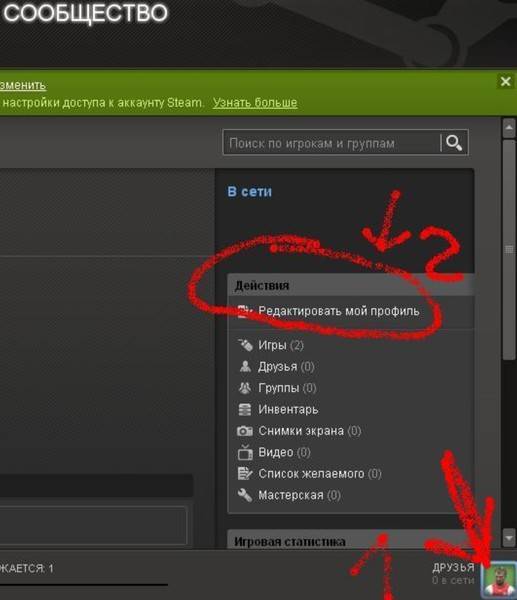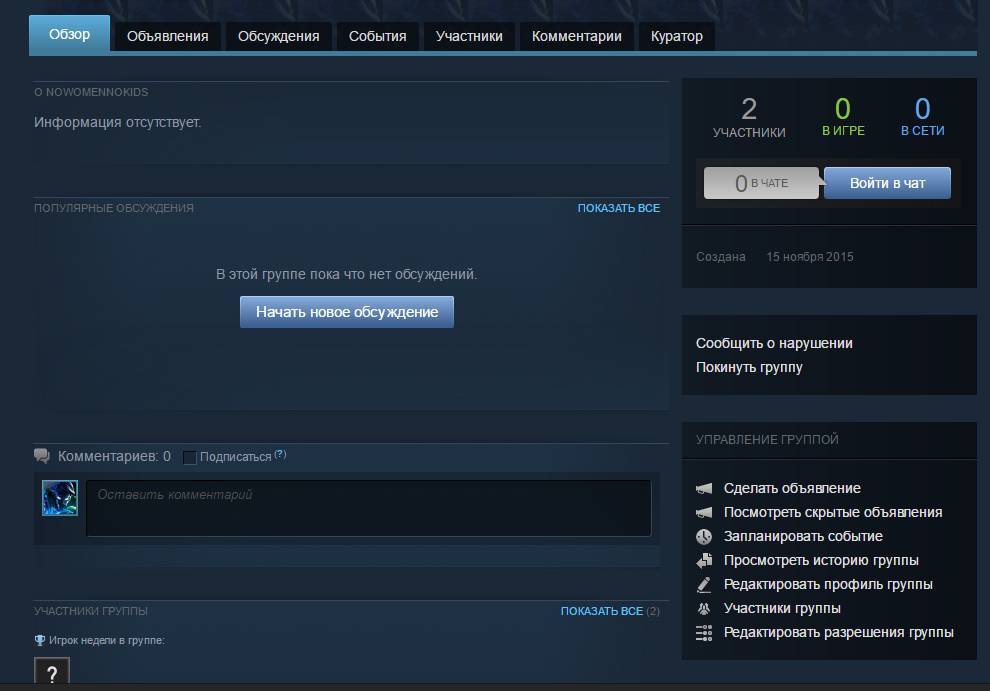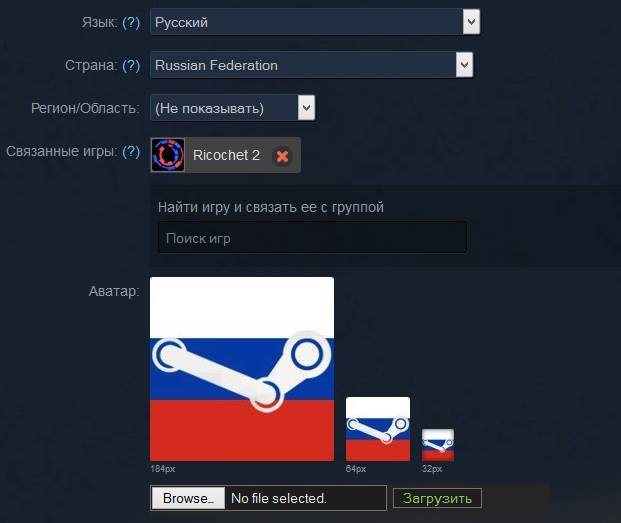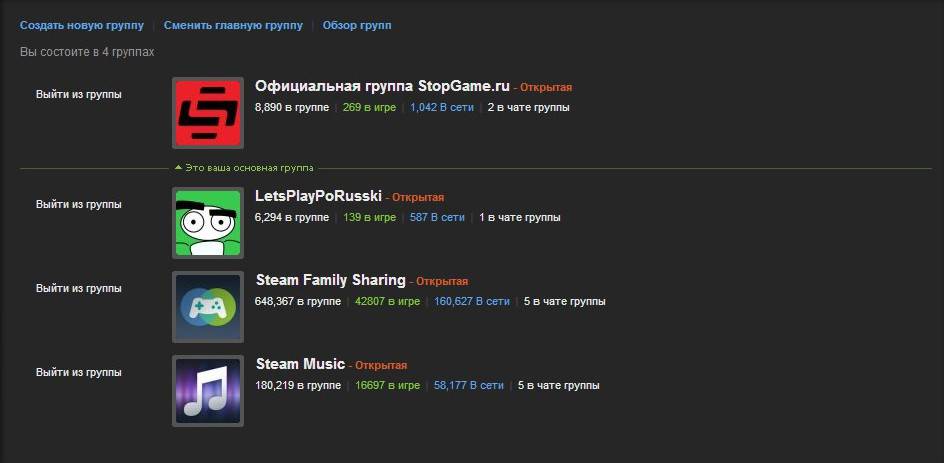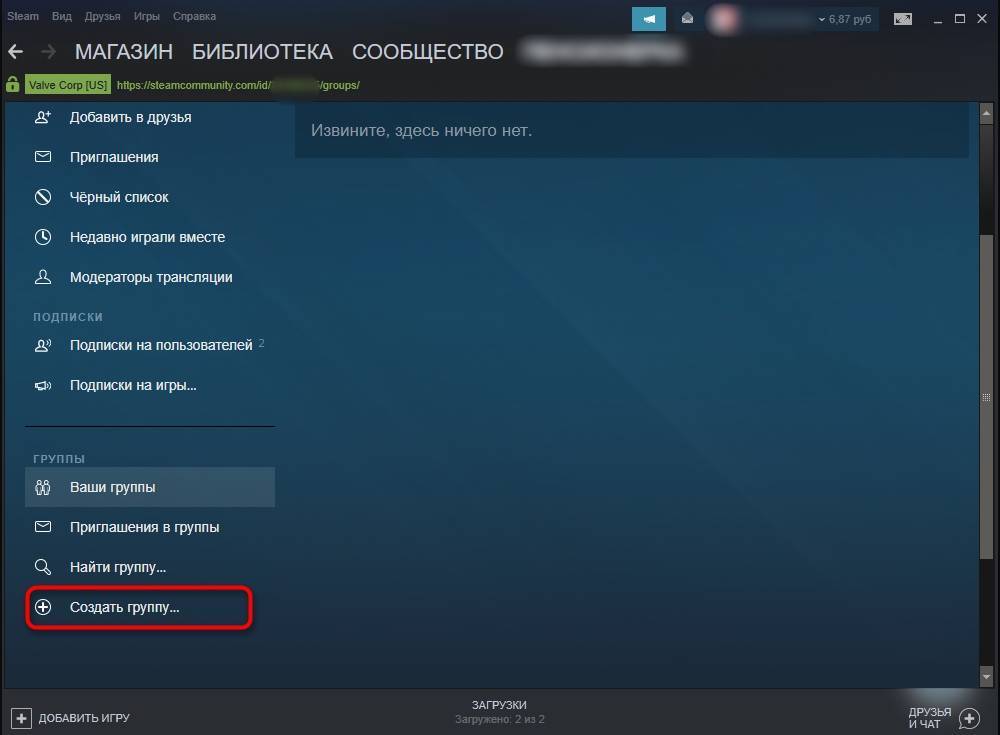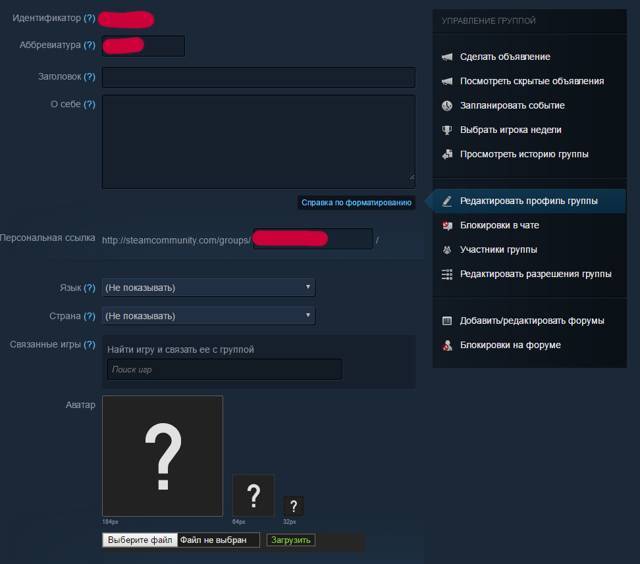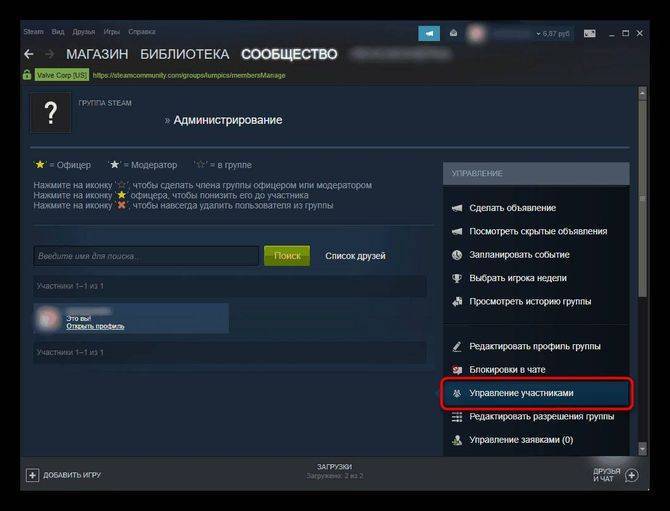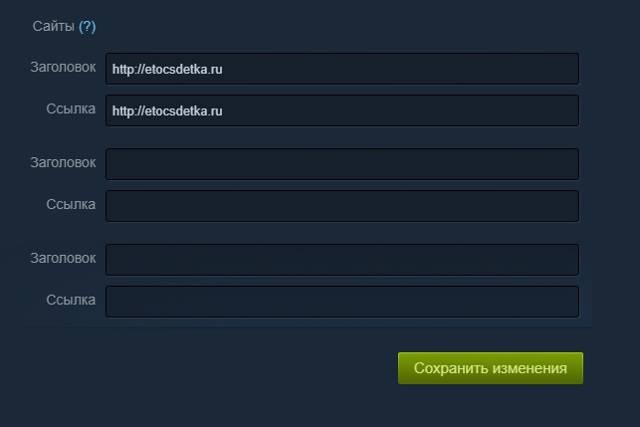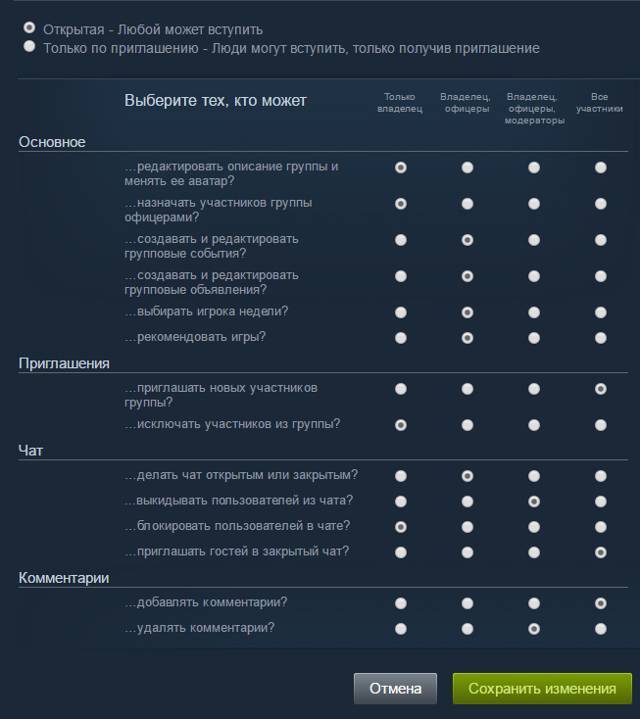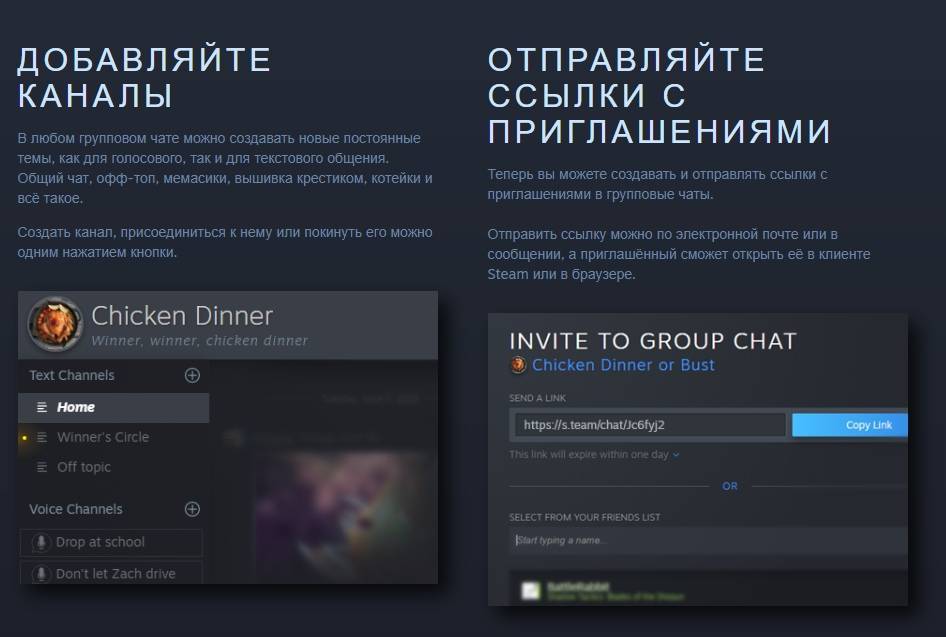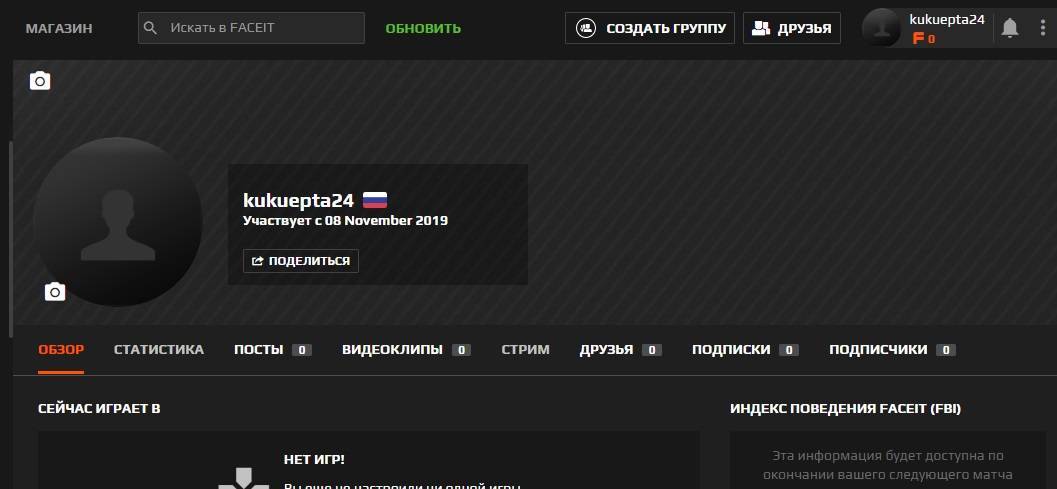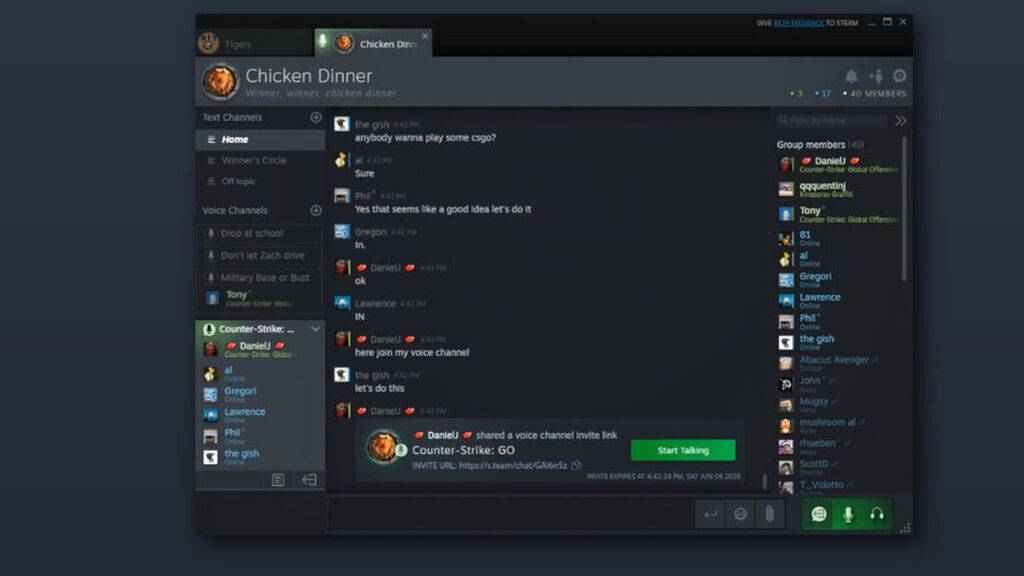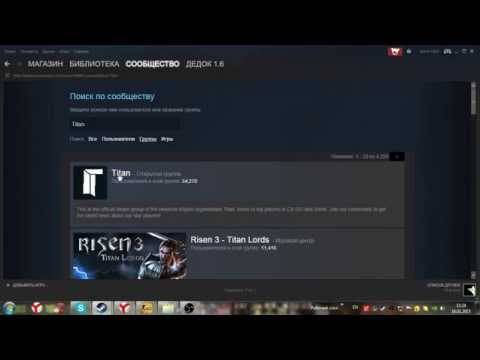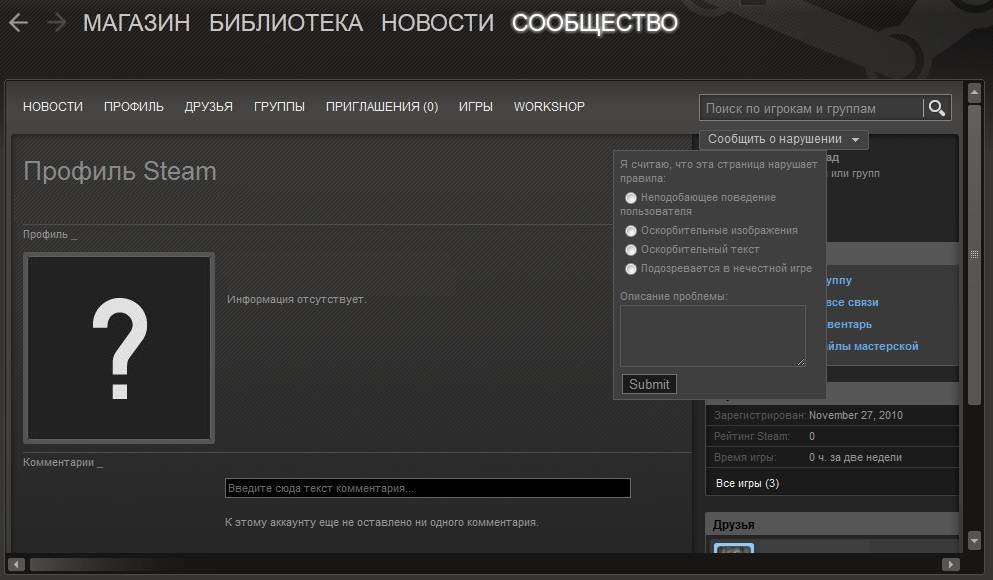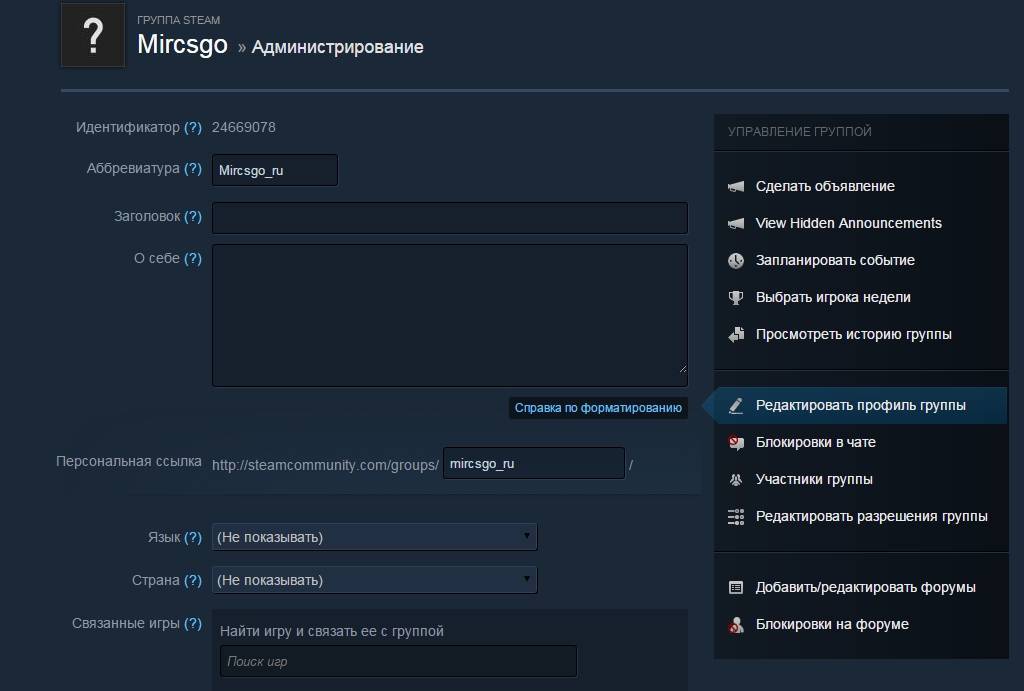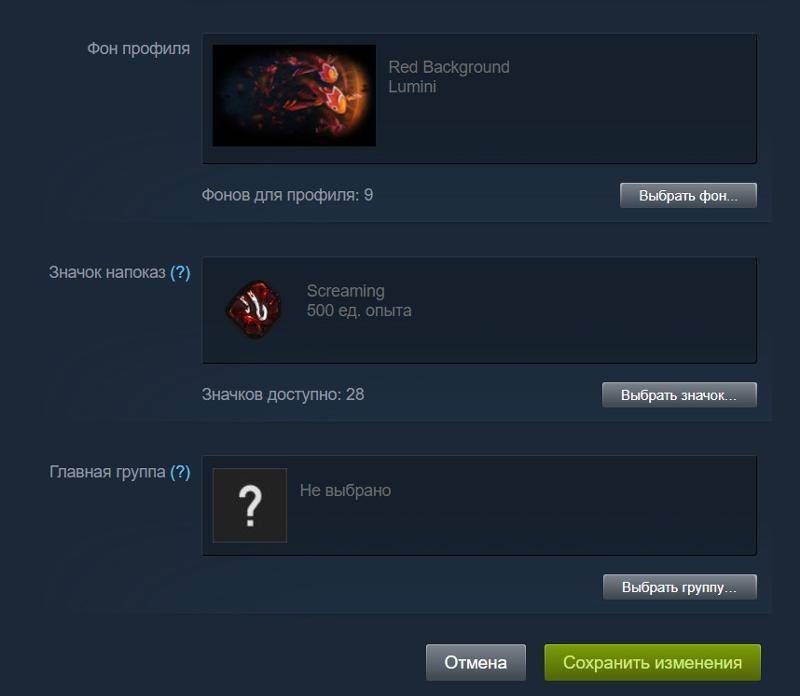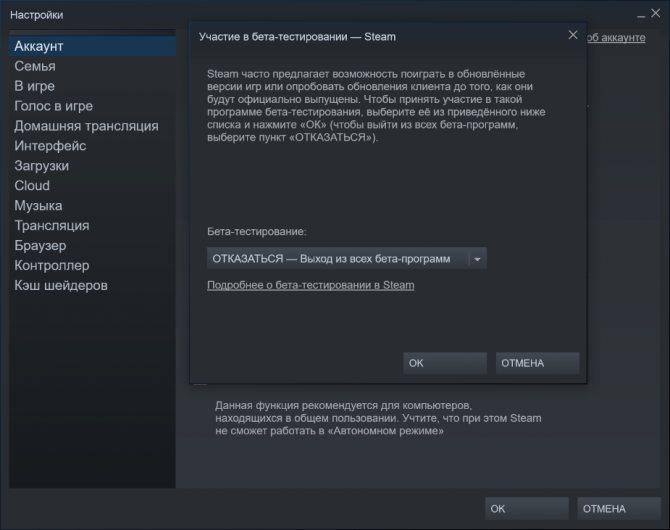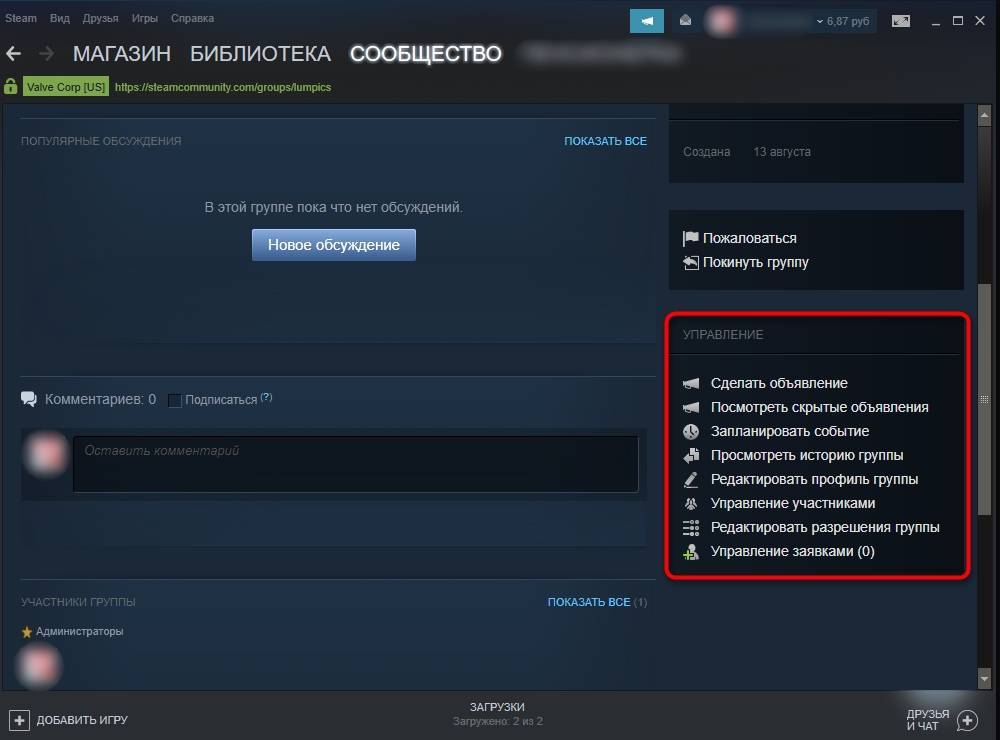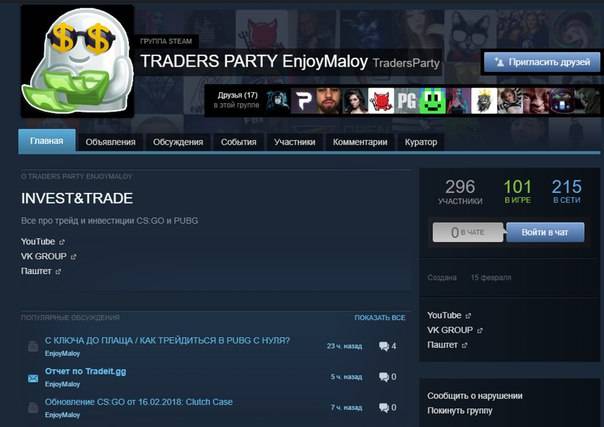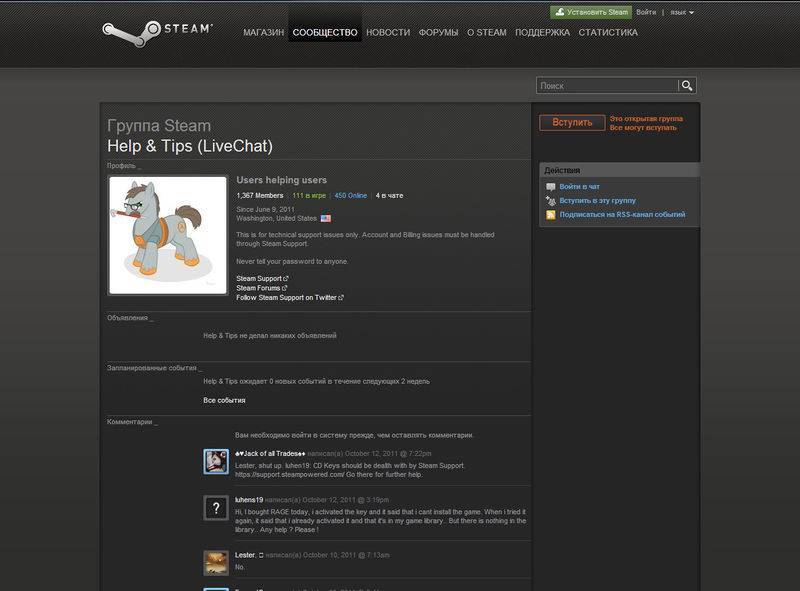Создание и удаление групп в Steam
Сообщества можно создавать не только во ВКонтакте или Фейсбуке. Такая опция есть и у Steam. Игровой сервис уже давно стал самой популярной сетью для геймеров, поэтому появление групп в нём вполне обосновано. Их там, кстати, огромное количество, так как создавать их может любой. Как сделать это самостоятельно?
Как создавать или удалять группы в Steam.
Создание
Это довольно лёгкий процесс, однако, многие действия и параметры будут отличаться от привычных пользователю. Поэтому распишем пошагово, как создать группу в Steam.
- Кликаем на свой профиль и выбираем в контекстном меню вкладку «Группы».
- В верхней части окна, над списком сообществ, будет кнопка «Создать новую». Жмём на неё.
- Перед нами открывается окно с тремя строками для заполнения. Название— оно должно быть уникальным, поэтому проявляем свою фантазию или выдаём бессвязный набор символов (лучше первое). Аббревиатура — сокращённое название, которое тоже проверяется на доступность. Её игроки часто ставят в квадратных скобках после ника. Ссылка — тут всё понятно и без объяснений.
- В конце при желании ставим галочку «Открытая группа». В такое сообщество смогут вступать любые пользователи без ограничений. Если оно закрыто, они могут только подавать заявки на вступление.
- Жмём «Создать».
- В следующем окне нужно заполнить несколько форм для персонализации: заголовок, описание, аватар, страна, язык, связанные игры, сайты. Заголовок уже необязательно делать уникальным — он как бы дополняет название и отображается в верхушке страницы. Изображение для аватара всегда автоматически сжимается до размера не более 1 МБ, стоит это учитывать. После заполнения форм кликаем «Сохранить изменения».
Вот и всё. Теперь у вас есть своя группа. Посмотрим, что там можно делать.
Возможности
- Объявления. В этом разделе оповещается о различных интересных или важных событиях. Участники сообщества получают оповещения.
- Обсуждения. Это персональный форум, в котором участники могут обсуждать различные темы.
- События. Здесь выкладываются разные мероприятия. Например, игровой матч. Необходимо указывать тип события и время, когда оно состоится.
- Администрация. Кроме себя, вы можете назначить ещё несколько участников сообщества администраторами, только здесь они называются офицерами и этим отличаются от владельца. Об «офицерском» звании свидетельствует звёздочка напротив имени участника. Рангом ниже стоят модераторы. Они создают контент, темы в обсуждениях, в общем, обладают правами чуть выше, чем у рядовых участников. Возможности для каждого «звания» можно распределить и ограничить.
- Чат. Для участников каждой группы существует отдельная комната чата.
- Рекомендация игр. В пункте «Куратор» вы можете выставлять игры, которые рекомендуете участникам сообщества. Для этого там нужно создать раздел, указать в нём игры и причины, по которым вы их советуете остальным.
Основная группа
Вы можете сделать группу главной. Однако таковой она будет только для вас. Сделать основным можно не только своё сообщество, но и любое другое из тех, в которых вы состоите.
- Кликаем по своему имени в верхней части окошка Стима.
- Выбираем раздел «Профиль».
- Нажимаем «Редактировать профиль».
- Пролистываем вниз и находим пункт « группа».
- Выбираем там сообщество, которое станет для вас основным.
- Сохраняем изменения.
Если вы выставите одну из групп как главную, аббревиатура автоматически не впишется в ваш ник. Это всё равно нужно будет сделать самостоятельно через то же окно редактирования профиля.
Удаление
Естественно, удалить группу также можно, если она вам не нужна или не пользуется популярностью. Однако делается это не нажатием одной кнопки.
- Заходим в раздел «Группы».
- Находим своё сообщество в списке и выбираем «Администрирование».
- Удаляем всех участников.
- Очищаем всю информацию: описание, аватар, заголовок, сайты, обсуждения и прочее.
- Сами покидаем группу.
Через определённый срок сообщество исчезнет само по себе.
Зачем создавать группу?
С тем, как создать группу в Стиме и как убрать её, разобрались. Осталось понять, для чего всё это.
- Своё сообщество может стать первым шагом на пути к созданию клана. Или же, наоборот: создание кланом собственной группы укрепляет его положение в игровом сервисе.
- Монетизация. Естественно, можно зарабатывать таким образом, если у вас большое количество участников.
- Простая польза. Члены сообщества могут устраивать матчи, обмениваться друг с другом предметами, играми и делиться опытом, получать свежую информацию. Всё это выполняется гораздо легче, когда в Steam есть, где собраться.
- Наконец, можно повторить судьбу тысяч пабликов ВКонтакте, наполнив свою группу весёлым развлекательным контентом.
P.S. Самые успешные сообщества Стима совмещают всё это.
Как пригласить или вступить в группу?
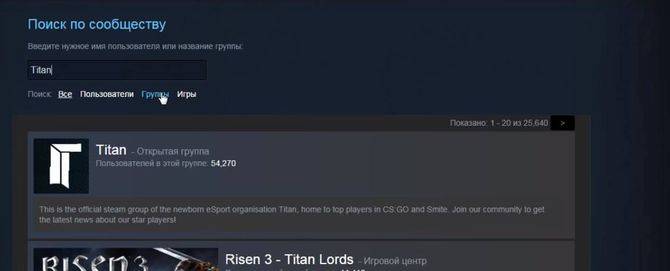
В открытое сообщество можно вступить без приглашения. Для начала его нужно найти. В открыто окне появится список страниц, включающих введенную в поиск фразу или слово. Пользователю следует нажать на него, чтобы перейти в паблик.
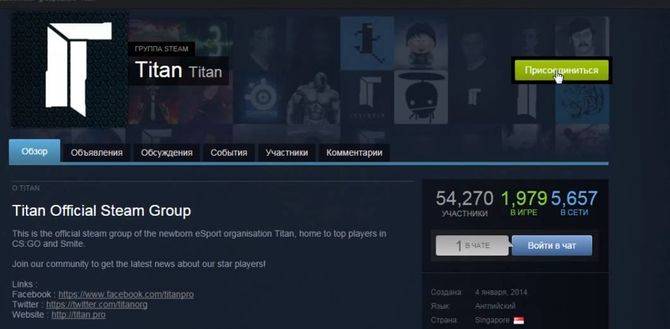
После этого следует нажать на пункт «Присоединиться», который находится в правом верхнем углу. Прежде чем подписываться, пользователь может ознакомиться с обсуждениями и новостями, которые находятся на страничке.
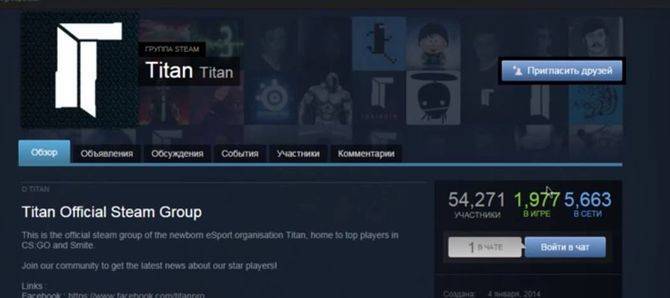
Чтобы вступить в закрытый паблик, необходимо получить приглашение. Можно попросить одного из участников, чтобы он отправил нужный запрос. Участник также может приглашать своих друзей. Для этого нужно нажать на пункт «Пригласить друзей», который находится в правом верхнем углу.
Разделы
Группы являются отличным способом, чтобы общаться с большим количеством игроков одновременно. Вдоль верхней панели группы у вас есть четыре основных способа сделать это.Каждый раз, когда вы создаете объявления ваша группа отправляет уведомления в Steam участникам.Администраторы групп могут создать сообщение, нажав на вкладку «Объявления
», а затем нажав «Сделать объявление
».Всякий раз, когда вы планируете мероприятие группы появится всплывающее на экране каждого участника группы.Администраторы групп могут создать запланированное событие, нажав на вкладку «Событие
» и нажав на кнопку «Запланировать событие
». При создании события вам будет предложено предоставить несколько информационных полей, таких как время начала и часовой пояс.В группах есть обсуждения, где участники могут создавать и отвечать на сообщения.Администраторы группы могут дать возможность запретить участникам создавать или удалять разделы форума.Группа модераторов получит доступ к инструментам, которые позволят им удалить, объединить, переместить и заблокировать отдельные темы.В группах также есть групповой чат. Участники группы могут присоединиться к чату, выбрав кнопку «Войти в чат
» в верхней части группы. Вы также можете зайти в чат через вкладку «Группы
» в списке «Друзья
» в клиенте Steam.
Подключение устройства
Записать голос на компьютер через микрофон можно без особого труда. Первым делом необходимо подключить устройство записи звука. Это может быть или микрофон, или веб-камера. Если речь идет о ноутбуке, то дополнительные устройства могут не понадобиться — микрофон в лэптопах уже имеется. Он встроен в компьютер по умолчанию.
Веб-камера или микрофон подключаются к машине. Обычно для этого достаточно присоединения устройства к USB. Некоторые микрофоны могут подключаться через стандартный «джек» (или «мини-джек»). На панели компьютера или ноутбука это небольшое круглое отверстие, около которого имеется изображение микрофона. Устройство подключено? Тогда можно продвигаться дальше, зная, как записать голос на компьютер с микрофона.
Как пригласить людей в группу
Зайдите в свою группу и нажмите кнопку «Пригласить друзей». Перед вами откроется окно со всеми друзьями. Поставьте галочку напротив тех пользователей, которых хотите пригласить, после чего нажмите «Пригласить в группу». Инвайты будут мгновенно разосланы пользователям.
Вы также можете добавлять в группу людей, с которыми недавно играли вместе в какую-то игру. К примеру, только что вы играли в CS:GO с каким-то профи, и хотите, чтобы он примкнул к вашей группе. Просто зайдите в меню «Недавно играли вместе» и отправьте данному пользователю приглашение.
Найти новых участников для своей группы можно также в обсуждениях к играм. Если у вас группа по определенной игре, зайдите на страничку данного продукта и перейдите в Обсуждения. В них вы можете поделиться ссылкой на свою группу, предварительно расписав, чем она будет полезна пользователям.
Что даст игрокам кастомная прошивка?
Когда Playstation 4 можно будет прошить, игроки получат в свое распоряжение всю библиотеку игр совершенно бесплатно, то бишь геймерам не придется выкладывать по несколько тысяч рублей за игру. Это основное преимущество кастомной прошивки для Playstation 4.
Но PS4 взломать можно не только ради халявы, ведь кроме бесплатных игр на приставку можно будет устанавливать и созданные любителями программы, которые добавят пользователю множество различных функций. Приведу пример из моей практики с PS3.
Так как я сыграл практически во все интересующие меня проекты, получилось так, что консоль пылилась на полке. И слой пыли продолжал бы нарастать и нарастать если бы не появилась на Playstation 3 кастомная прошивка, предоставившая мне следующие возможности:
- установка потрясающего плеера под названием Showtime, который поражает своими возможностями;
- дополнения к этому плееру в виде плагинов известных сайтов с видео-контентом.
Благодаря этому, консоль превратилась в прекрасный медиацентр с онлайн-режимом. За пару минут можно найти абсолютно любой фильм и смотреть его онлайн, по желанию меняя аудиодорожки и субтитры.
И когда взломают PS4, то нас ждет именно такая ситуация — множество возможностей, которых не предоставила Sony.
Как в Steam поменять логин, ник, имя аккаунта?
Как в Excel посчитать сумму Кто озвучивает Алису Яндекс
29 Апрель 2019
Опытные пользователи используют сервис Стим для приобретения и загрузки игровых приложений и обновле…
Опытные пользователи используют сервис Стим для приобретения и загрузки игровых приложений и обновлений. Возникают ситуации, когда геймер хочет в Steam сменить имя аккаунта, т.е. логин. Согласно информации из технической поддержки в Steam изменить имя аккаунта невозможно. Логин задается один раз. Изменить имя пользователя нельзя, но поменять ник, электронную почту и пароль возможно.
Как в Steam поменять ник?
Прежде всего, нужно разобраться в вопросах: «Как в Стиме поменять ник?» и « Какая разница между логином и ником?». Имя необходимо для аутентификации в Steam и совершения платежных операций. Логин не известен иным игрокам и пользователям сервиса. Изменять имя аккаунта не представляется возможным (кроме обходных путей).
Никнейм (или сетевое имя) отображается в игровом процессе и сообществе. Пользователь изменяет никнейм по мере необходимости или по желанию.
Для изменения никнейма пользователь:
- активирует Steam на устройстве;
- выбирает вкладку «Друзья»;
- кликает на строку «Сменить ник»;
- в открывшемся окне вводит в поле «Псевдоним» новую информацию взамен старого никнейма;
- подтверждает действие через нажатие на «Ок».
После изменения настроек в играх, сообществах появится новое сетевое имя.
Как в Steam сменить логин?
Существуют обходные пути, как в Стиме поменять логин. Это сложное мероприятие потребует создания нового аккаунта и прикрепления всей информации к старому имени пользователя. Чтобы изучение вопроса, как в Стиме сменить логин, было успешным, необходимо выполнить шаги алгоритма.
- Выйти из активированного аккаунта сервиса. Перейти в меню Steam и выбрать «Сменить пользователя».
- После появления окна «Вход в Steam» нажать «Создать новый аккаунт».
- Подтвердить согласие после прочтения соглашения подписчика Steam.
- Ввести новое имя пользователя и пароль.
- Подтвердить информацию через нажатие на «Далее».
- После ввода e-mail подтвердить действие.
- В появившемся окне изучить введенные сведения (для распечатки информации активировать пиктограмму принтера).
- Подтвердить действие через нажатие на «Далее».
- После появления окна нажать на «Готово».
- Войти в созданный профиль.
- Подтвердить информацию о правильно введенном адресе электронной почты через нажатие на «Да».
- После появления окна с подтверждением e-mail прочесть условия использования адреса, нажать «Далее».
- Кликнуть на «Готово».
- Перейти в сервис электронной почты, найти пришедшее письмо и кликнуть ссылку для подтверждения адреса электронной почты.
К новому аккаунту следует прикрепить библиотеку игр из старого:
- перейти на вкладку «Steam»;
- выбрать «Настройки»;
- перейти к строке «Семья», активировать вкладку «Family Library Sharing»;
- кликнуть на «Авторизовать этот компьютер»;
- установить переключатели на строке «Поделиться библиотекой…», в таблице «Делиться/ Подходящие аккаунты»;
- перезапустить сервис;
- кликнуть по нику;
- выбрать «Профиль» – «Редактировать профиль»;
- ввести старую информацию, принадлежащую старому логину;
- добавить друзей из старого профиля посредством отсылки уведомлений о дружбе.
Подобный способ изменения имя аккаунта разработан только в 2016 году. Семейный доступ до 2016 года был доступен в режиме бета-тестирования.
Примечание: Обходной путь для изменения логина обладает существенным недостатком. Если профиль неактивен и в библиотеке находится множество игр, мошенники могут заинтересоваться подобным аккаунтом. Для обеспечения защиты профиля пользователь устанавливает двухфазную аутентификацию.
Оцените материал
Способ №2: блокировка
1. Откройте в приложении: Настройки → Аккаунт → Изменить пароль…
2. Введите текущий пароль. Нажмите «Далее».
4. Дождитесь письмо от Стима.
5. Щёлкните внизу текста фразу — «пройдите по этой уникальной ссылке».
5. На новой странице войдите в учётную запись.
6. В меню кликом мышки укажите то, что вы не можете получить доступ к аккаунту (хоть у вас и есть учётные данные).
7. Скопируйте код. Он вам понадобится для восстановления учётной записи (на тот случай, если не удалось создать новую, или просто захотелось снова воспользоваться старым профилем).
8. Выберите способ сохранения верификационного кода (например, «Я записал… »).
9. Нажмите «Заблокировать аккаунт».
10. По завершении операции появится сообщение «Вы успешно заблокировали… ».
Комфортного пользования платформой!
Первичное подключение и активация смарт-динамика
Само собой, для подключения необходима новенькая Яндекс Станция, или, как её ещё называют – «смарт-динамик», «умная колонка». Подключать нужно в помещении, где есть розетка (напряжение смотреть в инструкции к устройству). Теперь можно начинать.
- Включить оборудование в розетку. Начнется загрузка станции, о чем свидетельствует мерцание светодиодной фиолетовой подсветки в верхней части колонки. После загрузки программное обеспечение «Алиса» поприветствует своего владельцем женским голосом на русском языке;
- Если в помещении есть телевизор, он также легко подключается к станции через кабель HDMI. На экране телевизора пользователь увидит текстовые подсказки, как настроить просмотр видео с помощью колонки;
- Что же касается интернет подключения через Wi-Fi, то можно взять свой смартфон, и подключить аналогичную сеть к станции;
- Далее скачивается приложение «Яндекс» на персональный смартфон. Владельцы «андроидов» загружают утилиту в магазине Google Play, а владельцы «эппл» – в магазине App Store;
- После установки приложения на смартфоне, открыть его и войти в свой Яндекс аккаунт (можно это сделать и через электронную почту Яндекса);
- Затем подписаться на Яндекс.Плюс, войти в свой аккаунт, и использовать свою подписку для подключения к станции;
- Со смартфона ещё раз зайти в приложение «Яндекс», выбрать категорию «Яндекс.Станция», и на экране появится окошко с кнопкой «Подключить». Эту кнопку и следует нажать для старта подключения;
- Выбирается Wi-Fi сеть, указывается её пароль;
- Поднести свой смартфон к смарт-динамику, нажать кнопку «Проиграть звук». Дождаться завершения подключения, которое может происходить в течение нескольких минут. «Алиса» своим голосом скажет, что станция подключена.
Теперь можно использовать все преимущества станции, и «баловаться» её функциями, как того душа пожелает. Переусердствовать также необязательно – если плохо разбираться, можно ввести Алису в заблуждение. Читайте инструкцию, будьте внимательны и осторожны – и работа пойдет «НА УРА».
Распаковка и подключение Яндекс Станции:
Удаление добавленных сообществ
1. Откройте в профиле раздел «Группы». В блоке «Мои… » щёлкните ссылку «Все мои… ».
2. В соседней панели наведите мышью курсор на аватарку сообщества, от которого хотите избавиться.
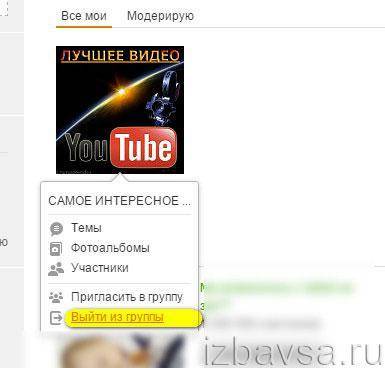
3. В открывшемся меню кликните по пункту «Выйти из группы».
Если вы сомневаетесь, «прощаться» с сообществом или нет, зайдите на его страничку, просмотрите контент. Если уж точно не понравится, под аватаркой откройте: Другие действия → Выйти. Сообщество удалится из профиля.
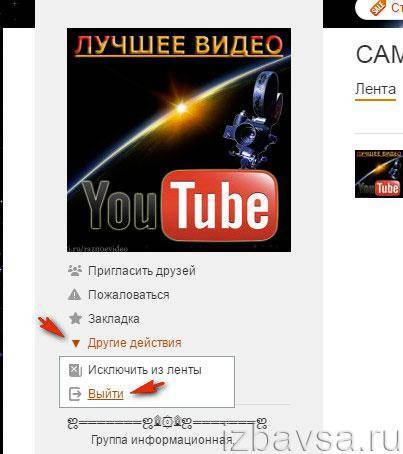
В покинутую группу всегда можно вернуться. Для этого нужно открыть её страницу и нажать зелёную кнопку «Присоединиться».
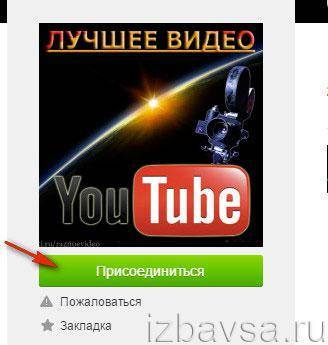
Интересного вам времяпрепровождения на ok.ru!
Как пригласить людей в группу
Зайдите в свою группу и нажмите кнопку «Пригласить друзей». Перед вами откроется окно со всеми друзьями. Поставьте галочку напротив тех пользователей, которых хотите пригласить, после чего нажмите «Пригласить в группу». Инвайты будут мгновенно разосланы пользователям.
Вы также можете добавлять в группу людей, с которыми недавно играли вместе в какую-то игру. К примеру, только что вы играли в CS:GO с каким-то профи, и хотите, чтобы он примкнул к вашей группе. Просто зайдите в меню «Недавно играли вместе» и отправьте данному пользователю приглашение.
Найти новых участников для своей группы можно также в обсуждениях к играм. Если у вас группа по определенной игре, зайдите на страничку данного продукта и перейдите в Обсуждения. В них вы можете поделиться ссылкой на свою группу, предварительно расписав, чем она будет полезна пользователям.
Как поменять название?
Пользователь присваивает название группе в момент ее создания. Тогда же указывается и аббревиатура, а также имя ссылки, которая будет вести на страницу. В названии отображается суть всех обсуждений и интересов
Это первый критерий, на который будут обращать внимание при поиске
В последующем изменить название невозможно. Разработчики создали ограничение, которое не позволяет поменять данный параметр. Однако, получится сменить аббревиатуру и ссылку. Для этого следует:
- Перейти в раздел «Редактировать профиль».
- В открытом окне найти нужные пункты и изменить их значения.
- Сохранить изменения.
После этого параметры будут изменены. Пользователь может обойти ограничения с названием. Для этого следует создать новое сообщество. Однако, данное действие сопряжено с некоторыми трудностями. Придется снова набирать участников, так как они останутся на старой страничке.
Существует несколько рекомендаций, если администратор все же решил перейти в новую группу. Для начала лучше создать объявление о оповестить всех участников. В нем же необходимо указать ссылку на новую страницу.
Такое объявление рекомендуется публиковать несколько раз, чтобы подписчики точно его увидели. Кроме того, новое сообщество должно быть наполненным информацией. Маловероятно, что кто-то захочет подписываться на пустую страничку.
Как поставить тег клана в CS GO?
Что такое клан тег в кс го? В более старых версиях counter strike, каждый игрок сам ставил в нике приставку своего клана, в go это сделали немного удобней.
В cs go тег клана представляет собой название одной из групп, в которой вы состоите.
Поэтому, даже если вы видите игрока с тегом Fnatik, это не означает, что он состоит в этом коллективе, а всего лишь вступил в их группу, что можете сделать и вы.
Как поставить клан тег в кс го?
Если вы решили поставить приставку команды, то это сделать очень просто и не займет у вас много времени.
Инструкция:
- Заходим в CS:GO
- Переходим в «Настройки» и выбираем «Настройки игры» — «Команды»

- Ищем пункт с названием «Тег группы Steam», где в выпадающем меню выбираем нужную группу. Сохраняем настройки.
Теперь при игре на любом сервере cs go у вас будет красоваться клан тег.
- Также можете просмотреть видео:
Как создать свой клан тег для cs go?
Каждый пользователь steam может создать группу, которая в последствие и будет клан тегом в cs go. Если вы хотите основать свой собственный коллектив, то вы всегда можете создать группу в steam, а мы вам в этом поможем.
Инструкция:
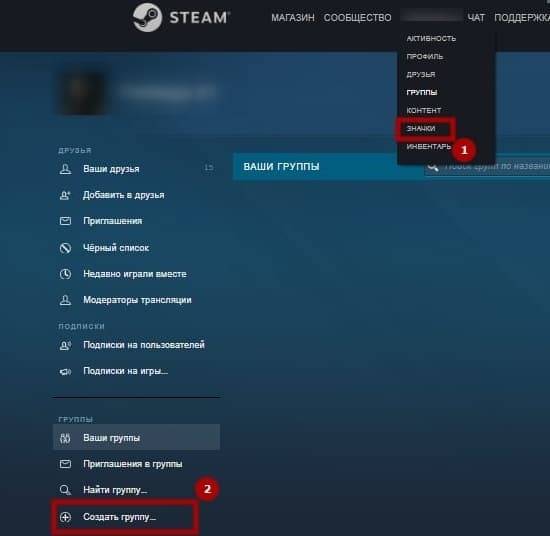
- В появившемся окне заполняем требуемые данные, включая название, которое и будет клан тегом в кс го. Если поставите галочку в чекбоксе «открытая группа», то в ваше сообщество может вступить любой желающий. Без галочки она будет закрытой, вступление возможно только по приглашению. Для своей команды мы рекомендуем создавать закрытую группу, чтобы вы могли контролировать процесс приема в клан.
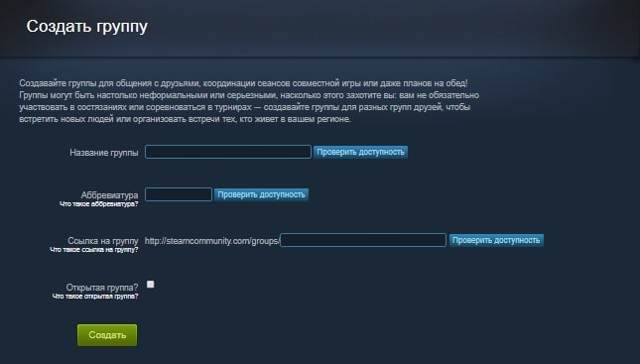
- Заполнив все данные, нажимаем «Создать» и подтверждаем.
- Далее вам предложат заполнить дополнительную информацию. Тут заполняем по желанию и целям.
- После этого ваша группа будет создана, и вы сможете ее использовать как клан тег в cs go по инструкции выше.
Создавайте качественные и запоминающиеся клан теги для кс го
Спасибо за внимание!
Первичное подключение и активация смарт-динамика
Само собой, для подключения необходима новенькая Яндекс Станция, или, как её ещё называют – «смарт-динамик», «умная колонка». Подключать нужно в помещении, где есть розетка (напряжение смотреть в инструкции к устройству). Теперь можно начинать.
- Включить оборудование в розетку. Начнется загрузка станции, о чем свидетельствует мерцание светодиодной фиолетовой подсветки в верхней части колонки. После загрузки программное обеспечение «Алиса» поприветствует своего владельцем женским голосом на русском языке;
- Если в помещении есть телевизор, он также легко подключается к станции через кабель HDMI. На экране телевизора пользователь увидит текстовые подсказки, как настроить просмотр видео с помощью колонки;
- Что же касается интернет подключения через Wi-Fi, то можно взять свой смартфон, и подключить аналогичную сеть к станции;
- Далее скачивается приложение «Яндекс» на персональный смартфон. Владельцы «андроидов» загружают утилиту в магазине Google Play, а владельцы «эппл» – в магазине App Store;
- После установки приложения на смартфоне, открыть его и войти в свой Яндекс аккаунт (можно это сделать и через электронную почту Яндекса);
- Затем подписаться на Яндекс.Плюс, войти в свой аккаунт, и использовать свою подписку для подключения к станции;
- Со смартфона ещё раз зайти в приложение «Яндекс», выбрать категорию «Яндекс.Станция», и на экране появится окошко с кнопкой «Подключить». Эту кнопку и следует нажать для старта подключения;
- Выбирается Wi-Fi сеть, указывается её пароль;
- Поднести свой смартфон к смарт-динамику, нажать кнопку «Проиграть звук». Дождаться завершения подключения, которое может происходить в течение нескольких минут. «Алиса» своим голосом скажет, что станция подключена.
Теперь можно использовать все преимущества станции, и «баловаться» её функциями, как того душа пожелает. Переусердствовать также необязательно – если плохо разбираться, можно ввести Алису в заблуждение. Читайте инструкцию, будьте внимательны и осторожны – и работа пойдет «НА УРА».
Распаковка и подключение Яндекс Станции:
Дальнейшее редактирование
Вот и все – ваша группа создана, но это не значит, что на этом все заканчивается. Вам еще предстоит многому научиться, узнать, как удалить группу в “Стиме”, как редактировать ее содержимое, как добавлять различные события, назначать администраторов и так далее. На самом деле все не так сложно, как может показаться на первый взгляд, и когда вы уже освоитесь с функционалом “Стима”, вам будет гораздо легче управляться с вашей группой. И тогда тематическое общение по поводу игр или других событий станет невероятно удобным и комфортным.
Актуально
Разное
Разное
Это руководство просветит вас о том, как создать группу в Steam.Группы являются отличным способом, чтобы оставаться на связи с большой группой людей, таких как игровое сообщество, кланы или просто сборник друзей.
- Статья о группах в Steam Support
- Моя группа «Aurospeed.LIVE »
Вступление
Если вы до сих пор не подписаны ни на одну страничку, то для начала нужно найти подходящую для вступления.
- Открываем Стим.
Наводим курсор на свой ник, в выпадающем меню выбираем «Группы».
- Нажимаем «Поиск».
- В появившейся строчке ищем название странички, которую хотели бы найти.
- Открываем страничку, нужную нам, и нажимаем кнопку «Подписаться».
Например, если вы фанат «Доты 2», введите поисковый запрос «Dota». Как показывает Steam, в игровом сервисе существует целых 81 5999 страничек так или иначе относящихся к этой игре. На первых местах стоят «Dota 2 — игровой центр» — главное сообщество дотеров — и «Dota 2 shop» — место, где можно обмениваться и приобретать вещи из популярной онлайн-стратегии. Чем дальше листать список найденных страниц, тем меньше в них будет участников, либо сами паблики будут менее подходить по тематике.
Где ещё искать нужные сообщества? Многие активные участники так или иначе будут рекламировать различные страницы у себя на аккаунте или добавлять их аббревиатуры в свой ник. Поэтому натыкаться на них при постоянной игре и коммуникации с геймерами вы будете очень часто. Кроме того, другие социальные сети, например, «ВКонтакте», также содержат паблики, где рекламируются их собратья из Steam.
Зачем создавать группу?
С тем, как создать группу в Стиме и как убрать её, разобрались. Осталось понять, для чего всё это.
- Своё сообщество может стать первым шагом на пути к созданию клана. Или же, наоборот: создание кланом собственной группы укрепляет его положение в игровом сервисе.
- Монетизация. Естественно, можно зарабатывать таким образом, если у вас большое количество участников.
- Простая польза. Члены сообщества могут устраивать матчи, обмениваться друг с другом предметами, играми и делиться опытом, получать свежую информацию. Всё это выполняется гораздо легче, когда в Steam есть, где собраться.
- Наконец, можно повторить судьбу тысяч пабликов ВКонтакте, наполнив свою группу весёлым развлекательным контентом.
Создание группы
1) Откройте клиент Steam;
2) Зайдите в свой аккаунт;
3) Нажмите на свой профиль, и в появившейся вкладке выберите раздел «Группы»;
4) Нажмите на кнопку «Создать новую группу»;
5) Заполните все поля (название группы должно быть уникальным)
- В поле «Аббревиатура (Abbreviation)» вводим сокращенное имя группы, клана или сайта. Например, «NOOBS_». Затем жмем «Проверить Доступность». Если «Аббревиатура группы одобрена», то идем далее. Иначе придумайте уникальную аббревиатуру.
- Пункт «Ссылка на группу (Link to group)» тоже должен быть уникальным, т.к. это будет урл нашей группы в Стиме. Например «aztec_noobs». Обязательно проверьте уникальность урла! В итоге получится такая ссылка: http://steamcommunity.com/groups/aztec_noobs.
- Выбираем, будет группа открытой или нет. Если вы хотите сделать приватное закрытое сообщество, доступное только по инвайту, ставьте флажок в поле «Закрытая группа». Если же хочется, чтобы любой делающий мог вступить и прочесть обсуждения, ставим галочку «Открытая группа (Public Group)».
6) Нажимаем на кнопку «Создать». Поздравляем! Ваша группа создана.
7) Теперь заполните информацию о группе:
- В поле «Заголовок» укажите желаемый заголовок. Например «Группа нашего клана». Он может быть не уникальным.
- В поле «Резюме» пишем описание группы. Например «Наша группа посвящена самому лучшему клану в мире, где все игроки делают одним выстрелом десять хедшотов! Это Ацтек Нубс, ребзя!».
- Заполняем Язык, Страну, Регион и Город. Не обязательное поле.
- В поле «Связанные игры», выбираем игры, в которые играют ваши участники сообщества. Благодаря связке, вы потом сможете выбрать клан тег в Counter-Strike: Global Offensive.
- Ставим аватарку — главное изображение группы. Размер не более 184х184 пикселей. Выбираем картинку на компе и жмем «Загрузить».
- Размещаем ссылку на ваш сайт. В поле «Заголовок» пишем анкор ссылки. Так она будет отображаться. А в поле «URL» указываем саму ссылку. Можете пропустить данный этап, если сайта у вас нет.
8) И в самом низу страницы жмем на зеленую кнопку сохранить. Группа полностью создана, информацию о ней добавлена.
Создание своей группы в Steam
Сразу же важно заметить, что ваш аккаунт не должен носить статус «Ограниченный». Под это правило подпадают те профили, что не выполнили одно из главных условий верификации себя как пользователя — не внесли на Стим-кошелек или не потратили на игры сумму, эквивалентную 5 долларам
Более подробно решение этой проблемы мы рассмотрели в другой нашей статье касательно невозможности добавления друзей — этот запрет также появляется на ограниченных аккаунтах. Прочитайте в ней Способ 1, чтобы узнать все особенности подтверждения своего аккаунта.
Всем остальным юзерам можно начинать выполнение следующей инструкции.
- Через любое окно Steam перейдите в подраздел «Группы», наведя курсор на своей никнейм в верхней части окна.
На панели слева найдите кнопку «Создать группу…».
На этом этапе проверьте правильность написанных данных и еще раз кликните «Создать».
Готово — теперь вы стали создателем полноценной группы, которую, правда, необходимо настроить и наполнить контентом. Но сперва предлагается заполнить дополнительные поля, такие как «Заголовок», «О себе», «Язык» и др. Тут же всегда можно поменять заданные аббревиатуру и личную ссылку, если они перестали вас устраивать
Обратите внимание, попасть в это меню можно также через пункт «Редактировать профиль группы» в меню «Управление». Чуть ниже мы расскажем о том, как заходить и в само меню
Основные задачи будут выполняться через блок «Управление», что расположен справа внизу. Однако если нажать на любой его пункт, вы окажетесь в меню с настройкой, где справа будет находиться более расширенное меню по управлению группой. Далее мы и рассмотрим именно его.
Часто первым объявлением идет приветствие и знакомство с темой группы, но можно и сразу перейти к делу, например, к написанию внутренних правил.
Для публикации жмите соответствующую кнопку. Объявление сразу появится на главной странице, и любой пользователь сможет его прочитать, оставить свой комментарий.
«Посмотреть скрытые объявления». Если на стадии оформления объявления поставить галочку рядом с пунктом «Сохранить скрытый черновик объявления», его никто из пользователей не увидит.
Учитывайте, что опубликованные объявления нельзя сделать скрытыми — их можно будет только удалить! Скрывать здесь можно только то, что еще не в общем доступе, а именно — недописанные черновики.
У вас есть возможность в любой момент посмотреть, изменить и опубликовать, перейдя на вкладку просмотра скрытых объявлений.
«Запланировать событие». События обычно создаются для оповещения членов сообщества о трансляции, надвигающейся игре и других новостях, где время уведомления играет роль.
После этого на вкладке «События» появится то, что вы запланировали.
«Выбрать игрока недели». Неформальное награждение участника группы, который за последнюю неделю чем-то выделился и отличился, своеобразная доска почета. Нажмите на иконку серого кубка рядом с тем игроком или игроками, кто по вашему мнению достоин награждения. В небольшом всплывшем окне подтвердите свое намерение.
Он появится в разделе с лучшими игроками недели на главной странице, чуть выше списка всех участников вашего сообщества.
«Просмотреть историю группы». Чтобы больше узнать о действиях, которые совершали вы и другие администраторы (если вы их таковыми назначили) группы в конкретное время, перейдите в этот раздел. Тут указана любая активность, совершенная всеми пользователями, у которых есть повышенные полномочия.
«Редактировать профиль группы». Об этом мы уже говорили выше, в предыдущем шаге.
Информация о группе

Теперь вам необходимо заполнить все данные о вашей группе, которые требует от вас “Стим”. Здесь не так много полей, поэтому времени данный шаг у вас займет немного. В первую очередь вам понадобится название для вашего сообщества – как создать группу в “Стиме” без названия? Естественно, это невозможно. Поэтому выбирайте имя для группы, после чего вам нужно будет воспользоваться специальной кнопкой, которая проверит доступность данного наименования, то есть нет ли уже в системе сообщества с таким именем. После этого необходимо придумать аббревиатуру для вашей группы, которая будет использоваться для краткости как в общении между участниками, так и в различных оповещениях и объявлениях. Ну и, конечно же, вам нужно будет выбрать адрес для своего сообщества. Все группы имеют примерно одинаковый адрес: http://steamcommunity.com/groups/. Вам же нужно определить, что будет написано после этой ссылки. Вот и все, теперь вы знаете, как добавить группу в “Стиме”, осталось только решить пару небольших вопросов.