Настройка ноутбука
Иногда в Диспетчере задач после многочисленных манипуляций вас может поджидать сюрприз: перед записью появился знак «!» в жёлтом треугольнике либо вообще не нашли записи — следует скачать и переустановить драйвер, отвечающий за подключение к сети по воздуху. До переустановки драйвера проверьте, нет ли в консоли «Неизвестного устройства» со знаком «!». Если есть, попробуйте его обновить.
Установка драйвера
Скачайте драйвер wireless, предварительно подключив устройство кабелем, или перенесите его с другого девайса.
Например, для ASUS их надо скачать на странице компании https://www.asus.com/. В поиск занесите название модели (находим на нижней части или у некоторых компьютеров потребуется снять батарею) своего ноутбука и перейдите на страницу поддержки — «Драйверы и утилиты».
Из выпадающего списка выберите установленную на ноутбуке систему, а затем файлы wireless. Производитель предложит несколько драйверов от разных «поставщиков». Вам нужен драйвер только того поставщика, адаптер которого стоит на вашем ноутбуке.
Скачайте файл, распакуйте архив и запустите setup.exe из него. Следуйте подсказкам установщика, выбирая «Далее» ⇒ «Перезагрузить». Попробуйте подключить беспроводной интернет.
Не можете выбрать, какой драйвер скачать?
Узнать производителя можно при помощи программ, утилит и наборов драйверов:
- установите и запустите на ноутбуке программу HWVendorDetection. Она сама укажет поставщика для вашего адаптера;
- или утилиту AIDA64, работающую по такому же принципу;
- с интернета можно скачать DriverPack Solution – наверное, самый известный из всех пакетов драйверов. После запуска DriverPack Solution просканирует компьютер и установит автоматически все недостающие или не работающие драйвера для связки вашей модели и ОС.
Узнать поставщика можно вручную (этот способ подходит, когда драйвер имеется, но не определяется):
«Диспетчер устройств» ⇒ «Сетевые адаптеры» ⇒ «Неизвестное устройство» ⇒ «Свойства» ⇒ «Сведения» ⇒ «Свойство» ⇒ «ИД оборудования» ⇒ в поле «Значение» в длинной записи выделяем только значение VEN и DEV с числовым кодом (VEN_111C&DEV_001B – у вас могут быть другие числа).
На сайте devid.info введите значение VEN и DEV с числовым кодом в поиск. Он выдаст ответ о поставщике оборудования и его название.
Войдите с правами администратора в «Командная строка» (вставьте cmd.exe в поиск пуска, после появления файла нажмите на него ПКМ и кликните «Запуск от имени администратора») и введите: sc config Wlansvc start=auto net start Wlansvc, чтобы включить автонастройку WLAN.
Создание подключения
- «Пуск» ⇒ «Панель управления» ⇒ «Сеть и Интернет» ⇒ «Управление беспроводными сетями».
- «Добавить» ⇒ «Создать профиль вручную».
- «Имя сети» (даётся при настройке роутера).
- «Тип безопасности» — (WPA, WEP).
- «Тип шифрования» — TKIP, AES.
- «Ключ безопасности» — на некоторых маршрутизаторах его можно найти на самой коробочке.
- Пометить «Запускать это соединение автоматически» и «Подключаться, даже если сеть не производит широковещательную передачу».
- Настройки на выходе всегда следует сохранять!
Не забудьте подсоединиться к точке доступа
- Вернувшись на страницу «Изменение параметров адаптера» ⇒ «Свойства» укажите «Автоматическое получение IP-адреса».
- Внизу на панели, возле изображения батареи, щёлкните по антеннам и запустите «Подключаться». Если вы налаживаете защищённый доступ, понадобится ещё раз напечатать пароль.
- С доступной (незащищенной) сетью (например, в кафе, или сосед по доброте душевной решил вам помочь) произойдёт автоматическое соединение.
Если вы все сделали правильно, не должно появиться каких-либо неожиданностей. Проблемы возникают в основном у тех, кто пользуется Windows 10. Если вы относитесь к разряду этих счастливчиков и, проделав все манипуляции, описанные выше, так и не смогли подключить вай фай, попробуйте ещё один способ:
Откройте диск С: eSupport\eDriver, и в папке с программами (Software) найдите папку WirelessLan, а в ней папку с названием адаптера (например, «Intel WIFI Wireless LAN Driver»).
В конечной папке (выглядит так: WirelessLan\10.0.0.342\2886) находятся два файла Setup для установки. Запустите их.
Иногда причиной проблемы бывают вирусы. Вы уверены, что ваш ноутбук не заражён?
1 место – Trendnet TEW-809UB
Технические характеристики:
- Стандарт подключения: AC1900 IEEE 802.11 a/b/g/n/ac;
- Частота: 4GHz + 5GHz;
- Размер: 35 x 2.95 x 0.79 in (85 x 75 x 20 мм);
- Вес: 48 грамма.
Модель от Trendnet – превосходный баланс в качестве сборки, соединения, стабильности сигнала и надёжности. Интегрируется четырьмя эффективными антеннами с мощностью сигнала в 5 dBi. Устройство не дополняется специальным программным обеспечением – исключительно драйвер. Поддерживается технология направленного, концентрированного сигнала.
В использовании модель демонстрирует высокую скорость соединения и стабильность сигнала. По результату проведения тестов в усложненных условиях адаптер отметил стойкость соединения на частоте в 2,4 и 5 ГГц.
Достоинства
- скорость;
- дизайн;
- надежность и долговечность;
- огромная дальность сигнала.
Недостатки
- не поддерживает функцию MU-MIMO;
- стоимость.
Как быстро выбрать Wi-Fi адаптер для ПК: пошаговая инструкция
Выше я описал вам основные характеристики и сделал примерную подборку моделей. А теперь мой эксклюзивный алгоритм, который поможет вам выбрать Wi-Fi адаптер, если не хочется долго выбирать:
- Заходим в любой магазин.
- Выбираем категорию Wi-Fi адаптеров.
- Ставим цену – до 1500 руб. (если нужно меньше, смело выбирайте).
- Производители – ASUS, D-Link, TP-Link.
- Стандарт – 802.11ac
- Читаем отзывы по каждой модели и делаем свой выбор. Если нужен рейтинг – упорядочьте по рейтингу или отзывам. В случае необходимости выбора особых свойств (вроде внешней антенны или внутреннего адаптера) – выставите это до выбора стандарта.
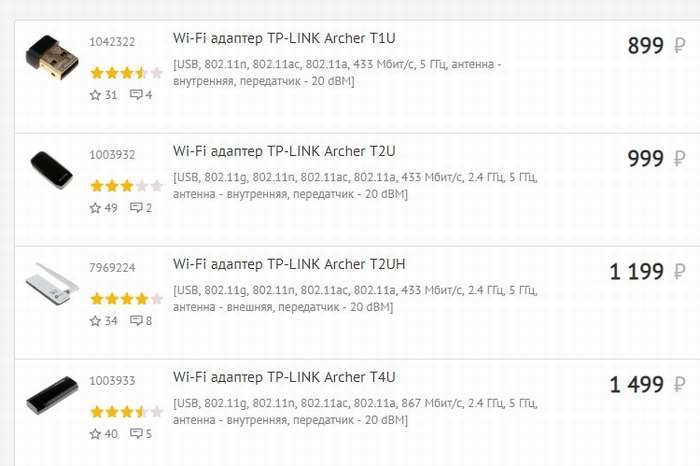
Основные ошибки при выборе WiFi адаптера
Одна из наиболее частых ошибок людей, пришедших в магазин за новым устройством, заключается в том, что они безоговорочно доверяют продавцам-консультантам. В действительности же продавец, как правило, старается продать не ту модель, что лучше остальных подходит по характеристикам, а ту, за которую он может получить свой процент. Именно поэтому перед покупкой рекомендуется ознакомиться с функционалом выбранных моделей и почитать о них отзывы в интернете.
Другая ошибка заключается в том, что люди считают все адаптеры практически одинаковыми. На самом деле разные модели отличаются друг от друга по мощности, характеристикам даже у одного и того же производителя.
Многие люди уверены в том, что тратиться на дорогие устройства нет никакой нужды. Конечно, можно приобрести недорогое устройство, но его мощность будет намного меньше чем у того, за которое придется переплатить всего несколько сотен.
Кроме этого, стоит также отметить одно из самых больших заблуждений о том, что абсолютно вся техника, выпускаемая в Китае, является некачественной. В действительности качество продукции зависит не от того, где находится производитель, а от того, кто и у кого именно заказывал изготовление этой продукции.
Как показывает практика, произвести настройку беспроводной сети может абсолютно любой пользователь. Адаптеры WiFi — это надежные устройства, которые становятся незаменимы для людей. Покупка адаптера может избавить от многих неудобств, таких как большое количество проводов.
Адаптер вай-фай на цифровых приставах DVB T2 и спутниковых ресиверах
Понять, зачем нужен Wi-Fi адаптер на приставках и ресиверах можно, воспользовавшись всевозможными Смарт функциями. Адаптер Wi-Fi необходим для таких целей:
- прием эфирных цифровых каналов, спутникового телевидения;
- возможность выходить в Интернет;
- просмотр роликов на YouTube, фильмов, сериалов и многое другое.
Чтобы различные функции, работали необходимо подключение к Интернету.
Обратите внимание! На любых приставках, тюнерах обычно есть возможность подключения к Сети через LAN-вход, то есть по кабелю. Но есть модели, которые поддерживают и адаптеры Wi-Fi, подключающиеся через USB
Для этого достаточно подключить к соответствующему разъему на приставке устройство и задать нужные настройки.
Но чтобы пользоваться этим устройством на приставках, ресиверах, тюнерах, нужно учесть ряд основных моментов:
- для начала перед покупкой адаптера нужно убедиться, что приставка или ресивер действительно поддерживают возможность подключения к Интернету. В некоторых из них USB-разъемы созданы для подключения исключительно накопителей. Для этого можно почитать характеристики устройства, изучить меню или отзывы в Интернете;
- под конкретный тип приставки нужно подбирать и разновидность адаптера. Работать они могут только с определенными видами, это тоже нужно учитывать перед покупкой. Иногда оказывается, что приставка просто не видит подключенный адаптер. Работать вместе смогут устройства, у которых одинаковый чипсет. И не обязательно они должны быть от одного производителя;
- если предполагается размещение приставки далеко от маршрутизатора, в месте, где не слишком сильный сигнал, то покупать адаптер лучше с внешней антенной.
Подключаемые устройства
Alfa Network AWUS036NHA
Alfa Network AWUS036NHA
Неоднозначный адаптер Alfa поддерживает сети до 802.11n с заявленной скоростью до 150Мбит/сек. Поддерживается шифрование до WPA2. При этом стоимость устройства выше, чем у всех предыдущих моделей. Оправдание находится в мощности устройства – встроенный усилитель имеет 27dBM, а антенна, входящая в комплект, имеет усиление в 5dBi. Последнюю можно легко заменить при необходимости.
Прибор имеет внешнее исполнение и располагается на столе как самостоятельное устройство, соединяясь с ПК кабелем, подключаемым в USB-разъем.
Некоторые пользователи отмечают проблемы, возникающие с драйверами. Если вы используете Windows 8 или выше, лучше использовать те, которые поставляются самой системой с серверов Microsoft. Диск и версию с сайта производителя стоит оставить для Windows 7 и ниже.
Цена – 2400 рублей.
ПЛЮСЫ:
Мощность передатчика
МИНУСЫ:
Нет поддержки 802.11ac
Wi fi адаптер для компьютера — что это?
Wi-Fi адаптеры относятся к полезным устройствам, которые позволяют подсоединять к всемирному потоку Интернет стационарные компьютеры, ноутбуки, смартфоны, планшеты и другие цифровые устройства, у которых не предусмотрена изначально функция беспроводного соединения с глобальной паутиной. Действуют адаптеры в заданном частотном диапазоне через радиосвязь широкополосного типа.
Адаптеры с хорошими техническими характеристиками могут значительно улучшить качество связи и увеличить дальность радиуса действия. Поэтому их в последнее время всё чаще используют для ноутбуков, у которых есть вайфай, но нет стабильного сигнала.
Современные сетевые адаптеры оснащены внешними и внутренними антеннами. Различают три типа адаптеров:
- Внешние. Соединяют с системным блоком (ноутбуком, планшетом) через USB порт.
- Встроенные. Чтобы использовать их для стационарного компьютера необходимо выполнить непосредственное подключение к материнской плате.
- Карточные. Пока не нашли большого распространения, так как используются для компьютерной техники с карточным слотом PCCard.
Одни модели могут только принимать сигнал, другие принимать и передавать. Для корректной оцифровки почти всегда используются драйверы.
Спасибо, полезно!1Не пригодилось…
Проблемы с сетью
Иногда после установки сеть работает нестабильно. Причины могут быть различными: некорректная настройка роутера или самого компьютера, проблемы с программным обеспечением или даже неисправность адаптера. Проявляется это в том, что соединение прерывается спустя некоторое время после подключения или компьютер не видит Wi-Fi.
Причина, почему это происходит, может быть тривиальной: активированный режим энергосбережения для адаптера. Часто это встречается на ноутбуках, ОС оптимизирует расход энергии, отключая все «ненужное». Для проверки нужно в свойствах беспроводного соединения открыть настройки. Затем на вкладке управления питанием нужно снять галочку, разрешающую отключать устройство.
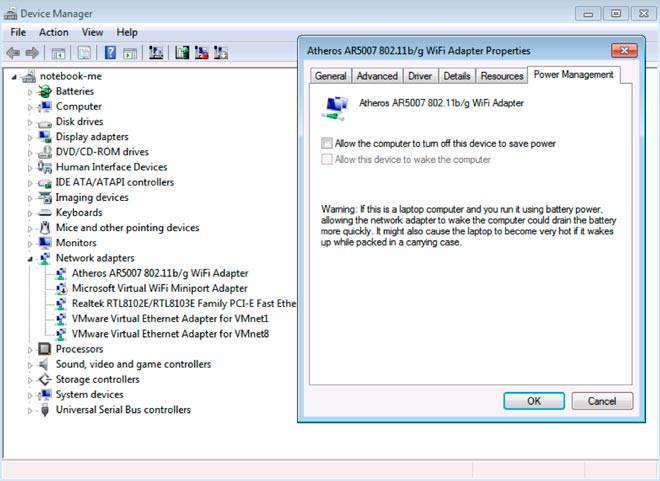
Wi-Fi адаптер D-Link DWA 525
Доступная внутренняя модель для подключения ПК к сети – DWA 525 от фирмы D-Link. Для соединения с Wi-Fi роутером может использовать протоколы 802.11 стандартов b/g/n, что дает максимальную скорость на уровне 150 Мбит/с. В большинстве случаев этого хватит для надежной работы в квартире. Модель поддерживает шифрование по WEP/WPA/WPA2. Для установки нужен свободный разъем PCI Express или PCI – выпускаются обе модификации, так что необходимо уточнить, какую именно модель вы приобретаете.
Антенна у адаптера снимается. Производитель гарантирует работу устройства в ОС от Windows XP до 8 версии включительно.
Как работает Wi-Fi адаптер
Что такое телетайп в телефоне андроид — для чего он нужен
Чтобы понять, как работает любой вай-фай адаптер, нужно изначально подключить его к устройству. Существует несколько вариантов:
- встраиваемый тип;
- подключение по USB;
- подключение через PCI Express.

Разновидности адаптеров
Благодаря адаптеру любое устройство сможет подключаться к Wi-Fi сети, которую раздает маршрутизатор.
В случае со смартфонами или ноутбуками понятно, для чего нужен Wi-Fi адаптер — для выхода в Интернет и экономии мобильного трафика. В случае со стационарными компьютерами или телевизорами пользователи не всегда видят эту необходимость. На стационарном компьютере привычнее пользоваться кабелем Ethernet. Но есть современные материнские платы с интегрированным модулем.
Обратите внимание! Любой современный телевизор с поддержкой Smart TV невозможно использовать без встроенного Wi-Fi модуля. Именно он расширяет функциональные возможности любого устройства, позволяет смотреть любые фильмы, сериалы без предварительного скачивания на флешку, отдельные каналы онлайн
Полезные советы от редакции Zuzako
Как выбрать Wi-Fi адаптер для ПК
- Стандарт. Адаптер должен поддерживать стандарты n или ac. Стандарт ac может принимать сигнал до 10 Гб в секунду, и он понадобится в случаи с работай с тяжелыми файлами. А для игр и фильмов онлайн вполне будет хватать n с 300 Мбит в секунду. Главное не брать устройство с поддержкой лишь стандартов g и b, у них очень маленькая скорость
- Совместимость. Во-первых, компьютер должен иметь подходящие для адаптера разъемы. Как уже было сказано, в многих компьютерах уже давно нет разъема PCI. Во-вторых, устройство должно иметь драйвера подходящие к операционной системе, стоящей на компьютере
- Частота. Есть два диапазона частоты, 5 ГГц и 2.4 ГГц. Желательно чтобы адаптер мог работать сразу в обоих. Так как 5 ГГц диапазон имеет повышенную скорость, но плохо принимает сигнал через сети. А диапазон 2.4 ГГц имеет низкую скорость обмена информации, но с легкостью проходит через любые препятствия. И если устройство будет работать сразу с двумя, то скорость будет высокая и сигнал сможет проходить через стены. Либо же придётся определиться, что для вас в приоритете, высокая скорость или способность принимать сигнал через стены
- Мощность. Помимо частоты на уровень сигнала влияет мощность антенн. Если компьютер стоит непосредственно возле роутера, то хватит антенн по 15-17 dBM, а вслучаи если маршрутизатор находится через стену, то лучше выбирать модели с мощностью от 20 dBM.
- Шифрование. Чтобы никто посторонний не смог подключится к вашему адаптеру, нужно чтобы на нем стояла хорошая защита. Лучше, чтобы это была технология WPA2, так как WEP уже давно научились взламывать даже более-менее продвинутые школьники

Какие бывают Wi-Fi адаптеры? Определяемся с интерфейсом подключения
Первым делом я советую определится с интерфейсом, по которому адаптер будет подключатся к стационарному компьютеру. Самые популярные, это USB и PCI Express. Есть еще PCMCIA (в основном для ноутбуков), но они уже не очень актуальные, поэтому, рассматривать их мы не будем. Давайте подробнее разберемся с приемниками, которые подключаются по USB и PCI.
- Интерфейс: USB. Их еще называют внешними. Самые популярные Wi-Fi адаптеры, которые похожи на обычную флешку. Они бывают разные. Очень маленькие (как приемник у беспроводной мышки, или клавиатуры), размером примерно с флешку, или более серьезные варианты, которые подключаются через USB-удлинитель. Такие приемники могут быть как с антеннами, так и без. Выглядя они примерно вот так:Эти приемники подключаются в USB разъем вашего компьютера. Для лучшего приема (чтобы поднять адаптер выше) можно подключить его через USB-удлинитель. С некоторыми моделями удлинители идут в комплекте. Их можно использовать на разных компьютерах и ноутбуках. Быстро отключать и подключать обратно. Если вы выбираете приемник именно для обычного компьютера, а не ноутбука, то лучше берите модель с антенной, или ту, которая подключается через удлинитель. Для лучше приема Wi-Fi сети. Миниатюрная модель (первая на картинке выше) подходит лучше всего для ноутбуков.
- Интерфейс: PCI Express. Это внутренние приемники. Они похожи на обычную сетевую карту, и подключаются в порт PCI Express на материнской плате вашего компьютера.Чтобы установить такой адаптер, в вашем компьютере должен быть свободный разъем PCI Express (PCI Express x1). Так же понадобится скрывать системный блок. Ну и как вы понимаете, быстро отключить и подключить такой приемник к другому ПК не получится. Точно так же, как поднять его на удлинителе для лучшего приема. Хотя, с приемом у них проблем быть не должно, на всех моделях есть хорошие антенны для его усиления. Из плюсов: не занимает USB-порт и не торчит из системного блока (только антенны). Которые, кстати, можно заменить на более мощные, или выносные.
- Интерфейс M.2. Это самый новый и современный способ, которым можно подключить Wi-Fi+Bluetooth модуль к материнской плате ПК. Практически все современные платы оборудованы несколькими разъемами M.2. Наличие это интерфейс на вашей материнской плате не означает, что вы можете подключить в него беспроводной модуль. Нужен разъем M.2 Key A, или Key E. Эта информация всегда указана в характеристиках материнской платы. На самом разъеме может быть надпись M.2 WiFi.Но есть один нюанс. Так как эти Wi-Fi модули предназначены в основном для установки в ноутбуки (где уже выведены проводки под подключение встроенных а ноутбуке антенн), на M.2 Wi-Fi ПК модуль может работать, но не видеть Wi-Fi сети. Все из-за отсутствия антенн. Редко в комплекте идут антенны. Но их можно купить и подключить к плате отдельно. Выглядят они примерно вот так:
Думаю, с интерфейсом подключения вы определились. Что касается других характеристик, то каких-то отличий между USB и PCI нет. Информация, которую вы найдете ниже, подходит к Wi-Fi адаптерам с разными интерфейсами.
Лучшие Wi-Fi адаптеры для ПК
В стационарных ПК старого типа зачастую не предусмотрено Wi-Fi адаптера, поэтому пользователи покупают такой блок самостоятельно. С настройкой и установкой как правило проблем не возникает, подключается адаптер через интерфейс USB и PCI Express и является внешним и внутренним соответственно. В этой категории рассмотрено четыре USB Wi-Fi адаптера для ПК, которые стали лучшими и были выбраны среди десятка других.
Asus PCE-AC88
Это топовый маршрутизатор способный обеспечить скорость до 2167 Мбит/с и стабильное соединение. Радиатор устройства выполнен из красного анодированного алюминия, который отлично прогревается и эффективно отводит тепло. На торце установлено четыре RP-SMA-разъёма, к которым подключаются антенны или удлинительный модуль. Примечательно что подставка для антенн имеет небольшие магниты, поэтому ее очень легко крепить на металлические предметы. А мягкая накладка также расположенная на дне подставки позволяет не царапать поверхность.

Достоинства
- Защита от электромагнитных помех;
- Не допускает потерь скорости;
- Простая установка;
- Большой радиус действия связи;
- Качественная сборка.
Недостатки
- Высокая цена;
- SoC полностью скрыт под радиатором.
В комплект поставки от производителя входят сетевой и внешний выносной модули, антенны, планка для низкопрофильных корпусов и диск с программным обеспечением. Документация и гарантийный талон также предоставлены производителем, а гарантия на устройство составляет 36 месяцев.
Xiaomi Mi Wi-Fi Powerline pack
Сетевой Wi-Fi адаптер Powerline от Xiaomi в комплекте имеет основной блок и приемник, снабженный двумя небольшими антеннами. Приемник оснащен LAN-портом, к которому подключается Ethernet кабель, также возможно подключение через wi-fi, дальностью до 200 метров. Скорость передачи данных достигает 300 Мбит/с, что позволяет качать полновесные фильмы и сериалы за считаные минуты. Установка устройства достаточно проста, при сопряжении через кабель всего лишь нужно подключить его к передатчику и роутеру, а далее установить оригинальное приложение от Xiaomi. С помощью этого приложения можно менять пароль, название сети и тип шифрования.

Достоинства
- Светодиод индикации работы;
- Встроенный усилитель сигнала;
- Передатчик может работать одновременно с пятью приемниками;
- Приятный дизайн;
- Небольшая цена.
Недостатки
- Небольшое количество настроек;
- Интерфейс приложения на китайском языке.
Пользователи отмечают, что весь интерфейс в приложении сделан исключительно на китайском языке, поэтому сложности в настройках все-таки есть. Однако производитель уже решает эту проблему и обещает новую версию ПО, с русскоязычной прошивкой.
TP-Link TL-WPA4220KIT V4
TP-Link представлен как комплект адаптеров с опцией усилителя беспроводного сигнала. Он работает на радиусе до 300 метров, обеспечивает стабильную передачу данных и подключается к любому устройству. Каждый модуль оснащен Ethernet-портом, плюс система предусматривает функцию Wi-Fi Clone, которая полностью копирует настройки домашней беспроводной сети в любом месте. Также его можно подключить к телевизионной приставке, ПК или ноутбуку, посредством проводного и беспроводного соединения. При этом скорость по беспроводной сети может достигать 300 Мбит/сек и 600 Мбит/сек по проводному соединению.

Достоинства
- Компактные размеры устройств;
- Web-интерфейс;
- Простая настройка;
- Широкая защита информации;
- Низкая цена.
Недостатки
- Немного греется;
- Иногда бывают проблемы с ПО.
Этот wi-fi адаптер имеет положительные отзывы, несмотря на проблемы с обновлением устройства и нагрев корпуса. TP-Link гарантирует стабильный и качественный сигнал, в любых условиях, где есть доступ к сети.
Alfa Network AWUS036NHV
Достаточно мощный USB-адаптер работающий на частоте 2.4 Ггц, и развивающий максимальную скорость в 150 Мб/сек. Это устройство представлено маленьком скромном корпусе, имеет съемную антенну и поддерживает совместимость со всеми операционными системами. Использовать Alfa Network достаточно легко, через переходник устройство совмещается с ПК или ноутбуком, а используя стороннюю антенну можно усилить сигнал. Также этот адаптер способен обнаружить сеть в радиусе 500 метров и передавать его дальностью до 15 км по воде и до 5 км по земле (при условии прямой видимости).

Достоинства
- Поддержка технологии мониторинга;
- Диск с драйверами в комплекте;
- Европейский метод шифрования Cisco CCX;
- Компактный размер;
- Длинный USB-переходник в комплекте.
Недостатки
- Не самая мощная штатная антенна;
- Корпус устройства выполнен из слабого пластика.
Стандарт
Поддержка того или иного стандарта связи определяет возможные скоростные режимы связи между адаптером и роутером. Для работы на высокой скорости необходима поддержка современных 802.11n или 802.11ac. Если использовать устройство с поддержкой только g или даже b стандартов, то скорость соединения будет весьма и весьма ограниченной – такое имеет смысл делать только в том случае, если роутер не поддерживает более быстрые варианты.
Если же подключиться при помощи медленного адаптера, то роутер автоматически перейдет в режим сниженной производительности. При этом все другие подключенные устройства тоже будут вынуждены работать с меньшей скоростью.
Минимальное разумное требование – это поддержка версии стандарта n. Он обеспечивает скорость на уровне 150 или 300 Мбит/с в зависимости от модели. Этого будет достаточно и для комфортного серфинга в сети, и для просмотра видеоконтента без длительного ожидания.
Стандарт 802.11ac отличается поддержкой частоты 5 ГГц и постепенно набирает популярность. Он обеспечивает передачу данных уже на скоростях до 10 Гбит/с. Правда, такая скорость в домашнем оборудовании может и не пригодиться. Разве что вы хотите выбрать адаптер с прицелом на будущее или же для профессиональных целей вроде участия в турнирах по онлайн-играм или регулярной работы с большими объемами данных.
TP-Link ARCHER-T2U
Быстрота соединения, шифровка информации, уверенный уровень сигнала — у этого адаптера есть все, что необходимо для комфортной работы и развлечений в беспроводной сети.
Лучшие качества: 1. Адаптер — двухдиапазонный. Она способна работать на таких частотах, как 2,4 и 5 гигагерц. Благодаря этой особенности скорость вай-фай может составлять 433 мегабита в секунду: этого хватит не просто для классического веб-серфинга, но и для особенно требовательных к пропускной способности утилит.
2. Самый современный (802.11ac) стандарт. При подключении к такому же роутеру соединение будет работать в три раза быстрее, чем у предыдущих моделей из списка.

3. Настроить сеть и параметры безопасности сможет даже новичок: основную работу выполняет ПО, которое поставляется в комплекте, а пользователю необходимо лишь следовать инструкциям.
4. Определить активность адаптера легко благодаря индикатору, который загорается зеленым светом при подключении к компьютеру.
Какой Wi-Fi адаптер лучше купить
Выбирая Wi-Fi адаптер эксперты рекомендуют обратить внимание на несколько важных параметров, с которыми устройство будет обеспечивать стабильную и бесперебойную работу сети
Важно учитывать совместимость с ОС, интерфейс подключения, возможности и технические характеристики, а также поддержку стандартов Wi-Fi-связи. Стандарты связи укажут на каких скоростях он сможет работать, а зона доступа и радиус действия будут определять стабильность сигнала
Разобрав представленные модели по категориям эксперты рекомендуют рассмотреть следующих номинантов:
Стандарты связи укажут на каких скоростях он сможет работать, а зона доступа и радиус действия будут определять стабильность сигнала. Разобрав представленные модели по категориям эксперты рекомендуют рассмотреть следующих номинантов:
- Для обеспечения стабильного скоростного сигнала на ПК можно присмотреться к Xiaomi Mi Wi-Fi Powerline pack, который имеет встроенный усилитель сигнала и может подключаться к проводной сети.
- Также для ПК неплохим вариантом станет Alfa Network AWUS036NHV с поддержкой технологии мониторинга и совместимостью с любыми ОС.
- Для телевизора или приставки можно выбрать Lumax DV0002HD с простой настройкой, большим радиусом действия антенны и поддержкой Wi-Fi Direct.
- Также хорошим wi-fi адаптером для приставки или тв станет маленький Tenda U9, который способен обеспечить стабильный и надежный сигнал и имеет встроенную технологию Mu-Mimo.
- А для ноутбука эксперты рекомендуют присмотреться к Edimax EW-7611UCB с встроенным интерфейсом Bluetooth 4.0. Он имеет хорошую мощность, совместим со всеми ОС и работает на двух диапазонах.
Остальные представленные модели также достойны внимания и имеют свои достоинства перед покупателями. Рейтинг 2020 предлагает пользователям определить их самостоятельно исходя из намеченных критериев.
№1 – Samsung WIS12ABGNX
Цена: 4 500 рублей

Лучшим Wi-Fi адаптером для компьютера 2021 года в нашем рейтинге становится Samsung WIS12ABGNX. Эта модель, что называется, на все случаи жизни — за счет поддержки обоих диапазонов ее можно использовать как для обмена большими файлами, так и для более скромных задач. Есть защита информации посредством протоколов WEP, WPA, WPA2. Никакого дополнительного софта для ПК или любого девайса не требуется — достаточно подключить адаптер через USB 2.0, и он будет моментально распознан.
Форм-фактором гаджет напоминает обычную флешку, так что он помещается в нагрудный карман рубашки. Мощность передатчика приличная — 17 dBM. Владельцы в обзорах сообщают, что этого более чем достаточно для того, чтобы зона покрытия распространялась на все уголки многокомнатной квартиры. Существенных недостатков у творения популярной фирмы, кроме цены, нет. Однако, она полностью обусловлена характеристиками.
Samsung WIS12ABGNX
Tenda W311M
Недорогой девайс входит в список лучших адаптеров вай-фай не только за счет небольшой цены, но и благодаря хорошим характеристикам. Модель поддерживает все необходимые для комфортного использования функции и режимы. О них — ниже.
Чем интересен:
- Умеет функционировать в режимах Ad-hoc и Infrastructure. Первый вариант обеспечивает прямое подсоединение: точка доступа не требуется. Однако устройства в такой сети могут обмениваться информацией исключительно с девайсами, которые соединены напрямую через Ad-hoc. Инфраструктурный же режим требует точки доступа, благодаря которой реализуется контроль соединений беспроводного типа, повышается безопасность, а также быстрота работы до полутора сотен Mbps. Кроме того, есть возможность интеграции с проводной сетью.
- Идеальный вариант для геймплея онлайн: поддерживает Sony PSP, Nintendo DS и Wii.

Когда аппарат действует как точка сетевого доступа, становится возможен и многопользовательский режим, что полезно для офисов или командных сетевых игр. За это стоит благодарить совместимость адаптера с SoftAP.

























































