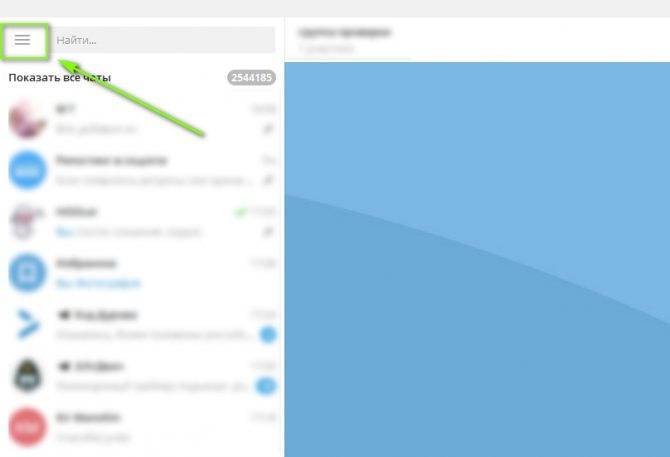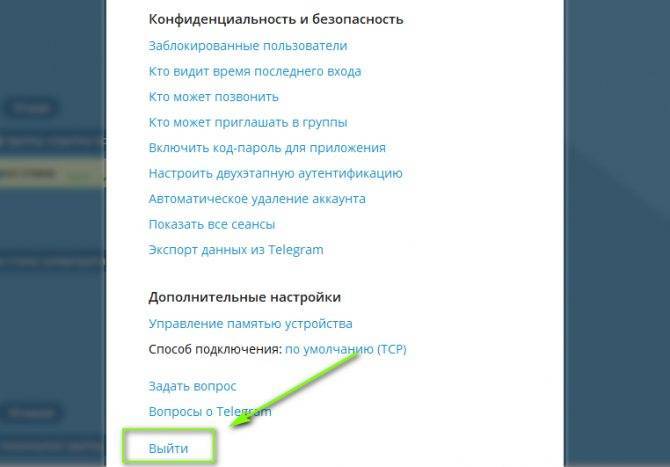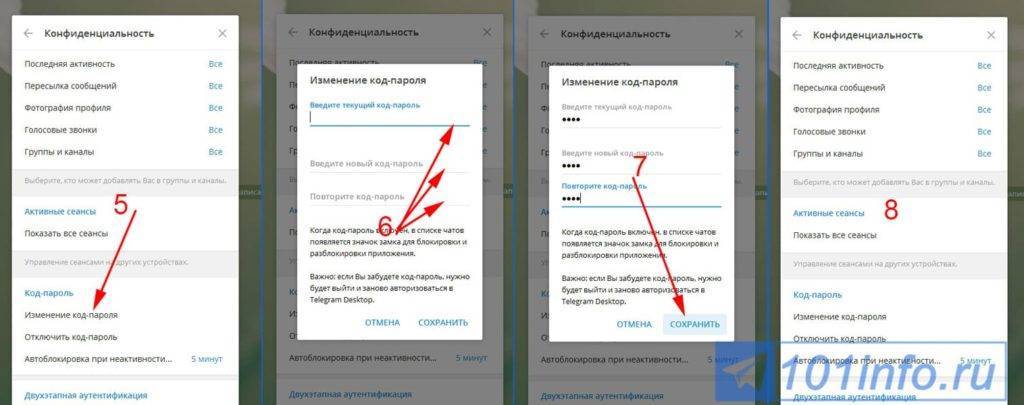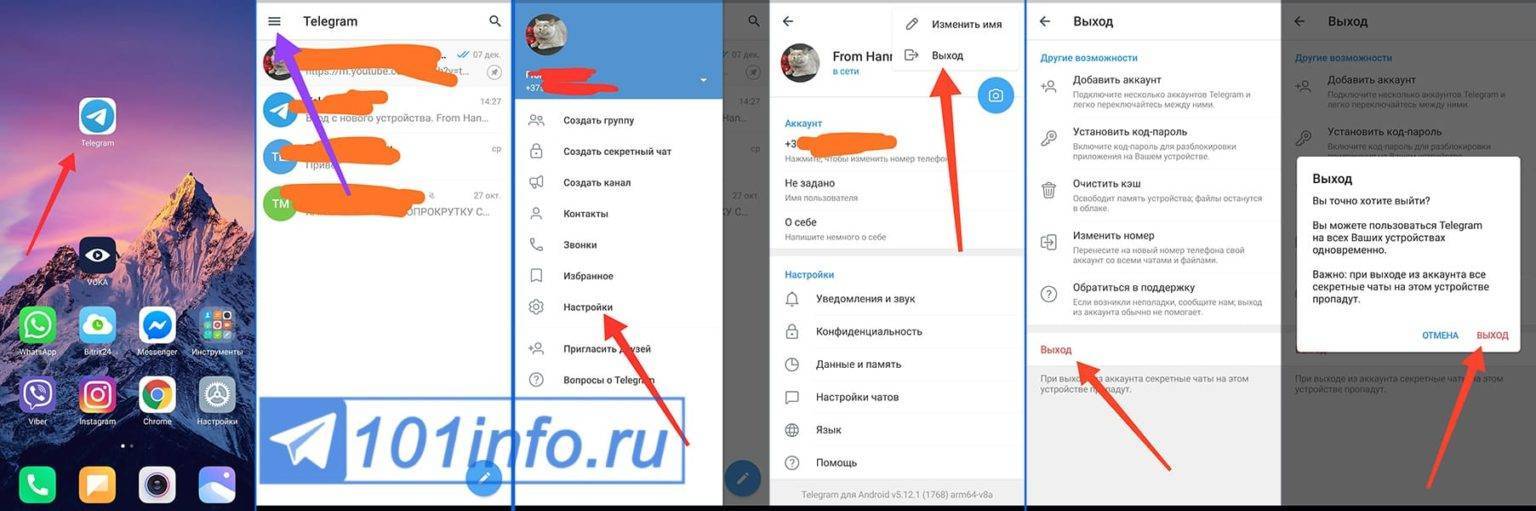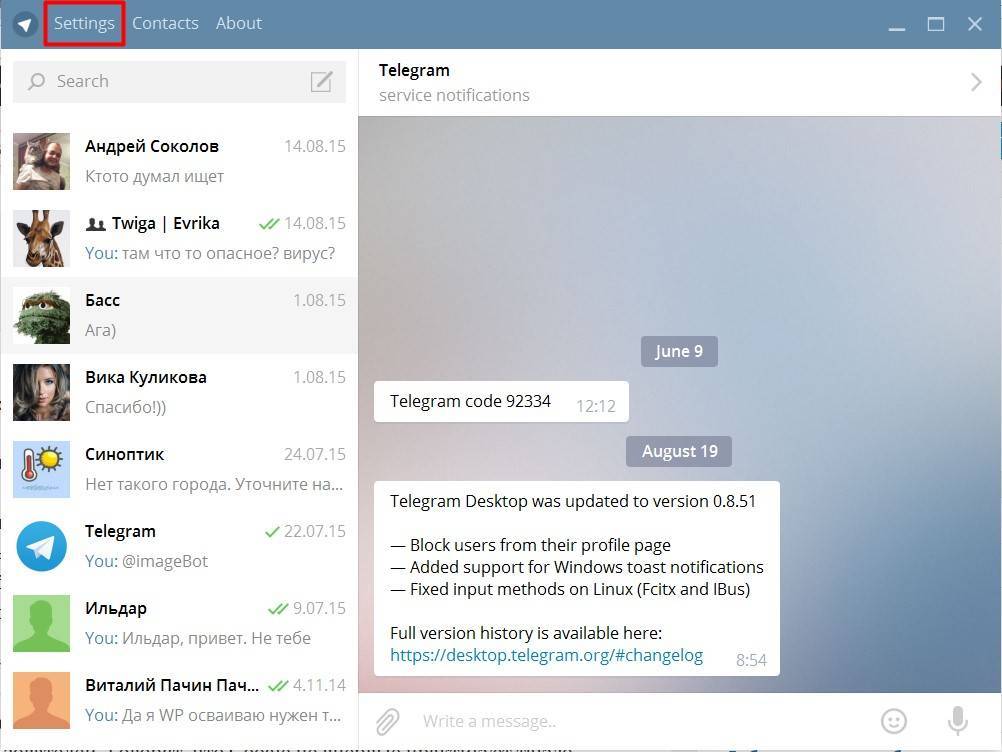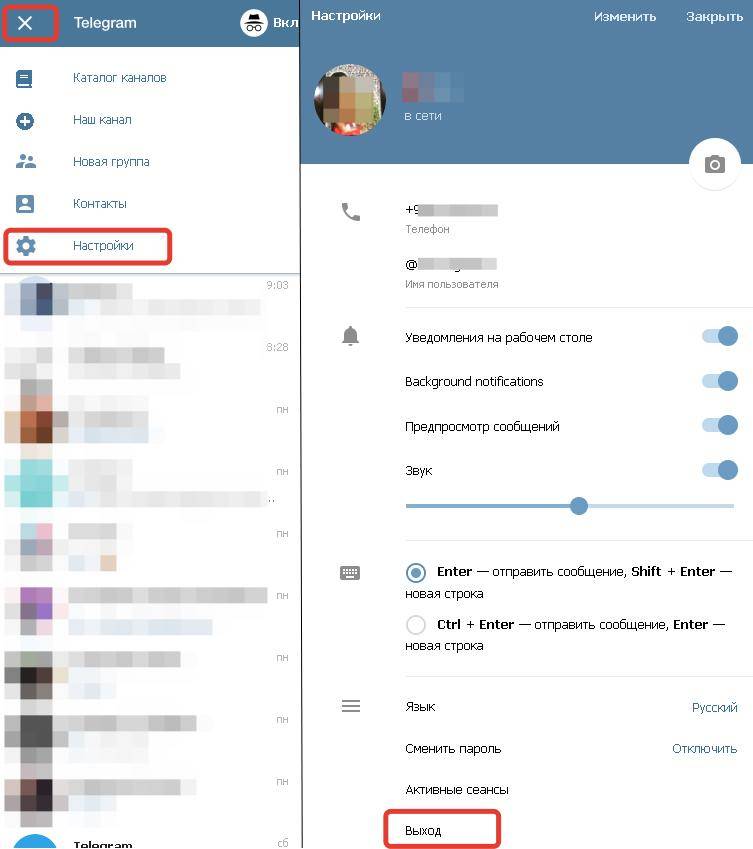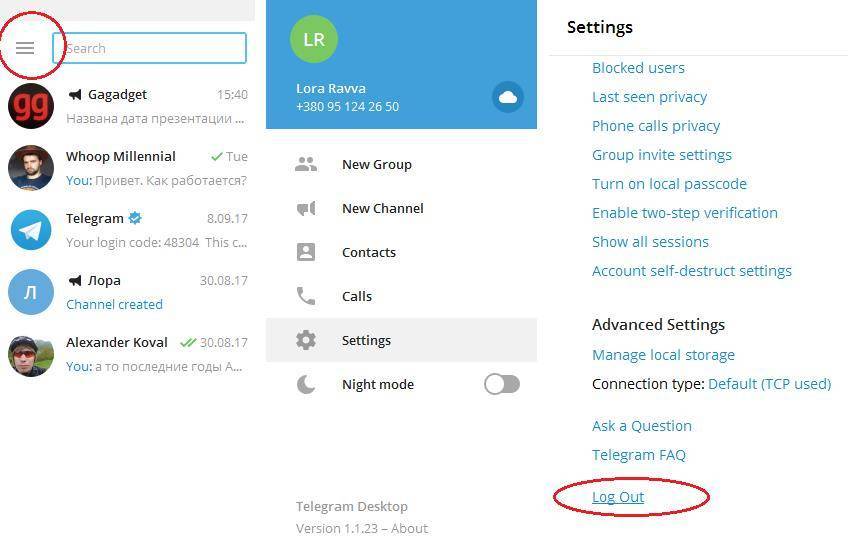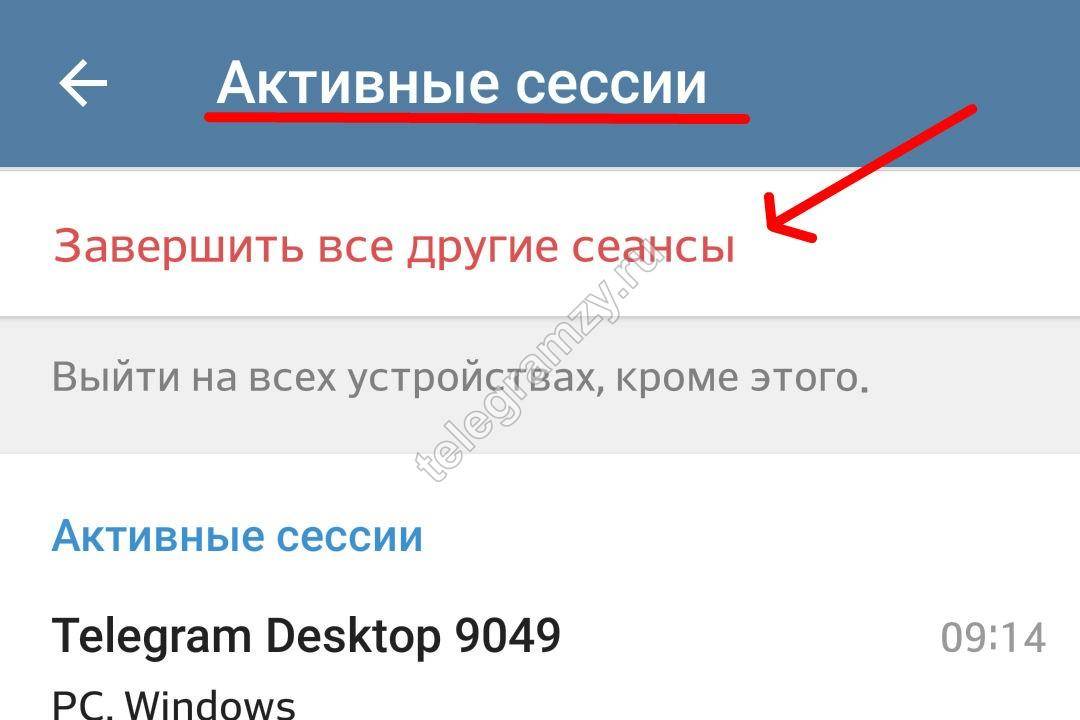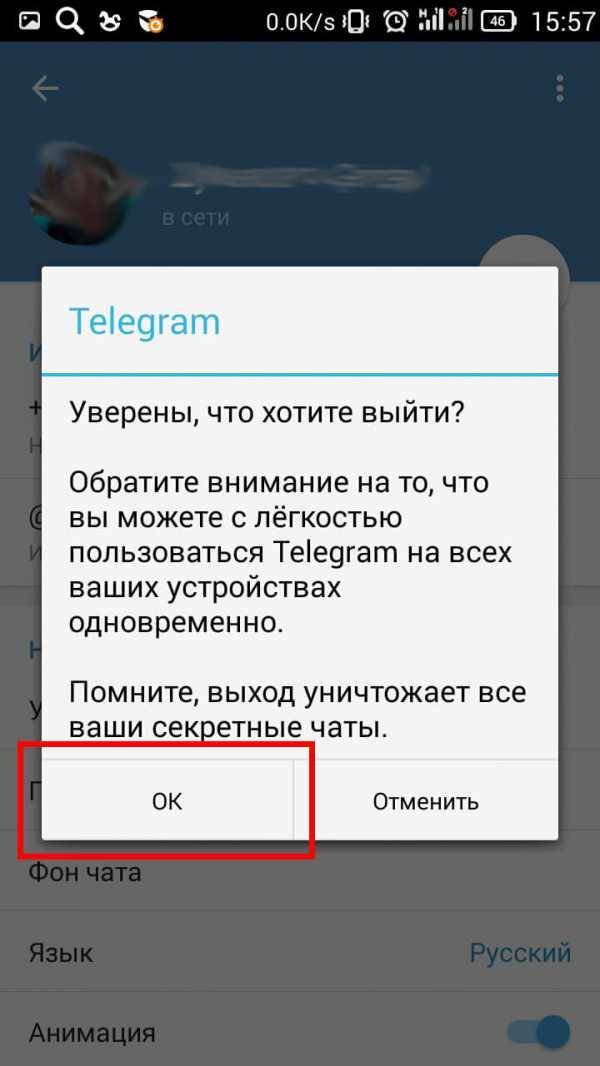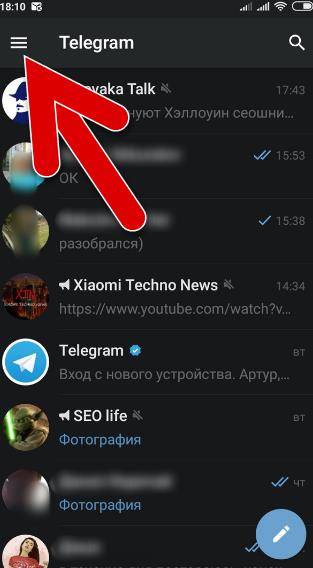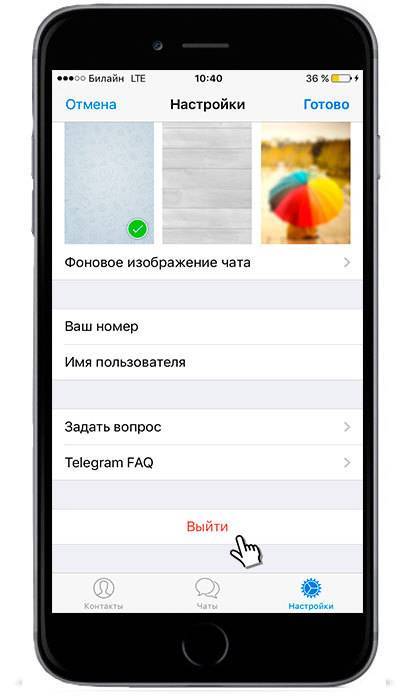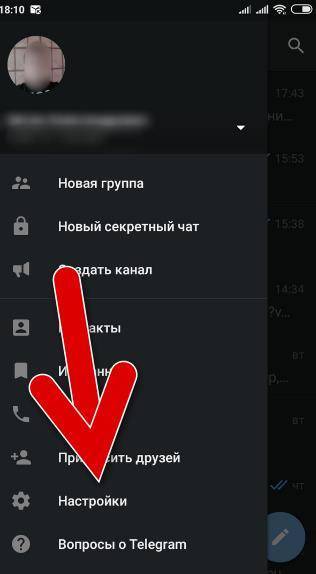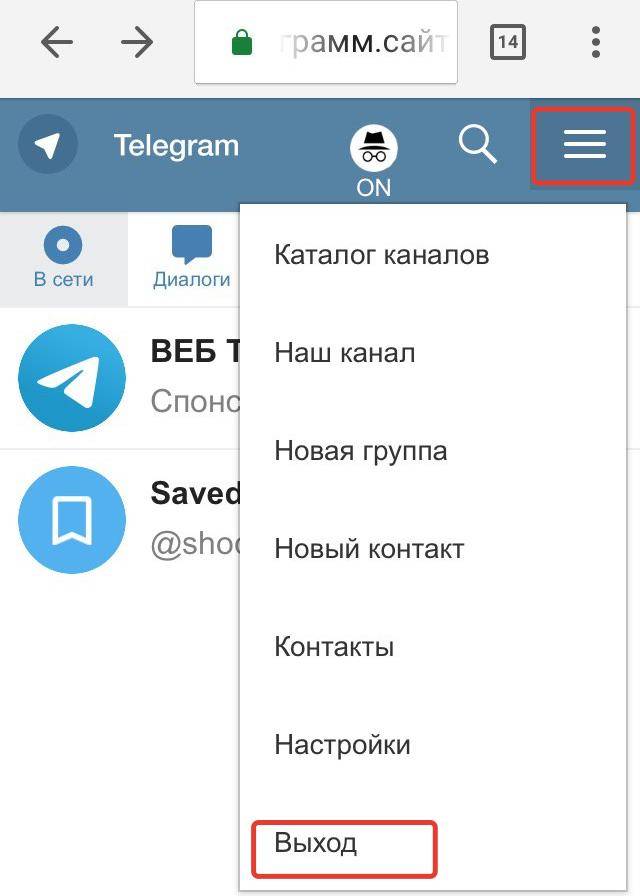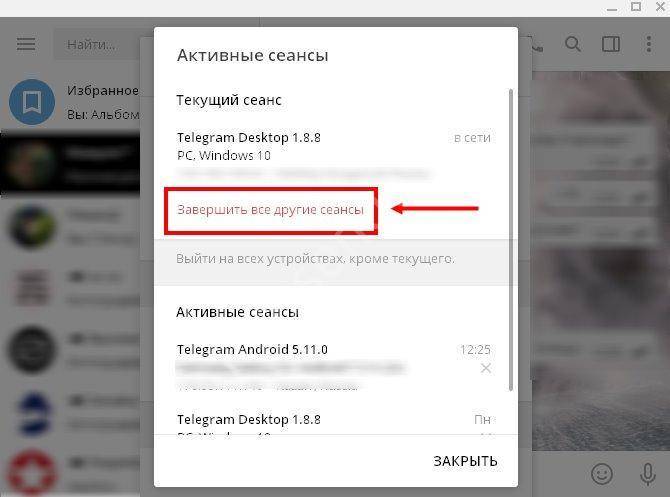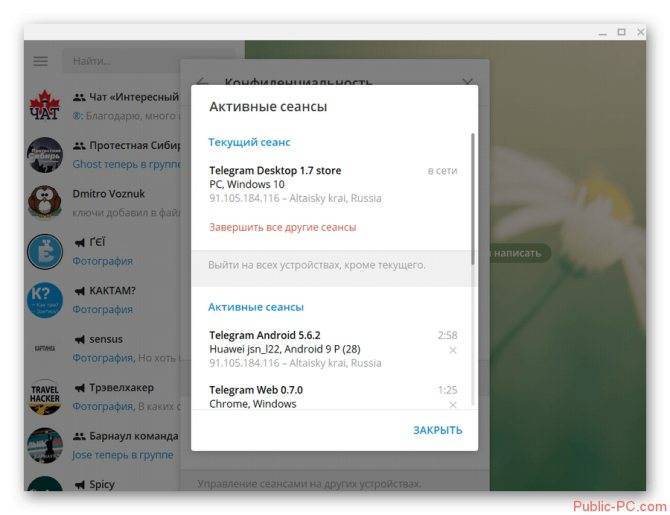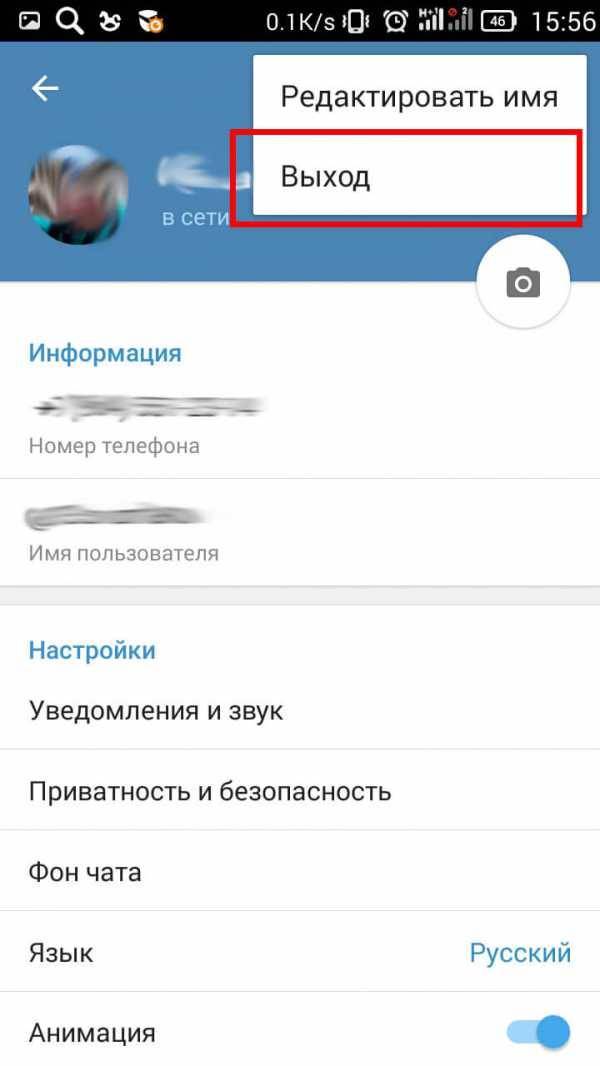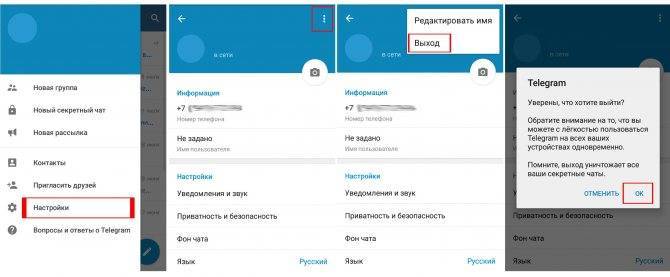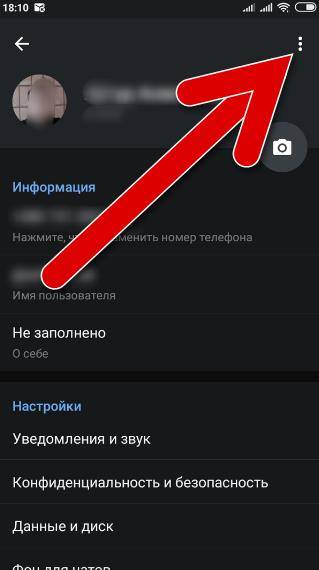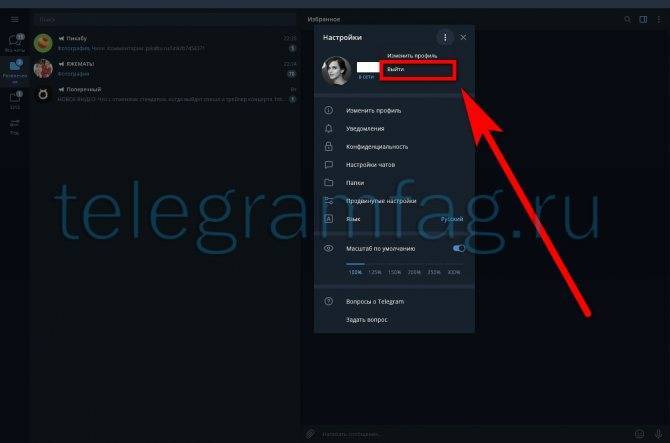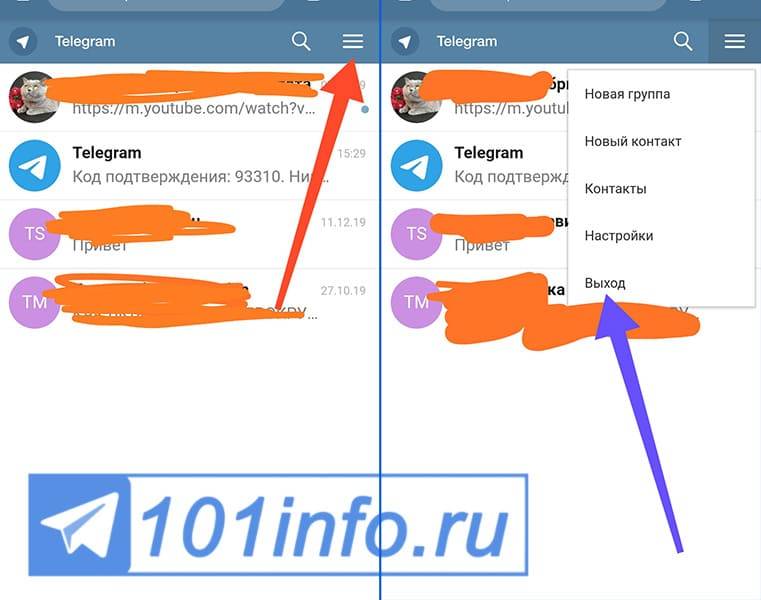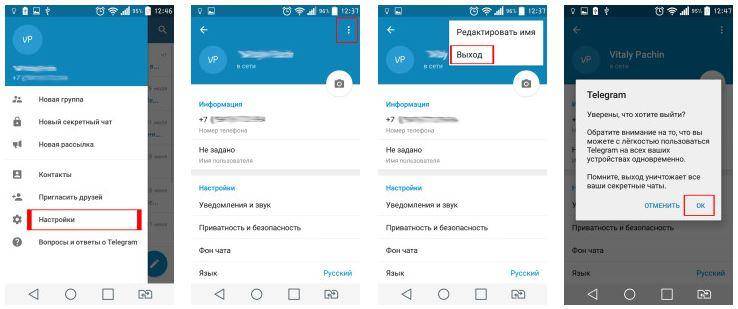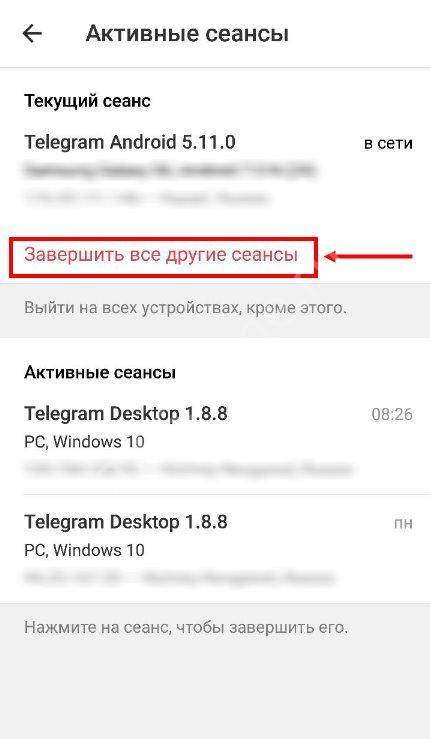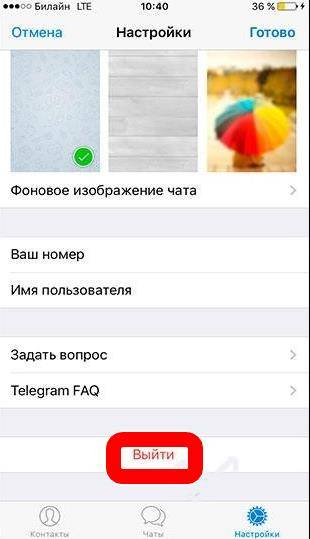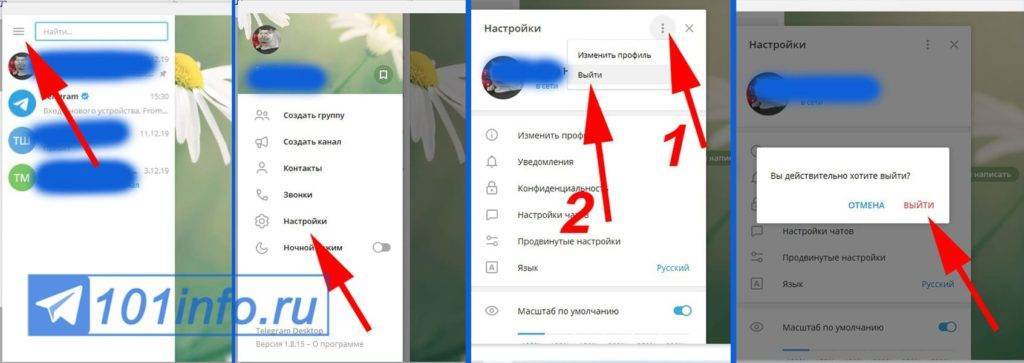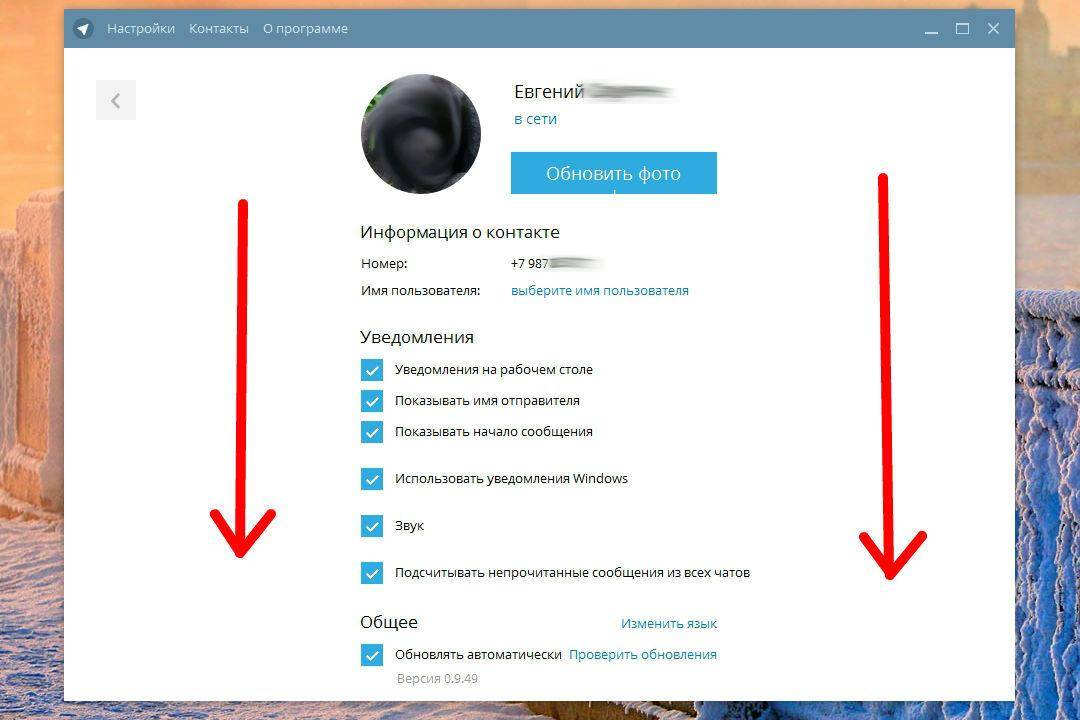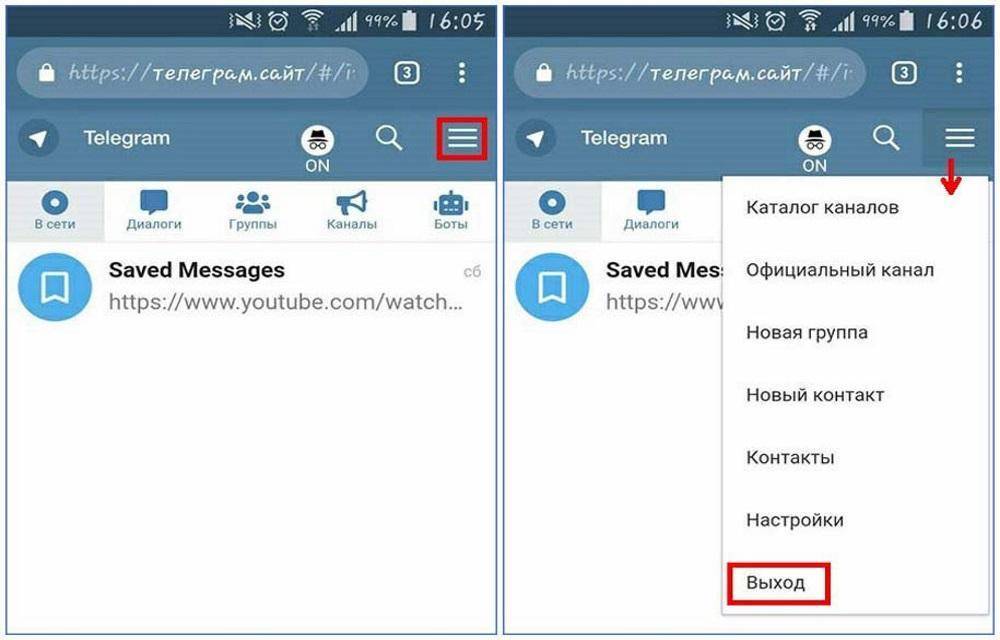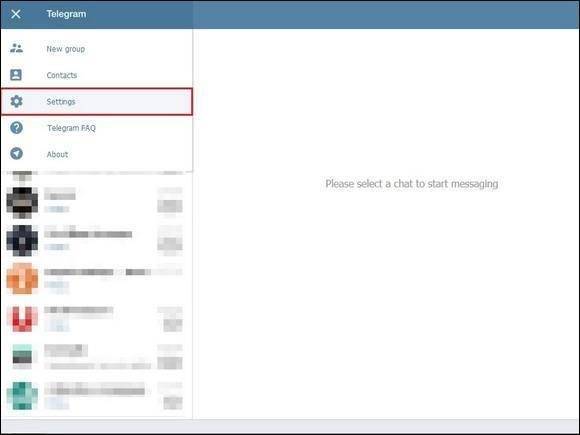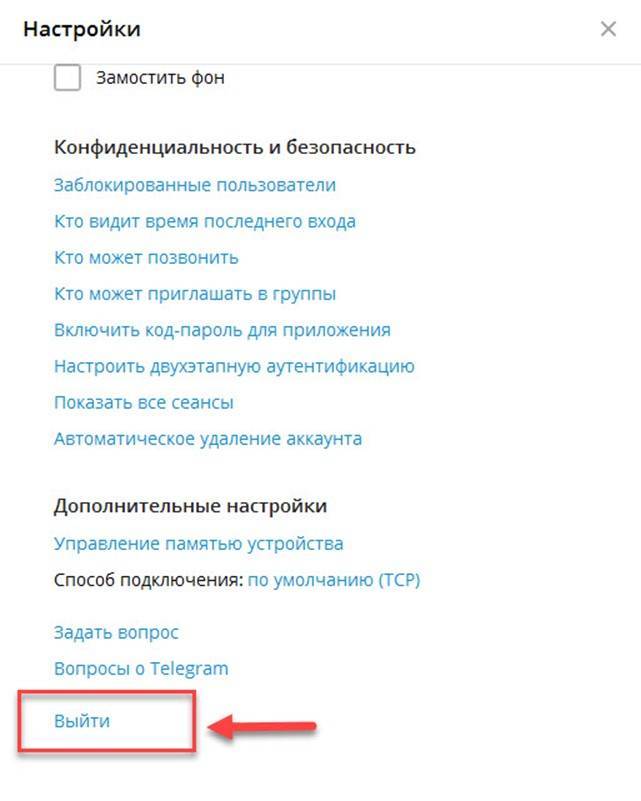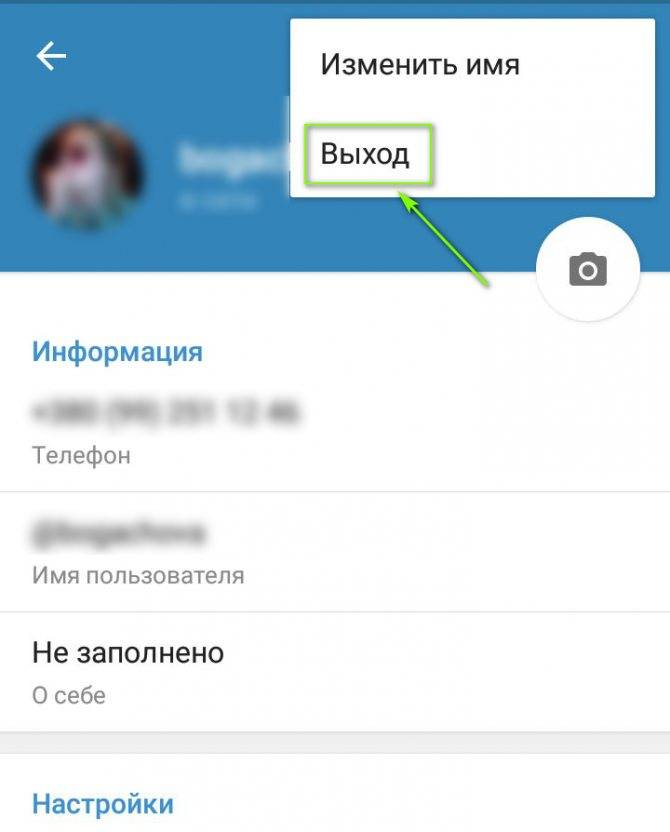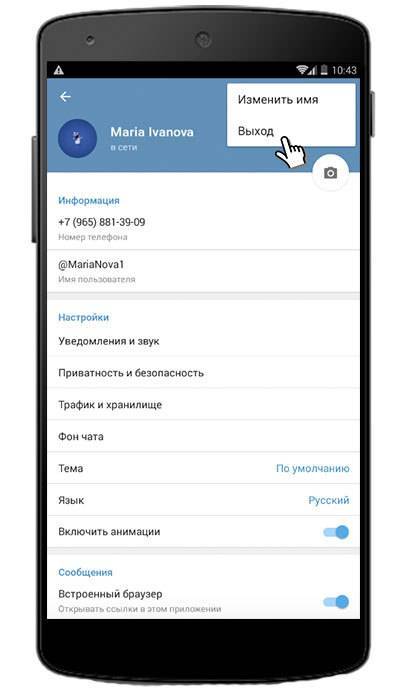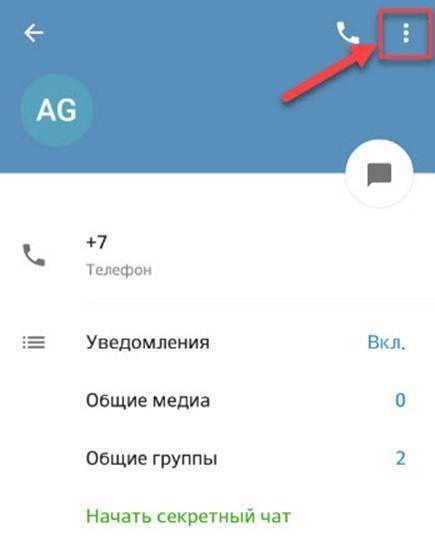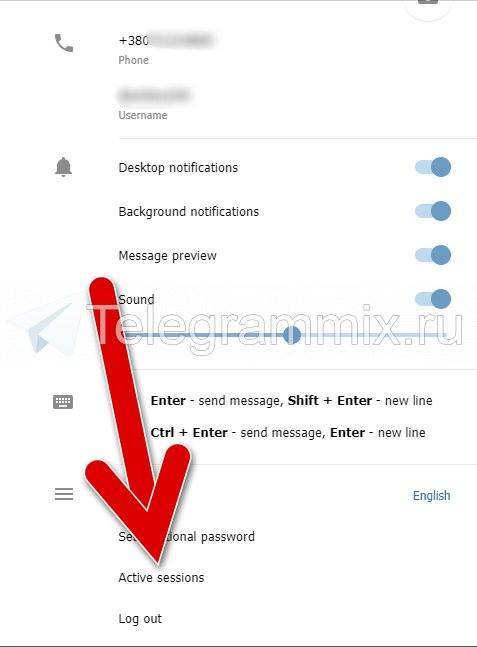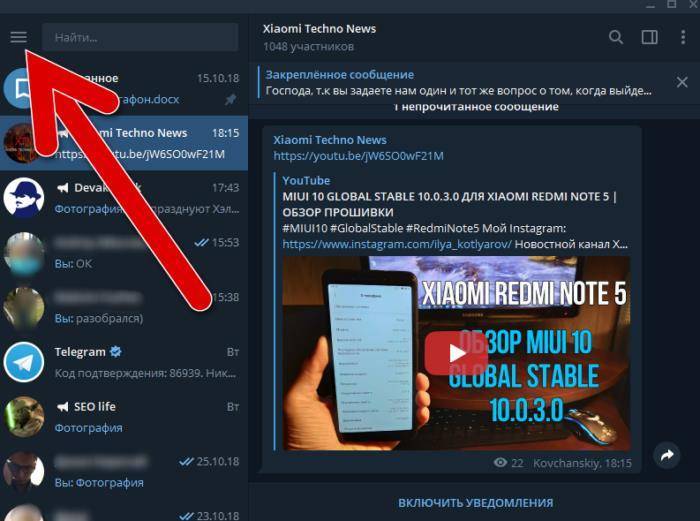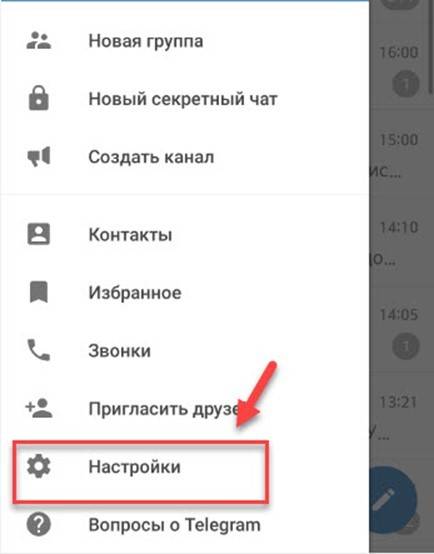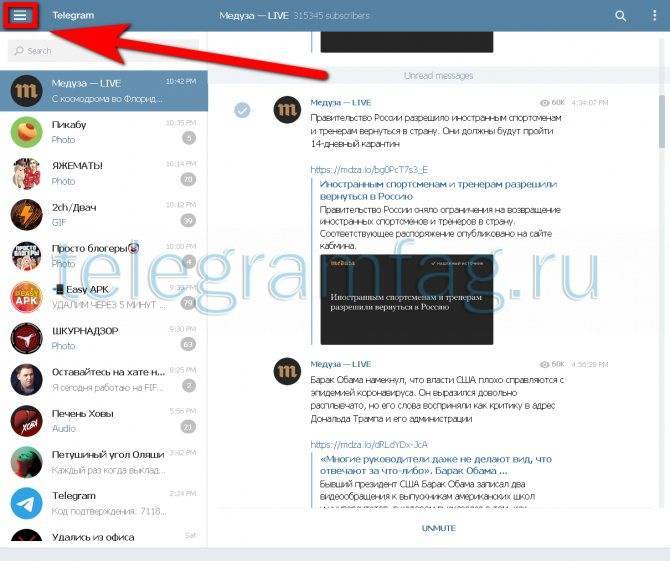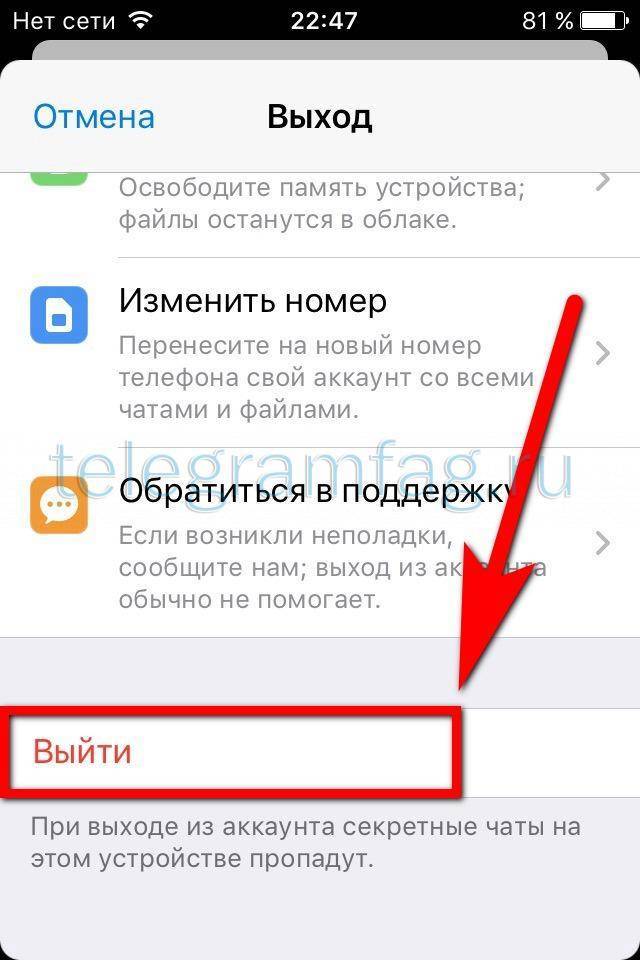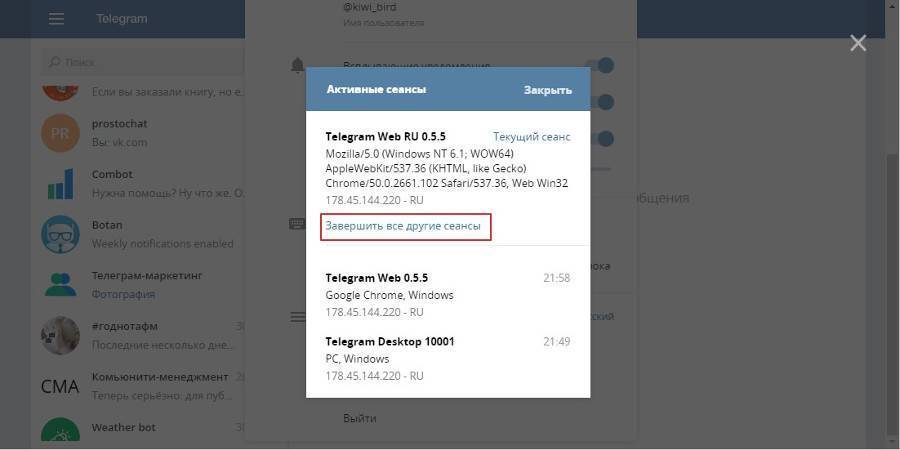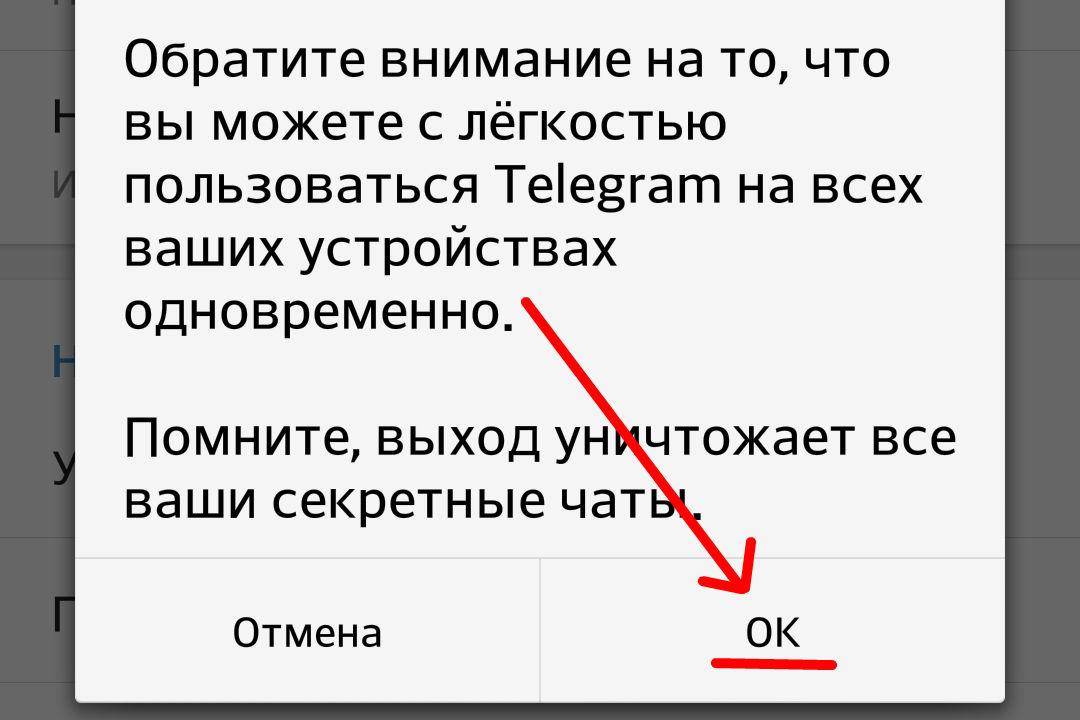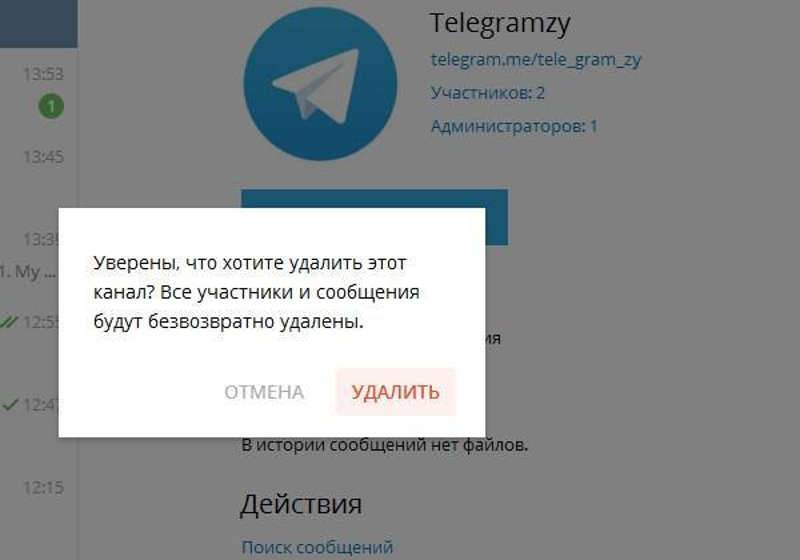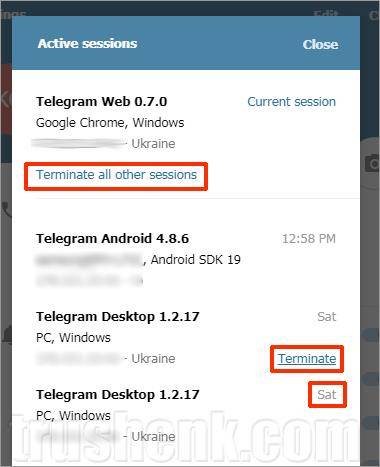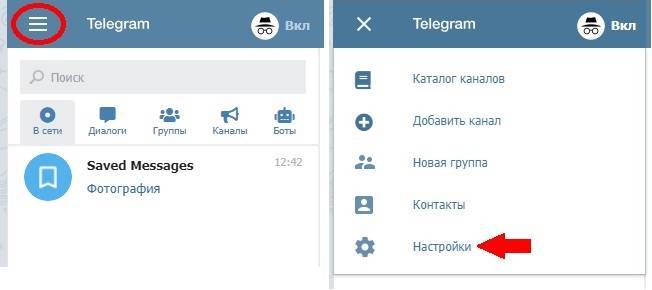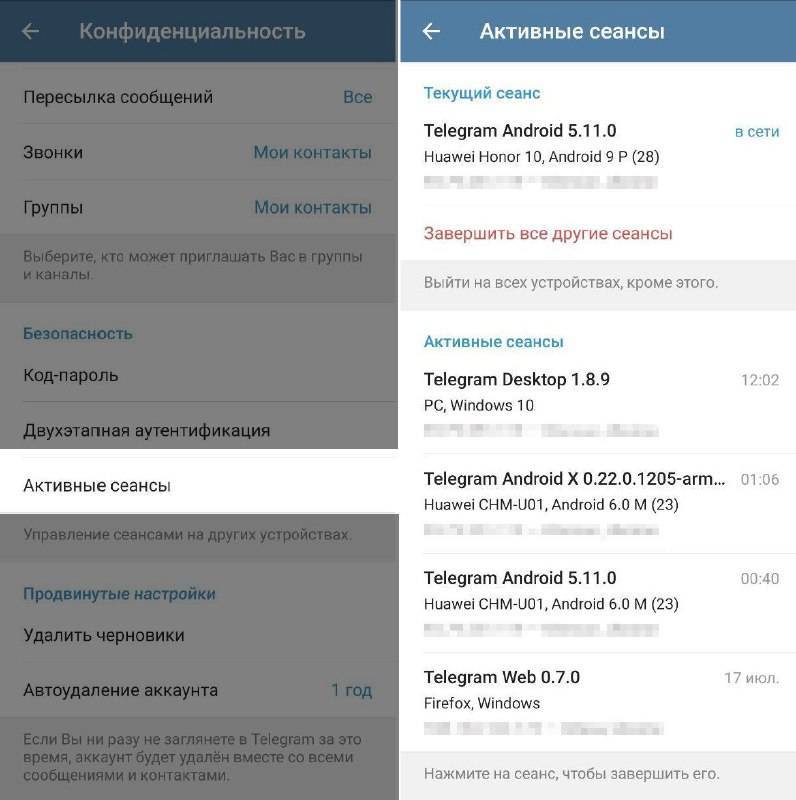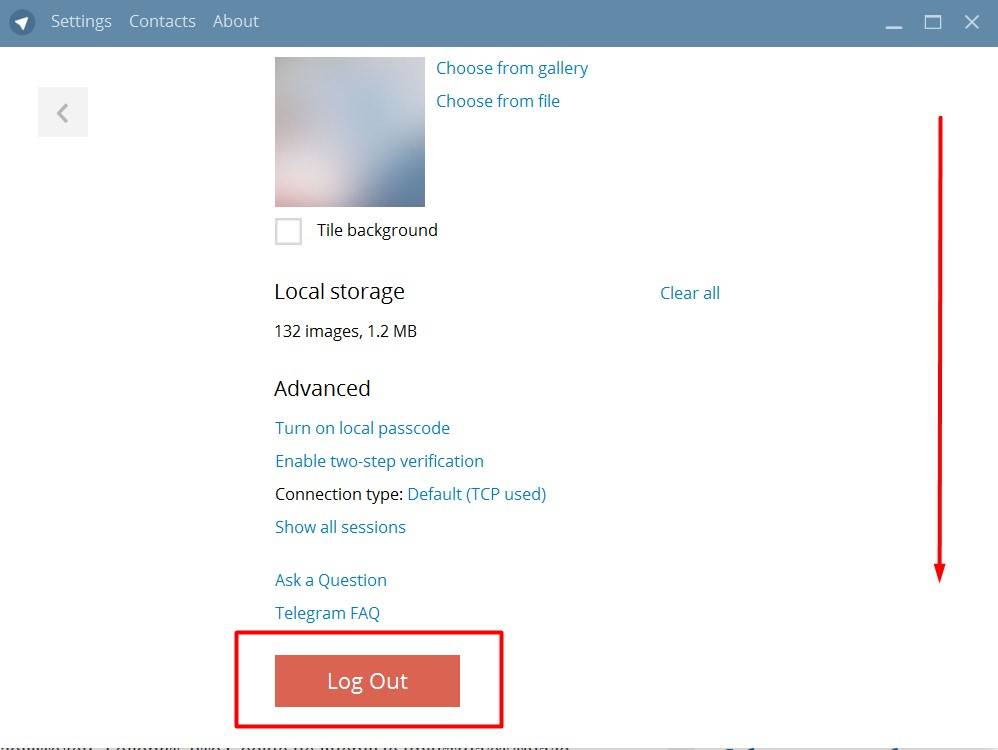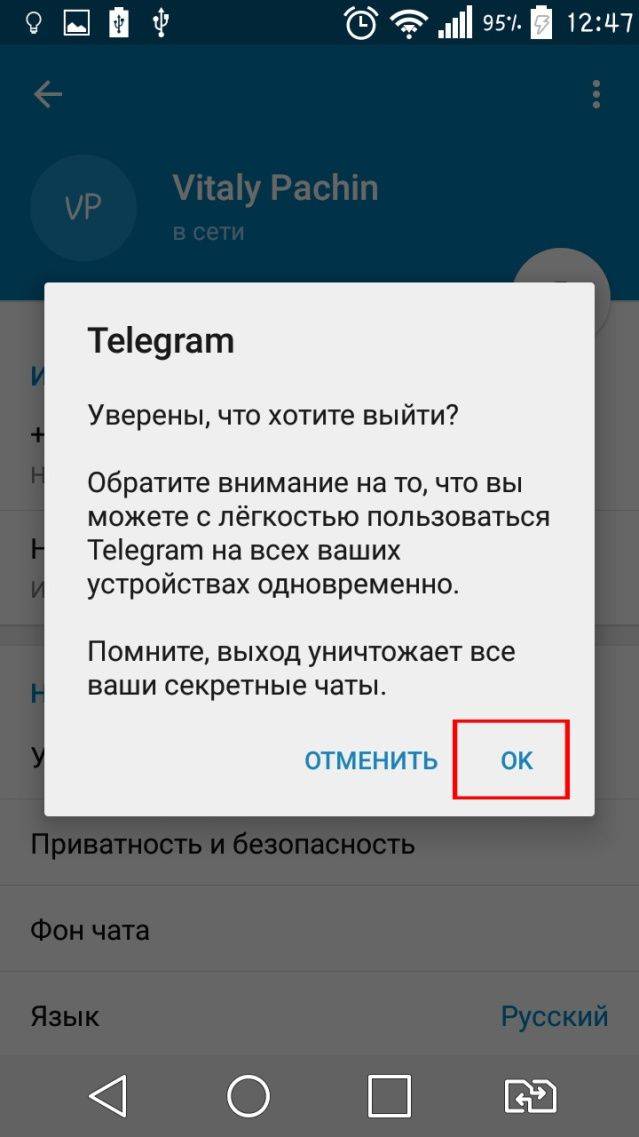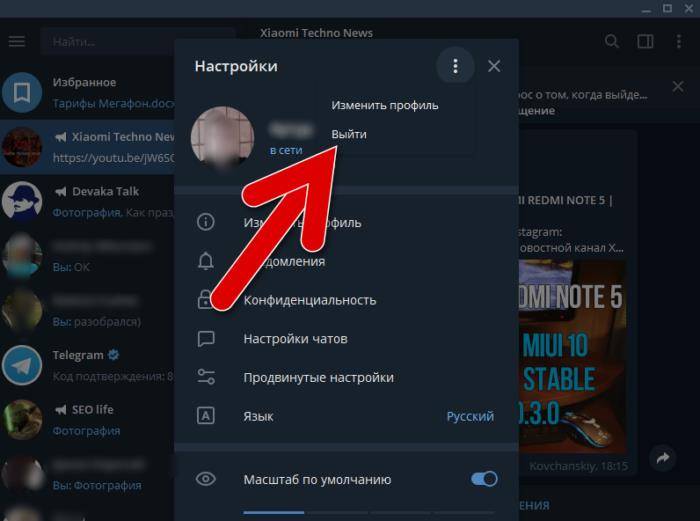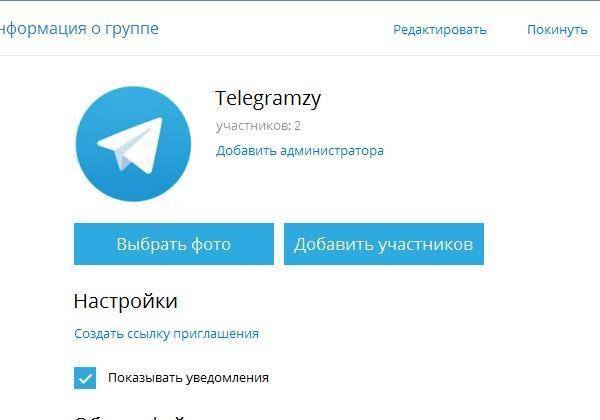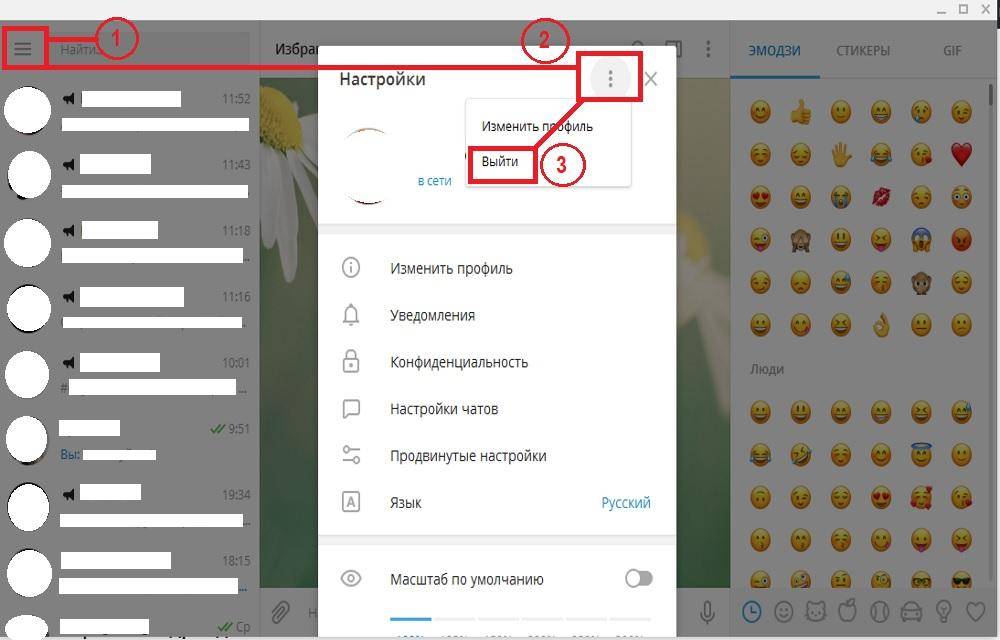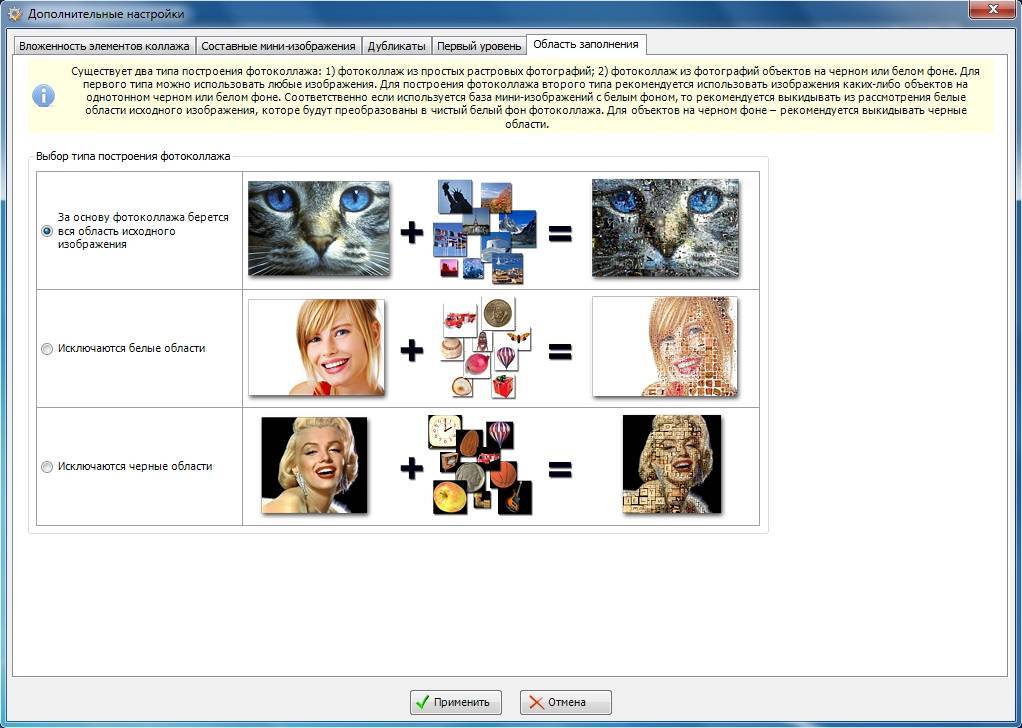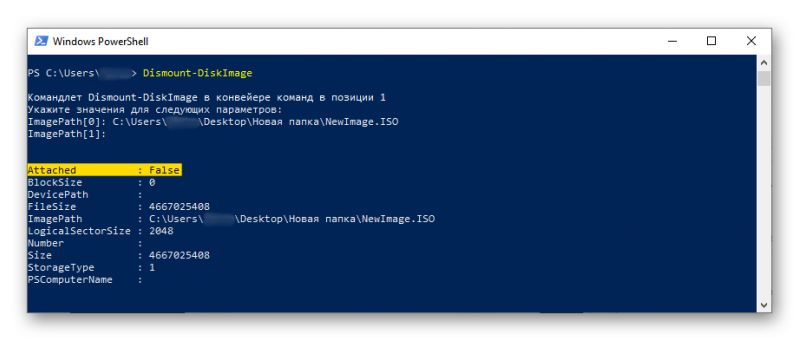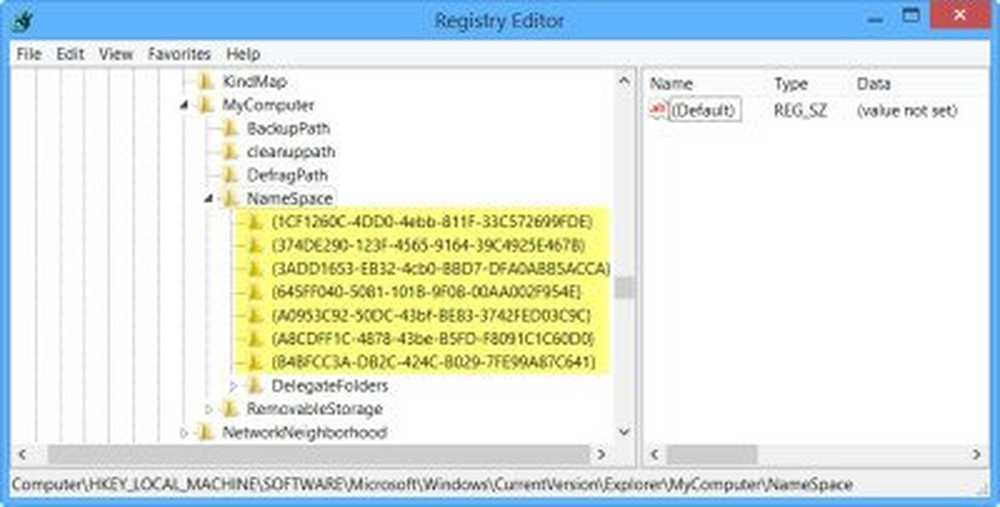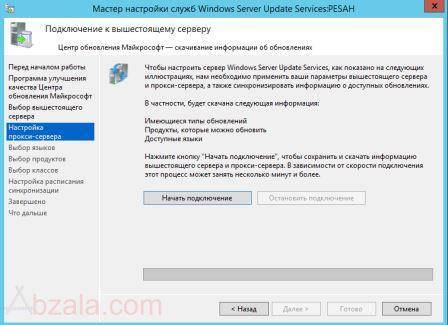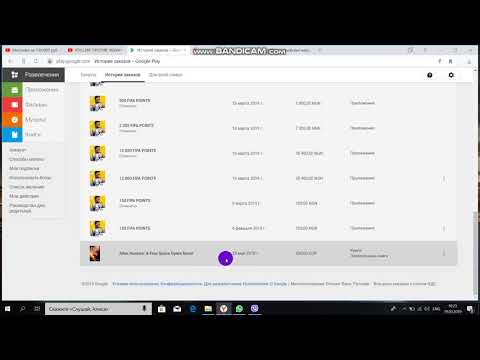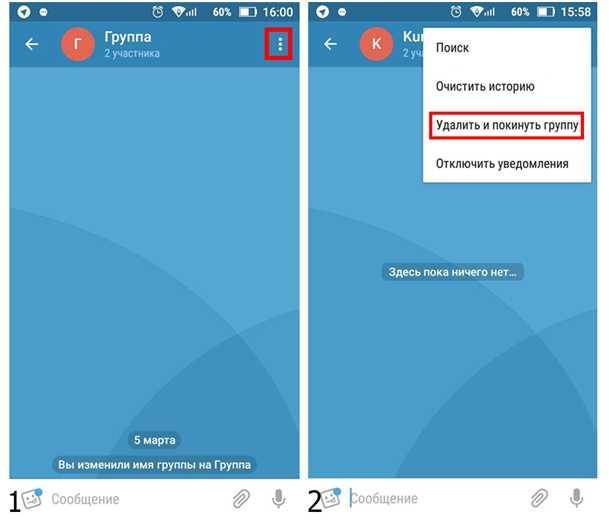Почему иногда не заходит в Телеграм?
С чем могут быть связаны проблемы с доступом к Телеге? В первую очередь, разумеется, с блокировками. Постоянно блокируются сервера, принадлежащие мессенджеру (для более подробной информации читайте статью “Обход блокировки Телеграма с помощью прокси“). Но так как этими серверами пользуются не только они, возникали скандальные ситуации с потерей работоспособности некоторыми сервисами. У меня, например, не получалось войти, когда я была в Москве – ничего не грузилось. Варианты решения я вам показала выше.
Также не стоит сбрасывать со счетов то, что сам мессенджер лёг и стоит подождать, пока администрация восстановит его работоспособность. Отдельными пунктами выделим остальные варианты – они встречаются чаще.
Не могу войти в Телеграм – «слишком много попыток»
Причин может быть несколько. Во-первых – истёкший код безопасности. Во-вторых – вы заспамили сообщениями, и вас заблокировали на какое-то время. В-третьих – много раз неудачно ввели код. Стоит подождать, пока вы снова не встретите проблем со входом.
Обновление до последней версии Telegram
Следите за тем, чтобы у вас на устройстве была актуальная версия приложения. Это действительно полезно не только для того, чтобы вы имели возможность входить в онлайн, но и для получения последних крутых фишек. Раньше, например, в интерфейсе не было русского языка, и люди использовали ботов, чтобы русифицировать приложение. В последних версиях такие хитрости не нужны.
На компьютере
Теперь рассмотрим процедуру ликвидации приложения Телеграм на ПК для Windows и МАС OS.
Windows
Для удаления мессенджера с ПК, на котором установлена операционная система Windows, требуется:
- Откройте «Настройки» и тапните на пункт «Параметры».
- В параметрах найдите пункт «Приложения».
- В списке приложений найдите Телеграм и кликните на кнопку «Удалить».
Таким образом, удалить с ПК мессенджер очень просто. Всю остальную работу система произведет сама.
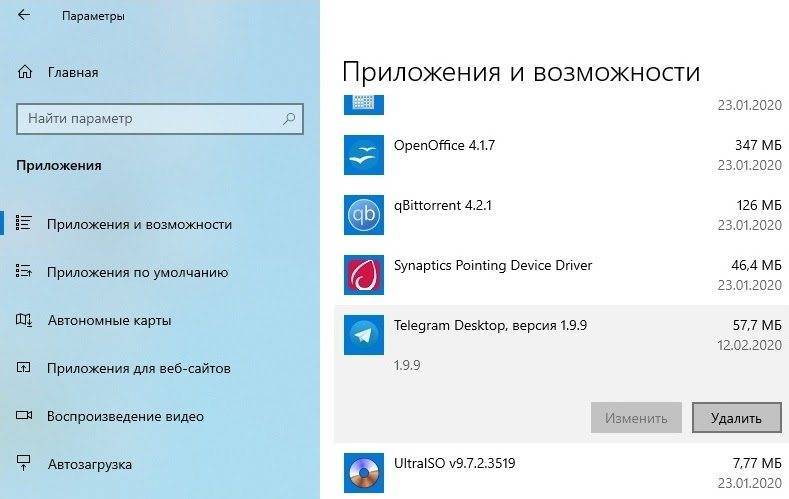
Mac OS
Для ликвидации Телеграм с операционной системы Mac OS необходимо:
- Тапните на значок «Finder». Он находится в «Dock».
- Тапните на «Программы» в меню Finder.
- Перенесите значок Телеграм из папки «Программы» в корзину. Она расположена в конце панели Dock.
- Нажмите «Очистить корзину».
Важно! До того момента, пока вы не очистите корзину, у вас есть возможность восстановить ликвидированный мессенджер. Для этого выберите Телеграм в корзине и нажмите «Файл» -> «Восстановить»
Дистрибутивы Ubuntu/Debian
Рассмотрим примеры ликвидации Телеграм в операционных системах, которые базируются на дистрибутивах Linux, к примеру Ubuntu/Debian. Этот способ немного сложнее, чем описанный выше.
Если мессенджер Телеграм установлен п«Snap», то вам необходимо:
- Откройте на рабочем столе терминал.
- Напишите в нем фразу: «Sudo snap remove telegram-desktop».
- Кликните «Enter».
- Подтвердите введение команды, введя пароль, и ещё раз нажмите «Enter».
Дождитесь, пока команда не будет исполнена.
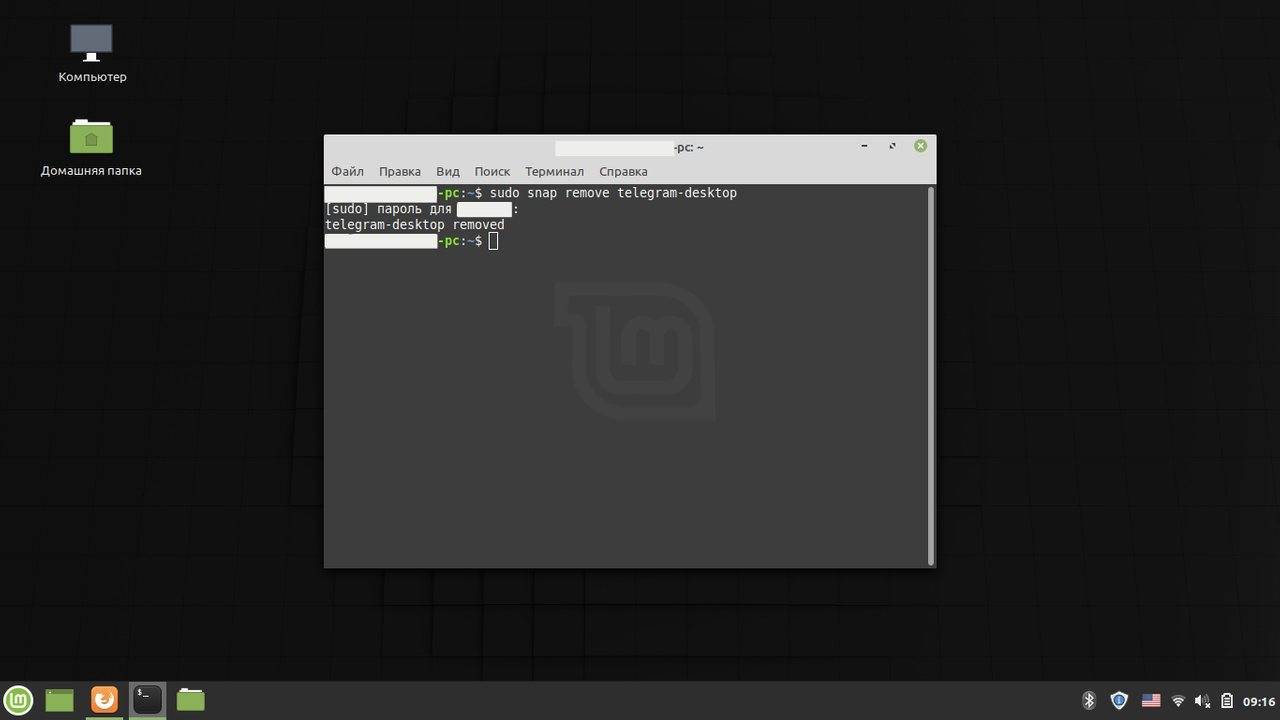
Manjaro Linux
Способ удаления Телеграм с помощью дистрибутивов Ubuntu/Debian не подойдет для ликвидации Телеграм на дистрибутивах Manjaro. В этом случае применяется другая команда. Для того, чтобы запустить процесс удаления, вам требуется написать следующую комбинацию: «Sudo pacman — R telegram-desktop». Далее действия будут такими же, как и в описанном выше процессе удаления Телеграм на дистрибутивах Ubuntu/Debian.
Fedora
Другим популярным дистрибутивом Linux является Fedora. Для уничтожения Телеграм с дистрибутива Fedora также понадобится терминал. Для того, чтобы в него зайти, необходимо в главном меню выбрать раздел «Приложения». Далее через пункт «Стандартные» нажмите «Терминал». В нем введите команду: «su -c ‘yum remove telegram-desktop’». Затем введите пароль и подтвердите свои действия, нажав на «Еnter». Подождите, пока система не исполнит команду.
Удаление исполняемых файлов
При использовании операционной системы, основанной на Linux, необходимо помнить об исполняемых файлах. На применение с Телеграм – это версия программы, которая скачана напрямую с сайта производителя, а не становлено на устройство через терминал и один из менеджеров пакетов. В этом случае система управления пакетами не будет знать о существовании такого файла. Через терминал в этом случае удалить мессенджер не удастся.
При использовании такой версии, вы все время находите скачанный файл и даете команду его исполнить. Как правило, такие папки размещены в ~/Downloads или ~/opt. Для удаления такой версии Телеграм, необходимо найти директорию, в которой размещена корневая папка и удалить папку нажатием кнопки «Удалить».
Выход из «Телеграма» со всех устройств одновременно
Через программу для Андроида можно не только видеть привязанные устройства, но и выходить из своего аккаунта для всех гаджетов. Процедуру выполняют так:
- Запускают приложение, открывают основное меню стандартным способом. Переходят во вкладку «Настройки».
- Находят пункт «Защита и конфиденциальность». Открывают раздел «Безопасность». Выбирают вариант «Активные сессии».
- Если нужно отвязать только 1 дополнительное устройство, его находят в открывшемся списке. В противном случае используют кнопку «Завершить все сеансы».
- Подтверждают действия нажатием клавишу OK.
На Айфоне из учетной записи выходят так:
- Открывают раздел настроек. Находят пункт «Конфиденциальность».
- Пролистывают страницу до надписи «Безопасность». Здесь находят опцию «Активные сессии».
- Выбирают устройства, которые нужно отвязать от основного приложения. Для этого нажимают клавишу «Изменить».
- Нажимают на значок «-» возле названия гаджета, затем кнопку «Завершить».
- Выполняют выход из аккаунта рассмотренным ранее способом.
 Вы можете выйти со всех устройств одновременно.
Вы можете выйти со всех устройств одновременно.
С десктопной версией работают так:
- Открывают программу. Переходят на основную страницу. Выбирают раздел настроек.
- В новом окне находят пункт «Конфиденциальность».
- Пролистывают страницу до появления блока «Текущие сеансы». Используют клавишу «Показать сессии».
- Если нужно выйти со всех привязанных устройств, нажимают на кнопку «Завершить все».
Через веб-версию активные сеансы прекращают так:
- Переходят в меню стандартным способом. Выбирают вариант Settings. В списке находят блок Active sessions.
- При необходимости выхода со всех телефонов используют функцию Terminate all other. Команда находится в верхних строках перечня.
- Для выхода из отдельных гаджетов нажимают на наименование сессии. Используют кнопку Terminate.
- Нажимают OK.
Как выйти со всех устройств
Теперь, когда вы знаете, как выйти из личного кабинета на конкретном устройстве, имеет смысл рассказать о том, как выйти сразу со всех устройств, где вы авторизованы. Чтобы вы не запутались, так же разберем каждый вид официального сайта мессенджера Телеграмм по отдельности.
На телефоне
Как и в предыдущем блоке, начнем с алгоритмов действий для телефонов. Первым делом разберемся с тем, как выйти со всех устройств через смартфон на базе Андроид, а затем перейдем к гаджету с ОС iOS.
Android
Через телефон с операционной системой Android выйти из аккаунта Telegram сразу на всех устройствах можно следующим образом:
- Переходим в основное приложение от вышеупомянутого мессенджера. В верхней левой части стартовой странички располагается значок в виде трех линий. Нажмите по этому значку один разок.
- Затем, в предложенном перечне подразделов найдите слово «Настройки» и клацните прямо по нему.
- После этого спуститесь вниз по странице до графы «Настройки». Там вы сможете заметить строчку «Устройства». Именно по ней вам и нужно будет нажать один разок.
- Благодаря прописанным выше действиям, вы окажетесь на специализированной вкладке, где будут показаны все ваши активные сессии. Вам потребуется кликнуть по графе «Завершить все другие сеансы». Данная графа находится в верхней половине действующей страницы.
- Остается только щелкнуть по пункту «Завершить», который будет находиться в появившемся окошке.
iPhone
Выйти из интернет-профиля сразу на всех устройствах можно и с помощью Айфона. Для этого человеку придется проделать такой набор манипуляций:
- Открываем официальный софт от ресурса Телеграм. Нажимаем один разок по надписи «Настройки», которая находится в правом нижнем углу первоначальной вкладки.
- После чего, на новой странице находим подраздел «Устройства» и клацаем по нему.
- Вас перенаправит на вкладку, где будет показано, на каких устройствах вы авторизованы. Чтобы везде разлогиниться, вам потребуется нажать один разочек по надписи «Завершить другие сеансы».
- Если вы сделаете все правильно, то в нижней половине экрана появится графа «Завершить другие сеансы». Именно по ней и нужно будет кликнуть для завершения.
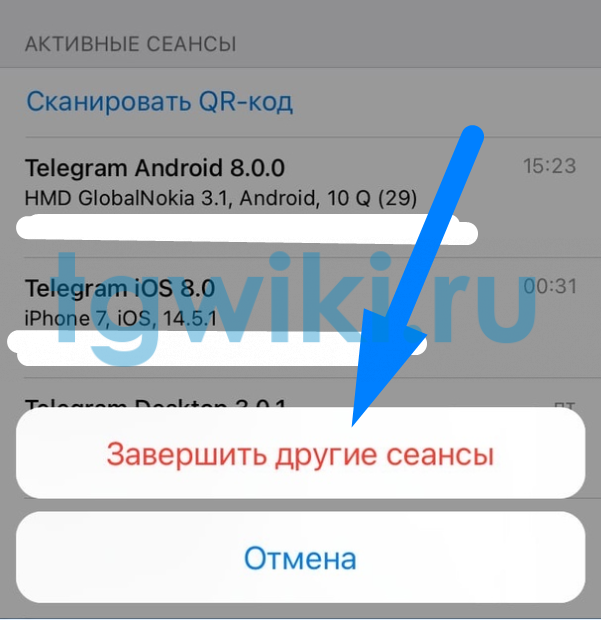
На компьютере
Если вы по каким-либо причинам не можете разлогиниться на всех устройствах одновременно через телефон, то попробуйте сделать это на персональном компьютере. Далее в инструкции вы узнаете, как это можно провернуть.
Desktop-версия
Через десктопную версию официального сайта Telegram выйти со всех устройств разом можно таким способом:
Открываем программу на персональном компьютере. В верхней левой части странички будет располагаться значок в виде трех линий. Нажмите по нему ЛКМ.
Затем, нажимаем боковой кнопкой мышки по пункту «Настройки».
Как только вы это сделаете, появится новое окошко
Найдите в нем строку «Конфиденциальность» и нажмите по ней один раз.
Затем, обратите внимание на подраздел «Активные сеансы». Там вы сможете заметить пункт «Показать все сеансы»
Именно по нему и нужно щелкнуть ЛКМ.
Если сделаете все правильно, то на странице появится ещё одно окошко. Просто найдите строчку «Завершить все другие сеансы» и нажмите по ней.
На вкладке появится небольшое окно для подтверждения действий. Просто нажмите ЛКМ по слову «Завершить».
Web-версия
Остается только разобраться с тем, как выйти из индивидуального профиля со всех устройств одновременно через веб-версию основного сайта мессенджера. А делается это так:
Из сегодняшней инструкции вы узнали о том, как выйти из личного профиля Телеграмм на всех устройствах одновременно. Помимо этого, вы теперь знаете, почему система может разлогинить вас автоматически, а так же, сегодня вы познакомились со всеми способами, позволяющими выйти из аккаунта на одном устройстве. Если будете четко выполнять все прописанные шаги, то никаких трудностей в данной теме не возникнет.
Код-пароль на весь мессенджер
Это то же самое, что и «Код-пароль» из раздела «Паролизация чатов». Если на смартфоне задана соответствующая комбинация, то третьи лица не смогут открыть не только отдельные чаты, но и приложение в целом, поскольку сперва придется ввести пароль или подтвердить вход через биометрию.
Важно помнить и о нюансе, который предполагает, что если человек забыл код-пароль, то единственным выходом станет переустановка приложения. В таком случае все сохраненные секретные чаты будут утрачены
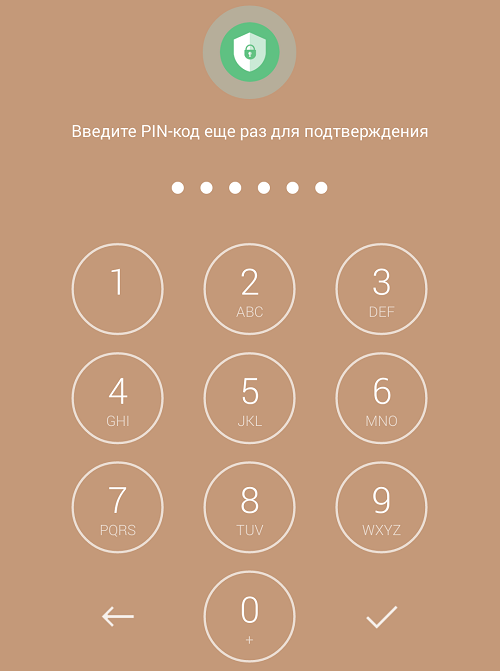
У Телеграма довольно много полезных функций, в том числе и связанных с безопасностью (выше приведены только некоторые из них). В целом это не делает мессенджер сложным в использовании – он достаточно легко настраивается под любые пользовательские нужды, обеспечивая высокий уровень безопасности данных.
Создание аккаунта после удаления
Если после ликвидации нынешнего аккаунта в Телеграм вы заведете в мессенджер номер телефона, на который он был зарегистрирован, то появитесь, как новый пользователь. Из истории старого аккаунта ничего не сохранится.
При уничтожении аккаунта выйдет предупреждение о том, что новый аккаунт вы сможете зарегистрировать не ранее, чем через несколько дней. Однако на практике вы сможете это сделать сразу после удаления.
У пользователей, которые когда-то деактивироватли свой профиль, а затем заново зарегистрировались с этим же номером, появляется надпись: «deleted account telegram».
В итоге, один и тот же номер телефона может быть использован для регистрации нового аккаунта несколько раз. Те пользователи, у которых есть ваш номер телефона, будут уведомлены о том, что у вас появился новый аккаунт. Однако диалоги с ними в новом аккаунте уже будут совершенно чистые.
Выход из учётной записи в web-версии
У Telegram есть и веб-версия для браузеров, которой пользуются многие юзеры на компьютерах, так как в данном случае не требуется выполнять установку отдельного приложения. Функционал и интерфейс данной версии практически аналогичен приложению для компьютера. Давайте подробно рассмотрим, как можно выйти с текущего устройства или завершить сессию на других с веб-версии Телеграмм.
Вариант 1: Выходим из текущей учётной записи
Здесь нет ничего сложного, так как процесс во многом похож на аналогичный в приложении для компьютера на Windows. Инструкция выглядит следующим образом:
- Откройте веб-версию Telegram. Здесь нужно будет перейти в главное меню, воспользовавшись иконкой в виде трёх полос, что расположена в левой верхней части окна.
- Из контекстного меню выберите вариант «Settings».
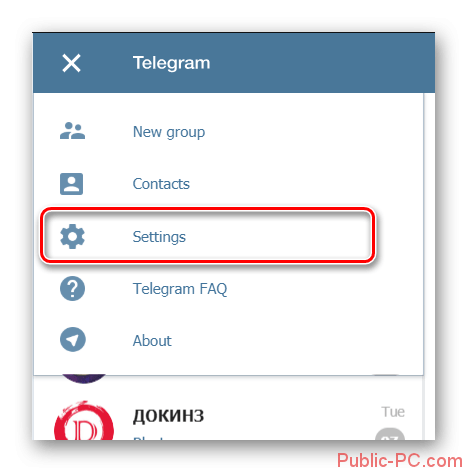
В списке настроек найдите пункт «Log out». Он расположен в самом низу.
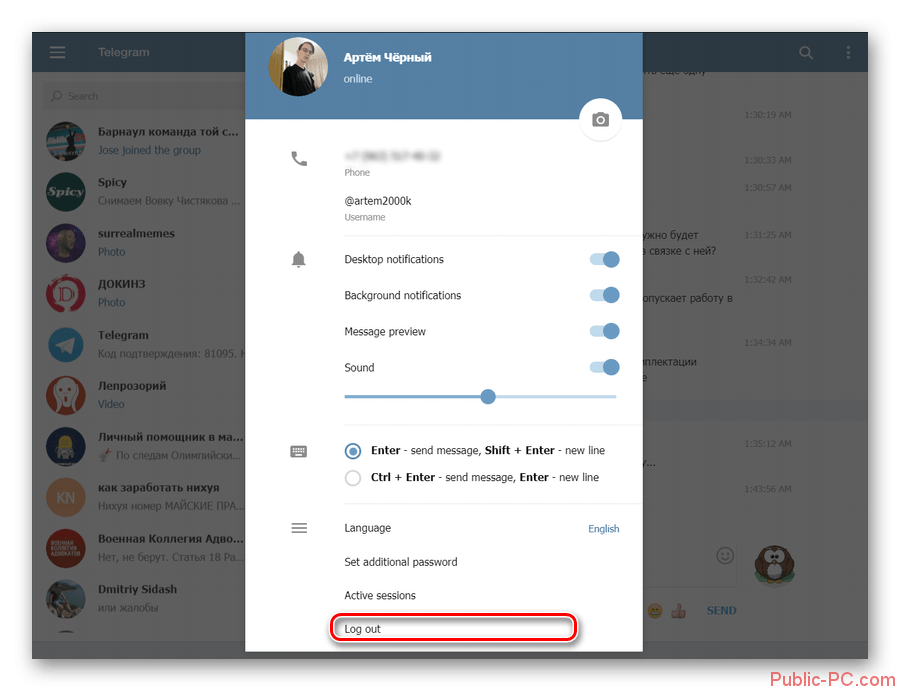
Подтвердите выход.
Как видите, выйти из веб-версии Телеграмма даже проще, нежели из специализированного приложения для компьютера.
Вариант 2: Выход с других устройств
Функционал веб-версии практически полностью идентичен функционалу специального приложения. Здесь пользователь также может выйти из учётной записи, которая активна в данный момент на другом устройстве. Делается это по следующей инструкции:
- Откройте главное меню веб-версии. Подробно об этом было написано в предыдущей инструкции.
- Перейдите в пункт настроек («Settings»).
Практически в самом низу списка возможных настроек будет расположен пункт «Active sessions». Нажмите на него.

Если нужно закрыть все активные сессии разом, кроме той, через которую вы в данный момент сидите, воспользуйтесь надписью «Terminate all other sessions», которая будет расположена в самом верху списка. Подтвердите выход из всех активных в данный момент устройств.
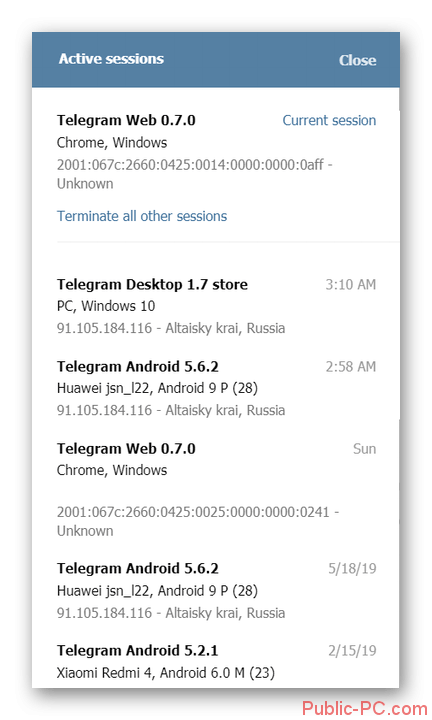
Вы можете закрывать их по одной. Для этого нажмите на название сессии. Должна появится надпись «Terminate». Воспользуйтесь ею.
Далее вас попросят подтвердить закрытие сессии. Нажмите на кнопку «Ок».
Как войти без смартфона и кода
При попытках входа в Телеграмм с другого устройства каждый раз требуется вводить активационный код, который поступает на телефон. Этот код является гарантией того, что злоумышленник, получивший доступ к аккаунту вашему, не сможет привязать его к другому номеру или деактивировать. Но порой доступа к телефону не оказывается. Как же попасть в Телеграмм без смартфона и кода?
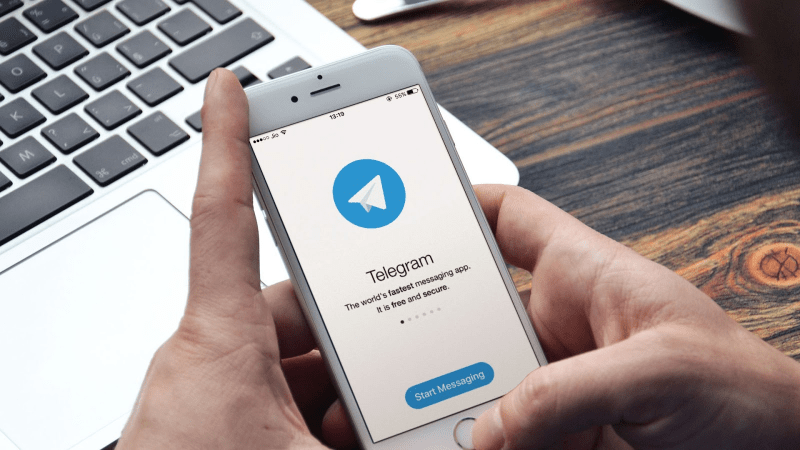
Попасть в этот мессенджер без смартфона можно в следующих ситуациях:
- Если вы не разлогинились.
- Если у вас имеется доступ к Телеграмм на компьютере.
Если не произошло разлогинивание, то вы можете просто запустить мессенджер и начать общаться. Единственное, может понадобиться указать пароль локальной защиты. Но для безопасного использования Телеграмм разработчики рекомендуют пользоваться кнопкой Logout. Ведь смартфон могут украсть.
Если вы разлогинились на смартфоне, а на компьютере покинули мессенджер без нажатия на Logout, то можете зайти в аккаунт без введения телефонного номера. Если же вы разлогинились и на ПК, и на смартфоне, то попасть в Телеграмм без активационного кода не удастся.
Как зайти в телеграмм без телефона
Разработчики изначально решили отказаться от стандартной схему логин/пароль и реализовали модель полной связки номера телефона и аккаунта мессенджера. Естественно, данный метод имеет свои плюсы и минусы. К однозначным минусам стоит отнести невозможность восстановления доступа к аккаунту без получения номера телефона при регистрации.
Однако специфический выход есть. Он заключается в использовании авторизованного версии для персонального компьютера. Главная задача – иметь авторизованный профиль при использовании данного устройства. После введения номера телефона, Telegram автоматически отправит код подтверждения на ПК.
Останется зайти в программу и ввести полученные цифры от бота социальной сети. Однако если у вас нет программы, или вы разлогинились в ней, тогда, к сожалению, единственный выход – обратиться в салон связи и попытаться восстановить потерянный номер.
Воспользовавшись поиском в интернете, есть вероятность наткнуться на сайты, предлагающие через специальные серверы зайти без использования телефона, рекомендуем избегать взаимодействия с данными ресурсами, так как они созданы злоумышленниками.
Как войти в Телеграм на компьютере и телефоне?
Для начала обсудим, как войти без каких-либо ухищрений, не используя сторонних инструментов или встроенного Прокси от Telegram. Есть три способа.
- Web-версия. Это мессенджер в вашем браузере. Удобнее всего использовать Телегу, конечно, через приложение или программу, но в крайнем случае браузер всегда будет к вашим услугам. При блокировках удобнее всего получить доступ именно этим способом – ВПН-плагины в браузере удобнее, чем весь остальной софт;
- Десктопная версия. Это – программа для компьютера. Полноценное использование мессенджера доступно здесь. Возможно, большой экран ПК будет кому-то удобнее телефона;
- Приложения на Айфонах, Айпадах и Андроидах. В первую очередь, конечно, люди используют именно эти платформы.
Механизм входа одинаковый всегда: вы вводите номер телефона, затем – код подтверждения, который приходит вам либо в СМС, либо на другое устройство, где вы онлайн в Телеге. И всё, вход осуществлён. Подробнее писать инструкции нет смысла – я просто три раза повторю одну и то же.
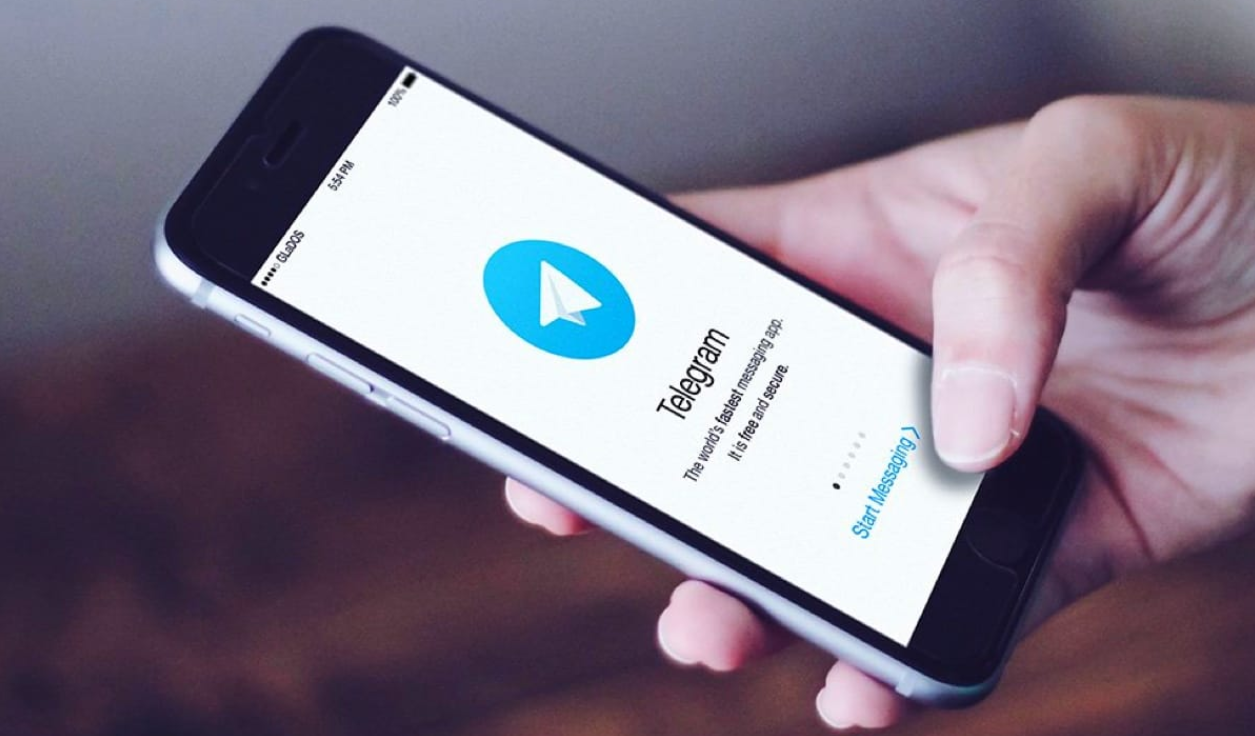
Выход через мобильное приложение Telegram
Для обеспечения безопасности учетной записи, необходимо периодически выходить из мессенджера на всех платформах. Как правило, вопросов о том, как выйти из личного аккаунта Телеграма через русифицированное мобильное приложение возникает меньше.
Алгоритм по отключению (выходу):
- Слева вверху нажмите на три полоски для входа в меню. Во всплывающем списке нажмите на «Настройки».
- В верхнем правом углу нажмите на три точки, где откроется возможность нажать на «Выход».
- Также можно выйти через меню. Позиция «Выход» находится внизу списка.
- Выйдите, подтвердив свое действие во всплывающем окне.
Для повторного входа в случае закрытых аккаунтов со всех устройств, код следует запрашивать в виде SMS на номер телефона.
Выход из приложения на Android
Здесь имеется несколько возможностей реализации данного процесса. Рассмотрим их все.
Вариант 1: Выход на текущем устройстве
Процесс выхода из аккаунта Telegram на текущем устройстве через приложение достаточно прост. Самое сложное, что требуется сделать пользователю – это найти нужную настройку. Давайте перейдём непосредственно к процессу:
- Откройте приложение Telegram на своём смартфоне. Здесь вам нужно будет перейти к меню приложения. Это можно сделать жестом влево или нажав на иконку в виде трёх точек или линий.
Здесь выберите пункт «Настройки».</li>
Тут вы сможете просмотреть основные настройки как вашего аккаунта, так и приложения для Android. Кнопка выхода спрятана за иконкой троеточия, которая расположена в верхней правой части экрана. После нажатия на неё должно появиться контекстное меню, где вам требуется воспользоваться кнопкой «Выход».</li>
Появится окошко, где вам потребуется подтвердить выход из аккаунта. Нажмите «Ок».</li></ol>
Telegram предупреждает пользователей о том, что при выходе из своего аккаунта на конкретном устройстве, все секретные чаты (если таковые имеются) будут удалены.
После выхода из приложения появится стандартное окошко приветствия. Здесь вы можете при необходимости войти в другой аккаунт. Однако, если вы выходили из своего аккаунта только для того, чтобы авторизоваться в другом, то делать это было необязательно. К существующему аккаунту Telegram вы можете добавить ещё несколько аккаунтов без необходимости выхода. Сделать это можно по такой инструкции:
- Раскройте меню мессенджера жестом вправо или воспользовавшись соответствующей иконкой в верхней левой части.
- Здесь, под вашем именем, нажмите на стрелочку, чтобы увидеть список аккаунтов, подключённых к данному устройству.
- Тут будет иконка вашего аккаунта, а также кнопка «Добавить аккаунт». Воспользуйтесь ею.
Теперь вам потребуется ввести номер мобильного, который привязан к другой вашей учётной записи. Вы можете также настроить синхронизацию контактов на устройстве, поставив галочку в соответствующем пункте. Когда закончите с заполнением, нажмите на иконку галочки в верхнем правом углу или на кнопку ввода на виртуальной клавиатуре.</li>
На указанный номер телефона вам должен прийти код подтверждения. Введите этот код и нажмите на кнопку галочки в верхней правой части или кнопку ввода на виртуальной клавиатуре.</li>Будет выполнена авторизации под другим аккаунтом в приложении Telegram. При необходимости вы можете переключаться между аккаунтами, привязанными к этому устройству.</li></ol>
При необходимости из привязанного аккаунта можно выйти так, как это было описано в предыдущей инструкции. Разработчики Telegram почему-то решили делать кнопку выхода из аккаунта далеко не на самом видном месте. Но несмотря на это, процедура не вызывает существенных сложностей, если следовать инструкции.
Вариант 2: Выход из других аккаунтов
Так как в Телеграмм вы можете авторизоваться и работать на нескольких устройствах одновременно, то вы можете управлять активными сеансами с какого-то одного устройства. Например, через приложение для Android пользователь видит не только, на каких устройствах он авторизован в данный момент, но и имеет возможность удалённо выйти из своего аккаунта.
Делается это следующим образом:
- Откройте приложение на телефоне и перейдите в его главное меню. Как это сделать было написано выше.
- Теперь перейдите в раздел «Настройки».
В настройках нужно найти и перейти в пункт «Конфиденциальность и безопасность».</li>
Здесь найдите блок «Безопасность». Нажмите по пункту «Активные сеансы».</li>В случае, если вам требуется выйти со всех используемых в данный момент устройств, кроме того, через который сейчас сидите, то нажмите на красную надпись «Завершить все другие сеансы». Приложение попросит подтверждение завершения сеансов, нажмите «Ок».</li>Если же вам требуется выйти из какого-то конкретного устройства, то выберите его в списке «Активные сеансы».</li>
Появится запрос от Telegram, касающийся выхода из аккаунта на выбранном устройстве. Нажмите просто на кнопку «Ок».</li></ol>
Из окна, рассматриваемом в этом способе можно также выйти и по аналогии с первым способ из статьи. Возможность производить выход из подключённых устройств удалённо очень полезна, особенно в том случае, если вы производили вход с чужого устройства.
Как пользоваться Телеграмом?
Рассмотрим функционал подробнее.
Чаты
Чаты — основной элемент мессенджера. Через них пользователи обмениваются сообщениями (текстовыми, голосовыми, видео) и мультимедийными файлами, включая стикеры и эмодзи. Виды чатов в Telegram:
- Обычные. История сообщений хранится в облаке и доступна со всех устройств, на которых выполнен вход в аккаунт.
- Секретные. Используют сквозной тип шифрования — только участники чата имеют доступ к сообщениям. История переписки хранится исключительно на их устройствах. Помимо всего, для сообщений можно установить таймер самоуничтожения.
- Группы. Чаты, в которых возможно общение от 3 до 200 тысяч человек одновременно. Функциональные возможности и права приглашенных пользователей устанавливает владелец группы. Для управления можно назначить дополнительных администраторов.
- Избранное. Отдельный диалог, который используется для хранения заметок и медиафайлов. Телеграм предоставляет неограниченный объем памяти на своем облачном сервисе.
Как пользоваться чатами:
Чтобы начать новый диалог в мессенджере, нужно нажать на иконку в виде карандаша (расположена в правом нижнем углу экрана).
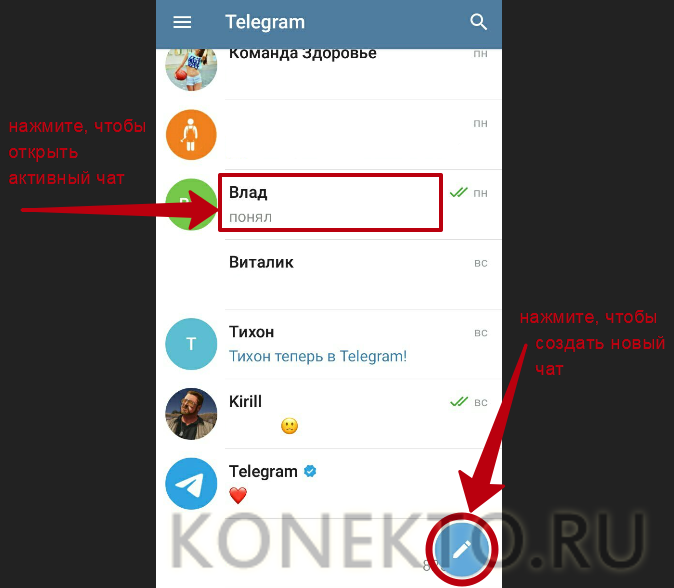
Если вы не можете найти интересующего человека в предложенном программой списке, воспользуйтесь кнопкой поиска (значок в виде лупы) или добавьте новый контакт, кликнув на «плюс».
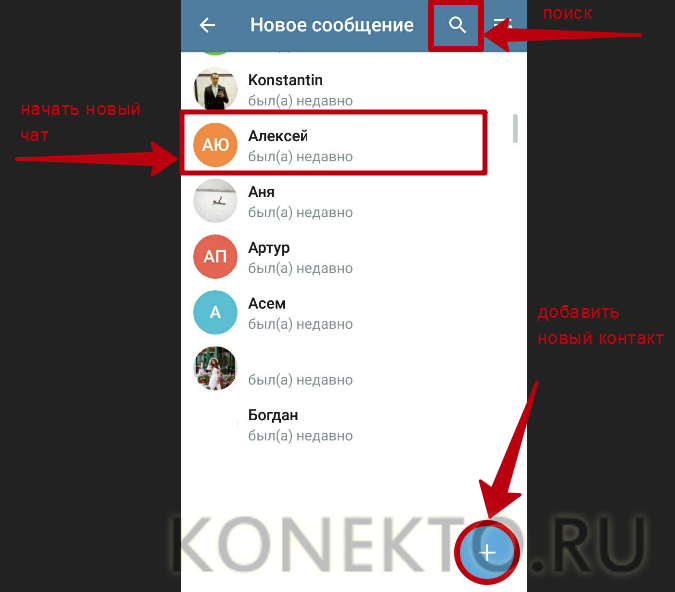
Нажмите на имя пользователя, чтобы начать переписку.
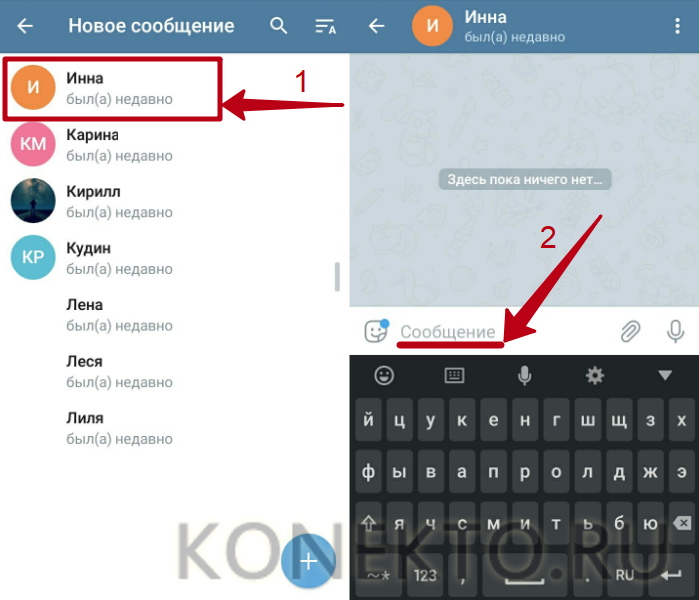
Чтобы создать группу или секретный чат, кликните на значок в виде 3 полосок в главном меню (находится в левом верхнем углу экрана). После этого вы увидите необходимые кнопки.
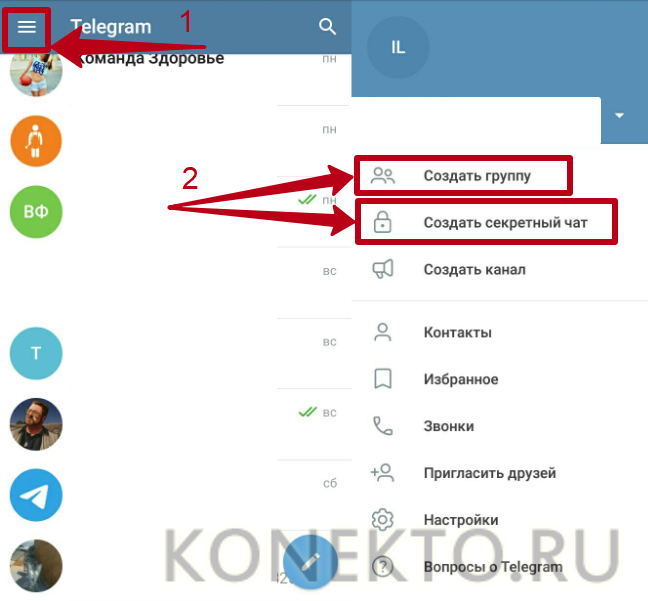
При нажатии на «Избранное» откроется специальный чат, предназначенный для загрузки сообщений и файлов пользователя в облачное хранилище Телеграма.
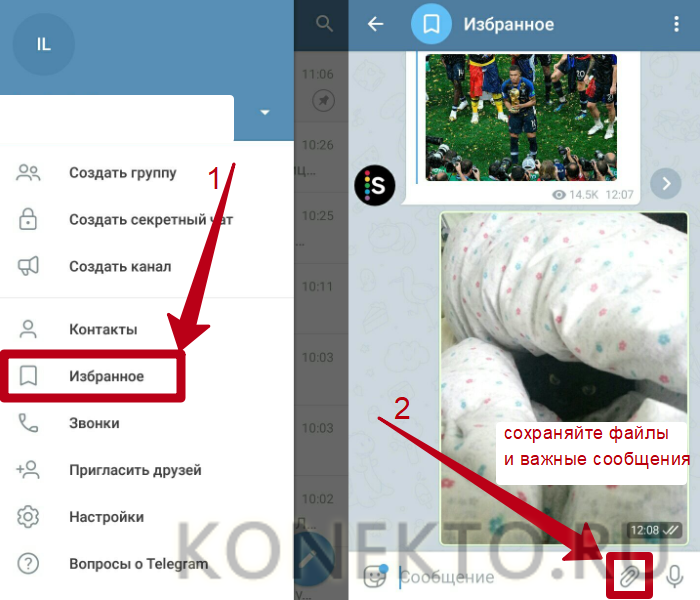
Каналы
Каналы представляют собой публичные микроблоги внутри мессенджера. Это инструмент коммуникации между создателями контента и пользователями Telegram. Через каналы можно делиться своим творчеством и любой другой информацией с неограниченным числом людей. Отличия каналов в Телеграме от обычных микроблогов:
- отсутствие новостной ленты;
- анонимность автора (по желанию);
- отсутствие обратной связи в виде привычных лайков и комментариев.
Как создать канал:
Нажать на кнопку в виде 3 полосок в основном меню (в левом верхнем углу экрана). Кликнуть «Создать канал».
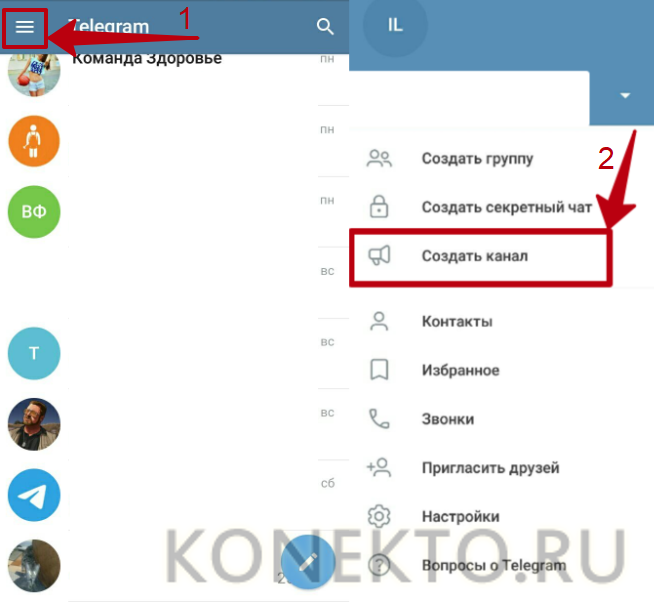
Указать название, добавить описание и нажать на значок в виде галочки.
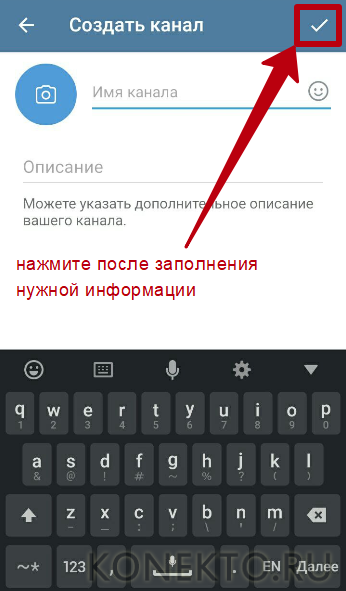
Выбрать тип: публичный или частный.
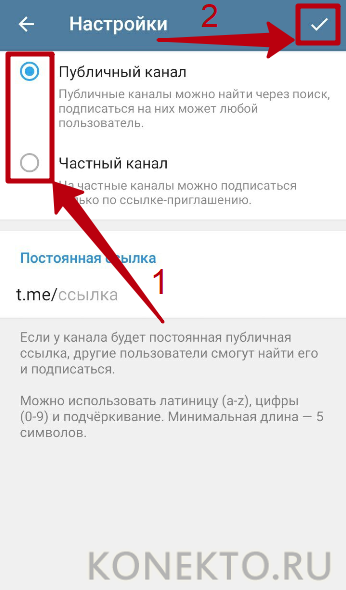
Сделав канал, вы сможете отправлять в него сообщения и добавлять медиа-файлы, которые будут доступны вашим подписчикам.
Боты
Боты — это специальные аккаунты в Телеграме, созданные сторонними разработчиками и управляемые программами. Они отвечают на заданные команды и выполняют различные задачи: поиск информации, рассылка сообщений, скачивание файлов, редактирование фотографий и т.д. Чтобы использовать бота в мессенджере, начните чат с ним.
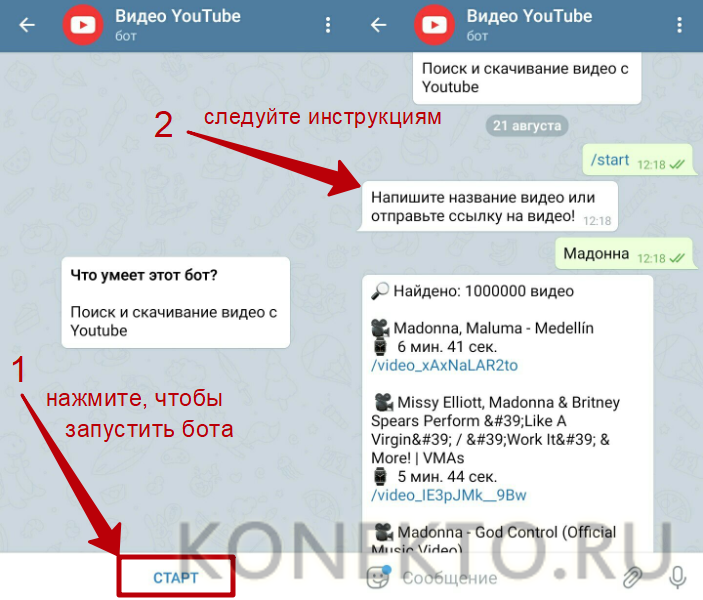
Скрытый чат: что это такое
Скрытый чат в Телеграмме по своему смыслу это не совсем та опция, которая предоставляется под таким же названием в других мессенджерах (в WhatsApp, к примеру). Т. е. смысл здесь не в сокрытии переписок пользователя от тех, кто помимо него имеет доступ к его телефону. Беседа не скрывается из общего списка и сообщения в ней не удаляются автоматически (как в Viber), если пользователь намеренно не активирует функцию “Таймер”. О ней мы упомянем ниже.
Как сделать скрытый чат в Телеграмме мы расскажем чуть позже, а пока про другие особенности этой опции:
- Сообщениями из такой переписки нельзя делиться по кнопке “Переслать”.
- Доступна активация таймера самоуничтожения* сообщений (Меню чата → Включить удаление по таймеру → выбрать время). Минимальное время от прочтения до удаления — 1 секунда, максимальное — 1 неделя.
- Высокая степень защиты фотографий от создания скриншотов**: если отправитель выставил короткий таймер (до 1 минуты). Фото отображается только при условии, что получатель держит на нем палец. А если скриншот все-таки был сделан, отправителю придет соответствующее уведомление.
*Действует только на сообщения, отправленные после активации.**Стопроцентной защиты от скриншотов разработчик не гарантирует.
Как скрыть и найти секретный чат
Эта опция работает только в мобильных версиях мессенджера. Поэтому инструкция по созданию секретного чата будет только одна, для смартфонов.
Как в Телеграмме скрыть чат на телефоне:
- Запустите мессенджер и на основном экране нажмите на “Создать новое сообщение”.
- В верхней части экрана, над списком контактов, откроется небольшое меню. Здесь нужно нажать на кнопку “Создать секретный чат”.
- Выберите контакт, с которым вы хотите начать общение. Готово.
Кстати, таким образом можно скрыть чаты Telegram без уведомлений — на других устройствах оповещения о входящих сообщениях приходить не будут.
Теперь о том, как найти скрытый чат в Телеграм. Как мы упомянули в самом начале статьи, зашифрованные с помощью этой опции беседы не скрываются из общего списка на устройстве, на котором они были созданы. Т. е. тут речь идет только о том, как найти особо защищенный диалог среди обычных. Это не сложно: имя собеседника подсвечивается зеленым, а слева от имени вы увидите пиктограмму “Замок”. А также, если вы хотите узнать, как скрыть номер в Телеграмме от всех, вам поможет другая наша статья на сайте.
А вот способов, как посмотреть скрытый чат в Телеграмме на других устройствах (не на том, на котором он был создан), не существует. Более того, если вы удалите свой профиль на телефоне, а потом авторизируетесь на нем с тем же профилем снова, все переписки кроме обычных будут удалены. Восстановить их после этого нельзя.
Android
Приложение Телеграм для Андроид предоставляет своим пользователям те же возможности и функции, что и аналогичные ему версии на любых других платформах. Вопреки тому, что само понятие выхода из аккаунта, казалось бы, имеет всего одну трактовку, в рассматриваемом мессенджере имеется два варианта его реализации.
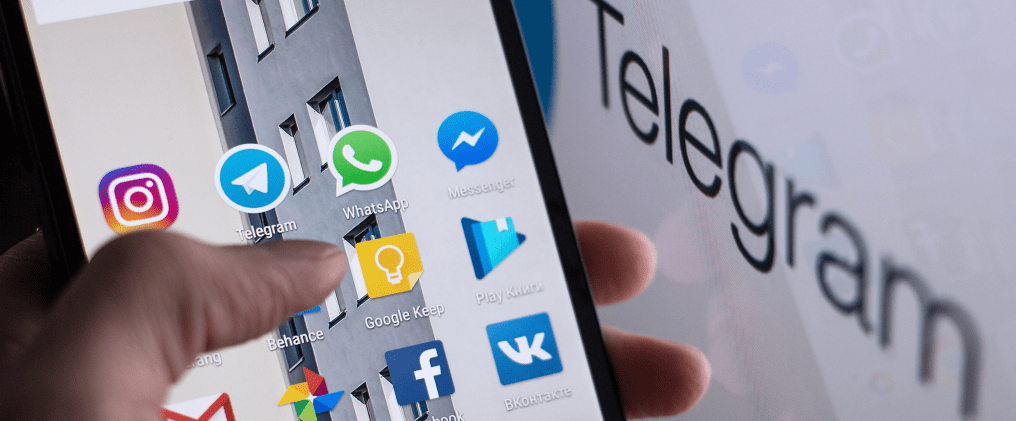
Способ 1: Выход на используемом устройстве
Выйти из приложения-клиента на смартфоне или планшете с Android довольно просто, правда, сначала нужно отыскать необходимую опцию в настройках. Для этого нужно выполнить следующее:
- Запустив клиент Telegram, откройте его меню: тапните по трем горизонтальным полосам в левом верхнем углу или просто проведите пальцем вдоль экрана, слева направо.
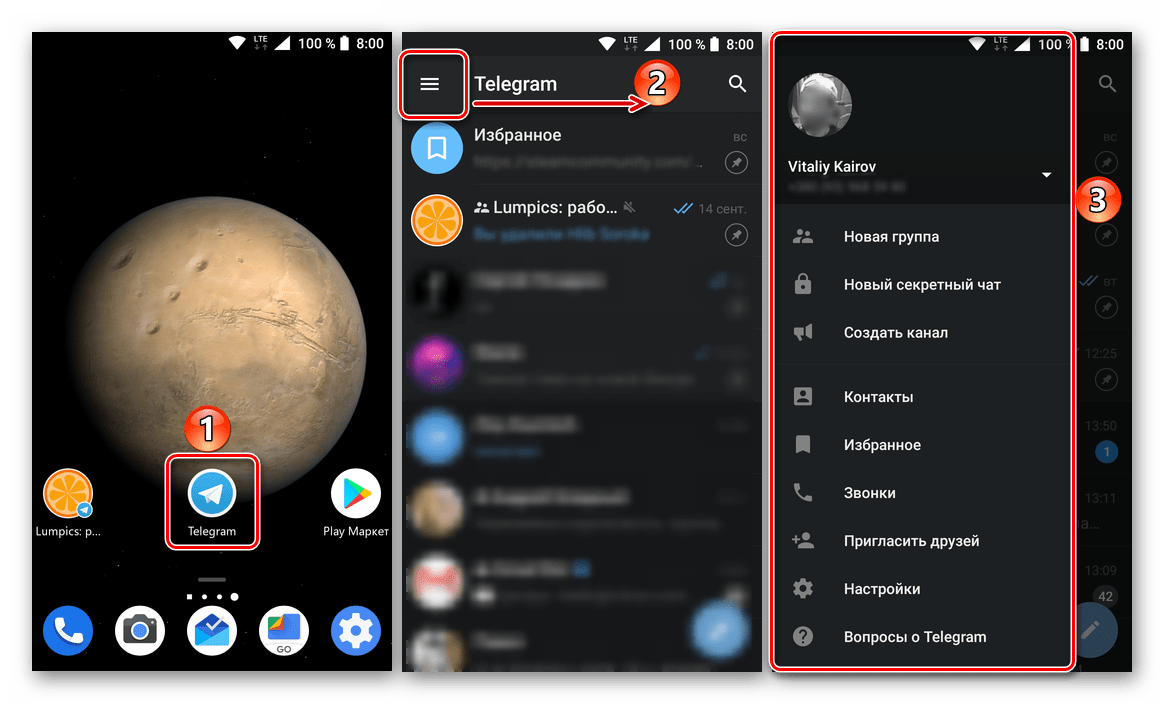
В открывшемся перечне доступных опций выберите пункт «Настройки»
.
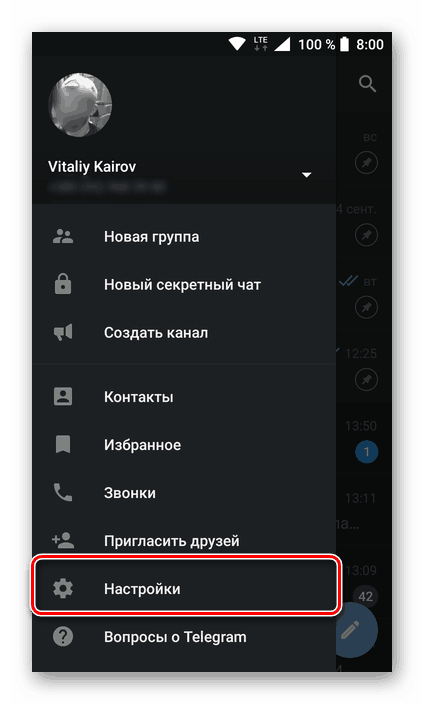
Оказавшись в нужном нам разделе, нажмите по трем вертикальным точкам, расположенным в правом верхнем углу. В появившемся меню выберите пункт «Выйти»
, после чего подтвердите свои намерения нажатием «ОК»
во всплывающем окне.

С этого момента вы будете деавторизованы в приложении Телеграм, то есть выйдите из своего аккаунта. Теперь мессенджер можно закрыть или, если имеется такая необходимость, авторизоваться в нем под другим аккаунтом.
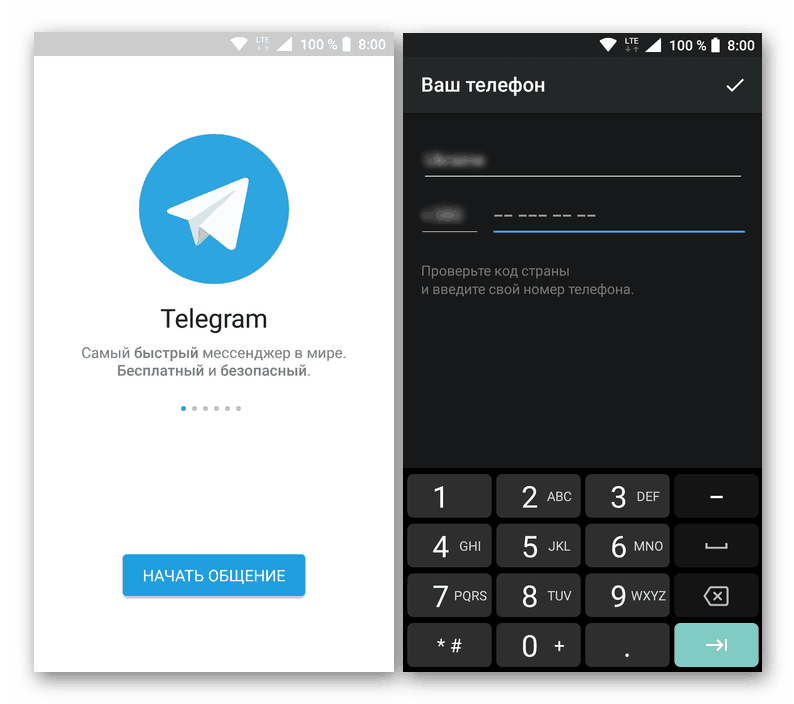
Если же выйти из Telegram вам нужно было именно для того, чтобы войти в другую учетную запись, связанную с другим номером мобильного, спешим порадовать – есть простое решение, исключающее необходимость отключения аккаунта.
- Как и в описанном выше случае, перейдите к меню мессенджера, но в этот раз тапните в нем по привязанному к своей учетной записи номеру телефона или по указывающему вниз треугольнику, расположенному немного правее.
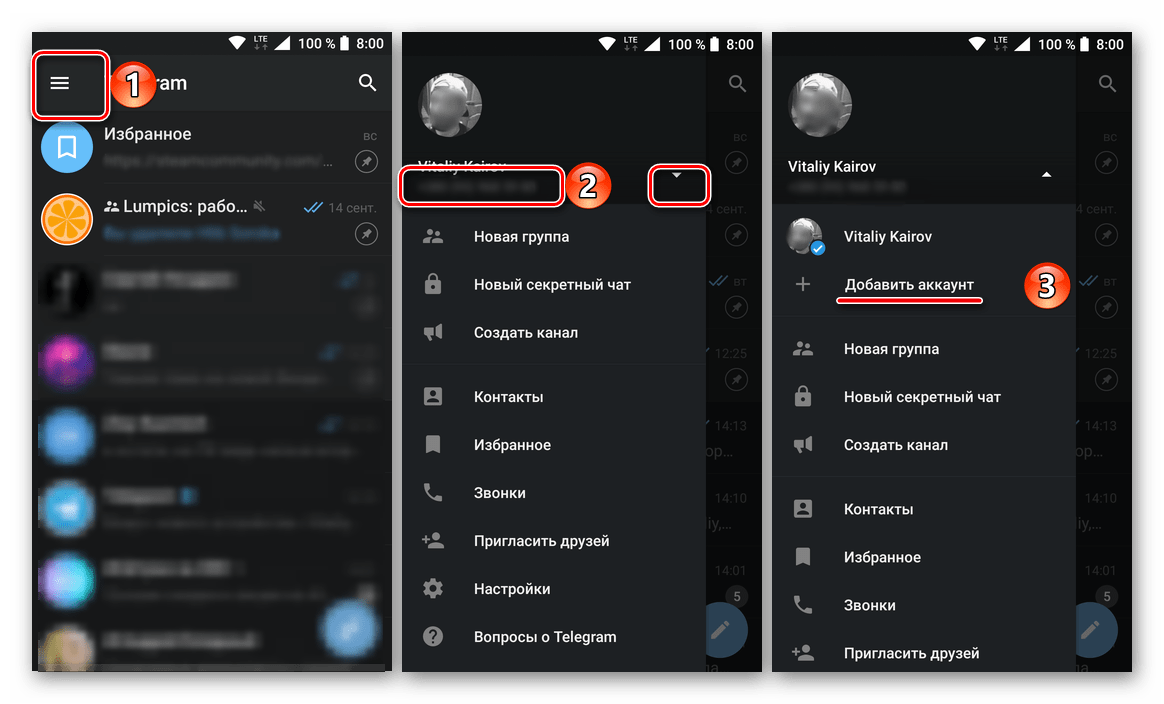
В открывшемся подменю выберите пункт «+ Добавить аккаунт»
.
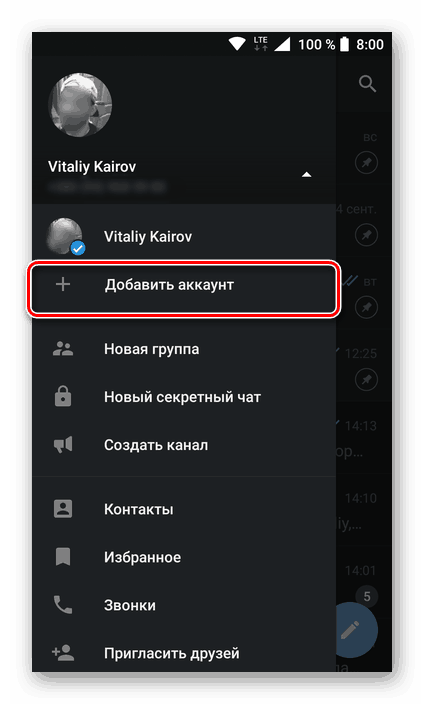
Введите номер мобильного телефона, который привязан к учетной записи Телеграм, в которую требуется войти, и подтвердите его нажатием галочки или кнопки ввода на виртуальной клавиатуре.

Далее введите код, полученный в обычном СМС или сообщении в приложении, если вы в нем авторизованы под этим номером на каком-либо другом устройстве. Правильно указанный код будет принят автоматически, но если этого не произойдет, нажмите все ту же галочку или кнопку ввода.
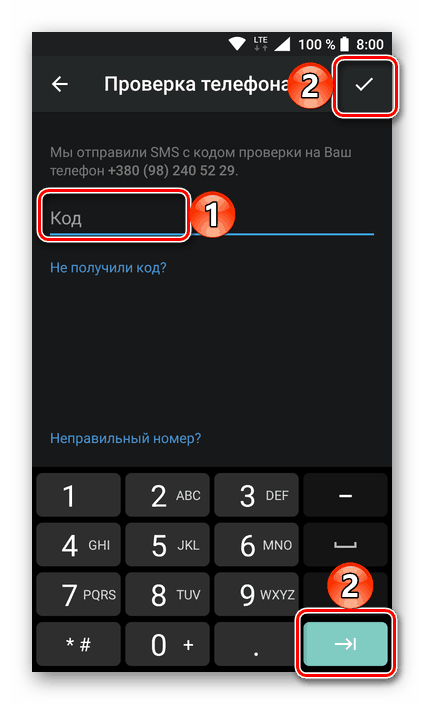
Вы будете авторизованы в Telegram под еще одним аккаунтом. Переключаться между ними можно в главном меню мессенджера, там же можно добавить новый.
Используя несколько учетных записей в Телеграм, вы тоже можете отключить любую из них, когда такая необходимость появится. Главное, не забудьте сначала перейти к ней в меню приложения.
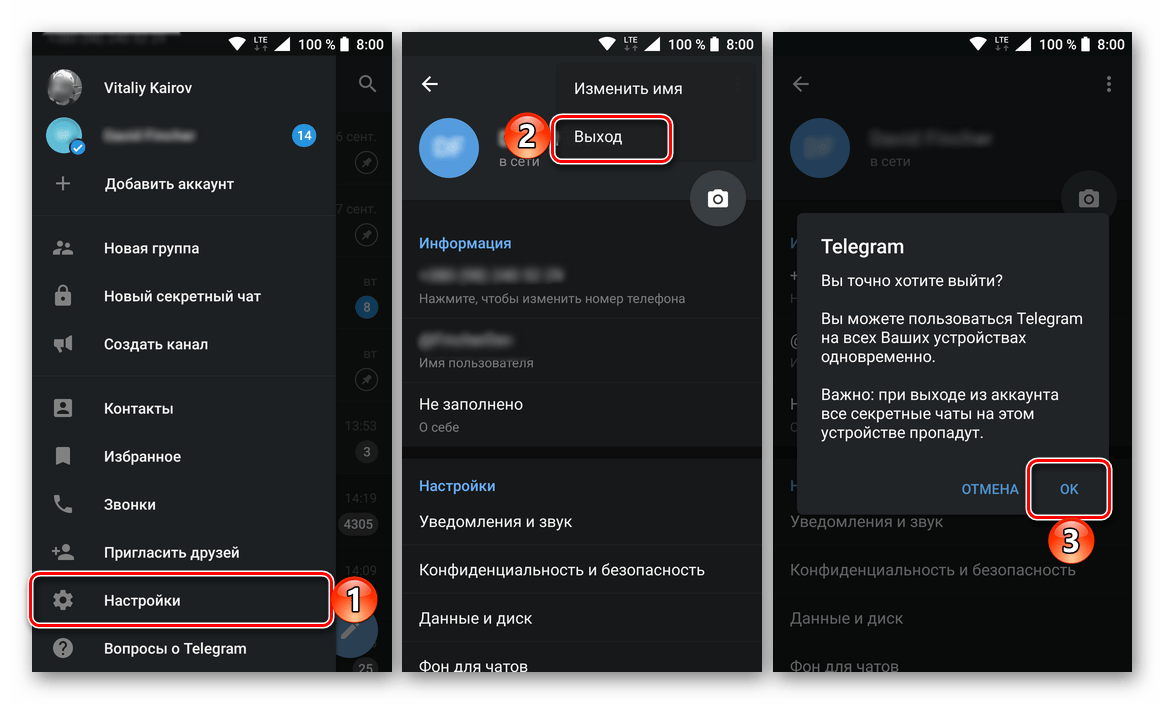
Несмотря на то что кнопка выхода из клиента Telegram для Android находится далеко не на самом видном месте, процедура все же не вызывает сложностей и может быть выполнена буквально в несколько тапов по экрану смартфона или планшета.
Способ 2: Выход на других устройствах
В настройках конфиденциальности Телеграм присутствует возможность просмотра активных сеансов. Примечательно, что в соответствующем разделе мессенджера можно не только увидеть то, на каких устройствах он используется или использовался в последнее время, но и удаленно выйти из своего аккаунта на каждом из них. Расскажем, как это делается.
- Запустите приложение, откройте его меню и перейдите к разделу «Настройки»
.
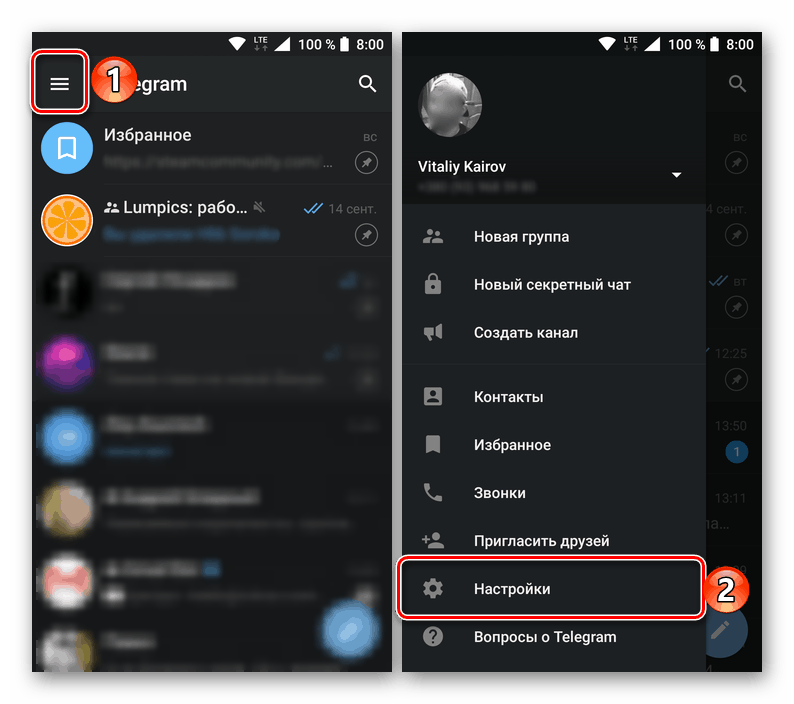
Найдите пункт «Конфиденциальность и безопасность»
и нажмите по нему.
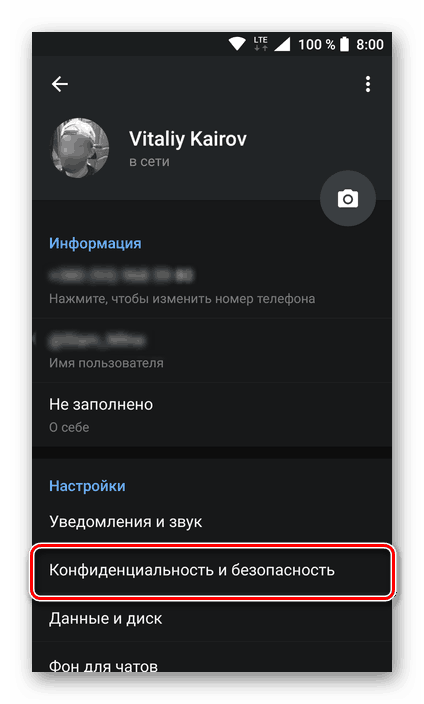
Далее, в блоке «Безопасность»
, тапните по пункту «Активные сеансы»
.
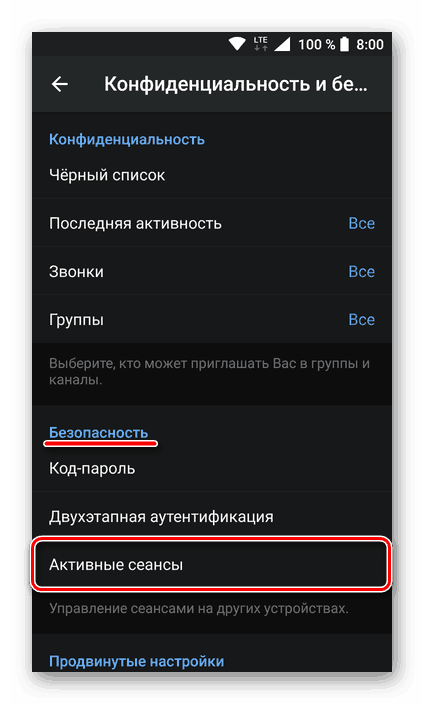
Если вы хотите выйти из Telegram на всех устройствах (кроме используемого), нажмите по красной ссылке «Завершить все другие сеансы»
, а затем «ОК»
для подтверждения.
Ниже, в блоке «Активные сеансы»
вы можете видеть все те устройства, н которых в последнее время использовался мессенджер, а также непосредственную дату входа в аккаунт на каждом из них. Для завершения отдельного сеанса просто тапните по его названию и нажмите «ОК»
во всплывающем окне.
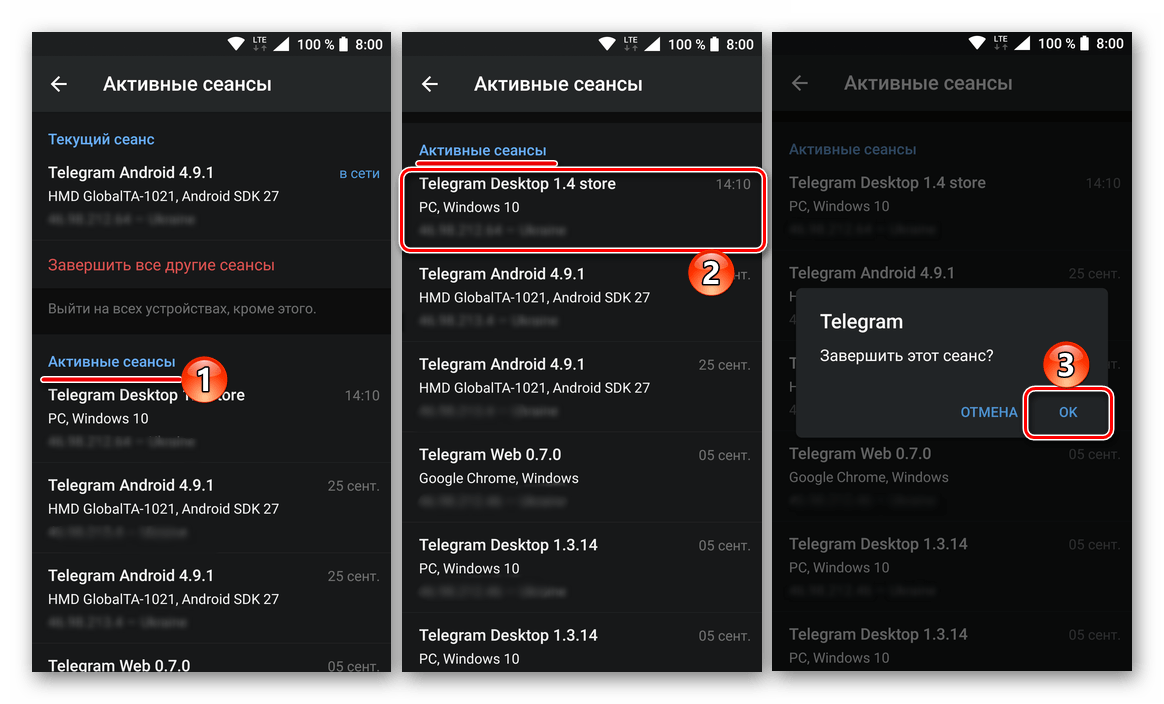
Если помимо отключения других устройств от аккаунта Телеграм, вам нужно выйти из него в том числе и на используемом смартфоне или планшете, просто воспользуйтесь инструкцией, изложенной в «Способе 1»
данной части статьи.
Просмотр активных сеансов в Telegram и последующее отключение каждого или некоторых из них – возможность весьма полезная, особенно в тех случаях, когда вы по каким-то причинам заходили в свой аккаунт с чужого устройства.
Как выйти из мессенджера на всех устройствах сразу
Чтобы не тратить время на выход из приложения на каждом устройстве по отдельности, можно воспользоваться универсальным методом одновременного прекращения всех сессий. Будут завершены сеансы, за исключением открытого на устройстве, с которого проводится универсальный выход. Выйти из диалогов на всех устройствах можно на телефоне за 5 кликов.
Как это сделать:
- Запустить приложение Telegram.
- Перейти во вкладку «Настройки».
- Открыть пункт «Приватность и безопасность».
- Выбрать «Активные сеансы».
- Кликнуть на «Показать все сеансы», отключить все лишние устройства.
Активировать данную способность можно в настройках. По умолчанию в приложении стоит временный промежуток в несколько месяцев. Также можно добавить самоуничтожение скрытых диалогов. Разные способы описаны на сайте stelegram.ru.
На первый взгляд «Телеграм» может показаться сложным для пользования. Но это не так. К нему очень быстро можно привыкнуть, и для многих он становится самым удобным мессенджером. А если все же потребуется покинуть все онлайн-сеансы в «Телеграме», то это займет лишь несколько кликов.
Детальная инструкция по выходу из Телеграм на ПК видна на следующем видео: