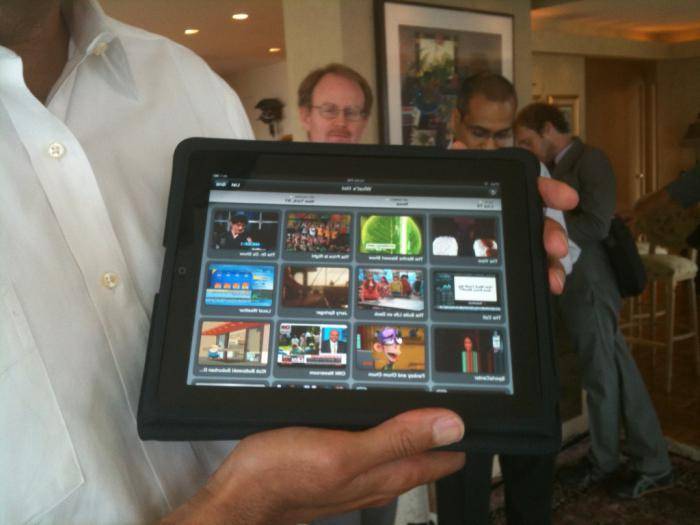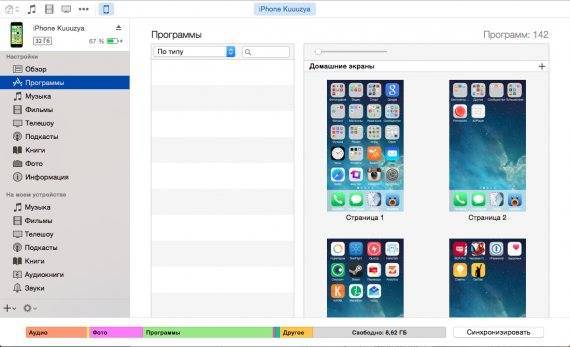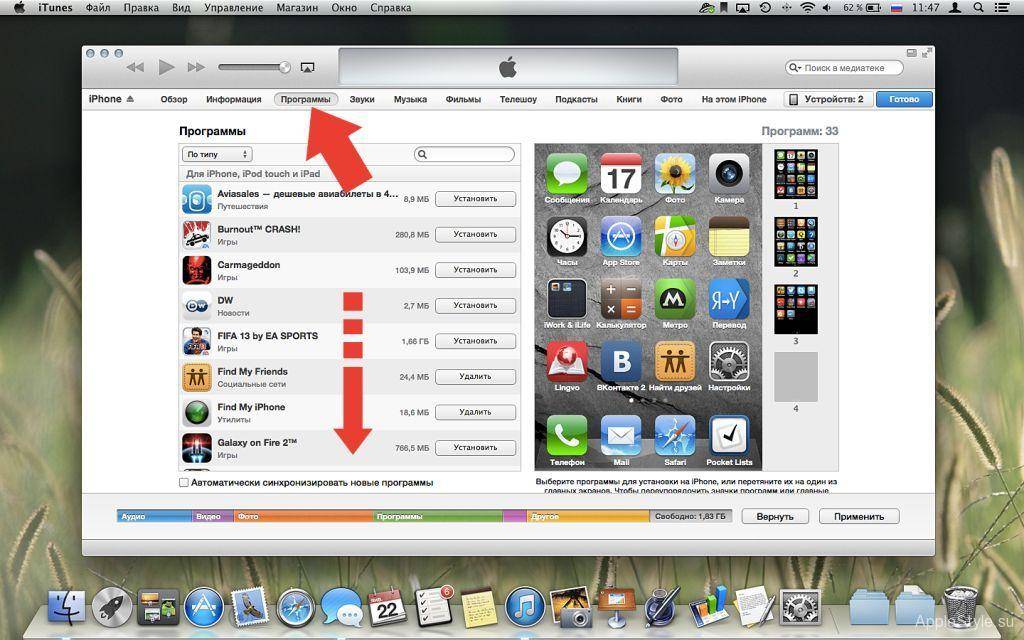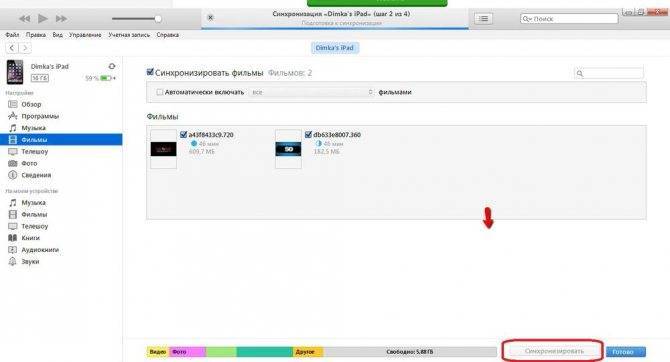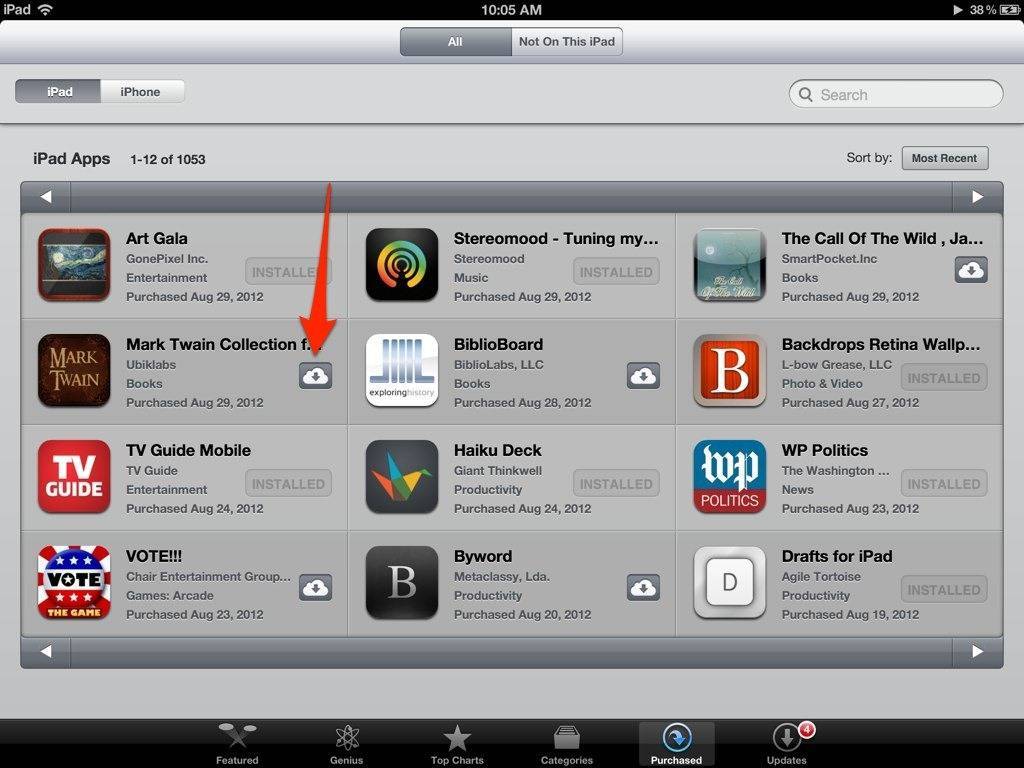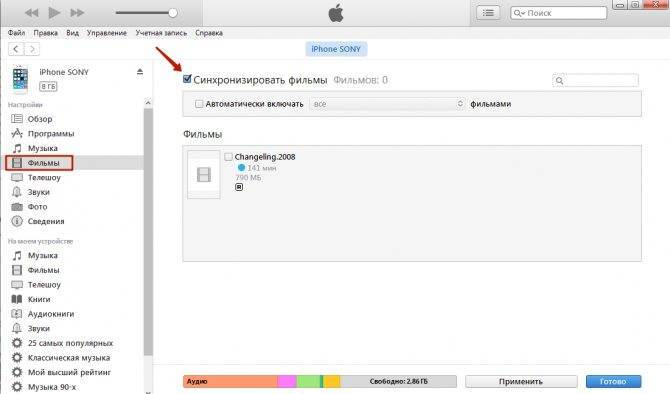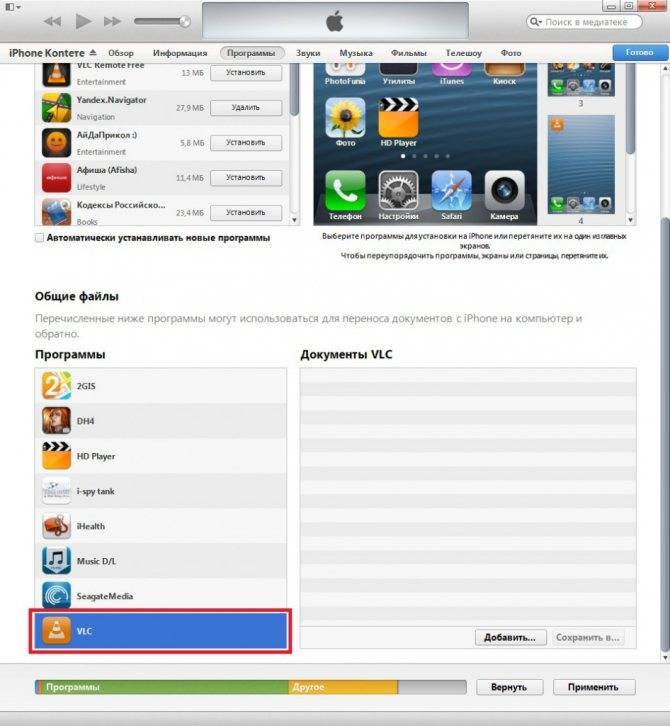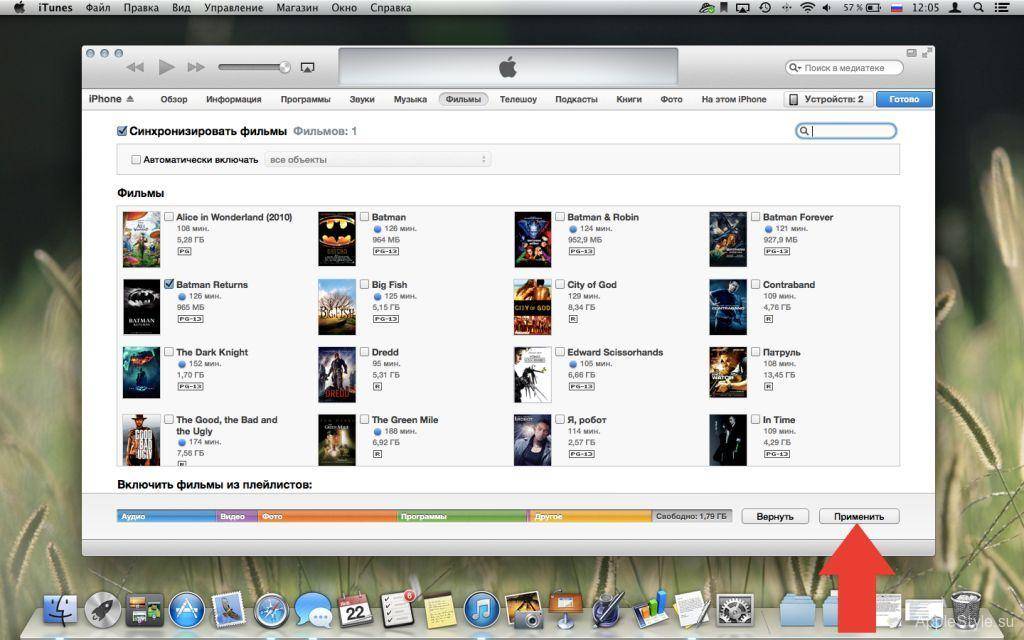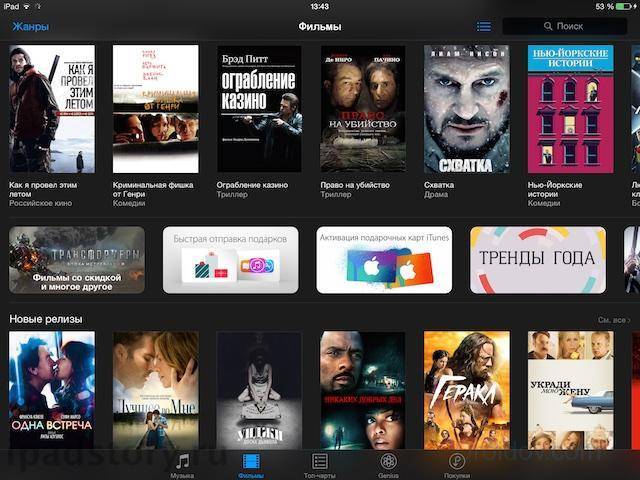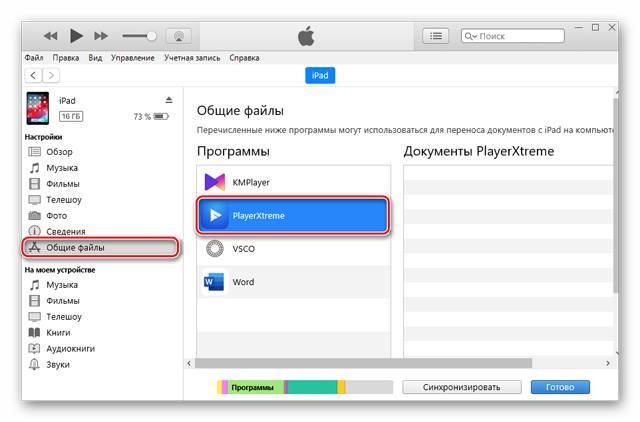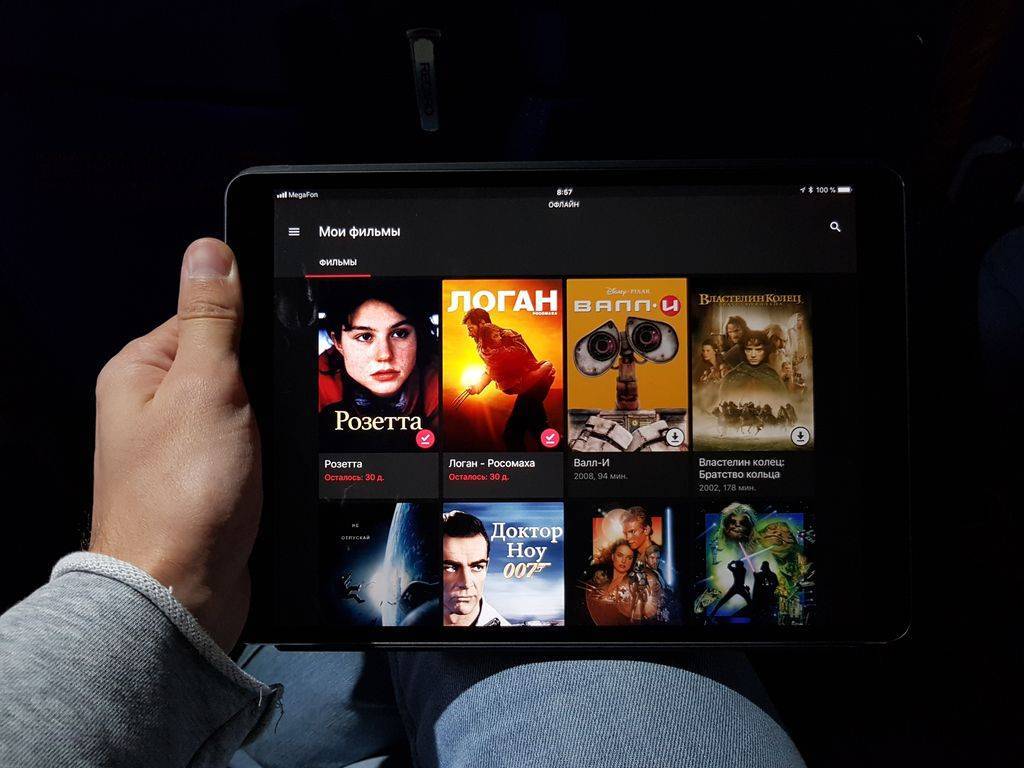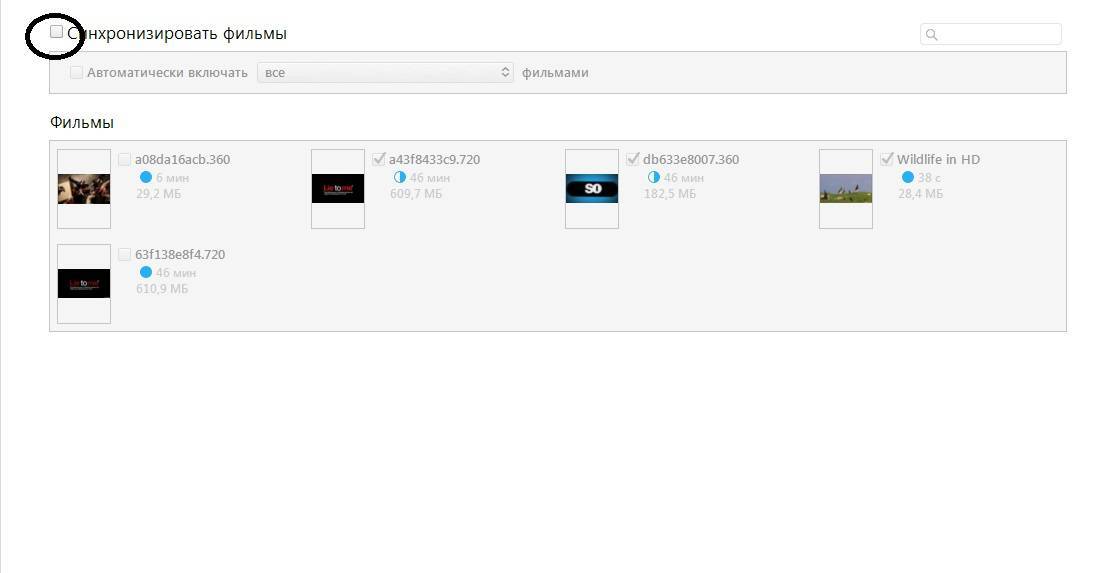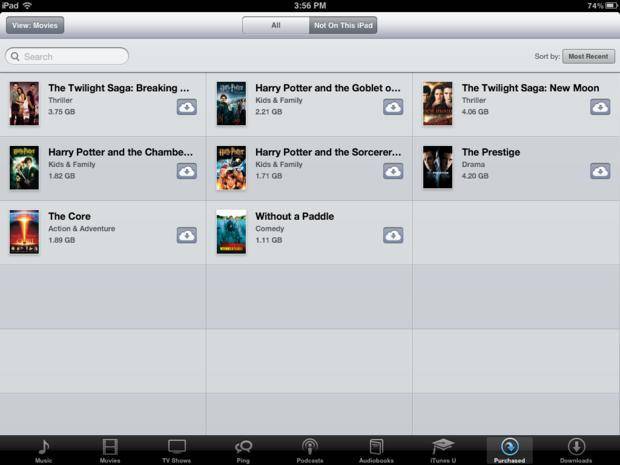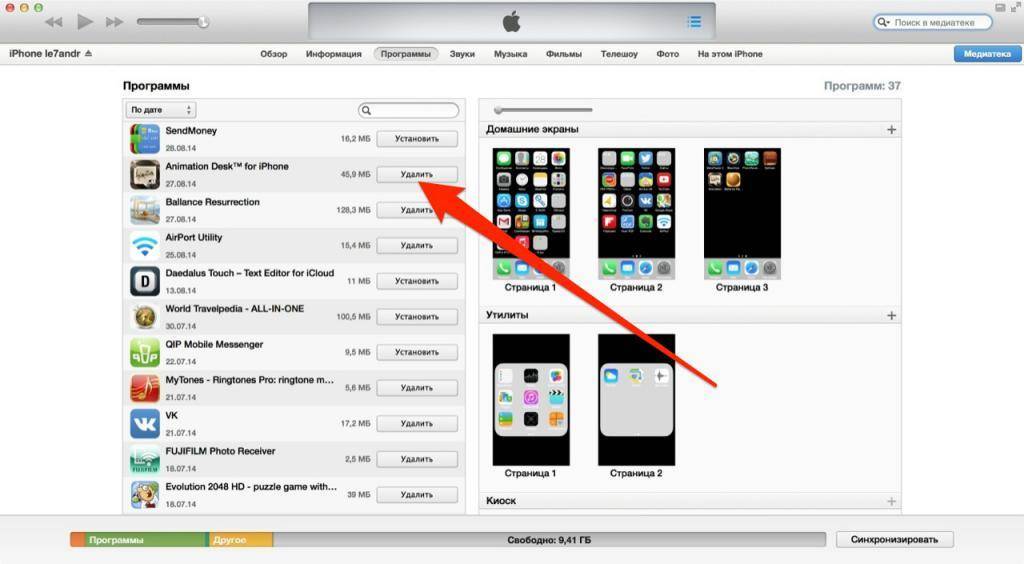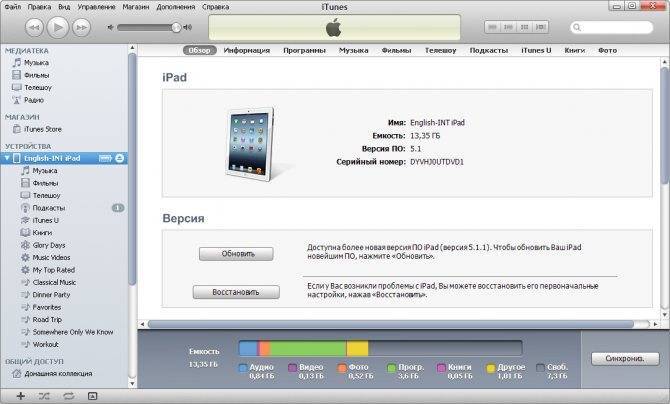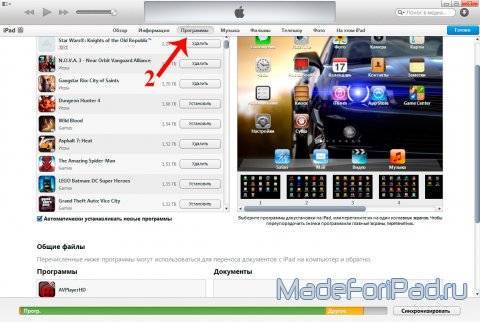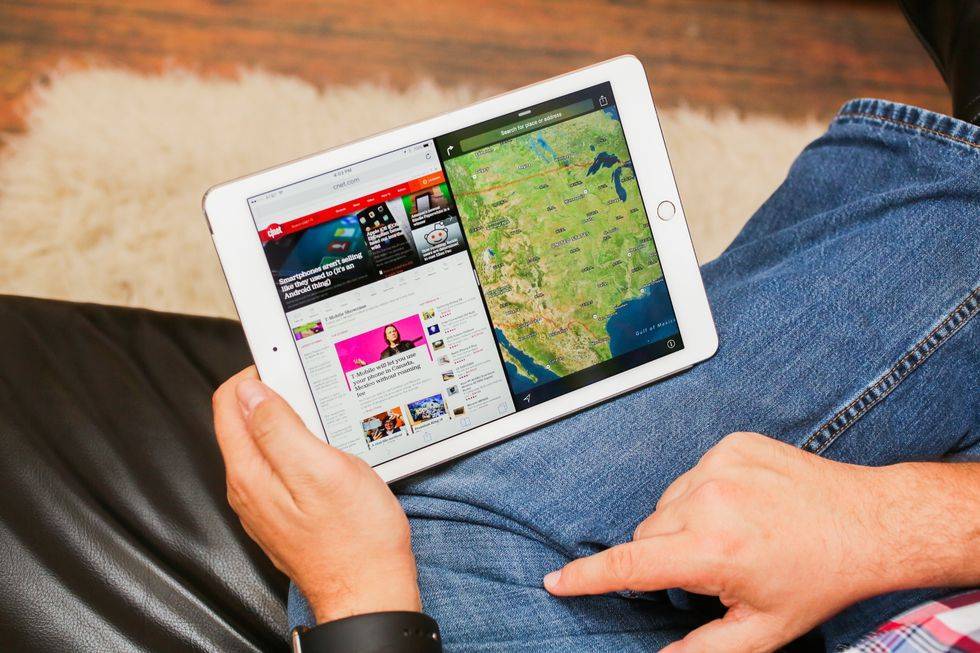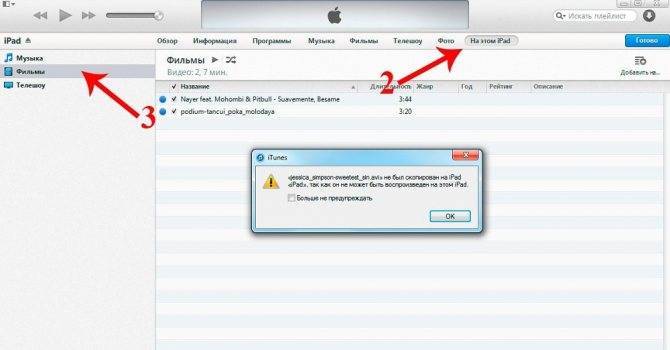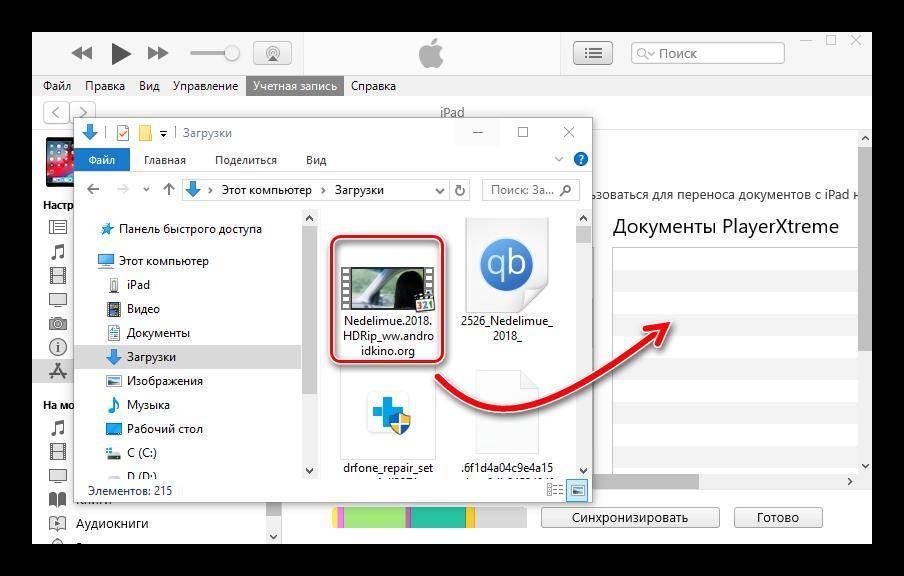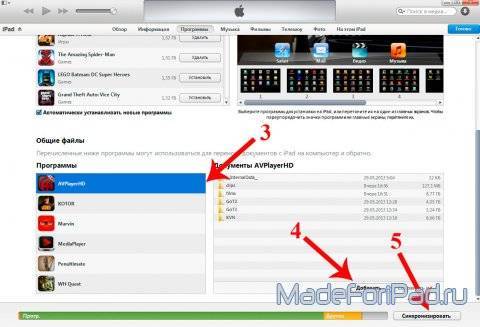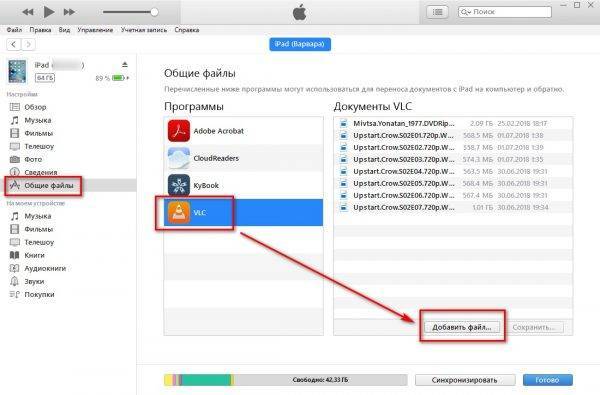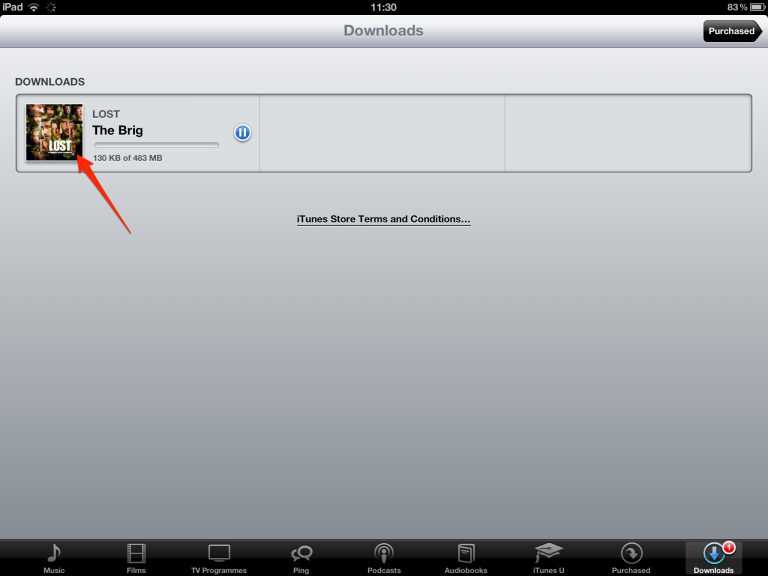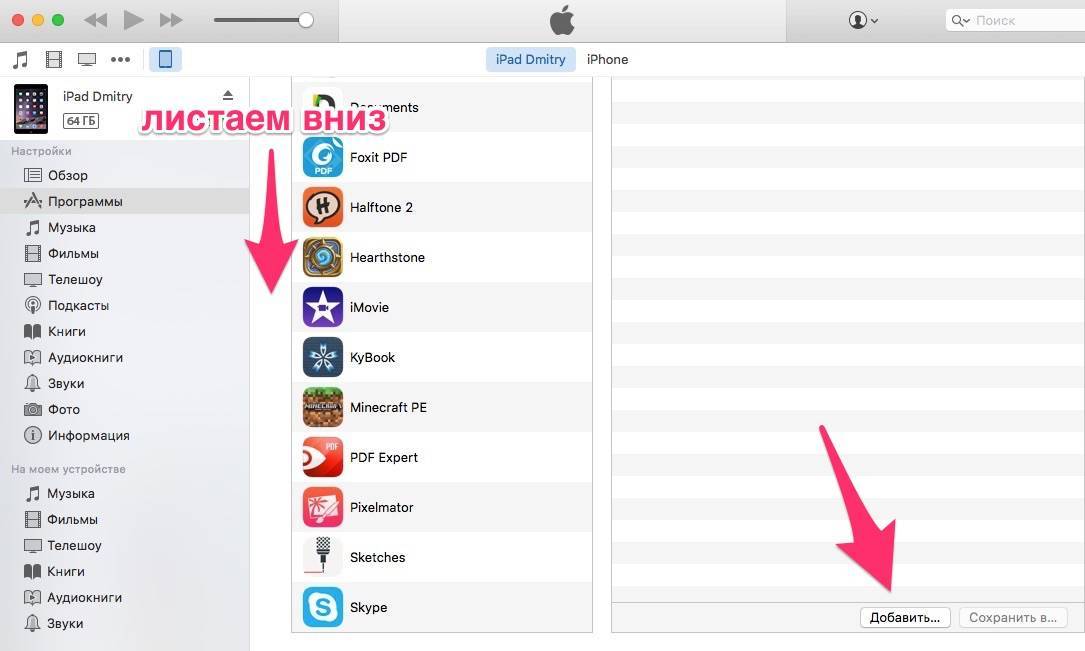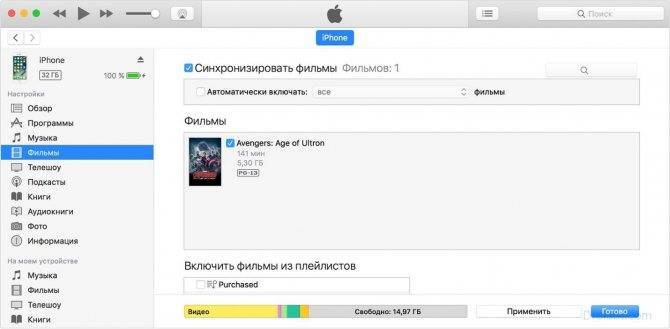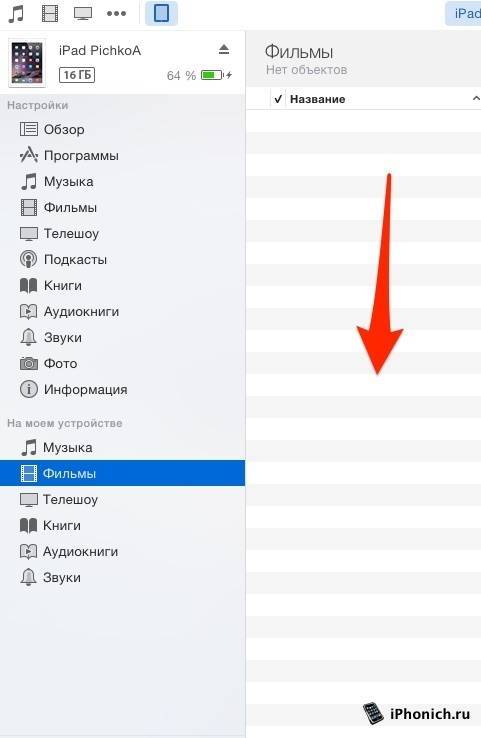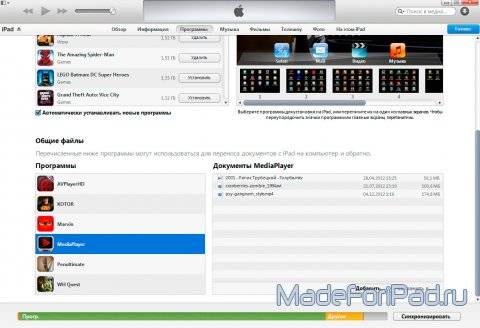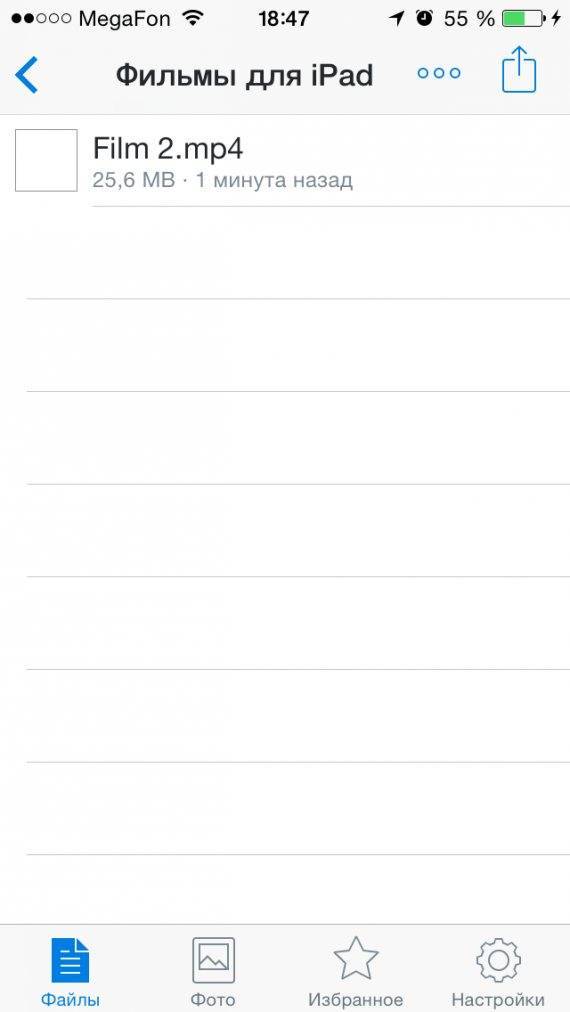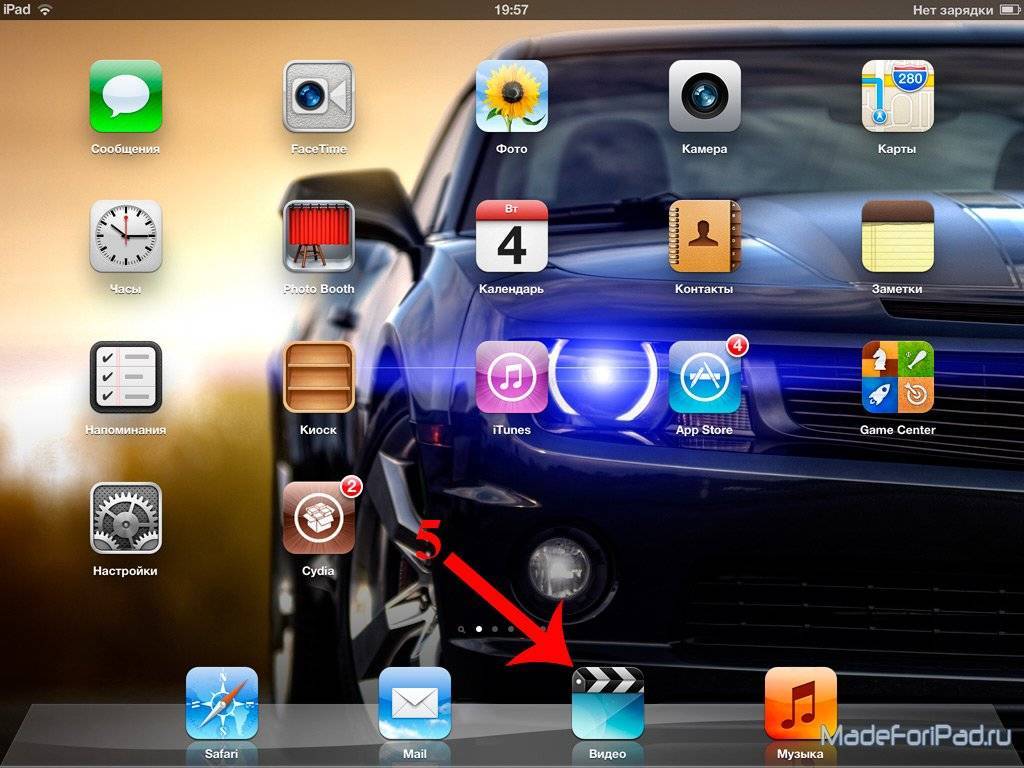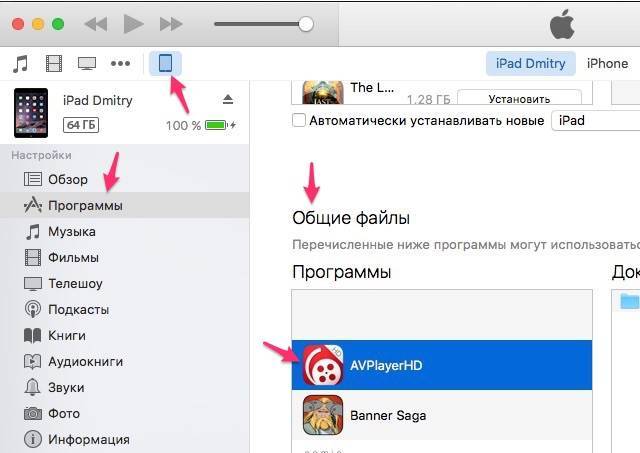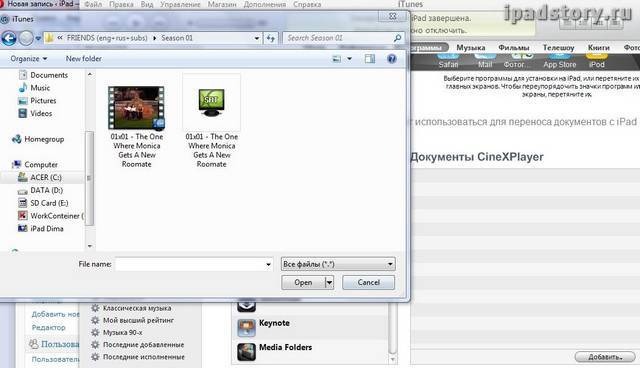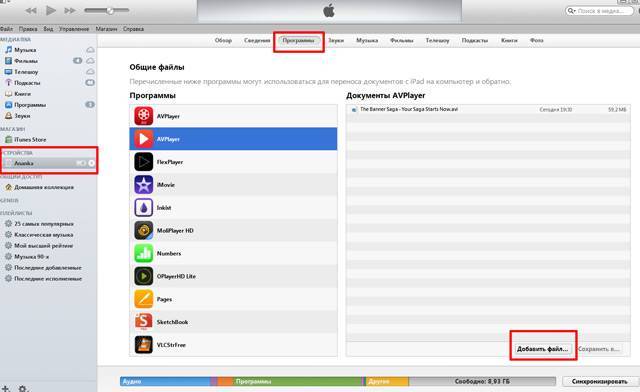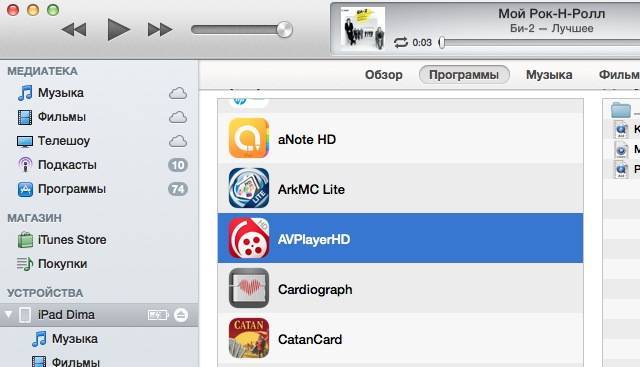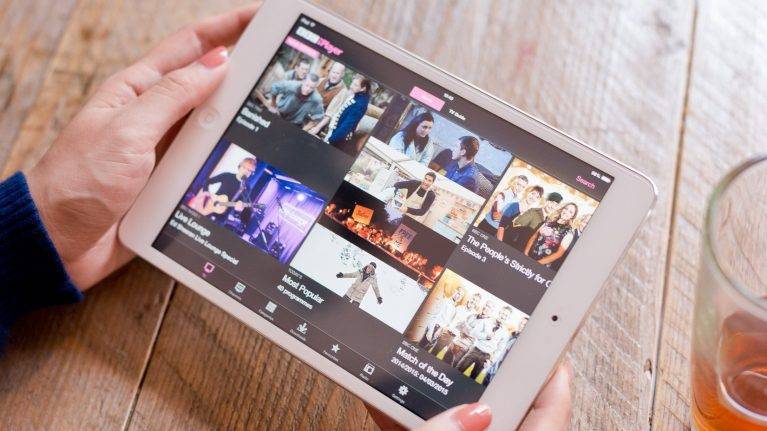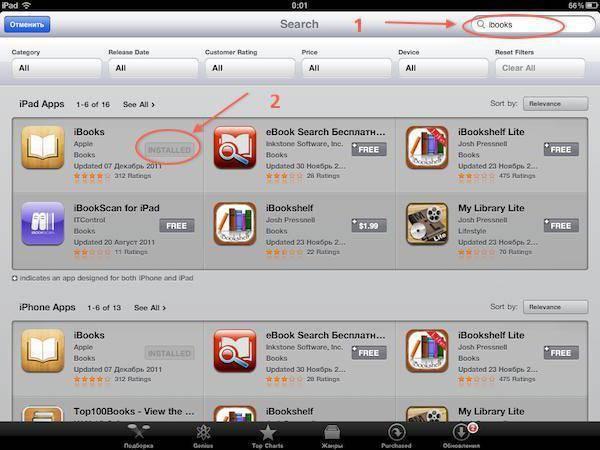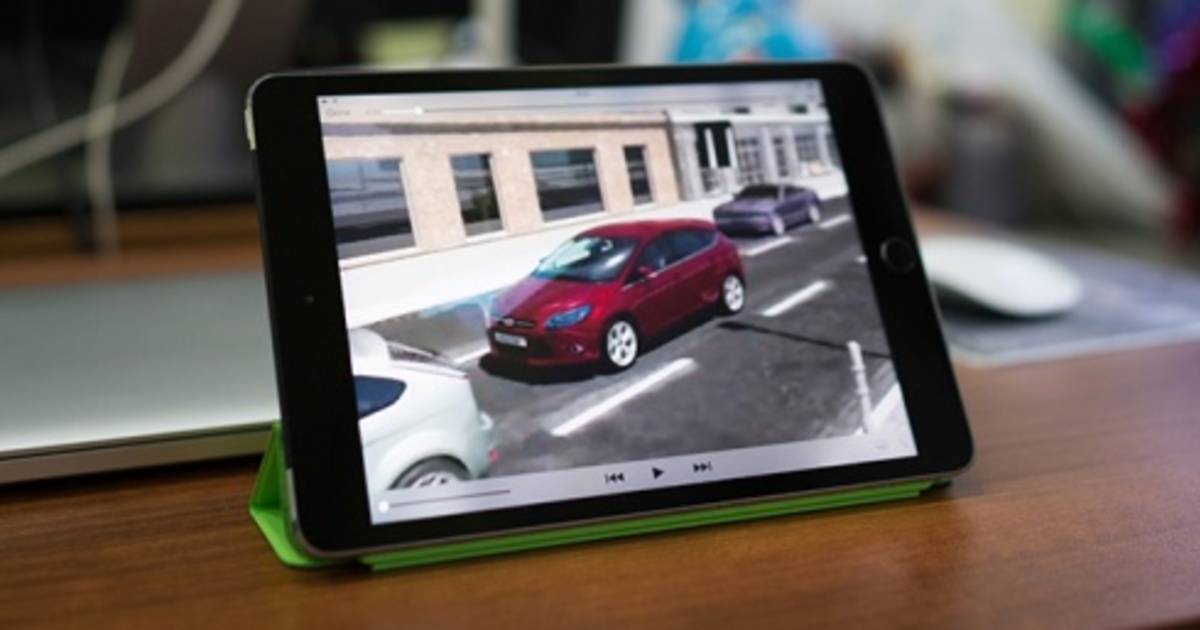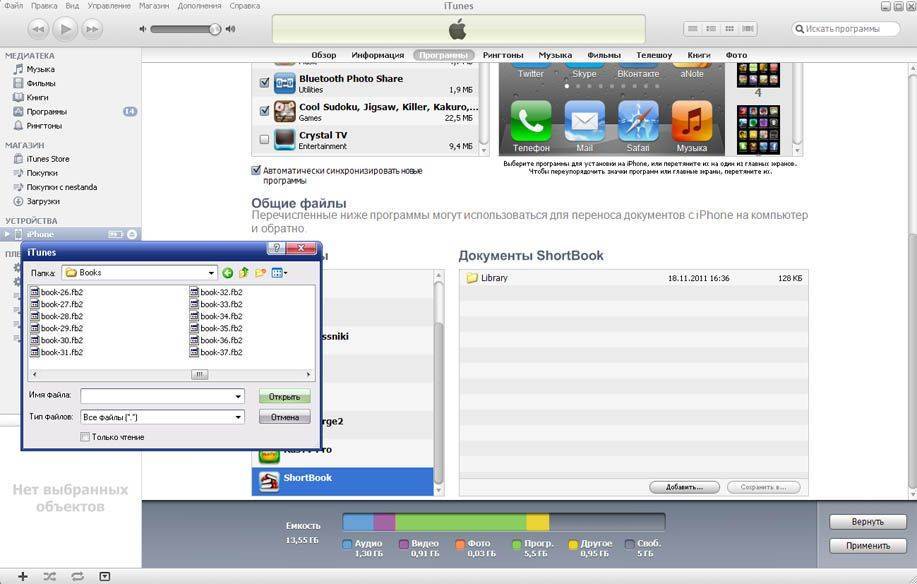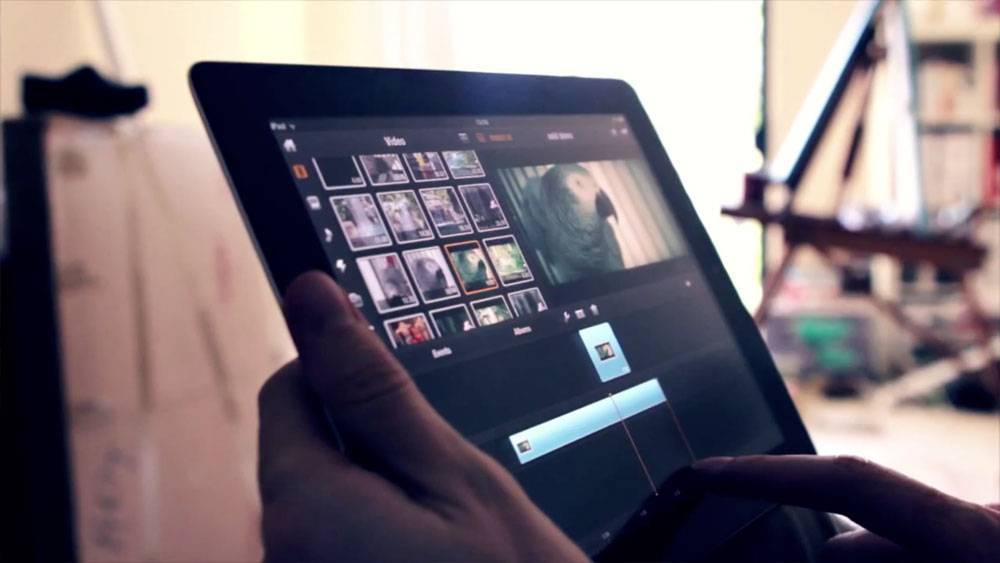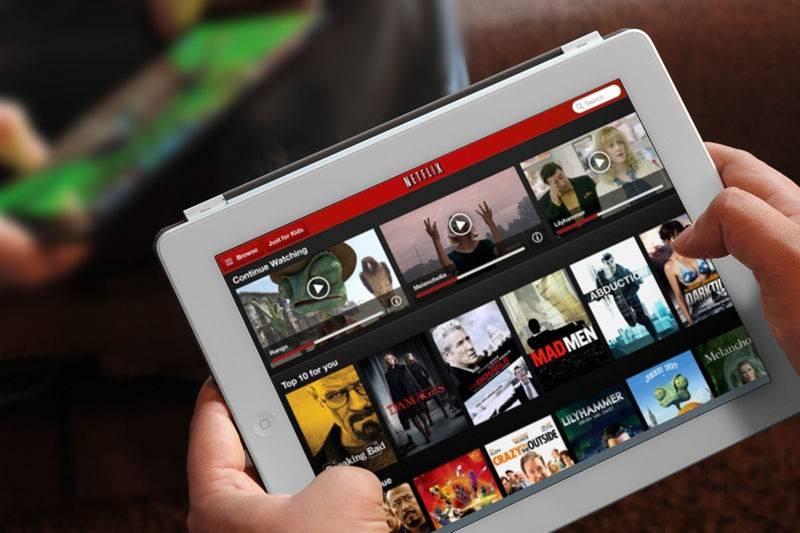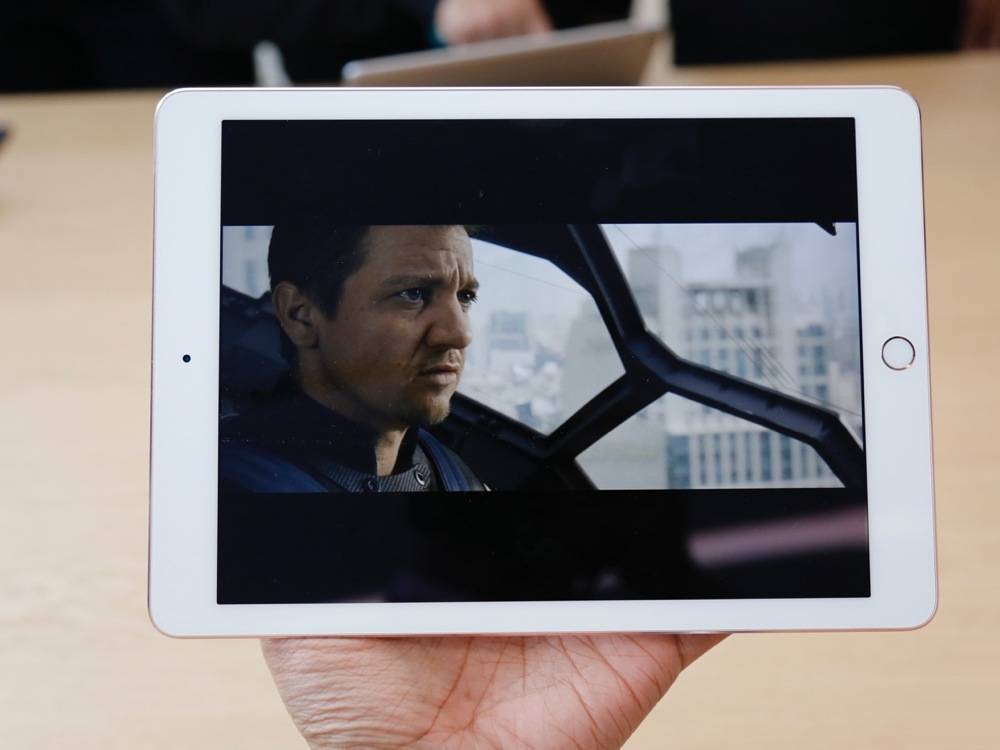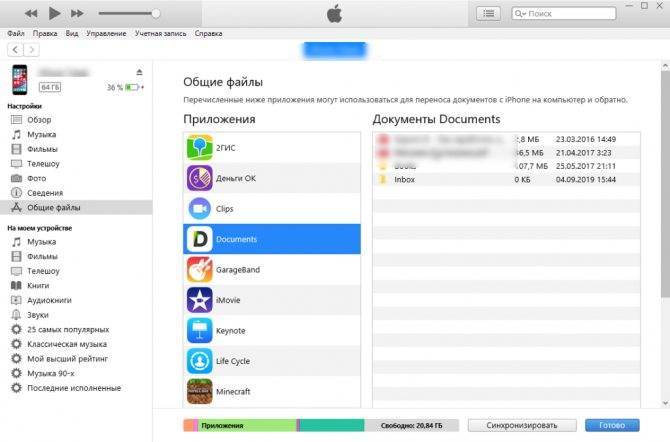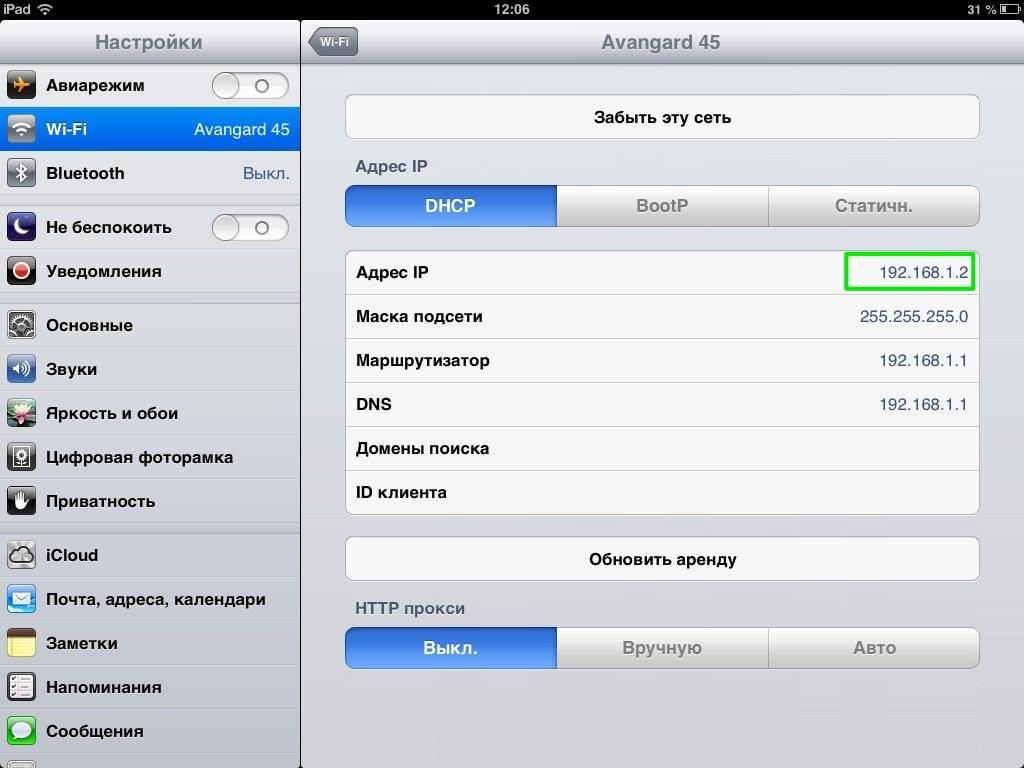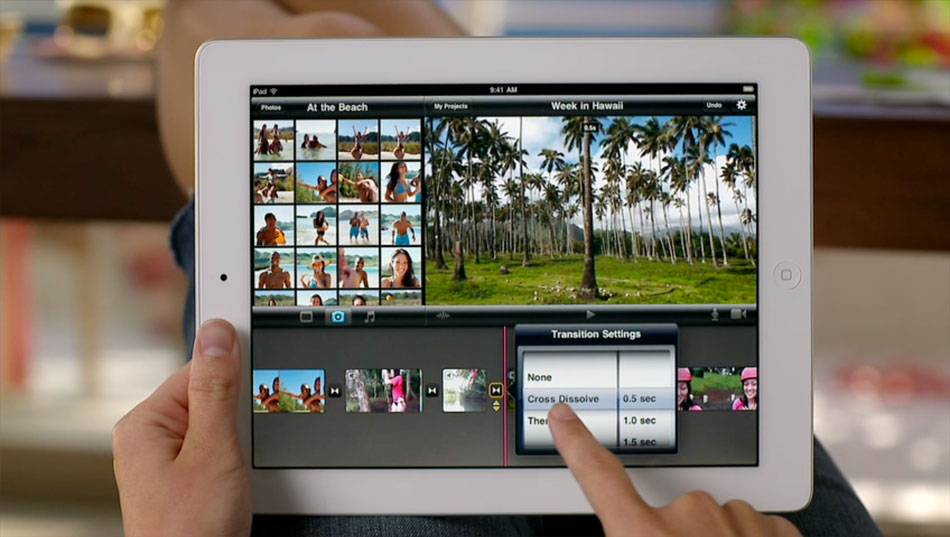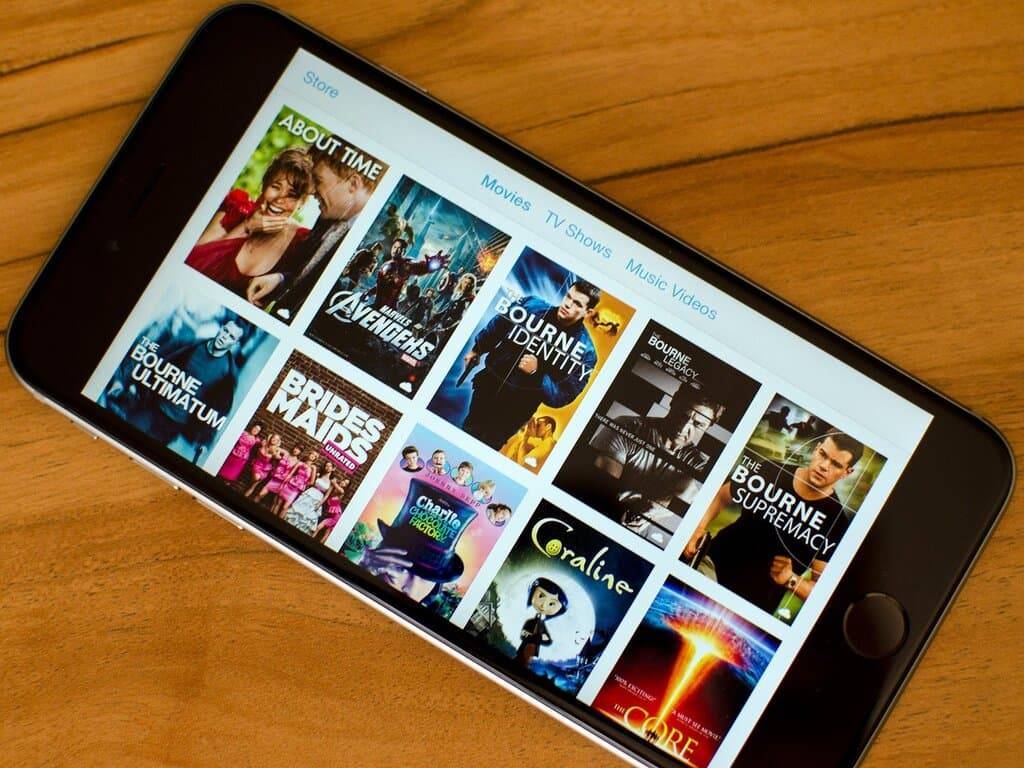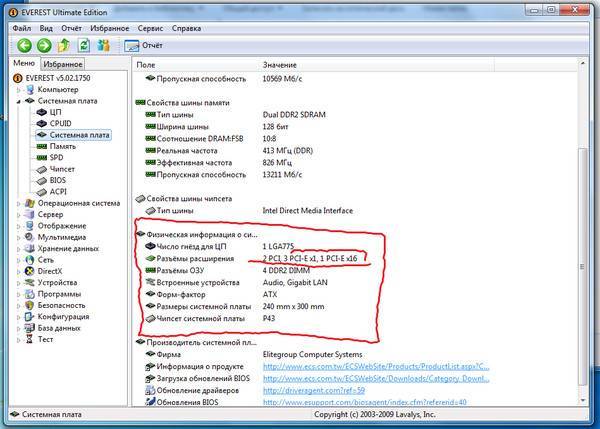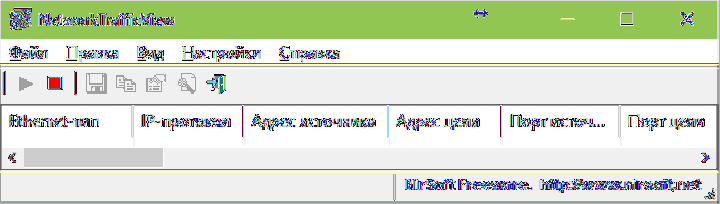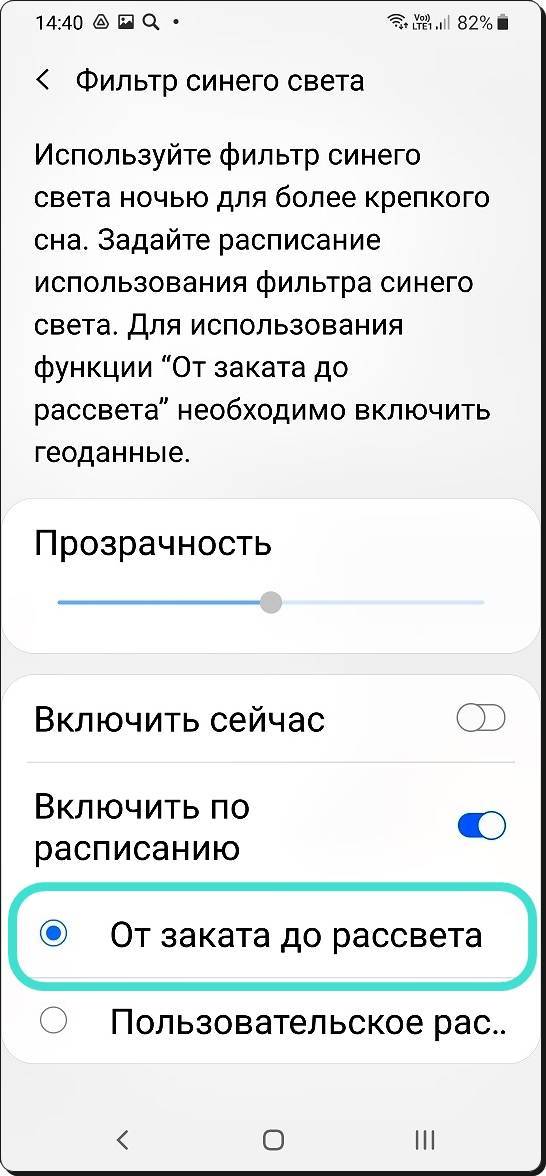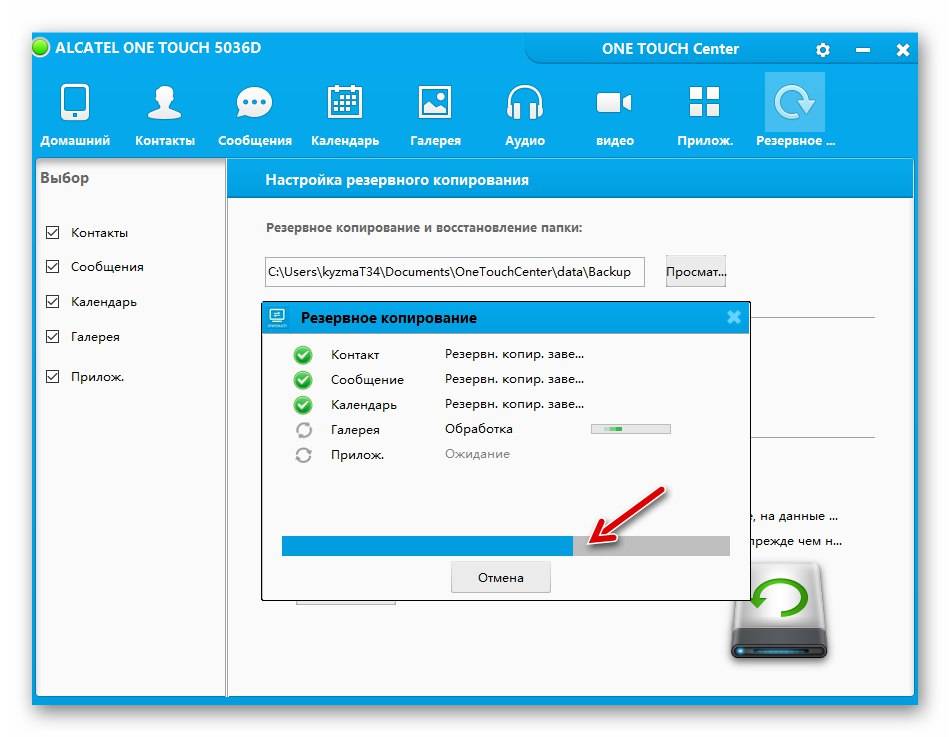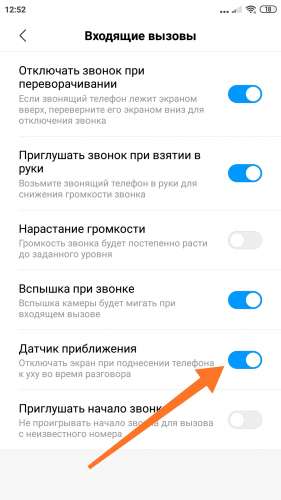Нестандартные методы
Когда в начале статьи упоминалось о методах взаимодействия пользователя и операционной системы, имелось в виду, что действия с помощью предусмотренных способов просты и эффективны. Но существуют и другие «каналы передачи».
Беспроводная сеть
Скачать фильм на Айпад таким способом можно, если планшет и компьютер находятся в пределах одного сегмента сети. Понадобится специальная программа. Краткие и понятные инструкции по пользованию дать трудно, поскольку видов ПО для этой цели много, и каждый инструмент имеет собственные настройки.
Файловый менеджер
Понадобится джейлбрейк и дополнительная надстройка операционной системы. Подобные модификации запрещены пользовательским соглашением, вызывают прекращение сервисного обслуживания в случае обращения в авторизованный центр и прочие неприятности. Но способ удобен, предоставляет простую возможность копировать файлы «напрямую».
Лицензионный контент
Еще один способ, для которого компьютер не нужен, — пользоваться услугами магазина контента. Компания Apple предлагает своим пользователям все новинки. Как только фильм выходит на DVD, через пару дней он доступен в iTunes. Можно заплатить достаточно скромные деньги (около доллара) и в любой момент иметь возможность насладиться просмотром. Вдобавок есть скидки при покупке сериала целиком и других подобных действиях.
Загрузка фильмов с помощью приложений
AV Player (HD)
Несмотря на то, что интерфейс AV Player (HD) достаточно суровый и сыроватый, с функциональной частью здесь все в порядке. Приложение умеет обрабатывать практически все типы видео.
Настройки обширные.
Самой полезной функцией является включение/отключение декодеров, это дает возможность некоторым форматам воспроизводиться максимально плавно.
Основное меню представлено списком загруженного контента. Файлы можно переименовывать на свое усмотрение, создавать новые папки, устанавливать пароли и прочее.
Напротив каждого видео размещена основная информация: формат, объем, продолжительность воспроизведения и участок, где был прерван просмотр.
Последнее очень удобно при просмотре сезонов сериала – статус файла наглядно сообщает, что еще не просмотрено.
Что касается подтормаживания, тут все зависит от мощности гаджета. Например, несжатый BDRip с TrueHD звуком просмотреть через AV Player HD просто не получится – всему есть свой предел.
Рассмотрим, как закачать фильмы на ipad бесплатно с помощью приложения AV Player HD.
Это руководство можно считать универсальным, так как в большинстве приложений работа организована аналогичным образом.
Итак, подключаем планшет кабелем к ПК и запускаем itunes. Заходим в настройки гаджета (вкладка Приложения).
Находим заголовок «Общие файлы». Предварительно выбрав AV Player HD, нажимаем кнопку «Добавить» или переносим нужное видео в окно и загружаем файл в приложение.
После окончания загрузки смело открывайте приложение – фильм там.
Кроме того, в самом приложении AV Player HD есть подробная инструкция, поясняющая как закачать фильмы на ipad с компьютера через Wi-Fi.
Вам это будет интересно:
Лучшие игры на Айфон в 2021 году: ТОП-10
Как создать Айклауд на айфон – пошаговая инструкция
Айклауд (iCloud) вход с компьютера – как выполнить?
OPlayer HD
Еще один бесплатный и достойный внимания плеер – OPlayer HD. Проигрывает такие популярные форматы, как WMV, AVI, RM, XVID, MP4, MOV, MKV, MPG, 3GP без рассинхронизации видеопотока и звука.
Для видео больших размеров предусмотрены щадящие установки, позволяющие использовать потенциал устройства для плавного воспроизведения непреобразованных файлов.
Среди аналогичных приложений плеер выделяется множеством настроек и некоторыми оригинальными опциями, например «Пропуск кадра», а также функцией, сглаживающей подтормаживания при просмотре тяжелых видео.
Это достаточно актуально для яблочных гаджетов предыдущих поколений.
Интересное дополнение OPlayer – показ потокового видео из интернета. Поддерживается воспроизведение потоков HTTP, RTSP, FTP, SMB. MMS.
Предоставлена возможность создания папок и плейлистов, в новых версиях добавлен доступ к папкам через пароль (некоторые видео можно заблокировать для детей).
К сожалению, кодек AC3 в последней версии OPlayer больше не воспроизводится.
Flex:player
Пожалуй, это самое простое в эксплуатации приложение, разработанное для проигрывания видеофайлов различных форматов (по словам разработчика AVI, DivX, VOB, MP4, Xvid, MOV и другие).
Поддерживаемое разрешение до 1280×720 пикселей для mp4, m4v, mov и 720×576 пикселей для avi, divx, vob, xvid.
Преимуществом Flex:player является то, что он абсолютно бесплатный, а также воспроизводит множество форматов без конвертации.
Единственное, что расстраивает – отсутствие настроек. Файлы добавляются через меню «Программы» при помощи iTunes.
После добавления фильма, он сразу же становится доступным для проигрывания. Пользователь может его только удалить или развернуть во время просмотра.
Несмотря на скудность функционала с поставленной задачей приложение справляется.
Как закачать видео в AVPlayer HD для iPad
Способ 1. Через USB-подключение.
Для использования этого способа на компьютере должна быть установлена программа iTunes (куда уж без нее). Подключаем iPad к компьютеру, в программе iTunes заходим в устройство, затем находим вкладку «Программы» и заходим в нее. Перед нами предстанет список всех приложений, установленных на iPad.
Пролистываем страницу чуть ниже и находим заголовок «Общие файлы»: здесь представлены программы, поддерживающие обмен данными между компьютером и iPad. Находим в списке приложение AVPlayer HD и через стандартное диалоговое меню выбираем те видео-файлы на компьютере, которые необходимо перенести на iPad.
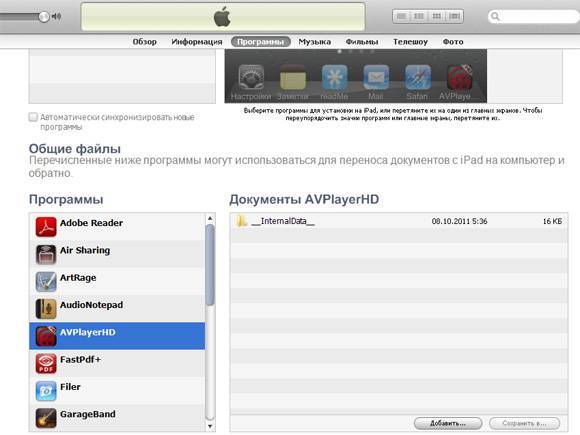
После завершения копирования видео, они будут доступны на iPad через интерфейс программы AVPlayer HD. Наслаждаемся просмотром
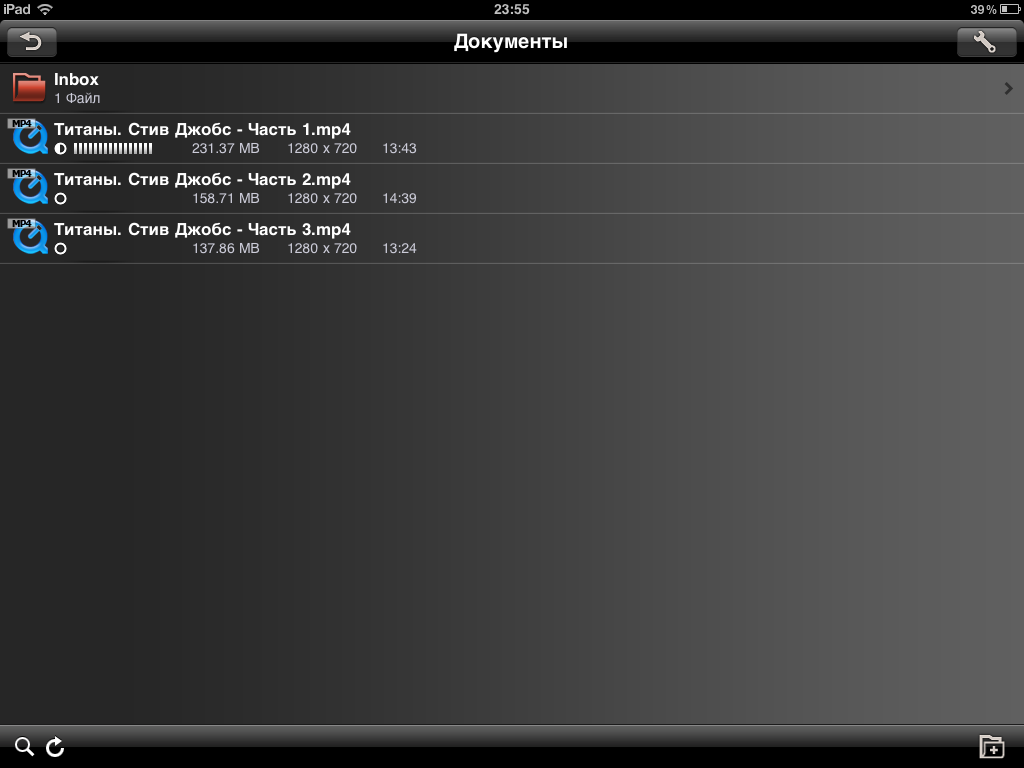
Способ 2. Передача данных по Wi-Fi.
Компьютер и Wi-Fi должны находиться в одной Wi-Fi сети. В программе AVPlayer выбираем параметры Wi-Fi Transfer – HTTP/FTP Server, затем на компьютере через любой веб браузер в адресной строке набираем адрес вида http://192.168.1.2 (адрес, который присваивается Вашему iPad, Вы можете увидеть в настройках AVPlayer).
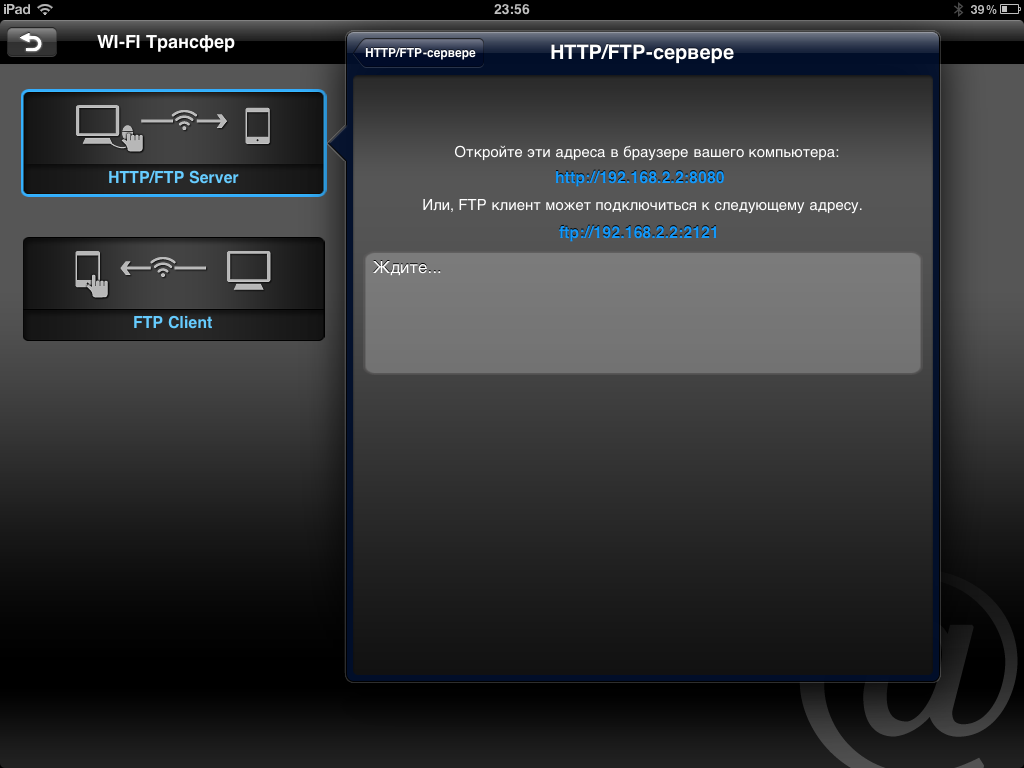
На открывшейся странице отображается содержимое папки «Документы» программы AVPlayer. Аналогично способу 1 выбираем видео, которые необходимо перенести на iPad, и после окончания процесса копирования уже можно приступать к просмотру.
Способ 3. Копирование видео через файловый менеджер
Этот способ подходит только для устройств, на которых сделан джейлбрейк и установлена надстройка afc2add, позволяющая получить полный доступ к файловой системе iPad.
Используя любой файловый менеджер (iFunBox, iPhoneBrowser, DiskAid, или любой другой), заходим в папку «Документы» AVPlayer HD. Находится она по следующему пути в файловой системе: “/private/var/mobile/Applications/AVPlayer/Documents”. И привычным способом копирования и вставки файлов переносим необходимые данные из компьютера в память устройства.
Этот способ особенно удобен, если необходимо перенести на iPad целиком какую-либо библиотеку с файлами (например, несколько сезонов любимого сериала или коллекцию видеоклипов любимых исполнителей).
Как скачать видео на Айпад через iTunes
Использование программы iTunes на домашнем компьютере или ноутбуке – это самый простой и правильный способ загрузки видеозаписей в память устройств от Apple. Но в то же время он накладывает определенные ограничения. iPad воспроизводит только файлы в формате MP4, поэтому если фильм имеет другое разрешение, его придется предварительно переформатировать. Для этих целей можно использовать программу Any Video Converter или любую другую с подобным функционалом.
Обратите внимание
Разработчики компании утвердили формат MP4 в качестве основного и единственного только потому, что в нем достигается максимально возможное качество видео и звука, даже при условии сильного сжатия. Кроме того, этот формат не требует мощных аппаратных ресурсов и может воспроизводиться на слабых устройствах.
Наиболее простым, но в то же время финансово затратным методом является приобретение фильма в магазине iTunes. В таком случае он автоматически станет доступен для скачивания на планшет.
Если же фильм находится на компьютере, используется программа iTunes, предварительно установленная в системе. Как скачать фильм на Айфон или Айпад бесплатно:
- Подключить мобильное устройство к компьютеру с установленной программой iTunes(если программа не устанавливается воспользуйтесь инструкцией).
- Дождаться пока аппарат отобразится в окне, нажать на его иконку.
- В разделе «Обзор» в графе «Параметры» поставить галочку возле строки «Обрабатывать музыку и видео вручную». Сохранить изменения.
- Перейти на вкладку «Фильмы».
- Открыть проводник и папку, где расположен требуемый файл.
- Перетащить видео в окно программы и дождаться окончания копирования.
- Отключить устройство от компьютера.
- Открыть приложение «Видео», во вкладке «Домашнее видео» будет расположен фильм.
- Загрузка на мобильное устройство завершена, можно приступать к просмотру.
Будет полезным
Еще один вариант переноса предполагает добавление фильма в облачный сервис, связанный с файловой системой ПК. После этого необходимо установить приложение соответствующего облака, войти под своими учетными данными и запустить воспроизведение записи. Также будет доступно ее скачивание для последующего просмотра без интернета.
Онлайн сервисы для iPad
Пойдем от простого к сложному. Сейчас уже работает множество онлайн-кинотеатров, имеющих свои фирменные приложения под iPadOS. Его нужно установить на планшет, а внутри приложения можно скачивать контент.
Проблема в том, если это можно так назвать, что эти сервисы работают по подписке. Пользователю придется ежемесячно платить примерно $12, точная сумма зависит от конкретного сервиса.
Дополнительным преимущество сервисов заключается в умных рекомендациях, на основе предпочтений. Если необходимость платить вас не смущает, можно забыть о вечных просмотрах всевозможных топов.
Смотрим фильмы через браузер Safari
Так же свободно распространяемый софт, совместимый с iOS. С помощью него можно скачать фильмы для айфона напрямую. Но для этого на мобильном устройстве должно быть установлено приложение Documents.
В правом нижнем углу главного окна приложения есть иконка – стрелка компаса в синем кружке. Кликнув по ней, вы откроете браузер Safari, имеющего собственный файловый менеджер. Через него можно скачать любой контент. Например, на сайте-файлообменнике Filmsiphone.ru.
В настройках по умолчанию файлы складываются в папку “Загрузки”. Для их запуска в окне iTunes открывается вкладка «Приложения» и кликом выделяется директория Documents, после чего откроется проводник по ней и доступ к папке с фильмами.
Недостаток способа – не слишком мощный файловый менеджер браузера. Скачивание одного-двух гигабайт может занять несколько часов.
Торрент-трекер
Одним из немногих подобных файловых менеджеров, для установки которого на iOS не потребуется джейлбрейк, является программа iTransmission. Она тесно связана с Safari – для ее скачивания надо через этот браузер выйти на сайт emu4ios.
- Скачайте трекер-файл с помощью Safari.
- Откройте приложение iTransmission, через его интерфейс зайдите в папку Загрузки, найдите файл с расширением .torrent и запустите его.
- Запустить видеофайл можно через iTunes, найдя его в папке загрузок.
Apple Connection Kit
Это устройство предназначено для загрузки фотографий в iPad с карт памяти. Но с определенными условиями с его помощью можно записать в память планшета и фильмы.

Дело в том, что устройство предназначено для передачи фотографий, сделанных исключительно цифровым фотоаппаратом. Однако, ограничение можно обойти:
- Формат видео должен соответствовать оригиналу, то есть MP4 (m4v). Если необходимо, конвертируйте исходник в требуемый формат.
- На карте памяти создайте папку с именем DCIM.
- Имена фильмов измените на PICT0002.mp4, PICT0003.mp4 и так далее.
- Перенесите их на SD-карту в созданную папку.
- Вставьте SD-карту в Apple Connection Kit и подключите аксессуар к iPad.
- Через штатное приложение «Фото» сделайте импорт файлов.
- Готово.
Часть 2: Как поместить видео на iPad без iTunes с ПК / Mac
Если вам не нравится iTunes, потому что вы страдаете от ошибок iTunes, медленной работы iTunes и т. Д., Вы можете обратиться ко второму способу с помощью Передача iPhone перенести видео с ПК / Mac на iPad.
Передача iPhone — поместите фильмы на iPad
4,000,000+ Загрузки
Положите фильмы на iPad или iPhone с компьютера в один клик
Перенос видео с iPad на iPad / iPhone / iTunes напрямую.
Управление и удаление видео iPad на компьютере.
Совместимо с iPad Pro / Air 2 / mini 4 / 3 / 2 или более ранним поколением.
Free DownloadFree Download
Одним словом, это один из лучших вариантов быстрой передачи видео с компьютера на iPhone или iPad.
Как перенести видео с ПК / Mac на iPhone с помощью iPhone Transfer
Шаг 1. Подключите iPad к компьютеру
Загрузите версию iPhone Transfer для Windows, загруженную на ваш компьютер. Существует специальная версия Mac для компьютеров Mac. Дважды щелкните установочный файл и следуйте инструкциям на экране, чтобы установить iPhone Transfer на компьютер. Подключите iPad к компьютеру через оригинальный USB-шнур.
Free Download Free Download
Шаг 2. Перенос фильмов с компьютера на iPad
Откройте iPhone Transfer, нажмите «Медиа» на левой боковой панели и выберите вкладку «Фильмы», чтобы просмотреть все видео на iPad в настоящее время.
Нажмите кнопку «Добавить» и найдите место, где хранятся фильмы, которые вы хотите смотреть на iPad, выберите их и добавьте фильмы на iPad.
Дождитесь окончания процесса, закройте iPhone Transfer и удалите iPad с вашего компьютера. Теперь вы можете просматривать фильмы на iPad в любое время.
Помимо импорта видео с компьютера на iPad, вы можете напрямую управлять своими фильмами с iPad на компьютере.
Когда ваш iPad заполнен ненужными старыми видео, просто удалите видео, перейдя на вкладку «Медиа» слева, чтобы открыть все медиа-файлы на вашем телефоне. Выберите ненужные видео, аудио, музыку или подкасты в списке и нажмите меню «Удалить» на верхней ленте, чтобы удалить их с iPad.
Кроме того, iPhone Transfer может сделать для вас:
- Сохранить данные iPhone на Mac / ПК
- Получить контакты iPhone от
- Экспорт голосовых заметок на iPhone
С помощью облачных сервисов
Не всегда на жестком диске компьютера есть достаточно места для хранения больших по размеру кинолент в хорошем качестве или всех выпусков любимого сериала. В этом случае загруженный медиаконтент удобно отправлять в один из облачных сервисов – Яндекс.Диск, Dropbox, Google Drive и т.п. Также через них можно делиться видеозаписями с друзьями и коллегами.
Расскажем, как скинуть видео с компьютера через облако. Зарегистрируйте аккаунт в любом из хранилищ, запишите в него нужные видеоролики с ПК. Затем зайдите на облачный сайт с планшета или смартфона и смотрите свое кино онлайн или сохраните его во внутреннюю память. Также вы можете установить официальные мобильные приложения, которые есть почти у всех облачных сервисов для Айфона и Айпада.
Не забывайте только проверять формат фильмов на iPad: если вы пользуетесь стандартным iOS-проигрывателем, сможете посмотреть только MP4. Если же у вас установлен альтернативный плеер, он покажет сохраненное в облаке видео в любом другом поддерживаемом формате.
Личные впечатления
После нескольких дней использования программы AVPlayer HD, мое отношение к просмотру видео на iPad очень сильно изменилось.
Теперь не нужно тратить массу времени на конвертацию DVD-дисков в формат, подходящий для iPad по умолчанию, или же искать качественный rip в mp4 на бескрайних просторах Интернета.
Теперь не нужно тратить нервы на просмотр фильмов через другие сторонние приложения, которые либо зависали при воспроизведении стандартного avi «весом» в стандартные же 700 мегабайт, либо работали настолько неадекватно, что просмотр интереснейшего фильма превращался в сеанс нелепого садомазохизма.
Подведя итоги, можно сказать в двух словах и без лишних прикрас — просмотр фильмов на iPad через AVPlayer HD невероятно прост и удобен. А огромное количество настроек и большое число поддерживаемых форматов полностью оправдывают стоимость приложения.
iTunes не единственный вариант
Вы можете перенести фотографии с iPad на компьютер, чтобы освободить место на планшете. Как только изображения появятся на вашем компьютере, вы можете хранить их там, делиться ими с друзьями, распечатывать их и т. Д.
Существует множество способов переноса фотографий iPad на ваш компьютер. Традиционный метод применяется в iTunes, но если вам нужен конкретный контроль над тем, какие фотографии копируются на ваш компьютер, у вас есть несколько других вариантов.
Используйте сервис обмена файлами
Приложения для обмена файлами позволяют легко копировать фотографии с iPad на компьютер, поскольку большинство из них работают без проводов. Компьютер даже не нужен, пока вы не будете готовы загрузить их на свой компьютер.
Один из распространенных способов обмена фотографиями с iPad на ПК – по электронной почте. Просто прикрепите к сообщению фотографии, которые вы хотите передать на свой компьютер, отправьте их по электронной почте себе, откройте сообщение на своем ПК и загрузите их прямо из веб-клиента или программы электронной почты.
Это 11 лучших учетных записей электронной почты, которые вы можете использовать бесплатно прямо сейчас
Электронная почта хороша, если вам нужно перенести только несколько фотографий на ваш компьютер. Лучшим вариантом для большой коллекции является облачное хранилище, которое позволяет загружать определенные фотографии или целые альбомы в облако (Интернет). Оттуда вы можете держать элементы в сети и обмениваться ими или загружать их, когда это необходимо, или перейти на свой компьютер и загрузить их все сразу.
Существует множество бесплатных облачных сервисов хранения, из которых вы можете выбирать, и у Apple есть собственный iCloud, который вы можете настроить на своем iPad без установки дополнительного приложения.
Некоторые приложения для iPad предназначены специально для резервного копирования изображений в облако, среди которых стоит отметить Google Photos. Установите это приложение из App Store, чтобы создать резервную копию всех ваших фотографий и видео в учетной записи Google. Вы можете получить доступ ко всем из них на вашем компьютере, как только они были загружены.
Большинство инструментов резервного копирования и передачи файлов не удаляют исходные изображения после их копирования в другом месте. Убедившись, что изображения были сохранены в другом месте, вы можете удалить их на своем iPad, чтобы освободить место и очистить приложение «Фото».
Подключите iPad к компьютеру
Если служба передачи файлов работает не так, как вы хотите копировать фотографии с iPad на компьютер, вы можете пойти традиционным путем, подключив планшет к компьютеру.
Если iTunes не та программа, которую вы хотите использовать для копирования изображений с вашего iPad, вы можете использовать такую программу, как Syncios. Это очень похоже и работает не только с изображениями, но также с видео и музыкой.
Другим вариантом является использование вашего iPad в качестве флэш-накопителя, где вы можете копировать определенные изображения прямо на ваш компьютер.
Вот как:
Windows
Используйте кабель Lightning или 30-контактный разъем для подключения iPad к компьютеру через открытый порт USB.
Откройте Этот компьютер , Компьютер или Мой компьютер в зависимости от версии Windows.
Чтобы сделать это в Windows 8 и более ранних версиях Windows, используйте сочетание клавиш WIN + E .
Откройте свой iPad. Это может быть что-то с вашим именем или просто iPad .
Откройте Внутреннее хранилище .
Перейдите в папку DCIM .
Почему фотографии хранятся в папке DCIM?
Перейдите к изображениям, которые вы хотите скопировать на свой компьютер, и выберите их.
Нажмите правой кнопкой мыши на фотографии и выберите Копировать .
Решите, куда вы хотите скопировать изображения iPad, а затем вставьте их туда.
макинтош
Процесс на Mac прост. Подключите iPad с помощью кабеля и запустите приложение «Фотографии» с панели запуска.
Когда откроется Фото, он должен обнаружить ваш iPad и открыть экран для импорта изображений. Если это не так, перейдите на вкладку Импорт . Выберите фотографии, которые хотите перенести, и выберите Импортировать выбранные .
Как только процесс будет завершен, он спросит, хотите ли вы удалить фотографии на вашем iPad. Возможно, вы захотите убедиться, что они находятся в нужном месте, прежде чем удалять их с iPad.
Облачные хранилища
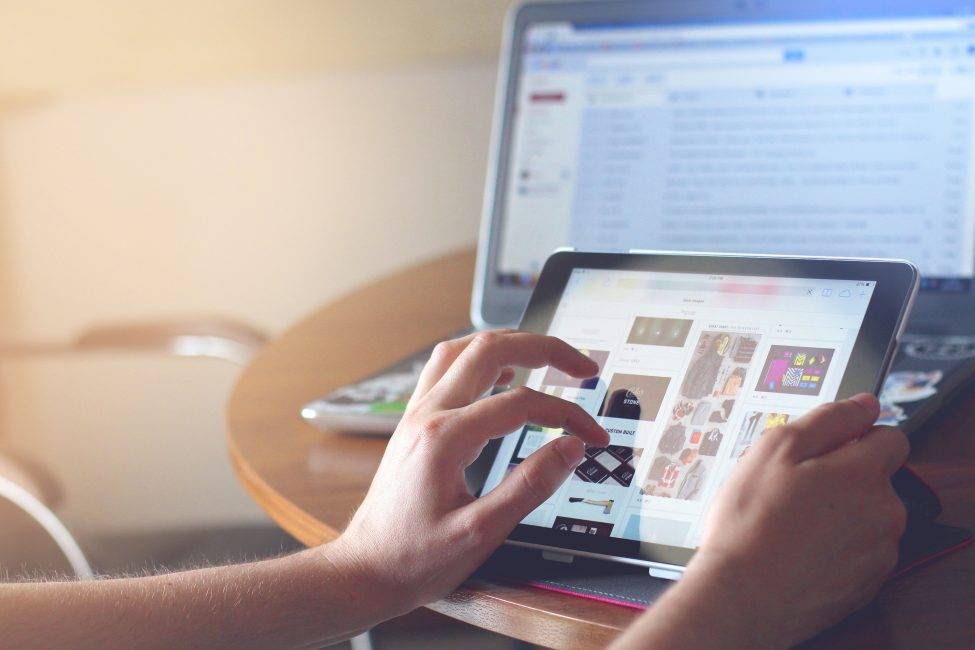
Облачные хранилища данных
Способ хранить фильмы и другие файлы, не занимая место в памяти гаджета. Для этого надо:
- Создать аккаунт в облачном хранилище. Наиболее распространенные: Google Drive, Dropbox, Яндекс.Диск и т.д. В этом облаке необходимо создать папку и добавить туда фильмы или видео, которые хотели после посмотреть. Только следует помнить, что формат должен быть m4v, а также может выглядеть, как mp
- Скачать приложение того сервиса, который выбран при создании аккаунта в облачном хранилище, войти и найти папку с видео, которые туда помещали.
- Смотреть фильмы можно прямо из облака, а также, если есть возможность, переместить их в память гаджета.
Этот способ не доставляет затруднений, но для него нужно место в облаке и регистрация, если ее не было ранее.
Плюсы:
Доступ в любое время при подключении к сети
Минусы:
Можно смотреть только фильмы, которые сами залили
Как загрузить (закачать) фильмы в iPad, iPod или iPhone
ПриложенияНедавно мы рассказали вам, как закачать фотографии в iPad. Однако многие используют устройства на iOS ещё и для просмотра фильмов и видеоклипов. Сегодня мы разберёмся, как легко и просто закачать фильмы на iPad и другие гаджеты Apple (iPhone или iPod). Ничего особо сложного нет, однако, как и всегда, есть нюансы.
Способов загрузить видео в iPad, iPhone или iPod несколько, но начнём мы с самого простого, с помощью iTunes.
Устанавливаем iTunes, если он у вас ещё не установлен, что вряд ли, при учёте, что вы пользуетесь гаджетами Apple. Последнюю версию можно всегда найти на https://itunes.apple.com. Если у вас OS X, то iTunes уже установлен по умолчанию.
Первым делом вам нужно подготовить ролики для загрузки. Увы, гаджеты Apple по умолчанию умеют воспроизводить только файлы в формате MP4, упакованные в контейнер M4V (разрешение файла .m4v).
Если вдруг у вас исходный формат файла, то вам следует воспользоваться любым удобным для вас конвертером, чтобы переформатировать видео в MP4. Например, Free MP4 Video Converter или даже онлайн-сервисом.
На выходе вы должны получить файл с разрешением m4v или mp4.
Cоздаём папку, в которую положим наши видео. Затем, соответственно, перемещаем туда готовые видео в формате MP4 (.m4v или .mp4)
- Подключаем устройство проводом и открываем iTunes. Затем открываем панель управления гаджетом и в настройках ставим галочку Обрабатывать видео вручную и нажимаем кнопку Применить.
- После этого открываем вкладку Фильмы в разделе На этом устройстве. И просто перетаскиваем видео из папки сюда.
Вот и всё. Никаких синхронизаций не требуется. Однако, вы можете воспользоваться и стандартным способом. Тогда никакую галочку отключать не надо, просто добавляете фильмы в свою медиатеку, ставите галочку Синхронизировать на вкладке Фильмы и затем синхронизируете устройство с медиатекой.
Тут, как и в случае с фотографиями, мы просто воспользуемся одним из сервисов хранения данных в облаке. Это может быть, например, Dropbox.
- Создаем папку в нашем облачном хранилище и добавляем туда нужные видеозаписи.
- Затем открываем на iPhone, iPad или iPod соответствующее приложение и находим папку с нашими видео.
- Отсюда можно либо просмотреть фильмы, либо загрузить их в память устройства.
Этот способ, как видите, очень простой, однако потребует от вас места в облаке и, если у вас ещё нет аккаунта в одном из облачных сервисов, то некоторого времени на регистрацию.
95dc489a4b
Dropbox БесплатноСкачать
Предыдущие способы позволяют смотреть фильмы с помощью стандартного проигрывателя Apple. Однако есть возможность просматривать видео и в других плеерах. Приложений для этого достаточно.
Их преимущество в том, что они могут проигрывать не только формат MP4, но и другие, более популярные форматы.
- Подключаем устройство проводом к компьютеру и запускаем iTunes. Затем заходим в настройки гаджета, а точнее во вкладку Приложения. Нужная программа уже должна быть установлена в iPhone, iPad или iPod.
- Затем пролистываем вниз и находим заголовок Общие файлы. Здесь мы можем загрузить файл напрямую в приложение. Нажимаем кнопку Добавить или просто перетаскиваем нужное видео в окно, предварительно выбрав нашу программу.
- После того, как файл будет загружен в устройство, можете смело открывать приложение и фильм будет там.
Кроме того, AV Player (HD) позволяет скачивать видео по Wi-Fi с вашего компьютера. В самом приложении есть подробная инструкция для настройки этого, разобраться будет просто.
Вообще-то данный аксессуар нужен, чтобы закачивать в iPad фотографии с карт памяти. Однако, с его помощью можно загрузить и фильмы, однако есть тонкости. Во-первых, подойдёт этот способ только для iPad. А во-вторых, этот аксессуар рассчитан только для передачи данных с флешек, на которую файлы были записаны цифровым фотоаппаратом. Однако её можно обхитрить.
Формат видеофайлов, как и в первых способах должен быть MP4 (m4v). Конвертировать или качать из сети готовые фильмы — это решать вам.
Создаём на карте памяти папку DCIM (если ее нет).
Файлы фильмов переименовываем в формате PICT0001.mp4 и заливаем их на SD.
Вставляем карточку в переходник и подключаем к iPad. Теперь импортируем видео в официальном приложении Фото.
Как видите, тут тоже всё довольно просто. Приобрести этот аксессуар можно в официальном магазине Apple в России. Есть Apple iPad Camera Connection Kit для старого разъема, а также для нового Lightning.
Покупка или аренда фильмов в iTunes и Megogo
К моему удивлению я все чаще встречаю людей, которые готовы платить деньги за просмотр фильмов в iTunes Store и других подобных стриминговых сервисах. Назвать этот способ популярным на просторах СНГ я все же не могу, но и не стану отрицать что он имеет место быть.
Наш народ, познавший жизнь в более цивилизованных странах Европы и Америки, уже давно не считает зазорным оплатить ту или иную услугу в интернете.
Ведь каждый труд должен быть вознагражден, иначе кто будет создавать те же приложения или снимать фильмы, которые вы так любите. Правда таких людей совсем не много…
Возвращаясь к нашим “баранам”, могу сказать одно — последние новинки в iTunes вы не посмотрите, но фильмы двухмесячной давности там вполне себе присутствуют. Опять же все фильмы в отличном качестве, а аренда на сутки будет стоит от 4$ до 8$.
Несколько полезных советов:
1. Не стоит закачивать видео в AVPlayer качества FullHD (1080p). С самим приложением это практически не связано – здесь все решают технические возможности самого устройства, а на данный момент, как известно, iPad без проблем может воспроизводить картинку только в 720p, что тоже очень неплохо.
2. Если при воспроизведении фильма с субтитрами, последние не отображаются на экране iPad, либо вместо субтитров отображается непонятная «кракозябра», имеет смысл вручную поменять кодировку субтитров через настройки AVPlayer (по умолчанию определение кодировки происходит автоматически).
Установить программу AVPlayer HD на iPad, а также многие другие программы Вы всегда можете в нашем сервисном центре, где опытные специалисты помогут разобраться во всех тонкостях работы с планшетом Apple.
iPadiPhoneiPod Touchзакачать видео в ipad
Предыстория
Вообще, ограничение действий пользователя в файловой системе (далее ФС) никого сейчас не удивляет. Возможность тереть системные файлы и всяческим образом вмешиваться в работу мобильного телефона, можно сказать, уже стала традицией. Чего только стоили кнопочные Моторолы или Сименсы, позволяющие творить со своим мобильником почти всё, что угодно (по программной части). Само собой – прошивки, патчи и другие модификации устанавливались с ПК.
Пожалуй, именно из-за расширенных возможностей (которые даёт открытая ФС) они и получили народное призвание на территории России и бывшего СНГ. А вот продукция компании Samsung, например, изначально стремилась упростить интерфейс, и пресечь любое вмешательство в работу ПО. Эта тенденция начала прослеживаться, начиная с модели E250.

Практически то же самое стало происходить и с развитием современного поколения смартфонов (Андроид и iOS). И если с устройствами на базе Android дело обстоит не так уж и плохо – массовая кастомизация, графические украшательства интерфейса и т.п., то с iOS «развлекаться» подобным образом точно не получится.
Впрочем, лазейки и отклонения от нормы есть у всех – чего только стоила система Knox и счётчик принадлежащий ей же в устройствах от известной корейской компании. Практически любые изменения в программном обеспечении провоцировали этот злополучный механизм, из-за срабатывания которого пользователь мог лишиться гарантии по причине внесения изменений в ПО. На практике получалась странная ситуация – в сервис-центрах как отказывали, так и принимали подобные телефоны на ремонт (тут уж как повезёт). Подобная программная «заглушка» на модификацию ПО ударилась о непробиваемую стену человеческого фактора и общей неразберихи в сертифицированных сервисах.
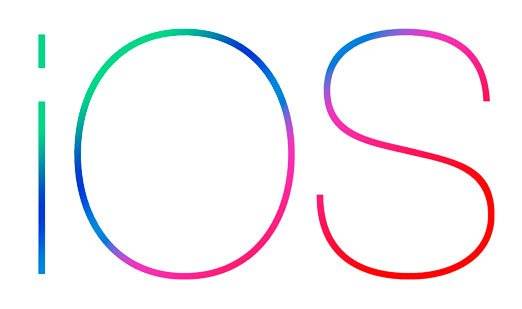
Платформа iOS вообще изначально писалась под слоганом “Чем проще и меньше – тем лучше”. Пожалуй, это и сыграло решающую роль на рынке, благодаря чему, паровоз Apple помчался впереди планеты всей. Впрочем, и “яблочных” тоже не оставили в стороне – на ранних версиях операционной системы существовала процедура – так называемый “Jailbreak”, позволявший устанавливать на iPod, iPad или iPhone не сертифицированные приложения. Подобное “вскрытие” давало доступ к ФС и в неофициальные магазины приложений (где практически всё было бесплатно). Тем не менее, на новых Айфонах, уже вряд ли получится провернуть что-то подобное.
Важные замечания по использованию торрента на iPhone/iPad
- Весь скачанный видеоконтент не получится воспроизвести в строенном плеере. Для этого понадобится воспользоваться сторонним проигрывателем.
- В процессе iPhone сильно нагревается, что свидетельствует о больших нагрузках, частично связанных с тем, что нельзя блокировать гаджет.
- На многих сайтах доступно скачивать фильмы HD-формата, которые имеют большой объем и поэтому будут долго открываться – придется подождать.
- Перекинуть фильм на персональный компьютер или ноутбук при помощи iTunes не получится.
- На некоторых торрент-трекерах используют Magnet ссылки. Чтобы скачать их, нужно следующее: скопировать эту ссылку, открыть iTransmission, нажать на +, а затем вставить скопированную информацию. Закачка начнется в стандартном режиме.
Для тех, у кого устройство с Jailbreak все гораздо проще. Нет нужды подбирать браузер, отматывать время и т. д. Просто заходим в Cydia и скачиваем тот же самый iTransmission. Остальные действия аналогичны вышеописанным.