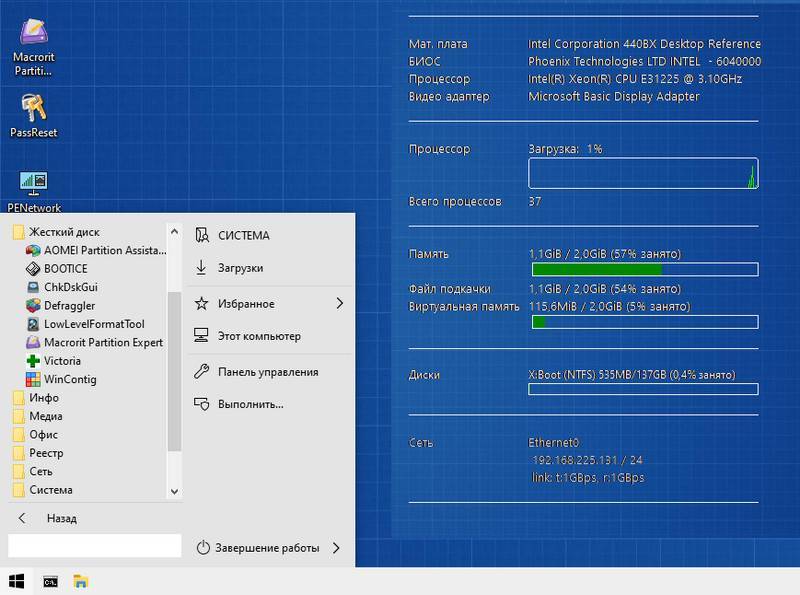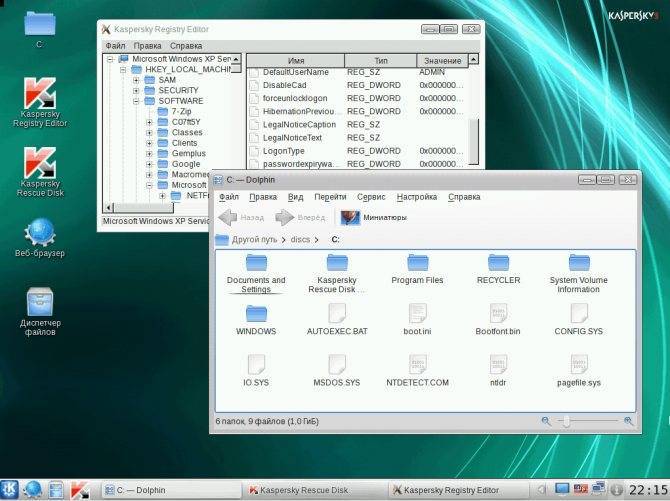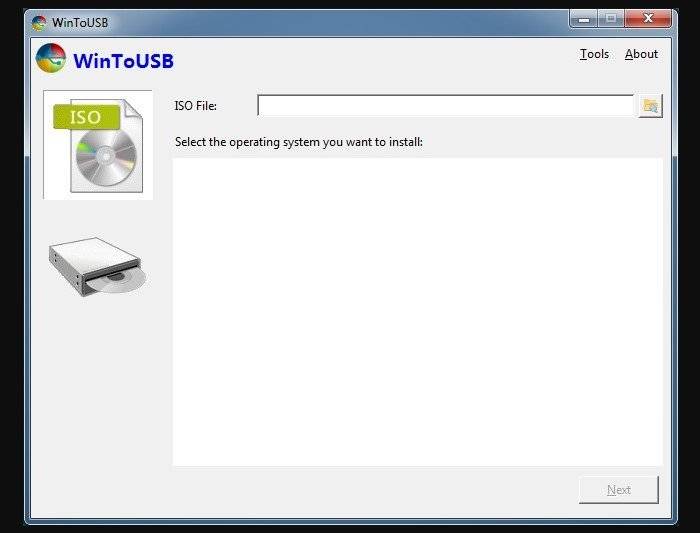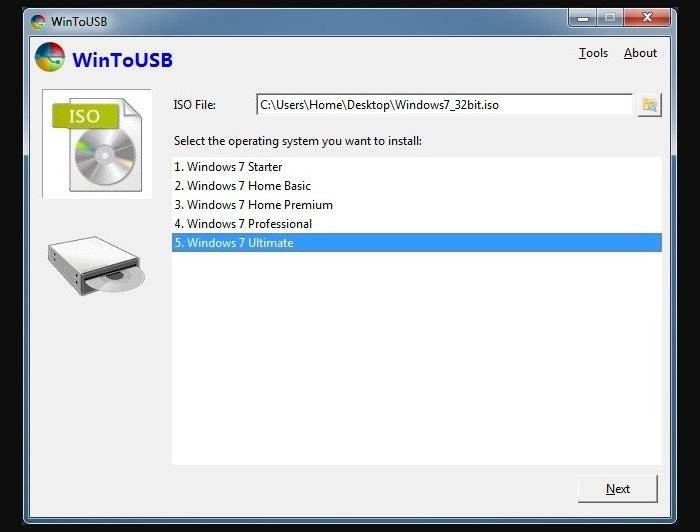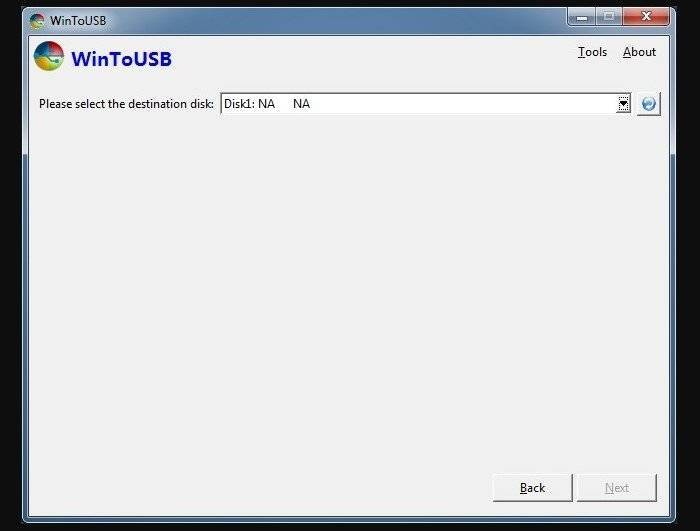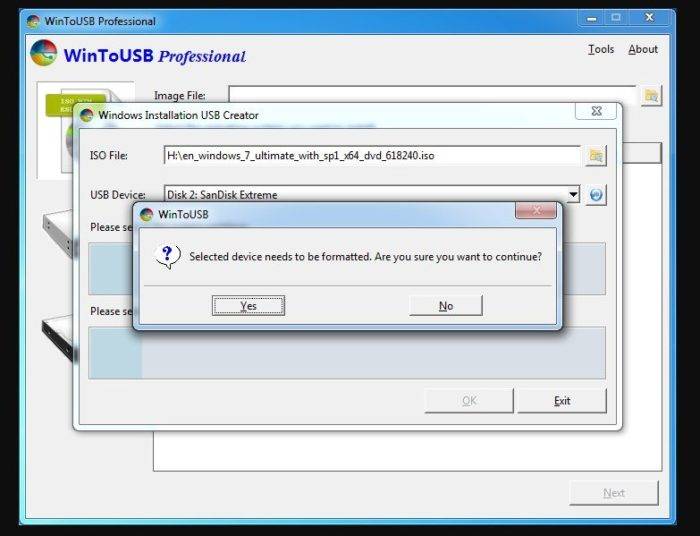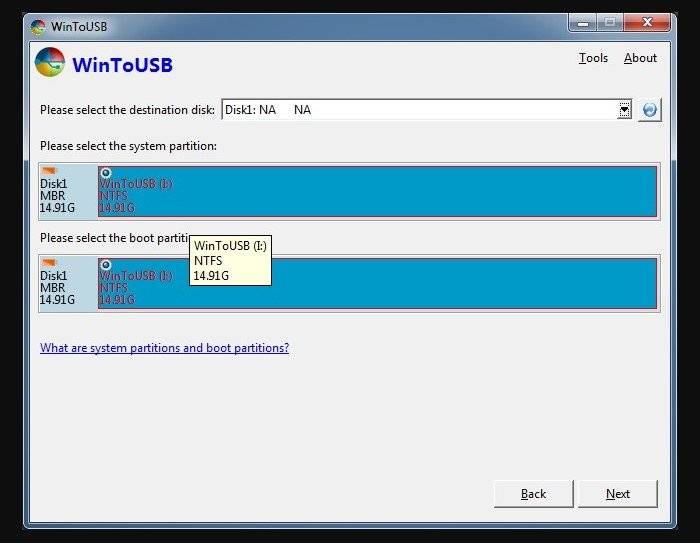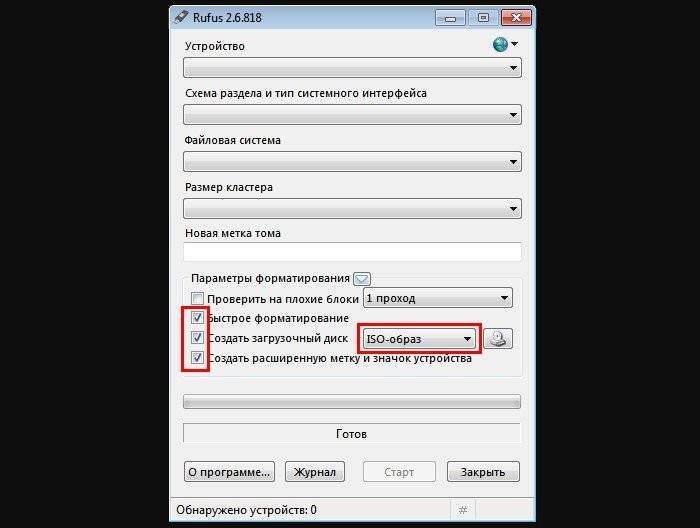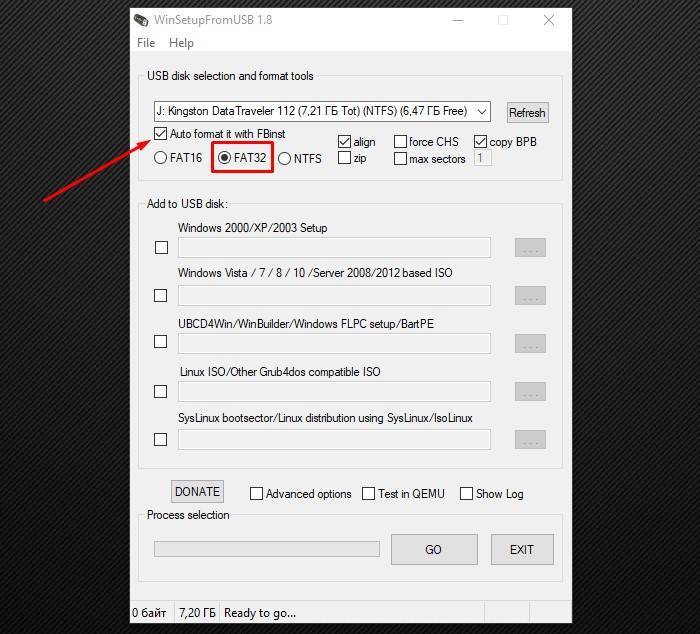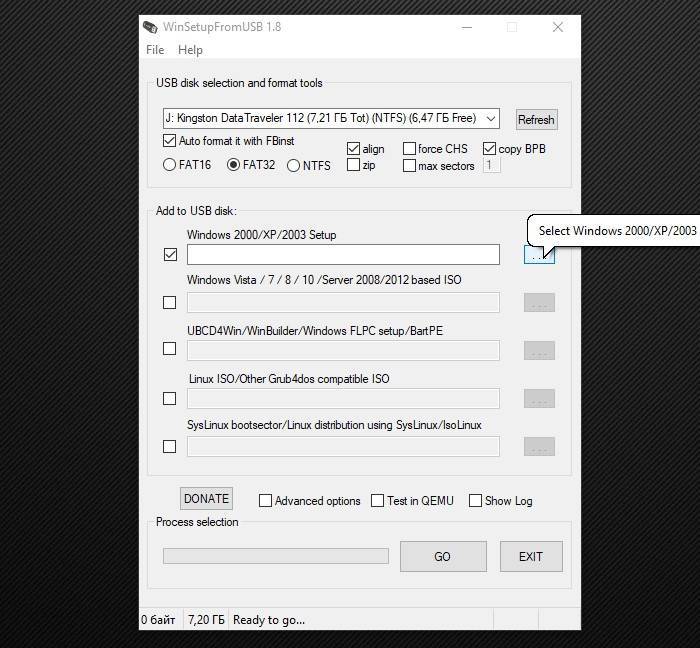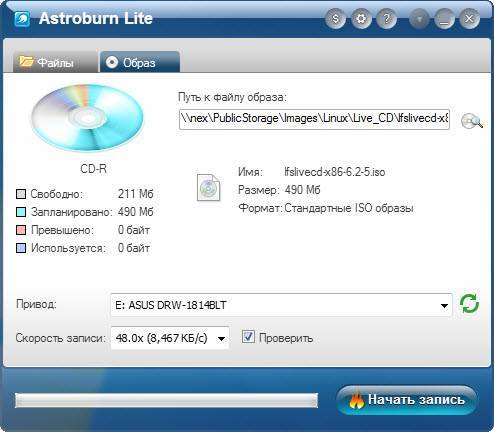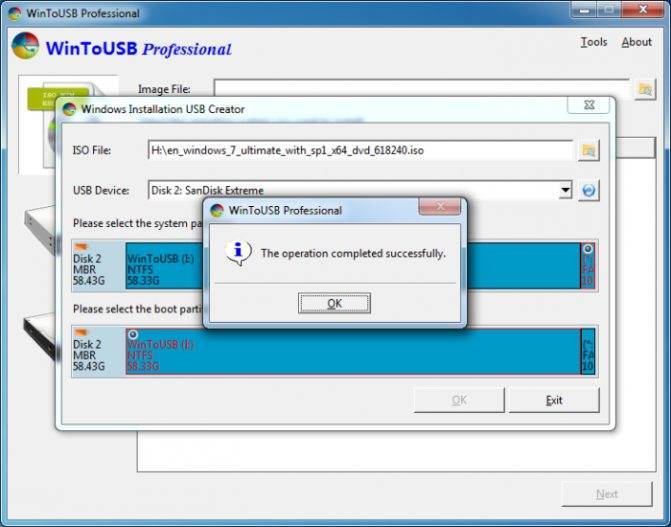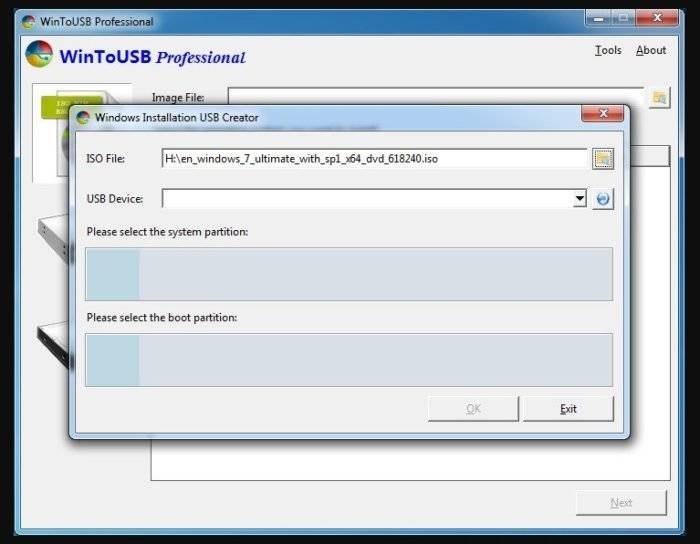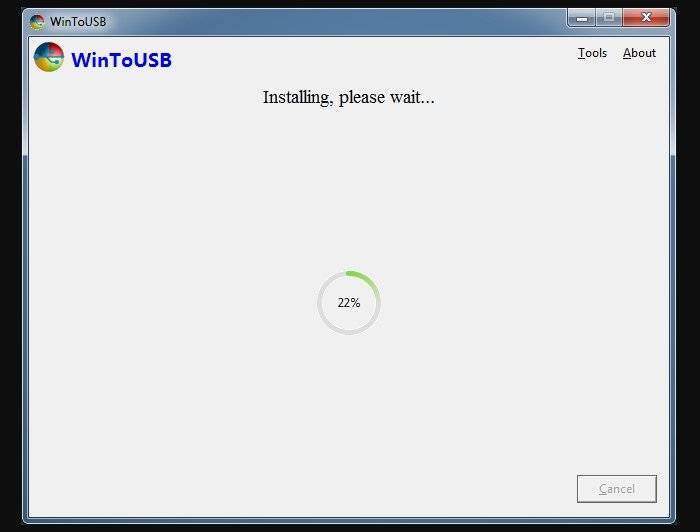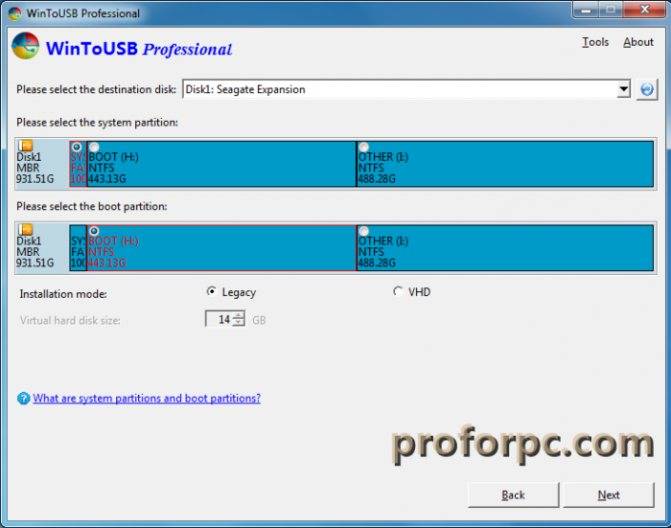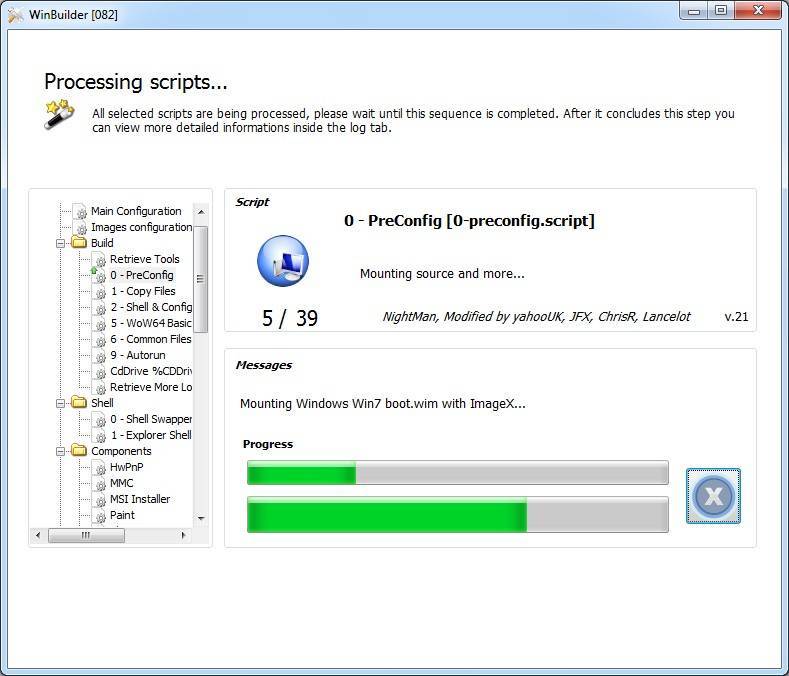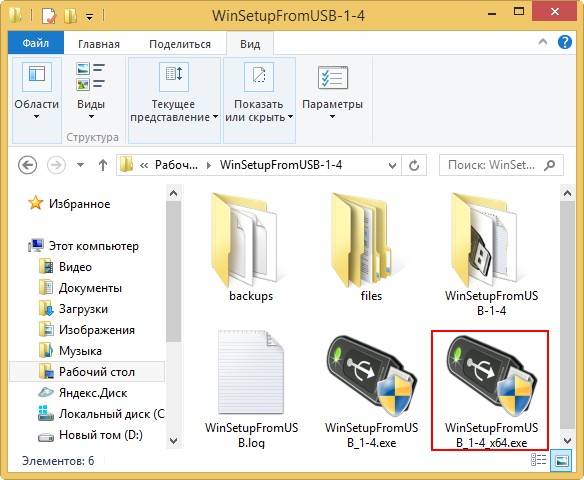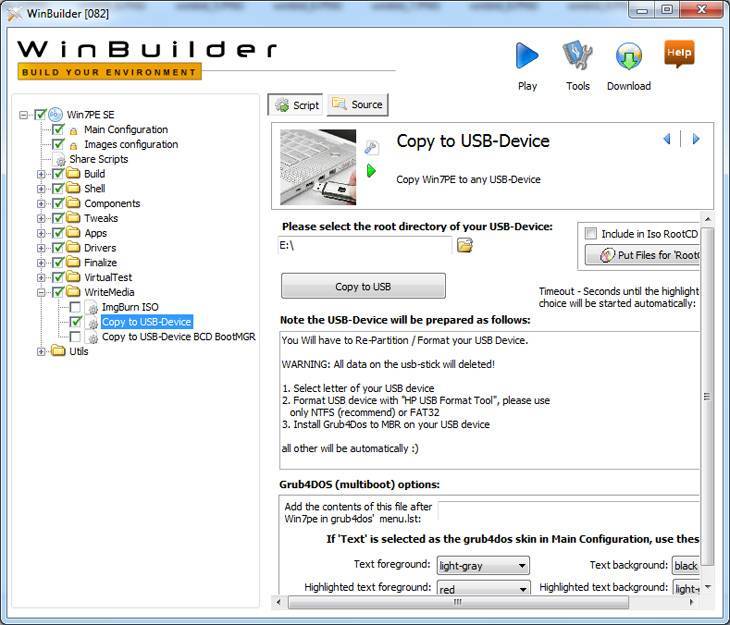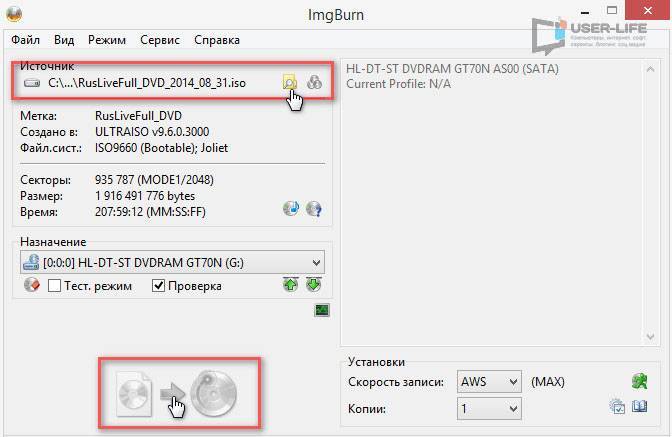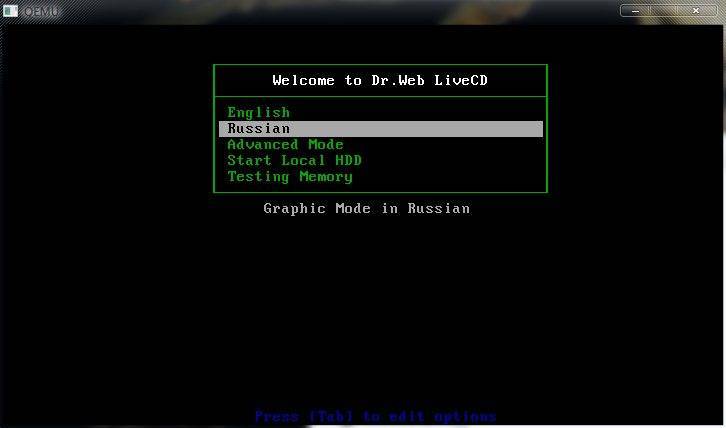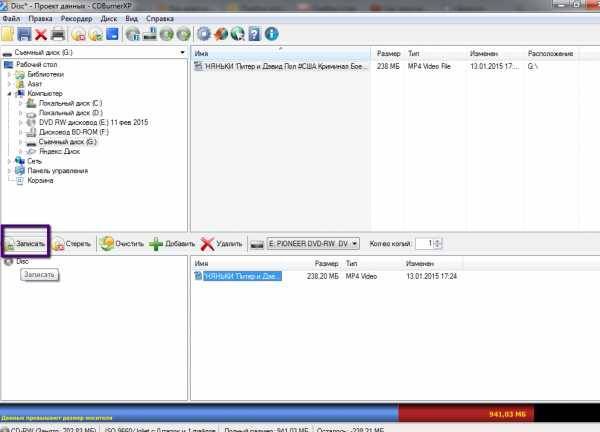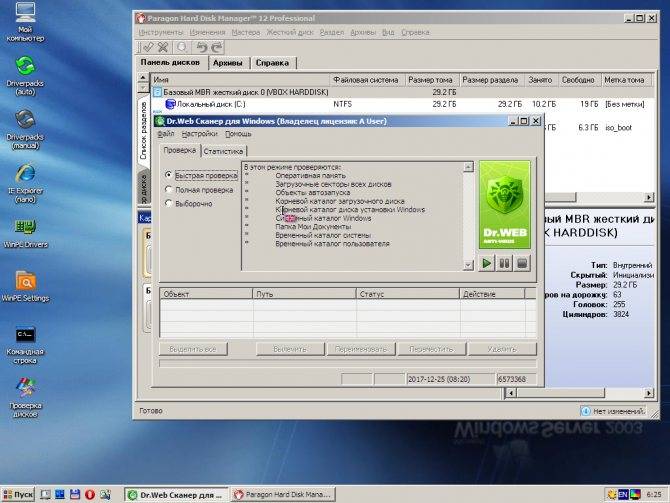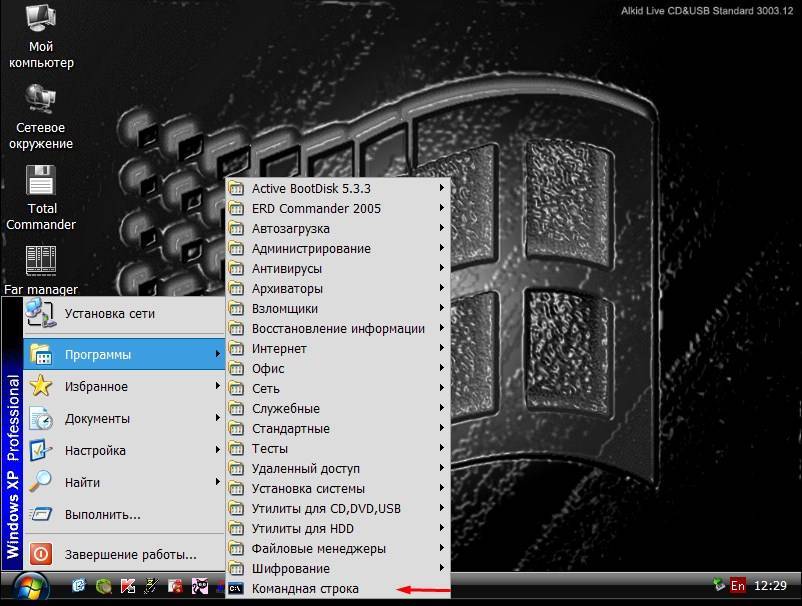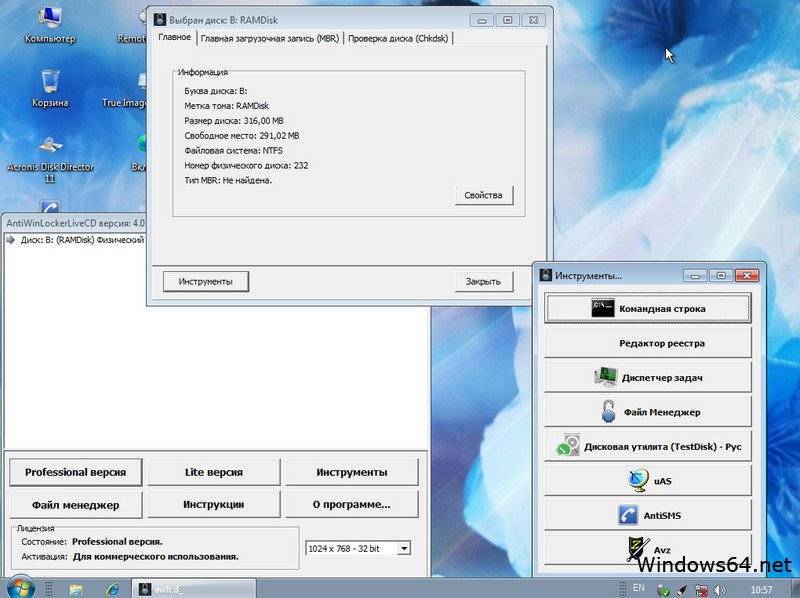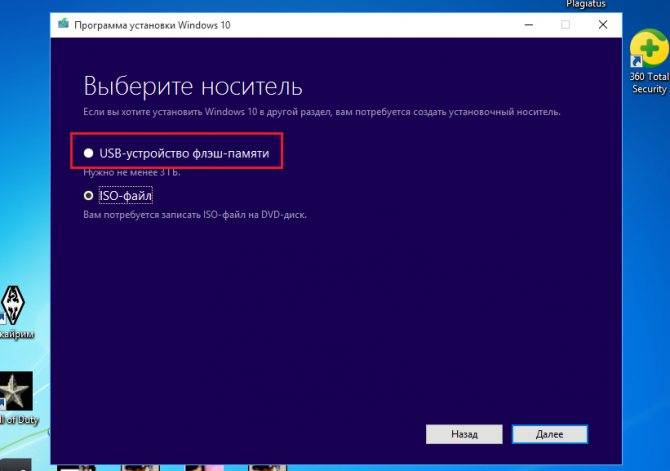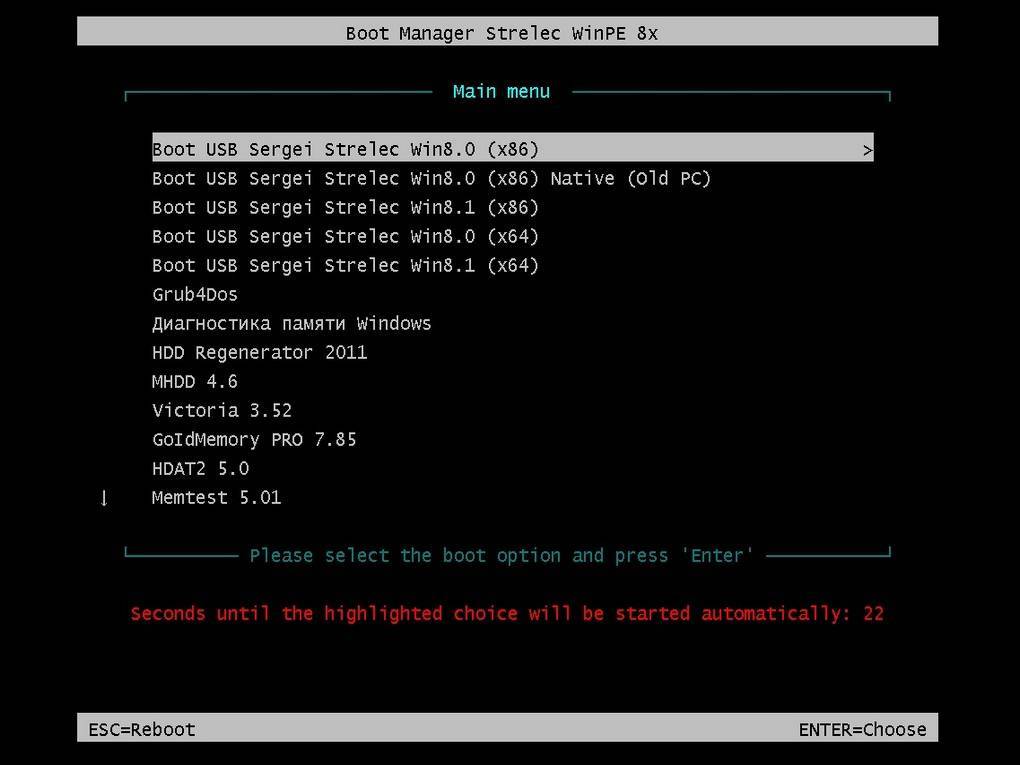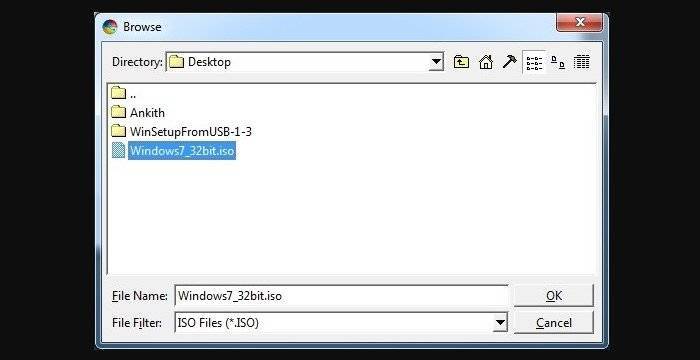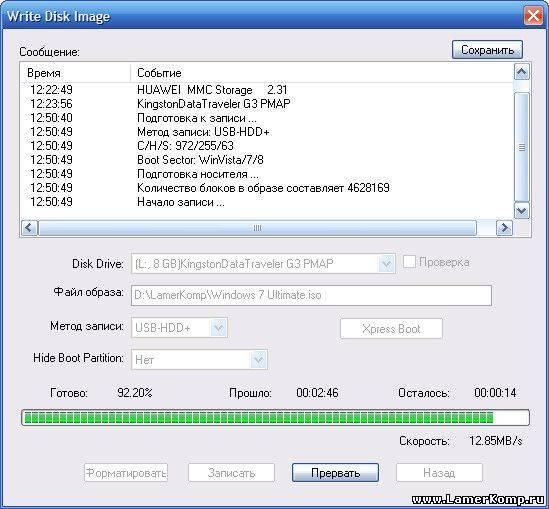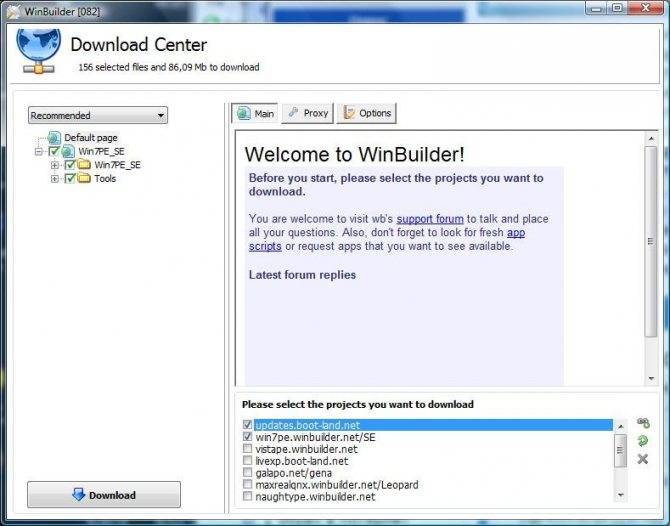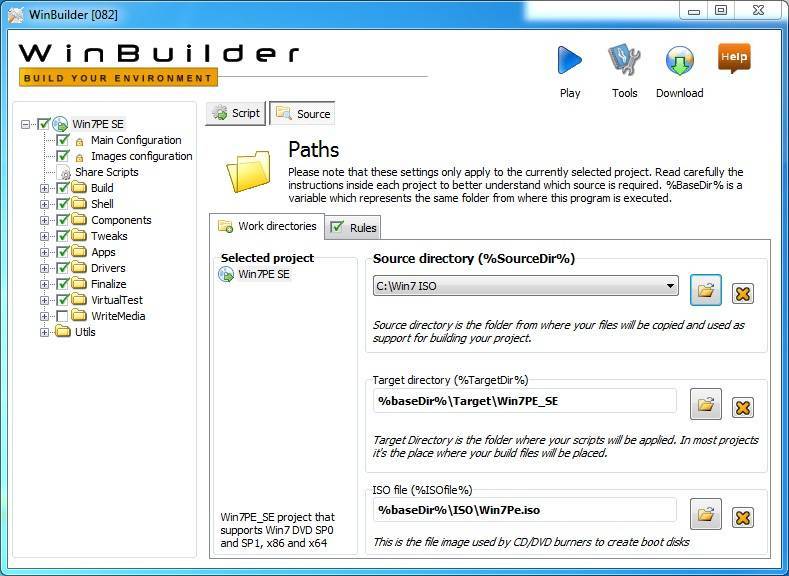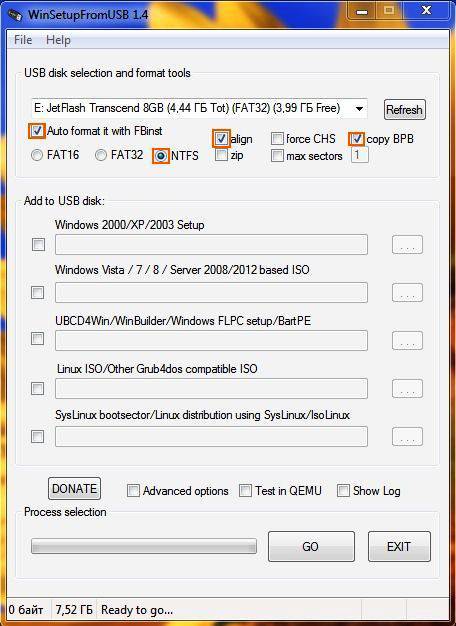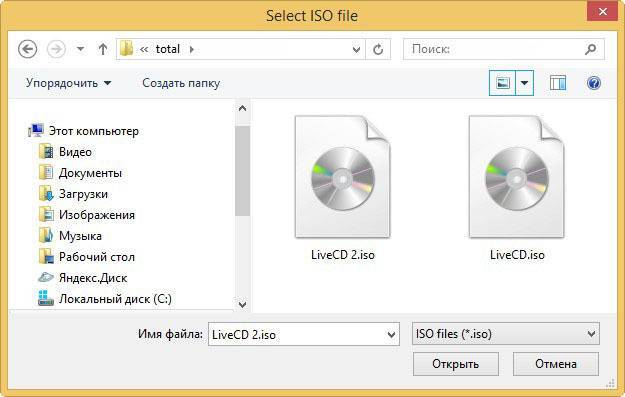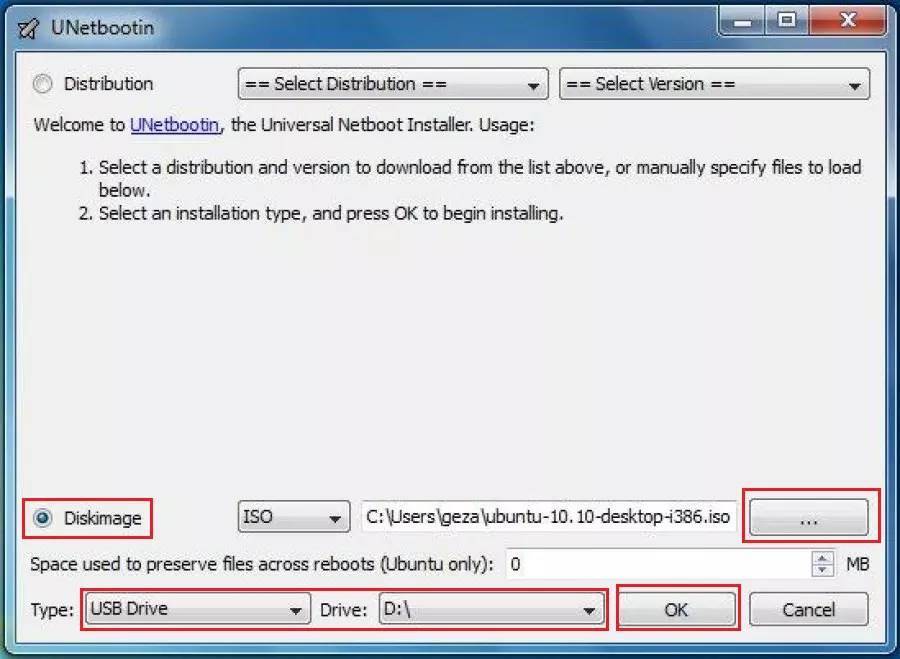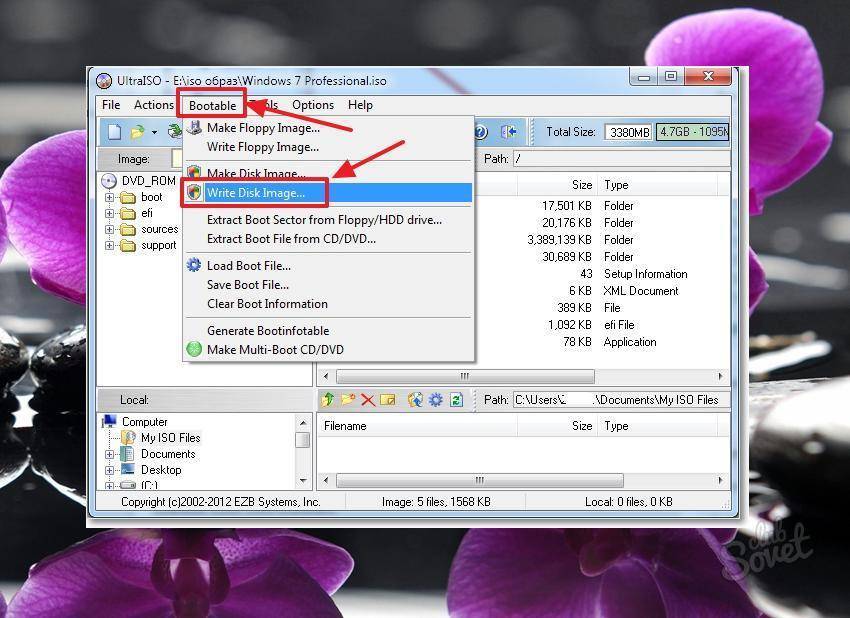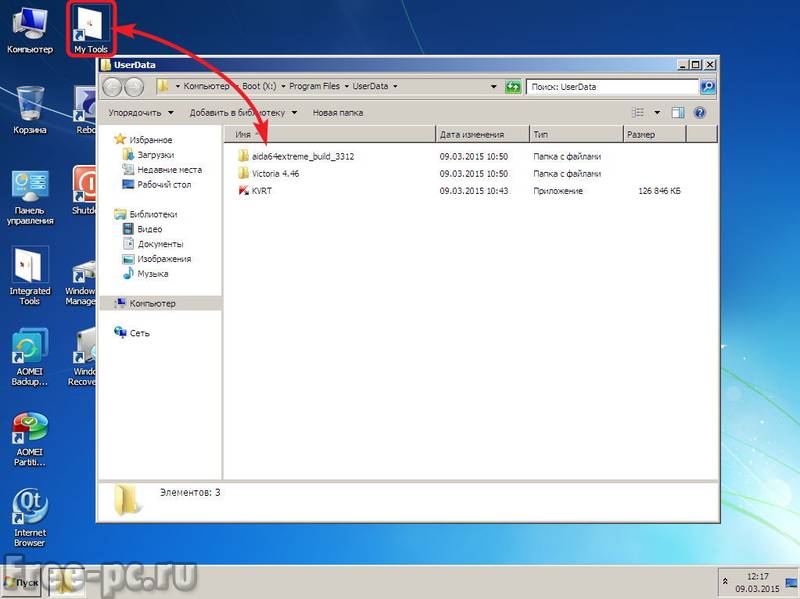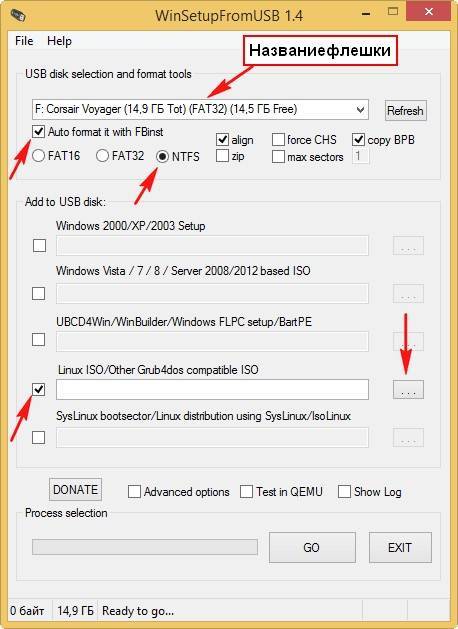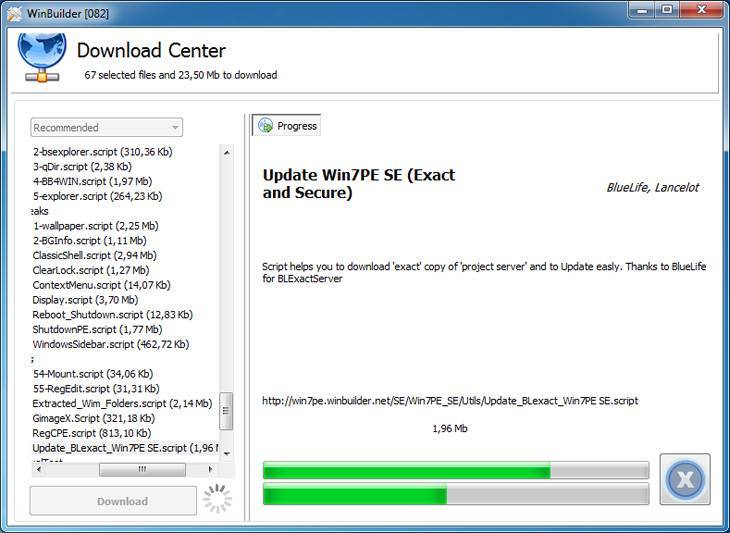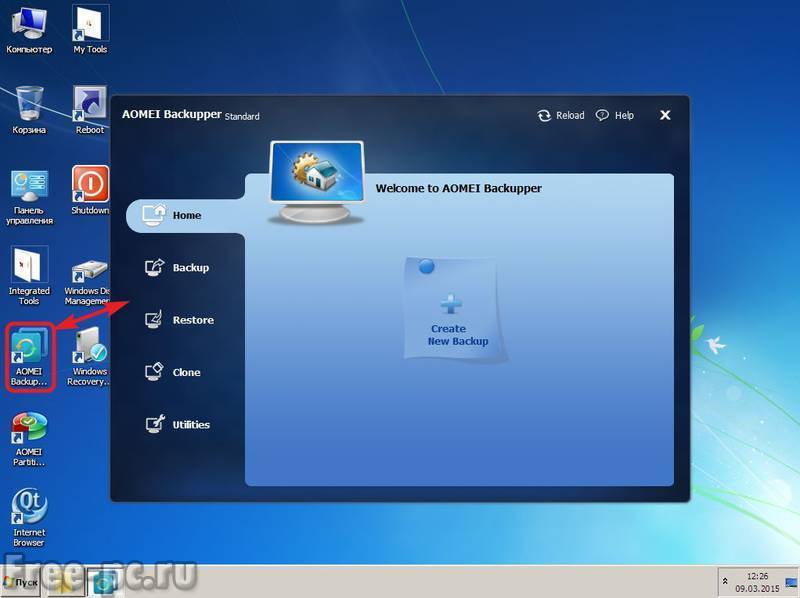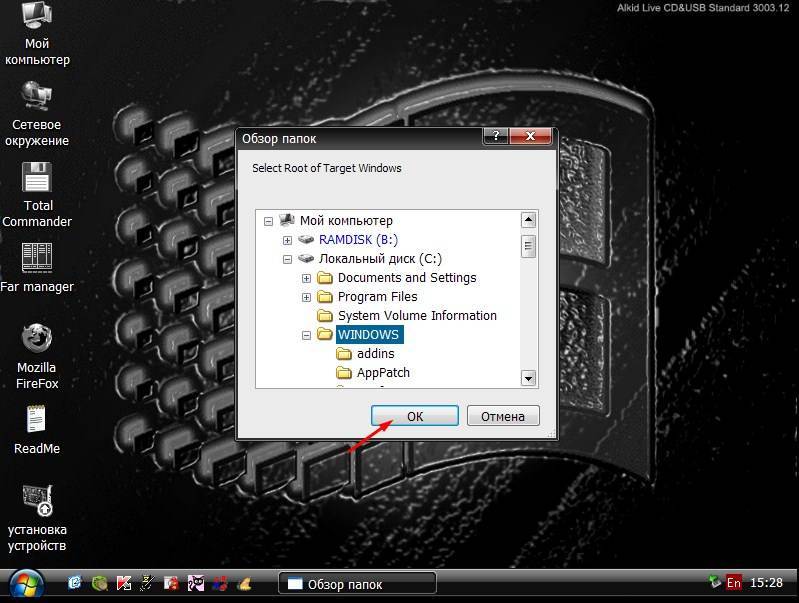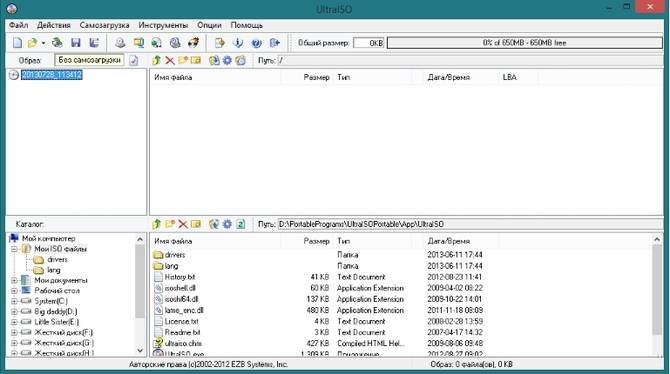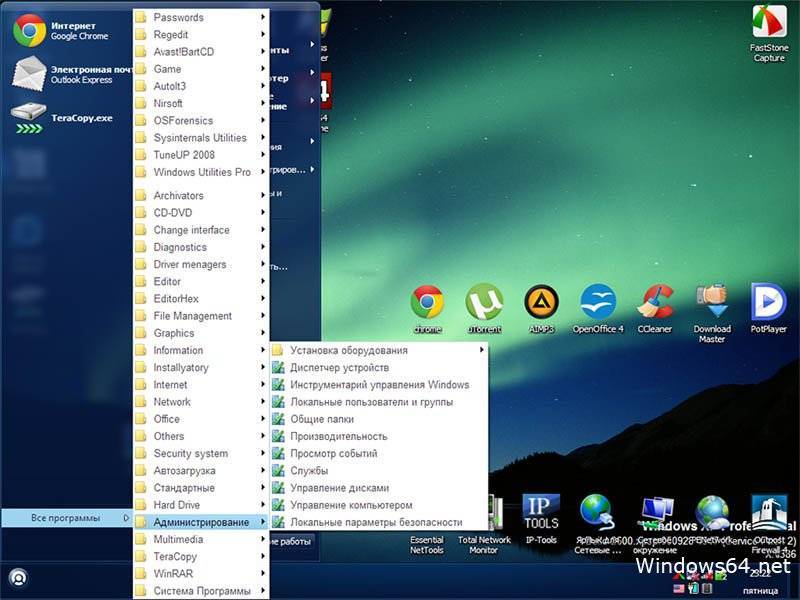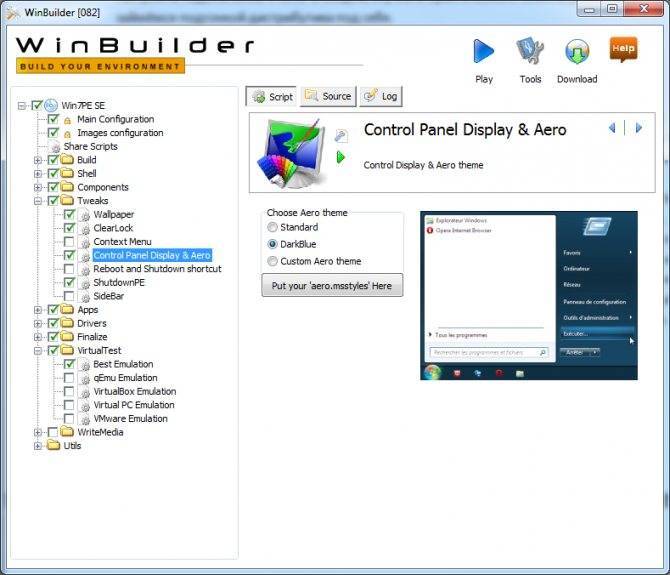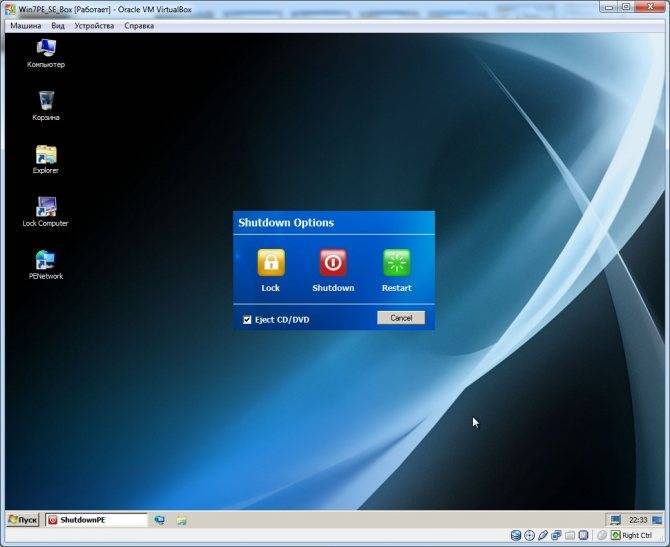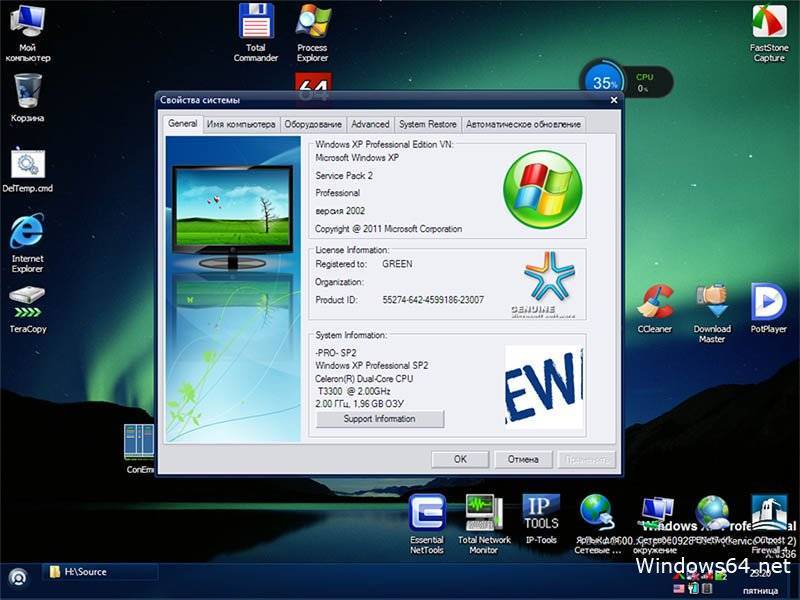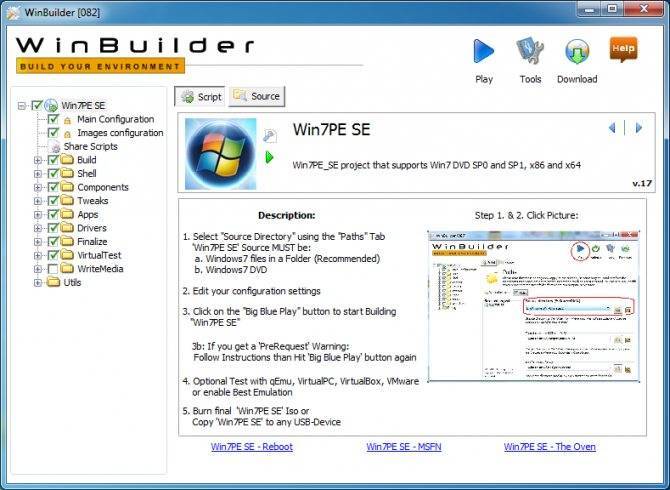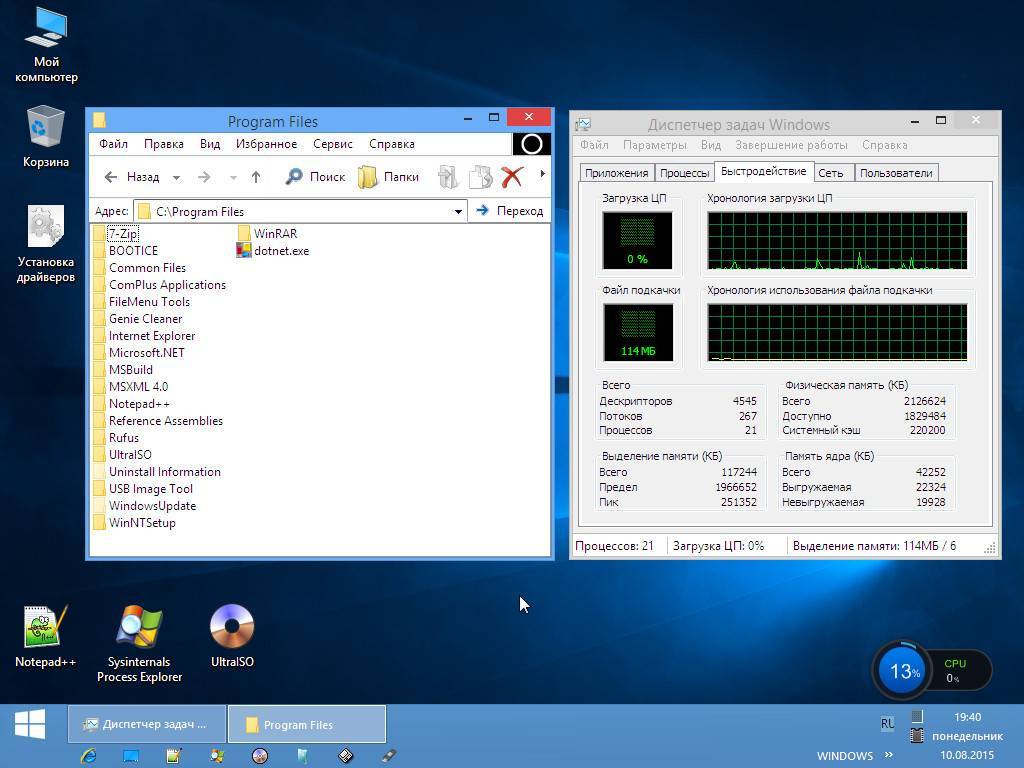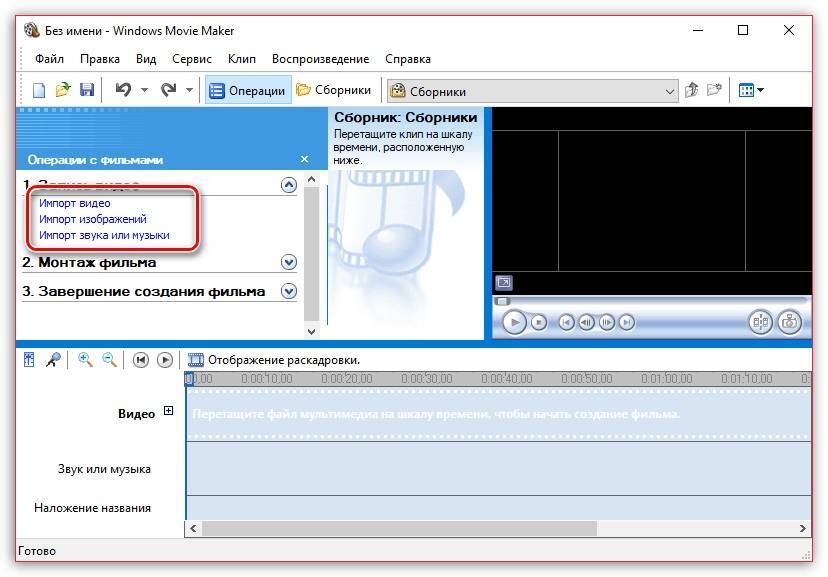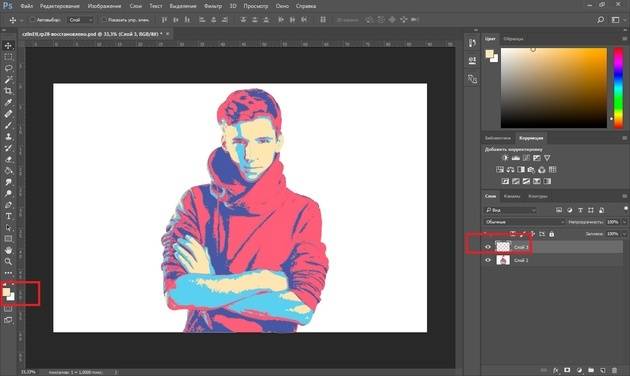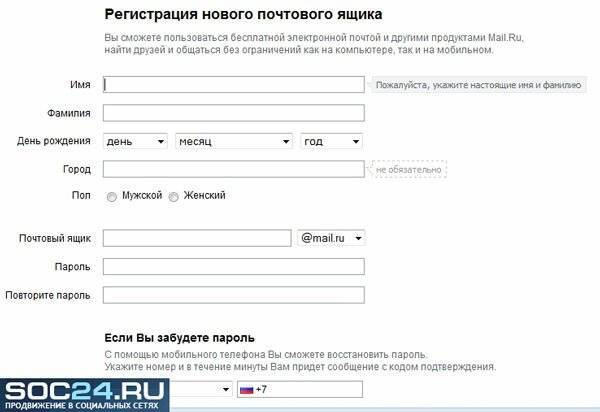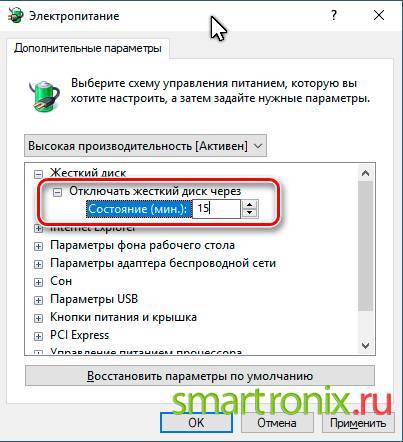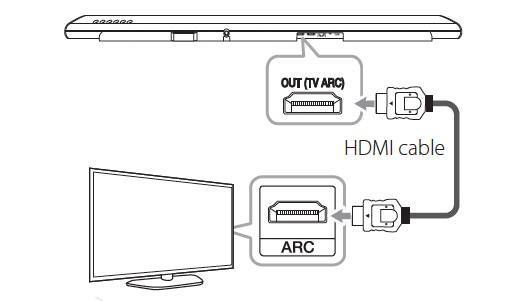Утилита WinSetupFromUSB
Данная программа является одной из самых удобных и простых. Она может содержать даже несколько Live CD. Просто при загрузке вы должны выбрать, какой из образов вам нужен в данной ситуации.
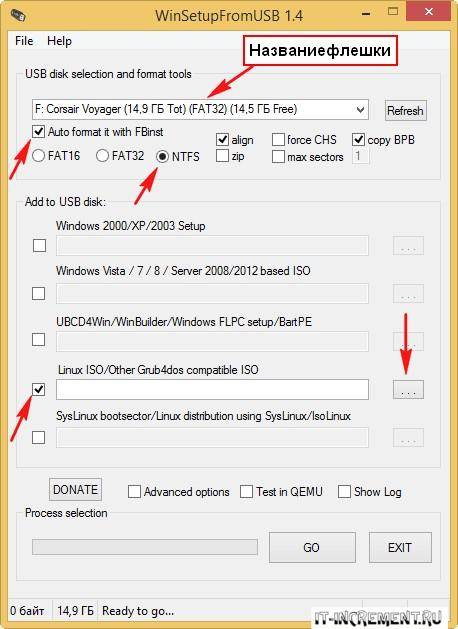
Укажите путь к своей флешке и сделайте такие же настройки, которые указаны на скриншоте.
Когда вы поставили галочку возле пункта «Linux ISO…», справа будет кнопка в виде троеточия. Нажмите ее. Перед вами откроется такое окошко.
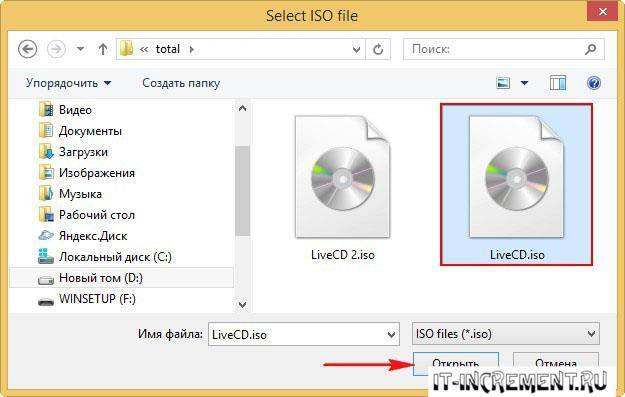
Выберите необходимый образ.
Далее, просто соглашайтесь со всем и начните запись.
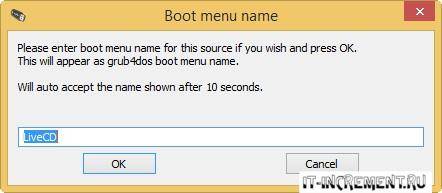
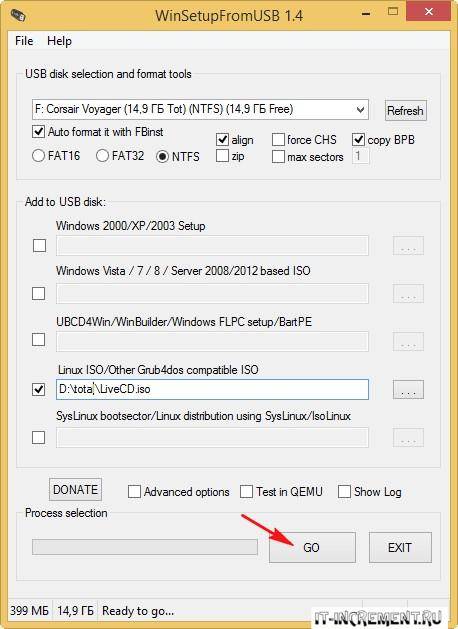
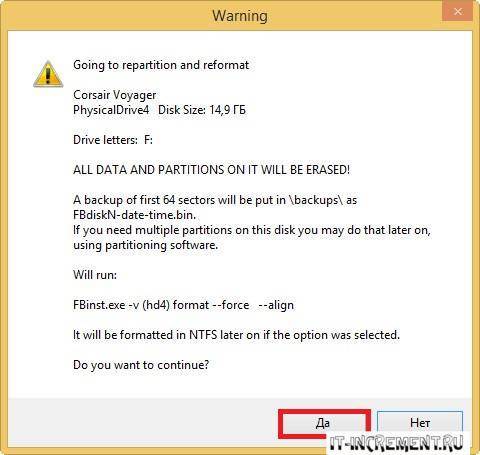
Через некоторое время образ будет готов.
Но как же добавить второй образ? Очень просто! Открываете ту же программу, указываете тот же путь к флешке. Так как один образ на ней уже записан, ставим галочку только возле «Linux ISO…», и добавляем второй образ.
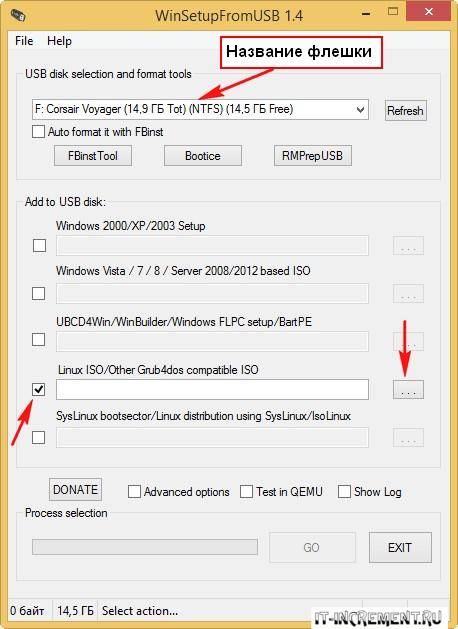
Опять со всем соглашаемся и запускаем запись.
Утилита UltraISO
Данная программа может записать ISO образ практически на любой носитель, в том числе и на флешку. Сделать это очень просто, но сначала скачайте утилиту, которая расположена здесь: http://ultraiso.ru.softonic.com/.
Подключите флешку (заранее ее отформатируйте) и запустите программу. Откройте образ в данной программе с помощью меню «Файл» — «Открыть».
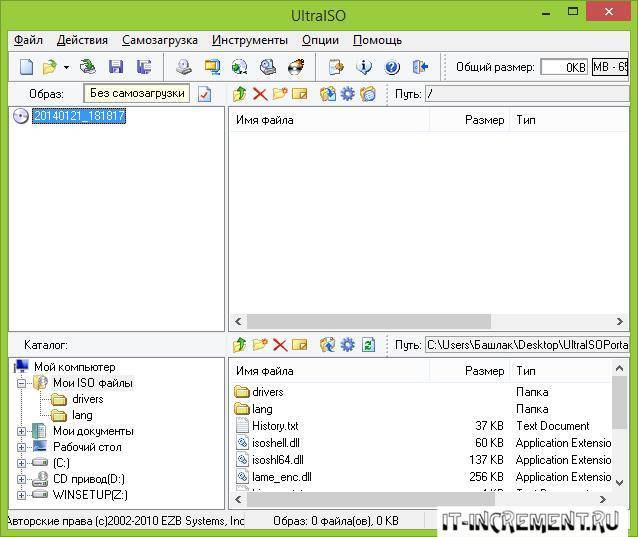
Затем выберите меню «Самозагрузка», а далее – «Записать образ жесткого диска».
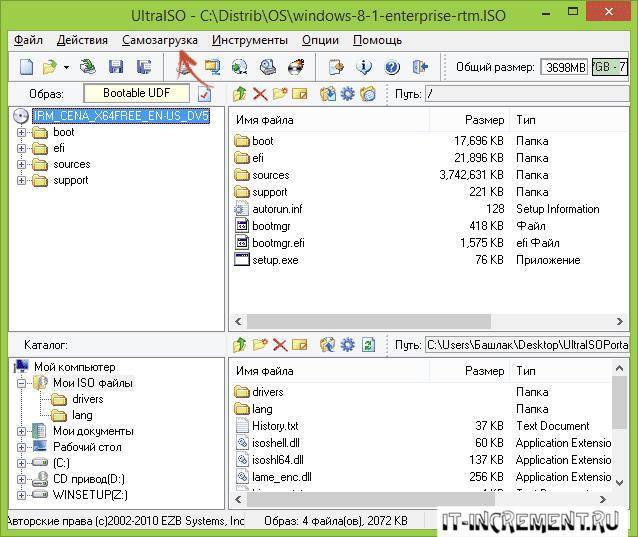
Укажите флешку в качестве накопителя. Остальные настройки оставьте нетронутыми. И, конечно же, нажмите кнопку «Записать».
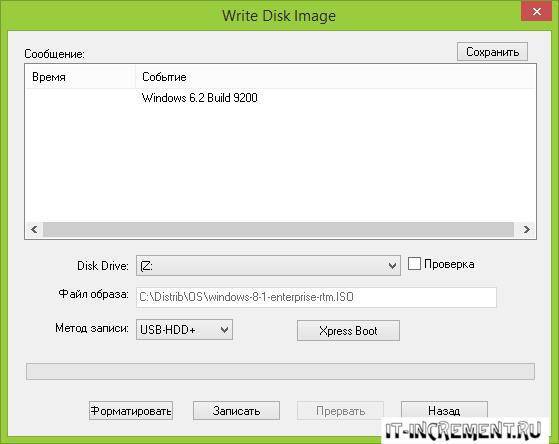
Вот и вся процедура!
Утилита Rufus
Данная программа в считанные минуты записывает Live CD. Основное ее преимущество – отсутствие каких-либо лишних параметров. Все просто и понятно. Скачать ее можно здесь: https://rufus-usb.ru.uptodown.com/windows.
Открыв программу, укажите путь к флешке и к образу. Все остальное настройте так же, как и на скриншоте.
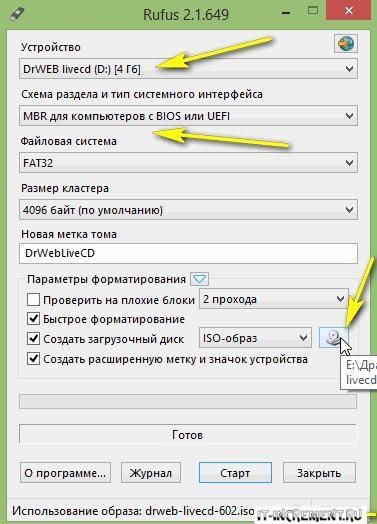
Далее, нажмите на кнопку «Старт». Вот и все.
https://youtube.com/watch?v=LtN2ueFZC_w
Работать с ней очень просто: нужно указать путь к образу и к флешке.
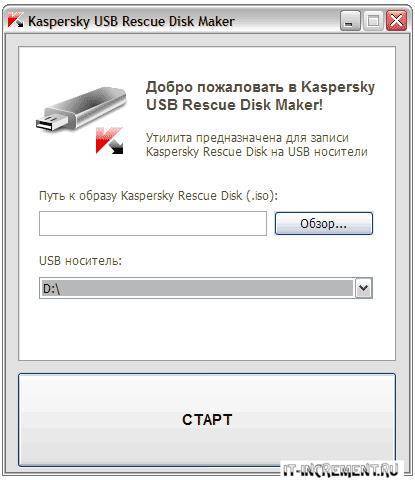
Подобные программы есть у Доктора Веб, Аваст и так далее. Просто внимательно смотрите официальные сайты необходимых программ.
Как применить полученный результат
Если вы не знаете, как применить загрузочную флешку, то не стоит переживать. Перед началом работы нам следует перезагрузить прибор и попасть в БИОС. Заранее узнайте, какая клавиша отвечает за этот переход на вашем устройстве. Подробно про загрузку через usb писалось здесь «Загрузка с флешки или с диска»
В новом окошке выберите меню «Boot» с помощью стрелок на клавиатуре. Измените параметры так, как указано на скриншоте.
Обязательно сохраните настройки.
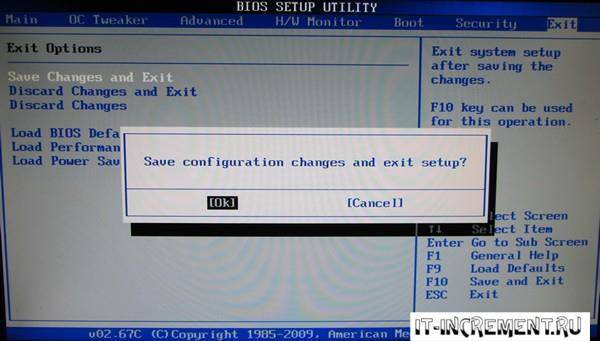
Вставьте флешку в компьютер и перезагрузите устройство. Если все сделано правильно, то начнется загрузка с флешки.
В следующем окне выберите необходимый образ.

После этого загрузится ваш образ, в котором вы полноценно можете работать.
Вот, собственно, и вся работа.
Как видите, можно создать Live CD в пару кликов в любой понравившейся утилите.
Сборки Live CD USB Windows 10
На сегодняшний день существует достаточно много различных сборок Live CD USB Windows 10, и отличаются они, главным образом, разным программным обеспечением на «борту». Авторы сборок обычно собирают их для себя, добавляя в них, в том числе и программы для DOS, проверяющие ОЗУ или HDD.
Наиболее известные сборки включают:
- Windows 10 PE v.4.5.1 by Ratiborus (x64). Создана для обслуживания и диагностики ПК, работы с HDD, а также для восстановления данных;
Windows 10 PE v.4.5.1 by Ratiborus (x64)
- Windows 10 x64 Zver 2021 Enterprise LTSB. Создана из оригинального образа MSDN, имеет установочную оболочку для дополнительных программ Zver WPI v.5.4, включает обновления до мая 2018;
Windows 10 x64 Zver 2021 Enterprise LTSB
- последняя Windows 10 игровая сборка 1703 by OVGorskiy. Подходит игрокам, которые не могут купить ключ лицензии на Windows10, но хотят играть на ПК. Простая в установке и стабильная в работе сборка.
Windows 10 игровая сборка 1703 by OVGorskiy
Недостатками всех сборок Windows 10 Live CD USB на сегодняшний день являются:
- долгая загрузка на «слабых» ПК;
- несовместимость с не поддерживающим Win 10 « железом»;
- для запуска сборки Win 10 Live CD USB требуется не менее 2Gb ОЗУ;
- несовместимость со старыми процессорами, не поддерживающими 64-разрядные ОС.
Создание загрузочной флешки
Для этого потребуется следующее:
- Приложение, например, UltraISO. Утилиты свободно распространяются в глобальной сети. Необходимо ввести в поисковике «Скачать UltraISO» (или название другой программы, которые рассмотрим ниже). Потом установить ее в свой компьютер. Процесс инсталляции стандартный с понятным пошаговым руководством.
Некоторые программы не бесплатные, поэтому рекомендуется установить соответствующей графе о. Но при желании пользователь может и приобрести приложение.
- Образ ISO с Виндовс 7.
- Флешка. Емкость ее для Windows 7 не должна быть меньше 4 Gb. Предупреждение: потребуется выполнить форматирование носителя, поэтому при наличии на флешке важных файлов необходимо предварительно сохранить их в ПК или на другом носителе.
Настройки БИОСа для загрузки с флешки Live CD
Для однократно запуска системы с флэшки лучше использоватьboot меню. Оно, как правило, вызывается клавишами f11 или f12, нужно смотреть для каждого типа устройства.
Также можно зайти при загрузке в bios или uefi, для чего следует нажимать del илиf2. Здесь нужно будет просмотреть опции загрузки и выставить нужное устройство первым в очереди. Если это биос и нет перевода на русский язык, то следует искать пункты с именем, в котором содержится слово boot, например, boot option. И в них первой строкой выставлять USB устройство.
Live CD – это универсальное средство, которое содержит определенные файлы, объединенные одной оболочкой. Под файлами понимаются различные программы, которые дают возможность провести диагностику компонентов компьютера, удалить вирусы и даже опробовать любую операционную систему без ее установки. Да и это далеко не все возможности.
Live CD обычно используют в экстренных ситуациях, когда нормальная загрузка ОС невозможно. Именно поэтому следует создать такой образ заранее.
К примеру, ваш компьютер был заражен вирусом, из-за которого появился банер на весь экран. Он настолько мешает работе, что даже добраться до браузера и скачать лечащую утилиту очень сложно. Как вариант – переустановить ОС. Но ведь вы потеряете часть своих личных файлов. Поэтому в такой ситуации пользуются Live CD.
Записать Live CD можно на любой носитель: CD, DVD диск или же USB. Мы рассмотрим только последний вариант.
Настройка BIOS для загрузки с LiveCD
Процесс настройки БИОС для LiveCD практически не отличим и полностью схож с инсталляцией Windows. Фактически требуется выполнить только одно – это настроить пункт «BOOT»
.
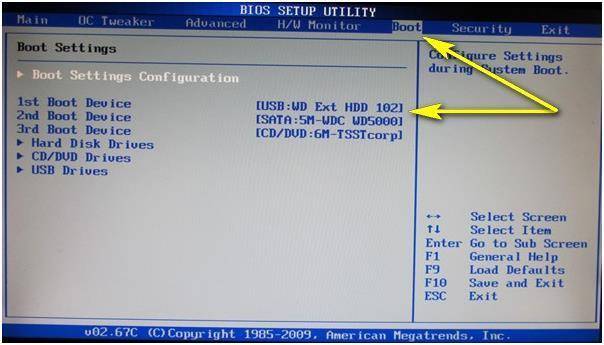 После входа в BIOS в закладке BOOT необходимо изменить очередность загрузки, таким образом, что бы запуск начинался с флешки.
После входа в BIOS в закладке BOOT необходимо изменить очередность загрузки, таким образом, что бы запуск начинался с флешки.
Главное после внесенных корректировок при выходе из БИОС сохранить изменения.
В пункте «EXIT»
следует нажать на «Save and Exit»
.
В случае корректных настроек BIOS и если USB носитель не имеет ошибок при записи образа, то (если конечно флешка находится в USB компьютера) с нее выполнится загрузка системы.
Как скопировать файлы с рабочего стола, если Windows 7, 8, 8.1, 10 не запускается или как скачать Live CD AOMEI PE Builder и как им пользоваться
Привет всем! В этой статье я покажу Вам как создать диск Live CD, а также загрузочную флешку Live CD и загрузить с них простой компьютер или новый ноутбук с БИОСом UEFI и включенным Secure Boot. Затем Вы узнаете как можно вытащить Ваши данные с рабочего стола, если Ваша Windows 7, 8, 8.1, 10 не загружается.
Что такое Live CD?
Друзья, за последние 15 лет своей жизни я работал просто с огромным количеством разнообразных Live CD.
Live CD — это дисковый вариант операционной системы, простыми словами, на DVD диске или флешке находится та же Windows, только в урезанном варианте.
С диска Live CD или флешки Live CD можно загрузить Ваш компьютер или ноутбук и перед Вашим взором предстанет уже знакомый Вам рабочий стол, меню Пуск и так далее, но одно но…
В сети выложено огромное количество Live CD с различными модификациями и интегрированным (по большей части взломанным и не всегда работоспособным) софтом, поэтому хочу Вас удержать от скачивания на торрентах чего попало и поступить гораздо проще, а именно, создать свой мощный и бесплатный Live CD при помощи программы AOMEI PE Builder 1.4 FREE.
С такого Live CD можно запросто загрузить Ваш компьютер или ноутбук и вытащить файлы с рабочего стола, затем, если Ваша Windows 7, 8, 8.1 не загружается, Вы можете спокойно переустановить операционную систему или произвести откат к заводским настройкам. Программа AOMEI PE Builder 1.4 FREE даже позволит Вам включить в диск Live CD дополнительные программы по Вашему усмотрению, а по умолчанию в такой диск будут включены уже знакомые Вам по нашим статьям классные инструменты.
AOMEI Backupper Standard- резервное копирование данных (бесплатный и прямой аналог программы Acronis True Image Home 2011-2015)
AOMEI Partition Assistant Standard Edition — бесплатная программа на русском языке для управления разделами жёсткого на вашем компьютере без потери данных и другие утилиты (подробности далее в статье).
Также, при помощи этой программы, в сегодняшней статье, мы создадим загрузочную флешку Live CD.
Создание загрузочной флешки Live CD AOMEI PE Builder
Теперь нам нужно создать загрузочную флешку Live CD AOMEI PE Builder и загрузить с неё ваш компьютер или ноутбук.
Скачиваем Live CD AOMEI PE Builder и создаём загрузочную флешку.
Скачиваем и запускаем утилиту WinSetupFromUSB-1-6, именно она создаст нам загрузочную флешку.
В главном окне WinSetupFromUSB выбираем название нашей флешки.
Ставим галочку на пункте Auto format it with FBinst и отмечаем галочкой пункт FAT32,
Отмечаем галочкой пункт Vista/7/8/Server 2008/2012 based ISO и нажимаем на кнопку, открывающую окно проводника.

Открывается проводник, находим на компьютере ISO образ Live CD AOMEI PE Builder и выделяем его левой мышью, жмём «Открыть».

Жмём «GO».
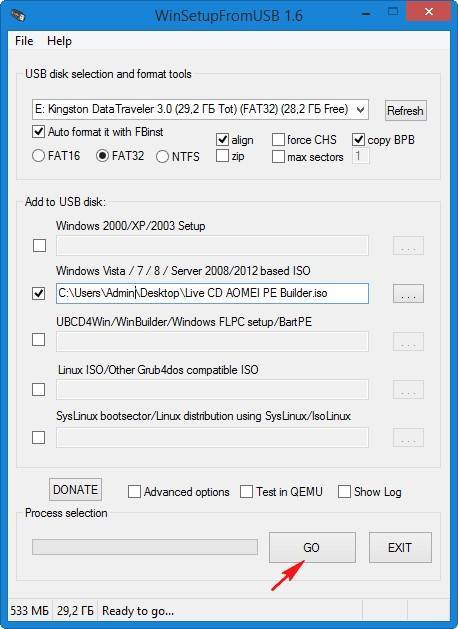
«Да»
«Да»
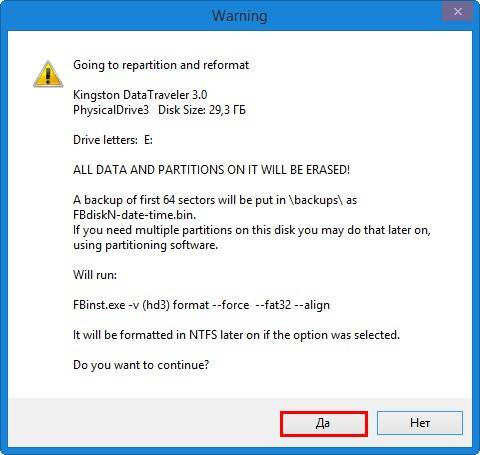
«ОК»
Начинается создание загрузочной флешки Live CD AOMEI PE Builder.
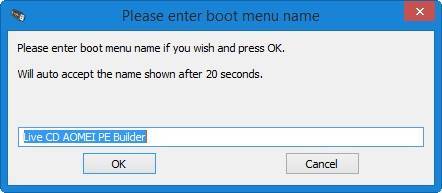
Загрузочная флешка готова.
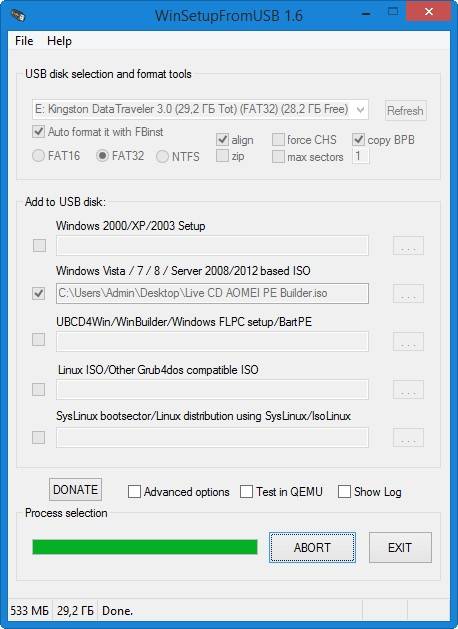
«ОК»
Загружаем ноутбук с загрузочной флешки Live CD AOMEI PE Builder.
Кто не знает как войти в загрузочное меню ноутбука и выбрать для загрузки диск или флешку читаем нашу статью Как загрузить ноутбук с диска или флешки.
Рабочий стол или инструменты Live CD
На рабочем столе Live CD находятся инструменты
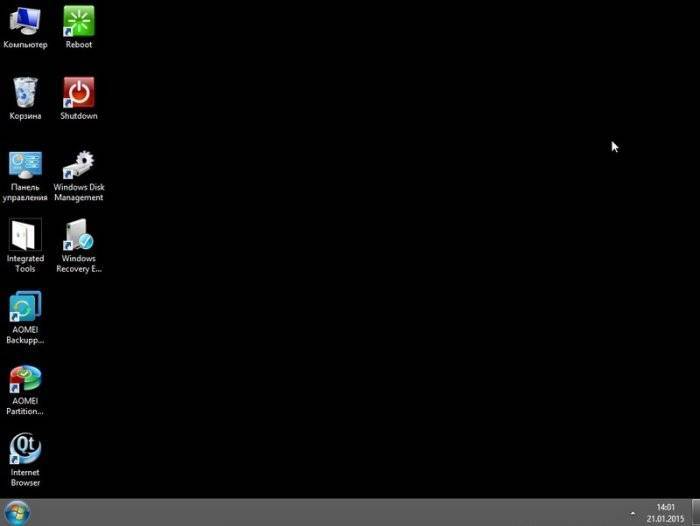
AOMEI Partition Assistant Standard Edition — для управления разделами жёсткого диска

AOMEI Backupper Standard — резервное копирование данных
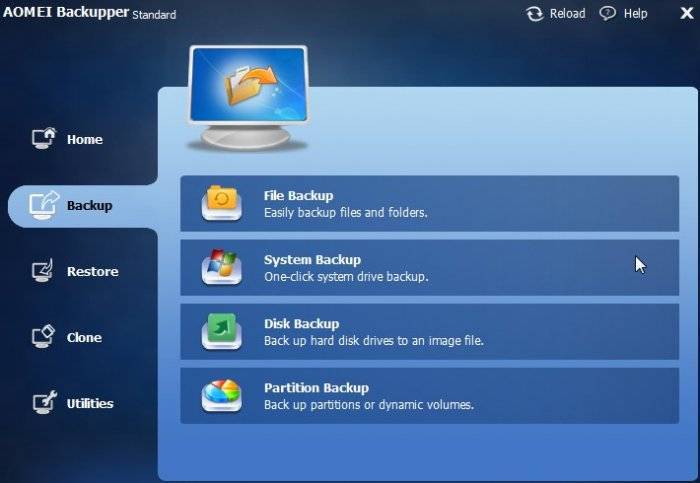
Набор различных утилит для диагностики компьютера
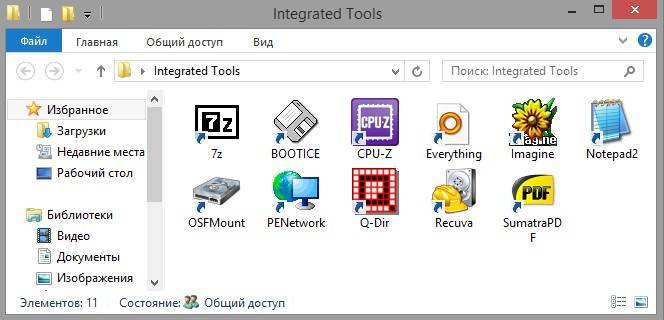
Кнопки перезагрузки и выключения компьютера. Естественно имеется браузер.

Как видите на рабочем столе находятся только инструменты Live CD, а как попасть на рабочий стол вашей операционной системы? Нажмите Компьютер и попадёте в проводник.
Идём на диск C:
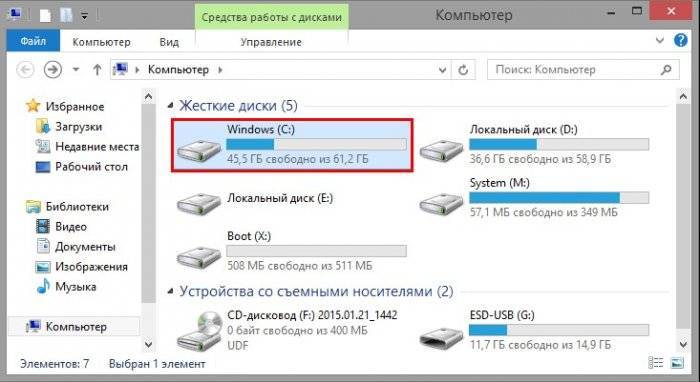
C:\Пользователи\Имя пользователя\рабочий стол или вот так C:\Users\Ваше имя пользователя\Desktop, попадаем на рабочий стол и копируем нужные файлы на диск (D:) или на флешку, а можете на переносной жёсткий диск USB.
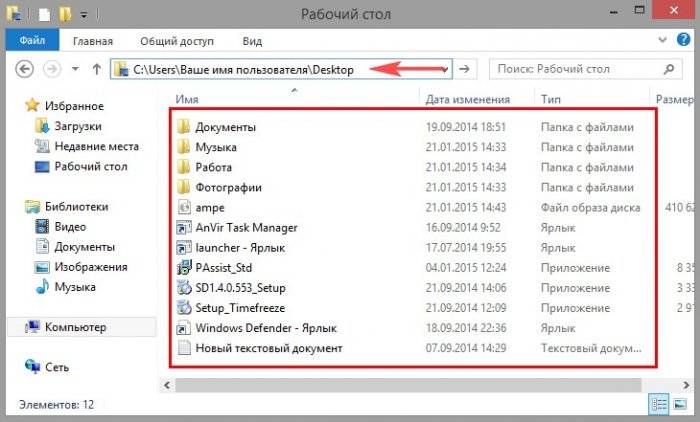
Ну и под конец статьи расскажу Вам ещё про один ярлык рабочего стола, если нажать на Windows Recovery, то вы попадёте в среду восстановления Windows 8, 8.1, где можете воспользоваться всеми её инструментами: Автоматическим и простым восстановлением системы, командной строкой и так далее.

Русская


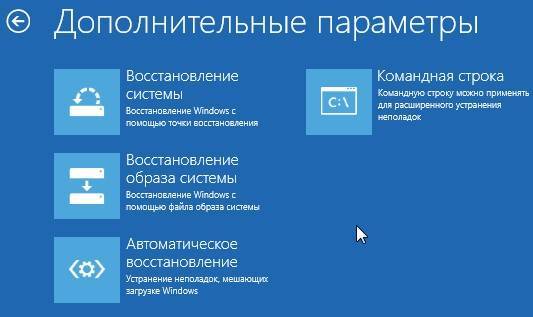
Короче я заимел себе такой Live CD, а Вы?
Если Вам по каким либо причинам не удалось установить программу AOMEI PE Builder 1.4 FREE, то скачайте готовый Live CD у меня на Яндекс.Диске.
Статья по теме —
Как загрузиться с liveusb-флешки (диска)
- Необходимо сначала настроить соответствующим образом BIOS, либо, что еще лучше, вызвать загрузочное меню (Boot Menu). Чтобы не повторяться, рекомендую ознакомиться с этой статьей;
- Далее из списка загрузочных устройств выбрать нашу флешку:
- Далее должно появиться сообщение, что начата загрузка файлов (Loading Files…).
- Собственно, далее должен появиться рабочий стол, как в классической Windows (такой же, как если бы она была установлена на жесткий диск). Пример показан на фото ниже. Рассматривать, как работать далее — не вижу смысла, т.к. все программы на русском языке, да и пользоваться ими можно также, как в обычной Windows.
Что необходимо для создания загрузочного Live CD/DVD/USB устройства?
В зависимости от вашего выбора (диск или флешка) и размера образа можно создать загрузочный Live-CD диск, Live-DVD диск или мультизагрузочную флешку (MultiBoot USB). В данной статье мы разберем создание загрузочного диска Live DVD и MultiBoot USB.
Вам понадобятся:
1. Образ с необходимым набором программного обеспечения.
2. Болванка DVD ±R. Вначале мы сделаем загрузочный диск Live DVD.
Что касается образа, то ниже вы видите две ссылки на скачивание. Скачиваем первый образ. При медленном Интернете или лимитном тарифе можно воспользоваться вторым образом RusLiveFull_CD (663 МБ). Он более компактный и содержит только самое необходимое. Сразу хочу сказать, я не явлюсь автором данных сборок.
Образ RusLiveFull_CD (663 МБ): https://yadi.sk/d/krfyXjF9c6bFWОбраз RusLiveFull_DVD (1,8 ГБ): https://yadi.sk/d/3OE14yz0c6bVA
Более подробно о записи образа на диск с помощью программы ImgBurn написано в этой статье. Если вы используете второй образ (663 МБ), то можно использовать CD-диск.
Как я уже говорил выше, в качестве носителя загрузочного устройства можно использовать и обычную USB-флешку размером не менее 1 ГБ.
Для записи образа на флешку используйте программу WinSetupFromUSB. Ее скачиваем с официального сайта по адресу: www.winsetupfromusb.com. Есть два варианта программы: для обычной 32-битной системы и для 64-битной. В зависимости от версии вашей ОС запустите соответствующий ярлык.
В поле «USB disk» указываем флешку, на которую будет производиться запись. Далее выставляем необходимые настройки и в пункте «Other Grub4dos compatible ISO» указываем путь к скачанному образу.
Дождитесь окончания записи, после чего появится окно с надписью Job done.
Загрузочное устройство готово. Теперь нужно с него загрузиться. Вставьте диск в привод или USB-флешку в порт USB 2.0!! (порт USB 3.0 синего цвета). Далее необходимо выставить загрузку с привода (если записывали Live DVD) или с флеш-накопителя. Нажмите «Перезагрузить компьютер».
Если у вас стационарный компьютер, то сразу при старте системы нажимайте клавишу F8, F11 или F12. Это зависит от вашей материнской платы. Если не получилось загрузиться с первого раза, повторите данную процедуру с использованием другой функциональной клавиши.
Если у вас ноутбук, то чаще всего это клавиша Esc, F8 или F12 (реже F1 или F2). Список горячих клавиш можно посмотреть .
В появившемся меню с помощью стрелок на клавиатуре выберите строку с вашим устройством. Жмем Enter и дожидаемся окна загрузчика GRUB4DOS, где увидим следующую запись: RusLiveFull_DVD from partition. Нажимаем Enter. Появится список меню, где выбираем первый пункт.
В следующем окне выбираем пункт Multimedia.
Подождите, пока загрузится оболочка Windows XP. Не пугайтесь, это всего лишь операционная система, загруженная с подготовленного устройства. Вот так это выглядит.
Сегодня мы научились создавать загрузочный диск Live DVD (и MultiBoot USB). Его еще называют аварийным или диском системного администратора. Мы узнали, в каких целях он используется. В следующих статьях разберем его практическое применение. Научимся тестировать основные компоненты компьютера, работать с жестким диском, восстанавливать загрузчик, бороться с баннерами, которые блокируют работу системы, и многое другое.
Теперь можно отдохнуть, подняв себе настроение с помощью сервиса, издевающегося над нашими фото.

Наличие флешки с LiveCD может быть очень кстати, когда Windows отказывается работать. Такое устройство поможет вылечить компьютер от вирусов, провести комплексную диагностику неисправностей и решить еще уйму разнообразных проблем – все зависит от набора программ в образе. Как его правильно записать на USB-накопитель, мы рассмотрим дальше.
Как записать образ LiveCD на флешку (для восстановления системы)
Доброго дня.
При восстановлении ОС Windows в рабочее состояние частенько приходится использовать LiveCD (так называемый загрузочный диск CD или флешка, позволяющий загрузить антивирус или даже Windows с этого же самого диска или флешки. Т.е. для работы за ПК ничего не нужно устанавливать на жесткий диск, просто загрузиться с такого диска).
LiveCD часто бывает нужен, когда Windows отказывается загружаться (например, при вирусном заражении: всплыл баннер на весь рабочий стол и не дает работать. Можно переустановить Windows, а можно загрузиться с LiveCD и удалить его). Вот о том, как записать такой образ LiveCD на флешку и рассмотрим в данной статье.
Как записать образ LiveCD на флешку
Вообще в сети сотни загрузочных образов LiveCD: всевозможные антивирусы, Winodws, Linux и пр. И неплохо бы иметь хотя бы 1-2 таких образов на флешке (а то вдруг чего…). В своем примере ниже, я покажу как записать следующие образы:
- LiveCD от DRWEB — популярнейший антивирус, позволит проверить ваш HDD даже, если основная ОС Windows отказалась загружаться. Скачать образ ISO можно на официальном сайте;
- Active Boot — один из лучших аварийных LiveCD, позволяет восстановить утерянные файлы на диске, сбросить пароль в Windows, проверить диск, сделать резервную копию. Можно использовать даже на ПК, где нет ОС Windows на HDD.
Собственно будем считать что образ у вас уже есть, а значит можно приступить к его записи…
1) Rufus
Совсем небольшая утилита, которая позволяет легко и быстро записывать загрузочные USB диски и флешки. Кстати, пользоваться ей очень удобно: нет ничего лишнего.
Настройки для записи:
Вставьте в USB порт флешку и укажите ее;
Схема раздела и тип системного устройства: MBR для компьютеров с BIOS или UEFI (выбираете свой вариант, в большинстве случаев можно использовать как в моем примере);
Далее укажите загрузочный образ ISO (я указал образ с DrWeb), который нужно записать на флешку;
Поставить галочки напротив пунктов: быстрое форматирование (осторожно: удалит все данные на флешке); создать загрузочный диск; создать расширенную метку и значок устройства;
И последнее: нажать на кнопку старт…
Время записи образа зависит от размера самого записываемого образа и скорости порта USB. Образ от DrWeb не такой большой, поэтому его запись длиться в среднем 3-5 мин.
2) WinSetupFromUSB
Если Rufus вас не устроил по каким то причинам, можно воспользоваться другой утилитой: WinSetupFromUSB (кстати, одна из лучших в своем роде). Она позволяет записывать на флешку не только загрузочные LiveCD, но и создавать мульти-загрузочные флешку с разными версиями Windows!
Для записи в ней LiveCD на флешку, нужно:
- Вставить флешку в USB и выбрать ее в самой первой строке;
- Далее в разделе Linux ISO/Other Grub4dos compatible ISO выбрать образ, который хотите записать на флешку (в моем примере Active Boot);
- Собственно после этого просто нажать на кнопку GO (остальные настройки можно оставить по умолчанию).
Как настроить BIOS для загрузки с LiveCD
Чтобы не повторяться, дам пару ссылок, которые могут пригодиться:
Вообще, настройка BIOS для загрузки с LiveCD ничем не отличается от той, которую делают для установки Windows. По сути нужно сделать одно действие: отредактировать раздел BOOT (в некоторых случаях 2 раздела*, ссылки см. выше).
Когда войдете в BIOS в разделе BOOT поменяйте очередь загрузки так, как она показана на фото №1 (см. чуть ниже в статье). Суть в том, чтобы очередь загрузки начиналась с USB диска, а только за ним уже шел HDD, на котором у вас установлена ОС.
Фото №1: раздел BOOT в BIOS.
После измененных настроек не забудьте сохранить их. Для этого есть раздел EXIT: там нужно выбрать пункт, что-то вроде «Save and Exit…».
Фото №2: сохранение настроек в BIOS и выход из них для перезагрузки ПК.
Примеры работы
Если BIOS настроен правильно и флешка записана без ошибок — то после перезагрузки компьютера (ноутбука) при вставленной флешки в USB порт, с нее должна начаться загрузка
Кстати, обратите внимание, по умолчанию многие загрузчики дают 10-15 сек. на то, чтобы вы согласились на загрузку с USB флешки, иначе они по умолчанию загрузят вашу установленную ОС Windows…
Фото №3: загрузка с флешки DrWeb записанной в Rufus.
Фото №4: загрузка флешки с Active Boot, записанной в WinSetupFromUSB.
Фото №5: Active Boot Disk загружен — можно приступить к работе.
Вот собственно и все создание загрузочной флешки с LiveCD — ничего сложного… Основные проблемы возникают, как правило, из-за: некачественного образа для записи (используйте только оригинальные загрузочные ISO от разработчиков); при устаревании образа (он не может распознать новое оборудование и загрузка зависает); при неправильной настройке BIOS или записи образа.
Простой способ
Проще всего записать Live CD на флешку, используя уже готовый образ .
После того как образ окажется на вашем компьютере, его необходимо корректно записать на USB-носитель
Важно понимать, что загрузочная флешка Live CD содержит не сам файл образа, а его содержимое, причём записано оно должно быть определённым образом
Для достижения успешного результата можно воспользоваться самыми разными методами, однако, наиболее распространённым и проверенным является приложение WinSetupFromUSB. Вообще-то, оно предназначено для создания установочных носителей, но и загрузочная флешка Live CD будет ему под силу.
Итак, образ скачан, приложение запущено. Приступаем:
- Выберите ваш накопитель в списке сверху;
- Установите флажок «AutoFormatitwithFBinst» — это заставит приложение правильным образом переформатировать флешку перед записью образа;
- Установите флажки «Align» и «CopyBPB». Их назначение — подготовка носителя таким образом, чтобы BIOS могла без труда воспринимать его как загрузочный;
- Выберите файловую систему NTFS — для Виндовс последних 17 лет она является «родной».
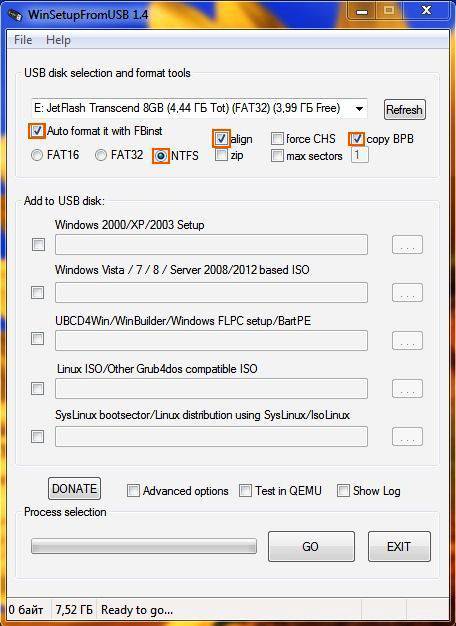
Теперь всё чуть-чуть усложняется. Вам необходимы выбрать загрузчик для вашего образа. Как правило, для лайв CD Windows 7 и выше следует выбирать соответствующий пункт, а для XP, как ни странно, Linux ISO (так как загрузчик на таких образах используется именно от этой ОС). Впрочем, вам может и повезти, а правильный вариант будет указан на странице, с которой производилась загрузка файла-образа. В противном случае, понадобится несколько попыток.
ВАЖНО.
На флешку Windows XP иногда приходится записывать поверх файловой системы FAT32. В частности, это касается образов на базе SP1 или SP2 — хоть они и поддерживают NTFS, но загрузка с такого носителя иногда зависает. Также вы можете установить флажок «Test in QEMU», который позволит протестировать результат в виртуальной машине сразу после того, как вы запишете ваш Лайв СД на флешку — так вам не придётся перезагружать реальный компьютер
Также вы можете установить флажок «Test in QEMU», который позволит протестировать результат в виртуальной машине сразу после того, как вы запишете ваш Лайв СД на флешку — так вам не придётся перезагружать реальный компьютер.
Когда все флажки расставлены, а образ выбран, вам остаётся лишь нажать кнопку «GO» и дождаться завершения процесса.
Аварийные livedisk’и на базе winpe: обзор
Здравствуйтерешил тут спросить так как тема подходящая про WinPE– У меня такая проблема (не было печали, купила бабка порося) Купил недавно себе планшет Lenovo с клавиатурой пристегивающеся.(до этого был ноут ACER с простым биосом)Первый сюрпрайс оказался это UEбI с его боот защитой – ладно почитал в инете как егто отключить – отключилначали грузится флешки ,, у меня флешка от Сереги Стрельца и еще одна на базе Win-8PE – Пашут нормально что первая что вторая и на ACERе работали.
А теперь о проблеме Я планшет использую как недобук (почти всегда с пристегнутой клавиатурой) так вот родная Винда этого недобука(планшета) грузится нормально. В альбомном виде и логотип LENOVO перед загрузкой нормально отображается в альбомном виде ну все как прям на миниатюрном ноутбуке…. Втыкаю флешку в USBразъем (их два обычных по одному с каждой стороны клавиатуры ) зажимаю комбинацию клавиш и жму кнопку включения.Попадаю на Экран выбора загрузки (и все в нормальном альбомном виде)Выбираю запуск с флешки и,и,и, логотип LENOVO появляется боком и все меню выбора системы или утилит ,,, на боку – Рабочий стол открывается боком…. Да еще и разрешение дикое аж 1900 х 1400все мелко неудобно – жму правой клавой на столе кое как прицеливаясь боком (так как тачпад пашет не повернутым) и получается полный рассинхрон сознания куда двигать чтоб куда двинуть курсор… попадаю на строку свойства экрана в контесктном меню попадаю в свойства открываю список выбора расположения экрана выбираю альбомная и наконец все поворочивается так как надо … Жмакаю на о-кей пока не вернулось на бок , – хочу разрешение поменьше выставить но окно с выбором разрешений серое и не выставиш как в установленной системе нормальное разрешениеНу ладно самое главное сделал образы всех разделов -чтоб вслучае чего не переустанавливать все с танцами с бубнами,,,- а из образа накатил и нет мучений с драйверами и особенно с тачем (сколько слезных жалоб на 4PDA прочитал – систему переустановят все драйвера ставятся а тач глючит ) …Так вот может админ подскажет где и что можно подкрутить на этом планшете , так как я думаю Это гдето В загрузчике (файлы в BOOT папке что на флешке) Этого долбанного ЕФИ глюк – потому что экран поворочиваеся на бок при показе логотипа LENOVO а уж потом системе приходится на боку запускаться – ну на счет драверов думаю подсунуть свои из системы но они только от 10 – думаю на 8PE не пойдут там это долбанная майкрософтосовская сертификация и подпись цифровая не дас на 8 запустить то что сделано для 10