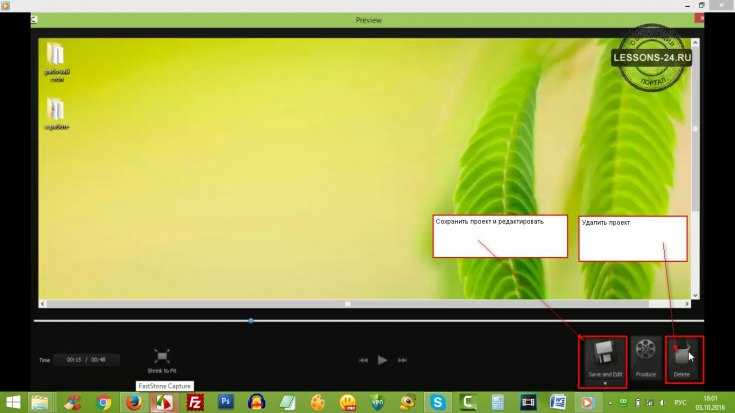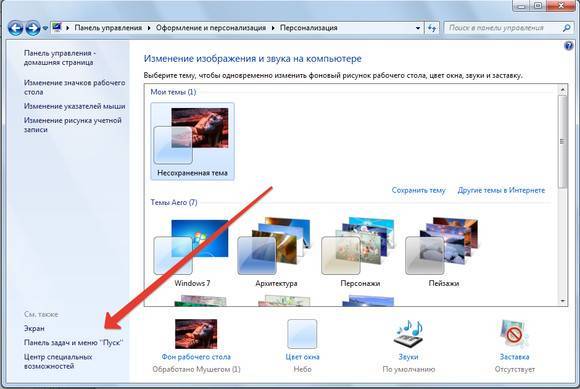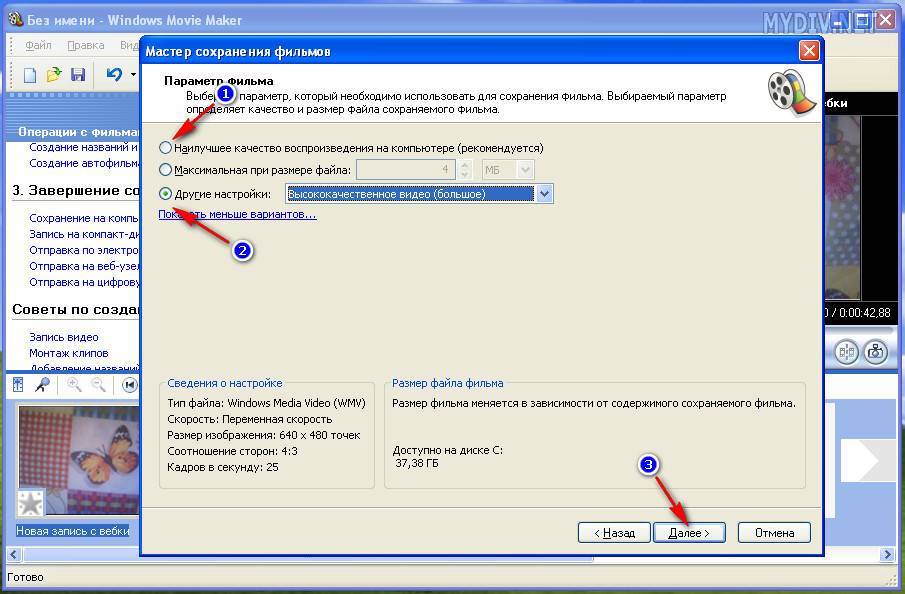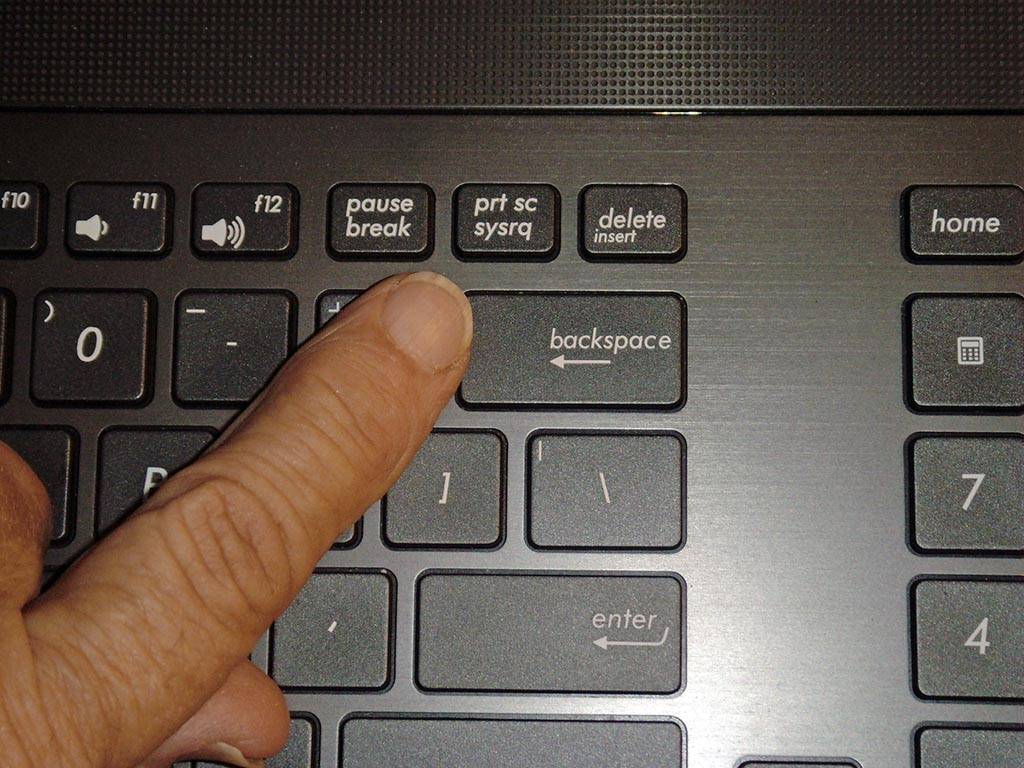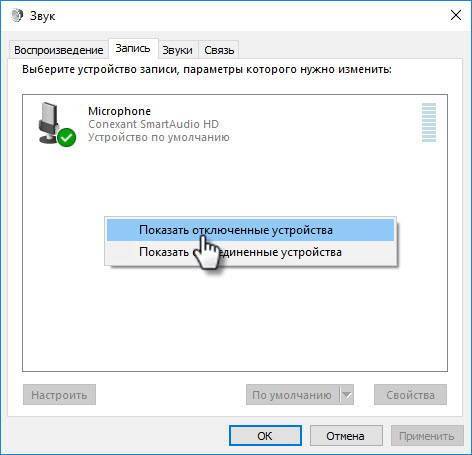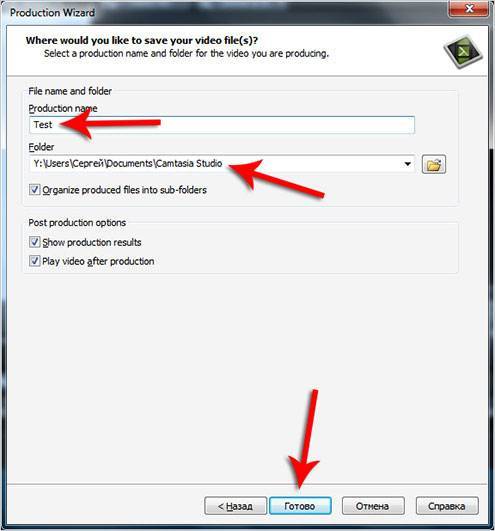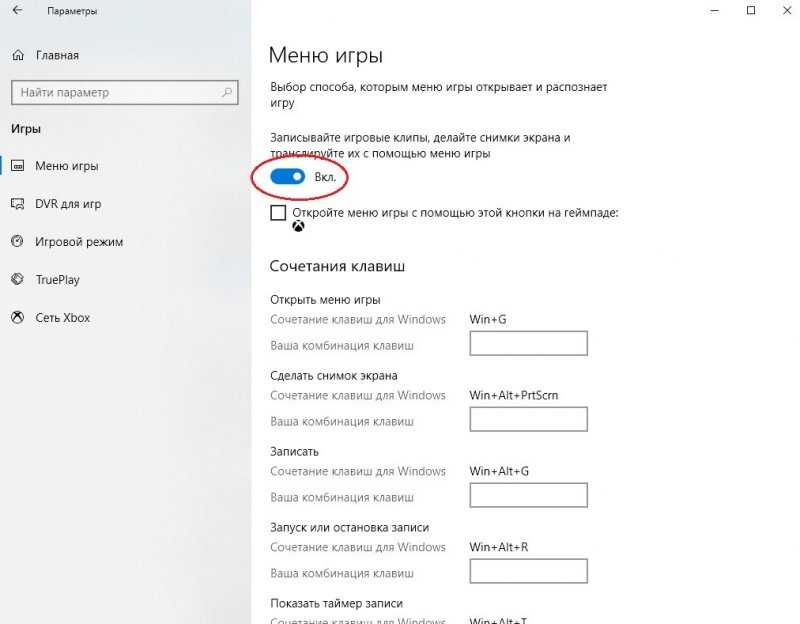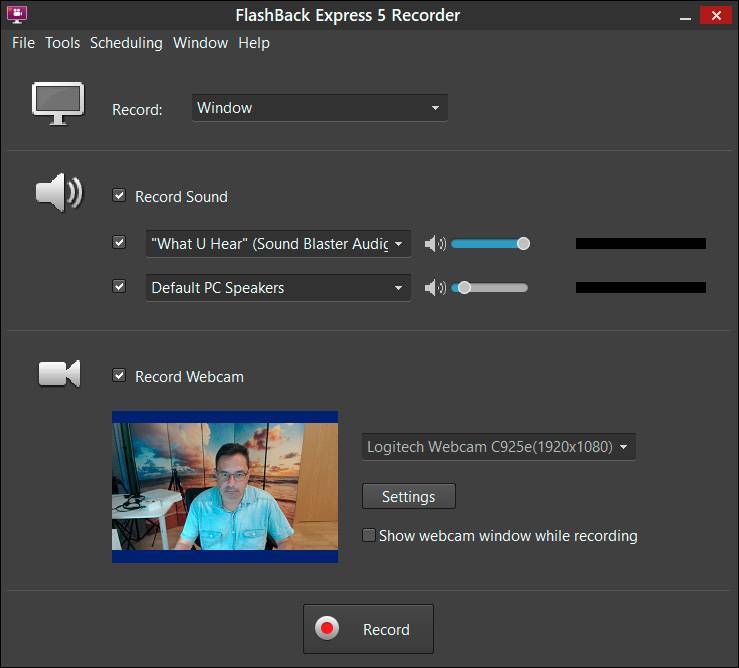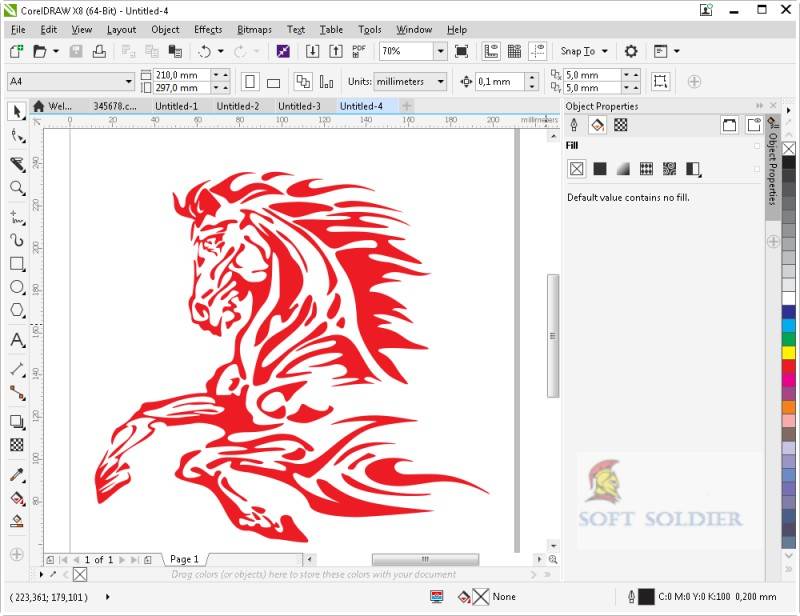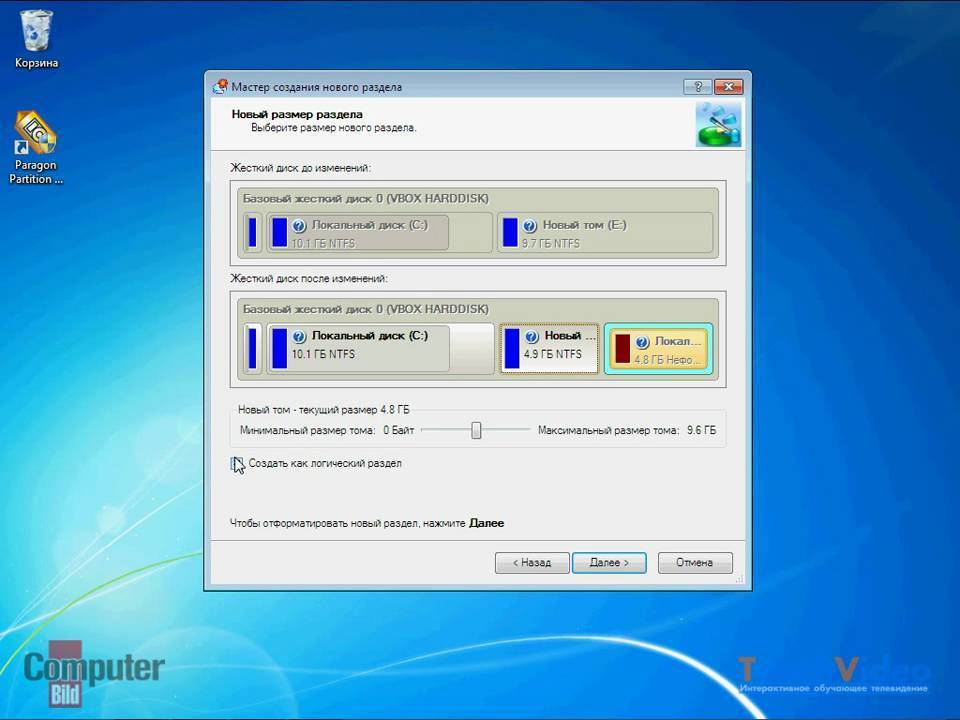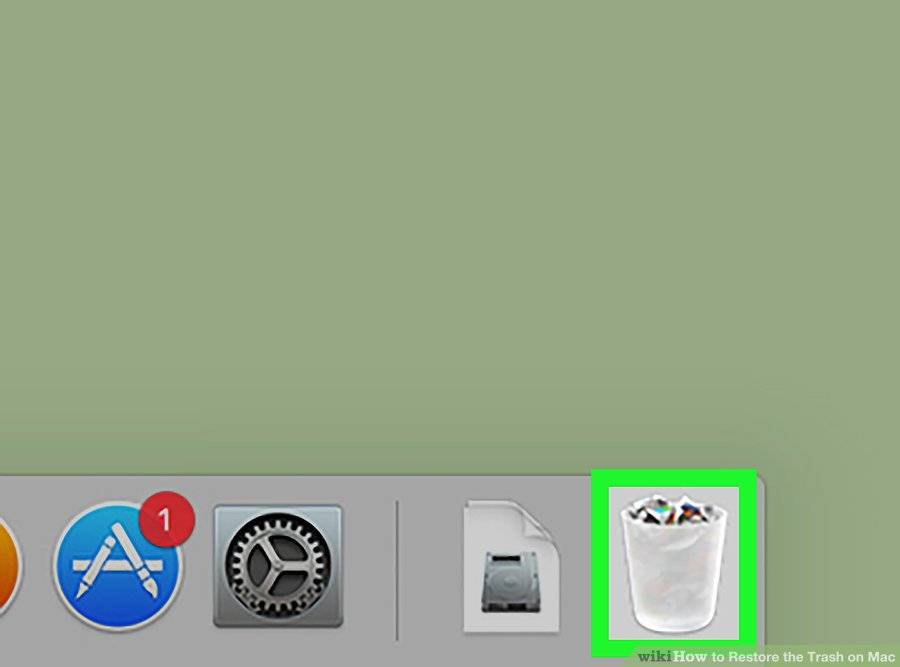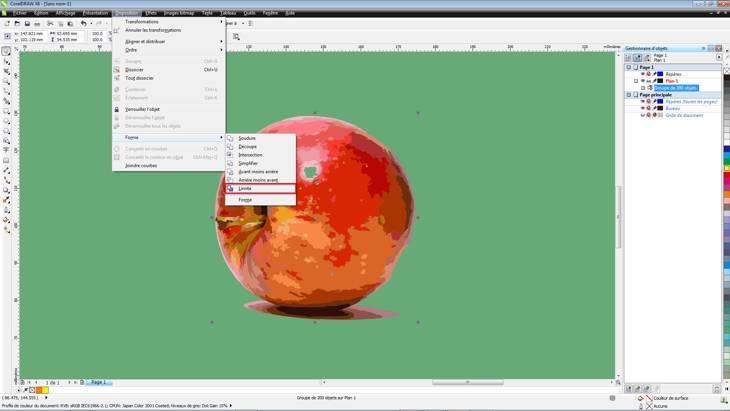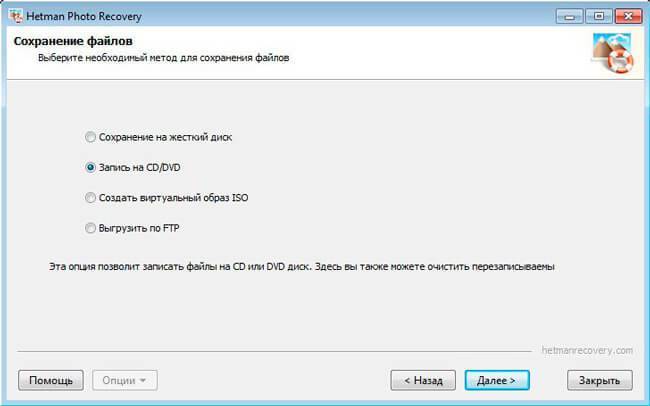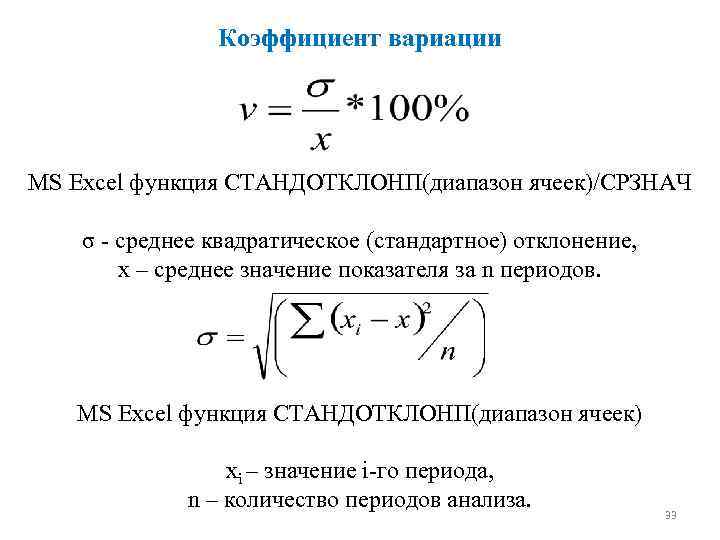Bandicam
Первой в нашем списке идёт Bandicam – превосходная программа для снятия видео с экрана, отличающаяся мощным функционалом, гибкими настройками и высокой стабильностью работы. Приложением поддерживаются технологии DirectX/OpenGL, большинство известных кодеков, запись любых экранных событий, при этом пользователь может выбирать область захвата, задавать качество и разрешение получаемого видео и аудио, самостоятельно указывать путь к каталогу для сохранения файлов и выбирать их формат.
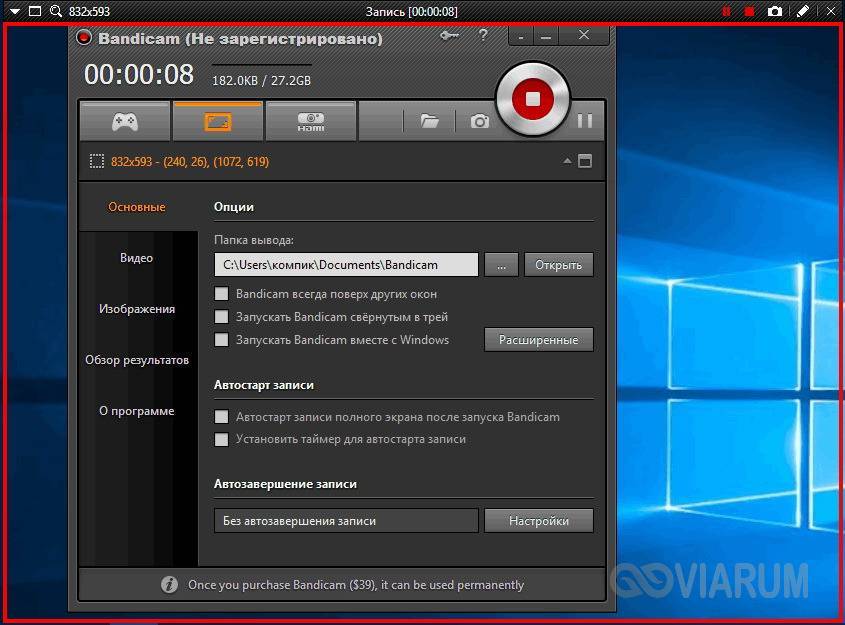
Среди дополнительных возможностей программы следует отметить захват видео со встроенной или подключённой веб-камеры, создание скриншотов (JPG, PNG и BMP), отсутствие ограничений на размер записываемого файла, запись с разрешением до 3840×2160 пикселей, эффективное сжатие видеопотока, наличие шаблона для создания заливаемых на YouTube видеороликов, захват курсора, наложение на снимаемое видео логотипов.
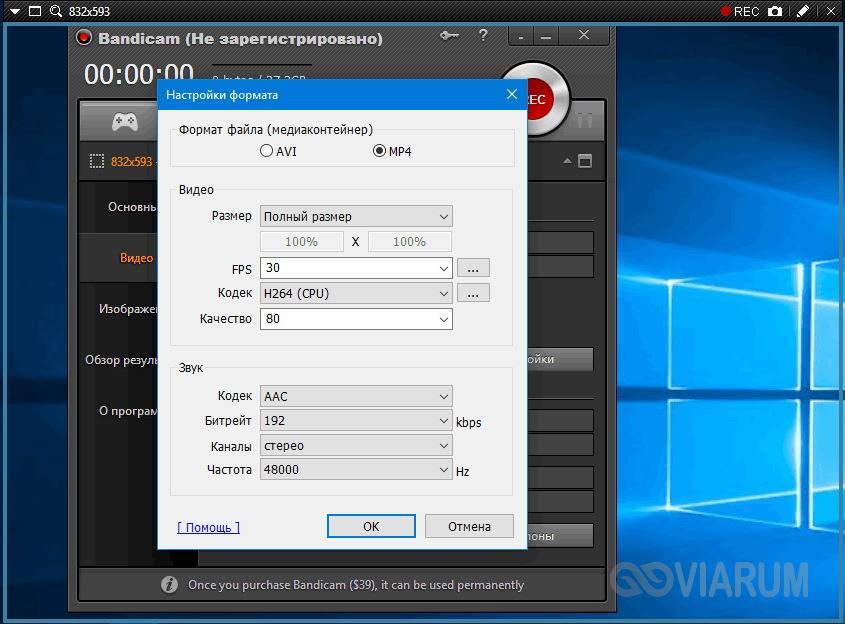
Bandicam укомплектован удобным и простым интерфейсом на русском языке, имеет минимум сложных настроек. Минус программы – высокая цена, ограничение на запись по времени и наложение ватемарок на выходные файлы.
iTop Screen Recorder
iTop Screen Recorder –удобная программа для записи видео с экрана компьютера. Бесплатной версии будет достаточно для домашнего использования, т.к. ограничения платной версии касаются только скорости обработки видео и возможности записывать в максимальном разрешении 4K. Интерфейс полностью переведен на русский язык.
Интерфейс
- Выбор области записи.
- Настройки звука и отображения курсора.
- Кнопка начала и остановки записи.
- Дополнительные настройки (горячие клавиши, качество исходящего видео, папка для хранения файлов и т.д.)
Функционал
- Съемка видео в выделенной области, выбранного окна или всего экрана.
- Интегрированный видеоредактор.
- Запись видео с разрешением до 4К.
- Создания GIF-анимации.
- 5 форматов записи звука, в том числе АСС и FLAC.
- Совмещенная запись с экрана и веб-камеры.
- Скриншот выделенной области при записи.
FastStone Capture
Приложение FastStone Capture при запуске выдаёт небольшую панель с множеством функций программы. Для удобства пользования опции утилиты сохраняются в трее. В алгоритме настроек имеется редактор титров и множество полезных эффектов. Приложением пользуются как новички, так и профессионалы. Имеется 6 опций с разными вариантами масштаба захвата изображения с экрана компьютера.
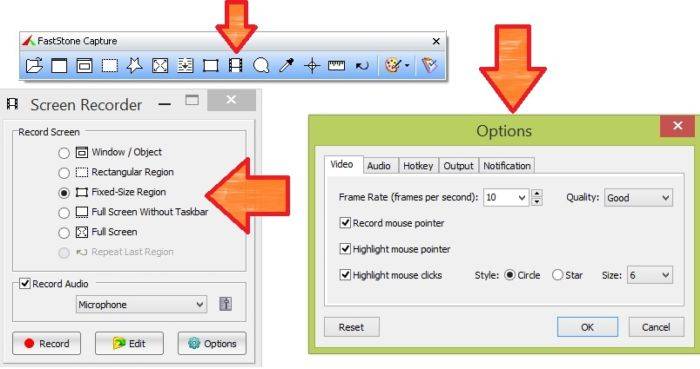
- бесплатная программа;
- широкие возможности редактирования картинок;
- русский интерфейс.
- официальная версия программы условно-бесплатная, есть пробный вариант;
- сохранение лишь в wmv;
- для захвата некоторых приложений и игр необходимо скачивание и установка дополнительных кодеков.
Скачать Fast Stone Capture
Mirillis Action!
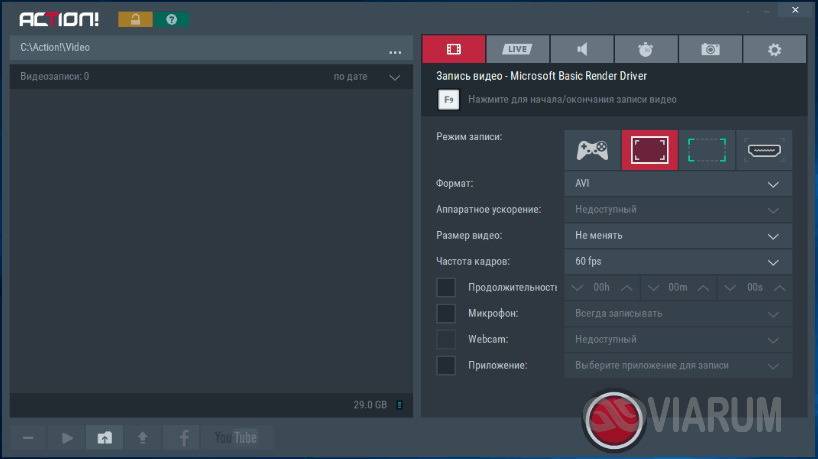
Мощная программа для захвата видео с экрана со звуком, отличающаяся от прочих видеорегистраторов широким набором дополнительных функций. Помимо своего основного предназначения – создания экранного видео, программа позволяет организовывать Live-трансляции, определять реальный FPS, публиковать видеоролики на YouTube и снимать скриншоты.
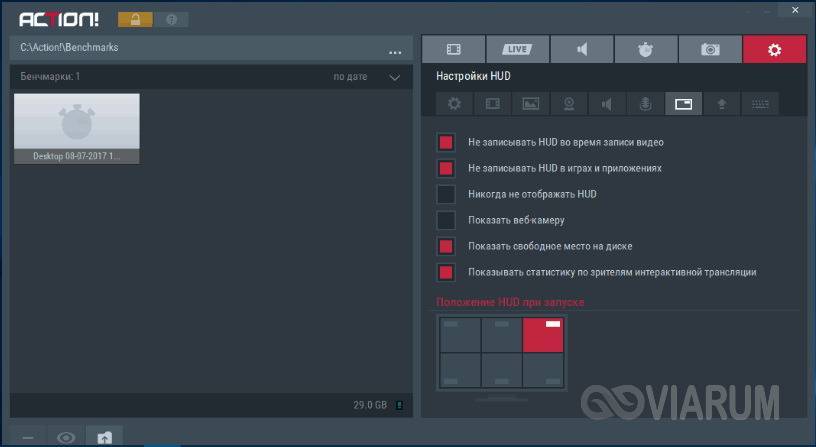
Mirillis Action! наделена стильным и хорошо продуманным интерфейсом, благодаря которому разобраться с программой сможет даже начинающий пользователь, а для каждого действия в ней предусмотрено своё сочетание клавиш.

Приложением поддерживается несколько режимов захвата видео, в том числе, с веб-камеры и устройства USB/HDMI. При этом можно установить нужную частоту кадров (до 120 к/сек), указать формат (доступны AVI и MP4) и разрешение видео, включить или отключить захват звука с микрофона. Дополнительные возможности Mirillis Action! включают запись только одного аудио, установку ограничений на продолжительность записи видео, быстрый просмотр превью видеороликов и их сортировку.
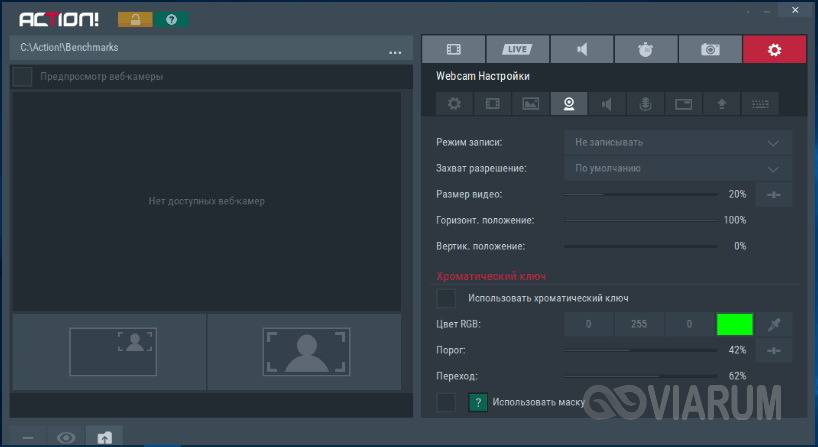
Среди прочих функций программы стоит отметить захват курсора мыши с визуализацией клика, настройку чувствительности микрофона, воспроизведение видео во встроенном плеере, использование готовых профилей разрешения, наложение водяных знаков, добавление голосовых комментариев. Mirillis Action! продукт коммерческий, но в течение 30-ти дней ею можно пользоваться бесплатно и без особых ограничений.
Часть 7. Часто задаваемые вопросы о проблемах со снимками экрана Movavi
Стоит ли покупать Movavi Screen Recorder?
Если вы хотите записывать видео со звуком бесплатно, достаточно бесплатной пробной версии Movavi Screen Record. Однако бесплатная пробная версия не будет записывать системный звук и добавлять водяной знак в выходной файл. Чтобы этого избежать, Screen Recorder будет лучшим выбором, так как он стоит всего 29.95 долларов, а вы можете воспользоваться всеми функциями, аналогичными Movaiv Screen Recorder, за 64.95 долларов.
Все бесплатные пробные версии Movavi Screen Recorder не поддерживают запись звука с компьютера. Вам необходимо приобрести его, чтобы активировать функцию.
Записанное видео и аудио не синхронизированы?
Есть 2 способа решить проблему. 1. Если ваше исходное видео или веб-семинар синхронизированы со звуком, но они не синхронизированы в предварительном просмотре, вы можете попробовать выбрать любые другие форматы или изменить видео- и аудиокодек. 2. Когда ваше исходное видео или веб-семинар начинает рассинхронизироваться при запуске записи, вы можете закрыть ненужные вкладки в своих браузерах, уменьшить частоту кадров, обновить драйверы и получить альтернативу Movavi Screen Recorder.
ShareX
Сайт программы: getsharex.com
ShareX – это комплексный скриншотер и скринкастер, имеющий дополнительные функции как то:
- редактирование изображений,
- конвертирование видео,
- проверка хэша,
- проверка монитора,
- распознавание текста и пр.
Фишкой программы является возможность выгрузки созданных видео и изображений в огромное число веб-сервисов.
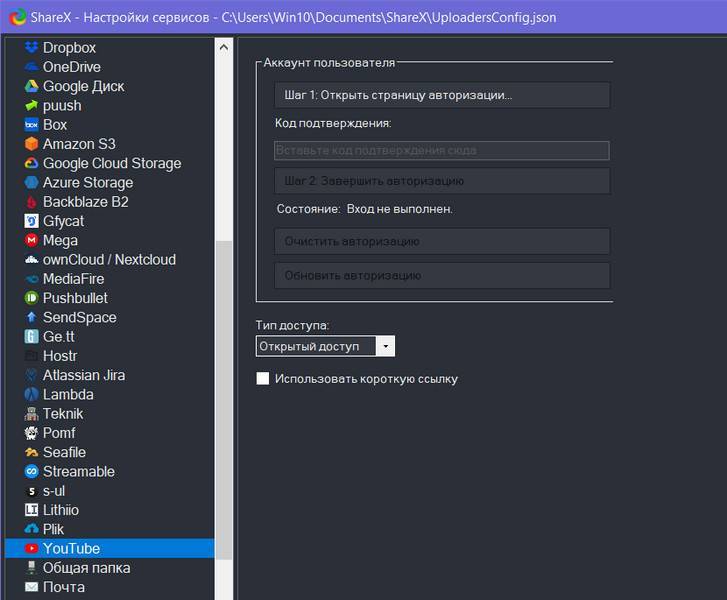
Скринкастер в составе программы, однако, реализован достаточно слабенько. Видео с экрана записывает только в среде Windows, на фоне реализации скриншотера имеет весьма скудные возможности. Запись экрана можем проводить в видеоформат, либо же в GIF-анимацию. Запускаем запись в меню программы «Захват».
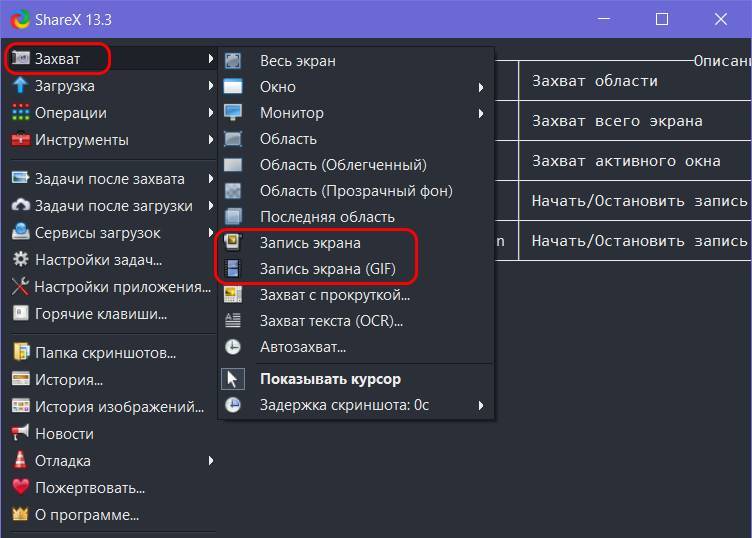
И она начнётся после того, как мы укажем область съёмки. Для остановки съёмки используем кнопку в системном трее Windows.
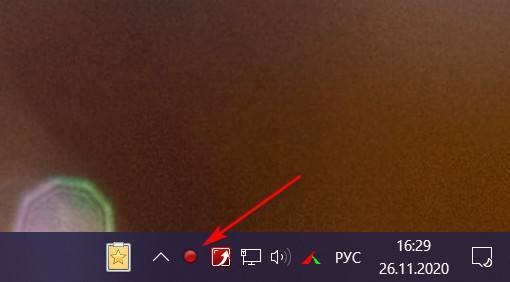
Снятые видео будут отображаться в окне программы по типу галереи. Здесь можем применить к ним некоторые программные возможности.
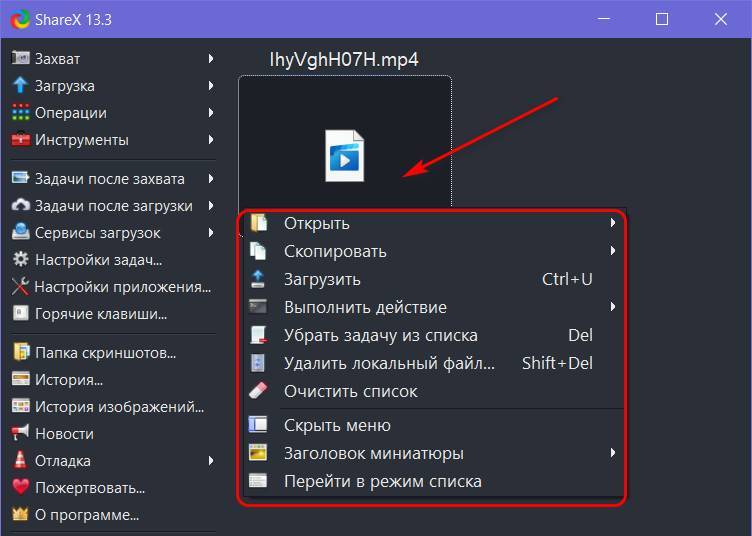
По умолчанию ShareX записывает скринкасты в видеоформат MP4, но его при необходимости можно изменить на другой. В меню программы жмём «Настройки задач». И идём в раздел «Запись экрана». Здесь, кстати, можно задействовать кое-какие настройки скринкастера. Жмём «Настройка записи экрана».
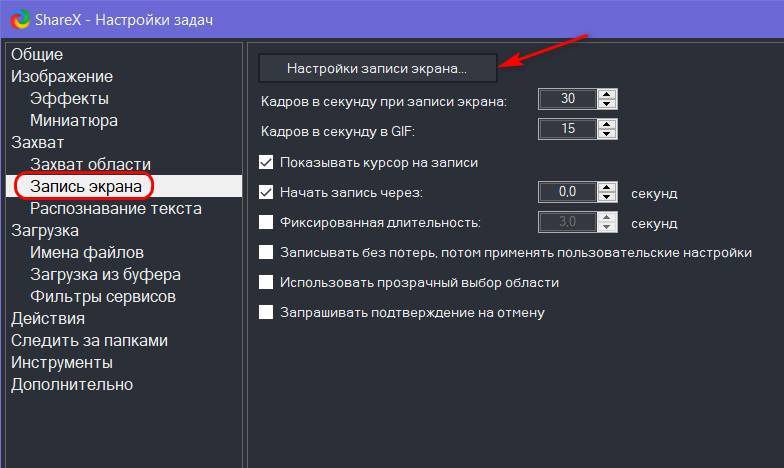
И уже в окошке настроек записи можем выставить кодек иного видеоформата – тот же MP4, но с применением иного кодека, MPEG 4, Webm, Webp, формат анимации APNG и пр
Обратите внимание, именно здесь активируется захват звука с микрофона, по умолчанию запись звука не производится
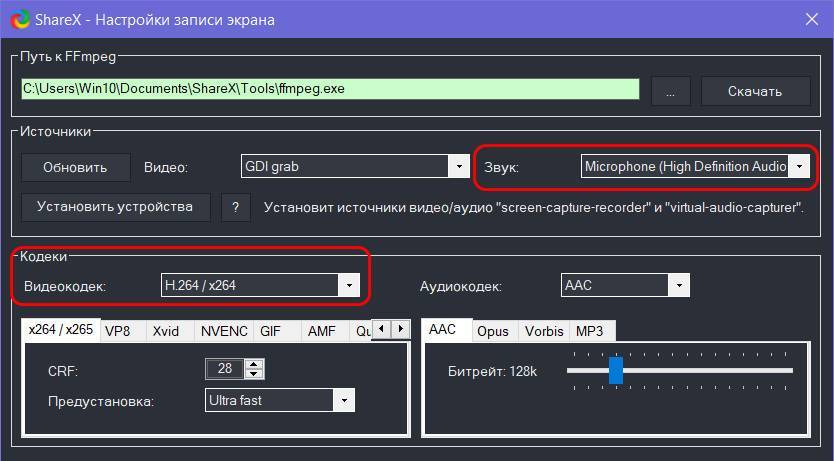
ShareX в целом неплоха как комплексный продукт, в ней есть много примечательных возможностей, но у программы несовременный интерфейс, специфическая организация, далёкая от юзабилити. К тому же, как упоминалось, скринкастер реализован слабенько – нет возможности записи системного звучания, только вручную указываемая область захвата экрана, мало настроек. Продукт строго на любителя.
Запись видео с экрана в Mac OS
Для операционной системы от компании Apple есть немало программ, позволяющих записывать видео с экрана.
Movavi Screen Capture Studio
С помощью этой утилиты легко создать любое видео: обучающий ролик, стрим компьютерной игры и т. д.
Основные характеристики
- Возможность выбора частоты кадров – до 60 FPS.
- Выбор области захвата как автоматический, так и ручной. При первом варианте нужно просто кликнуть мышкой на видеоизображение. В ручном режиме рамка захвата перемещается при помощи мышки в требуемую область.
- Выбор источника аудиосигнала (микрофон/колонки) или полное отключение звука.
- Можно вручную настроить удобные пользователю горячие клавиши.
Получившееся видео можно оставить как есть или отредактировать с помощью встроенного обширного спектра инструментов.
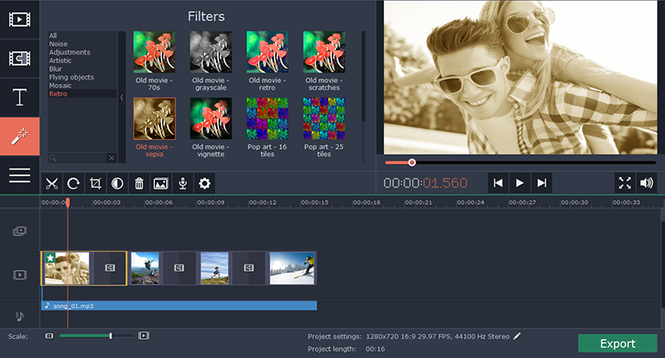
Возможности встроенного видеоредактора
- Обрезать видео, удаляя ненужные фрагменты.
- Улучшать изображения, применяя определенные настройки, встроенные фильтры.
- Допускается выбрать качество и формат видео, директорию, где оно будет храниться на компьютере.
Quick Time
Это встроенный в Mac Os по умолчанию видеоплейер. В последних версиях программы разработчики добавили функцию записи с экрана. Благодаря этому у клиентов Apple отпала нужда скачивать сторонние приложения. Включить запись легко. Достаточно просто запустить проигрыватель и перейти во вкладку «Файл». Там располагается пункт «Новая запись изображения на экране» после запуска которой, на рабочем столе появится специальный виджет. В нем можно выбрать микрофон, настроить качество видео.
Как только кнопка записи будет нажата, система предложит выбор – записывать весь экрана/снимать определенную область. Файл можно сразу экспортировать на сервера Youtube или Facebook.
Экранная Студия
Открывает наш ТОП программа, в которой функция захвата экрана сочетается с мощным видеоредактором. Все работает настолько просто, что ролики для YouTube или образовательных платформ получаются даже у тех, кто никогда ранее этим не занимался.
В видео для дистанционного обучения и геймплеев важно установить со зрителем визуальный контакт, поэтому в Экранную Студию добавлена функция захвата с вебкамеры. Все записи сразу загружаются в редактор, где их можно поправить — обрезать запинки, сделать картинку ярче, кадрировать или добавить текст поверх изображения
Чтобы фрагменты экранных видео и кадры с вебки сменяли друг друга плавно, в коллекции программы хранятся 30+ эффектных переходов.
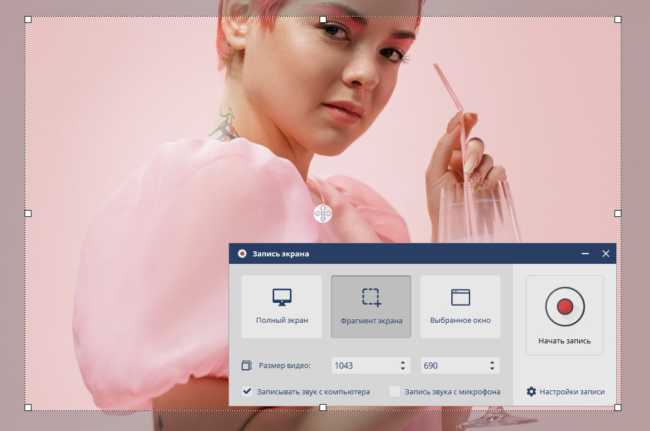
Преимущества программы:
- простое управление и хорошо структурированное меню;
- выбор области захвата: весь экран, отдельный фрагмент или вкладка браузера;
- возможность разбить видео на части и обрезать каждую отдельно;
- встроенная библиотека из 200+ мелодий cо свободной лицензией;
- стабильная работа даже на маломощных компьютерах;
- автоматическая и ручная цветокоррекция;
- удаление черных полос из видео;
- сохранение готового ролика в любой популярный формат.
Fraps
Приложение позволяет записывать игры в полноэкранном режиме и рабочий стол. Кодек собственной разработки позволяет минимизировать нагрузку на компьютер при съёмке.
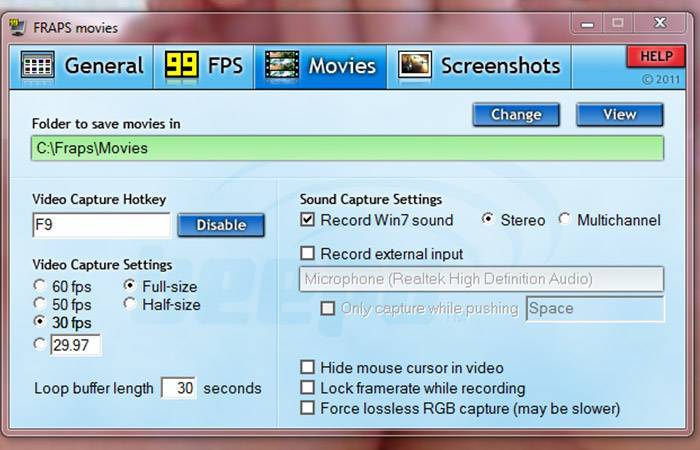
Fraps поддерживает отдельные ЖК-экраны на клавиатурах, такие есть у модели Logitech G15. У поддерживаемой клавиатуры есть опция «Отображать состояние на ЖК-дисплее клавиатуры». Включение этой опции позволит видеть графики FPS и другие идентификаторы на клавиатуре во время игры.
| Плюсы | Минусы |
|---|---|
| Утилита бесплатная; | Видеоролик на выходе получается объемным и для загрузки его на Ютуб или другой веб-сайт его нужно будет сжать другим кодеком. |
| Поддерживает все современные процессоры; | |
| В настройках можно выбрать частоту кадров для видеозаписи. |
Online программы
Хотите снимать видео, но устанавливать дополнительные средства не хочется? Тогда можете воспользоваться записью онлайн с веб-камеры прибора. Это не трудно сделать, нужно лишь зайти на ресурс niaveo.com, бесплатно зарегистрироваться, создав аккаунт, и начать запись.
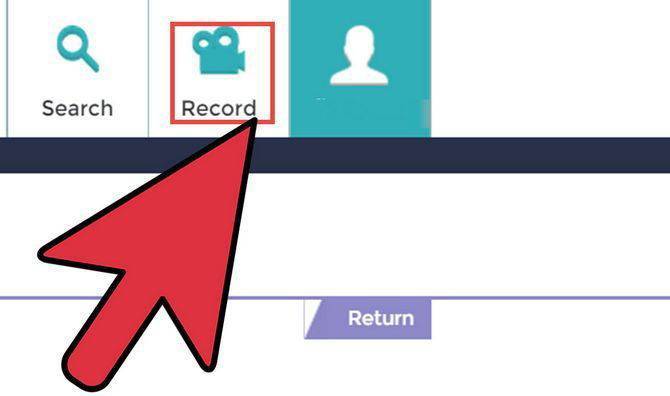
С левой стороны меню расположена клавиша «Record», которую требуется нажать для старта записи. Воспользовавшись онлайн-утилитой, можно записать ролик длительностью до 10 минут. Закончив работу над проектом, придумайте для видеоролика название и поделитесь им с миром! Также существует возможность использования форматов mov, mp4 или flv.
Bandicam
Некоторые пользователи программы Bandicam считают её наилучшим приложением этого класса ПО. Она позволяет записывать:
- прямоугольную область;
- полный экран;
- область вокруг курсора.
Предлагаются также стандартные размеры окон захвата видео. Имеется специальный игровой режим с индикацией FPS. Есть возможность записи с устройства, утилита находит все возможные варианты с действующим сигналом видео, и предлагает их выбрать, включая их в работу.
Разобраться в интерфейсе программы сможет даже начинающий пользователь ПК. Выходные файлы можно сохранить по указанному пути, выбрав качество, путь и формат, также загрузить на YouTube, указав степень сжатия.
скачать Bandicam с официального сайта
fffff
Запись видео с экрана программой Monosnap
Это удобный скриншотер, который умеет записывать видео со звуком. Программа бесплатная. Скачать ее лучше с официального сайта. Так Вы избежите установки всяких дополнительных сюрпризов типа Яндекс браузера и подобного навязчивого софта.
С помощью Monosnap Вы сможете:
- записать видео с экрана компьютера со звуком,
- вставить в запись рабочего стола со звуком запись с веб-камеры (картинка в картинке),
- поверх записи наносить стрелки-указатели и рамки, чтобы показать зрителю нужный объект в кадре.
Monosnap может записывать видео с веб-камеры и рабочего стола ноутбука одновременно. Достаточно во время записи включить значок в панели управления. При этом запись будет выглядеть как на картинке ниже.
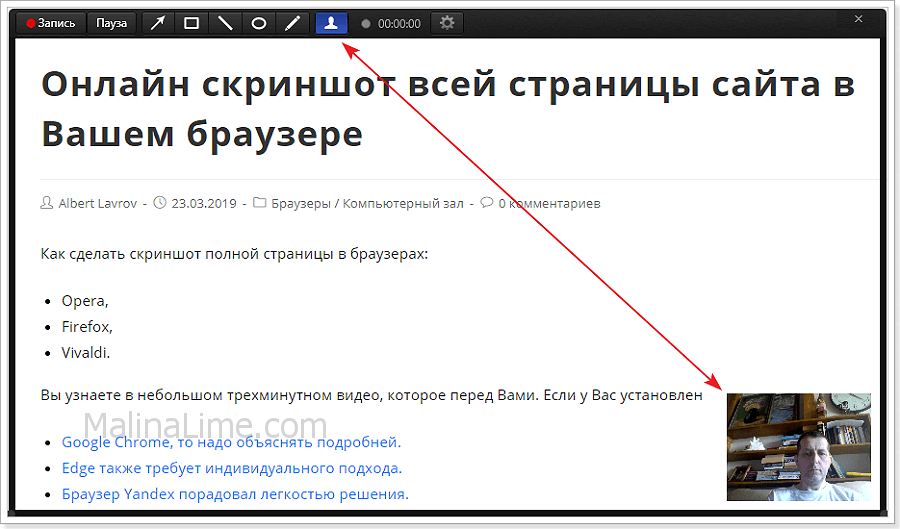
После установки Monosnep в Панели задач появится значок программы. Кликните по нему правой кнопкой мыши. В открывшемся меню выберите «Записать рабочий стол».
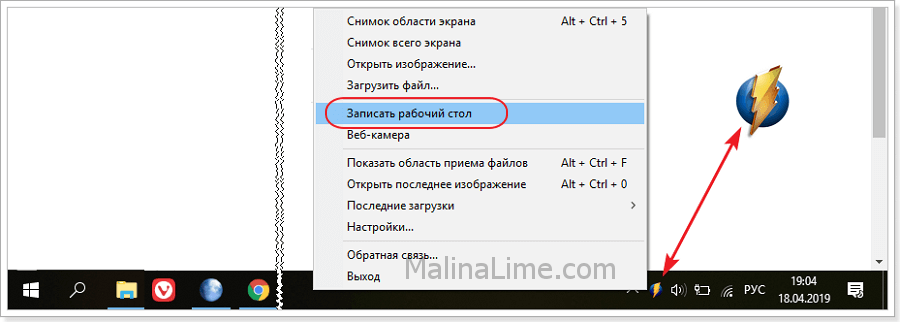
Откроется рабочее окно для записи видео с экрана компьютера. Настройте его размер. Просто потяните мышкой за сторону окна, как показано на картинке.
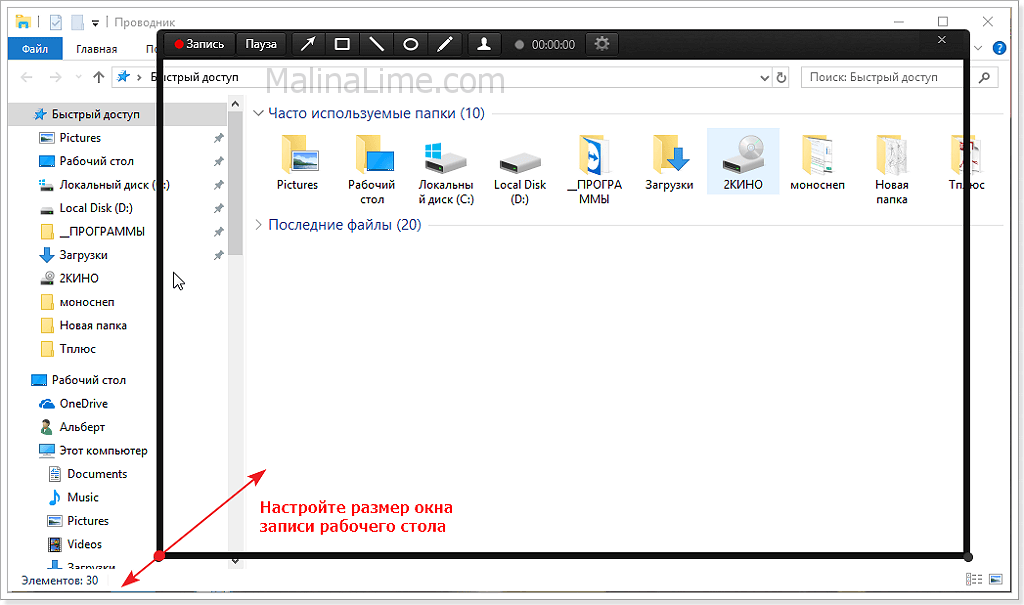
Окно перемещается по рабочему столу простым перетягиванием мышкой. Для этого кликните по верхней кромке окна и удерживая кнопку мыши перетащите его в нужное место.
Небольшая настройка
Для записи видео с экрана компьютера со звуком нужно включить источник звука. Для этого нажмите значок «настройки» в виде шестеренки. В открывшемся меню кликните по строчке «Не записывать звук». Появится список всех доступных микрофонов. Выберите нужный Вам микрофон.
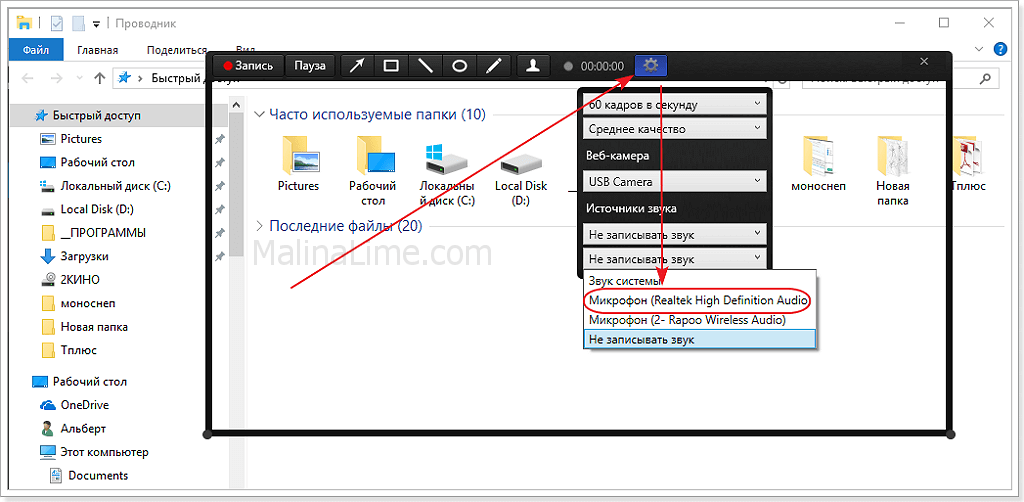
Осталось нажать кнопку . Запись начнется сразу. Вы увидите, что заработал таймер, отсчитывающий хронометраж записи. Побежали секунды, как говорят.
Для остановки записи снова нажмите кнопку «Запись». Несколько секунд потребуется программе на обработку отснятого материала. После этого Вам будет предложено просмотреть получившийся шедевр и в зависимости от результата, сохранить его или не сохранять.
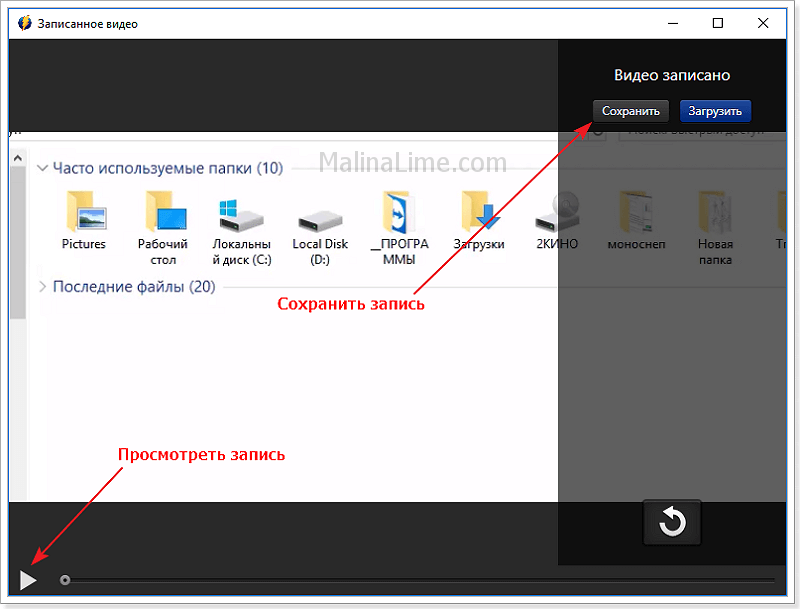
Стандартное приложение Windows
Этот способ работает только на Windows 10. Если вы не хотите устанавливать сторонние приложения, используйте стандартный инструмент операционной системы для съемки видео с экрана компьютера. Он оптимизирован для записи игрового процесса и имеет скромный набор функций, но подойдет для захвата рабочего стола и любых других программ.
Как заснять экран при помощи встроенной утилиты Windows 10:
Нажать Win + G на клавиатуре (Win — кнопка со значком окна). В меню программы по желанию отредактировать предварительные настройки звука.
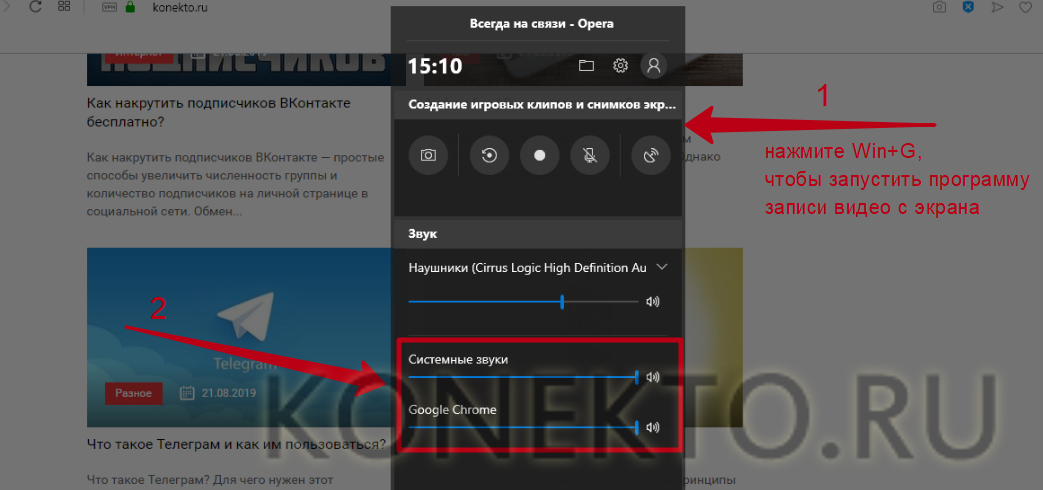
Нажать на кнопку «Начать запись» на панели инструментов. При появлении всплывающего окна с уведомлением «Игровые функции недоступны» поставить галочку рядом с надписью «Включить».
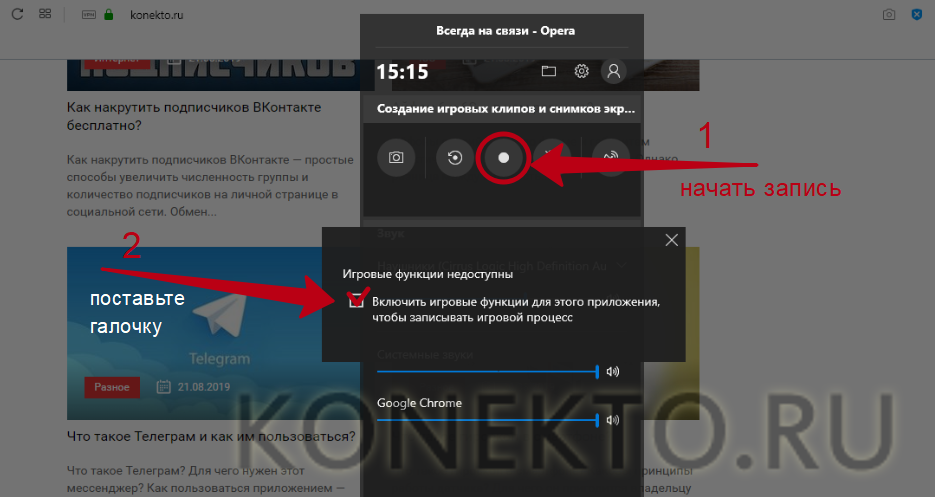
Для прекращения съемки видео с монитора кликнуть «Остановить запись» (кнопка со значком квадрата) на панели с отсчетом времени.
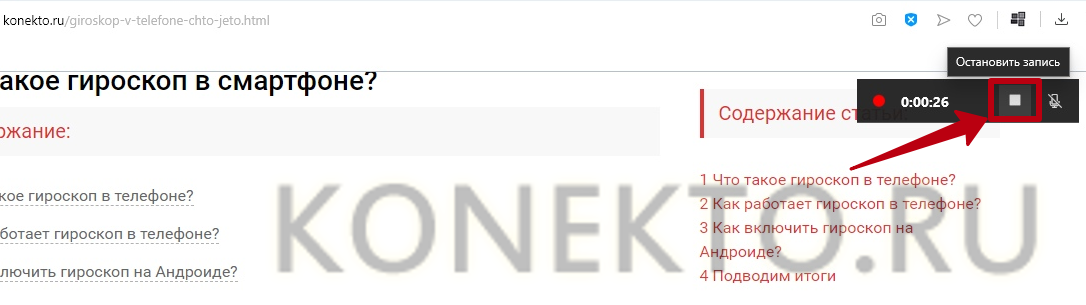
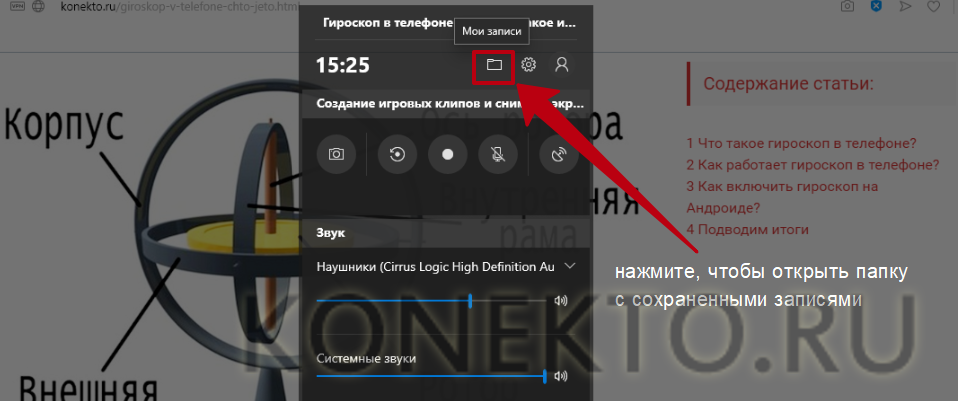
Важно отметить, что стандартное приложение для Виндовс не имеет функции выбора области съемки. Это значит, что оно будет записывать видео только в том окне, в котором было запущено изначально (например, в игре, на Ютубе в браузере, на рабочем столе и т.д.)
Захват нескольких окон не предусмотрен функционалом утилиты.
Captura
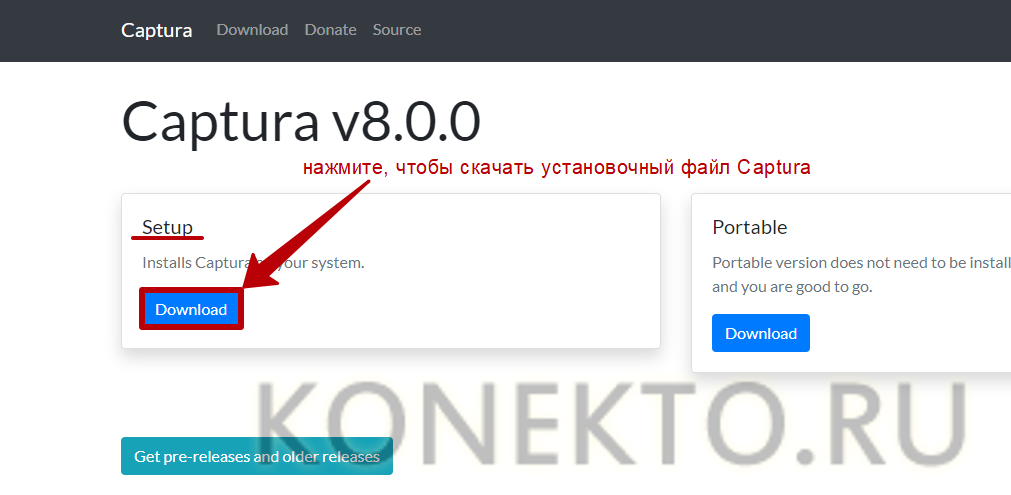
После инсталляции приложения на компьютер и его запуска необходимо выполнить следующие действия для записи видео с экрана:
Нажать на значок в виде шестеренки на боковой панели инструментов для перехода в меню дополнительных параметров. Выбрать «Russian (русский)» в поле «Язык», чтобы русифицировать английский интерфейс.
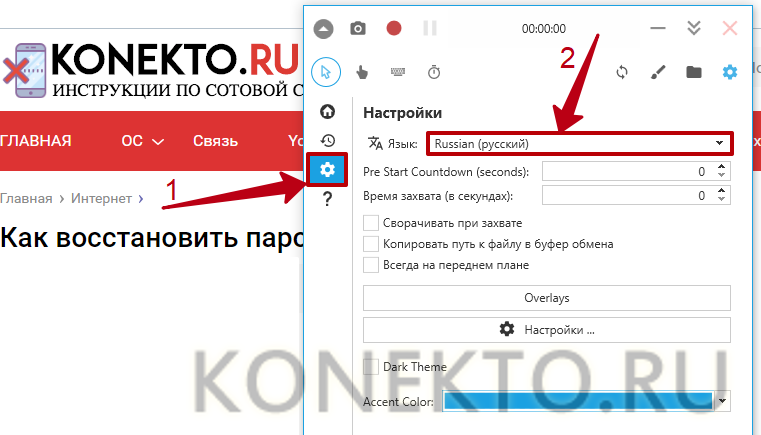
- Кликнуть на значок с изображением дома на боковой панели для возврата к основным настройкам видео. Установить необходимые значения:
- источник видео — весь экран, определенное окно, выделенная область;
- кодек — формат ролика (Mp4, Avi, Gif и т.д.);
- FPS — количество кадров в секунду;
- качество;
- параметры звука и вебкамеры.
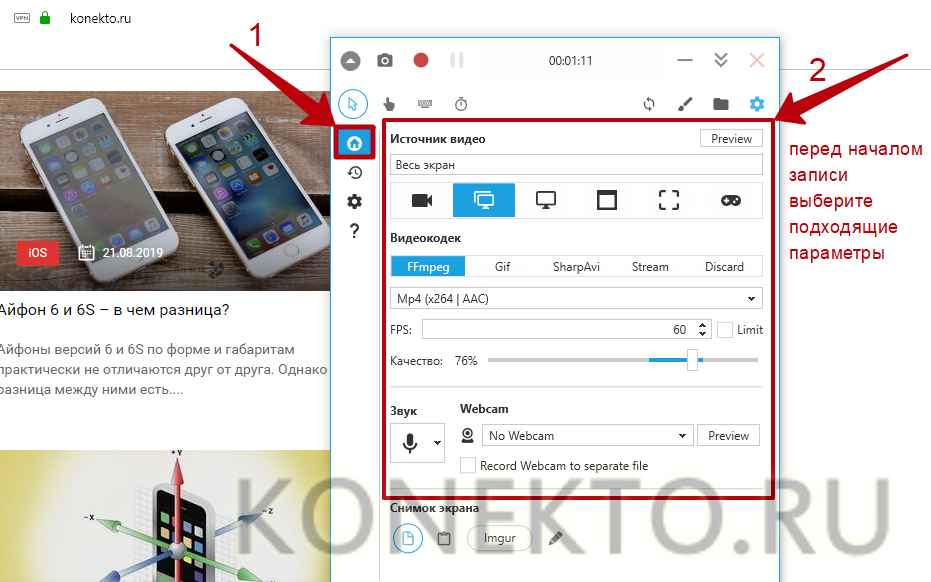
Нажать на кнопку «Запись» (красный круг в верхней панели инструментов) для начала съемки.
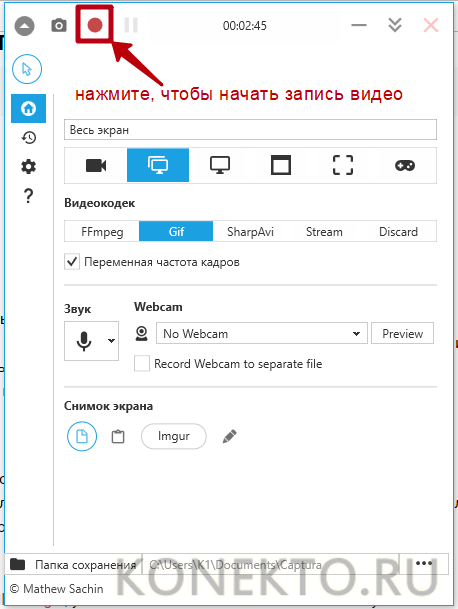
Когда видео будет готово, кликнуть «Стоп» (красный квадрат). Также запись можно приостановить, нажав на кнопку «Пауза».
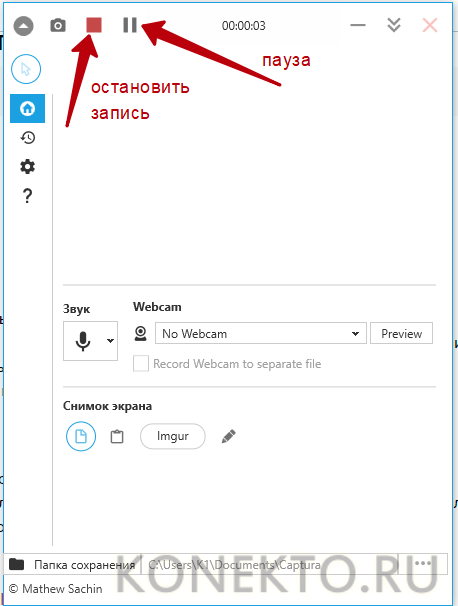
Для просмотра сохраненных клипов нужно кликнуть на иконку в виде папки.
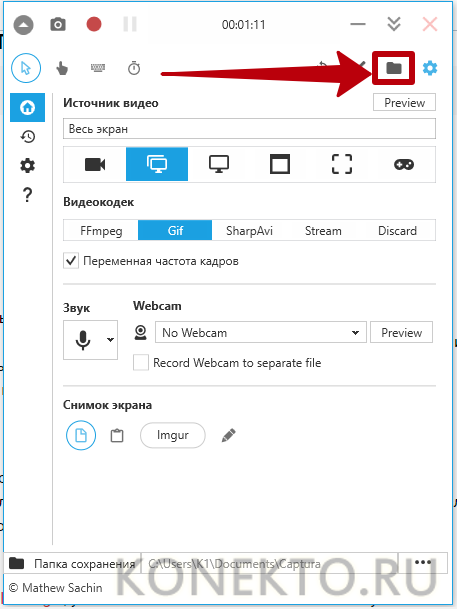
UVScreenCamera
UVScreenCamera — это бесплатная утилита для захвата экрана. Интерфейс программы интуитивно понятен.
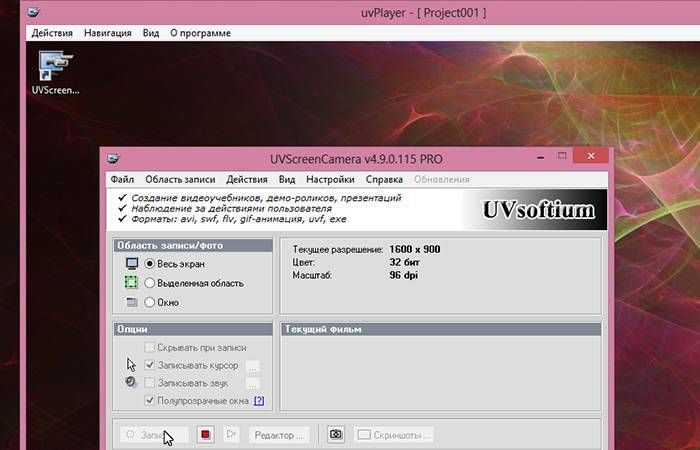
Для старта съёмки выбираем область: выделяя её в ручную или задаем стандартное положение и размеры. В главном меню присутствует функция выбора соотношения сторон. Утилита позволяет записывать звук из подключенных источников. После выбора области можно начинать съёмку. После окончания записи можно её: просмотреть, сохраненить в файл и редактировать. Редактор позволяет покадрово просмотреть видеоролик и удалить лишние моменты, выделив их на шкале времени. В настройках утилиты доступен выбор частоты кадров, кодеки и возможность задать горячие клавиши.
| Плюсы | Минусы |
|---|---|
| Простота интерфейса; | Мало форматов. |
| Утилита бесплатная; | |
| Возможность создания 3D-видео. |
Movavi Screen Recorder
Movavi Screen Recorder — условно-бесплатное приложение для захвата происходящего на дисплее ПК на платформе Windows. Программа записывает как полный экран, так и выбранную прямоугольную область свободного размера.
Screen Recorder умеет записывать аудио из выхода звуковой карты и микрофона. Последняя функция применяется для озвучки роликов и добавления голосовых комментариев. Программой поддерживаются наложения – поверх основного видеоролика накладывается трансляция с веб-камеры, чтобы зрители видели автора стрима. Есть возможность сохранять аудиопотоки из разных источников в отдельные файлы. Это позволит упростить дальнейшую обработку в редакторах видео.
С помощью простых настроек клики клавишами мыши и клавиатуры могут подсвечиваться и озвучиваться, чтобы зритель знал, когда и что нажимает автор обучающего видеоролика. Также доступна подсветка курсора мыши, чтобы тот не терялся на общем фоне.
Еще приложение умеет делать скриншоты полного экрана или выбранного фрагмента. Есть инструменты для добавления на снимки стрелочек, геометрических фигур, подсветок и прочих условных обозначений. Готовый скрин можно отправить в социальные сети, сохранить на компьютер или скопировать в буфер обмена для вставки в текстовый редактор.
В программе есть встроенный планировщик заданий. Этот инструмент поможет без вмешательства пользователя сохранить на жёстком диске онлайн-встречу, вебинар или эксклюзивную трансляцию. Достаточно указать время, дату, область захвата и длительность записи. Готовое видео можно сразу отправить на YouTube без сжатия.
Особенности Movavi Screen Recorder:
- выбор частоты кадров видео и качества звуковой дорожки;
- функция рисования поверх картинки;
- захват звука и видеоряда с двух источников;
- аппаратное ускорение кодирования;
- сохранение без сжатия.
- управление качеством потока с веб-камеры;
Приложение распространяется на коммерческой основе, бесплатный пробный период – 7 дней. При этом поверх сохранённого видео накладывается водяной знак.
В эксплуатации Screen Recorder мало отличается от аналогов:
- Для записи видео кликните по кнопке с камерой на всплывающей панели справа.
- Выберите область захвата (можете ввести точные размеры), параметры звука, подсветки и нажмите на кнопку в виде красного кружка. Для управления процессом используйте клавиши F10 – завершение записи и F9 – пауза. В процессе можете рисовать поверх картинки.
- При необходимости обрежьте видео. Далее экспортируйте его в файл или загрузите в интернет из окна виртуальной камеры.
С помощью программы OBS Studio
Если Вы хотите получить запись отличного качества из приложения, специально разработанного для более профессиональной записи и постобработки видеороликов, то лучше всего скачать одно из приложений, специально созданных для этих целей.
Одним из наиболее продвинутых бесплатных приложений является «OBS Studio», которое распространяется с полностью открытым исходным кодом и позволяет свободное пользование без ограничений. Эта программа имеет встроенную функцию потоковой передачи видео и аудио сигнала для тех, кто хочет транслировать видео прямо во время записи для живой аудитории.
Программа не требовательна к ресурсам компьютера, поэтому запись, со скоростью 60 кадров в секунду вполне возможна. Это программа более полнофункциональна, чем некоторые бесплатные приложения. Она по праву считается лучшей из бесплатных решений для записи экрана на сегодняшний день.
читайте статью «Почему я выбираю Яндекс.Браузер»
- Запускаем скачанный файл и устанавливаем программу обычным образом. Окна в процессе установки имеют текст на английском языке, но это не страшно, поскольку сама программа после запуска будет полностью переведена на русский язык.
- Запускаем программу, принимаем условия Лицензионного соглашения. При появлении окна Мастера автоматической настройки нажимаем «Нет». Видим главное окно программы:
- Чтобы начать запись, нужно выбрать источник, который мы будем записывать. В нижней части главного окна нажимаем на кнопку «+».
- Выбираем источник из предложенных программой:
- После добавления источника нажимаем кнопку «Начать запись»
- Для остановки — «Остановить запись»
Видеофайл автоматически сохраняется в папку, назначенную по умолчанию. Ее можно посмотреть и при необходимости сменить в настройках программы по адресу: Файл → Настройки → Вывод → Путь записи.
Надеюсь, теперь Вы знаете, как записать видео с экрана компьютера со звуком.
iTop Screen Recorder
iTop Screen Recorder –удобная программа для записи видео с экрана компьютера. Бесплатной версии будет достаточно для домашнего использования, т.к. ограничения платной версии касаются только скорости обработки видео и возможности записывать в максимальном разрешении 4K. Интерфейс полностью переведен на русский язык.
Интерфейс
- Выбор области записи.
- Настройки звука и отображения курсора.
- Кнопка начала и остановки записи.
- Дополнительные настройки (горячие клавиши, качество исходящего видео, папка для хранения файлов и т.д.)
Функционал
- Съемка видео в выделенной области, выбранного окна или всего экрана.
- Интегрированный видеоредактор.
- Запись видео с разрешением до 4К.
- Создания GIF-анимации.
- 5 форматов записи звука, в том числе АСС и FLAC.
- Совмещенная запись с экрана и веб-камеры.
- Скриншот выделенной области при записи.
Видеоредактор Movavi Screen Recorder Studio
Изюминка Movavi Screen Recorder Studio – встроенный видеоредактор. Он впечатлил нас сочетанием простоты с наудивление обширным функционалом. Ведь обычно в программах для записи экрана редактор видео ограничен самыми базовыми функция. Но в Movavi Screen Recorder Studio всё наоборот: здесь есть, где развернуться.
Программа сразу же встречает вас набором готовых фоновых, заставок, видеофрагментов, звуков и музыки, которые можно импортировать и вставить в запись. Уточним лишь, что в дистрибутив они не включены и их нужно докачать отдельно, что, впрочем, при наличии хорошего интернет-подключения занимает секунды.
Интерфейс видеоредактора, вкладка с выбором фонов
Воедино в редакторе можно собирать разные видеозаписи, на лету добавлять новые или делить на части имеющиеся, чтобы вставить в них визуальные эффекты перехода. Последних в программе много, они весьма хороши, а для удобства разбиты на различные категории:
Эффектные переходы между частями видео применяются в пару кликов
Снизу на временной шкале отображаются различные пометки для удобного определения тех или иных элементов и быстрого их выбора. Из контекстного меню временной шкалы можно получить быстрый доступ к основному инструментарию:
Арсенал инструментов для работы с видео
Вы можете резать клип на части, корректировать цвет, поворачивать и кадрировать. Для аудио, разумеется, есть отделение, и также возможность различных корректировок и наложения эффектов.
Видео из интерфейса редактора можно выносить в отдельное окно, чтобы увидеть различные наборы визуальных эффектов и шаблонов, которыми программа весьма богата. Например, в той версии Movavi Screen Recorder Studio, с которой мы работали, весьма достойный набор различных титров. Причём как для заголовков, так и для подписей/сопровождения видео:
Вынос предпросмотра ролика в отдельное окно и часть доступных титров
Ещё в Movavi Screen Recorder Studio есть группа особо продвинутых инструментов, среди них:
- Эффектные приближения, отдаления «камеры», а также имитация панорамного просмотра;
- Стабилизация для видео, которая уменьшает тряску, если вставлен фрагмент, где использовалась реальная камера;
- Хромакей: дополнительное видео (например, с веб-камеры), где программа удалит однотипный фон заданного цвета и оставит только вашу фигуру. Есть дополнительные настройки.
Но и это ещё не всё. Есть эффекты для самого видео, причём и их достаточно много:
Встроенная библиотека эффектов для видео
Таким образом, можно добавить на видео эффекты ретро, виньетки, шумов и размытия. Особо впечатляющие визуальные трансформации можно обнаружить в разделах «художественные» и «засветка». Необычного результата можно добиться, играя с цветофильтрами.
Не стоит воспринимать эффекты исключительно, как украшение видео. Большинство из них имеет вполне практическую цель
К примеру, можно усилить внимание зрителя на одних элементах или отвлечь от ненужных, применив цветовой акцент или иной фильтр. Также есть эффекты для усиления чёткости видео, его отражения и избавления от чёрных рамок
С другой стороны, есть и откровенная «услада для глаз», чтобы подчеркнуть с её помощью какие-то моменты видео. К примеру, доступны летающие символы в виде звёздочек, сердечек и прочего, которые можно добавлять в любой момент видео:
Наборы движущихся фигурок для придания видео большей динамики
Наконец, в Movavi Screen Recorder Studio присутствуют особые наборы изображений – стикеров, которые можно добавлять на видео и раздел с фигурами. Последние не просто появляются в видео, а отрисовываются с анимацией. Здесь есть знаки, прямоугольники и овалы с цветовым выделением, а также набор «наброски»:
Библиотека набросков для усиления внимания на определённые области и элементы в видео
Бесплатные
1. BlueBerry FlashBack Express Recorder
Интерфейс: русский
Для того, чтобы скачать её бесплатно, необходимо ввести на сайте свою электронную почту, на которую вы получите лицензионный ключ. Программа пишет в AVI.
- Съёмка вас на веб-камеру вместе с захватом экрана (картинка в картинке).
- Запись звука.
- Встроенный внутренний редактор.
2. CamStudio
Интерфейс: английский
Проста и удобна в использовании, она сохраняет в AVI, MP4 и SWF.
- Вставка эффектов (аннотаций, времени, водяных знаков).
- Пишет звук (программ на компьютере или с микрофона).
- Картинка в картинке.
- Вкл/выкл курсора и эффекты для него.
3. Debut Video Capture Software
Интерфейс: английский
Программа, записывающая в форматы: AVI, WMV, FLV, MPG, MP4, MOV и др. Версии для Windows и Mac OS X.
- Съёмка с экрана компьютера, вебки или др. устройства.
- Подсветка курсора мыши.
- Пишет аудио.
- Снятие с экрана и вебки.
- Добавление на видео текста, подписей и прочего.
4. Free Screen Video Recorder
Интерфейс: русский
Удобный минималистичный интерфейс. Захватывает и сохраняет в MP4.
- Пишет звук.
- Отображение курсора мыши.
- Умеет делать скрины.
5. iSpring Free Cam
Интерфейс: русский
У программы приятный интуитивно понятный интерфейс, она очень проста в использовании. На записанном в ней ролике нет водяных знаков, сохраняет в формат WMV.
- Запись голоса с микрофона.
- Подсветка курсора мыши и звук её щелчка.
- Встроенный аудио- и видеоредактор, помогающий удалить ненужные фрагменты и убрать фоновый шум.
- Сохранение на компьютер или сразу в один клик выложить на YouTube.
6. OCAM Screen Recorder
Интерфейс: русский
Простой интерфейс, снимает скрины и видео-захват. Поддержка различных расширений: MP4, MKV, MOV, WMV, FLV, AVI, TS и др.
- Записывает звуки (системные и с микрофона).
- Подходит для игр.
- Отображение курсора мыши.
- Создание скриншотов.
- Одновременный захват с двух мониторов.
7. Open Broadcaster Software (OBS)
Интерфейс: русский
Пишет в FLV, MP4, MOV, MKV, TS. ОС: Windows, Mac OS X и Linux.
- Пишет аудио.
- Съёмка с вебки.
- Стриминг.
- Можно снимать прохождение игр.
Делаем запись с экрана в программе «Экранная камера»
«Экранная камера» снимает контент с дисплея ПК в высоком качестве, а затем позволяет обработать видеодорожку и экспортировать файл в популярном формате. Вы сможете захватить ролики из интернета, потоковое вещание, вебинары, онлайн-курсы, образовательные передачи и многое другое.
Установите программу
Программа предлагает простой интерфейс на русском языке и не требовательна к ресурсам системы. Совместимо с Windows 10, 8, 7, Vista, XP.
Для съемки видеоурока скачайте софт бесплатно с официального сайта разработчика: https://amssoft.ru/screencam/. Запустите дистрибутив и пройдите стандартные этапы инсталляции. По завершении процесса откройте рекордер.
Начальное окно программы
Запишите видео с монитора
Чтобы записать видео с экрана со звуком, в стартовом меню программного обеспечения кликните по кнопке «Запись экрана». Настройте параметры видеосъемки. Если вебинар можно вывести на весь монитор, то выберите полноэкранный режим. При просмотре урока в небольшом окне выделите фрагмент экрана. Также подключите аудиозапись системных звуков компьютера.
Параметры видеозахвата
Чтобы начать съемку, кликните на соответствующую кнопку. Для завершения процесса зажмите клавишу F10 или наведите курсор на панель софта и кликните на знак «стоп». Записанный материал будет загружен в проигрыватель. Для обработки данных нажмите «Редактировать».
Также можно сразу сохранить видеоклип или выгрузить на YouTube
Если вы не сможете присутствовать на трансляции занятия, запланируйте видеозапись на точную дату. Для этого кликните на соответствующую кнопку и настройте параметры съемки в новом окне:
- введите название видеоматериала;
- укажите точную дату;
- установите время начала и завершения видеозахвата;
- выберите область съемки.
Укажите папку на компьютере и добавьте внесенные сведения в расписание. В назначенную дату откройте вкладку с прямым эфиром. В нужный момент софт автоматически начнет снимать дисплей, поэтому вам не нужно находится рядом с компьютером.
Скринкаст будет завершен автоматически
Обработайте видеодорожку
В разделе «Обрезка» можно удалить лишние отрезки из начала и конца видеоряда. Для этого передвиньте черные ползунки.
Посмотрите видеоматериал
Кликните «Далее» и добавьте титульную и финальную заставки. Дизайн можно разработать с нуля или выбрать готовый шаблон. Вы сможете изменить фоновое изображение, настроить шрифт, цвет и размер текста, разместить картинки и логотипы с ПК.
Редактирование титров
Вкладка «Музыка» предлагает инструменты для наложения аудиофайлов с жесткого диска и треков из встроенной коллекции софта. Также вы можете создать озвучку с помощью микрофона, а затем настроить громкость каждой аудиодорожки.
Галерея аудиозаписей
Сохраните видеоклип
Рекордер поддерживает все популярные выходные форматы. Вы можете:
- создать видеоролик для просмотра на ПК или отправки в мессенджерах;
- перенести материал на DVD-диск или оформить ISO-образ;
- адаптировать видеофайл для публикации на YouTube, VK, Vimeo, Facebook и других платформах.
Варианты вывода видеоданных
Встроенная программа Windows 10
В оригинальной версии Windows 10 встроено приложение Xbox Gsme Bar для записи игр и не только. Запускается утилита сочетанием клавиш Win + G, которое можно изменить в настройках. Путь к ним — «Параметры» → «Игры»→ «Xbox Gsme Bar». Там же имеется ссылка на дополнительные сведения об этой программе. Выключается — «ESC».
Запись происходящих действий встроенным в ОС приложением осуществляется на всю область экрана. Результаты сохраняются готовым видеофайлом, формата mp4 в папку «Клипы», которая создаётся в «Видео». Первый запуск программы предложит настройки для захвата видео (частота кадров, разрешение и др.). К тому же имеется меню выбора микрофона и установка уровня сигнала с него, также системных звуков и громкости записываемого приложения.
Если утилита отказывается делать захват экрана при активации опции в виде шарика, то необходимо поставить галочку перед записью «Включить игровые функции для этого приложения…».
- оперативно запускается;
- бесплатное пользование;
- хорошо согласуется с приложениями Microsoft;
- имеется удобная сеть Xbox.
- запись видео возможна только на весь экран;
- некоторые приложения не онлайн магазина Microsoft может отказаться записывать.
Заключение
Чтобы записать видео с экрана компьютера Windows 7, не требуется профессиональное оборудование. Однако
даже базовые видеоуроки требуют хотя бы минимальной обработки. Чтобы не прибегать к помощи стороннего
софта после записи видео, выбирайте рекордер со встроенным редактором. Из рассмотренных нами приложений
только два первых варианта отвечают этому требованию.
Camtasia упакована большим набором профессиональных функций, но отсутствие русского языка может стать
минусом для некоторых пользователей. К тому же, он хорошо работает только на мощных компьютерах.
Экранная Камера, с другой стороны, легко запускается на всех типах устройств и полностью переведена на
русский язык. Она проста в управлении и предлагает все необходимые базовые функции редактирования. Вы
можете бесплатно скачать дистрибутив этой программы и лично попробовать все ее функции.


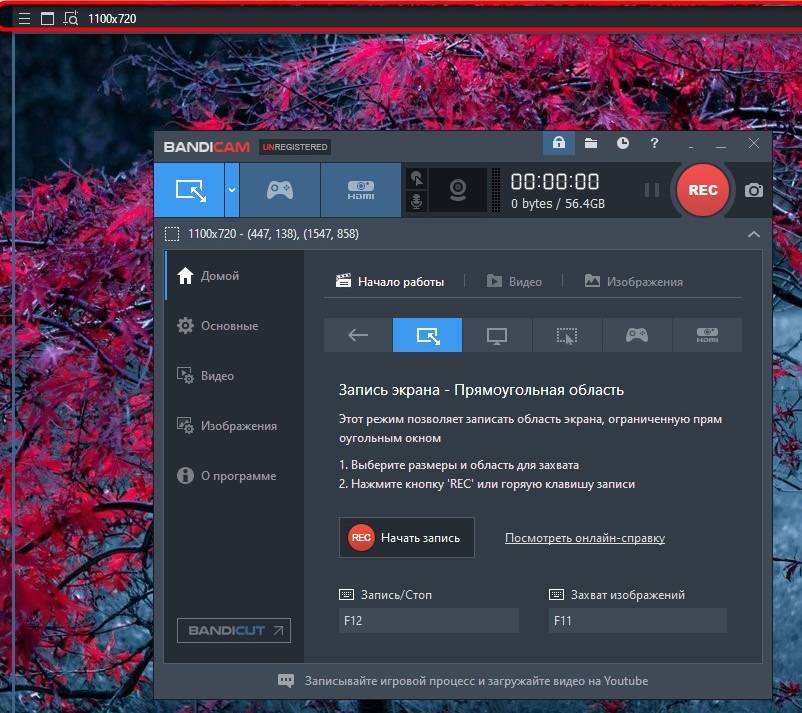
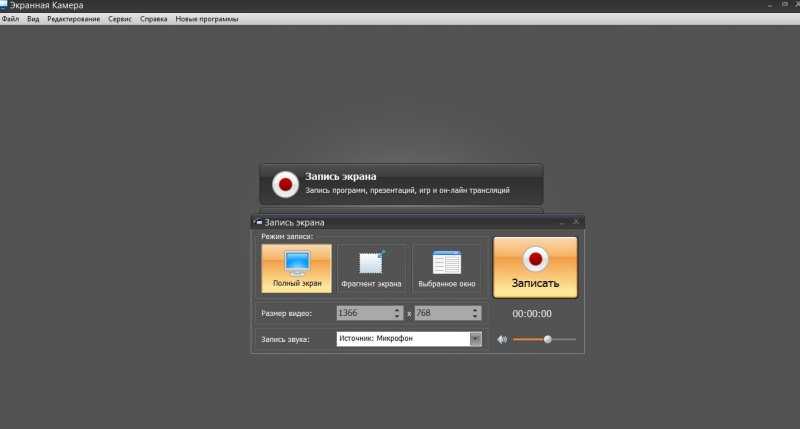

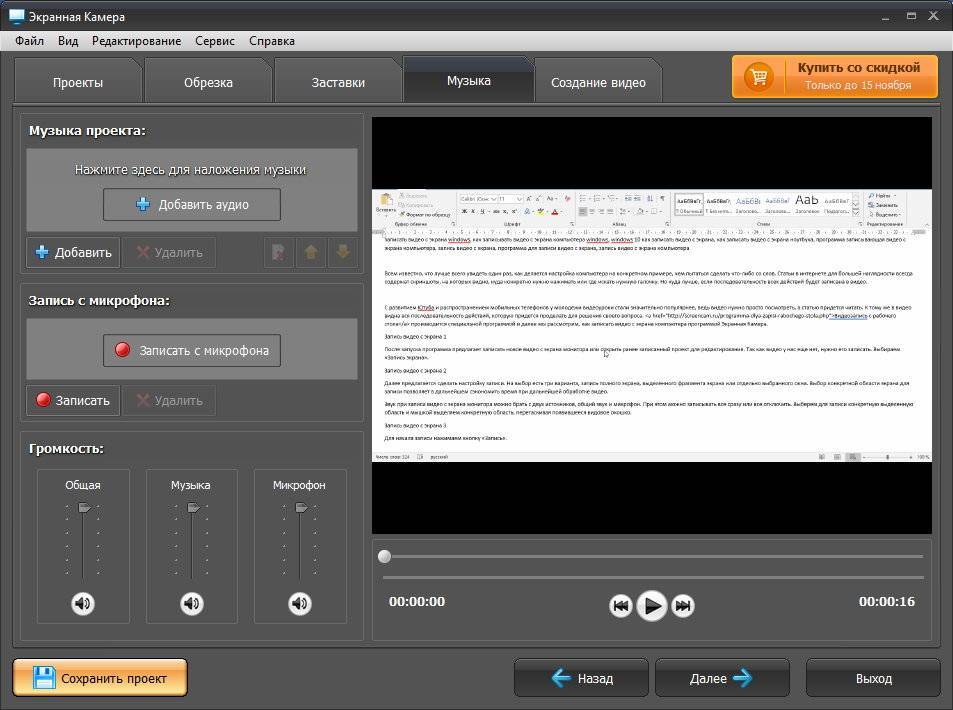
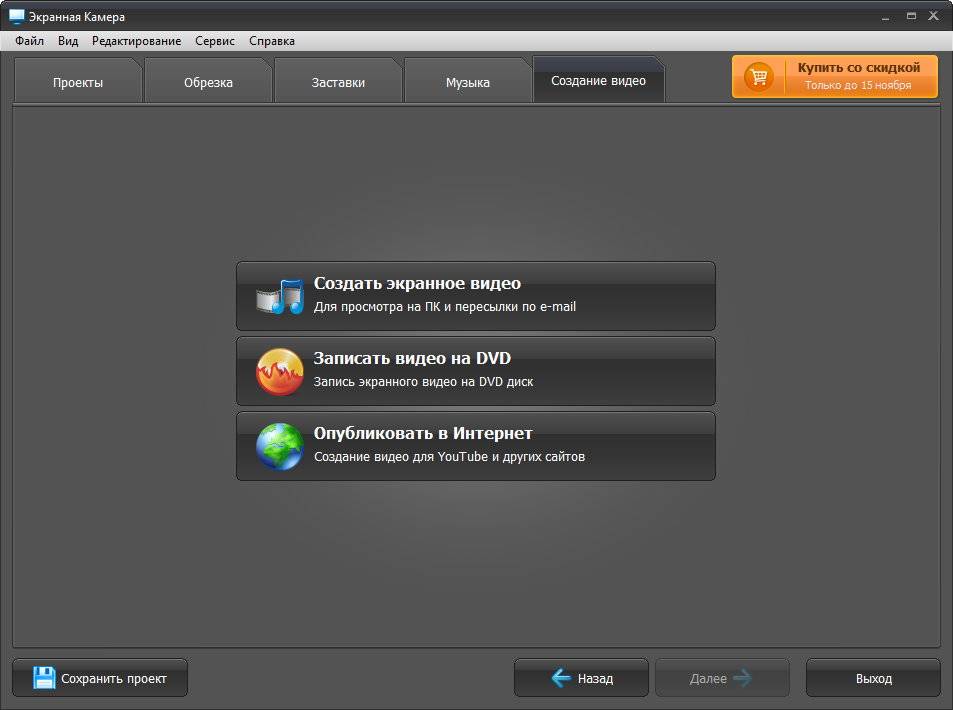
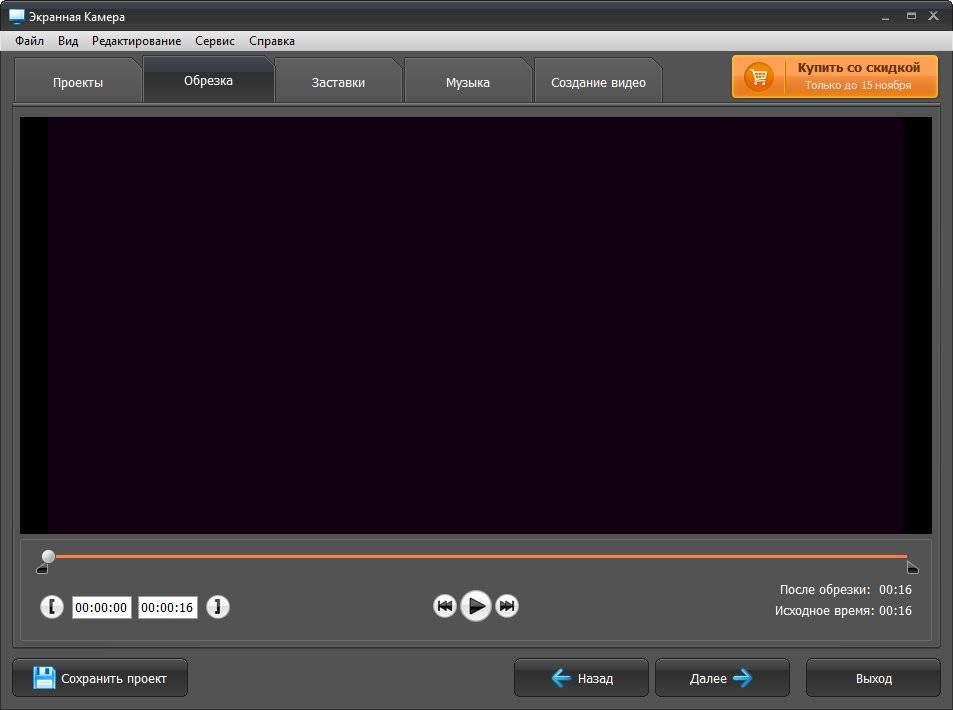
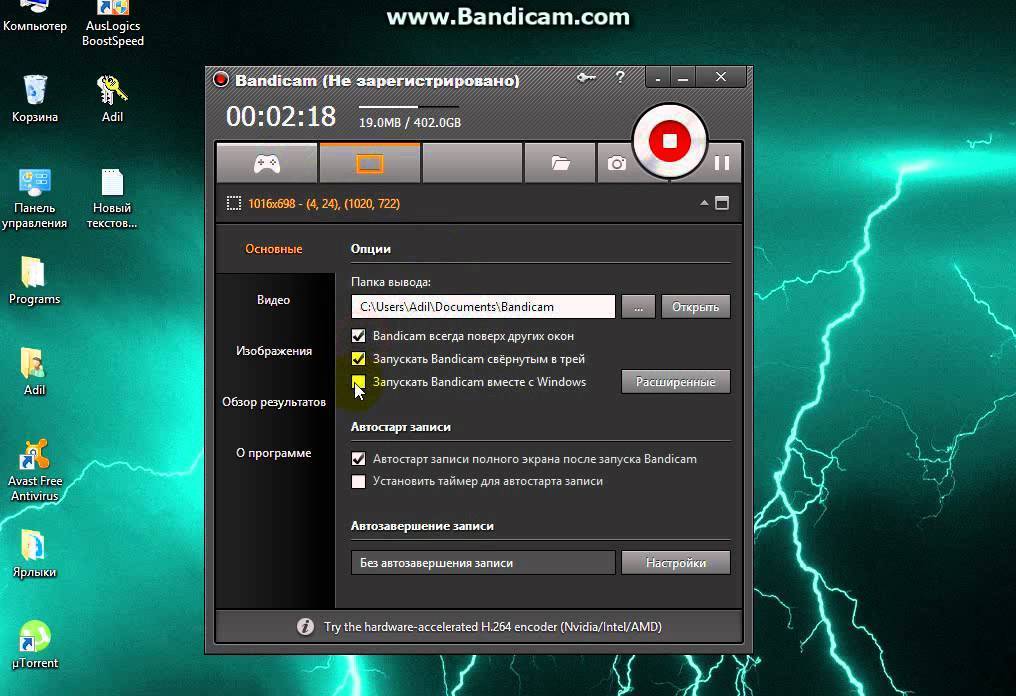

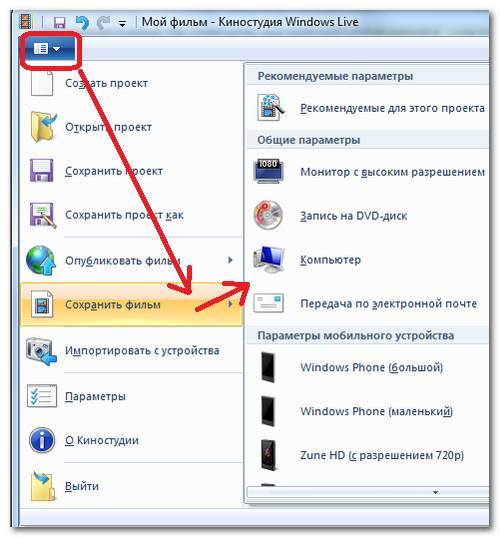
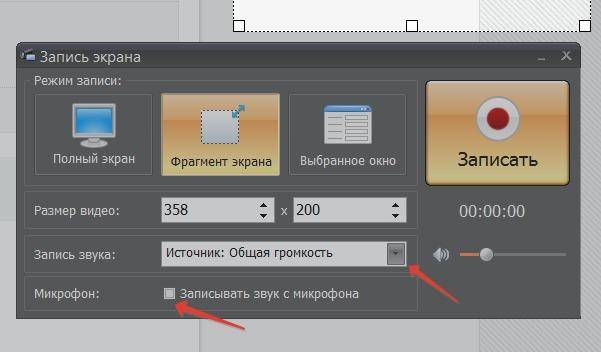
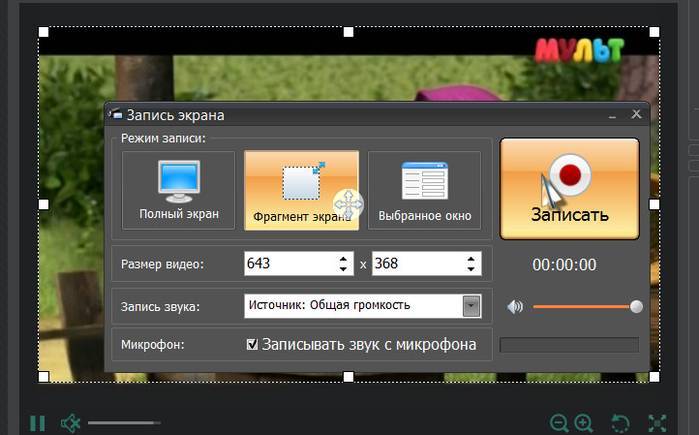
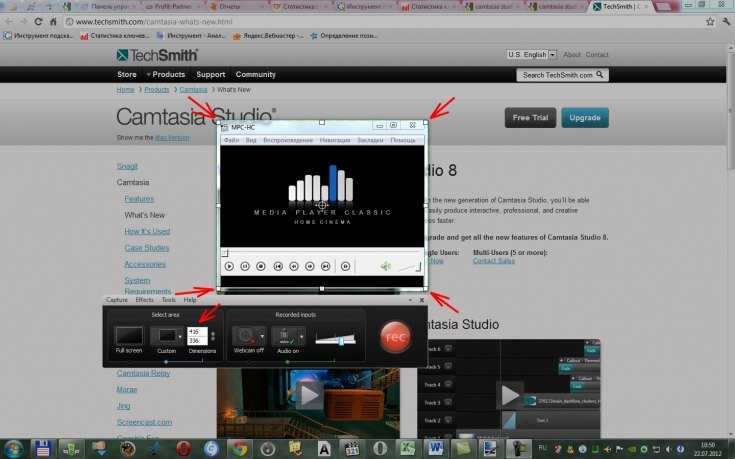

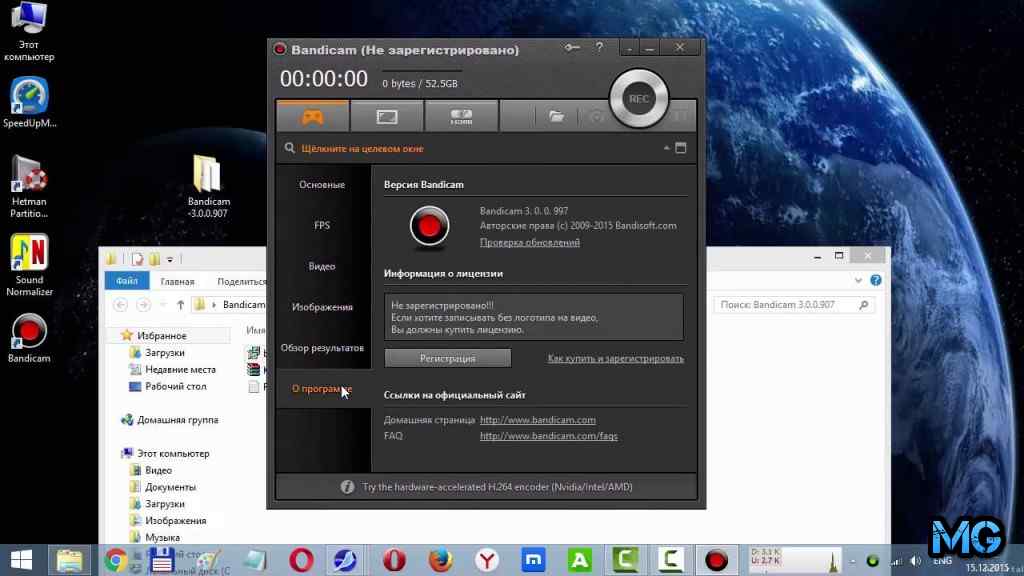
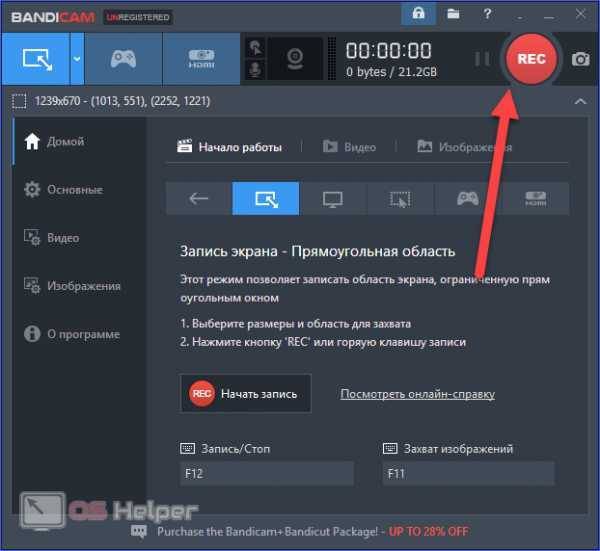
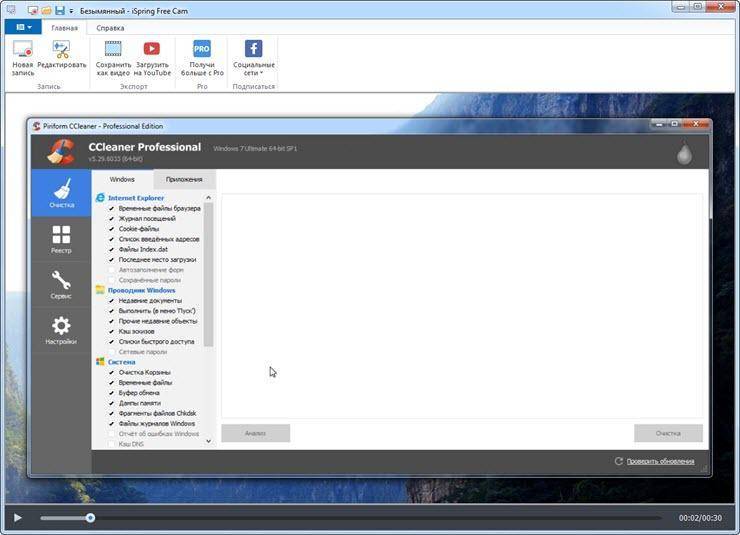
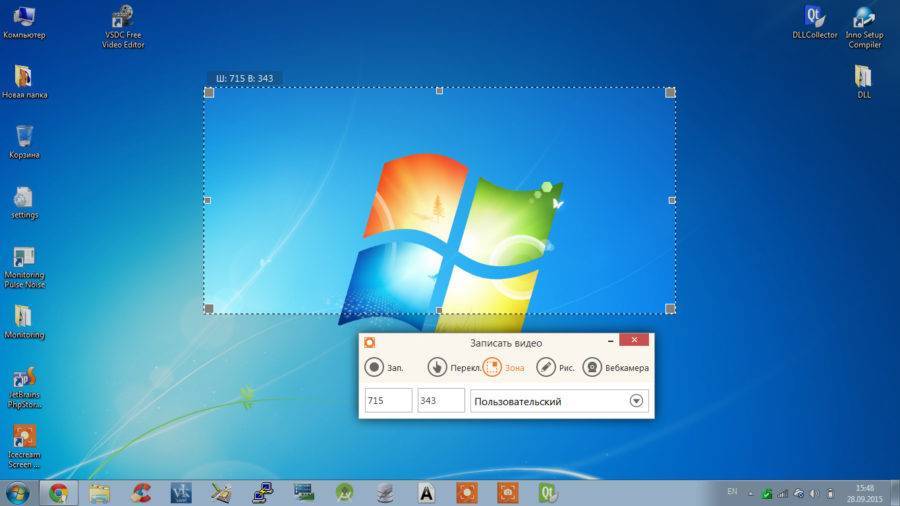

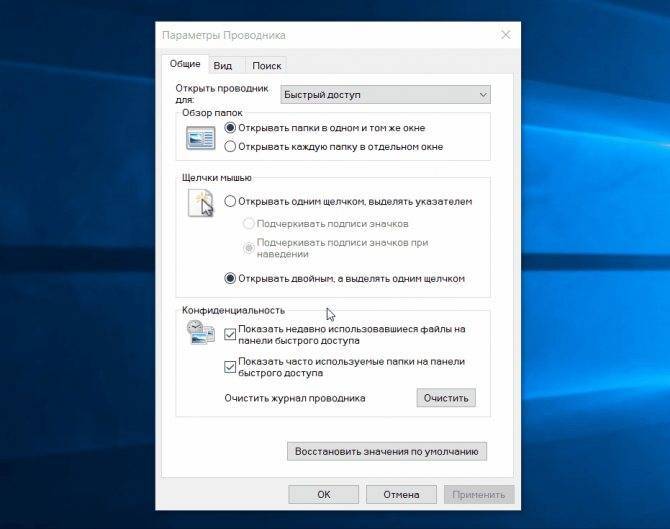

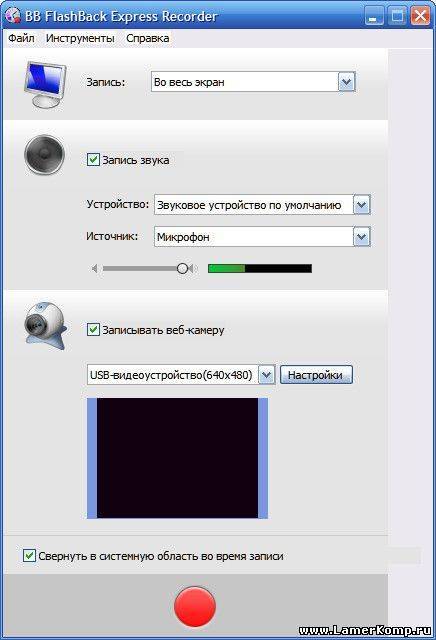
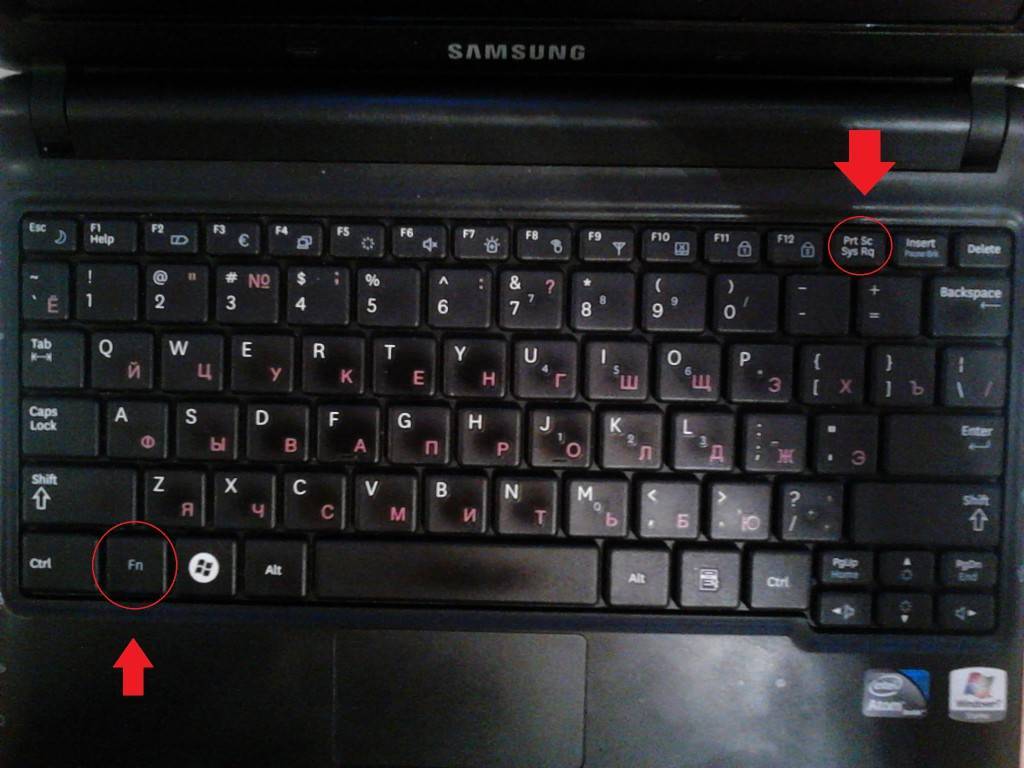
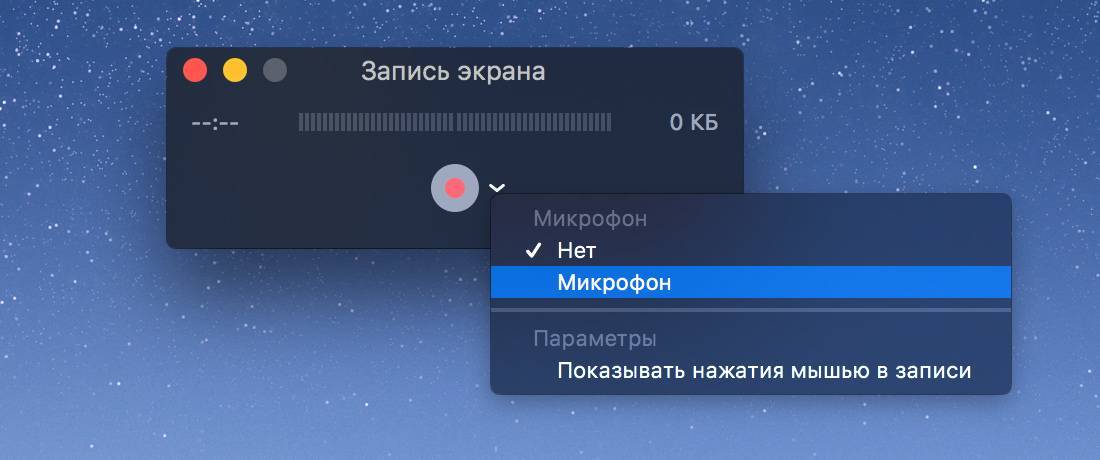

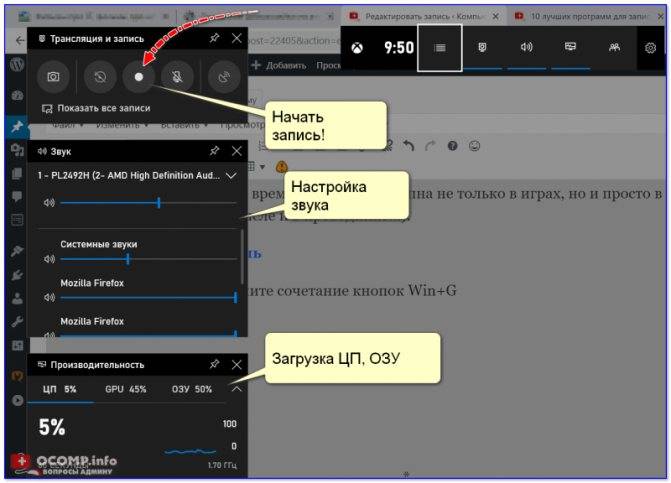
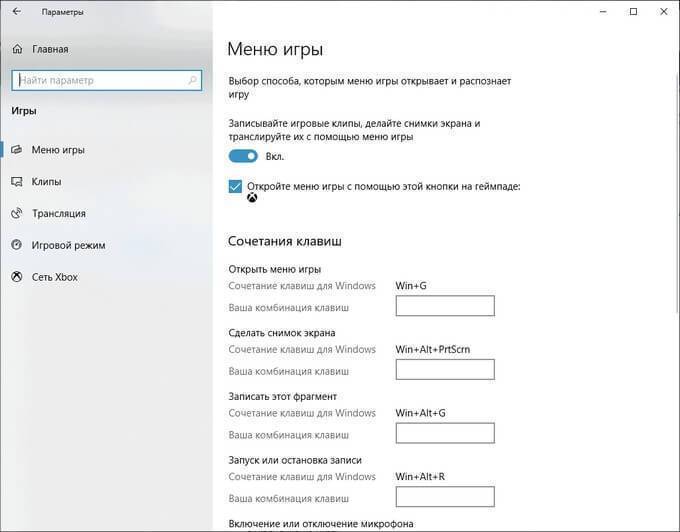
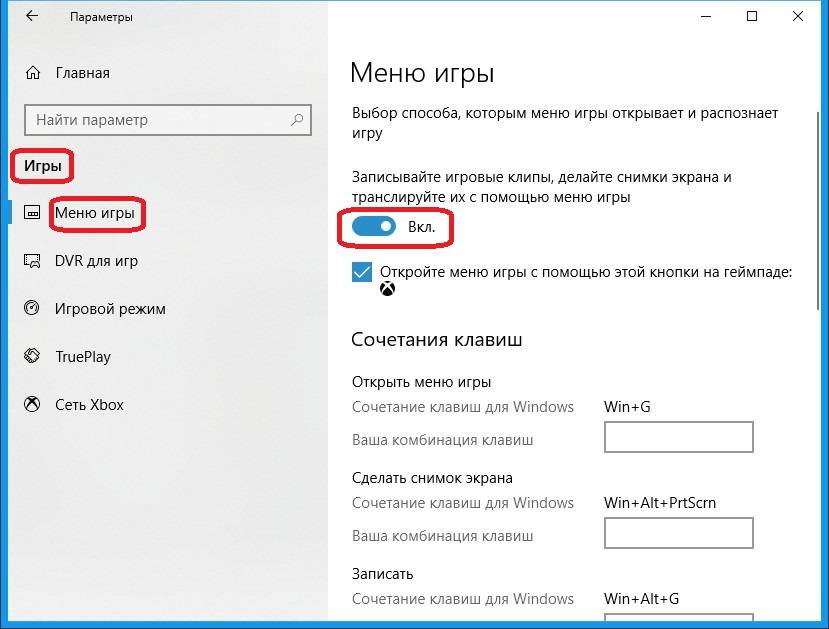
![???? лучшие бесплатные программы для записи экрана компьютера [2021]](https://setemonic.ru/wp-content/uploads/3/d/7/3d7b9629aa347ba43f2af619832fe7b1.jpeg)
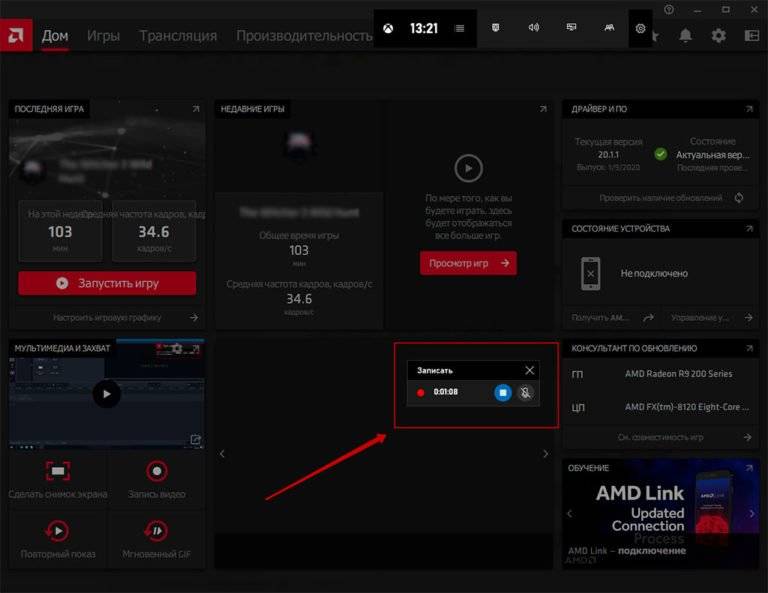
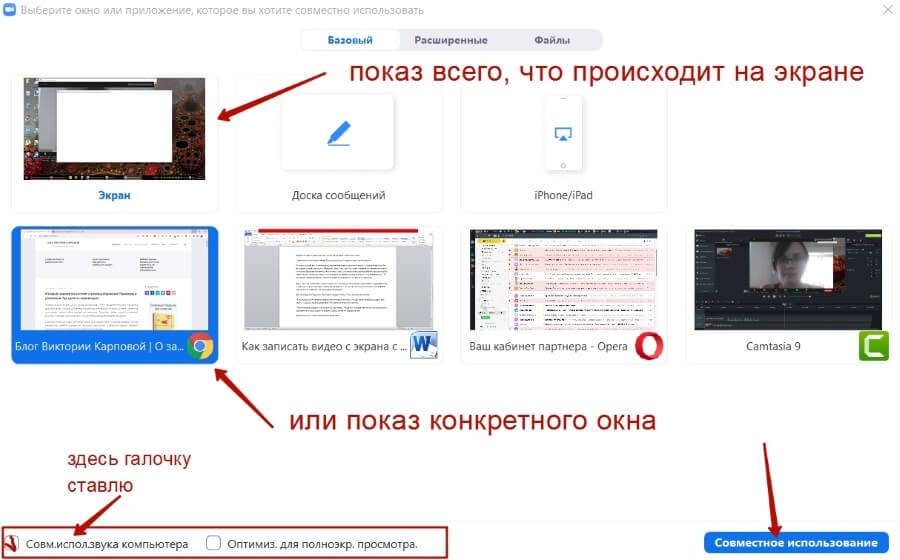


![???? лучшие бесплатные программы для записи экрана компьютера [2021]](https://setemonic.ru/wp-content/uploads/a/f/4/af438d45d4bed998d41b2ab9fce124a7.jpeg)