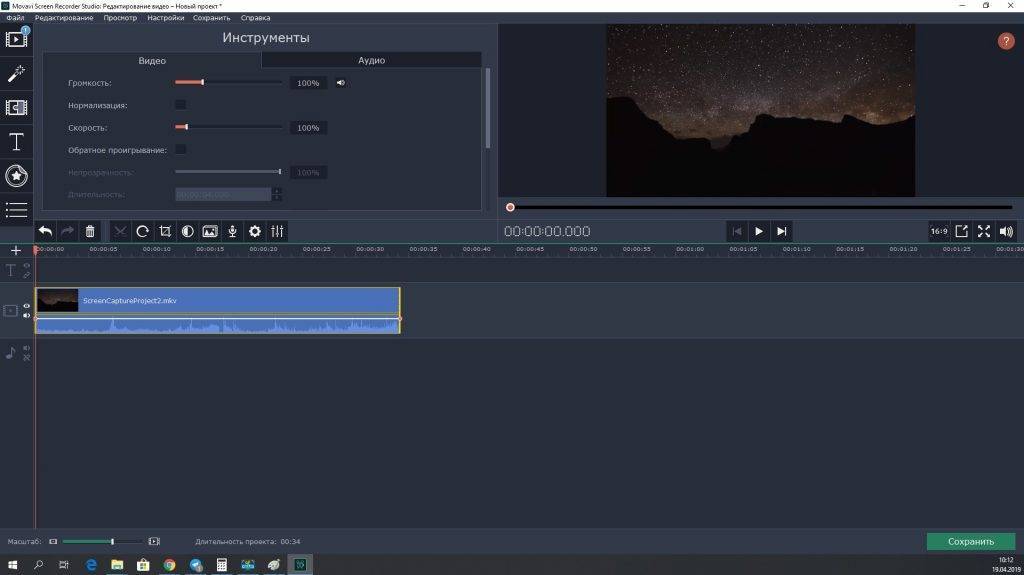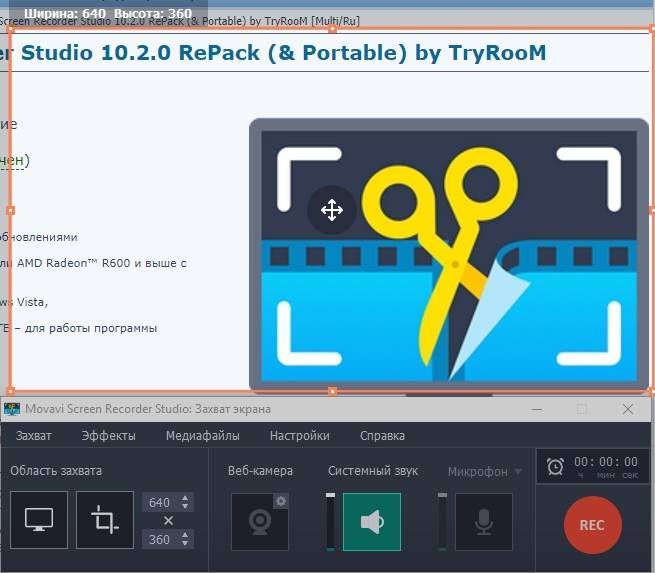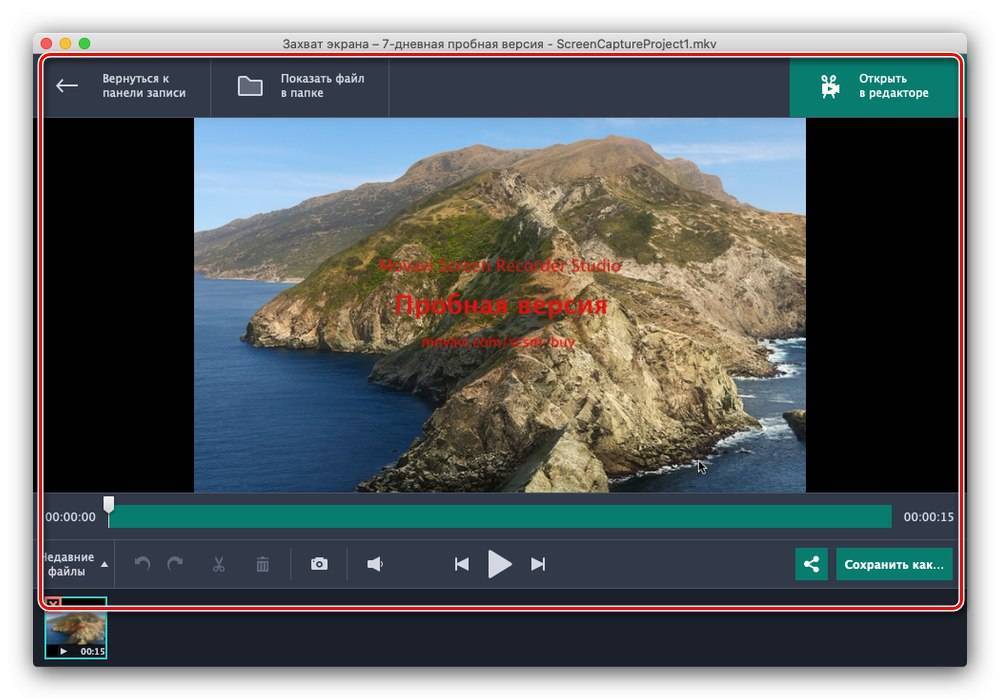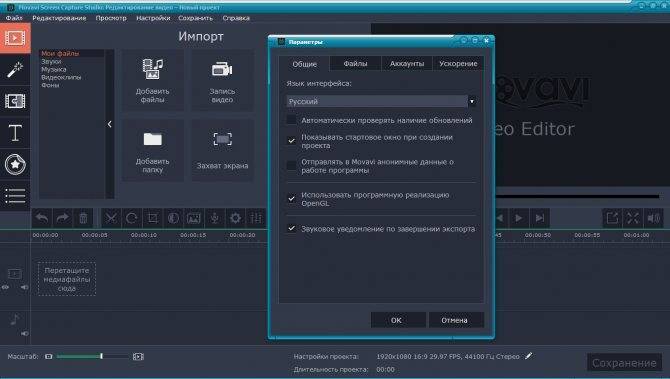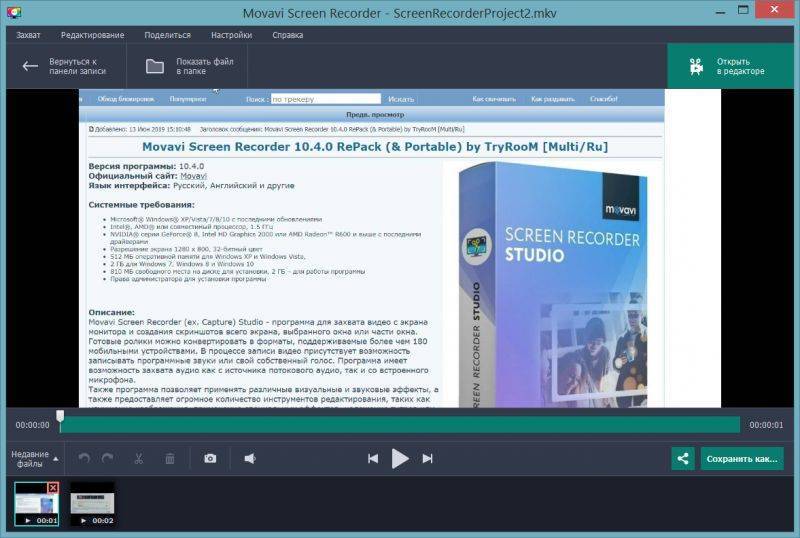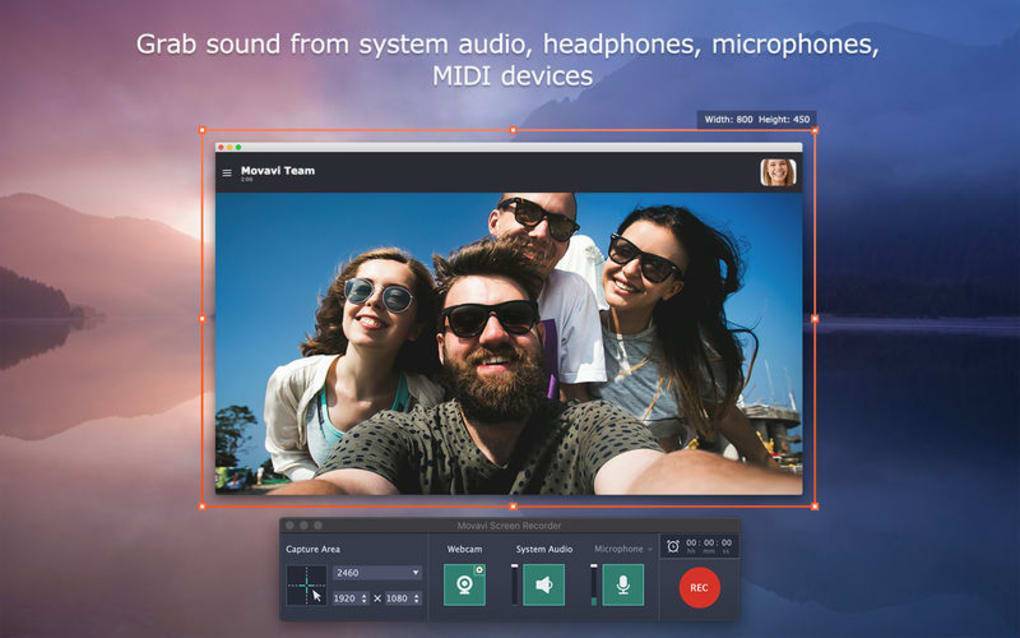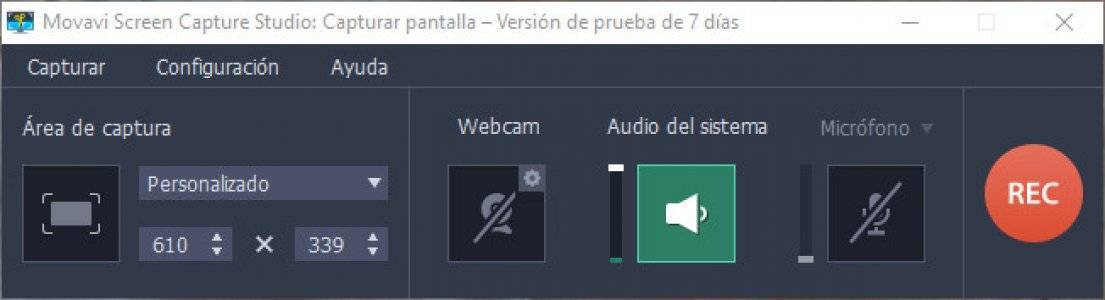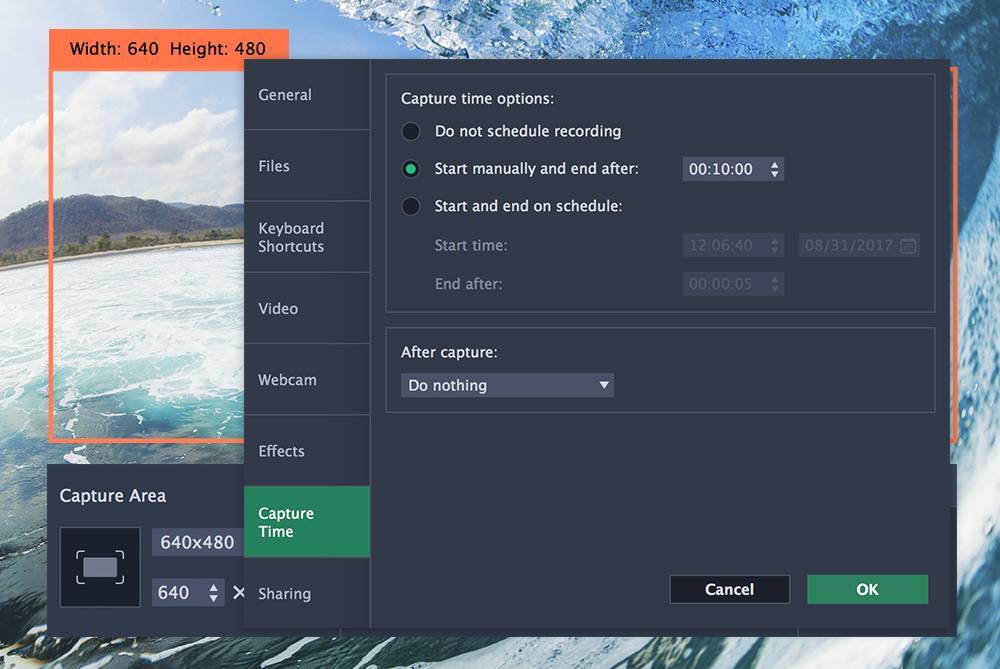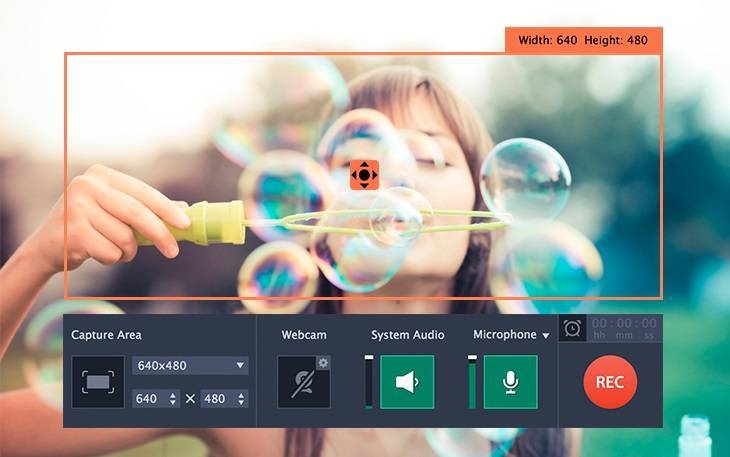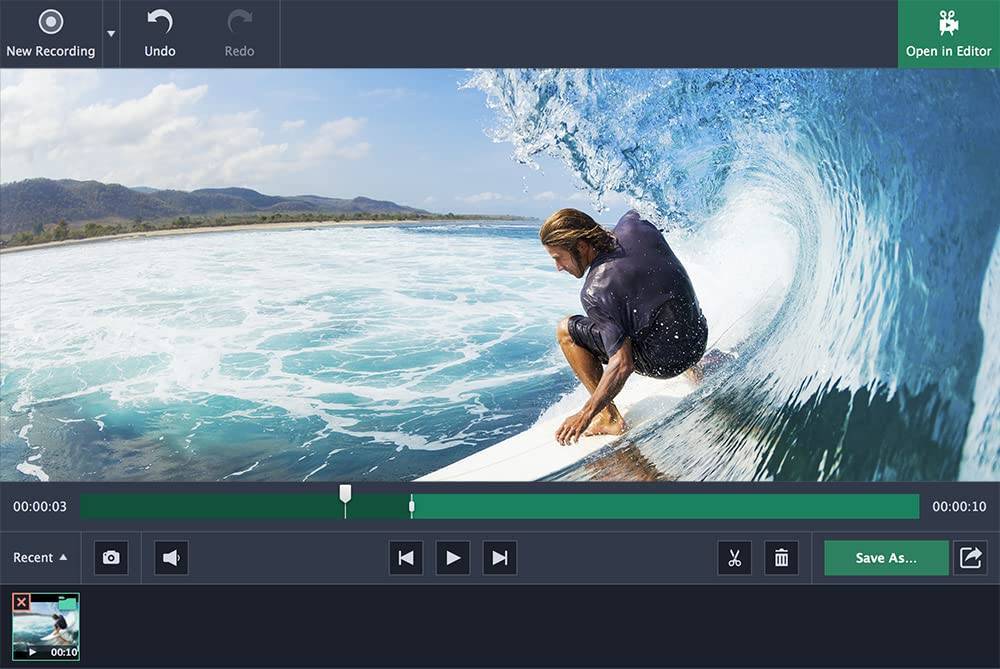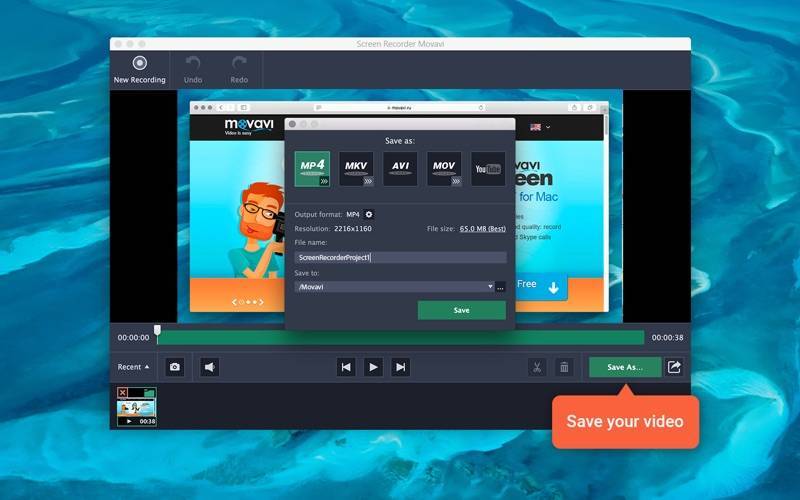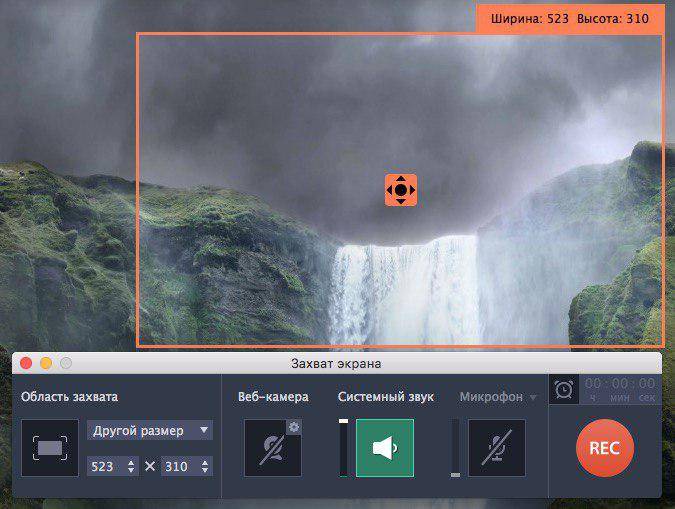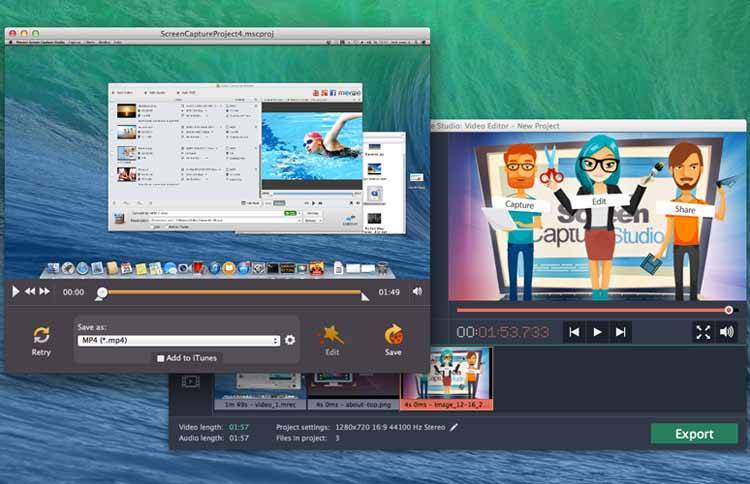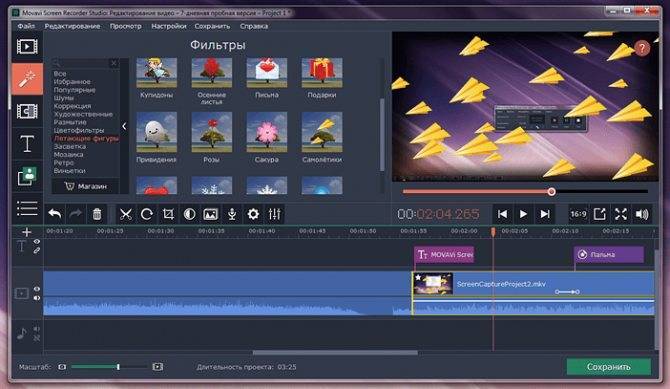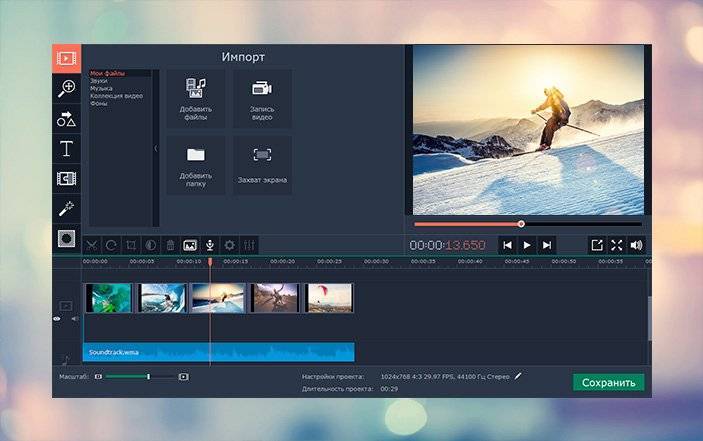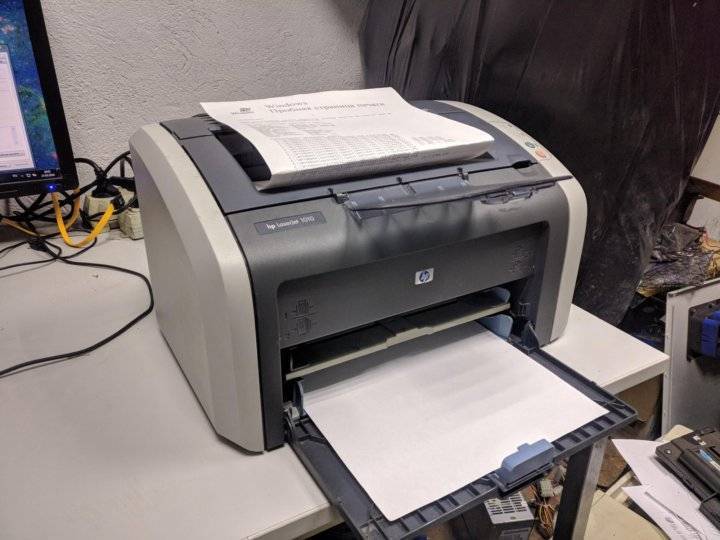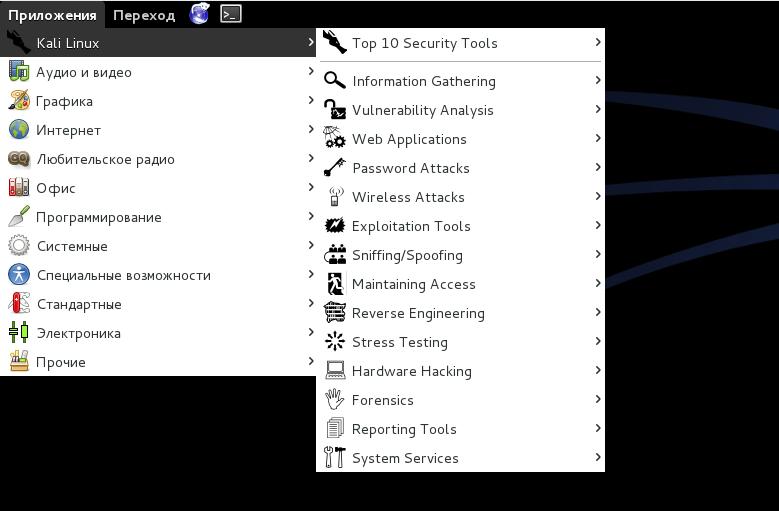Видеоредактор Movavi Screen Recorder Studio
Изюминка Movavi Screen Recorder Studio – встроенный видеоредактор. Он впечатлил нас сочетанием простоты с наудивление обширным функционалом. Ведь обычно в программах для записи экрана редактор видео ограничен самыми базовыми функция. Но в Movavi Screen Recorder Studio всё наоборот: здесь есть, где развернуться.
Программа сразу же встречает вас набором готовых фоновых, заставок, видеофрагментов, звуков и музыки, которые можно импортировать и вставить в запись. Уточним лишь, что в дистрибутив они не включены и их нужно докачать отдельно, что, впрочем, при наличии хорошего интернет-подключения занимает секунды.
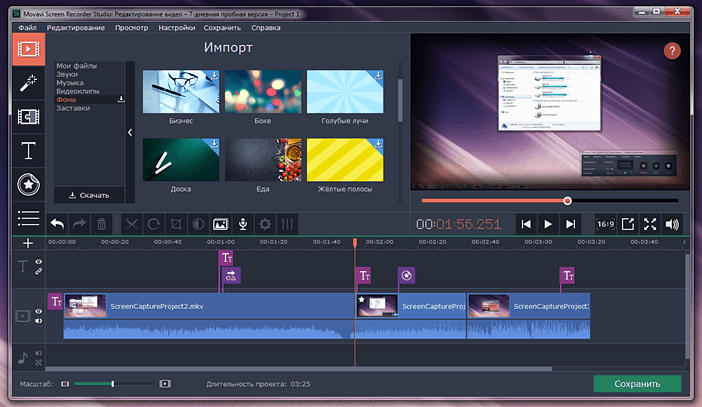
Интерфейс видеоредактора, вкладка с выбором фонов
Воедино в редакторе можно собирать разные видеозаписи, на лету добавлять новые или делить на части имеющиеся, чтобы вставить в них визуальные эффекты перехода. Последних в программе много, они весьма хороши, а для удобства разбиты на различные категории:
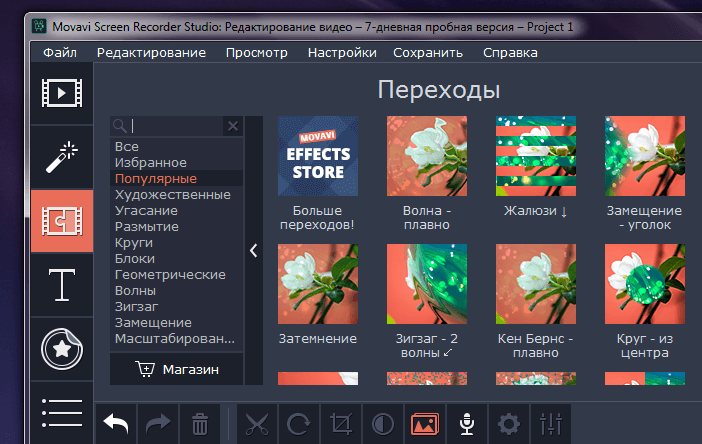
Эффектные переходы между частями видео применяются в пару кликов
Снизу на временной шкале отображаются различные пометки для удобного определения тех или иных элементов и быстрого их выбора. Из контекстного меню временной шкалы можно получить быстрый доступ к основному инструментарию:
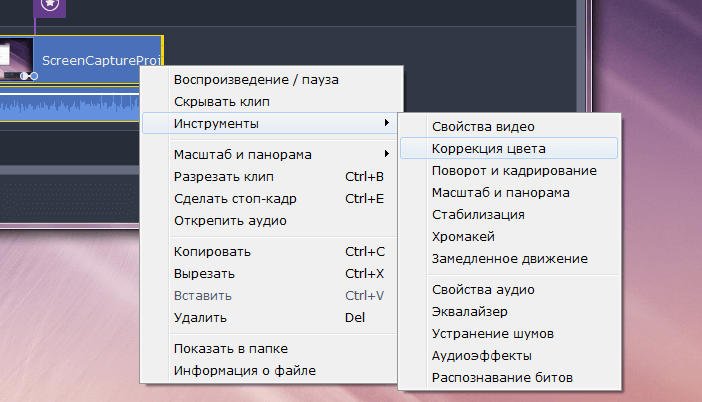
Арсенал инструментов для работы с видео
Вы можете резать клип на части, корректировать цвет, поворачивать и кадрировать. Для аудио, разумеется, есть отделение, и также возможность различных корректировок и наложения эффектов.
Видео из интерфейса редактора можно выносить в отдельное окно, чтобы увидеть различные наборы визуальных эффектов и шаблонов, которыми программа весьма богата. Например, в той версии Movavi Screen Recorder Studio, с которой мы работали, весьма достойный набор различных титров. Причём как для заголовков, так и для подписей/сопровождения видео:

Вынос предпросмотра ролика в отдельное окно и часть доступных титров
Ещё в Movavi Screen Recorder Studio есть группа особо продвинутых инструментов, среди них:
- Эффектные приближения, отдаления «камеры», а также имитация панорамного просмотра;
- Стабилизация для видео, которая уменьшает тряску, если вставлен фрагмент, где использовалась реальная камера;
- Хромакей: дополнительное видео (например, с веб-камеры), где программа удалит однотипный фон заданного цвета и оставит только вашу фигуру. Есть дополнительные настройки.
Но и это ещё не всё. Есть эффекты для самого видео, причём и их достаточно много:
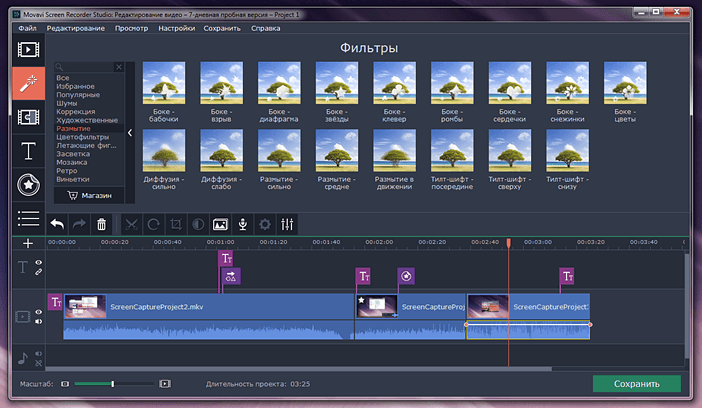
Встроенная библиотека эффектов для видео
Таким образом, можно добавить на видео эффекты ретро, виньетки, шумов и размытия. Особо впечатляющие визуальные трансформации можно обнаружить в разделах «художественные» и «засветка». Необычного результата можно добиться, играя с цветофильтрами.
Не стоит воспринимать эффекты исключительно, как украшение видео. Большинство из них имеет вполне практическую цель
К примеру, можно усилить внимание зрителя на одних элементах или отвлечь от ненужных, применив цветовой акцент или иной фильтр. Также есть эффекты для усиления чёткости видео, его отражения и избавления от чёрных рамок
С другой стороны, есть и откровенная «услада для глаз», чтобы подчеркнуть с её помощью какие-то моменты видео. К примеру, доступны летающие символы в виде звёздочек, сердечек и прочего, которые можно добавлять в любой момент видео:
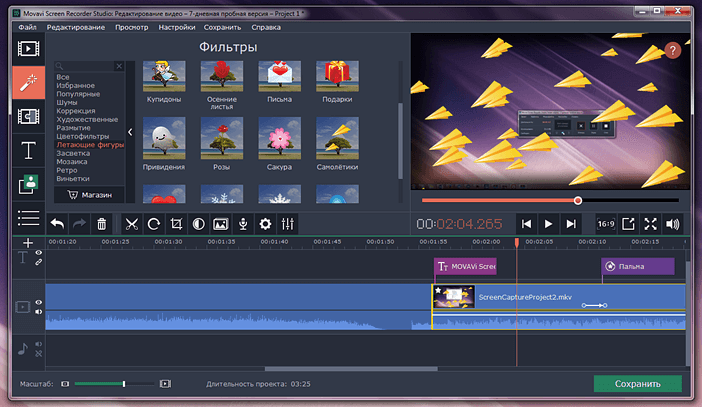
Наборы движущихся фигурок для придания видео большей динамики
Наконец, в Movavi Screen Recorder Studio присутствуют особые наборы изображений – стикеров, которые можно добавлять на видео и раздел с фигурами. Последние не просто появляются в видео, а отрисовываются с анимацией. Здесь есть знаки, прямоугольники и овалы с цветовым выделением, а также набор «наброски»:
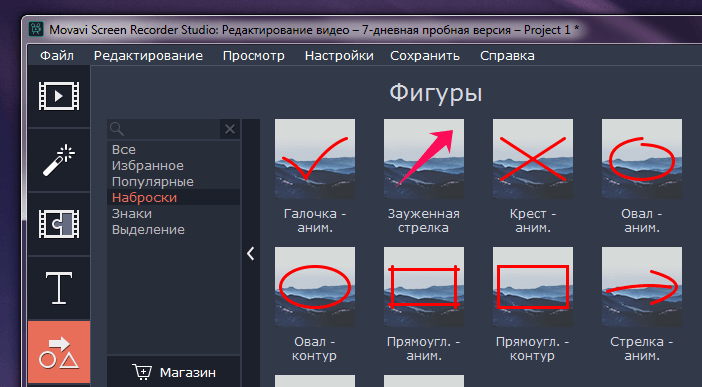
Библиотека набросков для усиления внимания на определённые области и элементы в видео
Camtasia Studio
Одно из лучших приложений, в котором можно сделать захват видео с экрана и обработать видеозапись в полноценном редакторе. Camtasia Studio предлагает разнообразие инструментов, от добавления анимации и переходов до ручного кадрирования видеокадра. Софт работает с файлами высокого разрешения, позволяет добавлять голосовые комментарии и встраивать субтитры, а также обрабатывать звук.
Помимо упомянутых возможностей, в Camtasia Studio таже можно:
- Использовать встроенную библиотеку элементов: иконки, заставки, музыкальные треки, футажи;li>
- Встраивать анимированные и статичные графические аннотации;
- Добавлять переходы между фрагментами;
- Накладывать анимированный текст и управлять его движением;
- Масштабировать и отдалять кадр;
- Настраивать эффекты курсора и отслеживание нажатий кнопки мыши и клавиатуры;
- Использовать автоматическое улучшения аудиозахвата;
- Обрабатывать аудио дорожки и применять аудиоэффектов;
- Добавлять интерактивных элементов (опросы, тесты).
Недостатком редактора становится отсутствие русского языка и высокое потребление системных ресурсов.
Bandicam
Некоторые пользователи программы Bandicam считают её наилучшим приложением этого класса ПО. Она позволяет записывать:
- прямоугольную область;
- полный экран;
- область вокруг курсора.
Предлагаются также стандартные размеры окон захвата видео. Имеется специальный игровой режим с индикацией FPS. Есть возможность записи с устройства, утилита находит все возможные варианты с действующим сигналом видео, и предлагает их выбрать, включая их в работу.
Разобраться в интерфейсе программы сможет даже начинающий пользователь ПК. Выходные файлы можно сохранить по указанному пути, выбрав качество, путь и формат, также загрузить на YouTube, указав степень сжатия.
скачать Bandicam с официального сайта
fffff
Настройки Movavi Screen Recorder Studio
На панели управления вы могли видеть лишь самые очевидные и востребованные возможности. Остальное можно найти в настройках приложения, которые разбиты на несколько ключевых вкладок.
На вкладке «общие» задаются различные параметры интерфейса, а также звуков программы:
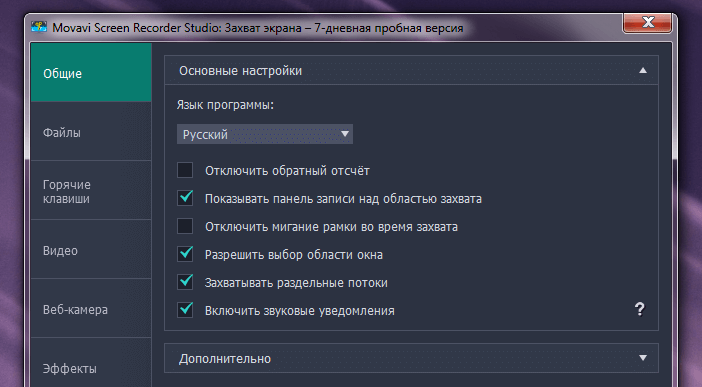
Основные настройки Movavi Screen Recorder Studio по умолчанию
В секции «дополнительно» настраивается автостарт Movavi Screen Recorder Studio при запуске Windows и автообновление. Использование OpenGL и DirectX поможет решить проблемы с некоторыми видеокартами и захватом отдельных программ соответственно.
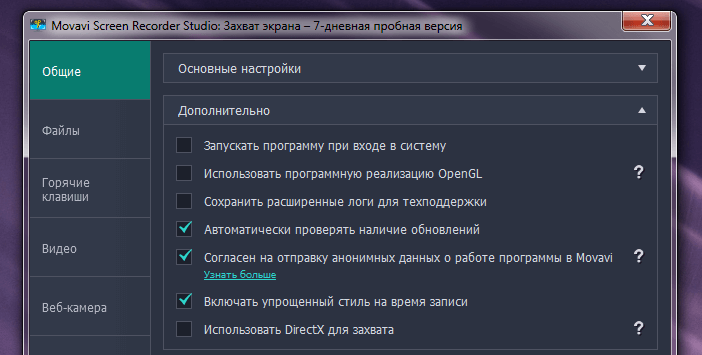
Пользователи Windows 7, обратите внимание на предпоследнюю опцию
Если вы используйте Windows 7, то внимательно взгляните на пункт «включать упрощённый стиль во время записи». По умолчанию он активен и его как раз нужно снять, если вы хотите записывать в Movavi Screen Recorder Studio ролики вместе с Windows Aero, а не с упрощённым интерфейсом без прозрачности и дополнительных эффектов.
Со своей стороны, заметим, что на производительность снятие флажка с упомянутой выше опции если и влияет в сторону ухудшения, то весьма незначительно.
Во вкладке файлы можно задавать пути сохранения видео и скриншотов, а для последних здесь задаётся также ещё и формат сохранения (по умолчанию – PNG):
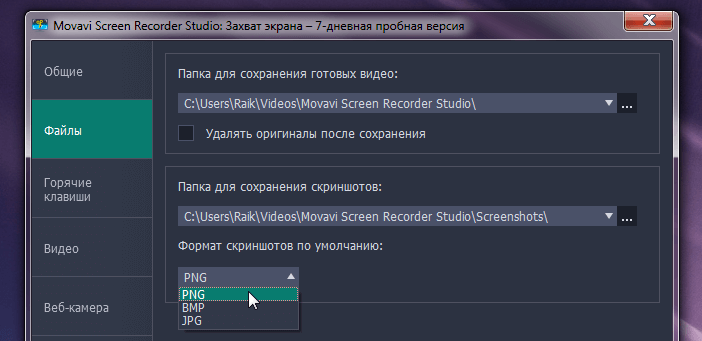
Настройка путей сохранения видео и скриншотов
Заглянуть сюда будет нелишним, если в разделе С у вас весьма скромно в плане свободного места.
Горячие клавиши предназначены для удобного управления записью с клавиатуры без необходимости «светить» в кадре панель управления процессом.
- F10 – начало и остановка записи видео;
- F9 – пауза и возобновление после паузы;
- PrtScr – создание скриншотов во время записи (сохраняются в папку Мои видеозаписи -> Movavi Screen Recorder Studio, минуя буфер обмена).
Во вкладке «видео» в самом верху задаётся один из ключевых параметров – частота кадров (FPS):
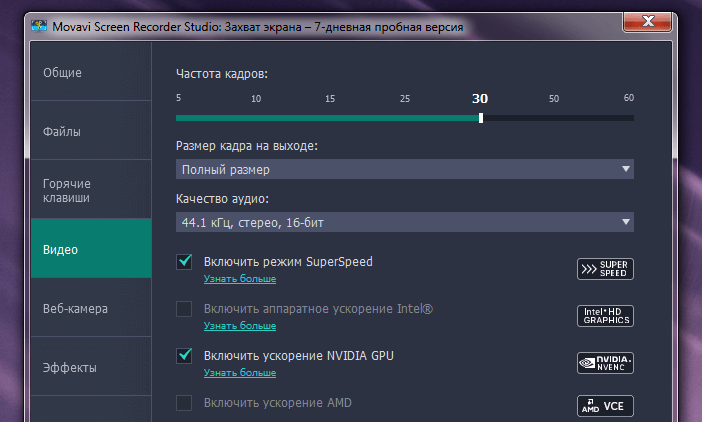
Регулировка частоты кадров, качества аудио и использования технологий ускорения
По умолчанию частота равна 30 и это оптимальное значение. Максимум – 60 кадров в секунду, однако это потребует больших мощностей и сильно увеличит итоговый размер видеофайла.
Ниже настраивается размер кадра, качество аудио и ряд опций, которые в случае активации существенно повлияют на скорость сохранения отснятого видео. Последнее в Movavi нас впечатлило, пожалуй, больше всего, на фоне других аналогичных программ. Скорость сохранения за счёт фирменных технологий – одна из самых сильных сторон Movavi Screen Recorder Studio.
В настройках веб-камеры можно задать разрешение и частоту кадров получаемого с неё изображения. Настроить размер относительно видео, а также положение на экране
Ещё ниже идёт вкладка «эффекты», которая позволит вам усилить внимание зрителя на тех или иных элементах. В частности, здесь задаётся подсветка курсора и её размер

Встроенные эффекты курсора и горячих клавиш будут незаменимы при создании видеоуроков
Другая особенность здесь же – специальный индикатор в виде анимации с круглой обводкой, срабатывающий во время кликов. Причём цвет обводки разный для кликов правой и левой кнопкой мыши и его вы можете задавать самостоятельно. Также можно задать собственный звук для кликов.
Ещё одна интересная настройка позволяет сделать так, чтобы программа отображала клавиши и комбинации клавиш, которые вы используйте во время записи:
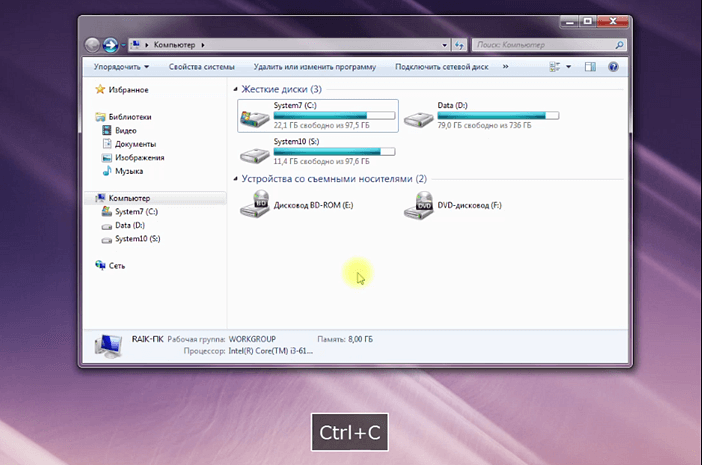
Программа сама может показывать используемые автором клавиши во время записи (включается в настройках). Делать самостоятельно в редакторе этого не придётся
Отличная опция. Правда у нас, к сожалению, Movavi Screen Recorder Studio игнорировала использование клавиши Win, не отображая её на экране. Скорее всего, временная недоработка.
После эффектов в настройках программы следом идут вкладки «планировщик» и «аккаунты». В первой можно задать автозавершение записи с последующим опциональным выключением компьютера или переводом его в спящий режим.
В этой же вкладке настраивается старт записи видео по расписанию вместе с указанной его продолжительностью и действиями по окончанию записи. В свою очередь, вкладка «аккаунты» предлагает связать Movavi с YouTube, позволив делиться своим видео прямо там.
Как записать онлайн видео

Открываем страницу или сервис на нужной странице\канале, и сразу запускаем Movavi. Под курсором будет рамка или направляющий, с помощью которых мы устанавливаем область захвата
Выставляем рамку точно по размеру окра с видео, обращаем внимание на иконку звука в случае, если она не зелёная, кликаем по ней. Теперь можно установить таймер, если во время трансляции нужно отлучиться
Жмём иконку с будильником, и выставляем время начала и завершения записи, программа всё сделает автоматически.
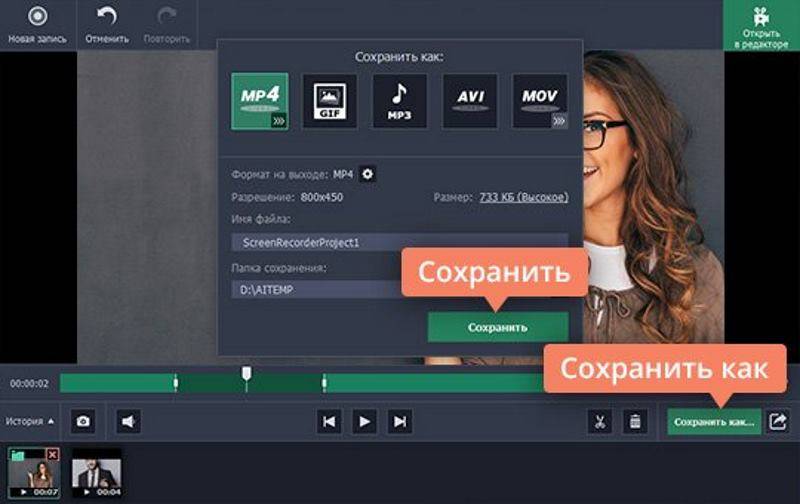
Для начала записи жмём REC, после окончания (если вы успели до срабатывания таймера) жмём стоп, и сохраняем в нужном месте в нужном формате. Здесь также после окончания записи вы можете просмотреть ролик, сделать необходимые правки.
Fraps
Fraps пользуется особой популярностью среди геймеров . Приложение подсчитывает частоту кадров во время видеозаписи, а также позволяет сохранять скриншоты в форматах JPG, PNG, BMP, TGA. В софте можно настроить параллельный захват голосовых комментариев и системных звуков. Пробная версия Fraps имеет ограничение на длительность ролика в 30 секунд.
Среди преимуществ рекордера:
- Небольшие требования к системе и маленькая нагрузка;
- Записывает прохождение игры с параллельным показом счетчика fps;
- Простой русскоязычный интерфейс;
- Возможность тестирования видеокарты и игр;
- Аудиозахват фоновых звуков и через подключенную гарнитуру;
- Разделение видеозахвата через определённый промежуток мегабайт;
- Отображение или скрытие движений мышки;
- Поддержка всех современных видеокарт.
Стоит отметить, что софт не устанавливается на Windows 8 и 10 и не может захватывать действия в обычных программах.
Редактирование записи
По завершении записи автоматически откроется мини-редактор, где можно быстро обрезать ненужное и сохранить результат. Если же вам нужно как следует поработать над туториалом – добро пожаловать в модуль видеоредактора.
Здесь есть все для создания видеоурока, начиная базовыми инструментами (поворот, нарезка, цветокоррекция) и заканчивая спецэффектами (Хромакей, Панорама, Цензура и др). Добавьте скриншоты и соедините их плавными переходами, добавить титры и пояснения в виде стрелок или линий, примените различные фильтры – все это сделает объяснения понятнее.
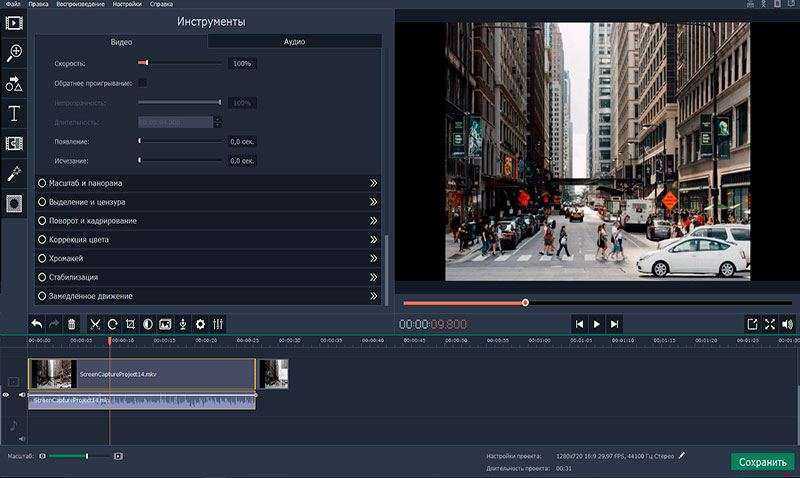
Качественный звук – это тоже неотъемлемая часть видеоурока. Отрегулируйте громкость каждой из звуковых дорожек – микрофон и системные звуки запишутся в разные потоки. Плюс, в редакторе тоже можно записать озвучку, если вы не сделали этого раньше.
Начинаем запись
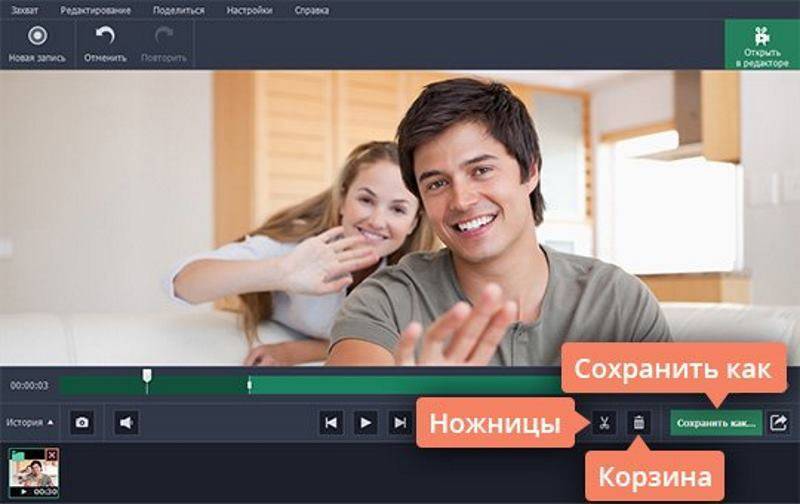
Для начала записи жмём соответствующую кнопку – REC. Приложение начнёт обратный отсчёт (три секунды), затем начнётся запись. В вашем распоряжении есть кнопки для контроля записи, вы можете останавливать запись, отменять или ставить на паузу. Для каждой операционной системы также поддерживаются горячие клавиши, которыми также можно управлять программой, к примеру, для Windows кнопка F9 будет приостанавливать запись и запускать вновь. Обо всех горячих клавишах и сочетаниях можно узнать в инструкции программы. По окончании захвата всё, что вы записали, по умолчанию сохраняется в файле MKV формата, и сразу откроется окно с предпросмотром.
Правим, конвертируем
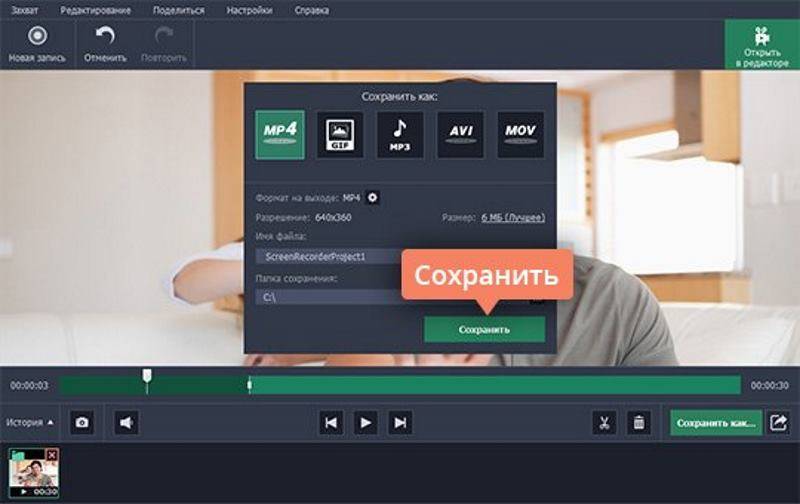
Если есть необходимость в правке, к примеру, нужно вырезать лишние фрагменты, не несущие информационную нагрузку или не получившиеся аккуратно, то маркер на видео помещаем в начало фрагмента, и кликаем иконку с ножницами. Затем передвигаем маркер туда, где заканчивается ненужный фрагмент, отмечаем конец фрагмента теми же ножницами. Теперь кликаем на этом фрагменте и жмём на иконку мусорной корзины. Для применения изменений, а также для конвертации в другой формат, жмём на сохранить как, и выбираем нужный формат и место сохранения файла. На выбор в списке можно выбрать AVI формат (самый распространённый), MP4 и прочие, завершаем кликом на сохранить. Вот, собственно, и всё, теперь у вас есть готовая видеозапись со Skype-урока или видеозвонка с близкими.
RecordScreen.io
Онлайн-сервис RecordScreen.io – быстрый вариант для тех, кто не хочет разыскивать и устанавливать отдельный софт. Захват экрана на этом ресурсе ведется двумя способами: только с окна монитора или с добавлением веб-камеры. Во втором случае пользователь может вручную настроить положение картинки с подключенной гарнитуры. Сайт позволяет захватывать видеотрансляции с любой вкладки браузера и вести многочасовую сессию.
Возможности сервиса включают в себя:
- Захват рабочего стола, вкладки браузера или выбранного окна;
- Максимально простое управление;
- Сохранение видеозаписи без водяного знака в высоком качестве;
- Неограниченная длительность;
- Наложение картинки с веб-камеры на трансляцию.
Для запуска требуется последнее обновление браузера Google Chrome. Готовый фильм сохраняется в формате webm. Пользователь не может выбрать параметры качества и видеоформат, также нельзя записать аудио.
Обновления последней версии
На момент написания статьи версия программы – 10.4. Но особого внимания заслуживают обновления в версии 10.3 (как говорят разработчики, здесь был «Большой апдейт»):
Во-первых, разработчики добавили возможность создавать скриншоты экрана без записи видео. При этом в выделенную область Вы можете добавить стрелки, рамки и другие объекты. Скриншот можно сохранить, а можно просто скопировать в буфер обмена. Последнее очень удобно, когда нет необходимости хранить картинку на компьютере, а нужно быстро её переслать.
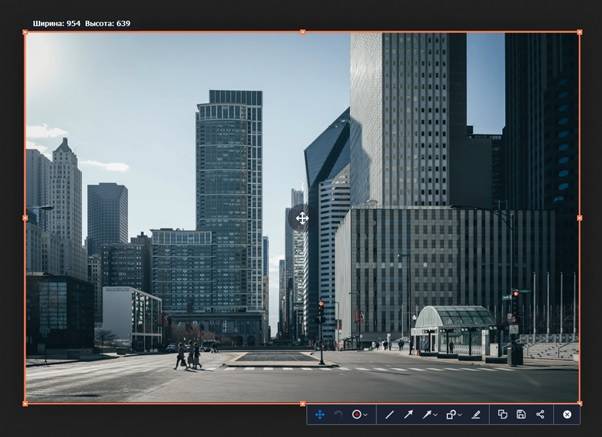
Во-вторых, сделанные скриншоты и записанные видео можно загружать на Google Диск прямо из программы (ранее был доступен только экспорт на YouTube).
Плюсы и минусы
Преимущества:
захват любой части экрана;
рисование поверх видеоряда;
удобный интерфейс на русском языке;
запись с двух источников;
управление горячими клавишами;
функция обрезки роликов;
доступная цена;
изменяемая частота кадров;
подсветка курсора и кликов мыши.
Недостатки:
ограничения в бесплатной версии;
нельзя добавлять логотипы;
нет стикеров и прочих наложений; примитивные инструменты для редактирования.
Системные требования
Рекомендуемая конфигурация компьютера (работает и на более слабых системах):
| Процессор | 64-разрядный |
| Разрешение дисплея | 1280 × 768 пикселей, 32 бита |
| Оперативная память | 2 ГБ |
| Дисковое пространство | 200 МБ + несколько ГБ для видео |
Скачать Screen Recorder Movavi бесплатно
Загрузить полную версию программы на русском языке для компьютера или ноутбука с Windows / MacOS можно по ссылкам ниже (торрент версия). Или купите лицензию – это не так дорого как может показаться.
Скачать триал версию на официальном сайте
Скачать Screen_Recorder_Movavi_21.3.0 полная на Windows 10/8/7
Скачать Screen_Recorder_Movavi_21.3.0 полная на MacOS
Как пользоваться Movavi Screen Recorder
Работать с приложением захвата экрана от Мовави просто.
Как сделать захват экрана
- Для записи событий, например, видеотрансляции, которую нельзя скачать, кликните по иконке видеокамеры на всплывающей панели.
- Рамкой обведите интересующую область, укажите параметры записи (захват с микрофона, камеры, акценты на курсоре, озвучка, визуализация кликов).
- После завершения сохраните готовый видеоролик с нужными параметрами, загрузите на YouTube, Google Диск.
Как пользоваться планировщиком
Вы можете делать запись, запланировав ее заранее. К примеру, вебинар или урок курса, который выходит вечером не нужно ждать.
- Кликните по плюсу и выберите третью кнопку для добавления иконки быстрого запуска планировщика.
- Вызовите Планировщик, добавьте «Запись по расписанию».
- Заполните поля, добавьте задачу и нажмите «ОК».
Перейти к покупке
Базовая обработка и сохранение видео
После того как запись видео окончена, в отдельном окне вам будет показан результат:
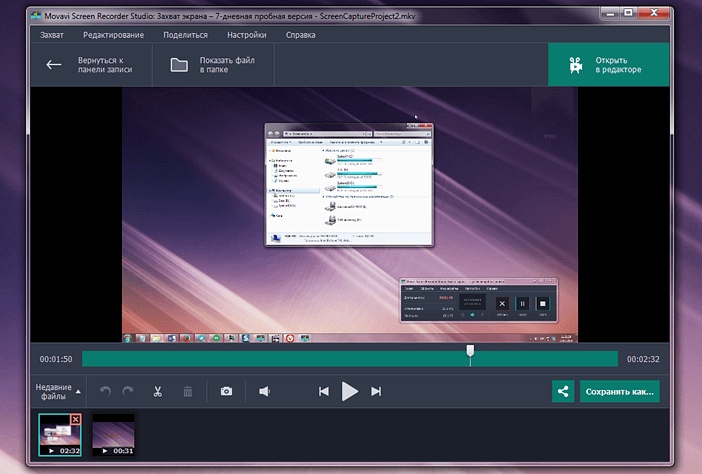
Окно предпросмотра получившегося видео
Здесь можно оценить качество записи, вырезать лишнее, настроить звук, сделать скриншоты отдельных кадров, а также отправить видео на YouTube или облачное хранилище Movavi. Или же сохранить видео к себе на диск. В последнем случае появляется следующее окно с опциями:
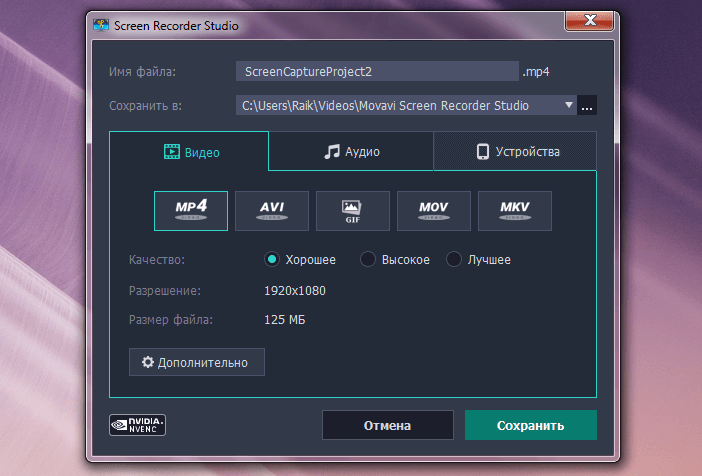
Выбор вариантов для локального сохранения
Здесь можно задать имя файла и папку для его сохранения. Сохранять запись можно, переводя её в форматы MP4, AVI, MOV или MKV. На выбор доступны три уровня качества, с которым будет сохранена запись. Также можно попробовать сохранить её в виде анимированного GIF изображения.
Клик по кнопке «дополнительно» откроет возможность задать для итогового файла иное разрешение, иную частоту кадров и звук, чем те, с которыми запись была изначально. Кроме того, в окне сохранения возможно оставить лишь аудио. Ещё программа может сохранять видео для мобильных устройств в оптимизированных для этого форматах.
Camtasia Studio
Эта программа — полноценный видеоредактор с широкими возможностями и богатой библиотекой:
- переходов;
- титров;
- вставок;
- эффектов;
- звуковых файлов.
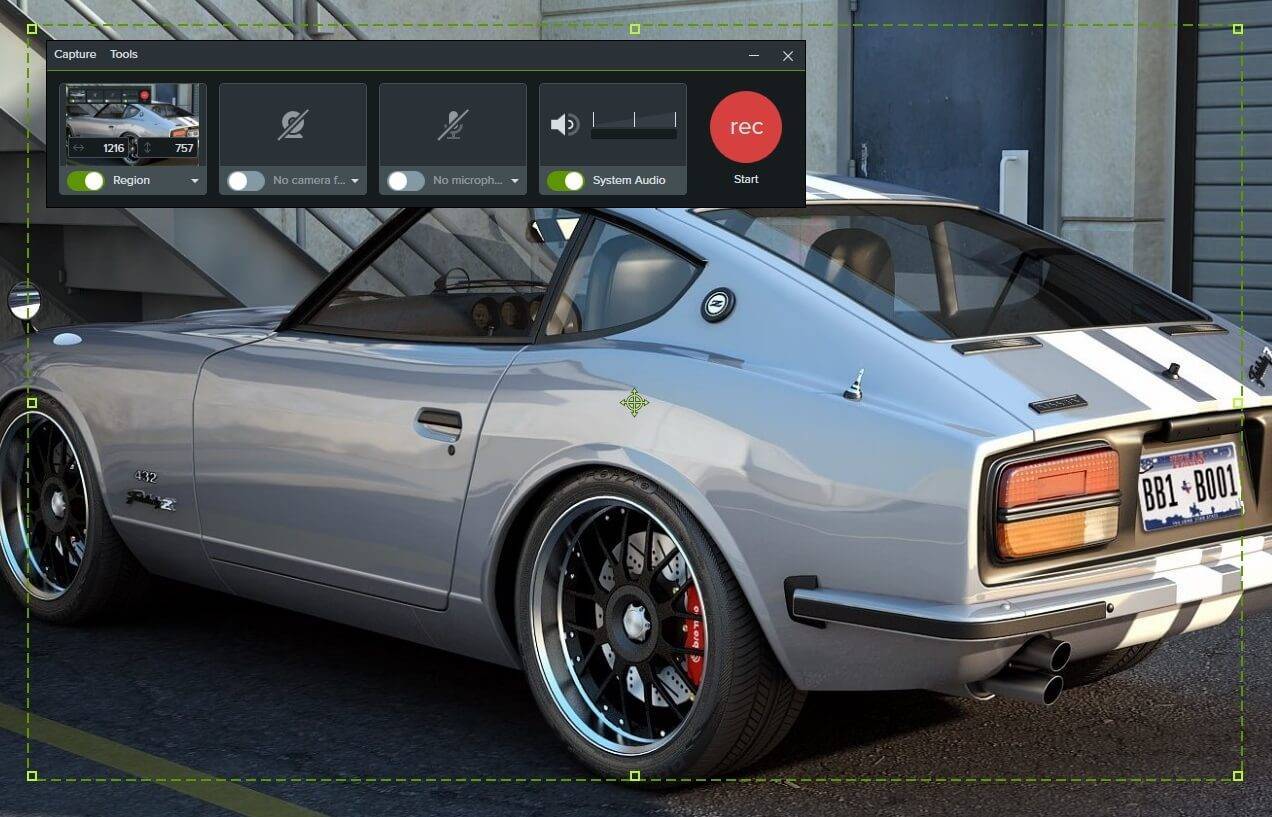
В версии программы Camtasia Studio имеется встроенное приложение Camera Record, которое записывает видео из различных входов видеосигнала, в том числе веб-камеры. С его помощью удобно снимать лекции и презентации, имея в наличии любой тип камеры. В последующих версиях программы изображение с веб-камеры накладывается только маленьким окном на отснятый с экрана видеосюжет. Причём программа согласуется не со всеми веб-камерами, как это было в ранних версиях.
- бесплатная;
- русскоязычная;
- интерфейс понятный начинающему пользователю;
- лёгкая и мощная программа для редактирования видео и аудио.
Часть 6. Лучшая альтернатива Movavi Screen Capture
Хотя Movavi Screen Capture имеет мощные функции записи, существует множество проблем с записью звука. Если вы не хотите тратить на это деньги, вам следует приобрести альтернативу Movavi Screen Recorder, Screen Recorder.
Screen Recorder – это программа, аналогичная Movavi Screen Recorder, которую вы можете использовать для записи экрана и редактирования в реальном времени. Если вы хотите записывать видео и музыку с YouTube, Facebook, Twitter, SoundCloud, Pandora, Spotify и т. Д. Или записывать экран для создания видеоуроков, игрового процесса, бизнес-презентации и т. Д., Это может оказать вам большую услугу.
- ● Записывайте любое видео и аудио с рабочего стола, программ, браузеров и веб-камеры.
- ● Запись видео и звука с микрофона / системы отдельно.
- ● Редактирование в реальном времени во время записи, например рисование фигуры, добавление текста и т. Д.
- ● Различные режимы записи для выбора или исключения любых окон и регионов.
- ● Записывающее устройство с таймером может автоматически завершить запись, не вставая перед компьютером.
Теперь давайте упростим процесс использования его для записи видео со звуком на вашем компьютере.
Шаг 1 Выберите видеомагнитофон
Бесплатно загрузите это программное обеспечение, щелкнув ссылку для загрузки выше. Запустить его. Запустите окно, вы увидите 4 вкладки, Видеомагнитофон, аудио-рекордер, захват экрана и Еще.
Для записи видео со звуком следует выбрать Видеомагнитофон.
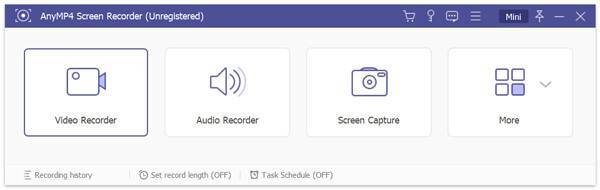
Шаг 2Выберите регион записи и источник звука
Здесь вы должны сделать простые настройки для записи видео.
Настройте видеоокно, нажав В полностью
or На заказ.
Кроме того, включить / выключить Звуковая система и Микрофон исходя из ваших собственных потребностей.
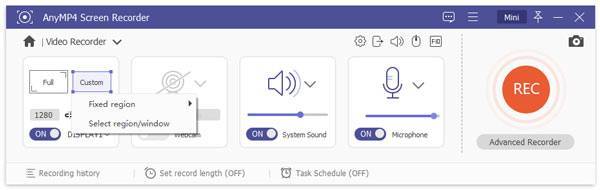
Щелкните значок шестеренки над значком микрофона, чтобы настроить параметры вывода и записи.
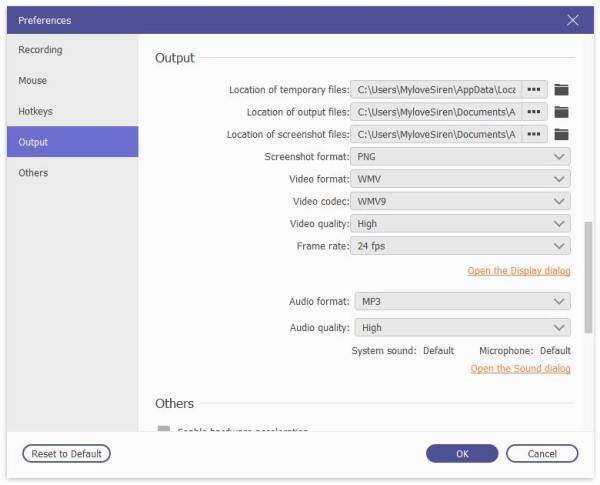
Шаг 3Записать видео
Пока все готово, просто нажмите кнопку REC кнопку, чтобы начать запись. Панель с плавающей запятой дает вам элементы управления функциями редактирования.
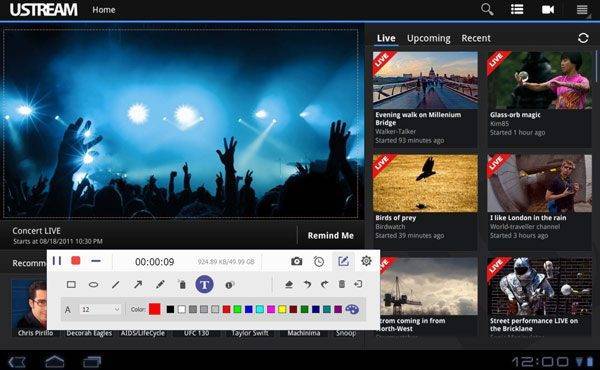
Шаг 4Предварительный просмотр и сохранение видеозаписи
Кнопка остановки направит вас в окно предварительного просмотра. Нажмите Сохраните чтобы экспортировать записываемое видео на свой компьютер. Перед этим вы можете использовать функцию клипа для разделения видеозаписи.
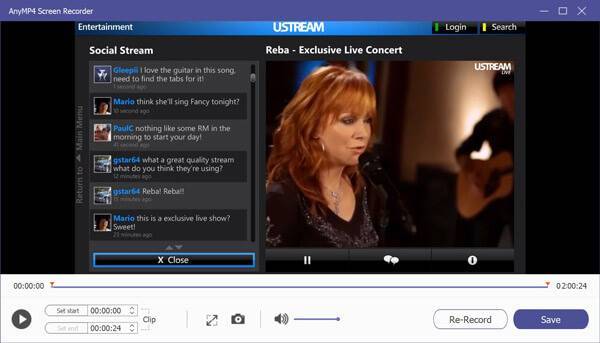
Выполните аналогичные шаги, и вы можете записывать геймплей на компьютере с легкостью.
Теперь настраиваем параметры
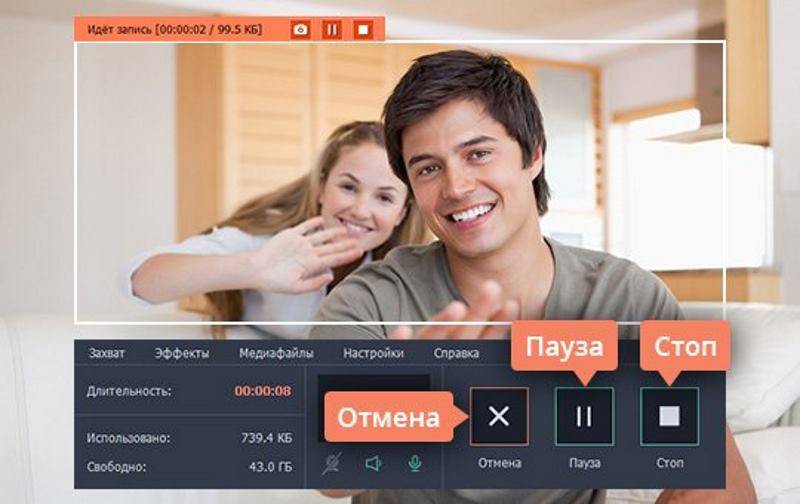
Открываем мессенджер Skype, и сразу же запускаем Screen Recorder, кликаем на окне мессенджера, Movavi автоматически обозначит на нём область захвата (часть окна, которая будет записываться). Если вас не удовлетворяет область захвата, её можно установить по своему усмотрению, растянув зажатой левой кнопкой мыши. Также можно сразу сделать полноэкранный режим, для чего жмём контекстную кнопку, в открывшейся панели записи будет перечень область захвата. Из списка выбираем ваш монитор (вкладка Полный экран).
Обратите внимание на звук, если желаете запись вместе со звуком, иконка звука в системном трее должна подсвечиваться зелёным. В этом случае будут записываться оба голоса – ваш и собеседника
Встроенная программа Windows 10
В оригинальной версии Windows 10 встроено приложение Xbox Gsme Bar для записи игр и не только. Запускается утилита сочетанием клавиш Win + G, которое можно изменить в настройках. Путь к ним — «Параметры» → «Игры»→ «Xbox Gsme Bar». Там же имеется ссылка на дополнительные сведения об этой программе. Выключается — «ESC».
Запись происходящих действий встроенным в ОС приложением осуществляется на всю область экрана. Результаты сохраняются готовым видеофайлом, формата mp4 в папку «Клипы», которая создаётся в «Видео». Первый запуск программы предложит настройки для захвата видео (частота кадров, разрешение и др.). К тому же имеется меню выбора микрофона и установка уровня сигнала с него, также системных звуков и громкости записываемого приложения.
Если утилита отказывается делать захват экрана при активации опции в виде шарика, то необходимо поставить галочку перед записью «Включить игровые функции для этого приложения…».
- оперативно запускается;
- бесплатное пользование;
- хорошо согласуется с приложениями Microsoft;
- имеется удобная сеть Xbox.
- запись видео возможна только на весь экран;
- некоторые приложения не онлайн магазина Microsoft может отказаться записывать.
Часть 4. Невозможно включить запись с аудиоустройства в Windows
Некоторые пользователи также жалуются, что не могут включить запись с любого устройства на компьютере с Windows. У этой проблемы есть 3 причины.
1. Стороннее программное обеспечение для улучшения звука.
Обычно эта проблема вызвана сторонним программным обеспечением для улучшения звука. Чтобы решить эту проблему, вам нужно проверить и закрыть панель задач Windows в правом нижнем углу экрана.
После этого вы можете перезапустить Movavi Screen Recorder, чтобы включить запись звука.
2. Устаревшие драйверы звуковой карты.
Устаревшие драйверы звука могут привести к проблеме, и вам необходимо обновить драйверы звуковой карты.
3. Разница между настройками качества звука между Movavi Screen Recorder и системой.
Если причины проблемы, вам следует выполнить следующие действия:
Шаг 1Щелкните правой кнопкой мыши значок динамика на панели задач и выберите Устройства воспроизведения и временно отключите звуковое устройство.
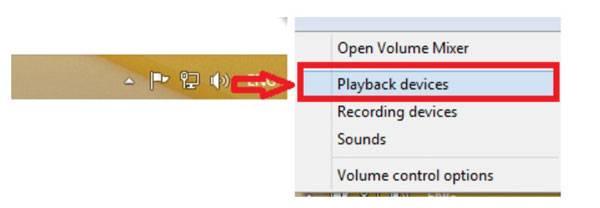
Шаг 2Щелкните правой кнопкой мыши текущее устройство воспроизведения и выберите Настроить , чтобы выбрать Стерео и нажмите Следующая кнопку, чтобы завершить настройку устройства.
Шаг 3После этого щелкните правой кнопкой мыши устройство воспроизведения, чтобы выбрать Свойства, перейдите Advanced вкладка и набор 24 бит, 48000 Гц для ваших динамиков.
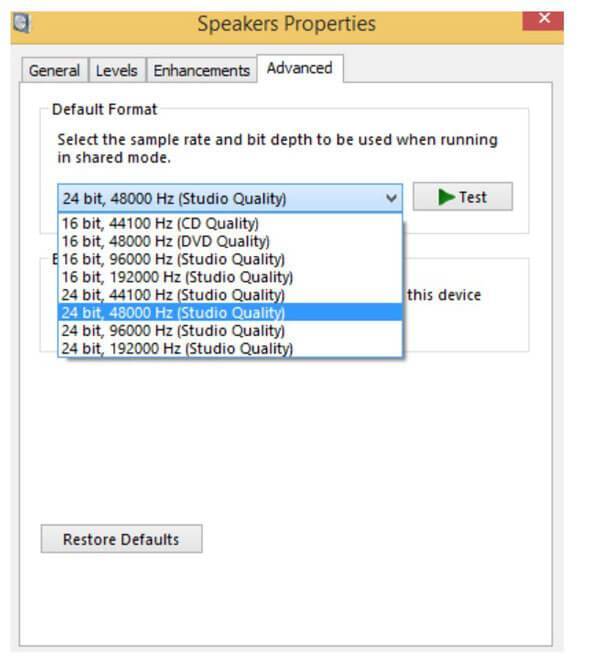
Шаг 4Отметьте все варианты под Эксклюзивный курс испанского языка режим и нажмите Применить.
После этого вы можете попробовать записать звук еще раз, чтобы увидеть, решена ли проблема.
Для чего пригодится Movavi Screen Recorder
- сохранить вебинар или спортивную трансляцию
- записать обучающее видео по использованию программы
- создать отчет об ошибке в приложении
- записать звонок в Скайпе
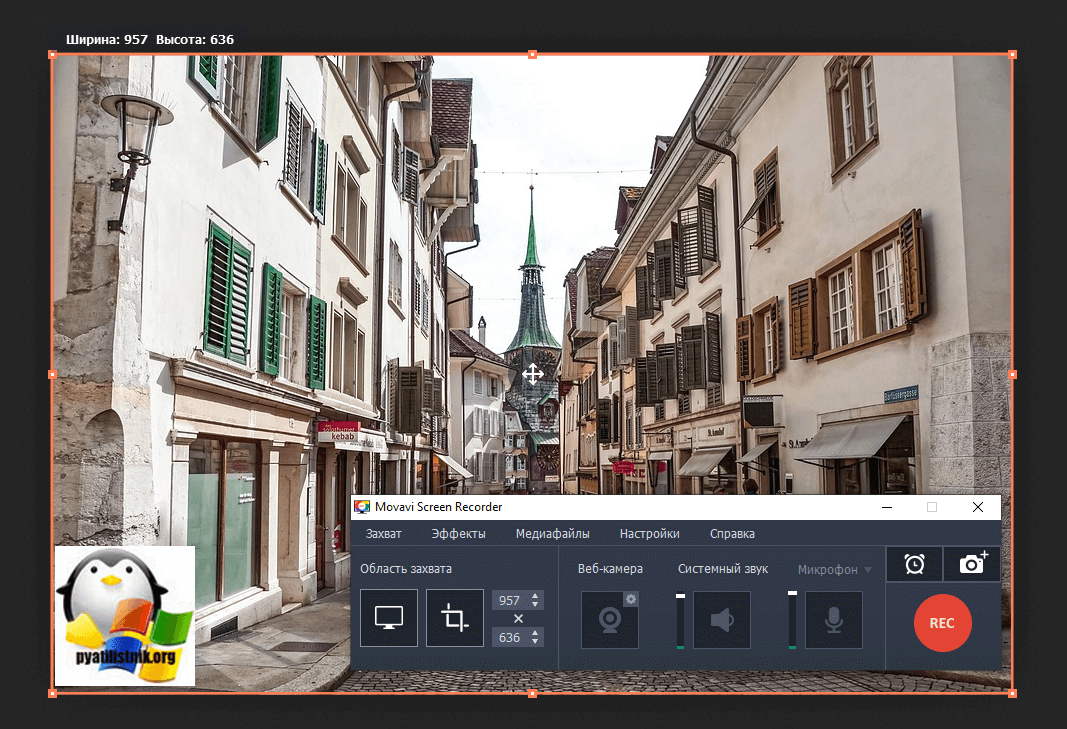
Записывать можно произвольную область: весь экран, его часть или отдельное окно. Например, если вы сохраняете онлайн-видео, имеет смысл выбрать режим “фуллскрин”. А если показываете, как работать с программой, – то только ее окно. Качество результата будет зависеть не только от разрешения видео, которое вы записываете. На него еще влияет такой параметр, как частота кадров. В Screen Recorder вы можете настроить ее, выбрав значение от 5 до 60. С частотой 5 кадров в секунду вы получите видео более низкого качества, однако меньшего размера. А вот при 60fps видео запишется в наилучшем качестве, но и весить будет больше.
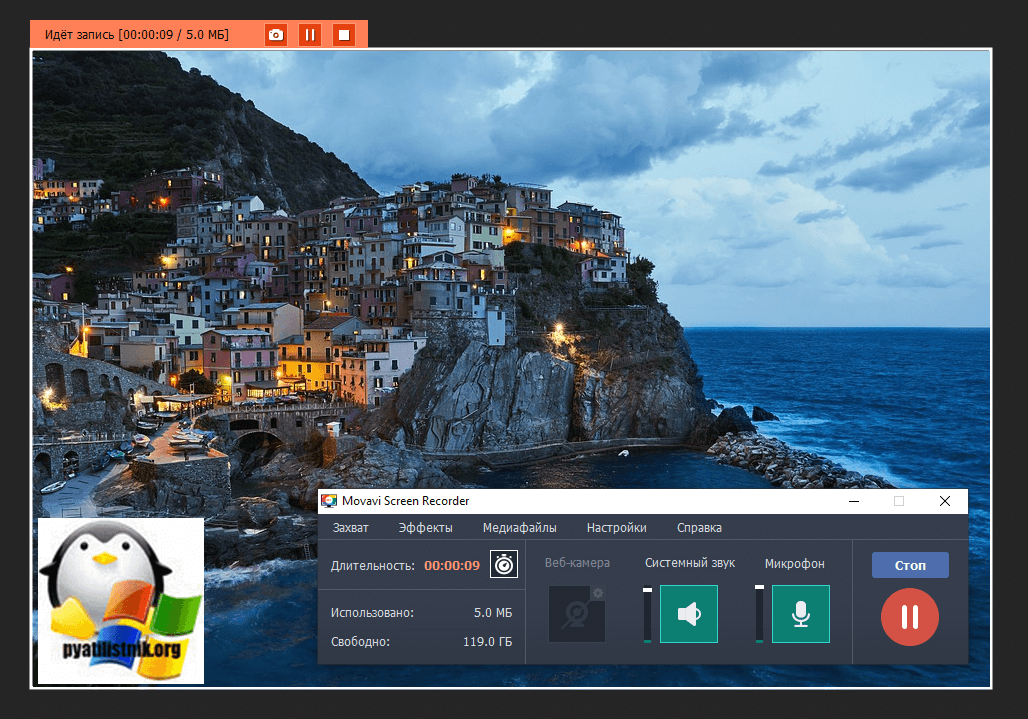
В программе есть возможность записывать видео с веб-камеры одновременно с экраном. Его размер и расположение тоже легко настраиваются. С видео разобрались, перейдем к аудио. Screen Recorder умеет записывать звук из любых источников: внешние динамики, наушники, микрофон, MIDI-клавиатуры. Также доступна одновременная запись системного звука и микрофона. Качество и громкость захватываемого аудио тоже можно настроить. Кстати, перед записью экрана советую проверить работу динамиков, чтобы все прошло без неприятных сюрпризов.

В программу встроен скриншотер (утилита для создания снимков экрана). Например, вы смотрите фильм, и вам понравился кадр. Print Screen скорее всего окажется беспомощен, а во многих медиапроигрывателях такой функции просто нет. В Movavi Screen Recorder можно сделать моментальный снимок, добавить на него стрелки, рамки и другие элементы. Они пригодятся, если вы делаете скриншот программы. Инструкцию, как именно это сделать, вы можете прочитать здесь: https://www.movavi.ru/support/how-to/how-to-take-video-screenshots.html. Не забудьте в настройках выставить желаемый формат скриншотов: JPG, PNG или BMP.
Если вы планируете использовать программу для создания различных туториалов, то обратите внимание на запись курсора и нажатий клавиатуры. Курсор можно подсветить, выбрать цвета и звуки для кликов мыши
Что касается клавиатуры – вы можете записывать вообще все нажатия, либо только горячие клавиши. Другая полезная функция программы – таймер для отложенной записи, с которым удобно записывать лайв-трансляции. Во-первых, можно указать время начала и конца записи и запланировать выключение компьютера или переход в спящий режим. Во-вторых, можно составить целое расписание: указать несколько дат с временем, и программа автоматически все запишет. Главное, чтобы был включен компьютер и открыто нужное окно с видео. В-третьих, автозавершение захвата можно активировать прямо во время записи видео, если по каким-то причинам вы не сможете сделать это вручную.
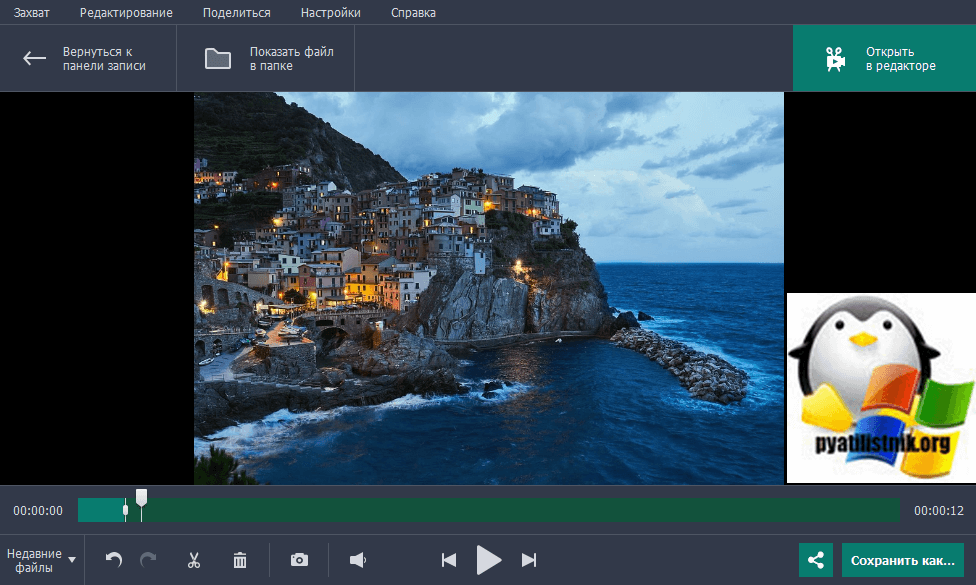
Когда видео будет записано, откроется окно предпросмотра. Здесь вы избавитесь ото всех лишних фрагментов: отметьте “ножницами” границы, а затем удалите клипы. Кстати говоря, тут тоже можно сделать скриншот, но уже без дополнительных элементов.
Переходим к сохранению результата. Вариантов экспорта несколько:
- форматы видео: MP4, AVI, MOV, MKV
- аудиоформат MP3
- анимация GIF
- сохранение для устройств: iPhone, iPad, Android
- экспорт на YouTube и Google Диск
К тому же, можно “покрутить” настройки: разрешение, размещение в кадре, качество и другие. При обработке результата программа использует аппаратное ускорение, зависящее от вашей видеокарты: Intel, NVIDIA или AMD. Благодаря этому нагрузка на процессор снижается, и вы можете работать в других программах, пока видео обрабатывается. А режим SuperSpeed, доступный для MP4, MOV и MKV, сохраняет ролик за две-три секунды.
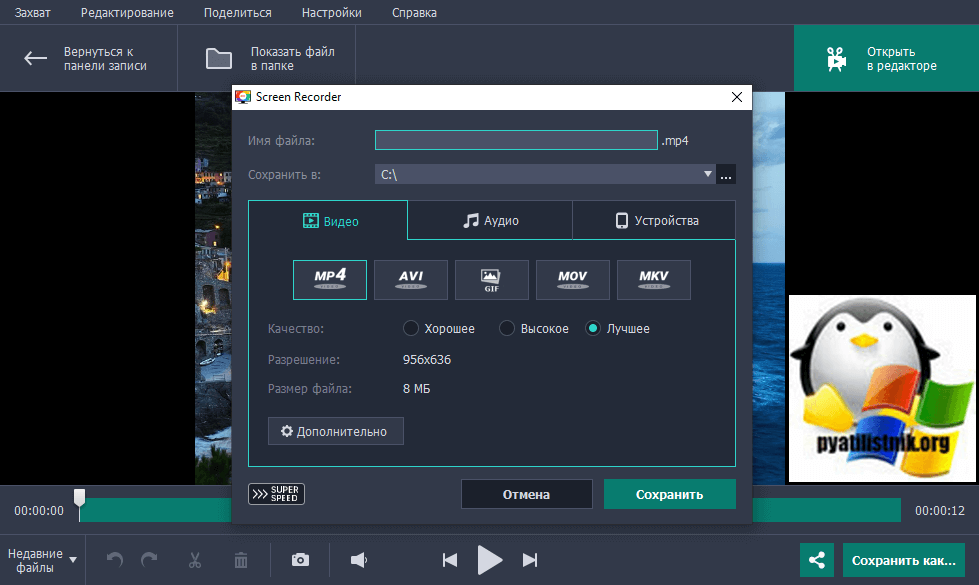
Подводя итог скажу, что Movavi Screen Recorder – это хороший вариант для тех, кто ищет простую, но функциональную программу. Пригодится как дома, так и на работе: записывайте трансляции и видеозвонки, делайте скриншоты фильмов, создавайте обучающие видео. Интуитивно-понятный интерфейс сочетается с необходимым набором функций: захват любой части экрана, запись по расписанию, создание и редактирование снимков экрана. Из минусов отмечу невозможность записывать игры в полноэкранном режиме и обрабатывать скриншоты уже после создания. А так, на мой взгляд, достаточно полезная программа, которую стоит иметь на своем ПК. На этом у меня все, с вами был Иван Семин, автор и создатель IT портала Pyatilistnik.org.
Запись видео с экрана
Начнём с записи видео. В случае выбора варианта «захват экрана» в главном меню (см. заглавный скриншот) перед вами появится миниатюрная панель управления записью, где есть все базовые инструменты:
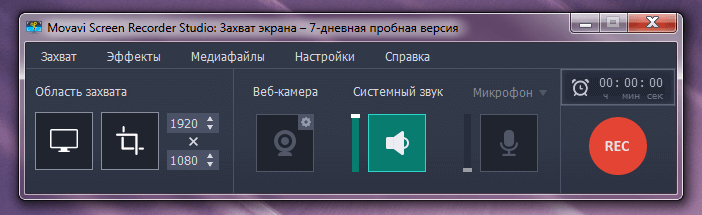
Панель управления Movavi Screen Recorder Studio перед началом записи
В частности, помимо немедленного перехода к записи (красная кнопка REC) вы можете:
- Выбрать весь экран или область для съёмки;
- Точечно указать необходимое разрешение;
- Отключить системный звук или скорректировать его уровень;
- Быстро активировать или, напротив, отключить веб-камеру;
- В один клик подключить/отключить микрофон или скорректировать его уровень громкости;
- Перейти к планировщику записи, где можно указать для неё автоматические время завершения и действия после (например, выключение компьютера).
В свою очередь, когда запись уже идёт, на панели в этот момент отображаются кнопки для отмены, паузы и остановки. Слева можно увидеть объём данных, используемый для хранения текущего отснятого материала, а также общий объём свободного места на логическом разделе диска, куда идёт запись:

Управление во время записи экрана
Однако так как на панель управления смотреть во время записи вы постоянно не будете, то продолжительность и объём данных показываются также в рамке вокруг записи в левом верхнем углу. Здесь же кнопки для паузы, остановки и снятия скриншота, на тот случай, если вы забыли или не используйте горячие клавиши:
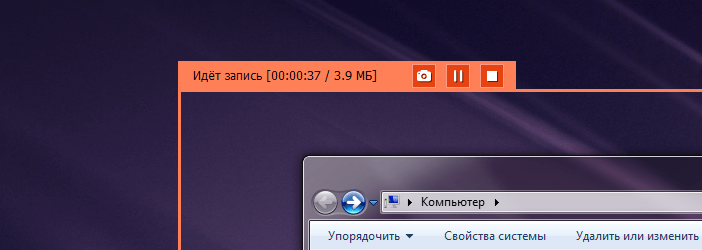
Текущая область записи отмечена рамкой. В левом верхнем углу расположены кнопки управления, а также обновляющаяся информация о длительности и объёме ролика
К слову, во время записи видео нагрузка на процессор не превышала и 10%, что весьма приятно. Тем более в качестве процессора выступал весьма скромный двухъядерный Core i3-6100.
Записываем видео с Rutube или TV-трансляцию

Глобальная сеть, это практически бездонная кладезь видеоконтента: это видеоуроки, клипы популярных исполнителей, прямы трансляции интересных выступлений, матчей, а также каналы онлайн-телевидения. Но не всегда просмотр этого контента бывает удобен, к примеру, доступность интернета в определённом регионе оставляет желать лучшего, или же нет времени посмотреть прямую трансляцию матча, а после уже никак не посмотришь, как сохранить видео с rutube. Здесь как раз поможет программа записи онлайн видео на локальный накопитель. И снова нам поможет ПО от Movavi. Программа записывает всё, что угодно, в том числе и потоковое видео. Записывать можно в любом формате, потом подредактировать, удалив ненужное, и сохранить на своём накопителе.
Заключение
Итак, наше знакомство с Movavi Screen Recorder Studio подошло к завершению. Программа распространяется платно (есть пробная версия на 7 дней, которой мы и воспользовались), но при весьма внушительной функциональности стоит менее 25 долларов. К сравнению, лицензионная копия одного из наиболее очевидных конкурентов – TechSmith Сamtasia Studio обойдётся более чем в 10 раз дороже.
В свою очередь, на стороне решения Movavi при обширном наборе функций, ещё простота интерфейса, производительность и ряд особенностей юзабилити, которые сэкономят вам немало кликов. Особо приятно программа удивила скоростью сохранения снятого контента и небольшой нагрузкой на центральный процессор во время записи.
Отдельный момент – это встроенный видеоредактор. Весьма неожиданно, когда в дополнение к программе для записи видео с экрана, вам предоставляется ещё и столь навороченный инструмент для работы с отснятым материалом. Видеоинструкции, видеоблоги, различные презентации – для всего этого данный видеоредактор просто находка.
Movavi Screen Recorder Studio – сбалансированный выбор для тех, кто хочет все основные функции, ряд уникальных и профессиональных возможностей поверх них, но не готов платить разительно больше за иные тяжеловесные приложения по захвату экрана и тем более за отдельные видеоредакторы.
Заключение
Movavi Screen Recorder, так как видеомагнитофон получает множество отчетов об ошибках от своих пользователей. Если вы столкнулись с рассинхронизацией звука Movavi или проблемами с воспроизведением, вы можете воспользоваться решениями, упомянутыми в этом сообщении, чтобы исправить их. Кроме того, если вы не рассматриваете возможность приобретения этого программного обеспечения, вы можете найти альтернативу Movavi Screen Capture.
Теперь ваша очередь.
Не стесняйтесь поделиться этим постом со своими друзьями, если он вам поможет.
Оставляйте свои комментарии, если у вас есть другие проблемы с Movavi Screen Recorder, и мы постараемся вам помочь.


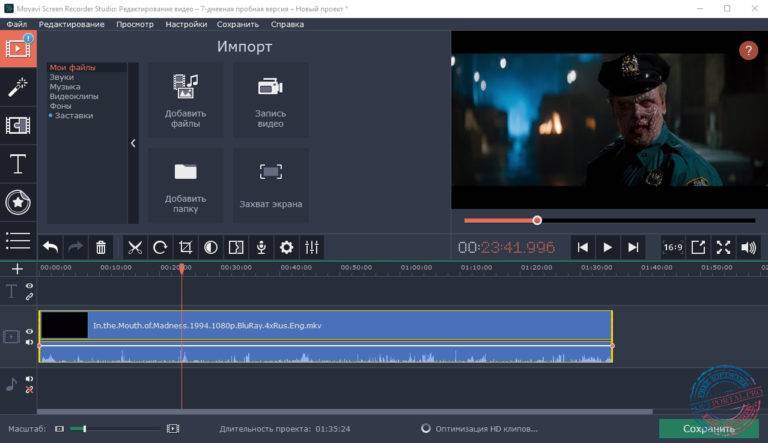
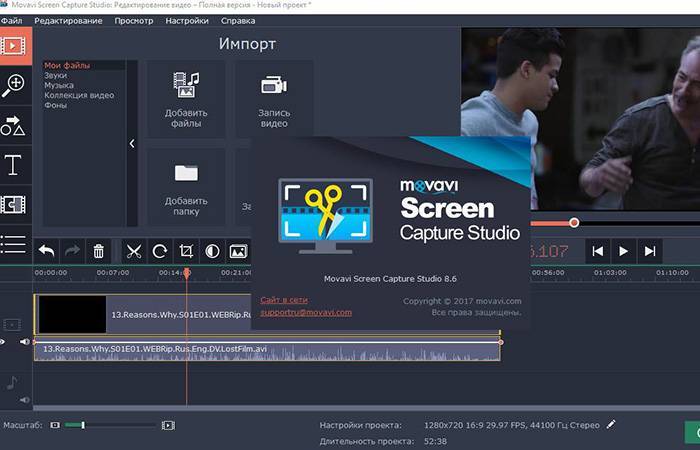
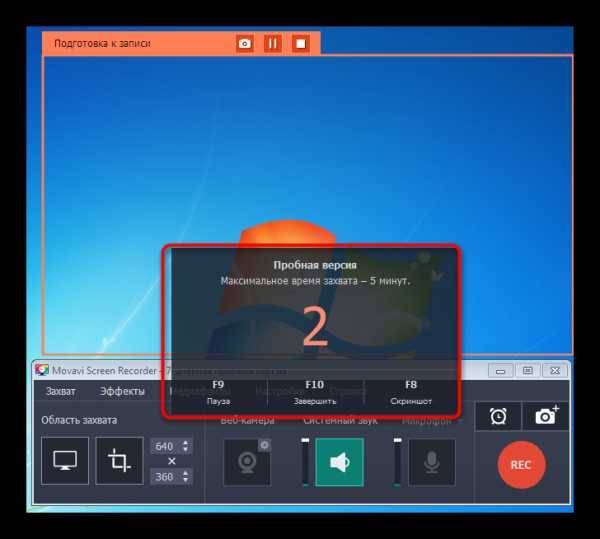
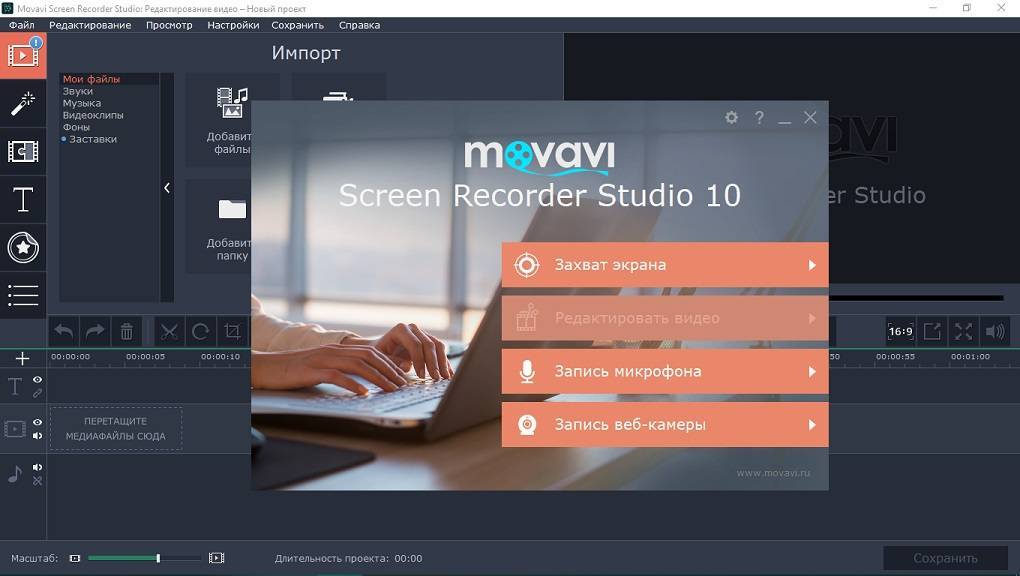
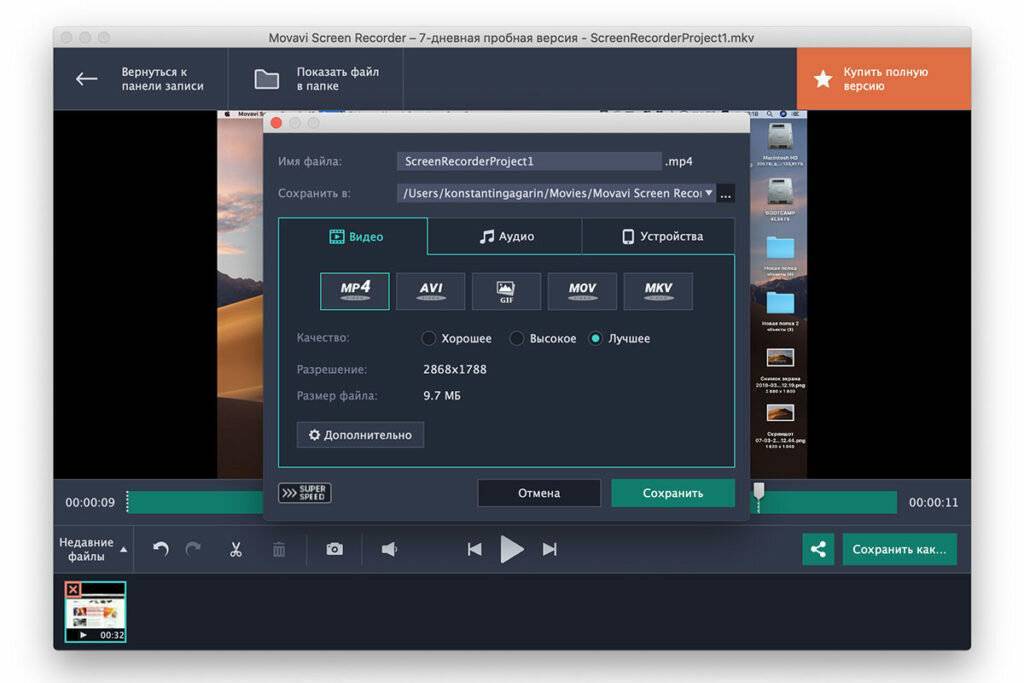
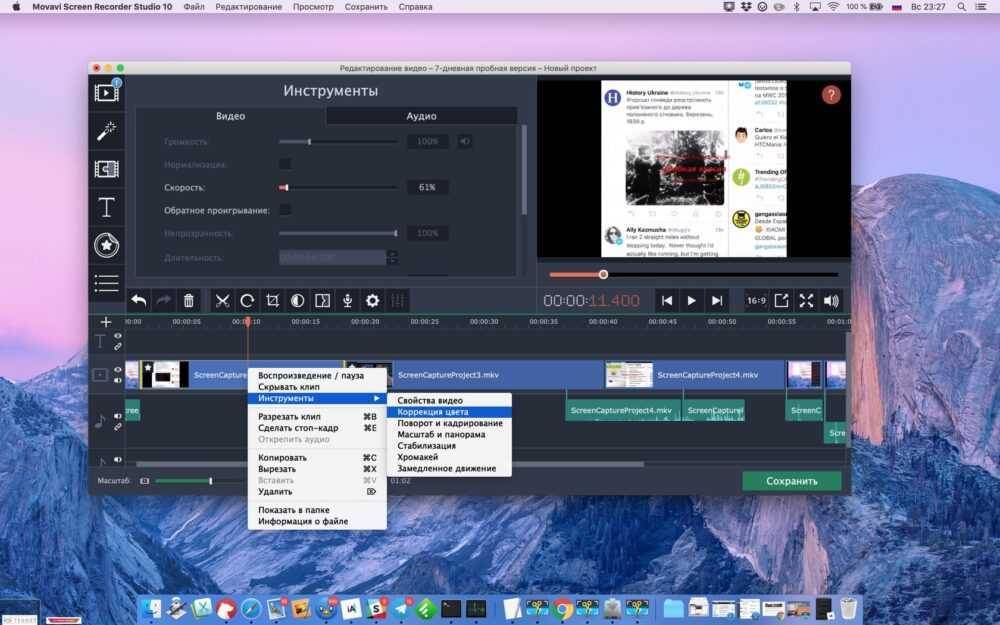
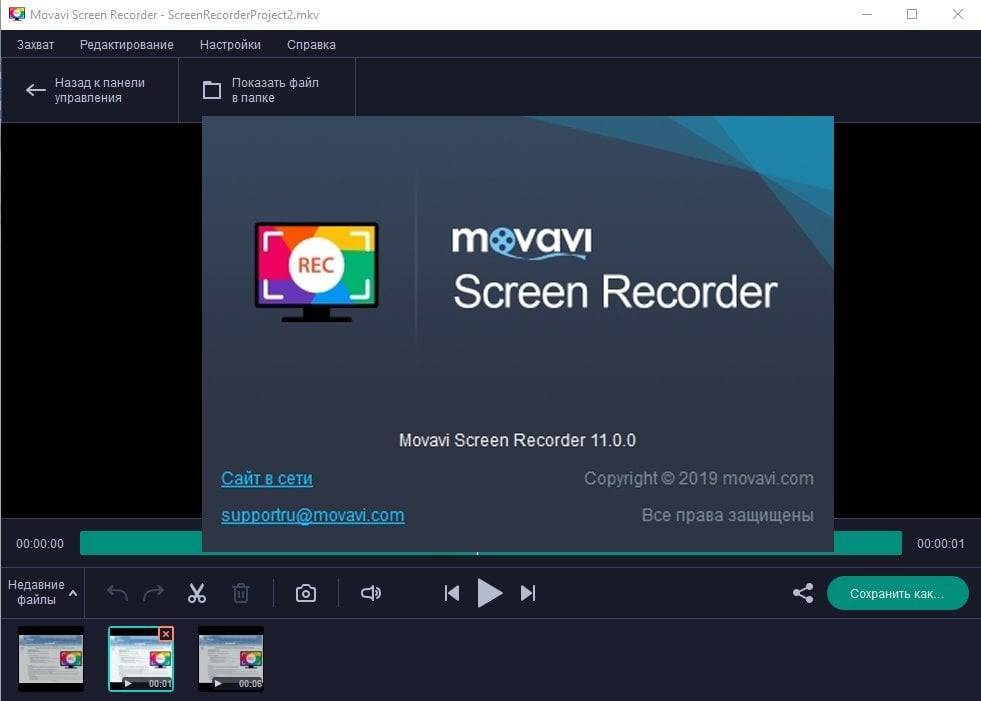
![???? лучшие бесплатные программы для записи экрана компьютера [2021]](https://setemonic.ru/wp-content/uploads/5/1/9/519ed2e29d1dc8e3dc00089658022e29.jpeg)
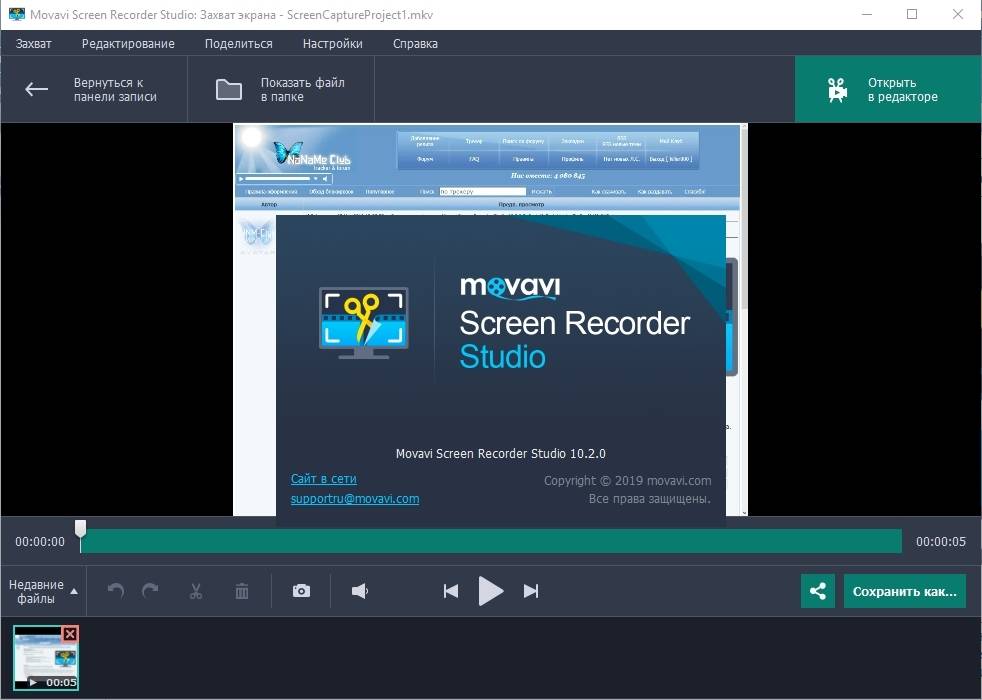
![[решено] как исправить проблемы со звуком при захвате экрана movavi](https://setemonic.ru/wp-content/uploads/c/b/d/cbd30170d6331a28b274ad6122aa81aa.jpeg)
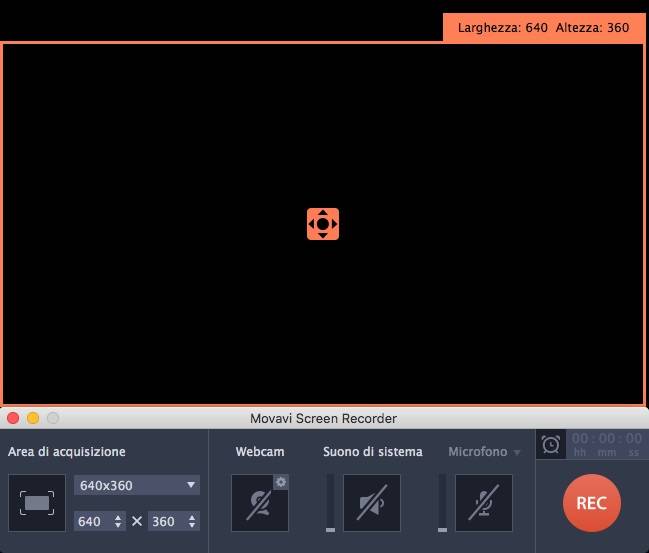
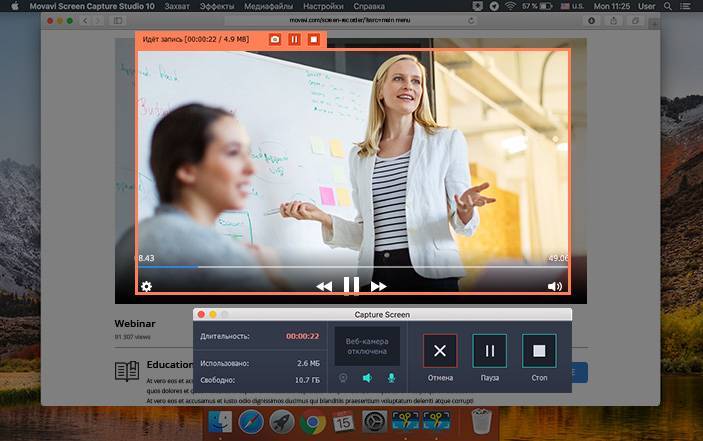
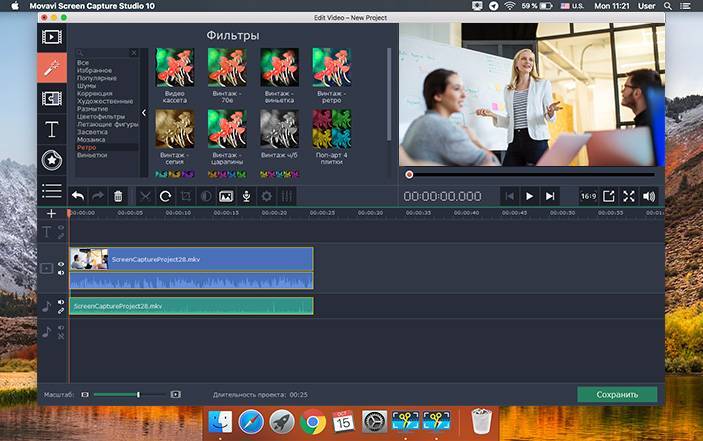
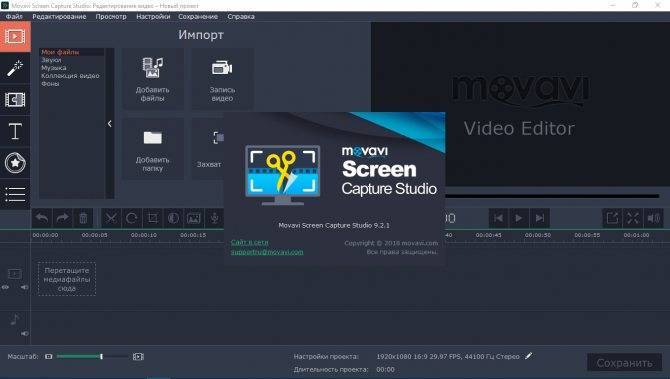
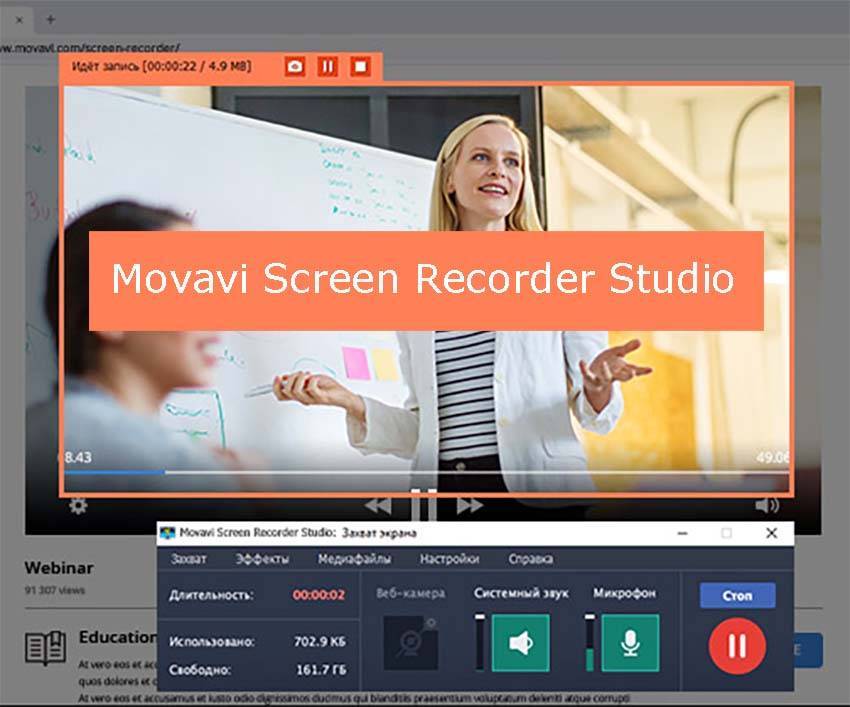
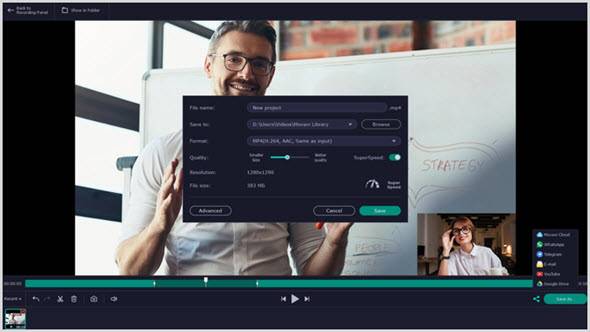
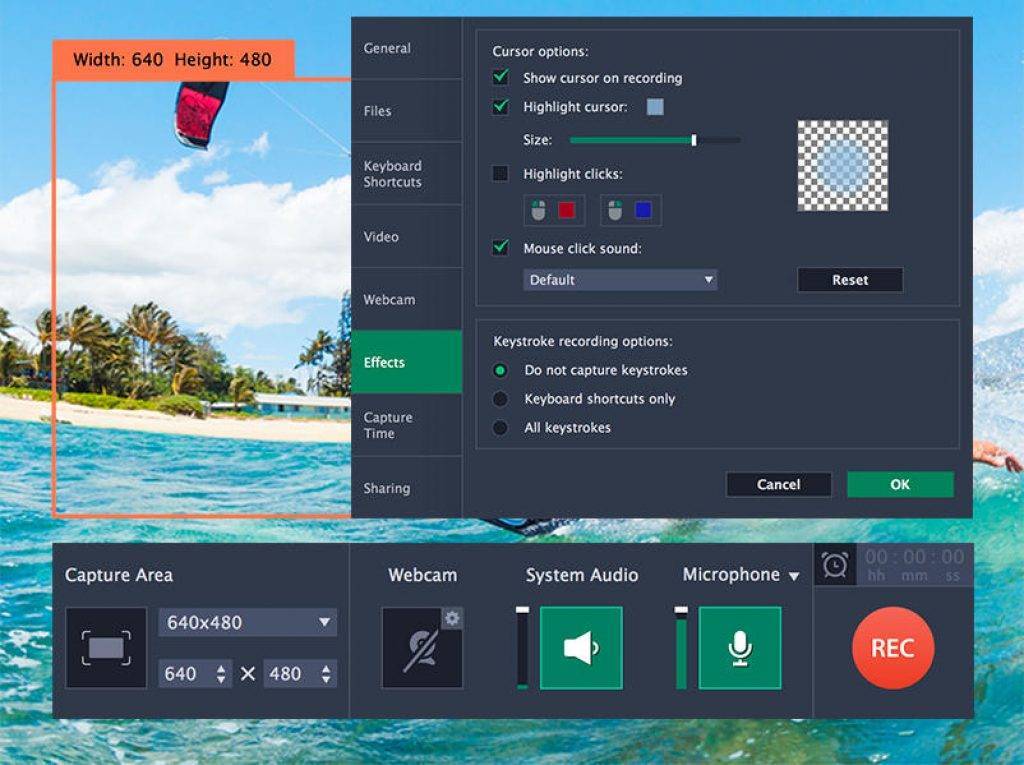
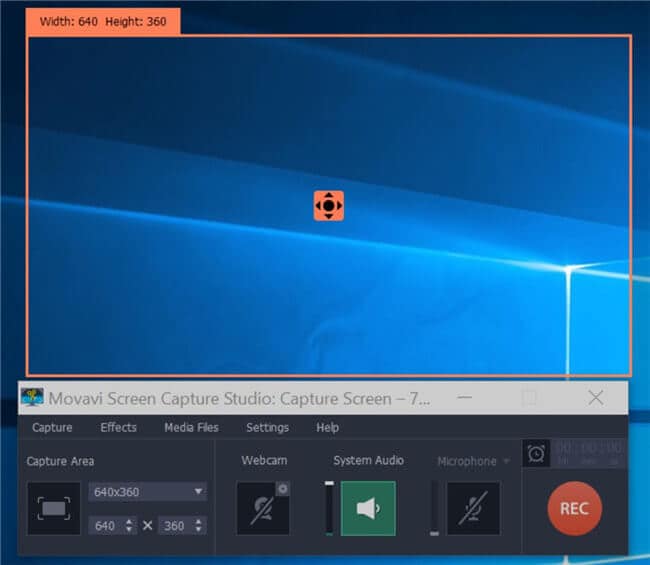
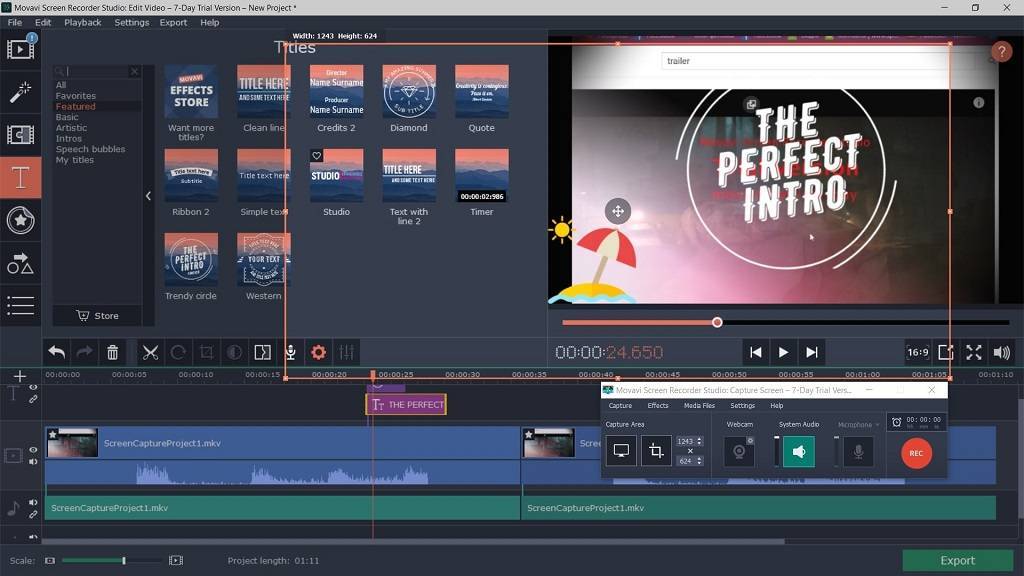
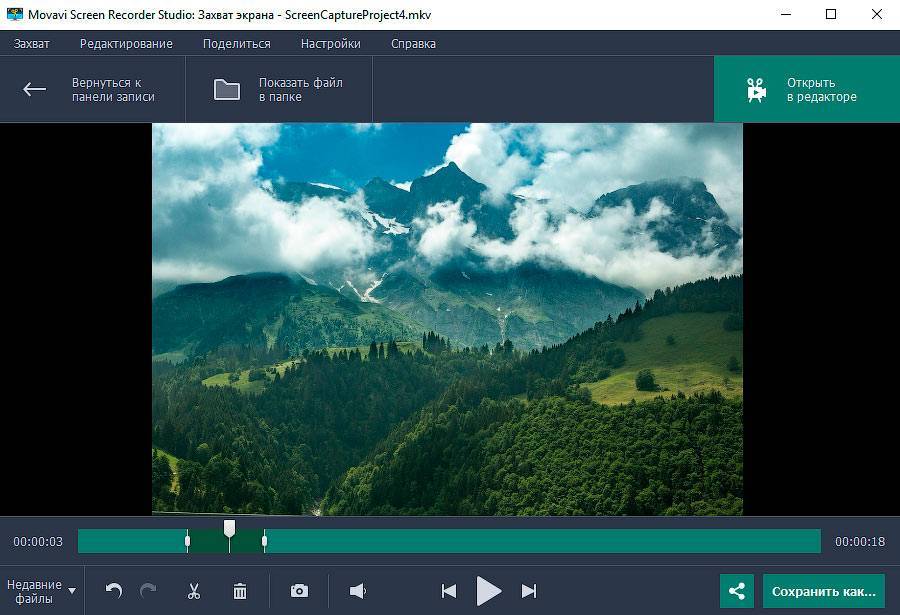
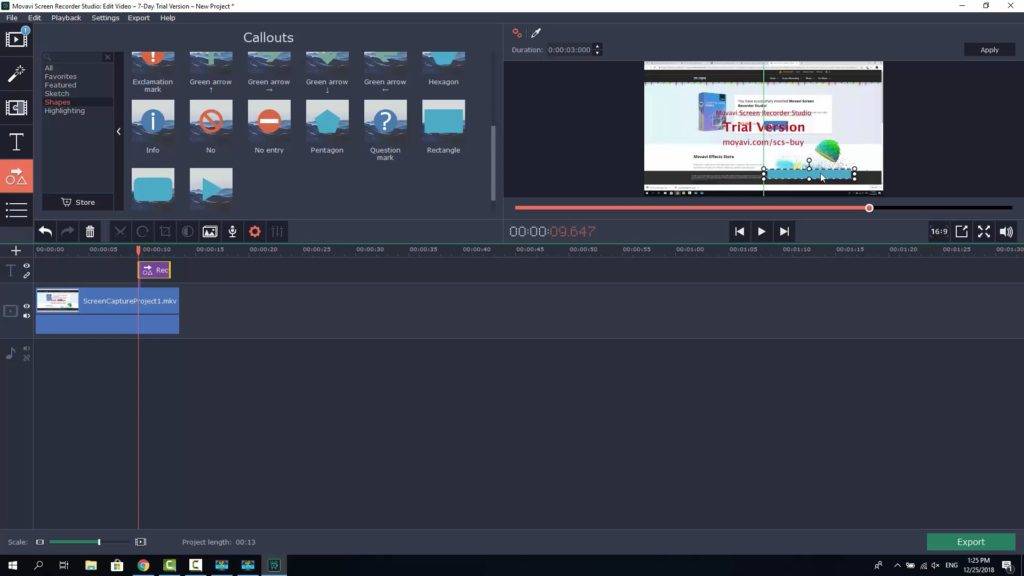
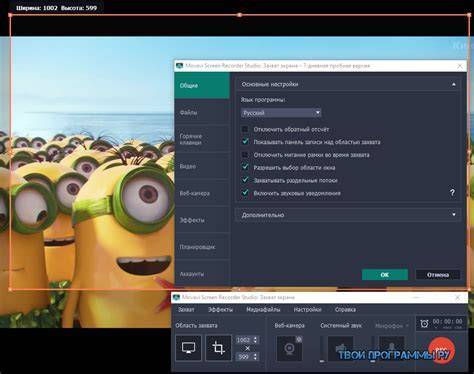
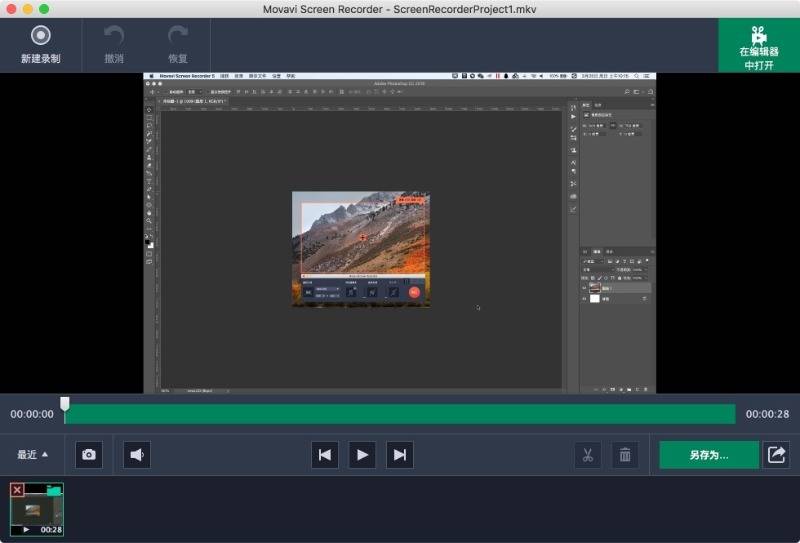
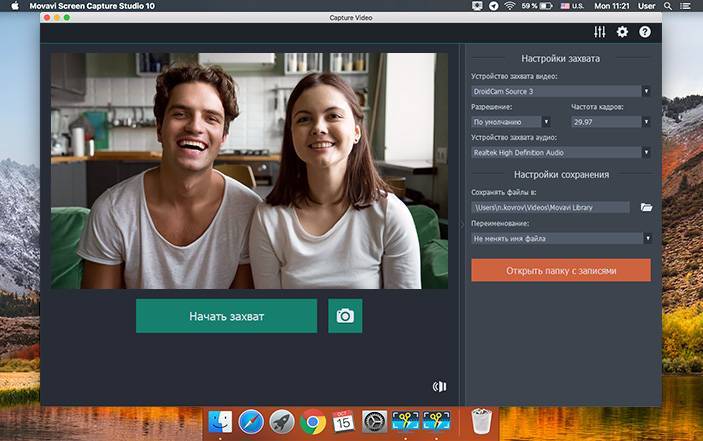
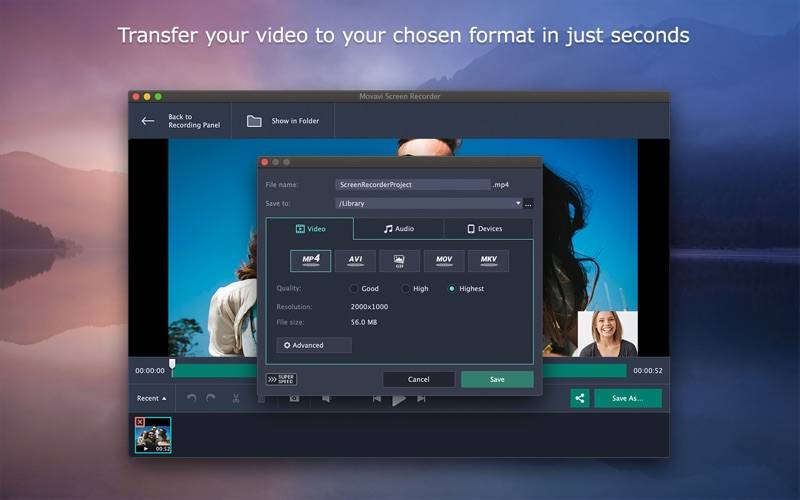
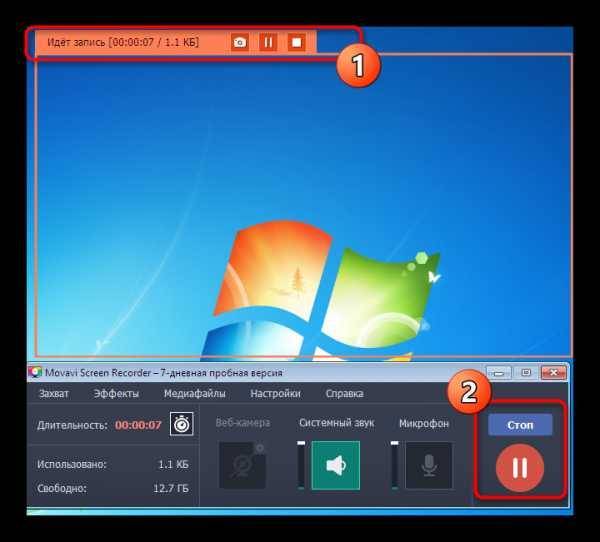
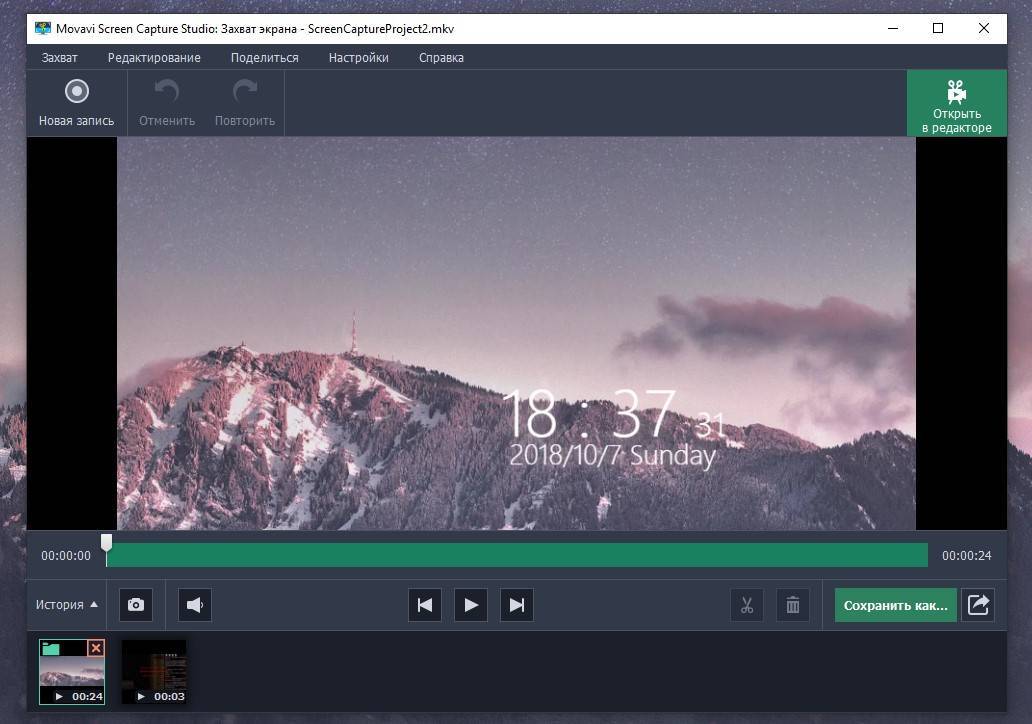
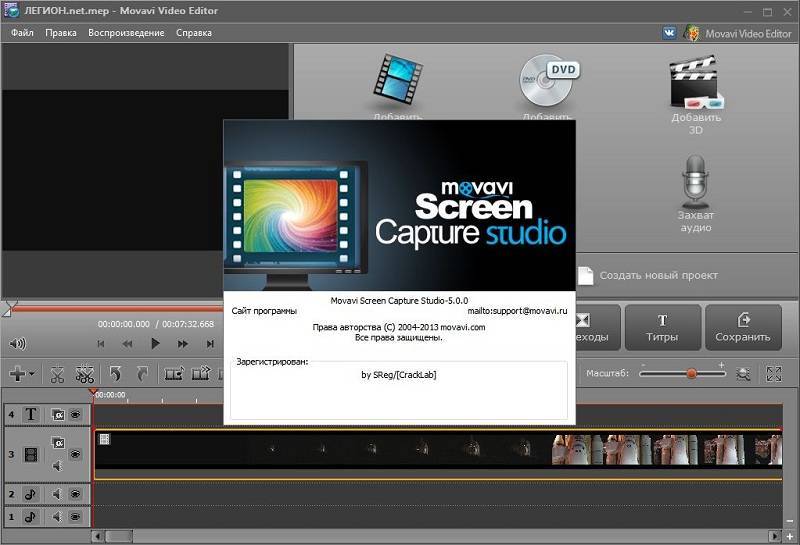
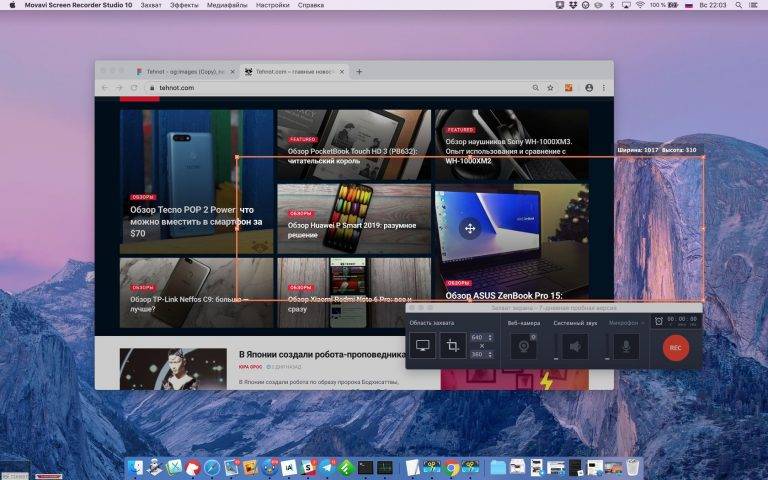
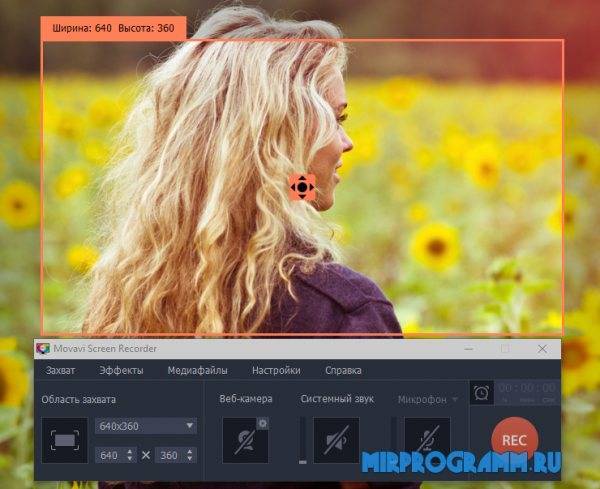
![???? лучшие бесплатные программы для записи экрана компьютера [2021]](https://setemonic.ru/wp-content/uploads/f/2/7/f27bef824e87fee91b9323f7eb94cf38.jpeg)
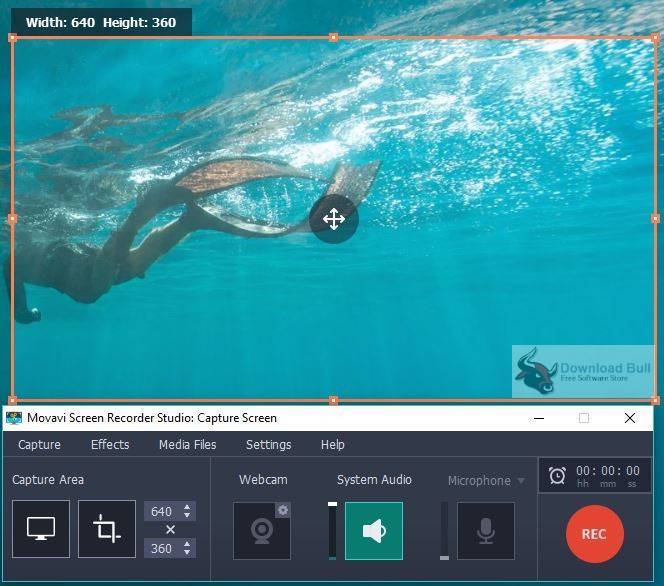
![[решено] как исправить проблемы со звуком при захвате экрана movavi](https://setemonic.ru/wp-content/uploads/5/2/a/52ab52c6511b6be4ac496154fa680c04.jpeg)