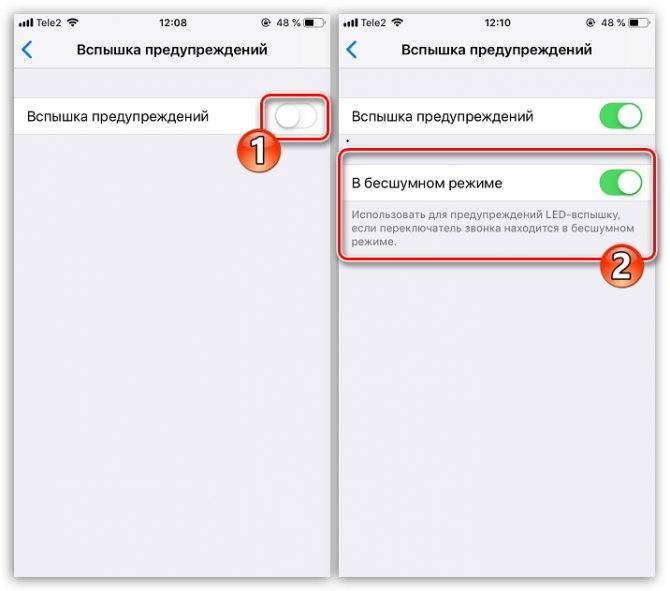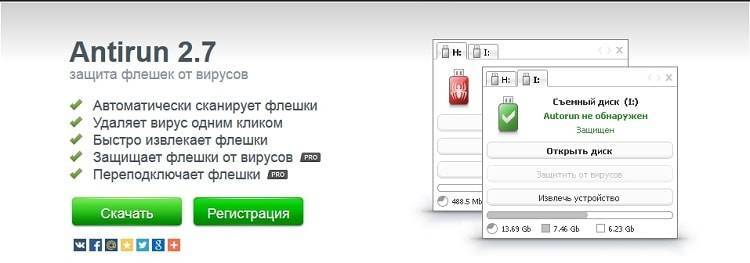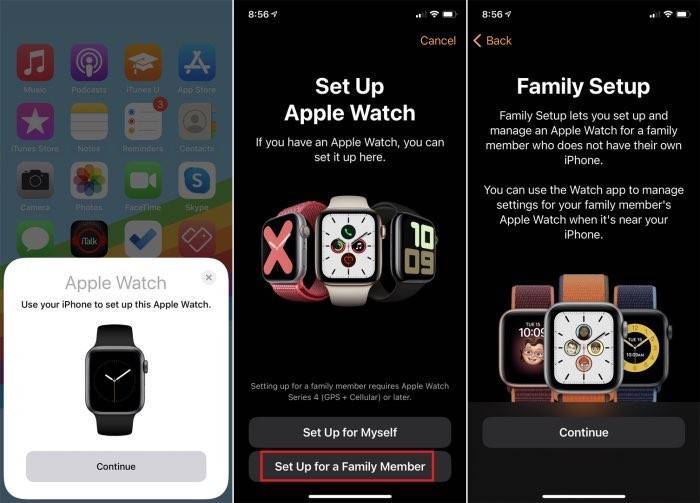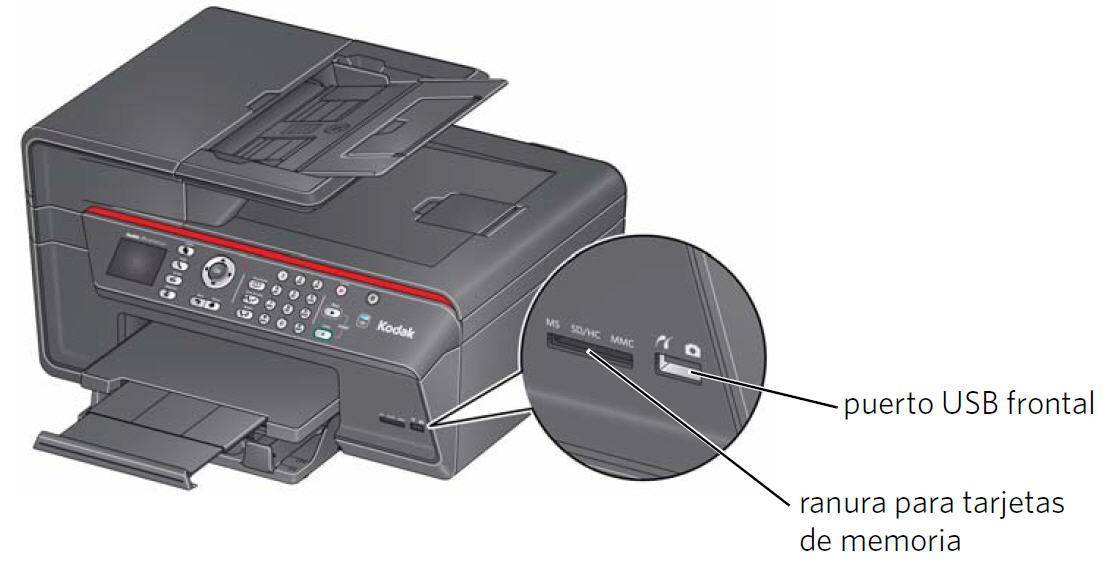Ще трохи корисної інформації
- Картридж, що використовується в МФУ i-SENSYS MF4410 називається Canon 728. Він підходить для багатьох МФУ і принтерів Кенон, а також взаимозаменяем з касетами HP 85A 78A 36A 35A. Виняток становлять бічні кришки – їх можна поміняти, щоб використовувати картридж на іншому пристрої.
- У два рази менше тонера міститься в касетах, які йдуть з МФУ в комплекті. Тому якщо заправляєте такий, будьте обережні і не переборщити.
- Краще використовувати для заправки тонер марки Canon. Тонер HP також підійде, але апарат друкує з такою фарбою набагато блідіше.
Тепер ви знаєте, що заправка картриджа для МФУ Canon MF4410 не сильно відрізняється від цього ж процесу для принтера. Робіть все акуратно і якісно, і ваш пристрій надрукує ще тисячу-другу сторінок.
Самые простые варианты
Отключено питание или подключение
Нередко отсоединение кабеля питания или соединительного кабеля от ПК или ноутбука. Их необходимо проверить на целостность и при необходимости заменить новыми. Сначала попробуйте подключить любое другое электрическое устройство, чтобы убедиться, что оно работает правильно. Затем отсоедините шнур питания от самого принтера и снова подключите его.
Если для подключения используется USB-кабель, его следует подключать только через задний блок разъемов ПК. Попробуйте временно заменить на другую резьбу. Когда устройство подключено к сети через разъем Ethernet, необходимо проверить сам разъем и соединительный кабель. Не лишним будет убедиться в качестве WiHi-соединения, если оно есть.
Зажевало или нет бумаги в лотке
Сначала проверьте бумагу в лотке. Затем отключите устройство и проверьте, не замялась ли бумага. Посмотрите вниз, откройте переднюю крышку и выньте картридж, откройте заднюю крышку. Если вы заметили остатки бумаги, аккуратно удалите ее оттуда.
Закончились тонер или краска
Некоторые модели принтеров запрограммированы таким образом, что если в картриджах заканчиваются чернила, печать на этом устройстве блокируется до пополнения расходных материалов. Это больше характерно для струйных и лазерных устройств, которые оснащены специальными микросхемами. Подробную информацию по этому поводу следует искать в Интернете с указанием точной модели принтера. Многие счетчики можно сбросить, и на время это разблокирует печать.
Исправление 2: временно отключите брандмауэр
Программное обеспечение брандмауэра помогает блокировать угрозы из-за пределов сети, но некоторые настройки или конфигурации могут блокировать связь с принтером и запрещать соединение, необходимое для правильной работы устройства. Чтобы исправить это, отключите брандмауэр на своем компьютере и попробуйте снова выполнить печать.
Чтобы отключить брандмауэр Windows:
1) Введите Брандмауэр Защитника Windows в строке поиска. Затем нажмите брандмауэр Защитника Windows из результатов. 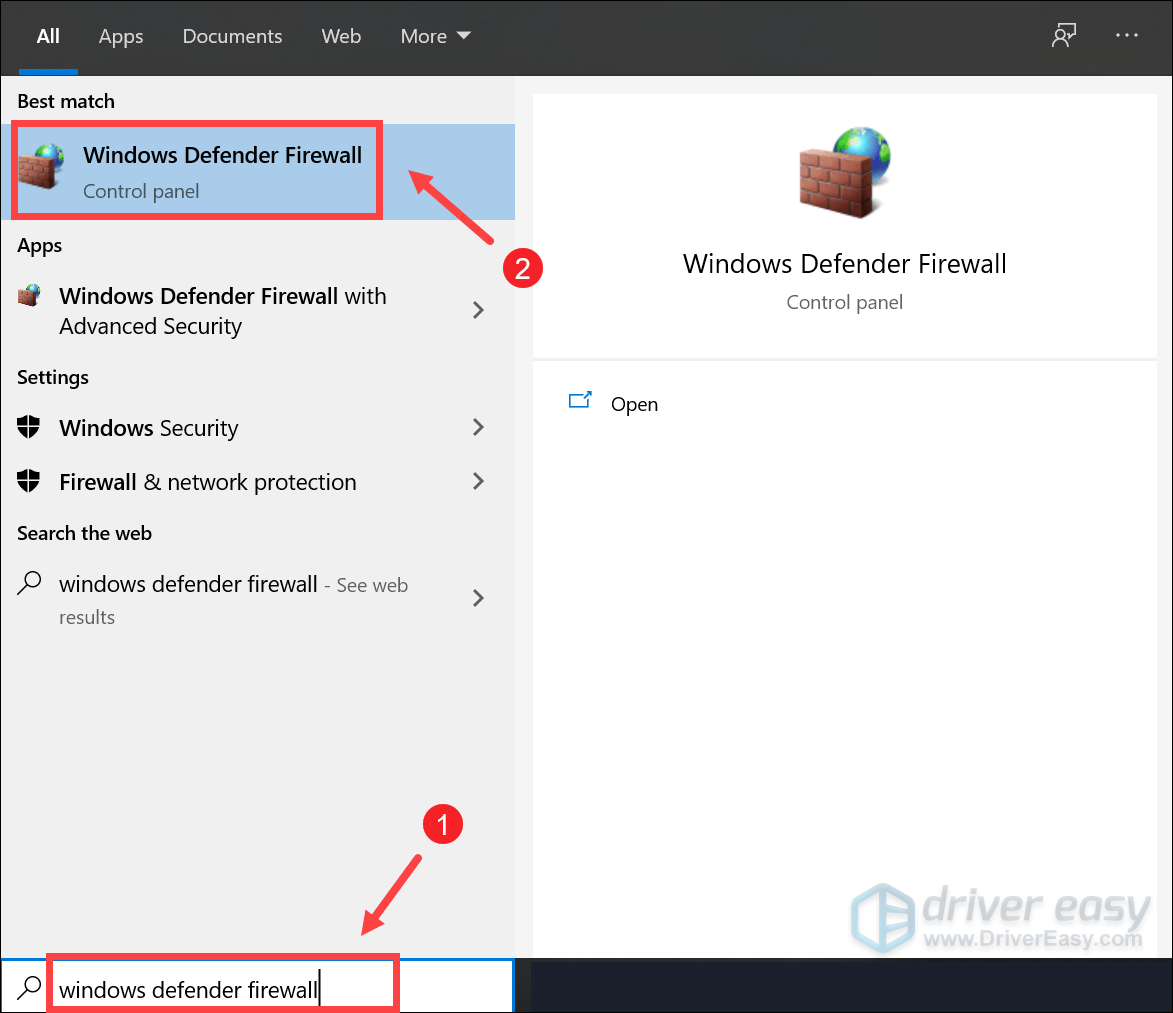
2) В левой части окна нажмите «Включить или выключить брандмауэр Защитника Windows . 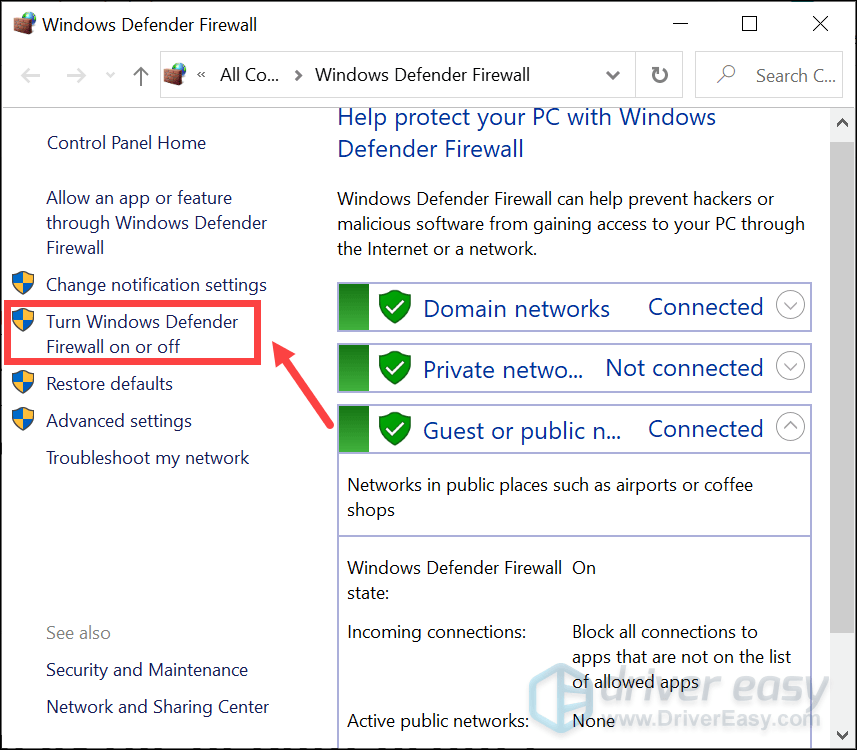
3) Выберите «Отключить брандмауэр Защитника Windows» для общедоступных и частных сетей. Затем нажмите ок, чтобы подтвердить изменения. 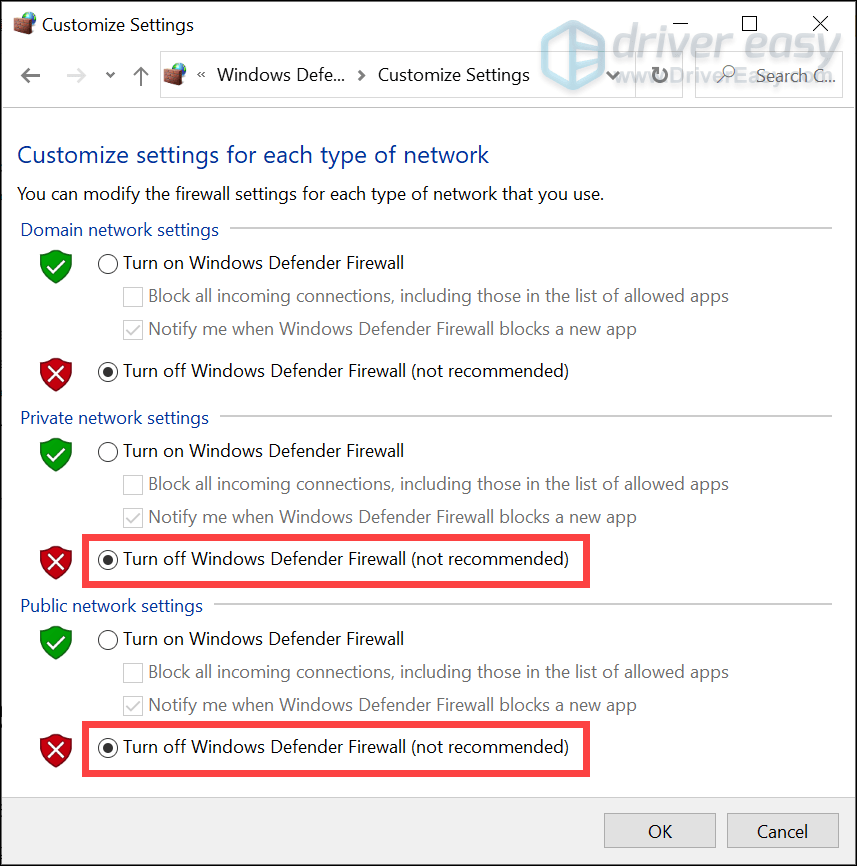
Canon mf4410 установка картриджа

Если вы стали обладателем многофункционального устройства Canon i SENSYS MF4410, можем вас искренне поздравить, поскольку отныне у вас появляется возможность не только печатать документы, но успешно их сканировать и ксерокопировать. К сожалению, на фоне радости от такого чудесного приобретения может возникнуть и замешательство, а его продолжительное существование может спровоцировать разочарование.
Установка и настройка принтера Canon i-SENSYS MF4410 включает в себя инсталляцию драйвера.
Замешательство возникает, когда владелец Canon i SENSYS MF4410 сталкивается с проблемой подключения МФУ, с установкой его драйверов.
Чтобы предотвратить такие нежелательные последствия полезно изучить руководство пользователя, поставляемое производителем вместе с устройством, а также воспользоваться советами профессионалов.
Такие советы могут содержать полезные изюминки, позволяющие «обхитрить» устройство, а также заставить его работать в любом случае, выполняя качественно все запросы владельца.
Как установить МФУ
МФУ Canon MF4410 приветствуется многими пользователями благодаря своей многофункциональности, а также скоростному режиму. Такой принтер способен обеспечить распечатку двадцати трёх листов за одну минуту. При этом даже первый лист печатается спустя девять секунд после первого запроса.
Также многофункциональное устройство впечатляет своей компактностью, понятным интерфейсом, впечатляющим жидкокристаллическим монитором.
Чтобы на практике ощутить все преимущества принтера, первоначально следует установить устройство, правильно настроить его.
Установка драйверов
Сначала вам нужно установить драйвер, обеспечивающий нормальное функционирование вашего принтера Canon i SENSYS MF4410. Рекомендуем вам исследовать содержимое упаковки, в которой продавалось ваше устройство.
Часто производитель сопровождает МФУ Canon MF4410 диском, с записанными на нём соответствующими драйверами.
Если же вы осуществили поиск, но результаты нулевые, поскольку никакого диска с драйверами вы не нашли, тогда переориентируйте свой поисковый пыл на интернет.
Если же иного варианта нет, как перейти на сторонние сайты, тогда перед закачкой изучите отзывы клиентов, убедитесь, что этот сайт не распространяет вирусы, соответственно, не причинит проблем вашему компьютеру.
Сразу отмечаем, что поиск может сопровождаться продолжительным временем, поскольку закачанные вами драйвера могут не подходить по причине того, что они ориентированы на другую операционную систему или такую же, как ваша, но с поддержкой иной разрядности. После скачивания подходящего драйвера вам можно смело переходить к следующему этапу своих действий.
Установка принтера Canon MF4410 с инсталляцией драйверов осуществляется точно так же, как и для других печатающих устройств. Отсоедините принтер от компьютера, войдите в папку, в которой вы сохранили драйвер. Найдите там файл под названием Setup, кликните по нему, чтобы активизировать мастер установки.
Именно этот мастер сам укажет вам, когда потребуется подключить МФУ к компьютеру. Выполните это его условие и завершите процесс установки. Если вы правильно скачали драйвер и прошли процесс установки без ошибок, вам удастся сразу же убедиться в нормальном функционировании принтера, соответственно, распечатать первые пробные страницы.
Проблемы со сканером
Иногда могут возникнуть проблемы при попытке что-то сканировать. Осуществляя только печать или делая ксерокопии документов, владельцы МФУ могут только радоваться полученным результатом.
Однако первая попытка запуска сканера и получения отсканированного изображения может сопровождаться неудачей.
Конечно, любое разочарование влечёт за собой первоначально замешательство, а потом желание разобраться, в чём заключается всё-таки причина сбоя.
Владельцы сканера даже не допускают мысли позабыть о такой функции устройства, при этом использовать его только в качестве принтера и ксерокса. И это правильно, имея в наличии МФУ Canon MF4410, как сканировать, используя такое устройство, помогут вам наши рекомендации.
Устанавливается подключение к WIA Canon MF3200 Series — не работает сканер на Windows 8, 10
После установки Windows 8 на мой рабочий компьютер мое МФУ Canon MF3228 начало жить собственной жизнью. Я не знаю, как это пережить.
Это окно может зависнуть на несколько часов после попытки что-то отсканировать. Ни включить / выключить сканер, ни включить / выключить компьютерную справку: при следующем запуске программы сканирования то же самое «вечное» окно снова вылетает.
Если есть время — можно на все наплевать и через несколько дней вернуться к делу — то при сканировании оказывается, что все уже работает. Но не всегда хватает нескольких дней.
Система ПС Windows 8.1 64-битная, драйвера для МФУ установлены (правда, в свое время пришлось повозиться).
PPS В режиме печати МФУ всегда работает корректно, без вопросов.
Решение проблемы: когда программа сканера запущена, найдите в списке процессов тот, у которого в названии есть «WIA», у меня есть «Service Host: Image Download Service (WIA)» и удалите его. Моя система — Windows 10, 64 бит.

Исправление 1. Проверьте статус подключения.
Печать с компьютера может быть затруднена по разным причинам. Самая частая причина — потеря связи между компьютером и устройством. Поэтому, прежде чем переходить к более сложным исправлениям, вам необходимо выполнить несколько основных шагов по устранению неполадок, чтобы устранить проблему.
Во-первых, нужно убедиться, что машина включена и нет ошибок. Если индикатор состояния не горит, устройство не включено. Убедитесь, что он включен в исправную розетку и все переключатели питания находятся в положении ВКЛ. Убедившись, что устройство правильно включено, но принтер по-прежнему не печатает, выполните следующие действия, чтобы проверить состояние подключения:
При использовании проводного принтера
- Если вы подключаете принтер к компьютеру с помощью кабеля USB, убедитесь, что он подключен правильно. Если нет, снова подключите его и убедитесь, что они правильно вставлены в порты как на принтере, так и на компьютере.
- Попробуйте использовать другой порт USB на вашем компьютере, если тот, который вы использовали ранее, не работает.
При использовании беспроводного принтера :
Для пользователей беспроводных принтеров Canon важно обеспечить безопасное соединение между устройством и маршрутизатором. Если ваш принтер по-прежнему не работает должным образом, перейдите к следующему исправлению
Если ваш принтер по-прежнему не работает должным образом, перейдите к следующему исправлению.
Установка драйверов для Canon MF4410
Если у вас нет диска с оригинальным ПО, с помощью которого производители часто распространяют драйверы для своего оборудования, мы предлагаем вам использовать другие ресурсы для исследования. Это хорошая, а иногда даже лучшая альтернатива, так как в Интернете вы можете загрузить последнюю обновленную версию своих файлов.
Способ 1: Официальный портал Canon
На официальных сайтах производителей есть специальный раздел техподдержки, где загружаются драйверы для актуальной и устаревшей техники. Следовательно, именно здесь вы должны в первую очередь искать программное обеспечение.
- Откройте домашнюю страницу Canon.
- Перейдите в службу поддержки, затем в драйвер».
На следующем шаге введите название МФУ в строку поиска. Результат будет отображаться с припиской i-SENSYS, это желаемая модель МФУ.
Вы должны принять отказ от ответственности перед его непосредственной загрузкой.
Чтобы установить драйвер, откройте скачанный установщик. После распаковки временных файлов появится приветственное окно, нажмите «Далее».
Мы принимаем условия пользовательского соглашения.
Далее нужно дождаться завершения процесса установки.
Способ 2: Вспомогательный софт для установки драйверов
Среди самых популярных и актуальных хотим выделить DriverPack Solution и DriverMax. У обоих представителей есть обширный список программного обеспечения, которое позволяет пользователю легко установить драйвер для рассматриваемого МФУ и попутно для других устройств (конечно, при желании).
Способ 3: Идентификатор устройства
При выпуске с конвейера каждое устройство получает собственный идентификатор. Воспользовавшись специальными сервисами поиска драйверов по идентификатору, вы быстро найдете нужное программное обеспечение.
Способ 4: Стандартный инструмент Windows
- Откройте «Устройства и принтеры» из меню «Пуск».
- Откроется окно со всем оборудованием, подключенным к ПК. Как видите, нужный нам принтер отсутствует, поэтому выбираем функцию «Добавить принтер».
В нашем примере мы используем USB-устройство, поэтому выбираем «Добавить локальный принтер».
Параметры следующего окна оставьте без изменений, нажмите «Далее».
Затем выберите производителя и модель устройства, чтобы система автоматически установила драйвер. В нашем случае вам нужно выбрать вариант «Canon MF4400 Series UFRII LT».
Последний шаг — ввести имя нового устройства.
Мы проанализировали все возможные способы установки драйверов для МФУ. Вам потребуется переустановить системное программное обеспечение после переустановки Windows или в случае возникновения проблем с драйверами. Поскольку устройство не новое, ждать обновлений Canon Utility не нужно.
Как заправить картридж для принтера canon i-sensys mf4410

- Картридж, использующийся в МФУ i-SENSYS MF4410 называется Canon 728. Он подходит для многих МФУ и принтеров Кэнон, а также взаимозаменяем с кассетами HP 85A 78A 36A 35A.
Исключение составляют боковые крышки — их можно поменять, чтобы использовать картридж на другом устройстве.
- В два раза меньше тонера содержится в кассетах, идущих с МФУ в комплекте. Поэтому если заправляете такой, будьте аккуратны и не переборщите.
- Лучше использовать для заправки тонер марки Canon. Тонер HP также подойдёт, но аппарат печатает с такой краской гораздо бледнее.
Теперь вы знаете, что заправка картриджа для МФУ Canon MF4410 не сильно отличается от этого же процесса для принтера.
Делайте всё аккуратно и качественно, и ваше устройство напечатает ещё тысячу-другую страниц.
Пошаговая инструкция по заправке картриджа 054
Алгоритм следующий:
Снять пружину, расположенную в левой части картриджа Кэнон. Нажать плоской отверткой на верх торцевой крышки, также с левой стороны. Надавливать до того момента, пока не почувствуется, что точка спайки поддалась. Аккуратно приподнять отверткой крышку с торца и продолжать движение до тех пор, пока она не снимется.
Вытащить из картриджа фотобарабан, счистить с него остатки бумажного напыления и тонера. Разделить картридж на две части. При помощи небольшой пластмассовой защелки черного цвета разблокировать соединение с бункером, куда скидывается отработанный материал.
Вынуть заглушку, в то же время нажимая напротив выступа, и половины отделятся друг от друга. Удалить из конструкции вал первичного заряда. Смочить в изопропиловом спирте ватный диск, очистить деталь от загрязнений. С помощью компрессора или специализированного пылесоса убрать из бункера весь выработанный мусор.
Открутить 2 винтика на боковой редукторной крышке и удалить заглушку – при этом внимательно следить, чтобы не выпала втулка и привод барабана. Снять большие и малые шестерни, а также торцевую крышку белого цвета, расположенную внутри.
Снять вал переноса, слегка сдвинув его
При этом важно, чтобы не потерялись язычок выравнивания и пара округлых втулок. Непосредственно заправка картриджа Canon 054: насыпать новый подходящий цветной или черный тонер в очищенный бункер
Укрепить вал переноса таким образом, чтобы на левой стороне была втулка, выступы которой направлены вверх более продолговатой стороной, а на двух концах детали также есть втулки.
Возвратить на свои места все оставшиеся элементы по порядку: большие и малые шестеренки, торцевую внутреннюю крышку, шестеренки валов подающего и проявочного ролика, шестерню и втулку от барабана. Вернуть торцевую крышку и закрутить 2 ее винта.
Новый чип фиксируется при помощи термоклея. Объединить друг с другом две части картриджа, стараясь хорошенько их выровнять. Присыпать фотобарабан тальком, установить его в бункер. Заменить токопроводящую смазку на оси барабана.
Вернуть на место торцевую крышку и пружину.
Почему не работает?
Почему Canon MF4410 не сканирует бумаги? Виной тому не само устройство, а программное обеспечение, установленное на компьютере. Сталкиваются с таким восстанием МФУ в основном пользователи, использующие принтер совместно с Windows 10. На более старых системах всё работает исправно. Всему виной стандартная утилита от Microsoft, предназначенная как раз для сканирования. Вот только Кэноны, i-SENSYS MF4410 в том числе, используют своё ПО — Toolbox. Как это обычно бывает с приложениями, выполняющими одну и ту же функцию, Тулбокс и утилита сканирования конфликтуют, что приводит к неработоспособности принтера.
Как исправить?
Всё решается, как правило, простым отключением ненужной утилиты.
- Открываем Панель управления («Параметры» в Win 10).
- Находим пункт «Программы и компоненты», далее «Включение или отключение компонентов Windows».
- Доходим до графы «Факсы и сканирование» и убираем галочку с этого пункта.
- Перезагружаем компьютер.
Эти действия обычно решают проблему с i-SENSYS MF4410 и другими принтерами (МФУ) Canon, использующими Toolbox. А также помогает программа Vuescan, которая проверит, как работает сканер и предложит собственные пути решения. Зачастую использование этой удобной программы взамен штатной полностью решает проблему.
Ещё немного полезной информации
- Картридж, использующийся в МФУ i-SENSYS MF4410 называется Canon 728. Он подходит для многих МФУ и принтеров Кэнон, а также взаимозаменяем с кассетами HP 85A 78A 36A 35A. Исключение составляют боковые крышки — их можно поменять, чтобы использовать картридж на другом устройстве.
- В два раза меньше тонера содержится в кассетах, идущих с МФУ в комплекте. Поэтому если заправляете такой, будьте аккуратны и не переборщите.
- Лучше использовать для заправки тонер марки Canon. Тонер HP также подойдёт, но аппарат печатает с такой краской гораздо бледнее.
Теперь вы знаете, что заправка картриджа для МФУ Canon MF4410 не сильно отличается от этого же процесса для принтера. Делайте всё аккуратно и качественно, и ваше устройство напечатает ещё тысячу-другую страниц.

Принтер Canon i-SENSYS MF4410 с картриджем Canon C-728 является распространенным в России. В процессе печати картриджи заканчиваются и нужно купить новый картридж, что выходит дорого, есть альтернатива – это заправка Вашего картриджа.
В этой статье мы покажем инструкцию по заправке картриджа принтера Canon i-SENSYS MF4410 своими руками. Разобрать, вычистить и засыпать тонер не сложно, заправить принтер Canon MF4410 можно даже в домашних условиях за 10-15 минут.
1. Для начала Вам надо открутить болт и снять боковую крышку, рисунок 2, 3.


2. Сдвигаем в сторону половину с бункером с отработанным тонером и располовиниванем картридж, рисунок 4, 5.


3. Следующим этапом что бы вычистить отработанный тонер картриджа надо снять фотобарабан, ролик заряда и ракель. Для этого приподымаем фотовал и прокручивая тянем его в сторону, ролик заряда снимаем с фиксаторов, ракель вынимается открутив 2 болта, рисунок 6, 7. Вычищаем весь отработанный тонер.


4. Собираем бункер отработки в обратном порядке, устанавливаем ракель на место прикрутив его двумя болтами (резиновую часть ракеля желательно не очищать, это делается для того что бы не было закусов и дальнейшего выхода из строя ракеля), очищаем коротрон и барабан сухой тряпкой устанавливаем на место, рисунок 8.

5. Приступаем к разборке и очистки бункера для тонера, для начала откручиваем болт сбоку и снимаем боковую крышку, рисунок 9, 10.


6. Снимаем оболочку магнитного вала с магнитным стержнем вместе с токопроводящей пластмассовой деталью картриджа, оболочку магнитного вала очищаем сухой тряпкой (мы не разбираем и не снимаем стержень и токопроводящую деталь), рисунок 11.

7. Начинаем вычищать от старого тонера бункер, что бы лучше вычистить, нужно прокручивать шестеренку, которая приводит в действие мешалку тонера внутри бункера, для очистки мы использовали сервисный пылесос, рисунок 12.

8. Далее нужно засыпать тонер в картридж прокручивая шестеренку, тем самым приводя в действие механизм перемешивания тонера, это нужно для того что бы максимально засыпать тонер, рисунок 13.

9
Устанавливаем магнитный вал на место и прокручиваем его (обратите внимание что бы были на месте шестеренка и два бушинга), слой тонера на магнитном валу должен быть ровный, без пробелов и бугров, рисунок 14

10. Устанавливаем на место боковую крышку и прикручиваем болт, рисунок 15.

11. Собираем картридж, для этого две части нужно совместить и сдвинуть их друг на друга, рисунок 16, 17, 18.



12
Обратите внимание, что бы две пружинки были не согнуты и упирались в корпус картриджа, рисунок 19

13. Перед тем что бы установить боковую крышку, фиксирующую барабан, нужно взвести пружинку, рисунок 24.


14. Устанавливаем боковую крышку на место и пружинку отпускаем, один край пружинки должен упираться в шторку фотобарабана картриджа, рисунок 22, 23.


15. Заправка закончена, можете вставлять картридж в принтер и печатать. На первых 5 листах возможна печатать с дефектами, но они должны уйти. По итогу печать должна быть четкая, без точек и полос.

- Чип на данной модели есть, но блокировка не происходит, очень редко возможна блокировка Wi-Fi или автоподатчика сканера (если они у Вас есть) при использовании заправленного картриджа.
- У любого картриджа оригинальный фотовал после первой заправки заметно начинает бледно печатать по всей площади листа, желательно менять его при первой заправке, после нескольких заправок это обязательное условие (у неоригинальных фотобарабанов, например: которые продает наш интернет магазин, барабан может печатать 3-5 заправок без бледноты и дефектов при правильном его использовании).
Проблемы с картриджами и расходными материалами
Засыхание и засорение
Проблема высыхания чернил или засорения их остатками, из-за которых принтер не печатает, более типична для устройств струйной технологии. Там в качестве расходных материалов используются жидкие краски, которые со временем загустевают и сохнут. Тонкие каналы сопла и сопла могут легко выйти из строя.
Есть два способа решить эту проблему:
Программный вариант предполагает использование специальных утилит, встроенных в программное обеспечение принтера, которые в автоматическом режиме могут очищать каналы картриджей или печатающую головку, если они установлены как отдельный элемент. Вы можете выполнить эту процедуру через вкладку «Сервис» (в зависимости от марки название может быть другим) в настройках печати. Вы можете получить к нему доступ через панель управления.
Первый вариант помогает не всегда, а скорее в тех случаях, когда блокировка не сильная. Второй способ требует ручного вмешательства в работу патронов. Он предполагает физическое очищение в виде ополаскивания специальными средствами.
Неправильная установка
Картриджи для струйных и лазерных принтеров могут быть установлены неправильно, и правильная установка важна для автономной системы непрерывной подачи чернил. Ниже приведены основные рекомендации для каждого типа расходных материалов.
Картриджи для струйных принтеров должны быть установлены в каретке соответствующего цвета. Они не должны свободно свисать, а плотно прилегать к контактам. При необходимости для качественного монтажа можно использовать картонные вставки.
Используйте только подходящие для вашей модели лазерные картриджи с тонером. Никакие выступы не должны мешать процессу установки
Убедитесь, что когда вы доберетесь до места, там есть трещина и что шторка ограждения фотоэлемента полностью открывается.
Для СНПЧ, которые расположены рядом с устройством и не являются частью его конструкции, важно положение на столе. Сам принтер и система питания должны находиться на ровной ровной поверхности
Пряди краски не должны загибаться.
Неисправности СНПЧ
- Неправильная установка выше или ниже уровня принтера приведет к вытеканию чернил внутрь устройства или невозможности их доступа. Посмотрите еще раз, как правильно установить его, в прилагаемой инструкции к продукту.
- Попадание воздуха в систему NPC легко приводит к отказу принтера и отказу от печати из-за этого сбоя. Такую неисправность следует исправить, чтобы еще больше не усугубить проблему. Первым делом необходимо осмотреть трубы на предмет отсутствия краски. Если есть, то это воздух. Вы должны распаковать его в соответствии с инструкциями для вашей СНПЧ, которые вы можете найти в Интернете.
- Помимо воздуха, с шлейфами могут возникнуть и другие проблемы в виде перегибов или засоров. Их следует устранить как можно скорее. Это легко сделать даже начинающему пользователю оргтехники.
Неоригинальные расходники
Если вы недавно заменили картридж на новый, убедитесь, что он оригинальный или совместимый и соответствует модели принтера, в который вы устанавливаете. Не все устройства могут работать с неоригинальными расходными материалами, и установка заменителей легко заблокирует печать с вашего компьютера до тех пор, пока не будут установлены картриджи правильного качества.
Счетчик отпечатков
Современные модели принтеров комплектуются картриджами, на которые производители устанавливают специальные фишки. Это небольшие микросхемы на корпусе, способные считать количество отпечатанных листов. Когда цифра приближается к установленному пределу или превышает его, печать больше не производится, и принтер предлагает заменить расходные материалы. Не все модели уведомляют об этом, они просто прекращают печать.
Извлечение и разбор картриджа
Перед тем как приступить к заправке картриджа, необходимо приобрести необходимые инструменты. Некоторые из них можно купить только в специализированных магазинах:
- плоская и крестовая отвёртки;
- плоскогубцы;
- пинцет;
- изопропиловый спирт;
- токопроводящая смазка;
- щёточка или лучше вакуумный пылесос для очистки остатков тонера;
- тонер для заправки, желательно фирмы Canon;
- безворсовые салфетки.

Извлечение картриджа
Перед тем как заменить картридж, необходимо его извлечь. На МФУ Canon i-SENSYS MF4410 это делается не то чтобы просто, но и не слишком сложно. Есть даже специальная инструкция в картинках, позволяющая очень просто это сделать.
- Аккуратно поднимаем верхнюю часть МФУ, в которой располагается сканер, за пластиковую планку.
- Открываем крышку.
- Под крышкой есть специальные места для пальцев, за которые мы тянем, чтобы добраться до отсека с картриджем.
- Вытаскиваем картридж за специальную ручку.

Итак, картридж извлечён из МФУ. После этого можно переходить к его разбору.
Разборка
- Поворачиваем картридж ручкой к себе.
- Откручиваем верхний винт крестовой отвёрткой с правой стороны, аккуратно снимаем пружину.
- Снимаем крышку.
- Плоскогубцами аккуратно оттягиваем пружины, которые находятся по бокам кассеты, в сторону.
- Разделяем две половины картриджа: аккуратно тянем за них в разные стороны. Стоит помнить, что печатает наш Canon MF4410 благодаря элементам, расположенным на обеих из них, поэтому обращаемся очень бережно.
- Нам нужна та половина, в которой расположен барабан.
- Приподнимаем фотобарабан и, проворачивая, снимаем с оси.
- Снимаем ролик, протираем его безворсовыми салфетками.
- Откручиваем два болта по краям ракельного лезвия, затем снимаем его. Нож очень тонкий и легко гнётся, поэтому берём его предельно аккуратно.
- Теперь вытряхиваем из бункера все остатки тонера.
- Ставим ракельный нож на место, закрепляем винтами.
- Возвращаем обратно ролик первичной зарядки. Смазываем металлические оси.
- Небольшим количеством смазки смазываем ось фотобарабана и затем ставим его.
- Откладываем эту половинку картриджа и берёмся за вторую.
- Выкручиваем два винта, снимаем боковую крышку.
- Снимаем три белых шестерёнки, а последнюю оставляем.
- Выкручиваем винт, находящийся с противоположной стороны.
- Осторожными движениями извлекаем магнитный вал.
- Отделяем лезвие, которое также держится на двух винтах.
- Удаляем из бункера остаточный тонер.
- Не спеша заполняем новым тонером бункер.
- Возвращаем левую сторону крышки. Нужно удостовериться, что маленький контакт на ней правильно примыкает к корпусу. После этого закручиваем болт обратно.
- Возвращаем и закрепляем дозирующий нож двумя винтами.
- Ставим на место магнитный вал, проверяем втулки.
- Устанавливаем обратно белые шестерёнки и боковую крышку. Закручиваем болты.
- Соединяем две половинки картриджа. Нужно, чтобы пластиковые штыри зашли в предназначенные для них отверстия.
- Ровно выставляем пружинки по бокам.
- Ставим пружину на крышку и крепим деталь обратно к картриджу.
- Закручиваем последний винт.
Заправка закончена. В конце также рекомендуется заменить чип, хотя делать это необязательно (некоторые модели МФУ Canon и других фирм не печатают, если не поменять чип). Новый чип приклеивается на своё место при помощи термоклея.

Если МФУ печатает с дефектами, возможно, удастся определить, какая деталь их создаёт, замерив расстояние между различными кляксами и сопоставив его с диаметром вращающихся частей.
- Барабан — 75 мм.
- Верхний ролик — 57 мм.
- Нижний ролик — 56 мм.
- Ролик переноса — 39 мм.
- Магнитный ролик — 34 мм.
- Ролик первичной зарядки — 27 мм.
Как видите, осуществить заправку для Canon i-SENSYS MF4410 вполне посильно и непрофессионалу. Однако стоит подходить к этому, полностью подготовив инструменты и рабочее место, которое должно иметь хорошее освещение.