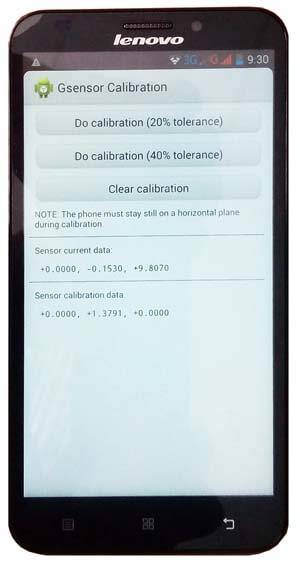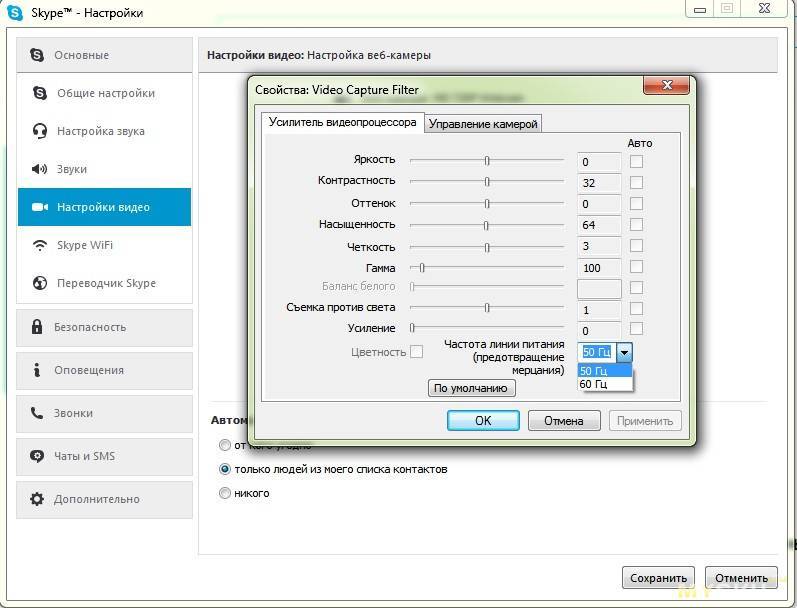Преимущества Canon
Настроить принтер Canon Pixma с подключением через WiFi займет не более нескольких минут, так как дано подробное описание. Помимо прочего приведена подробная инструкция по синхронизации беспроводного подключения устройства через WiFi к компьютеру. Также приводятся возможные неполадки и пути их устранения. Поэтому если вы не решаетесь взяться за эту несложную работу самостоятельно и до сих пор задаете себе вопрос о том, как настроить параметры печати вашего принтера прочтите эту инструкцию и у вас обязательно все получится!
Если вы являетесь счастливым обладателем принтера Canon i-SENSYS MF3010, вам следует побеспокоиться о его правильном подключении к ПК, а также о корректной установке соответствующих драйверов. Без совершения таких манипуляций, к сожалению, ваше МФУ не сможет вас порадовать качественной работой.
Как установить и настроить принтер Canon i-SENSYS MF3010 самостоятельно.
Хорошо, когда приобретает Canon i-SENSYS MF3010 опытный пользователь. Ему будет совершенно несложно самостоятельно разобраться во всех нюансах, которые возникают при работе с многофункциональными устройствами. Иное дело, когда установить принтер Canon i-SENSYS MF3010 необходимо новичку, не ориентирующемуся ни в одном техническом вопросе, связанном с таким устройством. Рекомендуем таким новичкам тщательно ознакомиться с инструкцией, которая обязательно имеется в комплекте, если Canon i-SENSYS MF3010 приобретается в торговом заведении.
Если же вам предложили приобрести МФУ с рук по заманчивой стоимости, не тревожьтесь, если после приобретения вы не обнаружили такого важного для вас руководства пользователя. Мы поможем вам сориентироваться в действиях, связанных с установкой и настройкой МФУ, после которых принтер сможет вас порадовать качественной работой
Возможные проблемы и способы их решения
Проблемы могут начать на стадии подключения сканера к персональному компьютеру. Ныне существует много компаний, которые создают все более совершенные сканеры и принтеры. Соответственно и программное обеспечение у них всех разное. Не везде драйвера устанавливаются тотчас же, иной раз приходится вручную их ставить. А иногда люди и сами теряют диски с нужным программным обеспечением.
Если есть возможность установить драйвера минуя ручную установку, то лучше ее использовать. Так или иначе, после установки нужного ПО, требуется подсоединить компьютер к устройству. Далее нам потребуется специальные программы, при помощи которых и производится сканирование документов. Что характерно, программ много и каждому сканеру подойдет свое ПО. Программы различаются по своему функционалу, качеству сканирования и прочему.
Принтер
Когда мигает индикатор
После замены чернильниц кратковременное мигание индикатора – это нормальное явление. Однако, если он мигает долго, а на мини-экране загорается код ошибки, значит, что-то пошло не так. По числу сигналов индикатора можно установить, в чем дело. Например, на Canon MG2540S индикация может указывать на такие ошибки:
- когда индикатор мигает 4–5 раз подряд, значит, картридж установлен неправильно;
- семь миганий индикатора означают неправильное положение картриджа;
- если индикатор мигает подряд восемь раз, это указывает, что памперс полностью заполнен чернилами;
- 13 миганий индикатора – невозможно определить количество оставшихся чернил;
- при 14–15 световых сигналах принтер не может распознать картридж;
- когда светодиод мигает 16 раз, это говорит о том, что чернила закончились.
Эти сигналы применимы не только к модели MG2540S, но и ко всем остальным PIXMA MG. Чтобы ошибки появлялись как можно реже, соблюдайте данные выше инструкции и рекомендации.
Подключение МФУ
Если вы приобрели МФУ Canon i-SENSYS MF3010, для его корректной работы важно выполнить изначально два основных требования:
- корректно установить драйверы;
- установить заправленный картридж.
Игнорировать установку драйвера для МФУ нельзя, поскольку драйвер представляет собой специальную программу, которая позволяет управлять устройством, отправлять задания на печать. Соответственно, каждый принтер сопровождается своим конкретным драйвером. В противном случае, устанавливая неподходящий драйвер, невозможно будет обеспечить связь компьютера с принтером.
Установка драйвера
Итак, понимая, что драйвер является наиважнейшим инструментом, позволяющим обеспечить уверенную связь ПК с МФУ, перво-наперво после приобретения устройства пользователь должен установить эту специальную программу.
Чаще всего драйвер имеется в комплекте, поэтому достаточно пересмотреть содержание упаковки, найти в ней хранящийся диск. В очень редких случаях принтер может реализовываться в торговых заведениях без такого диска. Однако в этих случаях производитель не забывает о своих клиентах, он выставляет на своём официальном сайте соответствующие драйверы. А также драйверы можно найти и скачать и из других источников в интернете.
Перед непосредственной закачкой инсталляционных файлов рекомендуется возобновить в своей памяти информацию относительно того, какая операционная система установлена на ПК. В момент выбора будут предложены пользователям несколько вариантов архивов для скачивания, подходящих:
- для Windows 7 или Windows 8;
- 32 или 64-битной системы.
При посещении некоторых ресурсов вам будет всего лишь достаточно ввести модель принтера, а встроенные плагины автоматически определят вашу операционную систему и её разрядность. После этого сразу же предложат вам файл для закачки. Чаще всего драйверы скачиваются в архиве, поэтому перед их дальнейшим использованием, сначала разархивируйте архив.
Теперь отсоедините свой принтер от компьютера, зайдите в папку, в которую вы разархивировали драйвер. В этой папке вы найдёте файл Setup с расширением .exe. Именно по этому файлу кликните двойным щелчком, чтобы активировать его и запустить процесс установки. Теперь на экране возникнет окно мастера установки. Собственно говоря, следует подчиниться рекомендациям этого мастера, выполнять всё, что он просит и нажимать кнопку «Далее».
Когда мастер приблизится к завершающему этапу установки, он обязательно укажет пользователю на подключение вашего устройства к ПК. Подсоедините принтер к компьютеру при помощи USB-кабеля. На этом установка драйверов завершается, соответственно, принтер будет готов к выполнению задач. Иногда может потребоваться перезагрузка операционной системы, чтобы все изменения вступили в силу. Если такое требование поступило, не ленитесь, перезагрузите свой компьютер.
Инструкция по установке принтера без диска
Если отсутствует в комплекте диск с драйверами для МФУ Canon i-SENSYS MF3010, новички не знают, как установить принтер, поэтому начинают теряться в догадках. На самом деле, принтер можно установить даже при отсутствии драйверов, при этом не нужно предварительно проводить поиск и заранее их скачивать.
Чтобы воспользоваться таким способом установки МФУ, первоначально подключите принтер к компьютеру. После этого кликните по пункту «Пуск», с правой стороны вы обнаружите строку «Устройства и принтеры». Такую же строку можно обнаружить, зайдя в «Панель управления».
В открывшемся окне «Устройства и принтеры», вы легко обнаружите кнопку «Добавление устройства», кликните по ней. Далее, мастер установки определит все принтеры, которые он готов будет подключить. Вам остаётся кликнуть по тому принтеру, который вы в настоящий момент стремитесь подключить.
После выполнения таких действий откроется новое окно, в котором будет предложено установить драйверы с диска или продолжить их автоматическую установку. Конечно же, вы должны нажать на кнопку «Далее», мастер самостоятельно в таком случае найдёт нужные драйверы и осуществит их инсталляцию.
Правила, которые нужно соблюдать при замене картриджа тонера
- Помните о том, что порошок, который находится внутри пластмассового корпуса, легко воспламеняется. Поэтому не вскрывайте защитную упаковку и не производите с тонером никаких действий, если поблизости есть открытое пламя.
- При попадании красящего порошка на одежду или на руки немедленно смойте его холодной водой. Теплой водой он не смывается, наоборот, глубже проникает в ткань или в кожу.
- Не пытайтесь вскрыть корпус картриджа. Защитную ленту не нужно убирать до того момента, пока вы не будете устанавливать тонер в лазерный принтер. В противном случае порошок может высыпаться наружу.
- Не используйте неоригинальные картриджи. Для MF3010 нужен картридж с кодом 125.
- Когда вы достаете картридж из принтера, держите его ровно, не переворачивайте вверх-вниз.
- Не прикасайтесь к металлическим контактам.
- Не открывайте защитную крышку фотобарабана.
- Не прикасайтесь к контактным площадкам, расположенным внутри принтера. Они находятся под напряжением.
- Сохраняйте упаковку картриджа.
Принтерам Canon, как и любым другим печатающим устройствам, требуется регулярное обслуживание. При должном и своевременном сервисе будет обеспечена бесперебойная работа устройства.
Драйвер, что это и где его достать
Обычно, весь софт для устройств, идет вместе с ними в комплекте в виде диска. Однако, такие вещи имеют обычай теряться либо портиться. Да и не всегда мы покупаем технику исключительно в специализированных магазинах. Разумеется, тогда нам на помощь приходит всемогущий интернет, где нам подскажут, а иной раз и покажут где можно скачать требуемое нам программное обеспечение. Обычно, скачать все необходимое можно на официальном сайте.
Canon i-Sensys MF3010
Теперь пару слов о программах. Не в укор компаниям производителям будет сказано, но чаще всего программное обеспечение, идущее в комплекте с устройствами, очень скудное. То есть для простых пользователей, которым достаточно просто распечатать или просто отсканировать документ, будет достаточно того функционала, который предлагает программа.
Но случается так, что нам нужно улучшить качество сканируемого текста либо изображения, а для этого требуется значительно расширить возможность имеющихся функций. В самом конце статьи будет приведено пару программ, которые принтер Canon i-Sensys MF3010 прекрасно воспринял.
Canon MF3010 64 bit
Почему-то особую сложность в установке обычно представляют драйвера для принтера Canon MF3010 64 bit. Разберемся в ней подробнее. Сразу же обговорим один момент. Ваше многофункциональное лазерное устройство, оно же принтер, не должно быть подключено к ПК. В том плане, что USB кабель то несомненно должен быть воткнут. Но пытаться подключить принтер сразу же, не надо. Иначе компьютер сразу же запишет ваше устройство в Unknown Device. Во время установки, просто следуйте инструкциям.
Для начала, необходимо запустить программу установки. Рекомендуется выборочная установка, чтобы вы могли установить только драйвера под принтер и сканер, все остальное это дополнительные и чаще всего ненужные программы, которые к тому же очень часто неправильно устанавливаются. А в последующем времени еще и тормозят компьютер. После того как вы поставили галочки, драйвера установятся на ваш компьютер. После этого достаточно перезагрузить ПК.
Canon mf3010 двухсторонняя печать
Грязная печать Canon MF3010
Есть МФУ Canon MF3010 с картриджем 725. Недавно закончился тонер и пришло время первой заправки.
Canon mf3010 трещит
При включении МФУ очень сильно трещит. Под картриджем с правой стороны обнаружил отломанный.
Проблемы с Canon i-SENSYS MF3010
Имеется компьютер с виндовс 8.1 32бит, подключаю к нему сетевой принтер от win 7 64bit canon.
Canon i-SENSYS MF3010 не печатает по сети
(Искал на форуме похожие темы, были похожие,но не нашел то , что нужно) Есть кабинет директора.
Заказываю контрольные, курсовые, дипломные работы и диссертации здесь или здесь.
Ошибка 0x00000709 на принтере canon mf3010
Есть главный компьютер и к нему подключен принтер. Есть второй ноутбук, к которому подключен.
Canon MF3010 не работает на нескольких компьютерах
Есть МФУ Canon MF3010 и 3 компьютера (плюс четвертый, к которому МФУ подключено напрямую). Так вот.
МФУ Canon MF3010 не устанавливается драйверы
Купили новый МФУ Canon MF3010 Подключили, и вставили диск драйверов, но пишет то не найдено среда.
Canon MF3010 I-Sensys — изменение настроек печати
Добрый день! Купил принтер! Зашел в настройки печати — вкладка Quality — General — там изменил.
Компьютер не видит принтер canon i-sensys mf3010
Доброго времени суток. Знакомые умоляли переустановить винду,дабы их чадо могло поиграть в GTA5.
Canon mf3010 — восклицательный знак на жёлтом треугольнике
Здравствуйте, уважаемые форумчане. У знакомой проблема, хочу помочь. У неё стоит принтер Canon.
Источник
Драйвер для МФУ Canon i-SENSYS MF3010
На данной странице ниже есть ссылки, чтобы скачать последние бесплатные драйверы для МФУ Canon i-SENSYS MF3010, которое входит в серию i-SENSYS MF. Файлы взяты с официального сайта и подходят для: Windows 7, 10, 8, 8.1, XP, Vista 32/64-bit (x86/x64).
Для удобства выбора нужного драйвера ниже указана версия вашей Windows и ее разрядность («битность»).
Ваш компьютер работает на:
- Скачать (16.9 МБ / версия V20.95 / дата выпуска 12.11.2015)
- Windows 7 32-bit
- Windows 10 32-bit
Windows 8 32-bit
Windows 8.1 32-bit
Windows XP 32-bit
Windows Vista 32-bit
- Windows 7 64-bit
- Windows 10 64-bit
Windows 8 64-bit
Windows 8.1 64-bit
Windows XP 64-bit
Windows Vista 64-bit
Помогли с поиском? Пожалуйста, лайкните или проголосуйте!
источник
Как подключить принтер
Для начала следует определиться с местом для установки принтера Canon. Оно должно располагаться недалеко от компьютера, устройство должно занимать устойчивое положение, все провода должны свободно доходить до нужных гнезд, желательно избежать натяжения проводов. Также нежелательно устанавливать технику под прямыми солнечными лучами и рядом с отопительными приборами, чтобы избежать перегрева или иных повреждений.
После выбора места остается только подключить провода к розетке и к компьютеру, большая часть обмена данными идет через usb порт, который есть в каждом компьютере, некоторые старые модели используют LPT порты, которые отсутствуют в современных устройствах. В этих случаях нужно только воткнуть кабеля в нужные порты и можно переходить к следующему пункту.
Многофункциональные устройства могут иметь разъемы для подключения к локальной сети или интернету rj-45, это позволит обеспечить доступ к ним сразу нескольким пользователям, что полезно для офисов. Современные модели также могут обмениваться данными по ВайФай. В этих случаях будет недостаточно только подключить провода и установить драйвера, нужно будет зайти в меню принтера Кэнон и подключиться к Wi Fi, введя пароль от сети и задав имя устройства или же произвести подключение к локальной сети аналогичным образом.
Как установить принтер Canon на компьютер без установочного диска
Одна из самых сложных ситуаций, когда у нас появляется под руки принтер Кэнон, без необходимого установочного диска. Такое может быть, если мы купили принтер недорого у нашего друга, либо на каком нибудь распродаже вещей, либо каким то образом к нам руки попалась чей то старый принтер, или не исключено получить подарок нашем офисе, поскольку там купили более новую модель.
Диск так же может быть утерян после форматирования компьютера, если мы уже значительно долго пользуемся этим компьютером и ранее этот диск ни разу не пригодился.
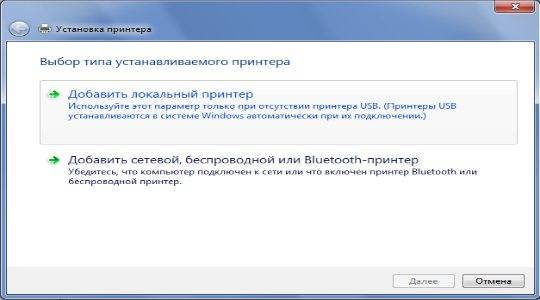
Но в любом случаи, такая проблема может быть разрешима, только рекомендуется следовать всем инструкциям, о которых мы сейчас расскажем в этой статье.
Для полноценный работы принтера в любой операционной системе очень важно, чтоб у нас присутствовали драйвера, и так же были знания о том,как установить драйвера на принтер Canon. Драйвера представляют из себя посредником для соединения между принтером и компьютером, или между другими нашими устройствами
Без их наличия ничего работать не будет, тоже самое произойдет, если драйвера будут битыми или устаревшими — полноценная работа будет не возможна. Вопрос в том, как установить принтер на компьютер без диска, который не оказался у вас под рукой. Выход из сложившейся ситуации есть и сегодня мы расскажем о нем. Когда у многих пользователей нет установочный диск для принтера Canon, это им вводит в ступор, так как не представляют, что здесь можно поделать. На самом деле ситуация не безвыходная, есть другие источники получения незаменимых драйверов и о том, как установить принтер без установочного диска Canon .

Как подключить принтер Canon к ноутбуку без диска Шаг 1. Подключите принтер к компьютеру через USB-кабель. Через данный кабель принтер получает данные для процесса печати. Он выглядит приблизительно так, как показано на изображении ниже:

В случае, если у Вас нет данного провода, нет причин для беспокойства, так как стоимость его не высокая и приобрести его можно в любом компьютерном магазине. » Шаг № 2 В первую очередь включите компьютер и после того, как он завершит процесс загрузки, включите принтер. Это необходимо сделать таким образом, чтобы компьютер уже находился в нормальном функционировании при подключении нового оборудования, чтобы ПК смог обнаружить новое устройство. Шаг № 3 Теперь накомпьютере нажмите кнопку » Пуск «, затем выберите «Настройки». Шаг № 4 Затем выберите «Принтеры и факсы» или » печатающие устройства «. Шаг №5 Теперь после нажатия на кнопку, как показано на предыдущем изображении, остается только нажать на опцию » Добавить принтер «. Примечание: Добавить принтер в Windows7 находится в левом верхнем углу, как показано на изображении ниже. В WindowsXP эта опция также находится в левом верхнум углу, но в столбце»
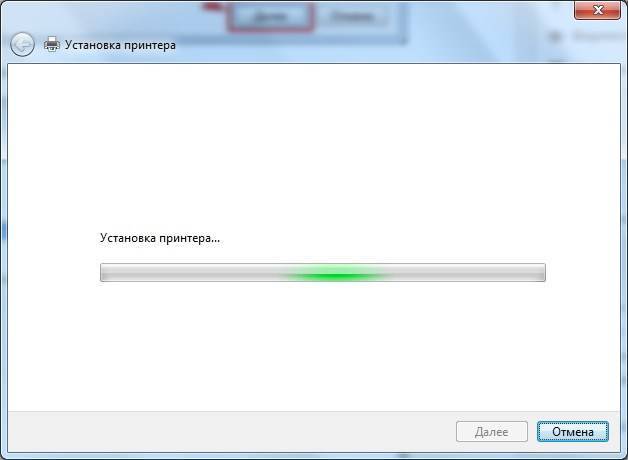
Шаг № 6 Мастер установки принтера начнет работу. Нажимайте кнопку Далее, чтобы позволить компьютеру обнаружить новый принтер благодаря системе «Plug and Play» Примечание: Система «Plug and Play» в Windows7 автоматизирована. Как только мы нажимаем на опцию «Добавить принтер , она обнаружит принтер автоматически. Ниже оставляем Вам изображение того, как отобрахится принтер при попытке установить его на Windows7.Эта система будет автоматически определять принтеры , которые подключены и доступны для установки. В таком случае компьютер автоматически начнет установку принтера. Если это не происходит, придется выбрать принтер из списка. Вы можете использовать приложение Справка или Помощь в Windows, если устройство не распознается. Шаг № 7 Если принтер не опознан компьютером, придется выбрать порт, через который принтер подключен. Как уже упомяналось ранее, принтер подключается к компьютеру через USB-кабель. Выбираем этот же тип соединения. Остается только выбрать принтер. Если принтер не новый, то это скорее всего произойдет при его установке на Windows7 или WindowsXP. Сперва в появившемся окне выбираем марку принтера, затем модель с соответствующей серией. Шаг № 8 Если процедура, проведенная в шаге 7, не работает, то следует скачать драйвер с сайта производителя. Когда драйвер скачан, произведите установку посредством распаковки файла драйвера. Как установить драйверы для моего принтера в нормальном режиме, если возникают проблемы установки » Имейте в виду, что даже при использовании этой информацией процесс установки драйвера без установочного компакт-диска или без наличия драйвера может не пройти так, как ожидалось. Поэтому мы всегда готовы помочь. Просто оставьте комментарий к этой статье, и мы ответим, как можно быстрее » .
Инструкция на МФУ Canon i-SENSYS MF3010
Быстрая печать, копирование и сканирование для вашего удобства, на компактном монохромном лазерном принтере прямо с компьютера. Он идеально подходит для дома и малых офисов и отличается высокой производительностью, простотой использования и энергоэффективностью.
Стильное, настольное решение для персонального использования.
Миниатюрная конструкция, современный дизайн
Элегантный и стильный, полностью черный корпус MF3010 заключает интеллектуальное многофункциональное лазерное устройство «3 в 1». Высококачественный монохромный принтер, сканер и копир в одном компактном корпусе. Быстрое и экономичное, это эффектное устройство легко помещается на столе. Оно идеально для персонального использования или небольших и домашних офисов, где требуется не только принтер, но также и экономия времени и денег.
Удобство в использовании
Благодаря простому в использовании вертикальному дисплею с MF3010 можно работать не вставая с кресла. Обеспечивается удобный доступ ко всем функциям без необходимости вставать, экономя время и силы.
Качество и скорость
Профессиональное качество отпечатков гарантируется повышенным разрешением до 1200 x 600 точек на дюйм, что обеспечивает больше деталей, четкий текст и тонкие линии. Нет нужды ждать, пока отпечатаются документы при скорости печати 18 стр./мин. Технология Quick First- Canon также обеспечивает быстрый выход первой страницы за 7,8 с.
Универсальное цветное сканирование и копирование
Повышение производительности с высококачественным цветным сканером. Простое сканирование и копирование документов — быстрое повышение производительности. Не нужно ждать — время выхода первой страницы не более 12 с. С помощью MF Toolbox отсканированные документы можно сразу отправлять по электронной почте или PDF с возможностью поиска для быстрого доступа к документам и фотографиям.
Экономия энергии и денег
Действительно экономичный, MF3010 обеспечивает энергоэффективность без ухудшения качества. Он позволяет экономить деньги и снизить выбросы парниковых газов. Многофункциональное устройство с сертификатом Energy Star при типичном энергопотреблении (TEC) 0,6 кВт.ч., а в режиме сна — всего 1,4 Вт.
Картридж «Всё в одном»
Эксплуатация с неизменно отличными результатами без необходимости в обслуживании. Все необходимые детали в одном компактном картридже. Картридж «все-в-одном», в который входит тонер, барабан и чистящие механизмы, обеспечивает простую и чистую замену за несколько секунд. Используйте оригинальные картриджи для лазерной печати Canon, и ваше многофункциональное устройство всегда будет как новое.
Источник
Программы в помощь
PaperScan Free
Самая первая, самая простая программа из всех рассмотренных этот PaperScan Free. Идеально подойдет для Canon Pixma и для Canon MF3010/MG2440/MP250/LBP 2900. Так же программа успешно протестирована на принтерах от компании HP и Kyocera. Данная программа обладает немудрёным, но самым необходимым функционалом. Она сканирует выбранный материал, имеет функцию редактирования документа и непосредственной печати готового документа.
Программа PaperScan Free
Программу легко подключить к любому сканеру. Установка программы не вызовет никаких проблем, все предельно просто, появляется окошко установщика. Просто следуйте инструкциям.
MF Toolbax
Простая и удобная программа для сканирования файлов любых типов и размеров. Простой интерфейс, очень широкий функционал, возможность редактирования текстов и изображений. При установке в настройках есть возможность указать папку, в которой будут сохраняться от сканированные документы. Что избавит вас от длительных поисков папки созданной по умолчанию.
Программа MF Toolbax
Из минусов данной программы лишь то, что интерфейс не на русском, хотя он очень и очень прост и разобраться в нем сможет даже человек, который никогда не изучал язык. А второй – это пара незначительных багов, возникающих обычно при сканировании текста и изображений, идущих в одном файле.
Настройка МФУ
После успешной инсталляции драйверов ваш принтер готов к работе. Теперь можно на нём осуществлять печать, сканирование, создавать копии. Если у вас пока что отсутствует практический опыт работы с МФУ, вы ещё не умеете сканировать, тогда вам полезно ознакомиться с инструкцией Canon i-SENSYS MF3010, указывающей, как сканировать любые документы. Мы также поможем вам разобраться, как осуществляется сканирование при помощи Canon i-SENSYS MF3010.
Акцентируем внимание на том, какие изменения в настройки можно вносить, чтобы обеспечить максимальный результат
Практическое использование МФУ
После того как ваш принтер будет готов к работе, можно осуществить печать пробной страницы. А также можно вывести на печать любой созданный вами ранее документ. Правильно настроенный принтер безукоризненно выполнит все обозначенные вами задачи.
Вы также можете не сразу отправлять документ на печать, а первоначально зайти в «Свойства» устройства. В этом окне вы можете изменить заводские настройки, сориентировать МФУ на выполнение действий, которые вам важны в конкретный момент:
- печать нескольких копий одновременно;
- печать не всего документа, а отдельного фрагмента или определённых страниц;
- выбор определённого формата листа;
- выбор иной ориентации страницы;
- выставление различного уровня качества печати.
Если печатать всё-таки умеет большинство пользователей, то сканировать ранее приходилось не всем. По этой причине изначально при возникновении необходимости осуществить сканирование документов у некоторых пользователей возникает ступор. Они не понимают, как осуществляются такие действия. На самом деле процесс сканирования несложен, достаточно ознакомиться с нашими рекомендациями или соответствующим разделом руководства для пользователя.
Итак, если для вас важно начать сканировать документы, зайдите в «Пуск», перейдите в уже знакомый пункт меню «Устройства и принтеры». После того как откроется основное окно, вы обнаружите в нём перечисленные принтеры, которые готовы к работе, выберите своё МФУ, кликните по нему один раз, чтобы оно выделилось. Теперь чуть ниже адресной строки вы увидите панель меню с указанием нескольких параметров. Вам нужно найти параметр «Начать сканирование», кликните по нему, и автоматический процесс запустится
Появится ещё одно окно, в котором вы, как пользователь, можете внести некоторые изменения. Однако такие изменения первоначально, на начальных ознакомительных этапах, вносить не нужно. Нажимайте на кнопку внизу «Сканировать», и устройство выполнит установленные вами перед ним задачи
Вам нужно найти параметр «Начать сканирование», кликните по нему, и автоматический процесс запустится. Появится ещё одно окно, в котором вы, как пользователь, можете внести некоторые изменения. Однако такие изменения первоначально, на начальных ознакомительных этапах, вносить не нужно. Нажимайте на кнопку внизу «Сканировать», и устройство выполнит установленные вами перед ним задачи.
Как видите, процесс сканирования тоже несложен. Копировать документы ещё проще, достаточно поместить документ, закрыть верхнюю крышку и нажать на соответствующую кнопку, расположенную на корпусе самого МФУ. Найти такую кнопку будет просто, поскольку она сопровождается значком, в котором изображены две копии документа, а также ниже этого значка имеется соответствующее название.
СОВЕТ. Если по каким-либо причинам многофункциональное устройство отказывается работать, следует проверить качество его подключения к компьютеру. Очень часто проблема возникает на фоне незначительного отхождения USB-провода.
Кроме этого, проблема может возникать на фоне вирусного вмешательства. Вирусы часто оставляют после себя негативные следы, в том числе серьёзно повреждают драйверы. В этом случае придётся осуществить повторную установку драйверов, чтобы восстановить нормальное функционирование многофункционального устройства.
Итак, установка и последующая настройка многофункционального устройства Canon i-SENSYS MF3010 не сопровождается сложностями, если пользователь последовал рекомендациям, ознакомился с алгоритмом действий и, опираясь на них, осуществил все манипуляции.