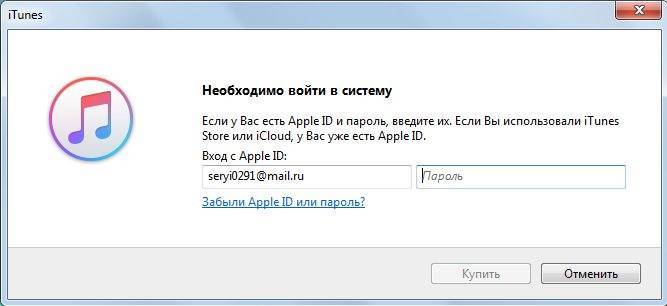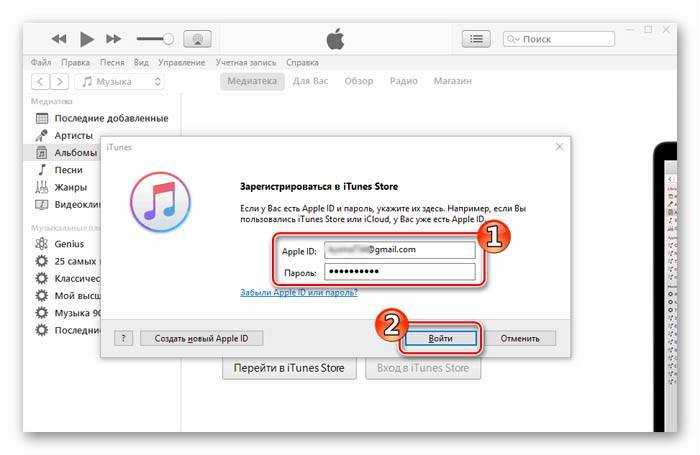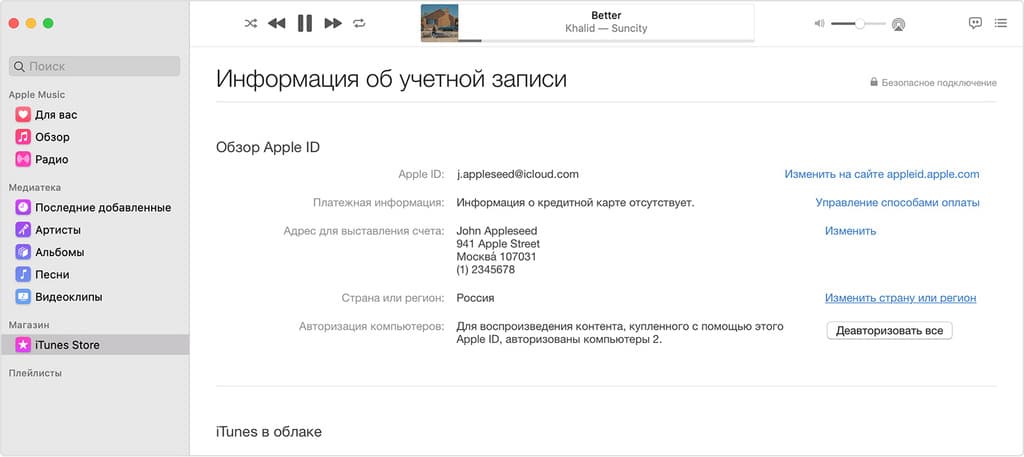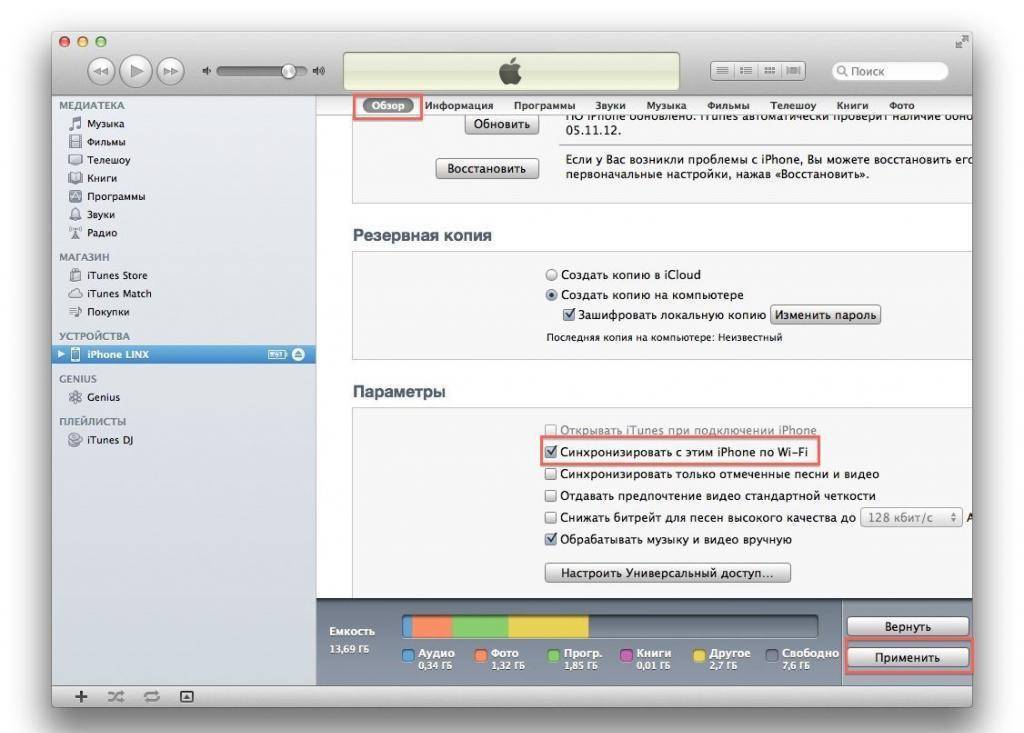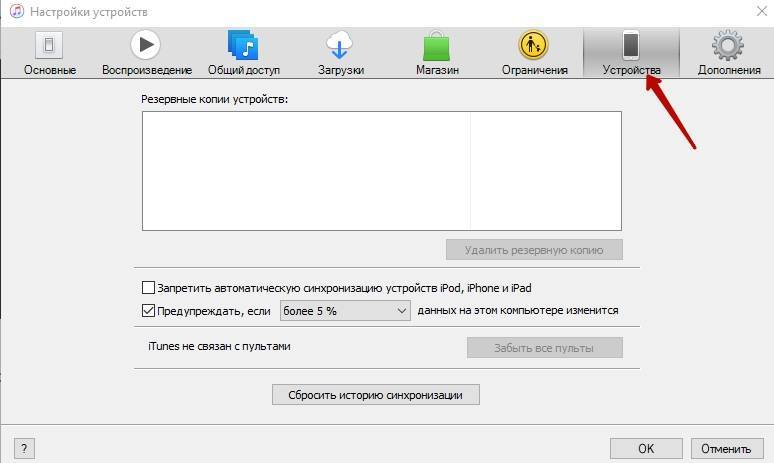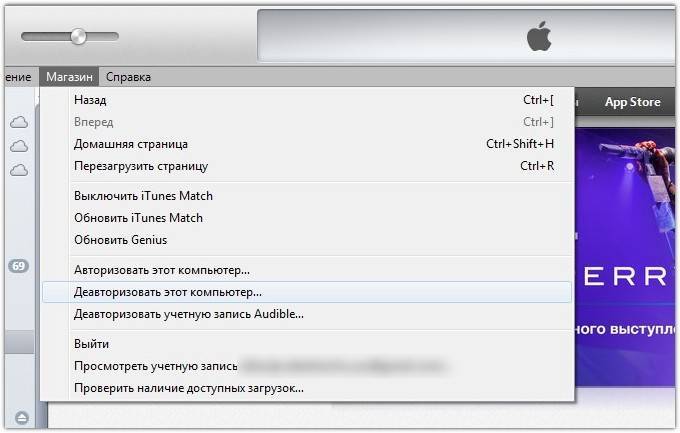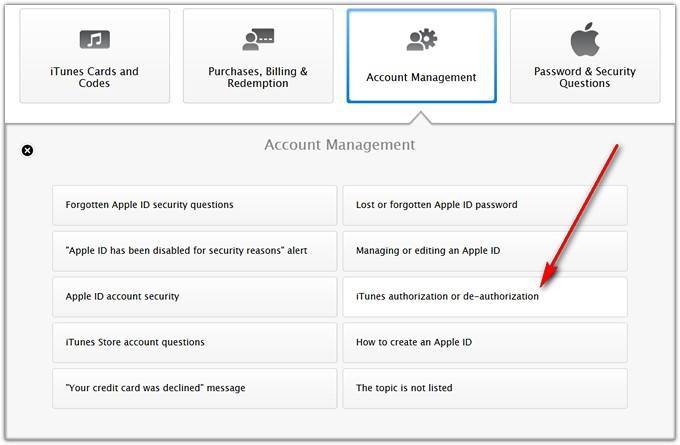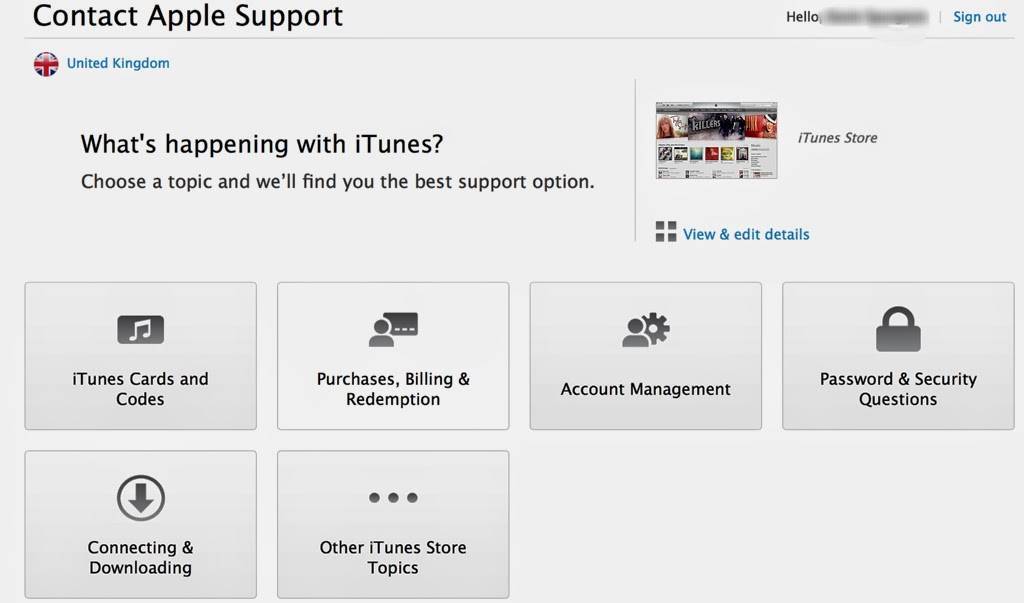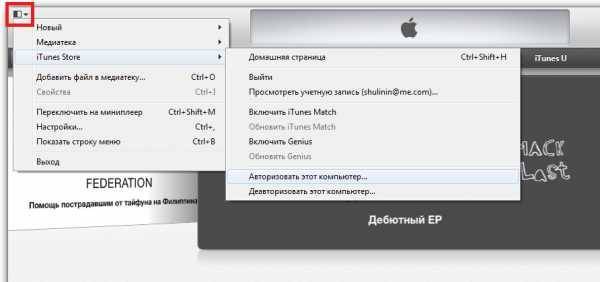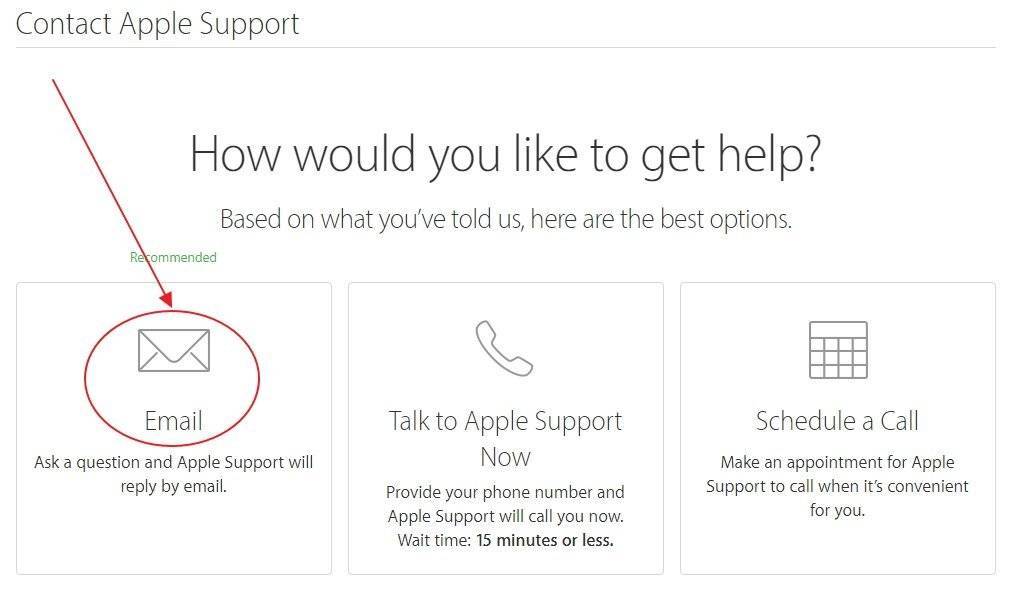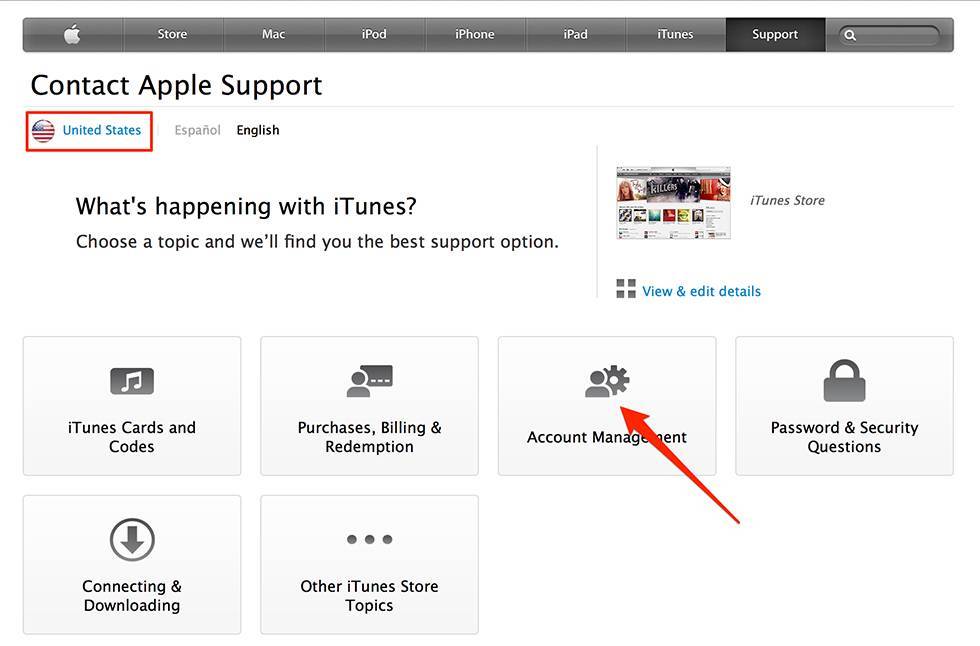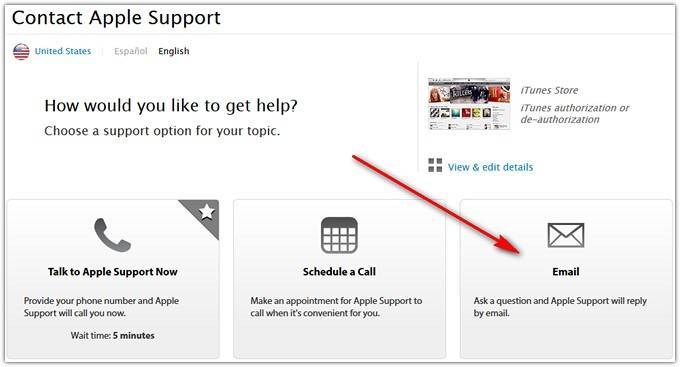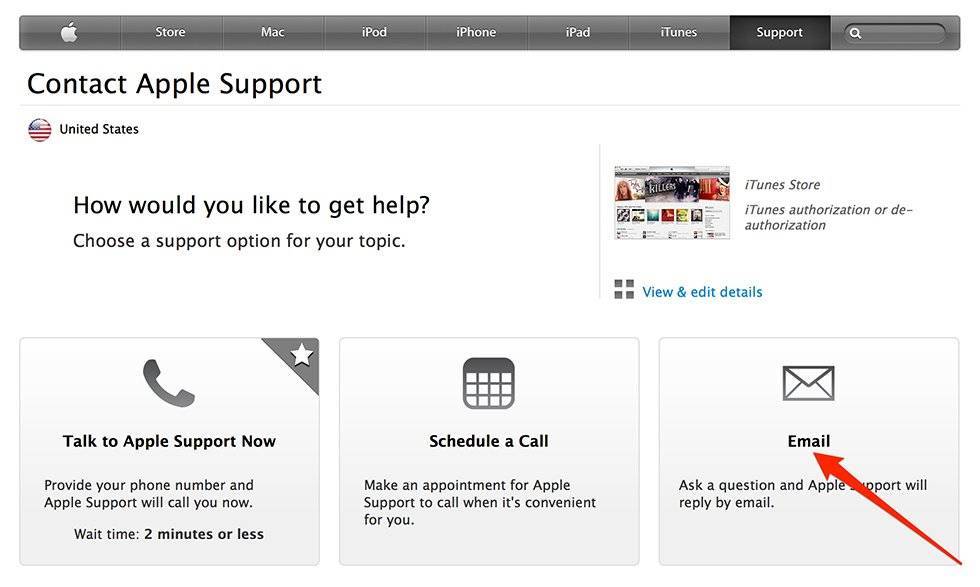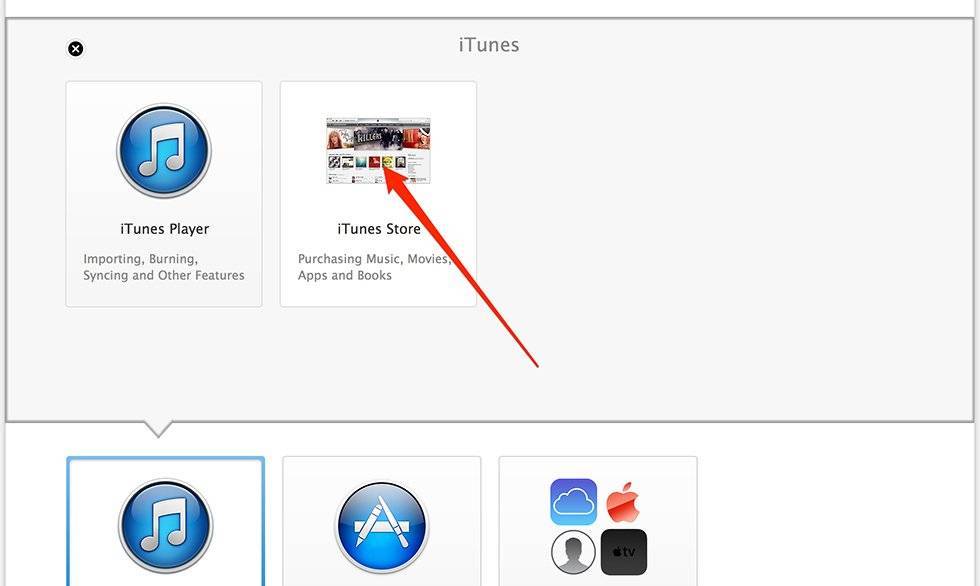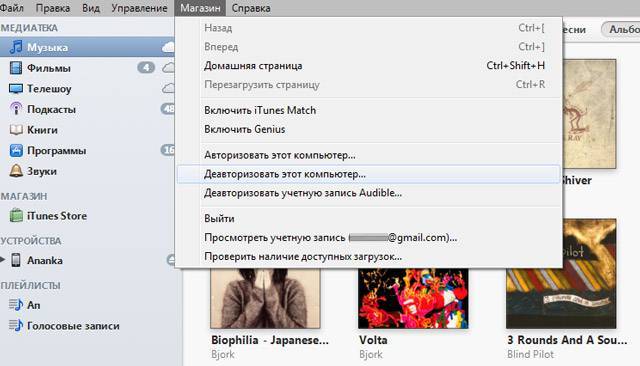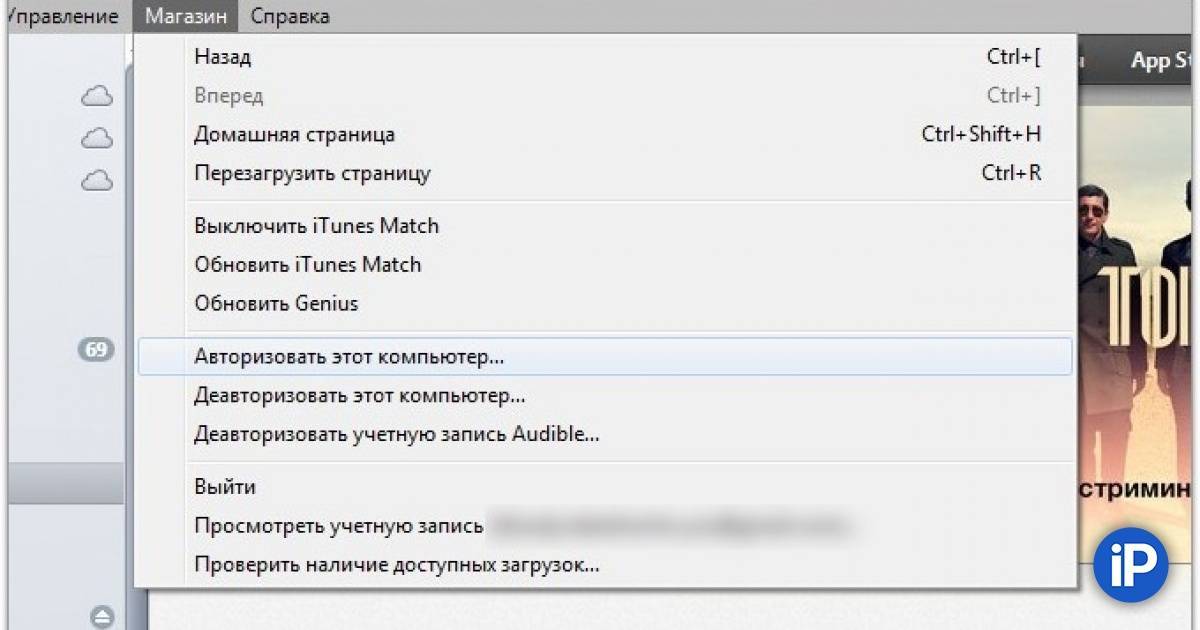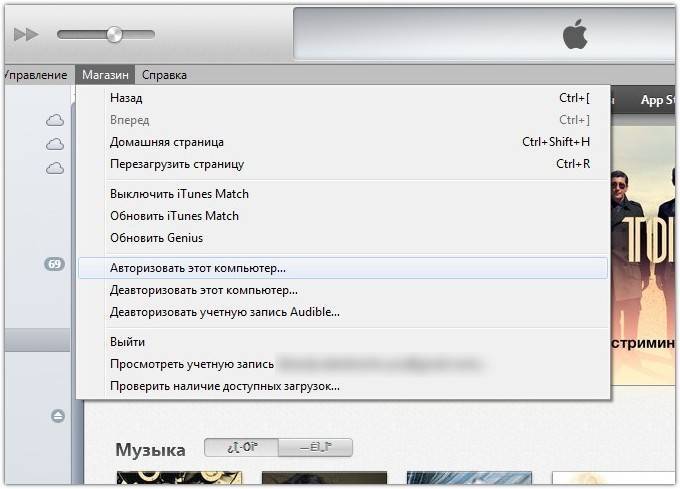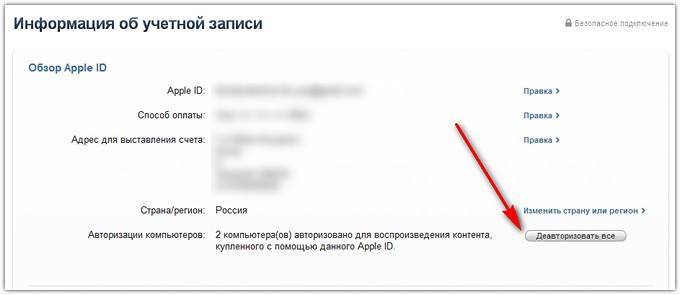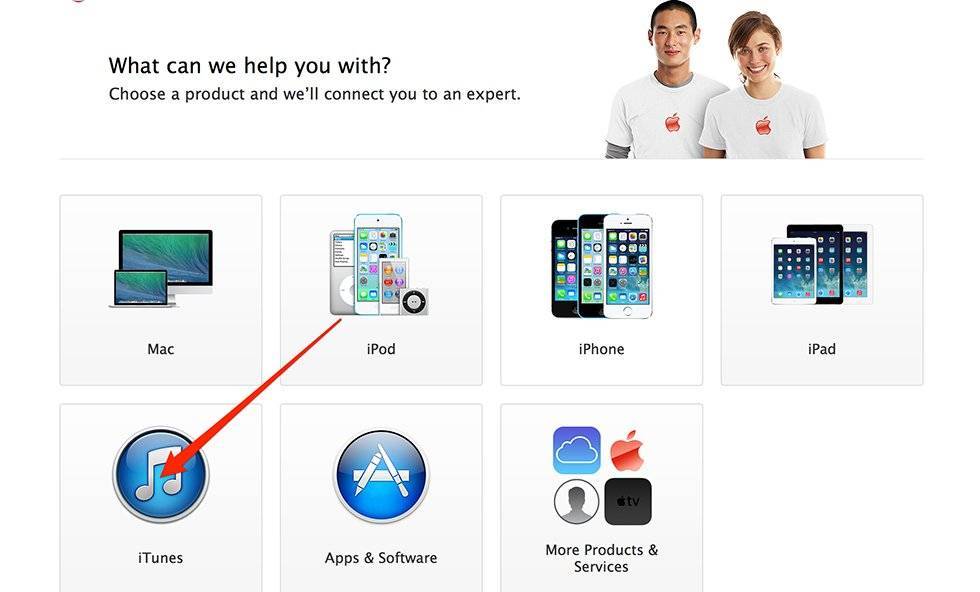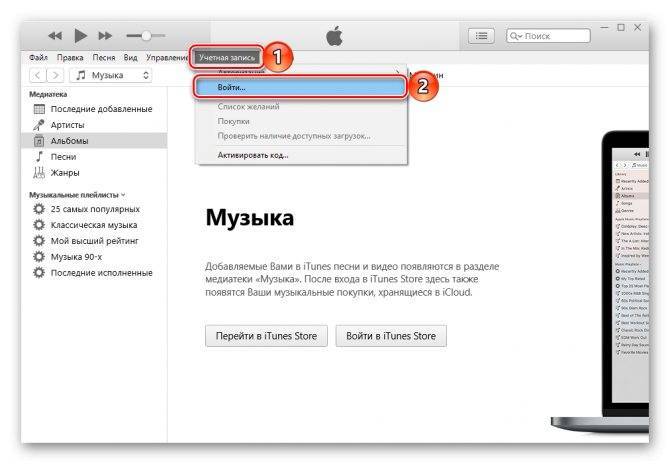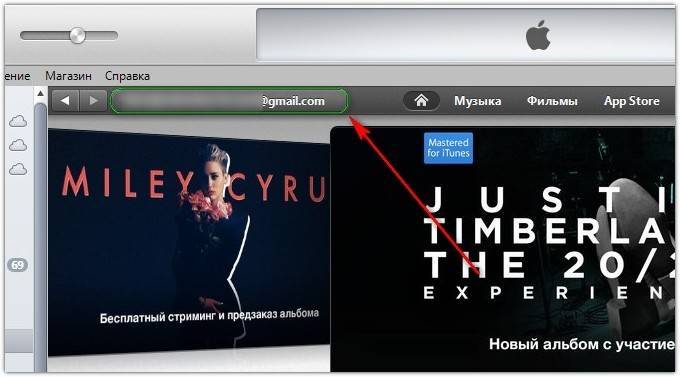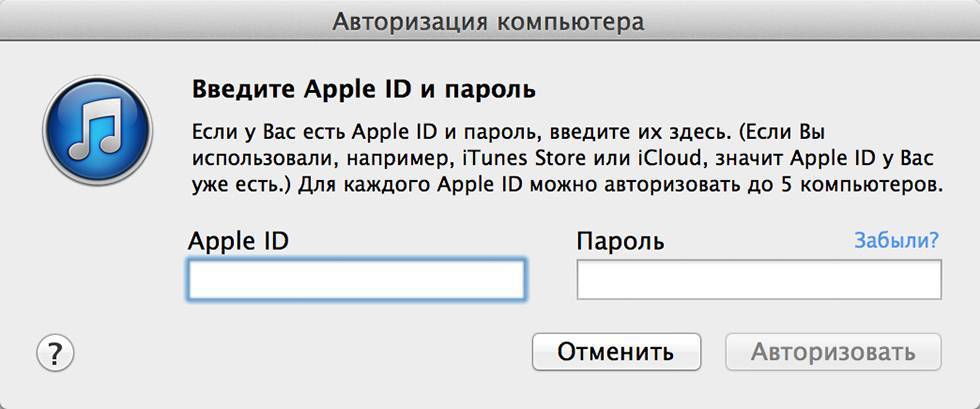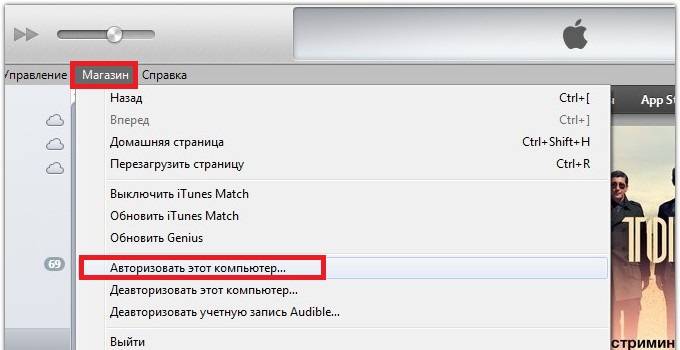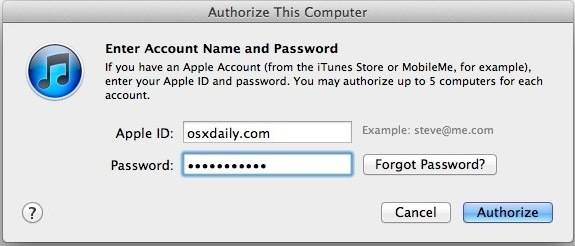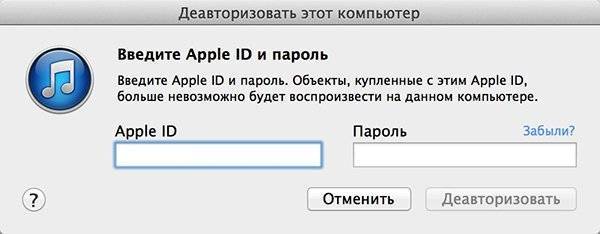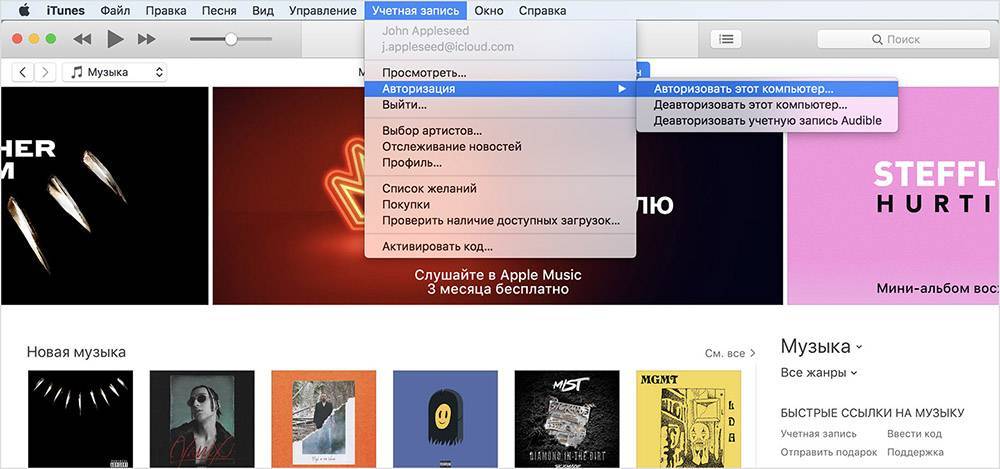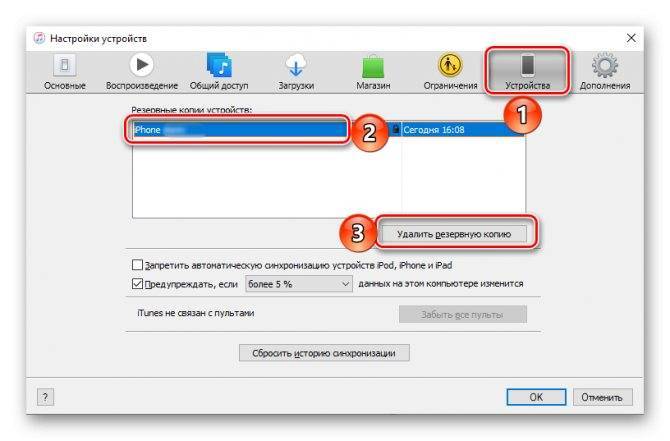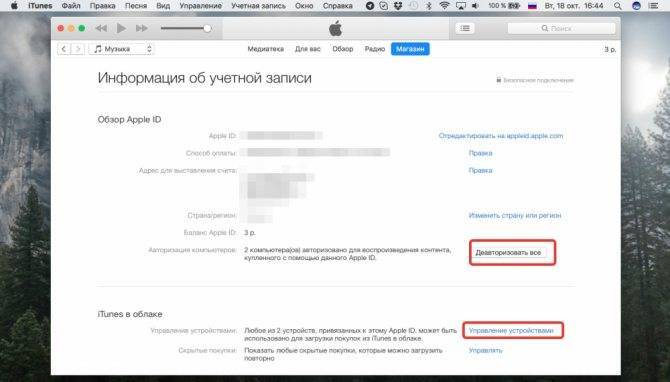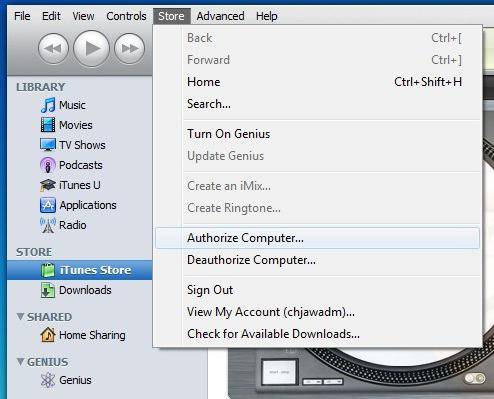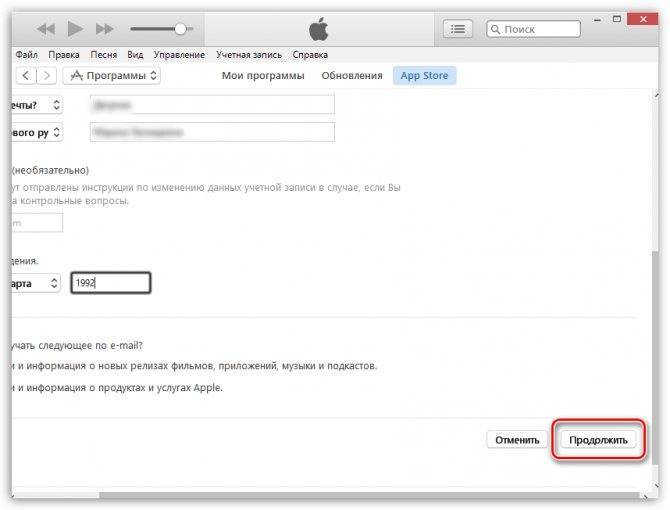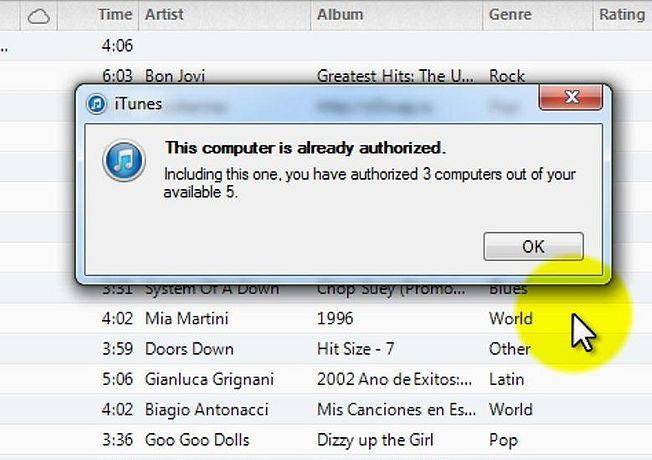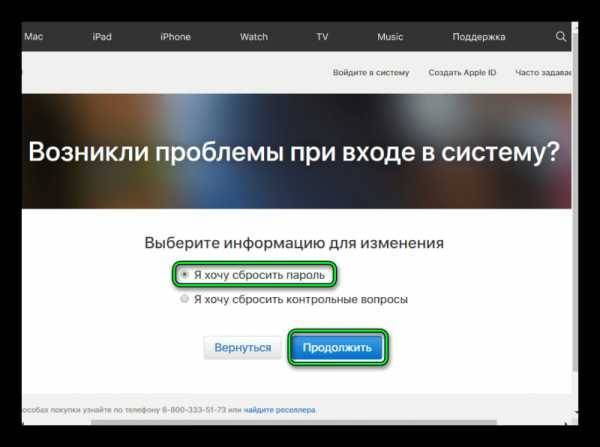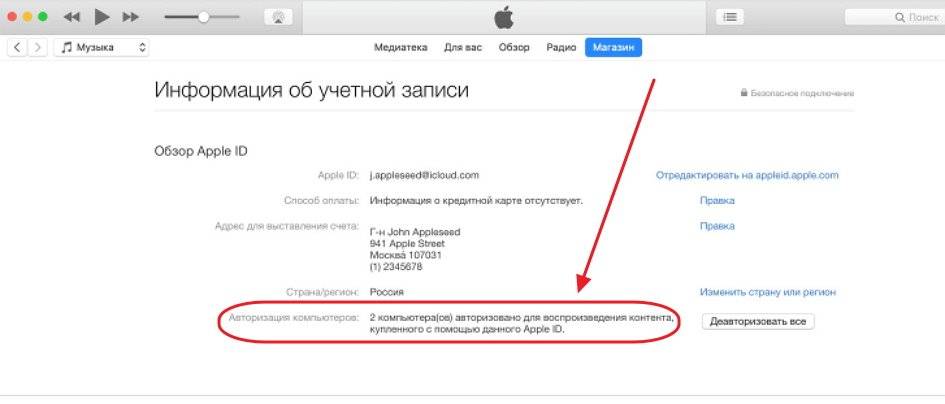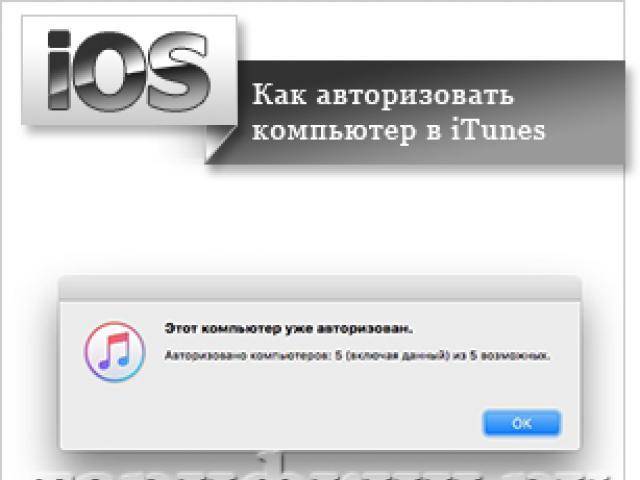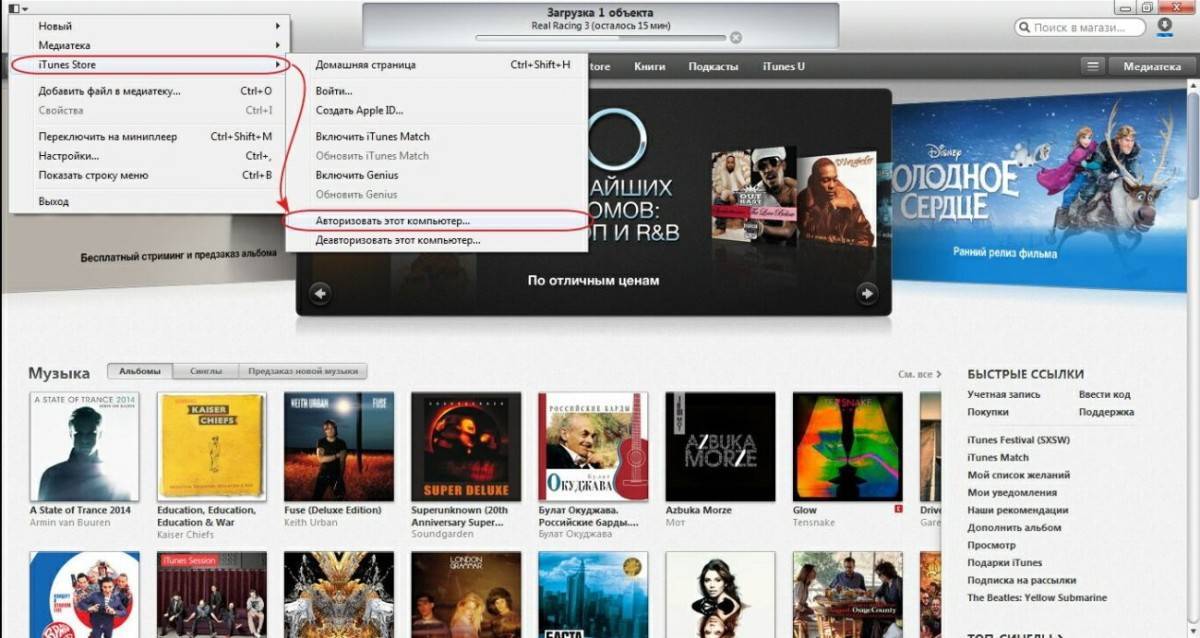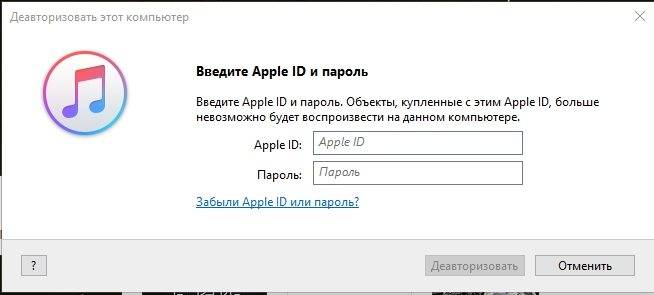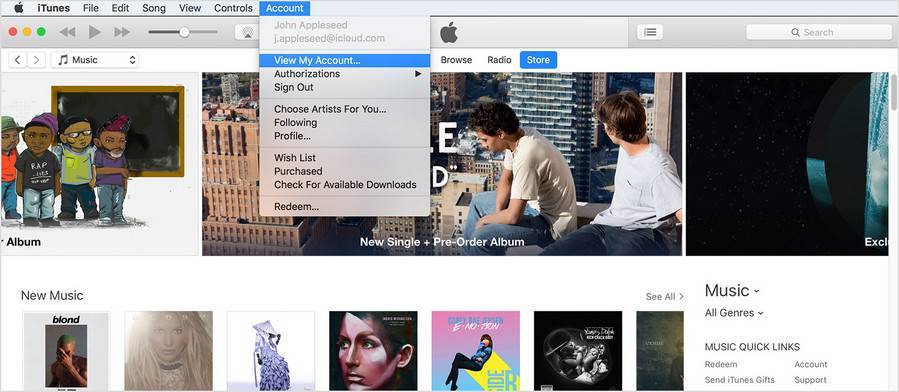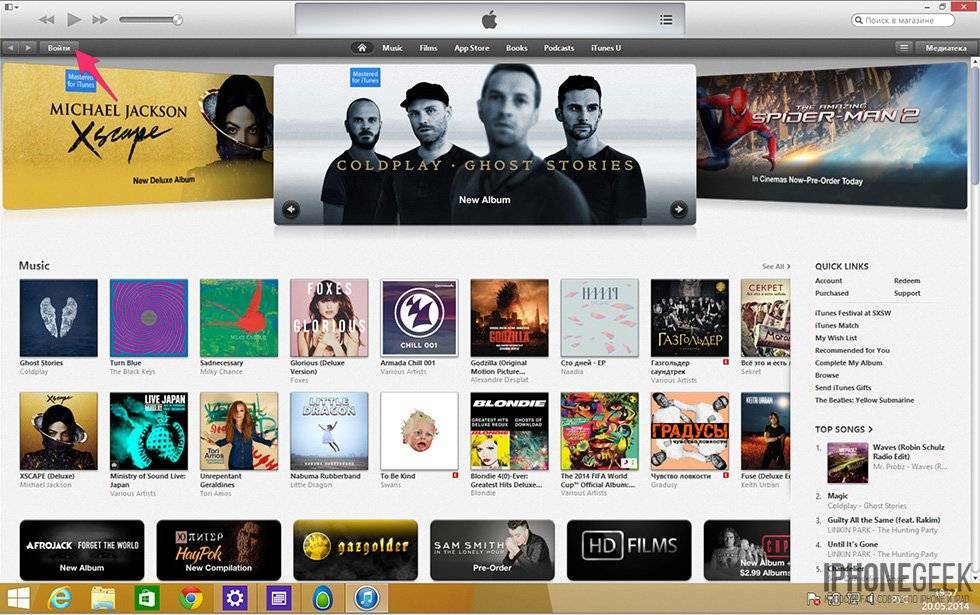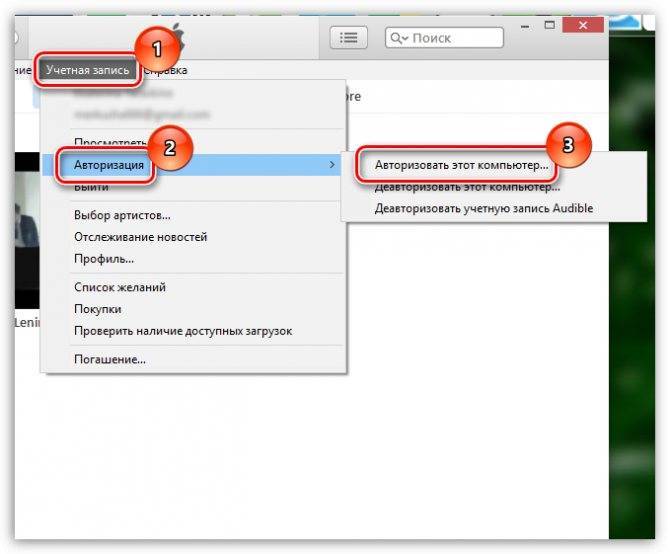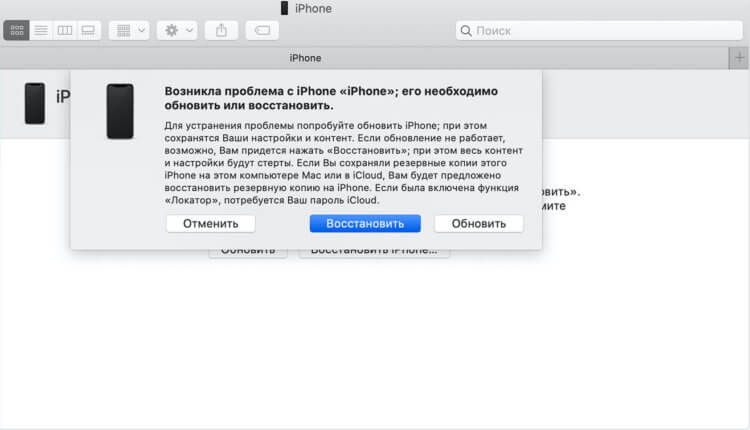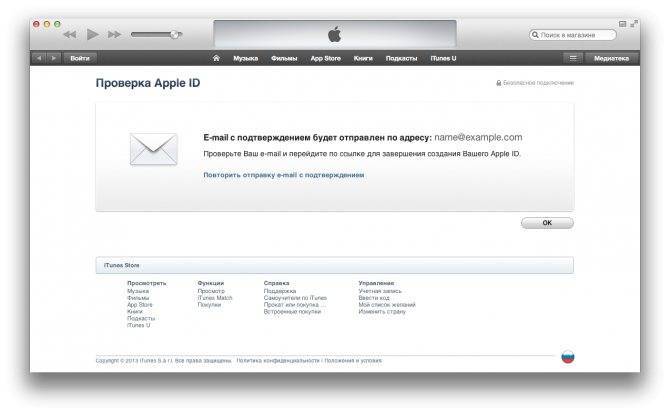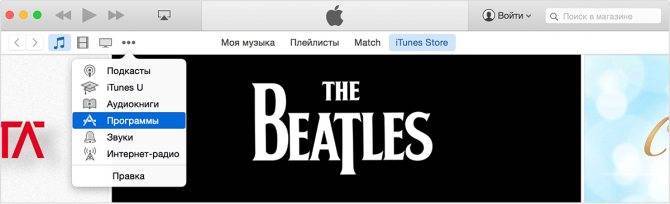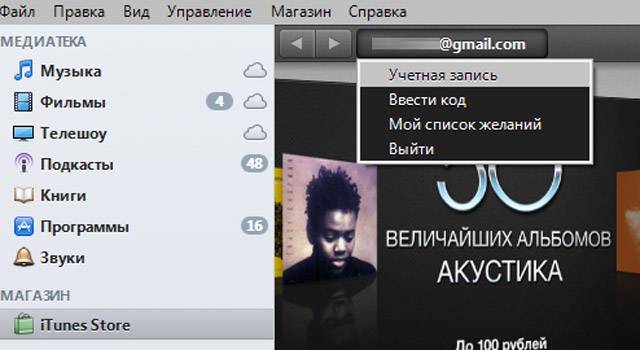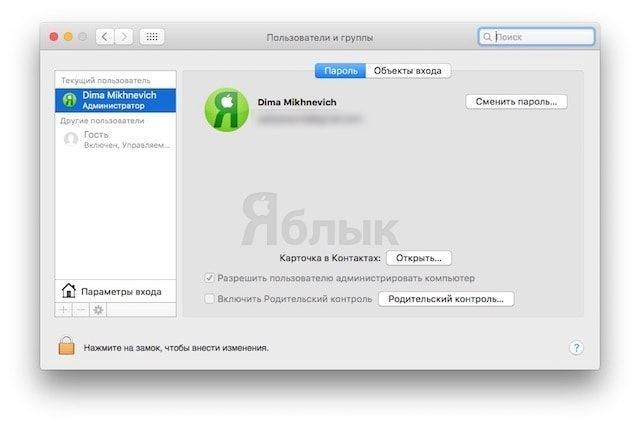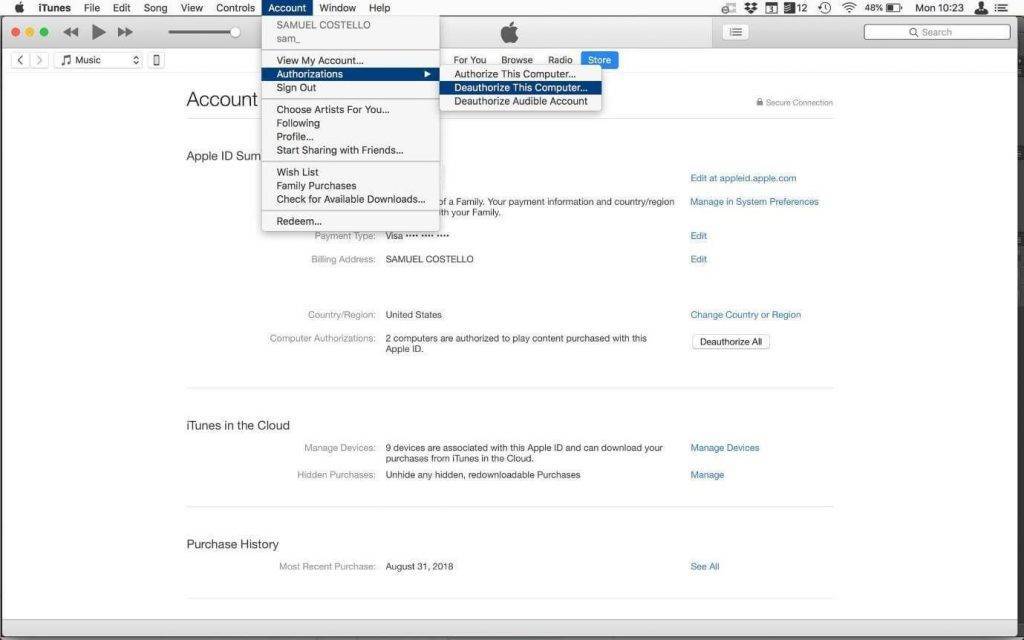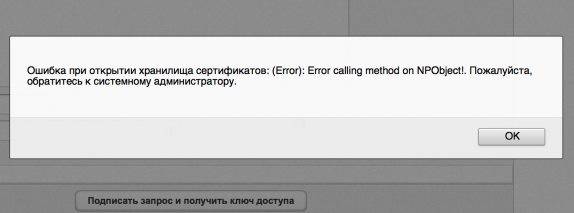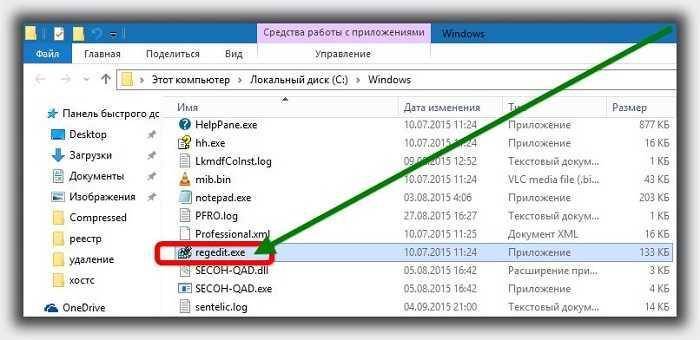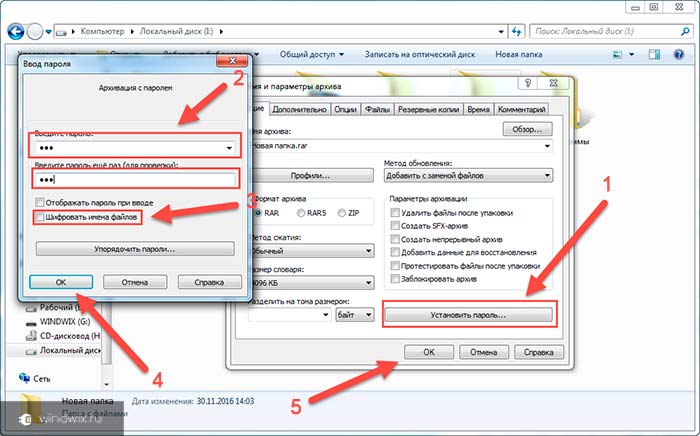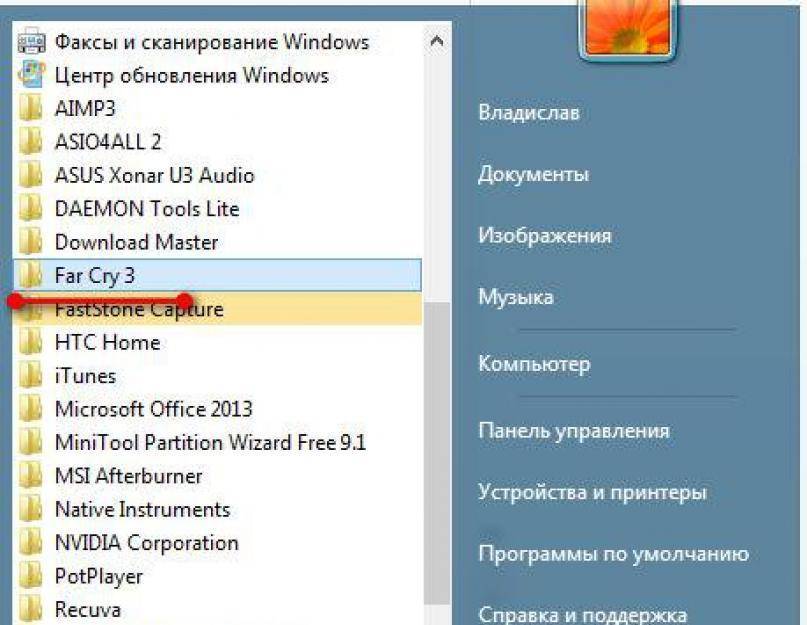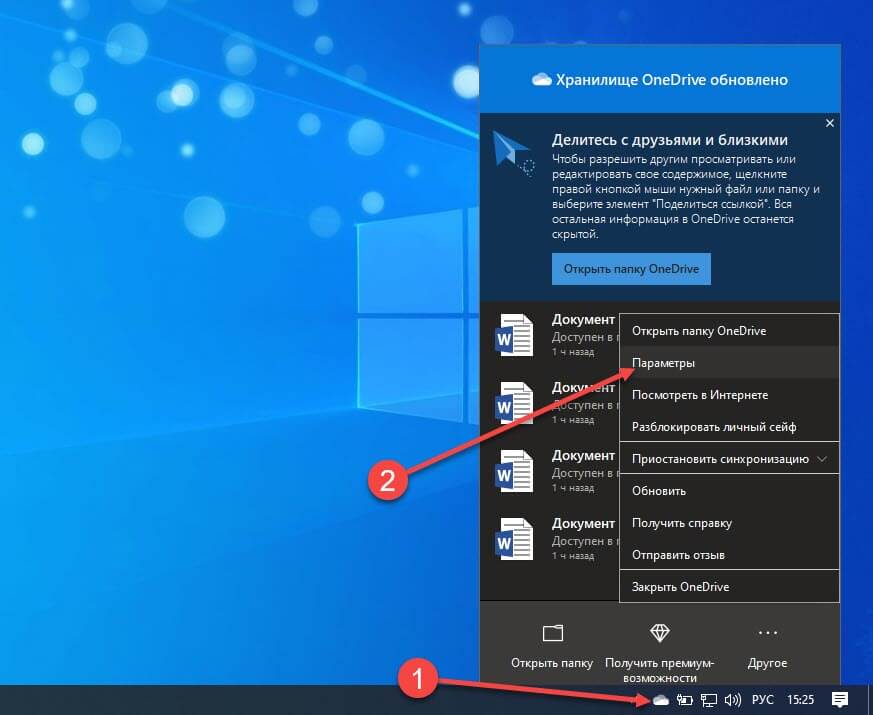Как установить iTunes на компьютер
iTunes – практически не заменимая программа для всех пользователей мобильных устройств от Apple. С помощью данной программы выполняются многие базовые операции по работе с мобильными устройствами. Например, iTunes используется для загрузки музыки, видео, фотографий, резервного копирования, восстановления и многого другого.
В связи с таким широким набором функций, во многих наших статьях, которые посвящены iPhone или iPad, упоминается необходимость установить iTunes. Но, далеко не все пользователи знают, где взять эту программу и как ее установить на свой компьютер. Поэтому мы выделили этот вопрос в отдельный материал.
Шаг № 1. Загрузка установочного файла iTunes с официального сайта Apple.
Установку iTunes на компьютер нужно начать со скачивания установочного файла. Для этого нужно перейти на сайт https://www.apple.com/ru/itunes/download/ и выбрать 32-х или 64-х разрядную версию программы. Разрядность программы зависит от версии Windows, которая у вас установлена. Если у вас установлена 32-разрядная версия Windows, то выбирайте 32-битную версию iTunes. Если же у вас 64-разрядная версия Windows, то, соответственно, выбирайте 64-разрядную версию iTunes.
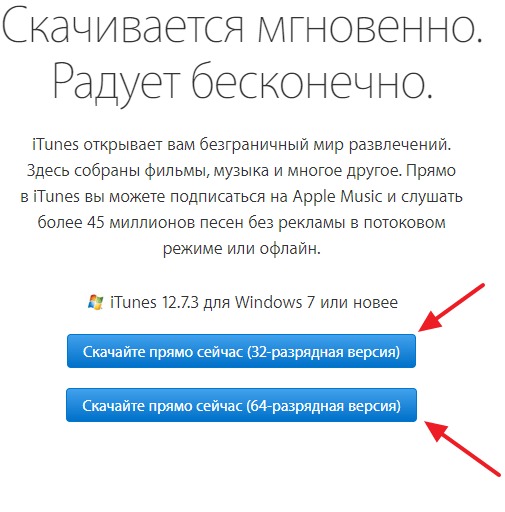
Если не знаете, какая у вас версия Windows, то нажмите комбинацию клавиш Windows-Pause/Break либо откройте «Панель управления» и перейдите в раздел «Система и безопасность – Система». Перед вами откроется окно с информацией о вашей системе. Среди прочих данных здесь будет указана и разрядность вашей операционной системы.
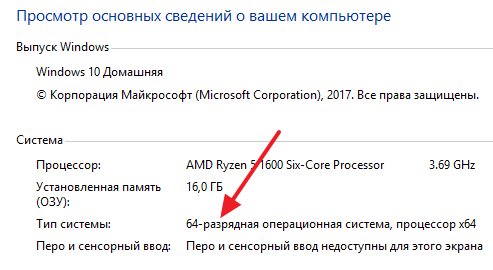
Если вы все равно не можете разобраться, какая разрядность у вашей версии Windows, то просто скачивайте 32-разрядную версию iTunes, она должна работать в любом случае.
Шаг № 2. Установка iTunes на компьютер.
После того как вы скачали установочный файл, можно приступать к установке iTunes на компьютер. Для этого запустите скачанный файл и нажмите на кнопку «Далее» для того чтобы приступить к установке.
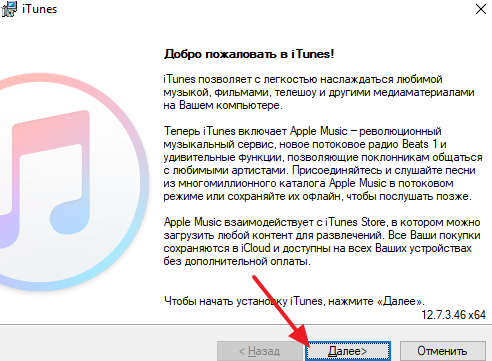
После этого перед вами появится экран с настройками. Здесь можно включить или отключить добавление ярлыка на рабочий стол компьютера, использование iTunes в качестве плеера и автоматическое обновление iTunes. Также здесь можно выбрать язык iTunes и папку, в которую он будет установлен. Все эти настройки вы можете изменить по своему усмотрению. Если же вы в этом не разбираетесь, то просто нажмите на кнопку «Установить».
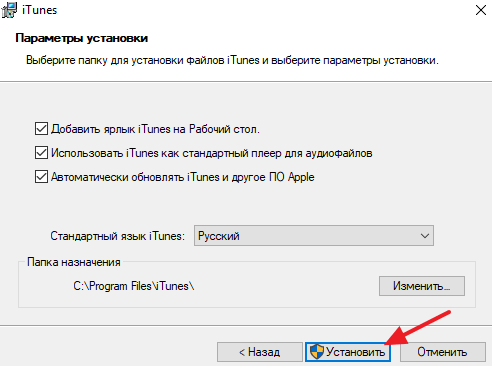
Дальше нужно подождать пока завершится установка iTunes на ваш компьютер. Это может занять около 1 минуты.
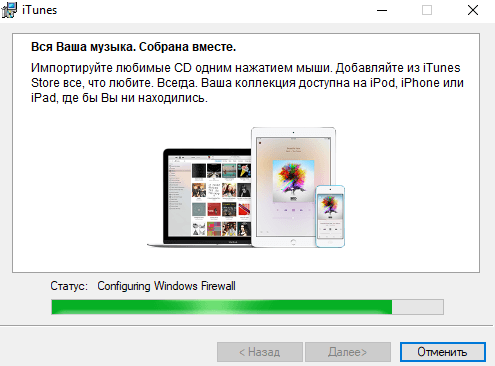
В конце нужно будет закончить установку iTunes нажатием на кнопку «Завершить».

На этом установка iTunes завершена, можно приступать к его настройке и использованию.
Шаг № 3. Запуск и настройка iTunes.
После того как iTunes установлен на компьютер, вы сразу можете приступать к его использованию. Если iTunes не запустился после установки, то запустите его вручную с помощью иконки на рабочем столе компьютера или в меню «Пуск». При первом запуске появится окно с лицензионным соглашением, читаем его и нажимаем на кнопку «Принять».
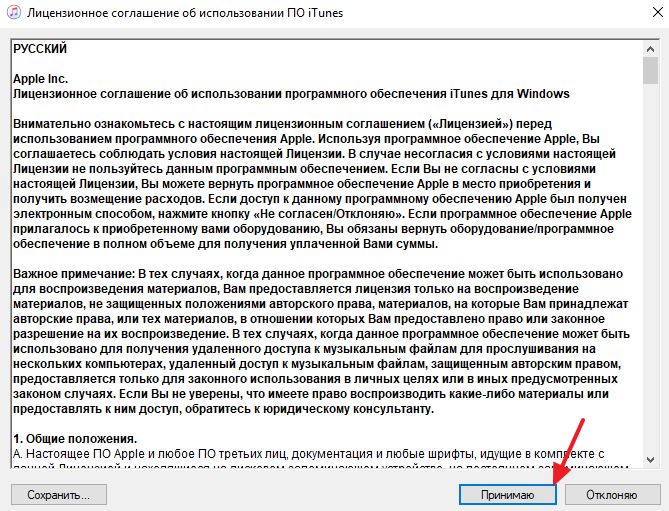
После этого появится предложение дать согласие на отправку в Apple информации о вашей медиатеке. Если согласны, то нажмите на кнопку «Принять», если нет, то нажимайте «Отменить».
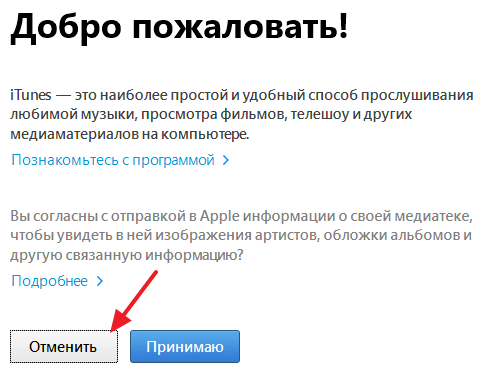
После этого перед вами откроется готовое к работе основное окно iTunes.
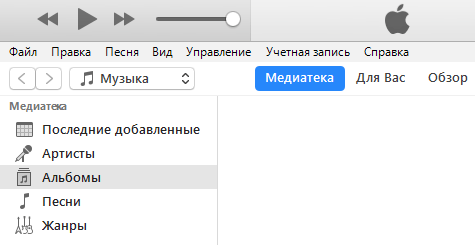
В принципе, после установки iTunes не требует никакой настройки. Но, если вы потратите несколько минут на первоначальную настройку, то это сэкономит вам время в будущем. Для начала откройте меню «Учетная запись – Войти» и войдите с использованием своего Apple ID.

Если вы не пользуетесь Apple Music, то вы можете отключить эту функцию в iTunes. Для этого откройте меню «Правка – Настройки» и в открывшемся окне отключите опцию «Показывать функции Apple Music».

Также бывает полезно отключить автоматическую синхронизацию iTunes с подключаемыми устройствами. Для этого в тех же настройках на вкладке «Устройства» нужно включить опцию «Запретить автоматическую синхронизацию устройств».
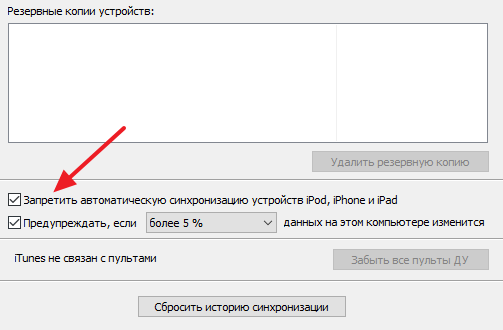
Если этого не сделать, то при каждом запуске iTunes будет пытаться синхронизировать подключенные устройства, что может быть не удобно если вы подключили устройства просто чтобы их подзарядить.
Как деавторизовать iTunes на старых или мертвых компьютерах
Чтобы воспроизводить музыку, видео и другой контент, приобретенный в iTunes Store, необходимо авторизовать каждый компьютер, который будет использовать этот контент. Авторизоваться с помощью Apple ID просто, но когда вы хотите деавторизовать компьютеры, все может стать немного сложнее.
Что такое авторизация iTunes?
Авторизация – это форма DRM, применяемая к некоторому контенту, продаваемому через iTunes Store. В первые дни существования iTunes Store ко всем песням применялась технология DRM для предотвращения копирования. Теперь, когда музыка iTunes свободна от DRM, авторизация распространяется на другие виды покупок, такие как фильмы и телевидение.
Каждый Apple ID можно использовать для авторизации до пяти компьютеров для воспроизведения контента с защитой DRM, приобретенного с использованием этой учетной записи. Этот предел количества компьютеров применяется к компьютерам Mac и ПК, но не к устройствам iOS, таким как iPhone.
Так как авторизация iTunes может быть перемешана, вы можете деавторизовать любое количество компьютеров, чтобы заново открыть эти слоты авторизации для других компьютеров. Например, если пять компьютеров уже авторизованы, вы можете деавторизовать один, чтобы авторизовать новый компьютер.
Как деавторизовать iTunes на Mac или ПК
Вы можете деавторизовать старый компьютер, прежде чем избавиться от него, чтобы убедиться, что ваш новый компьютер все еще может использовать все ваши файлы. Деавторизовать компьютер просто:
Откройте iTunes с компьютера, который вы хотите деавторизовать.
Перейдите на страницу Аккаунт > Авторизация > Деавторизовать этот компьютер .
Войдите в систему со своим Apple ID, если потребуется, и выберите Деавторизовать .
Как деавторизовать компьютер, к которому у вас нет доступа
Деавторизация проста, если у вас есть доступ к компьютеру, но что если вы продали компьютер и забыли деавторизовать его? Или, может быть, вы хотите деавторизовать iTunes на мертвом компьютере, который не включается.
К счастью, вы можете войти под своим Apple ID на любом компьютере, чтобы деавторизовать iTunes на старых, отсутствующих или мертвых компьютерах:
Загрузите iTunes, если его еще нет на компьютере.
Перейдите в Аккаунт > Просмотреть мой аккаунт .
Войдите под своим Apple ID, убедившись, что это та же учетная запись, которая использовалась для авторизации компьютера, к которому у вас нет доступа.
В первом разделе Сводка идентификатора Apple выберите Деавторизовать все .
Во всплывающем окне подтвердите, что это то, что вы хотите сделать.
Через несколько секунд все пять компьютеров в вашей учетной записи будут деавторизованы. Это означает, что все компьютеры, которые ранее имели доступ к покупкам, совершенным через этот Apple ID, больше не могут это делать. Вам придется повторно авторизовать те, которые вы все еще хотите использовать.
МЕНЮ
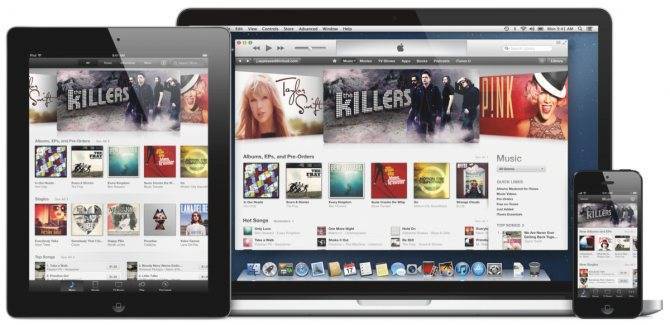
Эта статья посвящена вопросу, популярному среди новых пользователей продукции Apple – «Как пользоваться программой Itunes на компьютере». Здесь вы узнаете о тонкостях работы с программой, которые позволят сделать управление вашей медиатекой более эффективной. Если охарактеризовать Itunes в двух словах – это универсальная программа для хранения у управления содержимым вашего Apple-устройства (Iphone, Ipad и Ipod). Т.е. подключив устройство к компьютеру с помощью USB-кабеля (или Wi-Fi соединения), вы можете покупать медиа-файлы для своего устройства, сортировать, копировать, создавать резервные копии к каждому устройству и многое другое.
Первый взгляд на Itunes.
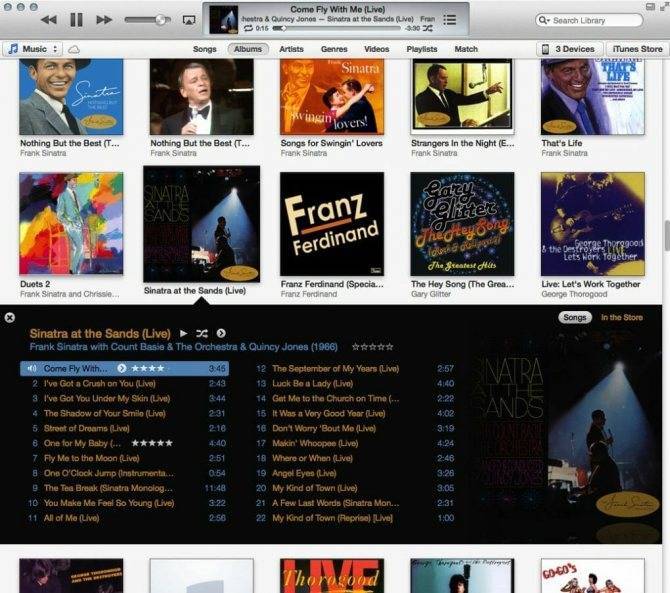
Начиная с версии 11, Itunes получил обновленный дизайн, который разделил пользователей на две основные группы: пользователи, которых Itunes привел в полный восторг и те, которых Itunes вызвал диаметрально противоположное чувство. Но результат достигнут – никто не остался равнодушным. Itunes теперь имеет минималистичный дизайн, сильно напоминающий младшего брата – Itunes на Ipad.
Программу Itunes визуально можно разделить на три основных раздела: верхняя часть программы содержит небольшую панель, которая позволяет воспроизводить музыку, в правой части программы находится колонка источников, правая, она же и самая внушительная часть программы, содержит список файлов, а также браузер, перенаправляющий в Itunes Store.
Добавление файлов.
Добавить файлы в Itunes можно следующим образом: откройте меню «Файл», затем выберите «Добавить файл» или «Добавить папку» в медиатеку. После этого файлы будут автоматически добавлены в «Медиатеку».
Добавление обложек.
Программа, конечно, стала более приятной глазу, но пользователи должны приложить и собственные усилия, чтобы сохранить красоту отображения музыкальных альбомов. Если вы загружаете треки из собственной коллекции, хранящейся на компьютере, то более чем вероятно, что большинство треков не имеют обложек альбомов.

Пользователи, склонные к протекционизму, могут потратить н-ное количество времени и добавить к альбомам недостающие обложки. Сделать это можно двумя способами: заполнив информацию об альбоме, а, в частности, название исполнителя, альбома и год издания, а также загрузив собственную обложку, которую можно найти в интернете.
Itunes может загружать самостоятельно обложки альбомов. Для этого кликните по альбому правой кнопкой мыши и выберите «Получить обложку альбома». Если обложка не была получена, значит, Itunes не хватает информации об альбоме.
Поэтому вам необходимо кликнуть правой кнопкой мыши по альбому и выбрать «Сведения». В открывшемся окне перейдите по одноименной вкладке и заполните всю отсутствующую информацию по данному альбому. Конкретно для загрузки обложки, Itunes необходимо знать название альбома. После кликните правой кнопкой мыши по тому же альбому и снова выберите «Получить обложку альбома».
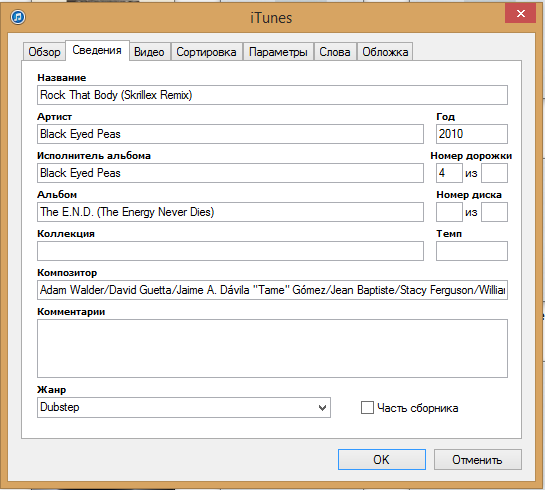
Вы можете получить обложку и несколько другим способом, загрузив ее самостоятельно, но для этого необходимо скачать картинку с изображением альбома из интернета. После кликните правой кнопкой мыши по альбому и выберите «Сведения». Перейдите по вкладке «Обложка», нажмите кнопку «Добавить» и укажите путь к вашей картинке.
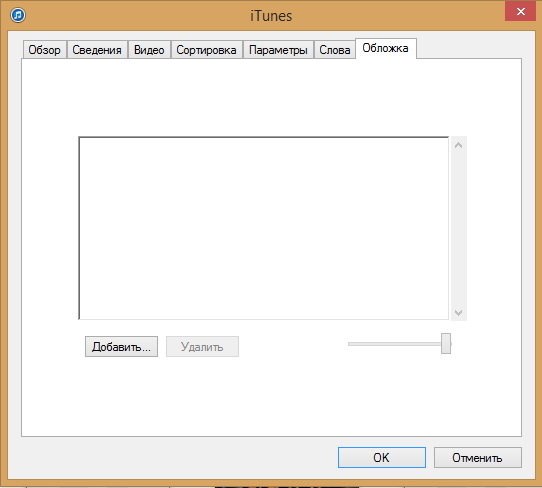
Изменение расположения папки медиатеки Itunes.
По умолчанию вся музыкальная коллекция, добавленная в медиатеку Itunes, будет располагаться в папке C:\Users\Muzic\Itunes\Itunes Media.
Многие пользователи не считают целесообразным «засорять» диск C, поэтому в Itunes есть возможность сменить расположение этой папки, например, переместив ее на диск D. Для этого вам понадобится выбрать на панели инструментов вкладку «Правка» и открыть «Настройки». Откроется диалоговое окно, в котором необходимо перейти по вкладке «Дополнения», где и можно задать новый путь к папке.
Далее в статье приведены основные вопросы, касающиеся работы с Itunes и Apple-устройством. Кликните по интересующему вопросу и вас перенаправит на соответствующую статью.
Создание плейлистов Itunes
Синхронизация Iphone с Itunes
Создание рингтона в Itunes
Копирование музыки на Iphone (Ipod)
Удаление музыки из Itunes
Восстановление Iphone через Itunes
Авторизация и деавторизация компьютера для работы с покупками, совершенными в iTunes Store
Узнайте, как авторизовать компьютер перед синхронизацией или воспроизведением содержимого, загруженного из магазина iTunes Store.
Авторизуя компьютер Mac или компьютер с ОС Windows, вы предоставляете этому компьютеру доступ к своей музыке, фильмам и другому содержимому.
- Можно авторизовать не больше пяти компьютеров. Таким образом, содержимое может воспроизводиться на пяти разных компьютерах.
- Компьютер невозможно авторизовать с другого компьютера либо с устройства iPhone, iPad или iPod touch.
Перед тем как продать или подарить компьютер либо отправить его на обслуживание, необходимо его деавторизовать, чтобы запретить ему доступ к защищенным покупкам. Узнайте, как посмотреть, с каких устройств выполнен вход и как их удалить.
Доступность и функции магазина могут отличаться в зависимости от страны или региона.
Как авторизовать компьютер Mac или компьютер с ОС Windows
- На компьютере Mac: откройте программу «Музыка», программу Apple TV или программу Apple Books. На компьютере с ОС Windows: откройте программу iTunes для Windows.
- Выполните вход с помощью идентификатора Apple ID.
- В строке меню на компьютере Mac или компьютере с ОС Windows выберите «Учетная запись» > «Авторизации» > «Авторизовать этот компьютер». При запросе повторной авторизации компьютера новая авторизация использоваться не будет. К одному компьютеру привязывается только одна авторизация Apple ID.
Просмотр авторизованных компьютеров
Чтобы автоматически выполнять с компьютера вход на странице «Данные учетной записи», нажмите здесь. Либо выполните следующие действия.
- На компьютере Mac: откройте программу «Музыка», программу Apple TV или программу Apple Books. На компьютере с ОС Windows: откройте программу iTunes для Windows.
- Выполните вход с помощью идентификатора Apple ID.
- В строке меню на компьютере Mac или компьютере с ОС Windows выберите «Учетная запись» > «Просмотреть мою учетную запись».
- Выполните вход с помощью идентификатора Apple ID.
- Прокрутите страницу «Информация учетной записи» до раздела «Обзор Apple ID». В нем будет указано количество компьютеров, авторизованных с использованием вашего Apple ID. Имена этих компьютеров не будут показаны. Если авторизованных компьютеров менее 2, этот раздел будет отсутствовать.
Если количество авторизованных компьютеров в списке превышает ожидаемое, возможно, вы не провели деавторизацию компьютеров, которые уже не используются либо были подарены или проданы. Вам необходимо деавторизовать все свои компьютеры, а затем повторно авторизовать те из них, которые используются в настоящее время.
Деавторизация компьютера
- На компьютере Mac: откройте программу «Музыка», программу Apple TV или программу Apple Books. На компьютере с ОС Windows: откройте программу iTunes для Windows.
- В строке меню в верхней части экрана выберите «Учетная запись» > «Авторизации» > «Деавторизовать этот компьютер».
- Выполните вход с помощью идентификатора Apple ID.
- Выберите «Деавторизовать».
Авторизация других устройств Apple
Выполнять авторизацию устройства iPhone, iPad, iPod touch или другого устройства Apple не требуется. Эти устройства не используют доступные вам авторизации. Узнайте, как посмотреть, какие устройства перечислены в списке устройств учетной записи Apple ID, с каких устройств выполнен вход и как удалить устройство.
Получение помощи
- Узнайте, что делать, если компьютер периодически запрашивает авторизацию при попытке воспроизвести содержимое.
- Деавторизовать все компьютеры можно один раз в год.
- Если пункт «Учетная запись» не отображается в строке меню, расположенной в верхней части экрана компьютера либо окна программы «Музыка» или iTunes, проверьте функцию Ограничения. Возможно, доступ к iTunes Store отключен.
Доступность и функции магазина могут отличаться в зависимости от страны или региона.
Информация о продуктах, произведенных не компанией Apple, или о независимых веб-сайтах, неподконтрольных и не тестируемых компанией Apple, не носит рекомендательного или одобрительного характера. Компания Apple не несет никакой ответственности за выбор, функциональность и использование веб-сайтов или продукции сторонних производителей. Компания Apple также не несет ответственности за точность или достоверность данных, размещенных на веб-сайтах сторонних производителей. Обратитесь к поставщику за дополнительной информацией.
Пошаговая инструкция по удалению программы в системе Windows
Шаг 1. Закройте процессы, связанные с iTunes. Для этого воспользуйтесь диспетчером задач (Ctrl+Alt+Delete). Вручную нужно прекратить следующие процессы:
AppleMobileDeviceHelper.exe — процесс, отвечающий за корректное взаимодействие iTunes с устройствами Apple.
AppleMobileDeviceService.exe — процесс, позволяющий iTunes распознавать гаджеты Apple.
ItunesHelper.exe — процесс, отвечающий за установление связи гаджетов Apple с iTunes.
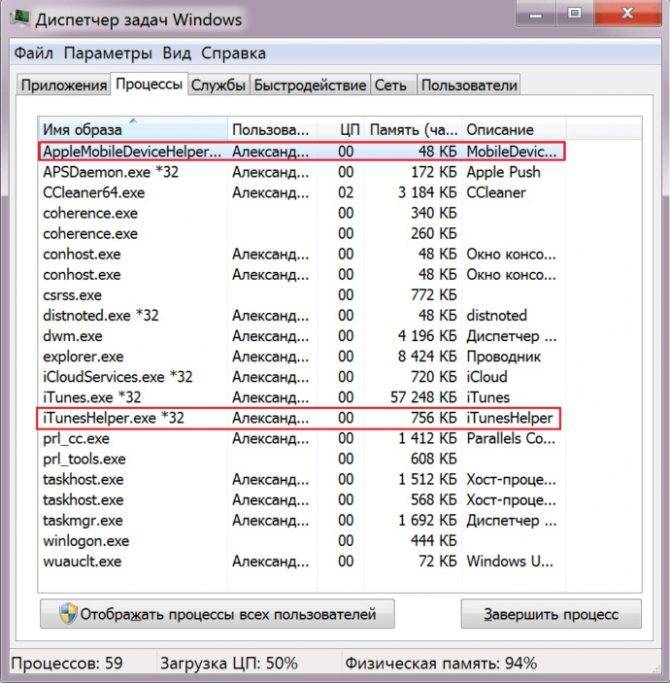
Перед удалением iTunes нужно закрыть все процессы, связанные с ним
Даже если iTunes не открыт, перечисленные процессы активны в фоновом режиме.
Полный перечень процессов iTunes в Windows приведён на официальном портале Apple: https://support.apple.com/ru-ru/HT201999.
Шаг 2. Удалите сам iTunes и его составляющие. Необходимо попасть в «Панель управления»: на седьмой Windows она находится в меню «Пуск», на Windows 8 уместно использовать поисковик (запрос «Панель управления»). В «Панели управления» следует перейти в раздел «Программы и компоненты» — подраздел «Удаление программы».
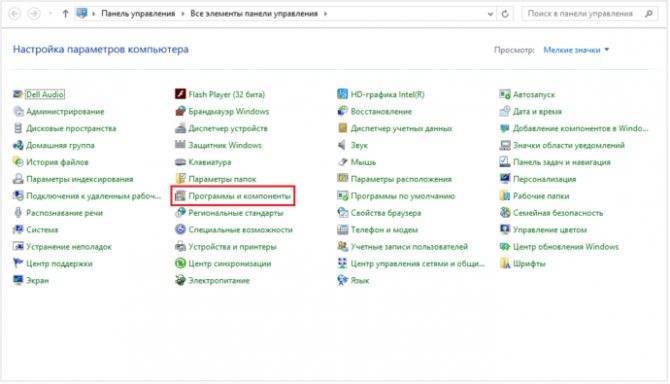
Удалять iTunes следует через «Панель управления»
В перечне программ отыщите iTunes, кликните правой кнопкой мыши и выберите «Удалить», затем дождитесь окончания процесса деинсталляции (Windows не позволит стирать две программы одновременно). Так же сотрите остальные компоненты точно в том порядке, в котором они были представлены выше.
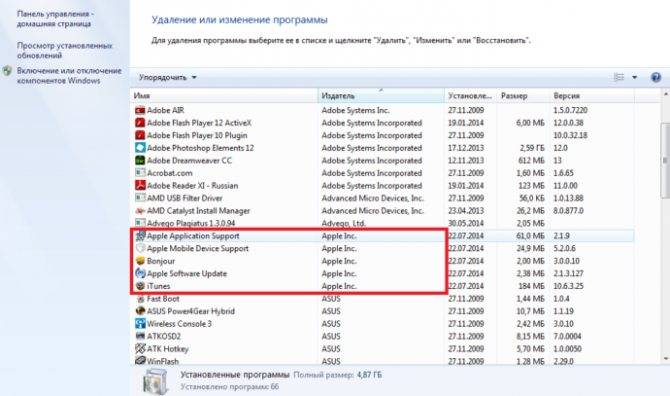
В разделе «Программы» можно упорядочить компоненты по издателю
Медиафайлы, купленные в iTunes Store, находятся в библиотеке «Музыка» на диске С в папке “iTunes”. Отправьте в «Корзину» эту папку, если хотите избавиться от всех следов iTunes.
Наконец, пробегитесь по диску С и сотрите папки из следующего списка (если найдёте):
C:Program FilesCommon FilesApple;
Шаг 3. Очистите реестр от записей iTunes
Эта процедура незнакома многим пользователям Windows, поэтому ей уделим особое внимание
Нажмите «Пуск», в поле «Найти программы и файлы» введите regedit (на Windows 8 воспользуйтесь поисковиком).
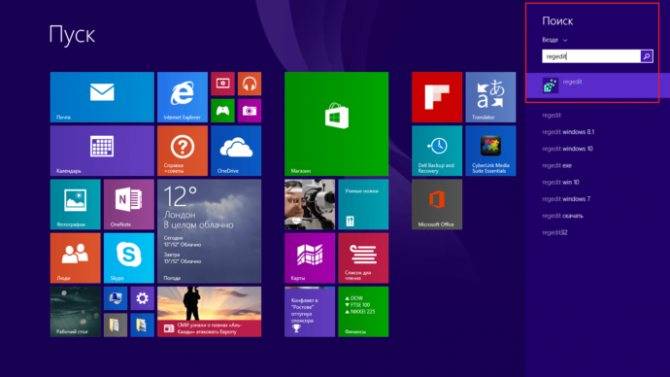
На Windows 8 попасть в реестр можно через поисковик
Запустите программу regedit.exe.
Откройте меню «Поиск» через Ctrl+F, в поле «Поиск» наберите iTunes.

Записи iTunes следует искать через поисковик (Ctrl+F)
Если по окончании процедуры в результатах поиска появятся записи, кликните на каждую из них правой кнопкой мыши и выберите «Удалить».
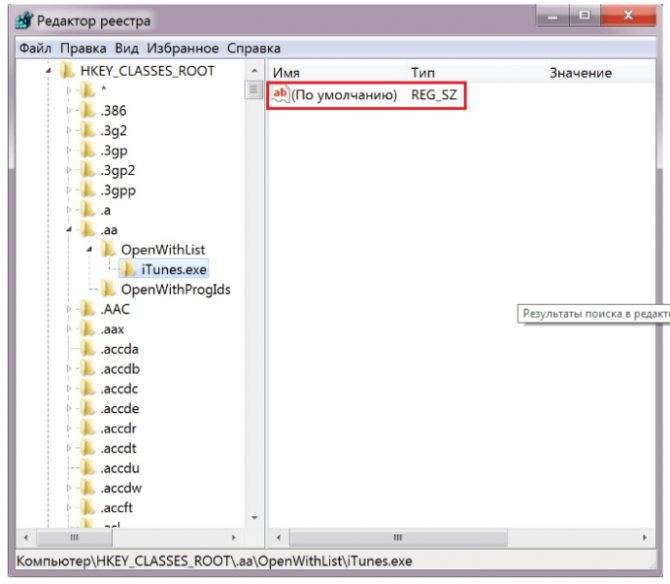
Если поиск по реестру выдаст такие записи, удалите их
Когда все три шага выполнены, перезагрузите компьютер — после этого вы можете быть уверены, что iTunes исчез бесследно.
Что нужно, чтобы полностью удалить iTunes с компьютера
Полное удаление iTunes предполагает, что все компоненты, которые устанавливались одновременно с программой, тоже окажутся в «Корзине». К числу таких компонентов относятся:
Apple Software Update — отвечает за обновление программ Apple.
Apple Mobile Device Support — позволяет производить синхронизацию гаджетов Apple с iTunes.
Bonjour — модуль для автоматического поиска программных сервисов, служб, сетевых устройств.
Apple Application Support — содержит подробные инструкции, которым должен следовать компьютер, чтобы выполнить какую-либо функцию. В некоторых версиях ОС Айтюнс создаёт сразу два схожих компонента: для 32-разрядной и 64-разрядной систем.
Удалять компоненты отдельно от iTunes либо в случайном порядке не рекомендуется. Также не стоит производить перезагрузку ПК до полного удаления компонентов iTunes.
Установка iTunes
Для того чтобы приступить к работе с контентом, к регистрации Apple ID или к работе с резервными копиями своего Айфона или Айпада, необходимо скачать последнюю версию Айтюнс.
Перед нами откроется форма, предлагающая подписаться на информационные рассылки. Если рассылки не нужны, снимите галочки и нажмите ниже на кнопку «Загрузить».
Далее дожидаемся завершения загрузки и приступаем к установке программы. Инсталляционный файл установит на компьютер указанную программу, а также позаботится об установке драйверов и запуске необходимых служб.
После этого можно приступать к подключению смартфона/планшета для закачивания контента и выполнения прочих действий.
Управляйте авторизованным Mac для iTunes Store с легкостью
Таким образом, это правильный способ управления всеми авторизованными компьютерами Mac для покупок в iTunes Store. Хотя новое музыкальное приложение может быть не таким универсальным, как iTunes, оно делает управление музыкой безболезненным, в основном благодаря интерфейсу без помех. Кроме того, это также облегчает процесс импорта песен. Не говоря уже о возможностях скрыть Apple Music и даже получить доступ к 25 наиболее популярным музыкальным композициям, которые могут понравиться тем, кто не является поклонником потокового сервиса Apple. Кстати, есть вопросы? Подбросьте это в разделе комментариев ниже.
Что такое авторизация и деавторизация?
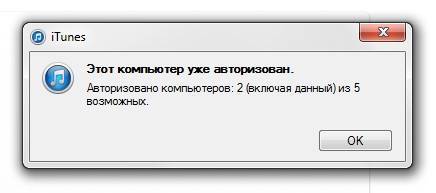 Для начала немного теории. Система авторизации и деавторизации является механизмом идентификации компьютеров, которые подключены к iTunes Store. Проще говоря, при авторизации компьютеров происходит «привязка» их к вашей учетной записи. В результате вы можете воспроизводить, скачивать или удалять музыку, которую купили и хранили в «облаке» сервиса iTunes Match. При этом всегда требуется авторизация компьютера в iTunes Store, если вы захотите скачать оттуда ранее купленные музыкальные произведения. Например, даже если вы загружаете программу в память iPhone с помощью кабеля синхронизации или просто «заливаете» на жесткий диск давно приобретенный альбом. Эти манипуляции можно делать только после авторизации устройства. Для этого нужно повторно ввести пароль от своей учетной записи – тогда iTunes «запомнит» ваш PC или Mac и разрешит работать с вашим аккаунтом Apple ID. В случае если на одном и том же ПК установлены несколько операционных систем, авторизация требуется для каждой из них.
Для начала немного теории. Система авторизации и деавторизации является механизмом идентификации компьютеров, которые подключены к iTunes Store. Проще говоря, при авторизации компьютеров происходит «привязка» их к вашей учетной записи. В результате вы можете воспроизводить, скачивать или удалять музыку, которую купили и хранили в «облаке» сервиса iTunes Match. При этом всегда требуется авторизация компьютера в iTunes Store, если вы захотите скачать оттуда ранее купленные музыкальные произведения. Например, даже если вы загружаете программу в память iPhone с помощью кабеля синхронизации или просто «заливаете» на жесткий диск давно приобретенный альбом. Эти манипуляции можно делать только после авторизации устройства. Для этого нужно повторно ввести пароль от своей учетной записи – тогда iTunes «запомнит» ваш PC или Mac и разрешит работать с вашим аккаунтом Apple ID. В случае если на одном и том же ПК установлены несколько операционных систем, авторизация требуется для каждой из них.
Ужесточение таких правил связано с борьбой с музыкальным пиратством, проводимой звукозаписывающими компаниями. Поэтому Apple распространила ограничение на количество компьютеров, которые будут скачивать купленный в iTunes Store и App Store контент. К смартфонам, плеерам и планшетам компании это пока не относится. Но PC и Mac попали в жесткие рамки: авторизация разрешена только для пяти компьютеров одновременно.
Как только исчерпаете этот лимит, и нужно будет зарегистрировать шестой, то вы оказываетесь перед выбором: или сделать деавторизацию одного из предыдущих PC или Mac, или сделать обнуление всего списка ранее авторизованных устройств. Второй вариант подразумевает повторную авторизацию каждого компьютера.
Проверьте, что программа iTunes и связанные с ней компоненты полностью удалены
В большинстве случаев удаление программы iTunes и связанных с ней компонентов с панели управления приведет к удалению всех вспомогательных файлов, относящихся к этим программам. Однако в редких случаях такие файлы могут остаться на компьютере. После удаления iTunes и соответствующих компонентов, следуйте указанным ниже действиям для нахождения и удаления всех дополнительных вспомогательных файлов.
- Нажмите клавиши Windows и R, чтобы открыть окно «Выполнить».
- В окне «Выполнить» введите: %programfiles%
- Нажмите кнопку «ОК», чтобы открыть папку Program Files.
- Удалите следующие папки, если они существуют: iTunes Bonjour iPod
Если отображается сообщение «Не удается удалить файл iPodService.exe. Объект используется другим пользователем или программой», выполните дополнительные действия, указанные в конце статьи, перед тем, как перейти к следующим действиям.
Откройте папку Common Files, затем папку Apple.
Удалите следующие папки, если они существуют: Mobile Device Support Apple Application Support CoreFP
В окне «Компьютер» откройте локальный диск (C:) или другой жесткий диск, на котором установлены программы.
Если используется 32-разрядная версия Windows, переходите к шагу 13. Если используется 64-разрядная версия Windows, продолжайте с шага 8.
Откройте папку Program Files (x86).
Найдите следующие папки и удалите их, если они существуют: iTunes Bonjour iPod
Откройте папку Common Files, затем папку Apple.
Найдите следующие папки и удалите их, если они существуют: Mobile Device Support Apple Application Support CoreFP
В окне «Компьютер» откройте локальный диск (C:) или любой другой жесткий диск, на котором установлена операционная система.
Щелкните правой кнопкой мыши корзину и выберите команду «Очистить корзину».

Как авторизовать компьютер в iTunes
Для того чтобы загружать и воспроизводить медиаконтент, распространяемый через онлайн-магазин iTunes Store, недостаточно установить на персональный компьютер одноименный многофункциональный мультимедийный плеер и быть зарегистрированным пользователем, необходимо еще и выполнить авторизацию ПК на указанном интернет-ресурсе. Суть авторизации заключается в запоминании индивидуальных особенностей компьютера или ноутбука в базе iTunes Store и «привязке» их к Apple ID покупателя.
Операция авторизации ПК на сайте магазина выполняется с помощью программы iTunes. Для исключения проблем с безопасностью и правильной работы плеера рекомендуется использовать самую свежую его версию или регулярно делать обновления ПО. Запускаем установленный на компьютере цифровой медиаплеер и выбираем в меню окна программы пункт «iTunes Store» → «Войти» (1) или просто нажимаем на пиктограмму входа (2).
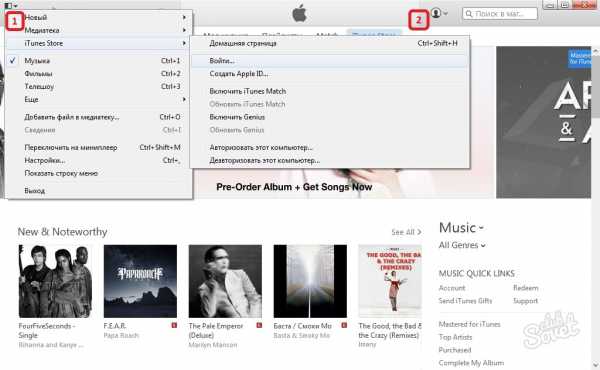
Выполнение аутентификации пользователя возможно только при наличии подключения используемого устройства к сети Интернет. Вводим в поле Apple ID появившейся на экране панели iTunes правильный идентификатор, обычно являющийся адресом электронной почты и служащий учетной записью пользователя, а в поле Пароль – соответствующий ему набор символов и жмем кнопку «Войти».
iTunes (или как его еще часто называют русскоязычные пользователи тунец) – это бесплатная программа от компании Apple, доступная для Mac и PC. Она позволяет организовать и упорядочить медиаконтент на компьютере, предоставляет возможность просмотра видео и прослушивания музыки, а также позволяет управлять приложениями для iPhone, iPad и iPod, включая их приобретение и загрузку из iTunes Store.
Для того, чтобы совершать покупки различных программ для iPhone и iPad вам нужно авторизовать компьютер в iTunes. Для этого в свою очередь необходимо иметь учетную запись в App Store, установленную на компьютере программу iTunes и работающее соединение с сетью Интернет.Если все это у вас есть, то предлагаем вам ознакомиться с пошаговой инструкцией о том, как авторизовать свой компьютер в iTunes.
Существует ограничение на количество одновременно авторизованных в iTunes компьютеров, которое равно пяти. Поэтому, чтобы зайти с шестого компьютера вам нужно будет произвести деавторизацию на любом из пяти уже авторизованных. Кроме того, деавторизацию полезно проводить каждый раз, когда вы работаете на чужом компьютере. Если вы оставите его в авторизованном состоянии, то любой желающий сможет воспользоваться вашей учетной записью, чтобы сказать платные приложения и несанкционированно использовать ваши денежные средства.
Чтобы выполнить деавторизацию компьютера в iTunes нужно выполнить следующие шаги:Можно деавторизоваться и по-другому. Для этого перейти в магазин iTunes Store и кликнуть левой кнопкой мышки по треугольнику справа от вашего адреса электронной почты. Во появившемся меню выбрать Выйти (если при регистрации вы выбирали русскую локализацию), или Sign Out (если регистрировались на англоязычные данные).

Мобильные устройства Apple настолько прочно вошли в пользовательский обиход, что нередко заменяют стационарные ПК, предлагая почти тот же функционал в компактной малогабаритной оболочке. И, тем не менее, «просторный» экран, привычный интерфейс и, как ни крути, пока еще более высокий уровень надежности и производительности не дают пользователям окончательно отказаться от персональных компьютеров. Более того, с помощью ПК очень удобно управлять такими мобильными сервисами, как, например, App Store − регистрация с компьютера занимает не больше пяти минут, при этом все загруженные из App Store приложения сохраняются на жестком диске, и их можно установить на iPhone и iPad даже при отсутствии подключения к Интернету. А при обновлении прошивки или восстановлении вашего девайса, вернуть все игры и программы не составит никакого труда.