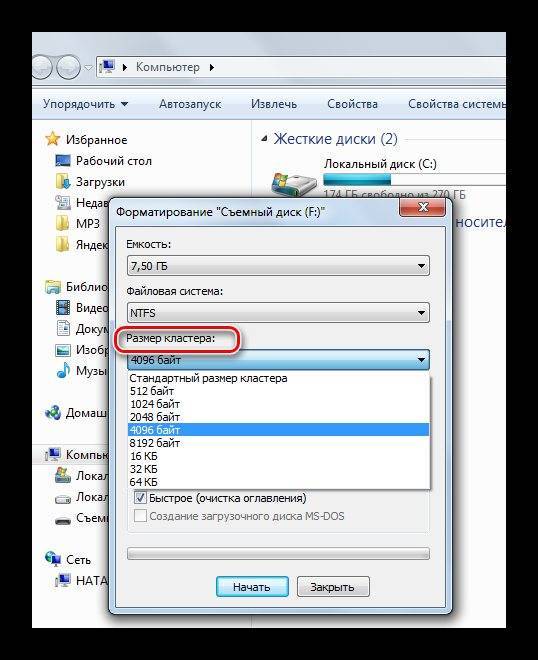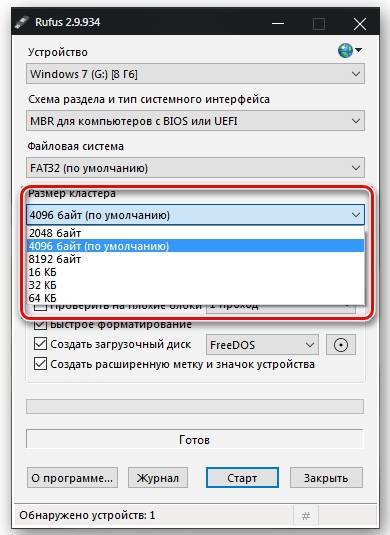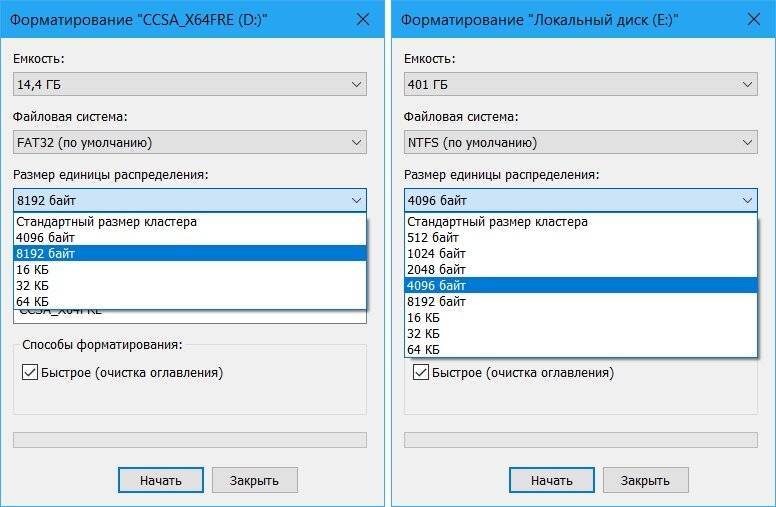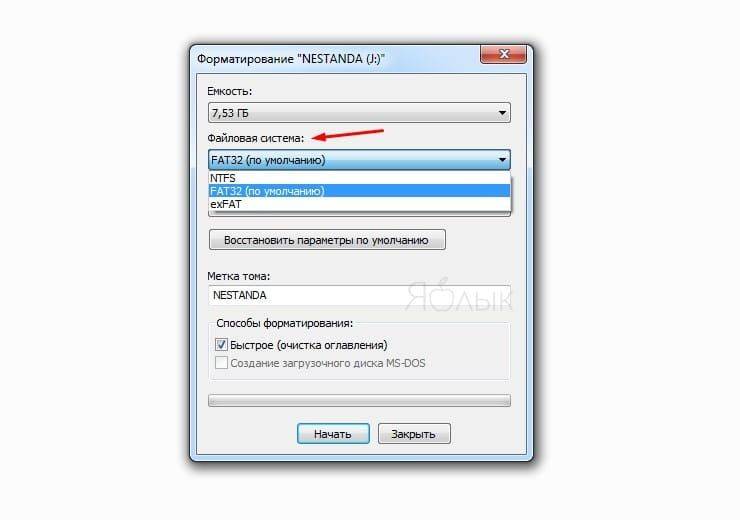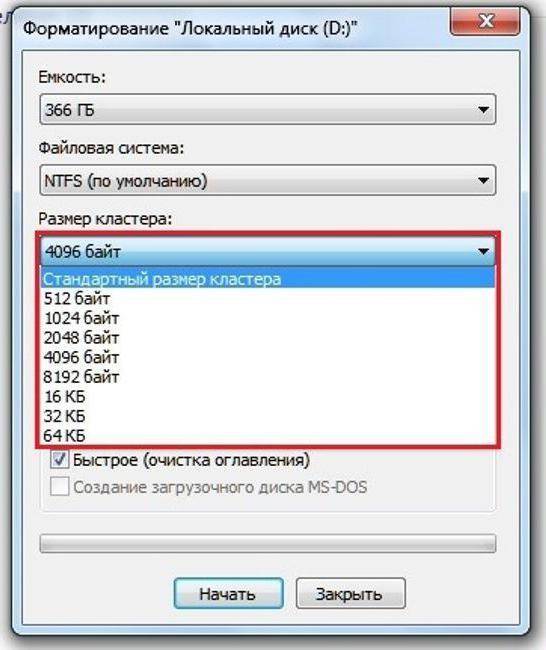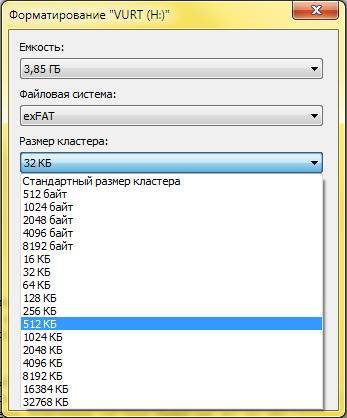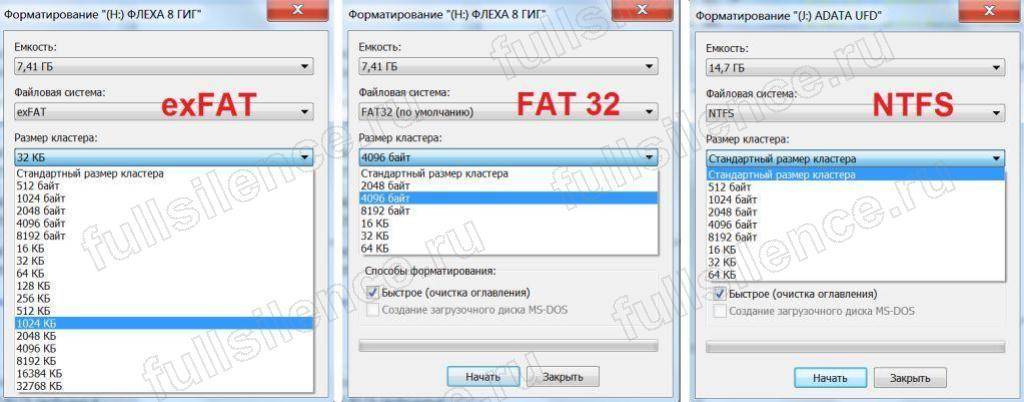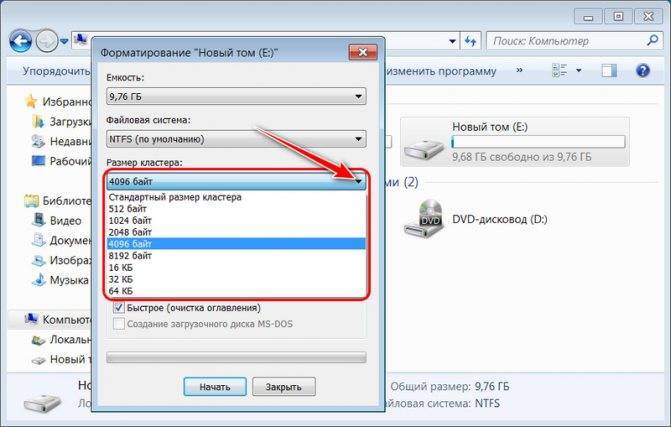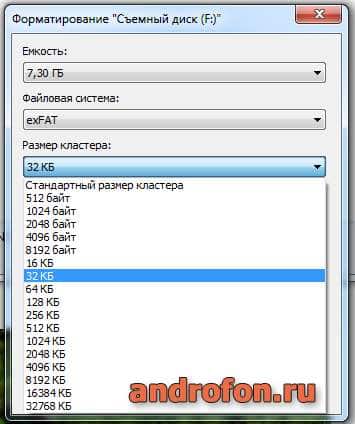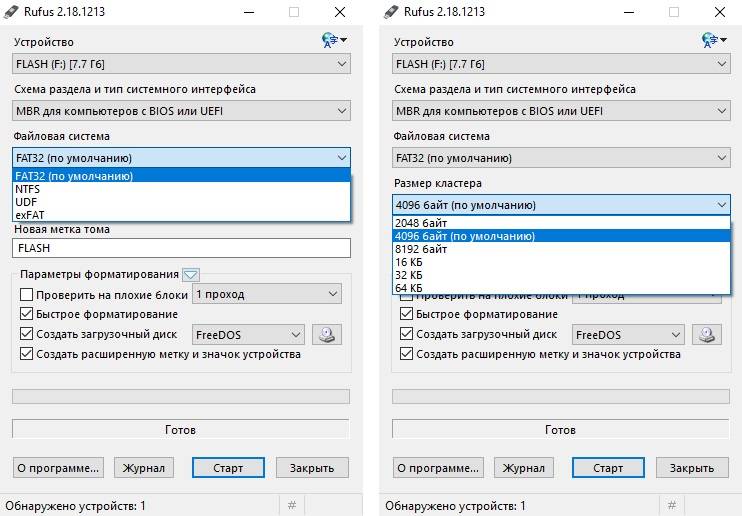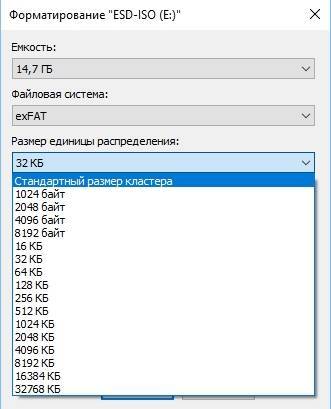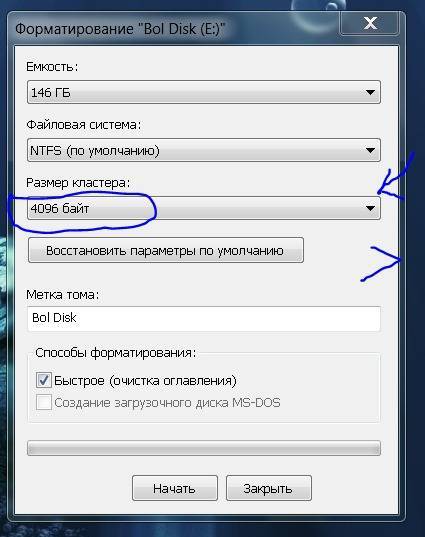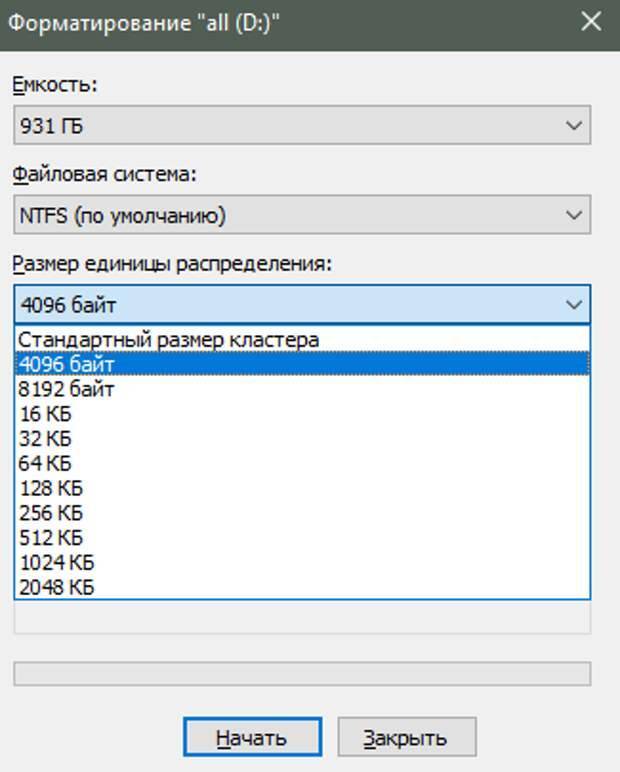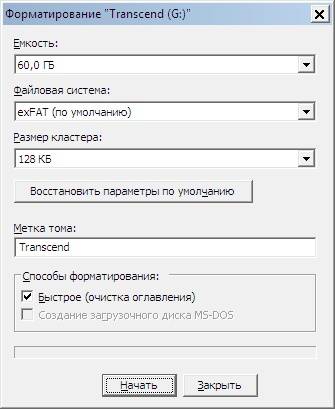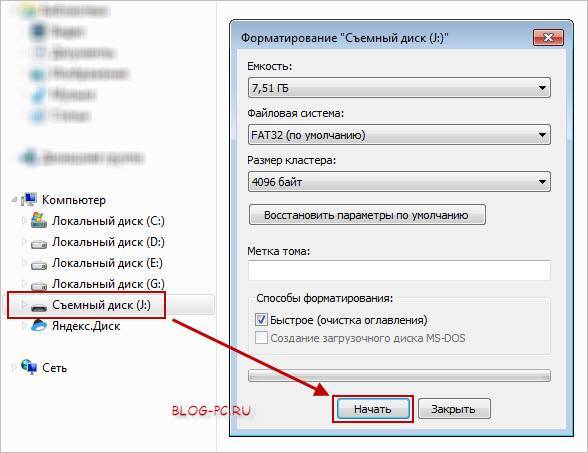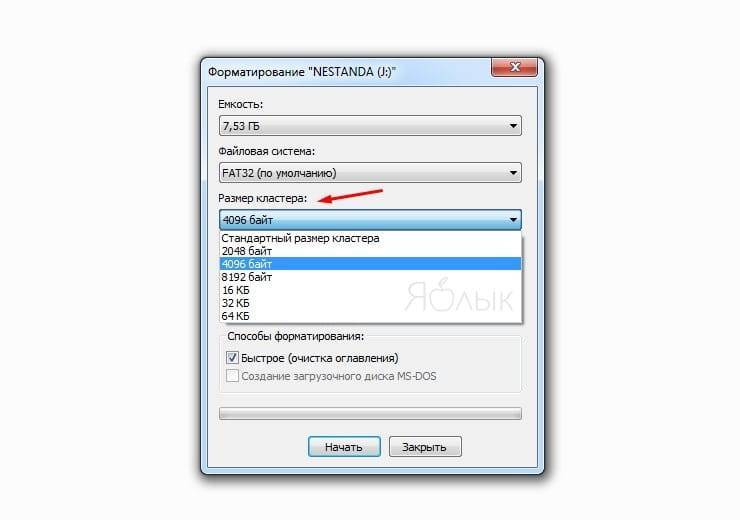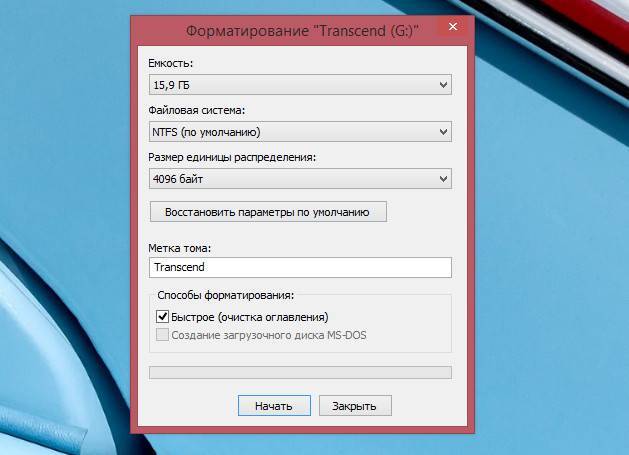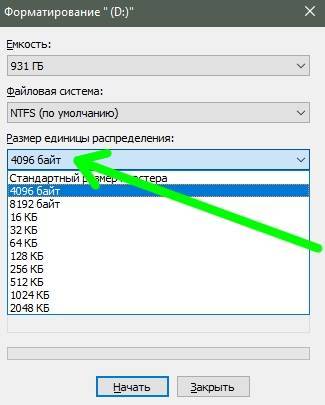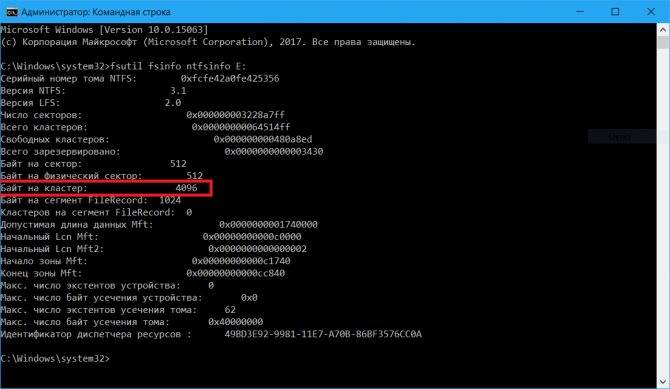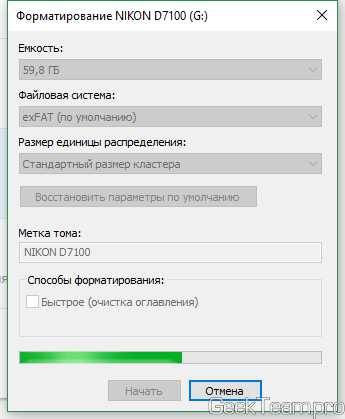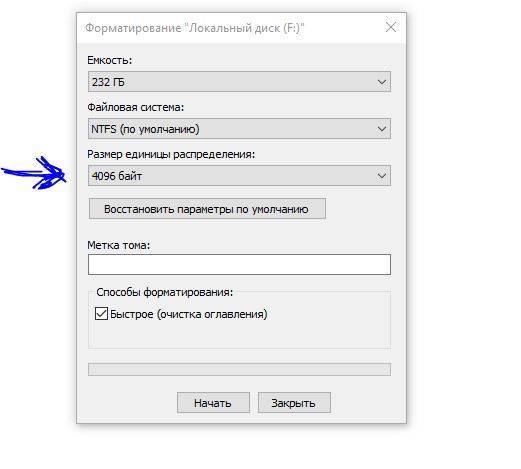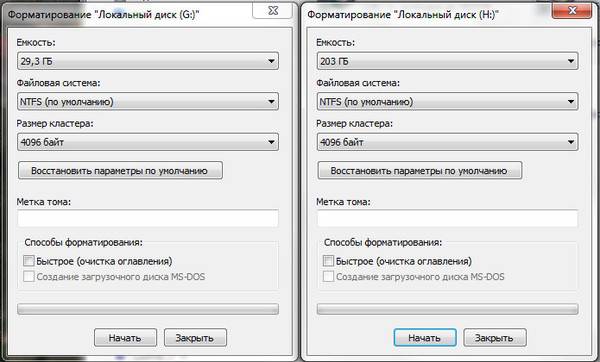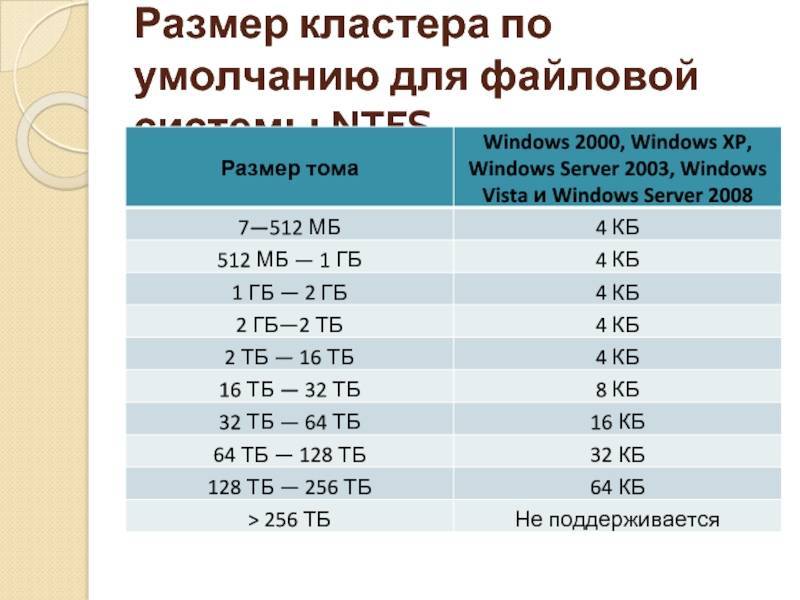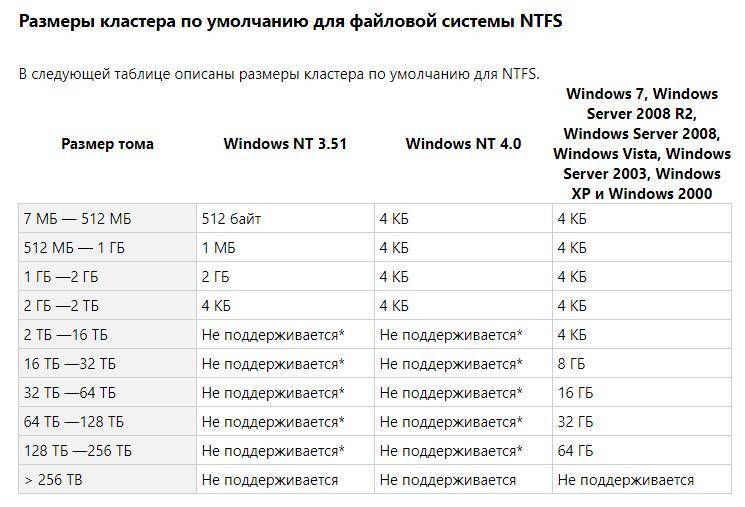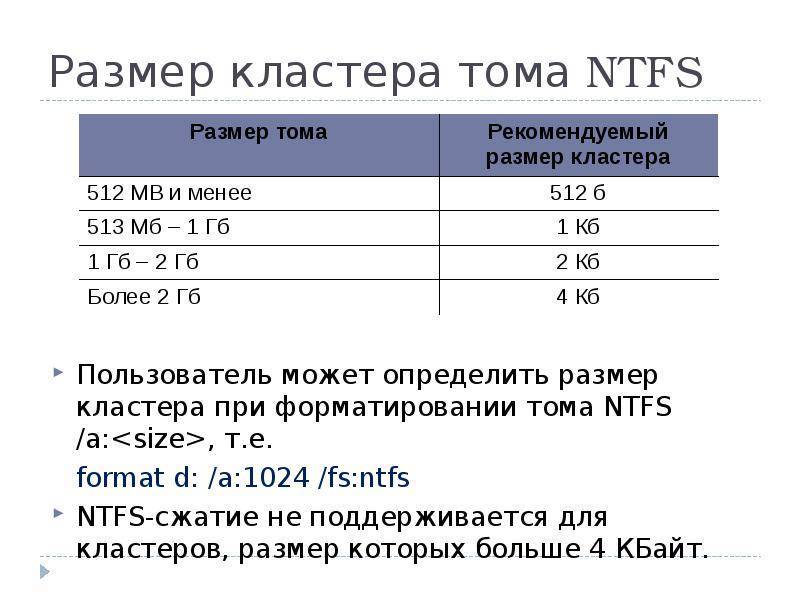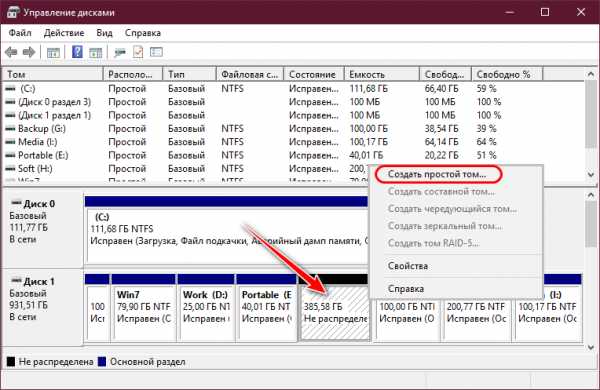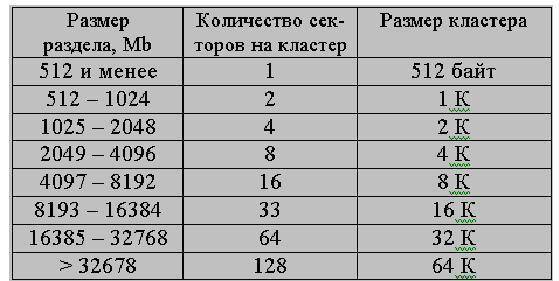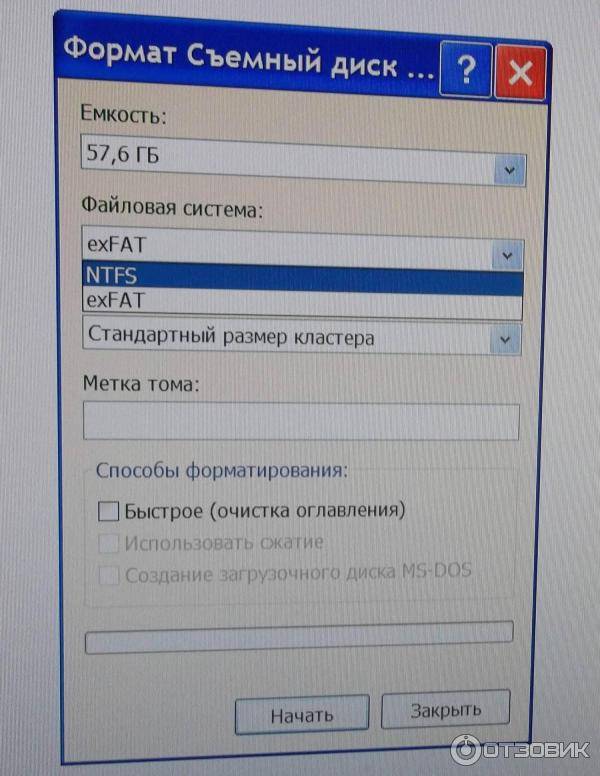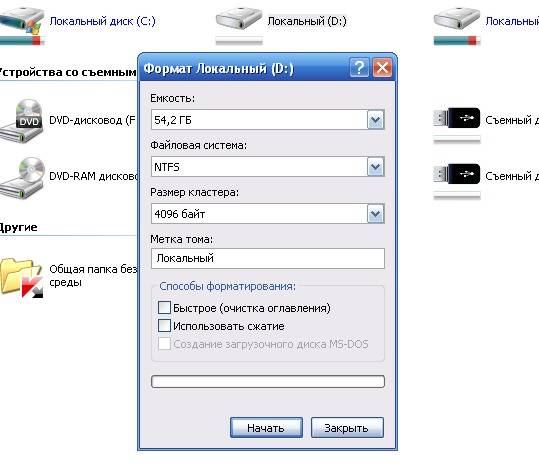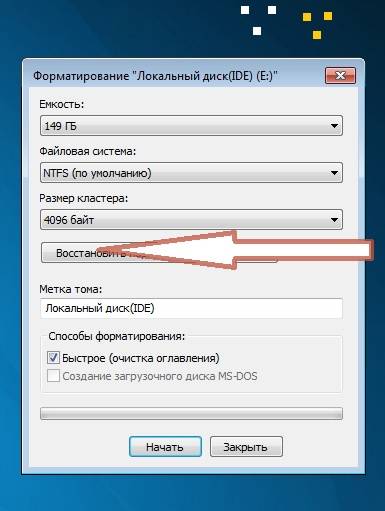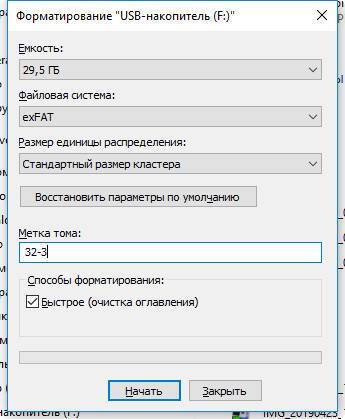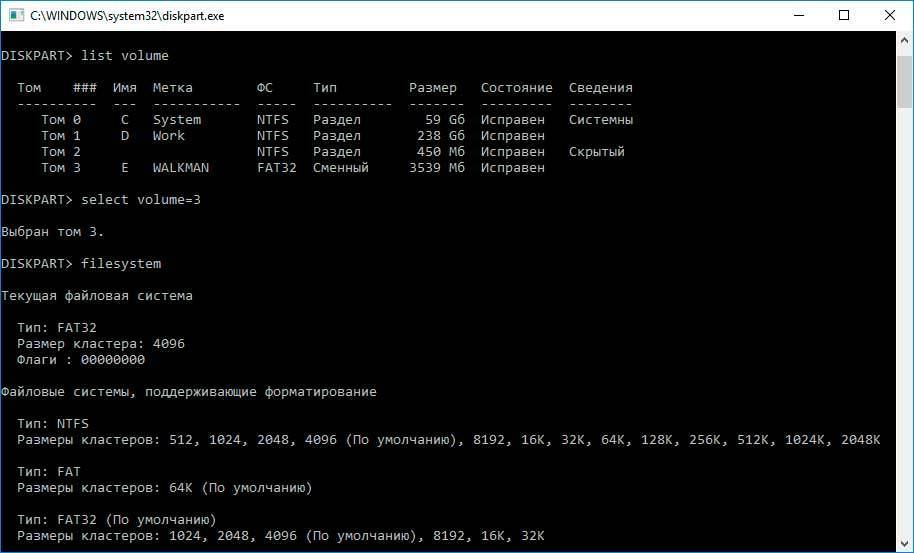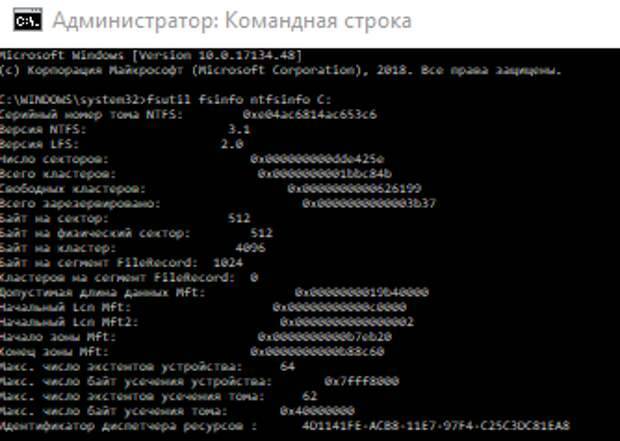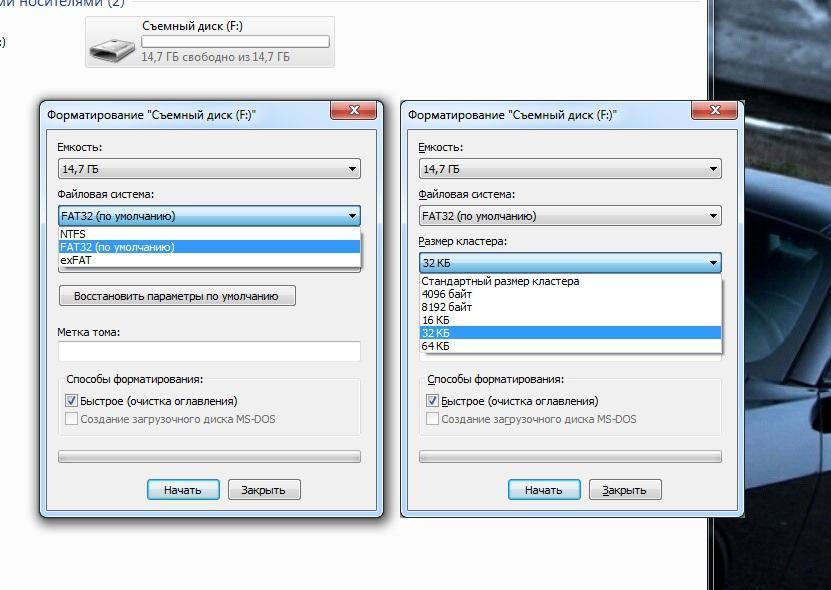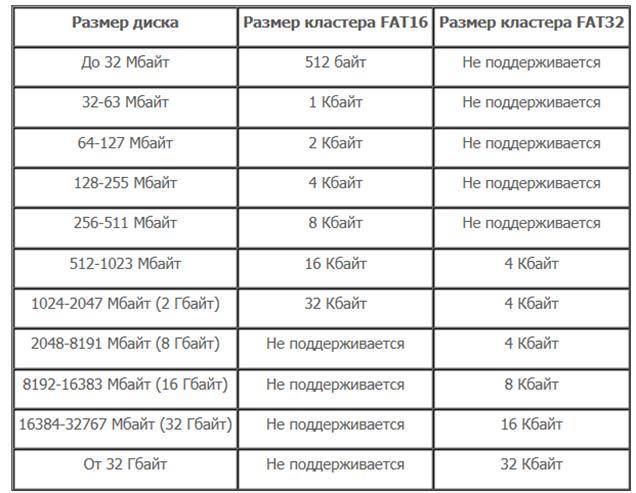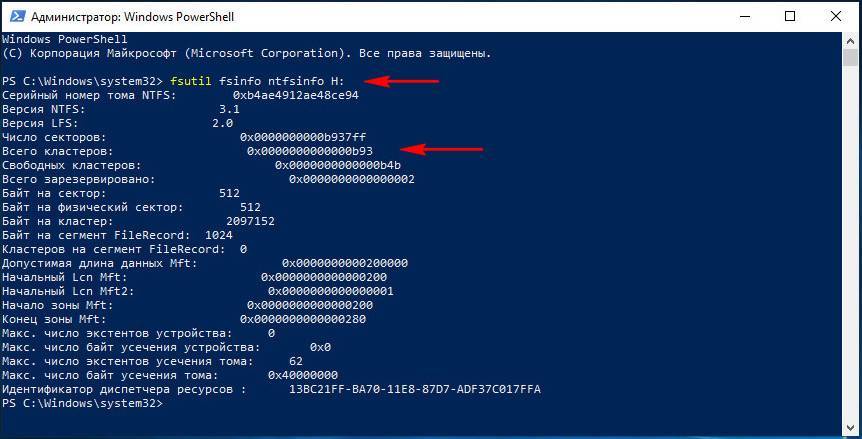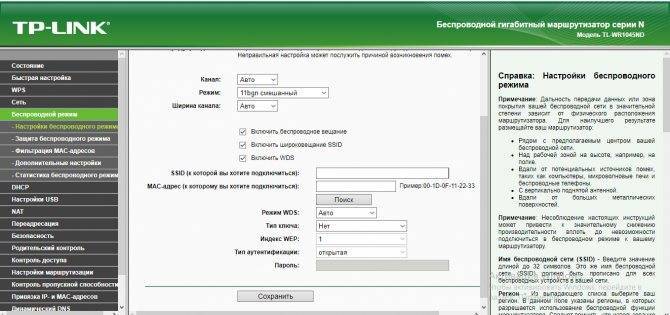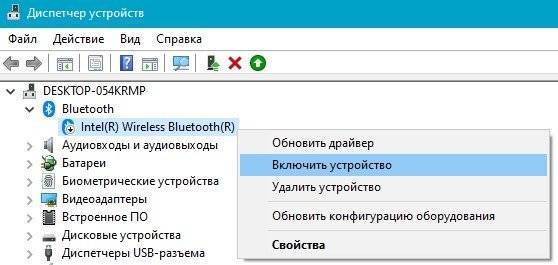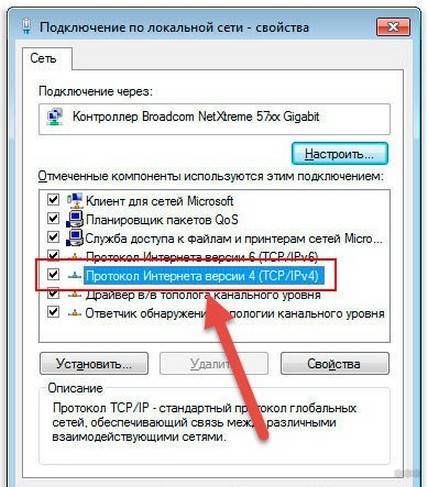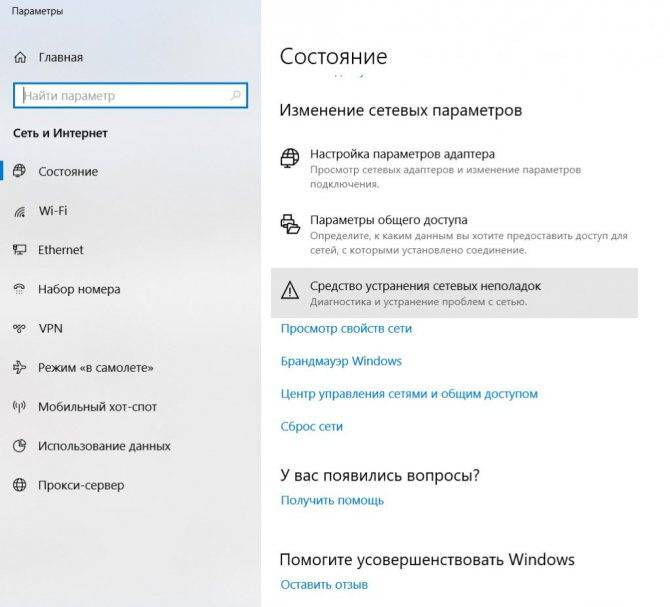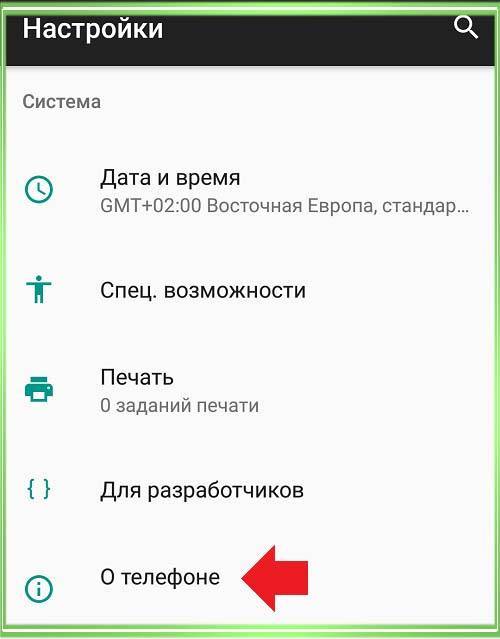Решение проблем с флешкой для видеорегистратора
Видеоролики и фотоснимки, создаваемые камерой видеорегистратора, обычно хранятся на карте памяти. Как известно внутренняя память этих девайсов не отличается большой вместительностью, поэтому зачастую вместе с ним покупается и СД или микро СД карточка. Самый популярный объем карты среди автолюбителей — 32 Гб, поскольку именно этот объем карты считается оптимальным для большинства FullHD регистраторов.
Порой записанная информация может быть очень важной, например, если было зафиксировано ДТП или еще какое-то чрезвычайное происшествия. В такой момент качество карты играет большую роль и будет очень обидно, если она вдруг глюкнет
Также может случится так что как раз таки надо зафиксировать что-то на видеокамеру, но авторегистратор вдруг перестал видеть флешку или попросил отформатировать ее. Но почему видеорегистратор просит отформатировать карту или не способен ее распознать? Основные причины:
- Эксплуатация некачественного/бракованного/поврежденного носителя.
- Неправильно произведенная установка.
- Предварительное форматирование micro SD карты пользователем, изменив формат.
- Использование карты с не соответствующим классом памяти / скорости обмена данными.
- Наличие вирусов или системных ошибок на карте.
- Карта старого образца с низким скоростным порогом.
Как узнать размер кластера диска или флешки
Простая команда, выполненная в командной строке, позволит вам узнать, какой размер кластера используется на подключенном к компьютеру диску. Примечание: для выполнения этой команды вам нужна учетная запись с правами Администратора. Если ваш профиль не имеет этих прав, система попросит ввести пароль Администратора.
- Откройте меню Пуск и введите команду cmd. В поисковой выдаче отобразится Командная строка. Кликните правой кнопкой мыши по ней и выберите Запустить от имени Администратора.
- В Командной строке введите fsutilfsinfontfsinfoX. В этом случае Х – буква вашего диска.
- Система отобразит вам подробные сведения о вашем диске. Поле Байт на кластер отображает размер вашего кластера. На скриншоте он равен 4 096 байт или 4 Кб.
Теперь вы знаете для чего нужен размер кластера и из какого принципа исходить при форматировании диска или флешки.
Доброго времени суток, дорогие друзья, знакомые, читатели, почитатели и прочие личности. Сегодня мы говорим, что логично из заголовка, про размер кластера и сопутствующие тому нюансы с дисковым пространством.
Мы уже говорили с вами про размерности, рассказывали о том куда девается место на жестком диске и многое всякое-разное на эту тему. Пришла пора говорить и про размеры кластеров, ибо часто они вызывают при форматировании (не путать с дефрагментацией) множество вопросов.
Сам по себе этот размер задаётся при уже упомянутом форматировании или создании самого раздела. Доступные размеры зависят от файловой системы ( NTFS, FAT, exFAT , если мы рассматриваем Windows) и влияют не только на количественные, но и на скоростные характеристики дисковой подсистемы.
Впрочем, давайте обо всём по порядку.
Обучим, расскажем, покажем, трудоустроим!Станьте опытным пользователем, администратором серверов и сетей, веб-дизайнером или кем-то из смежной сферы!
Тонкости форматирования в Windows — файловые системы и кластеры
При форматировании диска или флешки Windows предлагает определиться с двумя параметрами — типом файловой системы и размером кластера. Проблем с выбором файловой системы у пользователей Windows обычно не возникает.
Если форматирование выполняется средствами операционной системы, то, скорее всего, на выбор будет предложено либо NTFS, либо FAT32.
Используя сторонние программы для работы с дисками, можно отформатировать носитель в других файловых системах.
Что такое файловая система
Чтобы не забивать вам головы сложной терминологией, прибегнем к простому сравнительному методу. Файловую систему можно сравнить с обычной школьной тетрадкой. Есть тетради в клеточку, в прямую и косую линейку, но во всех в них можно писать и рисовать.
Точно так же обстоит дело и с файловыми системами. А ещё их можно сравнить с таблицами, отличающимися друг от друга размерами и расположением ячеек. Попросту говоря, файловая система — это разметка диска, способ организации данных (каталогов и файлов).
Всего файловых систем около 50, но наиболее употребительными из них являются NTFS, exFAT, FAT32, ext3, ext4, ReiserFs, HFS Plus, UDF и ISO 9660.
• NTFS — классический тип файловой системы, используемой в операционной системе Windows. Как правило, выбирается он ОС автоматически.
• FAT32 также используется в Windows, но всё реже и реже. В отличие от NTFS, тома с FAT32 не могут хранить файлы, размер которых превышает 4 Гб, а кроме того, FAT32 не поддерживает настройку прав доступа к файлам и каталогам. Область применения FAT32 сегодня — карты памяти и прочие съёмные носители небольшого объёма.
• exFAT — расширенная FAT или иначе FAT64. Разработана Microsoft как альтернатива NTFS. Используется она в основном на flesh-накопителях большого объёма. exFAT отличается поддержкой настройки прав доступа, более высокими лимитами на размер файлов и кластеров.
• Файловые системы ext3, ext4 и ReiserFs используются в операционных системах Linux, для коих и были специально разработаны.
• HFS Plus используется в Mac OS, а UDF и ISO 9660 — в оптических носителях.
Что такое кластер
В Windows файловая система тесно связана с понятием кластера. На нём мы остановимся немного подробней. Что такое кластер, лучше всего продемонстрировать на примере сравнения файловой системы с таблицей. На этом изображении жёсткий диск представлен в виде круговой таблицы, разделённой на ячейки, именуемые секторами дорожки.
Одна или несколько таких ячеек, будучи объединёнными в группу, называются кластерами. В зависимости от типа файловой системы размер кластера может иметь разный размер. В NTFS он составляет от 512 до 64 Кб, в FAT32 — от 1024 байт до 32 Кб, в «продвинутой» системе FAT — exFAT размер кластера может достигать внушительных 32768 Кб.
И хотя самым маленьким элементом структуры разметки диска является сектор дорожки, минимальный объём пользовательской информации может быть записан именно в кластер. При этом кластер не может содержать части разных файлов. Либо он свободен, либо занят.
Представьте, что у вас есть файл размером 41 килобайт, который предстоит записать на диск, разбитый на кластеры в 4 Кб. В процессе записи файл будет распределён между 11 кластерами, причём 10 из них заполнятся полностью, а 1 — только на четверть. Тем не менее, этот кластер будет считаться заполненным.
Заполненным он будет считаться даже в том случае, если размер записанного в него файла составит всего 1 байт.
Вот мы и подошли к ответу на столь часто задаваемый вопрос — какой размер кластера нужно выбирать при форматировании диска или флешки.
Если диск будет использоваться для хранения небольших файлов, выбирайте наименьший размер кластера (от 4 Кб и меньше). При этом данные будут записываться более «плотно», что позволит вам сэкономить больше дискового пространства. Ежели на диске вы собираетесь хранить объёмные файлы, например, фильмы, то в таком случае размер кластера при форматировании имеет смысл выставить от 32 Кб и более.
При форматировании флешек и карт памяти небольшого объёма (до 16 Гб) лучше выставлять средний размер кластера от 4 до 8 Кб независимо от типа хранящихся на них данных. При выборе размера кластера также следует учитывать другой немаловажный аспект — скорость чтения/записи. Чем крупнее кластеры, тем выше скорость чтения/записи с носителя.
Объясняется это тем, что считывающей головке, собирающей файл по кусочкам, приходится делать меньше движений. Конечно, этот подход не очень экономный, зато ваши файлы будут записываться на порядок быстрее. Что для вас важнее: скорость или экономия места на диске — выбирать вам.
Впрочем, если вы сомневаетесь в правильности своего выбора, выбирайте золотую середину, оставляя всё по умолчанию.
Профилактика и уход
Изредка, проводя подобные процедуры, можно существенно повысить срок работы носителя информации:
- следите за дисковым пространством, удаляйте ненужные файлы вручную или с помощью специальных программ;
- выявляйте на ранних стадиях ошибки, вовремя тестируя диск системными утилитами;
- разбивайте винчестер на несколько разделов;
- не забывайте делать резервное копирование важных файлов.
Избегайте механических повреждений и не пренебрегайте дефрагментацией время от времени.
(жесткий диск или флеш-накопитель) представляет собой не целый кусок, а систему ячеек памяти, которые называются кластерами. Каждому из них присвоен уникальный порядковый номер. Иначе говоря, вся память разбита на блоки.
Теперь давайте посмотрим, что же такое размер кластера. Все просто, это определенный размер одной ячейки памяти диска. С помощью современных инструментов вы можете задать абсолютно любое значение. Устанавливается размер кластера при форматировании. Он может быть минимум пятьсот двенадцать байт и выше. Это уже будет зависеть от ваших целей.
Теперь разберемся, для чего устанавливается этот размер кластера. Делается это для правильного хранения вашей информации на том или ином носителе. Также это влияет на оптимизацию работы устройства. Исходить нужно всегда из того, для чего будет использоваться устройство. Как уже говорилось раньше, размер кластера определяется во время форматирования накопителя информации. Первой дала возможность пользователям делать это самостоятельно операционная система Windows XP.
Перед началом этого процесса вы должны выбрать тип файловой системы. Для съемных накопителей лучше всегда ставить FAT 32. Делается это для того, чтобы они воспринимались любыми устройствами. Также стоит оставлять стандартным размер кластера. NTFS больше подойдет для жестких дисков. Правда в этом случае ваше устройство будет недоступно в таких операционных системах, как Windows 98 и ей подобных.
После того как вы определитесь с файловой системой, нужно задать размер кластера. Если этого не сделать, система установит стандартный размер, который будет равен четырем килобайтам. Что следует учитывать при выборе размера? Чем меньше будет кластер, тем больше данных вы сможете поместить на свой носитель. Например, если сделать объем кластера достаточно большим, то файл, имеющий меньший объем, все равно займет весь кластер. Правда, в этом случае значительно увеличится всех данных с диска. Если же вы установите размер, который будет равен одному килобайту, тогда файлы аналогичных размеров будут занимать только эту ячейку и не более. Также это даст преимущество в тех случаях, когда вы вынете флешку без использования В такой ситуации меньше кластеров будут повреждены. Однако значительно уменьшиться скорость чтения информации.
Поэтому вы должны исходить из того, для чего вы будете использовать устройство. Если на одном из разделов вашего жесткого диска вы планируете держать фильмотеку, то его можно отформатировать с максимальными размерами кластеров. Это даст возможность диску намного быстрее обрабатывать и воспроизводить данные, которые на нем записаны. Если это будет системный диск, то его кластеры не должны превышать стандартный размер. Иначе вы потеряете много полезного места, ведь операционные системы содержат в себе очень много файлов небольшого размера. К тому же это приведет к тому, что диск будет затрачивать большое количество времени на обработку данных.
Главная задача форматирования жесткого диска или флешки заключается в правильном выборе кластера в процессе проведения данной процедуры. Существует несколько вариантов и в каждом отдельном случае надо знать, какой размер подойдет вам для хранения больших или маленьких файлов.
Сам процесс форматирования начинается с того, что ОС Windows предлагает пользователю обычный, стандартный диалог, в котором и надо выбирать размер кластера.
Естественно, многие не посвященные люди не знают нюансов этой процедуры и устанавливают пункт «По умолчанию», что в принципе является верным шагом, если вы не уверены в правильности вашего выбора.
Но при этом существуют другие варианты, и нет ни одной подсказки, как правильно поступить. Поэтому для начала надо разобраться с тем, какие файловые системы предлагает Windows:
NTFS кластеры размером от 512 до 64 Кб; FAT только один вариант – 64 Кб; FAT32 кластеры от 1024 до 32 Кб; exFAT – максимальный диапазон, поддерживает варианты от 512 байт до 32768 Кб или 32 Мб.
Приложения для форматирования SD-карт на Android
Мы не разобрали заключительный способ удаления всех данных с вашего накопителя – использование приложения форматирования.
В данном случае мы будем использовать установленную программу, загруженную с Play Market. Принцип действия примерно один и тот же: указываем путь к флешке, выделяем каталог и нажимаем на соответствующую кнопку.
Рассмотрим несколько вариантов таких приложений:
- AParted – простой менеджер файлов с возможностью форматирования в 9 форматах;
- SD Card Cleaner – приятный интерфейс, быстрое сканирование файлов, выделение самых тяжелых каталогов и т.п.;
- SD Card Formatter – форматирование в «один клик», можно удалять все файлы или все файлы + директории;
- SD Card Manager – классический файловый менеджер с возможностью форматирования;
- SD Ma >На самом деле, приложения довольно похожие: где-то больше возможностей, где-то присутствует только форматирование. Ради интереса можете протестировать каждое из них.
Размер кластера при форматировании какой лучше?

Доброго времени суток, дорогие друзья, знакомые, читатели, почитатели и прочие личности. Сегодня мы говорим, что логично из заголовка, про размер кластера и сопутствующие тому нюансы с дисковым пространством.
Мы уже говорили с вами про размерности, рассказывали о том куда девается место на жестком диске и многое всякое-разное на эту тему. Пришла пора говорить и про размеры кластеров, ибо часто они вызывают при форматировании (не путать с дефрагментацией) множество вопросов.
Сам по себе этот размер задаётся при уже упомянутом форматировании или создании самого раздела. Доступные размеры зависят от файловой системы (NTFS, FAT, exFAT, если мы рассматриваем Windows) и влияют не только на количественные, но и на скоростные характеристики дисковой подсистемы.
Впрочем, давайте обо всём по порядку.
скидки от 50%
Обучим, расскажем, покажем, трудоустроим!Станьте опытным пользователем, администратором серверов и сетей, веб-дизайнером или кем-то из смежной сферы!
Записаться сейчас!
Для начала разберемся, что есть кластер. Все файловые системы, которые используются Windows, организуют ваш жесткий диск на основе такой штуки как размер кластера (также известного как размер блока распределения).
Размер же кластера представляет собой наименьший объем дискового пространства, который можно использовать для хранения файла.
(размер кластера) / 2 * (количество файлов)
Как с этим взлетать и что стоит понимать
Визуально Вы думаю представили, как оно выглядит. Давайте разбираться как работает.
Предположим, что размер кластера равен 4 КБ (как правило, — это значение по умолчанию, не считая самых старших версий систем). Так устроено, что файл, меньшего размера, помещенный туда всё равно будет занимать 4 КБ. Наглядный пример:
Два файла меньшего размера уже 8 Кб:
Наши новогодние скидки
Т.е, условно говоря, в показанном выше примере, — Вы теряете место, — ибо хранение небольших файлов в файловой системе с большими (чем размер файлов) кластерами приведет к, условно, потери (простою) места на диске.
Но при этом хранение больших файлов на малом размере кластера привет к излишней фрагментации (не критично для SSD) этого файла на много маленьких кусочков, что потребует большего времени доступа к нему и скажется на производительности. При этом, зачастую (но не всегда), свободное место теряться не будет.
Говоря проще, отсюда стоит вынести следующее:
- Вы выбираете средний (ни туда, ни сюда) размер кластера, если наверняка не знаете какие файлы у Вас будут храниться на диске, за всеми не уследить и вообще пытаетесь попасть в золотую середину;
- Вы точно знаете, что на диске будут храниться в основном мелкие файлы и выбираете наименьший возможный размер кластера;
- Вам не важен небольшой выигрыш в производительности, ценой потери места и потому выбираете наименьший возможный размер кластера;
- Вы точно знаете, что на диске будут храниться в основном большие файлы и выбираете наибольший доступный размер кластера;
- Вы неиллюзорно важен выигрыш в производительности, ценой потери места и выбираете наибольший доступный размер кластера;
- Вы адепт майкрософт_всё_знает_лучше_меня_зачем_я_читаю_эту_статью и оставляете размер по умочанию.
Но это еще не всё. Для адептов последнего пути, далее приводится набор таблиц, которые используются Miscrosoft по умолчанию, в зависимости от размера носителя, т.е это значения по умолчанию, задаваемые системой. Пользоваться ими или нет, — дело Ваше.
Размер кластера по умолчанию для NTFS
| 7 МБ — 512 МБ | 512 байт | 4 КБ | 4 КБ |
| >512 МБ — 1 ГБ | 1 КБ | 4 КБ | 4 КБ |
| 1 GB — 2 GB | 2 КБ | 4 КБ | 4 КБ |
| 2 ГБ — 2 ТБ | 4 КБ | 4 КБ | 4 КБ |
| 2 ТБ — 16 ТБ | Не поддерживается* | Не поддерживается* | 4 КБ |
| 16 ТБ — 32 ТБ | Не поддерживается* | Не поддерживается* | 8 KB |
| 32 ТБ — 64 ТБ | Не поддерживается* | Не поддерживается* | 16 KB |
| 64 TB — 128 TB | Не поддерживается* | Не поддерживается* | 32 КБ |
| 128 TB — 256 TB | Не поддерживается* | Не поддерживается* | 64 КБ |
| > 256 ТБ | Не поддерживается | Не поддерживается | Не поддерживается |
Звездочка (*) означает, что она не поддерживается из-за ограничений основной загрузочной записи (MBR).
Выбор файловой системы
Форматирование представляет собой особый процесс обработки цифрового накопителя, к которым относятся не только флешки, но и винчестеры и карты памяти, используемые для мобильных телефонов, фотоаппаратов и прочих современных гаджетов.
Отформатировать устройство несложно, достаточно кликнуть правой клавишей мышки по выбранному устройству и выбрать в открывшемся списке строку «Форматировать». В настоящее время можно указать одну из трёх файловых систем: FAT32, NTFS или exFAT.
Что учесть при выборе кластера
При форматировании флешки, что такое размер кластера, очень важно хорошо понимать, тогда выбор будет сделан максимально правильно. Это позволит быстро записывать нужные файлы, документы, видеоматериалы на любой накопитель, а также впоследствии осуществлять максимально быструю передачу с него на компьютер
Если отформатировать цифровое устройство, весь объём его памяти будет поделён на своеобразные ячейки, в которых впоследствии будет размещаться информация, в них же будет осуществляться её дальнейшее хранение.
Именно эти ячейки и являются ничем иным, как кластерами. Их цифровые показатели отличаются, всё основывается на том, какая ФС была выбрана пользователем для конкретного цифрового дискового пространства. В частности, размер кластера при форматировании флешки в exFAT может варьироваться. Его минимальный показатель приравнивается 512 байтам, а максимальный достигает вплоть 32 мегабайт. К сожалению, такой выбор у файловой системы FAT отсутствует, объём кластера равен 64 килобайтам. А вот NTFS тоже позволяет варьировать и выбирать в пределах от 512 байт до 64 килобайт.
Хорошо, когда имеется право выбора, но ещё лучше разбираться, что в конкретной ситуации будет максимально приемлемым вариантом, обеспечивающим комфортную работу пользователю. При форматировании флешки размер кластера лучше всего выбирать, опираясь на то, какие файлы будут храниться на этом носителе. Если вы приняли решение записывать на цифровой носитель и работать только с небольшими по объёму файлами, тогда при выборе кластерного показателя лучше отдать предпочтение тоже небольшим показателям.
Если же вы желаете записать видео, тогда вам лучше выбрать кластеры больших размеров. От вашего выбора будет зависеть скорость передачи данных. В частности, при больших кластерных величинах скорость копирования будет достаточно большой, значительно превосходящей скорость копирования при маленьких показателях.
При больших кластерных величинах информация не только быстро считывается, но и столь молниеносно удаляется, поэтому пользователю удаётся значительно экономить собственное время, предназначенное для выполнения многих пользовательских задач.
Важно учитывать ещё одно обстоятельство. Если вы выбрали кластер величиной в 2048 Б, а ваш копируемый на флешку файл имеет размер 1024 Б или меньше, он всё равно займёт полностью всю ячейку, весь выделенный для неё объём
Как вы понимаете, это не совсем будет выгодным для вас и совсем не будет соответствовать рациональному использованию носителей.
Именно по этой причине опытные пользователи активно рекомендуют первоначально определиться, что конкретно будет храниться на накопителе, а только после этого приступать к действиям, позволяющим отформатировать цифровой накопитель. Поспешность в любом деле не сопровождается эффективностью, поэтому, решая такие компьютерные задачи, также не следует позволять поспешности «руководить» вашим выбором.
Итак, отформатировать флешку, правильно подобрать файловую систему и кластерные размеры несложно даже новичкам, не имевших такой практики до этого момента
Важно только внимательно изучить рекомендации, вникнуть во все отличительные особенности параметров, сопровождающих процесс, во время которого удаётся оптимальным способом отформатировать любое дисковое пространство
При проведении форматирования жесткого носителя данных, операционная система предлагает пользователю определиться с двумя основными задачами – видом файловой системы и какой размер кластера выбрать при форматировании флешки или жесткого диска. Фундаментальная задача пользователя состоит в грамотном и взвешенном выборе кластера для последующей корректной и оптимизированной работы жесткого носителя данных.
Размер кластера по умолчанию для NTFS
| Размер тома | Windows NT 3.51 | Windows NT 4.0 | Windows 10, Windows 8, Windows 7, Windows Server 2008 R2, Windows Server 2008, Windows Vista, Windows Server 2003, Windows XP, Windows 2000 |
| 7 МБ – 512 МБ | 512 байт | 4 КБ | 4 КБ |
| >512 МБ – 1 ГБ | 1 КБ | 4 КБ | 4 КБ |
| 1 GB – 2 GB | 2 КБ | 4 КБ | 4 КБ |
| 2 ГБ – 2 ТБ | 4 КБ | 4 КБ | 4 КБ |
| 2 ТБ – 16 ТБ | Не поддерживается* | Не поддерживается* | 4 КБ |
| 16 ТБ – 32 ТБ | Не поддерживается* | Не поддерживается* | 8 KB |
| 32 ТБ – 64 ТБ | Не поддерживается* | Не поддерживается* | 16 KB |
| 64 TB – 128 TB | Не поддерживается* | Не поддерживается* | 32 КБ |
| 128 TB – 256 TB | Не поддерживается* | Не поддерживается* | 64 КБ |
| > 256 ТБ | Не поддерживается | Не поддерживается | Не поддерживается |
Восстановление системы в windows 7. как сделать откат системы? Звездочка (*) означает, что она не поддерживается из-за ограничений основной загрузочной записи ( MBR ).
Как с этим взлетать и что стоит понимать
Визуально Вы думаю представили, как оно выглядит. Давайте разбираться как работает.
Предположим, что размер кластера равен 4 КБ (как правило, — это значение по умолчанию, не считая самых старших версий систем). Так устроено, что файл, меньшего размера, помещенный туда всё равно будет занимать 4 КБ. Наглядный пример:

Два файла меньшего размера уже 8 Кб:
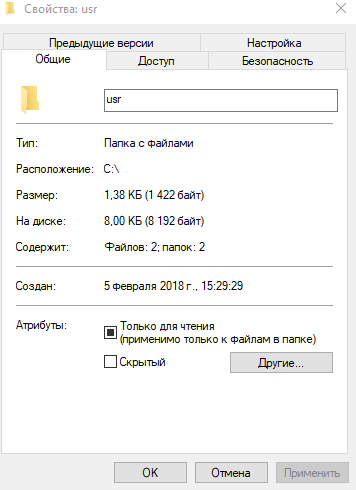
Т.е, условно говоря, в показанном выше примере, — Вы теряете место, — ибо хранение небольших файлов в файловой системе с большими (чем размер файлов) кластерами приведет к, условно, потери (простою) места на диске.
Но при этом хранение больших файлов на малом размере кластера привет к излишней фрагментации (не критично для SSD) этого файла на много маленьких кусочков, что потребует большего времени доступа к нему и скажется на производительности. При этом, зачастую (но не всегда), свободное место теряться не будет.
Говоря проще, отсюда стоит вынести следующее:
- Вы выбираете средний (ни туда, ни сюда) размер кластера, если наверняка не знаете какие файлы у Вас будут храниться на диске, за всеми не уследить и вообще пытаетесь попасть в золотую середину;
- Вы точно знаете, что на диске будут храниться в основном мелкие файлы и выбираете наименьший возможный размер кластера;
- Вам не важен небольшой выигрыш в производительности, ценой потери места и потому выбираете наименьший возможный размер кластера;
- Вы точно знаете, что на диске будут храниться в основном большие файлы и выбираете наибольший доступный размер кластера;
- Вы неиллюзорно важен выигрыш в производительности, ценой потери места и выбираете наибольший доступный размер кластера;
- Вы адепт майкрософт_всё_знает_лучше_меня_зачем_я_читаю_эту_статью и оставляете размер по умочанию.
Но это еще не всё. Для адептов последнего пути, далее приводится набор таблиц, которые используются Miscrosoft по умолчанию, в зависимости от размера носителя, т.е это значения по умолчанию, задаваемые системой. Пользоваться ими или нет, — дело Ваше.
Файловая система FAT
Эта разметка жесткого диска использовалась в операционных системах DOS и ранних Windows, вплоть до версии XP. Именно при ней понятие «размер кластера» приняло значение минимального участка жесткого диска, которое может быть выделено под хранение данных.
Уточнение!
Физически наименьшим участком диска с данными является сектор, объемом 512 Байт, которых в кластере, в зависимости от файловой системы и ОС, может содержаться от 1 до 128 штук. Соответственно, его величина может быть от 512 Байт до 64 Кбайт.
Сама FAT существует в трех версиях, которые отличаются между собой длиной записи номера кластера в каталоге. Это FAT 12, 16 и 32. Понятно, что чем длиннее может быть номер «шкатулки», тем большее их количество может «увидеть» ОС компьютера.
Маленький блог скромного айтишника.
И так, буквально вчера я неожиданно узнал что для SSD дисков также важно 4к выравнивание кластеров. Изначально жесткие диски имеют выравнивание 512 байт, это связано с физическими параметрами диска, и поэтому форматирование таких дисков должно было быть кратно этой величине, что всегда и выполнялось, размер кластера при форматировании варьировался от 512байт до 32кбайт
Однако в последнее время появились жесткие диски большой ёмкости, у которых прежняя адресация на физическом уровне по 512байт была увеличена до 4кбайт.
Т.е. физически диск способен адресовать данные начало которых кратно 4096 байт. Однако размещение файлов ОС производит по логической структуре кластеров при форматировании. Очень плохо если логический кластер не совпадает с физическим блоком на диске. Для этого производители дисков комплектуют их утилитами предварительного выравнивания кластеров. По сути это программы форматирования, которые форматируют диск так чтобы начало кластера всегда совпадало с началом блока.
Однако это в основном касалось (как мне казалось) лишь дисков повышенной ёмкости (от 2ТБ). Оказалось это не так. Этому подвержены и все SDD, и вот почему:
SSD состоят из микросхем памяти, который имеют строго размер равный степени двойки, и как результат — размер блока 4к. Если данные на SSD диске размещены без выравнивания кратного 4096байт то резко падает скорость прежде всего записи, и записи маленьких файлов.
По некоторой информации Windows 7 во время чистой установки на SSD диск сразу производит выравнивание. Однако при переносе системы с HDD на SSD с помощью различных утилит, весьма вероятно отсутствие требуемого выравнивания.
Как проверить выровнен ли ваш SSD диск? Скачайте программу тестирования SSD дисков — AS SSD Benchmark Она даже без запуска самого тестирования показывает выровнен ли ваш диск или нет. (применимо только для SSD!).
Как выровнять диск без потери данных? 1. Для начала рекомендуется сделать бэкап ценных данных, или даже полный бэкап диска любой понравившейся вам утилитой. Этот шаг необязательный. 2. Скачайте программу Paragon Alignment Tool (300р), можно найти и бесплатно в известных местах. 3. Запустить программу, выбрать только SSD диск или 4k-HDD диск (только если программа выделяет их желтым цветом). Если цвет диска — красный то выровнять его по каким либо причинам нельзя. Обычно нельзя выровнять служебный диск Windows 7 (размером 100 -300 мб). 4. Начать процедуру выравнивания, если надо перезагрузить для выравнивания системного раздела
Внимание! Время выравнивания примерно равно времени полной записи всего объёма диска
Вот что получилось у меня спустя 20минут ожидания:
Как в компьютере хранятся данные
Чтобы понять, какой лучше выбирать оптимальный размер кластера диска, нужно рассмотреть его работу в целом. Если очень сильно все упростить, то можно образно представить память накопителя в виде комнаты, по стенам которой расположено множество пронумерованных маленьких ящичков.
Отдельно будет находиться каталог (карта диска), который нужен для того, чтобы система не пересматривала все «ящички», а сразу знала, например, что файл с определенной аудиозаписью находится в шкатулках с номерами от 45 до 62. Также может быть вариант, что при записи файла в память не нашлось пустых шкатулок, стоящих подряд, и компьютер записал файл в шкатулки от 45 до 50 и от 65 до 77.
Соответственно, это отображается в каталоге, и когда системе нужно достать файл для работы, она «смотрит» в карту диска и «достает» нужную запись из ящичков. Размер кластера при этом можно образно сравнивать с величиной шкатулки.
Здесь нужно принять во внимание тот факт, что компьютер не может в один ящик положить кусочки разных файлов, иначе будет путаница в каталоге. Соответственно, файл или его часть может занимать весь объем шкатулки, а может быть меньше. Из приведенного примера ясно, что объем одной шкатулки — это минимально возможная единица памяти, выделяемая для хранения кусочка файла, которую и называют «размер кластера»
Из приведенного примера ясно, что объем одной шкатулки — это минимально возможная единица памяти, выделяемая для хранения кусочка файла, которую и называют «размер кластера».
Размер, имеющий значение
Информация файла вносится в эти кластеры, каждый из которых имеет свой адрес. Это облегчает и определяет механизм ее считывания или записи. Важным для дальнейшего понимания процесса является условие, по которому в один кластер могут помещаться только данные одного файла.
Например, мы имеем файл размером 260 Кб и кластеры по 32 Кб. Значит, в 8-и из них будет храниться 32 х 8 = 256 Кб и еще 4 Кб в 9-ом. То есть, в данном случае на диске будет занят объем, соответствующий размеру девяти кластеров 288 Кб, а это уж никак не наши 260 Кб, а на целых 10% больше чем мы предполагали задействовать.
Процент здесь указан просто для иллюстрации того, что не все место диска эффективно используется. Будь у нас файлик поменьше, например 33 Кб (ну, чтоб не помещался в один кластер) это показатель был бы вообще пугающим: 2 кластера по 32 Кб = 64 Кб для хранения 33-ёх.
КПД памяти – чуть более 50%. Этот пример четко показывает, что размер кластера должен быть сопоставим с объемом используемых в системе файлов.
Но это скорее частный редкий случай. Поскольку сейчас используются относительно большие файлы, намного превышающие размер кластеризации. И вот здесь проявляют себя другие факторы:
Выше приведенный пример показывает, что в последнем кластере теоретически может быть использован всего 1 Кб, соответственно, чем больше его размер, тем больше остается незадействованной памяти. Данный эффект усиливается с ростом количества файлов. Поэтому вполне логично, что чем меньше размер кластера, тем более эффективно мы сможем использовать носитель информации;
- С другой стороны. Считывая данные, процессор обращается по адресам каждого из кластеров и это занимает определенное время. Чем больше их задействовано – тем больше таких переходов. Серьезно усугубляет ситуацию и тормозит работу компьютера (особенно в HDD) высокий уровень фрагментации, при которой кластеры не собраны в сплошные блоки, а раскиданы в разных местах. С этой позиции большие кластеры предпочтительнее. Поскольку для размещения условного файла среднего объема их потребуется намного меньше.
Общий итог и рекомендации
Таким образом, подводя итог всему вышесказанному, можно определиться с предпочитаемым размером единицы распределения при выполнении форматирования любого из известных носителей информации:
- для жестких дисков автоматически устанавливаемые параметры в Windows лучше не изменять;
- при записи файлов малых размеров на флешки размер рекомендуется снижать до минимального порога, совместимого с размерами самих файлов;
- при записи или сохранении тяжеловесных файлов значения минимального размера до известного предела лучше увеличивать.
А вообще, если речь идет именно о съемных устройствах, сначала определитесь с тем, какая именно информация на них будет записана, а только потом выставляйте нужные опции.
- https://lumpics.ru/which-choose-cluster-size-when-formatting-flash-drive-in-ntfs/
- http://profi-user.ru/kakoy-razmer-klastera-vybrat-pri-formatirovanii/
- http://ryfys.ru/info/kakoj-klaster-vybrat-pri-formatirovanii-fleshki/
- https://zen.yandex.by/media/pchack/kakoi-razmer-klastera-luchshe-vybrat-pri-formatirovanii-5cb3f2e519ea8500b3f60871
- https://fb.ru/article/473839/chto-takoe-razmer-edinitsyi-raspredeleniya-i-kakoy-razmer-klastera-ustanovit-pri-formatirovanii-nositelya-informatsii