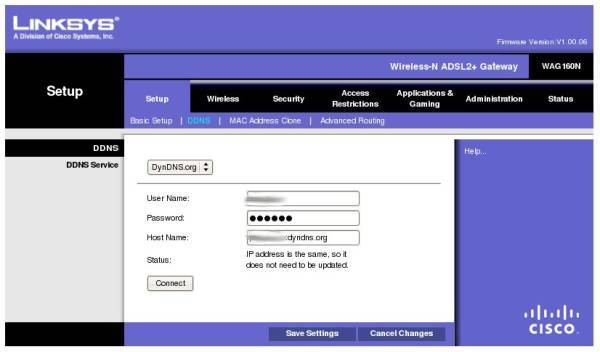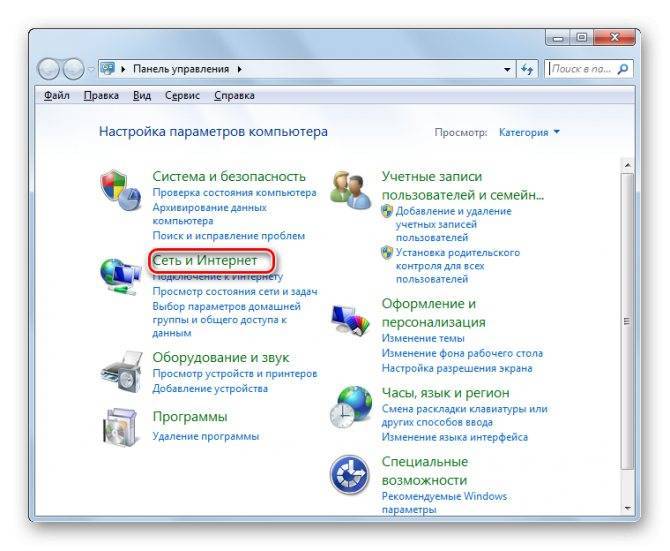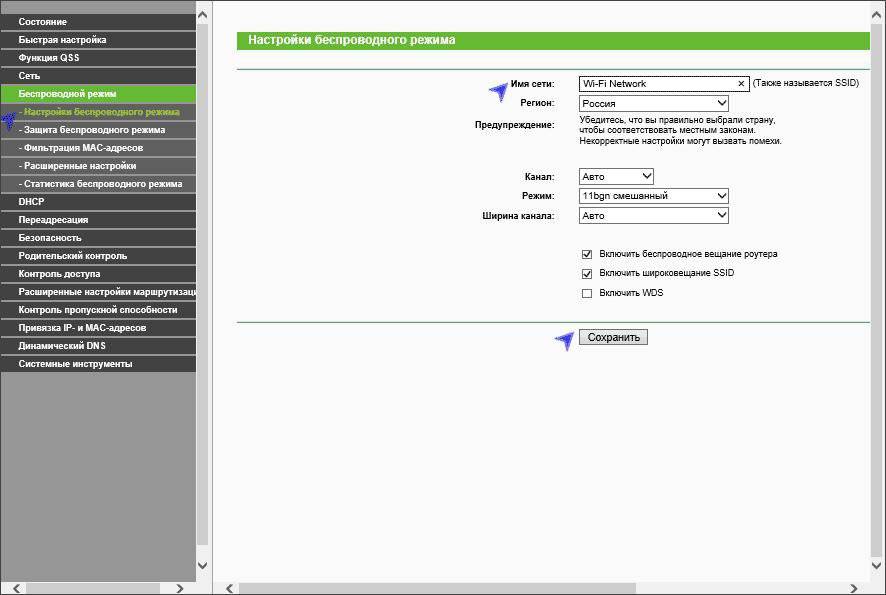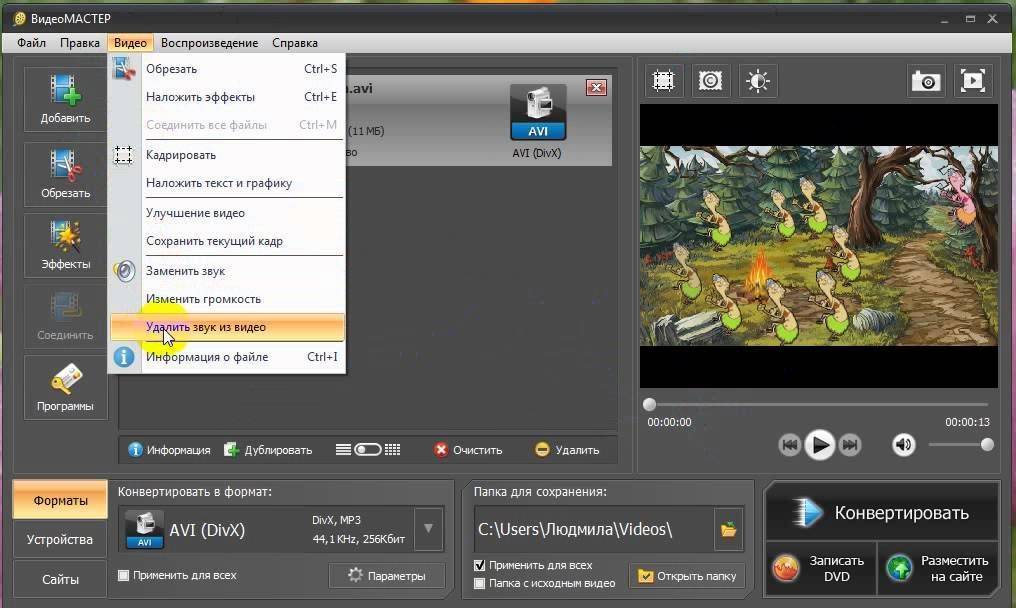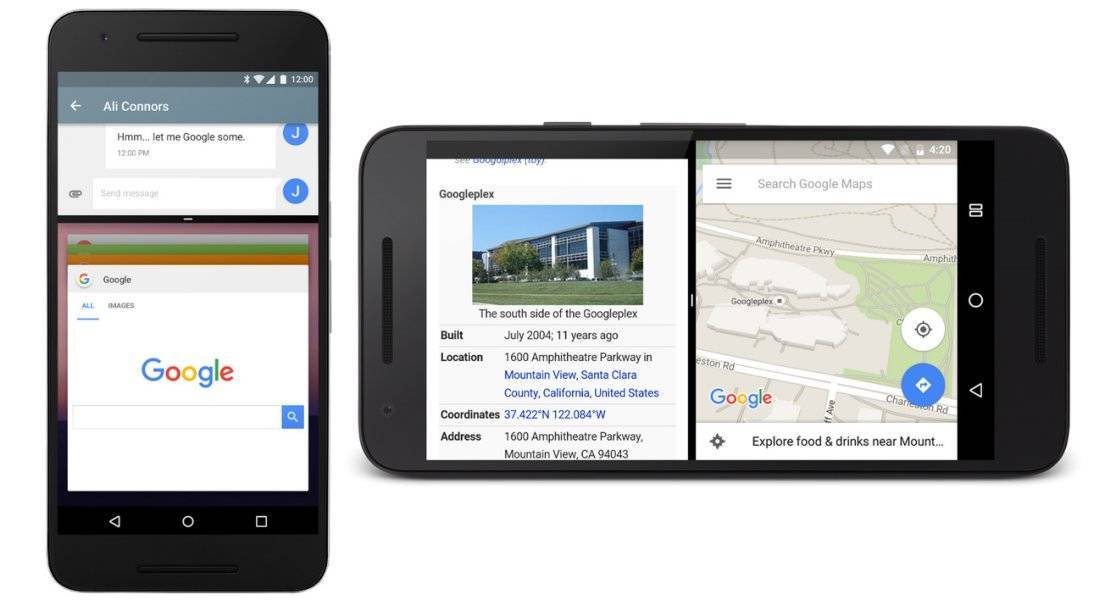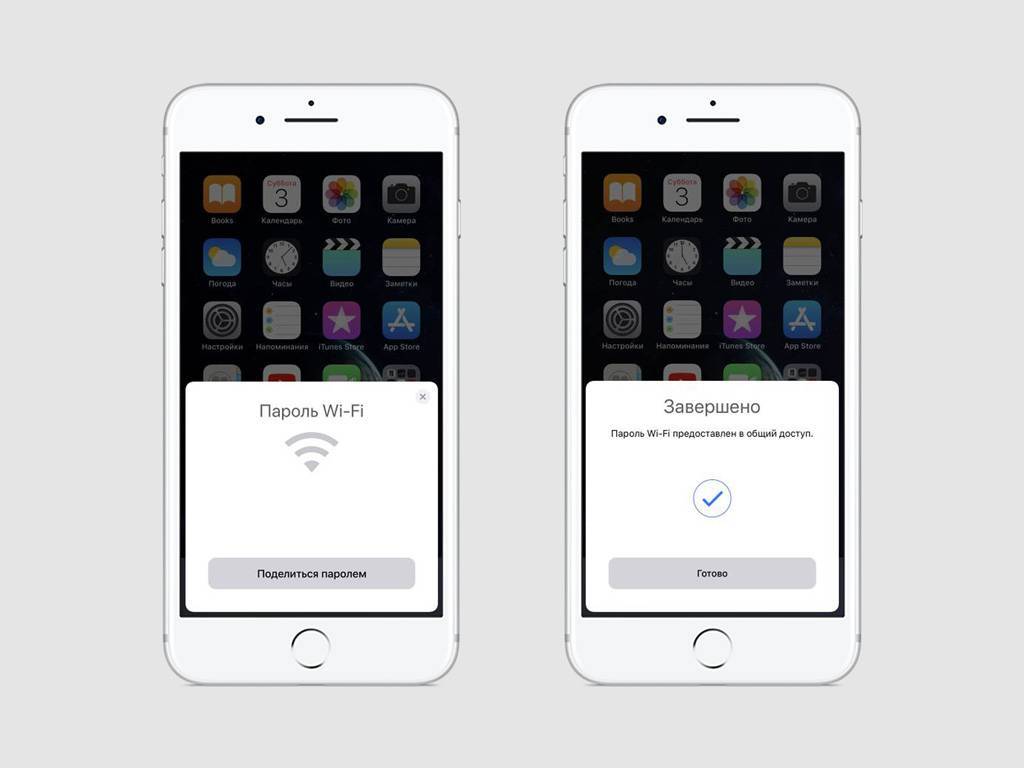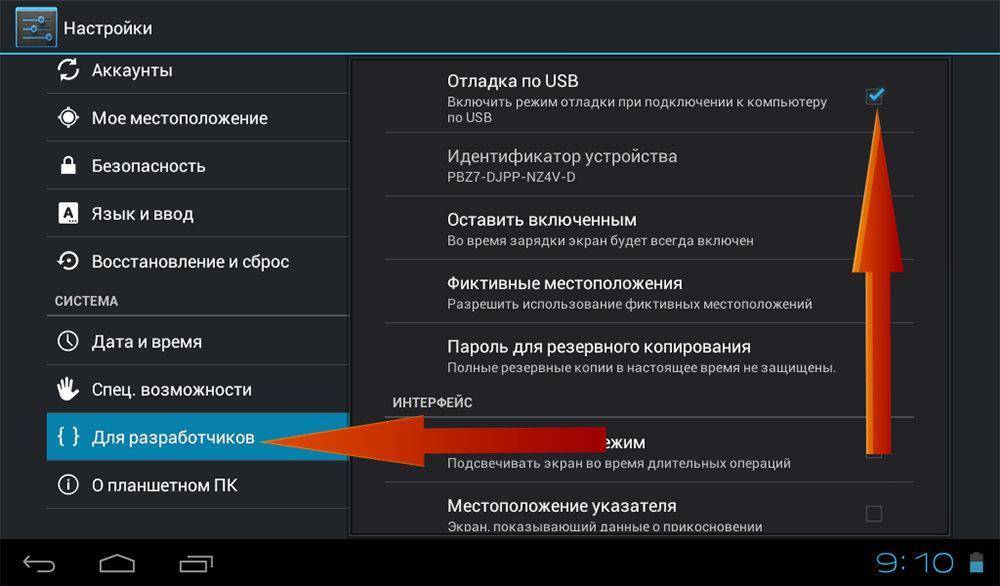Основные особенности роутера Linksys WRT54GL: внешний вид, комплектация, стоимость
В яркой цветной коробке, помимо роутера, вы обнаружите:
- фирменный адаптер питания;
- кабель для локального подключения к компьютеру RJ-45 длиной 1,5 м;
- диск с документацией (русского языка нет), программой для настройки и антивирусом Norton Internet Security (60 дней бесплатного использования);
небольшую брошюру с условиями использования роутера (только на английском языке).
Рассмотрим подробнее внешний вид модели. Начнём с фронтальной панели: она синего цвета, спереди 7 лампочек, которые показывают состояние локальных портов (подключены ли к ним устройства), доступность сети WLAN (Wi-Fi), наличие соединения с интернет-провайдером и включена ли функция DMZ. Горящий индикатор Power означает, что питание роутера включено.
Слева от индикаторов, под логотипом Cisco Systems — кнопка для быстрой настройки роутера.
Спереди находятся все индикаторы состояния функций роутера
Сзади, как и у большинства других роутеров — порты для подключения кабелей и устройств. Гнездо Internet отдалено от разъёмов локальных портов. В эти разъёмы вставляются кабели от устройств, которые нужно подключить к локальной сети роутера. По бокам встроены две антенны, раздающие сигнал Wi-Fi. Слева от гнезда Internet находится красная кнопка Reset. Она предназначена для возврата к фабричным настройкам устройства.
Сзади располагаются все входы, выходы и кнопка Reset
Цена роутера средняя — 4640 рублей на «Яндекс. Маркете», но для многих она может оказаться высокой.
За такой роутер придётся отдать около 4500 рублей
Таблица: главные характеристики модели Linksys WRT54GL
| Стандарты | IEEE 802.3, IEEE 802.3u, IEEE 802.11g, IEEE 802.11b |
| Порты | WAN — 1 порт 10/100, RJ-45, Auto MDI/MDI-XLAN — 4 порта 10/100, RJ-45, Auto MDI/MDI-X |
| Управление | web-интерфейс, частично — кнопка Reset и ПО SecureEasySetup |
| Подключение к интернету | DHCP, Static IP, PPPoE, PPTP, L2TP, Telstra Cable |
| Режимы работы | Gateway, Router |
| VPN Passthrough | IPSec, PPTP, L2TP |
| Встроенный DHCP-сервер | Есть |
| Безопасность | NAT, SPI Firewall, Internet AccessPolicy |
| Wi-Fi | 802.11g, 802.11b |
| Безопасность Wi-Fi | Open System, WEP, WPA, WPA2, MAC Filtering, SSID Broadcast Disable, AP Isolation |
| Мощность передатчика | 18 dBm |
Подбираем и скачиваем прошивку для роутера Linksys
В этой статье мы рассматривать обновление программного обеспечения (с официального сайта), а не прошивку роутера альтернативными прошивками типа: DD-WRT, mirwifi и т. д.
Текущею версию установленного программного обеспечения на вашем роутере можно посмотреть в панели управления, на вкладке “Состояние”.
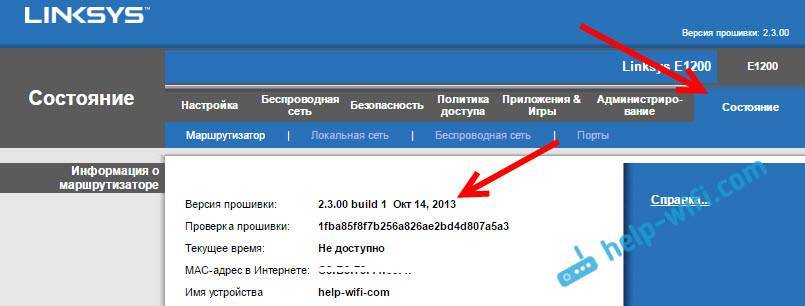
Обратите внимание не только на номер версии, но и на “build”, и дату. У меня, как вы можете видеть выше на скриншоте была установлена версия 2.3.00 build 1, от 14 октября, еще 2013 года
А на сайте уже есть прошивка Ver.2.0.07 (build 2) от 01.16.2015.
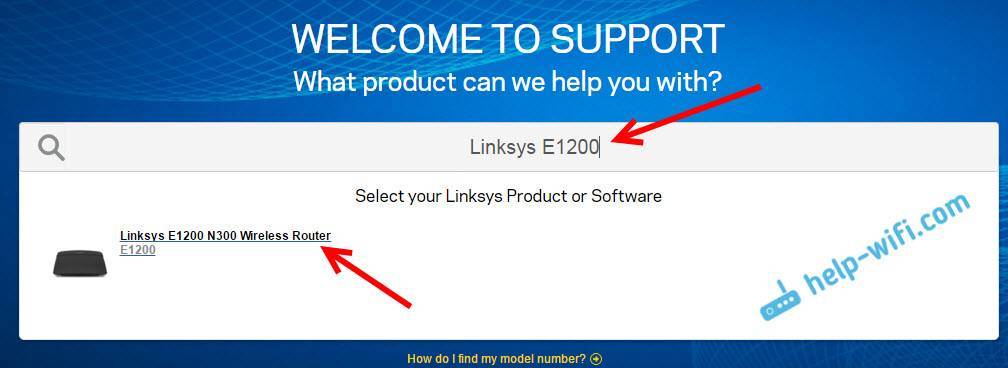
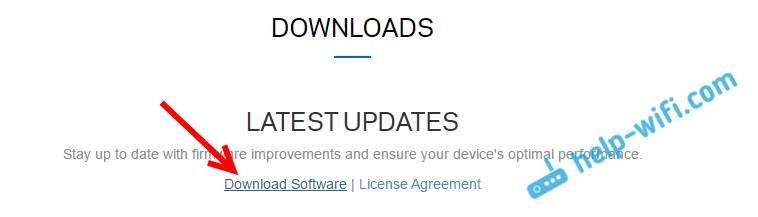
Теперь внимание! Нам нужно узнать аппаратную версию нашего роутера Linksys. Что бы правильно выбрать прошивку
Узнать версию просто: Снизу роутера есть наклейка. И там эта версия указана. У меня, например, V2.

Возвращаемся обратно на сайт, и открываем вкладку, которая соответствует аппаратной версии нашего маршрутизатора. У меня получается “Hardware version 2.0”.
Первая в списке, это прошивка (Firmware). Там указана версия, и дата когда ее добавили. Что бы скачать файл ПО, нужно нажать на кнопку “Download”. Появится еще одно окно, нажмите на кнопку “AGREE”.
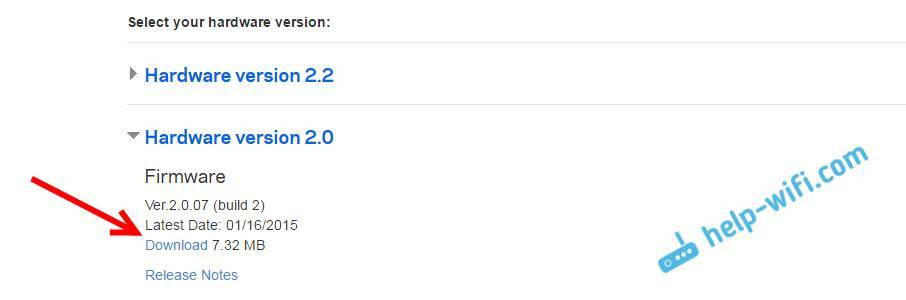
Сохраните файл с расширением .bin на компьютер.
Интернет
При первом заходе вы должны прописать на страницу быстрой настройки «Setup». Также для правильной настройки интернета, нужно под рукой иметь договор от провайдера. Дело в том, что там прописан тип подключения и дополнительные данные для аутентификации в сети провайдера.
Internet Setup
Это первая вкладка, где вам нужно выбрать тип интернет-подключения. Повторяюсь, что эти данные находятся в договоре, но их также можно узнать по телефону технической поддержки провайдера
- Automatic Configuration DHCP – или динамический IP. Если в договоре вообще ничего не сказано о типе подключения, то скорее всего нужно выбрать именно его. После этого ничего вводить более не нужно.
- Static IP – вводим IP адрес, маску и сервер (Geteway). Также можно ввести несколько DNS адресов, если они прописаны в договоре.
- PPPoE – чаще используется у таких провайдеров как «Ростелеком» или «ДОМ.РУ». Вводим логин и пароль.
- PPTP – также как и при статике вводим адрес, маску и сервер, а в конце логин и пароль.
- L2TP – логин, пароль и IP адрес сервера;
- Telstra Cable – если ваш провайдер использует именно эту технологию то выбираем данные пункт, вводим имя пользователя, ключ, а также адрес сервера.
Network Setup
В самом конце будет раздел, который можно оставить со значениями по умолчанию, но на всякий случай расскажу по строкам, что они представляют:
- LocalIPAddres – локальный адрес этого роутера;
- Subnet Mask – маска;
- DHCPServer – включен (Enable) или выключен (Disable). Если выключить данную функцию, то при подключении к сети аппарата, нужно на каждом устройстве вручную прописывать IP адреса.
- StartingIPAddress – с какого адреса начинается раздача для подключаемых аппаратов;
- MaximumNumberofDHCPUsers – максимальное количество подключаемых устройств;
- Client Lease Time – через какое время меняются IP адреса. Если стоит 0 – то время без времени;
- Static DNS 1-3 – сюда можно прописать ДНС вручную. Например, от Google: 8.8.8.8 и 8.8.4.4.
- Time Setting – устанавливаем свой часовой пояс.
Привязка MAC-адреса
Если в договоре сказано, что ваш провайдер использует MAC адрес, то чуть выше перейдите в раздел «MAC Address Clone». После этого включите «Enable» и впишите нужный адрес. Если ранее вы использовали адрес вашего компьютера или роутера, то лучше позвонить в техническому поддержку, чтобы они перенастроили новый МАК-адрес этого роутера. Далее просто нажимаем «Clone Ypur PC’s MAC» – отобразится адрес, который нужно сказать тех. поддержке.
Supported Versions
The different models within the WRT54G series may all look identical. Please refer to the model information sticker on the underside of the unit in order to determine the precise model number and hardware version of your device.
| Brand | ↓ Model | Version | Current Release | Unsupported | OEM Info | Forum Topic |
|---|---|---|---|---|---|---|
| Linksys | WRT54G | 2.0, 2.2, 3.0 | 10.03.1 | |||
| Linksys | WRT54G | 1.0 | 10.03.1 | |||
| Linksys | WRT54G | 1.1 | 10.03.1 | |||
| Linksys | WRT54G | 3.1 | 10.03.1 | |||
| Linksys | WRT54G | 4.0 | 10.03.1 | |||
| Linksys | WRT54G-TM | v1.0 | 21.02.1 | |||
| Linksys | WRT54G3GV2(-VF) | 1.0 | 21.02.1 | |||
| Linksys | WRT54GL | 1.0, 1.1 | 10.03.1 | |||
| Linksys | WRT54GS | 1.0, 1.1, 2.0 | 21.02.1 | |||
| Linksys | WRT54GS | v3.0 | 21.02.1 |
For wireless support on Kernel 2.6 it is recommended to use releases newer than and including “Backfire” 10.3.
Note: the wireless driver names are different in 2.6 from 2.4. You may need to do:
opkg install kmod-b43 wifi detect > /etc/config/wireless
in order to get the correct wireless configuration created.
For versions of the OpenWrt “brcm47xx” target prior to “Attitude Adjustment” 12.09-final, you may wish to use Broadcom’s proprietary wl driver due to longstanding issues with the b43 driver in Linux kernel versions 2.6 and newer (https://dev.openwrt.org/ticket/7552). After installing the brcm47xx image, you will need to execute the following commands while logged into the router over TELNET or SSH:
opkg update opkg install kmod-brcm-wl wlc nas rm /etc/modules.d/*b43*
After rebooting the router, configure wireless as usual, only using the Broadcom driver instead of the b43 driver.
WRT54G
* The Linksys WRT54G 1.1 hardware (4 MB of flash) has trouble with OpenWrt 10.03.1-rc6 and maybe all 10.03 releases as of 2011-12-08. In a test with OpenWrt 10.03.1-rc6, the OS will install but LuCI will be unable to update settings because there isn’t enough flash left free.
- References:
“Kamikaze, brcm47xx, WRT54G v1.1: jffs2 marker not detected, rootfs_data not mounted”, https://dev.openwrt.org/ticket/5071
“Linksys WRT54G v1.1 default after reboot”, https://forum.openwrt.org/viewtopic.php?id=28223
“config changes aren’t permanent”, https://forum.openwrt.org/viewtopic.php?id=20125
- The solution is to go back to OpenWrt 8.09 r14511 (code name “kamikaze”) – the link to the Broadcom Linux 2.4 chipset version is http://downloads.openwrt.org/kamikaze/8.09/brcm-2.4/openwrt-brcm-2.4-squashfs.trx.
WRT54GL
Testing with the WRT54GL 1.1 (16MB RAM, 4MB flash) showed it can run the following versions:
| 7.09 | 8.09.2 | 10.03 | 10.03.1 | 12.04 | 12.09 | 14.07 | 15.05 | ||
|---|---|---|---|---|---|---|---|---|---|
| brcm-2.4 | works | works | works | works | n/a | n/a | n/a | untested | |
| brcm47xx | b43/legacy | untested | untested | works (somewhat unstable) | works (somewhat unstable) | very low free ram & jffs | see note below | unviable, not enough RAM to run wifi | untested |
* 10.03.1 brcm-2.4 had frequent WiFi drops when in client mode w/ psk2 (did not drop when connecting to same AP w/ encryption disabled). Setting encryption to succeeds, but afterwards the LuCI web interface drop down shows . If support for (without TKIP) is required, one way to achieve it is to edit /lib/wifi/broadcom.sh:
--- broadcom.sh.orig Sat Sep 10 04:51:25 2011 +++ broadcom.sh Sat Sep 10 04:51:47 2011 @@ -224,7 +224,7 @@ wsec_r=1 config_get key "$vif" key case "$enc" in - wpa*+wpa2*|WPA*+WPA2*|*psk+*psk2|*PSK+*PSK2) auth=132; wsec=6;; + wpa*+wpa2*|WPA*+WPA2*|*psk+*psk2|*PSK+*PSK2) auth=132; wsec=4;; wpa2*|WPA2*|*PSK2|*psk2) auth=128; wsec=4;; *aes|*AES) auth=4; wsec=4;; *) auth=4; wsec=2;;
* 12.04 almost certainly needs to rebuilt with unnecessary packages (e.g. LuCI) and daemons (uhttpd) removed to make enough free ram & jffs to obtain long uptimes.. — tc424 2013/08/26 17:28
* 12.09 “Only have 688kb available on filesystem /overlay, pkg kmod-brcm-wl needs 695” Impossible to install proprietary wl driver into 12.09 — jikuja 2013/11/18 12:29
* 14.07 had slow LuCI web interface, after enabling Wifi, the entire router became inaccessible. A custom cut-down image worked slightly better, but would not let WAN and Wifi work at the same time due to low system RAM. Ref: Forum Thread
As the WRT54GL has only 4Mb flash, any image sent to the device must be 3866624 bytes or smaller.
WRT54G-TM
According to the Linksys WRT54G series, the WRT54G-TM is nothing but a renamed WRT54GS v3.0. Because these models have additional RAM and FLASH they do not suffer from the constraints of the WRT54G and WRT54GL series and can run all versions of OpenWRT as of 11/1/2014. *Tested WRT54GS v3.0 can run bcm47xx-legacy version of OpenWRT 15.05.1 as of Aug 11, 2016.
Прошивка ↑
Для расширения возможностей роутера может использоваться Linksys WRT54GL прошивка DD-WRT, которая представляет собой уменьшенную версию операционной системы на ядре Linux. Первоначально следует прошивать устройство из web-интерфейса версиями «MICRO or MINI build» и только после этого можно будет установить стандартную VOIP или VPN версию.
Последовательность действий для перепрошивки через web-интерфейс:
- Скачать с сайта проекта DD-WRT соответствующую устройству версию прошивки;
- Во вкладке интерфейса «Administration» перейти на закладку «Firmware Upgrade»;
- Нажать «Обзор» и выбрать файл с прошивкой (расширение bin);
- Выполнить сброс настроек роутера при помощи кнопки Reset. Если после перезапуска устройство откажется функционировать, то нужна помощь специалистов из сервисного центра.
- Процесс прошивки требует некоторого времени. Во время прошивки нельзя отключать питание и прерывать процесс. По окончанию, Linksys WRT54GL сообщит о завершении установки. Новый логин для доступа в web-интерфейс — root, пароль остается прежний.
Вход в настройки на Linksys по адресу 192.168.1.1
Уже по стандартной схеме, нам нужно подключить устройство, с которого будем заходить в настройки по сетевому кабелю (который есть в комплекте), или по Wi-Fi к нашему роутеру Linksys. Если вы уже подключены, и вам нужно зайти в настройки, что бы сменить пароль, или другие параметры, то можете пропустить процесс подключения.
Нам нужно просто взять сетевой кабель, и соединить им роутер с компьютером, или ноутбуком. Вот так:
На роутере подключаем в один из LAN разъемов, а на компьютере (ноутбуке) в сетевой разъем. Включите питание роутера.
Подключении по Wi-Fi для входа в настройки
Если хотите зайти в настройки по беспроводной сети, например с того же ноутбука, планшета, или телефона, то просто подключитесь к Wi-Fi сети, которая появится сразу после подключения питания к роутеру. Как подключится к беспроводной сети на ноутбуке, я подробно писал здесь. Или, посмотрите инструкцию по подключению iPad к Wi-Fi, если входить в настройки будете с планшета.
Если у вас роутер уже настроен, то название сети и пароль вы должны знать. Если же роутер новый, то сеть будет назваться «Linksys и еще какие-то цифры». Вот так:
Сеть будет без пароля. Просто подключаемся к ней.
Очень часто задают вопросы, как зайти в настройки, если забыли пароль от роутера. Это может быть как пароль от Wi-Fi сети, так и от панели управления. Если забыли пароль от Wi-Fi, то можно зайти в настройки по кабелю, и сменить (или вспомнить) пароль от беспроводной сети. Если же забили пароль от доступа к настройкам, то скорее всего придется делать сброс настроек маршрутизатора. Тогда вы сможете заново его настроить и задать новые пароли.
Заходим в панель управления через браузер
Один интересный момент. Снизу роутера Linksys вы не найдете стандартную информацию для входа в настройки. Как этот обычно бывает на устройствах других компаний. Там только указан PIN для соединения по WPS. Сделано это скорее для того, что бы настраивали с помощью диска, а не через браузер.
Стандартные параметры такие:
- Адрес для входа в панель управления на роутерах Linksys — 192.168.1.1
- Имя пользователя — admin
- Пароль — admin
Открываем любой браузер, который есть у вас на компьютере, или мобильном устройстве и набираем в адресной строке адрес 192.168.1.1. Переходим по адресу. Дальше, ест два варианта.
Дальше нам нужно согласится с тем, что мы осознаем, что беспроводная сеть пока не настроена и не защищена.
И только после всего этого, появится страница, на которой нам нужно указать имя пользователя и пароль. Стандартные — admin и admin.
Должна открыться панель управления.
А если вы раньше уже заходили в настройки, то сразу должен появится запрос пароля и откроется панель управления. Можете задать нужные вам параметры, настроить Wi-Fi, обновить прошивку и т. д.
32
Сергей
Linksys
Настройка точки доступа ↑
Переходим на вкладку «Беспроводная связь», чтобы настроить беспроводную сеть. На вкладке «Основные настройки беспроводной сети» представлены основные параметры настройки:
- SSID — введите необходимое имя сети;
- Беспроводной канал — выберите частотный канал (ориентируйтесь на сети Wi-Fi, которые работают рядом с вами, так как некоторые каналы могут перекрываться и мешать друг другу);
- Режим беспроводной сети — выберите режим работы сети Wi-Fi (выберите режим, поддерживаемый всеми вашими беспроводными устройствами, или смешанный (смешанный);
- SSID Broadcast — опция, если отключена, для подключения к сети вам нужно будет вручную указать ее SSID.
Следующая вкладка веб-интерфейса Linksys WRT54GL — «Безопасность беспроводной сети» позволяет управлять настройками шифрования, включая WPA2 / WPA и WEP. Шифрование помогает защитить вашу сеть.
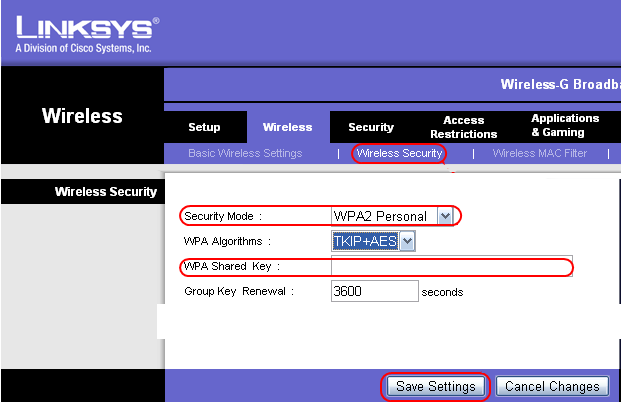
Вкладка «Управление» позволяет изменить логин и пароль для веб-интерфейса. Также есть вкладка «Заводские настройки» для восстановления настроек и «Обновление прошивки» для обновления прошивки.
Что делать, если вы не можете получить доступ к маршрутизатору WRT54G
Если 192.168.1.1 не является IP-адресом, который настроен для маршрутизатора, это является менее важной проблемой, чем неправильный пароль по умолчанию. Маршрутизатор не нужно сбрасывать, чтобы найти его IP-адрес
Предполагая, что Linksys WRT54G работает в качестве вашего маршрутизатора, возможно, к нему подключено несколько устройств. Найдите одно из этих устройств и проверьте IP-адрес, настроенный в качестве шлюза по умолчанию .
Чтобы найти шлюз по умолчанию, посмотрите, как найти IP-адрес шлюза по умолчанию, чтобы узнать , как это сделать в Windows , Mac , Linux , iPhone и Android .
Обновление статьи
Итак, прошло уже много времени с момента написания статьи. И назрели некоторые вопросы и пояснения.
Дополнение №1
Для тех, кто не смог разобраться, какие настройки должны быть на компьютере, чтобы с него можно было зайти на роутер по http://192.168.1.1 Подключаем кабель к linksys. Другой конец кабеля втыкаем в сетевую карту на нашем компьютере. В настройках нашего компьютера прописываем:
И потом заходим на 192.168.1.1 Если вы смотрите эту статью с тогоже компа, на котором собираетесь поменять сетевые настройки, то советую сначала сохранить эту страницу.
Дополнение №2
При стандартной прошивке (когда вы только купили роутер): login: admin password: admin После того, как вы перепрошили роутер dd-wrt: login: root password: admin Об этом написано и в этой статье, и в официальной документации к роутеру, но многие, как выяснилось, предпочитают не читать документацию =)
Дополнение №3
Сам сайт ddwrt очень изменился со времен написания этой статьи. Прошивки выходят более новые, более свежие и т.д
Еще раз обращаю ваше внимание на то, что Теперь не все прошивки можно заливать по tftp На форуме dd-wrt.com промелькнуло сообщение про некий «killer», очищающий все настройки. Как я понял, это вариант прошивки для удаления всех настроек
Но сам я ничего похожего в официальной скачке не нашел. Возможно, речь идет о файле VxWorksKiller-G2V1-new.bin ,но он для WRT54G2, а не для WRT54GL, о которой шла речь в этой статье. Так что еще раз призываю вас внимательно читать описания прошивок.
Дополнение №4 VPN
Идем в веб-интерфейс ищем WAN Setup. Выбираем DHCP (получать все настройки по DHCP от провайдера) или Static (это если самому всё ручками прописывать) Потом идем в Services -> PPTP -> PPTP Client и вбиваем всё как сказали в службе техподдержки прова. Еще надо спросить у того же сапорта, шифруется ли VPN канал. (Вообще, он должен шифроваться, но при большом количестве юзеров, это дает сильную нагрузку на сеть и сервер. Поэтому очень многие провайдеры отключают шифрование VPN) Так что если шифрования VPN нет, то в MPPE Encryption должно быть пусто. Теперь маршруты Advanced Routing -> Static Routing вбиваем ip VPN и дополнительные маршруты, которые не получаются по DHCP. Уже после того, как всё настроено, VPN поднимается, но работе мешают лишние маршруты, т.к. теперь у нас дефолтный шлюз — VPN соединение. Для этого идем (в веб интерфейсе dd-wrt) Administration -> Commands -> Startup -> Edit И вводим такую строку команд в стартап:
Вроде ничего не упустил. Про всё сказал. Вобщем прошло уже больше двух лет… Лично у меня никаких нареканий к работе linksys нет. тьфу-тьфу =))) Валяется в шкафу коробочка, иногда ребучу (где-то раз в 2-3 месяца). Вобщем, лично я доволен.
Настройка сервиса IP-TV (для прошивки DD-VRT)
В завершении обзора альтернативной прошивки, мы рассмотрим именно этот вопрос. Многие пишут в отзывах, что у них «не работает IP-телевидение», или – «мешает одновременной работе в сети Интернет». Прошивка DD-WRT наделена специальными опциями (для корректной настройки этого типа сервиса).
Зайдите в web-интерфейс. Чтобы настроить роутер с прошивкой DD-WRT для просмотра TV на компьютере, необходимо включить транзит трафика Multicast (во встроенном файерволе).
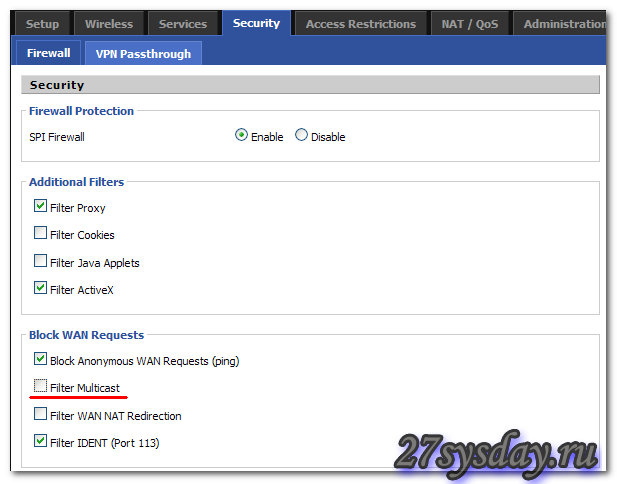 TV на компьютере
TV на компьютере
Tomato
Создание альтернативных прошивок для роутеров – становится все популярнее. Раньше, большинство версий такого ПО – создавалось энтузиастами, притом, началось все как раз с Linksys WRT (предыдущей модели).
Сейчас – ситуация изменилась. Есть и полностью «платные» прошивки, однако, появляются новые «ветки» свободно распространяемых. Среди них, можно отметить прошивку Tomato (http://www.polarcloud.com/tomato).
Основано это обеспечение, разумеется, тоже на linux. Роутер версии «WRT54GL v1.x» – один из поддерживаемых. Богато оформленный web-интерфейс – не единственное достоинство этой прошивки. В Tomato, предлагается функционал управления трафиком, правами доступа, также – функция ограничение числа загрузок (актуально для файлообменных сетей). Главное отличие – что кнопку «быстрой настройки» (на лицевой панели) – можно «назначить» на запуск какой-либо функции (включение режима). Регулировка мощности передатчика – присутствует (как и в DD-WRT).
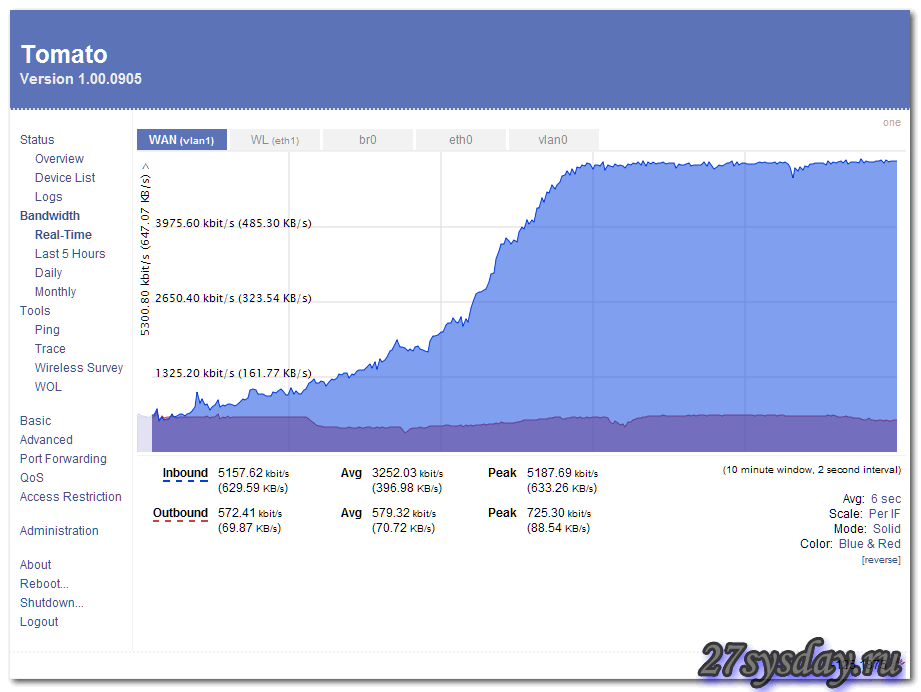 Регулировка мощности передатчика
Регулировка мощности передатчика
 bandwith-монитора
bandwith-монитора
Aircrack
The package doesn’t fit on the router with the OpenWRT 10.03 Backfire image.
Using the OpenWRT 8.09.2 Kamikaze fits, but the package needed as well doesn’t. By moving from the aircrack dependency package into the ramdisk (and backlinking into original directory) you can install wl as well, but freezes on start and causes the router to reset.
So this guide is using Kamikaze 7.09 as latest known OpenWRT version that supports the aircrack suite on WRT54G.
Install Kamikaze 7.09
If you already have a (newer) version of OpenWRT installed, the easiest way is using as described in generic.sysupgrade
Be aware that 7.09 still uses the ipkg package manager, not opkg.
IPKG backports source
You need the aircrack from whiterussian backports, because there are no aircrack packages available for 7.09 (anymore?). Edit your to look like this:
src release http://downloads.openwrt.org/kamikaze/7.09/brcm-2.4/packages dest root / dest ram /tmp src whiterussian http://downloads.openwrt.org/backports/0.9
Start airodump
should tell you the wifi interface is down (use to show down interfaces as well). We use the tool for configuring the wifi to use monitor mode needed for , not .
wl up wl monitor 1
Now should show a interface.
ifconfig prism0 up airodump-ng prism0
And that’s it – airodump should show you networks in range.
Capture IVs
For your wardriving purposes, you need to start airodump in background and save IVs to files. Make sure you’re not in /tmp (i use / as location) and run airodump like this:
airodump-ng --ivs --write wep prism0 &
Instead of you can use any prefix you like, it is used as a prefix to the files with IVs like .
The at the end makes airodump run in the background (it still spams your console with information). You can just close your terminal and abort the telnet session, airodump will still run as long as the router is powered or until you manually stop/kill it.
Часть третья. Проблеммы с wrt54gl на работе:
На работе стоит точно такой-же wrt54gl как и дома. Так вот он начал барахлить. wifi отваливается, перезагрузка не помогает. Решили поменять прошивку на стандартную. Да не тут-то было…
1 проба. Перепрошивка через web интерфейс.
Загрузили dd-wrt.v23_wrt54g.bin ребутнулись. И… И всё. по http зайти больше не получилось. Есть ping. Есть доступ по telnet.
2 проба. Смена прошивки через telnet и wget:
Ладно думаем. Положили прошивку на web сервер. Зашли на linksys телнетом:
Зашли. Забираем прошивку с доступного web сервера:
забрали. ребутнулись. лампочка над Power мигает очень часто И ничего. Есть ping 192.168.1.1 и больше ничего. Телнет отвалился. =( Добили. =))) Получилась вместо роутера железка, которая пингуется. И всё.
3 проба. Попытка перепрошить через tftp:
Вспоминаем, как удалённо можно перепрошить wrt54gl. Вспоминаем про tftp. Кладём прошивку к себе на комп в любую папку. Переходим в эту директорию. И делаем следующее:
И… Отваливается по таймауту. timeout =((( Ну никак не хочет принимать файл. =((
4 Удачная проба . Инструкция как надо перепрошивать wrt54g, wrt54gl:
Так и надо было делать с самого начала. Сначала прочитайте до конца, а потом действуйте.
Делаем следующие манипуляции:
1. выдергиваем провод питания. 2. нажимаем на кнопку reset и держим её. 3. при нажатой reset втыкаем провод питания. reset продолжаем держать еще сек.10 4. отпускаем кнопку reset. 5
Заливаем прошивку по tftp: Внимание: прошивки могут различаться. И не каждая прошивка ставится через tftp
Внимательно прочитайте инструкцию к прошивке перед тем как её ставить Для linux:
И… О чудо! Она заливается! Залили. Перестала часто мигать лампочка на передней панели. Вроде как загрузились
Заходим через web интерфейс http://192.168.1.1 Ура! Всё работает! =)) Мы видим инфо-страницу. Логинимся. login: root password: admin
P.S. Оказывается, и такие сложности бывают. Хотя точно такая-же wrt54gl стоит дома и никаких нареканий к работе за полгода.
P.S.S Пока разбирались, наткнулись на очень полезную статью про внутреннее устройство wrt54gl.
Алгоритм перепрошивки в стандартный dd-wrt
- Выполните «аппаратный» reset (на 30 секунд – кнопку прижать, не отпуская – выдернуть питание, ждать 30 секунд).
- Скачайте MINI build прошивку (generic 12548): ftp://ftp.dd-wrt.com/others/eko/V24_TNG/svn12548/dd-wrt.v24-12548_NEWD_mini.bin.
- Выключите файервол и антивирус, зайдите в web-интерфейс роутера.
- Из «заводского» web-интерфейса, вы прошиваете в Mini (dd-wrt):
- «Browse» -> найти файл в компьютере –> «Upgrade». Не закрывайте браузер до завершения!
- Примерно через 3 минуты, лампочка «WLAN» должна засветиться – попробуйте зайти в новый интерфейс по адресу 192.168.1.1. Он открылся – значит, все прошло успешно.
- Вы должны выбрать одну из версий финальной прошивки dd-wrt (STANDARD, VOIP, или VPN). Где их скачать – см. начало обзора.
- Выключите питание, ждите 10 секунд, включите.
- Выполните «аппаратный» reset.
- В интерфейсе dd-wrt, выполните обновление:
выполните обновление
- Снова ждите завершения процесса. Web-интерфейс по адресу 192.168.1.1 станет доступен через 3 минуты.
- Выключите питание, ждите 10 секунд, включите.
- Выполните «аппаратный» reset.
Такую инструкцию (на английском), вы можете видеть здесь (http://www.dd-wrt.com/wiki/index.php/Linksys_WRT54GL).
После перезагрузки, устройство полностью готово к работе (и уже – с новой прошивкой). DD-WRT выполнена на базе linux, и несет широкий набор функций для пользователя. Хотя, какого-то «улучшения» аппаратных характеристик – ждать не стоит.
Демо-версия для изучения графического интерфейса – http://www.informatione.gmxhome.de/DDWRT/Standard/V23final/index.html. На вкладке «Setup», настраивается соединение WAN. На вкладке «Wireless» – беспроводная сеть (не забудьте щелкнуть «Advanced Settings», регулировка мощности – это «TX Power»).
TX Power
Примечание: при первом входе в web-интерфейс, вас попросят ввести логин и пароль. Логин – по умолчанию, всегда – root (а пароль – прежний).
Если у вас – обычная прошивка «стандарт», роутер семейства linksys wrt все равно можно настроить для сети VPN (в качестве «клиента»).
При настройке (при изменении значений на вкладке), сначала нажимается «Save», затем «Apply Settings».
На всякий случай, для уточнения (поскольку, многие выставляют «неправильный» тип соединения с сервером), «клиент VPN» настраивается в 2 шага: сначала, задается тип соединения, используемого вашим провайдером (например, DHCP или PPPoE), на первой вкладке. Настраиваются необходимые параметры.
Затем, на вкладке «Services» -> «VPN», настраиваются параметры VPN-сети.
Такие, как адрес сервера vpn-ключей (обычно, имя начинается с «vpn.»), слово «nodeflate» надо скопировать без ошибок (ну и – имя пользователя, клиента сети VPN, и пароль).
Если настройки сделаны правильно, а также, провайдер видит верный MAC-адрес (сменить его – можно на вкладке «Setup» -> «MAC Address Clone»), вы получите соединение с провайдером по VPN.
Иногда, из-за несовпадения настроек провайдера с параметрами в прошивке dd-wrt, для корректной работы vpn-сеанса, надо «править» файл конфигурации. Вообще, вносить какие-то изменения в этот файл (и запускать любые команды после загрузки), в роутере – можно (см. вкладку «Administration» -> «Commands»). Например, командой: sleep 50; cd /tmp/pptpd_client/; cp options.vpn bak; cat bak|sed /mppe/d > options.vpn;rm bak – мы удалим из файла конфига строку, отвечающую за «mmpe». Sleep нужно, так как файл конфига появляется не сразу. После ввода команды в поле команд, жмите «Save Startup». Любая команда пишется в круглых скобках (), в завершении строки вы ставите амперсент.
Часть вторая. Установка дома:
Залез в вэб-интерфейс стандартной прошивки. Administration -> Firmware Upgrade Нажал кнопку обзор. Нашел файл dd-wrt.v23_wrt54g.bin нажал ОК. Пошел процесс. Индикатор процесса прошел до конца, а потом еще раз. После чего было сказано, что всё прошло удачно. Вместо того, чтобы давить накнопки вэб-интерфейса, я закрыл окно браузера, выдернул питание из линксиса, подождал секунд 5 и снова включил.
Подцепился через витуху компом. Открыл браузер, ввел http://192.168.1.1 Мне показали новый вэб-интерфейс (чёрный как консоль терминала =)) ) со страничкой информации. Когда нажал на закладку Setup — выскочило окошко авторизации. логин: root пароль: admin
Всё. На этом прошивка закончилась и понеслась настройка. Дома я всё настроил. VPN работает, wifi работает, инет есть, локалка есть, роуты прописаны, iptables (firewall) настроен
Настройка интернет
Рассмотрим веб – интерфейс роутера:
пункт Setup интерфейса пользовательского содержит следующие разделы: Basic Setup, MАC адрес clone, DDNS, Advanced Routing. Используем тип подключения предлагаемый провайдером;
в этом же разделе меняем маску подсети и адрес внутреннего интерфейса роутера. Это позволит использовать ваш MAC адрес для выхода в интернет. Изменения вносим в поля закладки MAC Adress Clone;
DDNS — вкладка для настройки службы Dynamic DNS;
Advanced Routing — вкладка, через которую можно выбрать RIP протокол (динамическая маршрутизация), а также два режима работы Gateway либо Router.
в диалоговом окне «Setup» выбираем «Basic setup». Устанавливаем часовой пояс;
- в меню Wireless выбираем Mixеd. Режим работы 802.11b и 802.11g;
в поле Wireless» network name (SSID) вводим название беспроводного подключения;
в поле «SSID Broadcast» желательно отключать рассылку для обеспечения защищенности сети;
- вменю Wireless переходимк Wireless security. Устанавливаем режим WPA2 или WPA. В случае невозможности поддержки вашим оборудованием этих режимов, используем WEP. Не допускайте открытия вашей сети;
в случае выбора режимов шифрования WPА2/WPА, используется следующая конфигурация:
Security mode — желательно выбрать WPА2/WPА;
WPА algоritms — выбор TKIP+AES предоставляет возможность одновременной работы WPА2/WPА;
WPА Shared key — выбранный вами пароль для входа в сеть;
Group key Renewal — промежуток времени через который происходит смена ключа;
- в случае WЕP режима шифрования:
Default Transmit key — используем номер ключа по которому происходит шифрование;
WEP Encription — максимальный размер ключа шифрования;
Passphrase — генератор ключей.
10. сохраняемся с помощью Savesetting.
- вполе Secure Easy Setup (Wireless/Advanced Wireless) ставимгалочку Disable. Это позволит избежать изменения конфигурации маршрутизатора при случайном нажатии кнопок лицевой панели;
в меню Administration/Mаnagement;
Password и Re-enter to confirm повторно вводим пароль доступа к коммутатору:
Access server — используем HTTPS;
Wireless Access Web — используемполе Enable;
Remote management — выключаем управление роутером из интернета;
UPnP — набор протоколов, которые используются для автоматической настройки различными программами. Оставляем включённым.
- Сохраняем изменения с помощью Save settings.
Ваш Lynksys готов к работе в интернет.
PPPoE для Ростелеком
Для подключения к этому провайдеру используем следующие шаги:
в разделе Steup переходим к вкладке Connection Setup. Используем тип подключения PPPoE;
заполняем поля User Name. Используем данные договора, либо обращаемся в службу техподдержки;
- больше никаких изменений не требуется. Жмём Save Setting.
L2TP для Билайн
Подключение к Билайн проходит по следующему алгоритму:
- заходим в раздел Sеtup, Basic Setup в выпадающем меню Internet Connection Type, останавливаемся на протоколе L2TP;
заполняем поля User name — Имя пользователя и логин указаны в договоре с провайдером;
в поле Password вводим пароль. Он указан в договоре;
в поле L2TP Server IP вводим IP адрес сервера VPN провайдера;
вполе Keep Alive: Redial Period ставимточку. Это необходимо для подключения к сети с указанным интервалом;
сохраняем изменения. Жмём Save setting.



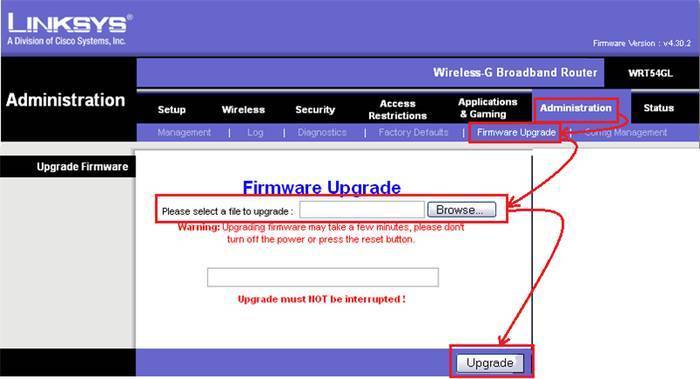
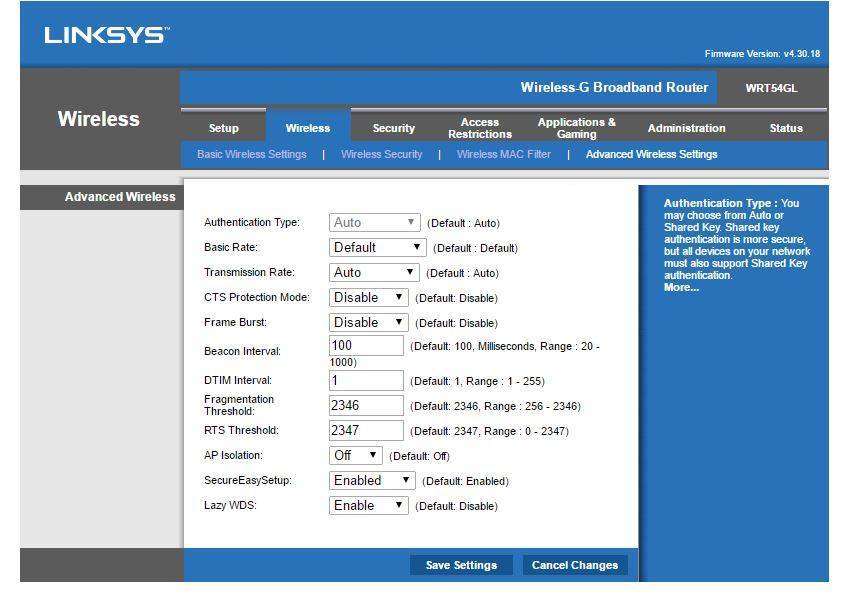

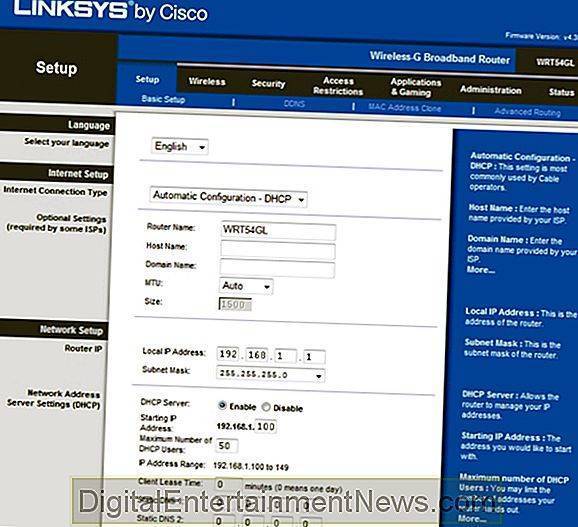
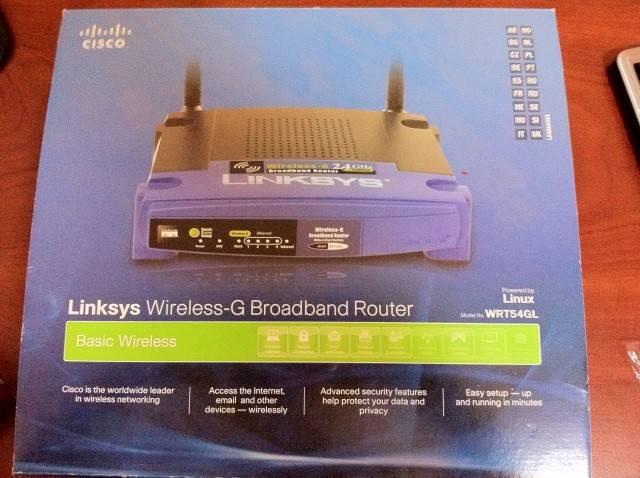
![[openwrt wiki] techdata: linksys wrt54gl 1.0, 1.1](https://setemonic.ru/wp-content/uploads/6/e/f/6efc757a57f867baadefc61abba1c903.jpeg)

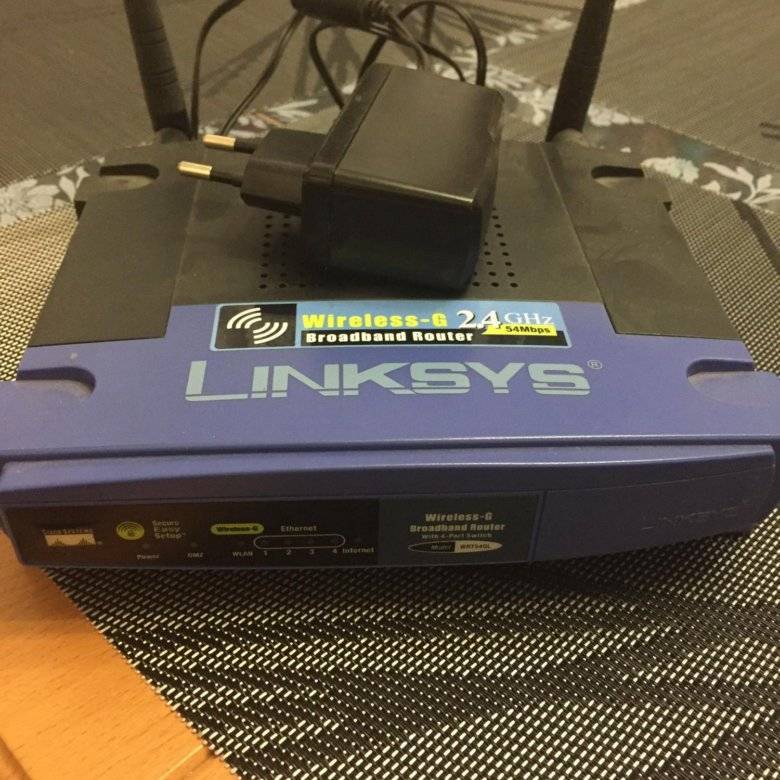

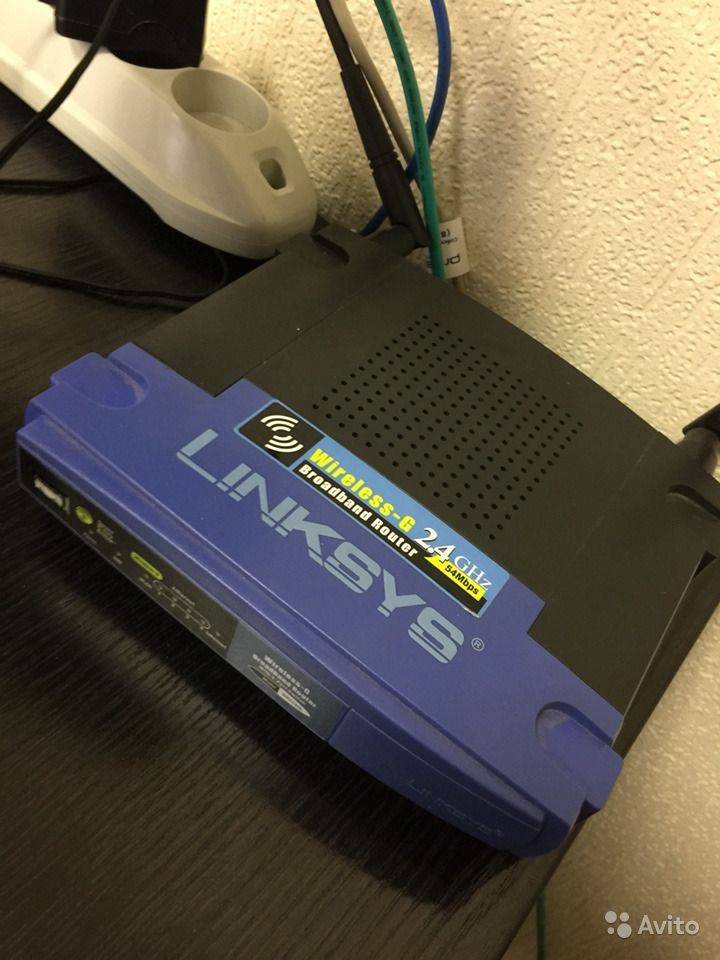
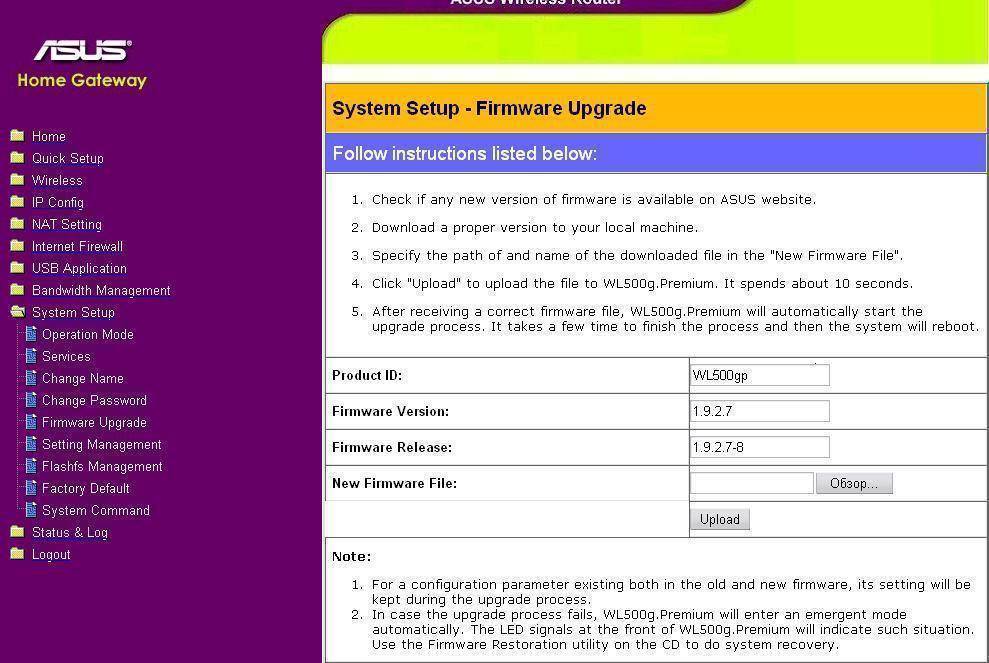
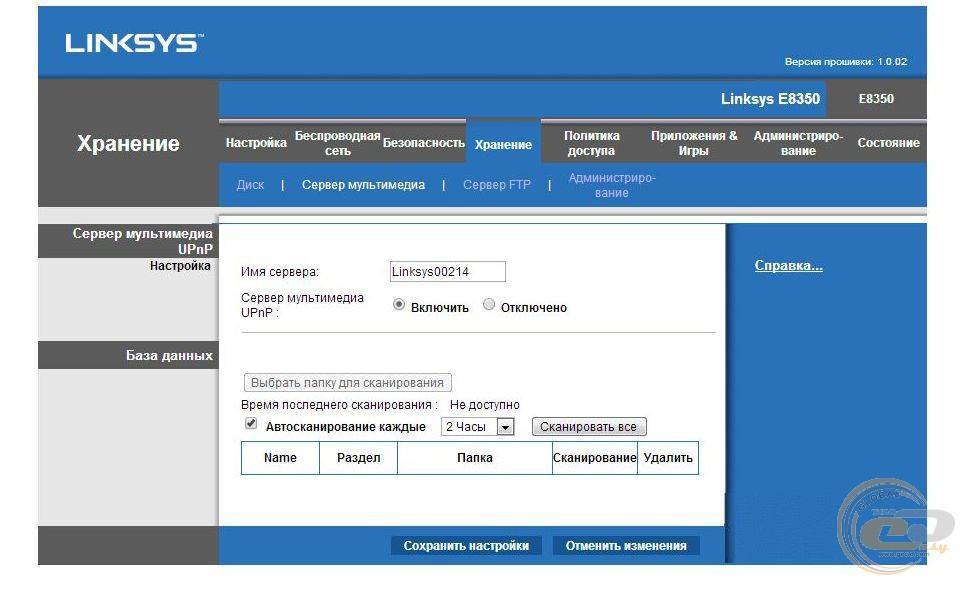





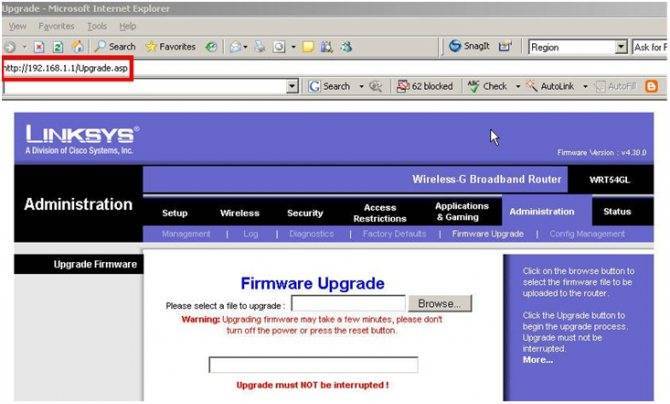
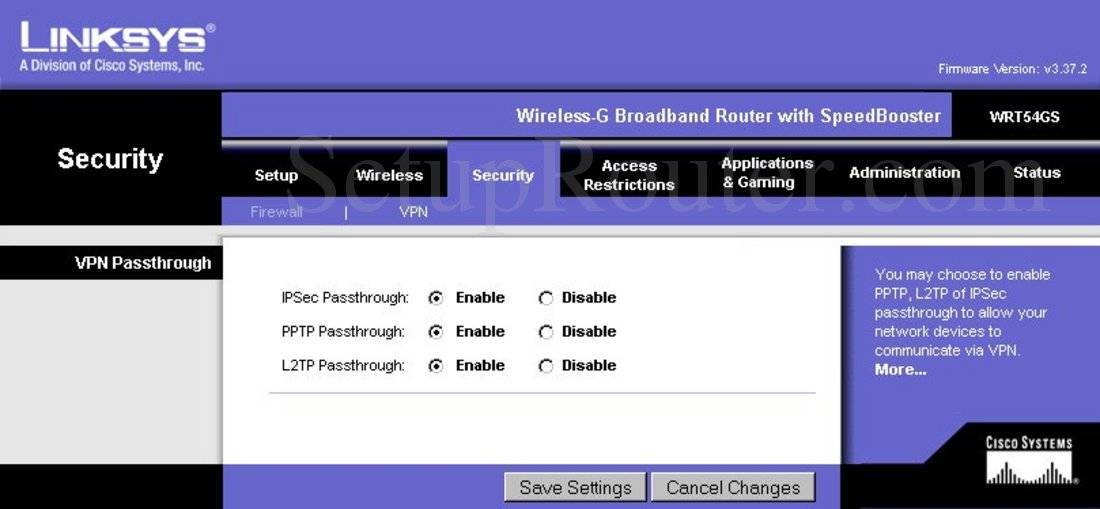
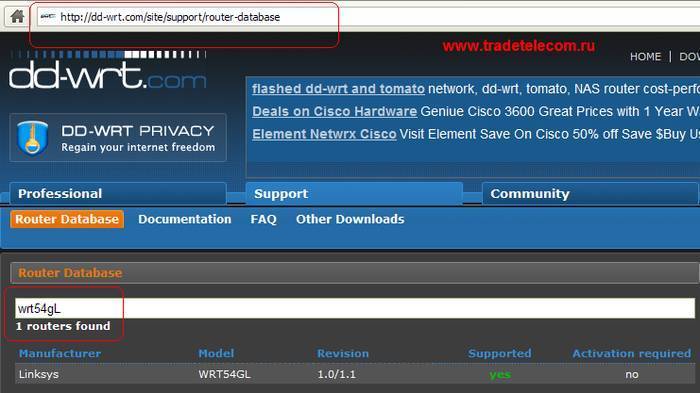
![[openwrt wiki] linksys wrt54g, wrt54gl and wrt54gs](https://setemonic.ru/wp-content/uploads/6/8/f/68f3bdbd3dbf380ac32b8c16fa3a191b.jpeg)
![[openwrt wiki] techdata: linksys wrt54gl 1.0, 1.1](https://setemonic.ru/wp-content/uploads/2/c/0/2c05da70b976de7138bccf75a8a0a648.jpeg)
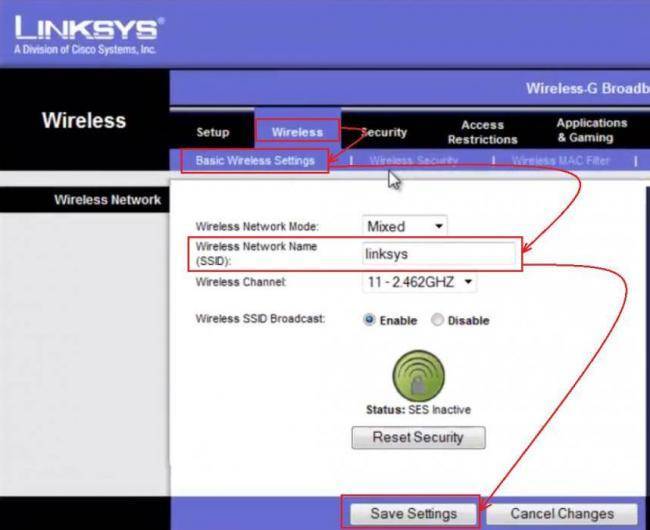
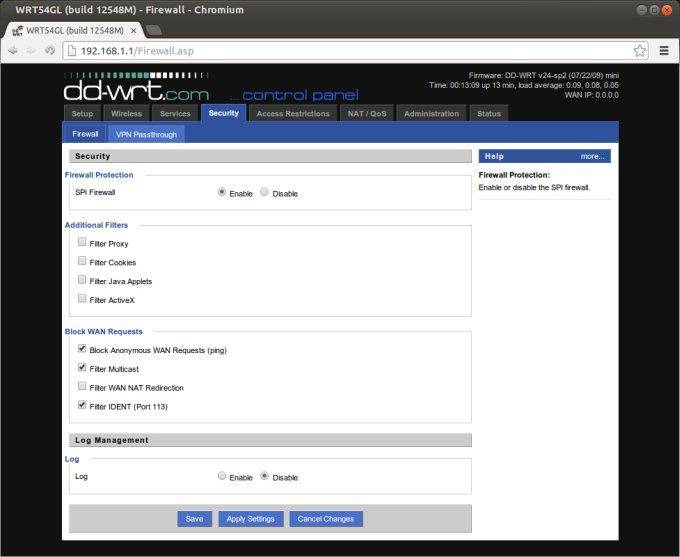
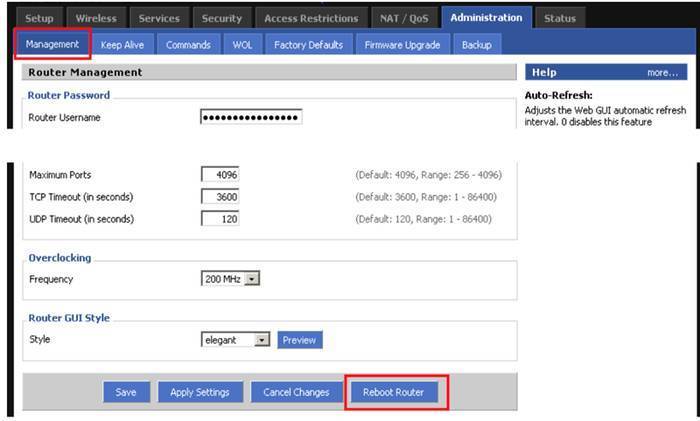
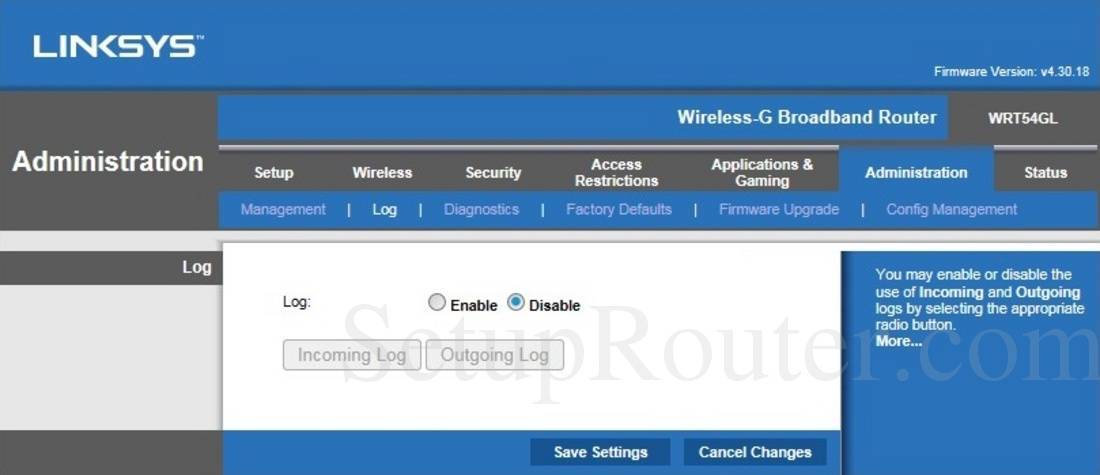
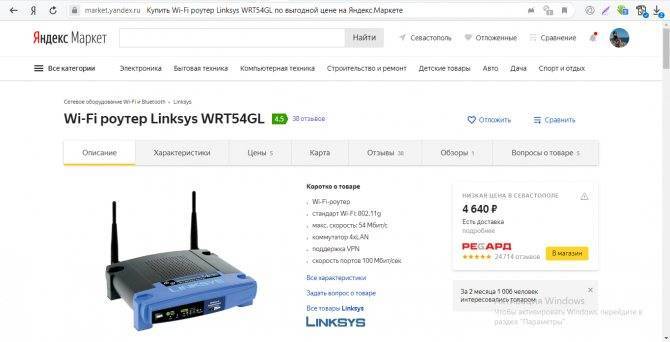
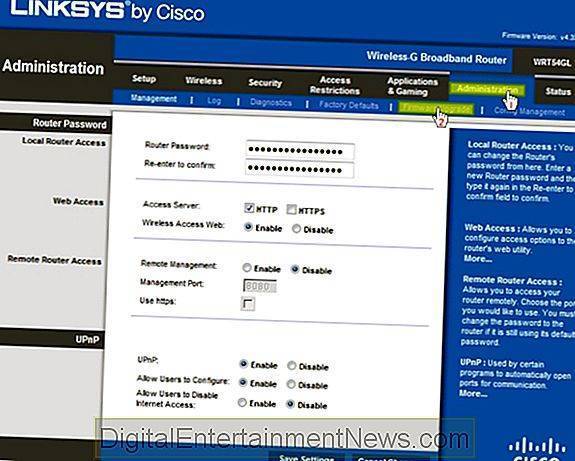
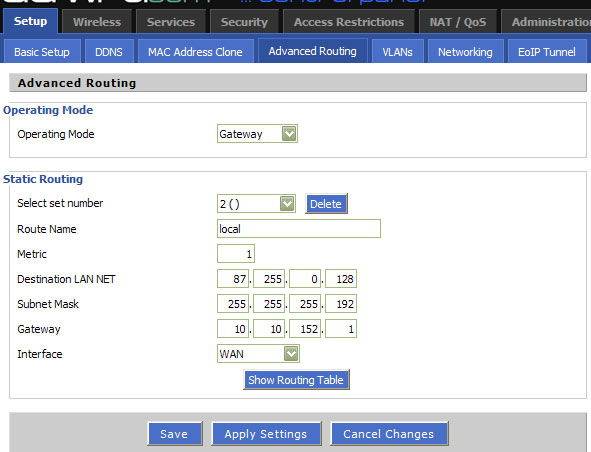


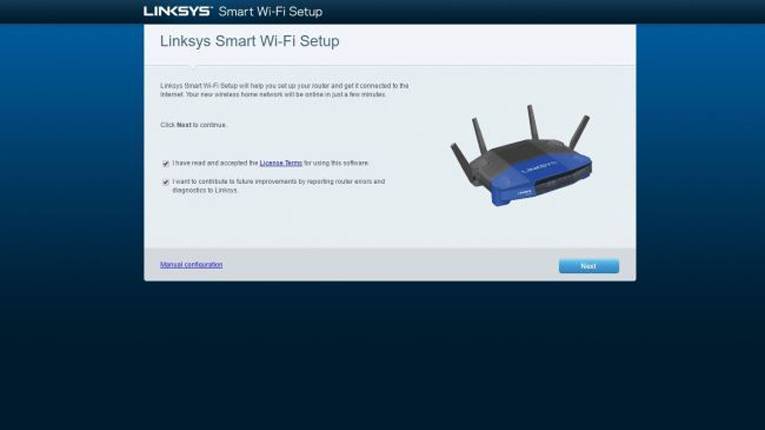







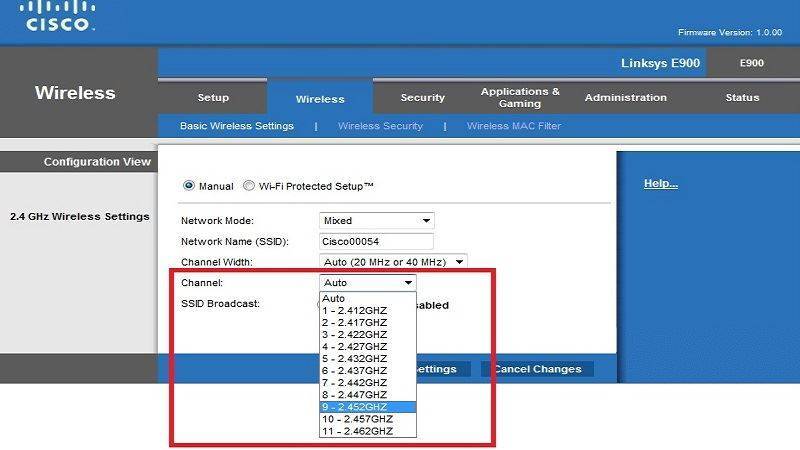

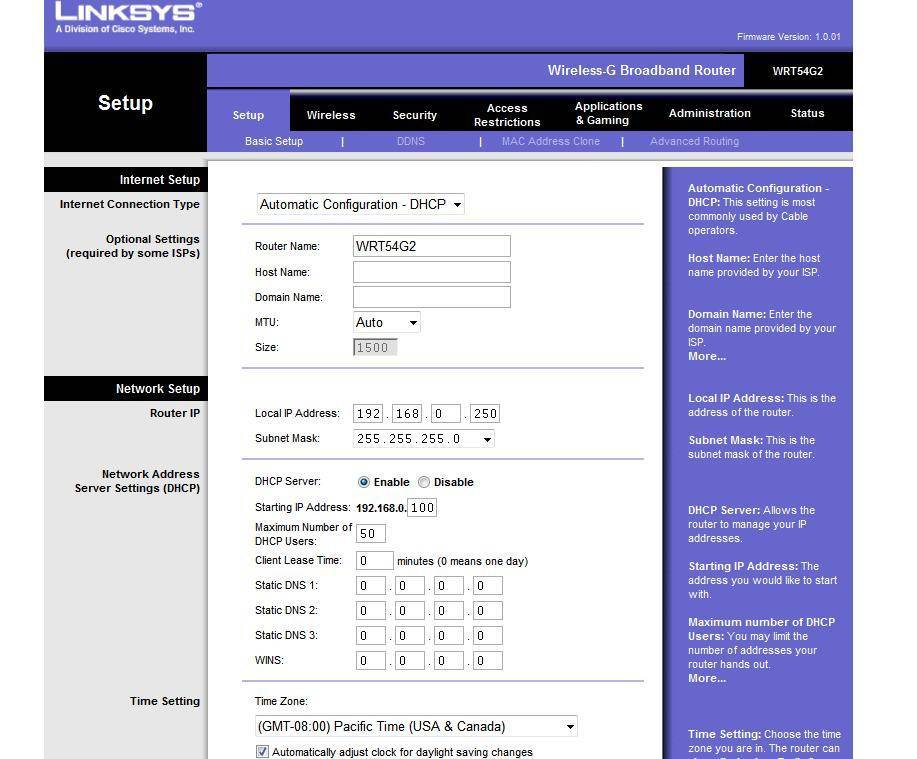
![[openwrt wiki] linksys wrt54g, wrt54gl and wrt54gs](https://setemonic.ru/wp-content/uploads/2/5/5/2552349d427e346b13293c8f40766379.jpeg)