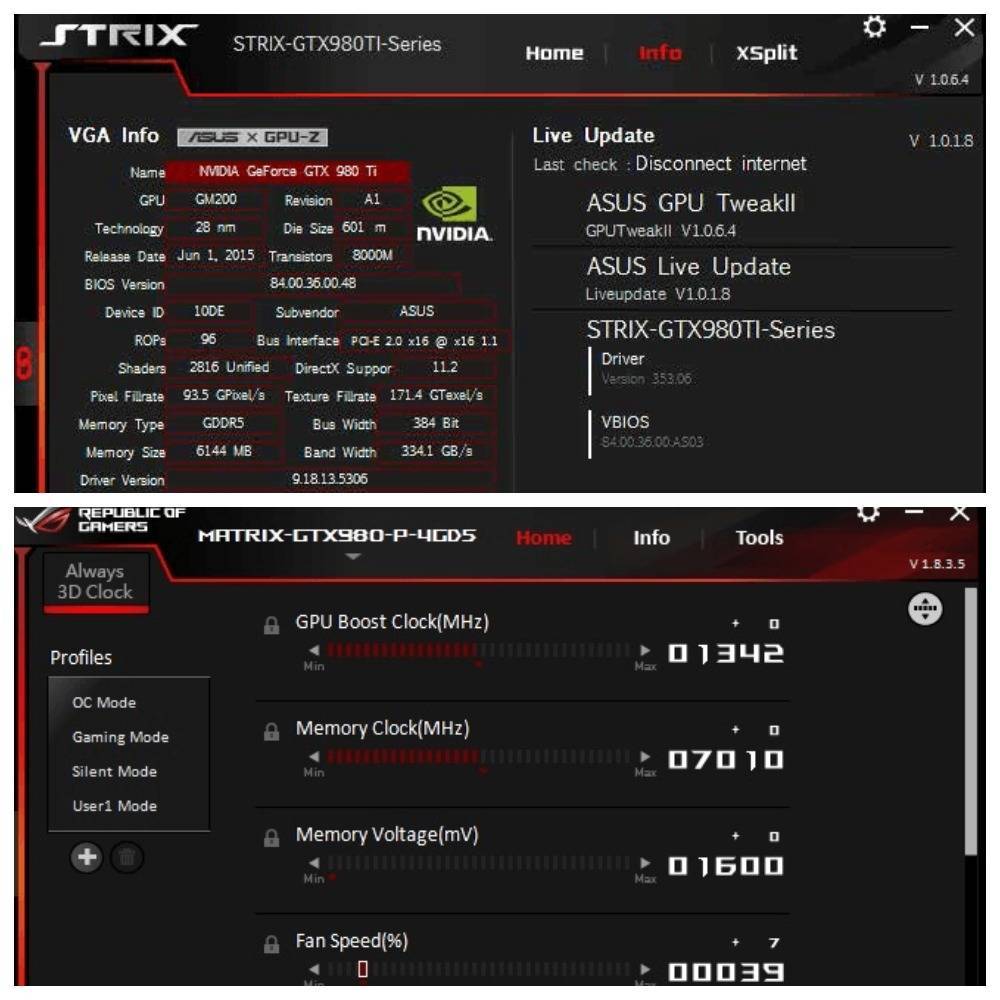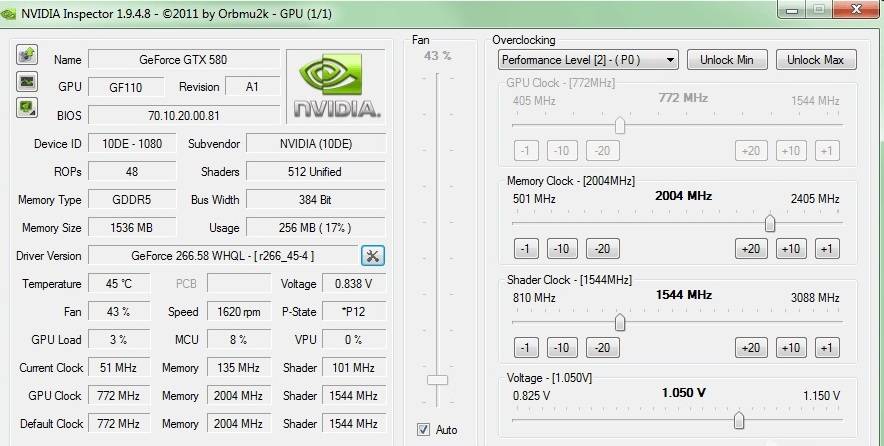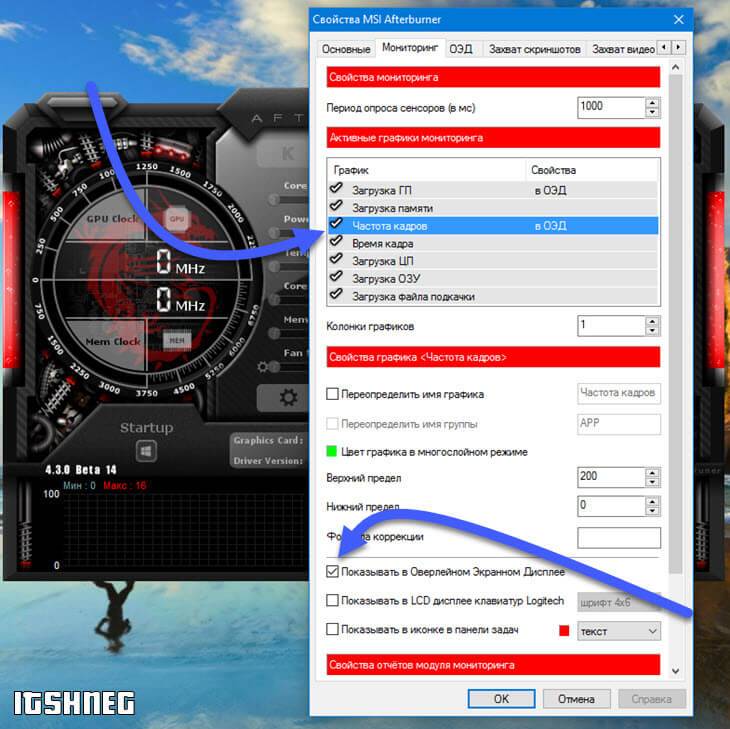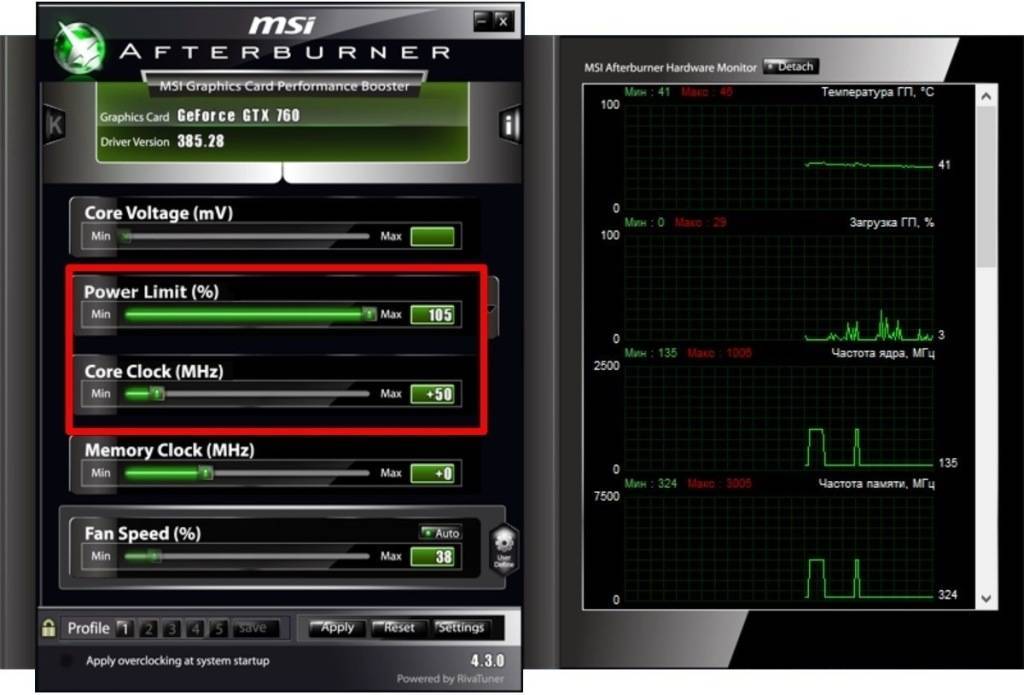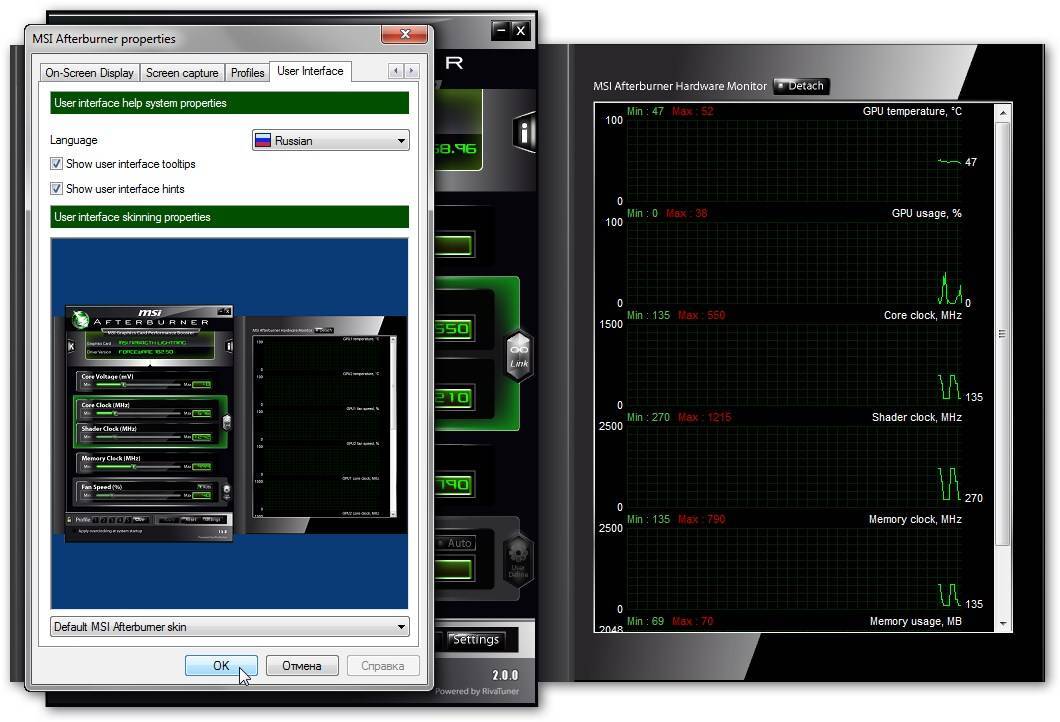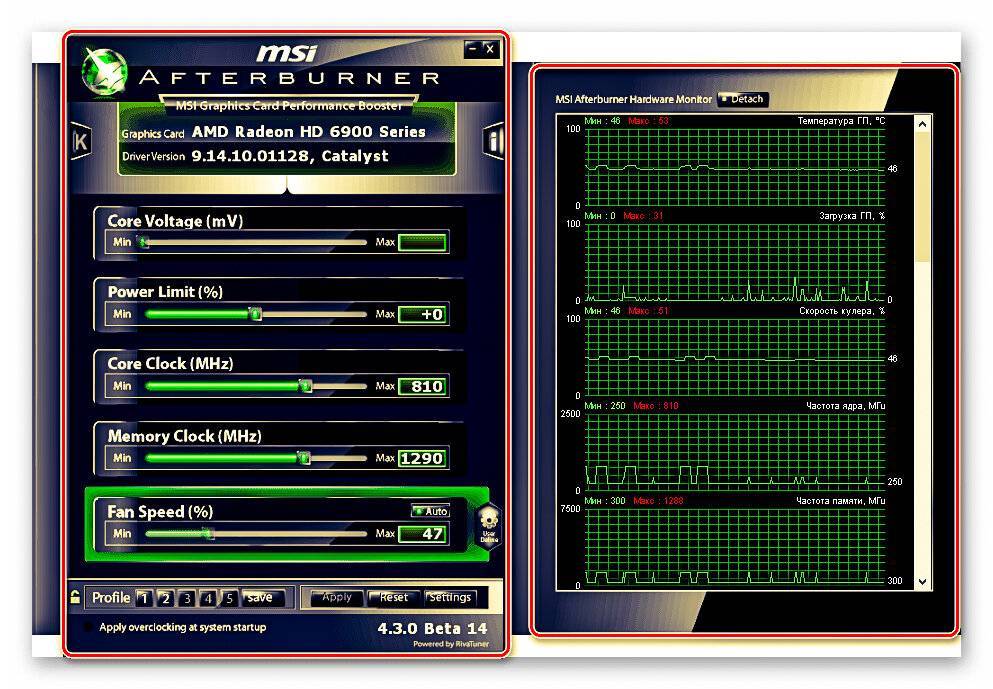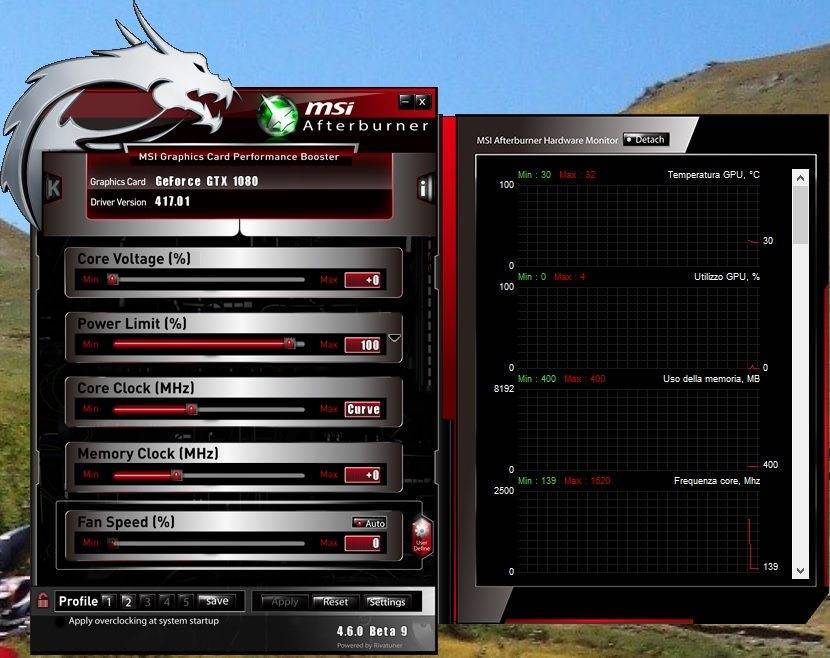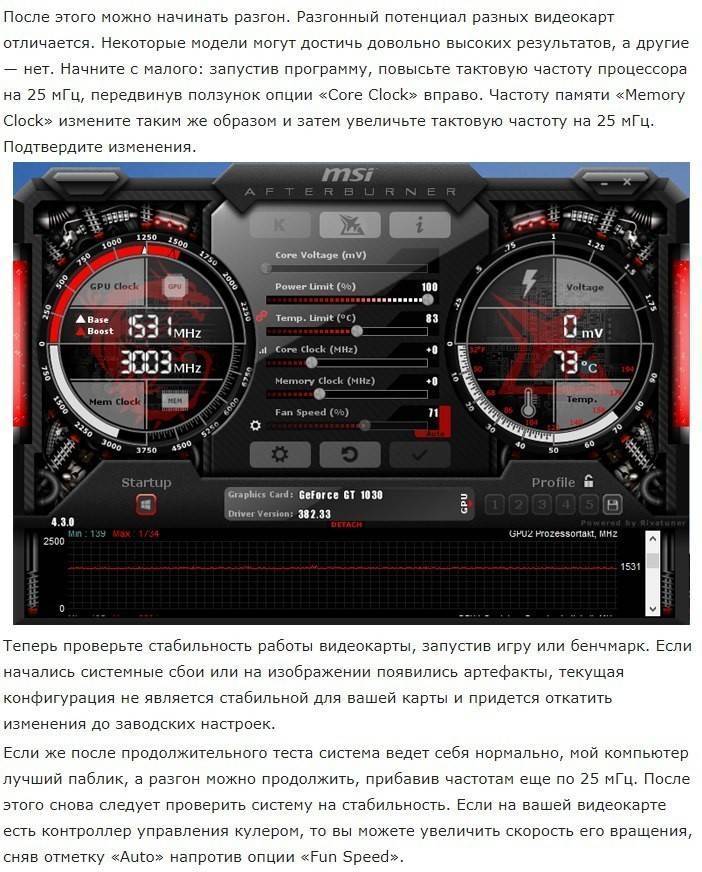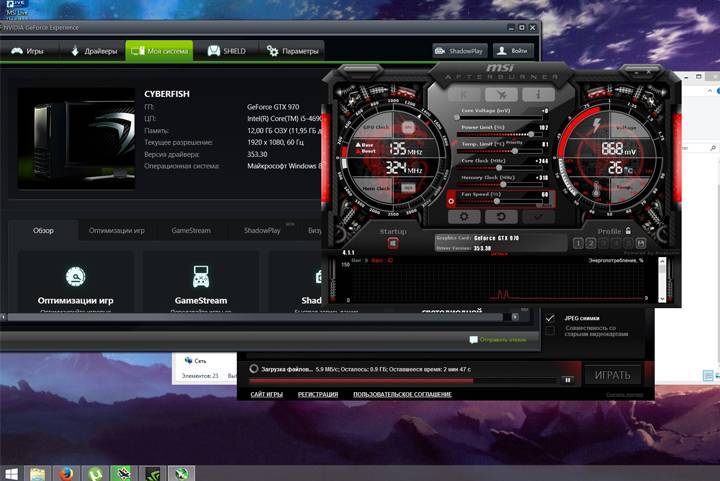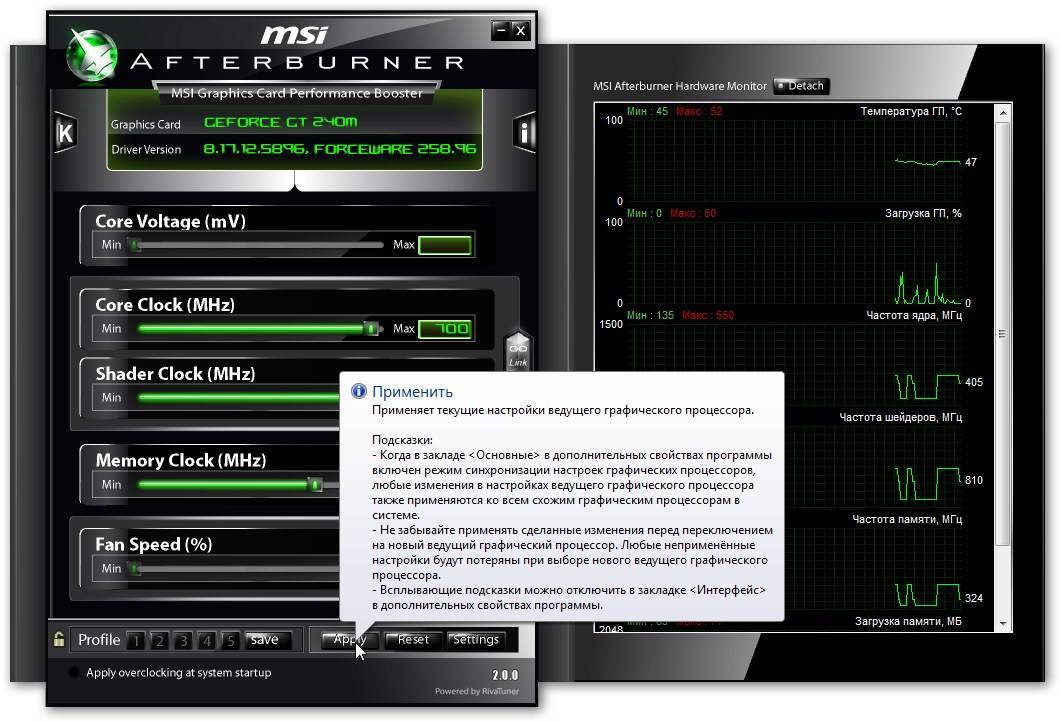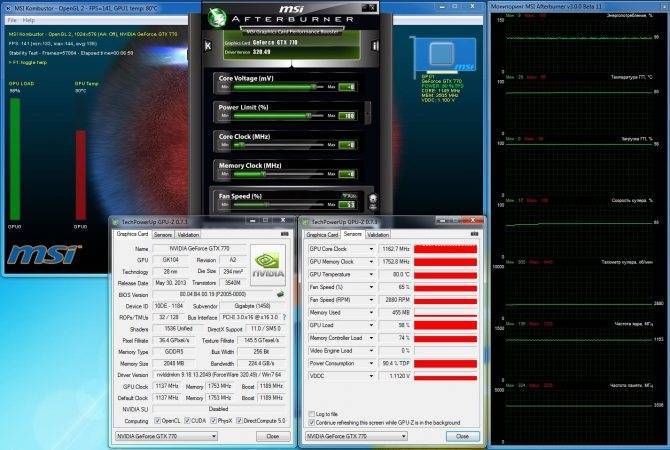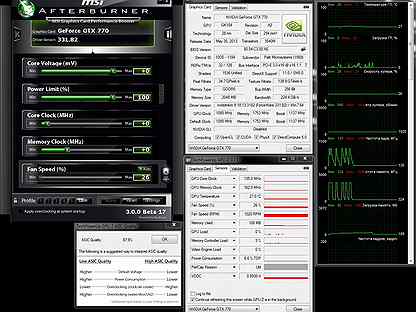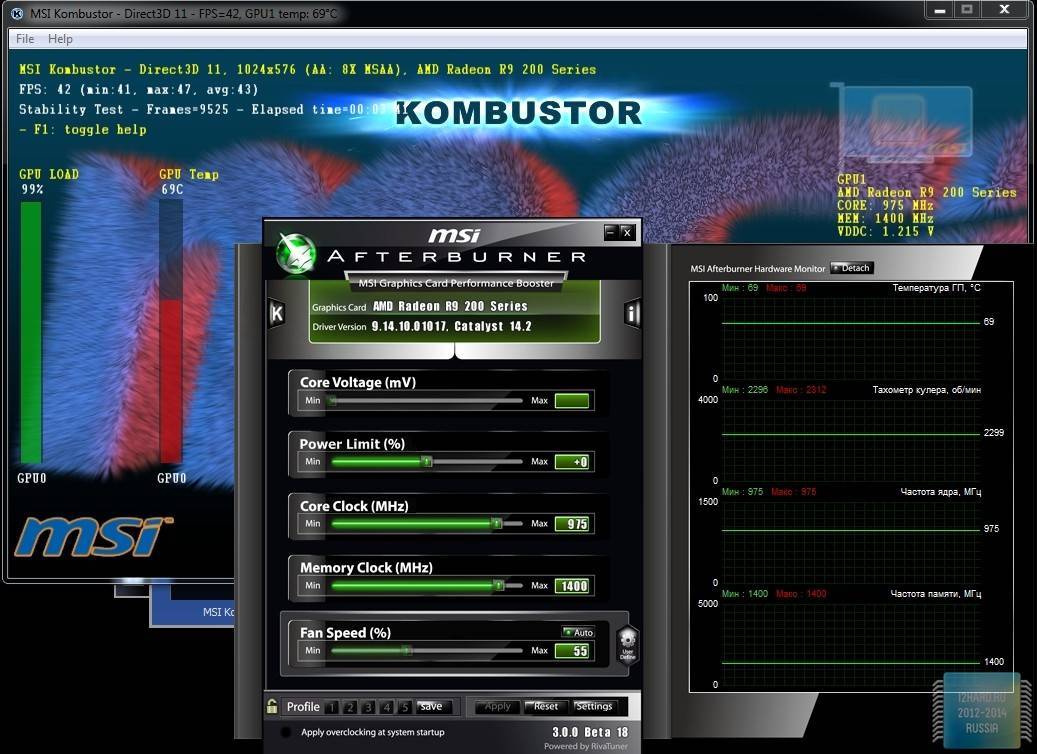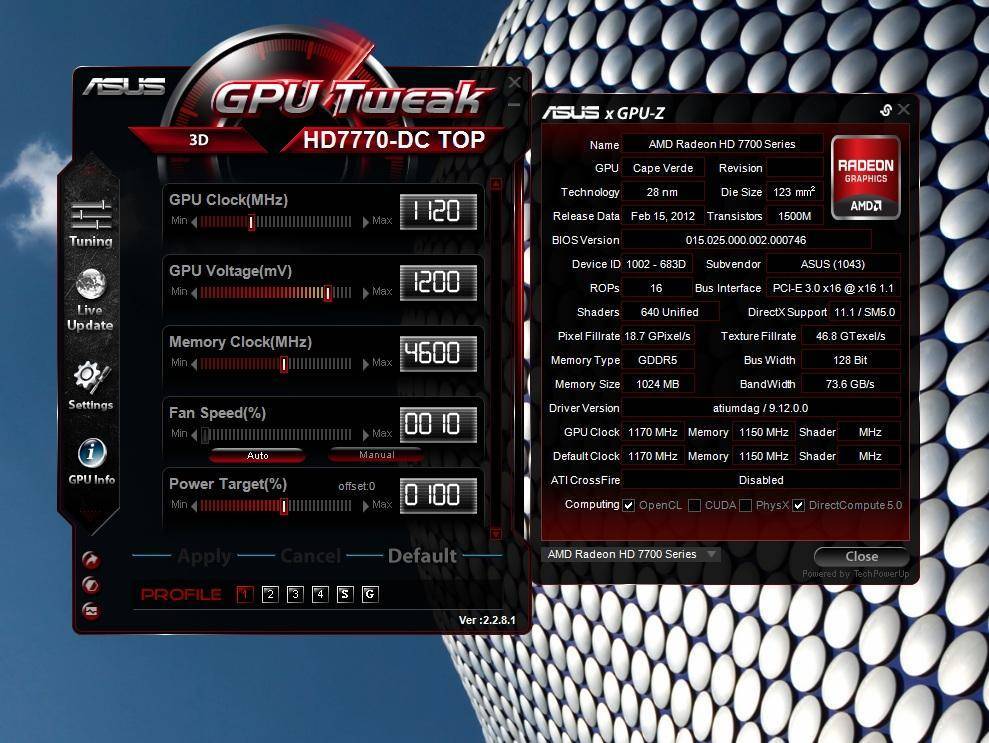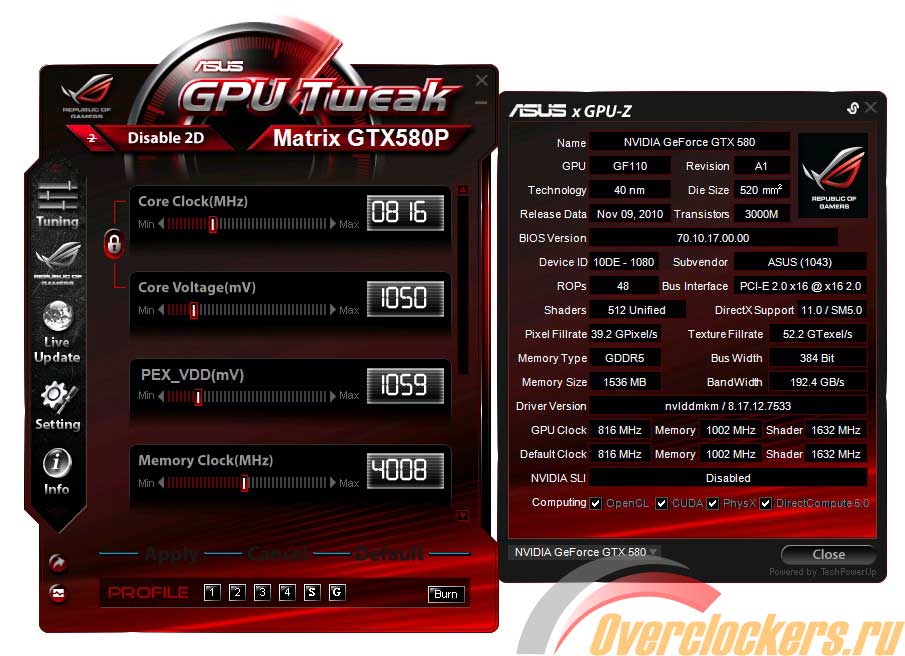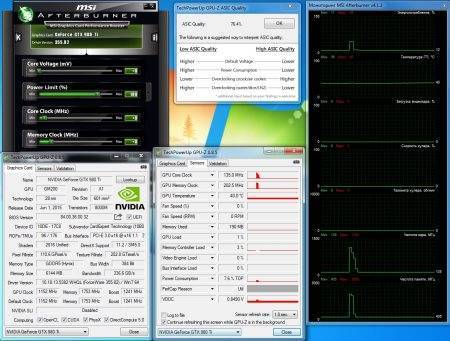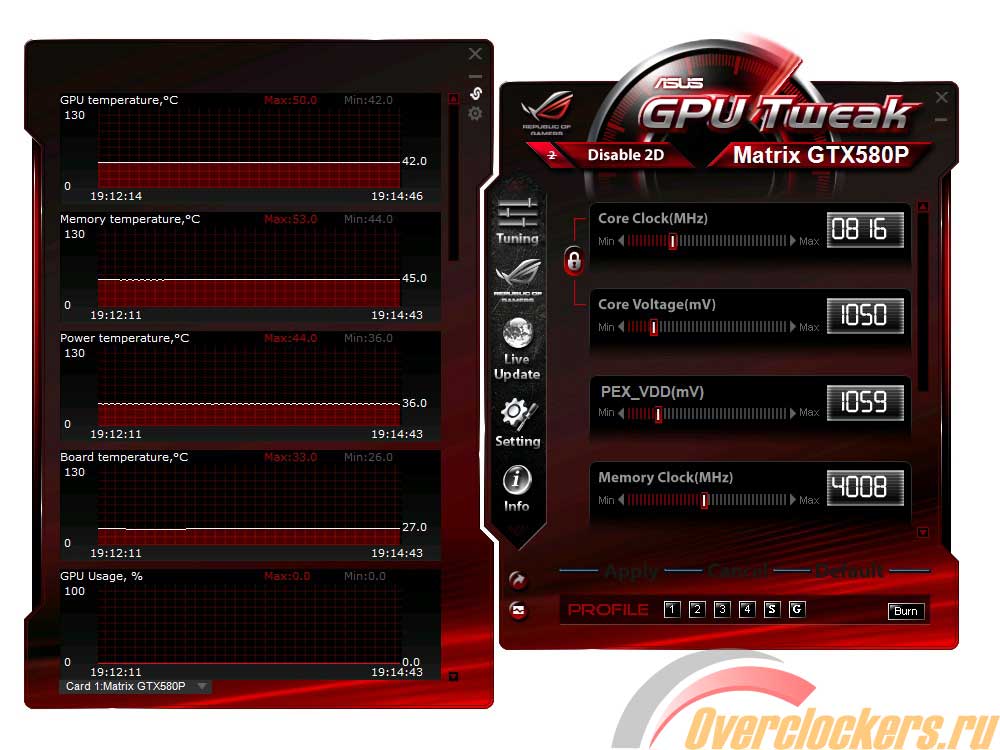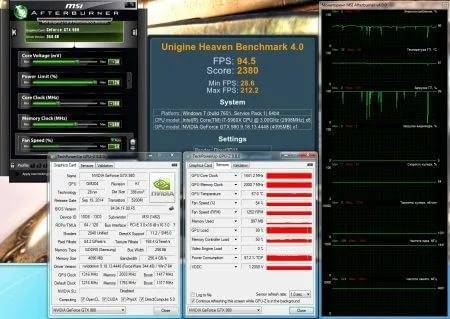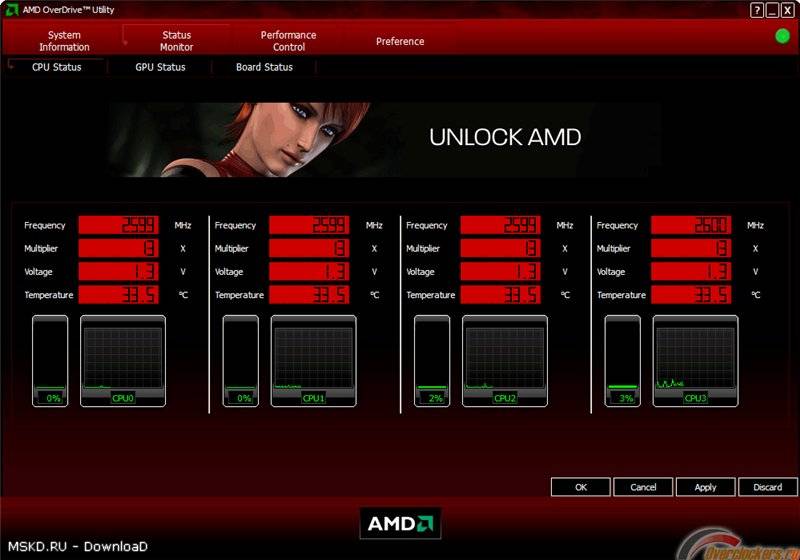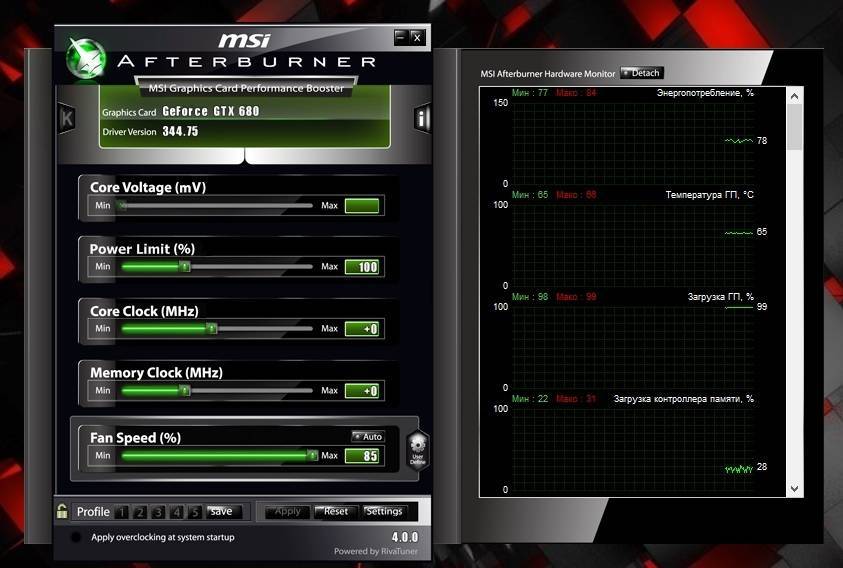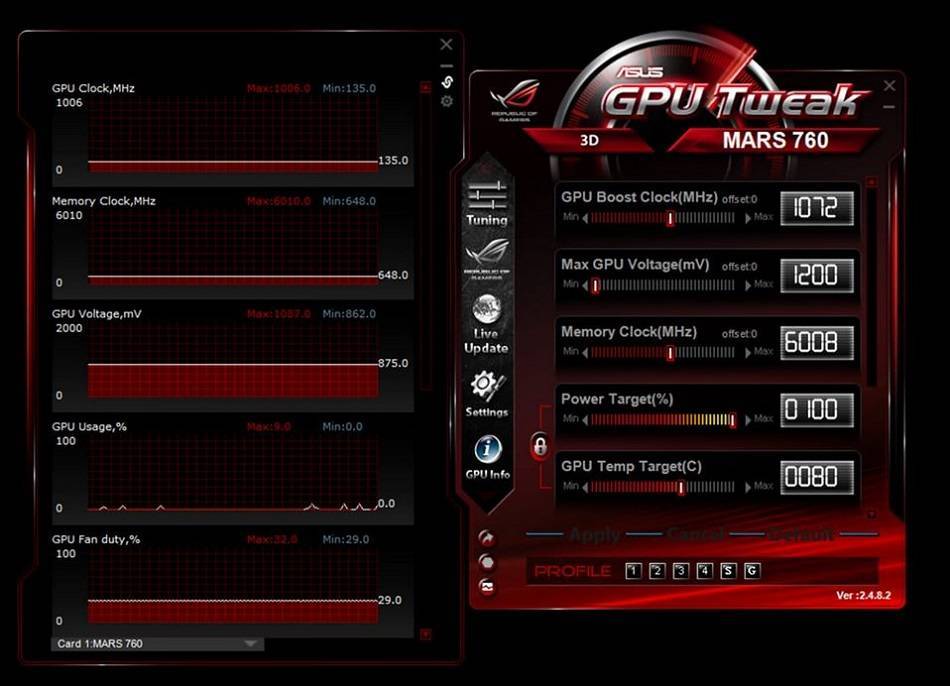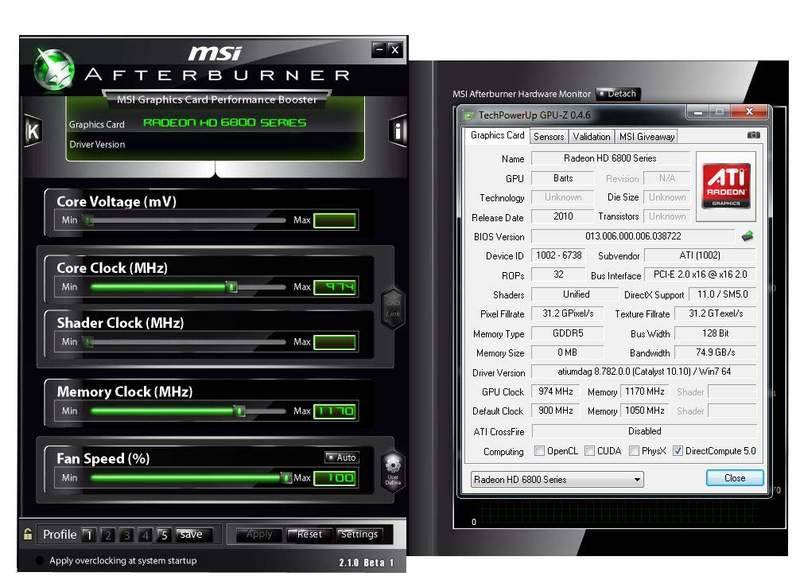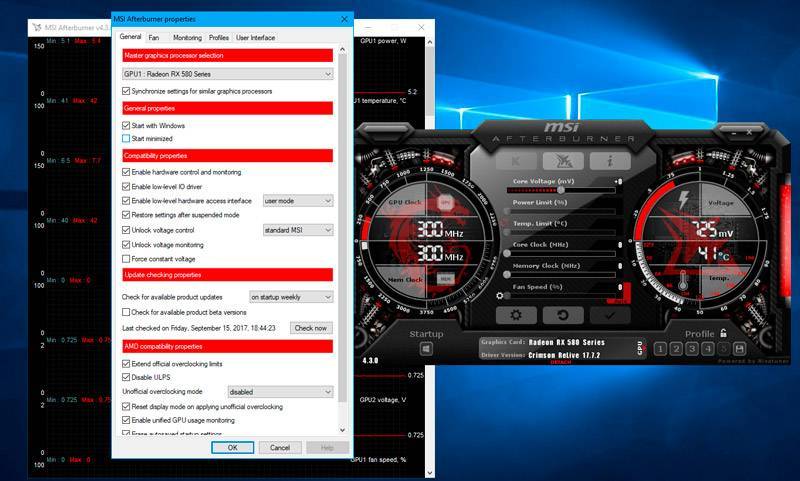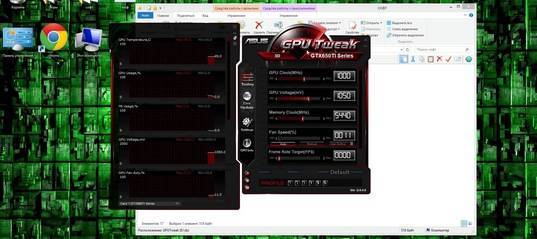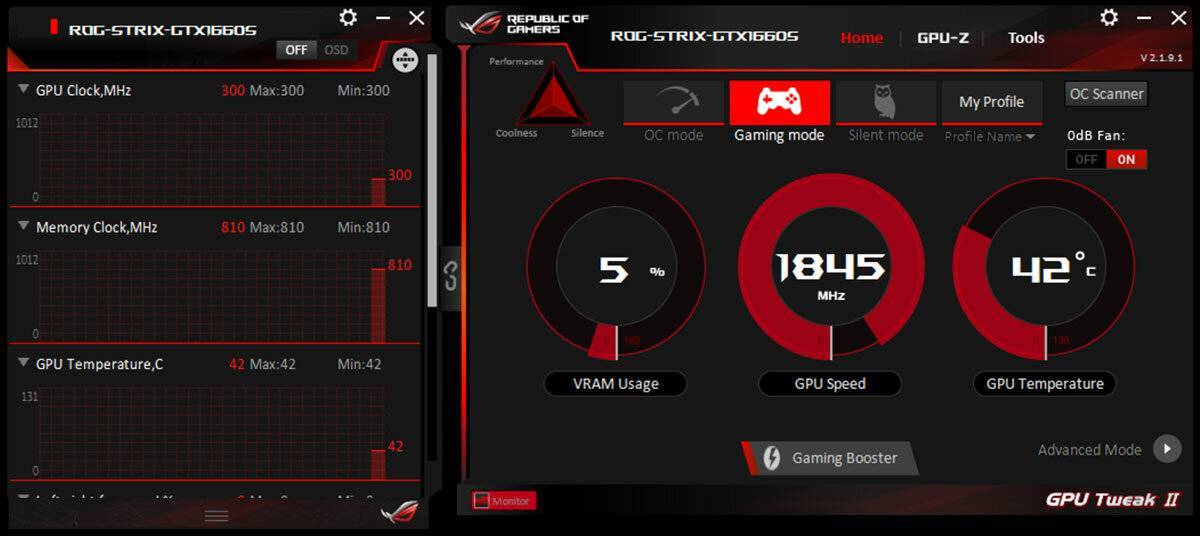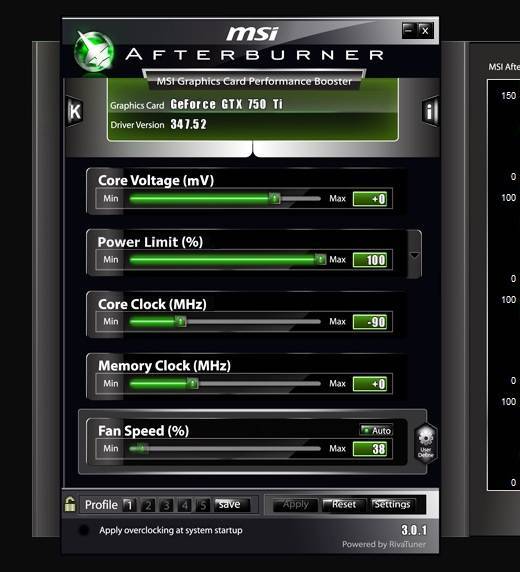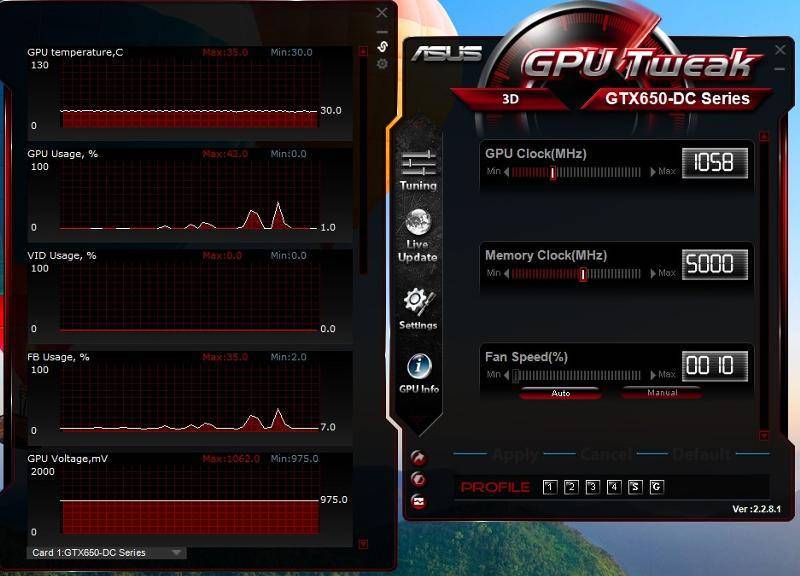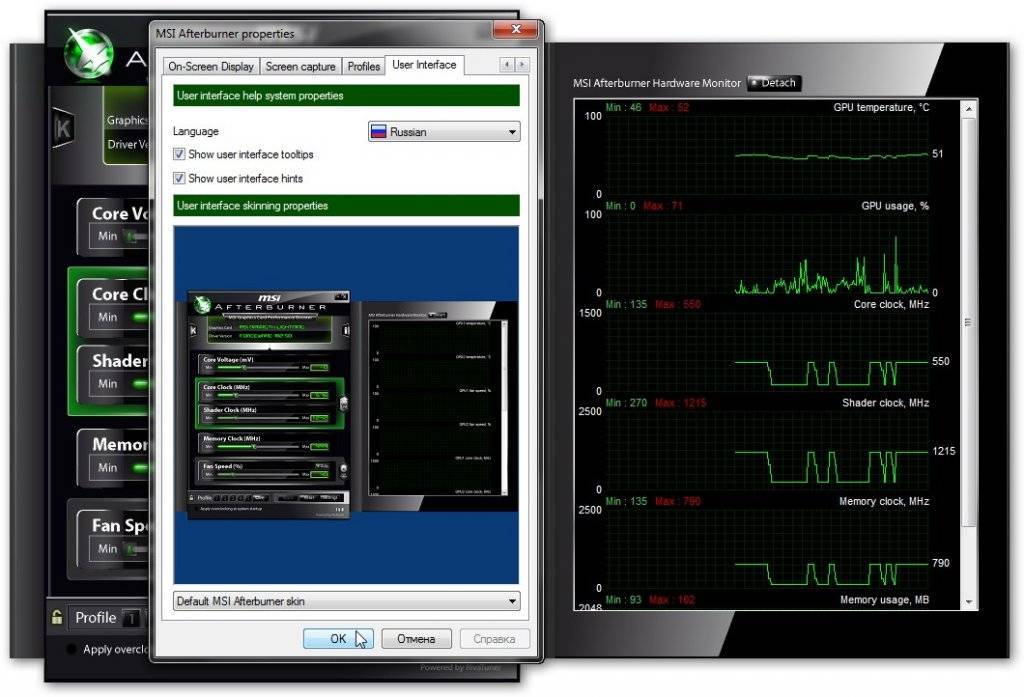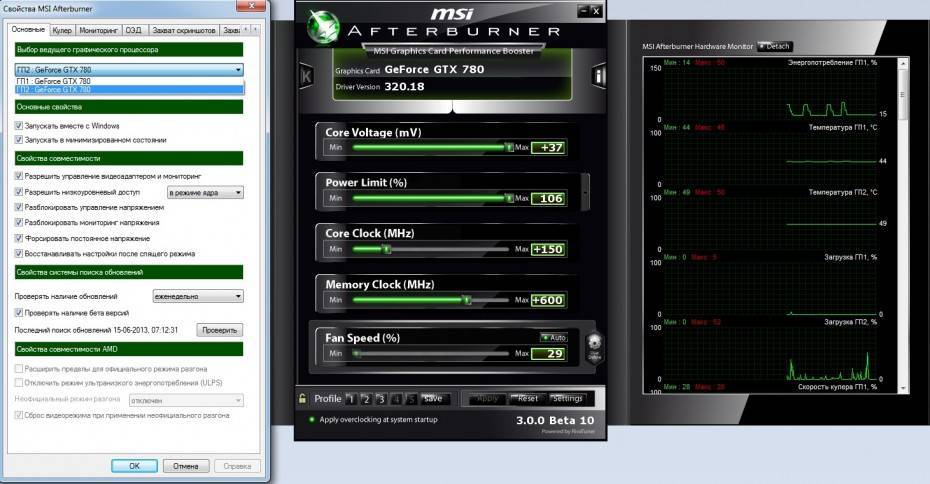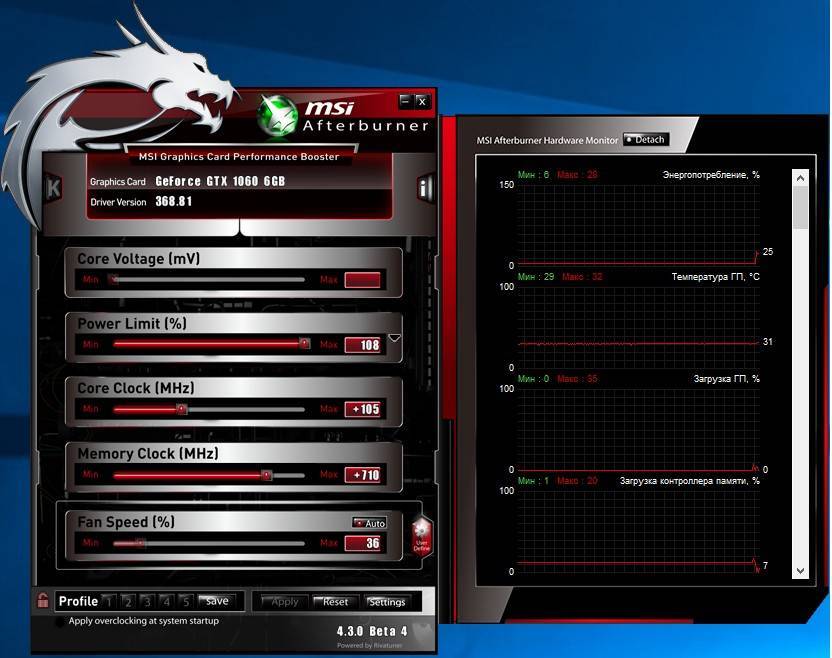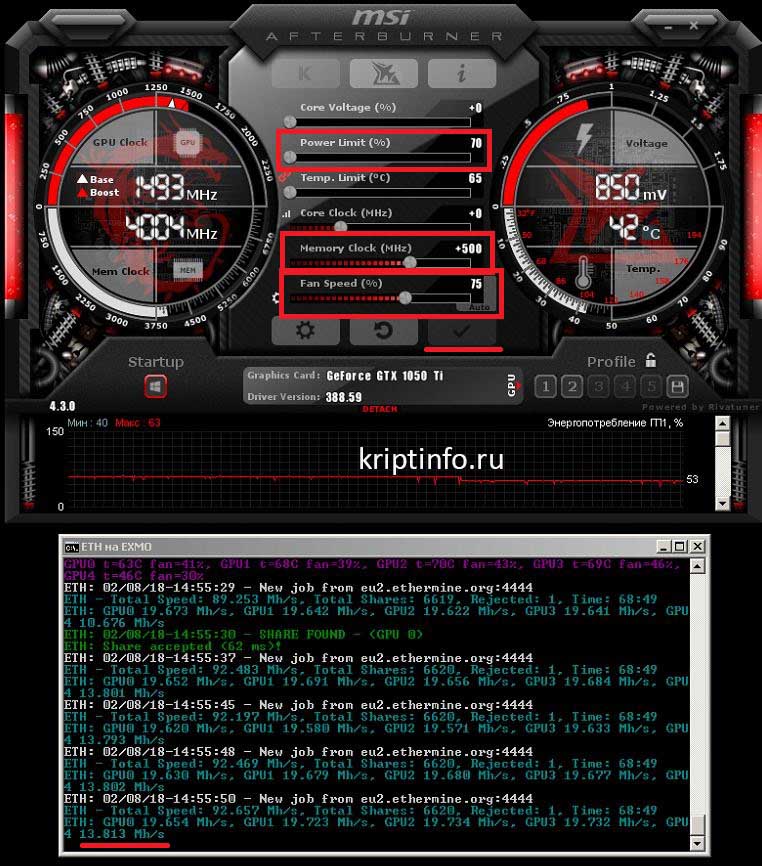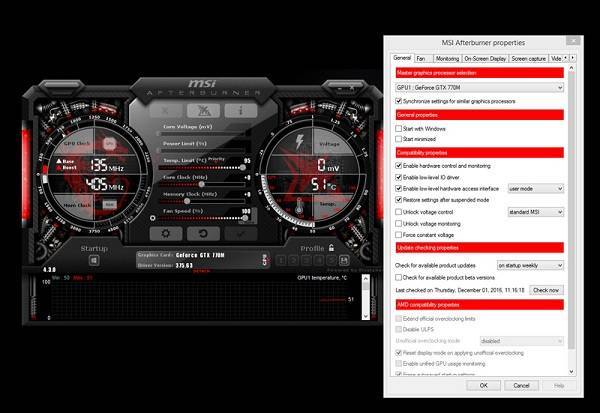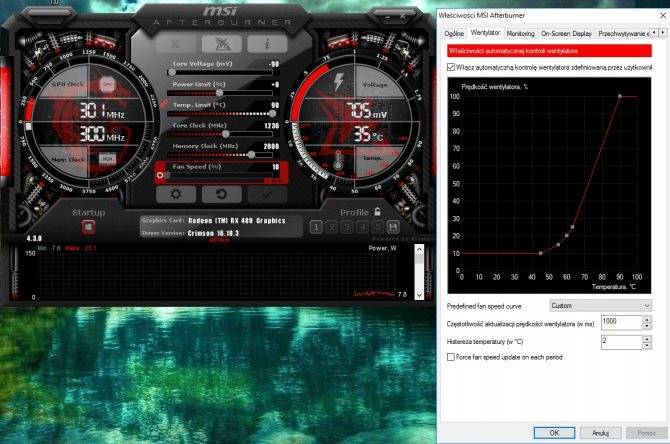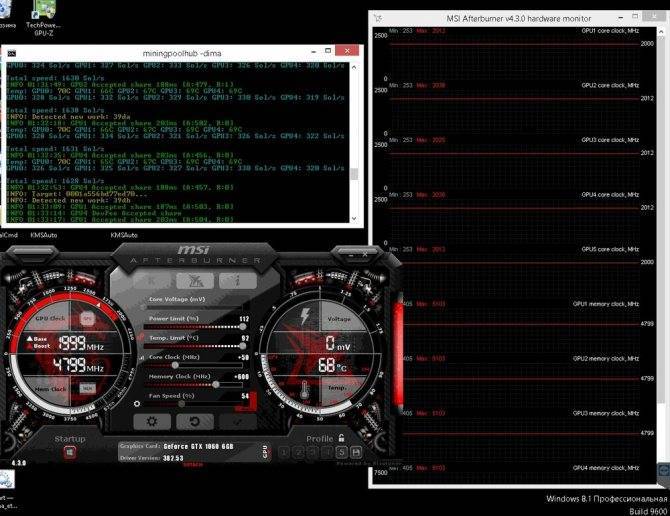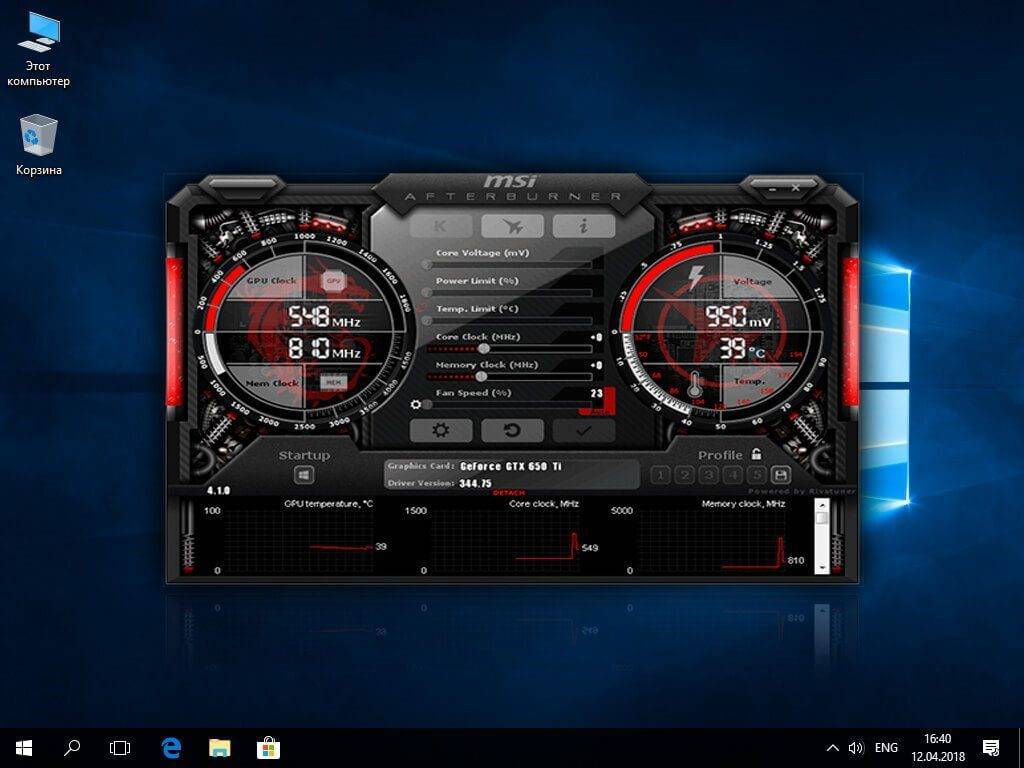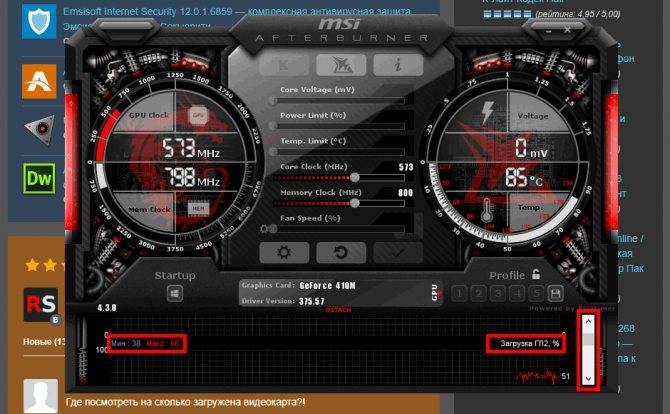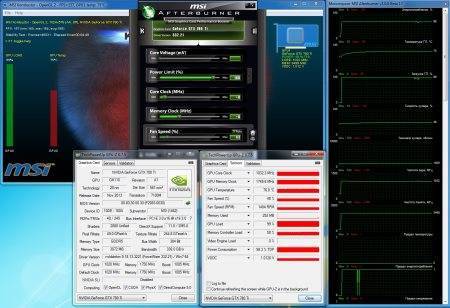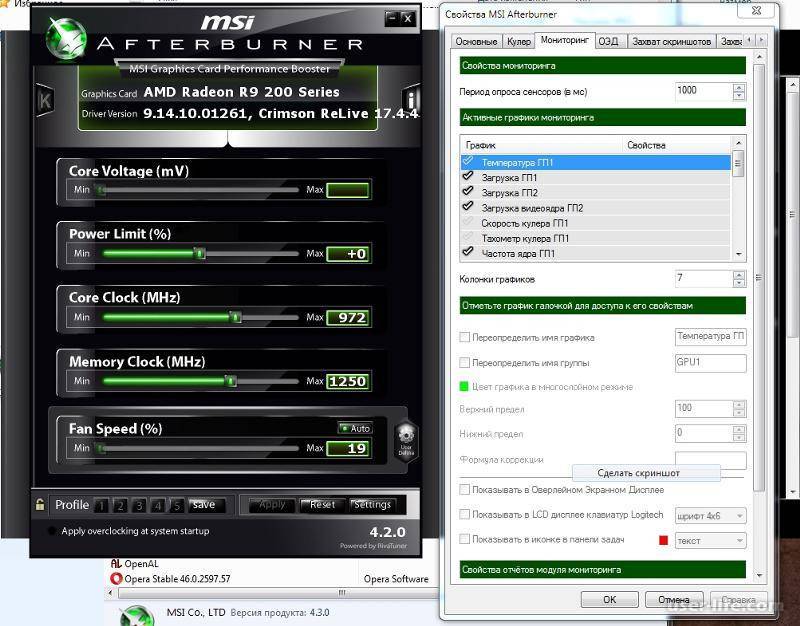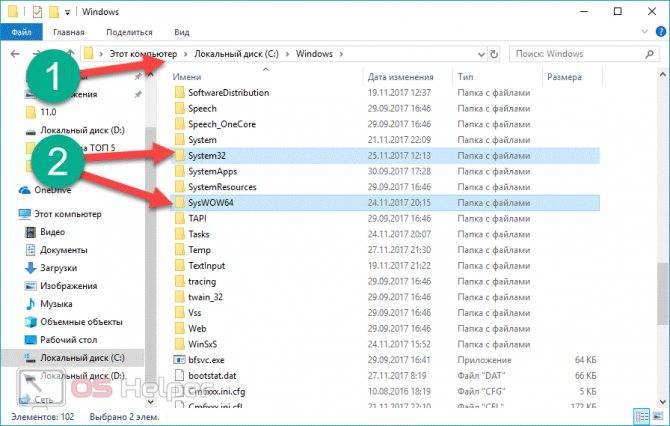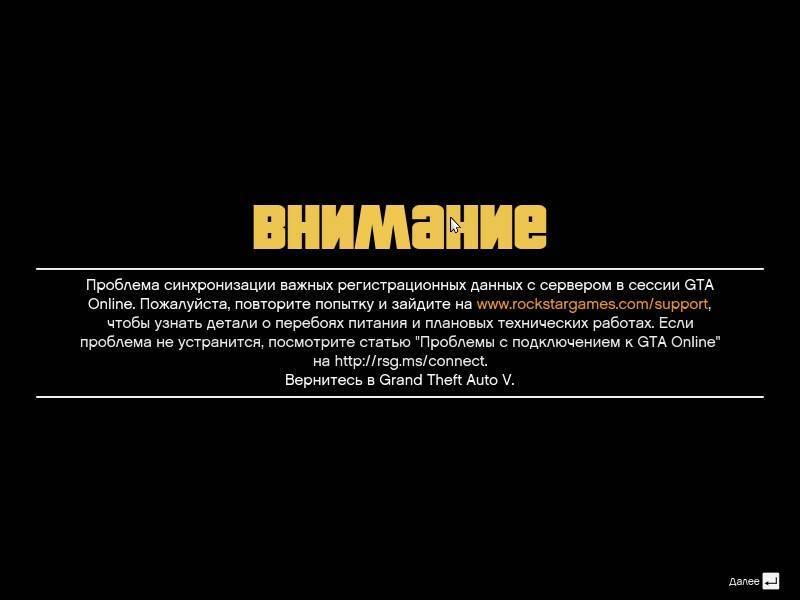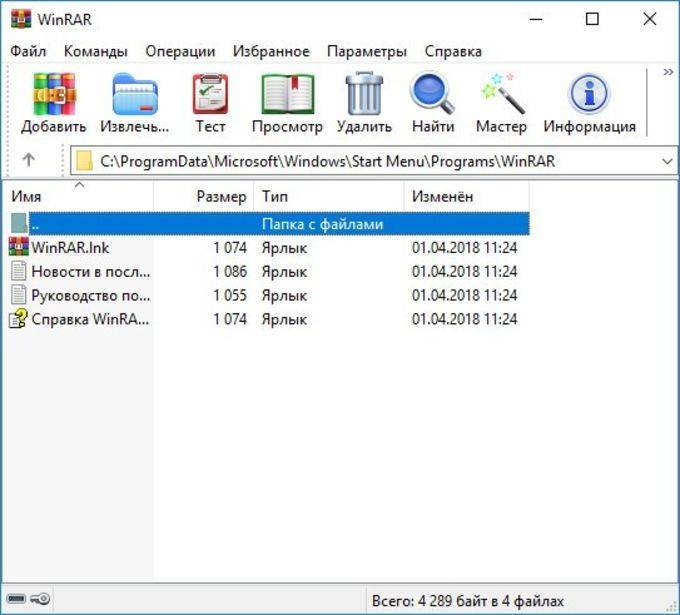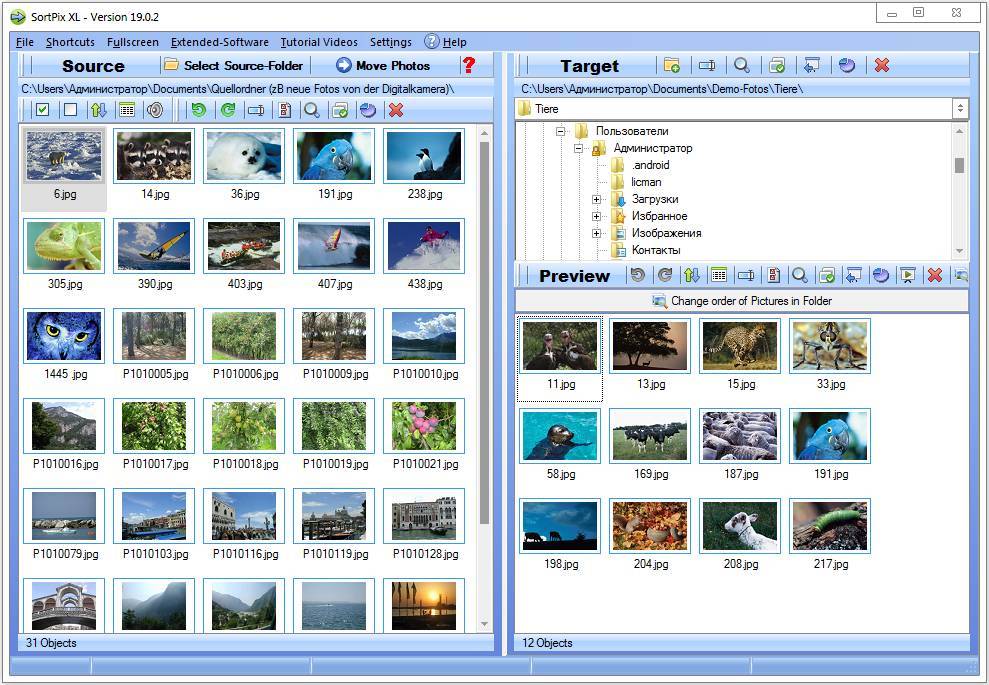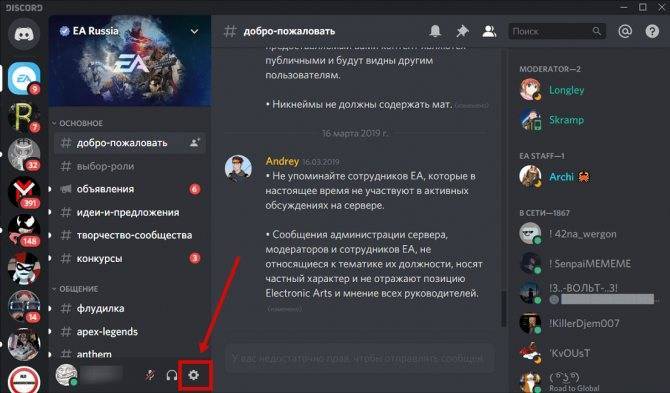AMD OverDrive
AMD OverDrive. Программа имеет неоднозначный с точки зрения удобства интерфейс, но может похвастаться русским языком.
Что касается особенностей разгона, помимо стандартных возможностей программа также позволяет увеличить частоту PCI-E слота видеокарты.
Данная особенность не принесет заметной прибавки мощности, но может оказаться полезной пользователям игровых ПК с 2-мя видеокартами.
Программа оборудована собственным бенчмарком, позволяющим протестировать установленные пользователем настройки, а также узнать корректность работы самой видеокарты.
В целом, данная программа может предложить опытному пользователю богатый функционал и свободу творчества, но весьма сложна в освоении для новичка.
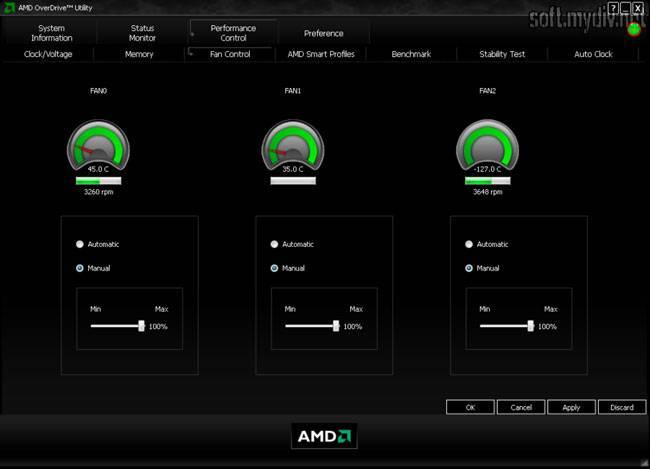
Мне нравится1Не нравится
ASUS GPU Tweak
Логично предположить, что ASUS GPU Tweak может использоваться на ноутбуках соответствующего бренда. Производители потрудился над соответствующим программным обеспечением, поэтому пользователь получает удобный и оптимизированный продукт, с использованием которого у него точно не возникнет проблем.
Здесь доступно выполнять ручные корректировки, использовать игровой или тихий режим, а также воспользоваться оптимальными установками, заданными производителем. Также можно настроить работу программы так, чтобы она прекращала разгон, если не используются игры или приложения, где требуется высокий уровень графики.
NVIDIA Inspector
Нельзя назвать эту программу лучшей, она больше похожа на GPU Z – программу для работы с видеокартой, которая обеспечивает пользователя информацией о ее работе, износе, температуре, частоте и прочих важных параметрах.
Но в отличие от ГПУ-Зет, NVIDIA Inspector предлагает легкую корректировку в работе видеоадаптера. На картинке демонстрируется, что с помощью утилиты можно настроить частоту процессора, частоту память и напряжение. Но необходимо самостоятельно следить за температурой, чтобы компоненты не перегревались и стабильно работали.
Из недостатков, NVIDIA Inspector в последнее время не обновляется разработчиком. Поэтому с теми картами, что вышли совсем недавно, она не будет работать стабильно. Но на старые видеоадаптеры, которые выпускались 3-4 года назад, программа отлично «ложится», равно как демонстрирует пользователю важные сведения о работе адаптера в режиме реального времени.
Как работает видеокарта
Видеокарта – это электронное устройство, функция которого заключается в отображении фрагмента памяти компьютера в виде изображения на экране монитора. Область памяти, в которой хранятся графические данные отображаемого в данный момент изображения, называется памятью изображения или буфером кадра.

Задача видеокарты – обработать прочитанное содержимое этой памяти и передать ее в цифровом виде на монитор с помощью цифрового разъема или преобразовать этот цифровой сигнал в аналоговый видеосигнал RGB. Затем монитор подключается к цифровому соединению DVI или HDMI, выводит этот сигнал в виде изображения.
Как найти устаревшие драйверы и обновить их. Какую программу использовать
В некоторых случаях устаревшие драйверы могут сказываться на производительности. Производители видеокарт всегда выпускают оптимизированные драйверы для новых игр. Это не значит, что на старом драйвере игра обязательно будет тормозить или вообще не запустится, но прирост производительности, как правило, есть. Также могут быть исправлены проблемы и баги, если они имеют место.
- Скачать драйверы для видеокарт NVIDIA.
- Скачать драйверы для видеокарт AMD.
Кроме того, стоит установить все доступные обновления Windows 10. Нажмите Win + I и перейдите в «Обновления и безопасность». Проверьте, установлены ли у вас все последние апдейты и включено ли автообновление.
Разгон GTX 1060
Чтобы разогнать мощность оборудования нужно использовать три программы:
- GPU-Z – позволяет отслеживать базовые показатели устройства,
- MSI Afterburner – софт разгоняющий эффективность работы модуля,
- Benchmark – категория программ для проверки ПК при максимальных нагрузках, например, можно использовать Furmark.
Чтобы начать ускорение видеокарты Nvidia, скачайте и установите перечисленные программы. Сначала запускаем MSI Afterburner и переключаемся на старый интерфейс, так как он более информативен. Откройте настройки.
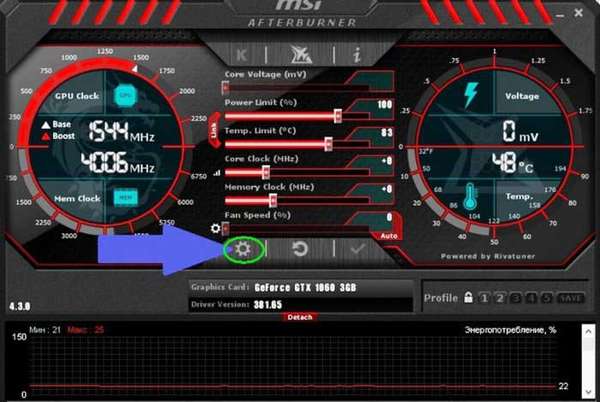
В разделе «Интерфейс» переходим в «Свойства скинов пользовательского интерфейса» и выбираем «Default version 3».
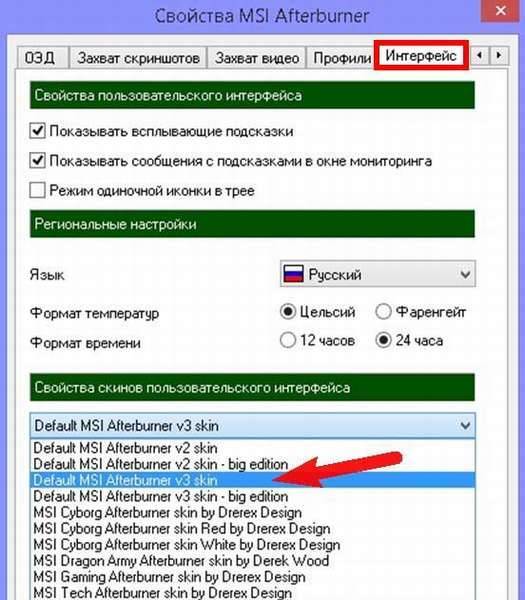

Нажимаем «Ок», после чего, интерфейс программного обеспечения будет следующим:
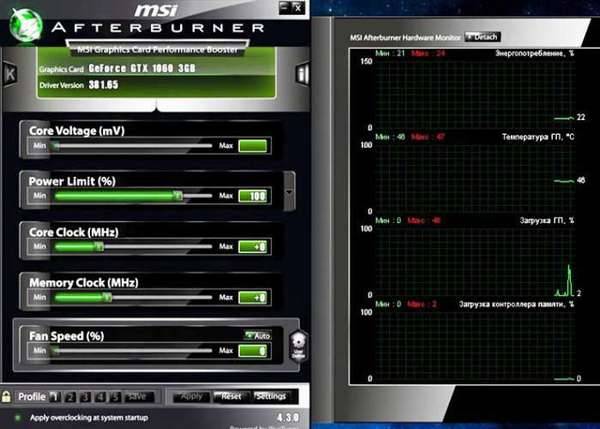
Базовые параметры видеоадаптера нужно разгонять по отдельности, поскольку если произойдет сбой, будет понятно, в чем заключается проблема. Прежде чем начать, повысьте мощность комплектующей, для этого двигайте ползунок по шкале «Power Limit» до максимального значения.
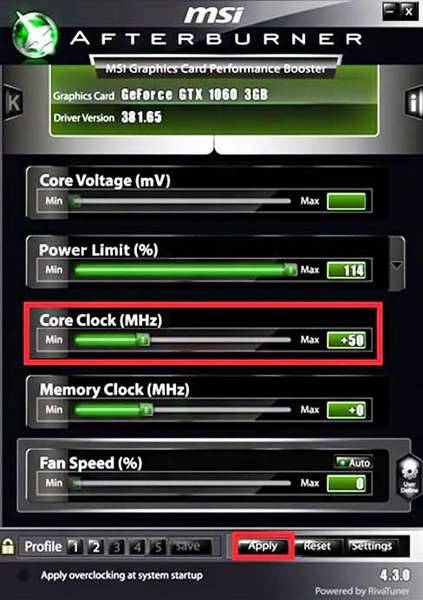
Условно процесс увеличения производительности подразделяется на три этапа:
- Повышение тактовой частоты.
- Проверка в стресс-тесте.
- Тестирование при запущенном приложении.
Повышать частоту нужно постепенно. Прибавляйте примерно по 40Mhz.
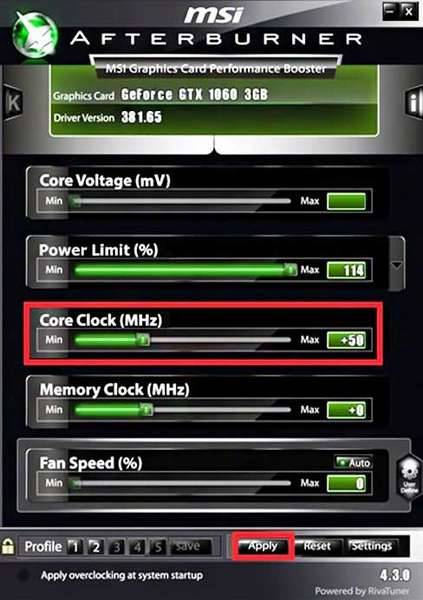
Второй этап – запуск софта Furmark чтобы провести стресс-тест.
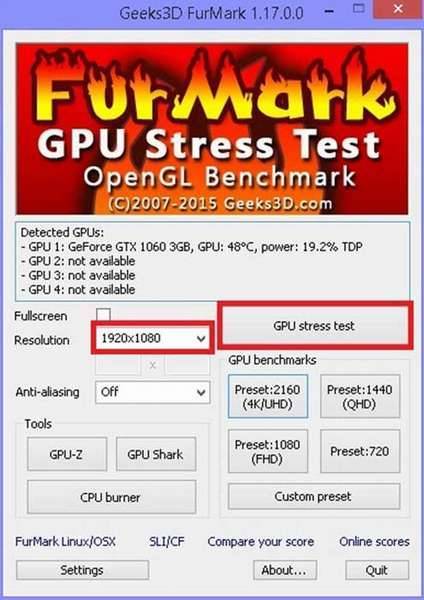
Запустите Benchmark.
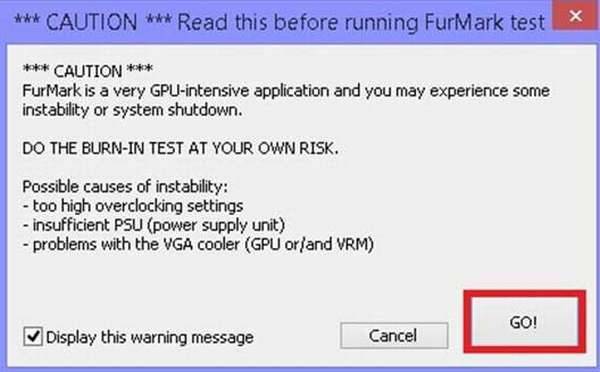
В среднем продолжительность теста составляет 10 минут, видеоадаптер должен тщательно прогреться. Не переживайте, если на экране появятся артефакты, в дальнейшем их можно устранить, произойдет обыкновенный сброс настроек.
Также может появиться ошибка, что видеодрайвер не отвечал, но уже восстановлен.
Это означает, что с такой частотой устройство не справляется, следовательно, максимальная точка мощности определена. Вернитесь к тому показателю, на котором комплектующая работала исправно. Когда произошел сброс, можно попробовать добавить уже не 50, а 20 Mhz.
Суть заключается в том, что пользователь должен определить максимально возможное значение, но при этом ПК должен работать корректно и без сбоев. Когда максимально допустимый порог определен, проделываем аналогичные действия с частотой видеопамяти.
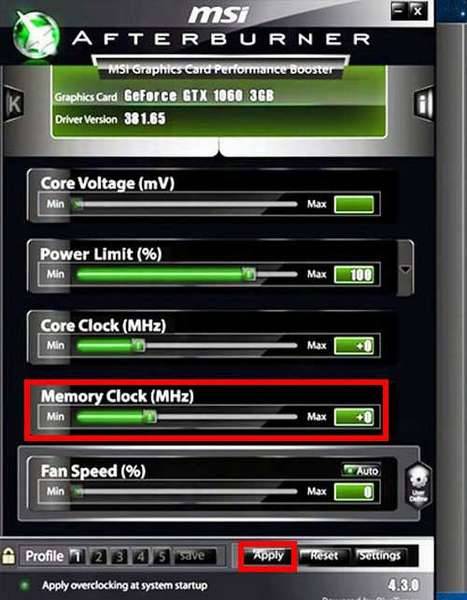
Заметив, что модуль перегревается, увеличьте темп оборотов кулера, однако устанавливать максимально возможное значение совершенно необязательно. Для этого снова заходим в настройки:
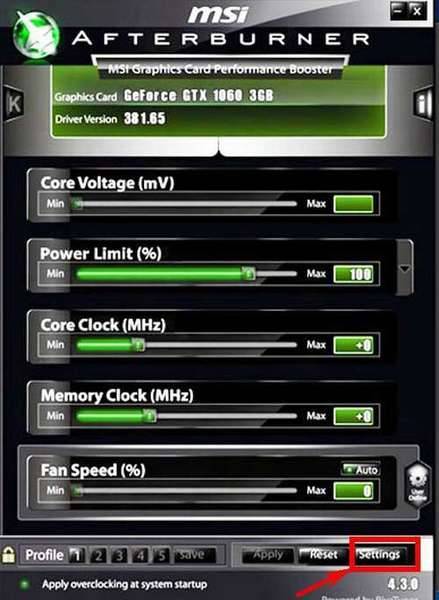
В зависимости от температуры увеличиваем частоту вращений.
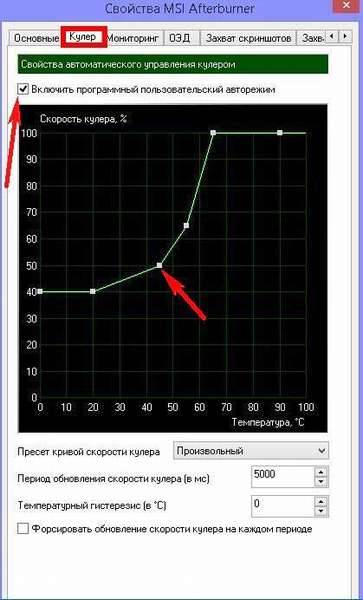
На этом все, безопасный разгон окончательно завершен.

Geekbench
Одна из популярнейших утилит для тестирования видеокарт, других компонентов компьютеров и мобильных гаджетов. Вообще, Geekbench давно стала неким стандартом в этой области. Например, когда выходят новые смартфоны, мощность их видеопроцессоров тестируют именно через Geekbench. То же самое с новыми ноутбуками Apple и других топовых производителей.
Geekbench в macOS
Поэтому Geekbench — это как бы универсальное решение, но с неким утилитарным уклоном. С помощью него оценивают, скорее, производительность в сложных программах для работы с графикой. Это, конечно, не значит, что Geekbench нельзя использовать для оценки скорости работы в играх, но так уже повелось, что для этого есть другие, более подходящие приложения.
Плюсы
- Универсальное, многофункциональное ПО для общей оценки производительности процессора и видеокарты.
- Информация о результатах теста имеет большое количество референсов, на которые можно ориентироваться.
- Простой интерфейс.
- Есть версия для мобильных устройств.
Минусы
- Не ориентировано на видеоигры.
- Результаты тестов не всегда отражают реальную производительность в том смысле, что устройства с высоким баллом иногда на деле работают хуже в силу тех или иных обстоятельств.
Лучшие программы для разгона видеокарты
MSI Afterburner
Это самая известная и часто используемая для разгона видеокарт утилита MSI Afterburner. Она является бесплатной и работает с видеокартами любых брендов. Разработчики постоянно её обновляют и добавляют поддержку всех новых видеокарт. Доступно множество скинов и русский язык интерфейса. Отлично работает на всех версиях Windows 10.
Основная функциональность программы заключается именно в разгоне видеокарт через MSI Afterburner. Дополнительно её использую только для включения продвинутого мониторинга в играх с помощью MSI Afterburner. Есть отслеживание и контролирование температуры средствами утилиты. Тестируйте свою видеокарту на стабильность с помощью инструмента MSI Combustor.
AMD Radeon Software
В актуальной версии Radeon Software Adrenalin 2020 Edition был кардинально переработан интерфейс. Инструмент Performance Tuning разработанный компанией AMD для тонкой настройки и разгона системы. Он позволяет геймерам разгонять графические процессоры и понижать напряжение их питания, управлять частотами, а также регулировать частоту вращения вентиляторов.
Можно воспользоваться автоматическими профилями разгона или же полностью всё настроить вручную. Уровень разгона зависит от конкретной модели графического процессора. Как и в других программах для разгона, достаточно выбрать ручное управление и самостоятельно выставить необходимые параметры. Рекомендуем использовать встроенный мониторинг всех параметров.
ASUS GPU TweakII
Программу ASUS GPU TweakII рекомендуется использовать всем обладателям видеокарт этого производителя. Программа позволяет работать с видеокартами разных производителей и позволяет настраивать все основные параметры, влияющие на работу графической карты. А именно частоту памяти и процессора, скорость работы вентилятора, температуру и многое другое.
Это мощная утилита для мониторинга и настройки графических адаптеров на оптимальную производительность. Имеет два пользовательских интерфейса: простой и профессиональный режимы. Именно в профессиональном можно самостоятельно выставлять значения частот и напряжения, параллельно контролируя рабочую температуру.
EVGA PrecisionX
Это программа для разгона видеокарт NVIDIA с довольно удобным интерфейсом. К сожалению, официально работает только с графическими картами зелёных. Она создана на основе RivaTuner при поддержке производителя видеокарт EVGA. С картами этого производителя она точно будет работать безотказно.
Утилита EVGA PrecisionX умеет управлять автоматически частотами и напряжениями. Позволяет вручную устанавливать схему вращения вентилятора в зависимости от температуры, поддерживает до 10 профилей с переключением по горячим клавишам. Последняя версия EVGA PrecisionX добавляет новые функции и полную поддержку DirectX 12.
Заключение
Разгон — это бесплатный способ повышения производительности системы в целом. Обычно экстремальным разгоном комплектующих занимаются профессионалы. Благодаря множеству программ разгонять даже центральный процессор стало значительно проще. Уже не говоря о разгоне дискретной графики. Смотрите совместимость программ с Вашими комплектующими.
Важно! Всё что Вы делаете, это на Ваш страх и риск. Рекомендуем ознакомиться с подробными инструкциями для разгона именно Вашего процессора или видеокарты
Не стоит тратить время, пытаясь разогнать процессоры с заблокированным множителем. А также если же рабочие температуры уже близки к максимальным значениям, стоит подумать о модернизации охлаждения.
Насколько можно повысить работоспособность видеокарты
Все выпущенные линейки видеокарт были спроектированы таким образом, что с помощью процедуры разгона пользователь все равно не сможет добиться слишком высокий показатель производительности персонального компьютера. То есть, нельзя разогнать модель младшей карты до уровня производительности старших.
Возможные риски при разгоне
Несмотря на то, что представленная операция позволяет улучшить работу персонального компьютера в несколько раз, она обладает определенными недостатками и рисками. А именно:
- После разгона прибора оно может начать очень сильно нагреваться. Это происходит из-за того, что ускоренная видеокарта начинает нагревать все встроенные чипы. А это приводит к определенным поломках в компьютере, из-за которых пользователю может потребоваться приобретение нового устройства. Однако, данную проблему пользователь может избежать, установив в компьютере специальную систему, которая будет охлаждать его;
- После этой процедуры видеокарта начинает потреблять огромное количество электрической энергии. В случае, если блок питания устройства не подготовлен к более высокому уровню настроек, все оборудование может полностью выйти из строя. Также, прибор может работать с постоянными перебоями или вообще перестать функционировать;
- В случае, если видеокарта, установленная в персональном компьютере, уже работает с максимальной мощностью, то после ее разгона могут сгореть чипы. Рекомендуется проводить эту процедуру плавно, постоянно делая проверки работы видеокарты;
- После оверлоакинга срок службы может значительно сократиться. Без сомнений, персональный компьютер будет работать в разы лучше, однако прослужить он меньшее количество времени, чем при стандартной работе. Это происходит из-за того, что компьютерное устройство подвергается очень высоким нагрузкам;
- Даже в том случае, если процедура разгона компьютера была проведена с успехом, спустя определенное количество времени могут возникнуть определенные проблемы в функционировании прибора. Зачастую это происходит из-за того, что внутри устройства теряется синхронизация. Также, детали графического хранилища могут самостоятельно меняться, а программы для ускорения работы персонального компьютера могут выдавать неправильные показатели;
- В процессе разгона функциональности персонального компьютера используются специальные программы. Однако, также в определенных случаях для проведения этой процедуры может потребоваться перепайка определенных деталей. Несмотря на то, что это позволяет еще больше увеличить производительность компьютера, есть огромный риск поломки прибора. Зачастую это происходит из-за неопытности человека, проводившего процедуру, нехватки определенных знаний, а также неправильной перепайки.
Программы для разгона видеокарт NV > 11 Январь 2019 Лучшие программы
Видеокарта оказывает прямое влияние на графику как при профессиональной обработке видеоматериалов, так и в играх. Также ее мощности могут использоваться при проведении вычислений для майнинга криптовалют. Если возможностей видеокарты NVIDIA в базовом режиме недостаточнопри помощи разгона можно вывести ее производительность на новый уровень. За счет повышения внутренней частоты работы устройства, ускорения работы памяти и выделения дополнительной мощности для питания можно добиваться различного прироста.
Однако у разгона есть обратная сторона — риск выхода из строя карт. Например, она может перегреваться и за счет этого физически деградировать, что приведет к постепенному появлению артефактов и поломок.
Разгон далеко не всегда дает желаемый рост скорости. Многие производители самостоятельно оптимизируют параметры видеочипа, чтобы повысить показатели модели. В таком случае даже при существенных усилиях прирост может составить несколько процентов. Разгоном целесообразно заниматься только на тех моделях, где еще есть возможность для безопасного повышения характеристик. Также нужно учесть, что может потребоваться более мощный блок питания и дополнительные системы охлаждения — вплоть до водяного или более экзотических вариантов. В процессе необходимо отслеживать параметры оборудования, например, с помощью утилиты GPU-Z .
Непосредственно разгон видеокарт NVIDIA выполняется в специализированных программах. Мы отобрали лучшие утилиты.
Процесс разгона
Ускорение карты производится зачастую с помощью MSI Afterburner. Это программа, предназначенная для разгона видеокарты, что приводит к улучшению работоспособности компьютера и игры в целом.
Особенность процесса заключается в том, что входить в настройки BIOS системы и менять напряжение не потребуется. Все будет делать программа, и самое главное – научиться ею пользоваться.
- Процесс представляет собой выполнение нескольких шагов, о каждом из которых пойдет речь подробнее далее. Основана процедура на отслеживании состояния видеокарты по мере ее нагружения и соответствующего изменения параметров устройства.
- Первый шаг – выбор настроек
- Первым делом необходимо запустить программу. Перед глазами появится начальный экран. Далее последовательность действий заключается в следующем:
- Нужно зайти в меню. Меню выглядит в виде шестеренки на верхней панели.
- В графе под названием «Выбор ведущего графического процессора» указать видеокарту для разгона. Если на компьютере установлено две карты, то потребуется нажать галочку для синхронизации настроек одинаковых ГП.
- После этого потребуется поставить еще одну галочку. Она ставится в графе «разблокировать монитор напряжения».
- Затем нужно перейти во вкладку «Кулер» и включить автоматический режим. Только тогда программа разрешит задать зависимость между скоростью и температурой.
- Наконец, последним действием шага станет изменение точек на появившемся графике. График как раз и будет отображать зависимость между скоростью и температуры.
Стоит отметить, что сразу выставлять максимальную скорость нельзя, иначе кулер тут же выйдет из строя.
Второй шаг – регулирование ползунков
Второй шаг при разгоне видеокарты с помощью MSI Afterburner подразумевает:
- Передвижение ползунка параметра Core Clock в правую сторону. Желательно передвинуть его примерно на 10-20 МГц.
- Подтверждение действия с помощью кнопки «Применить».
- Передвижение ползунка Memory Clock также в правую сторону до 20 МГц.
- Подтверждение действия.
Таким образом, на первой стадии должны получиться цифры в 921 и 2072 МГц.
Третий шаг – тестирование
После того, как были выполнены настройки работы видеокарты, необходимо проверить ее работоспособность. Для этого потребуется запустить достаточно мощную игру на компьютере в оконном режиме и играть примерно 2 часа, не забывая следить за состоянием графика. Если в процессе игры не было замечено никаких искажений на экране в виде разноцветных или красных полос, можно еще раз передвинуть курсор, изменяя частоту.
И далее по той же схеме:
- запуск игры;
- тестирование на протяжении двух часов;
- отслеживание показателей;
- увеличение частоты.
Как только начнут появляться искажения экрана, процесс необходимо остановить. Также потребуется закрыть игру и понизить частоту. Ответить, на какой стадии у видеокарты будет прирост, не получится, так как в любом случае показатель будет индивидуальным. Некоторые останавливают процесс на втором повышении, некоторые разгоняют карту до третьего и даже четвертого повышения температуры.
Однако при увеличении скорости работы карты стоит принять во внимание, что при длительной работе в таком состоянии она просто-напросто сгорит, и тогда придется покупать новую
Именно поэтому так важно обеспечить охлаждение устройства
Nvidia GeForce Experience
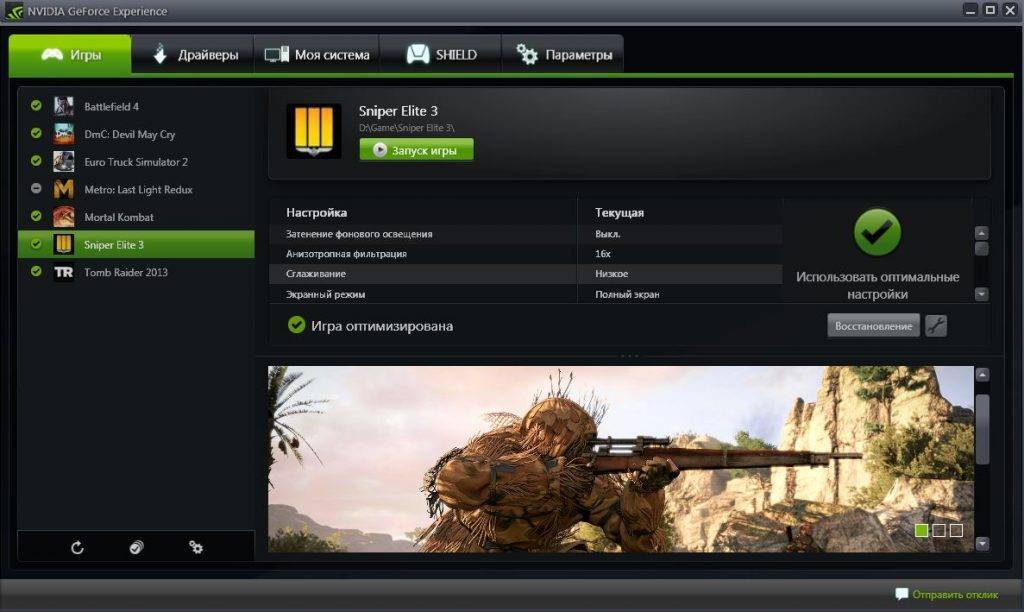
Фирменное приложение, работающее на десктопах и ноутбуках с Nvidia GeForce и предназначенное не только для обновления драйверов, но и определения и установки оптимальных параметров графики для игр, чем особенно порадует геймеров. Софтом поддерживается порядка 50 популярных игровых продуктов.
Особенности и возможности:
- оптимизация запуска игр на конкретной конфигурации компьютера (поддержка технологий Game Ready и GameWorks)
- автоматическое обновление драйверов;
- интеграция с облачным хранилищем NVIDIA;
- применение визуальных фильтров в процессе игры через оверлей;
- создание качественных фото и панорамных снимков;
- запись видео с экрана (ручной и фоновый режимы);
- ведение видеотрансляций на сервисах в сети.
Разгон видеокарты – это возможность бесплатно повысить производительность устройства, причём выполнить процедуру с применением специализированного софта стало гораздо проще. Но даже при условии ограничений в программе задания запредельных значений параметров, не говоря уже об экстремальном разгоне, риски при отсутствии должных знаний у пользователя остаются.
ВАЖНО. Перед проведением любых манипуляций с настройками видеокарты рекомендуем ознакомиться с подробным руководством по разгону конкретной графической карты.
FurMark
Еще одна распространенная и очень востребованная утилита. В первую очередь, ее популярность обоснована моделью распространения. Разработчики не просят за FurMark ни копейки. Вторая причина всенародной любви — простота. Никаких заморочек в интерфейсе.
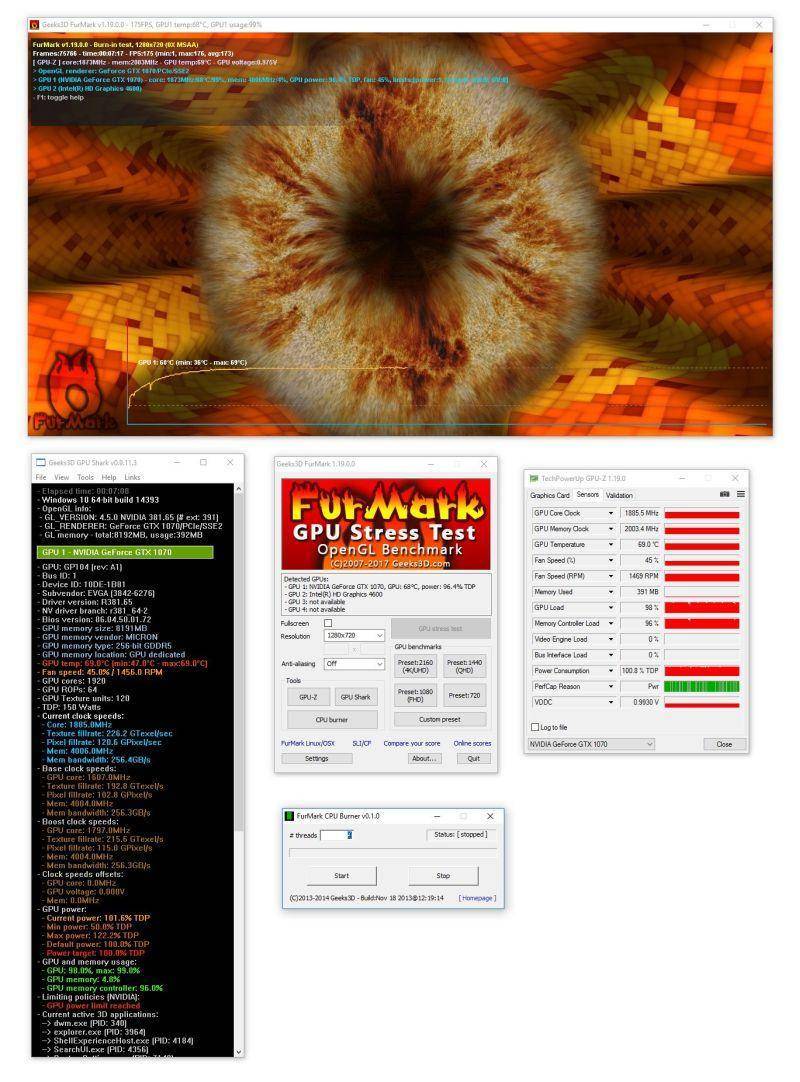
Вот так выглядит бенчмарк FurMark
Правда, есть и недостатки. В отличие от того же 3DMark, FurMark оценивает производительность, используя технологию OpenGL. А она, в свою очередь, не отражает реального положения вещей. Ведь многие игры используют фреймворк DirectX.
Плюсы
- Понятный и простой интерфейс.
- Распространяется бесплатно.
- Наглядное отображение данных.
Минусы
- Отсутствие поддержки DirectX.
- Тест далек от того, с чем видеокарте придется столкнуться в реальной жизни. По крайней мере, в гейминге.
Как провести тестирование видеокарты в Furmark?
Воспользоваться данной программой не составит никакого труда. Все настройки интуитивно понятны.
- Скачиваем программу с официального сайта Furmark и устанавливаем ее. Процесс займет около минуты.
- Закрываем все программы и запускаем Furmark.
Выбираем разрешение экрана (resolution) и запускаем один из GPU тестов – бенчмарк для оценки производительности видеокарты или стресс-тест для проверки стабильности.
- Ждем окончания тестирования. В это время лучше всего не пользоваться компьютером. По окончании теста программа выдаст вам все результаты: общие характеристики, температуру, FPS и т.п.
Лучшие программы для разгона процессора
AMD Ryzen Master
Все процессоры AMD Ryzen имеют разблокированный множитель тактовой частоты. Компания AMD предоставляет программу для разгона AMD Ryzen Master, которая позволит воспользоваться этим преимуществом. Можно легко настраивать производительность процессора в зависимости от своих потребностей. В итоге разгон получается небольшой, в зависимости от конкретной модели процессора.
Утилита AMD Ryzen Master предоставляет до четырёх профилей для хранения заданных пользователем настроек тактовой частоты и напряжения как для центрального процессора, так и для оперативной памяти. Интегрированная графика Radeon Vega может также быть немного разогнана для ещё большей производительности. Присутствует встроенный мониторинг напряжений и температур.
AMD OverDrive
Программа OverDrive работает со всеми процессорами AMD кроме линеек Ryzen. Поддерживается разгон на большинстве чипсетов, вплоть до процессоров AMD FX. На официальном сайте можно увидеть, что поддержка AMD Overdrive прекращена. Этот инструмент больше не поддерживается или недоступен для загрузки. Если ещё не успели обновиться до Ryzen его можно использовать.
Позволяет пользователю управлять частотами, напряжениями, множителями и таймингами памяти непосредственно с Windows 10. Как и положено присутствует мониторинг всех нужных параметров, включая температуру. Имеется встроенный тест стабильности для оценки результатов разгона комплектующих. Можно использовать функцию автоматического разгона.
Intel Extreme Tuning Utility
Программа Intel Extreme Tuning Utility (также известна, как Intel XTU) позволяет увеличить скорость работы процессора. Поддерживаются процессоры Intel Core нового поколения и даже Intel Xeon. Интерфейс предоставляет набор мощных возможностей большинства платформ, а также новые функции, реализованные только в новых процессорах и материнских платах.
Basic Tuning — режим автоматического увеличения производительности после небольшой диагностики. Advanced Tuning — создан для продвинутых пользователей. В нём можно настраивать абсолютно все параметры вручную. Меняйте нагрузку для ядра и графики, корректируйте частоты и контролируйте температуру только, если понимаете что делаете.
ASRock F-Stream Tuning Utility
Фирменная утилита к материнским платам ASRock F-Stream Tuning Utility позволяет не только выполнить мониторинг, но и разогнать процессор. Доступный только профессиональный режим, все параметры нужно будет настраивать вручную. Все данные, которые доступны к изменению в интерфейсе UEFI можно изменить в утилите под Windows 10.
Простой интерфейс программы разделён на основные разделы мониторинга, управления скоростями вентиляторов и непосредственно оверклокинга. Это далеко не всё что может программа. Есть отдельный раздел энергосбережения, который позволяет регулировать напряжение для улучшения эффективности без ущерба производительности.