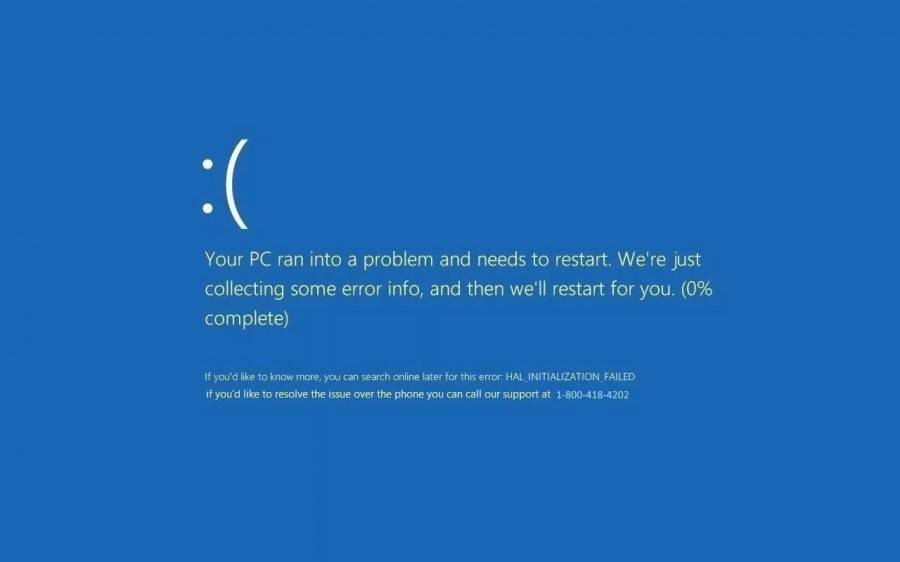Улучшение качества видео онлайн
Творческая студия YouTube
Существует возможность повысить качество прямо в Ютубе. Но также можно загрузить туда нужный ролик, отредактировать, а затем скачать:
Здесь расположены такие инструменты как:
- автокоррекция;
- стабилизация;
- замедление и ускорение;
- обрезка;
- различные фильтры (ч/б, сепия, негатив и многое другое);
- функция размытия поможет скрыть любое лицо в кадре;
- ручная настройка цвета, насыщенности, контраста и цветовой температуры;
- поворот видео на 90° вправо или влево.
WeVideo
WeVideo – онлайн программа для подготовки презентаций, видео-интервью или видеоклипа:
Для онлайн улучшения видеоклипа на WeVideo нужно создать или войти в уже существующею учетную запись.
После успешной авторизации, следует загрузить ролик в облако на сайте
Важно знать, что бесплатная версия поддерживает видео до 5 ГБ, поэтому для больших роликов нужно приобрести платную версию.
Когда видео успешно загружено, можно приступить к его редактированию, для этого следует перейти во вкладку «Projects». Справа находится окно предпросмотра редактируемого видеоклипа
В центральной части расположена библиотека медиафайлов, которые можно разместить внизу на монтажной ленте.
В левой части интерфейса расположены инструменты для быстрого вызова аудио, фото, видео или для добавления текстовых надписей в ролик. Здесь же присутствует возможность установки переходов.
Вкладка «Themes» предлагает на выбор фильтры автоматической настройки. Если не хочется настраивать видеоклип, то программа может сама оформить фильм в стиле ретро, сделать клип или сделать черно-белую драму. После выбора темы сервис WeVideo самостоятельно наложит эффекты, разобьет клип на сцены, вставит уникальные переходы и добавит соответствующую музыку. Затем достаточно сохранить результат.
Для окончания работы приложения необходимо нажать кнопку «Publish» и загрузить результат в облачное хранилище. Также возможно загрузить готовый видеоклип в сопутствующие сервисы.
ClipChamp
ClipChamp – онлайн программа, которая позволяет создавать новые видеоклипы или редактировать уже существующие. Преимуществом перед другими сервисами является удобный и функциональный интерфейс, не требующий профессиональных навыков:
- Для работы в ClipChamp необходимо зарегистрироваться на официальном сайте.
- После успешной регистрации сайт автоматически перенаправит сразу же в видео редактор.
- Онлайн сервис готов к работе, следует перетащить видео файл в библиотеку. После того как он прогрузится, внизу на монтажной ленте нужно кликнуть по нему, чтобы открылось окно редактирования, которое включает в себя такие разделы:
- transform – оснащен настройками ускорения/замедления видео, изменение ориентации и обрезки клипа;
- colour – коррекция цвета, экспозиции, контраста и цветовой температуры;
- volume – регулировка громкости;
- filters – набор фильтров для видеофильма;
- fade InOut – выбор времени затухания/воспроизведения ролика.
Pinnacle Studio
Эта программа держит баланс между простыми видеоредакторами для новичков и профессиональным софтом. Софт переведен на русский язык и отличается удобным управлением, а также большим набором полезных функций. Особенным отличием Pinnacle Studio является огромная (около 2000) коллекция спецэффектов и переходов. Среди других преимуществ:
- Встроенный рекордер для захвата с экрана монитора;
- Поддержка неограниченного количества дорожек;
- Обработка видеофайлов в качестве HD, 4K, а также формата 3D;
- Инструменты быстрого редактирования;
- Использование бесплатной библиотеки музыкальных файлов;
- Мультикамерный режим и отслеживание движения в кадре;
- Работа с хромакеем (замена зеленого и синего фона);
- Загрузка результата в социальные сети и запись дисков.
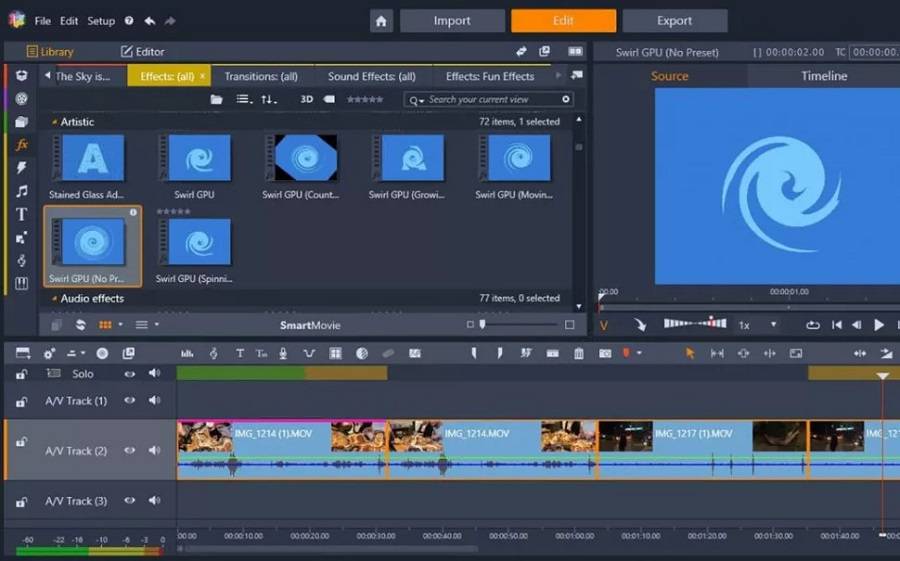 Pinnacle Studio включает в себя эффекты для аудио и видеофайлов
Pinnacle Studio включает в себя эффекты для аудио и видеофайлов
Улучшить видео в ВК
Существуют очень простые способы изменения качества. Например, улучшить ролик в ВК можно именно таким способом.
При этом его не нужно скачивать и применять другие программы по изменению качества изображения.
Стоит всего лишь обратить внимание на правый нижний угол окна, где воспроизводится ролик. Там расположена кнопка, которая демонстрирует в каком качестве оно воспроизводится
Это может быть 144, 240, 360, 480, 720 или 108р.
Следует просто выбрать самое большое из значений. Соответственно качество видео изменится автоматически, и вы сможете дальше наслаждаться просмотром.
Программа для улучшения качества видео от Movavi
Во время съемки мы не всегда принимаем во внимание освещение, композицию и угол наклона камеры, тем более, если речь идет о записях с веб-камеры ноутбука, видеорегистратора или камеры видеонаблюдения. В результате часто получается не совсем то, что ожидалось
Однако это не повод удалять свои «неудачные» видеозаписи, ведь многие ошибки съемки можно исправить на стадии редактирования, если на вашем компьютере есть приложение для повышения качества видеороликов.
Наиболее часто встречаются такие недостатки видео, как слишком темное изображение, блеклые цвета, недостаточная четкость изображения и неправильный баланс белого. В Видеоредакторе Movavi есть 4 автоматических инструмента редактирования и 9 параметров с ручной настройкой, которые помогут вам справиться с этими проблемами. В программе также есть инструменты для трансформации видео. Например, видео с телефона, снятое вертикально, всегда можно повернуть. Скачайте Видеоредактор на русском языке, прочтите нашу инструкцию и узнайте, как повысить качество видео!
Автоматические инструменты редактирования
Автоматические инструменты редактирования помогут вам справиться с основными проблемами качества видео. Для работы с этими инструментами не требуется никаких специальных знаний: вам просто нужно нажать на кнопку, и программа сама подберет наилучшие параметры для видео.
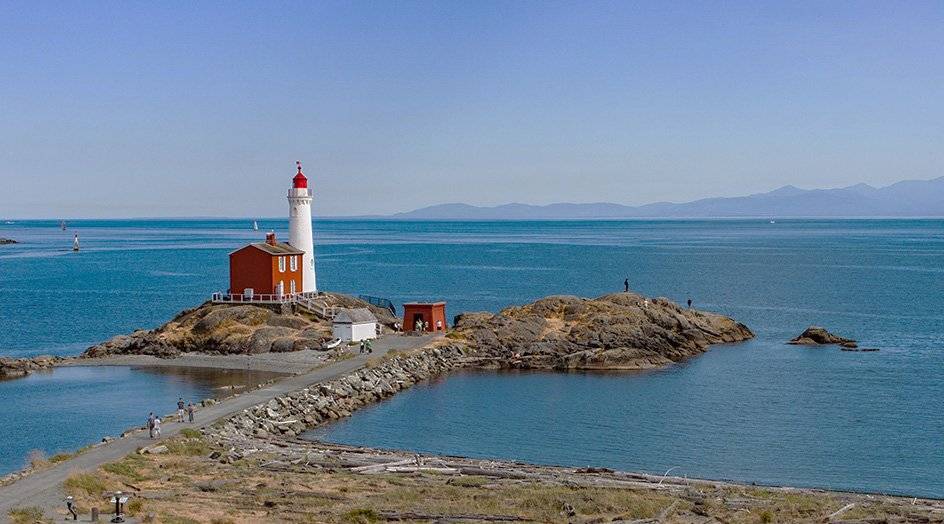

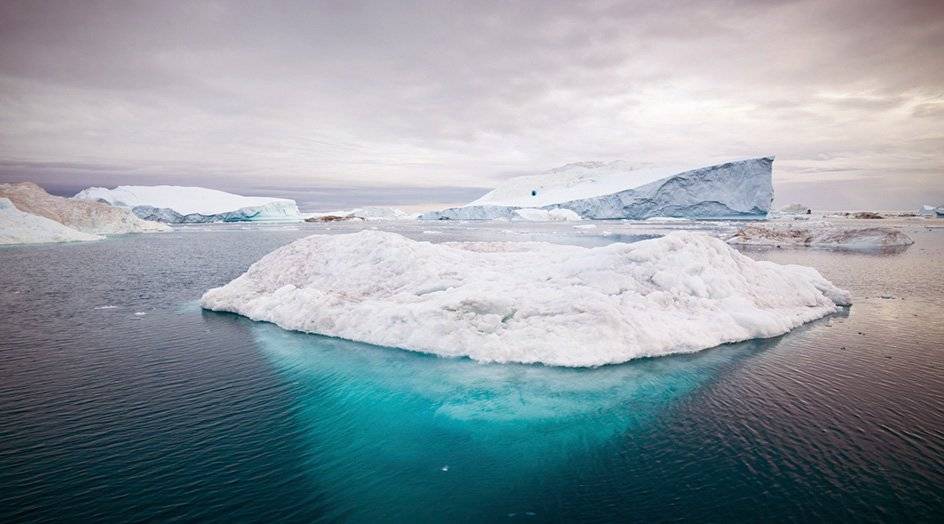
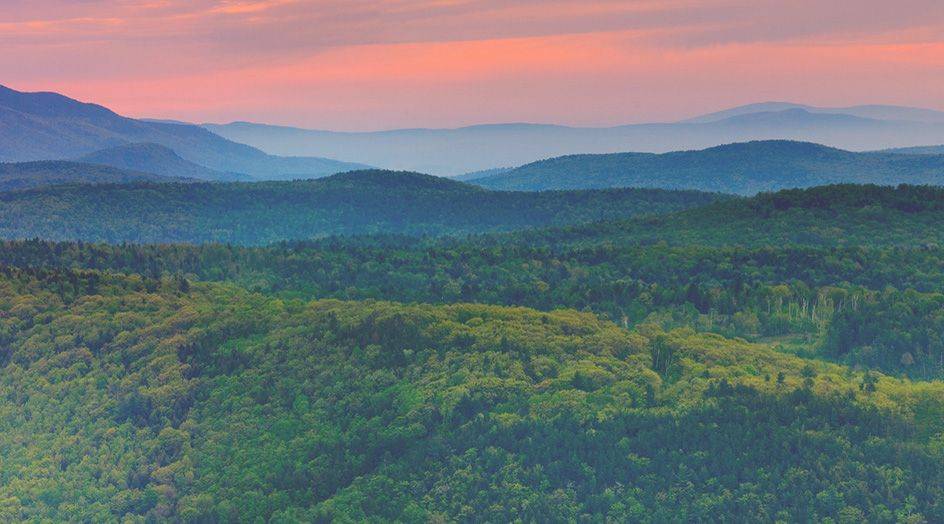

Автоконтраст вычисляет оптимальную величину контраста в кадре, то есть разницу между самыми светлыми и самыми темными тонами. При использовании этой функции картинка становится более четкой, объекты в видео лучше различаются.

Автонасыщенность регулирует чистоту и яркость цвета. Изображение становится более насыщенным, а цвета – «сочными».

Автобаланс белого подбирает оптимальное соотношение цветов в соответствии с освещением в кадре, так чтобы белое было действительно белым, без примеси других цветов. Если ваше видео в синих или красных тонах, автобаланс белого легко это исправит.
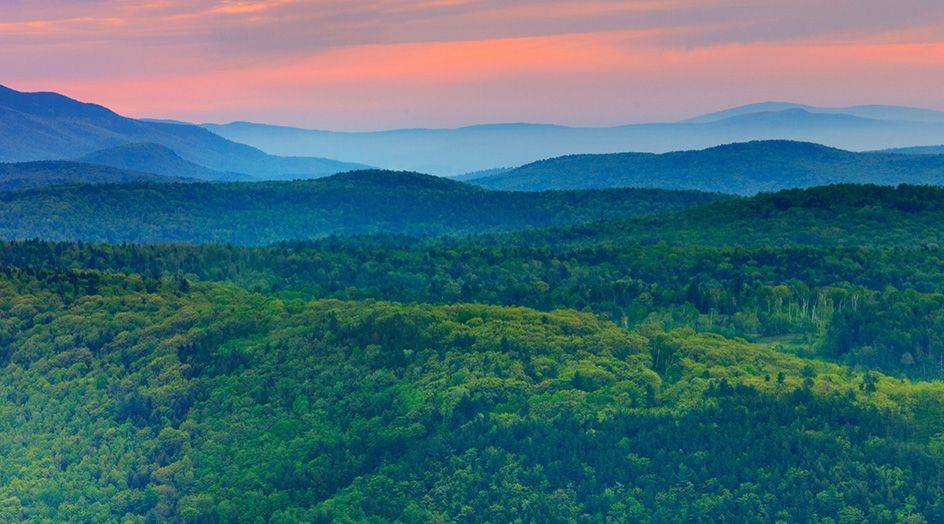
Автоулучшение изображения сочетает в себе возможности трех других автоматических инструментов редактирования, автоматически регулируя основные параметры видео: контраст, насыщенность и баланс белого.
Профессиональные инструменты редактирования
Если вы хотите настроить параметры видео вручную, воспользуйтесь профессиональными инструментами редактирования. С их помощью вы сможете настроить яркость и контраст, изменить резкость и насыщенность видео, подкорректировать его цвета. Сделать это несложно благодаря простым и интуитивно понятным настройкам. Несмотря на название, использовать эти инструменты сможет без труда даже новичок. Рассмотрим примеры применения некоторых из них.




Изменив Температуру, вы легко сможете придать вашему видео более «теплый» или «холодный» оттенок. Используйте этот прием, чтобы сделать ваш клип более атмосферным.

Настройка Яркости поможет вам сделать темное изображение более светлым, и наоборот.

Чтобы увидеть обычные вещи в новом цвете и придать вашему ролику сюрреалистичности, попробуйте отрегулировать Тон.
Спецэффекты
В Видеоредакторе Movavi вы можете не только улучшить видео, но и применить к нему различные спецэффекты, чтобы воплотить в жизнь свои самые смелые идеи: стилизовать современное видео под старый фильм, инвертировать цвета в клипе, наложить художественные фильтры и многое другое.
Windows Movie Maker
Видеоредактор, который имеет ряд функций для создания качественных клипов. Вы можете производить монтаж на временной шкале, накладывать переходы, анимацию и корректировать параметры звука. Его меню удобно для пользователя, а XML-код позволяет изменять существующие переходы и фильтры или создавать новые. Завершенные проекты Windows Movie Maker легко публиковать в соц. сетях и на сайтах.
Основные возможности Windows Movie Maker:
- Создание и настройка заголовков.
- Добавление заставок и титров.
- Автоматическая коррекция видеоряда.
- Работа с таймлайном.
- Встроенные эффекты для улучшения качества.
Приложение не нужно устанавливать, оно уже есть на компьютерах с Windows 7 и ниже.
Интерфейс Windows Movie Maker
Cyber Link Power Director
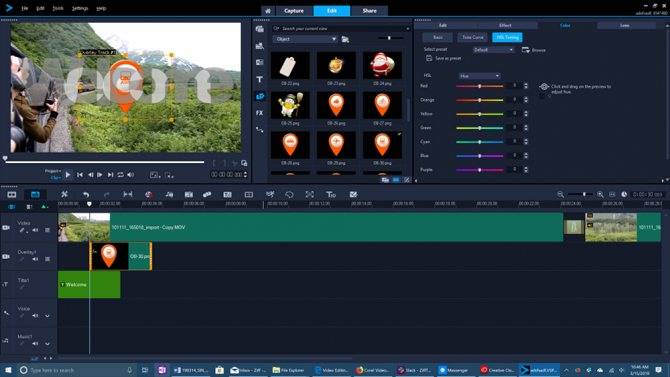
Простой бесплатный видеоредактор с возможностью захвата видео с внешних источников, имеющий удобный и простой интерфейс, идеально подходящий для работы даже при отсутствии навыков. В составе ПО используются продвинутые, при этом простые инструменты для создания профессионального видеоматериала, позволяющие быстро и эффективно обработать любительское видео, превратив его в качественный видеоролик.
Особенности:
- высокая скорость работы;
- инструменты редактирования и монтажа;
- стабилизация, исправление эффекта дрожащей камеры;
- эффекты, переходы, субтитры;
- создание слайд-шоу, интерактивных меню и пр.;
- расширенная поддержка форматов высокой чёткости;
- функции создания дисков, включая Blue-ray;
- возможность загрузки видеофайла напрямую в социальные сети в HD-качестве;
- загрузка на мобильные устройства.
Улучшение с помощью Video Suite от Мовави
Почему Мовави?
Видеоредактор Movavi – удобный инструмент для обработки видео роликов из интернета или отснятого материала на камеру, мобильное устройство. Он позволяет не только обрезать, склеивать ролики, но и конвертировать видео, устранить шум, менять цветовой тон изображения, размер кадра, выполнять цветокоррекцию и полноценный монтаж, настроить яркость, баланс белого. Главные преимущества приложения – понятные меню, множество настроек и встроенных фильтров, а также высокая производительность.
Добавление файла
После выбора пункта «Редактирование видео» открывается основное меню. Здесь расположены панели настройки параметров, шкала времени и окно предварительного воспроизведения видео. Для работы с файлом, необходимо нажать на соответствующую иконку в левом верхнем углу. Инструмент дает возможность выбрать несколько вариантов импорта – загрузить видео avi и любого формата с компьютера, добавить целую папку, захватить часть экрана или записать видеоролик, чтобы затем сразу приступить к обработке, улучшить ролик.
Улучшение фильтрами
После добавления файла становятся активными меню настроек, эффектов и переходов, при помощи которого мы и будем выполнять улучшение качества видео. Для управления переходами, например, достаточно просто перетащить выбранный эффект на временную шкалу – все очень просто. Но они скроют лишь мелкие дефекты видео
Чтобы повысить качество картинки, стоит обратить внимание на меню цветокоррекции. Как их найти показано на картинке
Автоматическая настройка в меню цветокоррекции
Здесь представлены основные настройки для коррекции цвета и настройки яркости, контраста, насыщенности изображения. Отметив соответствующий параметр или сразу несколько, Вы сможет увидеть улучшения практически мгновенно – в правом окне. Слишком темное изображение меняется одним перетаскиванием ползунка. Эффекты цифрового шума, сглаживание чересстрочной развертки выполняется тонкой настройкой. Одним словом, нужно «поиграть» с переключателями. И не бойтесь выкрутить что-либо слишком сильно, изменения можно моментально отменить.
Ручные настройки, улучшающие видео
Однако, прежде чем вы начнете выполнять тонкую настройку цветовой гаммы, нужно нажать левой клавишей мышки на кнопку «Ручная коррекция». Откроется целый ряд ползунков, передвигая которые, Вы добьетесь максимального сглаживания изображения роликов даже самого плохого качества. Опять же, все изменения будут отображаться в окне предпросмотра, так что можно вовсю экспериментировать!
Выбор формата и качества перед сохранением
После завершения всех манипуляций и получения требуемого результата, дело остается за малым – нажать на кнопку «Сохранить». В появившемся окне Вам будет предложено выбрать формат, качество, частоты кадров в секунду, папку для сохранения и имя файла. Для начала конвертации нужно нажать на «Старт».
Редактируем ролик в ВидеоМОНТАЖе
Эффективно обрабатывать клипы в нашем редакторе получится даже у тех, кто ни разу не работал с подобным софтом. Меню проработано таким образом, чтобы вам было понятно, что делает каждая кнопка, каждый бегунок. Всего несколько простых действий – и проблемный ролик превращается в отменный фильм.
ШАГ 1. Скачиваем софт
Первым делом следует скачать софт с официального сайта. Подождите, пока закончится загрузка дистрибутива и установите софт на компьютер с помощью Мастера Установки. На рабочем столе найдите ярлык и кликните по нему дважды. В открывшемся окне нажмите «Новый проект» для начала работы.
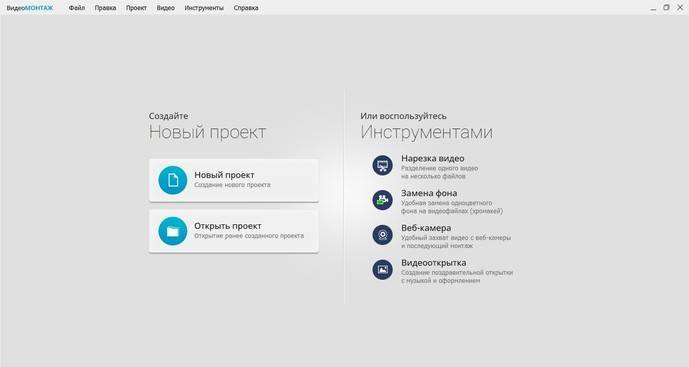
Стартовое окно программы
ШАГ 2. Добавляем видео
Самое время добавить в проект видеролик. Программа для обработки видео позволяет просматривать все папки компьютера, не покидая редактор. Нажмите «Добавить видео и фото», найдите материал, который хотели бы обработать, и перетащите на таймлайн. Вы можете брать в проект сразу несколько файлов.
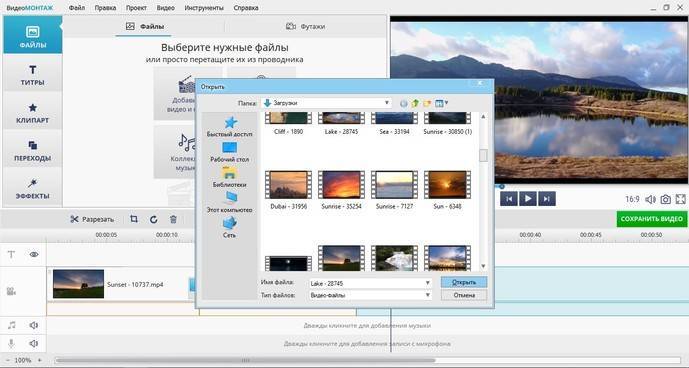
Добавляем видео в редактор
ШАГ 3. Исправляем дефекты
1. Тёмная нечёткая картинка
Если вы снимали материал в плохо освещённом помещении, изображение может получиться тёмным, со смутными деталями. Программа для улучшения качества видео ВидеоМОНТАЖ поможет убрать неприятный дефект. Перейдите во вкладку «Свойства» и пролистайте до раздела «Улучшения». Передвигайте бегунки яркости, насыщенности и контраста, добиваясь наилучшей картинки. Более гибко настроить качество помогут кривые.
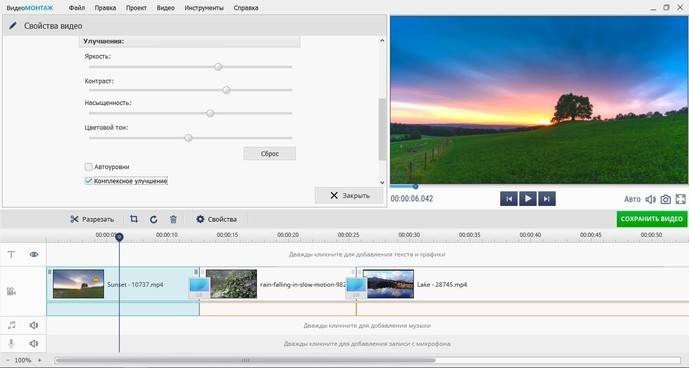
Настраиваем яркость, контраст, насыщенность
2. Некорректная цветовая гамма
Если вам кажется, что цвета в видеоклипе отображаются неправильно, имеет смысл выполнить быструю цветокоррекцию. Всё в том же разделе «Улучшения» найдите настройки цветового тона. Двигая ползунок, выравнивайте цвета, пока они не будут выглядеть наиболее естественно.
3. Лишние фрагменты
- Чтобы кадрировать видеоклип, просто нажмите на кнопку «Кадрировать», находящуюся над таймлайном. Двигайте рамку таким образом, чтобы в кадре осталось только нужное вам. Рядом с инструментом кадрирования вы сможете найти способ как повернуть видео на 90 градусов или 180.
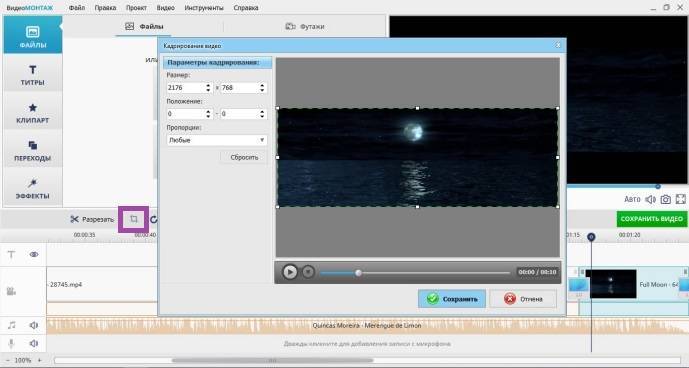
Программа автоматически распознаёт чёрные полосы
Чтобы отсечь часть видеоматериала, потяните за один из краёв клипа на таймланйе до нужно вам ответки.
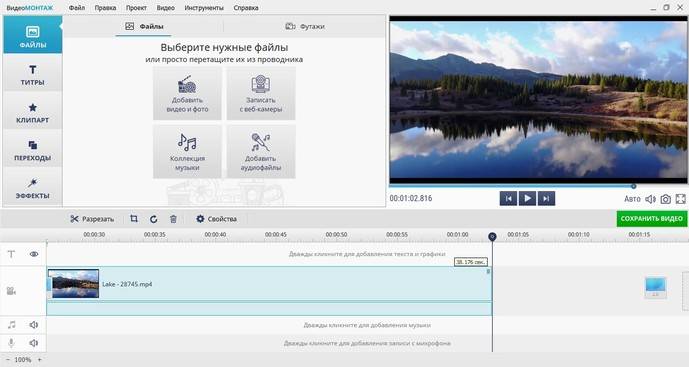
Обрезаем лишний фрагмент
4. Скорость воспроизведения
Хочется, чтобы не слишком интересный материал проигрывался быстрее? Или, наоборот, хотите насладиться моментом нежного поцелуя? Тогда в верхнем меню кликните по «Видео» > «Изменить скорость видео». Двигайте бегунок, устанавливая, насколько нужно ускорить или замедлить воспроизведение.
5. Проблемы со звуком
Если вас не устраивает оригинальная звуковая дорожка, прибегните к помощи программы для улучшения качества видео. ВидеоМОНТАЖ позволяет заменить исходный звук на выбранный вами. Открывайте вкладку «Свойства видео» и сделайте оригинальную громкость нулевой. Затем, чтобы подыскать замену, откройте в рабочем окне пункт «Коллекция музыки». Вам будет доступна коллекция из более чем 200 разнообразных треков. А также по кнопке «Добавить аудиофайлы» вы можете загрузить музыку со своего компьютера.
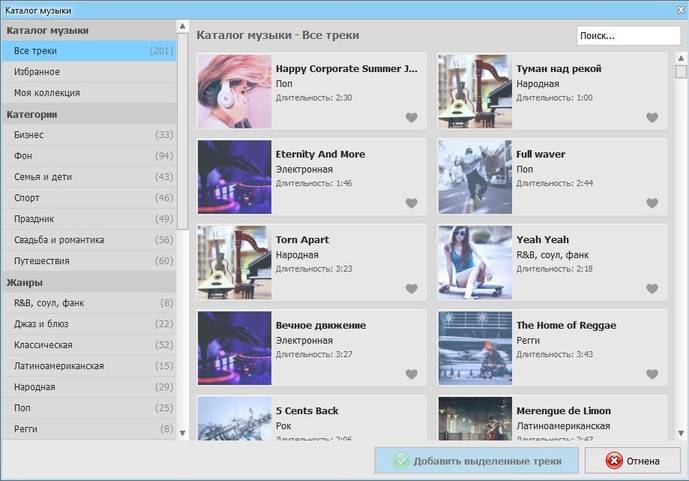
Библиотека ВидеоМОНТАЖА
ШАГ 4. Сохраните клип
Закончив работу, нужно сохранить готовый фильм. Программа для монтажа видео позволяет подготовить видеоролик любого формата. Доступны AVI, MPEG, HD и другие расширения, вы сможете сделать клип под запись на DVD или для просмотра на мобильных устройствах.
Перейдите во вкладку «Сохранить видео», в появившемся списке отметьте предпочтительный формат. Теперь настройте параметры разрешения и качества и подождите, пока видеоролик сконвертируется.

Варианты сохранения видео
Посмотрите видеоурок:
Приложения для улучшения качества видео
Вообще, в Play Маркете без особых трудностей получится найти несколько десятков приложений, позволяющих обрабатывать ролики. В них есть все необходимые инструменты, эффекты и переходы. Но мы отобрали только наиболее качественные редакторы, которые помогут улучшить видео на телефоне Андроид.
Movavi Clips
Ищите удобное приложение с русским интерфейсом и богатым набором инструментов? Тогда обратите внимание на Movavi Clips – условно-бесплатный редактор, позволяющий значительно улучшить видео прямо на телефоне. Например, вы можете наложить музыку, повернуть картинку, обрезать изображение, добавить переходы и применить доступные фильтры
Из эффектов присутствуют все популярные варианты, такие как выгорание, высокий контраст, зной и драма.
Интерфейс приложения Movavi Clips
Также получится вручную настроить яркость и насыщенность, что положительным образом скажется на качестве видео
При этом важно, что большинство опций доступно бесплатно. Однако в исходном ролике будет присутствовать слегка заметный логотип Movavi –он располагается в нижнем углу
В принципе, значок ничем не мешает, но за дополнительную плату его удастся убрать
В целом, если сложить все преимущества и недоставки, редактор действительно заслуживает внимание
KineMaster
А это приложение активно используют начинающие блогеры для обработки своих роликов. В нем действительно присутствуют все необходимые инструменты, начиная с обрезки и заканчивая 3D-переходами. При этом готовый результат возможно экспортировать даже в качестве 1080p. А во время первого запуска и создания проекта система предлагает выбрать соотношение сторон (для Instagram, YouTube, TikTok и других площадок).
Интерфейс редактора KineMaster
Что касается возможностей редактора, то они вас порадуют. В нем присутствует большое количество фильтров, переходов, эффектов для аудио и инструментов. Например, получится выполнить автоматическую коррекцию, избавившись от неправильных оттенков. Но, как и в предыдущем случае, у бесплатной версии есть существенный недостаток – логотип KineMaster. В принципе, с помощью такого редактора получится значительно улучшить видео на телефоне Андроид.
PowerDirector
А это приложение уже давно пользуется популярность у мобильных пользователей. С его помощью получится объединить несколько роликов, добавить переходы, вырезать нежелательные фрагменты и применить фильтры. Весь интерфейс полностью на русском языке, а элементы управления расположены интуитивно-понятно. Следовательно, без особых сложностей вы сможете улучшить качество видео телефоне Андроид.
Интерфейс приложения PowerDirector
Для этого перенесите исходный материал в проект, а затем обратите внимание на боковое меню. Там будут присутствовать все необходимые для работы инструменты, в том числе и цветовая коррекция
Вы сможете изменить настройки яркости и контрастности, сделав ролик более насыщенным или наоборот блеклым. А сохранить проект удастся даже в качестве 4К, но только при наличии PRO-версии.
Cyber Link Power Director (рекомендуется)
Cyber Link Power Director – это, вероятно, лучшее решение для редактирования видео для новичков. Если вы готовы начинать с нуля, изучать основные вещи и подниматься по лестнице, это лучшая программа для вас. Можно предположить, что это может привести к отсутствию инструментов премиум-класса, но это не так. Power Director обладает всеми инструментами и подходом, необходимыми для того, чтобы новичок быстро создал премиум-контент.
Вы можете использовать более 500 различных эффектов и переходов в линейной шкале времени или раскадровке. И каждый ваш шаг поможет вам улучшить ваши знания. Хотя это доступно в режиме полнофункционального редактора, упрощенный экспресс-режим создаст лучшее решение для редактирования видео всего за несколько минут. У него также есть замечательная опция под названием Magic Movie Studio, которая поможет вам создавать высококачественные клипы за несколько минут. Вам просто нужно будет импортировать видео, фоновую музыку и внести небольшие изменения в конце.
Основная цель этих сгенерированных опций состоит в том, чтобы научить вас использовать более продвинутые опции, не опасаясь сложных команд и программного обеспечения для редактирования. Итак, вы начинаете с элементарных вещей, продвигайтесь вперед через редактирование, пока не достигнете полного знания в режиме Full Feature Editor. Даже люди, не имеющие базовых знаний об окружающей среде, найдут ее знакомой и прощающей.
- Загрузить пробную версию Cyber Link Power Director Ultra
- Загрузить пробную версию Cyber Link Power Director Ultimate
Улучшить видео в Sony Vegas
Попробуем разобраться как улучшить качество видео в sony vegas pro 10. Как и с предыдущим софтом, прежде всего нужно скачать и установить программу на ПК.
Размещаем ролик непосредственно в редактор. В первую очередь применим к нему функцию Color Curves. В качестве шаблона лучше указать Reset to none. Откроется окно Sony Vegas Pro.
В квадрате находится кривая, которую нужно изменять, регулируя ее до тех пор, пока не сделаем соотношение цветовой гаммы наилучшим.
Зажмите серый квадратик, который находится на конце этой линии и регулируйте интенсивность.
Таким образом мы сделаем нашу запись насыщенной и яркой, придав ей более приемлемый вид.
Следующим шагом будет применение функции «Color corrector». Перед вами появится три круга.
Первый отвечает за все темные оттенки, второй за средние тона, а последний – за все светлые тона.
Они обозначены как Low, Mid и High соответственно.
Здесь ничего сложного не происходит. Просто при помощи пипетки выберем на круге самый темный и светлый оттенки, ну и что-то среднее в центральном круге.
Последним этапом будет настройка бегунков, что расположились немного ниже. Теперь осталось только сохранить все настройки и просмотреть результат.
Ну и еще одна возможность, которая позволит улучшить качество ролика в after effects.
Эта программа обладает автоматическими заготовками, которые сэкономят ваше время и сделают качество видео лучше.
Для этого скачиваем программу на ПК, устанавливаем ее и загружаем туда наше видео, что будет подлежать редактированию.
На панели выбираем Effects and presets, где собственно и находятся все заготовки и нужные эффекты.
Далее можно просто просмотреть наличие различных эффектов и выбрать тот, который вам больше подойдет.
С правой стороны вы найдете вкладку Info. Если есть потребность получить информацию о цвете изображения, его координаты и изменения, то вы найдете их здесь.
Обратите внимание! Здесь же расположена вкладка Audio, которая поначалу еще не активна. Для ее активации просто щелкните по ней мышкой
Она откроет окно, где вы сможете настроить не только изображение, но и звуковые эффекты видеозаписи.
https://youtube.com/watch?v=uDTzGKMSVhQ
Используйте обе руки
Две руки зачастую лучше, чем одна, и съемка плавного и стабильного видео вашим смартфоном – один из тех случаев, когда это правда. Ничто так не ухудшает видео, чем неуклюжие рывки и прыжки, которых можно было бы легко избежать, если бы вы смогли держать ваш телефон более устойчиво.
Новые флагманские модели также имеют настройки стабилизации в приложении видео. Если у вас была тенденция перемещать камеру во время съемок или вы обнаруживали, что ваши видеоролики часто немного дерганые, вы должны попробовать этот совет. Некоторые пользователи могут прийти к выводу, что прижимание локтей к телу также может быть полезным.
10 VSDC Free Video Editor

Это приложение — бесплатный видеоредактор, с помощью которого можно монтировать, обрабатывать короткометражные и полнометражные фильмы, клипы, небольшие видеоролики. Устанавливается софт на компьютеры, ноутбуки, смартфоны, а для работы с ним достаточно ознакомиться с инструкцией на сайте. Она проста и понятна даже для начинающего пользователя. В программе можно осуществлять нелинейный монтаж, то есть собирать вместе кадры из разных видео, вставлять фотографии, картинки, изображения, текст.
ПО способно обрабатывать видеозаписи в разных форматах, накладывать спецэффекты или звуковые эффекты из действительно богатой библиотеки. Отредактированный материал можно сохранять на ПК, загружать на Ютуб и записывать его на диск. Все фишки ПО доступны на Free-версии, но есть у программы и платная Pro-версия. Её можно подключить в любой момент: стоимость составляет около 4000 руб. на год.
Как пользоваться программой для улучшения качества видео ВидеоМАСТЕР
С нашей программой вы с лёгкостью поднимете качество картинки, а также отредактируете звук и внесёте дополнительные операции: повысите резкость или ускорите воспроизведение. Потребуется только наша удобная программа на русском языке и немного времени. Однако, несмотря на высокую скорость работы, ВидеоМАСТЕР не грузит процессор и не снижает производительность вашего компьютера. Приступите к работе, следуя нашей пошаговой инструкции.
Шаг 1. Подготовительный
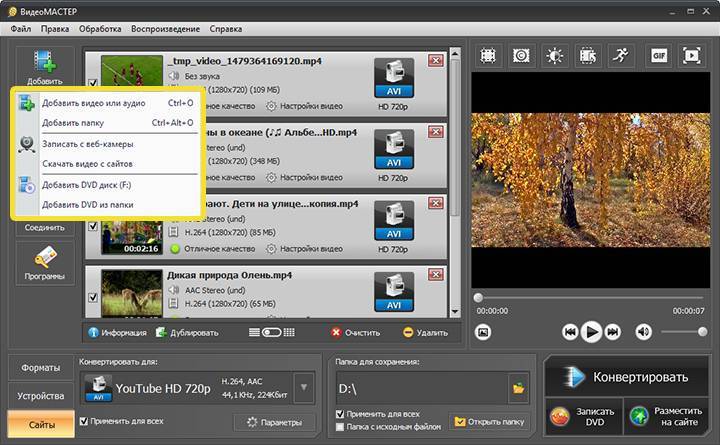
Нажмите «Добавить» и загрузите нужные видео в программу
Вы можете обработать каждый видеоролик и затем сохранить его нужным способом. Также программа позволяет склеивать в один файл произвольное количество видеозаписей: просто активируйте опцию «Соединить» на панели слева.


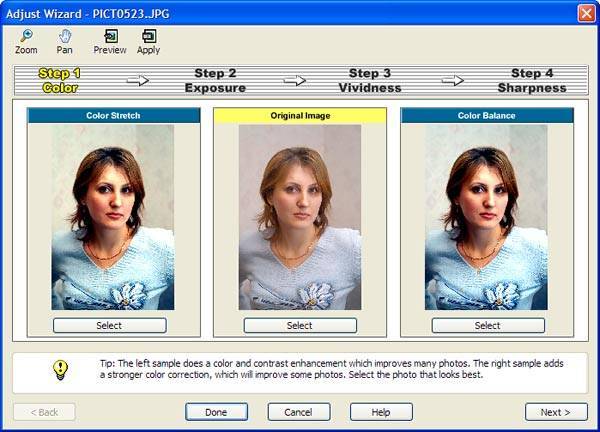
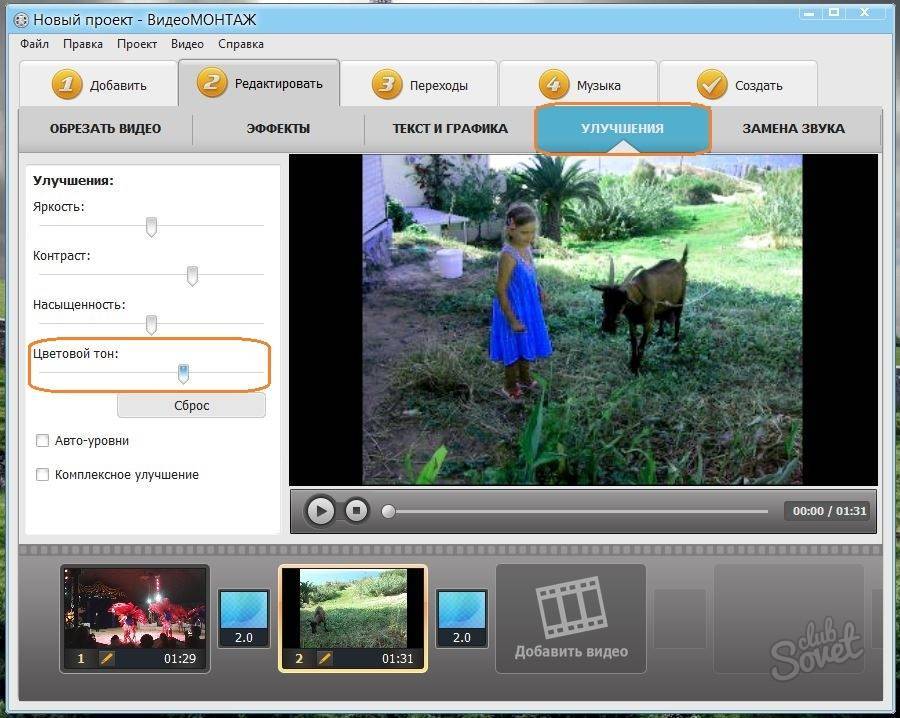
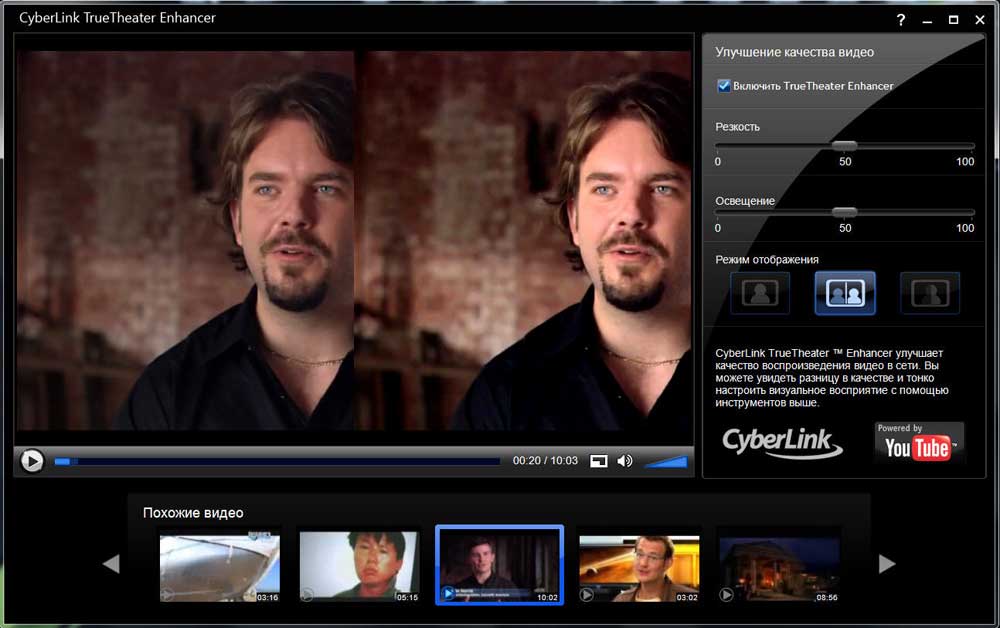
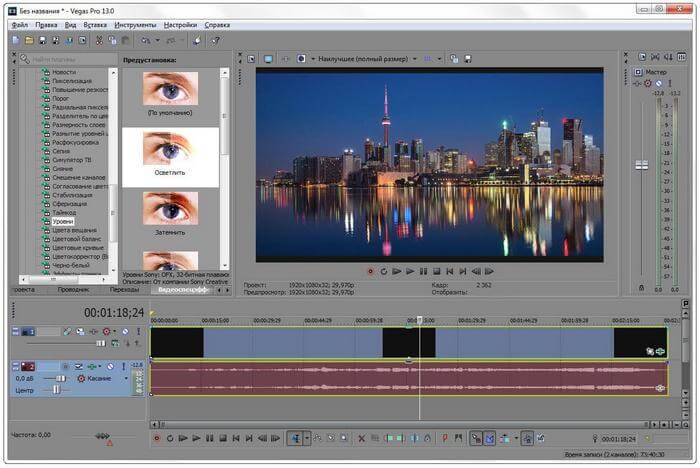
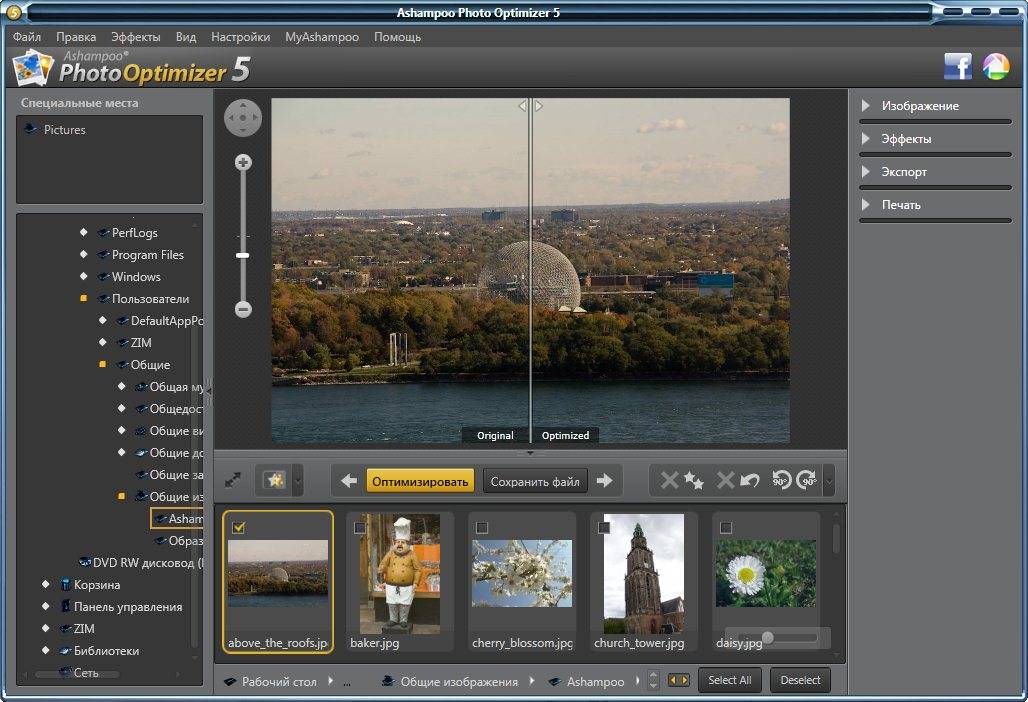

![Бесплатные программы для монтажа видео на русском языке [2021]](https://setemonic.ru/wp-content/uploads/e/e/9/ee90c62c63a4f4969f5a56e1a2b8d634.jpeg)
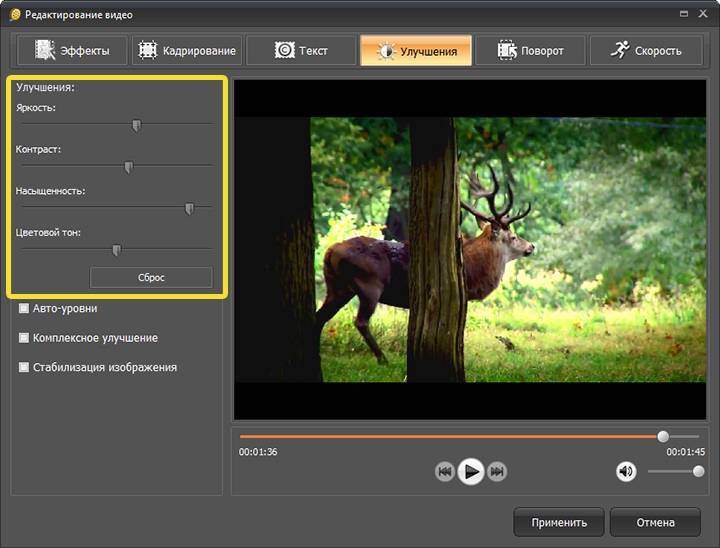
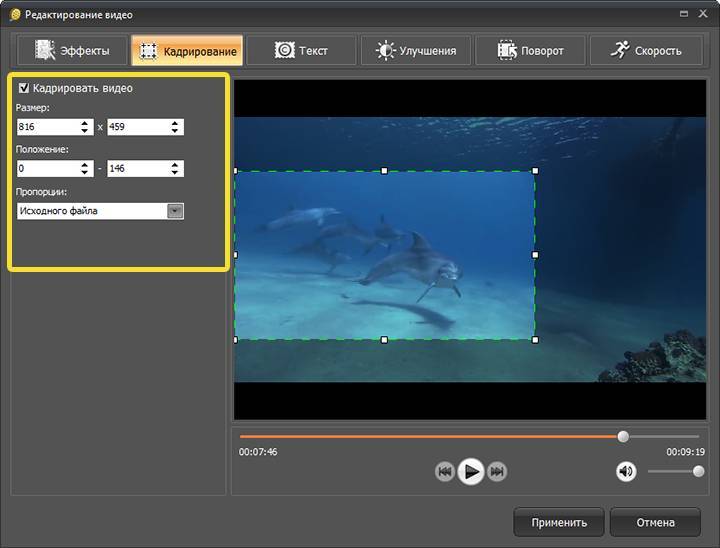
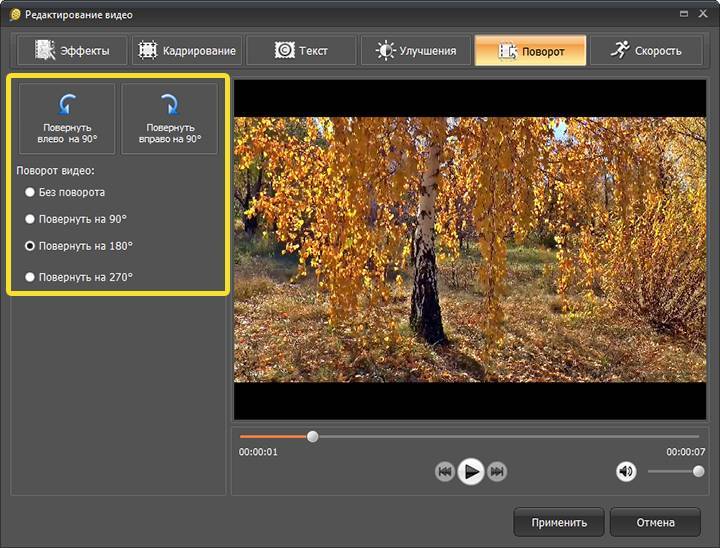
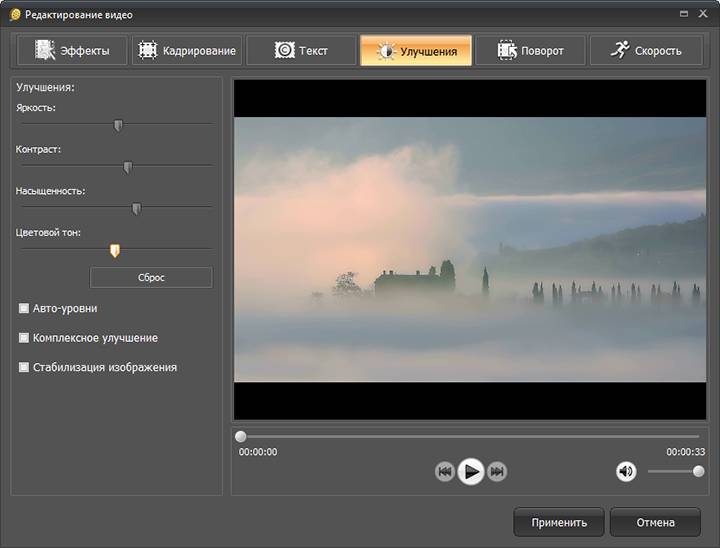
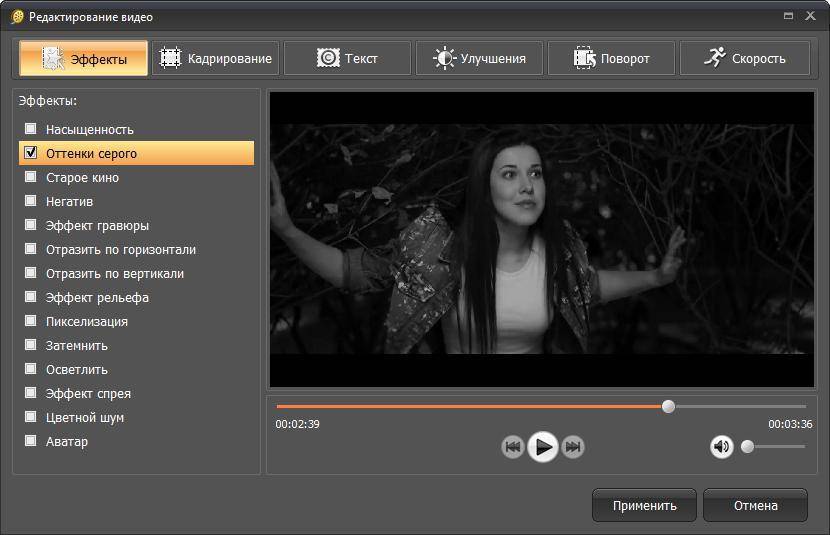
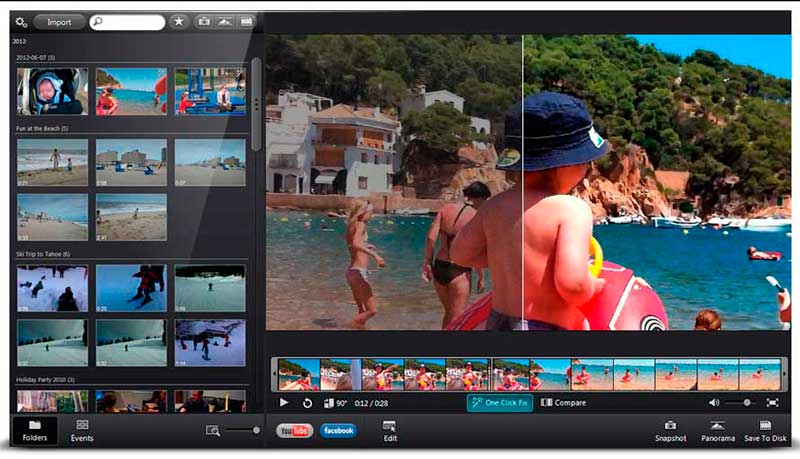
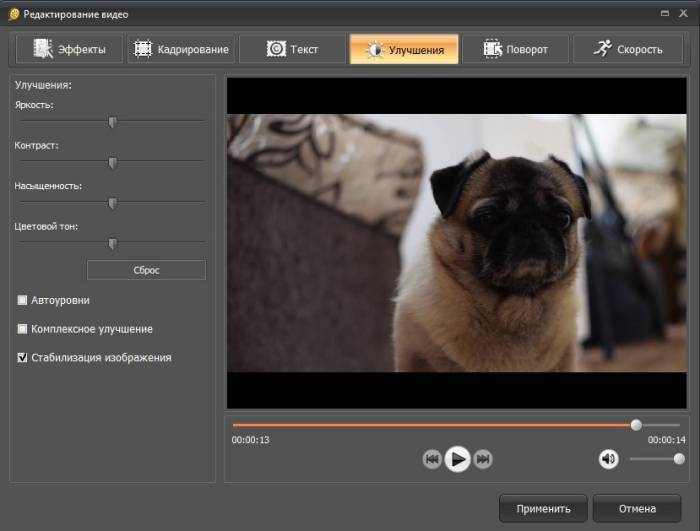
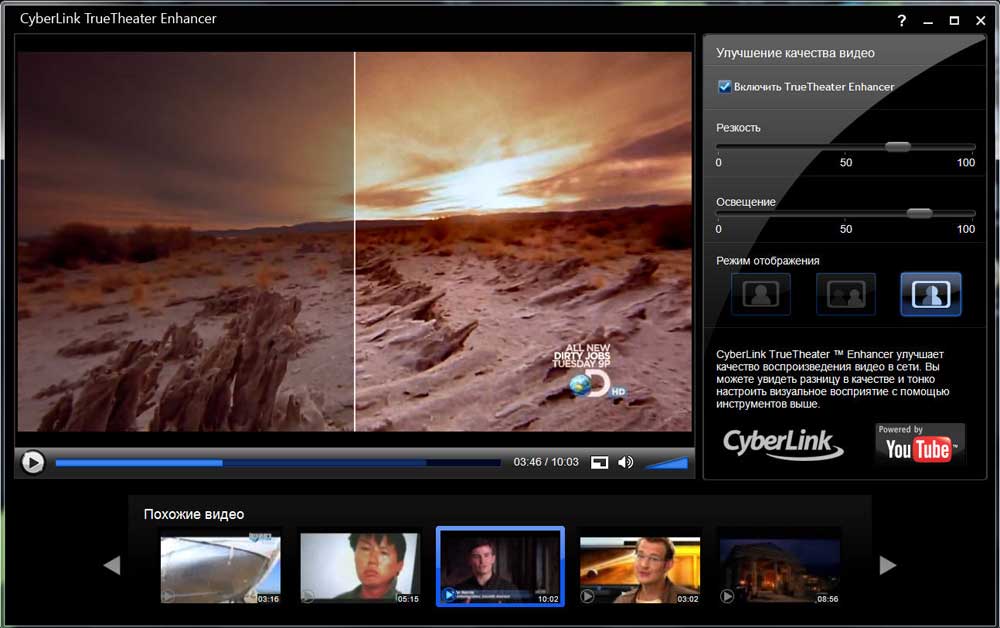
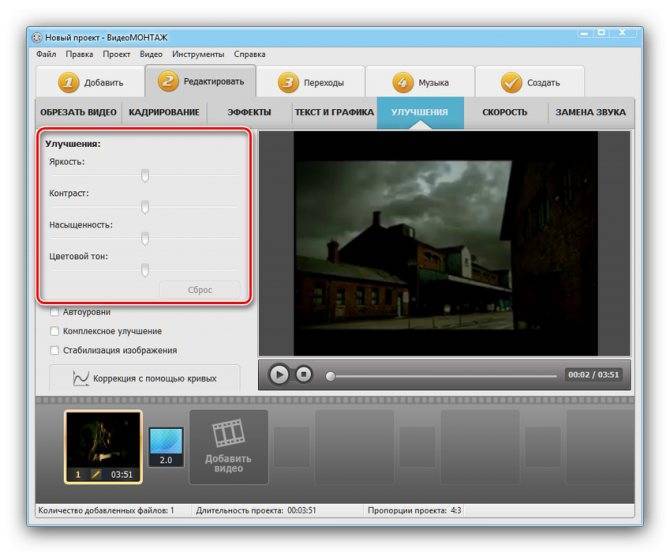
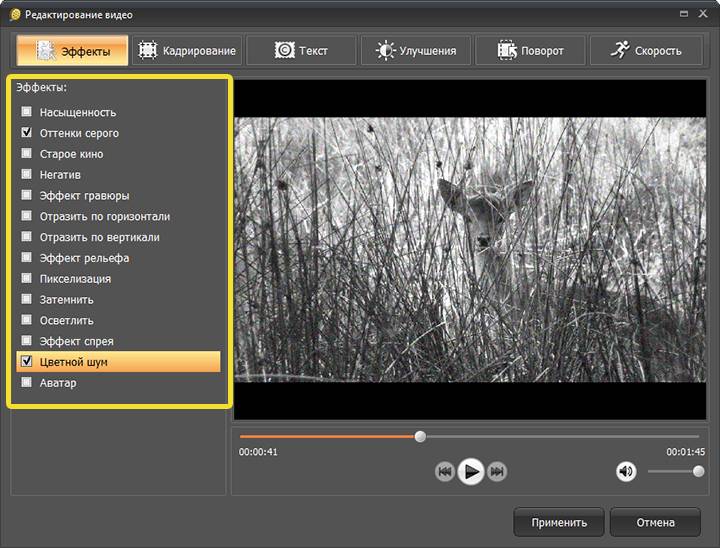
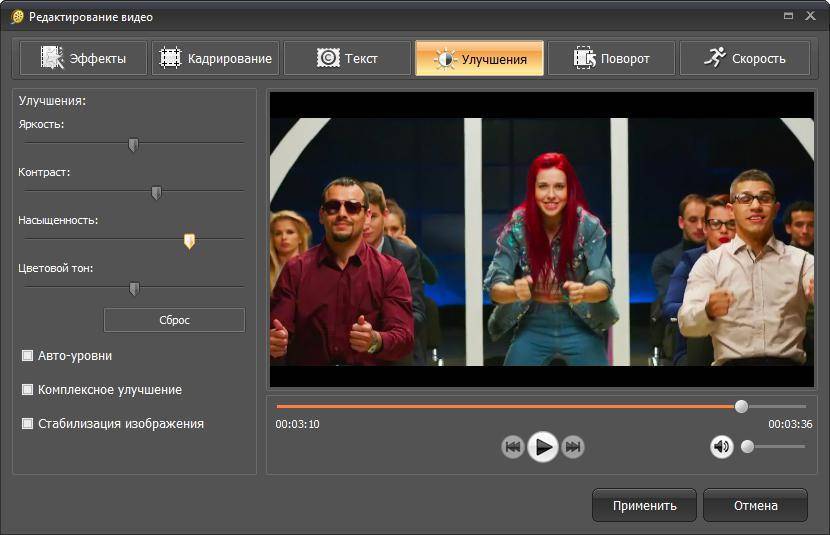
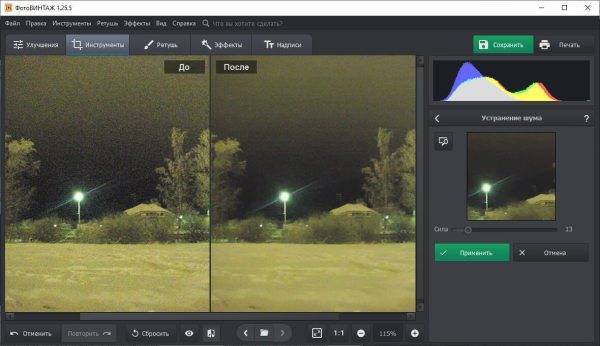

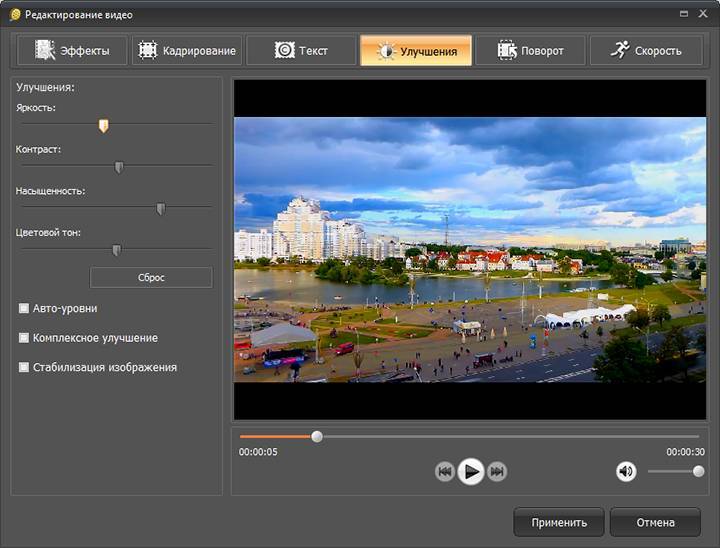
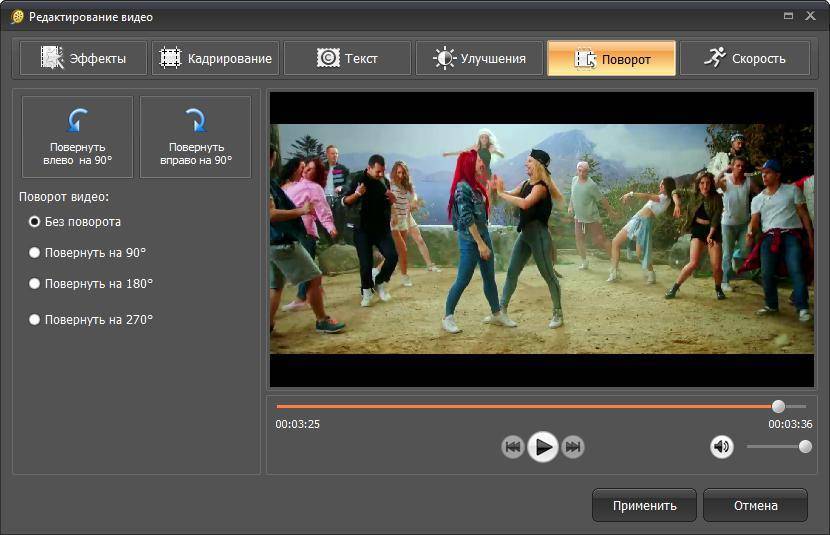
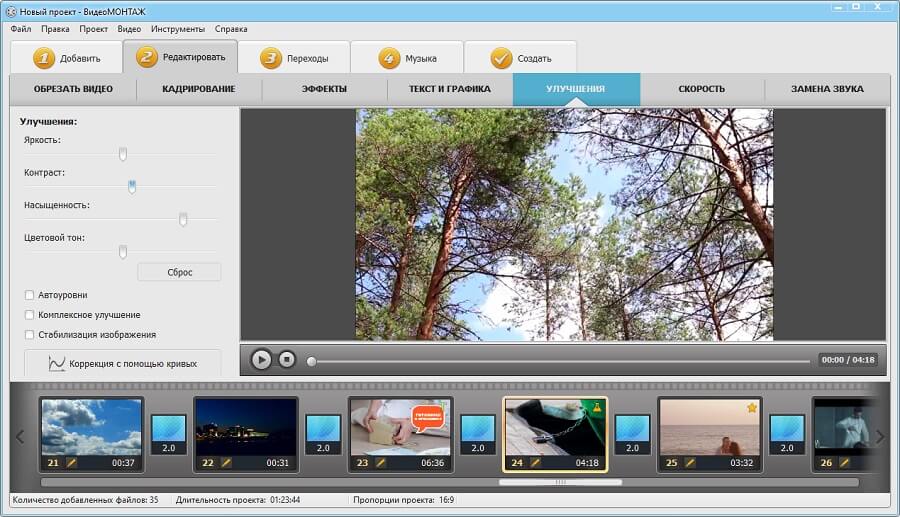
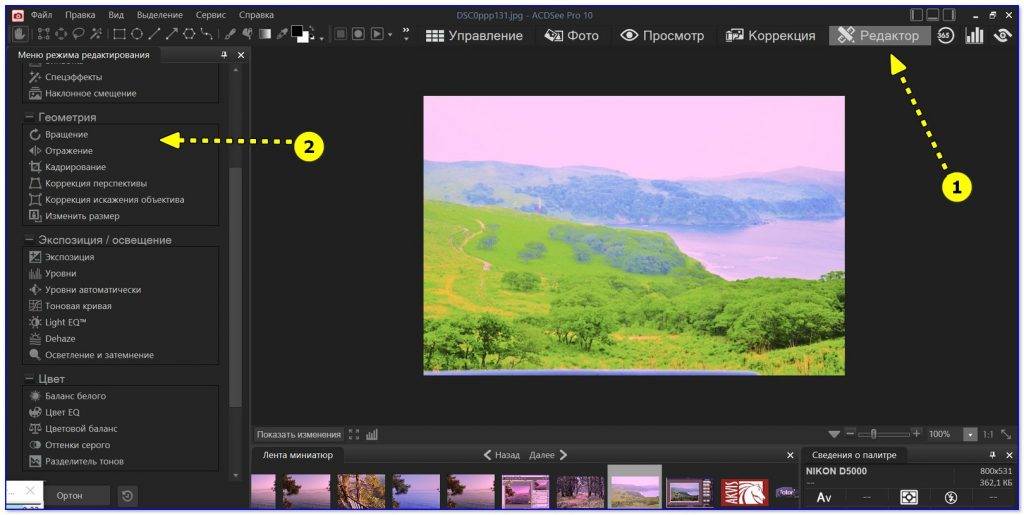
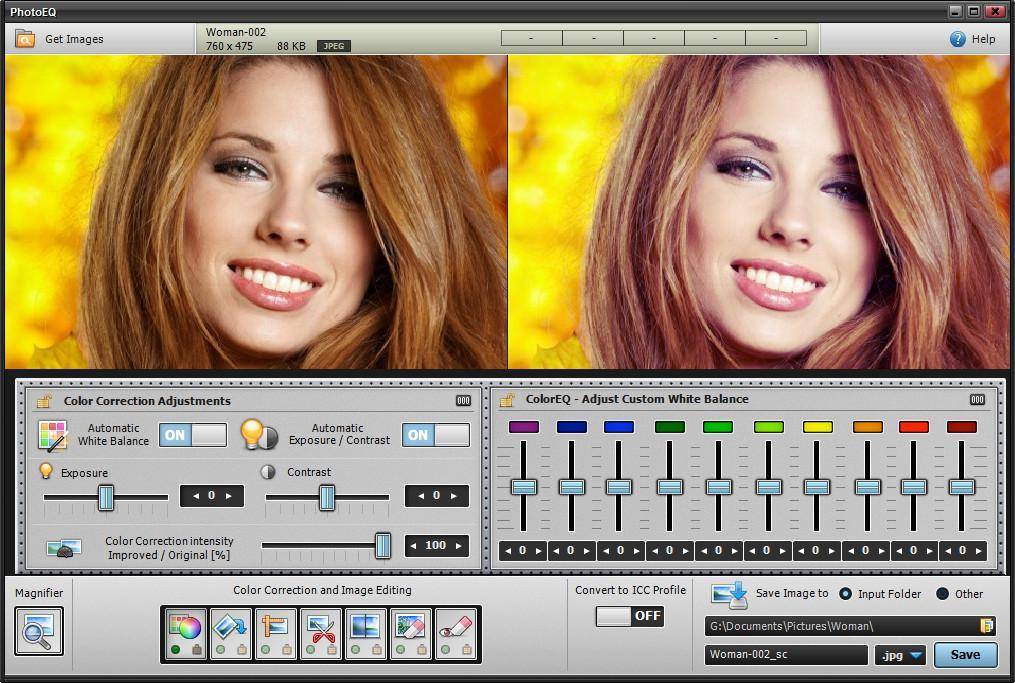
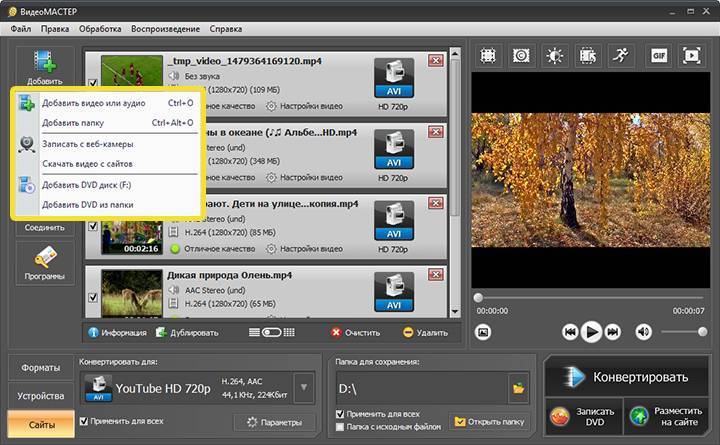
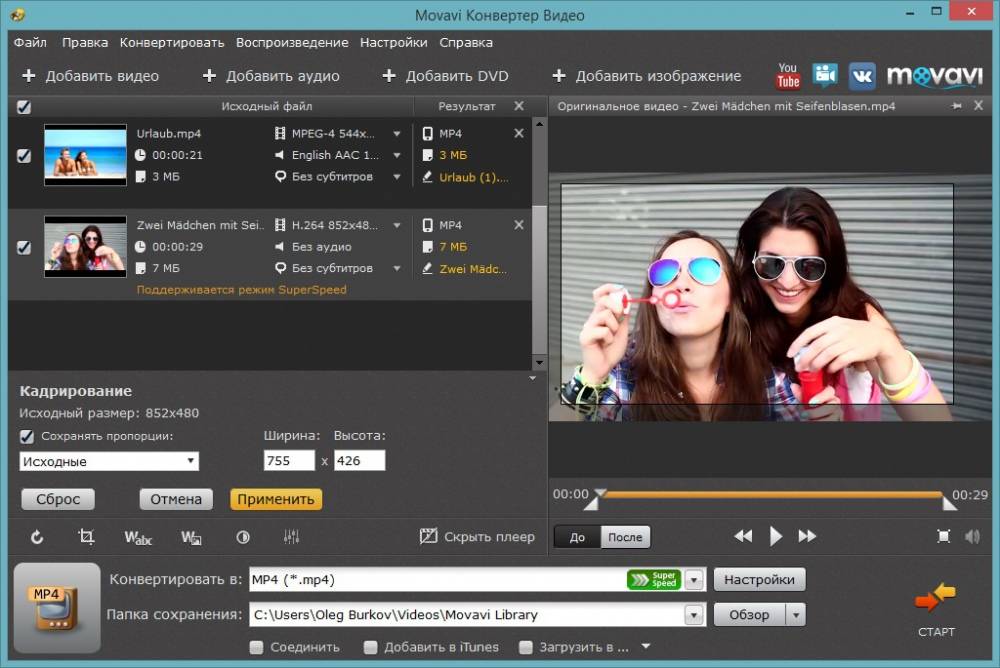

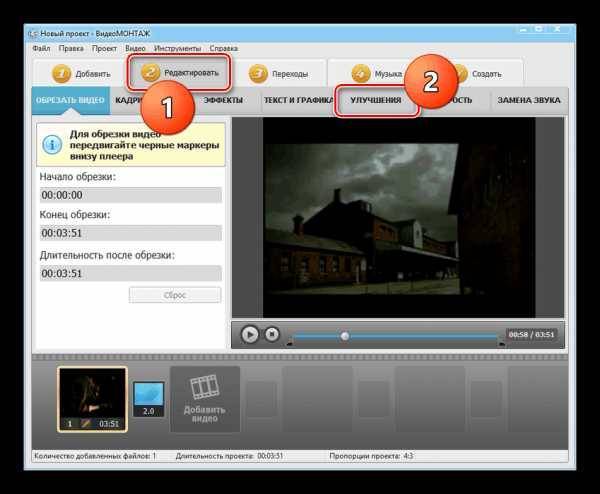
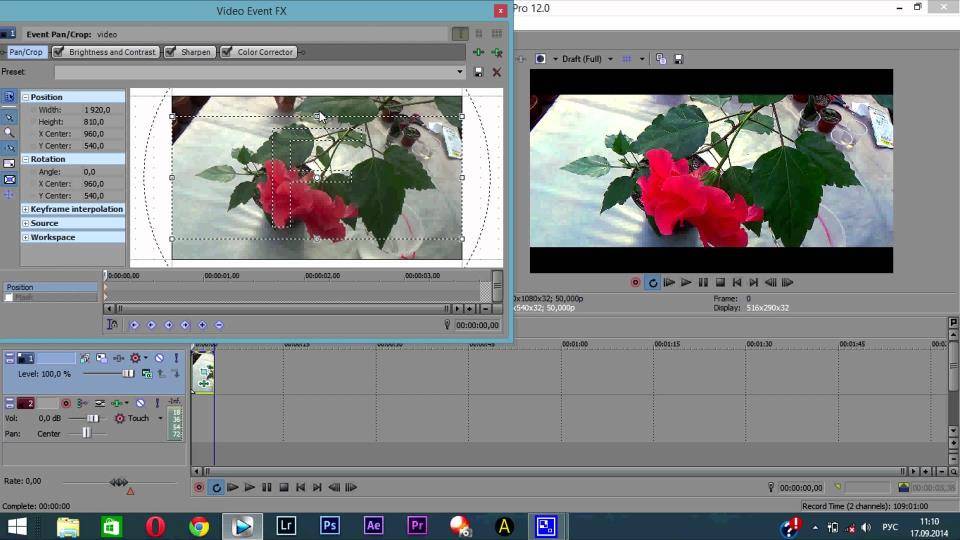
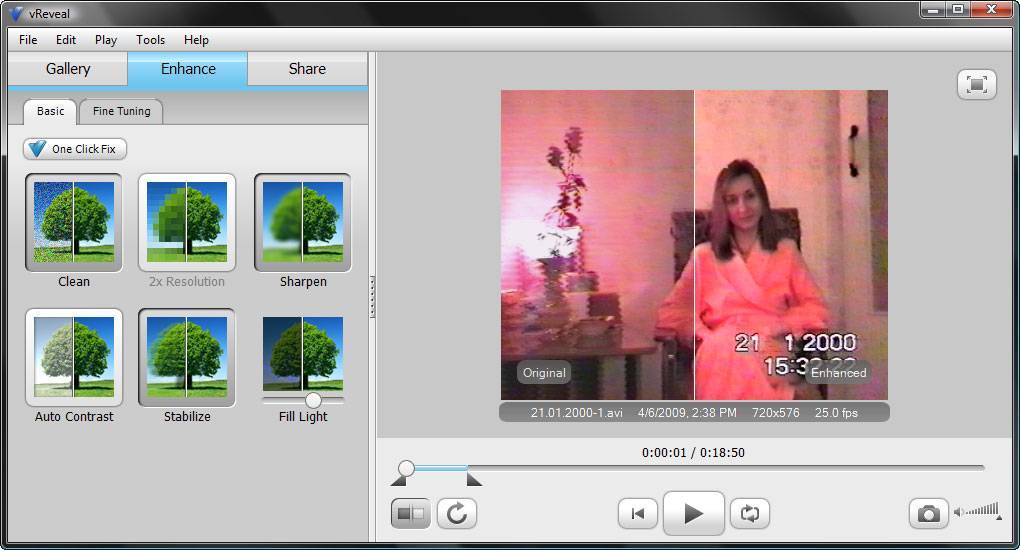
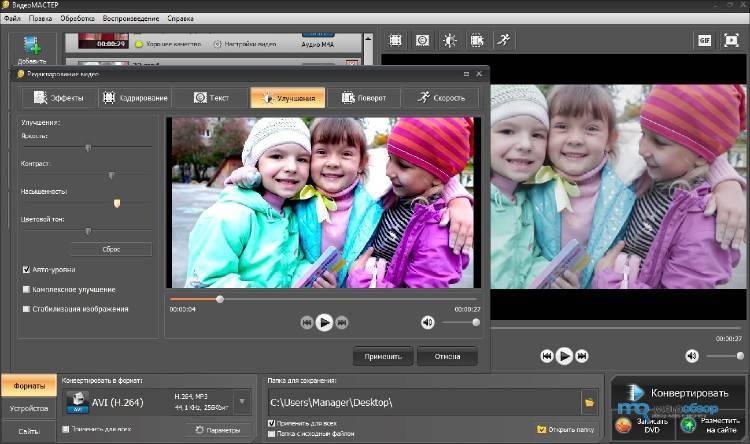

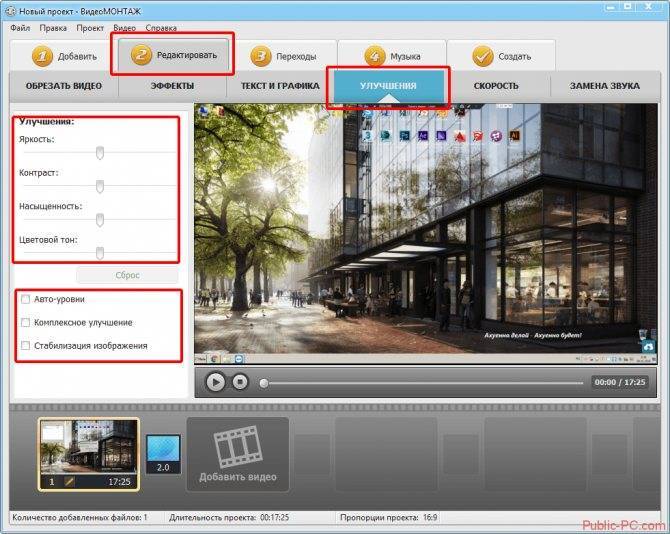
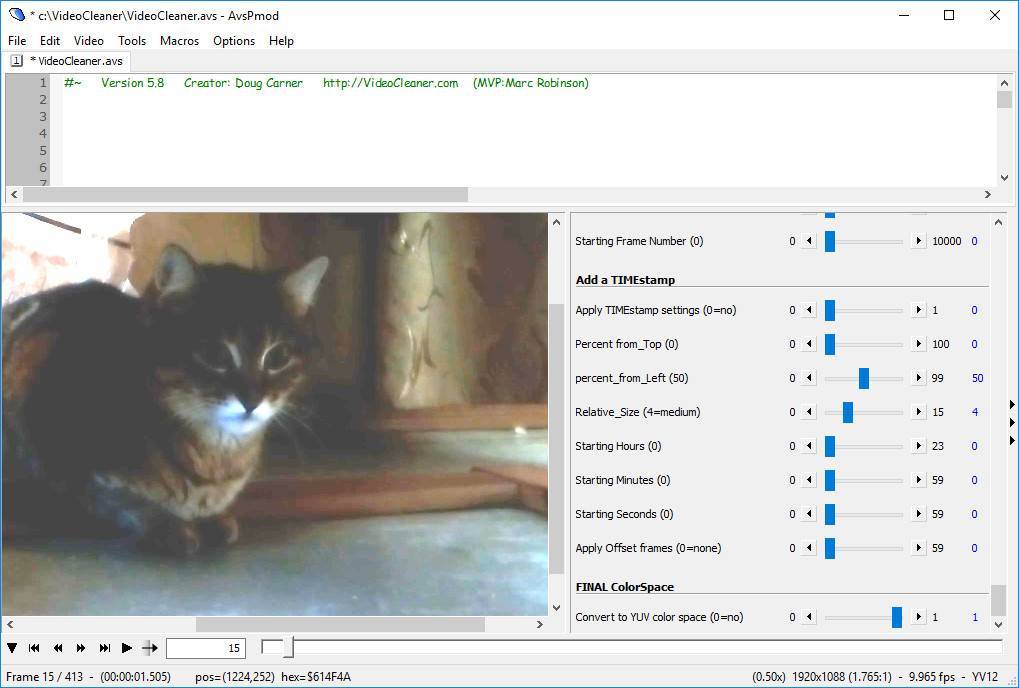
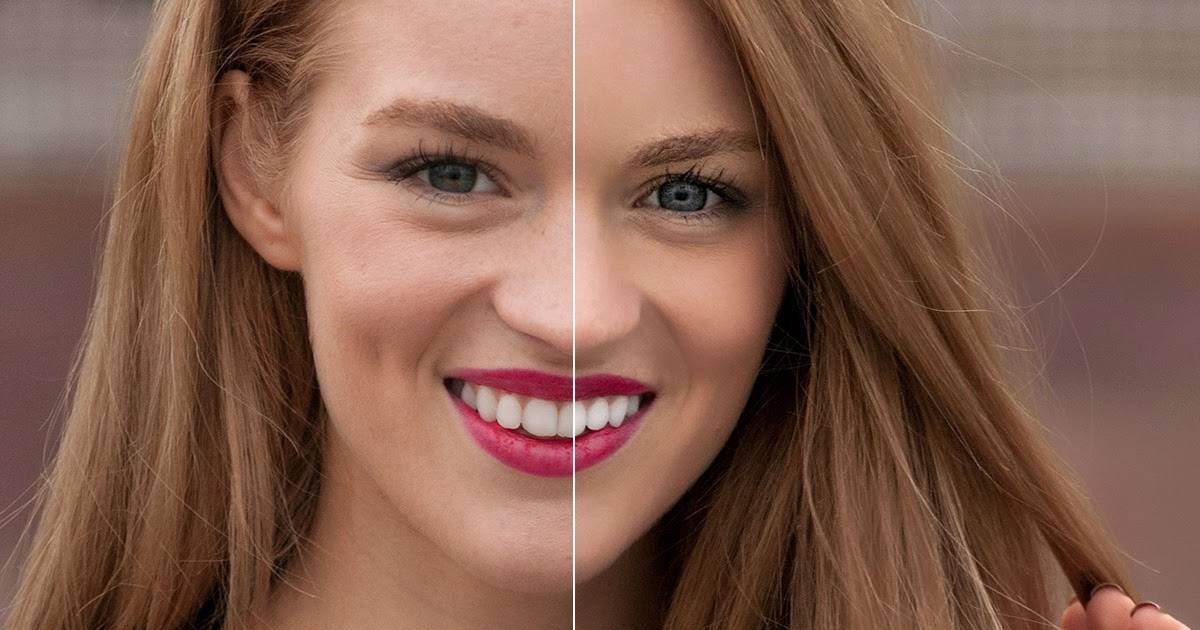
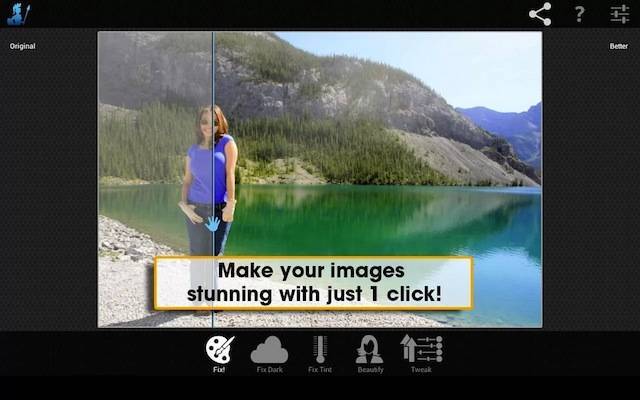

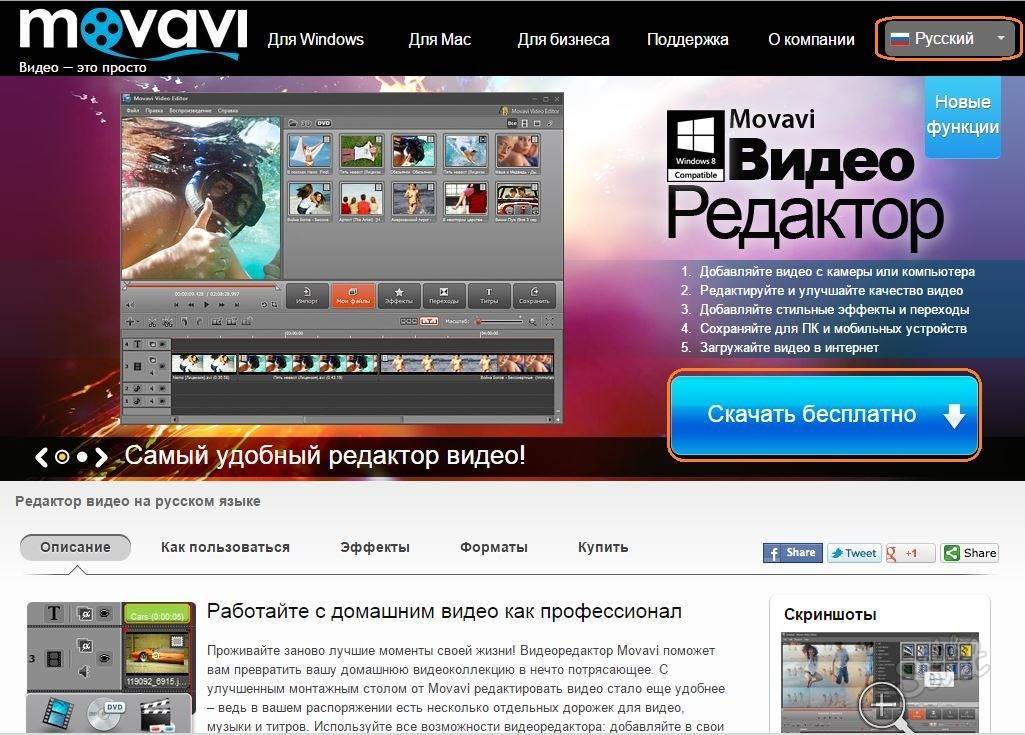
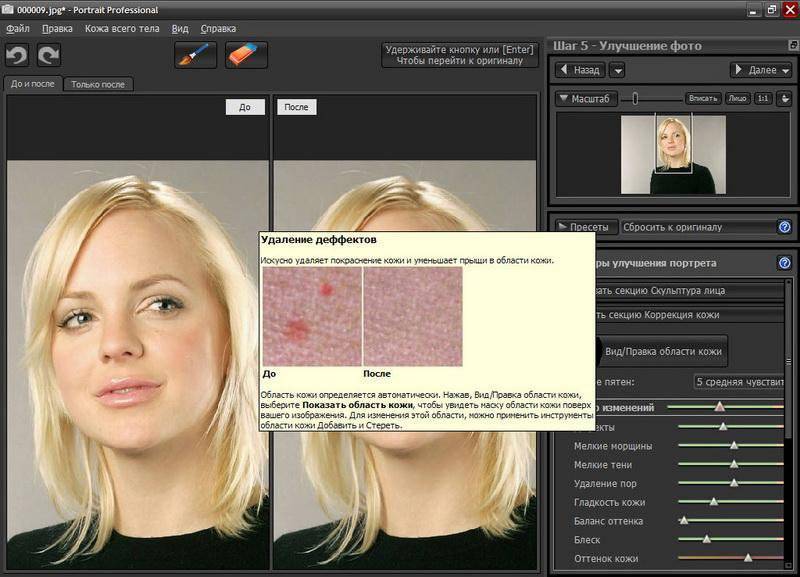
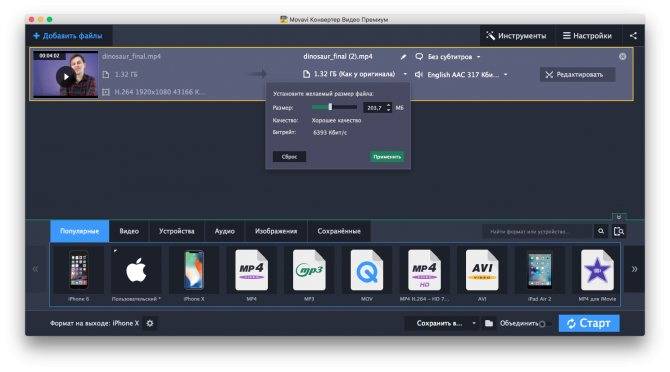
![Бесплатные программы для монтажа видео на русском языке [2021]](https://setemonic.ru/wp-content/uploads/4/1/2/412ad8d4bda0cfafe4761478eda83f98.jpeg)
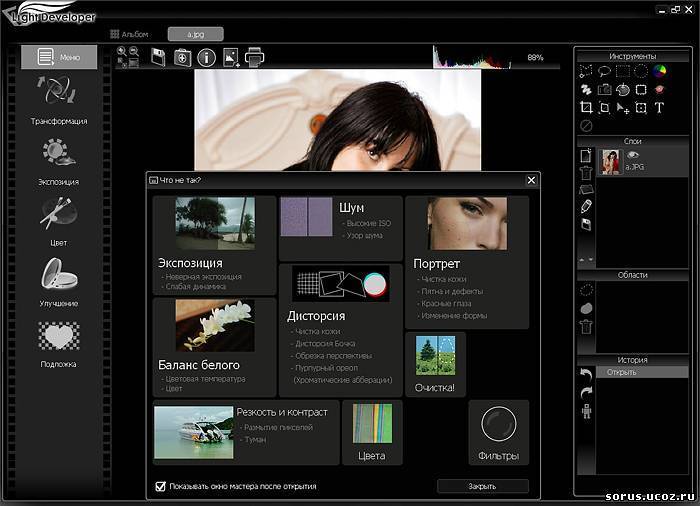
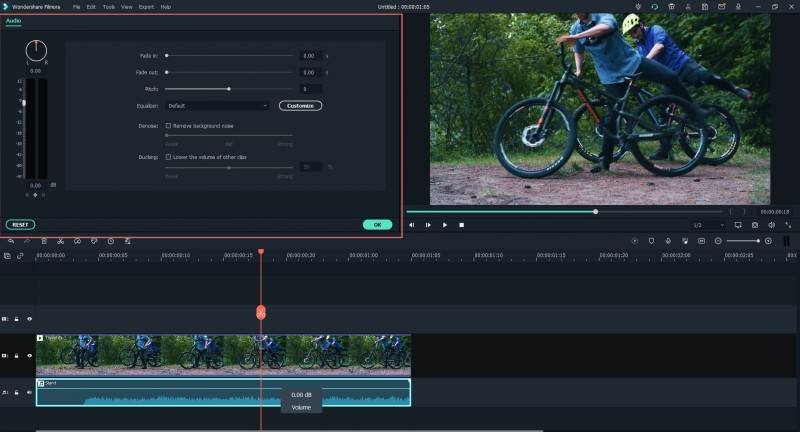
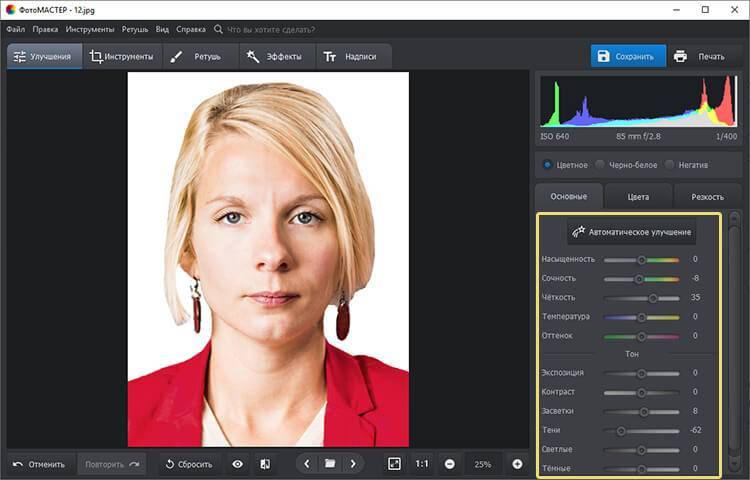
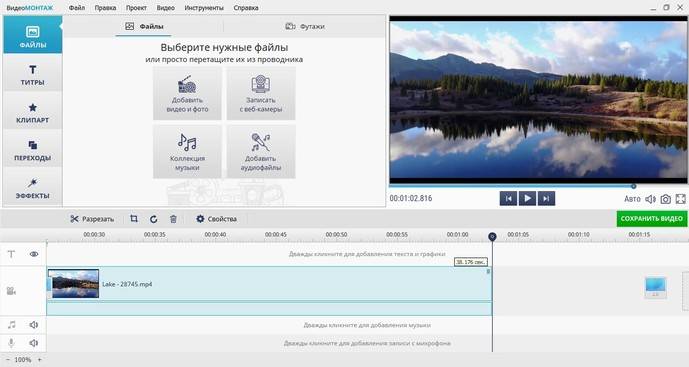
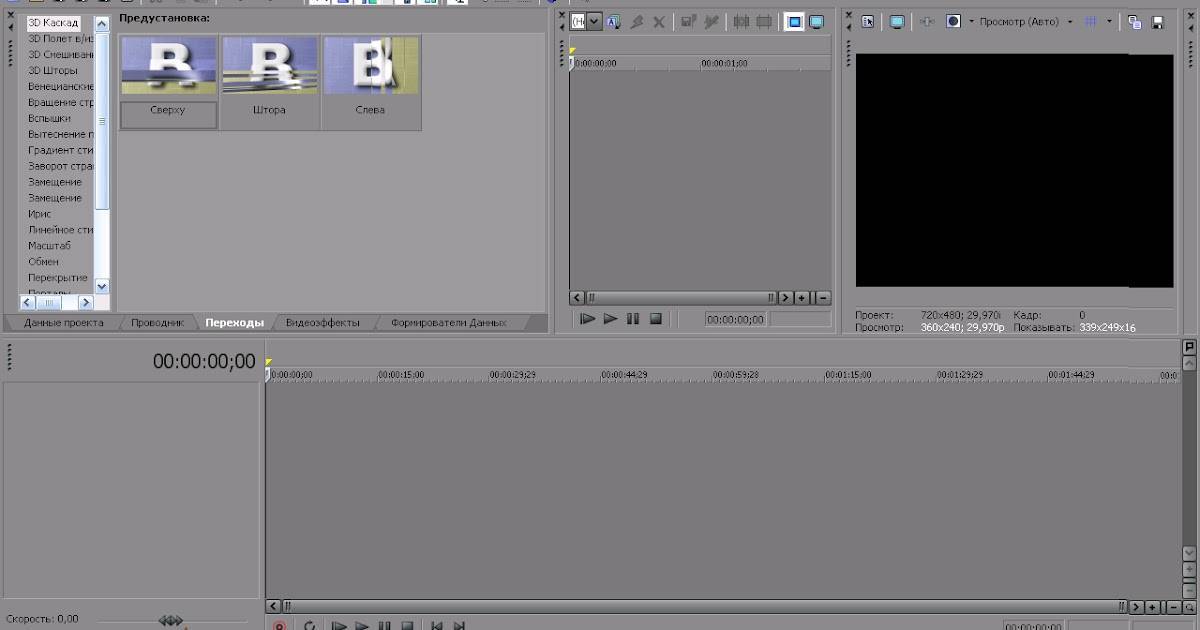
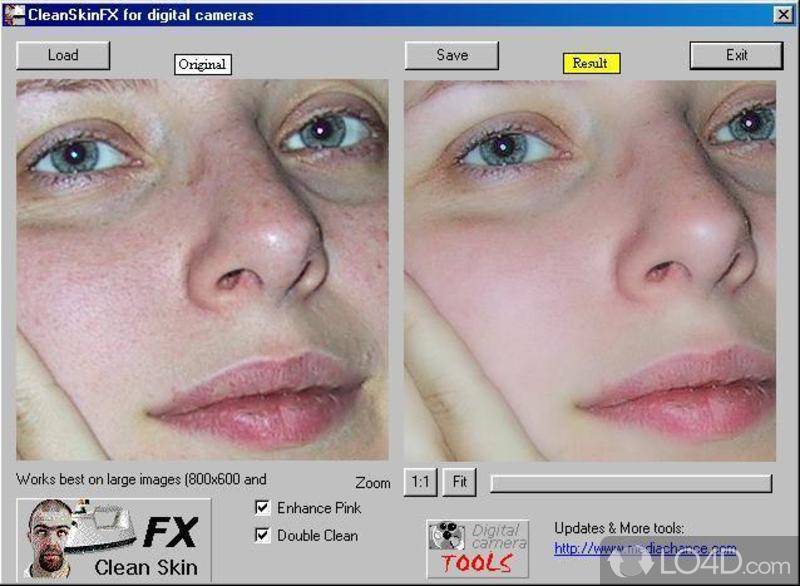
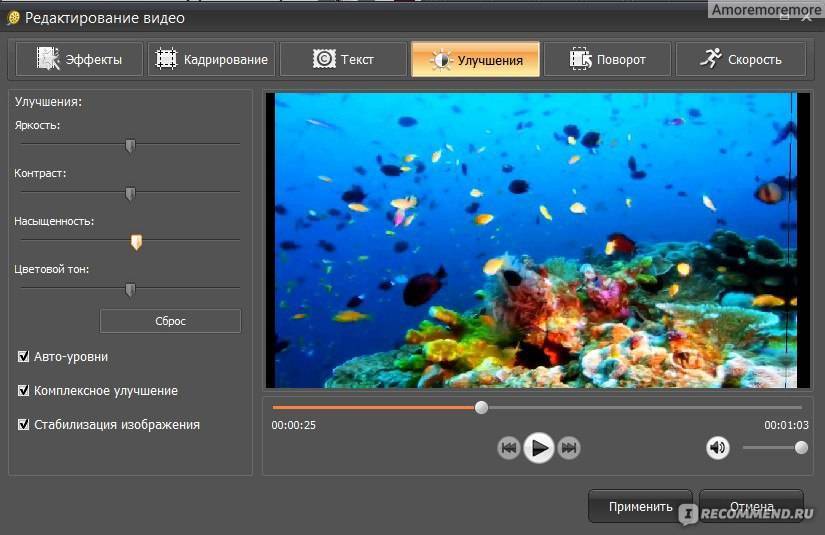
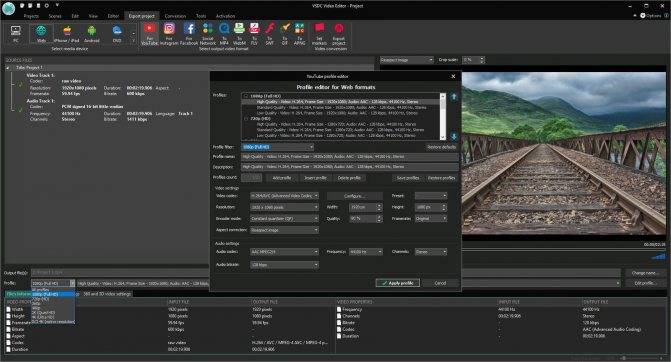

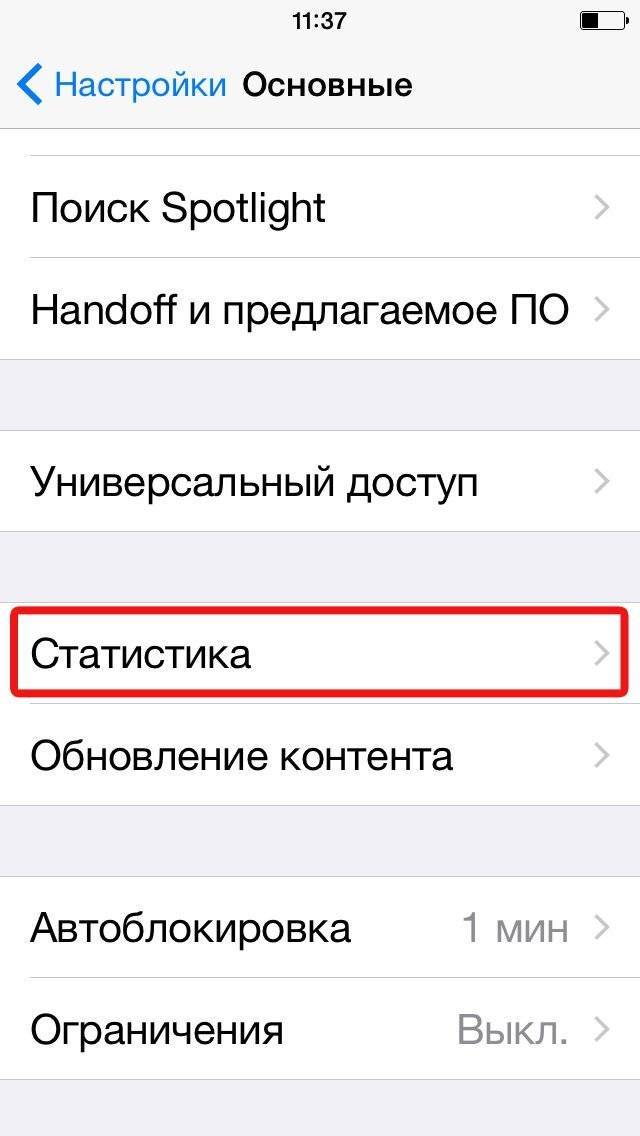
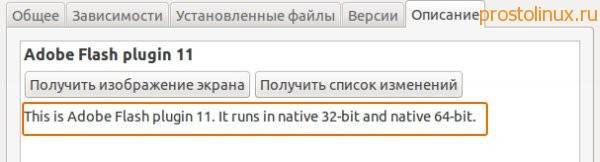
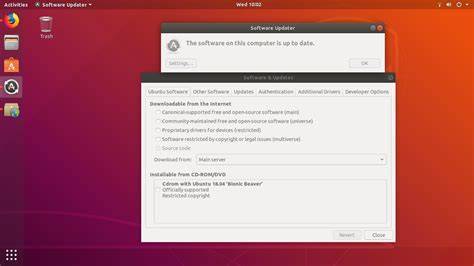
![[ sfc /scannow ] восстановление системных файлов windows.](https://setemonic.ru/wp-content/uploads/a/9/2/a92026438e64cecb4619773d244f1810.jpeg)