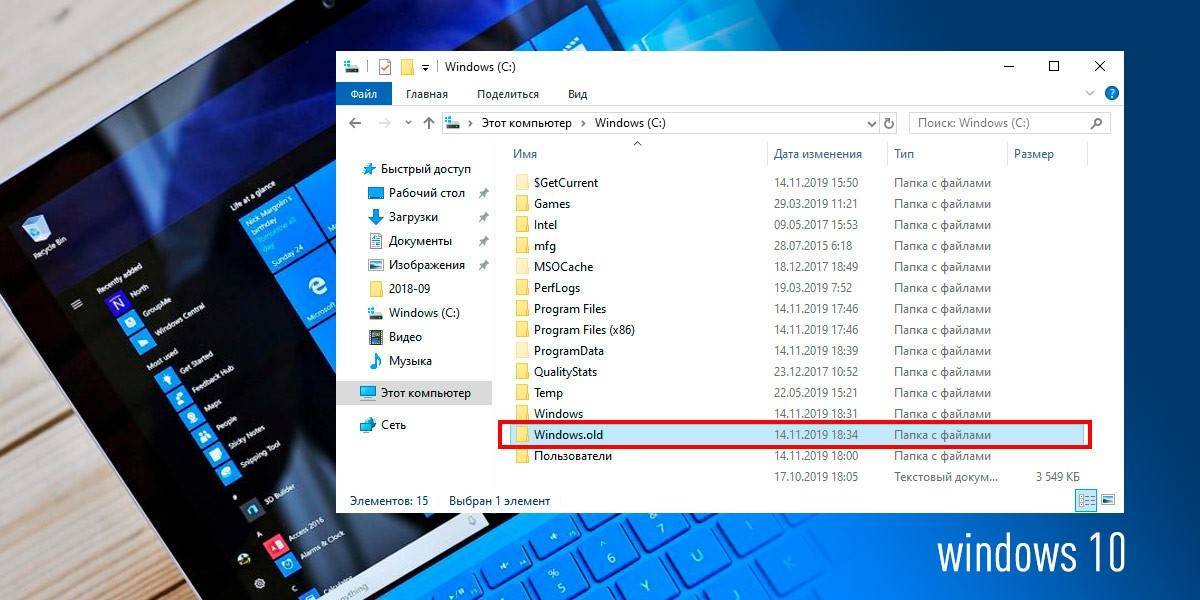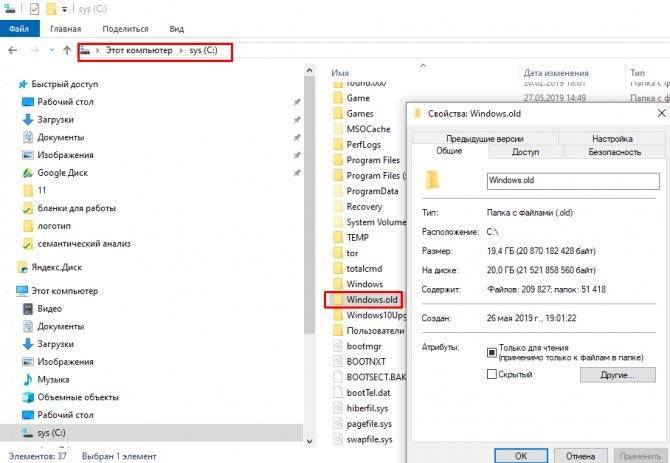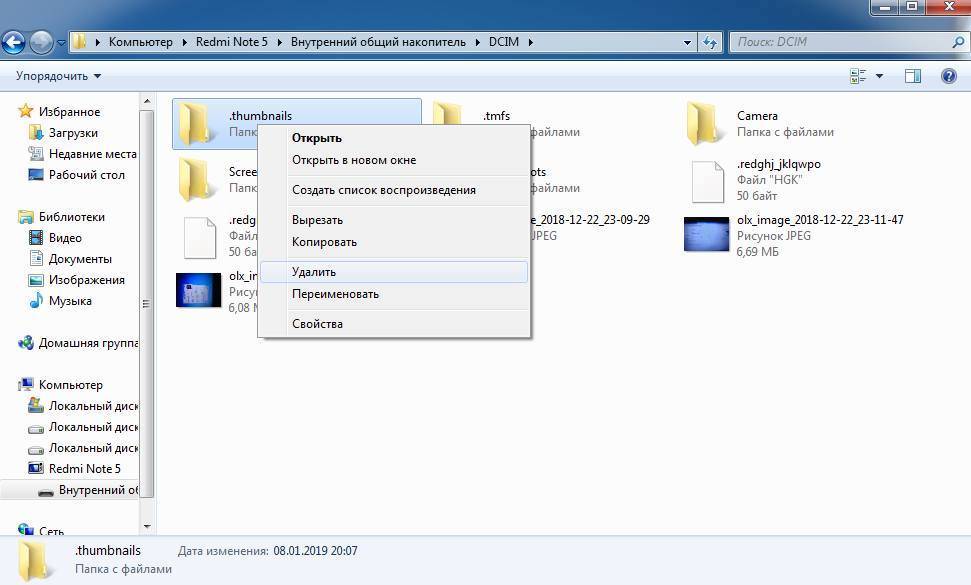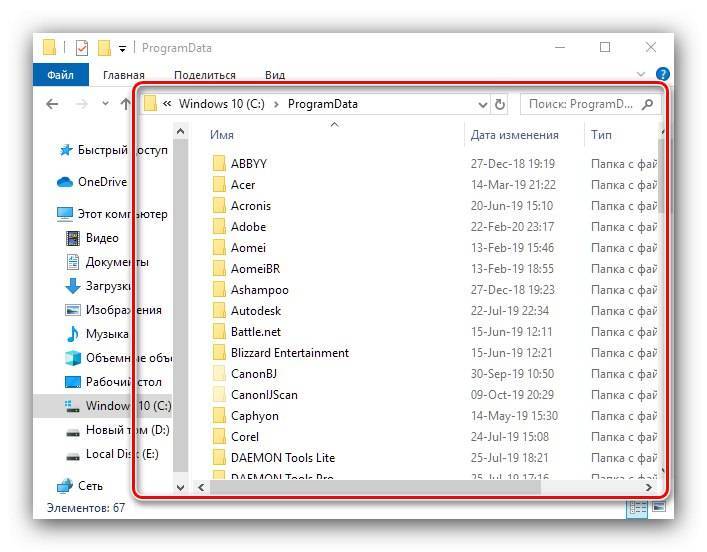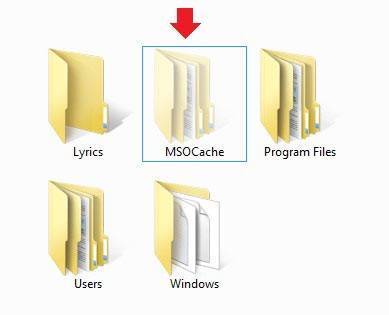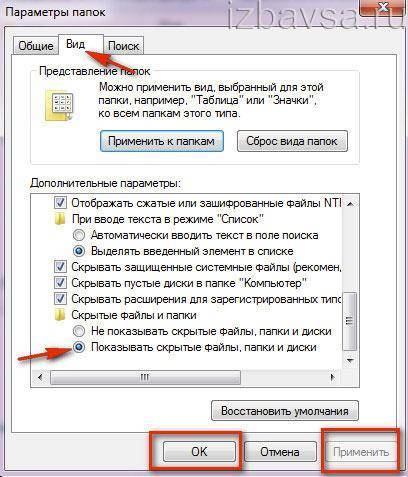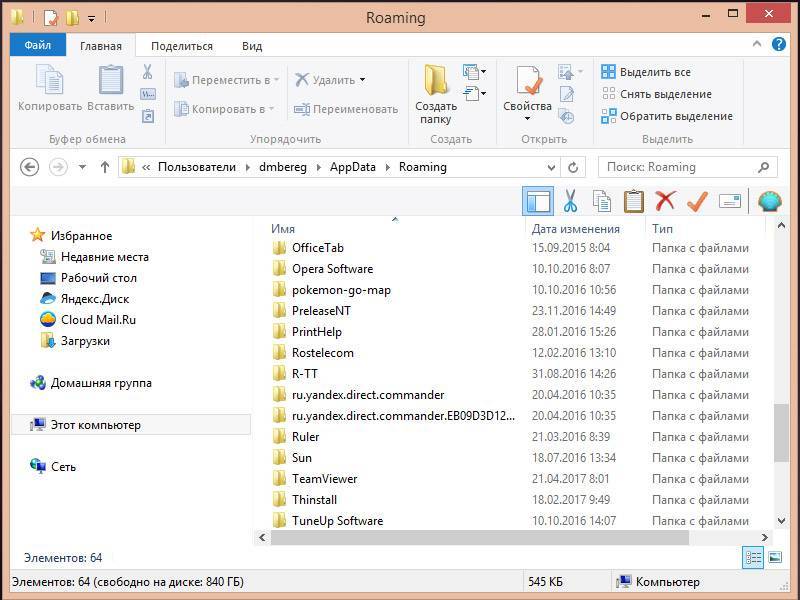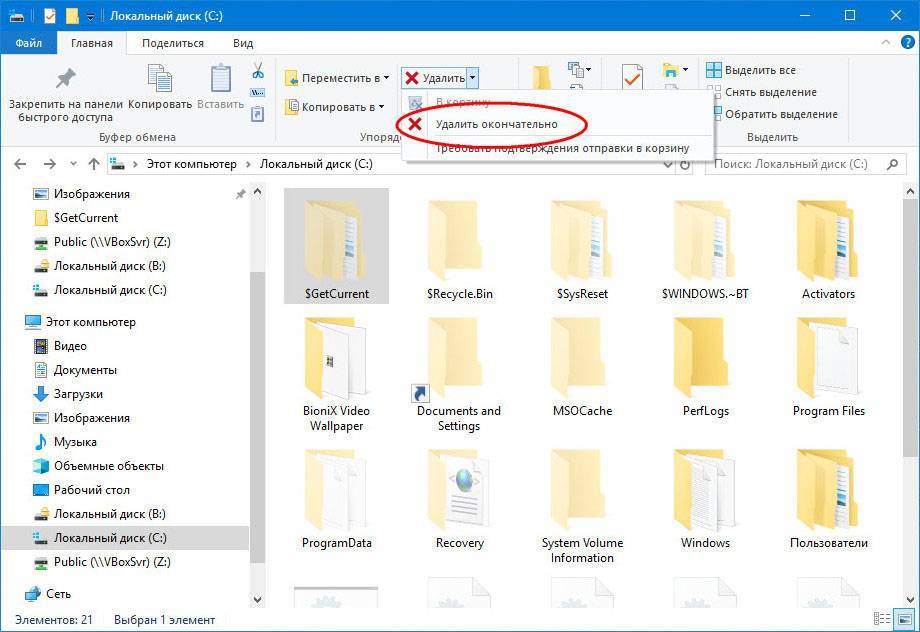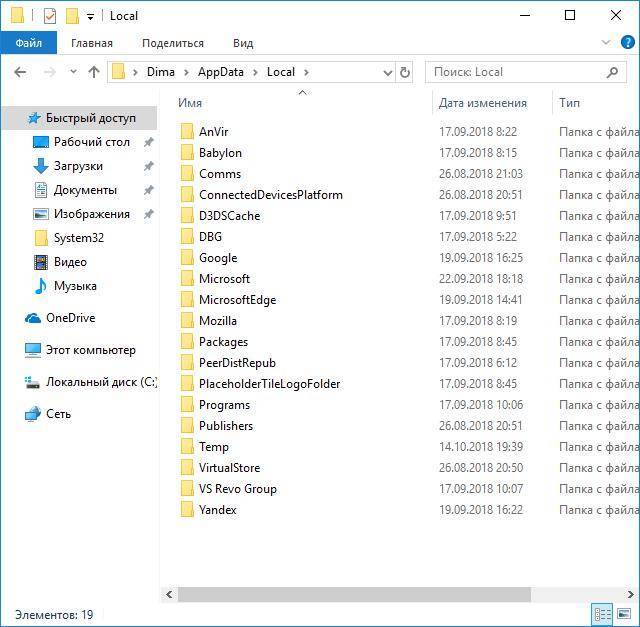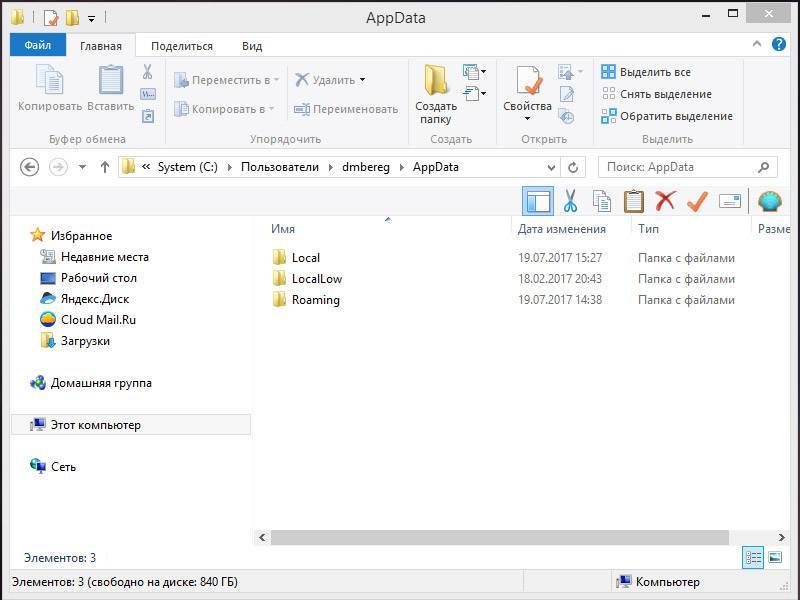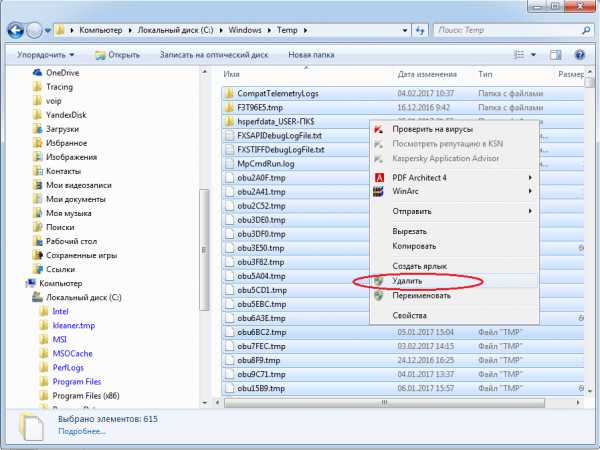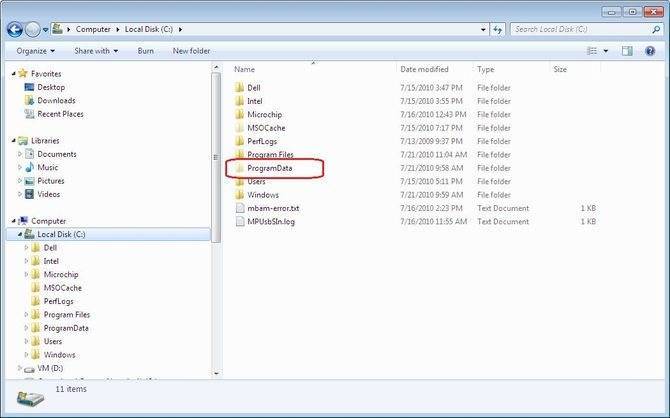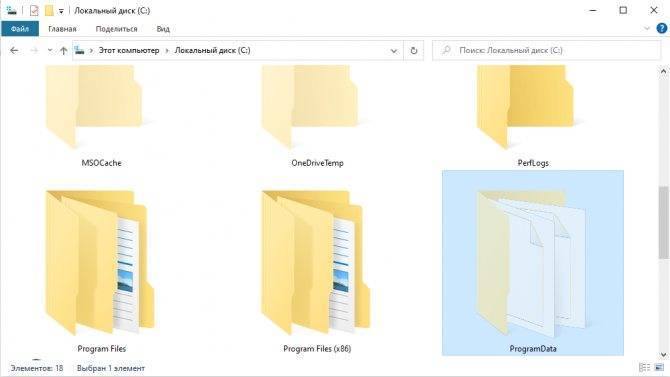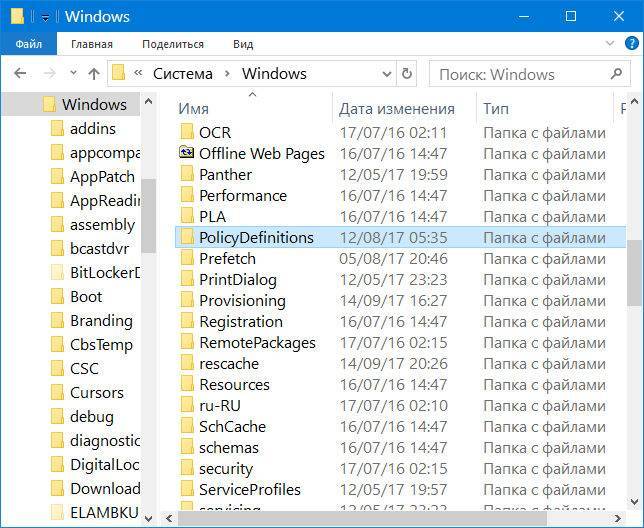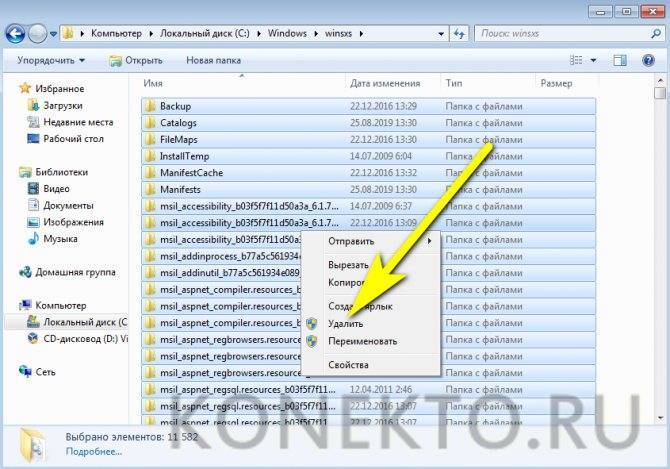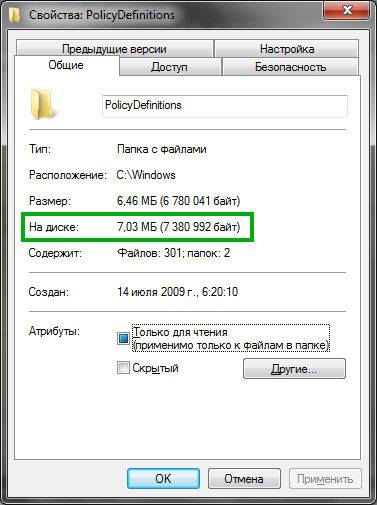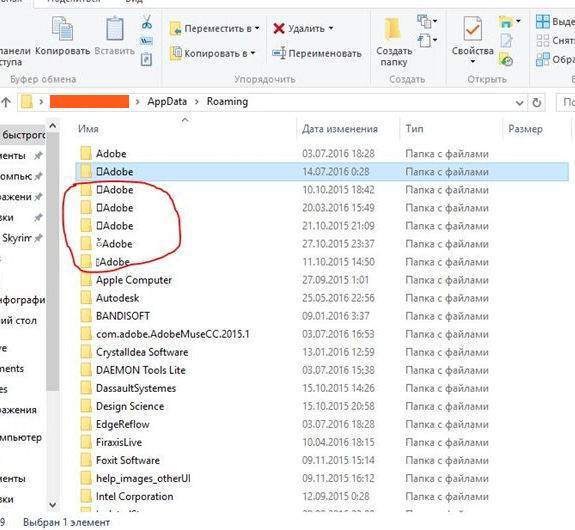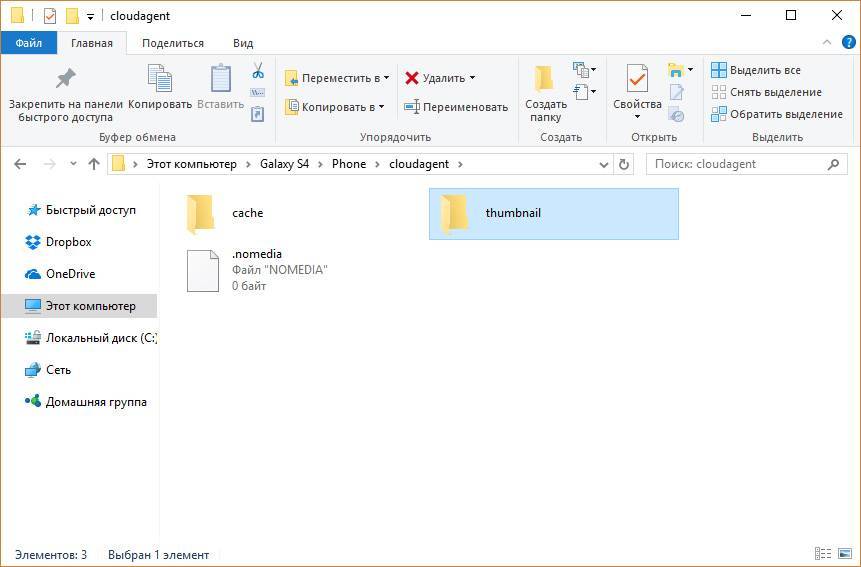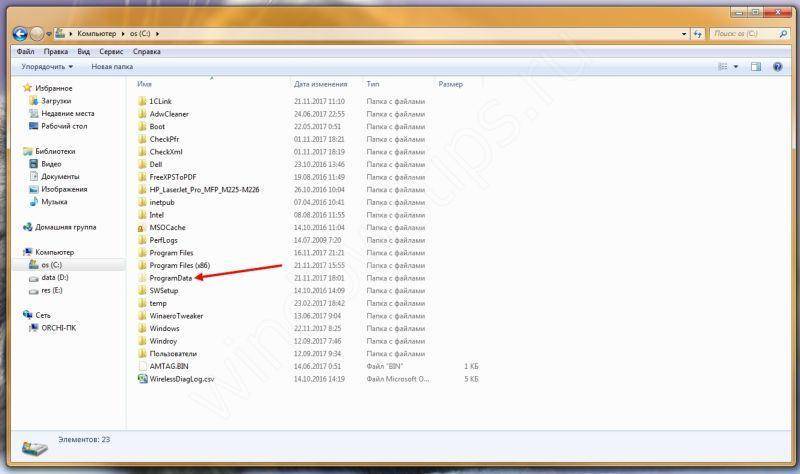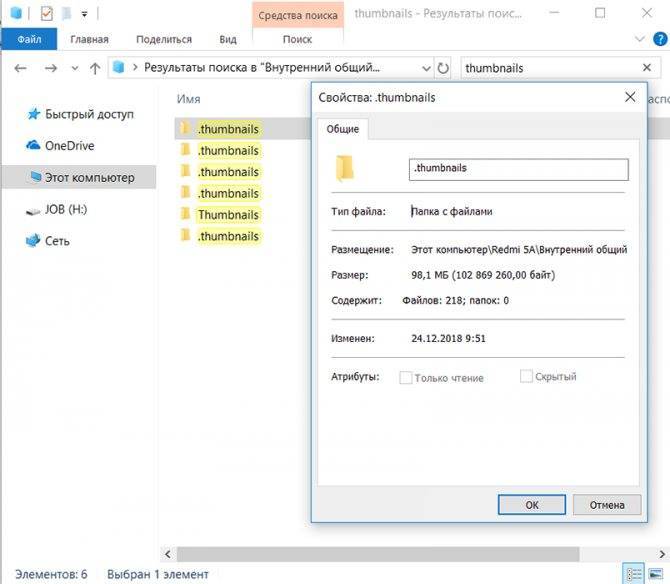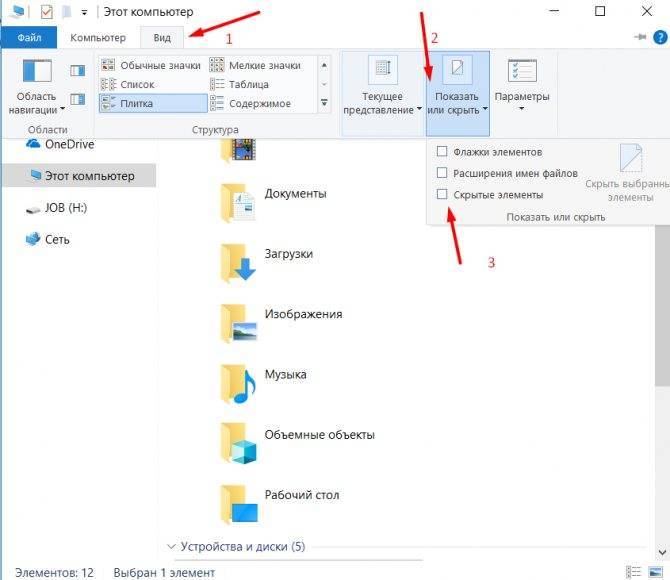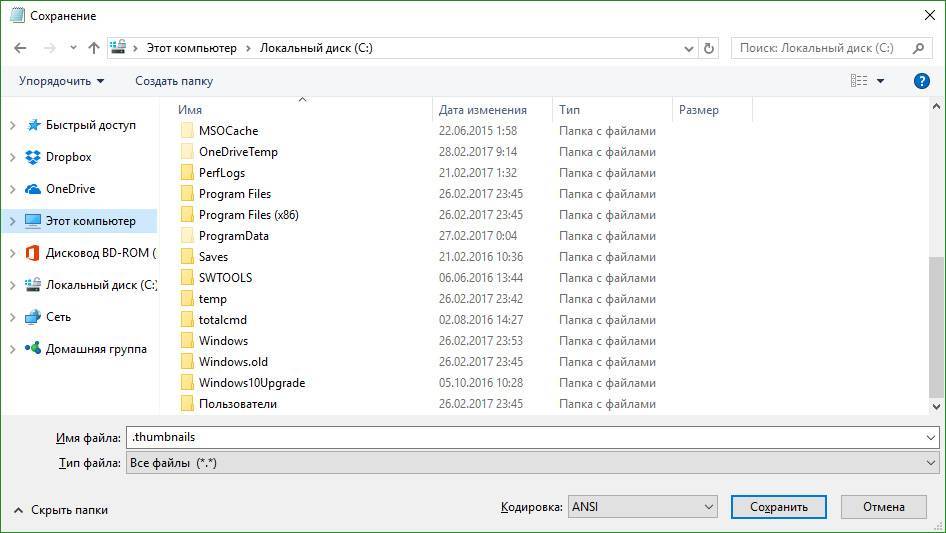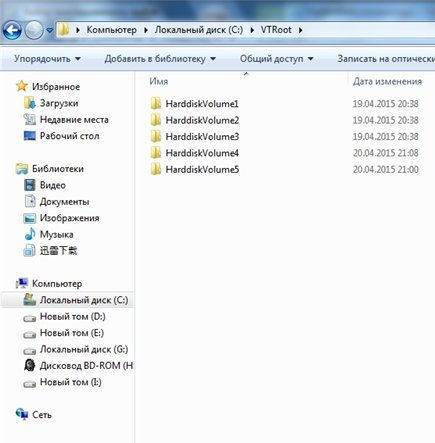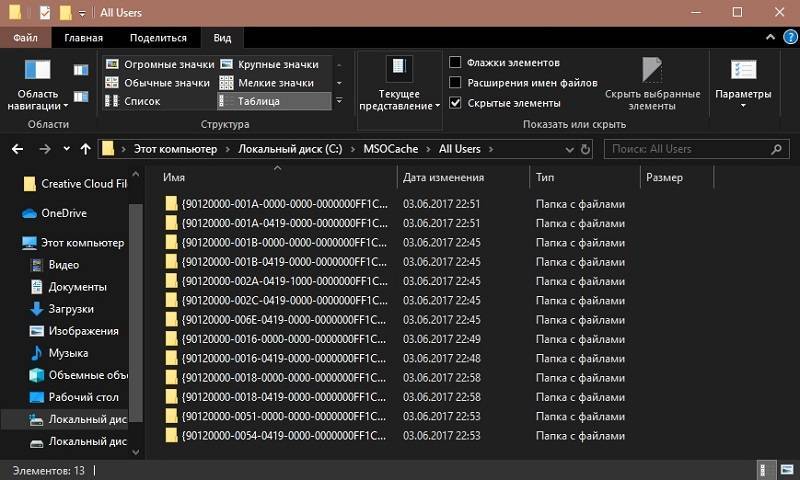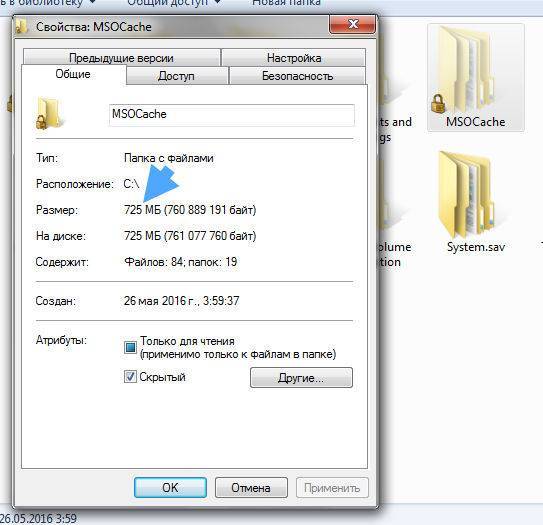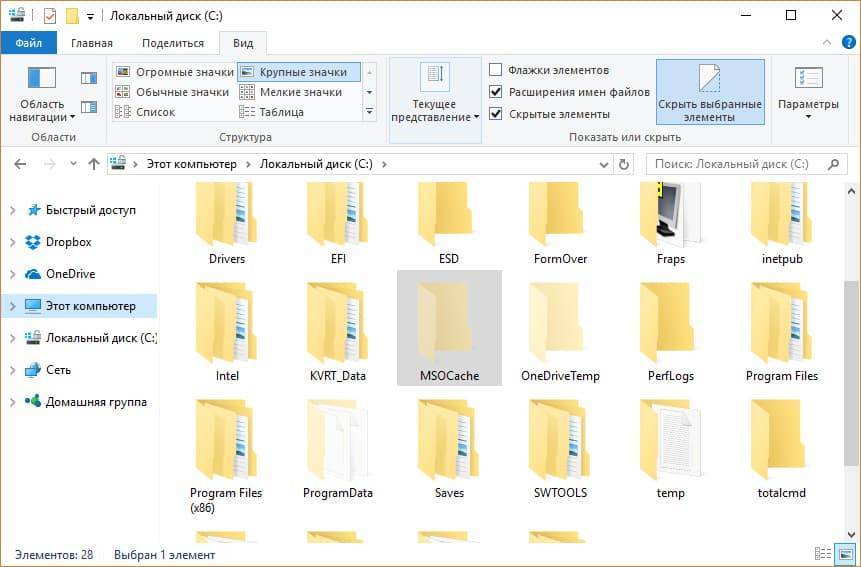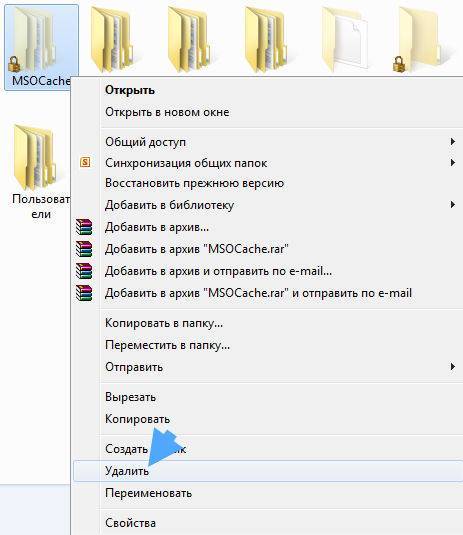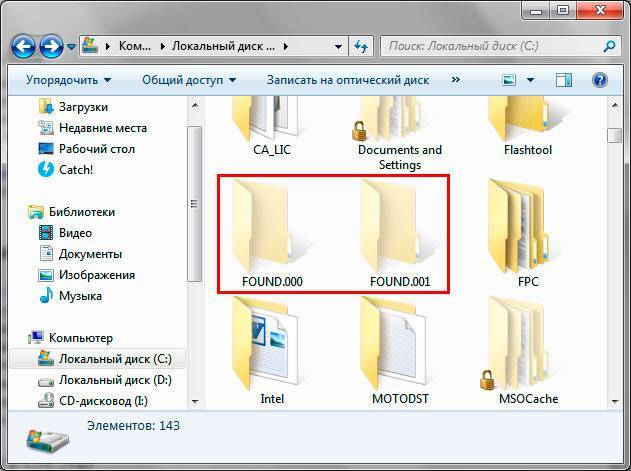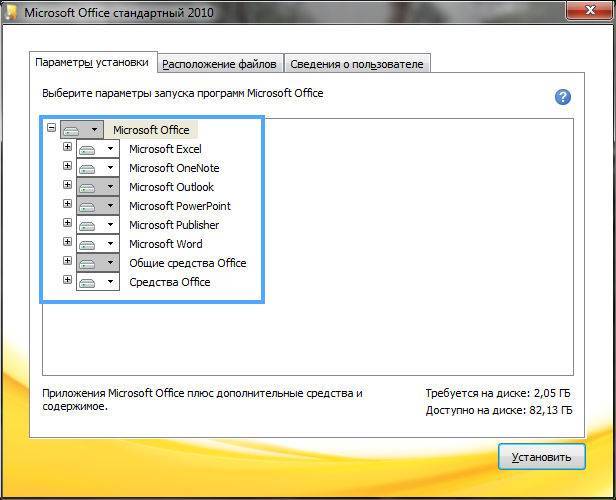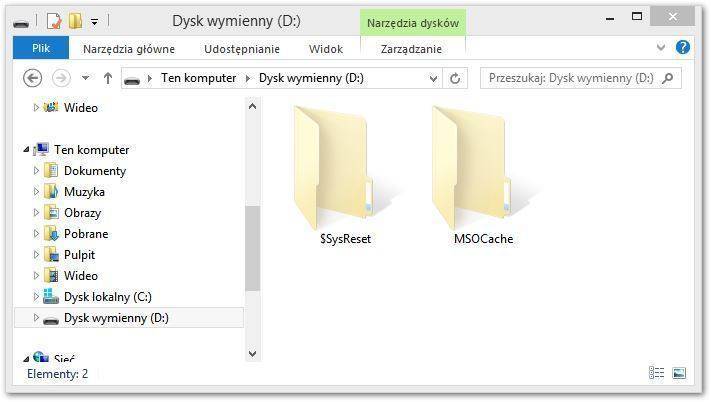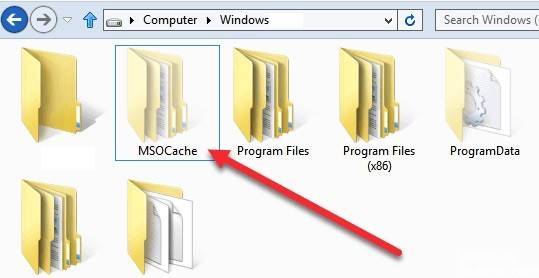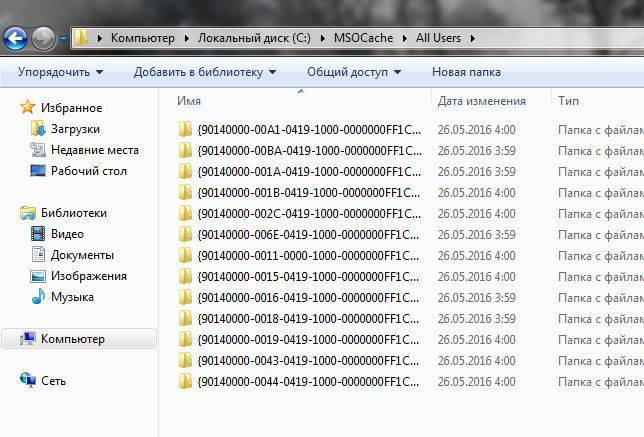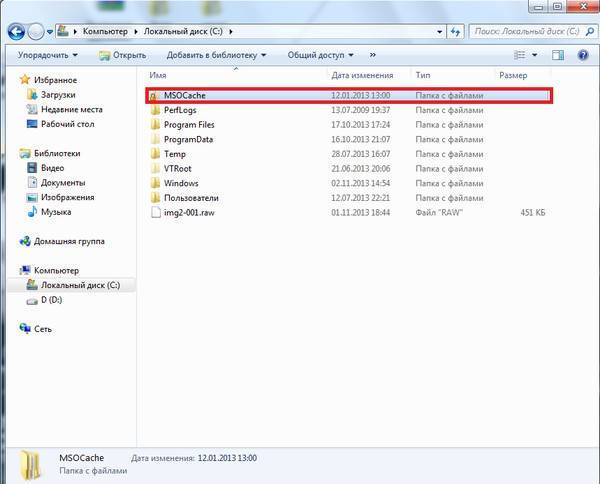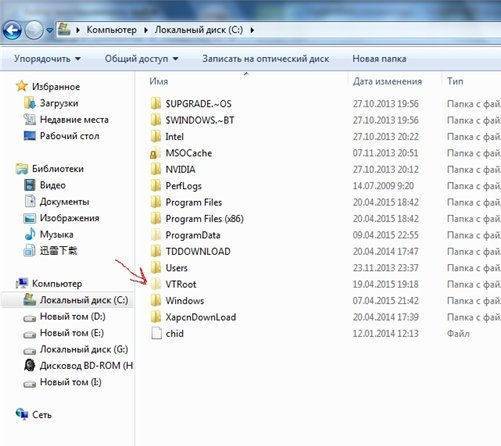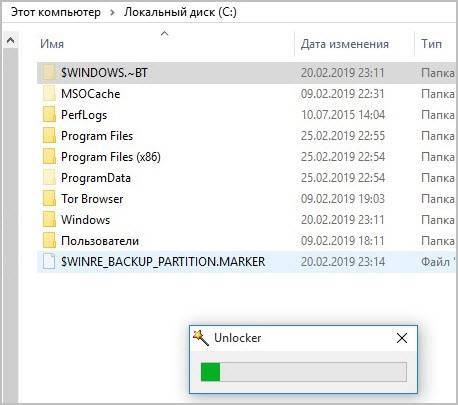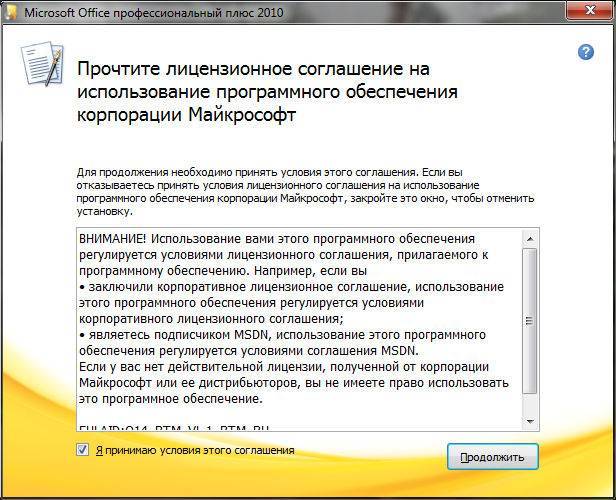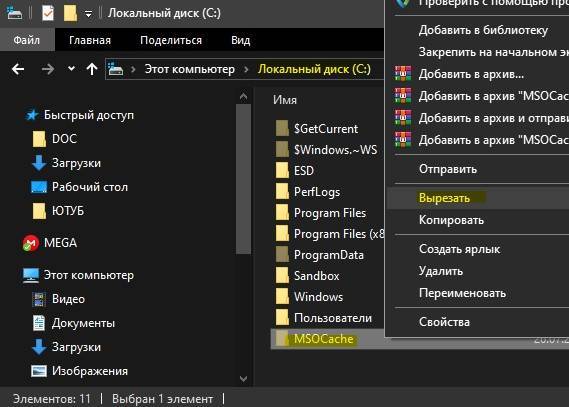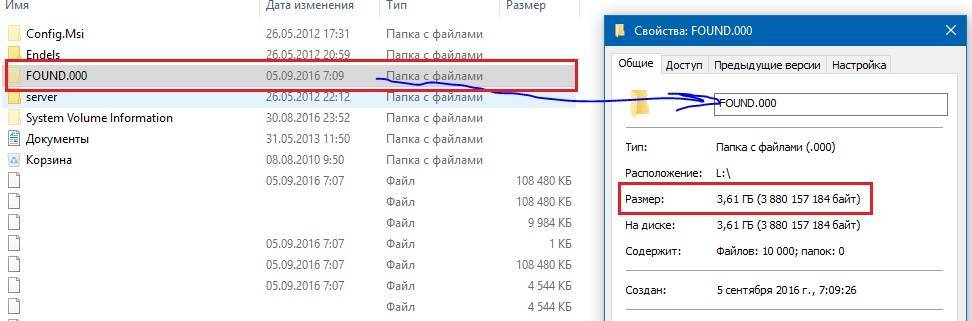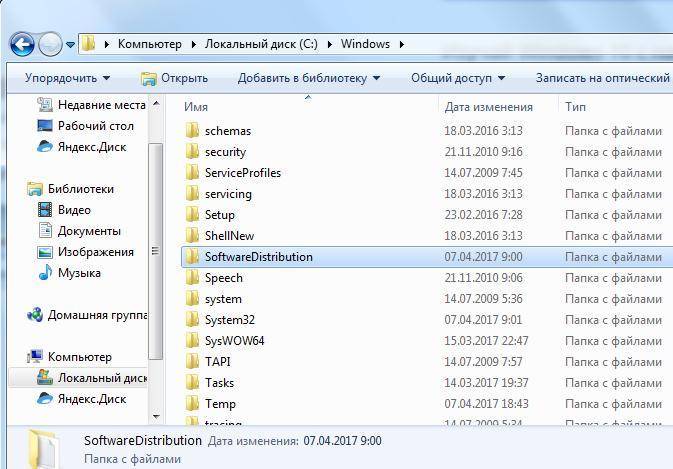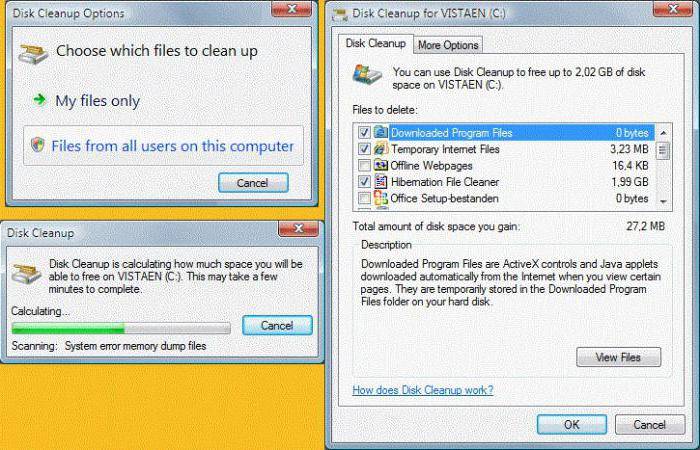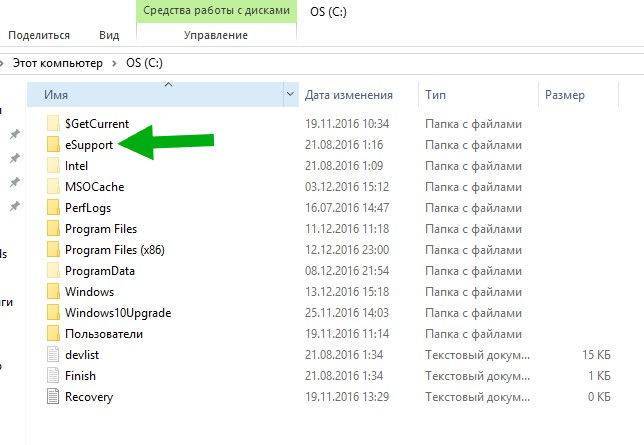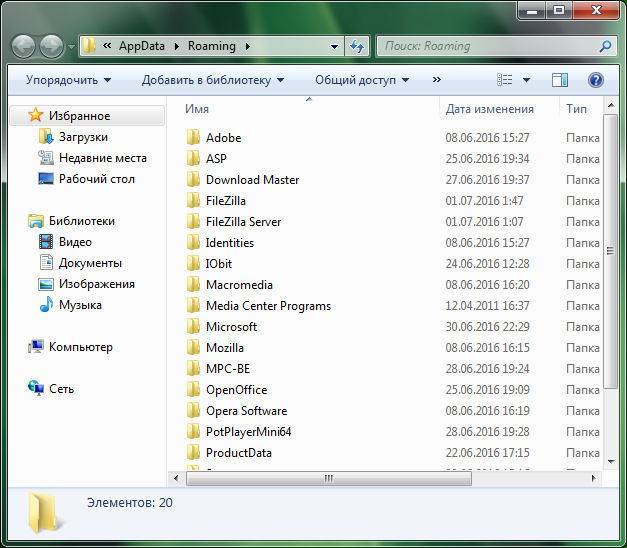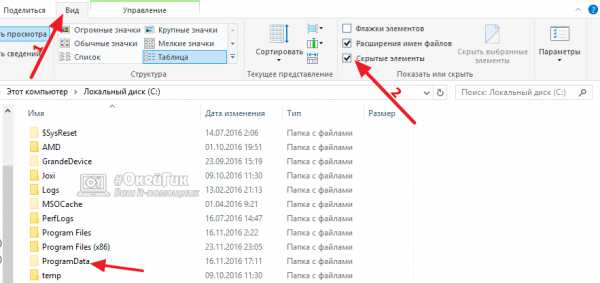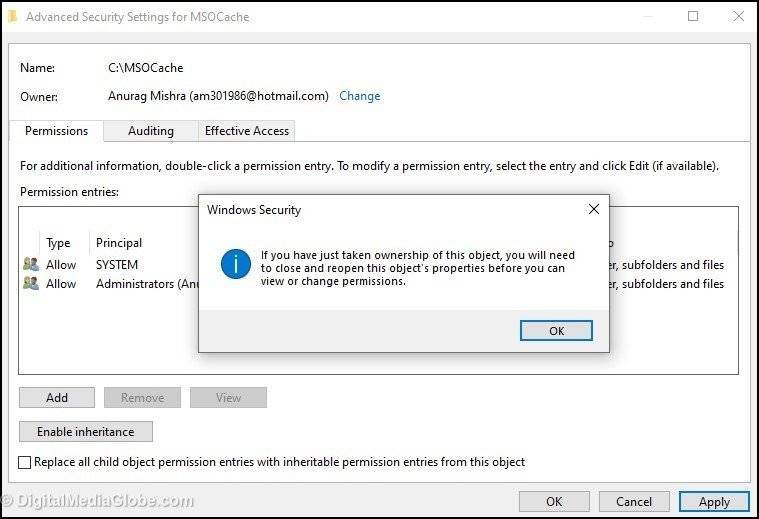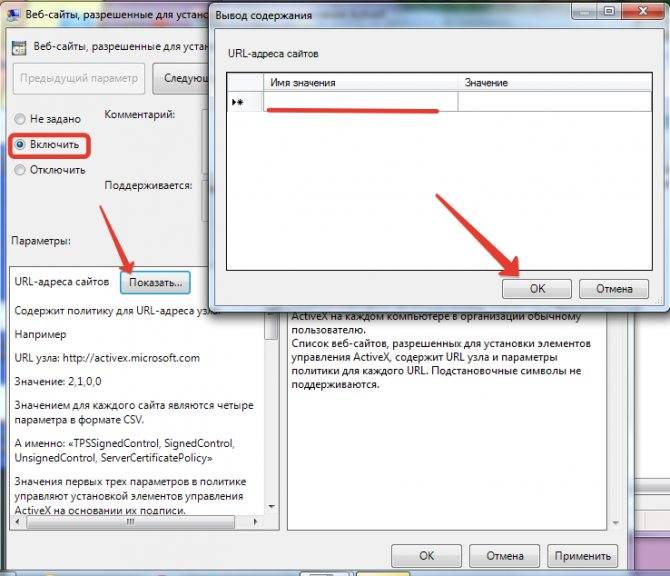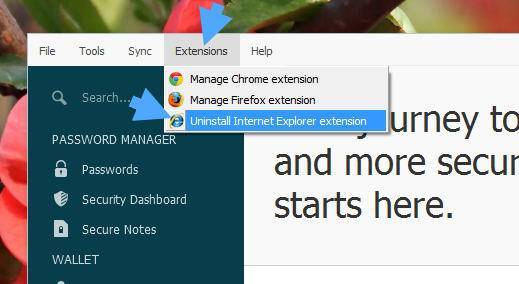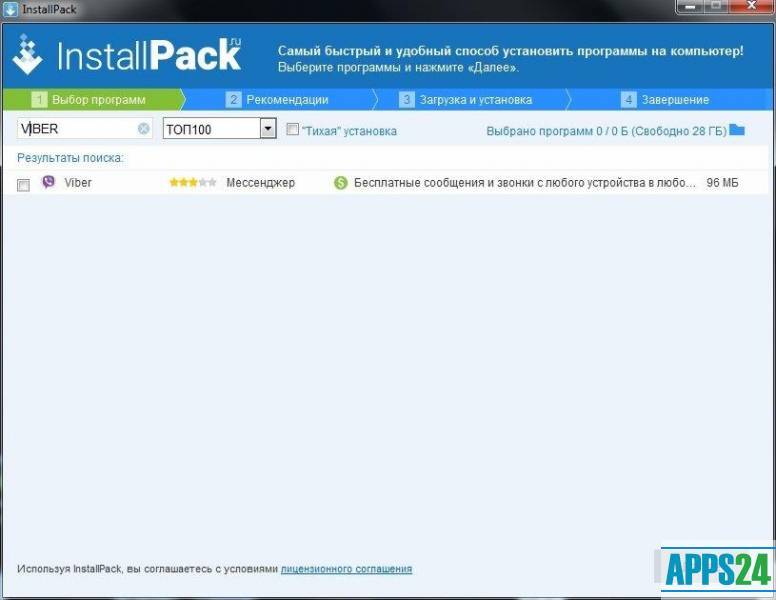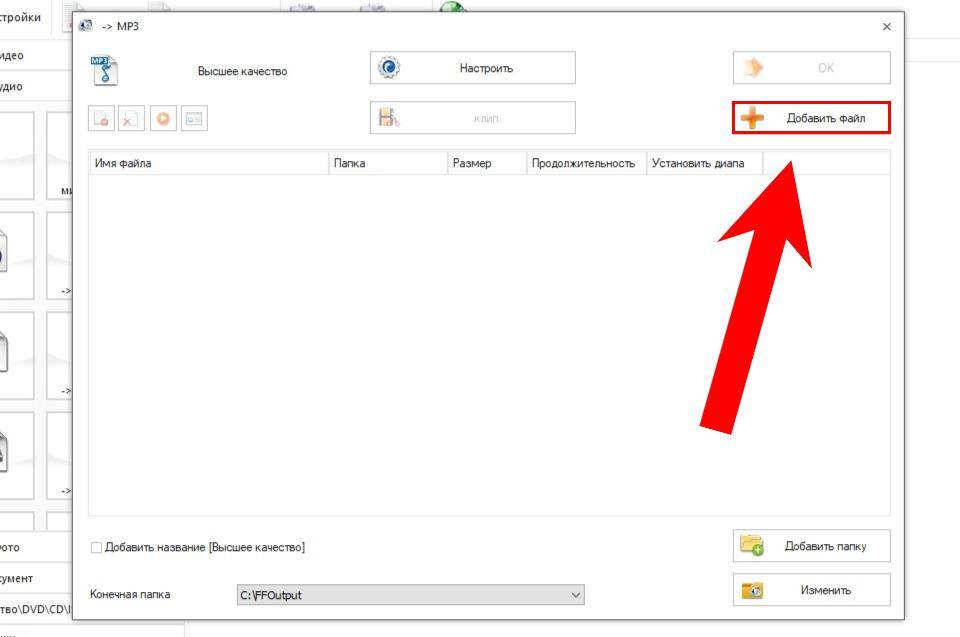Зачем нужна папка MSOcache?
Смотрите, вот открываете вы Панель управления (например через Пуск), там есть значок Программы и компоненты — запускаете его. Откроется окно со всеми программами, которые у вас стоят. Находим там Офис, нажимаем по пункту правой и там нажимаем Изменить:
И вот теперь появится окно с несколькими возможностями:
Вот чтобы все эти возможности работали в полном обьеме, папка MSOcache и нужна. И кстати таким образом работают некоторые и другие программы, просто они создают свои папки не на видном месте, а так что бы их было труднее обнаружить. Так со временем диск может становится все больше и больше
Удаление папки msocache
Удалить msocache можно 2 способами. Чтобы проделать данные действия сделайте так:
1. Выделите папку msocache и нажмите клавишу Del на клавиатуре или щелкните по ней правой кнопкой, выбрав из меню «удалить». Очистите корзину для освобождения дискового пространства.

2. Нажмите «пуск», выберите «все программы», затем «стандартные», «служебные» и кликните по «очистка диска». Еще можете использовать комбинацию Win + R, потом в строке вбить Cleanmgr, нажать Enter и выбрать системный диск.
Откроется окно очистки диска, в котором найдите и отметьте пункт флажком, связанный с Microsoft Office. После нажатия OK подтвердите удаление, потом удалится содержимое папки msocache. В предыдущей статье по такому принципу удалялась папка Windows.old, содержащая файлы предыдущей Windows.

Теперь Вы знаете, что за папка msocache, и какие файлы она в себе содержит. Удалить их или оставить дело Ваше, но не забывайте о том, что никто не застрахован от ошибок.
Что за папка MSOcache и откуда она взялась?

Всем привет Сегодня поговорим о такой папке как MSOcache, что это за программа ее создала. Но тут никаких секретов нет, данная папка появилась при установке Офиса от Майкрософта.
Вы конечно может и не знаете, но вот при установке Опен Офиса (это бесплатный аналог), подобная папка тоже создается. Но потом автоматически удаляется. В случае с Майкрософт Офисом тут все немного иначе, эта папка не просто для установки, но и для изменения уже установленного Офиса. Вот такие дела
Что именно в этой папке хранится? Ну, смотрите. Установка Офиса это приличный процесс, создается куча файлов и куча папок, очень много всяких компонентов устанавливаются, регистрируются, копируются, вносятся изменения в реестр. В общем все так и должно быть. Чтобы быстрее и удобно все было устанавливать, сперва установочные компоненты извлекаются в папку C:\MSOcache, и уже оттуда запускается установка.
То есть мы уже выяснили откуда берется папка MSOcache, это после установки самого Офиса:
MSO так и расшифровывается как МайкроСофт Офис. Хотя, может немного и не так, может средняя буква S, это Setup? Ну, это уже совсем другая история
Вот, сколько эта папка весит (не так уж и много относительно самой Windows):
Внутри MSOcache есть папка All users, а в ней магические папки с непонятными названиями:
В каждой такой странной папке есть примерно что-то вроде такого:
Что это все может значить, заговор? Нет, я думаю что это просто именно те компоненты, которые могут быть доустановлены без установщика. Кстати о компонентах, вполне возможно что это имеется ввиду компоненты, о которых сказано при установке. Вот они кстати:
Зачем нужна папка MSOcache?
Смотрите, вот открываете вы Панель управления (например через Пуск), там есть значок Программы и компоненты — запускаете его. Откроется окно со всеми программами, которые у вас стоят. Находим там Офис, нажимаем по пункту правой и там нажимаем Изменить:
И вот теперь появится окно с несколькими возможностями:
Вот чтобы все эти возможности работали в полном обьеме, папка MSOcache и нужна. И кстати таким образом работают некоторые и другие программы, просто они создают свои папки не на видном месте, а так что бы их было труднее обнаружить. Так со временем диск может становится все больше и больше
Как удалить папку MSOcache?
Если у вас на системном диске полно места, то можно и не удалять. Да и не так много она весит относительно самой Windows. Но если у вас стоит обычный SSD диск, а он часто небольшого размера, то конечно я понимаю ваше желание избавляться от любого хлама с системного диска. Сам Майкрософт кстати говорит что мол удалять ее нельзя, хотя на самом деле можно. Но только в одном случае — если у вас есть установочный диск Офиса, чтобы если что, вы могли его вставить в дисковод по требованию программы (редко) или когда вы хотите переустановить Офис или дополнить некоторыми компонентами.
Давайте попробуем ее удалить, я сейчас нажму правой кнопкой по папке и выберу Удалить:
Будет вот такое окошко, где нужно подтвердить свои намерения:
И все — нет никаких сообщений, мол нужны права какие-то или другая ерунда, все очень просто удалилось! Теперь осталось только почистить корзину, чтобы и оттуда удалилось:
И все, папки MSOcache уже нет на компьютере вашем вообще
Так нужна эта папка или можно спокойно удалять? Если вы не думаете переустанавливать Офис или добавлять некоторые компоненты, если все как есть вас устраивает, то удаляйте конечно. Удачи вам ребята
! 26.04.2016
Что такое MSOCache? Должен ли я удалить его?
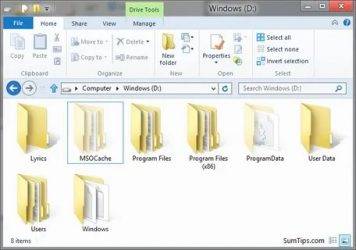
РЕКОМЕНДУЕМЫЕ: Нажмите здесь, чтобы исправить ошибки Windows и оптимизировать производительность системы.
Однажды утром, когда вы откроете мой компьютер, вы увидите скрытая папка называется Msocache, который занимает много места на жестком диске в разделе вашего жесткого диска, который имеет много свободного места. Что это за файл Msocache? Почему это в моем компьютере? Как я могу удалить это, чтобы восстановить свободное место?
Если на вашем жестком диске установлен Microsoft Office, возможно, у вас есть скрытая папка с именем C: MSOCache. Это используется для облегчения восстановления и переустановки функций Microsoft Office, но может занимать много места на диске.
Чтобы проверить, существует ли папка MSOCache
- Сначала откройте проводник Windows. В верхнем меню выберите «Сервис», затем «Свойства папки». Откроется новое окно. Перейдите на вкладку «Вид» и откройте раздел «Скрытые файлы и папки».
- Переключитесь с «Не отображать скрытые папки или диски» на «Отображать скрытые файлы, папки и диски».
Этого достаточно, чтобы проверить, существует ли файл MSOCache в компьютерной системе.
- Откройте диск c: в проводнике Windows и убедитесь, что папка MSOCache присутствует.
- Щелкните правой кнопкой мыши папку и выберите «Свойства», чтобы отобразить размер папки на жестком диске.
Это может варьироваться от мегабайт 430, если установлен Office 2007, до мегабайт 750 для Office 2010.
Безопасно ли удалять MSOCache?
Если вы хотите удалить MSOCache, не просто удаляйте папку — она оставляет потерянные записи реестра, что может стать проблемой, если вы попытаетесь изменить установку Office в будущем. Вместо этого используйте инструмент Microsoft Local Source Source (LIS).
Теперь мы рекомендуем использовать этот инструмент для вашей ошибки. Кроме того, этот инструмент исправляет распространенные компьютерные ошибки, защищает вас от потери файлов, вредоносных программ, сбоев оборудования и оптимизирует ваш компьютер для максимальной производительности. Вы можете быстро исправить проблемы с вашим ПК и предотвратить появление других программ с этим программным обеспечением:
- Шаг 1: Скачать PC Repair & Optimizer Tool (Windows 10, 8, 7, XP, Vista — Microsoft Gold Certified).
- Шаг 2: Нажмите «Начать сканирование”, Чтобы найти проблемы реестра Windows, которые могут вызывать проблемы с ПК.
- Шаг 3: Нажмите «Починить все», Чтобы исправить все проблемы.
Чтобы переместить MSOCache на другой диск, запустите командную строку:
listool.exe move = DriveLetter
Где DriveLetter — это диск, на который вы хотите переместить кеш.
Если вы находитесь на экстренной диете, вам, возможно, придется обходиться без нее. Удаление файлов требует высоких разрешений. Это не влияет на работу приложений Office, но попытки установить новые функции не удаются.
Чтобы восстановить кэш позже, необходимо выполнить установку для восстановления Microsoft Office с установочного компакт-диска или DVD-диска. Я не могу гарантировать, что этот прием будет работать для всех версий Microsoft Office, но мне удалось удалить кэш для Microsoft Office 2010.
Альтернатива удалению папки
Большинство пользователей раздражены тем, какое место папка занимает в корневом каталоге, поэтому мы разработали альтернативу, которая требует от пользователей перемещать папку MSOCache в другой каталог без потери функциональности. Для этого мы создадим узел между двумя дисками.
- Откройте диск, на котором будет сохранена папка MSOCache, щелкните правой кнопкой мыши в любом месте и выберите параметр «Новая папка».
- Назовите папку «C (корневой каталог)» и нажмите «Enter».
- Щелкните правой кнопкой мыши папку MSOCache и выберите «Вырезать».
- Перейдите к папке «C» в другой только что созданной папке и вставьте туда папку.
- Когда копирование будет завершено, нажмите Windows + R, чтобы открыть командную строку.
- Введите «CMD» и нажмите «Enter», чтобы открыть командную строку.
- Введите «CD \» и нажмите «Enter».
- Введите следующую команду и нажмите Enter.MKLINK / J MSOCache D: \ C \ MSOCache
Введите «Выход» и нажмите «Ввод».
https://superuser.com/questions/216300/can-i-delete-msocache
РЕКОМЕНДУЕМЫЕ: Нажмите здесь, чтобы устранить ошибки Windows и оптимизировать производительность системы
CCNA, веб-разработчик, ПК для устранения неполадок
Я компьютерный энтузиаст и практикующий ИТ-специалист. У меня за плечами многолетний опыт работы в области компьютерного программирования, устранения неисправностей и ремонта оборудования. Я специализируюсь на веб-разработке и дизайне баз данных. У меня также есть сертификат CCNA для проектирования сетей и устранения неполадок.
MSOCache – что за папка на компьютере, зачем она нужна, можно ли и как удалить в Windows
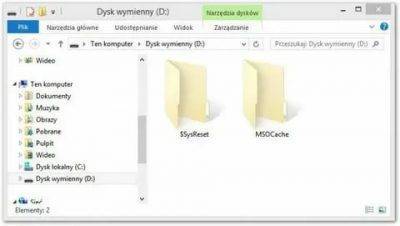
При установке операционной системы Windows появляется внушительное количество разнообразных папок. Одной из таких является MSOCache, многочисленные операции с этой папкой должны осуществляться со знанием её предназначения и возможных вариантов её использования.
MSOCache — это своеобразная папка кэшированных файлов MS Office в Windows. В ней хранятся установочные файлы Microsoft Office. Основное предназначение файлов помещенных в эту директорию заключается в использовании их в случае серьёзных ошибок или неисправностей для восстановления работы программ.
Основное предназначение MSOCache
MSOCache, объём которой варьируется от 500 МБ до 1 ГБ, является скрытой в системе, чтобы посмотреть её содержимое необходимо в проводнике использовать режим отображения скрытых папок и файлов. Предназначена она в первую очередь для удобства использования системы и резервирования, т.к.
в случае какой-либо неисправности в работе необходимого приложения, выяснение причины, настройка и последующая повторная установка займёт много времени. Рассматриваемая же директория имеет своей главной функцией хранение данных для последующего восстановления приложений Microsoft Office.
Её использование устранит ошибки за пару минут.
Можно ли удалить MSOCache
Поскольку компонент выполняет важную функцию, её объём относительно велик, но он не переступает порог в 1 ГБ. Одним пользователям это не доставляет неудобства, другим же мешает в силу наличия жёсткого диска небольшого объёма. Поэтому и возникает вопрос об удалении MSOCache на компьютере. Но многие специалисты советуют повременить с удалением, т.к. при сбоях восстановить приложение автоматически не получится.
Удалить необходимую папку не составит большого труда и это не особо повлияет на работоспособность системы. Но при наличии какой-либо незначительной ошибки восстановление рабочих приложений займет больше времени. Стоит заметить, что при наличии дистрибутива Microsoft Office на винчестере кэш можно удалить с диска C без последующих ошибок и проблем.
Способы удаления
Первый способ стандартный. Выделяем элемент и нажимаем на клавиатуре комбинацию клавиш «Shift+Del», после чего все содержимое будет удалено без помещения в корзину. Если директория не отображается тогда следует:
- Сделать папку видимой:
- нажимаем комбинацию «Win+E»;
- выбираем щелчком мыши «Диск C»;
- нажимаем на клавиатуре «Alt»;
- в появившемся меню выбираем раздел «Сервис»;
- далее «Параметры папок»;
- открываем подраздел «Вид»;
- в «Дополнительных параметрах» переходим с помощью мышки в самый низ списка опций;
- включаем настройку «Показывать скрытые…»;
- выбираем «Применить», «OK».
- Затем открываем диск С. Щелчком правой кнопки мыши нажимаем на папку «MSOCache».
- После появления на экране системного меню выбираем команду «Удалить».
- Очищаем «Корзину».
Во втором случае можно использовать более щадящий метод – очистку диска. В этом случае удалится только ненужная информация. Заходим в «Мой компьютер» и кликаем правой кнопкой мыши по диску С. Открываем Свойства и выбираем «Очистка диска».
После анализа кликаем на «Очистить системные файлы»
В списке находим «Файлы установки Office», устанавливаем галочку и запускаем очистку.
MSOCache — важный элемент работы Офиса, который с помощью функций продиктованных главными задачами осуществляет благотворное влияние на всю деятельность системы оберегая от ошибок. Перед его удаление не стоит забывать, что это производится лишь в крайнем случае или при стопроцентной уверенности в дальнейшей ненадобности использования.
Можно ли её удалить и как
Для того чтобы ещё раз обозначить отсутствие целесообразности в удаление «MSOcache», стоит коснуться нескольких основных моментов его функционального назначения:
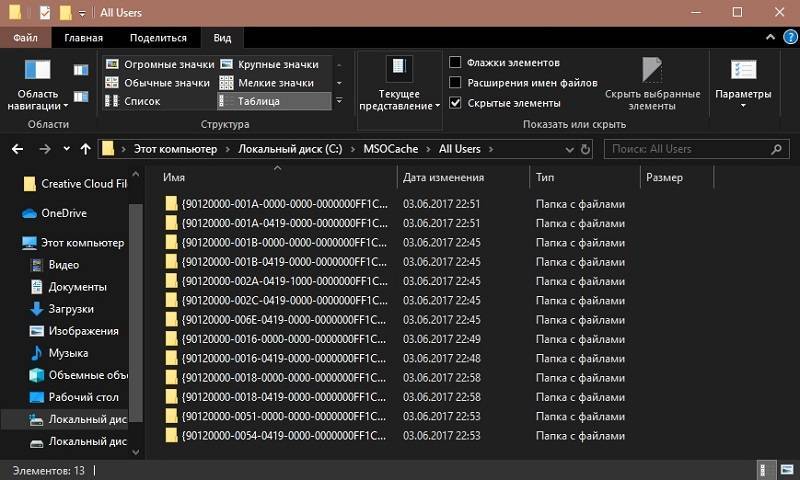
Стоит ли терять подобные возможности в желании получить 1 ГБ дополнительного свободного пространства, особенно если «Office» активно используется? Определённо нет!
Но если вы всё-таки твёрдо решили осуществить удаление, то можно просто выделить её кликом мышки и выбрать «Удалить», при этом располагая правами администратора. Останется «подчистить хвосты» в «Корзине» для получения тех самых «крупиц» свободного пространства к системному разделу диска. Но это не совсем корректный выбор, так как после подобной очистки возможны определённые сбои в работе «Office». Наиболее правильным вариантом будет воспользоваться иным порядком действий:
Останется дождаться завершения работы утилиты.
Переименование корзины
Если хочется чего-то уникального, привнести изюминку своему рабочему столу, попробуйте изменить наименование стандартного элемента «Корзина». Вполне вероятно, что обычное название уже приелось – нужна новинка. Нам потребуется «Редактор реестра», который легко вызывается с помощью мини-приложения «Выполнить».
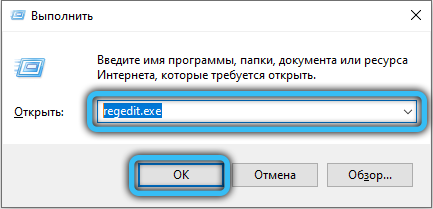
Выполните одновременное нажатие клавиш Win + R, затем в поле с названием «Открыть» введите «regedit.exe» и нажмите ОК. Теперь перейдите в следующую директорию: «HKEY_CLASSES_ROOT» -> «CLSID», из многочисленного списка подкаталогов выберите {645FF040-5081-101B-9F08-00AA002F954E}.
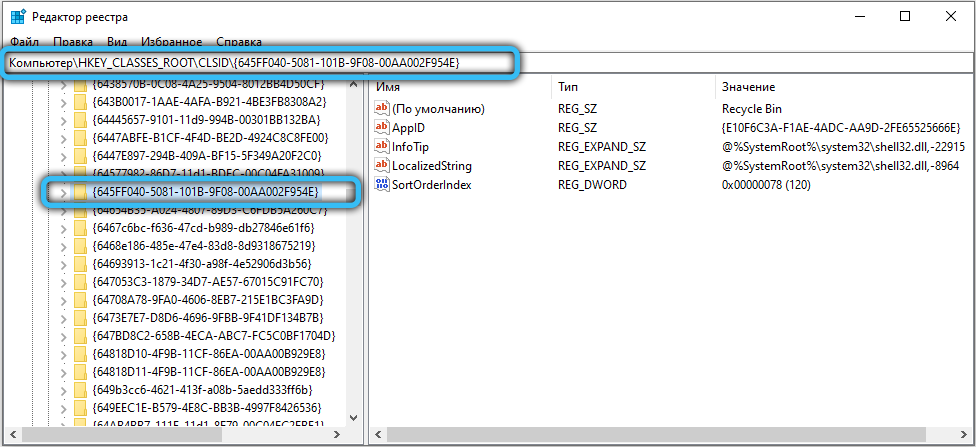
Параметр с именем «По умолчанию» и типом REG_SZ нужно изменить под своё значение. Сохраните изменения, после чего нажмите F5 на клавиатуре для обновления разделов и реестровых списков. Возможно, потребуется перезапустить «Проводник», чтобы увидеть новое название. Для этого запустите диспетчер задач (вызывается комбинацией «Ctrl + Shift + Escape»), найдите во вкладке «Процессы» приложение с таким названием и знакомым значком, после чего щёлкните по кнопке «Перезапустить».
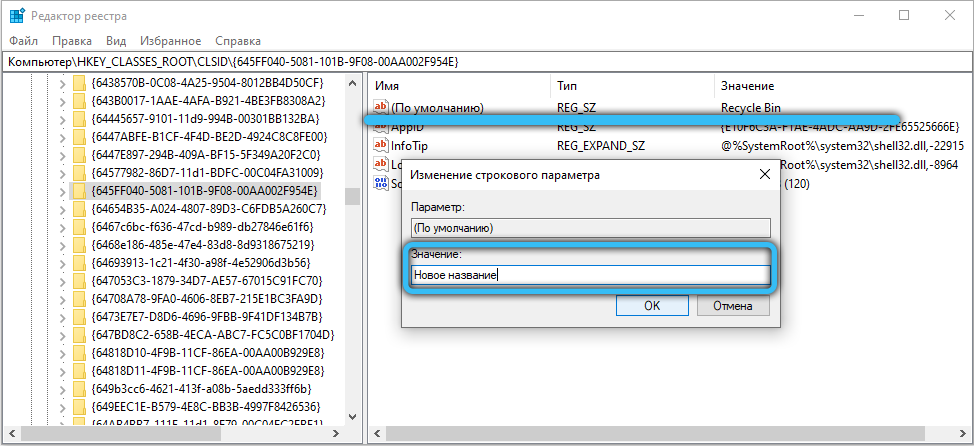
Удаление папки msocache
Удалить msocache можно 2 способами. Чтобы проделать данные действия сделайте так:
1. Выделите папку msocache и нажмите клавишу Del на клавиатуре или щелкните по ней правой кнопкой, выбрав из меню «удалить». Очистите корзину для освобождения дискового пространства.

2. Нажмите «пуск», выберите «все программы», затем «стандартные», «служебные» и кликните по «очистка диска». Еще можете использовать комбинацию Win + R, потом в строке вбить Cleanmgr, нажать Enter и выбрать системный диск.
Откроется окно очистки диска, в котором найдите и отметьте пункт флажком, связанный с Microsoft Office. После нажатия OK подтвердите удаление, потом удалится содержимое папки msocache. В предыдущей статье по такому принципу удалялась папка Windows.old, содержащая файлы предыдущей Windows.

Теперь Вы знаете, что за папка msocache, и какие файлы она в себе содержит. Удалить их или оставить дело Ваше, но не забывайте о том, что никто не застрахован от ошибок.
 Пользователи, которые включили отображение скрытых файлов в Windows 7, могут натолкнуться на директорию «MSOCache», расположенную на системном диске. Сегодня мы хотим рассказать о том, что она собой представляет, для чего нужна, и можно ли её удалять.
Пользователи, которые включили отображение скрытых файлов в Windows 7, могут натолкнуться на директорию «MSOCache», расположенную на системном диске. Сегодня мы хотим рассказать о том, что она собой представляет, для чего нужна, и можно ли её удалять.
MSOcache: что за папка?
Для начала давайте посмотрим, что же собой представляет данная директория. Как говорится, не нужно быть семи пядей во лбу, чтобы разобраться с расшифровкой аббревиатуры.
Как, наверное, уже многим понятно, cache — это кэшированные файлы. Сокращение MS явно относится к названию корпорации Microsoft, ну а литера «O» — не что иное, как сокращение от программного продукта Office.
Таким образом, получаем общее значение — папка кэшированных файлов Microsoft Office. Правда, найти ее не совсем просто. Дело в том, что эта директория является скрытой. Для ее просмотра необходимо в том же Проводнике включить режим отображения скрытых файлов и папок.
Очистка от мусора и временных файлов средствами Windows
Для начала давайте посмотрим, как очистить диск C от ненужных файлов в Windows 7/10 средствами самой операционной системы. Для этих целей в Windows имеется встроенная утилита cleanmgr.exe , запустить которую можно как через свойства очищаемого раздела, так и через диалоговое окно «Выполнить». После того как утилита просканирует диск на предмет устаревших файлов, отметьте галочками на вкладке «Очистка диска» нужные пункты и нажмите «OK».
Если же нажать кнопку «Очистить системные файлы», для удаления станут доступны отчёты, пакеты драйверов устройств, дампы ошибок и дополнительно – точки восстановления, за исключением самой последней.
Для более глубокой и тщательной очистки диска C от мусора можно использовать встроенные консольные утилиты
Dism и vssadmin . Первая позволяет удалять временные данные из папки WinSxS, включая бэкапы, созданные перед установкой обновлений Windows. Для этого используется следующие команды, выполняемые в запущенной от имени администратора консоли CMD:
- DISM.exe /online /Cleanup-Image /StartComponentCleanup
- DISM.exe /online /Cleanup-Image /SPSuperseded
- vssadmin delete shadows /all /quiet
Первая команда делает то же самое, что и утилита cleanmgr.exe, только более тщательно.
Вторая удаляет все резервные пакеты обновлений из папки WinSxS.
Третьей командой можно удалить все точки восстановления, включая последнюю.
Использовать эти инструменты, однако, следует с осторожностью, так как после выполнения обозначенных команд вы уже не сможете откатить систему к рабочему состоянию или прежней версии. перед очисткой папки WinSxS рекомендуется установить её истинный размер, убедившись тем самым, что она действительно нуждается в очистке
Для этого нужно выполнить в командной строке команду
перед очисткой папки WinSxS рекомендуется установить её истинный размер, убедившись тем самым, что она действительно нуждается в очистке. Для этого нужно выполнить в командной строке команду
Dism.exe /Online /Cleanup-Image /AnalyzeComponentStore и сравнить фактический размер хранилища компонентов с показателем размера в свойствах Проводника.
После обновления Windows до более новой версии в корне диска C появляется папка Windows.old , которая может занимать на диске значительное место.
Содержимое этой директории представлено копиями системных файлов установки предыдущей версии Windows. Если вы твёрдо решили не возвращаться к старой версии системы, папку Windows.old можно удалить. Делается это опять либо с помощью cleanmgr.exe, либо с помощью командной строки. В первом случае вам нужно найти и отметить на вкладке «Дополнительно» пункт «Предыдущие установки Windows», во втором – выполнить в запущенной от имени администратора консоли CMD команду rd /s /q c:/windows.old .
Получить немного дополнительного места на диске С можно путём удаления неиспользуемых компонентов, тех самых, доступ к которым обеспечивает классический апплет установки и удаления программ.
Тут также задействуется штатная утилита Dism. Чтобы выбрать и деинсталлировать неиспользуемый компонент Windows, выполните в запущенной с повышенными правами консоли CMD две таких команды:
- D ISM.exe /Online /English /Get-Features /Format:Table
- DISM.exe /Online /Disable-Feature /featurename:NAME /Remove
Первая команда выводит список всех компонентов в системе, вторая удаляет выбранный элемент. В данном примере его имя нужно подставить вместо элемента строки NAME.
MSOcache: что за папка, и можно ли ее удалить?
 Современные пользователи компьютерных систем отличаются любознательностью. В результате наступает тот день, когда хочется узнать, каким образом функционирует система, либо для чего необходимы некоторые файлы и директории. Таким образом, MSOcache (Windows 7, 8, 10, Vista, XP) интересуются многие пользователи.
Современные пользователи компьютерных систем отличаются любознательностью. В результате наступает тот день, когда хочется узнать, каким образом функционирует система, либо для чего необходимы некоторые файлы и директории. Таким образом, MSOcache (Windows 7, 8, 10, Vista, XP) интересуются многие пользователи.
Что представляет собой папка MSOcache?
Сначала необходимо рассмотреть, что собой представляет эта директория. Скорее всего, многим уже понятно, что cache представляет собой кэшированные файлы. Сокращение MS принадлежит к названию компании Microsoft, а буква «O» является сокращением от программного продукта Office. Таким образом, получается общее значение, а именно, папка кэшированных файлов Microsoft Office. Стоит отметить, что обнаружить ее не достаточно просто. Нужно заметить, что данная директория является скрытой. Чтобы ее просмотреть, потребуется, к примеру, в «Проводнике» активировать режим отображения скрытых файлов и папок.
Для чего необходимы файлы папки?
Далее нужно пристальнее посмотреть на объект MSOcache. Что за папка существует в данном случае, и для чего она требуется? Все достаточно просто. Как можно понять, ни один программный продукт, включая приложения Microsoft Office, способен подвергаться возникновению ошибок или неполадок во время работы, которые появляются при абсолютно непредвиденных обстоятельствах. В некоторых случаях бывает, что программный пакет нужно переустанавливать заново. Как известно, это занимает большой промежуток времени.
Мало того, когда приложение настроено в связи с нуждами самого пользователя, после проведения повторной инсталляции можно получить «чистый» продукт. Стоит отметить, что настраивать его необходимо заново. Чтобы не тратить время на такие ненужные вещи, создана директория MSOcache. Она способна хранить данные, предназначенные для восстановления приложений MS Office. Если сравнивать с повторной установкой, данная процедура занимает буквально несколько минуты, что зависит от быстродействия системы, а также степени повреждения определенного приложения либо типа появившейся ошибки.
Можно ли удалять папку MSOcache?
Стоит отметить, что данная директория занимает достаточно много места, однако обычно не более 1 Гб. Учитывая современные объемы винчестеров, с этим не возникает проблем. Однако если в компьютерной системе предусмотрен жесткий диск сравнительно небольшого размера, в данном случае каждый мегабайт на счету. Таким образом, и появляется вопрос, можно ли избавиться от компонента системы.
Конечно, удалить данную папку существует возможность без всяких последствий для системы. Однако после неполадок восстановить приложения автоматически не выйдет. Таким образом, следует предварительно запастись установочным дистрибутивом, представленном в оригинальной версии MS Office, существующей в данный момент на компьютере. Ним может выступать следующее:
• оптический диск; • флэшка; • другой съемный носитель.
Когда человек решится удалить папку MSOcache, то он не будет держать на винчестере установочные файлы держать. Стоит также отметить, что при переустановке всех программ, которые входят в основной пакет MS Office, пользователь получает «чистый» продукт. В данном случае придется перестраивать его под себя ручным способом
Требуется обратить внимание и на процедуру удаления. Что касается обыкновенного удаления из Проводника путем перемещения в Корзину, этого делать не рекомендуется
В данной ситуации придется воспользоваться специальным инструментом Windows, представленным в форме очистки диска. Там потребуется выбрать установочные компоненты MS Office.
Зачем нужна папка MSOcache?
Смотрите, вот открываете вы Панель управления (например через Пуск), там есть значок Программы и компоненты — запускаете его. Откроется окно со всеми программами, которые у вас стоят. Находим там Офис, нажимаем по пункту правой и там нажимаем Изменить:
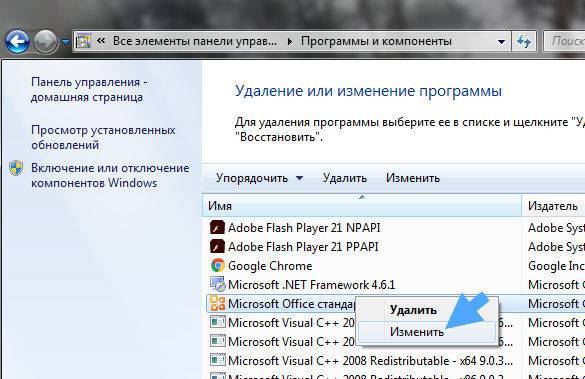
И вот теперь появится окно с несколькими возможностями:
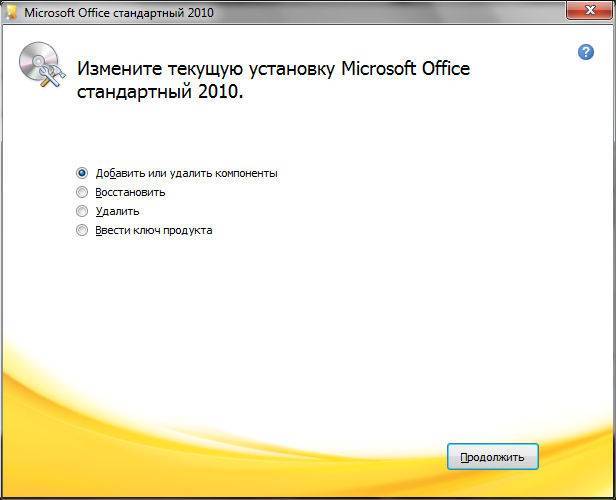
Вот чтобы все эти возможности работали в полном обьеме, папка MSOcache и нужна. И кстати таким образом работают некоторые и другие программы, просто они создают свои папки не на видном месте, а так что бы их было труднее обнаружить. Так со временем диск может становится все больше и больше
Можно ли её удалить и как
Для того чтобы ещё раз обозначить отсутствие целесообразности в удаление «MSOcache», стоит коснуться нескольких основных моментов его функционального назначения:
- В составе объектов, находящихся в данной папке, присутствуют «отложенные для установки компоненты», инсталляция которых осуществляется после обращения пользователя к ним. То есть эта особенность позволяет не держать под рукой установочный пакет «Office» или скачивать его отдельно, так как установка будет осуществляться именно из этого каталога.
- Каталог содержит в себе объекты, которые необходимы для восстановления штатной работоспособности пакета прикладных приложений в результате аварийного завершения работы компьютер, в результате вирусной активности или при любых других внештатных обстоятельствах.
Стоит ли терять подобные возможности в желании получить 1 ГБ дополнительного свободного пространства, особенно если «Office» активно используется? Определённо нет!
Но если вы всё-таки твёрдо решили осуществить удаление, то можно просто выделить её кликом мышки и выбрать «Удалить», при этом располагая правами администратора. Останется «подчистить хвосты» в «Корзине» для получения тех самых «крупиц» свободного пространства к системному разделу диска. Но это не совсем корректный выбор, так как после подобной очистки возможны определённые сбои в работе «Office». Наиболее правильным вариантом будет воспользоваться иным порядком действий:
- Нажмите на комбинацию клавиш «WIN+R» и выполните команду «Cleanmgr».
- Выберите системный раздел и нажмите «ОК».
- Кликните по кнопке «Очистить системные файлы».
- Снова выберите системные раздел.
- Отметьте галочкой «Файлы установки Windows» и нажмите «ОК».
Останется дождаться завершения работы утилиты.
AppData: что это за папка, какая информация в ней хранится
В папке AppData хранится информация о рабочих файлах установленных приложений. Это различные файлы конфигурации с информацией о настройках приложения, временные файлы для грамотной работы программы, логи приложений, информация о сохраненных пользователях приложений и сеансах. Практически все установленные в системе приложения имеют свою папку в AppData, в которой хранят различные данные.
Чтобы было понятнее, можно привести несколько примеров. Офисные приложение, такие как Microsoft Word, Microsoft Excel и другие, хранят в папке AppData шаблоны страниц, словари, данные об автозамене и прочую системную информацию, которая у каждого пользователя компьютера может отличаться. Браузеры, например, Google Chrome, хранят в папке AppData сведения об установленных расширениях, историю посещения страниц, кэшированные логины и пароли, а также многое другое.
Перейти в папку AppData можно как из проводника, так и из строки “Выполнить”, если ввести “AppData” в качестве команды.
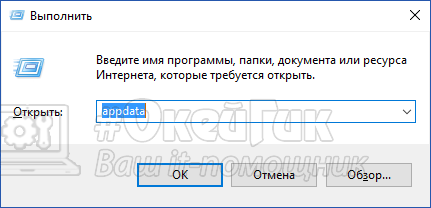
В папке AppData содержится 3 других папки — Local, LocalLow и Roaming. Каждая из этих папок содержит свою информацию:
- В этой папке хранятся временные файлы приложений и их локальные данные, например, пользовательские настройки.
- В этой папке лежат буферные данные приложений.
- Папка с пользовательскими данными различных приложений.
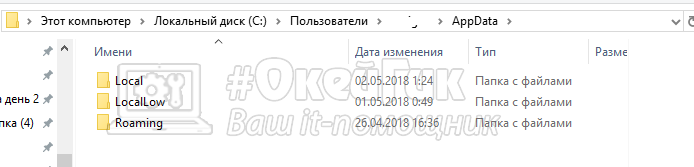
Как было отмечено выше, по умолчанию папка AppData скрыта от пользователей. Не предполагается, что обычный пользователь операционной системы должен проводить с ней различные манипуляции
Однако, важно знать о существовании данной папки и хранящейся в ней информации. Если требуется перенести пользовательскую информацию о приложении с одного компьютера на базе Windows на другой, можно воспользоваться данными из папки AppData
Достаточно просто скопировать информацию из нужной папки данного раздела и перенести ее на новый компьютер в соответствующую папку. Подобным образом удобно производить импорт и экспорт настроек, шаблонов, закладок и прочего. Многие приложения по умолчанию не поддерживают возможность экспортировать данные, но через AppData это можно сделать.