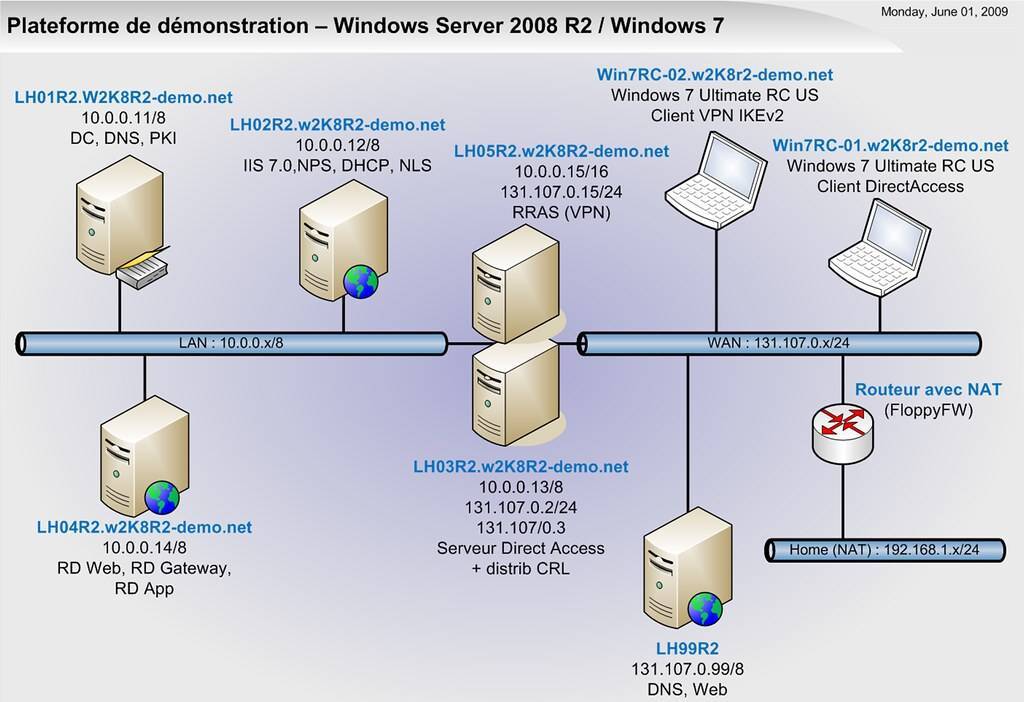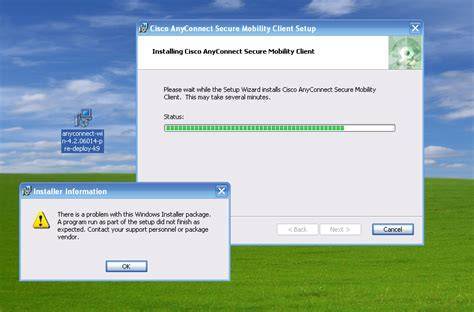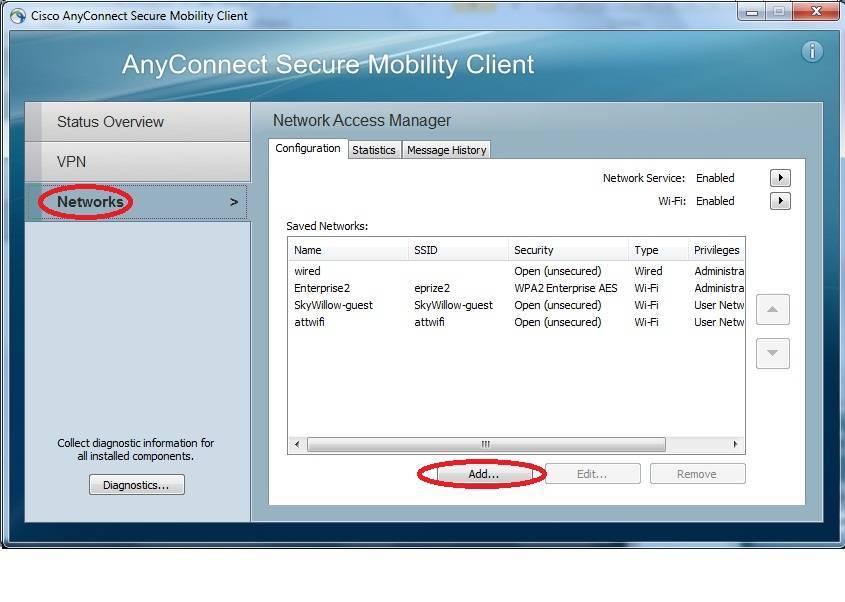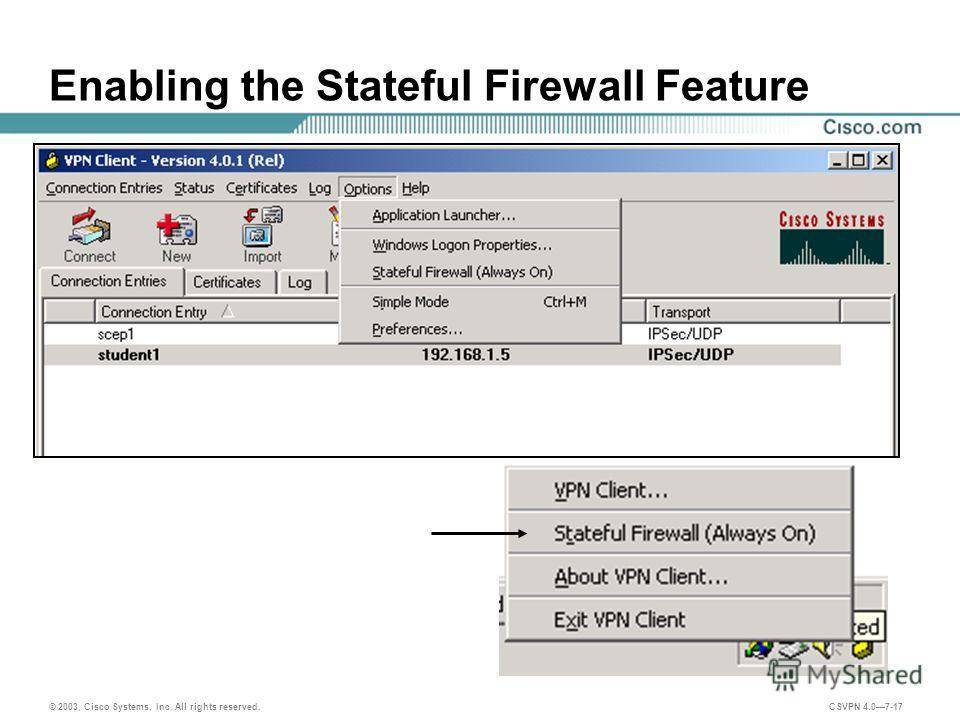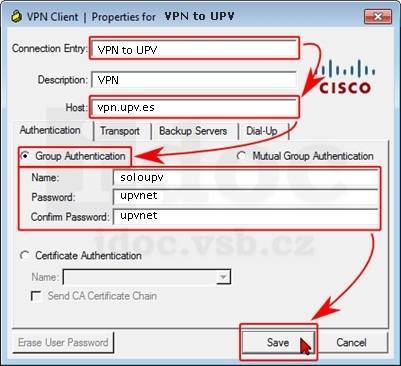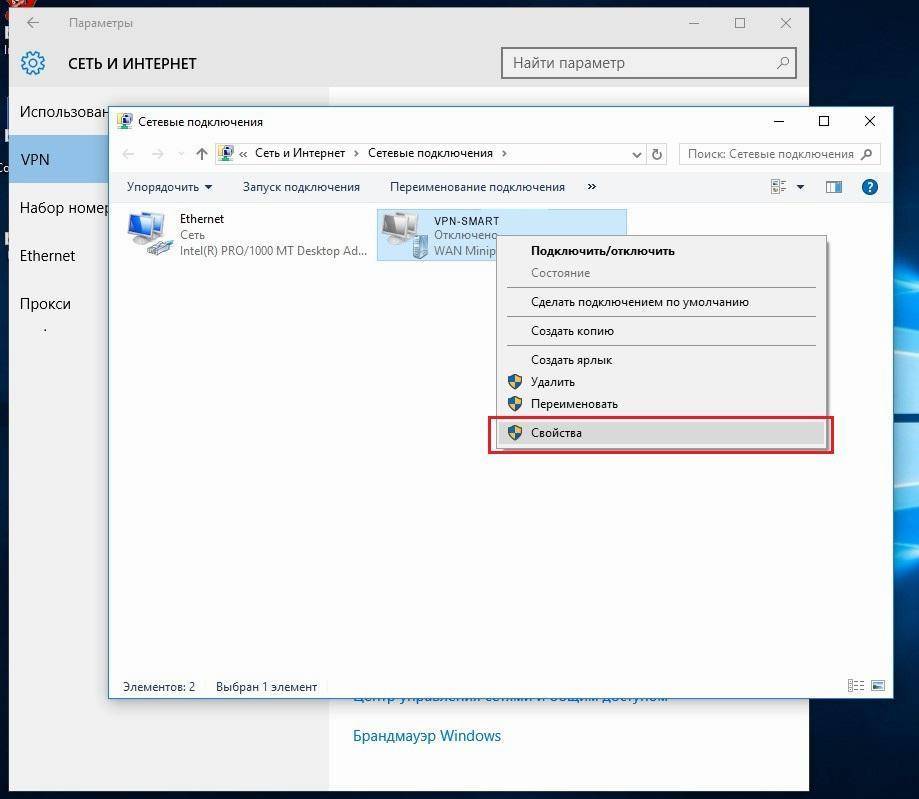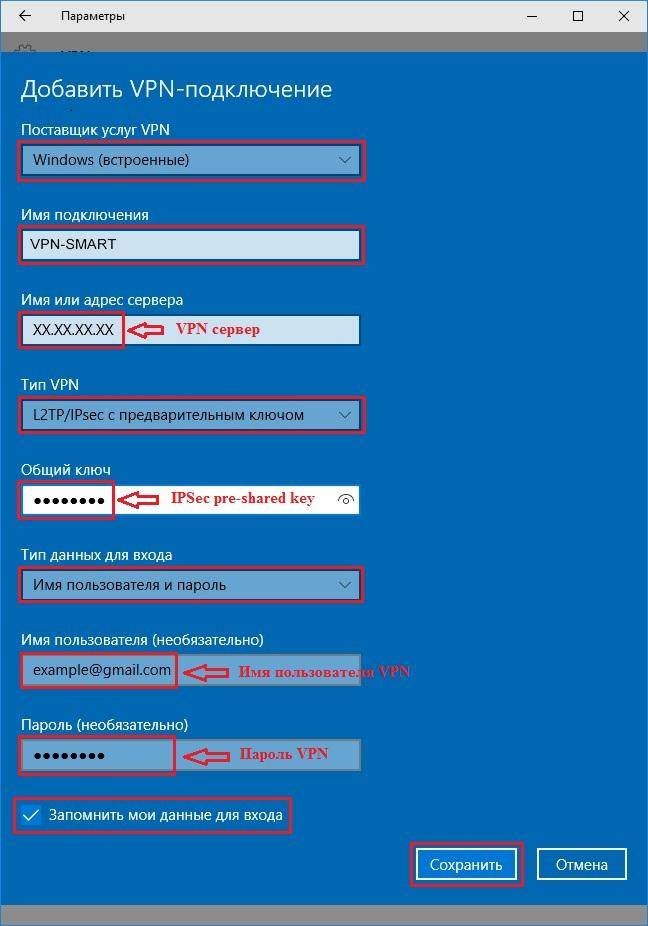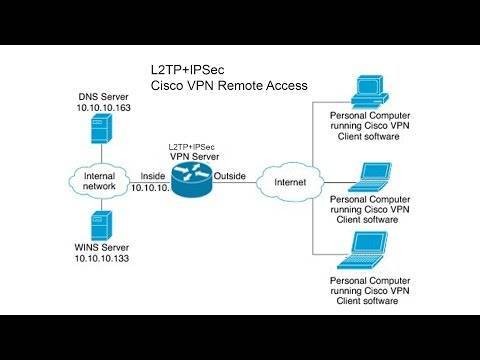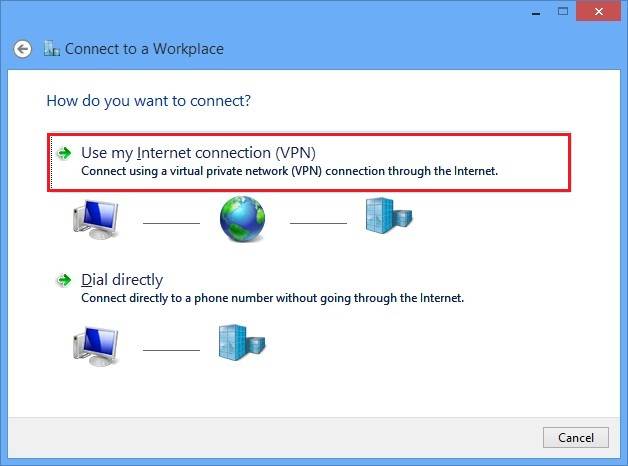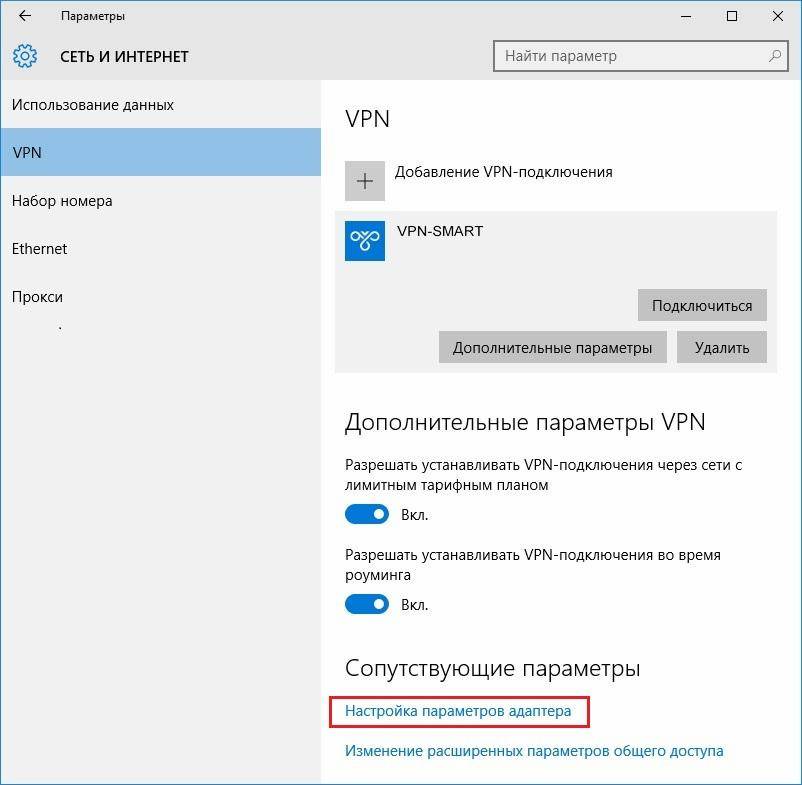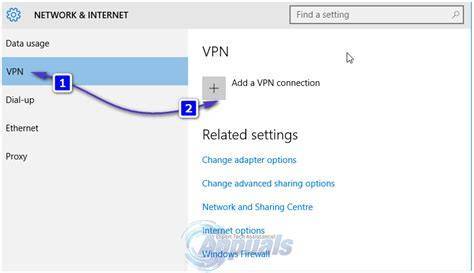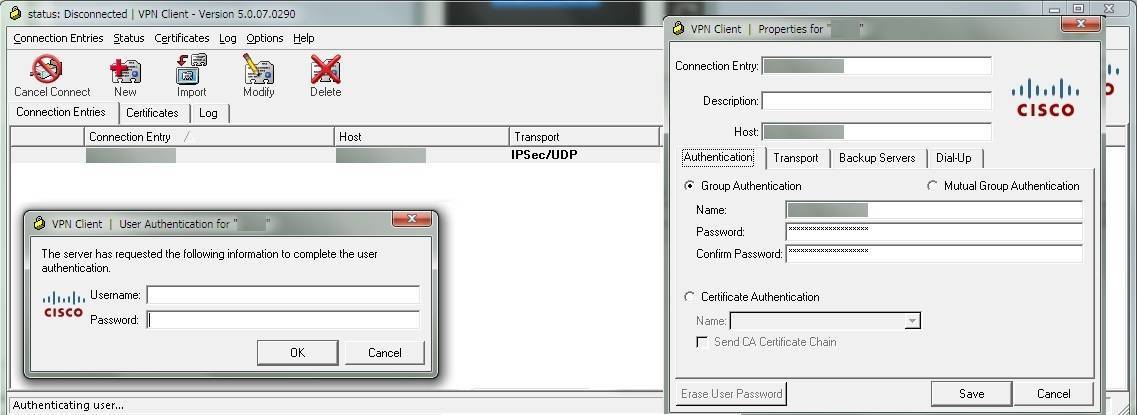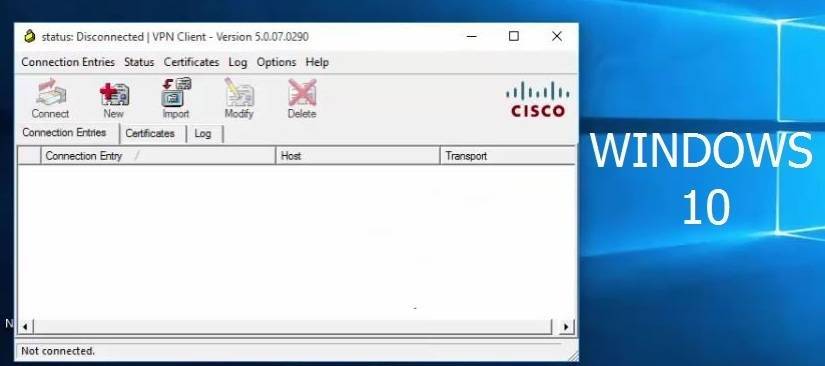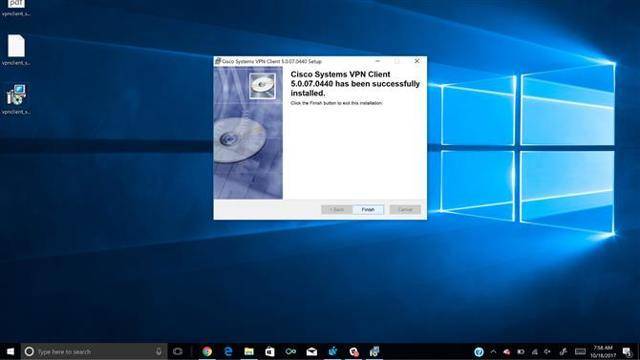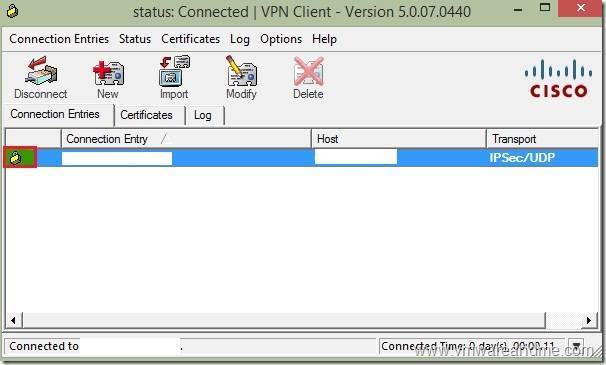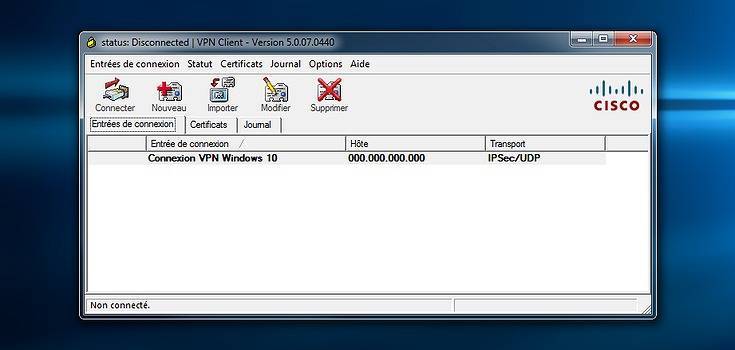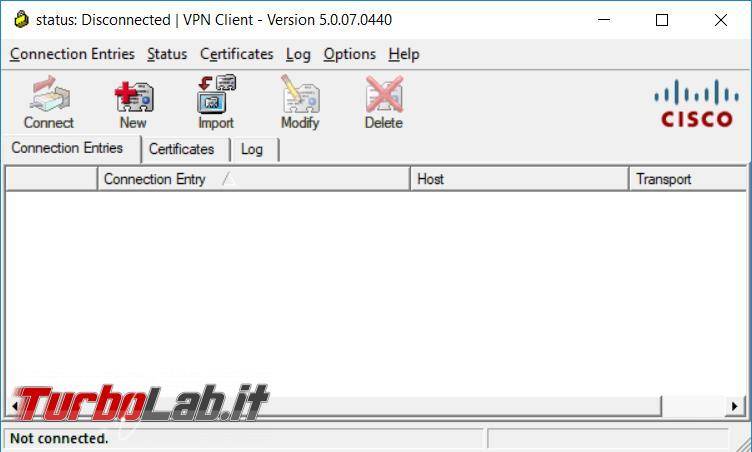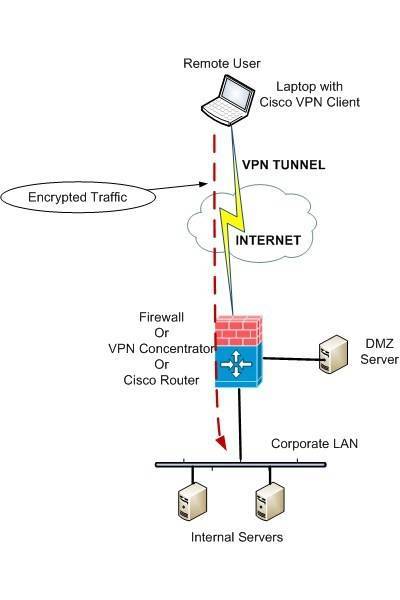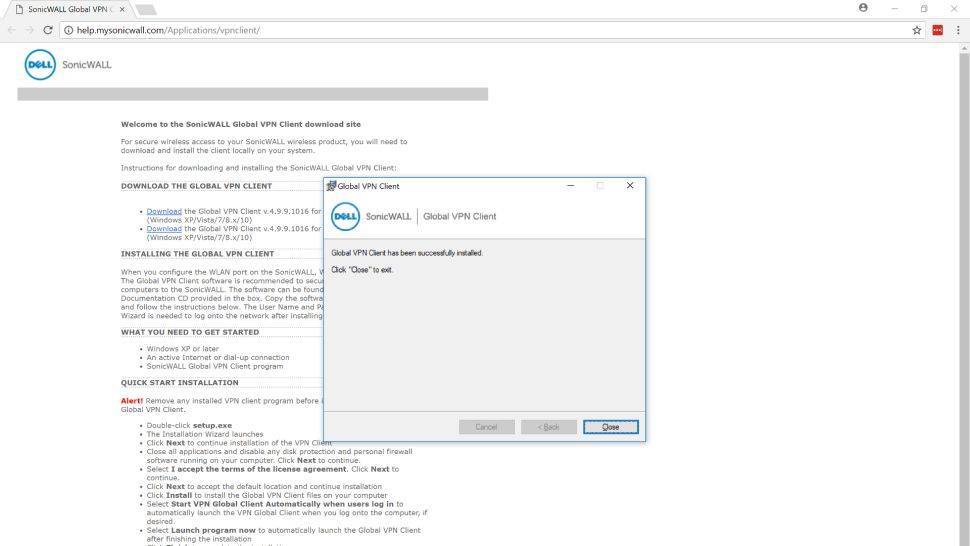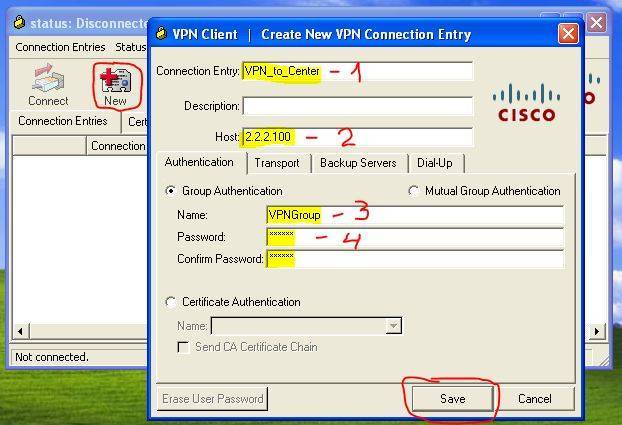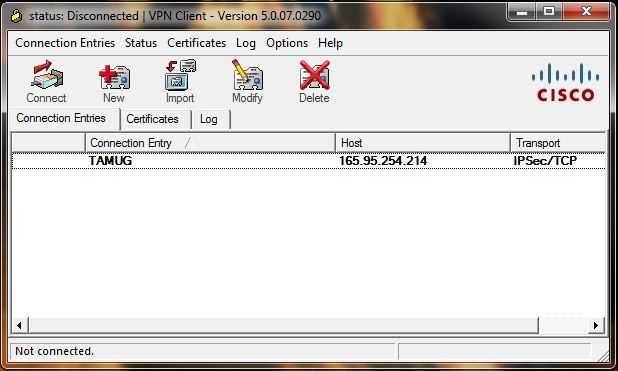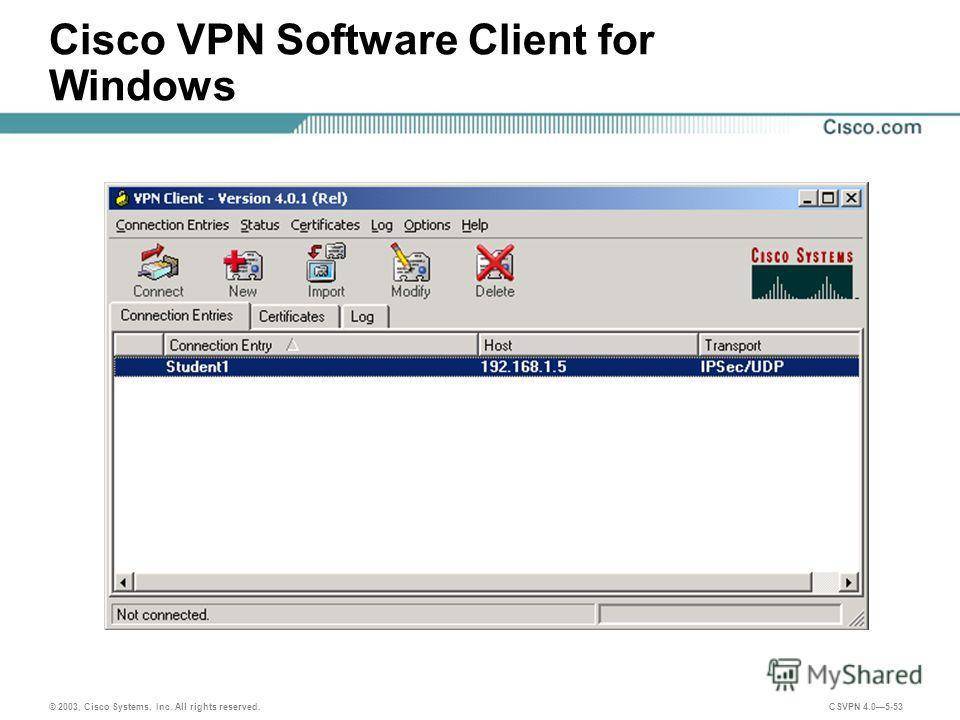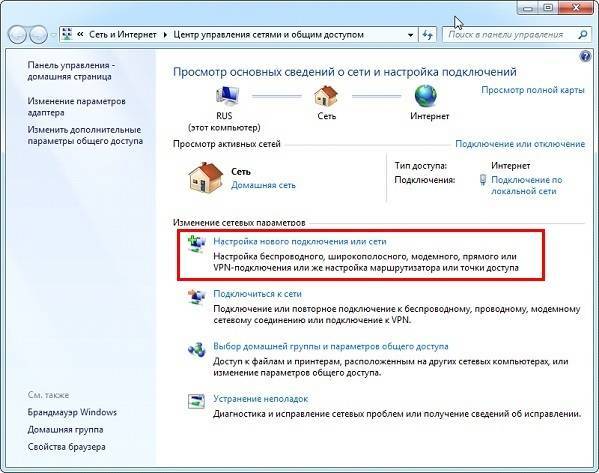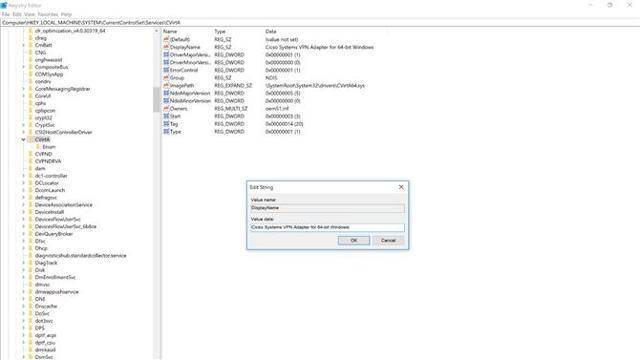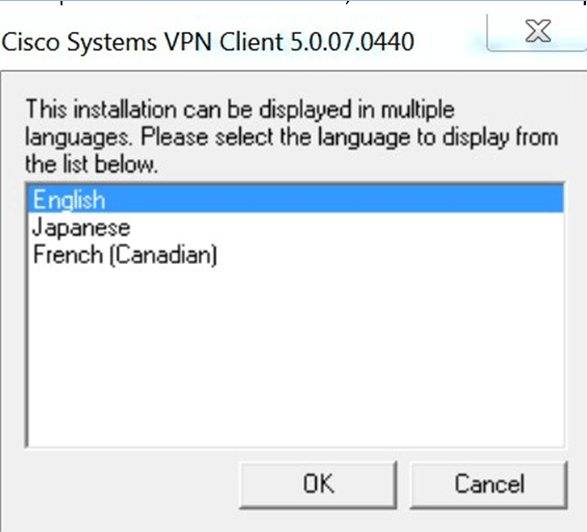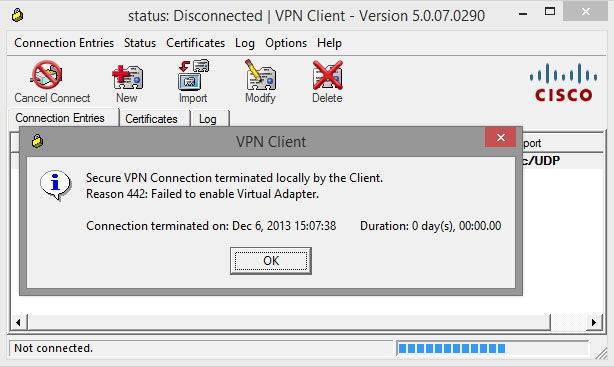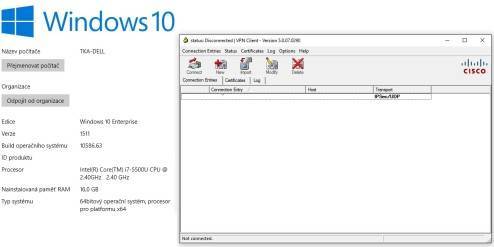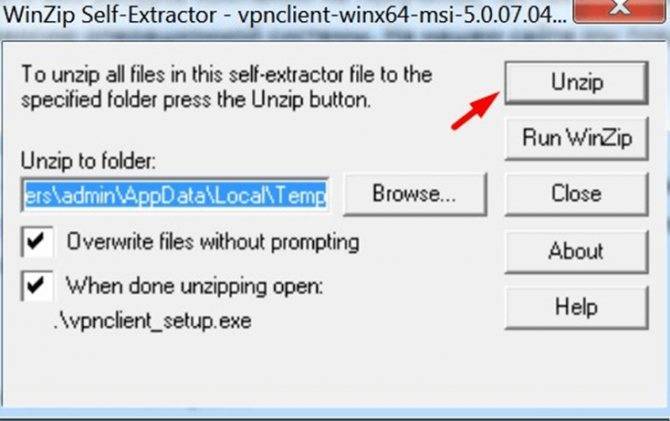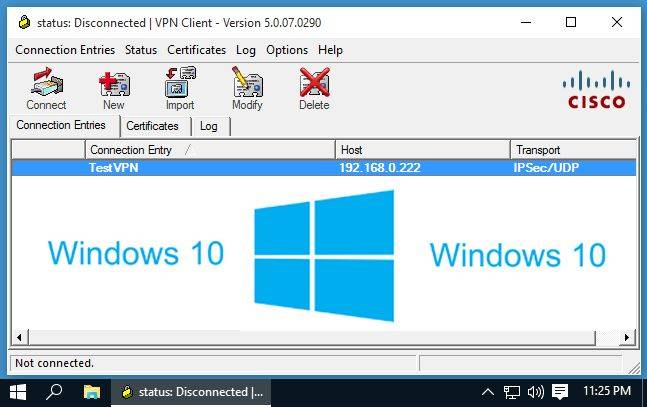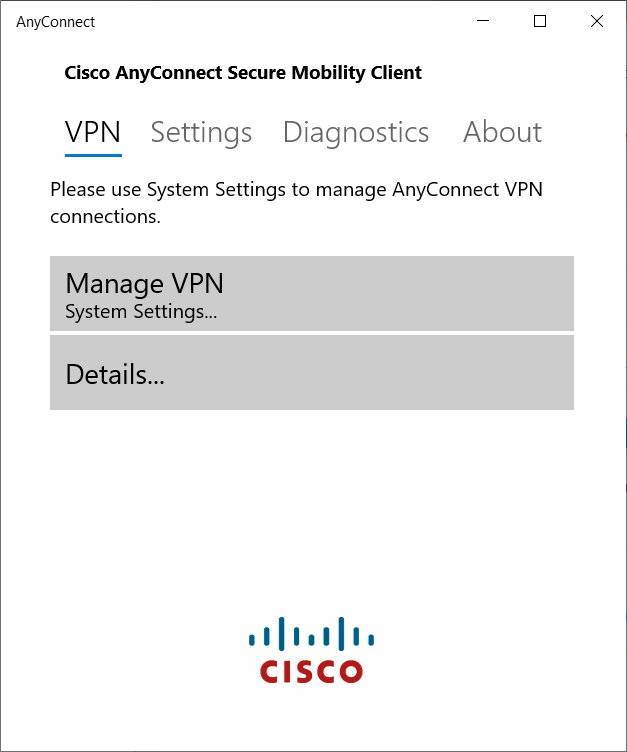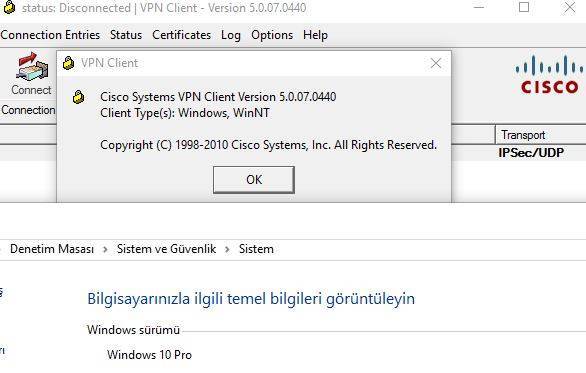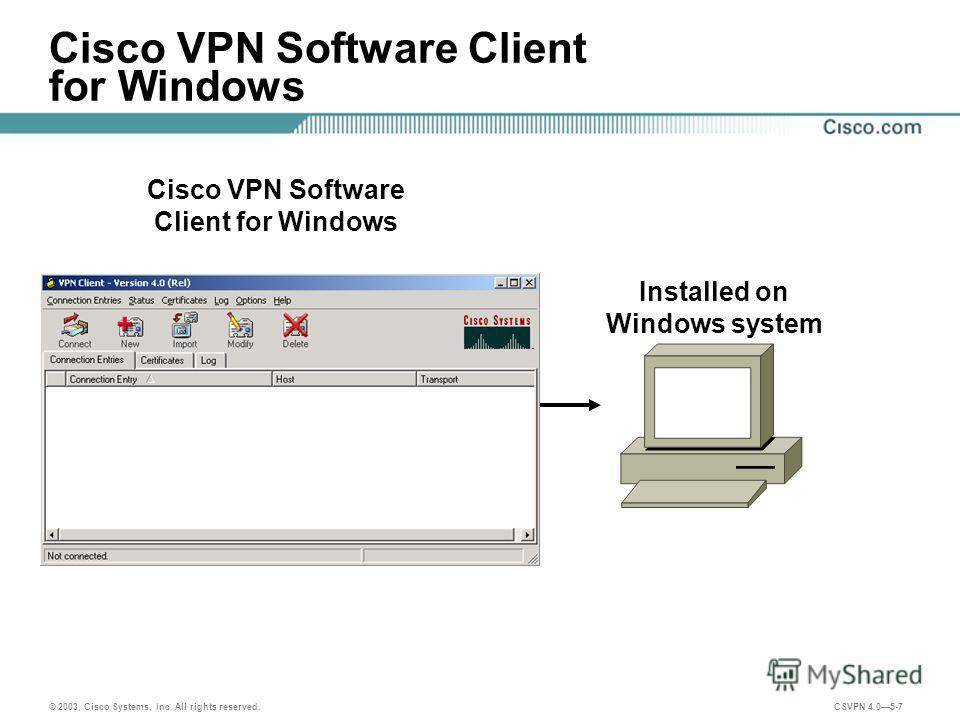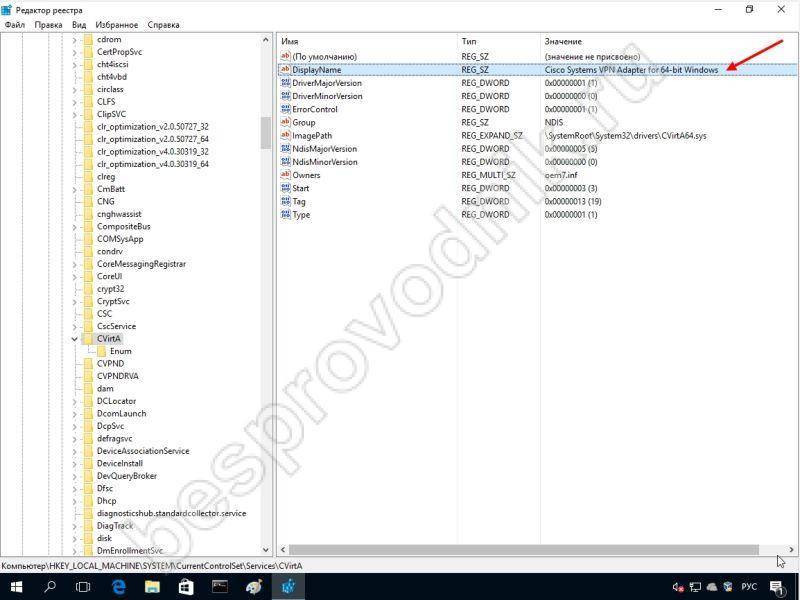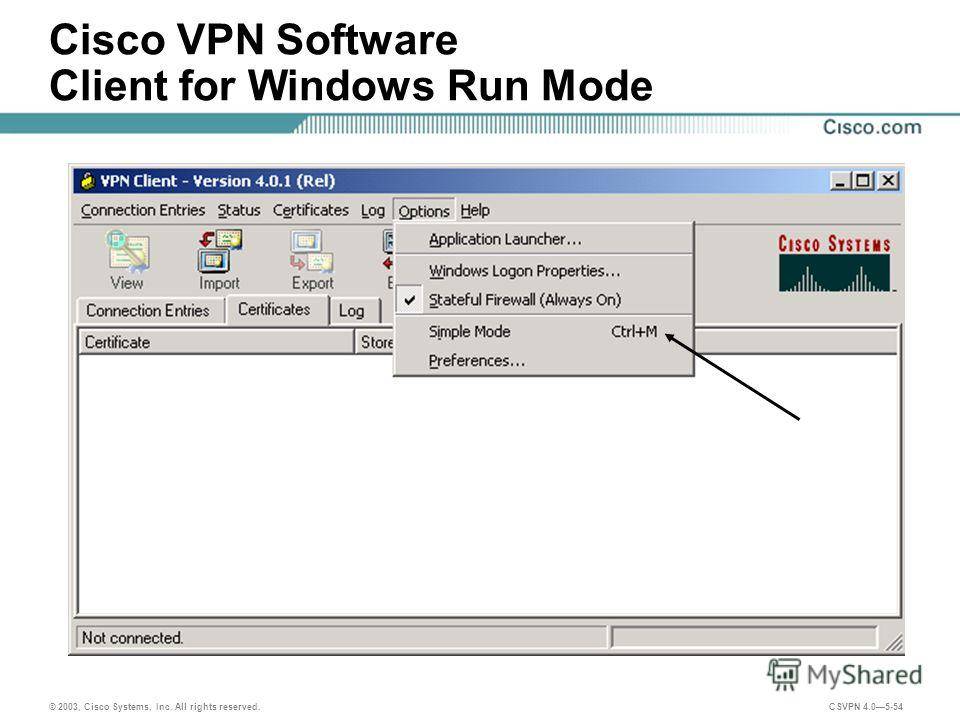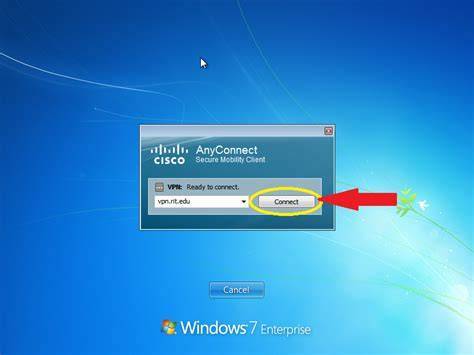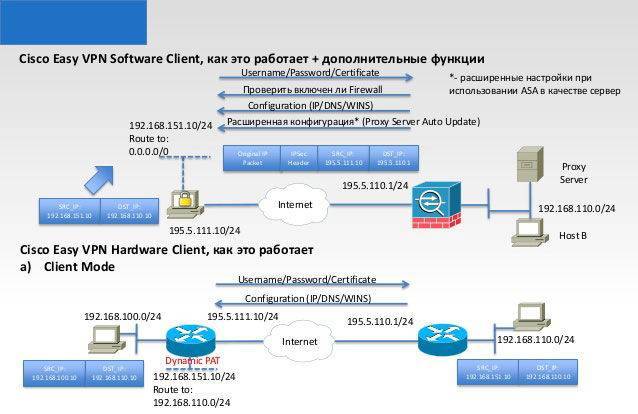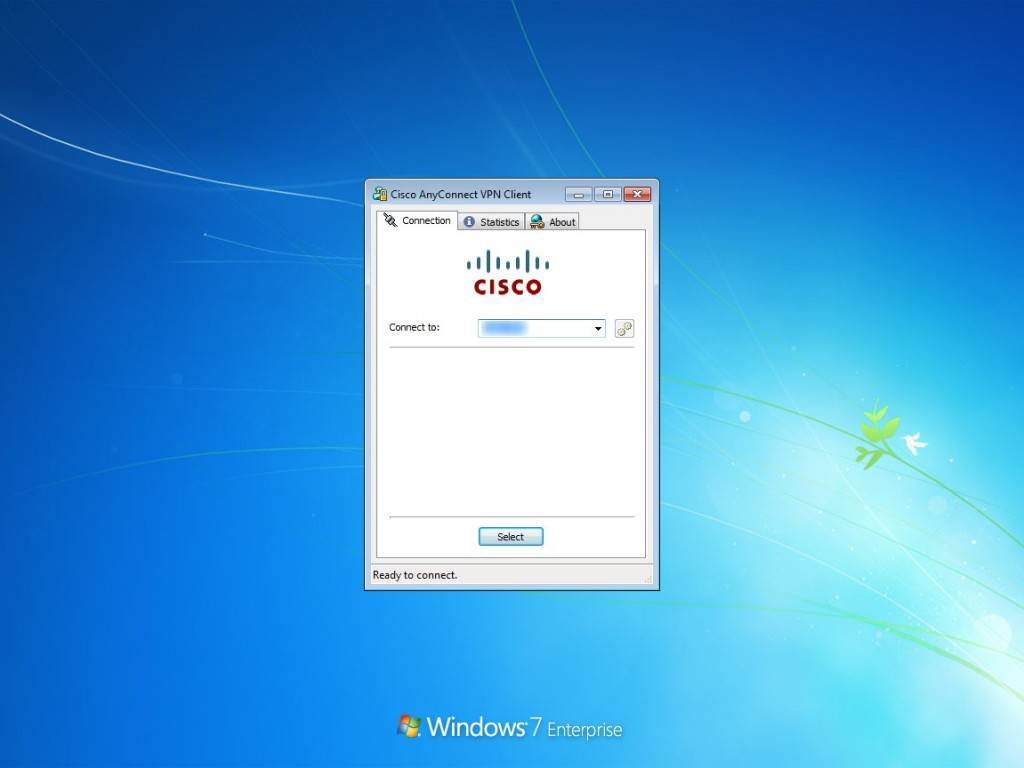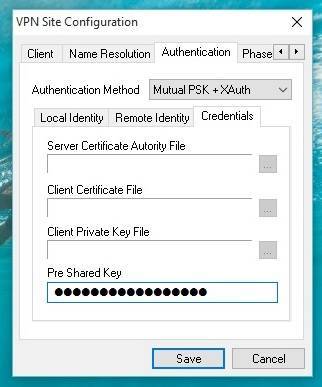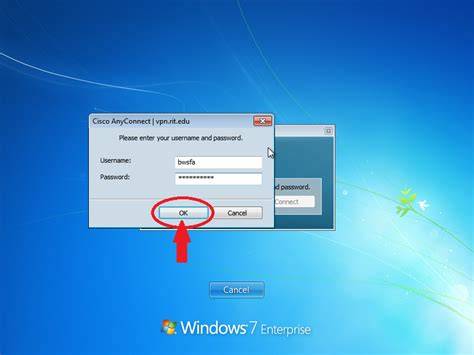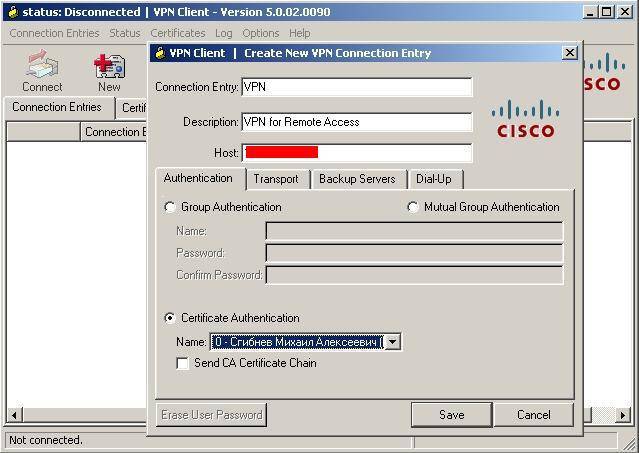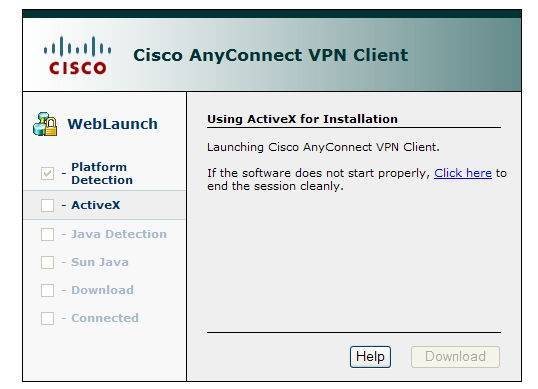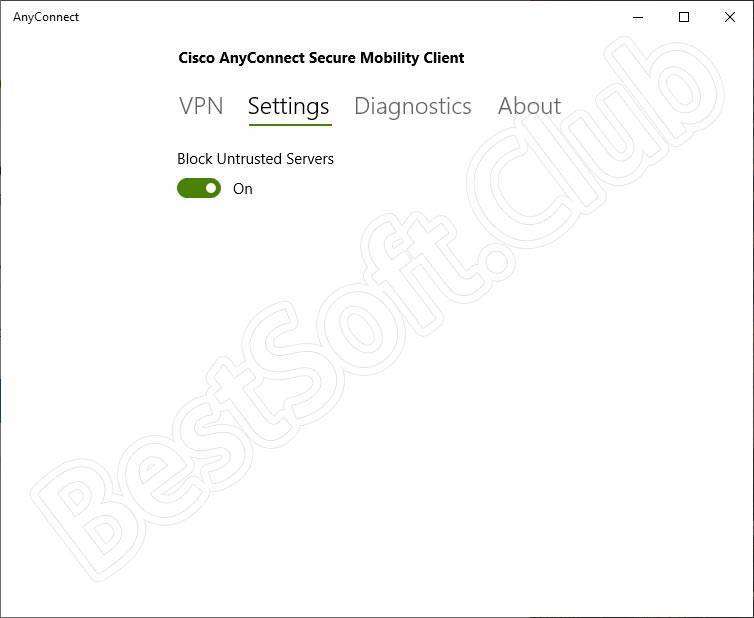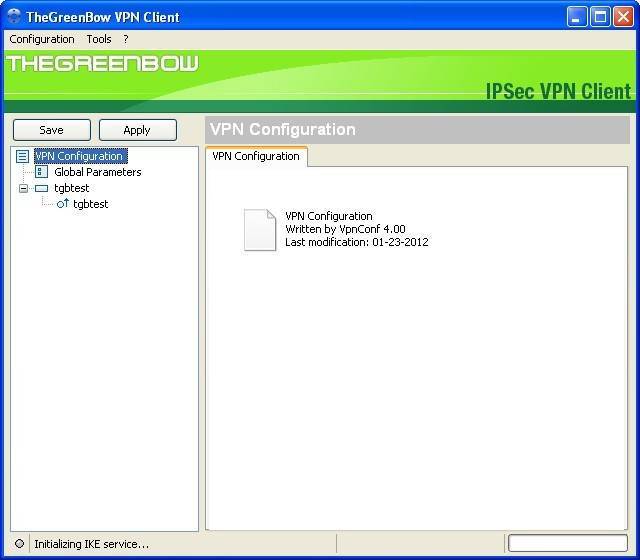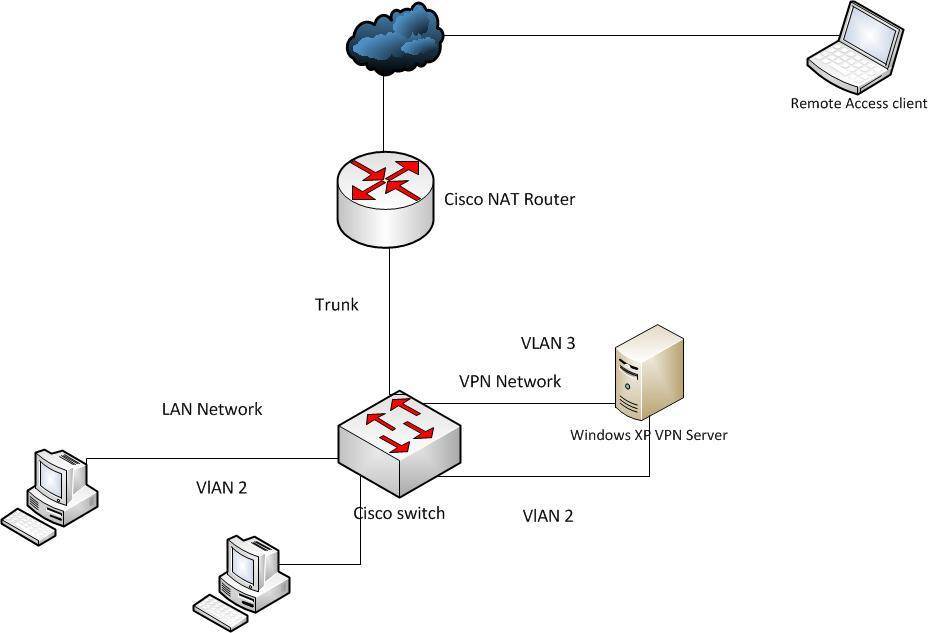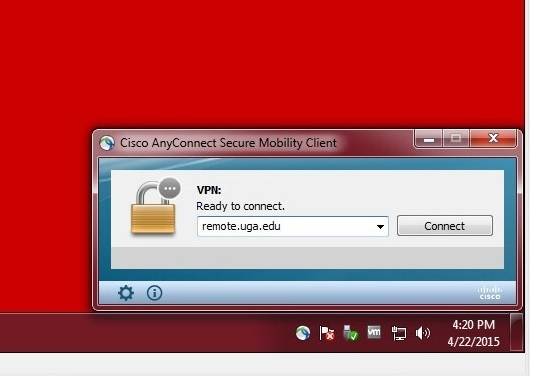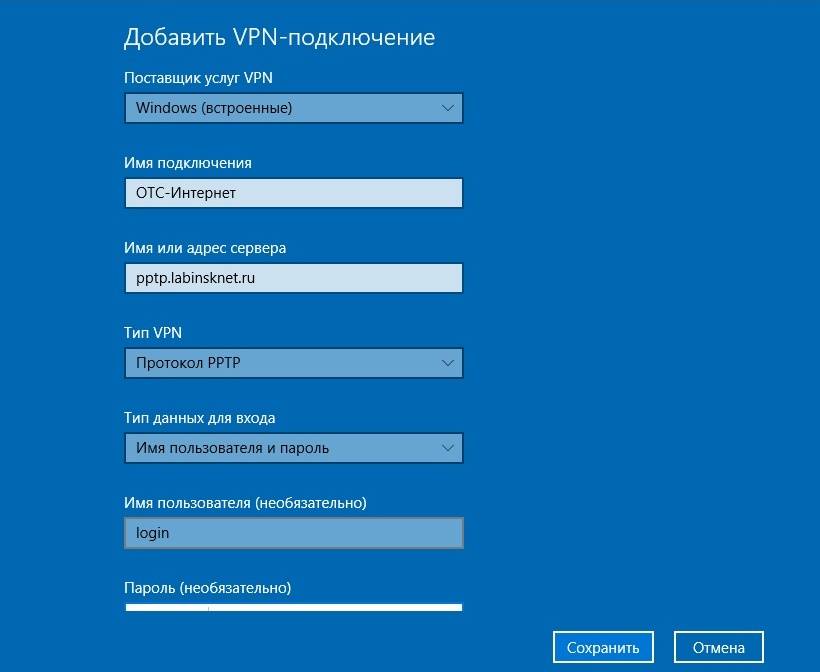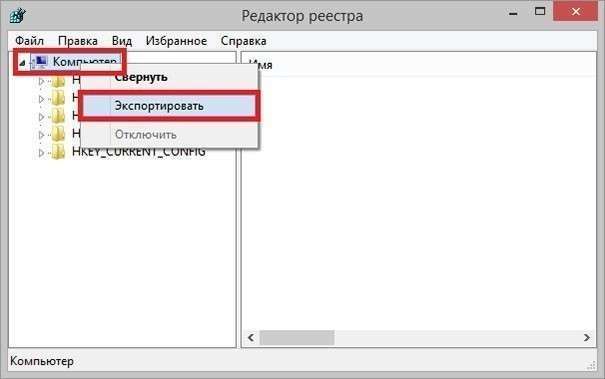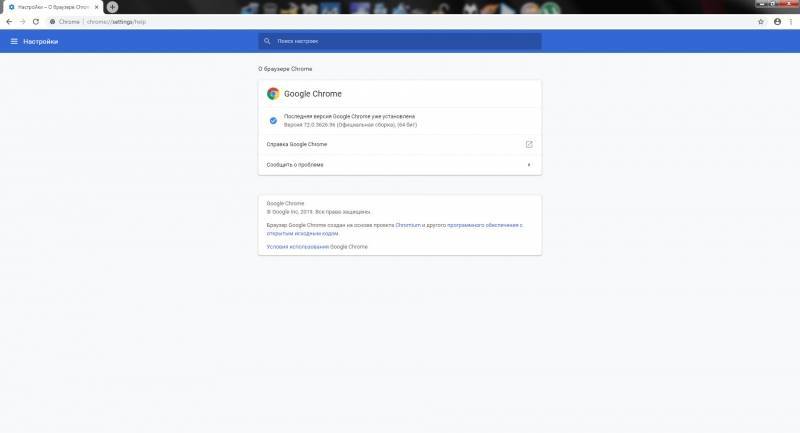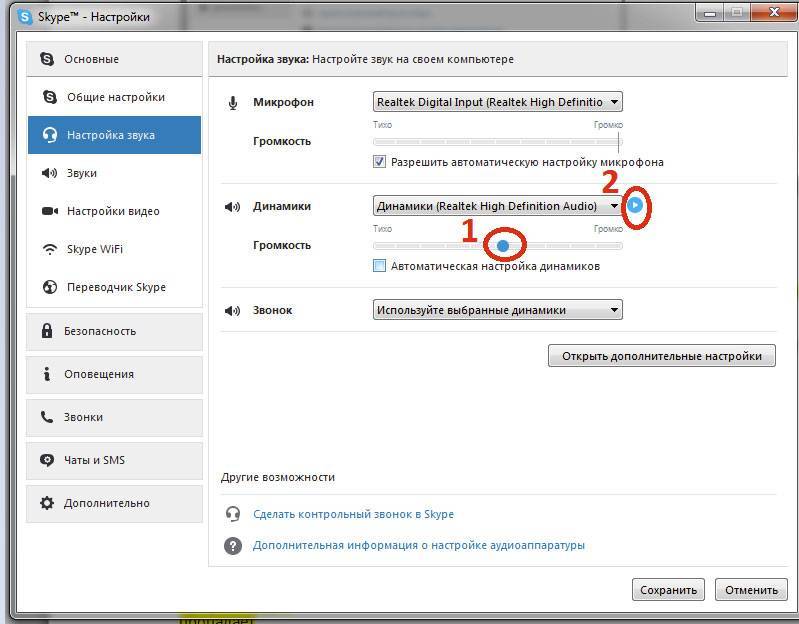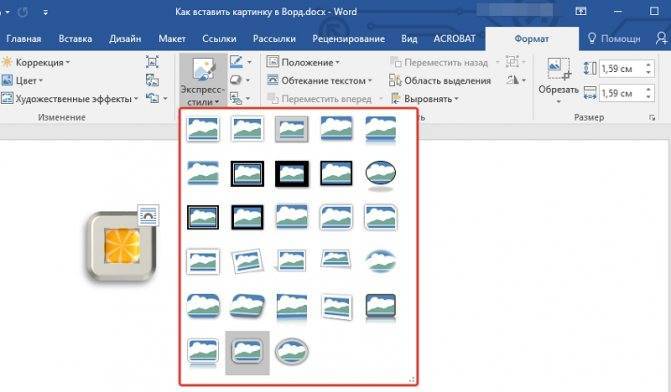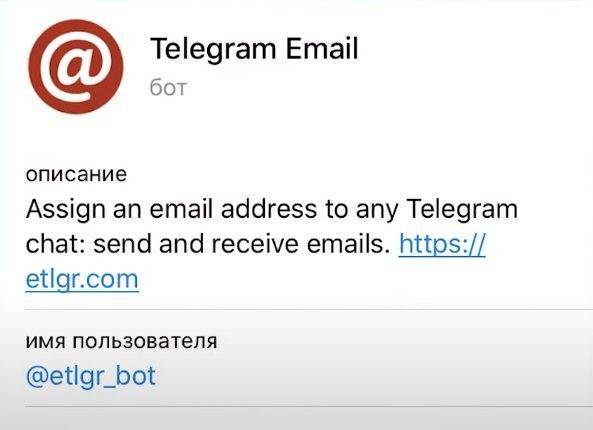Как настроить Cisco VPN Client в Windows 10 и Windows 7
Cisco VPN Client предназначен для удобной работы с сетевым оборудованием от компании Cisco. Нетрудно догадаться, исходя из названия, что эта программа позволяет быстро и правильно создать, настроить и легко использовать подключение к защищённой частной сети. Например, VPN-клиент от Cisco идеально подходит для работы с корпоративной сетью, поэтому он очень охотно используется сотрудниками компаний, которые работают на дому или находятся в командировке.
Приложение активно используют для управления корпоративными сетями
Несмотря на достаточно простую установку и настройку Cisco VPN Client, у пользователей Windows 10 и Windows 7 довольно часто всё же возникают определённые вопросы.
Способ 3: Настройка антивирусного ПО
Брандмауэр Windows 10 или файервол антивирусной программы могут блокировать любые подключения, которые считают незащищенными. Чтобы проверить эту версию, отключите на время защитное ПО. О том, как это сделать, мы подробно писали в других статьях.
Подробнее:Как отключить антивирусКак отключить брандмауэр Windows 10
Долго оставлять систему без антивирусного ПО не рекомендуется, но если она блокирует ВПН-клиент, его можно добавить в список исключений антивируса или брандмауэра Виндовс. Информация об этом есть в отдельных статьях у нас на сайте.
Подробнее:Как добавить программу в исключения антивирусаКак добавить программу в исключения брандмауэра Windows 10
Процедура установки Cisco Anyconnect VPN Client на Windows 10
Вот способ установки VPN-клиента Cisco Anyconnect в Windows 10 —
Шаг 1. Щелкните меню «Пуск» и выберите «Microsoft Edge». ”Браузер из плиток меню, чтобы запустить его.
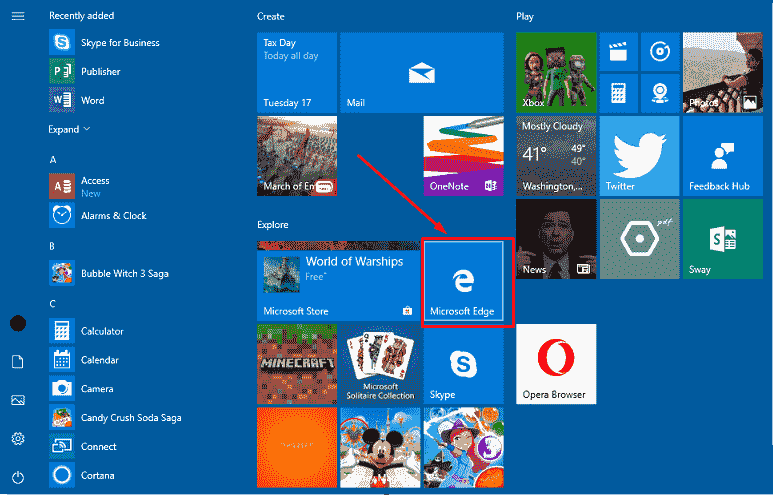
Примечание. — Вы также можете щелкнуть ссылку, чтобы открыть ее в другом браузере.
Шаг 3: Один раз страница входа закрывает вид, щелкните раскрывающееся меню рядом с Group и выберите из списка gatech-2fa-Duo .
Шаг 4: Далее введите свое имя пользователя и пароль в соответствующие поля.
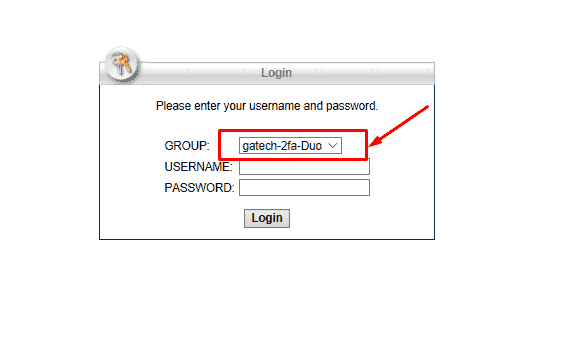
Еще раз введите свой пароль.

Шаг 5. После успешной аутентификации учетных данных вы увидит баннер входа в систему. Нажмите «Продолжить», чтобы двигаться дальше.
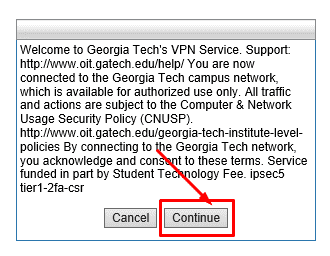
Примечание. Для автоматической установки установщик быстро выполнит установку. попытаться обнаружить ActiveX и более поздние версии на Java. Поскольку в Microsoft Edge нет этого подключаемого модуля, вы увидите всплывающее окно с уведомлением о сбое. Поэтому щелкните ссылку, предоставленную опцией «Рабочий стол Windows» во всплывающем окне, чтобы загрузить приложения.
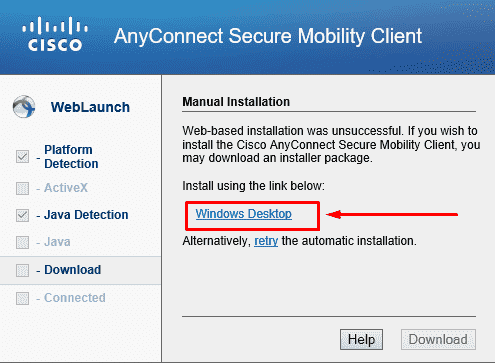
Шаг 6. После завершения загрузки нажмите Run на панели Downloads и следуйте инструкциям установщика на экране, чтобы продолжить установки.

Шаг 7: Выберите «Да», когда диалоговое окно с предупреждением UAC запрашивает ваше разрешение.
Шаг 8: Когда в мастере установки появится следующая страница, выберите вариант Далее для завершения установки.
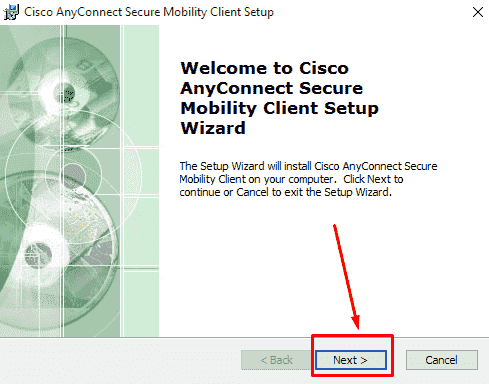
Когда установка завершит свою работу, выберите Готово .

Следовательно, клиент Cisco Anyconnect VPN установлен в вашей Windows, и он будет доступен в меню» Пуск «..
Откройте меню «Пуск» и выберите Cisco AnyConnect Secure Mobility Client из списка для запуска.
Когда появится следующее всплывающее окно, выберите vpn.gatech.edu в разделе VPN и нажмите кнопку Connect , чтобы продолжить.
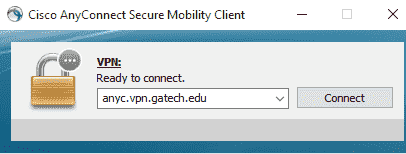
После появления всплывающего окна Credential щелкните раскрывающееся окно рядом с Group: и выберите gatech-2fa-Duo из меню.
После выбора «gatech-2fa-Duo» во всплывающем окне вы увидите несколько блоков, таких как имя пользователя, пароль и двухфакторный (второй пароль).
Введите имя пользователя GT и пароль GT в соответствующие поля.
В поле второго пароля введите любой из следующих кодов и нажмите кнопку «ОК», чтобы продолжить.
push, phone, phone2, phone3, phoneN
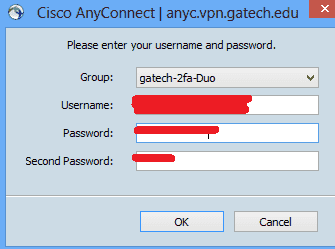
Мобильное приложение Duo сгенерирует код, поэтому вам нужно только нажать на опцию Key в правом верхнем углу.
Нажмите phone, phone2, phone3 ……. В серии phoneN отсутствует phone1, поскольку и phone, и phone1 являются справочными, и приложение сохраняет их в системе в соответствии с порядком. В случае phone1 система позвонит на ваш телефон (может быть мобильный телефон), а для Phone2 вы получите в своем офисе номер.
После проверки всех учетных данных вы увидите приветственный баннер. Нажмите кнопку «Принять», чтобы продолжить.
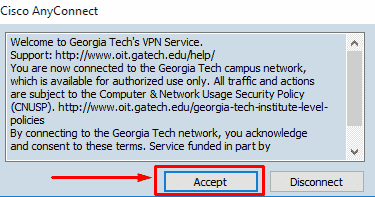
Таким образом, AnyConnect значок будет свернут в системном трее. Как только вы сделаете щелчок, он будет развернут. Щелкните значок «Шестеренка» в нижнем левом углу, чтобы просмотреть подробную информацию.

Если хотите чтобы разорвать соединение, просто нажмите кнопку «Отключить».
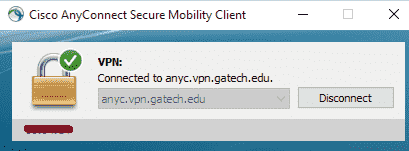
Это все о способе установки Cisco Клиент Anyconnect VPN в Windows 10.
Внимание
Полная инструкция посвящена установке клиента Cisco Anyconnect VPN Client в ПО Windows 10. Это действительно не влияет на компонент Start Before Logon . Фактически, это необходимо не для общей платформы, а для конкретных подразделений кампуса. Если вам нужен компонент, посетите эту ссылку, чтобы получить уникальные установочные пакеты. Кроме того, поскольку вы уже установили VPN-клиент, пакет «Начать перед входом в систему» также будет добавлен в следующее онлайн-обновление.
Настройка собственного Cisco VPN Server
Поскольку мы будем использовать устройство безопасности ASA, вы можете использовать Cisco Adaptive Security Device Manager (ASDM) для настройки параметров VPN, а также других функций, таких как правила межсетевого экрана и параметры преобразования сетевых адресов (NAT).
Существует три ключевых аспекта VPN-соединения: идентификация, шифрование и туннелирование. У каждого есть определенный набор стандартов, чтобы все это работало вместе.
Во-первых, вам понадобится способ идентифицировать и проверить удаленного пользователя. Это означает, что ваши пользователи должны будут пройти аутентификацию в базе данных авторизованных пользователей и получить все необходимые права доступа. Вы можете использовать сертификаты для установления личности или создания набора политик аутентификации, авторизации и учета (AAA) либо локально, либо на отдельном сервере.
Далее вы захотите зашифровать весь трафик между сервером и клиентом и установить уровень шифрования. Чем выше уровень шифрования, тем сложнее будет получить к нему доступ, но это также приведет к увеличению издержек при расшифровке.
Наконец, туннель должен быть установлен. Вы можете настроить сервер для настройки политик, которые указывают пользователям на конкретные сети в вашей организации.
Вполне возможно, что у вашей Cisco VPN может быть настройка по умолчанию, называемая Easy VPN, которая позволит вам создать единую группу с общими характеристиками. Эта функция позволит пользователям, которые хотят получить доступ к серверу, использовать только предварительный общий ключ, а также имя пользователя и пароль для аутентификации.
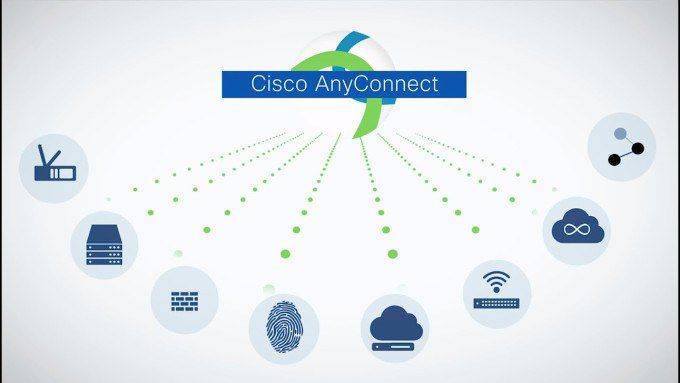
Функциональность Cisco VPN Client
Основная функция программы — удалённое использование ресурсов частной сети, созданной на базе оборудования Cisco. При запуске правильно настроенного подключения пользователь, находясь в любом месте, получает доступ к сетевым ресурсам так же, как если бы он был подключен напрямую.
Поддерживаемые протоколы:
- IPSec ESP;
- PPTP;
- L2TP;
- L2TP/IPSec;
- NAT Traversal IPSec;
- IPSec/TCP;
- IPSec/UDP.
Кроме того, этот VPN-клиент поддерживает и протокол SCEP (Simple Certificate Enrollment Protocol), разработанный самой компанией Cisco.
Cisco VPN Client обеспечивает беспрецедентную надёжность благодаря технологии Cisco Secure Connectivity System, использующей шифрование и двухфакторную аутентификацию при помощи смарткарт Aladdin eToken или USB-токенов.
Используемые методы шифрования:
- DES;
- 3DES;
- AES;
- MD5;
- SHA.
Наличие встроенного файерволла — ещё одна из особенностей VPN-клиента от Cisco.
Программа может быть установлена на разные операционные системы, в том числе для Windows 7 и Windows 10.
Правда, компания Cisco, видимо, является фанатами x86, поэтому программное обеспечение в основном заточено под работу именно с такой разрядностью операционной системы (что отражается в стабильности работы). Но это, разумеется, совсем не значит, что обладатели Windows 10 x64 или Windows 7 x64 никогда не смогут корректно запустить Cisco VPN-клиент. Есть и для них версия, но её установка и настройка имеет свои нюансы.
Настройка оборудования
Хотя этот программный продукт имеется только на английском языке, тем не менее, это не помешает абсолютно любому юзеру выполнить настройку оборудования, так как интерфейс Клиента – интуитивно понятный:
“New” – создание нового подключения. Отрывает дополнительное окно, где следует осуществлять настройки
Важно знать, что часть информации обязан предоставить провайдер или администратор;
Строка «Connection Entry» – вписывается имя подключения;
“Host” – выставляются параметры хоста, то есть, указывается IP-адрес VPN-шлюза.
Дальше следует перейти во вкладку “Authentication”, в которой указываются:
- Имя для группы;
- Пароль и его подтверждение.
Завершение настроек осуществляется нажатием на кнопочку “Save”. После этого остается только ввести свои персональные данные при первой попытке подключения к Cisco VPN Client.
—>
Клиент Cisco VPN популярный софт для настройки удалённого доступа к элементам частной сети. Из-за своих особенностей особую популярность приобрёл как раз в корпоративном сегменте малого и среднего бизнеса. Далее рассмотрим, как установить клиент Cisco VPN на компьютеры под управлением Windows 10 и настроить взаимодействие между ними.
Устранение неполадок
С помощью инструмента диагностики и создания отчетов (DART) AnyConnect можно собрать данные для поиска и устранения неполадок c установкой AnyConnect и проблем с подключением. Мастер DART используется на компьютере, на котором работает AnyConnect. DART собирает информацию журналов, информацию о состоянии и диагностическую информацию для анализа в Центре технической поддержки Cisco TAC, и для его запуска на клиентском компьютере не требуются права администратора.
Установка DART
Для установки DART выполните следующие действия:
- Извлеките содержимое ISO-пакета с помощью WinRar или 7-Zip:
- Перейдите к папке, в которую было извлечено содержимое.
- Запустите файл Setup.exe и выберите только AnyConnect Diagnostic And Reporting Tool (Инструмент диагностики и создания отчетов Anyconnect):
Запуск DART
Перед запуском DART учтите следующие важные аспекты:
- Анализируемая проблема должна повториться хотя бы один раз перед запуском DART.
- Необходимо зафиксировать дату и время повторного возникновения проблемы на компьютере пользователя.
Запустите DART из меню «Пуск» на клиентском компьютере:
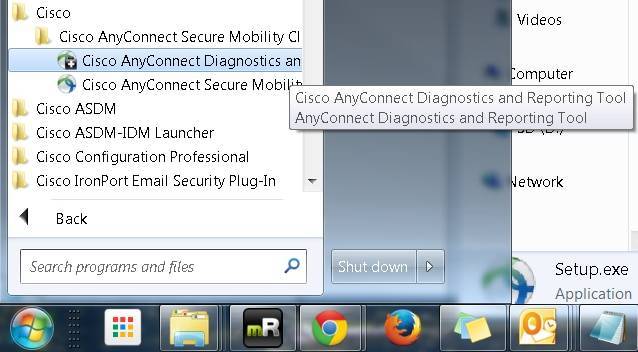
Можно выбрать режим Default (По умолчанию) или Custom (Пользовательский). Cisco рекомендует запускать DART в режиме по умолчанию, чтобы вся информация могла быть захвачена за один раз.
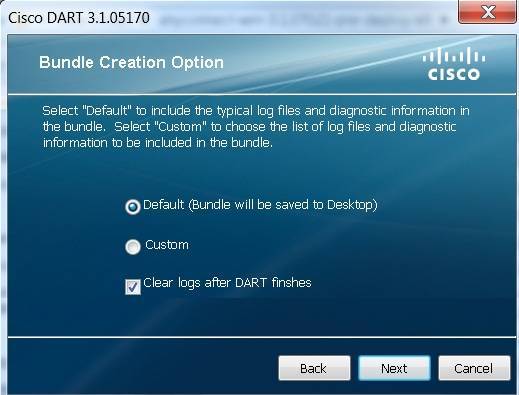
После завершения этот инструмент сохраняет ZIP-файл пакета DART на компьютере клиента. Этот пакет затем можно отправить по электронной почте в TAC (после открытия обращения в TAC) для дальнейшего анализа.
Настройка Cisco VPN Client
Настройка Cisco VPN Client для Windows 10 и Windows 7 достаточно проста, так как интерфейс VPN-клиента интуитивно понятен, но требует знания английского языка и некоторых терминов.
Новое подключение создаётся путём нажатия на кнопку «New». Открывается собственно окно с полями для указания информации о создаваемом подключении. Информация обычно предоставляется администратором частной сети или провайдером.
Имя подключения вписывается в поле «Connection Entry».
В поле «Host» указывается домен (IP-адрес VPN-шлюза).
На вкладке «Authentication»: в поле «Name» — имя группы, в поле «Password» — пароль для группы, «Confirm Password» — подтверждение пароля. Эти данные нужны для первичной групповой аутентификации.
После того, как данные введены, нажимаем «Save». Готово! Теперь в окне VPN-клиента появляется строка с новым подключением.
При подключении появится окошко вторичной авторизации, запрашивающее ваши личные логин и пароль.
Если всё было сделано правильно, то соединение установится, а в трее появится соответствующая пиктограмма. Правый клик по ней откроет меню, в котором можно выбрать пункт «istics» — статистика. Там будет указано количество отправленных и полученных пакетов.
Создание соединения
После установки Cisco AnyConnect VPN вы и другие пользователи можете подключаться к VPN в любое время, если у вас есть данные для входа.
Установить соединение очень просто. Все, что вам нужно сделать, это запустить приложение с вашего устройства, войти в сеть, предоставить данные для входа в систему, нажать кнопку «Подключиться» , и соединение будет установлено.
Настройка 2FA в вашей VPN — статья на другой день. Однако для некоторых других сетей, к которым вы хотите подключиться, может потребоваться двухфакторная аутентификация. Вам нужно будет получить код, который, вероятно, предоставлен вашей службой поддержки персонала или ИТ-службой, и ввести его в новом окне 2FA при появлении соответствующего запроса.
Возможные ошибки и пути решения проблем
400 Bad Request
- Отключить брандмауэр или другую программу, которая влияет на безопасность и действия в сети.
- Обновить версию используемого браузера или использовать другой.
- Удалить все то, что браузер записывает на диск: настройки, сертификаты, сохраненные файлы и прочее.
611, 612
- Перезагрузить компьютер и проверить, работает ли локальная сеть. Если это не решит проблему, то позвонить в службу техпомощи.
- Закрыть некоторые программы, чтобы увеличить производительность системы.
Проверить настройки брандмауэра. В крайнем случае его можно отключить, но это нежелательно, так как снизится уровень безопасности.
Переустановить драйвера сетевого адаптера.
- Проверить, работает ли «Подключение по локальной сети».
- Проблема с сетевой картой или сетевым кабелем.
- Возможно, логин и пароль были украдены злоумышленниками.
- «Подвисла» сессия. Через несколько минут еще раз попытаться подключиться.
- Некорректно настроен локальный фаервол.
- Изменены атрибуты доступа (международный телефонный номер вместо адреса VPN-сервера).
Открыть настройки VPN-подключения, перейти на вкладку «Сеть» и из доступных типов VPN выбрать «Автоматически» или «Туннельный протокол точка-точка (PPTP)». Затем переподключиться.
Возможно, повреждён кабель, роутер или маршрутизатор. Если они в порядке, то нужно проверить следующее:
- Свойства LAN-соединения. Возможно, они сбились или были удалены. Нужно открыть свойства VPN-подключения, выбрать «Протокол Интернета версии 4 (TCP/IPv4)» и открыть его свойства. Затем проверить правильность параметров: адрес IP, маска подсети, основной шлюз. Как правило, они указаны в договоре провайдера на подключение Интернета. В качестве альтернативы можно поставить галочку напротив пунктов «Получать IP-адрес автоматически» и «Получать адрес DNS-сервера автоматически».
- Если используется роутер или маршрутизатор, то в поле «Основной шлюз» стоит 192.168.0.1 (192.168.0.1). Подробнее об этом сказано в инструкции роутера. Если точно известно, что у точки доступа основной шлюз 192.168.0.1 или 192.168.1.1, то адреса IP находятся в диапазоне от 192.168.0.100 (192.168.1.100) и выше.
- Конфликт адресов IP (в трее на значке монитора есть жёлтый восклицательный знак). Это значит, что в локальной сети есть компьютер с таким же адресом IP. Если роутера нет, но конфликт есть, значит, используется не тот IP адрес, который указан в договоре с провайдером. В этом случае нужно поменять IP адрес.
- Возможно, проблемы с маской подсети или DNS сервера. Они должны быть указаны в договоре. В тех случаях, когда используется роутер, DNS часто совпадает с основным шлюзом.
- Выключена или сгорела сетевая карта. Чтобы проверить устройство, нужно нажать «Пуск», выбрать инструмент «Выполнить» и ввести в строку mmc devmgmt.msc. В открывшемся окне кликнуть на «Сетевые адаптеры». Если она выключена (перечеркнута), то нужно ее запустить. Если карта не включается, значит, она сгорела или вышла из слота (второй вариант возможен только в том случае, если карта не встроена в материнскую плату). Если карта работает, то отключить ее и запустить снова. В крайнем случае можно удалить сетевую карту из конфигурации и нажать на иконку «Обновить конфигурацию оборудования». Система найдет сетевую карту и установит ее.
- Неправильный адрес сервера VPN. Он должен быть указан в инструкции. Если такой информации нет, то нужно обратиться в техслужбу. Если Интернет работает и без VPN-подключения, то зайти на сайт провайдера и найти адрес VPN-сервера. Он может быть как буквенным (vpn.lan), так и в виде IP-адреса. Чтобы посмотреть адрес VPN-сервера, нужно открыть свойства VPN-подключения.
- На личном счёте нет денег.
Независимо от ошибки, если ее не получается устранить самостоятельно, придётся связываться со службой техподдержки.
Минусы
- Нет русского языка.
- Сложный интерфейс.
- Отсутствие обновлений.
Cisco VPN Сlient подойдет опытным пользователям, которые уверены в своих силах, так как установка и развертывание канала связи потребует определенных знаний в администрировании сетей. К тому же интерфейс адаптирован под английские и другие менее популярные языки.
<center>Скачать Cisco VPN Client бесплатно</center>
Бесплатно!uFiler</th></tr></thead>check</td>Официальный дистрибутив Cisco VPN Client</td>check</td></tr>close</td>Тихая установка без диалоговых окон</td>check</td></tr>close</td>Рекомендации по установке необходимых программ</td>check</td></tr>close</td>Пакетная установка нескольких программ</td>check</td></tr> Скачать Cisco VPN Client</td>Скачать Cisco VPN Client бесплатно</td></tr></tbody>
- Удалить если проинсталлированы SonicWALL VPN Client & Cisco VPN client
- Скачать (при переходе на сайт Mega для скачивания выбирите Загрузить в браузере)SonicWall(32 bit) или SonicWall(64 bit) и Cisco VPN Client (32 bit) или Cisco VPN Client (64 bit) в зависимости от разрядности вашей OS
- Установить сначала SonicWall, потом распаковать, но не устанавливать Cisco VPN Client, запомнить путь к распакованной папке
- Открыть распакованную папку с Cisco VPN Client, запустить не EXE-файл, а MSI для обхода ошибки Reason 442: Failed to enable Virtual Adapter on Windows 10
- Установить Cisco VPN Client из MSI
- Опционально. Можно удалить SonicWALL VPN Client, оставив галочки отключенными (по умолчанию)
- Запустить regedit
- В ветке HKEY_LOCAL_MACHINESYSTEMCurrentControlSetServicesCVirtA найти запись DisplayName, правой кнопкой нажать редактировать и вписать вместо старого значения новое: Для Windows 10 32bit (x86) со старого “@oem8.inf,%CVirtA_Desc%;Cisco Systems VPN Adapter” на “Cisco Systems VPN Adapter”. Для Windows 10 64bit (x64) со старого “@oem8.inf,%CVirtA_Desc%;Cisco Systems VPN Adapter for 64-bit Windows” на “Cisco Systems VPN Adapter for 64-bit Windows”
- Проверьте что значение DisplayName изменилось
- Client & Cisco VPN client должен работать
Оригинал статьи:
http://www.firewall.cx/cisco-technical-knowledgebase/cisco-services-tech/1127-cisco-vpn-client-windows-10-install-fix-442-failed-to-enable-virtual-adapter.html
UPD: Powered by Владимир: Ошибка 1721 может возникнуть, если на компьютере установлен КриптоПро.
- https://lumpics.ru/installing-and-configuring-a-cisco-vpn-client-in-windows-10/
- https://win10free.ru/606-cisco-vpn-client.html
- https://rikonw.ru/ustanovka-cisco-vpn-client-na-windows-10/
Устранение неполадок
Используйте этот раздел для устранения неполадок своей конфигурации.
Неполадки с подключением SSL
Проблема. Клиенты SSL VPN не могут подключиться к маршрутизатору.
Решение. Недостаточное количество IP-адресов в адресном пуле может вызвать подобную проблему. Для решения данной проблемы увеличьте количество IP-адресов в адресном пуле маршрутизатора.
Для получения дополнительных сведений об устранениях неполадок в VPN-клиенте AnyConnect обратитесь к документу Часто задаваемые вопросы о VPN-клиенте AnyConnect.
Ошибка: SSLVPN Package SSL-VPN-Client : installed Error: Disk
Проблема. Вы получили следующее сообщение об ошибке при установке пакета SVC на маршрутизатор: SSLVPN Package SSL-VPN-Client : installed Error: Disk.
Решение. Эту проблему можно решить путем переформатирования флэш-памяти.
Команды для устранения неполадок
Некоторые команды clear ассоциированы с WebVPN. Дополнительную информацию о данных командах см. в документе .
Некоторые команды debug ассоциированы с WebVPN. Дополнительную информацию о данных командах см. в документе .
Примечание. Использование команд debug может неблагоприятно сказаться на производительности модуля Cisco. Перед использованием команд debug ознакомьтесь с документом Важные сведения о командах “debug”.
Связанные обсуждения сообщества поддержки Cisco
В рамках сообщества поддержки Cisco можно задавать и отвечать на вопросы, обмениваться рекомендациями и совместно работать со своими коллегами.
- Cisco IOS SSLVPN
- Часто задаваемые вопросы о клиенте VPN AnyConnect
- Руководство администратора Cisco AnyConnect VPN Client (выпуск 2.3)
- SSL VPN – WebVPN
- Пример конфигурации бесклиентной SSL VPN (WebVPN) на Cisco IOS с SDM
- Пример конфигурации Thin-Client SSL VPN (WebVPN) IOS с SDM
- Инструкции по осуществлению конвергенции совмещения WebVPN и DMVPN
- Cisco Systems – техническая поддержка и документация
Как настроить Cisco VPN Client в Windows 10 и Windows 7
Cisco VPN Client предназначен для удобной работы с сетевым оборудованием от компании Cisco. Нетрудно догадаться, исходя из названия, что эта программа позволяет быстро и правильно создать, настроить и легко использовать подключение к защищённой частной сети. Например, VPN-клиент от Cisco идеально подходит для работы с корпоративной сетью, поэтому он очень охотно используется сотрудниками компаний, которые работают на дому или находятся в командировке.

Приложение активно используют для управления корпоративными сетями
Несмотря на достаточно простую установку и настройку Cisco VPN Client, у пользователей Windows 10 и Windows 7 довольно часто всё же возникают определённые вопросы.
Предварительные условия
Требования
В этом документе предполагается, что функциональная конфигурация VPN для удаленного доступа уже существует на устройстве ASA.
Используемые компоненты
Сведения, содержащиеся в данном документе, касаются следующих версий программного обеспечения и оборудования:
- Cisco ASA 5500 версии 9(2)1
- Cisco Adaptive Security Device Manager (ASDM) версии 7.1.6
- Cisco VPN Client версии 5.0.07.0440
- Cisco AnyConnect Secure Mobility версии 3.1.05152
Сведения, представленные в этом документе, были получены от устройств, работающих в специальной лабораторной среде. Все устройства, описанные в этом документе, были запущены с чистой (стандартной) конфигурацией. В рабочей сети необходимо изучить потенциальное воздействие всех команд до их использования.
Общие сведения
В этом документе показано, как настраивать соединение по протоколу IPSec между двумя маршрутизаторами Cisco и Cisco VPN Client 4.x. Операционная система Cisco IOS Release 12.2 (8) T и более поздних версий поддерживает соединения с Cisco VPN Client версии 3.x и более поздних.
Для получения дополнительных сведений о динамическом назначении IP-адреса оконечному сетевому устройству другим оконечным сетевым устройством L2L-туннеля см. документ под названием Настройка соединения по протоколу IPsec между одноранговыми узлами с динамической маршрутизацией LAN-to-LAN и клиентами VPN.
Создание VPN-подключения
Для создания VPN-подключения необходимо выполнить следующие пять шагов:
- Откройте меню «Пуск».
- Запустите утилиту «Настроки» (значок «шестеренки»).
- В открывшемся окне перейдите в категорию «Сеть и Интернет».
- В левой части окна кликните на пункте «VPN».
- В центральной части окна нажмите на кнопку «Добавить VPN подключение».
В итоге появится всплывающее окно, в котором необходимо заполнить соответствующие поля данными, предоставленными выбранным VPN-провайдером.
В поле «Поставщик услуг VPN» выберите «Windows (встроенные)» – единственный доступный вариант. В строке «Имя подключения» придумайте и впишите название для профиля будущего VPN-соединения, которое затем будет отображаться в списке вариантов доступных сетей. В незаполненную строку «Имя или адрес сервера» нужно вписать адрес, полученный у поставщика VPN. В пункте под названием «Тип VPN» выберите из выпадающего списка подходящий тип создаваемого VPN-соединения.
Протокол PPTP (Point-to-Point Tunneling Protocol) является наиболее быстрым и легко настраиваемым, однако он не очень надежный и наименее безопасный по сравнению с остальными протоколами VPN-сервера. Если вы сомневаетесь, можно оставить право выбора наилучшего варианта на усмотрение операционной системы нажатием на пункт «Автоматически».
Для завершения настройки и начала пользования частной виртуальной сетью в оставшиеся незаполненными поля необходимо ввести данные, используемые провайдером VPN. В строке «Тип данных для входа» выберите нужный пункт из доступных:
- Имя пользователя и пароль;
- Одноразовый пароль;
- Смарт-карта;
- Сертификат.
В случае выбора одного из двух последних никаких других данных вводить не потребуется.
Для автоматической авторизации в созданной VPN-сети, необходимо после ввода имени пользователя и пароля (опционально) отметить пункт «Запомнить мои данные для входа» и нажать кнопку «Сохранить».
Если оставить эти поля незаполненными, то при каждом последующем подключении к виртуальной частной сети потребуется вводить свою регистрационную информацию. Оставлять пустыми эти строки целесообразно в случае, когда за компьютером работают несколько пользователей.
В будущем может понадобиться внести изменения в настройки подключения, например, изменить параметры прокси VPN-подключения. Для этого зайдите в настройки созданного ранее VPN-соединение и перейдите в «Дополнительные параметры». Теперь можно сменить настройки виртуальной частной сети (имя соединения, адрес сервера, тип данных для входа, имя пользователя и пароль). Дополнительные настройки также позволяют изменять параметры прокси-сервера.
Установка Cisco VPN Client
Приступим к непосредственной установке Cisco VPN Client. Но прежде стоит проверить наличие SonicWALL Global VPN Client. Если уже есть в системе, удалите его и после скачайте дистрибутив с официального ресурса, выбрав нужную разрядность.http://help.mysonicwall.com/Applications/vpnclient Одним из компонентов файервола SonicWALL, является фильтр DNE Lightweight filter network client, без которого корректная инсталляция Cisco VPN client’а невозможна. В случае возникновения оповещений антивируса, смело продолжайте инсталляцию, добавив в исключения, опять же, если загрузка инсталляционного пакета была с вышеуказанного ресурса. И по выше озвученной оговорке, стоит заранее отключить все антивирусы и фаерволы. Итак, дистрибутив весь в наличии и мы переходим к непосредственной установке.
Запускаем файл «GVCSetup6……exe»:
жмем «Next»;
в окне лицензионного соглашения «Software License Agreement» → выбираем «I Agree» → «Next»;
следующим окном будет выбор папки для установки, рекомендуется оставить без изменения → «Next»;
и еще раз → «Next»;
начнется установка → дождитесь завершения → «Close»;
брандмауэр Windows может выдать оповещение системы безопасности → жмем «Разрешить доступ»;
выбираем «Далее» → в окне «New Connection» вводим IP адрес домена и имя соединения → «Далее» → «Готово»;
в окне программы выбираем нужное подключение → кликаем «Enable».
- если все было установлено в указанном порядке и правильно введены данные подключения, статус изменится на «Enable».
Запускаем файл «dneupdate64.msi» — в зависимости от разрядности Windows:
в запустившемся окне ставим галочку «I accept the terms in the License Agreement» → жмем «Install» — Вы непременно должны быть администратором;
контроль учетных записей запросит разрешение на внесение изменения данным приложением → кликаем «Да» → ожидаем завершения → «Finish».
Переходим к установке «vpnclient-winx64-msi-5….exe»:
прежде чем нажать «Unzip», запомните директорию и путь к ней;
контроль учетных записей вновь запросит разрешение на внесение изменений данным приложением, выбираем «Да»;
переходим в папку, в которую был распакован файл → во избежание возникновения ошибок при инсталляции, запустите файл не с расширением .exe, а «vpnclient_setup.msi» → «Далее»;
принимаем условия лицензионного соглашения «I accept the license agreement» → «Next»;
в следующем окне указан путь – не меняем и кликаем два раза подряд «Next»;
контроль учетных записей в очередной раз сделает запрос → выбираем «Да» → ожидаем окончания процесса → «Finish».
Установка Cisco VPN Client
Приступим к непосредственной установке Cisco VPN Client. Но прежде стоит проверить наличие SonicWALL Global VPN Client. Если уже есть в системе, удалите его и после скачайте дистрибутив с официального ресурса, выбрав нужную разрядность. Одним из компонентов файервола SonicWALL, является фильтр DNE Lightweight filter network client, без которого корректная инсталляция Cisco VPN client’а невозможна. В случае возникновения оповещений антивируса, смело продолжайте инсталляцию, добавив в исключения, опять же, если загрузка инсталляционного пакета была с вышеуказанного ресурса. И по выше озвученной оговорке, стоит заранее отключить все антивирусы и фаерволы. Итак, дистрибутив весь в наличии и мы переходим к непосредственной установке.
- Запускаем файл «GVCSetup6…..exe»:
- жмем «Next»;
- в окне лицензионного соглашения «Software License Agreement» → выбираем «I Agree» → «Next»;
- следующим окном будет выбор папки для установки, рекомендуется оставить без изменения → «Next»;
- и еще раз → «Next»;
- начнется установка → дождитесь завершения → «Close»;
- брандмауэр Windows может выдать оповещение системы безопасности → жмем «Разрешить доступ»;
- выбираем «Далее» → в окне «New Connection» вводим IP адрес домена и имя соединения → «Далее» → «Готово»;
- в окне программы выбираем нужное подключение → кликаем «Enable».
- если все было установлено в указанном порядке и правильно введены данные подключения, статус изменится на «Enable».
- Запускаем файл «dneupdate64.msi» — в зависимости от разрядности Windows:
- в запустившемся окне ставим галочку «I accept the terms in the License Agreement» → жмем «Install» — Вы непременно должны быть администратором;
- контроль учетных записей запросит разрешение на внесение изменения данным приложением → кликаем «Да» → ожидаем завершения → «Finish».
- Переходим к установке «vpnclient-winx64-msi-5….exe»:
- прежде чем нажать «Unzip», запомните директорию и путь к ней;
- контроль учетных записей вновь запросит разрешение на внесение изменений данным приложением, выбираем «Да»;
- переходим в папку, в которую был распакован файл → во избежание возникновения ошибок при инсталляции, запустите файл не с расширением .exe, а «vpnclient_setup.msi» → «Далее»;
- принимаем условия лицензионного соглашения «I accept the license agreement» → «Next»;
- в следующем окне указан путь – не меняем и кликаем два раза подряд «Next»;
- контроль учетных записей в очередной раз сделает запрос → выбираем «Да» → ожидаем окончания процесса → «Finish».