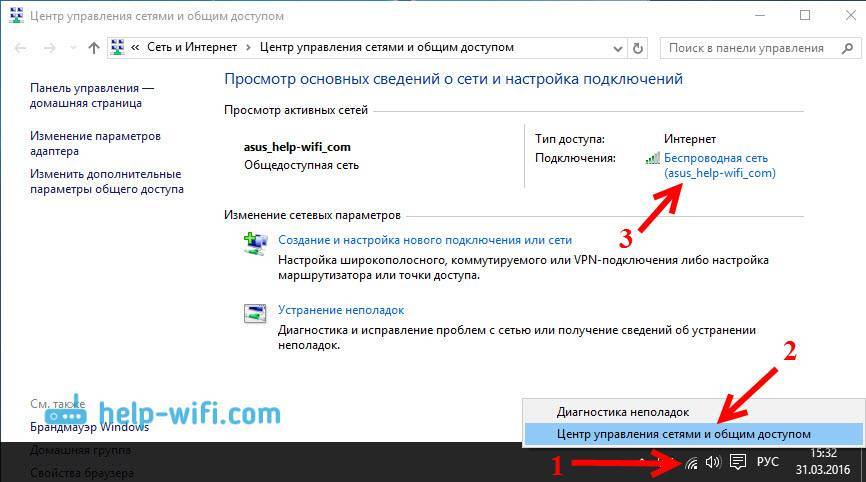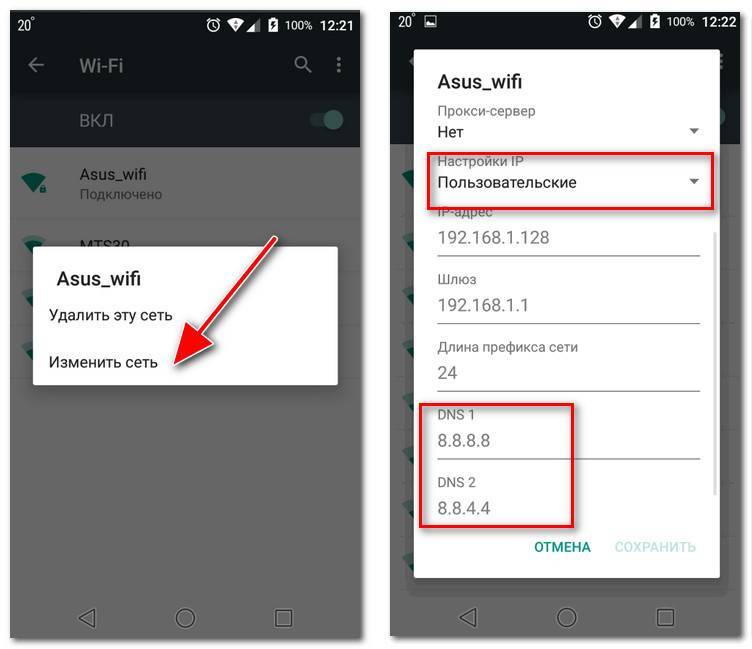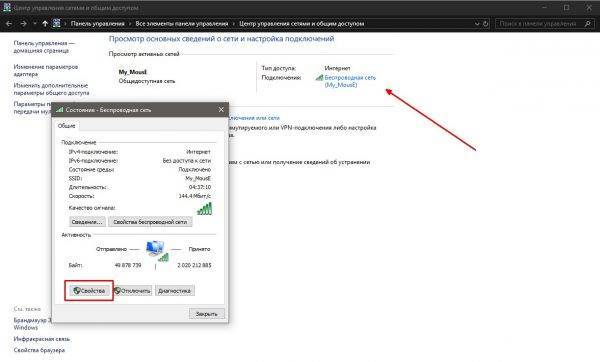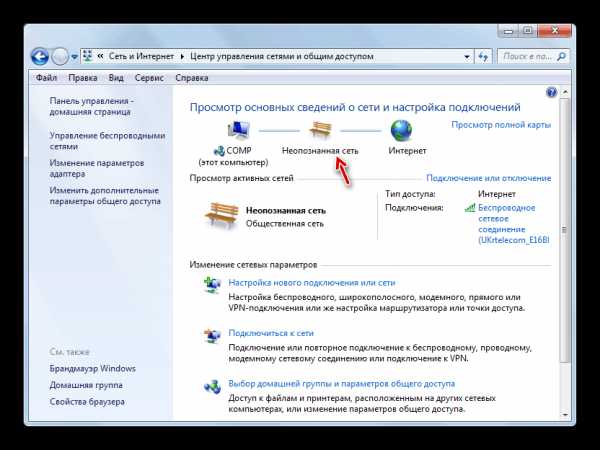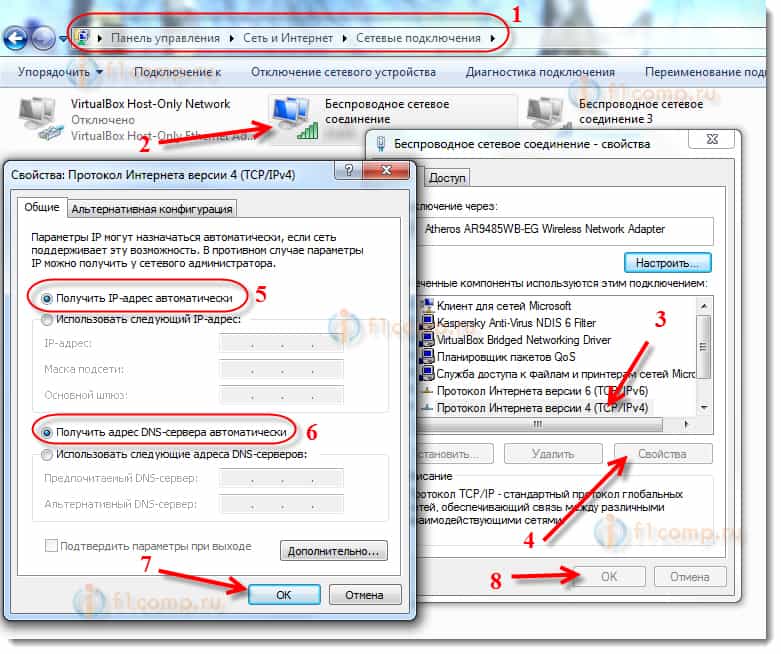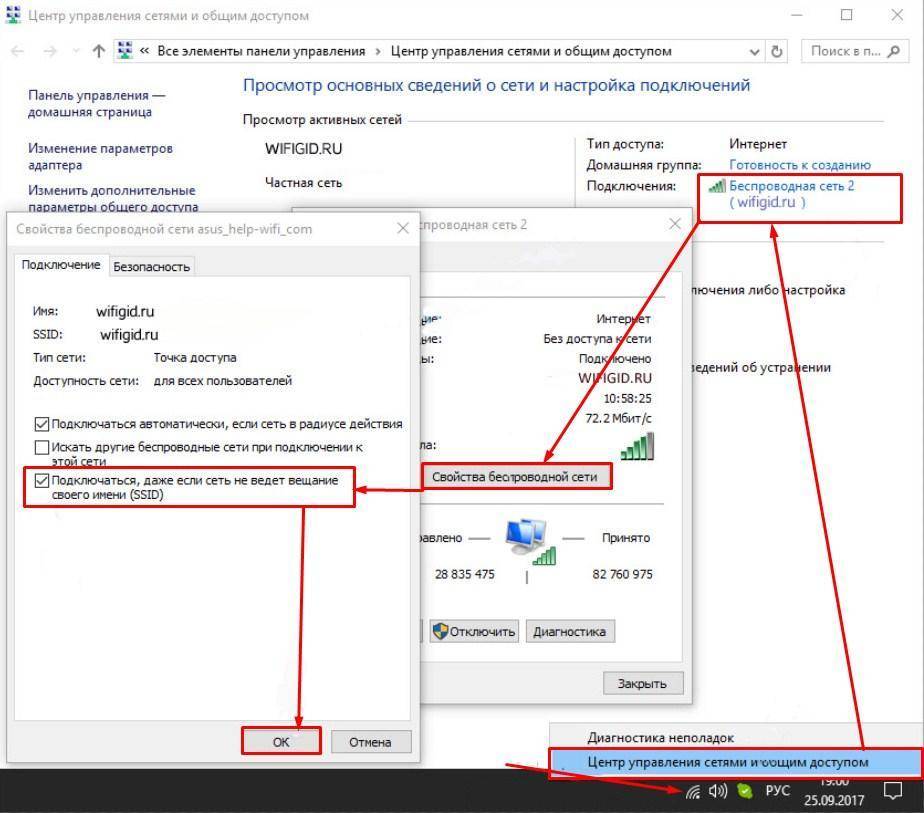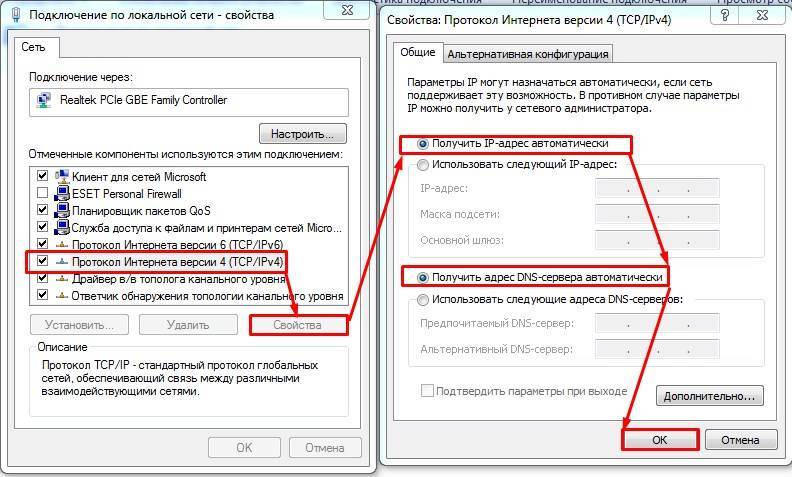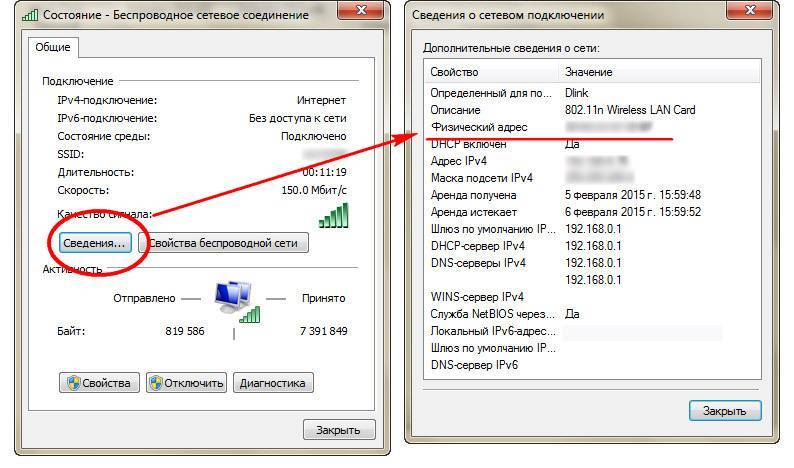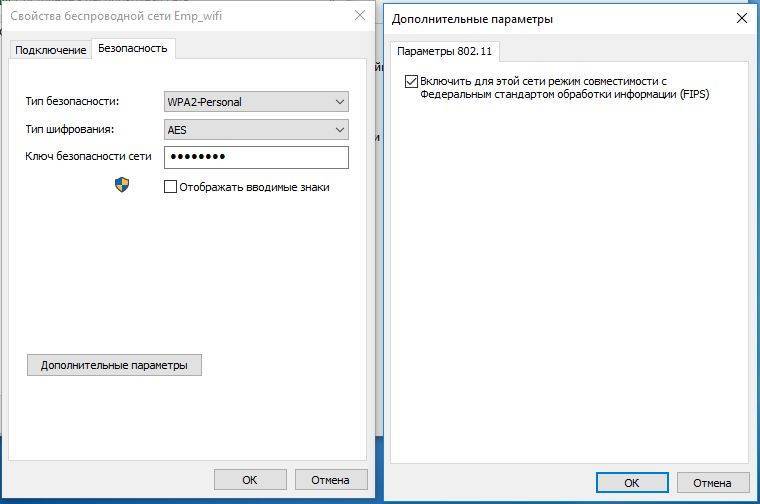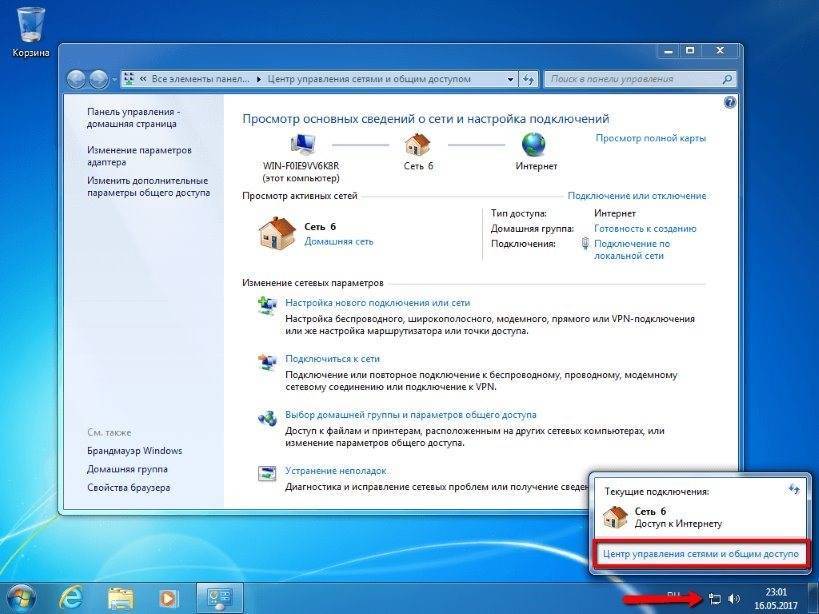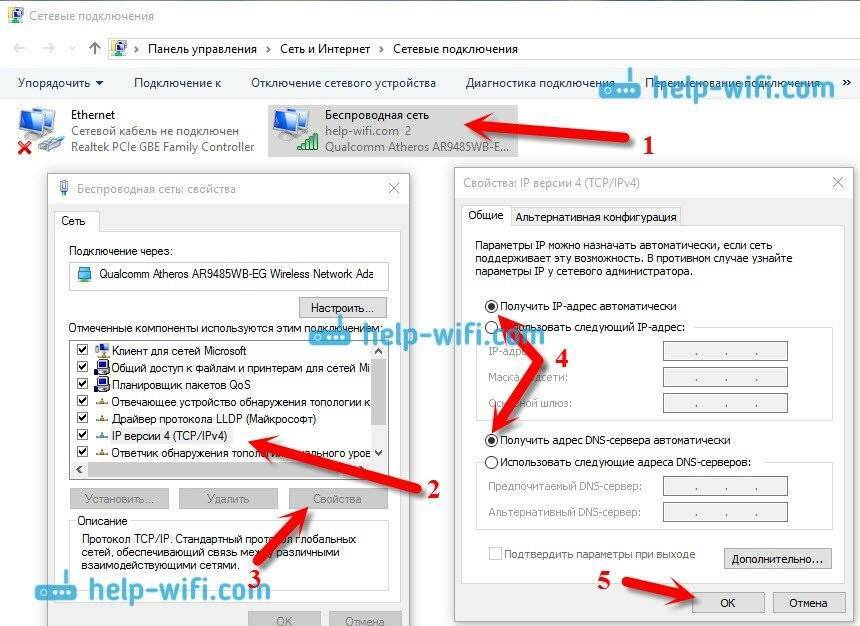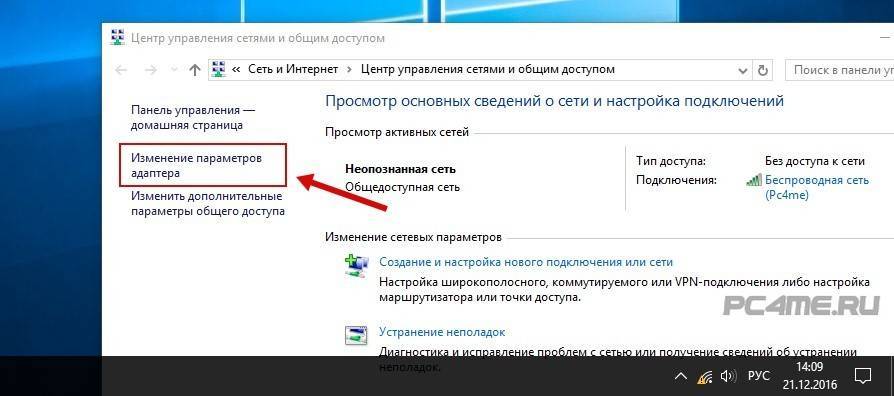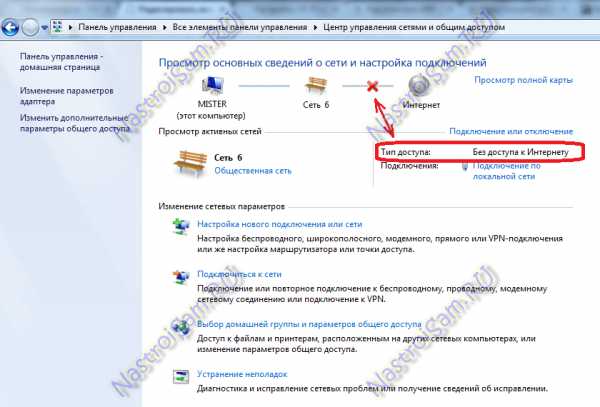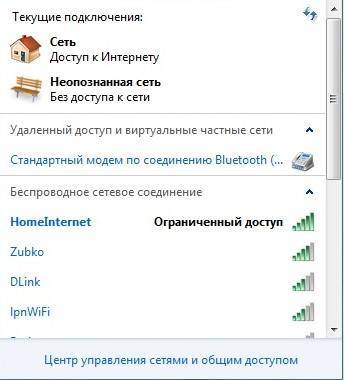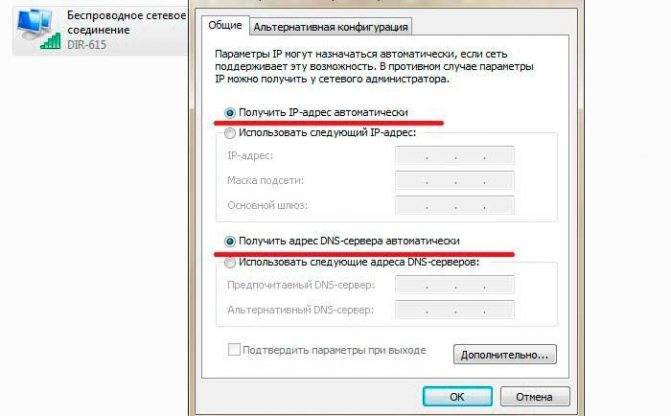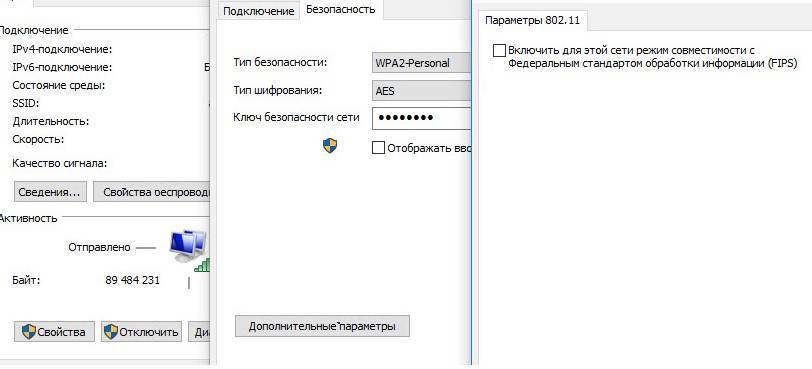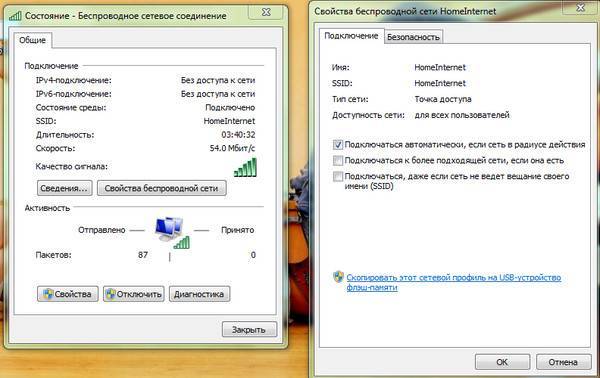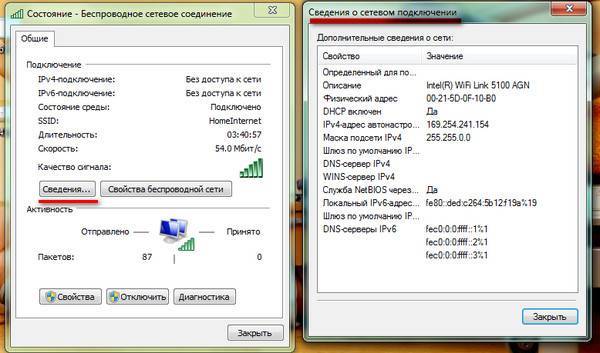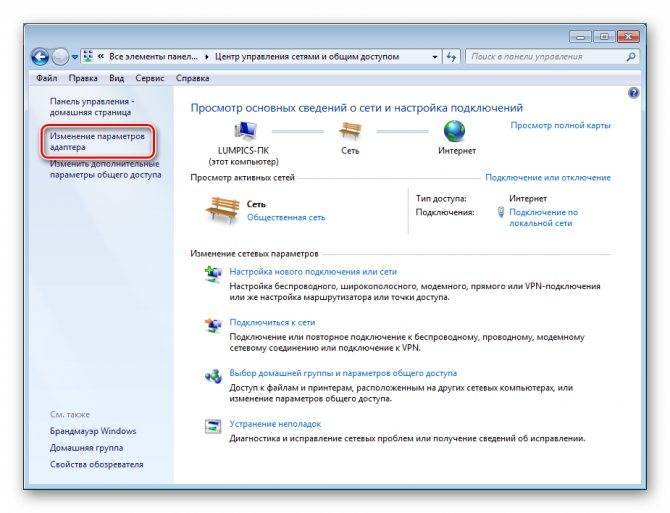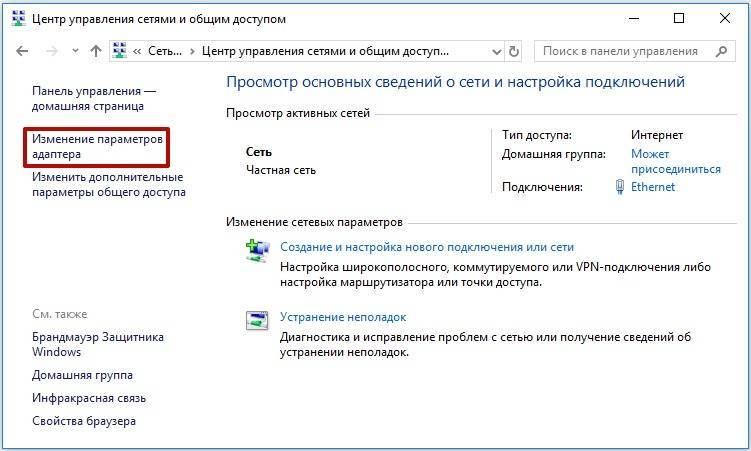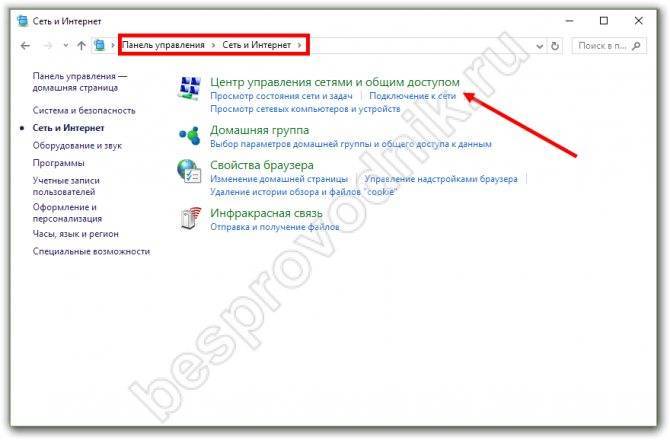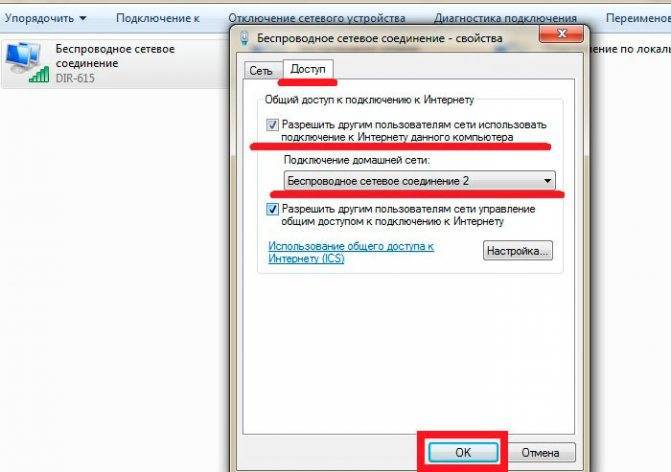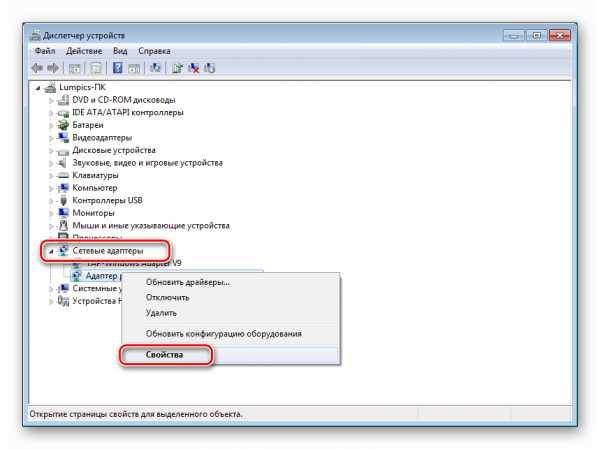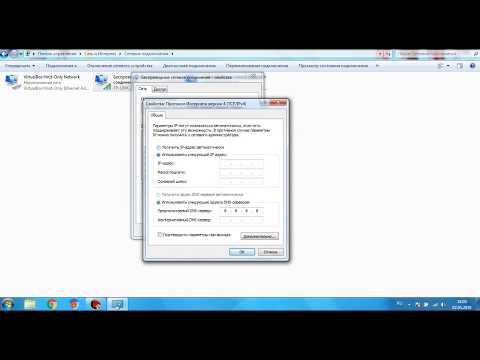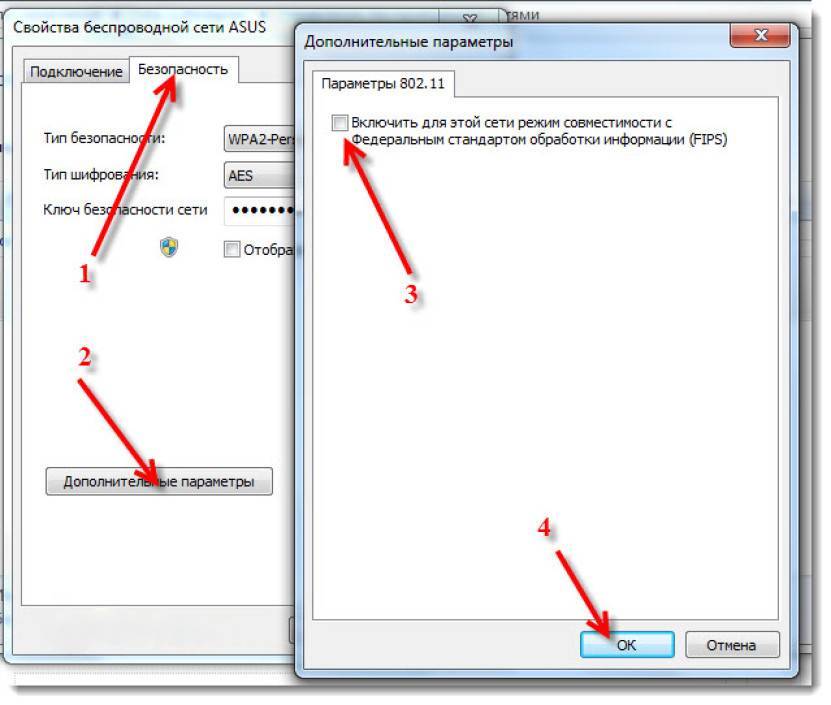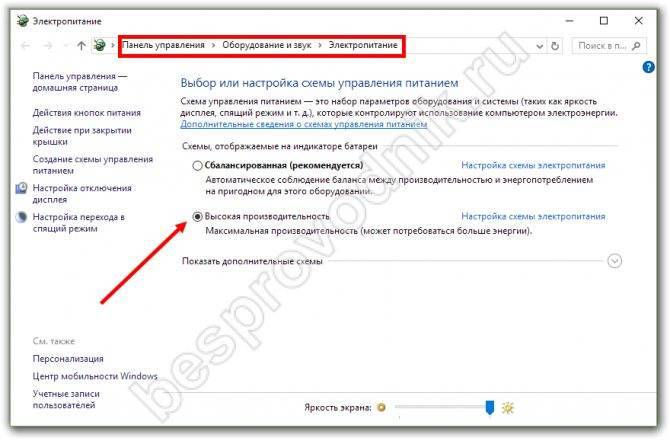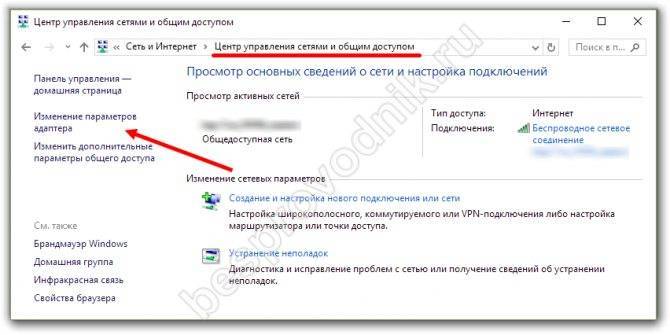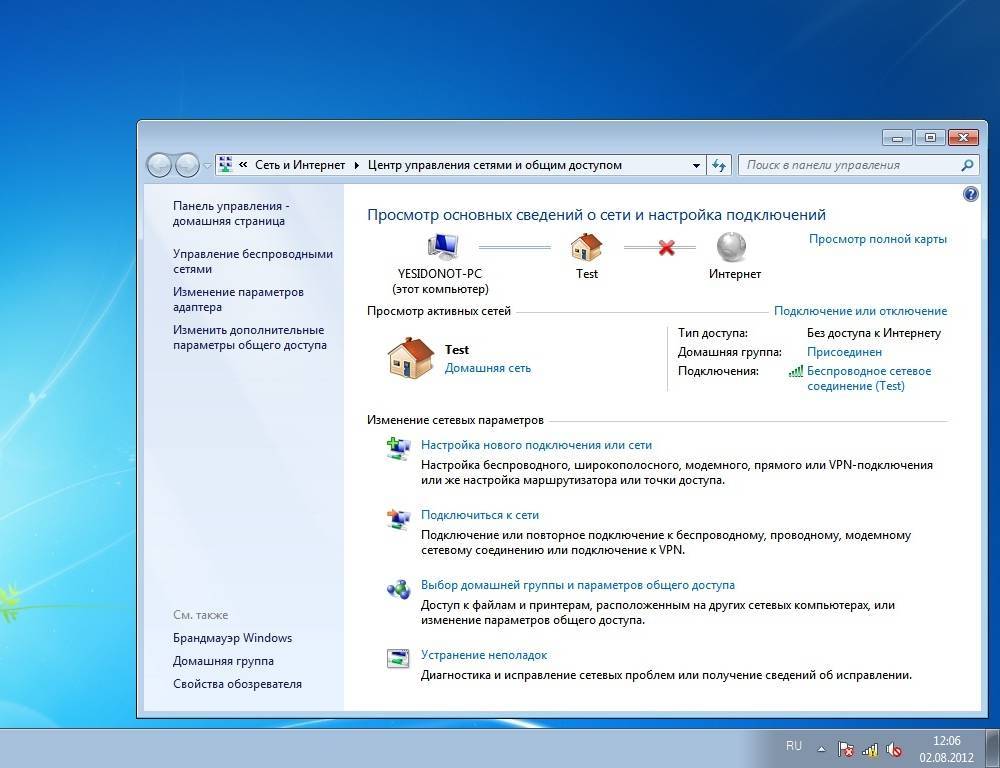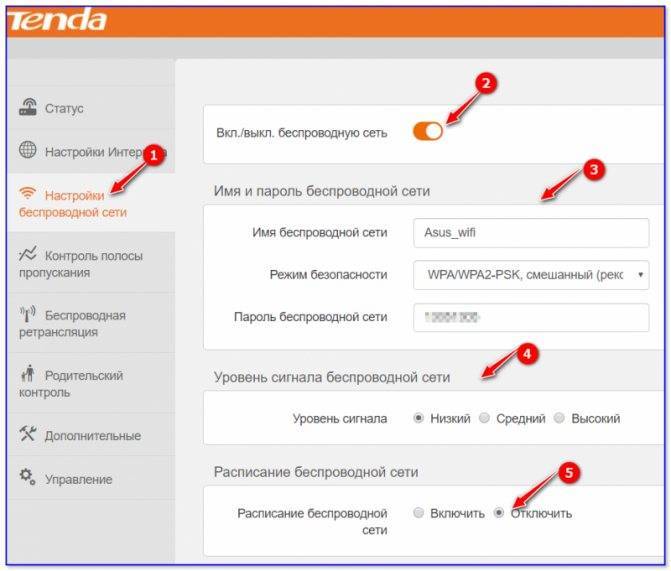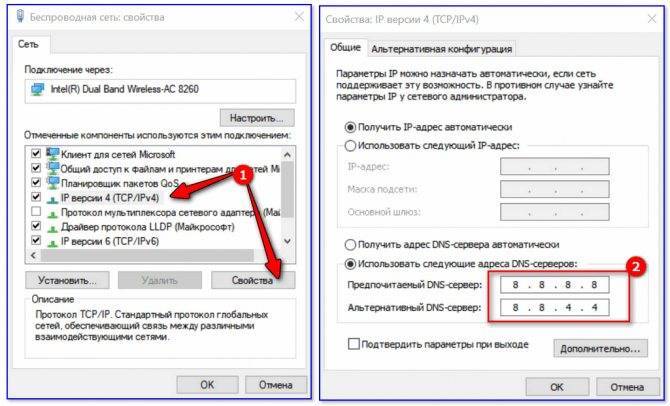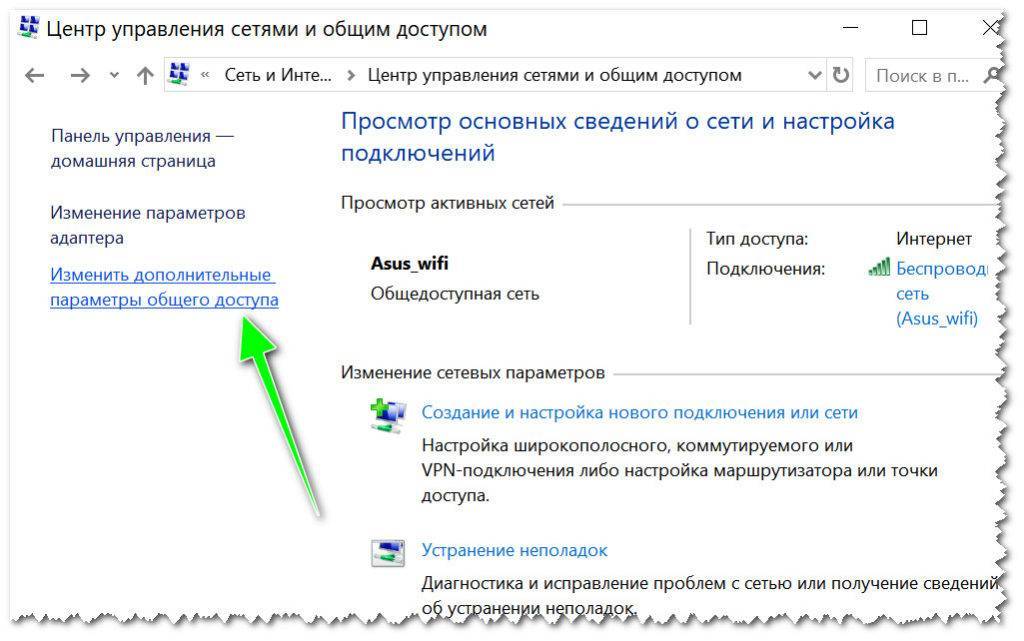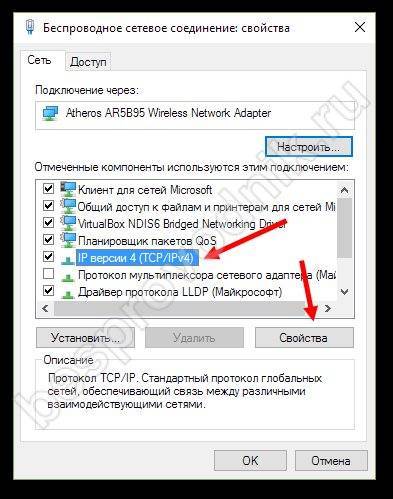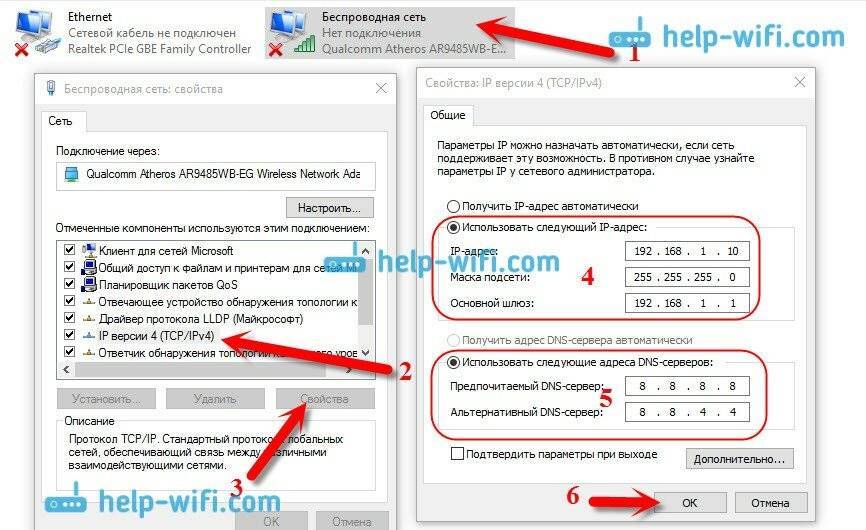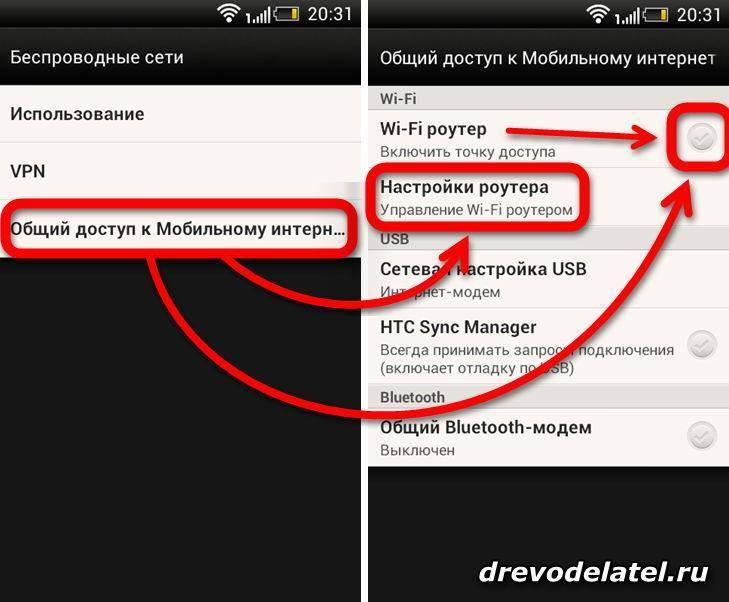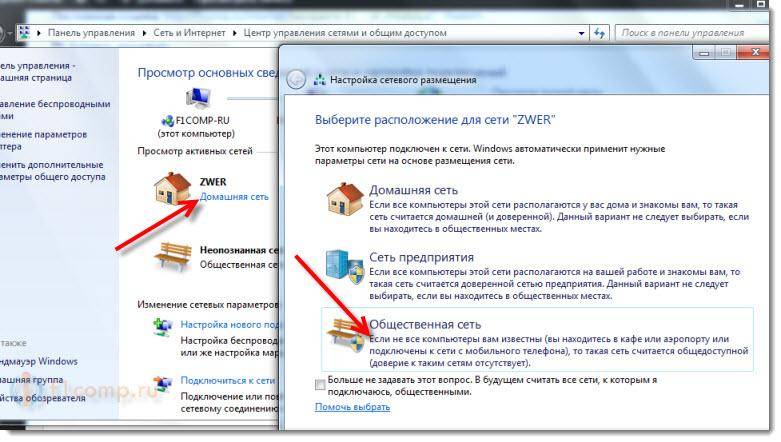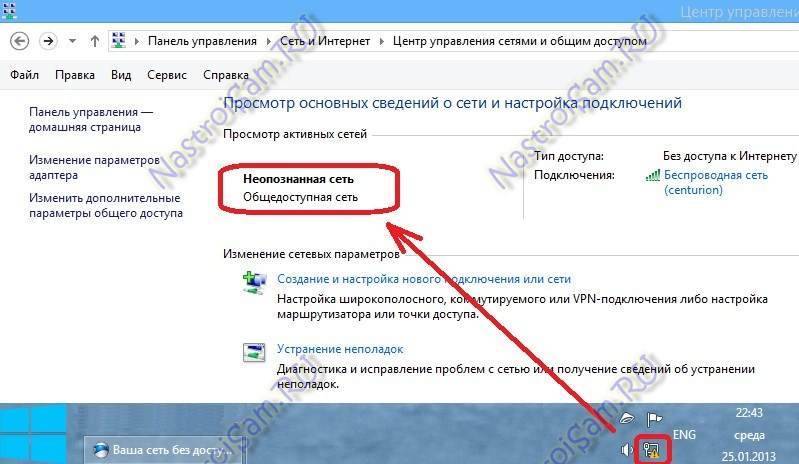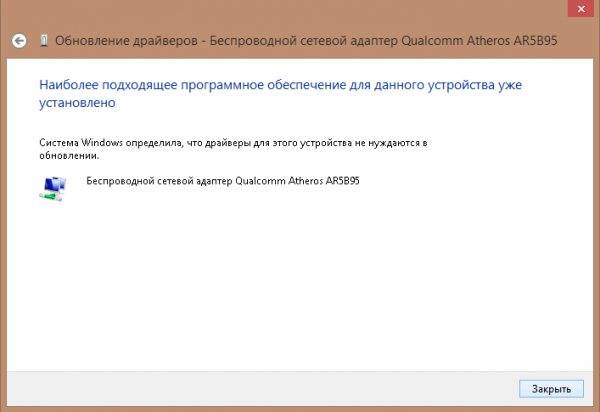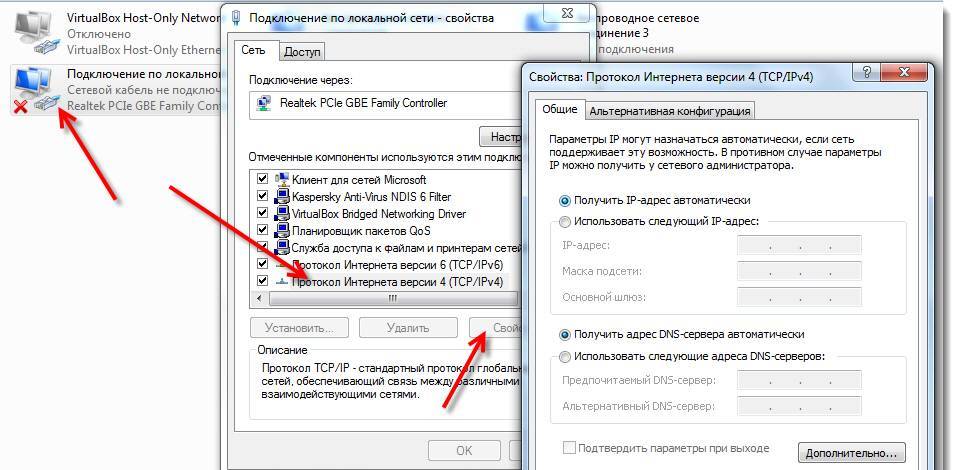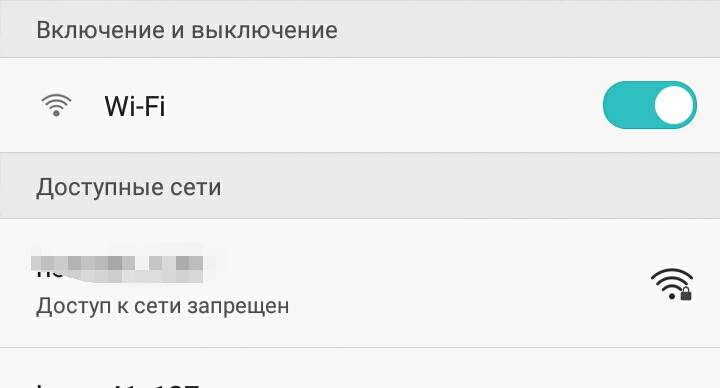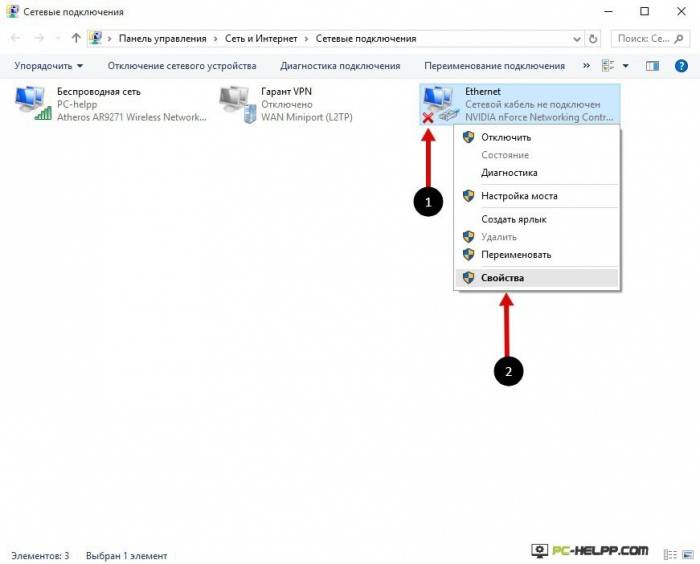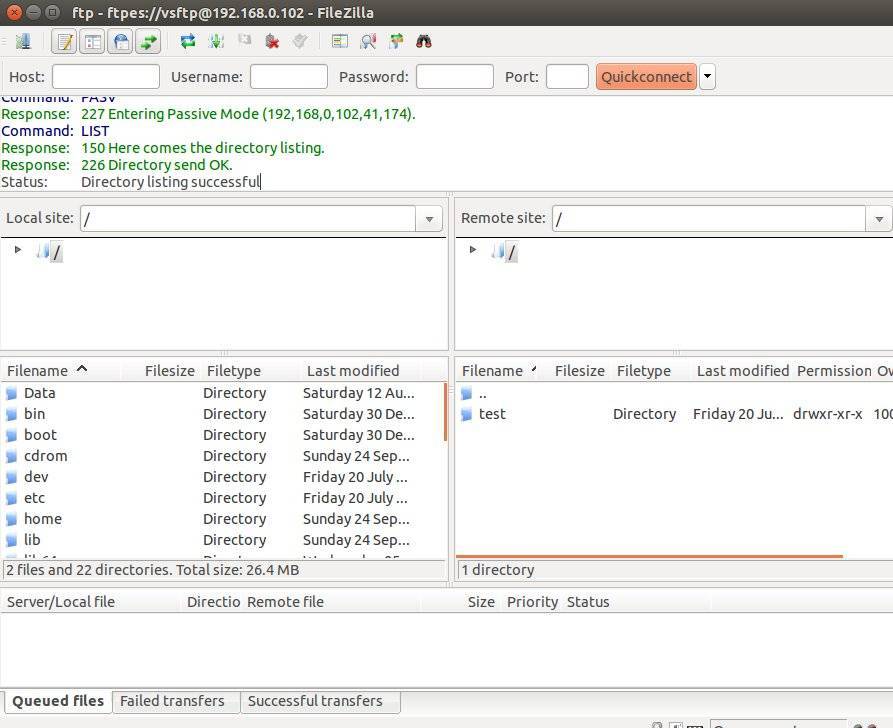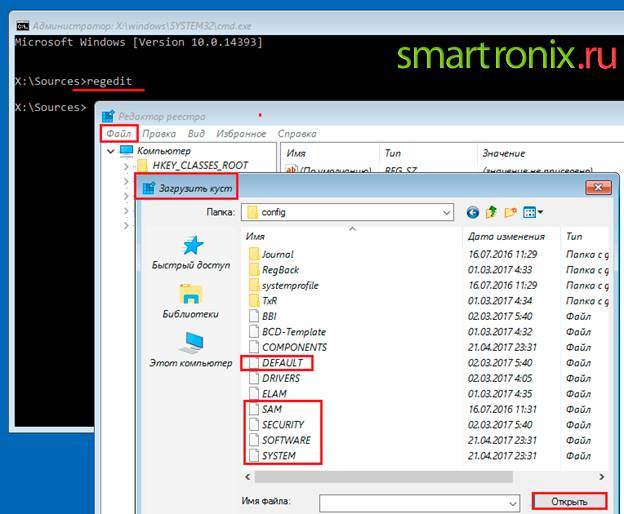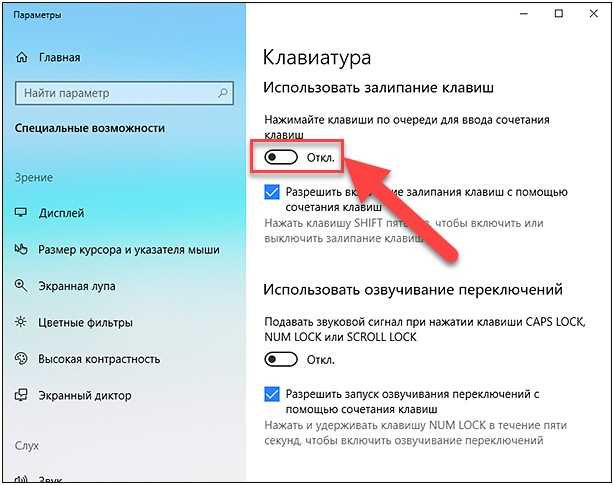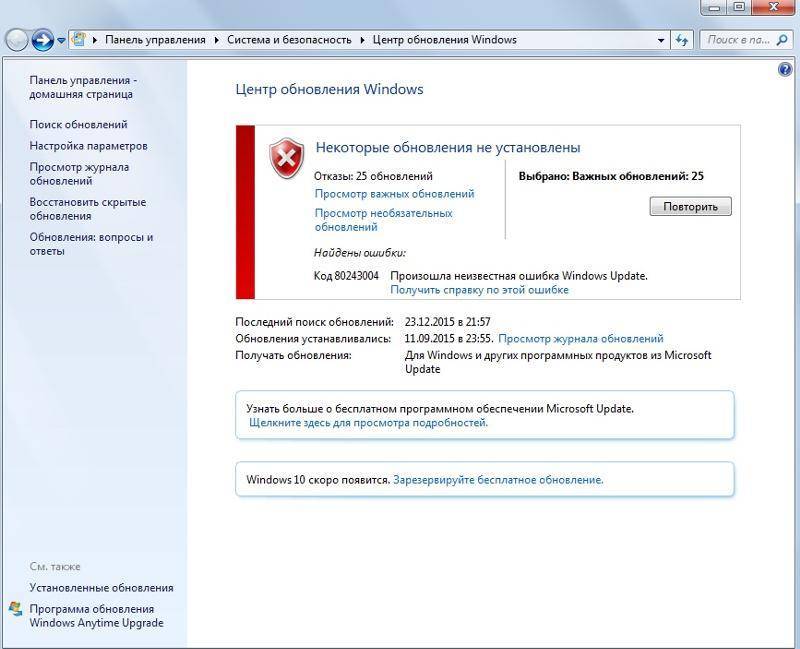Как исправить ошибку “DHCP не включен на сетевом адаптере…” в Windows 10?
Для Windows 8 и Windows 7 эти рекомендации так же должны подойти. Некоторые пункты меню и настройки могут немного отличатся. Я буду показывать все на примере Windows 10.
Решение №1: через диагностику сетей Windows
Если вам повезет, то сразу после запуска средства диагностики появится следующее сообщение: “Автоматически обновлять параметры сети. В системе поддерживается автоматическое определение параметров сети”. Не задумываясь нажимайте на “Внести это исправление”.
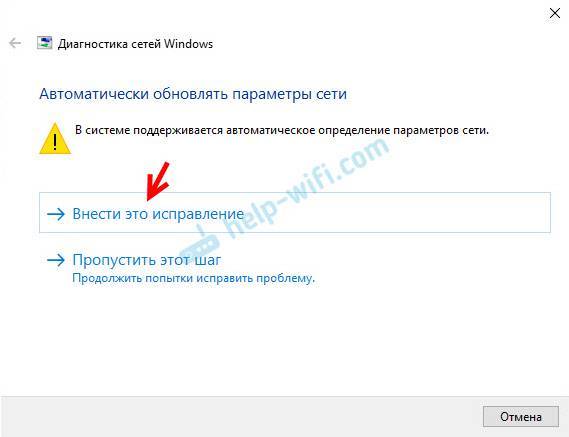
Или после того, как будет обнаружена проблема, например, “DHCP не включен на сетевом адаптере Беспроводная сеть” нажмите на пункт “Попробуйте выполнить восстановление от имени администратора”.

Если системе удастся автоматически решить эту проблему, то напротив обнаруженной проблемы появится надпись “Исправлено” и интернет заработает.
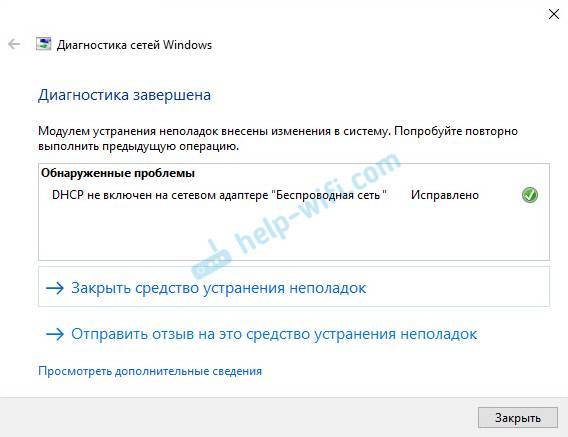
Если не получится с первого раза, то перезагрузите компьютер и запустите диагностику неполадок повторно.
Решение №2: проверяем настройки DHCP вручную
Первым делом нам нужно открыть окно “Сетевые подключения”. Сделать это можно с помощью команды ncpa.cpl. Нажмите сочетание клавиш Win+R, скопируйте эту команду в поле “Открыть” и нажмите “Ok”.
Дальше нужно нажать правой кнопкой мыши и открыть “Свойства” того адаптера, при подключении через который у вас возникла эта ошибка. В случае с Windows 10: “Ethernet” – это подключение по кабелю, а “Беспроводная сеть” – подключение по Wi-Fi.
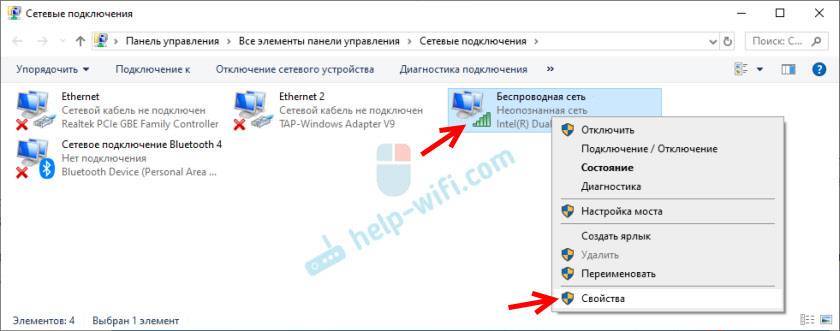
Дальше выделяем протокол “IP версии 4 (TCP/IPv4)” и нажимаем на кнопку “Свойства”. Выставляем автоматическое получение IP и DNS адресов, как показано на скриншоте ниже и нажимаем “Ok”.
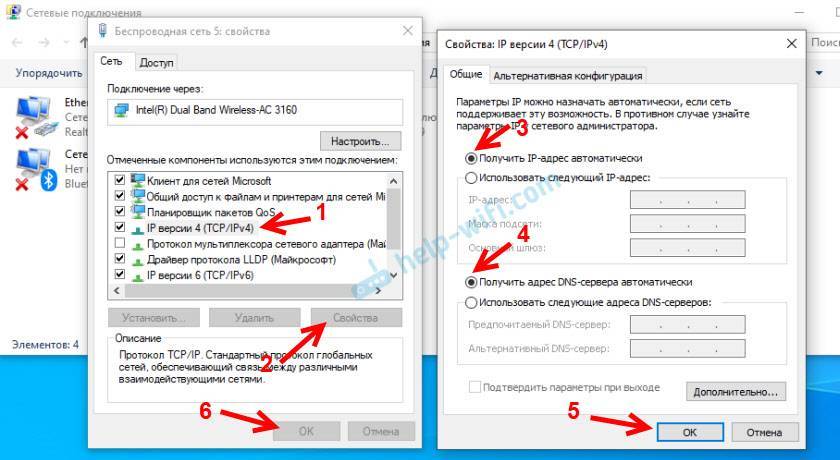
Если подключение к интернет не появится и статус “Неопознанная сеть” возле адаптера не пропадает, то убедитесь, что вы меняли настройки именно того адаптера, через который выполняете подключение. Так же выполните перезагрузку компьютера.
Выше я показал два основных решения, с помощью которых чаще всего удается избавится от этой ошибки. Если у вас ничего не получилось – смотрите другие решения.
Дополнительные решения и подсказки
- Сделайте сброс настроек сети. Здесь инструкция для Windows 10, а здесь для Windows 7 и Windows 8.
- Если подключение через роутер – перезагрузит его. Проверьте, работает ли интернет на других устройствах (через этот же роутер). Чтобы выяснит в чем причина, можете почитать статью Роутер перестал раздавать интернет. Как найти причину и устранить ее.
- Если кабель к компьютеру подключен напрямую от интернет-провайдера, то отключите его и подключите заново. Перезагрузите компьютер. Так же желательно позвонить в поддержку провайдера и выяснить, нет ли неполадок на их стороне. Или попробовать подключить интернет к другому компьютеру.
- Вспомните, что вы делали на компьютере перед появлением ошибки “DHCP не включен на сетевом адаптере”. Возможно таким образом получится найти причину и устранить ее. Если перед этим вы что-то устанавливали или меняли настройки, и не знаете как все вернуть обратно – напишите в комментариях.
- Еще одна похожая ошибка: Сетевой адаптер не имеет допустимых параметров настройки IP. Посмотрите, возможно это ваш случай.
- Попробуйте прописать настройки IP вручную. Как это сделать, я показывал в этой статье.
- На всякий случай попробуйте полностью остановить работу антивируса. Если он установлен на вашем компьютере.
- Желательно выполнить переустановку сетевого адаптера. Для этого нужно зайти в диспетчер устройств и удалить сетевую карту, или Wi-Fi адаптер (в зависимости от того, с каким адаптером у вас проблемы).После удаления и перезагрузки компьютера может понадобится повторная установка драйвера. Здесь вам может пригодится инструкция по установке драйвера для сетевой карты и инструкция по установке (обновлению) драйвера Wi-Fi адаптера.
- Не лишней будет проверка компьютера на разного рода вирусы и вредоносное ПО с помощью специальных антивирусных утилит. Можно использовать AdwCleaner, Dr.Web CureIt!, Kaspersky AVP Tool, CrystalSecurity, AVZ и другие.
75
Сергей
Решение проблем и ошибок
Живое общение
Узнав о невозможности подключения к собственной беспроводной сети, набирайте номер технической поддержки оператора. Делать это следует по той причине, что изменение настроек Wi-Fi может не только не исправить ситуацию, но и существенно ухудшить ваше положение — в некоторых случаях приходится даже выполнять переустановку ПО на роутер. Кроме того, ограниченный доступ чаще всего является следствием следующих причин:
- Не оплаченный своевременно счёт от поставщика услуг.
- Технические проблемы, связанные с разрывом линии или поломкой приёмного оборудования в доме.
- Изменённый MAC-адрес роутера либо компьютера, который не зарегистрирован у провайдера.
Вполне возможно, что вам не придётся прилагать никаких усилий, чтобы исправить подключение.
Однако что делать, если провайдер затрудняется назвать причину? Большинство компаний предложит вам вызвать техника, который возьмёт определённую сумму за свои услуги, однако делать это вовсе не обязательно. Необходимо будет открыть настройки сети Wi-Fi, попробовав разобраться в причинах неполадки.

Что делать, если смартфон или планшет под управлением Android пишет «Ограничения доступа изменены»

«Ограничения доступа изменены». Такое сообщение довольно часто видят на экранах своих смартфонов владельцы устройств из модельных семейств Moto X, Moto G и Nexus. Это предупреждение то и дело появляется в слайдере уведомлений, а затем исчезает. Причем, проблема не вызвана ошибкой в ПО или в аппаратной части Android-устройства, это всего лишь простое сообщение функции аварийного вызова на телефоне. Несмотря на то, что данное уведомление абсолютно безвредно, оно раздражает пользователей и даже пугает. Ведь для неосведомленных людей фраза «Ограничения доступа изменены» может означать все, что угодно — в том числе блокировку передачи данных или голосового сервиса.
Можно ли как-нибудь избавиться от уведомления «Ограничения доступа изменены»? Нет. Стоит ли на него реагировать определенным образом? Иногда стоит. Если вы потеряли возможность отправлять SMS или принимать вызовы, простая перезагрузка может исправить ситуацию. Сообщение об ошибке может также возникнуть, если вы воспользовались неисправной SIM-картой либо слишком часто меняли карты в слотах на протяжении дня. Уведомление всплывает и при смене сети, т.е. от 2G к 3G или 3G к 4G и наоборот. И это всё, в основном, проявляется при использовании мобильных данных и исчезает при подключении к сети Wi-Fi. В общем-то, основной проблемой и является потеря сети или переключение с 3G на 2G — для пользователей, которым необходима мобильная сеть с возможностью высокоскоростной передачи данных.
Как избавиться от уведомления «Ограничения доступа изменены» на Android-смартфоне?
Способ 1: Блокировка получения уведомлений на телефон с помощью приложения сторонних разработчиков
Перед тем, как воспользоваться данным способом, проверьте, нет ли у вашего Android-устройства встроенной функции для отключения уведомлений. Эта функция может быть доступна для смартфонов с Android 5.0 Lollipop и 6.0 Marshmallow, но некоторые версии системы могут не давать к ней доступ.
- Перейдите в раздел Настройки —>> Звуки и Уведомления — >> Приложения.
- Прокрутите вниз и нажмите на «Телефон»;
- Выберите «Отключить уведомления».
- Если такой функции в вашем телефоне нет, придется воспользоваться сторонними приложениями.
Если вы получили Root-права на свой Android-смартфон, то легко справитесь с проблемой. Вы можете загружать приложения, которые будут блокировать уведомление «Ограничения доступа изменены». Для этого нужно выполнить следующие действия:
- Скачать приложение, блокирующее уведомления — например, Notify Block
- Открыть приложение (Вам будет предложено предоставить доступ к уведомлениям), предоставить требуемый доступ, нажав «OK»
- Далее в приложении надо снять флажок «Скрыть Системные приложения»;
- Прокрутить вниз и нажать на «Телефон» (com.android.phone).
Теперь остается перезагрузить устройство и посмотреть, устранена ли ошибка. Внутри приложения-блокировщика уведомлений вы можете обнаружить несколько иконок «Телефон». Если вышеуказанные действия не помогли, попробуйте отключить уведомления для всех имеющихся в приложении иконок «Телефон».
Способ 2: Установка приложения Notify Clean (для устройств с правами суперпользователя)
Для того, чтобы воспользоваться данным способом, необходимо иметь root-права на Android-смартфон и установить Xposed Framework (многие пользователи давно и успешно используют возможности данного софта для установки дополнений к ОС Android).
- Установите Notify Clean и открыть его
- Выполните прокрутку вниз и нажмите «Телефон»
- Нажмите на «Ограничения доступа изменены»;
- Перезагрузите устройство и убедитесь, что уведомления на аппарате заблокированы.
Что делать, если смартфон или планшет под управлением Android пишет «Ограничения доступа изменены»
Как исправить неопознанную сеть без доступа к интернету на Windows 7 или 10?
Я буду писать именно про WiFi, но ошибка протокола TCP IPv4 «Неопознанная сеть без доступа к интернету» может появляться и в подключении по кабелю. При этом сам интернет на компьютере или ноутбуку зачастую работает. Одинаково она выглядит также и на разных версиях ОС — Windows 10, 7 или 8, поэтому способы ее устранения универсальны и помогут любому пользователю.
Перед тем, как исправить настройки интернета TCP IPv4, для начала определимся с ситуацией, при которой возникает проблема:
- Компьютер подключается к роутеру, но не может выйти в сеть с самого начала
- Сначала интернет был, но потом пропал
- Интернет на ноутбуке или ПК продолжает работать
WiFi: подключение ограничено или сеть ограничена. Решение
Работая через беспроводную сеть, Вы можете включив в одно прекрасное утро компьютер или ноутбук, обнаружить в системном лотке желтый восклицательный знак на подключении, а в информации о его состоянии будет отображаться сообщение «WiFi подключение ограничено», «WiFi без доступа к сети», «Сеть ограничена». Что случилось и почему?

Причин может быть много. В некоторых случаях они не зависят от Вас и придётся ждать их устранения. В каких-то виновником является именно Ваше оборудование и для устранения проблемы в лучшем случае придётся его перенастроить, а в худшем — менять на другое. Мы с Вами рассмотрим наиболее частые причины и способы их устранения.
Но перед этим сделайте несколько простых шагов. 1. Перезагрузите компьютер, возможно просто глюк Windows. 2. Перезагрузите беспроводной маршрутизатор или модем, он тоже имеет операционную систему, которая иногда может подвиснуть. 3. Подождите 5-10 минут, возможно это кратковременный сбой в работе оборудования связи.
Если эти три шага не принесли результата — приступаем к решительным действиям:
— Сбой работы на стороне провайдера При появлении сообщения «Подключение ограничено» на Вай-Фай, позвоните в техподдержку своего оператора связи и сообщите о проблеме. Они проверят работу своего оборудования и скажут где проблема — на их стороне, или на Вашей. Имейте ввиду, что проверка может занять некоторое время.

— Проблема с работой беспроводного сетевого адаптера Это, к сожалению, одна из частых причин. Для начала — отключите полностью всю систему безопасности компьютера. Очень часто сетевой экран (файрвол или брандмауэр) в силу тех или иных обстоятельств блокирует соединение с сетью. Результатом будет сообщение что WiFi подключение ограничено.
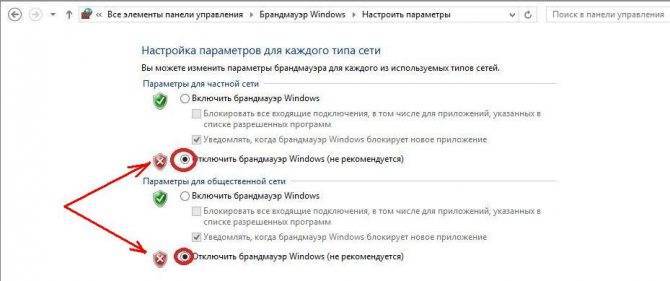
Штатный брандмауэр Виндовс отключается через Панель управления. А вот в случае с Kaspersky Internet Security, Drweb Security Space, Ecet NOD32 или Avast — надо заходит в настройки программы о отключать файрвол там.
Следующий шаг — проверка настроек протокола IP версии 4. Для этого надо зайти в сетевые подключения Виндовс, кликнуть на значке Вай-Фай адаптера правой кнопкой мышки и выбрать пункт Свойства. В окне свойств кликаем дважды на строчку «Протокол Интернета IP версии 4». В появившемся окне смотрим какие прописаны IP-адреса. Если стоит галка автоматического получения, то попробуйте сначала вручную прописать DNS-серверы 8.8.8.8 и 8.8.4.4.
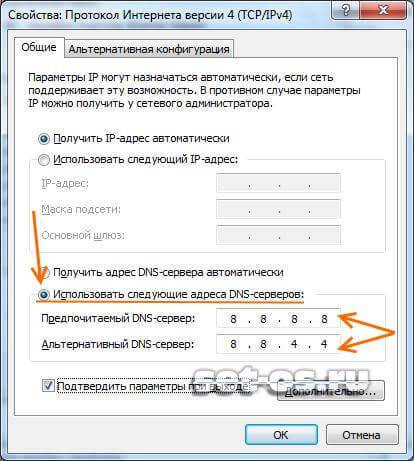
Проверяем. Не помогло? Тогда пробуйте прописывать вручную и IP-адреса.

Иногда, причиной того, что сеть ограничена и Windows 7,8 или 10 пишет «Подключение ограничено», может стать сбой работы драйвера сетевого адаптера. Чтобы это исключить — попробуйте его обновить через диспетчер устройств.

Тут, правда, оговорюсь, что сначала драйвер надо будет скачать с официального сайта производителя.
— Сбой работы домашнего маршрутизатора Для проверки отключитесь от WiFi и подцепите компьютер к роутеру через обычный сетевой кабель, используя интегрированную сетевой Ethernet-адаптера. Он есть на любом ноутбуке или материнской плате современного ПК. Тут возможны два варианта развития событий:
а) Если и при кабельном подключении появляется сообщение «Подключение ограничено», то проблема в настройке Интернета на роутере. Вам надо зайти в веб-интерфейс и в разделе «WAN(Интернет)» проверить параметры соединения и правильность ввода логина и пароля.

б) Через кабель всё работает прекрасно, по Вай-Фай — нет. При таком раскладе — попробуйте перенастроить беспроводную сеть на роутере. Для проверки временно можно вообще отключить защиту и сделать сеть открытой (Open).
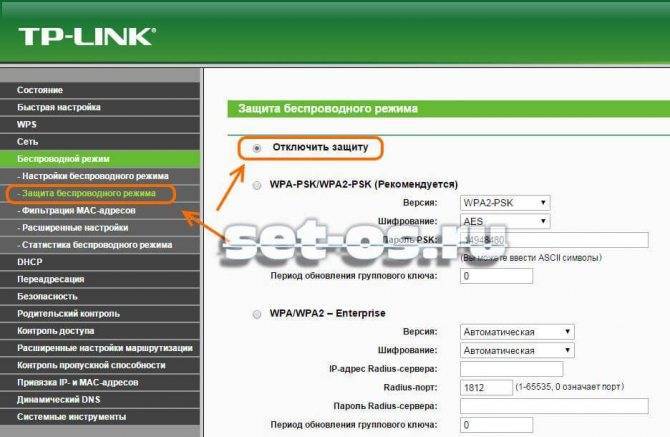
В некоторых случаях может помочь смена используемого радио-канала:

Так же можно попробовать поменять режим работы беспроводной связи — b/g/n.

В случае, когда ни один из советов Вам не помог и восклицательный знак в системном трее с сообщением «Подключение ограничено» продолжает гордо гореть — обратитесь за помощью к специалисту. Скорее всего у Вас какой-то частный случай и без квалифицированной помощи тут уже не обойтись.
Интересное по теме:
- Подключение к БД PostgreSQL из консоли
- Как работает умная розетка — подключение и настройка
- Не работает кабельное телевидение Ростелеком — решение
- Код 52 — цифровая подпись драйвера не проходит…
- Ошибка обновления Windows 7 80072efe — решение проблемы
- Флешка пишет вставьте диск в устройство (D,E,F) — решение
Шаг 3 – Включить и выключить адаптер
Действия на примере «семерки». Для «десятки» все будет похоже – сейчас вообще все операционные системы имеют сходный интерфейс, что при понимании идеи, никаких проблем с настройками не возникнет нигде.
Щелкаем правой кнопкой мыши по нашему Wi-Fi соединению и выбираем «Центр управления сетями и общим доступом»:
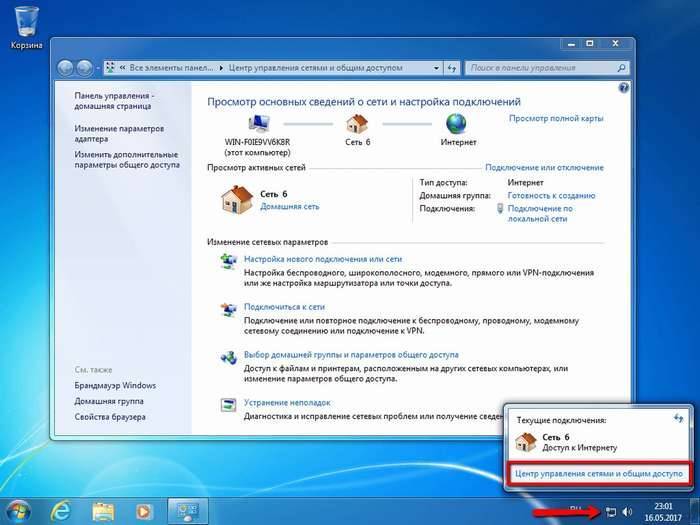
Видите слева на панели «Изменение параметров адаптера»? Сразу перейдите сюда, и вам откроется окно со всеми доступными сетевыми адаптерами вашего ноутбука – тут и сетевой интерфейс, и нужный нам беспроводной. Наша задача – выключить и включить его. Такая перезагрузка тоже нередко помогает.
Щелкаем правой кнопкой «Выключить», а затем «Включить»:

Помогло? Нет? Ничего не закрываем. Едем дальше. Перезагрузка адаптера на Windows 8 представлена на следующем виде. Как по мне немного сложно, можно сделать как выше, но на то право автора:
Влияние антивирусов и брандмауэра
Нельзя исключать, что проблема с ограниченным доступом к сети Интернет может быть связана с антивирусным программным обеспечением, либо с межсетевым экраном. Он же брандмауэр или фаервол.
Эти системы и приложения могут иногда шалить и доставлять хлопот пользователю. Бывает даже и такое, что антивирусы негативно реагируют на файлы, связанные с сетевым подключением, и начинают их активно удалять.
Блокировка беспроводной сети всё же более частое явление, нежели попытка удалить некоторые файлы. И подключиться к Интернету через технологию Wi-Fi может не получиться в подобной ситуации.
Тут всё достаточно просто. Для начала необходимо проверить, действительно ли проблема в брандмауэре или антивирусе.

Для этого сначала отключите фаервол, и проверьте, изменится ли что-то после таких действий. Если нет, тогда брандмауэр здесь ни при чём.
Далее отключите антивирус. Практика показывает, что именно антивирусное ПО зачастую чрезмерно старается и пытается защитить фактически от несуществующих угроз.
Если в роли блокировщика доступа выступает антивирус, отключать его полностью не лучшее решение. Ведь тогда вы останетесь без защиты от реальных проблем, активно пользуясь Интернетом. Тут следует попробовать добавить подозреваемые файлы в белый список.
Ещё один вариант предусматривает установку обновлений, либо же полную замену текущего антивирусного программного обеспечения.
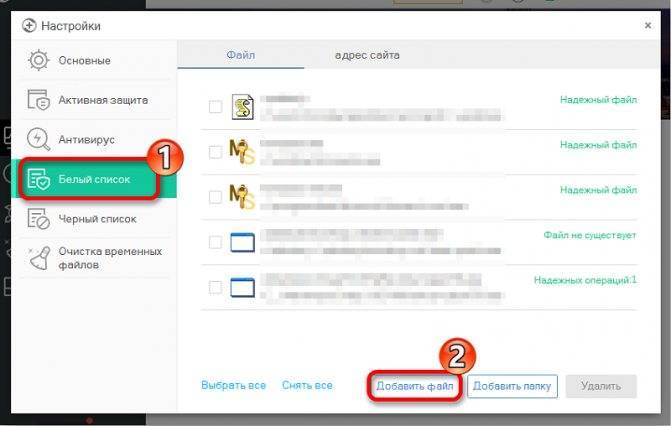
Решение проблемы на Windows 7
Прежде чем переходить к активным действиям, убедитесь, что проблема заключается в устройстве, а не в провайдере или роутере. Для этого попробуйте подключить к Wi-Fi иной прибор и убедитесь, что он выходит в интернет.
Если это не решило проблему, можно попробовать включить режим совмещения с федеральными стандартами:
- Выберите нужную Wi-Fi сеть и нажмите на нее правой кнопкой мыши. Зайдите в свойства.
- Откройте вкладку «Безопасность», кликните по кнопке «Дополнительные параметры».
- Активируйте режим совместимости с FIPS, поставив галочку рядом.
- Сохраните настройки, кликнув «ОК».
- Перезагрузите компьютер.
Если это не помогло, попробуйте отредактировать IP и DNS. Для этого:
- Зайдите в «Центр управления сетями и общим доступом», щелкнув правой кнопкой мыши на значке неработающего интернета.
- Выберите раздел, касающийся внесения изменений в настройки Вай-Фай адаптера.
- Правой кнопкой мыши щелкните по «Беспроводному сетевому соединению» и зайдите в свойства.
- Если у вас выставлены статические параметры IP и DNS, то установите галочку в «Автоматическое получение». Если, наоборот, выбран этот пункт, то установите статические DNS – 8.8.8.8 и 8.8.8.4, маска подсети – 255.255.255.0, основной шлюз – 192.168.1.1, а в поле IP внесите значения с наклейки роутера (чаще всего используется 192.186.1.50).
- Сохраните настройки.
- Перезагрузите компьютер.
Подключение WiFi ограничено по протоколу Интернета версии 4 TCP IPv4
Теперь про более сложные вещи по настройке протокола TCP IPv4 при подключении к интернету, которые не лежат на поверхности.
Прежде всего ошибка может заключаться в настройках самого роутера, подробнее о них я писал отдельно. Внимательно проверьте тип подключения его к провайдеру, какие данные требует провайдер для ввода в панели настроек для соединения. Также проверьте правильность настройки DHCP сервера роутера. Обо всех этих вопросах уже неоднократно говорилось в статьях — будьте внимательны, любая неточная цифра или лишняя галочка может вызвать подобную проблему.

Если с маршрутизатором все в порядке, на ПК подключен и включен wifi адаптер и на него установлены драйверы, и при этом у Вас установлена операционная система Windows 8, то дело может быть в том, что на ранних версиях системы Windows 8 разработчики допустили ошибку в сетевом стеке, в результате чего невозможно было нормально подключиться к интернету по WiFi. В последних версиях и обновлениях это было исправлено, но на многих компьютерах эта ошибка присутствует и не дает пользователям нормально работать.
Исправляется это установкой обновления с официального сайта Microsoft, либо еще одним довольно легким способом, но предупреждаю, что делать его вы будете на свой страх и риск!
Попробуем? Нам надо вызвать командную строку, для чего мы идем в «Все программы > Стандартные». Находим «Командную строку», кликаем по пункту правой кнопкой мыши и выбираем «Запуск от имени администратора».

После этого откроется окошко с черным фоном — здесь нужно поочереди ввести такие команды, после каждой из которых пр: и успешном выполнении будет подтверждение «ОК»:
netsh int tcp set heuristics disabled netsh int tcp set global autotuninglevel=disabled netsh int tcp set global rss=enabled
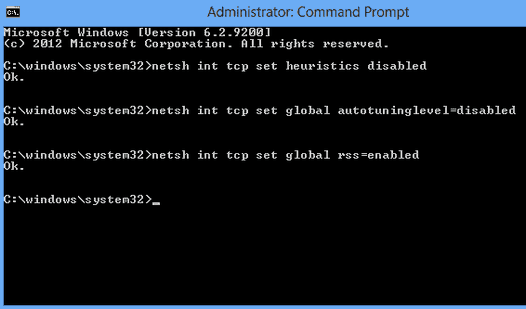
Далее даем команду:
netsh int tcp show global
и проверяем, чтобы все настройки имели такой же вид, как на вышеприведенном скрине. После этого можно переподключиться к WiFi.
Обривается интернет через Wi-Fi: прошивка роутера, и другие советы
Практически всегда, такие неполадки в работе беспроводной сети возникают из-за роутера. Не редко, это связано с прошивкой. Поэтому, настоятельно рекомендую обновить прошивку вашего роутера. У нас на сайте есть инструкции для всех популярных производителей. Вот для примера, инструкция для Tp-Link.
Так же не исключено, что беспроводная сеть может работать нестабильно из-за каких-то технических проблем с роутером. Что-то с самой платой, или адаптером питания. Кстати, именно адаптеры питания очень часто являются причиной таких проблем. Роутер просто не получает нужного питания и появляются обрывы соединения и т. п. Ну и сильные перепады в электросети могут влиять на работу роутера. Если интернет обрывается после того, как вы создаете какую-то нагрузку на роутер (онлайн видео, игры, торренты, подключение новых устройств и т. д.), то этот быват как правило из-за недорогого (не мощного) роутера.
Нужно исключить проблемы на стороне интернет-провайдера. Вполне может быть, что это на его тороне происходит обрыв соединения, и роутер здесь не при чем. Проверить очень просто, достаточно подключить интернет напрямую к компьютеру и проверить его работу.
У многих соединение обрывается в тех комнатах, где очень плохой сигнал Wi-Fi сети. Когда на устройстве остается например только одно деление сигнала сети.
В такой ситуации, нужно увеличить радиус действия вашей Wi-Fi сети. По этой теме у нас есть статья: Как усилить сигнал Wi-Fi сети? Увеличиваем дальность Wi-Fi. Или, установить репитер. После этого, проблемы с обрывом интернета должны исчезнуть.
А если у вас дома устройства находят очень много доступных сетей, которые работают на частоте 2.4 GHz (как скорее всего и ваша сеть), и смена канал, и даже смена роутера не дает результата, и Wi-Fi сеть работает очень нестабильно, то решить эту проблему можно покупкой роутера, который поддерживает работу на частоте 5 GHz. Эта частота практически свободна. Я просто знаю случай, когда в доме было много беспроводных сетей, и Wi-Fi просто невозможно было пользоваться, пока не перешли на частоту 5 GHz.
Если интернет пропадает только на одном ноутбуке
Ну и конечно же не редкость, когда все устройства подключаются и работают с беспроводной сетью без каких-либо проблем и обрывов соединения, а одно устройство все время отключается, теряет соединение и т. д. Не сложно догадаться, что чаще всего это устройство называется ноутбук и работает на Windows.
В таких случаях, обязательно нужно обновлять драйвер беспроводного адаптера. Как это сделать, я писал здесь. Не исключено, что проблема может быть в железе. И появляется она очень часто после разборки ноутбука (чистки от пыли). Почему так? При сборке не редко страдает антенна, которая встроена в ноутбуке. Вот и проблемы в работе с Wi-Fi сетями. Очень часто, после этого интернет работает только возле самого роутера.
Обновление: изменяем свойства Wi-Fi сети
Откройте “Центр управления сетями и общим доступом” и нажмите на свою Wi-Fi сеть. В новом окне нажимаем на кнопку “Свойства беспроводной сети” и ставим галочку возле “Подключаться, даже если сеть не ведет вещание своего имени (SSID)”. Нажимаем Ok.
Если не поможет, и Wi-Fi будет по прежнему отваливаться, то в этом же окне, на вкладке “Безопасность” можно нажать на кнопку “Дополнительные параметры” и поставить галочку возле “Включить для этой сети режим совместимости с Федеральным стандартом обработки информации (FIPS)”.
1228
Сергей
Решение проблем и ошибок
Шаг 5 – Сетевые настройки
Это самая очевидная проблема, но вынес я ее лишь в 5 шаг, т.к. все прошлые этапы делаются в разы быстрее. Сделайте это, и скорее всего проблема уйдет и больше не появится. Все дело – в применяемых сетевых настройках.
Если возникнут какие-то проблемы на выдаче сетевого адреса вашему ноутбуку, то ничего хорошего и не появится. Что нужно сделать – попробовать сначала применить автоматические настройки с DNS от Google, а если не поможет, то уже пытаться ввести ручные настройки под ваш роутер.
Заходим в сами настройки – щелкаем правой кнопкой по нашему беспроводному адаптеру (вы же не закрыли прошлое окно) и выбираем «Свойства». А далее как на рисунке:

Не забудьте все в конце сохранить и попробовать. Должно помочь. Если же и это никак – пробуйте ввести ручные настройки под свой роутер:
«Подключено, без доступа в интернет»: Wi-Fi на телефоне Android, как исправить
Самый безопасный вариант — перезагрузка смартфона. В процессе происходит обновление сетевых параметров. И если причина была в сбое, то доступ будет восстановлен. Ниже даны советы, что делать при появлении ошибки: «вай-фай без доступа к интернету», как исправить на телефоне самостоятельно.
Повторное подключение к сети
Сделать это получится в разделе WLAN. В списке нужно кликнуть по сети к которой не получилось подсоединиться. Кликнув по ее названию, следует выбрать одну из опций — «Удаление» или «Забыть». После этого заново начнется поиск сети и придется ввести известный пароль. Пользователю остается проверить подключение к вай-фаю.
Выставление правильных параметров роутера
Если подключение к вифи отсутствует на всех устройствах, причина может быть в роутере. Сначала нужно перезагрузить маршрутизатор. Если это не помогло, необходимо откорректировать настройки роутера.
- В меню маршрутизатора следует найти вкладку Wireless Setting и поменять канал передачи.
- Также нужно выбрать другой режим работы беспроводного подключения.
- Затем следует внести изменения в параметры защиты и выбрать WPA2-PSK и AES-шифрование.
- Для продолжения работы нужно выбрать регион.
После этого нужно заново авторизовываться в сети. При правильном подключении роутера будет гореть ровным светом индикатор WPN.
Иногда приходится менять настройки роутера и dns-адресов
Некорректные значения даты и времени
Причиной сбоя могут быть некорректные дата и время. Этот параметр может отрицательно сказаться на функционировании других приложений.
- Нужно зайти в Общие настройки смартфона и открыть вкладку «Дата и время».
- Поменять время получится после клика на опцию «Использование часового пояса сети».
- Сохранив настройки, нужно перезагрузить смартфон, или даже выключить его, а затем включить.
Поменять адреса DNS на другие
Иногда мобильник долго грузит определенные веб-страницы. Специалисты советуют поменять DNS-адрес на доступные сервера Google. Их плюс — это отсутствие ограничений и высокие параметры безопасности. Кроме того, они подходят для всех пользователей, потому что бесплатные.
Для этого пользователь должен зайти в дополнительные настройки сети:
- В блоке WLAN находятся данные о доступных сетях.
- Кликнув по названию, нужно удерживать его несколько секунд, чтобы появилось контекстное меню. Из перечисленных действий понадобится пункт, в котором идет речь об изменениях сети.
- Далее пользователю следует перейти в разделы дополнительных настроек.
- В пункте IP-адрес нужно кликнуть по статическому подбору.
- Будет две строки — основной и запасной DNS-адреса. Следует ввести значения — 8.8.4.4 и 8.8.8.8 соответственно.
После всех действий нужно обязательно зафиксировать настройки, нажав Сохранить. А далее следует перезагрузить устройство. Потом нужно попробовать подключиться к сети и проверить интернет-соединение.
Возможная WEB-авторизация
Интернет-соединение может отсутствовать только при подключении к общедоступным сетям. Сбои в работе Wi-Fi могут быть не только из-за некорректного пароля, но и способа подключения.
Чтобы проверить WEB-регистрацию нужно открыть страницу в браузере, неважно каком. Когда на экране возникнет сообщение о вводе логина и пароля, следует зарегистрироваться
Алгоритм регистрации зависит от владельца сети. После авторизации устройство можно подключать к общественным сетям.
Прокси-сервер
Если не работает интернет на телефоне через Wi-Fi, хотя подключение есть, причиной неполадки может быть прокси-сервер. Если смартфон не может к ним подключиться, следует проверить его настройки. Сделать это можно, скачав приложение или вручную, зайдя в Общие настройки.
Во вкладке нужно найти пункт Wi-Fi и выбрать сеть. Кликнув по ней появится опция «Дополнительно», далее «Настройки прокси-сервера». В строке «Имя хоста» следует указать IP-адрес и прописать порт для подключения.
Проблему подключения к вай-фаю можно устранить самостоятельно
Проверка параметров маршрутизатора
Первым делом следует подключиться к роутеру и проверить все основные параметры. Для этого есть несколько способов:
- при помощи провода;
- при помощи беспроводной сети.
Выбрав необходимый способ, требуется открыть любой браузер и ввести IP-адрес, который указан на маршрутизаторе.
Обратите внимание! Если наклейка на корпусе и коробке отсутствует, то можно узнать искомые данные из официальной инструкции или в сети Интернет. Далее для запуска следует выполнить такие действия:
Далее для запуска следует выполнить такие действия:
- нажать набор клавиш «Windows+X»;
- откроется меню, в котором следует зайти в командную строку с правами администратора. В случае с «семеркой» необходимо нажать «Windows+R», написать в окне cmd и подтвердить;
- в открывшейся командной строке потребуется внести команду ipconfig. Она представит всю информацию о сети;
- отыскать строку «Основной шлюз». Этот пункт является искомым адресом, который необходимо будет ввести в строке браузера;
- после ввода и подтверждения система запросит ввод логина и пароля. Эти данные также указываются на корпусе устройства. Зачастую логин и пароль соответствуют таким — admin, admin;
- в «Настройках» следует проверить основные параметры: IP-адрес, DHCP-сервер включен, протокол безопасности WPA/WPA2 и др.
Сверка MAC-адреса
В случае с изменением этого параметра у провайдера возможны ограничения в доступе к Сети.
Обратите внимание! Чтобы пользователю узнать, не было ли изменений MAC-адреса, а если и были, то какой новый присвоен, следует писать или звонить в техническую поддержку провайдера. Ограничения доступа к беспроводной сети могут произойти по причине покупки нового оборудования или в том случае, когда происходила смена MAC-адреса
Проблема заключается в том, что представленные данные применяются для подтверждения аутентификации и вносятся в реестр на сервере
Ограничения доступа к беспроводной сети могут произойти по причине покупки нового оборудования или в том случае, когда происходила смена MAC-адреса. Проблема заключается в том, что представленные данные применяются для подтверждения аутентификации и вносятся в реестр на сервере.
В случае изменения MAC-адреса маршрутизатор не способен проходить проверку. Это явление у конечного пользователя выдает ограничение по подключению к беспроводной сети. Зачастую весь процесс изменения параметра не занимает много времени. Обязательно следует перезагрузить оборудования по окончанию.
Почему ограниченный доступ Wi-Fi на ноутбуке
 Wi-Fi подключен – интернета нет
Wi-Fi подключен – интернета нет
В функциональных возможностях маршрутизатора не предусмотрено предоставление прямого доступа к всемирным сетям. Чтобы его получить, роутер должен быть соединен с провайдером. В принимающем устройстве нужно произвести соответствующие настройки параметров. Маршрутизатор принимает интернет-трафик и распределяет его по беспроводной сети между подключенным к вай-фай оборудованием.
Технически процедура реализуется через встроенный в пользовательскую технику сетевой адаптер. Стоит отметить, что он обычно не продается в комплекте с персональными компьютерами, поэтому для этой техники его нужно отдельно покупать.
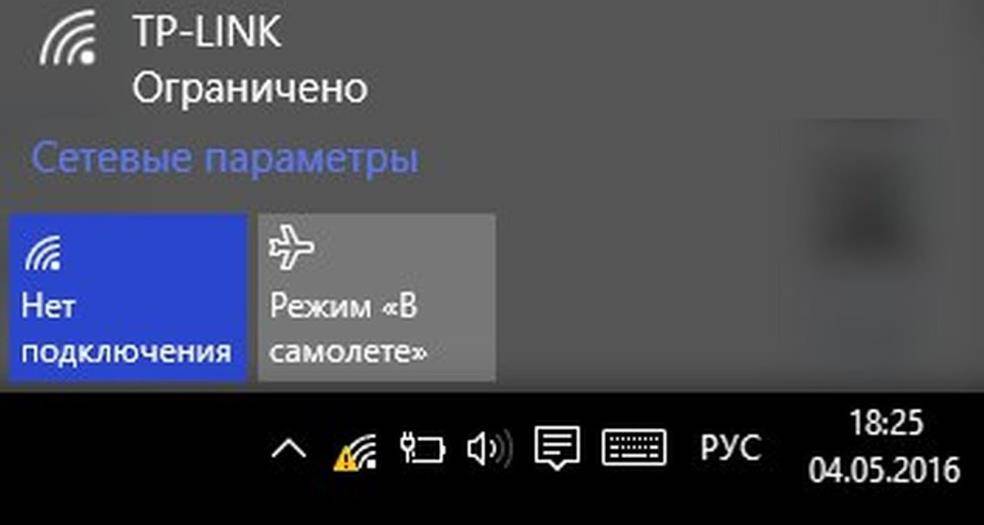 Как отображается на экране устройства предупреждение об ограничении доступа
Как отображается на экране устройства предупреждение об ограничении доступа
Различают три основных причины, по которым усложнен или невозможен доступ во всемирную паутину при попытке соединения через беспроводные сети:
- отсутствие связи с провайдером – идентифицируется по отсутствию соединения на всех устройствах, в том числе и напрямую через кабель;
- неполадки с роутером или некорректные настройки в нем – определяется по отсутствию интернета у всех пользователей устройств, но его наличии при реализации проводного подключения;
- проблемы с ноутбуком –связь через вай-фай возможна на всей технике, кроме одной.
Для устранения некоторых из них достаточно перезагрузить устройство, переустановить драйвера или внести корректировки в настройки. В отдельных случаях придется обращаться к провайдеру.
Если с оборудованием все нормально, а подключение Wi-Fi ограничено – оно то появляется, то исчезает, нужно обратиться к специалисту, чтобы исправить базовое оборудование или попытаться самому решить вопрос. Причина проблемы может заключаться в технических неполадках у провайдера. Чтобы ее исключить, нужно подсоединить компьютерную технику напрямую к проводу. При отсутствии связи следует звонить оператору и оформлять заявку. Если при соединении напрямую посредством провода интернет все же есть, то ограничение доступа связано с одной из причин:
- ошибка в программном обеспечении маршрутизатора;
- неправильные настройки роутера или его некорректная конфигурация;
- неверные сетевые настройки принимающего устройства.
Нет доступа к интернет на компьютере с самого первого подключения по TCP/IPv4
С первыми тремя пунктами все и так понятно — я уже подробно писал о том, как подключить ноутбук или компьютер к интернету через wifi адаптер.
А вот с настройками нужных параметров работы при ограниченном подключении TCP IPv4 попробуем разобраться. Где они вообще находятся?
Если у вас операционная система Windows 7, то необходимо зайти в меню «Пуск — Панель управления»


После чего заходим в «Центр управления сетями и общим доступом».
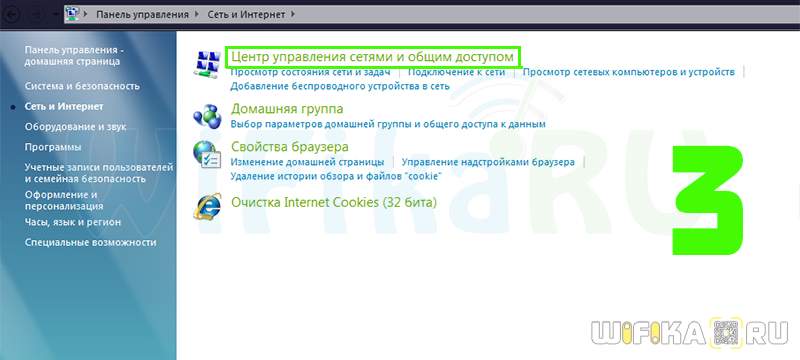
Если же вы работаете с Windows 10, то все открывается гораздо быстрее — правой клавишей мышки нажимаем на «Пуск» и открываем «Сетевые подключения»
В новой страничке заходим в «Центр управления сетями и общим доступом»
Далее, одинаково во всех версиях Windows, слева присутствует колонка со ссылками — нам нужна «Изменение параметров адаптера».

Откроется страница со списком существующих подключений, а точнее установленных проводных и беспроводных адаптеров. Если ваш ПК подключен к роутеру по кабелю, то нам нужно «Подключение по локальной сети», если по WiFi — то «Беспроводное подключение». Выбираем нужное и нажимаем на него правой кнопкой мыши, после чего заходим в «Свойства».
И далее в пункт «Протокол интернета версии 4 (TCP IPv4)».