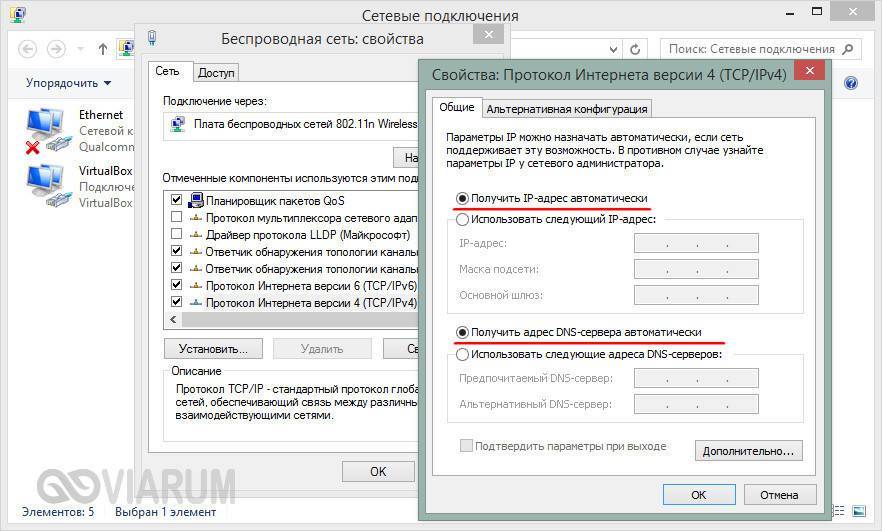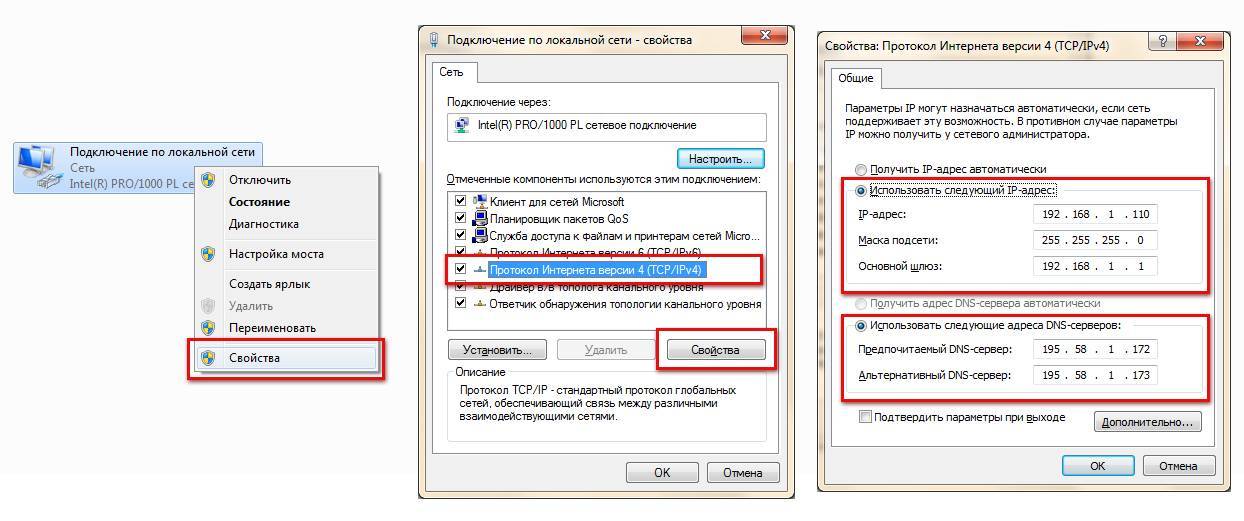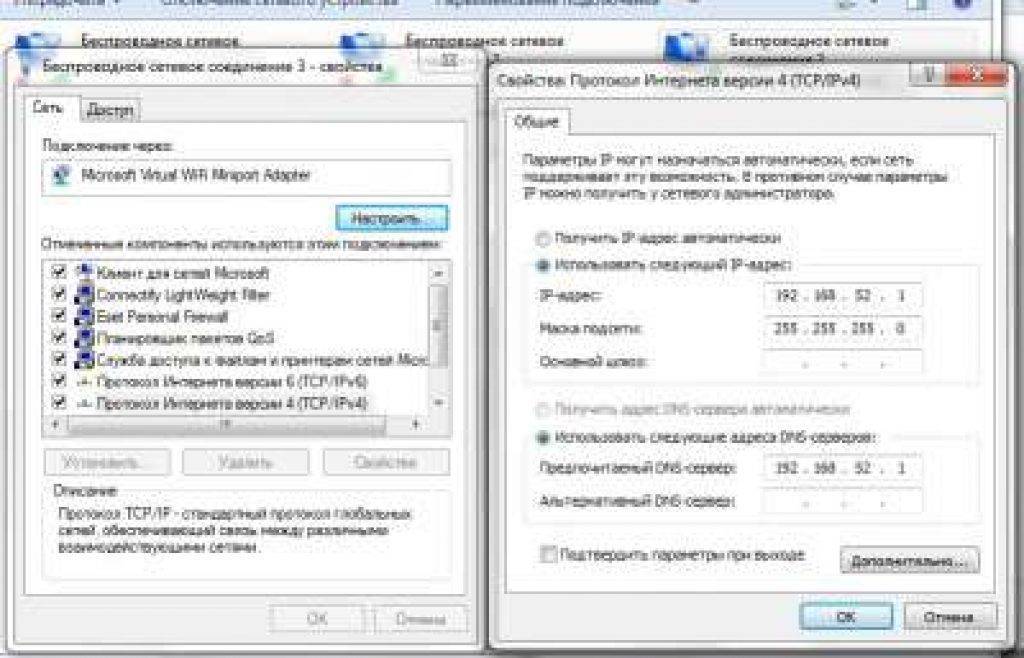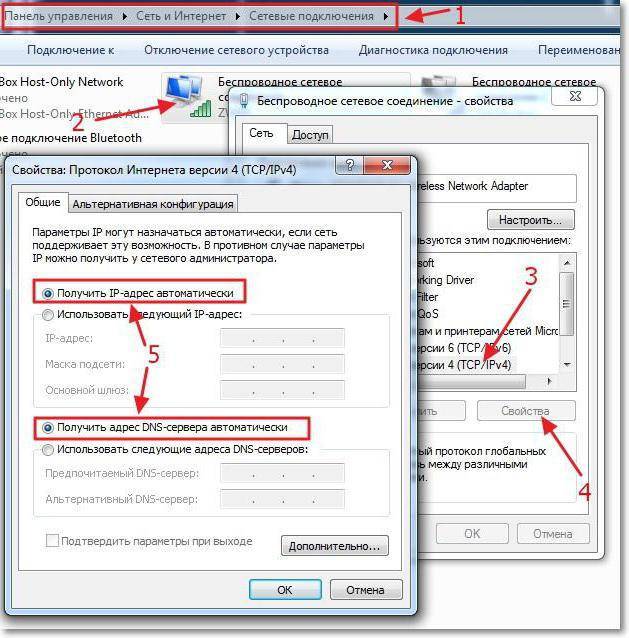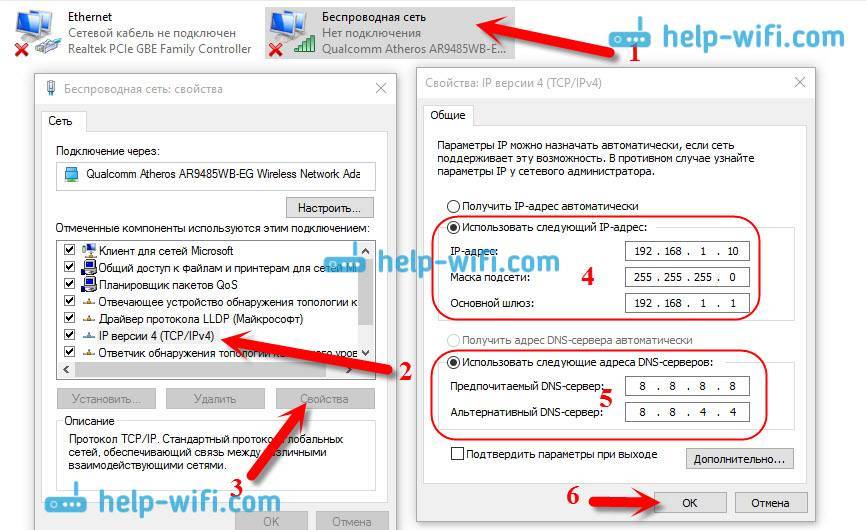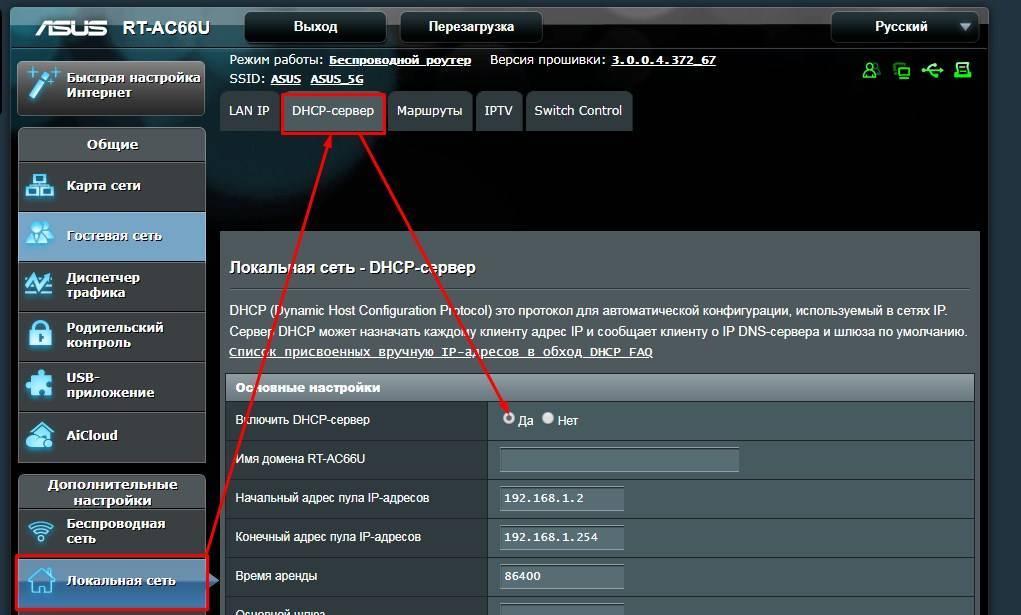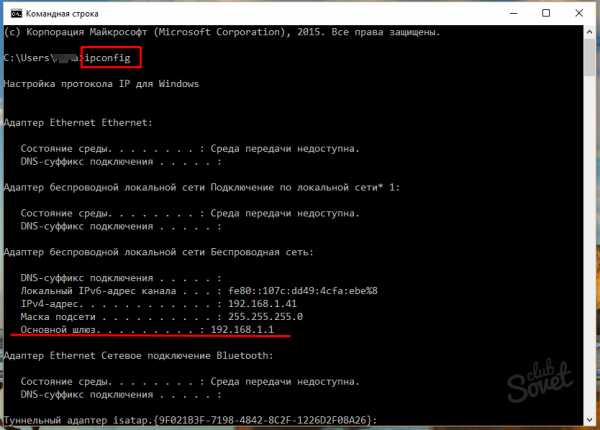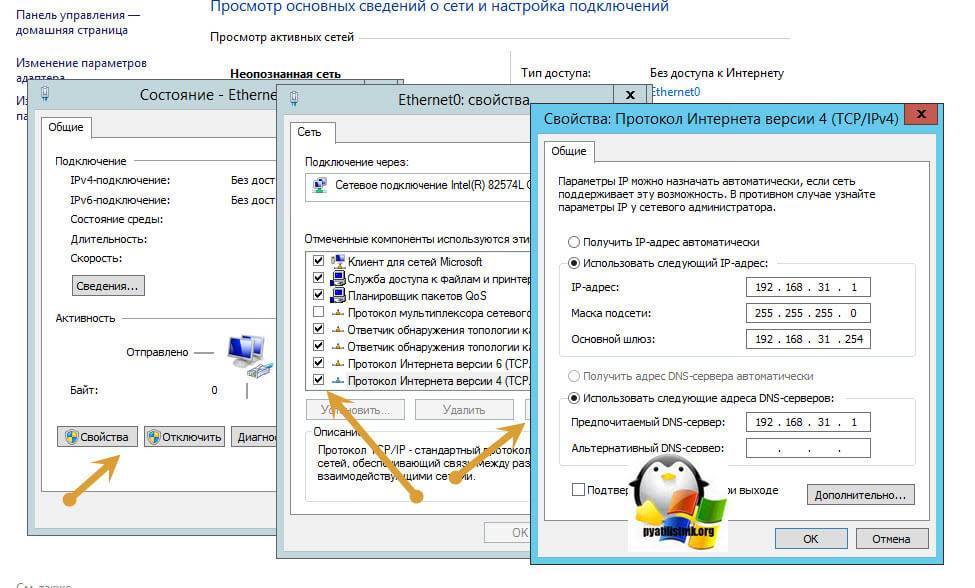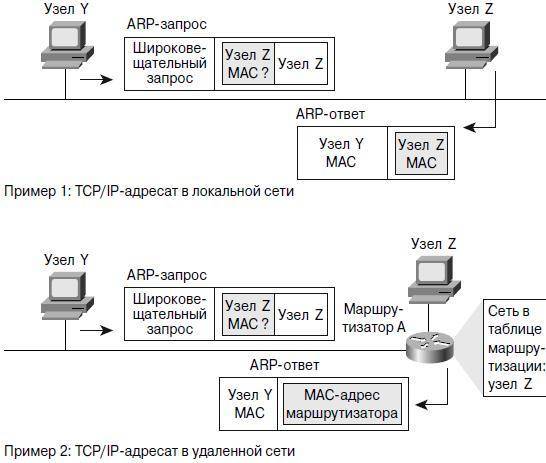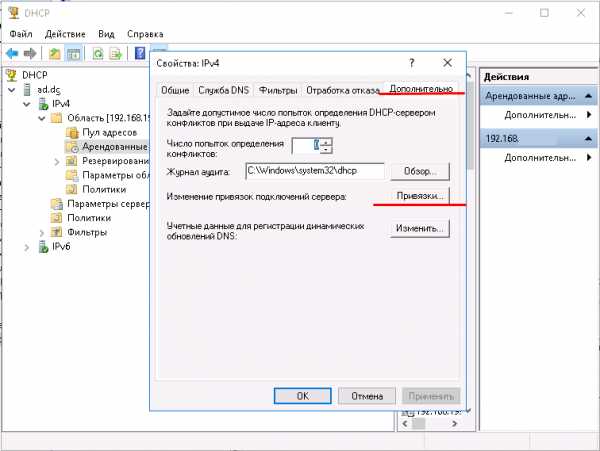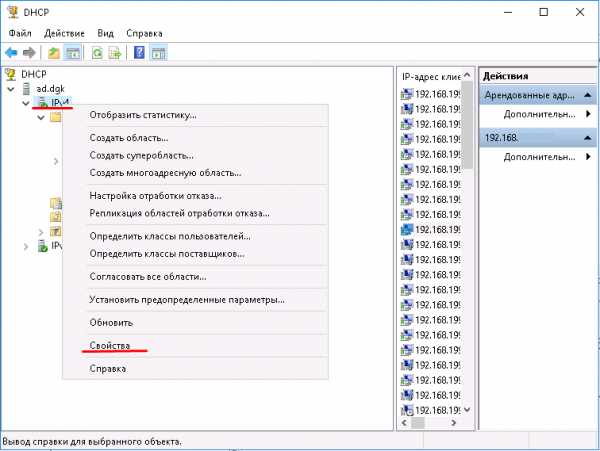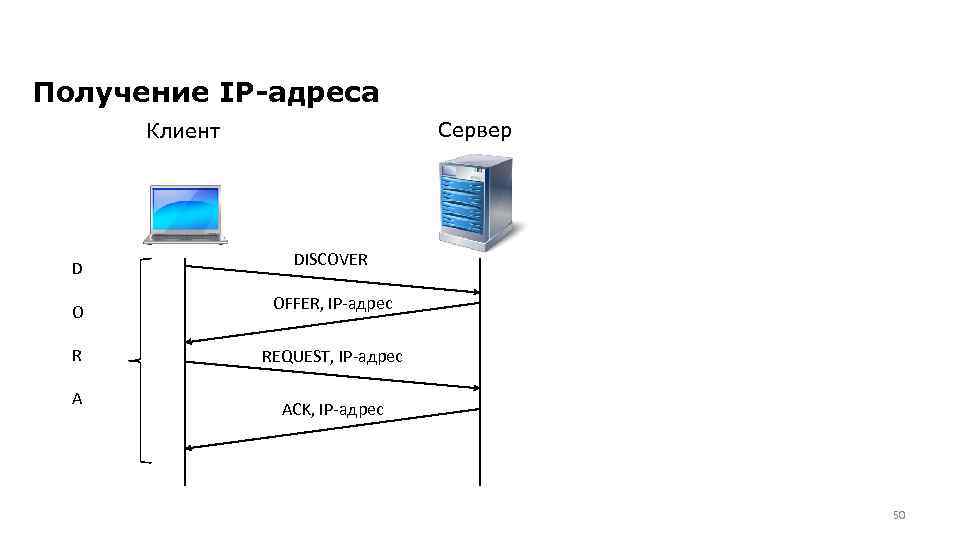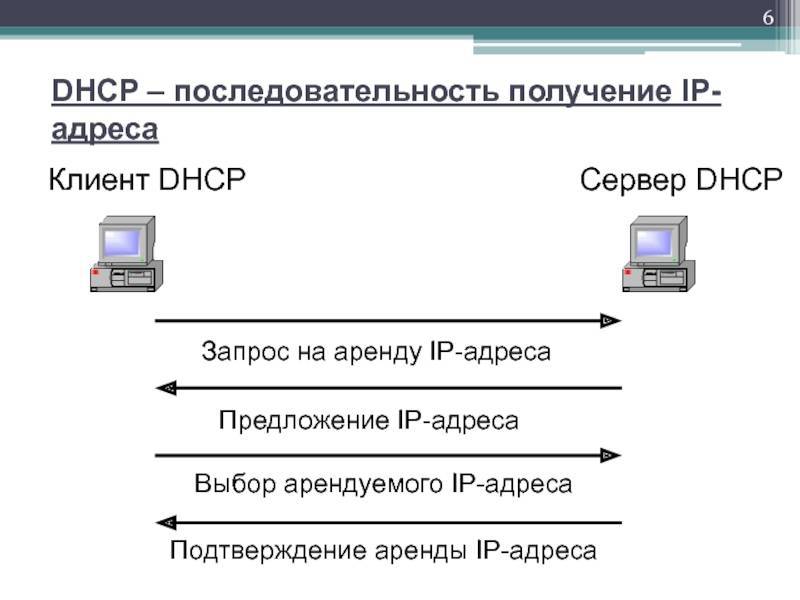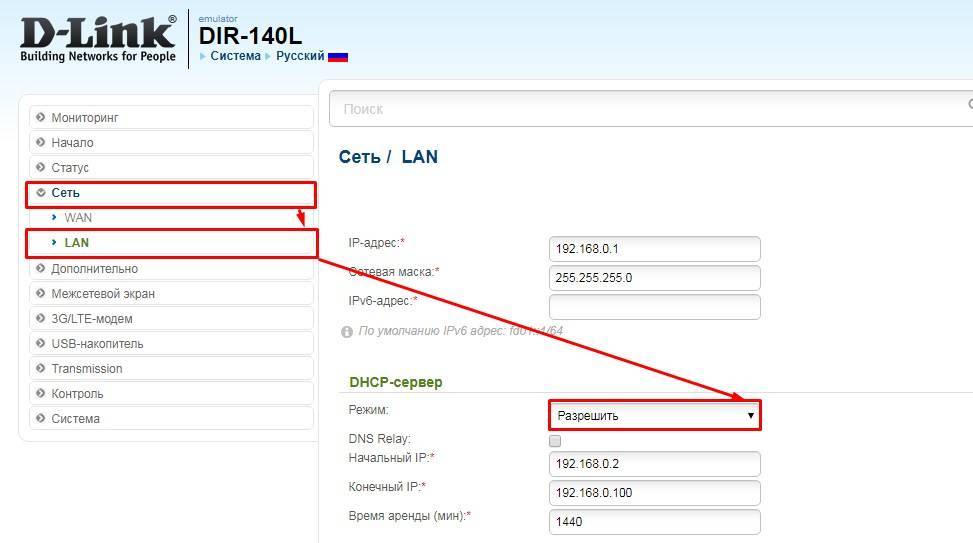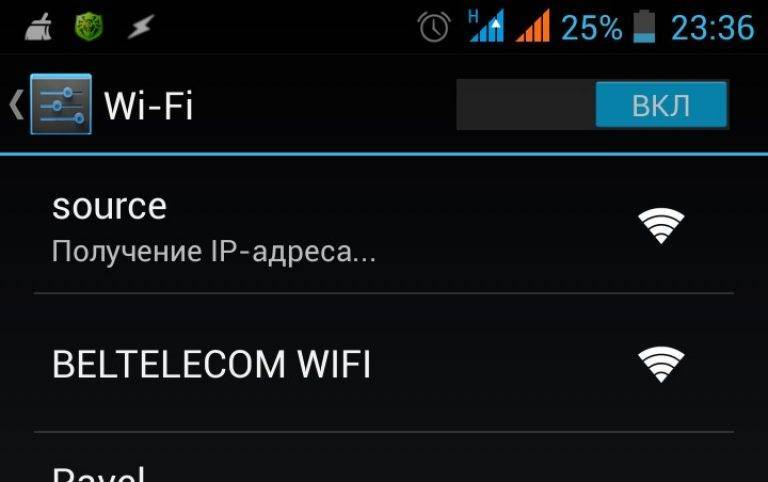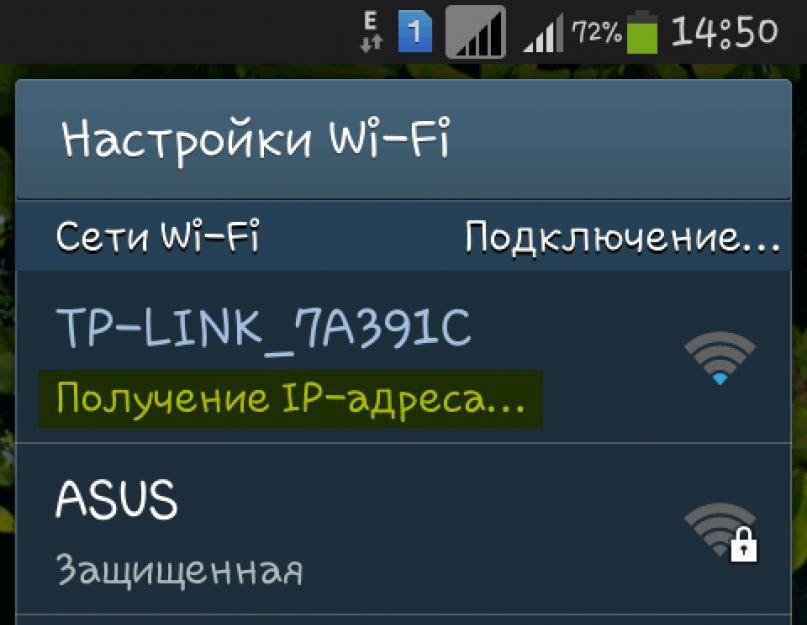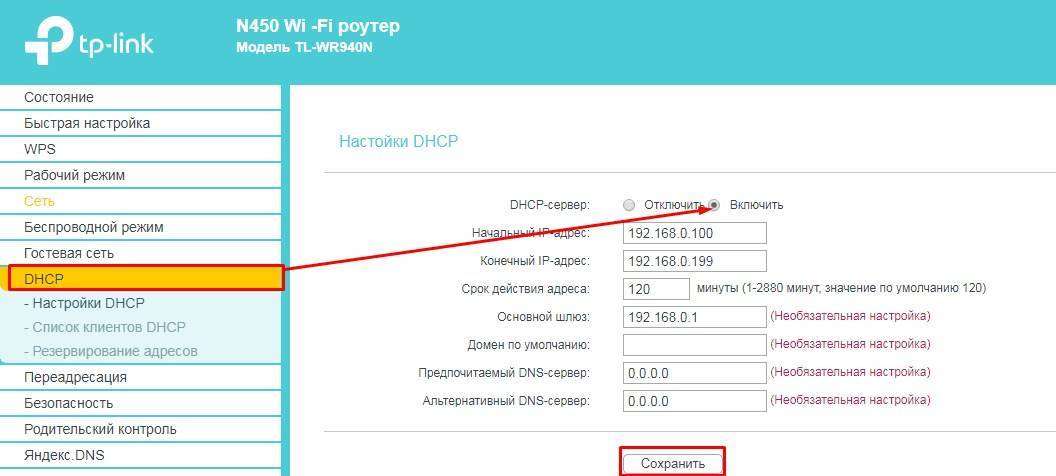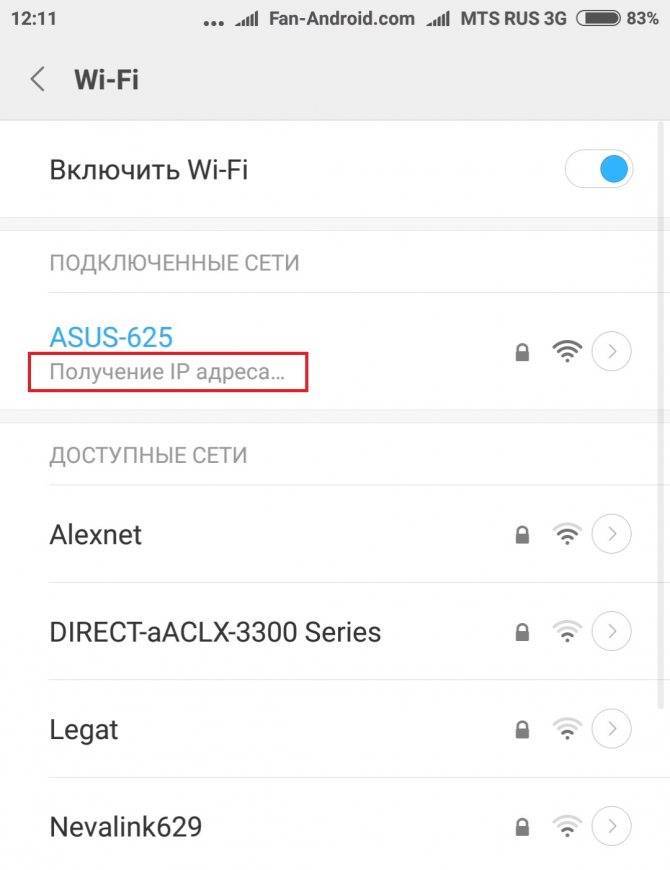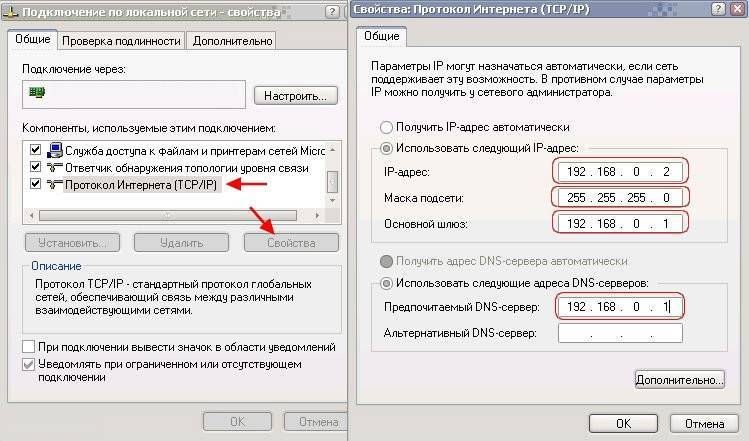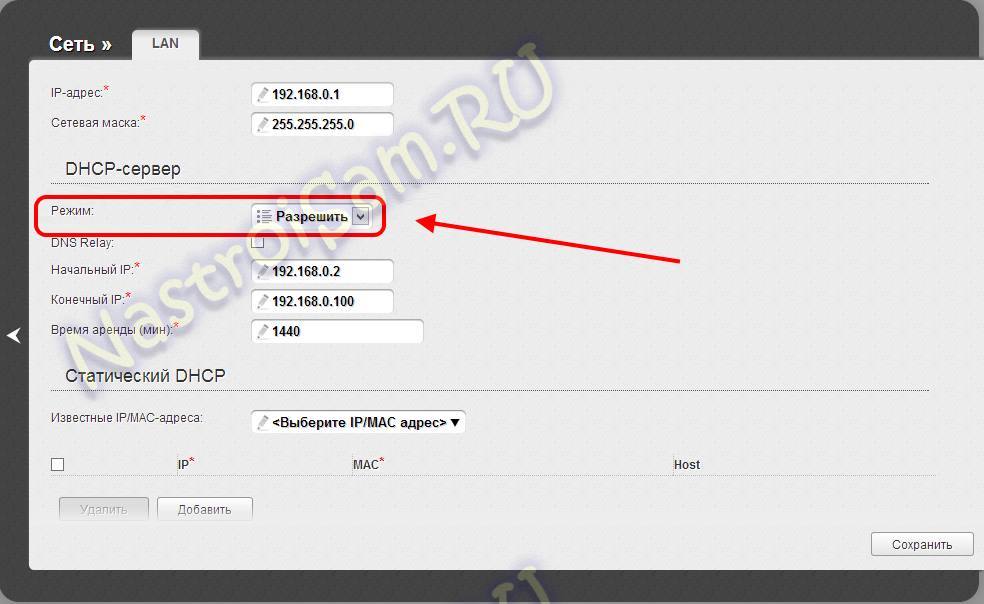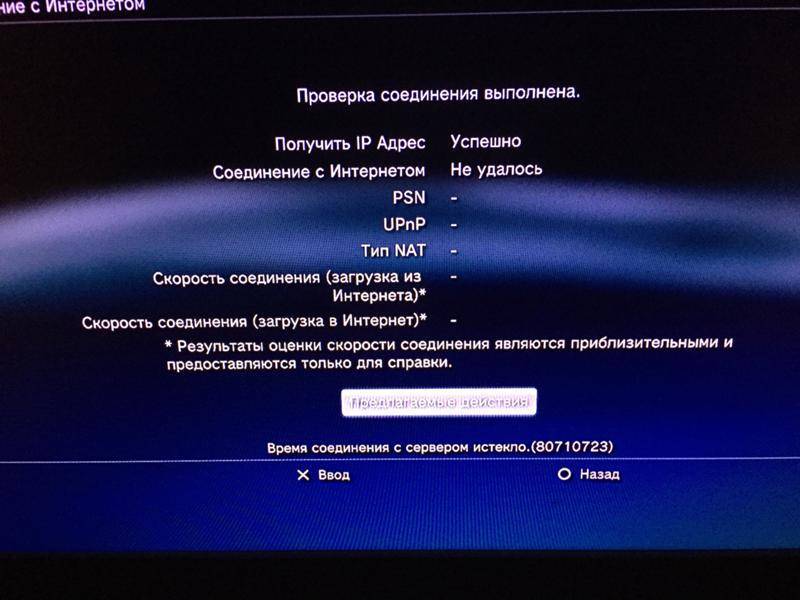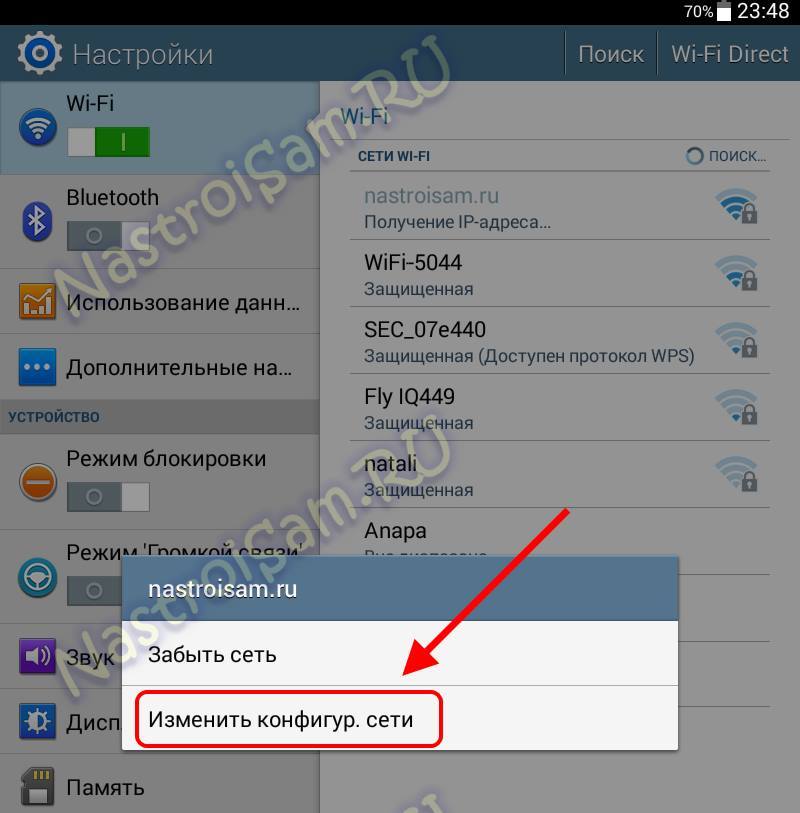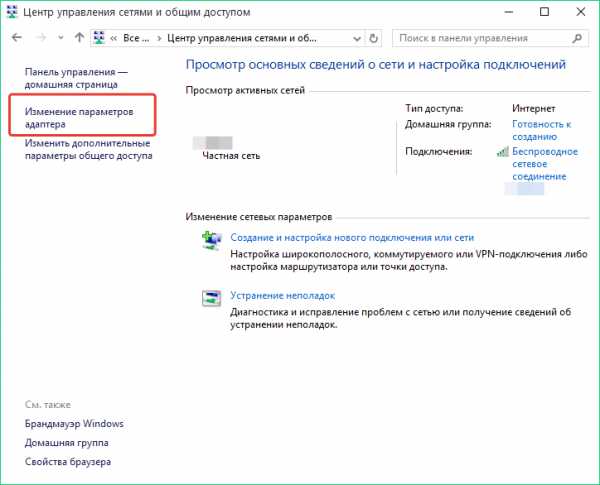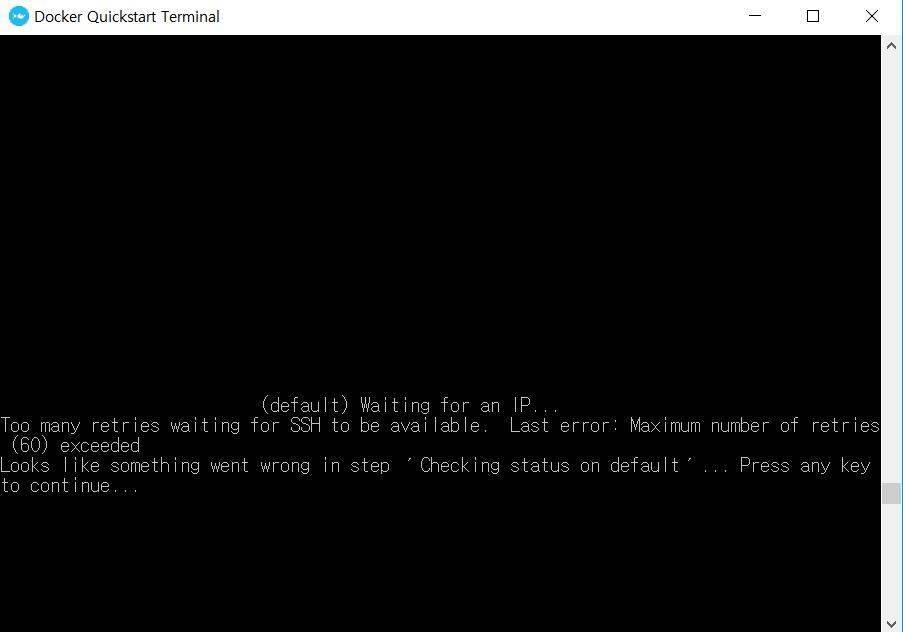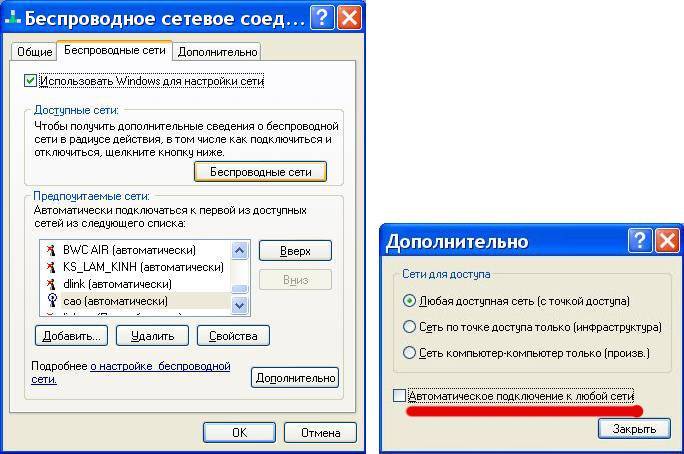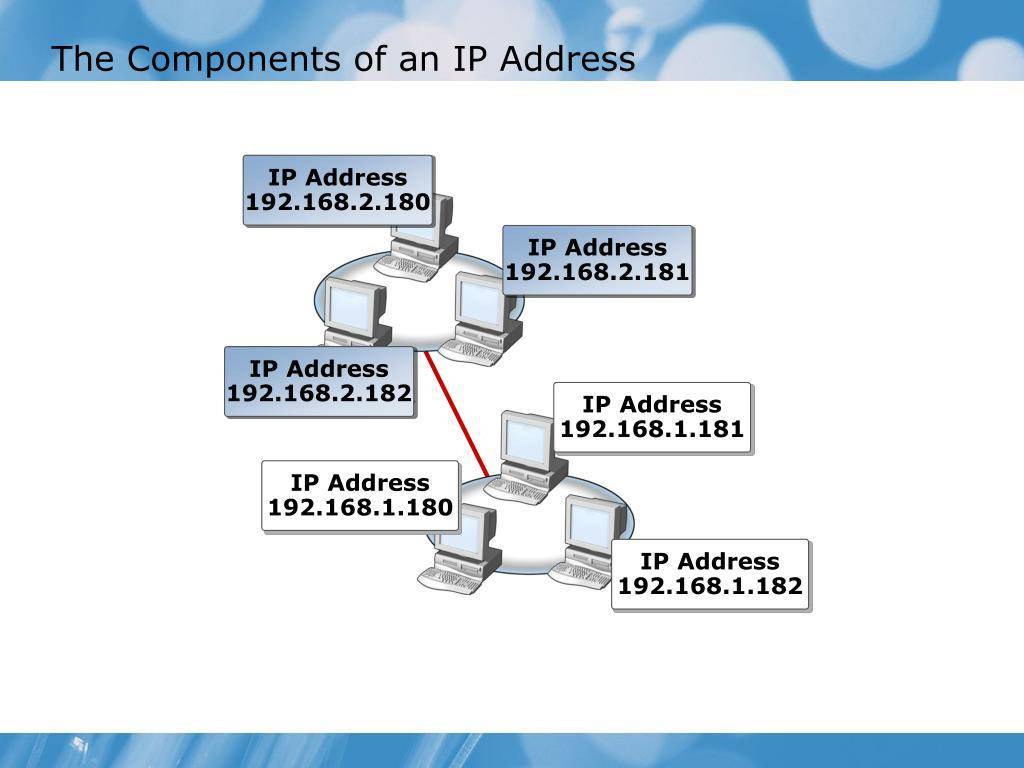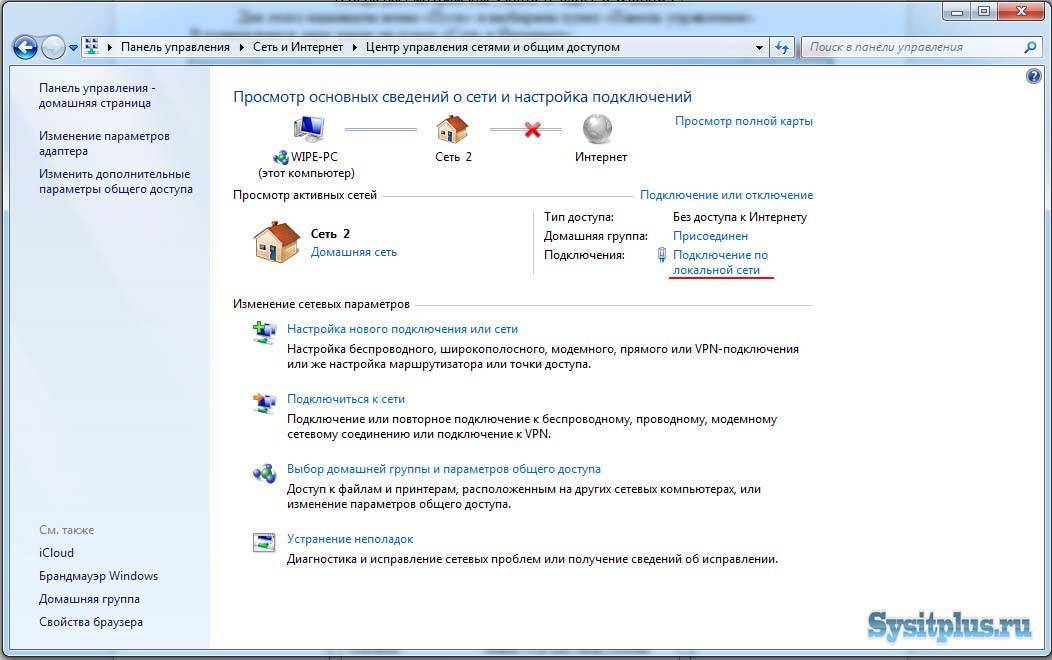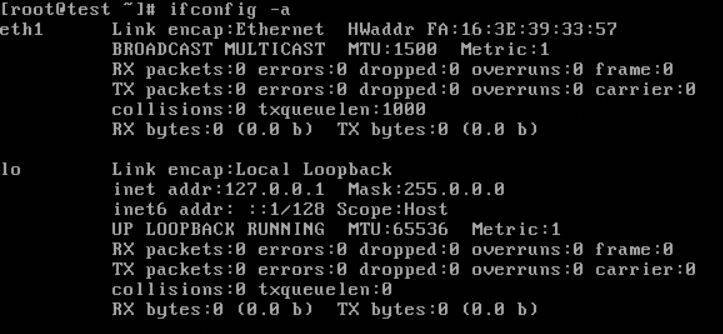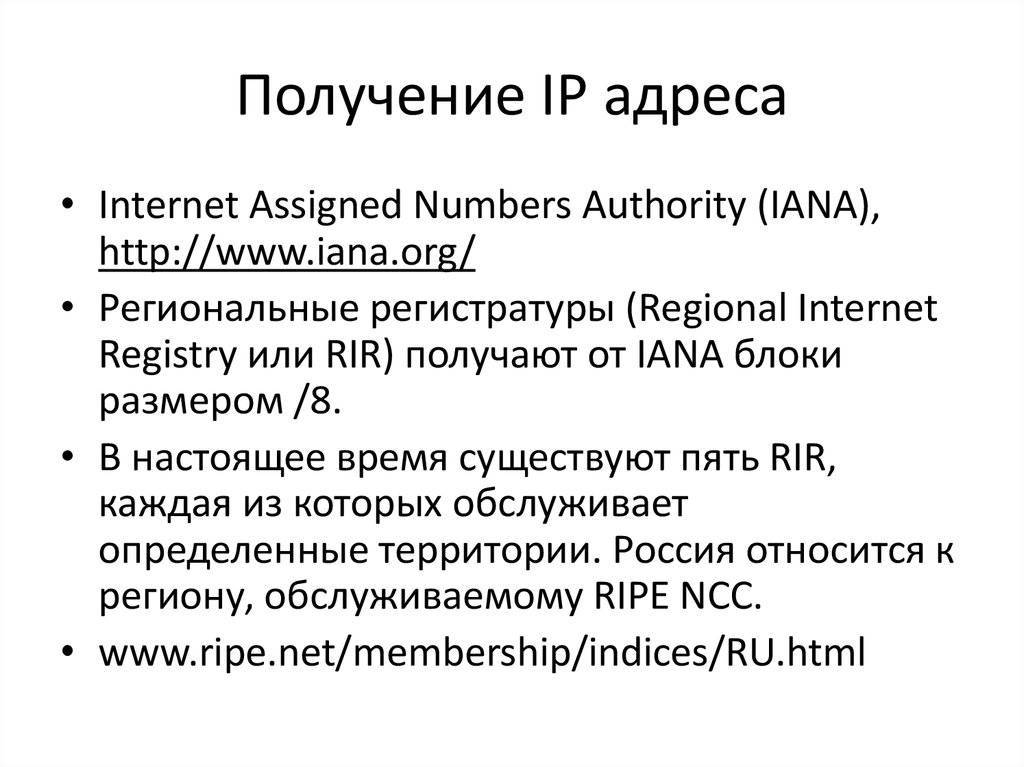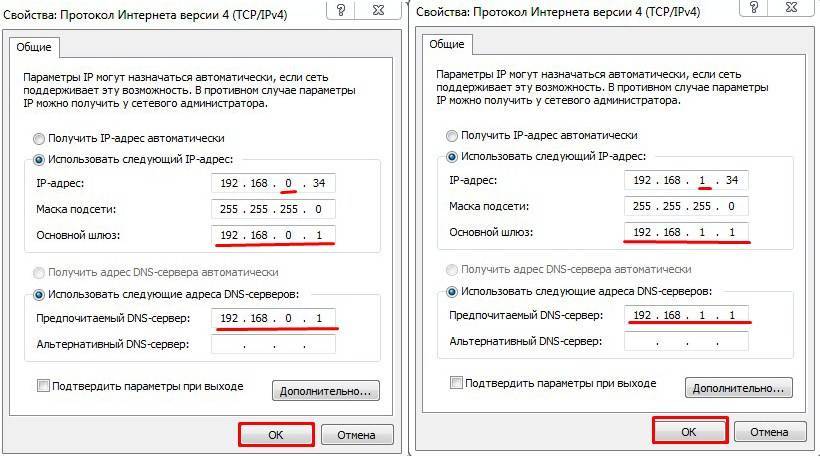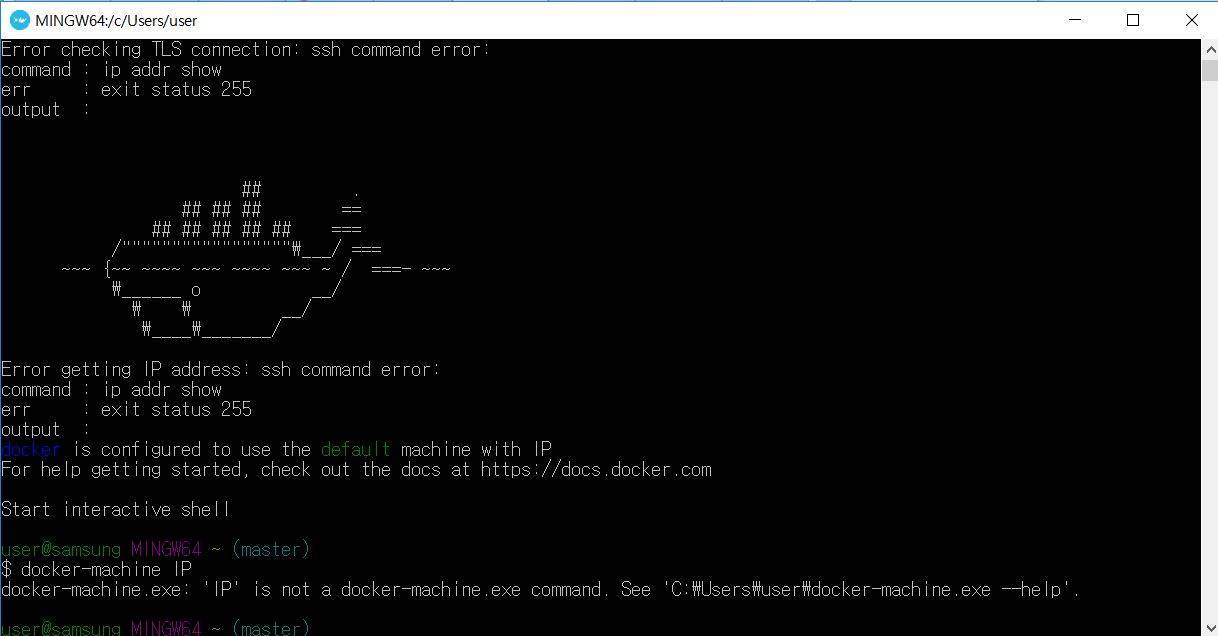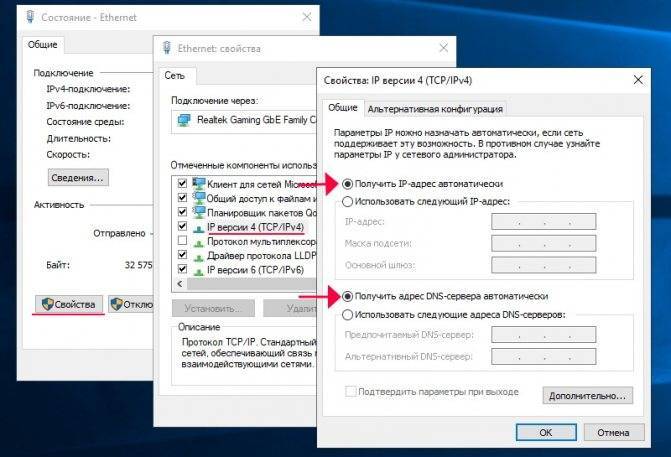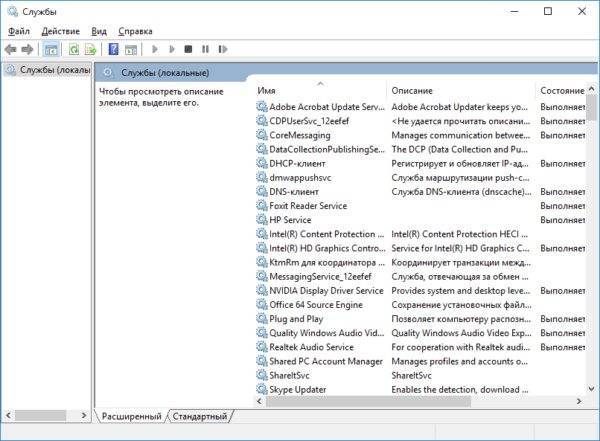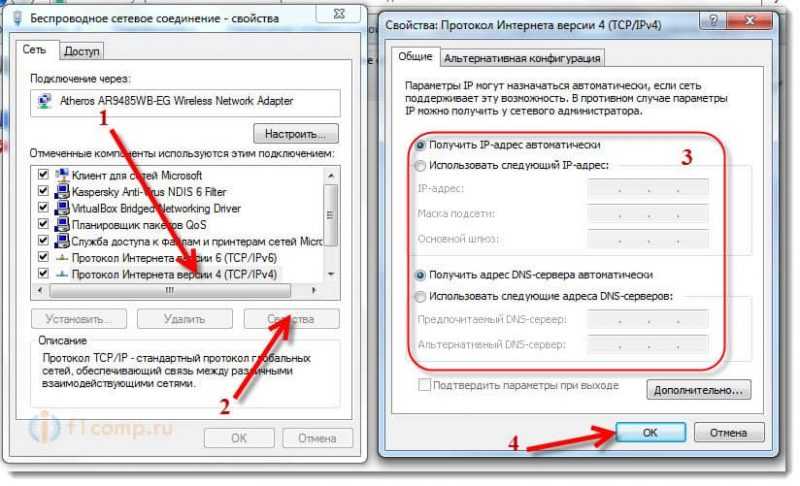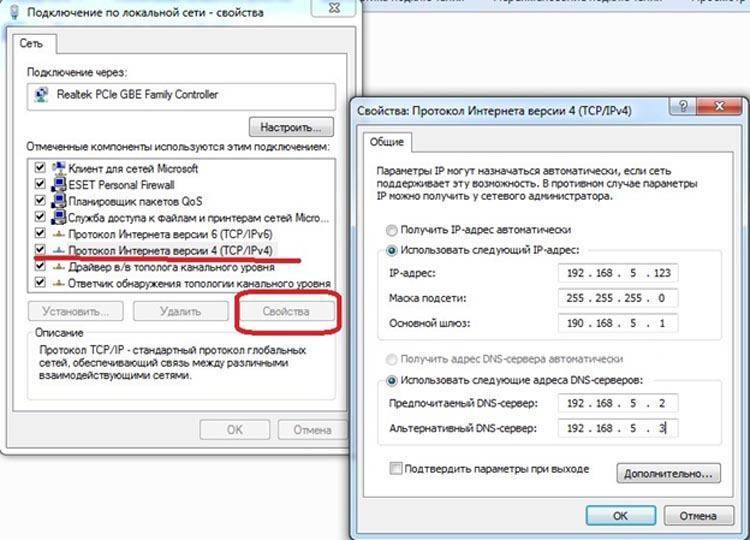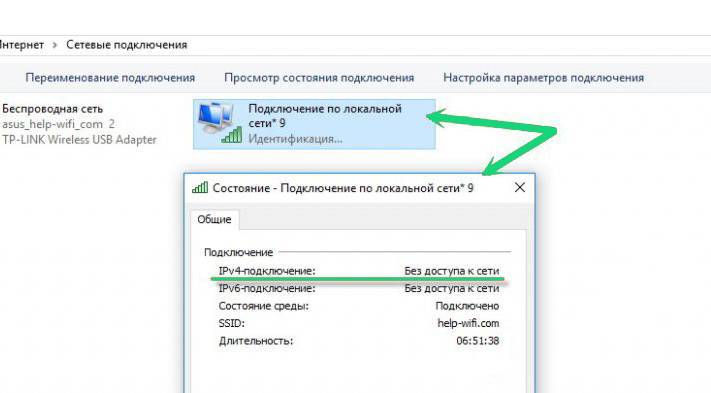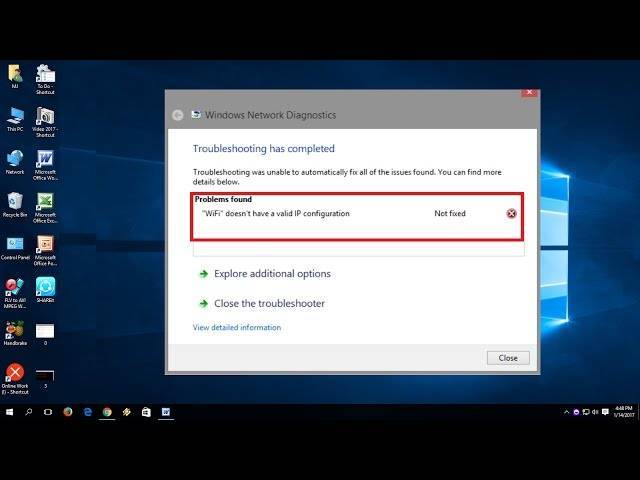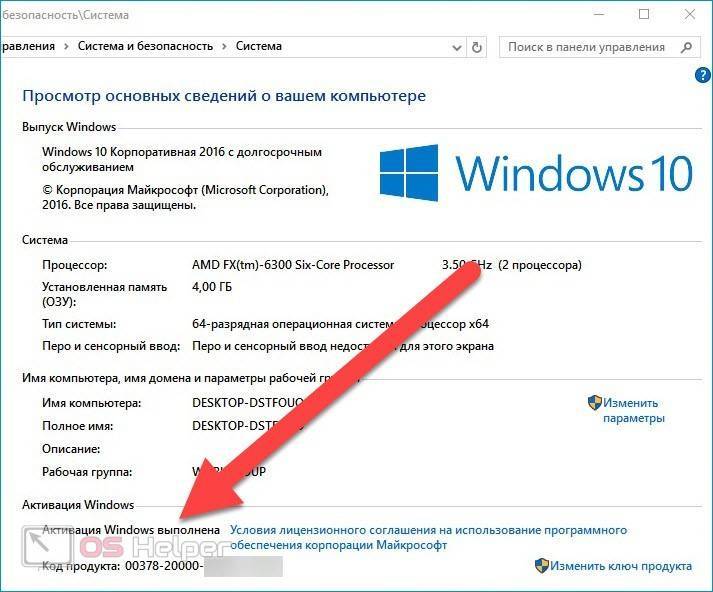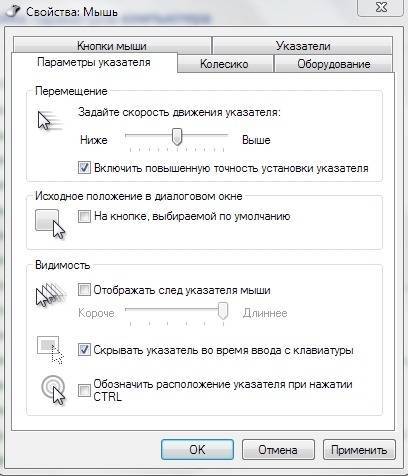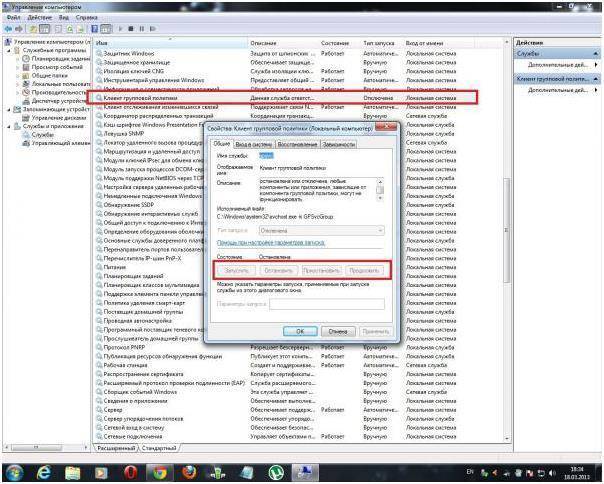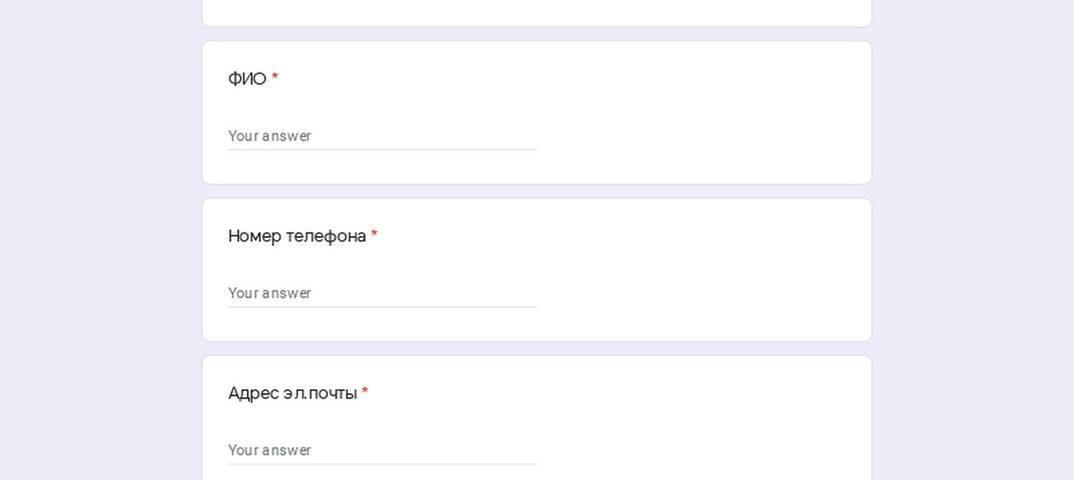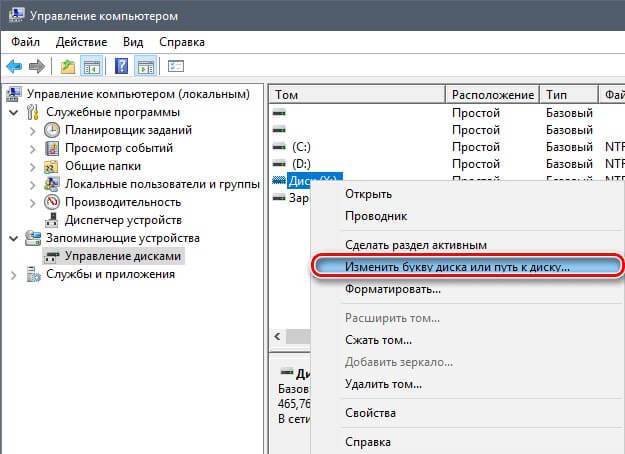Ip адрес недоступен на андроиде: что делать
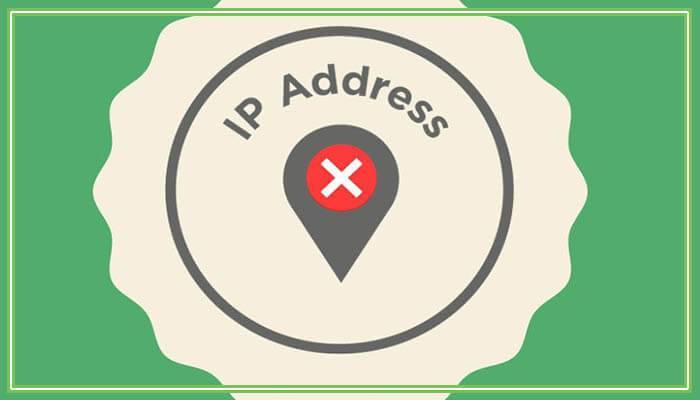
В некоторых случаях, если телефон не подключается к wifi и получение ip адреса к андроиду невозможно, помогает введение статического адреса. Для этого необходимо заранее определить на компьютере необходимые данные, а также изучить меню подключения андроид к беспроводной сети. Обычно в этой категории выставлен автоматический режим подключения. Его необходимо изменить на статический режим, после чего ввести указанные данные самостоятельно.
Метод крайне эффективен, но требует постоянного введения новой информации при подключении сети вне уже указанного роутера. Это не всегда возможно, поэтому используется только в случае пользования одной сетью.
Важный момент: после изменения любых настроек требуется выполнить перезагрузку устройства. Если этого не сделать, бесконечное и безрезультатное подключение к сети будет продолжаться.
Всё равно не подключается к WiFi
Если ИП не работает и долго подключается, после выполнения всех вышестоящих инструкций – то такое может быть в случаи системной поломки телефона на Андроид. Система начинает криво работать из-за вирусов или сторонних программ. Особенно это показательно, когда все устройства и другие телефоны и планшеты подключаются, а ваш нет. Тогда стоит сбросить некоторые настройки. Зайдите в «Настройки» – «Система» – «Сброс настроек».
Теперь поочередно сделайте сброс по каждому пункту. Сначала сбрасываем настройки «Wi-Fi, мобильного интернет и Bluetooth». Перезагружаем телефон и вновь пытаемся подключиться к сети роутера. Потом делаем сброс по второму пункту – ну и так далее. В конце если ничего не поможет, сбросьте до заводских настроек.
При подключении планшета или телефона на операционной системе Android Вы можете столкнуться с тем, что подключаясь к своей или чужой беспроводной сети процесс остановится на том, что на экране постоянно будет висеть сообщение «Получение IP-адреса» и всё. При этом компьютер или ноутбук, тоже подключенные по WiFi могут отлично работать, а вот Андроид тупит и отказывается подключаться. Не торопитесь ругать свой смартфон или планшет — чаще всего он тут ни при чем.Причина бесконечного получения IP-адреса скорее всего кроется в настройках Вашего роутера или точки доступа WiFi, которая отвечает за работу Вашей беспроводной сети.
Всё дело в том, что в операционной системе Android сетевое подключений Вай-Фай настроено по умолчанию на автоматическое ай-пи по протоколу DHCP. Если же DCHP-сервер выключен — устройство не сможет получить адрес и, соответственно, подключиться к сети. А ПК или ноутбук работают потому, что у них в настройках Протокола TCP/IPv4 прописан статический IP-адрес. Исходя из вышеизложенного, решить проблему можно двумя способами — либо прописав статический IP-адрес на Android, либо включив DHCP-сервер в настройках роутера. Рассмотрим подробнее оба варианта.
Способ 1. Статический IP.
Заходим в настройки нашего планшета или смартфона и находим раздел Wi-Fi. Здесь Вам надо нажать на сетку, у которой идет бесконечное получение IP-адреса и подержать несколько секунд, пока не появиться меню:
В нём надо выбрать пункт «Изменить конфигурацию сети». Откроется вот окно конфигурации. Ставим галочку «Показать дополнительные параметры» и видим несколько появившихся дополнительных строк:
В списке «Параметры IP» выбираем тип адресации — «Статический»
Обратите внимание на поля ниже — IP-адрес, шлюз и маску (длина префикса сети) и DNS-серверы. ОС Андроид сама предлагает по умолчанию адрес из стандартной сети 192.168.1.Х
Вам остается лишь ввести эти значения с клавиатуры и нажать кнопку «Сохранить». Если же у Вас маршрутизатор D-Link или Tenda, то надо учитывать, что у них используется по-умолчанию подсеть 192.168.0.Х и адреса надо прописывать с учетом этого. После чего применяем изменения и проверяем наличие доступа в Интернет.
Способ 2. DHCP-сервер роутера.
Этот способ более правильный, но и более сложный. Сложен он в первую очередь тем, что пользователю нужно зайти в настройки своего беспроводного роутера или точки доступа Вай-Фай и включить DHCP-сервер в настройках локальной сети. Конечно, у опытного пользователя это не вызовет затруднений, а вот новичка могут ожидать трудности. Но не стоит пугаться. У большинства современных сетевых устройств начального уровня, которые стоят у нас с Вами в домах, процесс настройки логически мало чем отличается. Я приведу пример на устройствах нескольких производителей. На других же надо просто действовать по аналогии и всё.
Первым делом Вам надо зайти в веб-интерфейс роутера. (Если не знаете как это сделать — читайте статью: Как зайти в настройки роутера). В главном меню необходимо найти раздел Локальная сеть или LAN:
Там находим подраздел с настройками сервера:
Включаем его и сохраняемся.На некоторых моделях в меню может быть отдельный раздел DHCP, к примеру — на некоторых моделях TP-Link:
Ставим переключатель в значение «Включить» и нажимаем кнопку «Сохранить». Проверяем доступ в сеть Интернет.
Как происходят конфликты IP-адресов?
Существует несколько способов, которыми устройство может получить конфликт IP-адресов.
✓
Когда системный администратор назначает 2 системы с одинаковым статическим IP-адресом в локальной сети.
✓
Случаи, когда ваш локальный DHCP- сервер назначает IP-адрес и тот же IP-адрес назначается системным администратором при выделении статического IP-адреса, который находится в пределах диапазона локальной DHCP-сети.
✓
Когда серверы DHCP вашей сети работают со сбоями и в конечном итоге назначают один и тот же динамический адрес нескольким системам.
Конфликты IP также могут возникать в других формах. Система может столкнуться с конфликтом IP-адресов с самим собой, когда эта система настроена с различными адаптерами.
Как исправить бесконечное «Получение IP-адреса» Wi-Fi на Android-устройствах?
Существует множество ошибок, которые возникают при подключении Android-устройства к Интернету, в частности, через Wi-Fi. Одна из самых распространенных — ошибка при «Получении IP-адреса». Данная проблема возникает при попытке пользователя подключиться к сети Wi-Fi посредством встроенного модуля беспроводного обмена данными. Android-устройство при этом сканирует ближайшие доступные подключения и предлагает пользователю список обнаруженных сетей для выбора. Как только конкретная сеть Wi-Fi выбрана, и пароль (при необходимости) введен, устройство пытается получить для себя IP-адрес в выбранной сети. Когда возникает какая-либо неполадка, получить IP-адрес в сети Wi-Fi устройство не может. В автоматическом режиме оно отключается от этой сети, подключается заново и еще раз пытается получить IP-адрес. И эти попытки не прекращаются.
Очень раздражает, когда ваш смартфон или планшет не может подключиться к сети через Wi-Fi. Следовательно, необходимо устранить эту ошибку, чтобы получить возможность продолжать общение, играть и черпать информацию из интернета. Существует множество способов, позволяющих исправить ошибку «Получения IP-адреса» в процессе подключения Android-устройства к сети через Wi-Fi. Часть из них связана с обращением к помощи сторонних приложений. Сразу скажем, именно эти методы срабатывают далеко не всегда — нужно выбрать «правильное» приложение именно для своей версии ОС и модели гаджета.Существует несколько причин, вызывающих ошибку при получении IP-адреса Wi-Fi. Как известно, знание причины возникновения проблемы помогает с ней справиться, поэтому мы перечислим основные варианты.
- Самый элементарный вариант — неправильно введенный пароль от сети Wi-Fi (возможно, вместо заглавной буквы вписана строчная, пропущен один из символов, или введена неверная цифра). Имейте в виду: пароли чувствительны к регистру. Рекомендуется тщательно проверить пароль, прежде жать на «Ввод». Это сэкономит ваше время и нервы.
- Одной из причин может быть маршрутизатор Wi-Fi. Если ваш Wi-Fi-маршрутизатор не может назначить соответствующий IP-адрес вашему устройству, вы можете столкнуться с получением ошибки IP-адреса в Android.
- Проблема может возникнуть из-за плохого покрытия сети Wi-Fi, а также из-за конфликтов IP-адресов с другими устройствами, подключенными к этой же сети.
- Ошибка при получении IP-адреса также может возникнуть из-за мер безопасности сети.
- И, наконец, недавно выяснилось, что ошибка «Получения IP-адреса» при подключении Android-устройства к сети Wi-Fi иногда является следствием попытки вашего гаджета автоматически получить IP-адрес. У мобильного телефона включен динамический IP-адрес — DHCP, и возникает замкнутый круг: Android-устройство пытается подключиться, но не может. И так будет продолжаться, пока что-то не будет сделано для исправления ошибки.
Получение ip адреса и больше ничего не происходит андроид
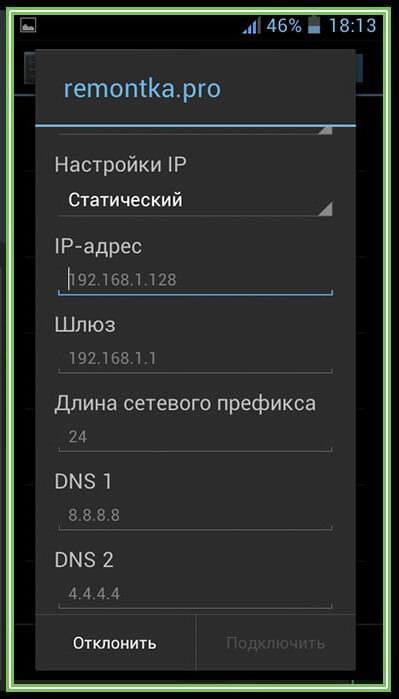
В первую очередь, предже чем пенять на работу стройства, необходимо проверить исправность роутера. Если остальные пользователи без проблем находят сеть, действовать необходимо прицельно по отношению к зависающему смартфону.
Простые шаги в поиске сети:
- Перезагрузка устройства. Некоторые сбои в работе могут проявляться при подключении к сети. Даже если ранее подключение осуществлялось без проблем, желательно перед применением более серьезных вариантов просто перезагрузить смартфон.
- Можно выключить-включить роутер (при возможности), выдержав некоторый интервал времени. Если после этого соединение восстановилось, в дальнейшем необходимо провести более серьезную диагностику оборудования, в особенности, находящегося на гарантийном сроке.
- Проверяем включение DHCP-сервера на роутере. Сделать это желательно на компьютере, подключенном по сетевому кабелю. Для этого в адресной строке вводится «192.168.1.1». После введения логина и пароля отображаются настройки роутера. По вкладке «DHCP» должна быть надпись «Enable», обозначающая включение устройства. Если надпись другая, переключение роутера осуществляется вручную. После этого проблемы с раздачей ip-адреса быть не должно.
Если проблема действительно в роутере и неполадки со связью появляются регулярно, есть смысл заново перезагрузить устройство, сменив установленные настройки. Если маршрутизатор находится на гарантии, можно отнести его в сервисный центр, а также вызвать мастера на дом (зависит от условий гарантийного обслуживания).
DHCP-сервер роутера
Этот сервер отыгрывает в данном случае самую главную роль, так как его задача — раздать IP-адрес на смартфон, планшет, компьютер и любой другой гаджет, после чего происходит подключение к беспроводной сети. Но, если DHCP-сервер выключен на самом роутере, то этого не произойдет никогда. Как его включить?
- Нужно перейти в панель администрирования;
- зайти в раздел «LAN»;
- выбрать вкладку DHCP;
- перевести ползунок возле «Включить DHCP».
Обратите внимание! На разных роутерах это происходит по-разному, поэтому нужно более детально ознакомиться с функционалом «админки». Если случается бесконечное получение IP-адреса на Android телефоне при подключении к Wi-Fi, то данный метод может решить проблему раз и навсегда
Удаление DHCP-файлы на Android устройстве — самый действенный метод
Если конфигурация роутера абсолютно исправная, значит дело в DHCP-файлах на смартфоне. Для этого метода понадобится установить права суперпользователя, чтобы изменять/удалять системные файлы через проводник. Если они есть — стоит скачать обычный «ES Проводник» в Маркете, открыть меню в левой стороне и передвинуть ползунок напротив пункта «Root». Это своеобразное добровольное разрешение на обработку, изменение и удаление файлов ОС Android. Если Root-прав нет, необходимо перейти в тему устройства на форуме 4PDA и узнать, как их установить.
Теперь следует пройти по следующему пути: Внутренний накопитель — папка data — папка misc — папка dhcp и удалить файлы с окончанием .lease и .pid.
Перезагружаем смартфон и наблюдаем, что бесконечного получения ИП адреса больше нет, а вай фай корректно работает на телефоне.
Наблюдается неприятная ошибка «Получение ИП адреса» и не работает вай фай на телефоне? Подобную неполадку часто можно встретить на устройствах со старой версией Android или вообще когда-угодно. Связана она с неправильной настройкой либо маршрутизатора, либо смартфона, а также с рядом других факторов, которые были описаны выше. Можно попробовать подключать к сети другие смартфоны, чтобы продиагностировать ошибку или сделать все как в статье выше по порядку — выход есть всегда. Если есть сомнения, что ничего не будет получаться, стоит обратиться к специалисту или в сервисный центр, но все же стоит проверить вышеописанные методы исправления неисправности.
Исправляем ошибку: получение IP адреса не подключается устройство
Предполагается, что вы уже создали точки доступа, не важно каким способом, но подключиться с помощью смартфона или планшета к ней не получается. Кстати, вот все способы создания беспроводной точки доступа, которые есть на сайте:. Как раздать Wi-Fi с ноутбука?Создание точки доступа Wi-Fi на Windows 8 и 10?Раздача Wi-Fi на Windows 10 с использованием Switch Virtual Router
Как раздать Wi-Fi с ноутбука?Создание точки доступа Wi-Fi на Windows 8 и 10?Раздача Wi-Fi на Windows 10 с использованием Switch Virtual Router
Как раздать Wi-Fi с ноутбука?Создание точки доступа Wi-Fi на Windows 8 и 10?Раздача Wi-Fi на Windows 10 с использованием Switch Virtual Router
Внимание! Ниже приведены рекомендации, которые, возможно, помогут. Отключение антивируса
Казалось банальный способ, но те, кто его еще не разу не использовал, советую сделать
Бывает, что антивирус или брандмауэр (который тоже следует временно отключить) закрывает доступ для внешних устройств;
Казалось банальный способ, но те, кто его еще не разу не использовал, советую сделать. Бывает, что антивирус или брандмауэр (который тоже следует временно отключить) закрывает доступ для внешних устройств;
Отключение антивируса. Казалось банальный способ, но те, кто его еще не разу не использовал, советую сделать. Бывает, что антивирус или брандмауэр (который тоже следует временно отключить) закрывает доступ для внешних устройств;
Сторонние программы, которые могут блокировать подключения. Вспомните, может вы что-то подобное устанавливали;
В свойствах сети закрыт общий доступ. Задать его можно в вашем подключении. Вот здесь я описывал, как задать общий доступ для подключения.
Чтобы посмотреть, что общий доступ действительно не активен, нужно перейти в свойства вашего подключения (созданная вами беспроводная точка доступа) и посмотреть на строчку «IPv4-подключение», если там написано «Без доступа к сети», значит общий доступ выключен.
Это интересно: Что делать, если «Мобильный хот-спот» на Windows 10 не работает? Не удается раздать интернет
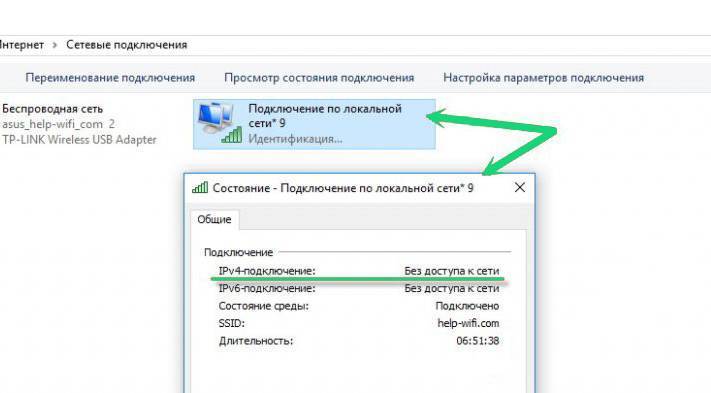
Вы должны посмотреть на параметры IP в свойствах подключения. Другими словами, нужно щелкнуть правой кнопкой мышки по своему подключению и перейти в «Свойства». Далее нажимаем два раза по пункту «IP версии 4». Открывается окошко, где присутствуют поля для ввода IP-адресов, еще там есть DNS, которые нам не пригодятся. Чтобы сеть работала, нужно установить чекбокс на «Получить IP-адрес автоматически».
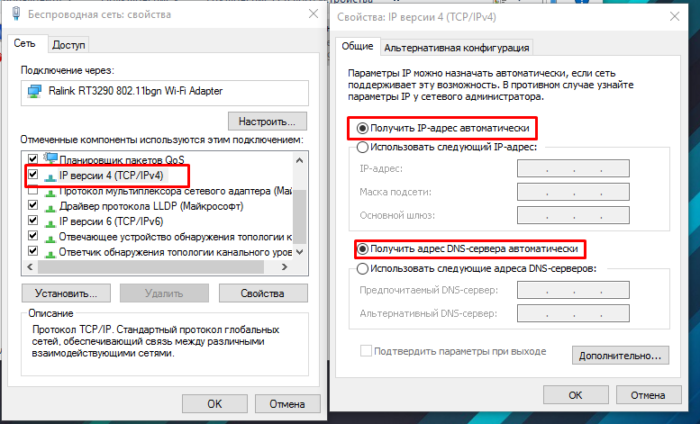
Теперь перезапустите компьютер и заново включите точку доступа, потом попробуйте подключить устройство к сети.
Допустим вы уже создали автоматическое получение IP-адресов, тогда можно сделать наоборот – прописать все вручную. Делайте, как показано на изображении ниже. Для DNS можно не прописывать.
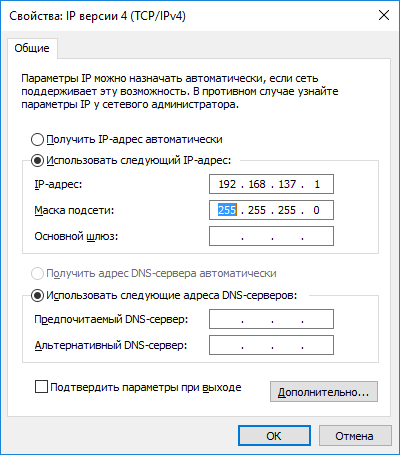
Следующий вариант решения проблемы – удалите подключение и пересоздайте его. То же самое относится и к беспроводной точке. Потом открываем общий доступ в свойствах сети и подключаем любое устройство.
Это интересно: Как на Windows 10 откатить драйвера Wi-Fi адаптера?
Возможно, важные службы для работы сети отключены, хотя такое бывает очень редко. Для проверки вы должны зайти в раздел «Администрирование». Чтобы туда попасть можно ввести это слово в поиске. Далее там находите «Службы» и ищете там «WLAN, Общий доступ к подключению Интернет, Маршрутизация». Они должны быть включены. Если нет, то включите.
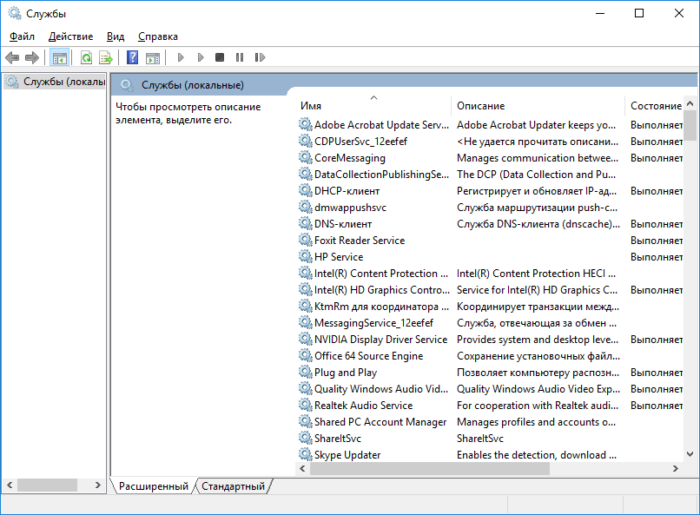
Вы можете попробовать сбросить настройки DNS и TCP/IP. Для этого нужно открыть командную строку с повышенными привилегиями и ввести вот такие команды:
netsh int ip reset c:\resetlog.txt
Потом перезапустите компьютер, пересоздайте точку доступа, откройте общий доступ и подключайтесь с какого-нибудь устройства.
Это интересно: Как в Windows 7 установить драйвер на Wi-Fi адаптер?
Последний пункт, который скорее всего поможет – переустановка системы. Для некоторых это трудоемкая задача, а для кого-то не составляет проблем.
На этом я закончу, но как будут появляться какие-нибудь способы, я дополню ими статью. Также было бы не плохо, если бы вы поделились своими решениями.
Варианты подключения
Чтобы узнать, что такое внешний IP адрес, посмотрите следующее видео:
В зависимости от развертывания сети: провайдер – компьютер или провайдер – роутер – компьютер рассмотрим несколько возможных вариантов настроек сети.
Вариант 1: компьютер подключен к оборудованию провайдера через кабель
Сперва проверьте, под каким IP адресом регистрируется в локальной сети ваш компьютер:
- Сочетанием клавиш Win+R вызовите строку «Выполнить» и исполните команду «cmd».
- В командной строке выполните «ipconfig».
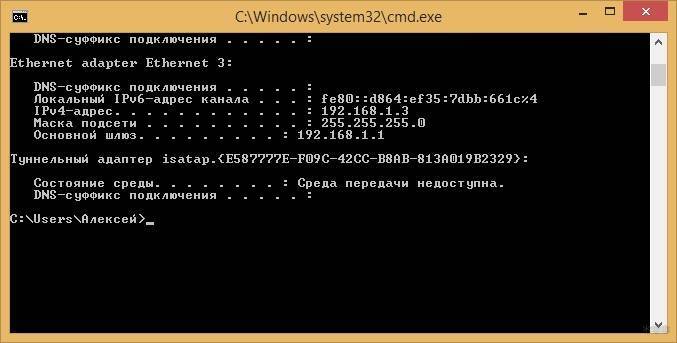
Обратите внимание на адрес IPv4 и сравните его с тем, который присвоил вам провайдер.
Если адреса отличаются, зайдите в сетевые настройки и пропишите данные, указанные в договоре. Например:
- Нажмите Win+Rи выполните ncpa.cpl.

- Правой кнопкой по сетевому подключению, выберите «Свойства», двойной клик левой по «Протокол интернета версии 4».
- Пропишите адрес, маску подсети и шлюз, указанные провайдером.

- DNS можете получать автоматом (те, что предоставляет провайдер) или использовать альтернативные – те что предлагают Google 8.8.8.8. или Яндекс 77.88.8.8.
Вариант 2: компьютер подключен к интернету через роутер по кабелю
Вариант получения IP-адресов для устройств, что находятся в локальной сети роутера, зависит от того, работает ли маршрутизатор в режиме DHCP-моста или нет. Если нет, попробуйте его включить и проверьте подключение снова.
Автоматическое получение для сетевых устройств IP-адреса путем включения DHCP делается так:
- Через адресную строку браузера войдите в панель параметров маршрутизатора (адрес 192.168.1.1 или 0.1. в конце, логин и пароль – admin, admin).
- Откройте раздел «DHCP» и выберите пункт «Enable» (Включить).
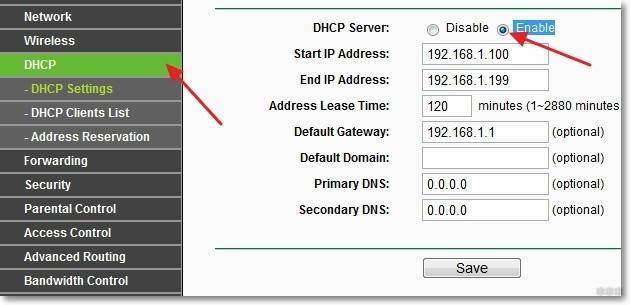
- Сохраните изменения и перезагрузите роутер.
- На компьютере жмите Win+R и выполняйте команду ncpa.cpl.
- Правой кнопкой мыши выберите «Свойства» в сетевом подключении ПК и перейдите в раздел IPv
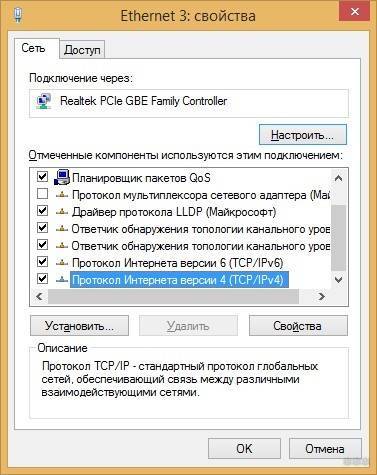
- Как получить IP-адрес автоматически, показано на скриншоте.
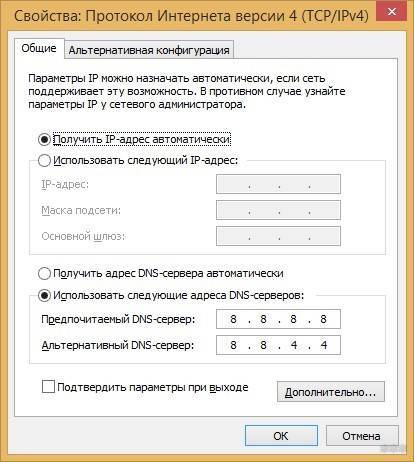
- Жмите ОК, перезагружайте сеть (программно отключить и включить) и проверяйте.
Если проблема осталась, можно проверить настройки DHCP-клиента на компьютере. Для этого:
- Откройте строку «Выполнить» и через команду control admintools перейдите в раздел «Администрирование».

- Откройте «Службы».
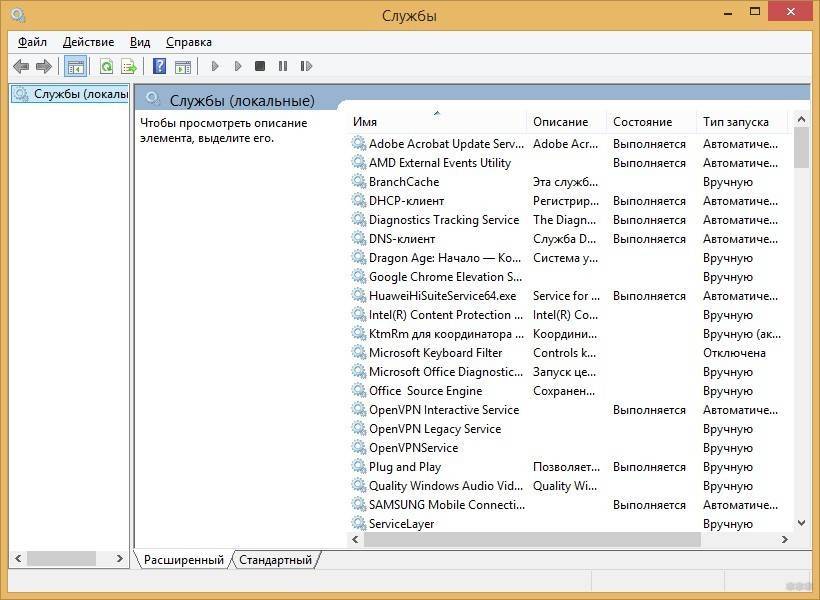
Напротив службы DHCP-клиент обратите внимание на ее «состояние».
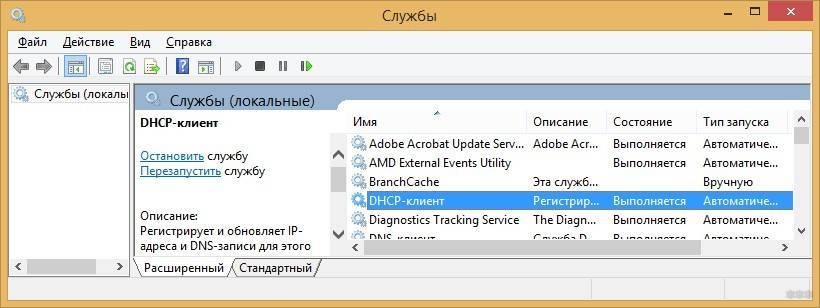
- Состояние должно быть «Выполняется», а тип запуска «Автоматически».
- Если указаны другие параметры, измените их на нужные.
- Перезагрузите компьютер и проверьте работу.
Вариант 3: компьютер или ноутбук подключен по Wi-Fi к роутеру
Неудачи при подключении могут быть из-за выбранного типа шифрования для Wi-Fi точки доступа. Вероятно, что Wi-Fi модуль компьютера не работает с указанным типом шифрования, поэтому не получает IP и стопорится в момент соединения. Шифрование точки доступа в таком случает лучше сменить:
- В настройках роутера откройте «Wireless Security».
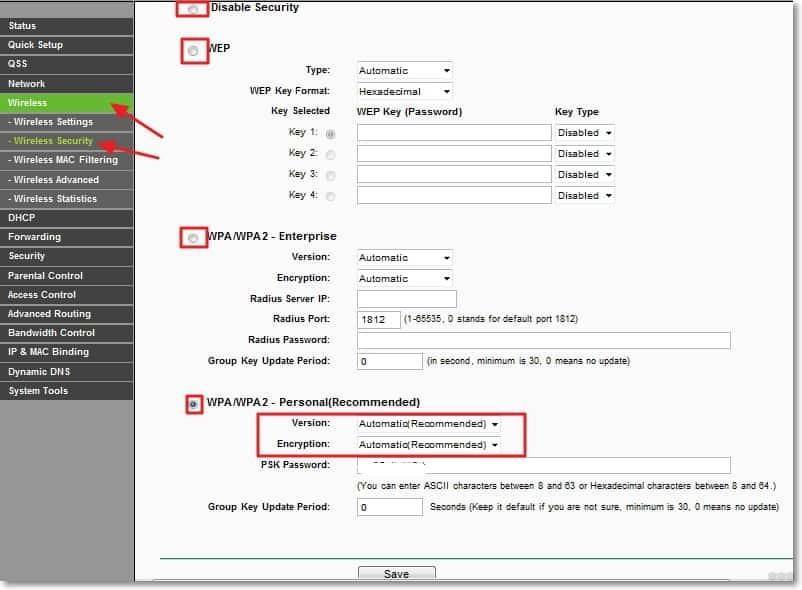
- Проведите эксперимент с различным типом шифрования.
- Например, вместо WPA2 –Enterprise можете взять Personal.
Что делать, если компьютер не получает автоматически IP адрес, узнаете в следующем видео:
Что еще можно сделать?
Если проблема не устранилась, попробуйте откатить роутер до заводских настроек. Для этого на корпусе зажмите кнопку RST на 10 секунд. Она может быть утоплена в корпус, поэтому зажимайте чем-то тонким. Затем вновь пройдитесь по вариантам настройки компьютера и маршрутизатора. Если маршрутизатор сам не получает интернет (над соответствующим индикатором горит оранжевый светодиод), обратитесь к провайдеру.
Настройка DHCP-сервера на роутере
Для решения проблемы при использовании ноутбука, планшета, телефона или телевизора на сетевом оборудовании рекомендуется произвести настройку DHCP-сервера. Для этого пользователь должен подключиться к сетевому оборудованию, используя кабель. После сопряжения маршрутизатора с ПК остается открыть любой установленный браузер и в его адресной строке прописать DNS-адрес или IP маршрутизатора.
Как поменять IP-адрес на телефоне Android — подробная инструкция
Сложностей в поиске информации возникнуть не должно, поскольку все необходимые технические параметры указаны на обратной стороне корпуса сетевого оборудования.
Система после перехода на веб-оболочку запросит авторизоваться в системе. Для этого потребуется ввести логин и пароль. Далее инструкции могут немного видоизменяться в зависимости от марки маршрутизатора и версии операционной системы.
TP-Link
Как только мы открыли веб-меню настроек через браузер, переходим к пункту меню (расположенного слева), который так и называется – DHCP.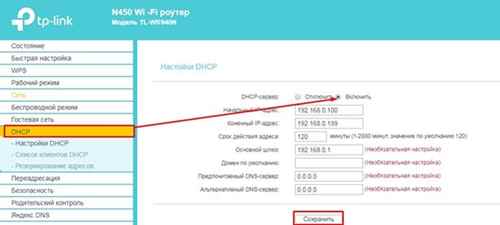 При нажатии на него справа появятся настройки. В первой строке активируем DHCP-сервер, затем сохраняем измененные настройки.На более свежих моделях роутеров TP-Link интерфейс прошивки несколько отличается, а соответственно и расположение некоторых настроек, в том числе и DHCP.
При нажатии на него справа появятся настройки. В первой строке активируем DHCP-сервер, затем сохраняем измененные настройки.На более свежих моделях роутеров TP-Link интерфейс прошивки несколько отличается, а соответственно и расположение некоторых настроек, в том числе и DHCP. Для включения необходимо развернуть раздел «Сеть», затем перейти к подразделу «DHCP-сервер», после чего поставить галочку в самой первой строке и сохранить изменения.
Для включения необходимо развернуть раздел «Сеть», затем перейти к подразделу «DHCP-сервер», после чего поставить галочку в самой первой строке и сохранить изменения.
Роутеры D-Link
Картинка 6. Активация DCHP-сервера на маршрутизаторах D-Link
На более старых модификациях сетевого оборудования в веб-интерфейсе достаточно кликнуть на «Сеть», затем «LAN», а напротив графы «DCHP-сервер» нужно перевести в состояние «Разрешить». Чтобы изменения вступили в силу, их обязательно нужно «Применить». В более новых версиях операционной системы алгоритм действий остается таким же, только в самом начале нужно перейти во вкладку «Расширенные настройки».
ASUS
Интерфейс сетевого оборудования очень прост и понятен, под силу справиться даже совсем неопытному пользователю. Для настройки беспроводного соединения пользователь должен пройти путь: «Локальная сеть» — «DHCP-сервер» и поставить галочку напротив графы «Да». В завершении остается нажать на кнопку «Применить», которая расположена в нижнем левом углу экрана.
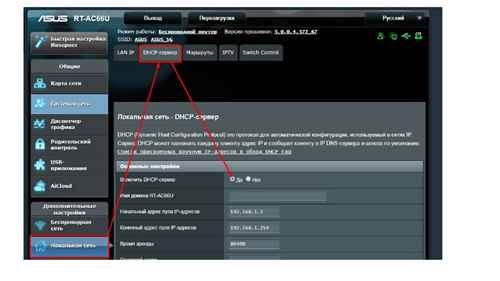
Настройка на сетевом оборудовании от ASUS
Zyxel Keenetic
В нижней части экрана нужно выбрать второй раздел, там расположен значок в виде двух компьютеров. Затем нужно перейти во вторую вкладку «Сегменты» и первую группу «Home».
В отобразившейся на экране вкладке «Сервер DCHP» для передачи сигнала необходимо активировать функцию и применить настройки.
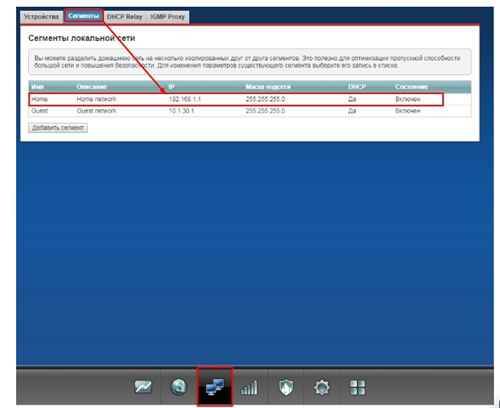
Как активировать DCHP-сервер на роутерах Zyxel
Ошибка «Не удается получить IP-адрес при подключении к Wi-Fi» возникает часто, но при этом не говорит о наличии каких-либо серьезных аппаратных поломок. Обычно уведомление об ошибке отображается из-за незначительных программных сбоев в сетевом оборудовании или принимающей стороне.
Android не подключается к WiFi сети — причины ошибки и что делать
Если Android не подключается к WiFi, то чаще всего пользователь видит сообщение «Получение IP адреса» или уведомление «Ошибка аутентификации». Еще одна распространенная ошибка подключения — Андроид пишет «Сохранено, защита WPA/WPA2», но в интернет не выходит.
Данная статья подходит для всех брендов, выпускающих телефоны на Android 9/8/7/6: Samsung, HTC, Lenovo, LG, Sony, ZTE, Huawei, Meizu, Fly, Alcatel, Xiaomi, Nokia и прочие. Мы не несем ответственности за ваши действия.
Возможные причины сбоя
Если Android не может подключиться к Wi-Fi — например, вместо активного значка вайфая вы видите серую кнопку и значок восклицательный знак — то причиной этого может быть:
- Неправильный пароль от Wi-Fi.
- Установка неподдерживаемого типа защиты или стандарта беспроводной связи в настройках роутера.
- Проблемы с прошивкой Android.
Первым делом необходимо понять, в работе какого устройства возникают проблемы. Если к точке не подключается только ваш телефон, то причину следует искать в его настройках и прошивке. Если беспроводную сеть не находит ни одно устройство, то следует проверить настройки роутера.
Читайте Как узнать пароль от WiFi на Android к которому подключен
Сообщение «Получение IP-адреса»
Если при попытке выполнить подключение появляется сообщение с текстом «Получение IP адреса», но соединение не устанавливается, то причиной этого может быть отключение DHCP-сервера в настройках роутера или проблемы в работе Android. Помочь может простая перезагрузка роутера.
Если в работе DHCP-сервера произошел сбой, перезапуск устройства его устранит. При сохранении ошибки:
- Откройте настройки роутера.
- Убедитесь, что DHCP-сервер включен.
Увеличить
В зависимости от модели роутера порядок включения/отключения DHCP может меняться, так что вам нужно искать инструкцию для своего устройства.
Читайте Как проверить Android на ошибки
Ошибка аутентификации
Если аутентификация при подключении заканчивается ошибкой, то, скорее всего, причиной неполадки является неправильный ввод пароля Wi-Fi. Чтобы устранить ошибку:
- Забудьте беспроводную точку на телефоне/планшете.
- Перезагрузите роутер.
Увеличить
Если перезагрузка оборудования и повторное обнаружение точки доступа не помогло, зайдите в веб-интерфейс роутера. Адрес интерфейса и данные для входа вы найдете на корпусе устройства.
- Измените пароль, используя только латинские буквы и цифры.
- Убедитесь, что для сетевой аутентификации выбран стандарт WPA2-PSK.
Увеличить
Если телефон не поддерживает стандарт WPA2-PSK, то выберите другой режим — WPA, WPA2. Понятно, что в метро или торговом центре вы не можете это сделать, так что остается только смириться. А вот дома или в отеле можно получить доступ к роутеру и проверить параметры работы беспроводной сети.
Читайте: Если на Android нет интернета через WiFi
Сохранено, защита WPAWPA2
Если подключение осуществляется без пароля, то ошибки аутентификации быть не может. Тем не менее, бывает другая ситуация — сеть сохранена, но доступа в интернет нет. Обычно помогает перезагрузка роутера, но иногда приходится залазить в настройки достаточно глубоко.
- Проверьте правильность ввода пароля от Wi-Fi.
- Зайдите в интерфейс роутера. Установите правильный регион (тот, в котором вы находитесь).
- Выберите канал от 1 до 10 вместо Авто.
- Попробуйте другой режим работы роутера. Если стоит «N» или «В», установите «Auto» или «B/G/N mixed».
- Измените тип шифрования и пароль.
- Поэкспериментируйте с шириной канала. Сначала попробуйте установить «Auto», потом «20 MHz» и так далее.
Увеличить
Кроме того, посмотрите количество разрешенных устройств. Если стоит «0», значит, ограничений нет.
Проблемы с обнаружением сети
Если Android не видит сеть Wi-Fi, то обычно тоже помогает изменение региона и канала. Если в настройках выбрана Россия, роутер автоматически подключается к каналам от 1 до 13. Однако некоторые устройства не поддерживают каналы больше 10 — так появляется ошибка. Чтобы устранить ее:
- Поставьте регион США — у него только 10 каналов.
- Измените вручную канал на один из ряда 1-10.
Если это не помогает, то убедитесь, что сеть видят другие устройства. Возможно, причину неполадки следует искать в работе Wi-Fi модуля на Android.
Что делать и как устранить ошибку на примере Windows 10
Напомню, что советы подойдут в независимости от того, какая Windows у вас установлена. Советую выполнять рекомендации в таком же порядке.
Проверяем службу «DNS-клиент»
Нам нужно проверить, работает ли служба “DNS-клиент”, и перезапустить ее. Для этого, нажмите правой кнопкой мыши на значок «Компьютер» (Этот компьютер), и выберите пункт «Управление». Или нажмите сочетание клавиш Win+R, и выполните команду compmgmt.msc.
В новом окне выберите «Службы», и найдите в списке “DNS-клиент”. Нажмите на службу правой кнопкой мыши, и выберите «Свойства».
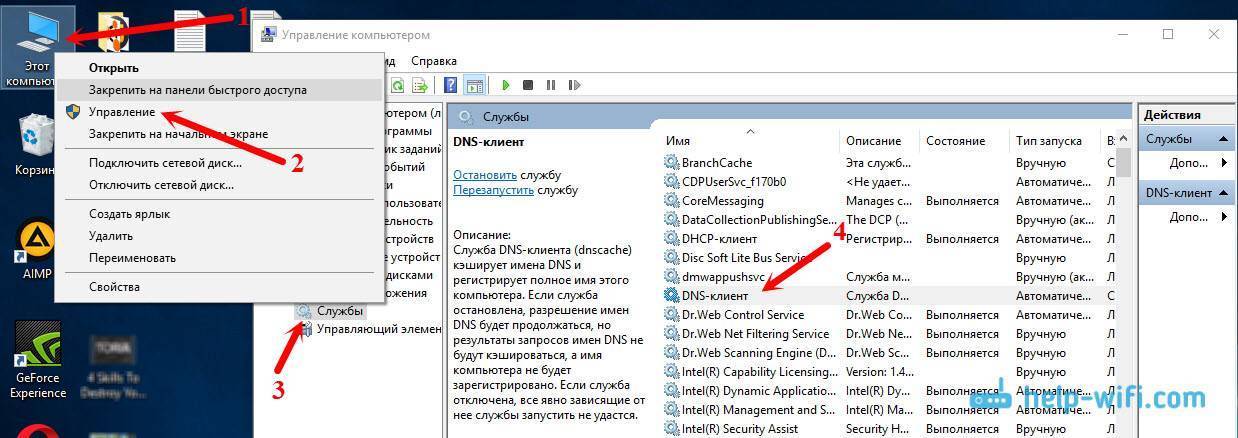
Проверьте, установлен ли статус запуска «Автоматически», и нажмите Ok.
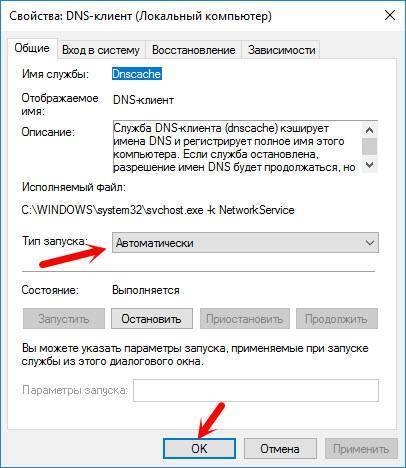
Затем, нажмите на службу правой кнопкой мыши еще раз, и выберите «Перезапустить». Перезагрузите компьютер.
Сброс кэша DNS
Если после перезапуска службы сайты не стали открываться, попробуйте сбросить кэш DNS. Сделать это очень просто. Запустите командную строку. В Windows 10 просто нажимаем на меню пуск правой кнопкой мыши, и выбираем «Командная строка (администратор)». Если там будет Windows PowerShell (администратор) – запускаем его. Или находим и запускаем командную строчку через поиск.
Выполняем команду ipconfig /flushdns.

Перезагрузите компьютер, и проверьте результат.
Прописываем альтернативный DNS от
Это способ помогает практически всегда. По умолчанию, DNS-адреса нам присваивает интернет-провайдер. И проблема может заключаться именно в них. Поэтому, мы можем прописать свои, статические DNS в свойствах нашего подключения к интернету на компьютере. Лучше всего использовать DNS от Google:
Они надежные, и работают достаточно быстро. Хотя, локальные адреса могут обрабатывать запросы быстрее
Но на это можно даже не обращать внимание. Большое количество пользователей используют именно DNS-адреса от Google. Я настоятельно не рекомендую использовать какие-то другие адреса, это может быть даже опасно. Нажмите правой кнопкой мыши на иконку подключения к интернету (на панели уведомлений), и выберите «Центр управления сетями и общим доступом»
Перейдите в раздел «Изменение параметров адаптера»
Нажмите правой кнопкой мыши на иконку подключения к интернету (на панели уведомлений), и выберите «Центр управления сетями и общим доступом». Перейдите в раздел «Изменение параметров адаптера».
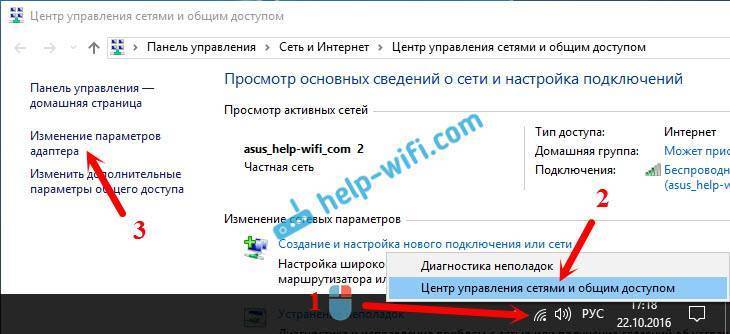
Дальше внимание! Нажмите правой кнопкой мыши на то подключение, через которое вы подключены к интернету, и выберите “Свойства”. Если у вас компьютер подключен по Wi-Fi, то это Беспроводное сетевое соединение (в Windows 10 — Беспроводная сеть). Если просто подключение по сетевому кабелю, то нажимаем на «Подключение по локальной сети» (или Ethernet в Windows 10)
Так же, у вас может быть высокоскоростное подключение, с названием вашего провайдера
Если просто подключение по сетевому кабелю, то нажимаем на «Подключение по локальной сети» (или Ethernet в Windows 10). Так же, у вас может быть высокоскоростное подключение, с названием вашего провайдера.
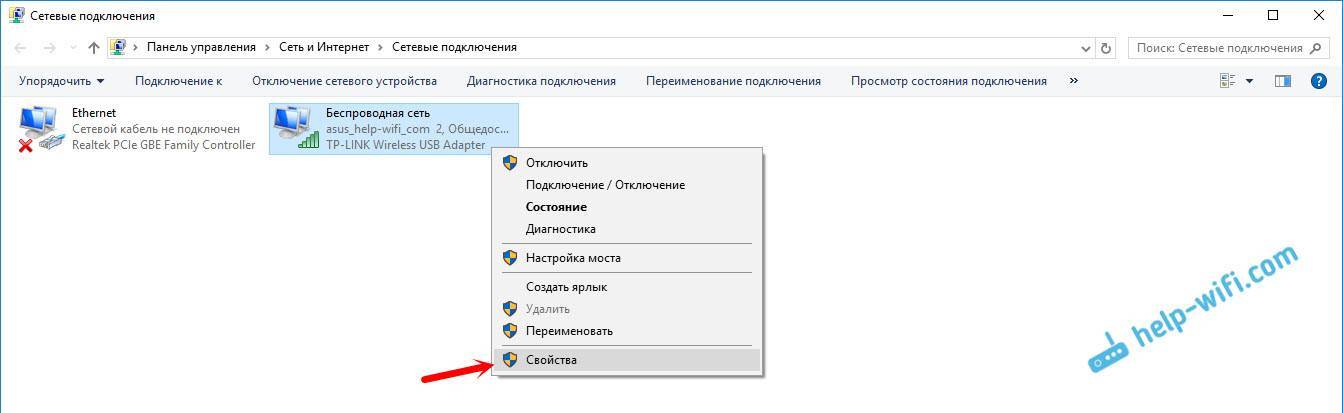
Выделяем пункт «IP версии 4 (TCP/IPv4)», и нажимаем кнопку «Свойства». Дальше ставим переключатель возле «Использовать следующие адреса DNS-серверов», и прописываем адреса, как показано на скриншоте ниже.
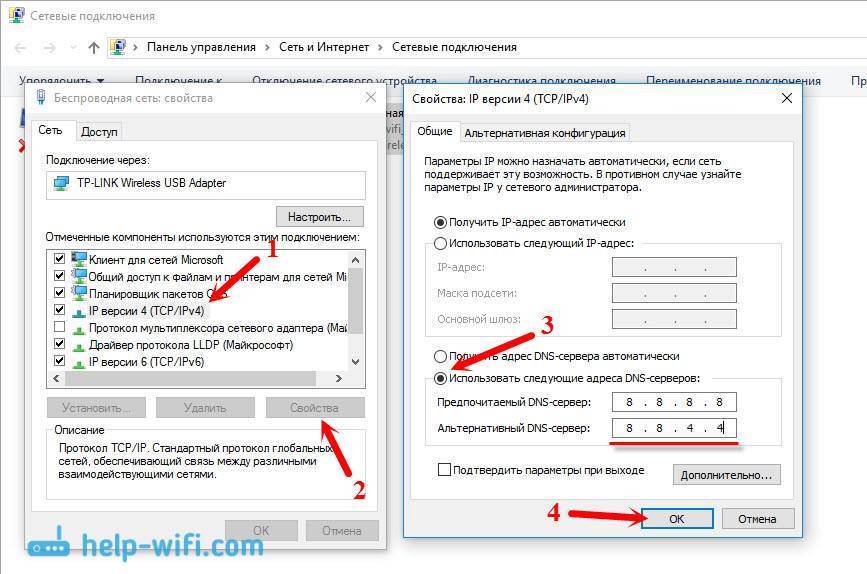
Если ошибка «Не удается найти DNS-адрес сервера» останется, то перезагрузите компьютер, и попробуйте открыть сайт еще раз.
Решаем проблему, прописав статический IP-адрес
Еще один способ избавиться от
данной проблемы, это вручную прописать статические значения IP-адресов в
настройках сети Android.
Конечно, решение является достаточно спорным, потому как если у вас получится
это сделать, то при посещении других мест, в которых присутствует беспроводной
интернет, придется отключать статический IP. Представьте, вы пришли в кафе или
ресторан, и решили подключиться к беспроводной сети. Но, сделать это не
получится, так как IP-адрес, прописанный в настройках, подходит для домашней
сети (например).
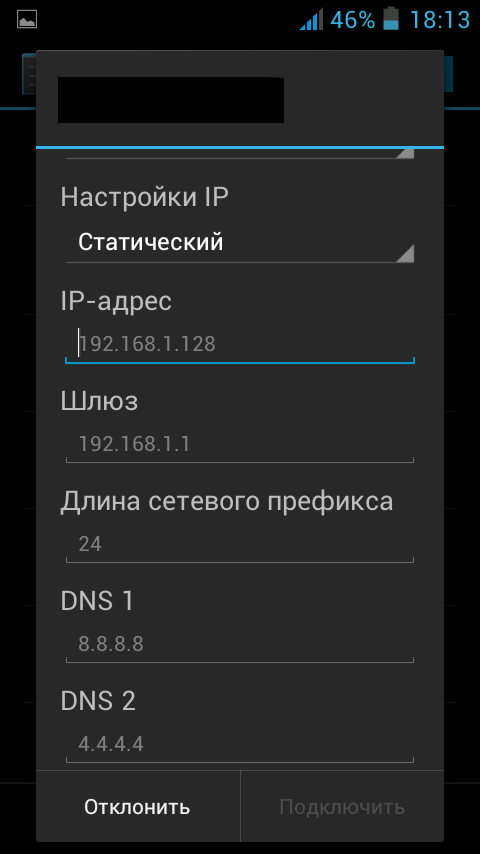
Но, если вы все же решились пойти
на этот шаг, необходимо знать, где нужно прописывать этот IP-адрес. Чтобы
сделать это, нужно включить беспроводной модуль в телефоне, выбрать
существующую сеть. Скорее всего, вы уже пытались к ней подключаться, поэтому
необходимо нажать на неё и удерживать палец до тех пор, пока на экране не
откроется меню. В нем, нужно выбрать «Удалить», или же «Исключить».
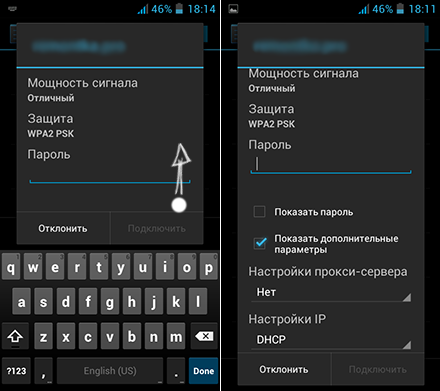
После, телефон произведет поиск
сетей повторно, и высветит необходимую вам сеть. На неё снова нужно нажать
пальцем и удержать, после чего выбрать функцию «Показать дополнительные
параметры» (к слову, на разных устройствах, к дополнительным параметрам можно
добраться по-разному).
Теперь, потребуется переход в
раздел настройки IP, где
вместо значения DHCP, выбрать значение «Статический» (в некоторых версиях Android, этот пункт может
называться «Пользовательские»), после чего, откройте параметры настройки IP-адреса, и введите следующие
значения.
В первой строчке нужно указать IP-адрес вида — 192.168.x.yyy.
Здесь, параметр «Х» будет зависеть от того, что мы укажем чуть ниже, а параметр
«УУУ» можно установить любым числом, в диапазоне от 0 до 255 (как правило,
рекомендуется устанавливать значение от 100 и выше).
Далее, необходимо указать шлюз –
чаще всего, он будет иметь вид 192.168.1.1, или же такой – 192.168.0.1, другими
словами, здесь необходимо указать адрес роутера, который раздает беспроводную
сеть. Чтобы узнать адрес шлюза, можно запустить командную строку на компьютере,
который также подключен к беспроводной сети. Далее, ввести команду «ipconfig»,
и посмотреть искомое нами значение.
Параметр длины префикса сети
можно не трогать и оставить как есть. Теперь, нужно указать DNS адресы, которые представляет
провайдер Интернет-сети. В строке DNS 1 установить значение вида — 8.8.8.8, а в строке DNS 2,
вставить значение 8.8.4.4 (хотя, второй DNS можно и вовсе оставить без
изменений).
И, конечно же, введите пароль от
беспроводной сети и только после этого попробуйте к ней подключиться. Это действие,
в большинстве случаев помогает исправить проблему, однако недостаток этого
способа мы уже описали, вам остается лишь определиться – стоит это делать или
нет.
| — Открываются сайты во время запуска браузера Chrome | — Удаляем Pirrit Suggestor |
| — Реклама телефонов | — Выбираем беспроводные наушники |
| — Как снять видео с экрана Android? | — Облачные сервисы, которые удобны для 3G |
| — ТОП-3 приложений для трейдинга на iOS и Android | — Билайн даёт в кредит «Доверительный платеж» |
| — Полезная информация по Киевстару | — Убираем рекламу в uTorrent |