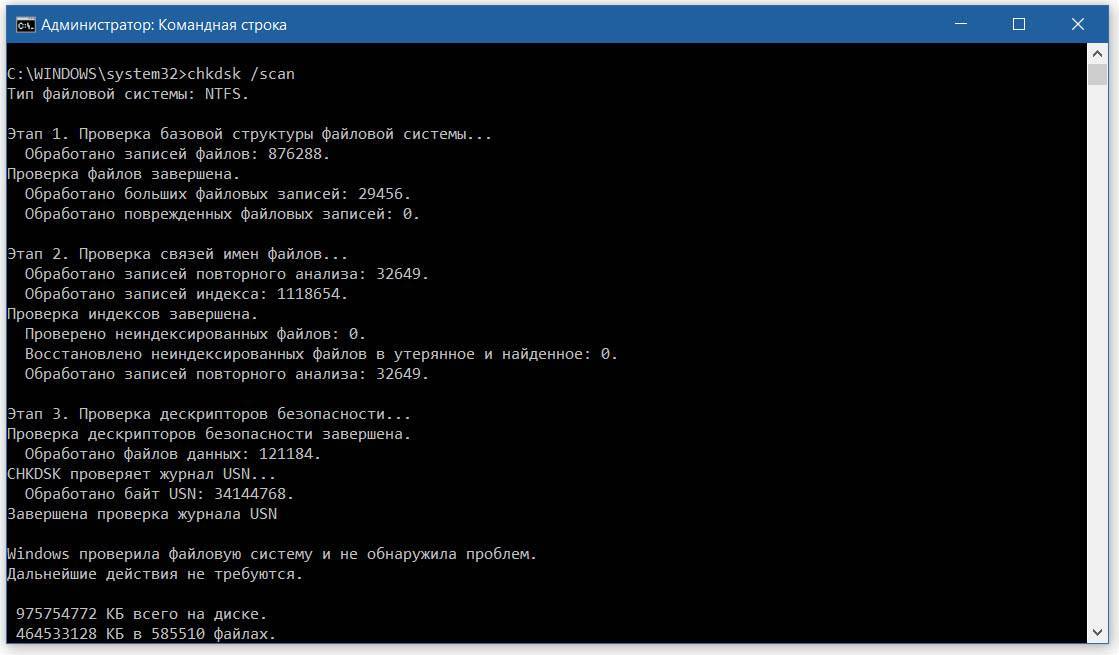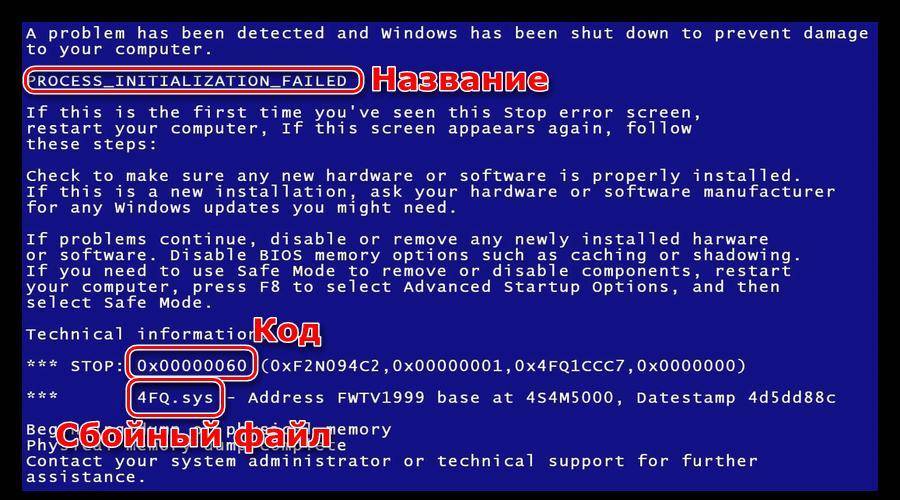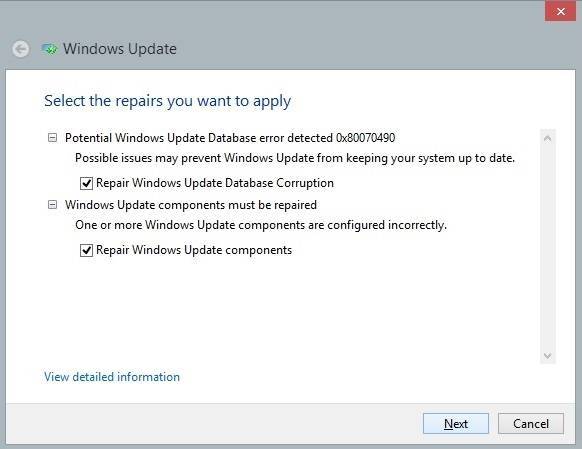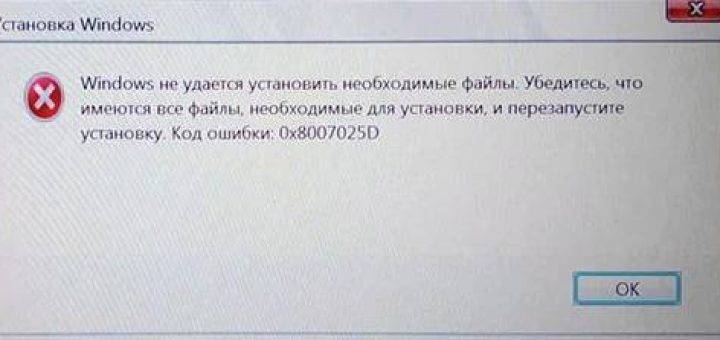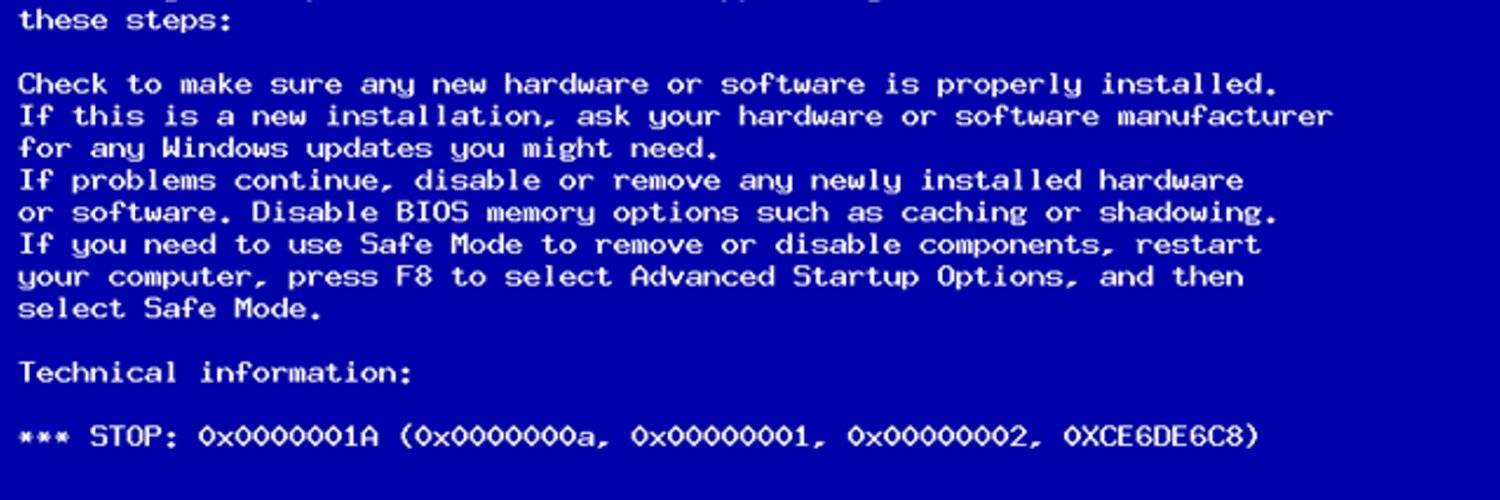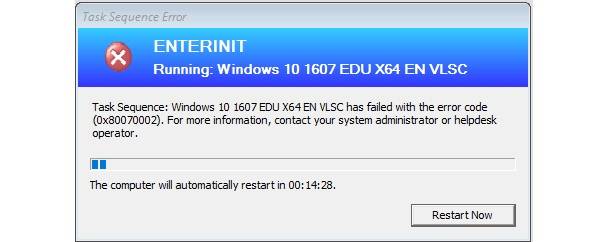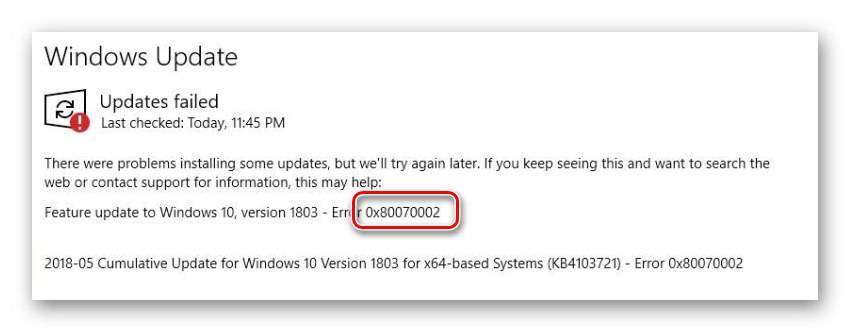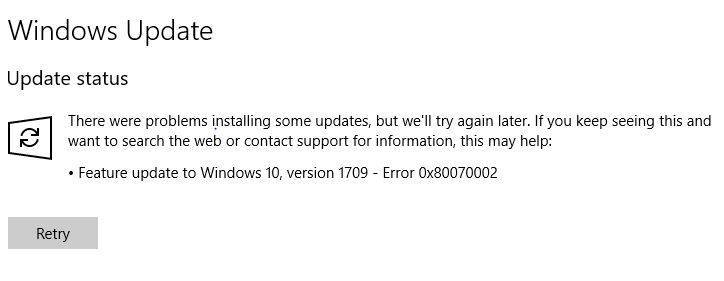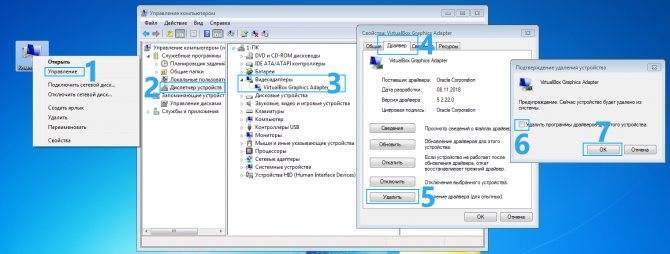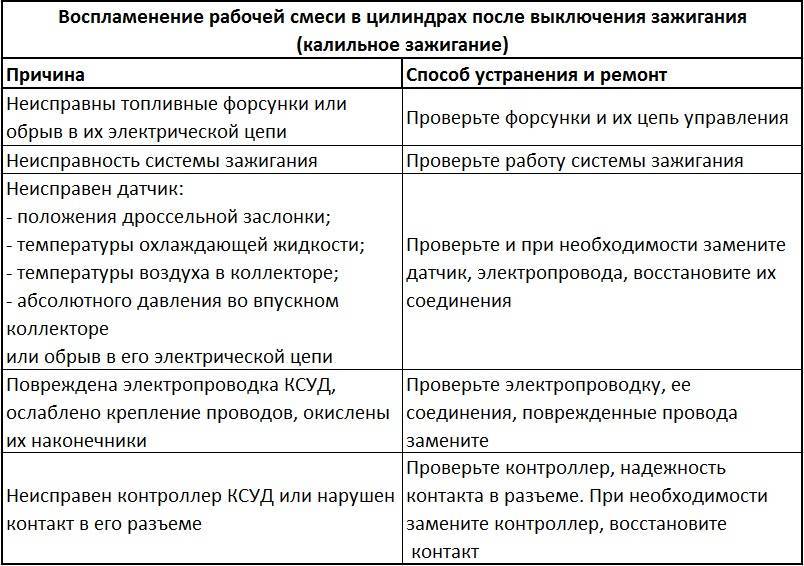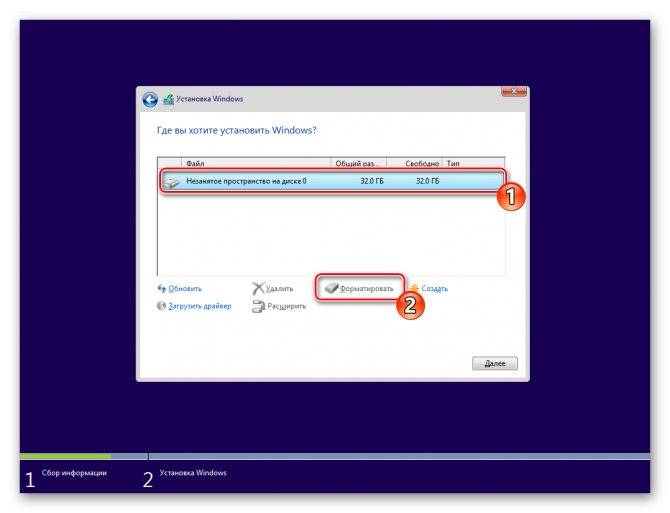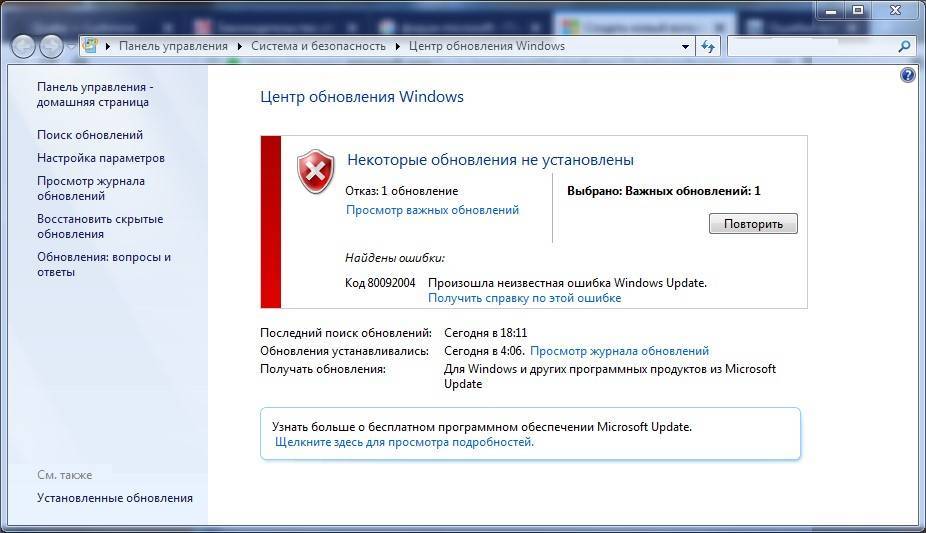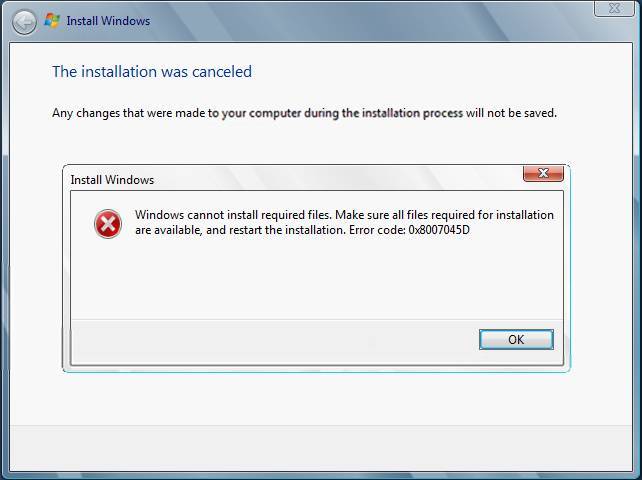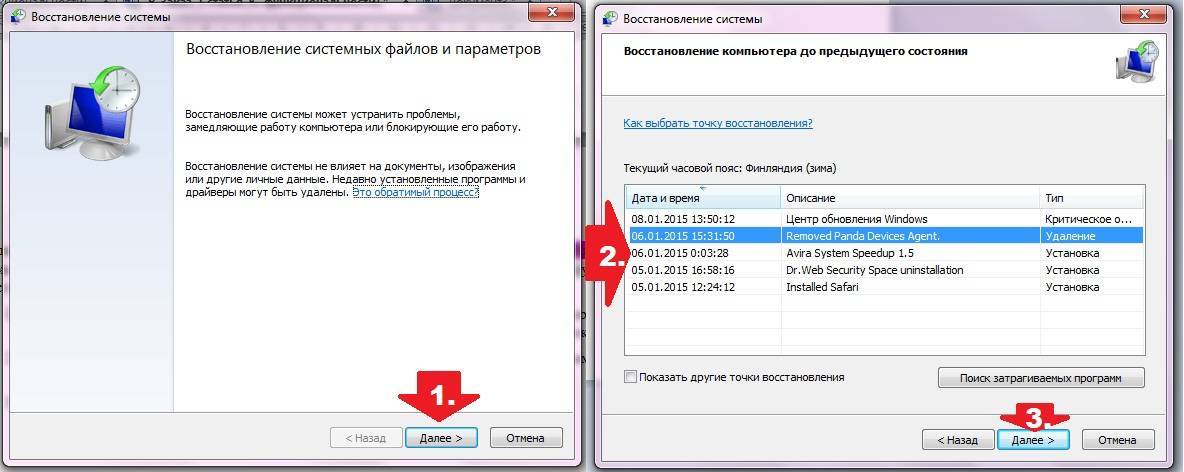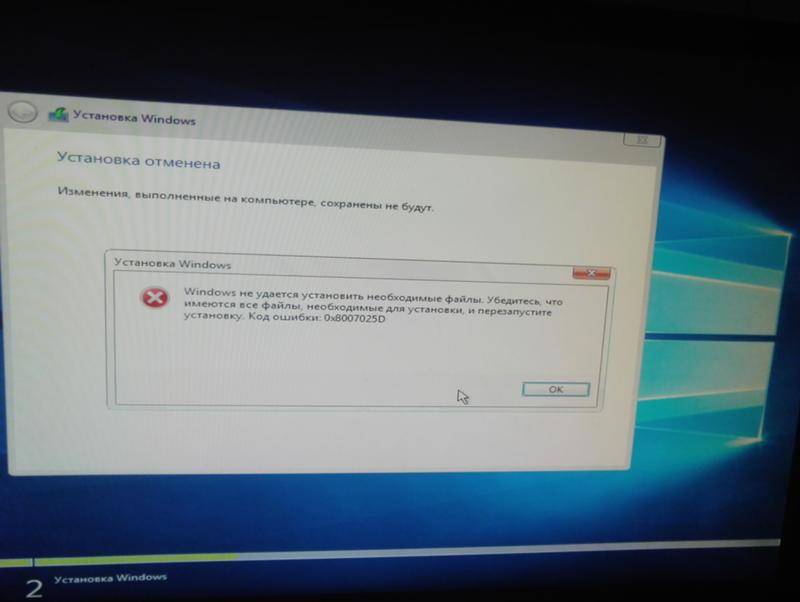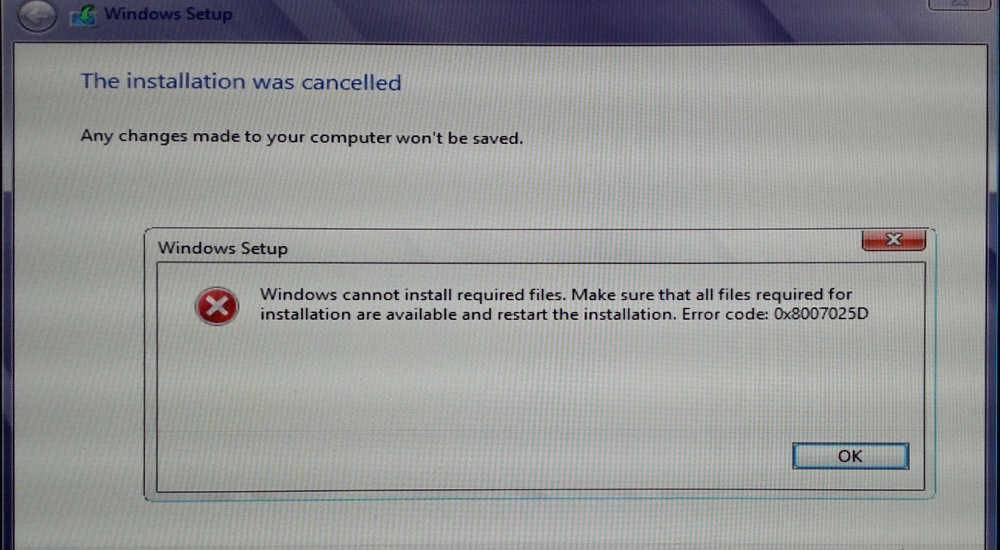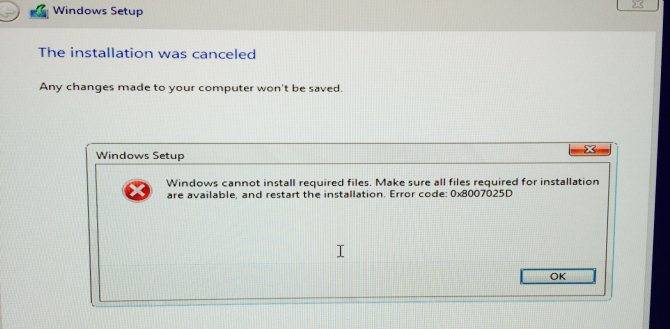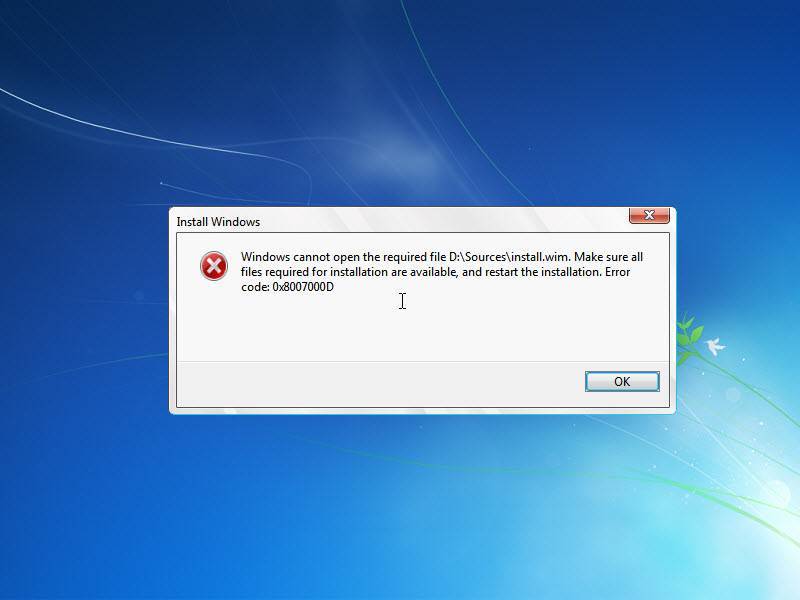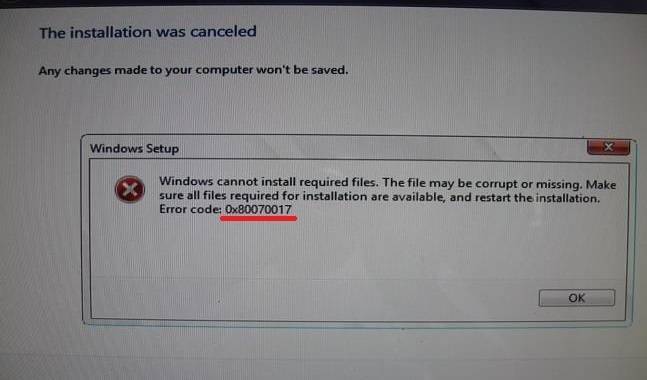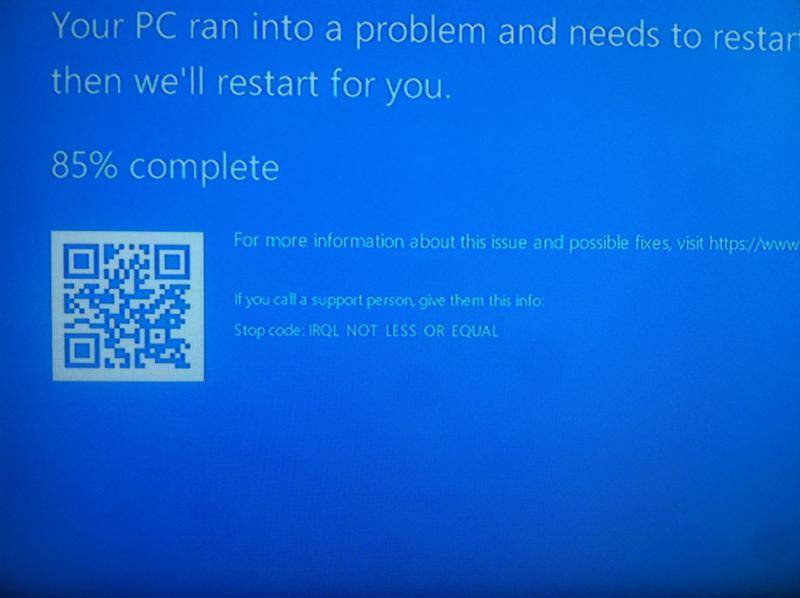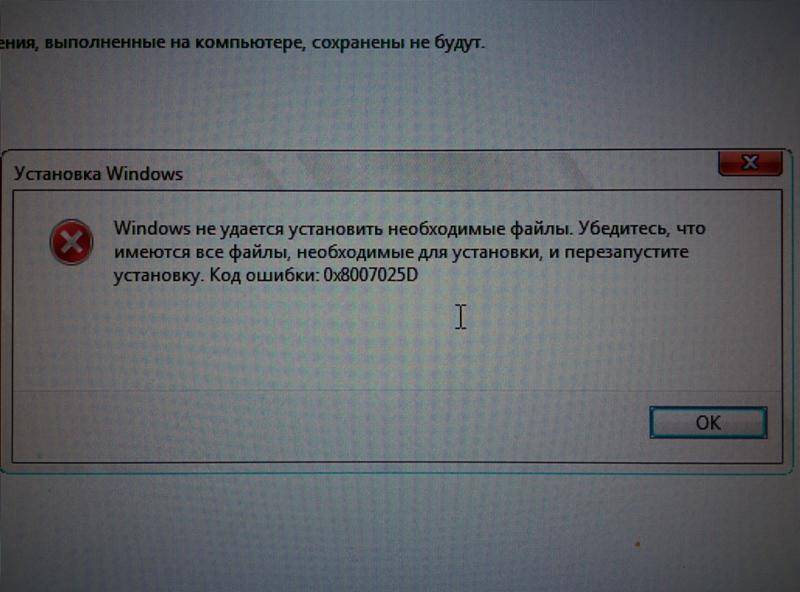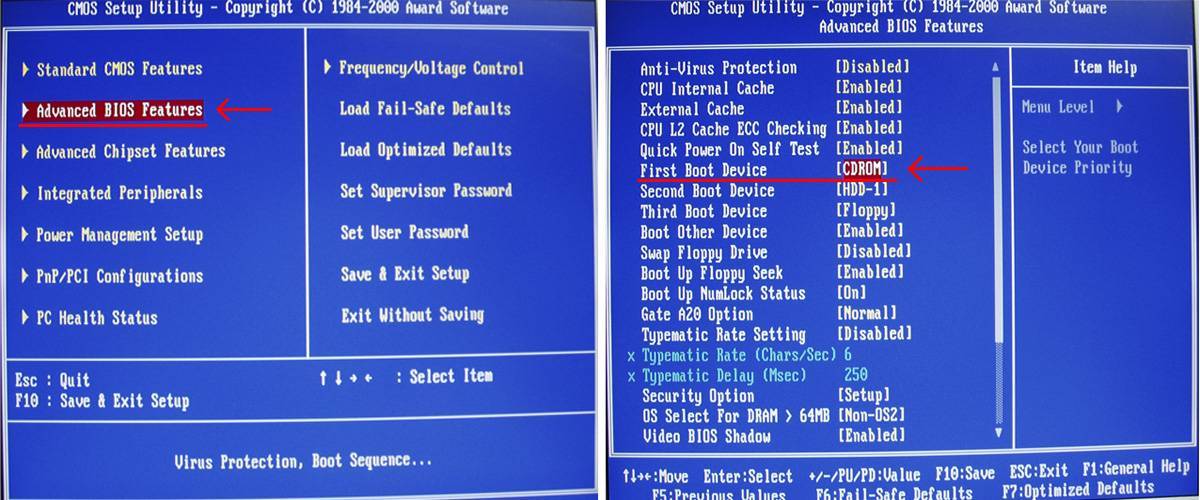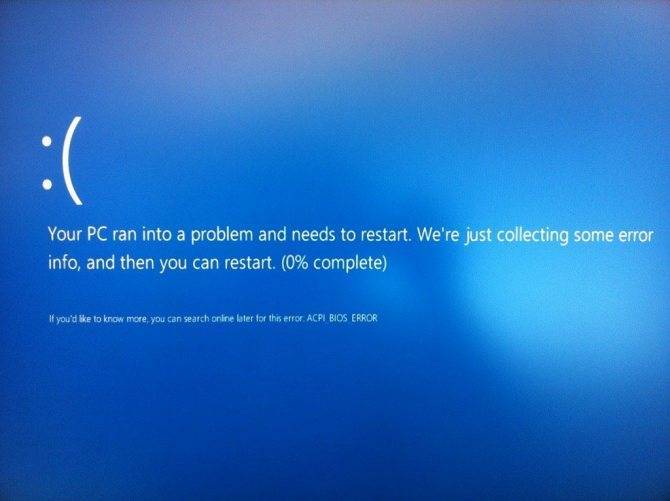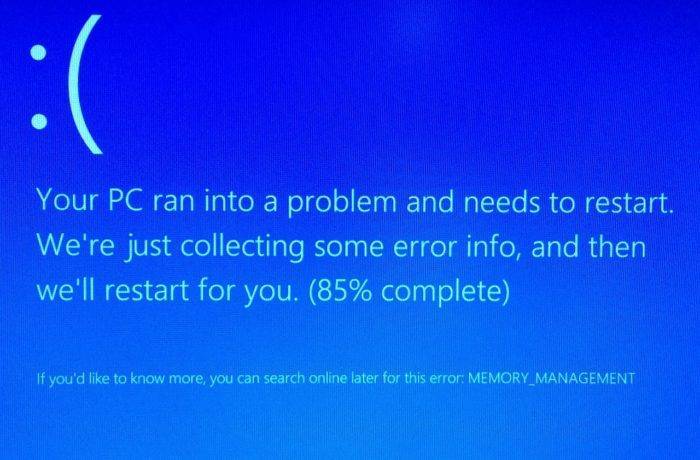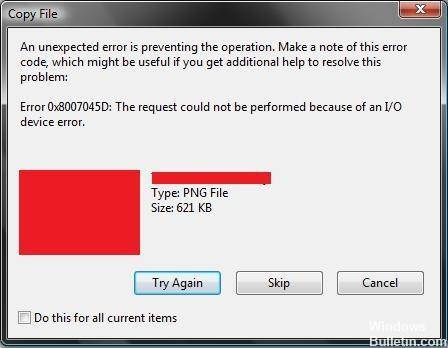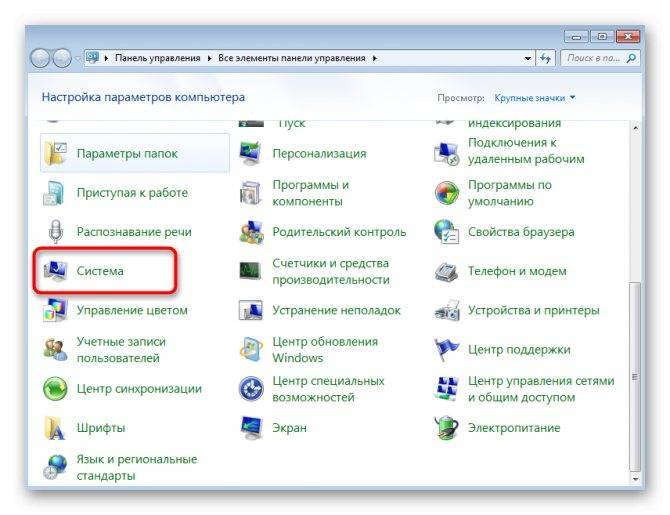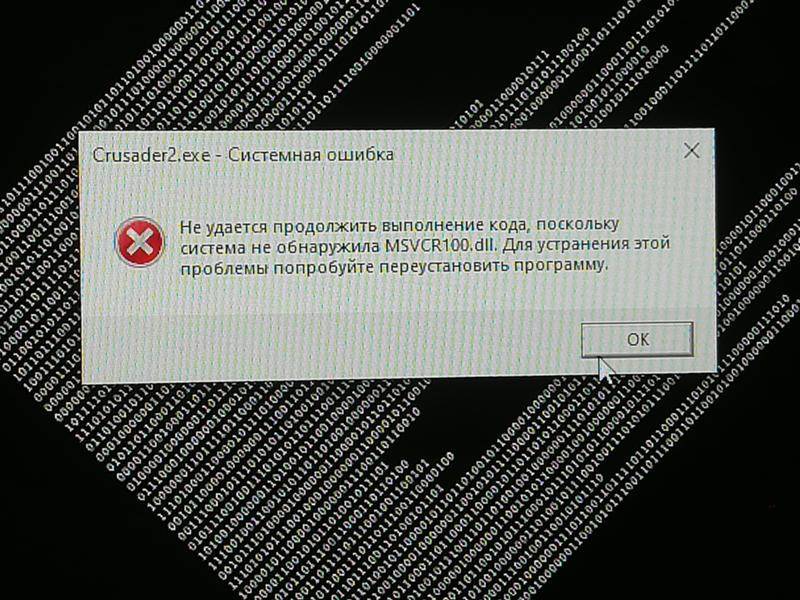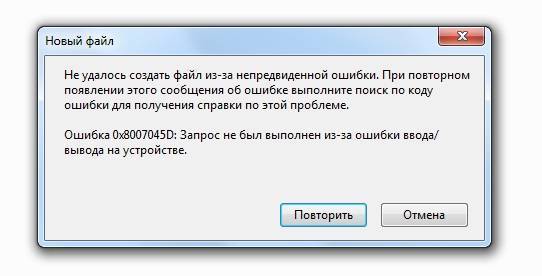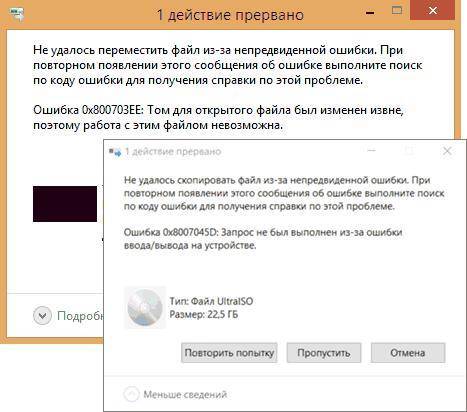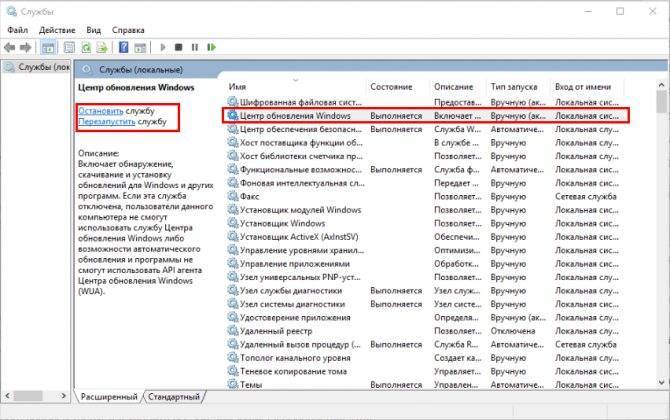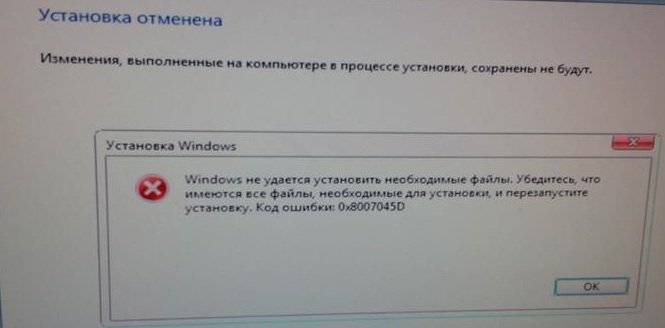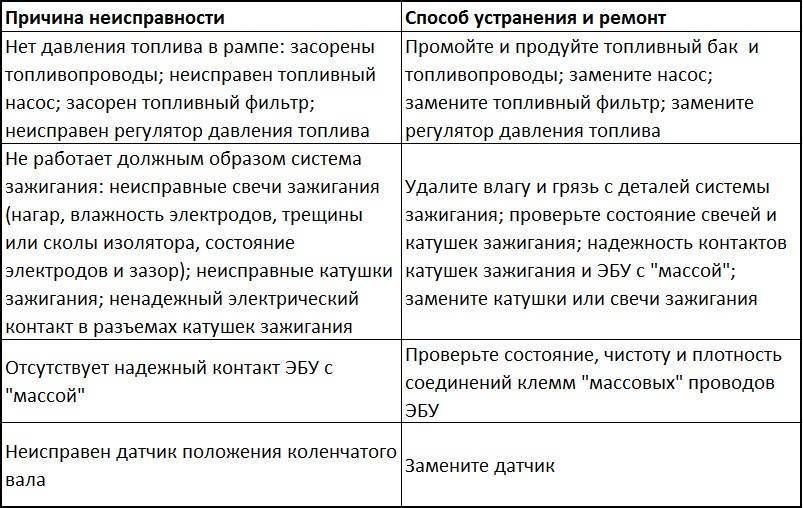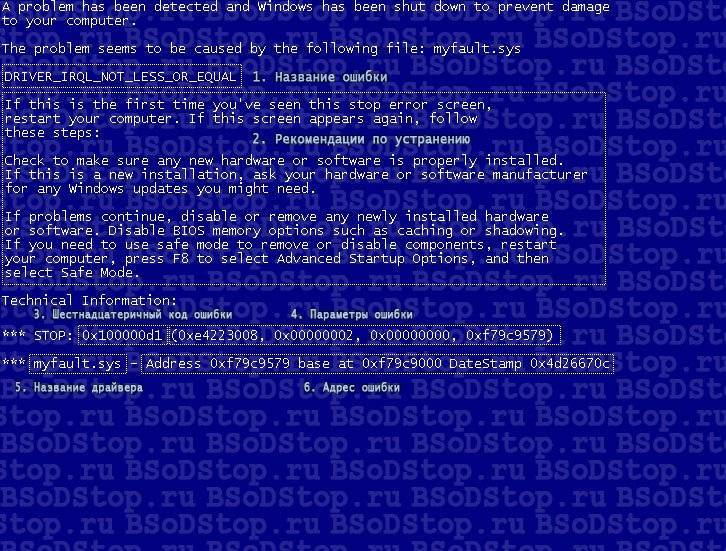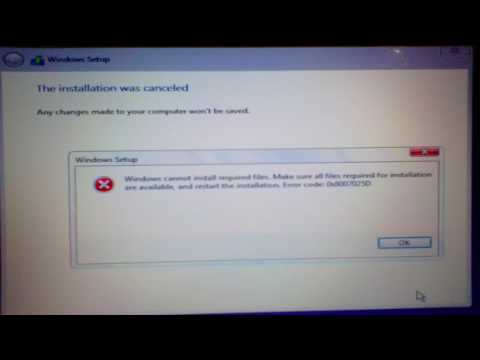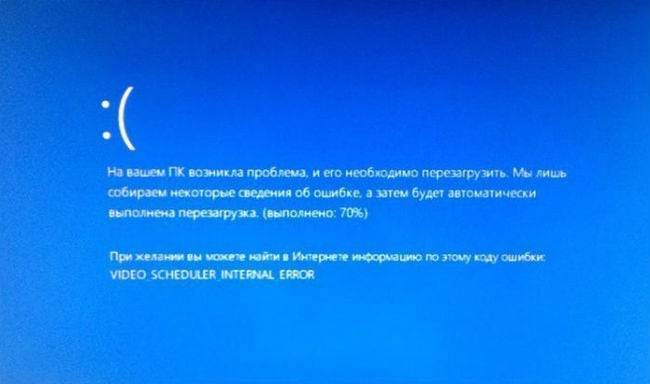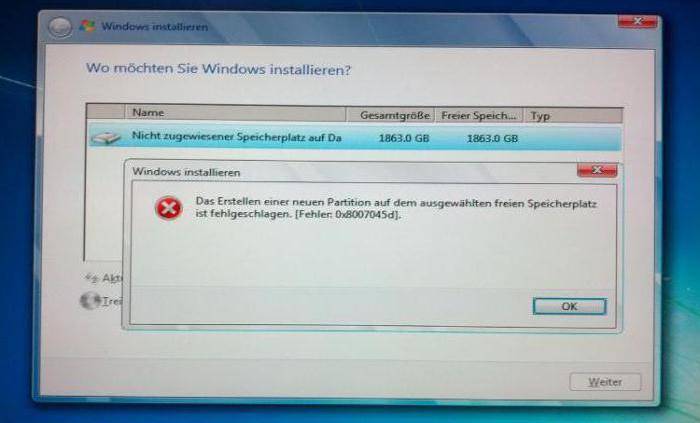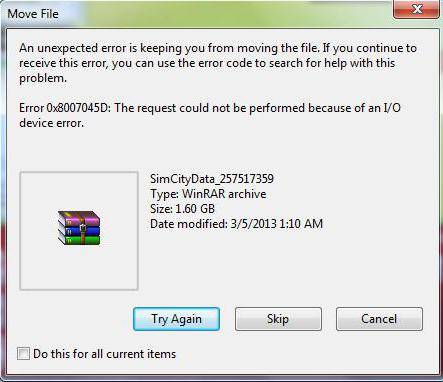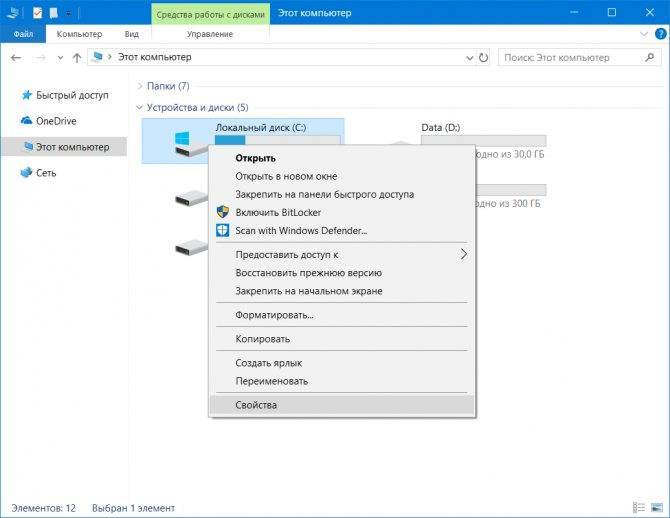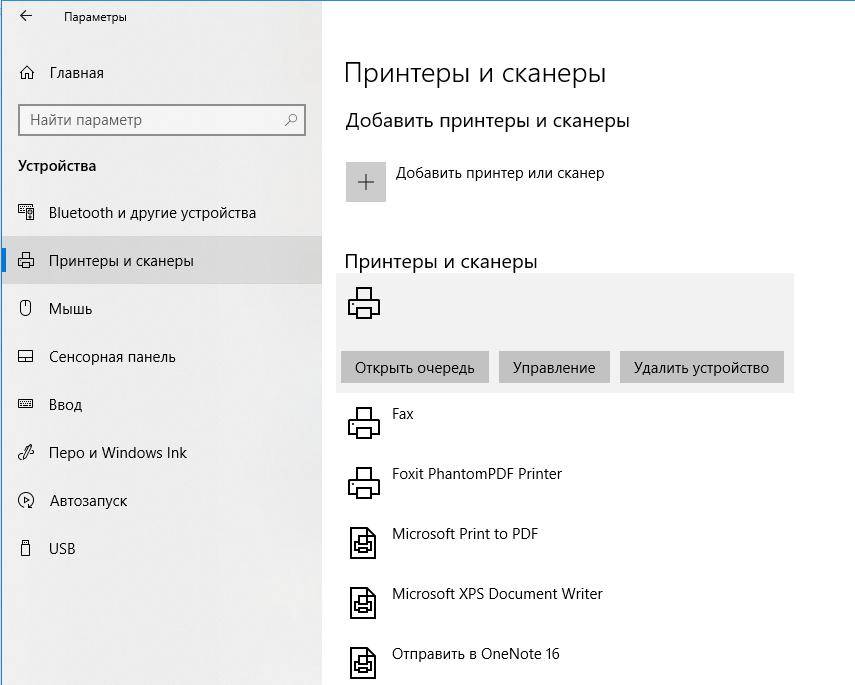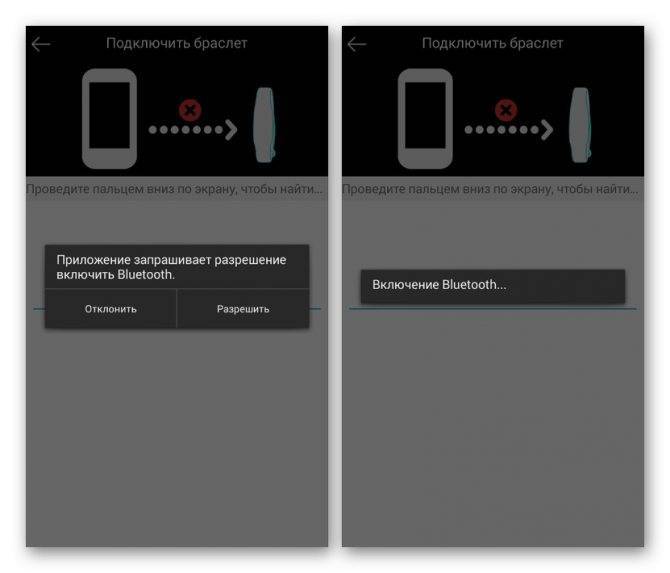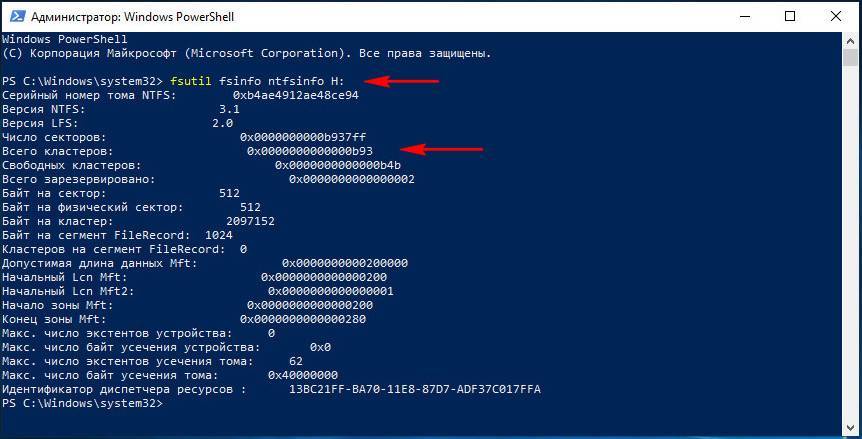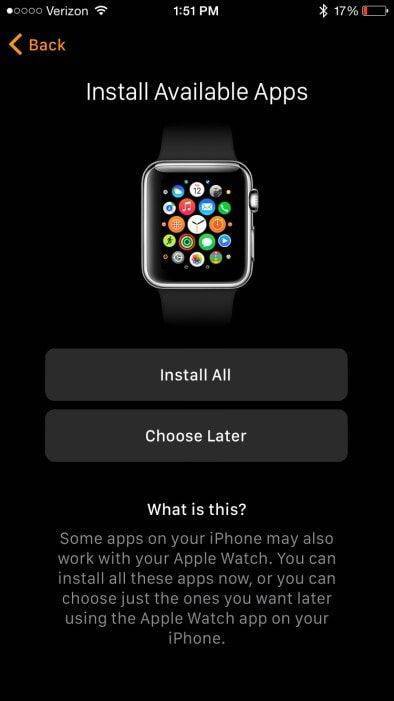Some Causes of Error Code 0x8007025d
I searched through Microsoft forums and I find that this error started in 2020 and still continues in 2020.
For example, a user with Lenovo G500 was trying to do clean install from a corrupted Windows 8.1 to Windows 10. He formatted the system and created new partitions and still getting the error.
So I suggest he check his RAM by performing memory test errors to see if hardware is the problem. Otherwise he can remove all the USB devices except the keyboard, mouse. Then finally the important one.
You should understand that Windows does not work on MBR systems any more. It tried to convert your partition to GPT scheme, which is the new norm. It supports large hard-drives. Also make sure that, your system drive is not too large where you install your OS.
Make it between 125 GB and 150 GB whether it is SSD or HDD. Also try to disconnect any old HDD drives like the 40 or 80 GB ones.
Все способы исправления ошибки 0x8007025d
Отключение периферии
Если к компьютеру или ноутбуку подключены USB-флеш-накопители, внешние HDD и другие периферийные устройства, не используемые в текущий момент, на время установки ОС их лучше извлечь. Это поможет избежать проблем, возникающих из-за неправильных или устаревших драйверов оборудования. Также стоит попробовать сменить сам USB-порт, к которому подключен установочный накопитель.
Отключение второго жесткого диска
Для увеличения памяти некоторые пользователи подключают к ПК дополнительные жесткие диски или ССД. Это также может вызвать появление ошибки «0x8007025d» в Windows 10, поэтому на время инсталляции ОС лучше оставить подключенным только тот накопитель, на который будет устанавливаться система.
Использование загрузочного диска или флешки с Windows 10
Неординарное решение проблемы с ошибкой «0x8007025d» – попробовать создать загрузочную флешку с другого компьютера, а не с того, на котором это осуществлялось первоначально. Дело в том, что при неисправности ОЗУ файлы могут записываться и устанавливаться с повреждениями, и чтобы создать нормальный загрузочный носитель придётся использовать стороннее устройство. Кроме того, вполне возможно, что данные в загруженном образе либо уже повреждены, либо их вообще нет на USB-накопителе или диске. Особенно часто такое происходит при создании образа с помощью специализированного средства.
Перезапись Виндовс 10 на другой носитель
Для того, чтобы создать новый загрузочный носитель, пользователь может воспользоваться бесплатной фирменной утилитой Microsoft – Media Creation Tool. Это приложение было разработано специально для создания загрузочных устройств. Примечательно, что для использования ПО не требуется наличие готового образа ОС – скачивание актуальной версии непосредственно перед записью на накопитель происходит в автоматическом режиме.
Скачав Media Creation Tool с официального сайта Microsoft, следуем нижеописанной инструкции:
Удаление разделов
Если неисправность проявляется во время переустановки уже установленной ОС или во время обновления системы, стоит освободить системный раздел от всего, что только можно удалить. При необходимости можно увеличить системный раздел диска или воспользоваться чистой установкой с форматированием системного раздела.
Теперь можно продолжать процесс переустановки Виндовс.
Проверка планок ОЗУ на ошибки
Альтернативный вариант решения проблемы с установкой Windows 10 – проверка ОЗУ, причём не только программная, но и физическая. Последняя включает в себя поочерёдное вытаскивание модулей памяти с последующей их проверкой на работоспособность.
С программной проверкой оперативной памяти всё немного сложнее. Пользователю необходимо будет устанавливать специальную утилиту MemTest86+, создавать с помощью неё загрузочный USB-флеш-накопитель и потом через BIOS выставлять приоритет на загрузку системы именно через портативный носитель информации.
Время, необходимое для тестирования памяти с помощью MemTest86+ сильно зависит от скорости процессора, скорости и объёма памяти. Обычно одного захода достаточно, чтобы определить все ошибки, кроме, пожалуй, самых непонятных. Для полной уверенности рекомендуется сделать несколько прогонов.
Результаты проверки будут отображены сразу же после окончания тестирования. Однако для их правильной интерпретации и исправления пользователь должен знать терминологию MemTest86+. Подробная информация есть на сайте разработчика ПК.
После проверки ОЗУ дополнительно можно выполнить проверку системных файлов на целостность. Для этого нужно открыть командную строку от имени администратора и ввести следующую команду: sfc /scannow. При выявлении проблем программа проверки попытается выполнить необходимые исправления.
Освобождение оперативной памяти
Из-за нехватки оперативной памяти операционная система или программы перестают отвечать или же вовсе прекращают работу
Для того, чтобы избежать подобных проблем, важно разгружать ОЗУ. Сделать это можно следующим образом:
На сегодняшний день оптимальным объёмом ОЗУ считается 4 Гб. Если на компьютере меньше 4 Гб памяти, вполне вероятно, что их просто не хватает для нормального функционирования ПК или ноутбука. В этом случае, обратившись к документации компьютера или его производителю, нужно выяснить, какой тип RAM совместим с имеющейся моделью ПК, и приобрести дополнительное устройство необходимого объёма.
Проверьте контрольной суммы образа диска
При скачивании установочного образа Windows, нужно проверить его на целостность. В подавляющем большинстве, файлы скачиваются правильно, но все же иногда бывают сбои. Если на сайте источнике, откуда скачиваете образ, указаны контрольные хеш-суммы SHA-1, то можно их сравнить с вашим закаченным образом. Для этого нужно скачать и установить программу HashTab. Она добавляет в окно «Свойства файла» новую вкладку с информацией контрольной хеш-суммы. Копируем значение SHA-1 с сайта источника и вставляем в поле «Сравнение хеша». Если высветится красный крестик, файлы не совпадаю, если зеленая галочка, то файлы одинаковы.
Проверьте целостность системных файлов.
Как мы упоминали в начале, довольно часто ошибки обновления появляются из-за отсутствия или повреждения файлов. Существует список определенных файлов, которые необходимы для правильной работы служб Windows. Если некоторые из этих файлов находятся вне их родной среды, то вероятнее всего это и станет причиной ошибок обновления. Ниже мы воспользуемся SFC (средство проверки системных файлов) и DISM (обслуживание и управление образами развертывания) сканированиями, которые обнаружат и восстановят отсутствующие компоненты, если таковые имеются. Обязательно запустите оба этих сканирования в указанной последовательности. Вот как:
SFC
- Откройте Командная строка , введя в поле поиска рядом с Меню Пуск кнопку.
- Щелкните правой кнопкой мыши по Командная строка и выберите Запуск от имени администратора.
- После открытия консоли введите команду и нажмите Enter.
- Когда процесс восстановления будет завершен, перезагрузите компьютер.
DISM
- Откройте Командная строка как мы это делали на предыдущем шаге.
- Скопируйте и вставьте эту команду .
- Нажмите на Enter и подождите, пока Windows закончит сканирование и исправление.
- После этого перезагрузите компьютер и снова установите обновление.
После выполнения обоих этих сканирований попробуйте снова установить обновления. Если это не поможет, переходите к другим решениям ниже.
Ошибка 0x8007045d
Одна из часто встречающихся неполадок имеет код 0x8007045d. Она встречается при инсталляции операционных систем разных поколений — 7, 8, 10. Наиболее частая причина возникновения — физическая поломка жесткого диска. Но встречаются и другие причины.

Какие бывают разновидности ошибки?
Кроме того, что подобный код в большинстве случаев обозначает ошибку во время установки операционной системы, он может проявляться при возникновении некоторых других проблем. Код 0x8007045d может возникнуть еще и при:
- Архивации файлов встроенной утилитой Windows;
- Переносе объемных файлов через Card Reader на flash-карту;
- При работе с файлами (их копированием, перемещением внутри системы, переносом в архивы).
Во время установки Windows
Ошибка 0x8007045d встречается чаще всего при установке Windows, когда имеются какие-либо проблемы с HDD или SSD. Это сигнализирует о физической неисправности. Здесь может быть два варианта: неисправен установочный диск или USB-накопитель, либо проблема с жестким диском самого компьютера. Наиболее частый случай: физическая поломка жесткого диска, при котором все исправляется исключительно заменой этого компонента.

Конечно, может присутствовать и неисправность непосредственно носителя, но её исключить проще всего — просто вставьте его в другой компьютер и попробуйте запустить. С некорректно функционирующим винчестером все сложнее.
В этом случае во время инсталляции создание разделов под операционную систему проходит без сбоев, как и форматирование дисков. Но когда начинается непосредственно установка – происходит прерывание с выводом кода ошибки. Первым делом при возникновении такой неполадки следует проверить винчестер и носитель с операционной системой на сбои, сделать это можно с помощью специального программного обеспечения.
Как исправить ошибку
Для эффективного устранения этой ошибки во время установки Windows 7, 8, 10 или иных версий, нужно придерживаться определенного алгоритма. Придерживаясь его, можно спокойно разобраться с подобной проблемой самостоятельно, не привлекая профессионалов. Как минимум, пользователь сможет самостоятельно протестировать неполадки с HDD, и если невозможно будет исправить их самостоятельно — обратиться к специалисту за консультацией.
В первую очередь, нужно вставить в компьютер носитель, на котором содержится операционная система. Затем нужно перезагрузить компьютер и войти в BIOS. В меню Boot необходимо найти носитель и указать его в качестве загрузочного. После этого в норме должна начаться установка.
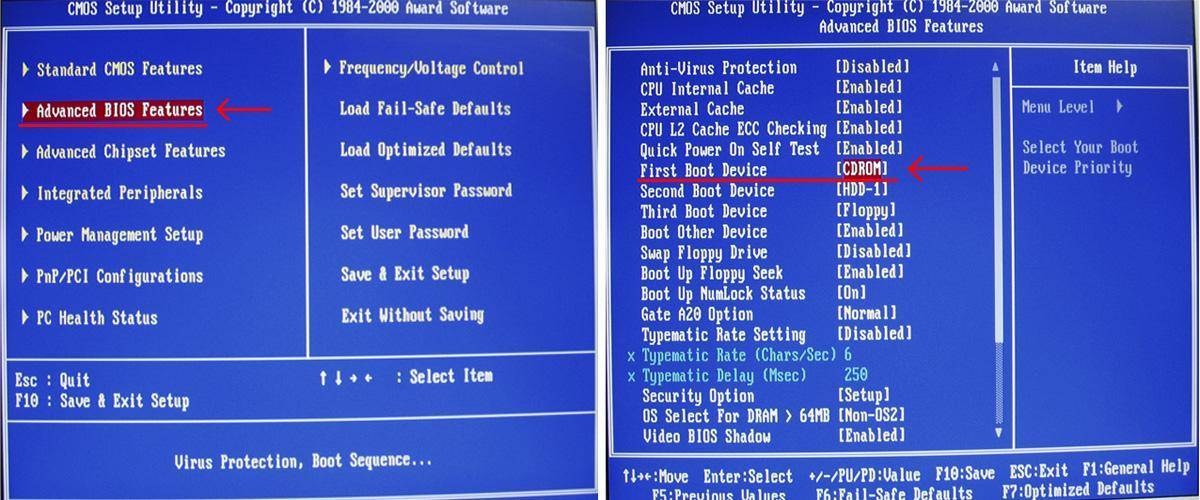
Должно будет открыться окно установщика. Не стоит нажимать на кнопку Установить . Необходимо отыскать неприметную надпись «Восстановление системы» и запустить его.

Откроется меню. Необходимо перейти к командной строке через соответствующий пункт. В самой строке требуется нажать Enter и напечатать команду: diskpart затем еще раз нажать на Enter и ввести команду: list volume После еще одного нажатия на клавишу запустится система восстановления, которая изучит жесткий диск и выведет детальные сведения.
После этого надо найти загрузочный диск. Смотреть нужно в разделе «Сведения». После нахождения диска следует запомнить его имя. Ввести exit и снова использовать кнопку Enter .

Затем набрать команду chkdsk X: /F /R . Причем вместо Х нужно будет указать ту букву, которой помечен носитель с операционной системой. В завершение этого нажимается клавиша Enter .
Итогом станет запуск тестирования того раздела, который указал пользователь. При наличии неисправностей, негативно влияющих на установку операционной системы Windows 7, 8, 10 или иной другой, система будет пытаться их исправить. Это способно привести к возврату HDD в рабочее состояние.
Enlist the content of the ProgramFilesWindowsApps folder
Fix it now!
Fix it now!
To repair damaged system, you have to purchase the licensed version of Reimage Reimage.
- Press Windows key + X and select Command Prompt (Admin).
- If a UAC opens, click Yes to confirm.
- Type PowerShell and press Enter.
- In the PowerShell window, look for the C:\\WINDOWS\\system32 path.
- If the path is present, type cd $env:programfiles\\WindowsApps command and press Enter to change the path of the WindowsApps folder.
- Now type (LS -Re -Fi * -Fo -Ea:Inquire).FullName | clip and press Enter to enlist all sub-folders and its content via PowerShell.
- Copy the results and store them within the clipboard.
- Finally, type notepad in the PowerShell window and click Ctrl + V.
Ошибки обновления Windows 10 и их решения по коду
Если все вышеуказанные способы испробованы, а проблема никак не устраняется, нужно искать её решение по коду неисправности.
Таблица: коды ошибок обновления и их решения
- Ошибка соединения с интернетом.
- Неправильная настройка или устаревание драйвера графической платы.
- Конфликт службы обновлений с операционной системой.
- При ошибке соединения с интернетом следует проверить кабель, сетевую карту (возможно, она отошла из гнезда), перезагрузить роутер или маршрутизатор. Причиной также может быть конфликт Windows Update с DNS. Исправить это можно следующим образом:
- перейти в настройки подключения;
- отметить пункт «получить IP-адрес автоматически»;
- если это действие не исправило ошибку, в нужной строке надо указать 8.8.8.8. или 4.2.2.2.
- При устаревшем драйвере графической платы необходимо его обновить или скачать новый. Перед установкой нужно удалить старый драйвер.
- При конфликте службы обновлений с операционной системой нужно выполнить следующие действия:
- в строку внутреннего поиска ОС вписать «дополнительные параметры центра Windows Update»;
- в открывшемся разделе выключить разрешение для ОС применять иные варианты обновления её компонентов;
- перезагрузить компьютер. Часто именно на этом шаге устройство зависает, но не стоит паниковать. Снова перезагрузите компьютер с помощью кнопки на передней панели или на несколько секунд зажмите и не отпускайте кнопку включения;
- зайти в службу Windows Update и проверить, не изменились ли настройки. Как правило, после проделанных шагов появится список с проблемными файлами или драйверами и вам будет предложено обновить или установить их;
- выбрать и запустить все компоненты списка. Будьте готовы к тому, что это длительный процесс и иногда он приводит к зависанию системы;
- после успешной установки и обновления компонентов нужно повторить второй и третий шаги данного алгоритма.
- Остановить службу Windows Update.
- На локальном диске, на котором установлена ОС, в разделе Windows найти SoftwareDistribution. В ней надо очистить содержимое папок Download и DataStore, но сами папки оставить.
- Включить «Центр обновления Windows» и проверить, идёт ли процесс.
- Зайти в «Проводник».
- Правой клавишей мыши открыть меню диска и перейти в «Свойства».
- Выбрать пункт «Очистить диск».
- Далее перейти к очистке системных папок, выбрав идентичную кнопку.
В результате этой процедуры может быть утеряна некоторая информация. Для сохранности данных нужно скопировать всю необходимую информацию на флешку или внешний жёсткий диск.
- отключить антивирусную программу;
- очистить жёсткий диск;
- снова запустить обновление.
- net stop wuauserv;
- CD %systemroot%\SoftwareDistribution;
- Ren Download Download. old;
- net start wuauserv.
После ввода каждой команды нажимать Enter.
- Нажать сочетание клавиш Win+R.
- Ввести команду services. msc и нажать Enter.
- Найти в списке «Автоматическое обновление» и выбрать позицию «остановить».
- Произвести обновление вручную.
Если процедура прошла успешно можно снова выбрать автообновление.
- отключить антивирус (возможно, он блокирует доступ);
- очистить устройство от ненужных файлов;
- обновить недавно установленные драйверы (особенно драйверы программ и утилит для очистки компьютера).
- Нажать сочетание клавиш Win+R.
- Ввести команду UAC и подтвердить её, нажав Enter.
- Открыть найденный раздел.
- Выбрать пункт «Всегда уведомлять».
- Перезагрузить ПК.
- net stop wuauserv;
- net stop cryptSvc;
- net stop bits;
- net stop msiserver;
- en C:\Windows\SoftwareDistribution SoftwareDistribution. old;
- ren C:\Windows\System32\catroot2 Catroot2.old;
- net start wuauserv;
- net start cryptSvc;
- net start bits;
- net start msiserver.
После ввода каждой команды нужно подтверждать действие нажатием Enter.
- Перезагрузить устройство, нажать F8 и перейти в безопасный режим.
- Зайти в системную папку: диск С — Windows — System32 — Drivers.
- Найти oem-drv64.sys и удалить его.
- Перезагрузить компьютер.
Видео: как устранить ошибки при обновлении Windows 10
От обновления Windows 10 зависит правильная работа устройства, поэтому его обязательно нужно проводить. Если во время этого процесса возникают ошибки, не стоит их игнорировать. Лучше как можно быстрее постарайтесь разобраться, как их исправить. Тем более сложного в этом ничего нет: нужно всего лишь узнать код ошибки, выяснить её причину и устранить, следуя определённому алгоритму.
Методы устранения ошибки
За счёт большого количества причин неисправности, выражающейся ошибкой 0X8007025D, дать однозначного варианта устранения сбоя нельзя. Визуально определить конкретную причину невозможности завершения установки Windows нереально, поэтому пользователю придётся пытаться отыскать причину сбоя самому. Нужно начинать с самых простых методов, переходя к более сложным вариантам, руководствуясь нашими советами и рекомендациями.
Извлечение подключенных накопителей
Первый, и самый элементарный способ попытаться решить проблему с ошибкой 0X8007025D при установке ОС заключается в банальном отсоединении подключённых лишних накопителей к компьютеру. Такое оборудование, как флешки, интернет-кабели и разнообразная периферийная аппаратура может иметь драйверы с конфликтами и это не даст возможности корректно завершить установку. Диск, на который непосредственно производится установка ОС, извлекается в последнюю очередь. Если есть второй жесткий диск, то можно попробовать поменять их местами. Если выполненные действия не дали положительного результата, стоит приступать к другим операциям с жёстким диском.
Форматирование жёсткого диска и его оптимизация
Ошибка 0X8007025D при установке Windows 10 нередко возникает на фоне недостаточного объёма жесткого диска в указанном для инсталляции ОС разделе. Для корректного выполнения задачи в загрузочном секторе должно иметься не менее двадцати гигабайт свободного места, а ещё лучше, если этот параметр выше 50 Гб. Достичь такого результата можно освобождением места в разделе, ликвидировав всё лишнее в нём:
Оптимизировать дисковое пространство можно непосредственно при инсталляции ОС, использовав команду «Расширить» после указания пользовательских настроек, с предварительным подтверждением типа установки. В этом же окне, при инсталляции ОС, можно выполнить форматирование раздела, в который устанавливается Windows. Процедура форматирования не только позволит очистить раздел, но и способствует сглаживанию ошибок. Если и этот вариант не дал эффекта и ошибка появляется снова, значит, проблема имеет другую природу.
Загрузка нового образа
Иногда причиной возникновения ошибки 0X8007025D является сама операционная система, используемая для инсталляции, то есть, образ ISO с дефектами. Используемый образ может содержать ошибки, повреждённые элементы, если установочные материалы. Рекомендуется загружать установочные файлы только с официального сайта Microsoft. Для исключения этого варианта, необходимо отформатировать flash-накопитель, загрузить на него новый, официальный образ ISO и повторить попытку переустановки ОС.
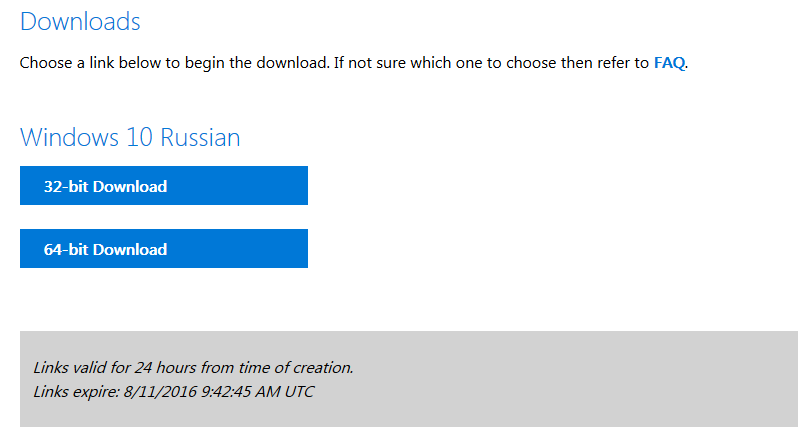
Если попытка не увенчалась успехом, переходим к следующему методу устранения ошибки: неисправность с кодом 0X8007025D при установке Windows 10 с флешки может быть следствием неисправности самого накопителя и надо его просто заменить.
Замена загрузочного накопителя
Спровоцировать ошибку с кодом 0X8007025D мог и сам накопитель, если на нём имеются повреждения или не читаемые элементы. Если вышеперечисленные методы решения испробованы, а установить ОС не удаётся, не помешает проверить и эту версию. Нужно использовать другой, заведомо рабочий, USB накопитель или самостоятельно записать необходимые для установки файлы на новую флешку. Для этого на другом компьютере, с помощью программы UltraISO надо на новый, отформатированный накопитель, записать установочные файлы следующим образом:
Если и с новой флешки установить Windows не удалось, тогда причиной неисправности может быть оперативная память (ОП или ОЗУ).
Диагностика ОП и замена ОЗУ
Иногда проблема кроется именно в неисправности оперативной памяти. Тогда устранить сбой можно только заменой памяти. Лучше временно взять где-нибудь подходящую по параметрам память и убедиться, что проблема в ней.
Если быстро взять временно память нигде нельзя, то стоит провести диагностику оперативной памяти ПК. Сделать это можно через BIOS с помощью программы Memory Test. Читайте об этом в статье про проверку памяти. Остаётся подождать окончания сканирования, и оценить результат: распознать ошибки визуально можно по выделению красным цветом. Если есть красные блоки при проверке, то нужно заменить оперативную память и у;е после этого устанавливать Windows.
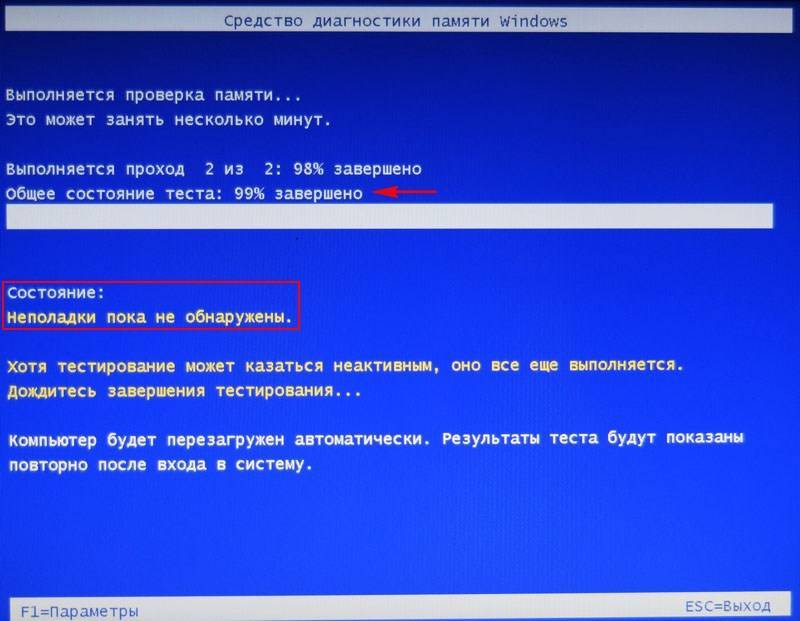
Почему возникает код ошибки 0x8007025d при установке Windows 10? Причины и их устранение
Доброго времени суток, посетители блога. Если нормально разобраться, установка любой операционной системы от Microsoft является делом привычным, выполнить которое сможет любой пользователь. Но иногда встречаются ситуации, когда вдруг по непонятным причинам процесс прерывается. Далее в статье я расскажу, почему возникает код ошибки 0x8007025d при установке Windows 10, и как можно справиться с этой проблемой.
Причины ( )
Итак, вы решили установить или обновить операционную систему на компьютере. Но вдруг во время процесса все зависает и появляется окно, в котором помимо указанного выше сочетания символов, говорится, что «во время копирования данных произошла ошибка». И соответственно изменения не сохраняются.
В большинстве случаев подобное возникает в результате некорректной записи элементов обновления на винчестер. И обычно установщику попросту не хватает свободного пространства на жестком диске. Но встречаются и другие причины.
Важно! Обязательно нужно помнить, что во время установки Windows с флешки или диска (без разницы), 32-х разрядная система нуждается минимум в 16 Гб свободного места на винчестере, а 64 – в 20 Гб. Так что перед началом процедуры обязательно нужно проверить этот момент
Решение ( )
Как исправить сложившуюся ситуацию? Если вы убедились, что свободного пространства достаточно, пробуем предпринять несколько действий:
Отключаем от устройства все лишнее оборудование. Оставляем только мышь, клавиатуру и монитор.
Если вся информация располагается не только на едином HDD, но и на SSD, отключаем все, кроме того, куда будет устанавливаться ОС.
В случае, когда процедура производится из операционки, запретите работу антивирусов. А лучше вовсе выключите их.
Причиной могут выступать поврежденные файлы на установочном образе. Решением станет использование нового переносного устройства или вовсе другого дистрибутива.
Если «камнем преткновения» является нехватка места, решением проблемы станет очистка от «мусора» диска, на котором находится существующая операционная система. Это делается с помощью инструментов, работающих в автоматическом режиме. Для этого выполняем несколько простых движений:
Открываем «Проводник» и заходим в «Компьютер».
На системном разделе вызываем контекстное меню, нажав ПКМ, и выбираем строку «Свойства».
На вкладке «Общие» находим «Очистить диск». Элемент должен находиться под статистикой. Нажимаем.
Начнется сканирование. После окончания выберите ненужные элементы и запустите непосредственное удаление.
Затем необходимо перезапустить устройство.
Удаление системных языков ( )
Еще одним неплохим выходом, который поможет даже если новую версию Windows вы планируете использовать в качестве второй ОС, является удаление неиспользуемых языковых пакетов. Для этого выполняем ряд движений:
Отравляемся в «Пуск» и «Служебные».
Находим «Командную строку» и запускаем ее. Также можете нажить «Win+R», прописать «cmd» и подтвердить кнопкой «Enter».
Появится окно, в котором вводим «lpksetup /u». Опять нажимаем «Enter».
После завершения процесса перезагружаем компьютер.
Особенности ( )
Если вы планируете обновиться и используете жесткий диск небольшого объема, скажем на 69 Гб, для начала лучше убедиться в том, что устанавливаемые пакеты не были размещены в системе ранее. Если это так – удаляете старый и ставите новый. Такой ход поможет не только сэкономить место, но и предотвратить многие ошибки.
Нужные файлы могут храниться в системной папке на главном диске в каталоге «SoftwareDistribution». Здесь необходимо проверить директории «Download» и «DataStore».
После удаления ненужных файлов обязательно нужно перезагрузиться и только потом начинать процесс.
Если же вы намерены произвести чистую установку с флешки, во время действий с дисками просто отформатируйте соответствующий элемент.
Как обычно вы можете просмотреть видео на эту тему:
Надеюсь, вы разберетесь с существующей проблемой.
https://youtube.com/watch?v=jUDkIfwAKxo
Почему появляется?
Одна из возможных причин постоянной ошибки 0x8007045d при установке Windows — HDD (жёсткий диск) компьютера повреждён. Вспомните, не переживал ли системный блок компьютера или ноутбука сильные удары, падения? Не поддавался ли он тряске? Не разбирался ли компьютер ли в последнее время? Даже если ответ на все вопросы отрицательный, возможности поломки исключать нельзя. Код ошибки 0x8007045d нередко даёт о себе знать и при других поломках:
Чаще всего, 0x8007045d при копировании файла проявляет себя при неисправности устройства, с которого считывается информация (флэш-накопитель) или устройства, на который она записывается (жёсткий диск). Уверены, что ваша USB-флэшка исправна? Попробуйте воспользоваться ей с другим компьютером. Ошибка 0x8007045d при копировании на флешку означает, что она нуждается в ремонте, или неисправность слишком серьёзна. Попробуйте поискать в интернете фирменную утилиту для восстановления флэш-накопителей от компании Transcend.
Если проблема не исчезла, то возможно, виноват ваш жёсткий диск. Ошибка 0x8007045d достаточно коварна. И не может «сказать» вам, что не так.
Исправление проблемы при установке Windows 10 с флешки
Поскольку причиной возникновения неполадок могут быть самые разные события, решить проблему одним нажатием не получится. В то же время точное определение «вредителя» позволяет рассчитывать на сокращение времени, требующегося для выполнения операции.
Извлечение внешних накопителей
Ошибка 0x8007045d, возникающая при установке Виндовс 10 на компьютер, может быть разовым явлением. В таком случае следует извлечь флешку с образом системы, через несколько минут вставить ее обратно и повторить операцию.
Параллельно с этим рекомендуется отключить всю периферию. Это касается других внешних накопителей и прочих гаджетов, использующих разъемы USB. Также не лишним будет временно отказаться от интернета, если для его работы задействуется порт Ethernet. Все это должно положительным образом сказаться на повторной установке операционки.
Уменьшение размера пространства на жестком диске и его форматирование
Если исправить ошибку путем извлечения внешних накопителей не удалось, стоит глубже погрузиться в предмет проблемы. Возможно, неполадки с установкой операционной системы связаны с недостаточным количеством свободного пространства на жестком диске. Для Windows 10 в стандартной конфигурации требуется минимум 20 Гб памяти. Если текущий объем меньше, пространство следует освободить.
Совет. Рекомендуется устанавливать ОС на «чистый» жесткий диск, то есть без файлов и приложений.
В случае, когда нет возможности получить доступ к Рабочему столу, выполнить очистку SSD или HDD можно следующим образом:
При выборе способа установки ОС кликните по опции «Выборочная».
Выберете раздел жесткого диска, на который планируется накатить операционку.
Нажмите кнопку «Отформатировать».
Процесс форматирования полностью удалит данные, хранящиеся на компьютере. Это позволит минимизировать риски, благодаря чему установка пройдет без ошибок.
Загрузка нового образа ISO
Нередко владельцы компьютеров используют пиратские версии операционной системы. Подобный выбор легко объяснить попыткой сэкономить на официальном ПО, но, в то же время, следует осознавать все возможные риски. Не исключено, что выбранный образ Windows 10 неисправен сам по себе.
Рекомендуется перекачать ISO, предварительно ознакомившись с отзывами других людей
Также важно корректно скопировать образ на флешку. Если при копировании возникнет сбой, файл будет записан не в полном объеме
Разумеется, это станет причиной возникновения проблемы.
Запись образа на другой USB-накопитель
Для установки операционной системы Виндовс 10 используются внешние накопители, которые принято называть флешками. К сожалению, это далеко не самые долговечные гаджеты. Флешка вполне может оказаться бракованной изначально. Также не исключено возникновение неполадок в процессе использования.
Рекомендуется воспользоваться альтернативным накопителем, объем которого позволяет в полном объеме загрузить Windows 10. Также следует осуществить запись образа через программу UltralISO по инструкции:
Подключите внешний накопитель к другому компьютеру.
- Загрузите операционную систему на ПК.
- Запустите UltralISO.
- Наведите курсор мыши на «Файл» и нажмите кнопку «Открыть».
Выберете образ ОС формата ISO.
Наведите мышку на «Самозагрузку» и нажмите «Записать образ жесткого диска».
- Укажите параметры записи и выберете загрузочную флешку.
- Нажмите кнопку «Записать».
Дождитесь окончания операции.
Важно. Перед записью образа следует отформатировать флеш-накопитель
В этом поможет та же самая программа – UltralISO.
Как только ISO будет записан, флешку можно смело подключать к ПК и снова пробовать накатить операционку. Если операция выполнялась в строгом соответствии с требованиями инструкции, проблем возникнуть не должно.
Запуск диагностики оперативной памяти и замена плохой RAM-карты
Запись ОС Виндовс 10 – сложная операция. Особенно, если операционка устанавливается на слабый компьютер. За обработку процессов отвечает оперативная память, которая может быть неисправна. Для ее диагностики нужно обратиться к меню BIOS:
Перезагрузите ПК.
- Во время следующего включения несколько раз нажмите клавишу «F2», «F8» или «F10» (зависит от модели материнской платы).
- Перейдите в раздел «Diagnostic».
Нажмите «Memory Test».
Дождитесь завершения проверки.
Тест RAM покажет, есть ли ошибки в работе оперативной памяти. Если неполадки будут найдены, BIOS попробует самостоятельно их устранить. Но в случае, если это не поможет, придется заменить планку оперативной памяти.