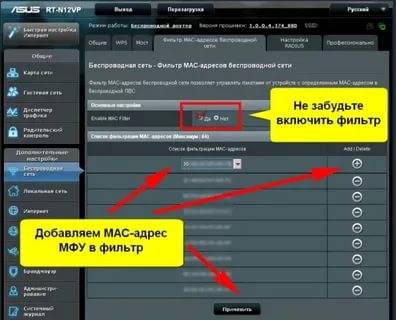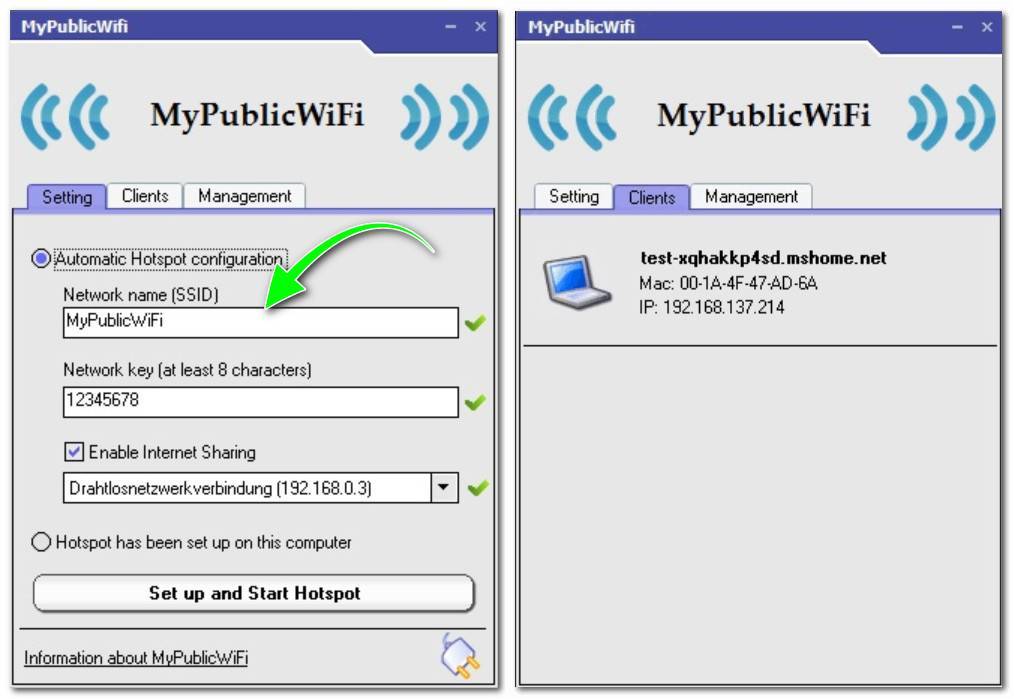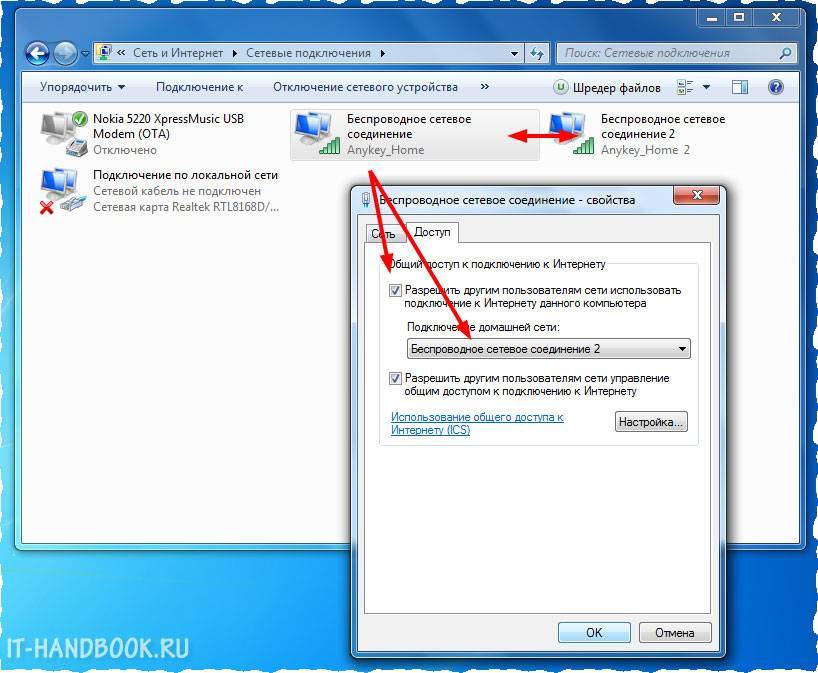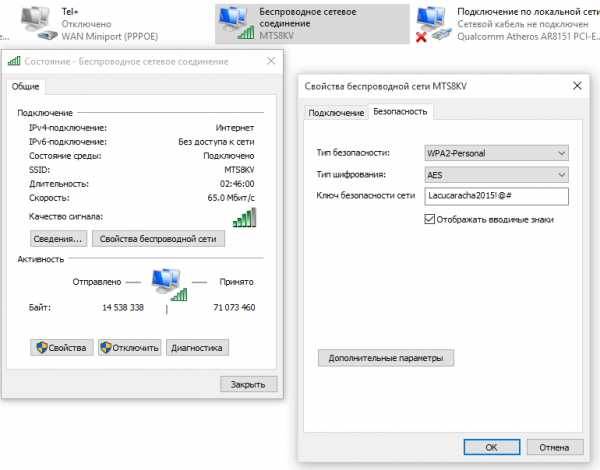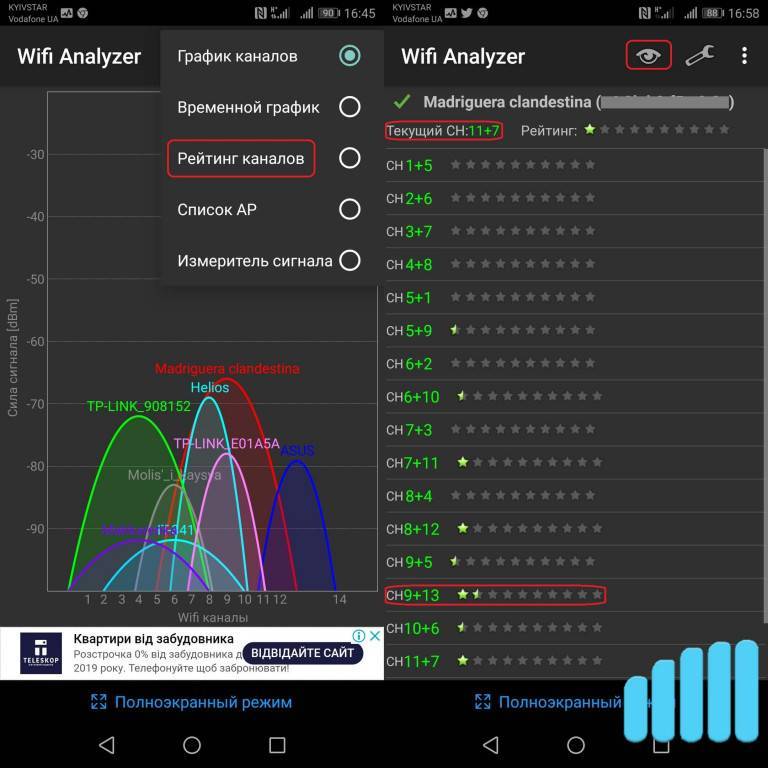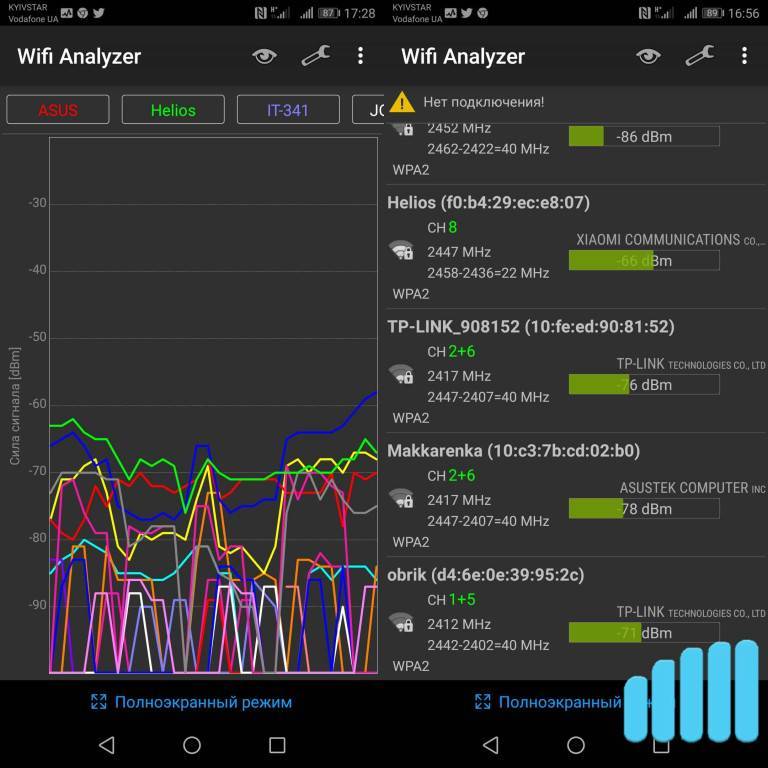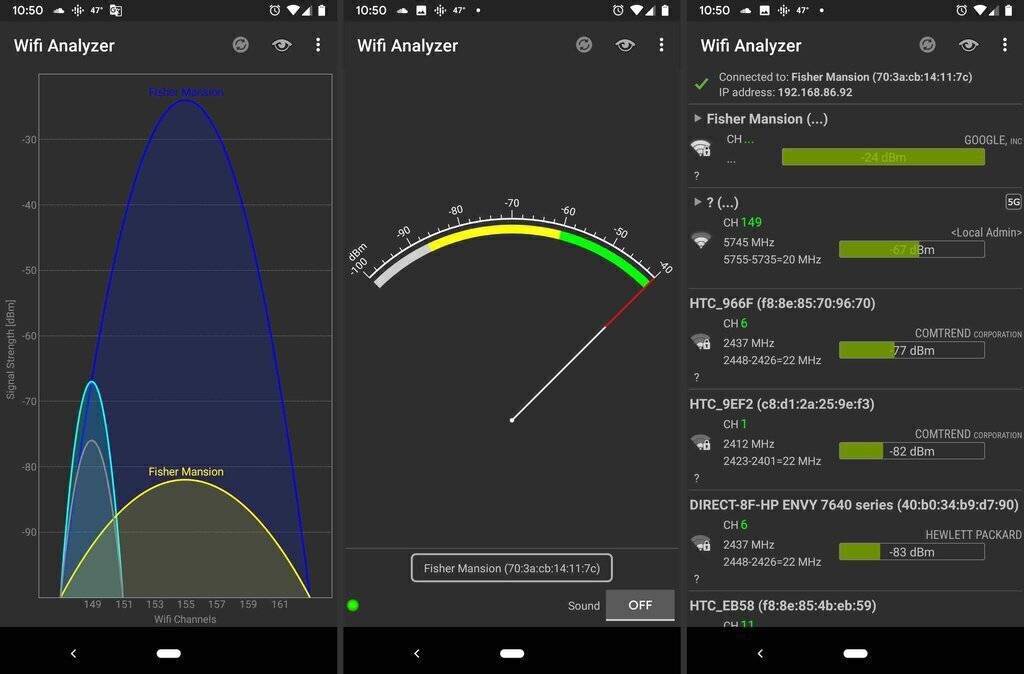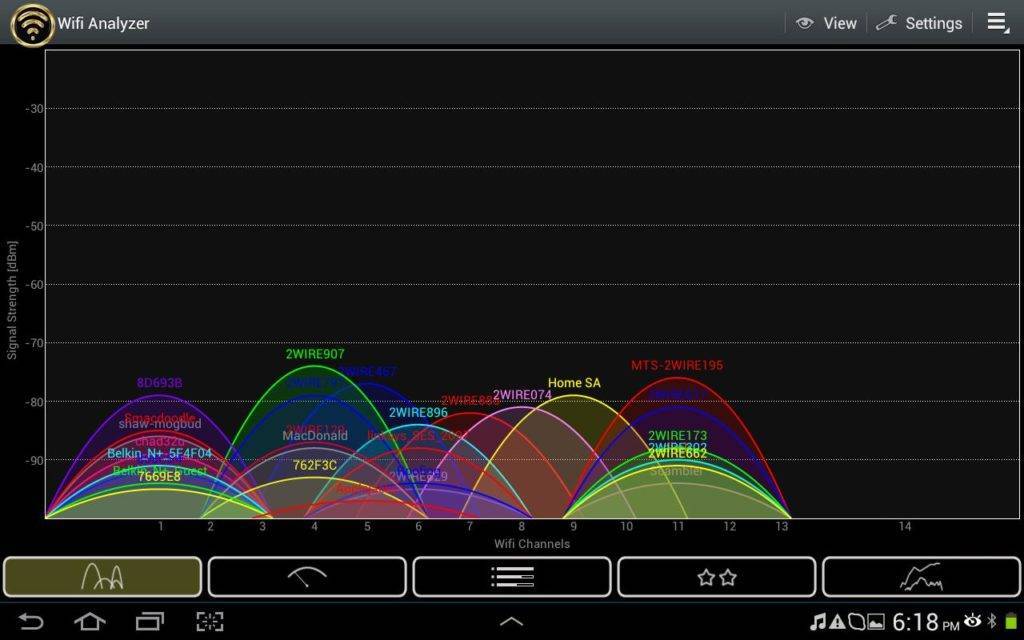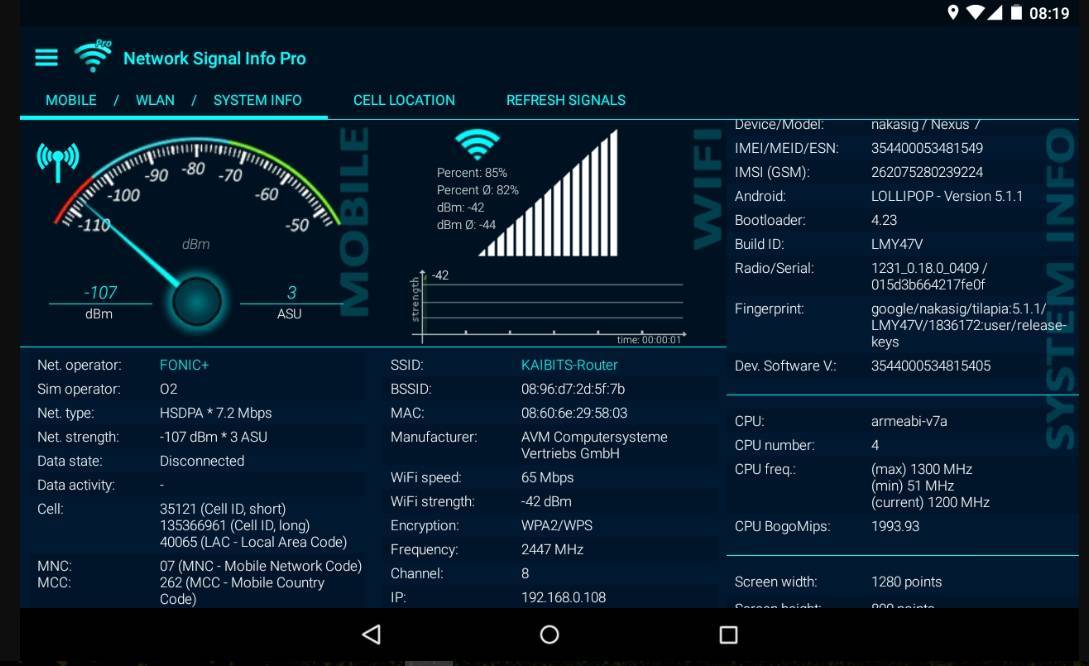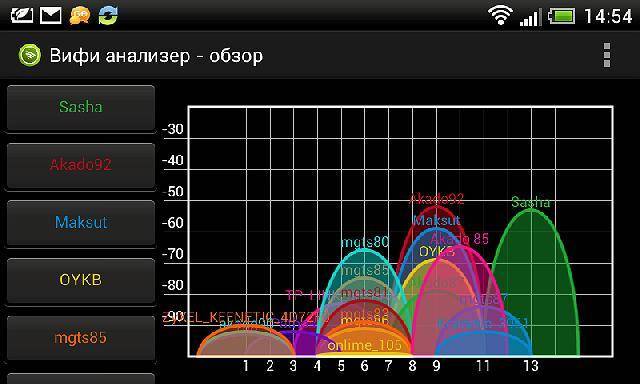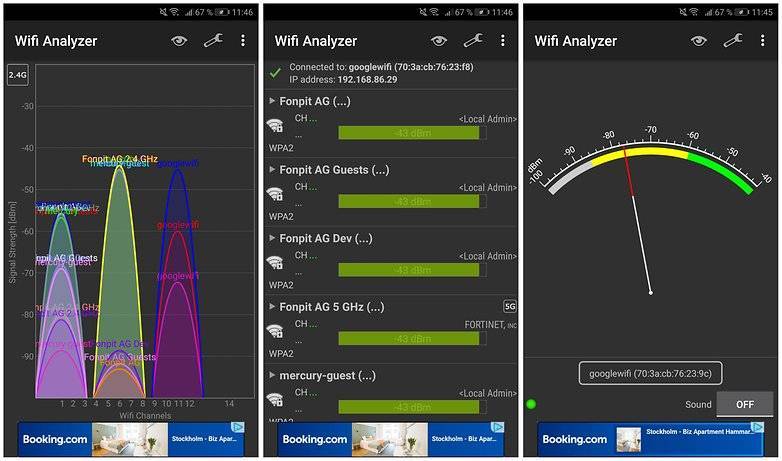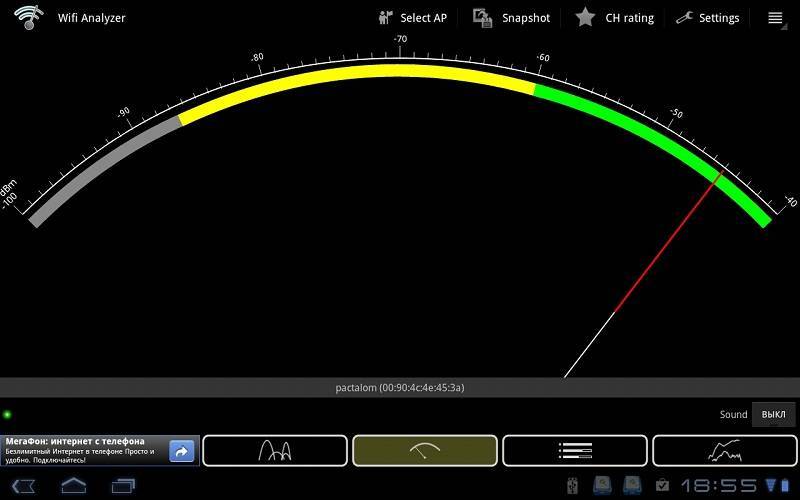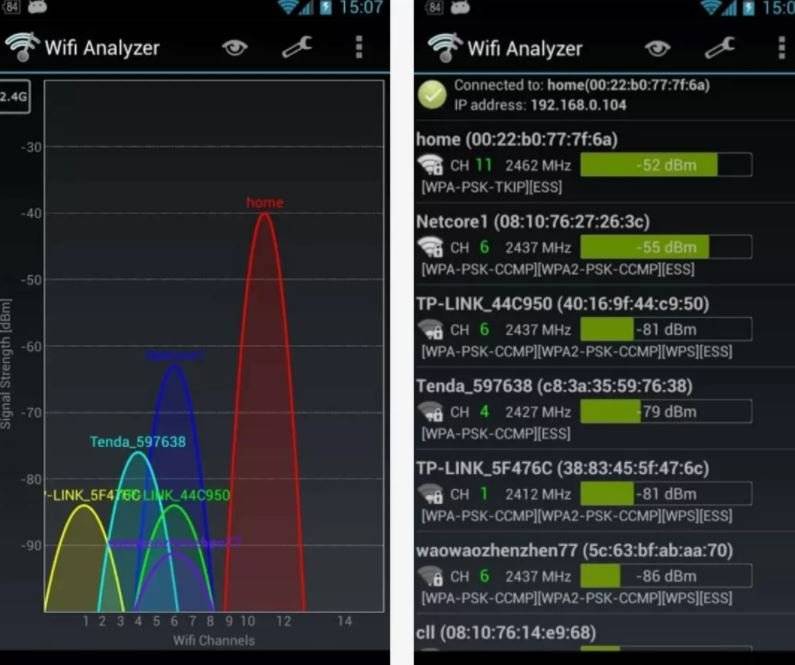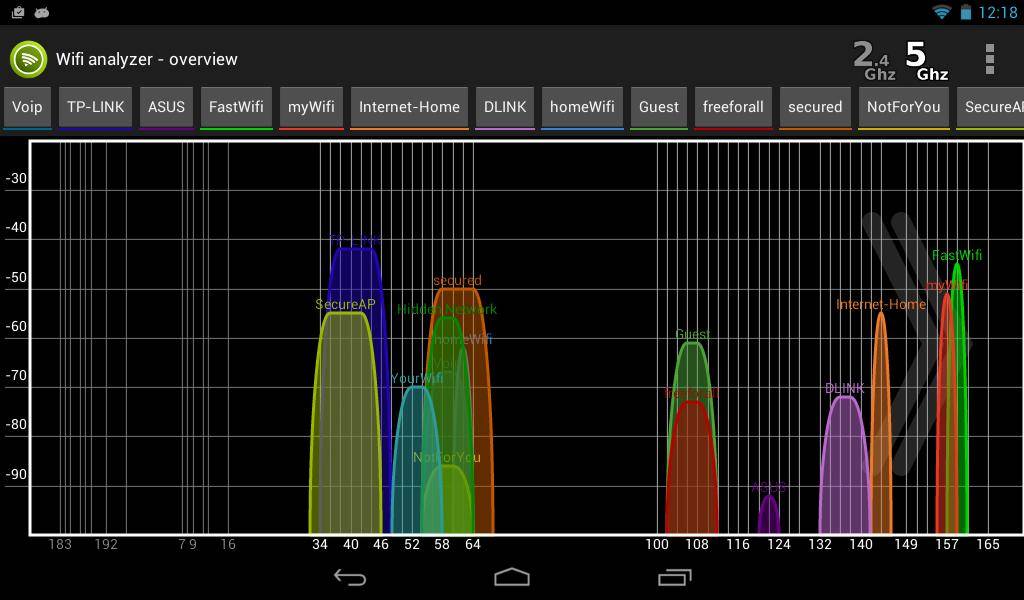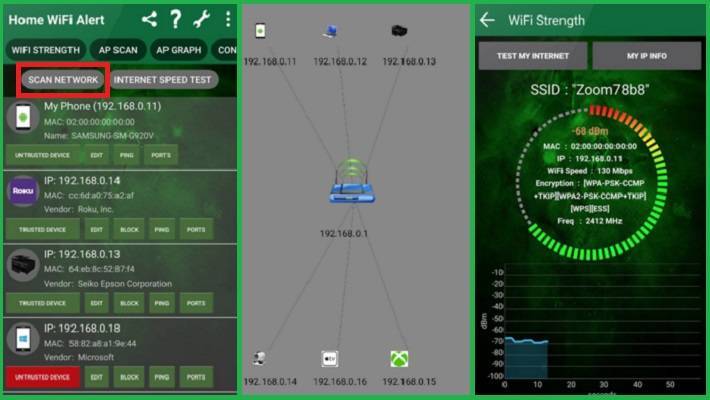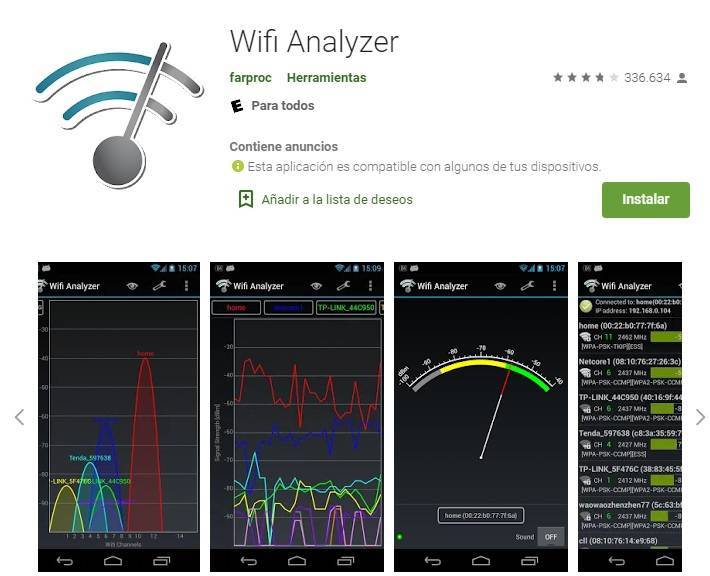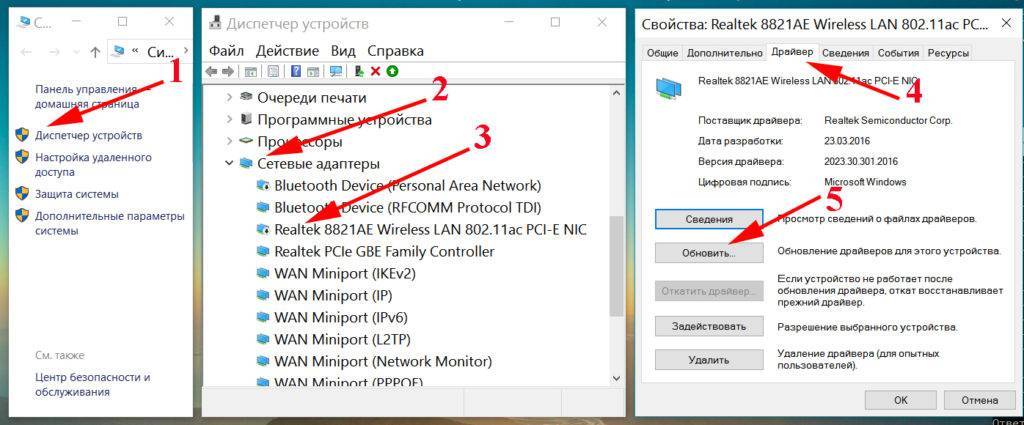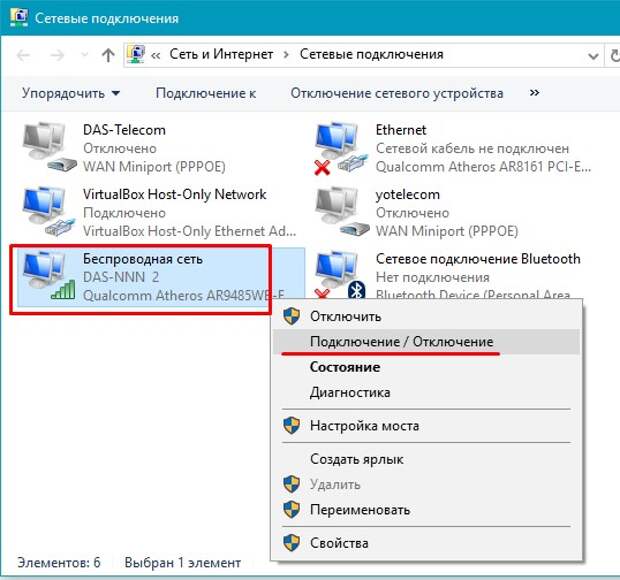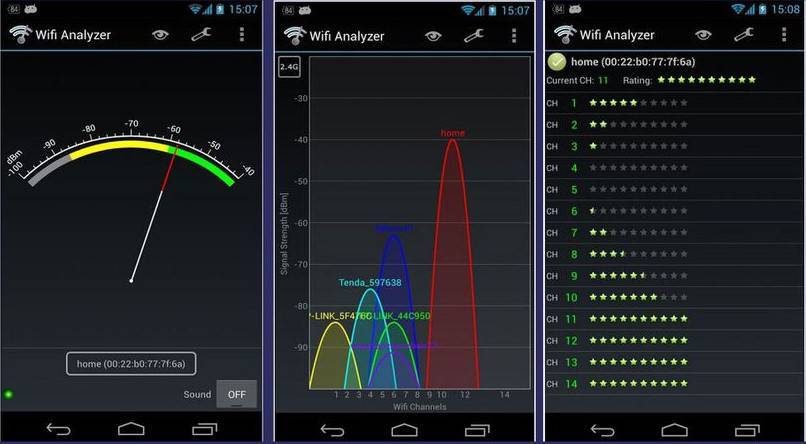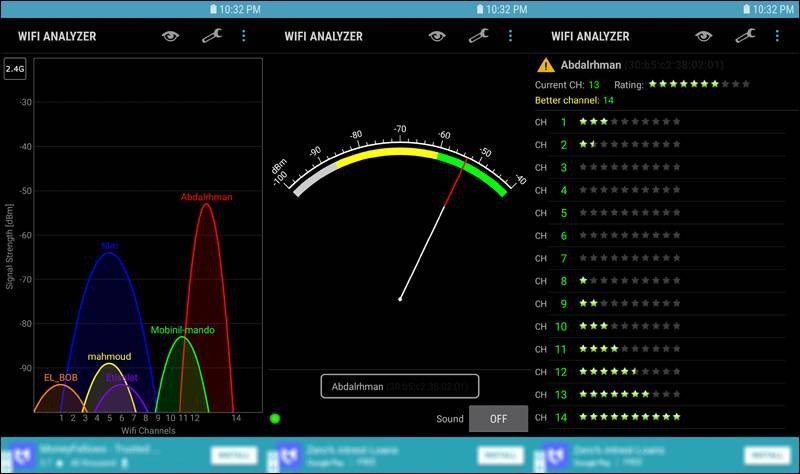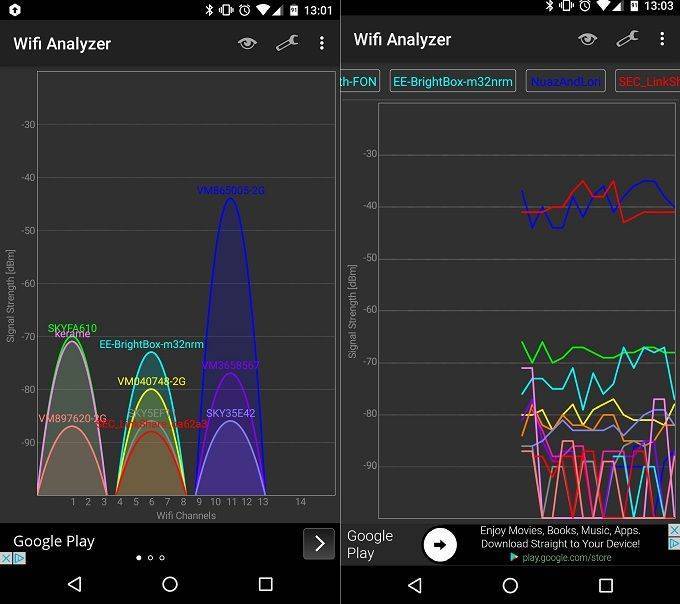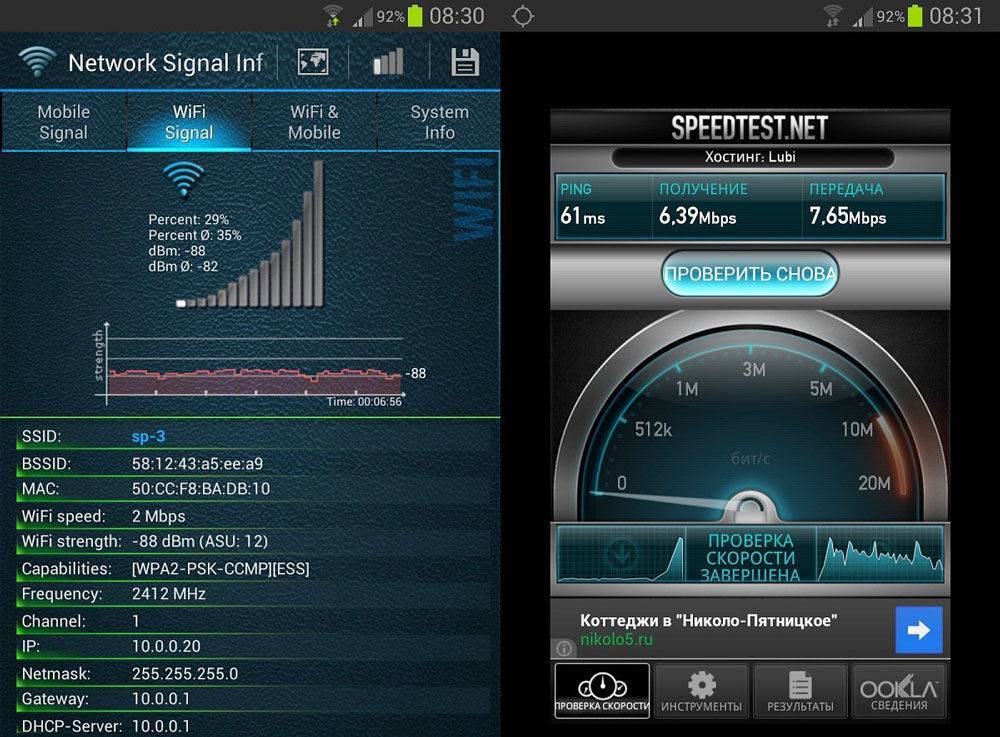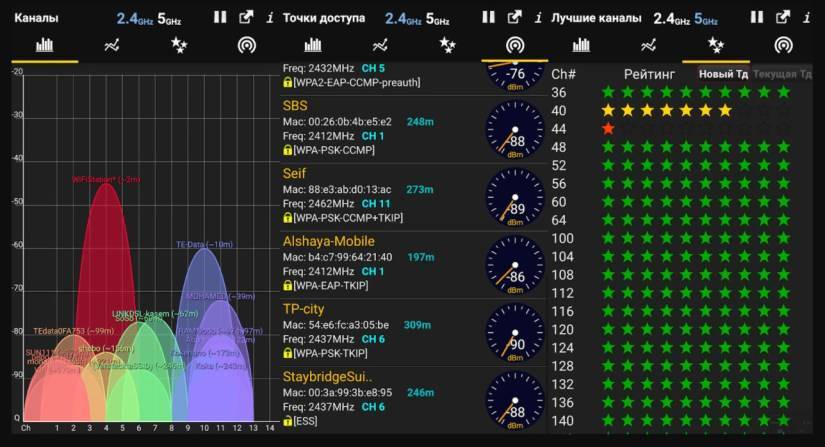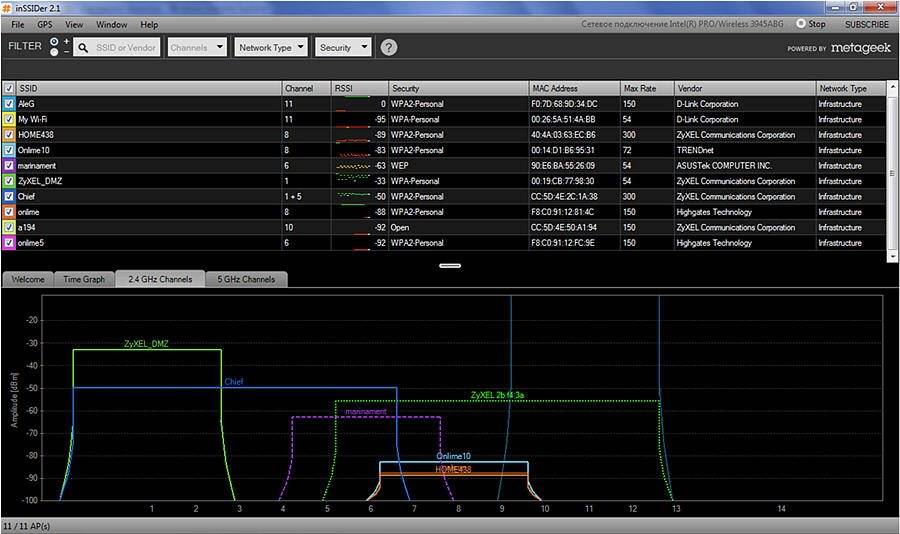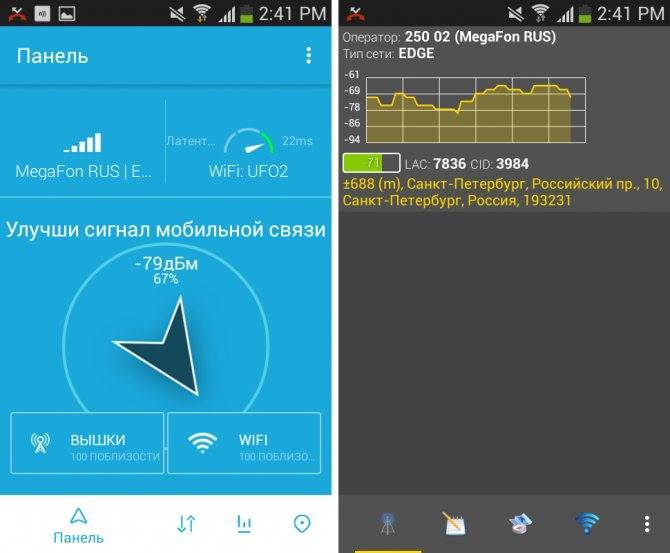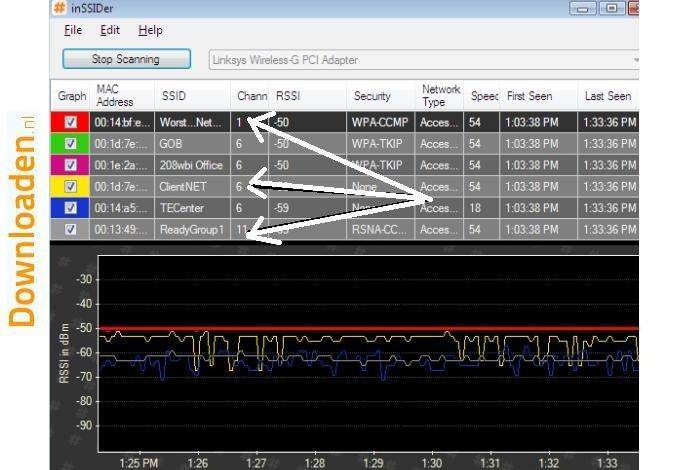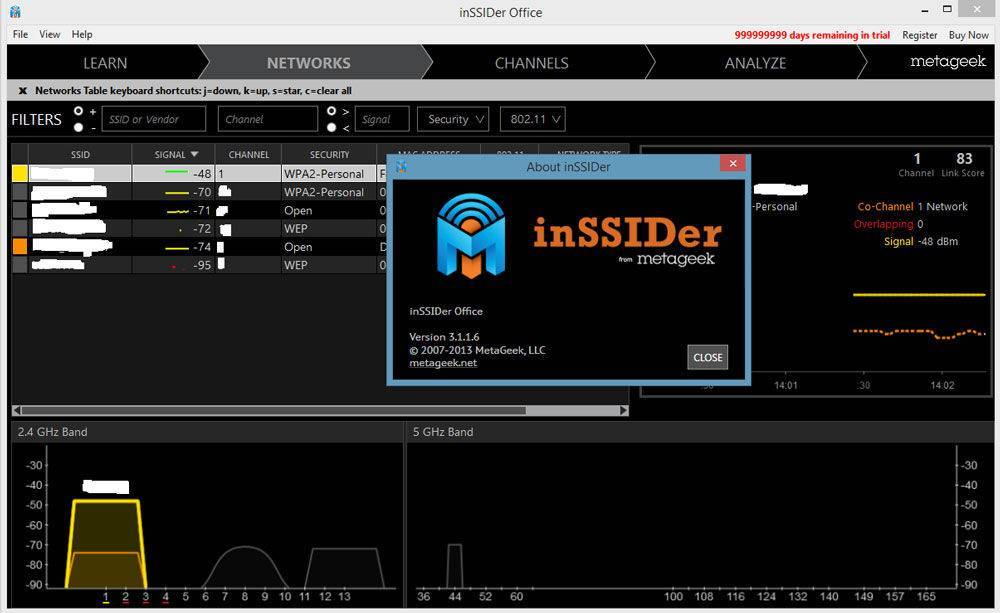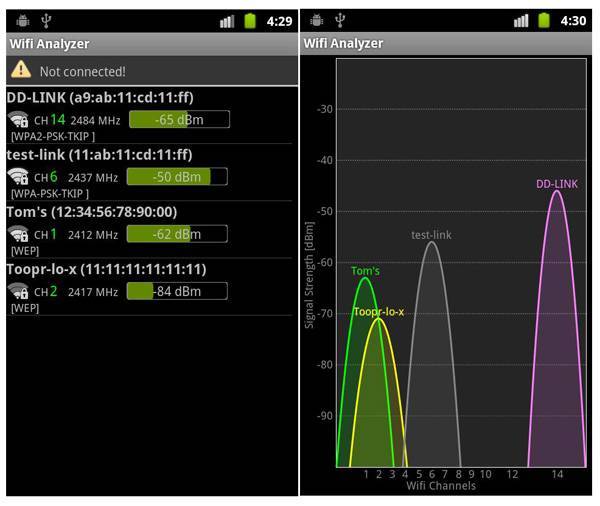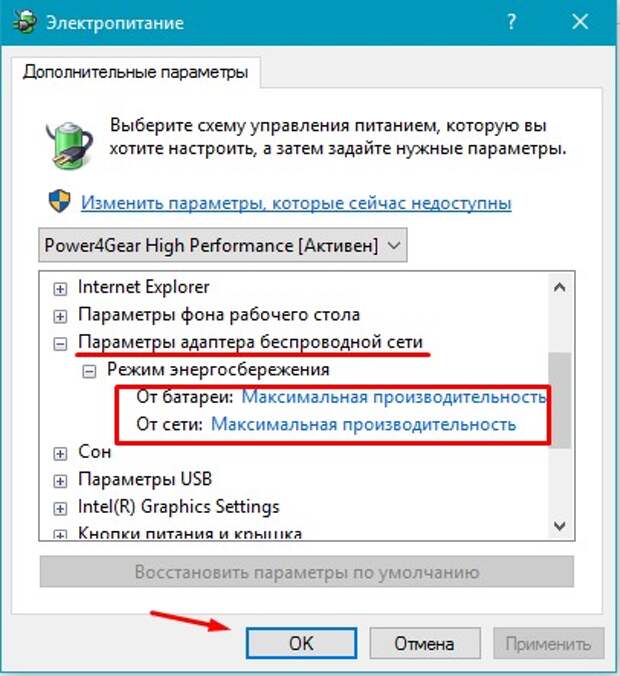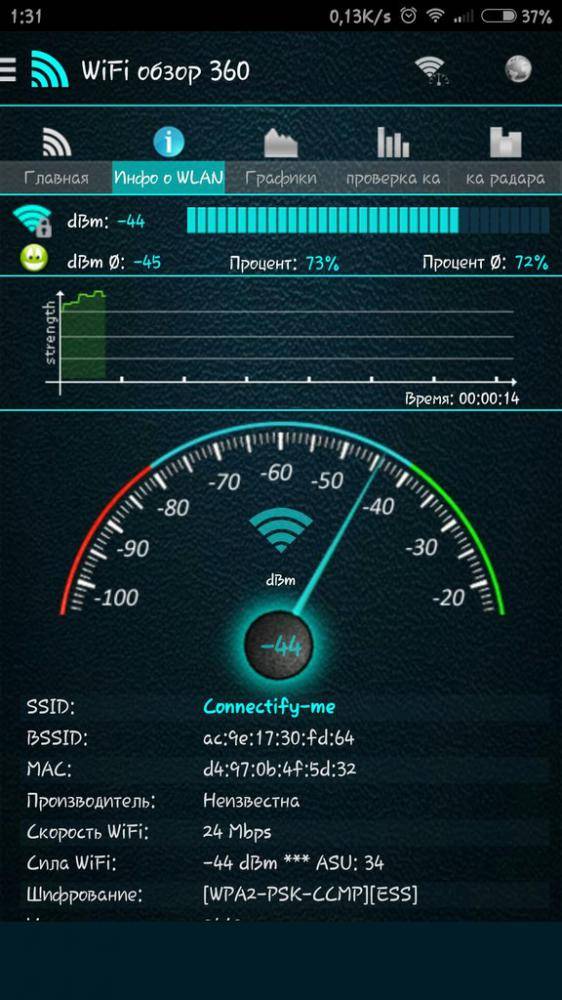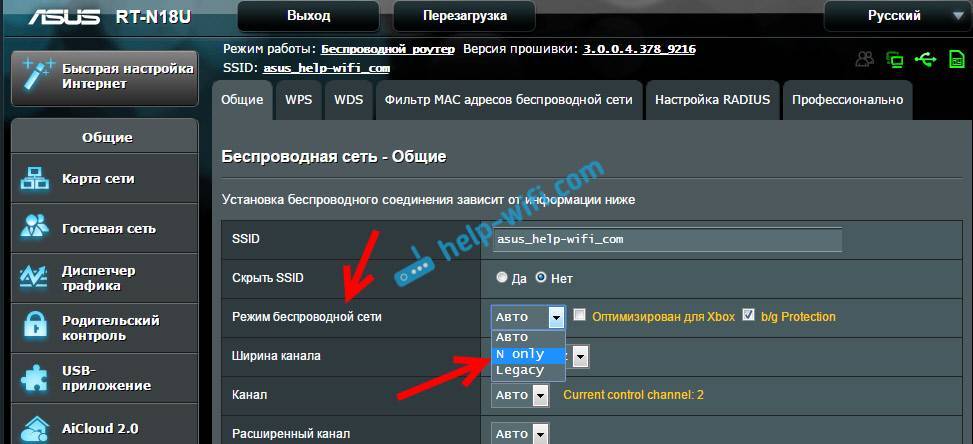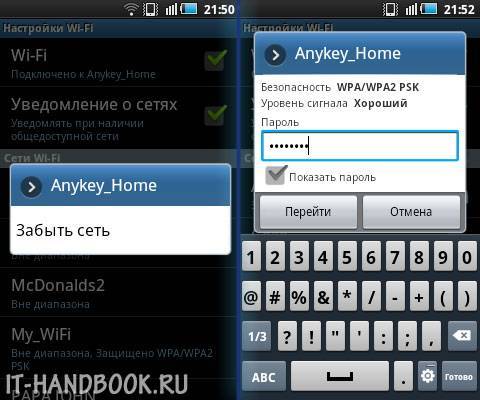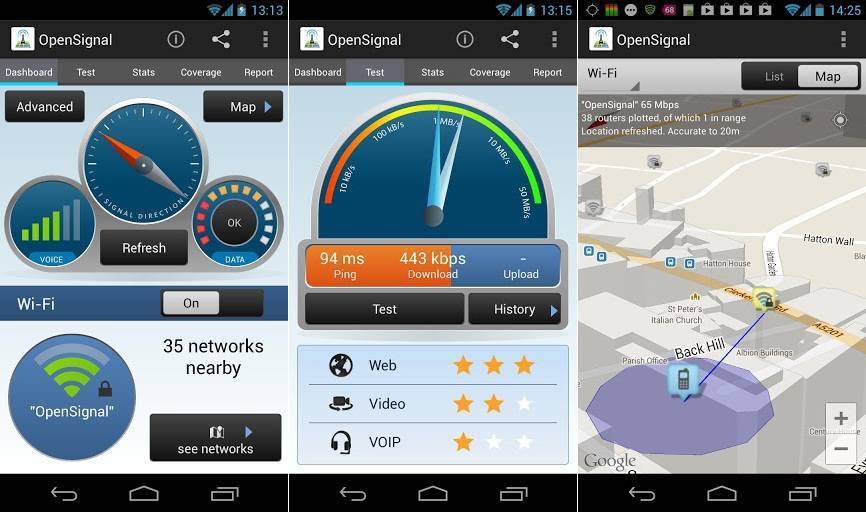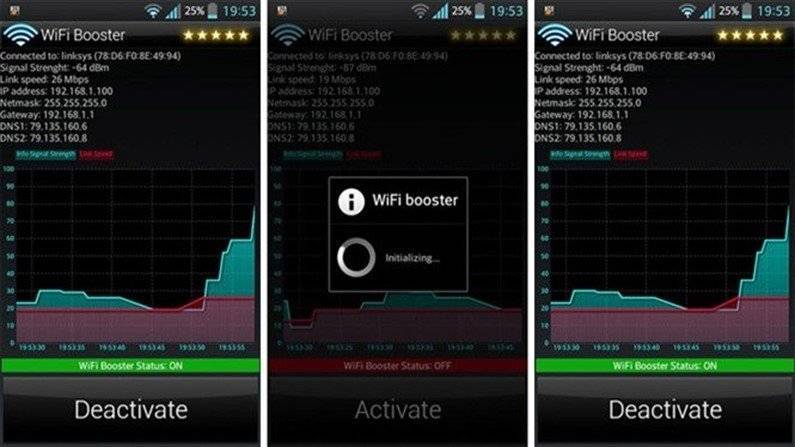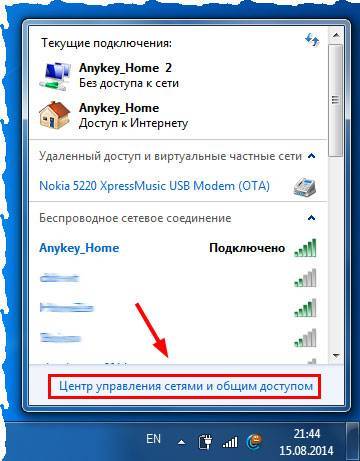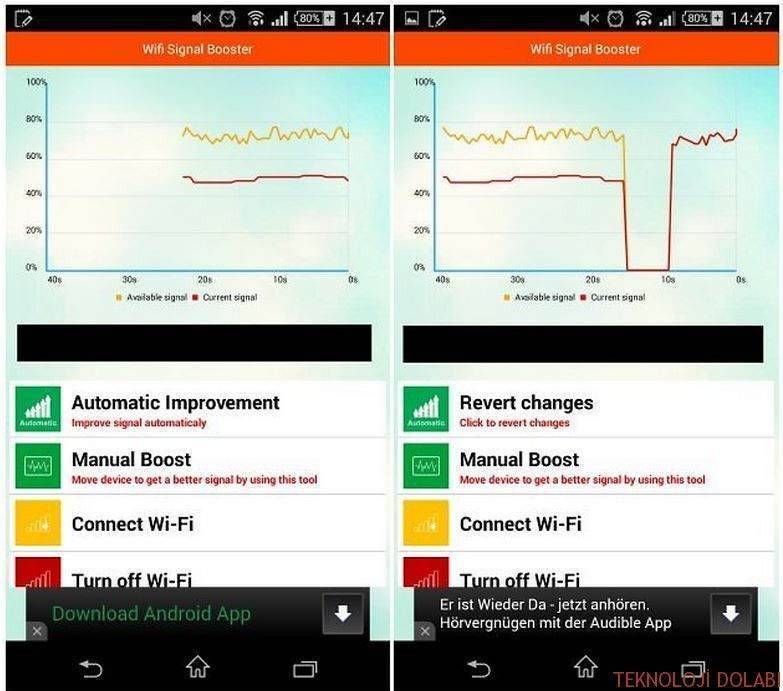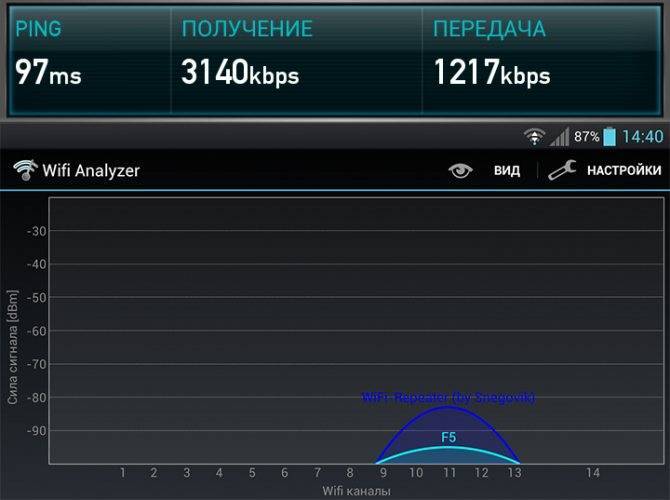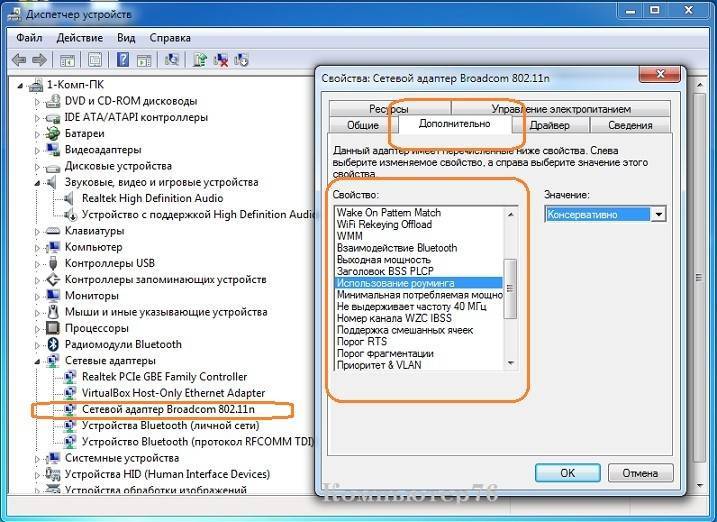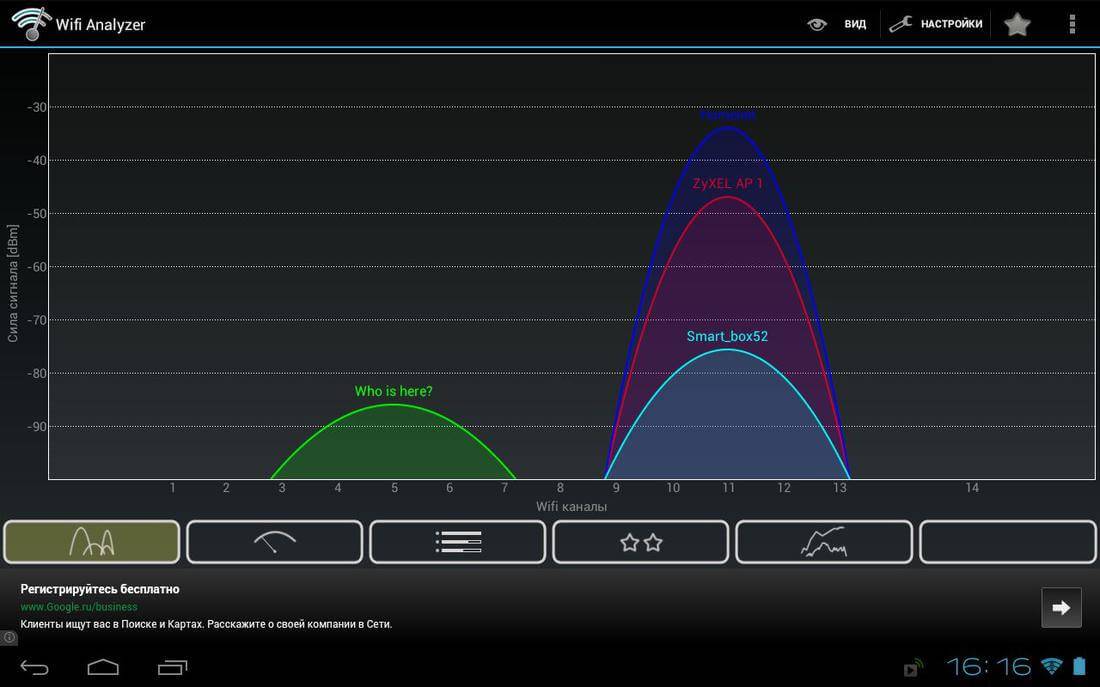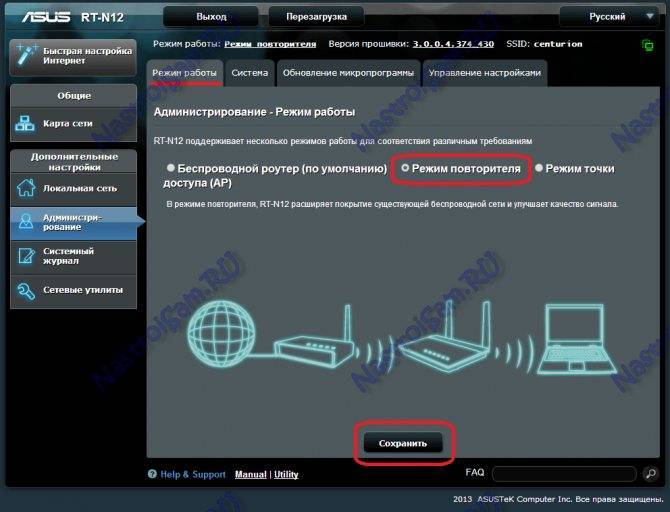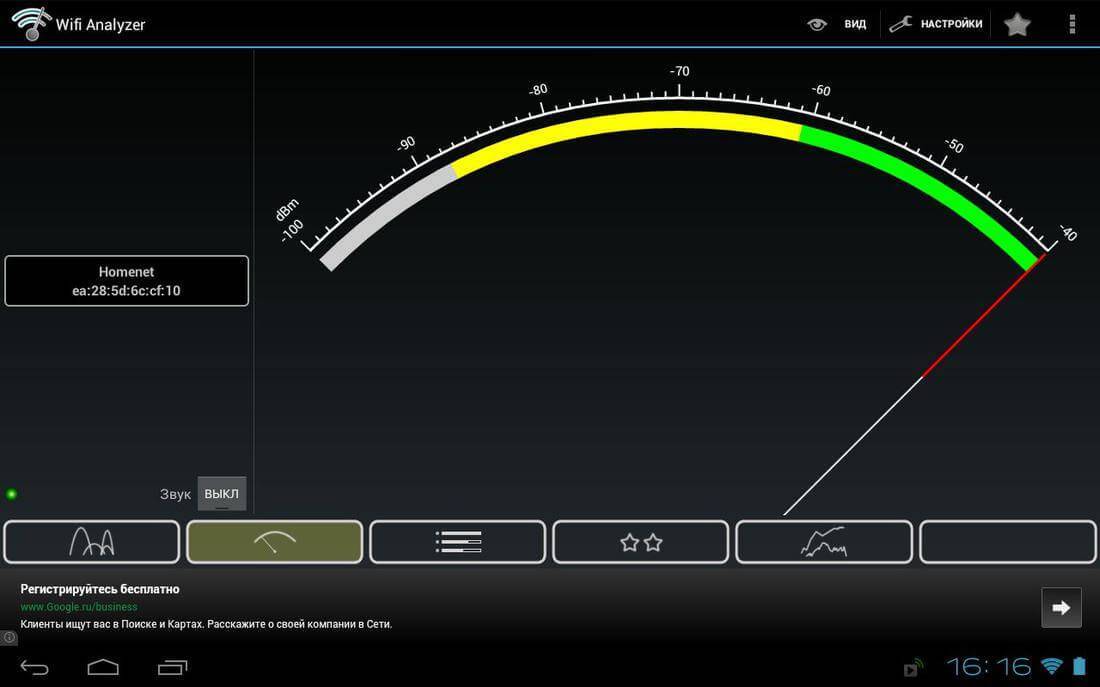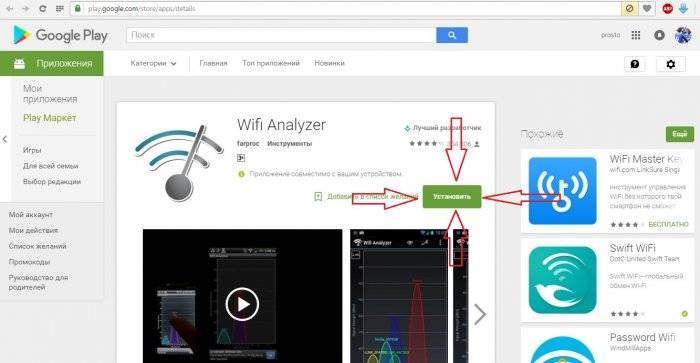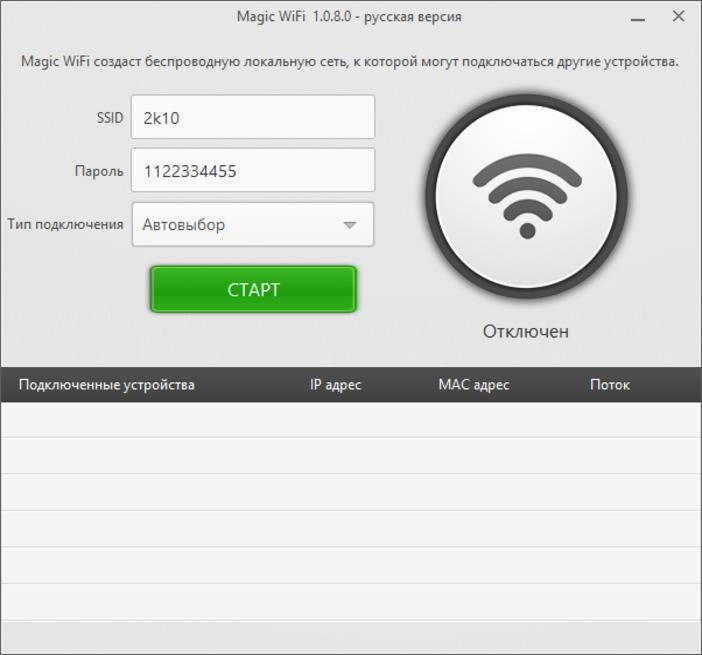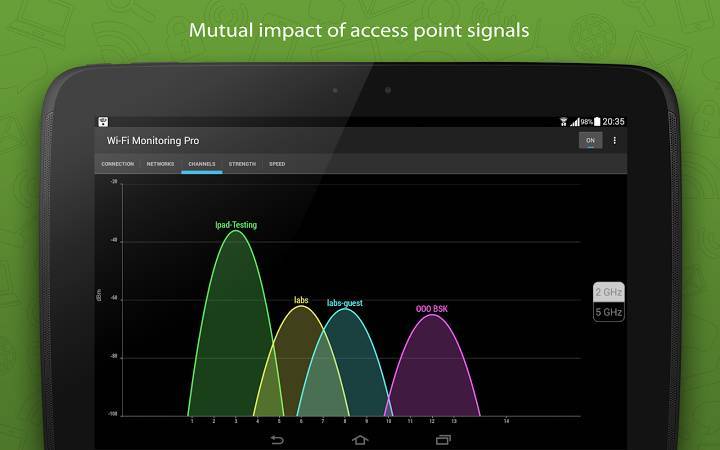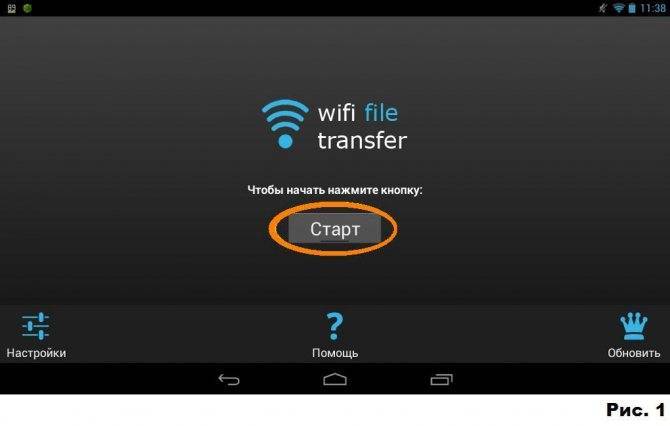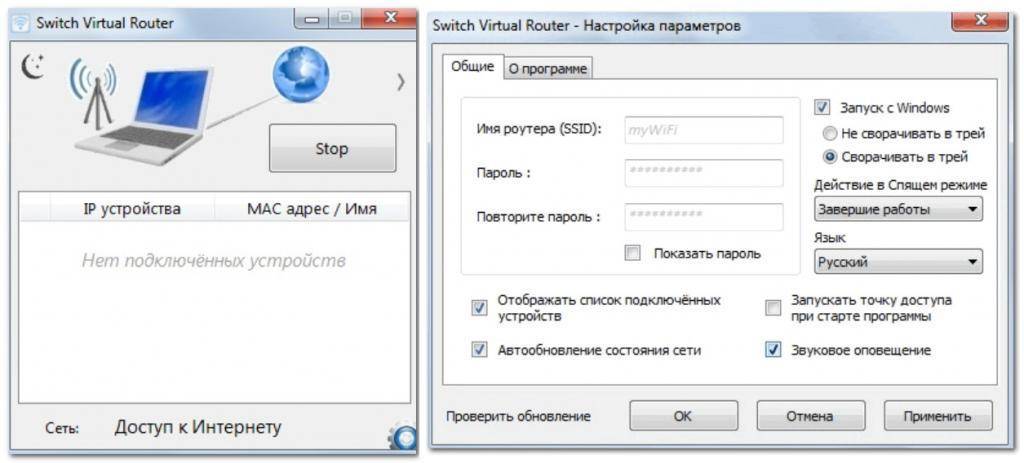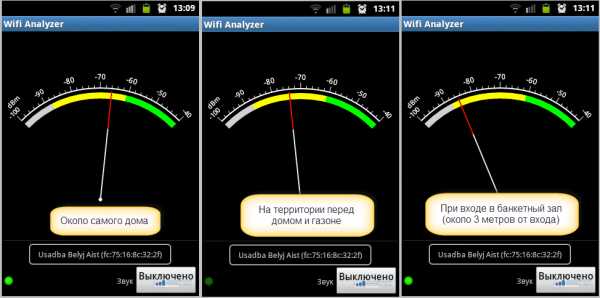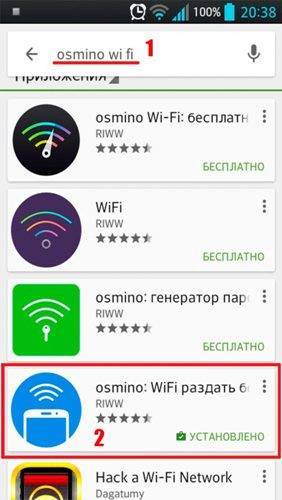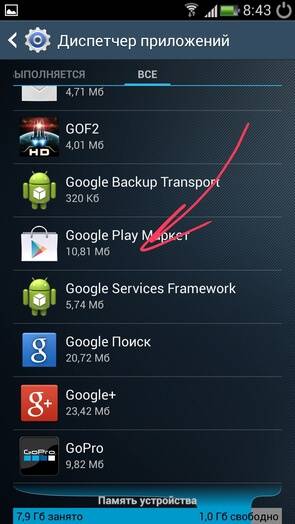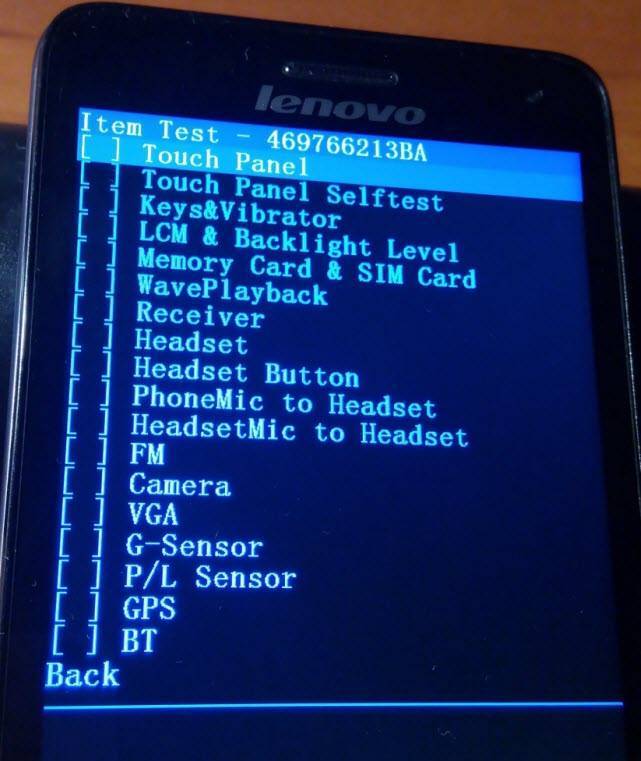Что делать, если сломался Wi-Fi модуль на ноутбуке?
Если вы все перепробовали, и ничего не работает, или внутренний модуль глючит, то нужно его заменить.
Я все проверил и подготовил руководство: как заменить Wi-Fi модуль в ноутбуке.
Возможно, ваш ноутбук еще на гарантии. Если это так, то отдавайте его в сервисный центр, пускай заменят сам модуль, или материнскую плату. Если гарантии нет, то можно отнести ноутбук в мастерскую, и заплатить за ремонт.
Да, можно разобрать ноутбук, найти в нем беспроводной модуль, заказать где-то такой же (или другого производителя), и заменить самостоятельно. Но есть две проблемы:
- Не все в этом разбираются. И если уже решили этим заняться, то помните, что вы все делаете на свой страх и риск. Можно сделать еще хуже, и остаться не только без Wi-Fi, но и без ноутбука.
- Как я уже писал, в большинстве новых ноутбуков WLAN модуль впаян в плату. Просто так его не заменить.
Можно подключить ноутбук к интернету по сетевому кабелю. Решение не очень, но как вариант – может быть.
Самое простое решение – USB Wi-Fi адаптер
На рынке есть много внешних адаптеров, которые подключаются по USB. Я уже писал статью о том, как их выбирать, и ссылку давал в начале этой статьи. У многих производителей есть компактные адаптеры, которые отлично подойдут для ноутбуков. Они по размерам не больше, чем адаптер беспроводный мышки, или клавиатуры. У меня есть такой nano адаптер – TP-Link TL-WN725N.

Он выступает за корпус ноутбука на 0,5 сантиметра.

Подключили, установили драйвер (в Windows 10 все автоматически) и можно подключатся к интернету.
Это быстрая и простая замена внутреннего Wi-Fi модуля. Да, он занимает 1 USB-порт, и немного торчит, но лучше так, чем с кабелем.
161
Сергей
Настройка Wi-Fi на компьютере (ноутбуке)
Способ 3. Изменение канала беспроводной сети
Этот на первый взгляд кажущийся несущественным момент может оказаться ключевым в проблеме слабого приёма. Если большинство пользователей в радиусе раздачи одновременно пользуются интернетом через один и тот же канал, то в лучшем случае скорость значительно падает, делая невозможным просмотр видео и аудио контента, а в худшем это грозит разрывами связи каждые пятнадцать секунд. Для решения этой проблемы необходимо установить на ноутбук специальную утилиту, которая высветит список всех беспроводных сетей в радиусе доступа вашего устройства, их частотные характеристики, пропускную способность и загруженность на текущий момент времени. Теперь самостоятельно можно выбрать наиболее свободный канал и нажать на кнопку «подключить».
Программа Wi Fi Analyzer показывает используемые каналы Wi-Fi вблизи
Как проверить уровень
Я приведу несколько способов, как проверить качество WiFi сигнала и скорость интернета. Для начала – простые способы проверки средствами Windows, затем – специализированные программы и проверка Вай Фай сигнала онлайн.
Узнать уровень Вай Фай с помощью Windows
Параметры WiFi сигнала доступны в самом простом виде в системном трее рядом с часами. Там вы легко увидите уровень в виде количества «чёрточек». Оно показывает силу радиоволн, которую получает ваш компьютер в данный момент. Однако мало кто знает, что можно узнать этот уровень более точно: в процентах. Для этого не нужно устанавливать новые программы, просто выполните следующие шаги:
Откройте «Пуск» и введите в строке поиске «cmd».
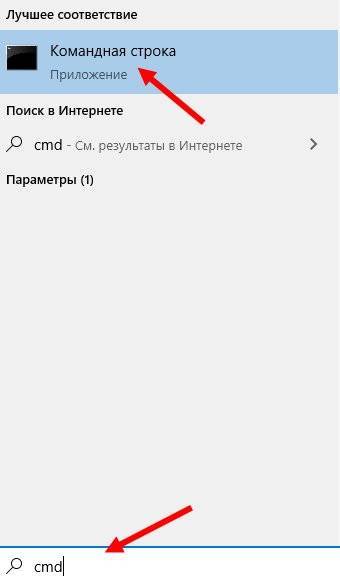
- Нажмите на «cmd» из результатов поиска правой кнопкой мыши и выберите «Запуск в режиме администратора».
- Откроется командная строка.
- Введите строку «netsh wlan show», если у вас Виндовс 10, или «netsh wlan show all», если у вас Виндовс 7, и нажмите Enter.
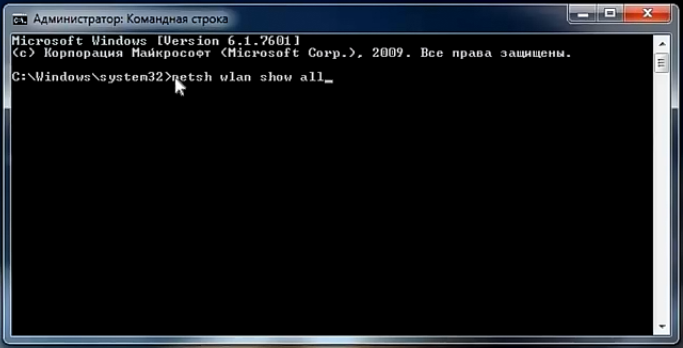
Отобразится информация обо всех сетях, которые «ловит» компьютер. При этом SSID – имя сети, а среди остальных параметров есть процентный показатель – уровень Wi Fi сигнала. Там же есть и показатель использования каналов.
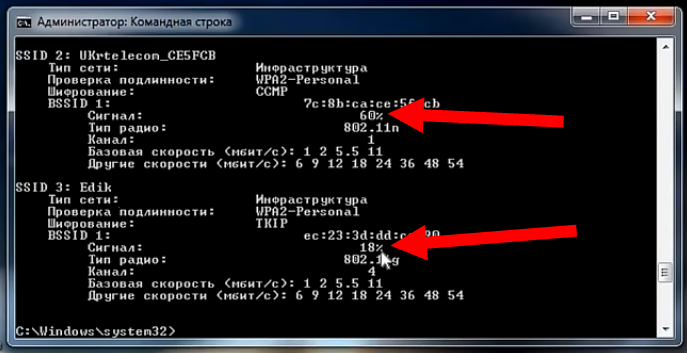
«Вай Фай детектор» из вашего телефона
Чтобы превратить ваш смартфон в устройство для сканирования сети, достаточно скачать специальное приложение.
- Войдите в Гугл Плей Маркет.
- Скачайте и установите одно из приложений, например WiFi Analyzer.
- Запустите приложение. Вы увидите список сетей, уровень их сигнала и техническую информацию, например какие каналы они используют.
В настройках роутера, в веб-интерфейсе, в который вы попадаете, введя в браузере 192.168.1.1 или 192.168.0.1, вы можете поменять номер используемого канала на менее загруженный.
Уровень сигнала в программах на ПК
Приложения для ПК с функциями проверки уровня WiFi сигнала обладают очень большими возможностями. Например, с помощью некоторых можно построить так называемую «тепловую карту» WiFi покрытия. Вы наглядно увидите, как ведёт себя Вай Фай. Например, это возможно в бесплатной программе Ekahau HeatMapper: вы «рисуете» план здания и перемещаетесь с компьютером фиксируя уровень подключения в разных точках.
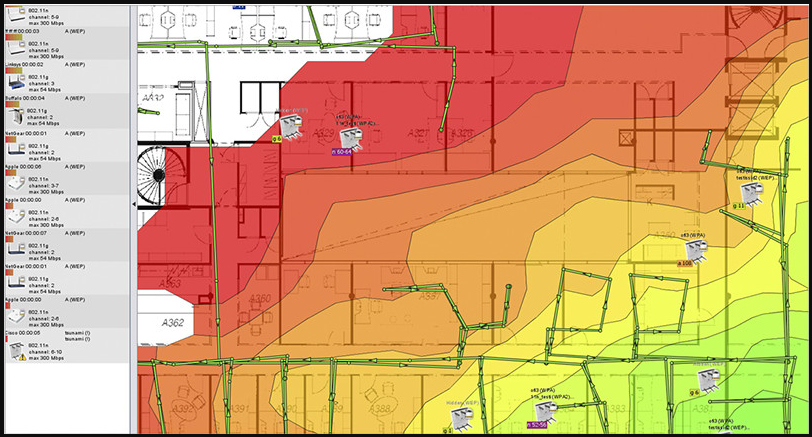
Среди других программ могу выделить такие:
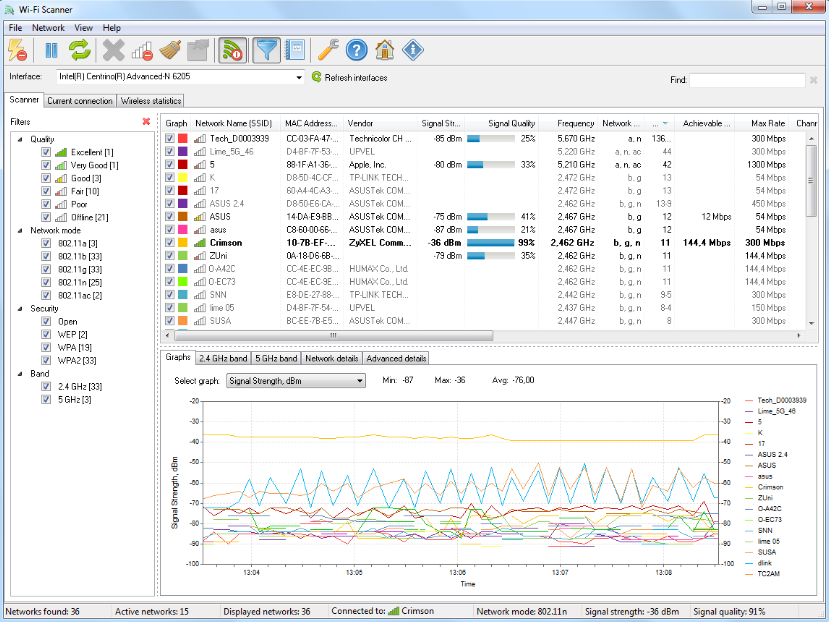
Wireless Diagnostics – программа для того, чтобы проверить уровень сигнала WiFi на iOS/MacOS. Это встроенная программа от Apple, с помощью которой можно как проверить сеть, так и исправить ошибки подключения. Этот инструмент позволяет даже определить уровень шума в сетях Вай Фай, а такая опция в большинстве программ для Виндовс отсутствует.
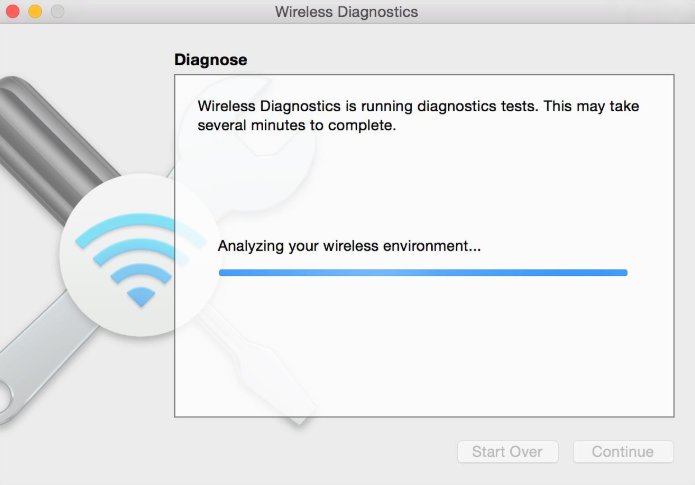
WirelessNetView – это «лёгкая» утилита, которая предоставляет данные обо всех сетях. В том числе и о процентном показателе силы подключения.
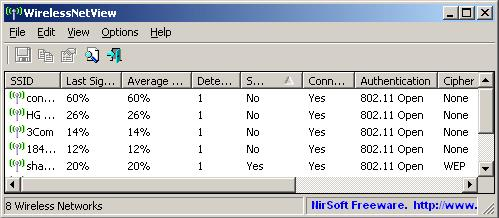
Homedale – программа для Windows и MacOS. Она имеет простой вид, но большой функционал. Из особенностей – определение местоположения при помощи GPS.
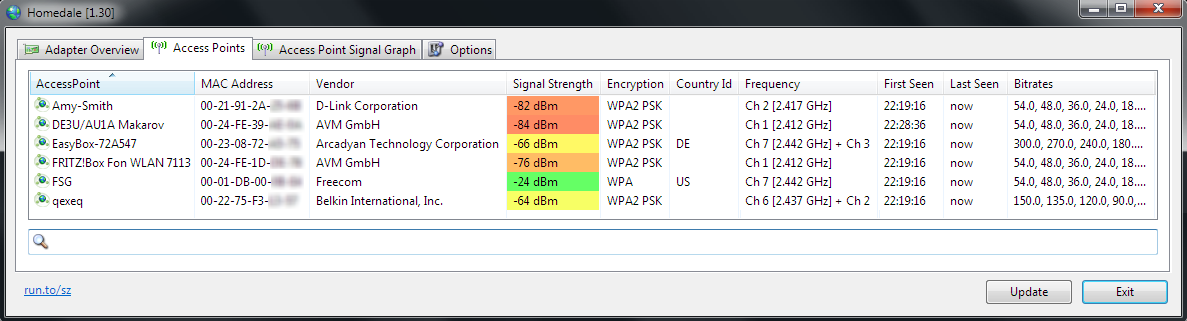
Онлайн проверка
Эта инструкция касается проверки скорости интернета. Она не о том, как проверить уровень WiFi сигнала онлайн. Эта проверка с помощью онлайн инструментов помогает узнать скорость выхода во всемирную сеть для вашего оборудования. Для этого есть много бесплатных сервисов:
- Яндекс.Интернетометр;
- Speedtest от Ookla;
- Speedtest от pr-cy.ru;
- и другие.
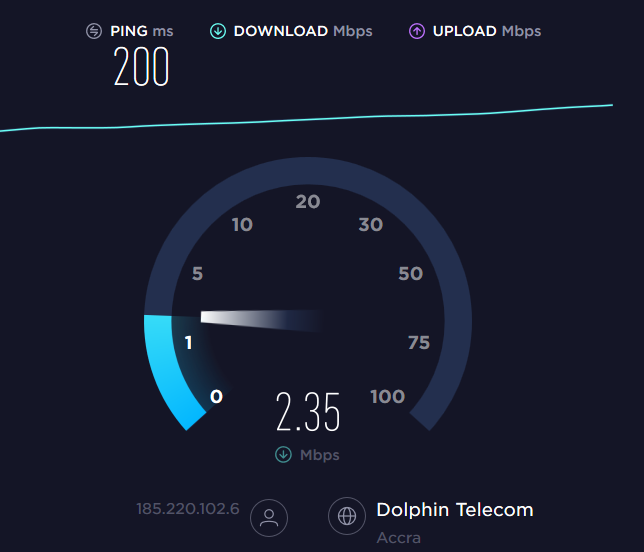
Вы наглядно видите, какая скорость интернета доходит до вашего ПК. Исходя из этого, можно выяснять, что её снижает: провайдер, ваша сеть или особенности оборудования.
Покопайтесь в настройках
Иногда в смартфоне могут быть установлены настройки, мешающие сигналу. Например, в моём районе покрытие 5G довольно слабое. Я выключаю 5G и сеть переключается на гораздо более мощную 4G LTE. Это не только сохраняет заряд батареи, но и увеличивает скорость загрузки данных. Это то, что вы можете попробовать. Многие устройства позволяют переключаться между 5G и 4G LTE.
Также, если в вашем доме присутствует 2.4Ghz и 5Ghz подключение, проверьте, к тому ли вы подключились. Однако это очень общая рекомендация, так как разные девайсы имеют и разные настройки. Например, устройства от Samsung могут загружать файлы одновременно через Wi-Fi и мобильный интернет, чтобы увеличить скорость скачивания. По сравнению с Samsung скорость загрузки многих устройств может казаться медленной из-за отсутствия подобной функции.
Советуем тщательно порыться в настройках сети и Wi-Fi в вашем телефоны, чтобы найти подходящие установки. Не волнуйтесь, таким образом вы не нанесёте вреда, однако лучше всё-таки сделать скриншот тех настроек, которые были установлены изначально, чтобы в случае чего вы могли к ним вернуться.
InSSIDer
Этот инструмент показывает MAC-адрес каждой беспроводной точки доступа, тип ее шифрования, уровень сигнала и канал. InSSIDer является одной из самых популярных программ для устранения неполадок Wi-Fi. Он доступен для установки на Windows, macOS и Android, но не является бесплатным.
Полная версия (19.99$) поможет вам измерить уровень сигнала и оценить производительность вашей сети Wi-Fi в различных местах. Посмотрите, как стены, лестницы и двери влияют на покрытие вашей беспроводной сети. Insider tip *(*предыдущая версия inSSIDer, которая была бесплатной) все еще доступна для скачивания в Интернете.
WiFi Explorer
Хороший прием Wi-Fi – это не только уровень сигнала. Помехи могут привести к серьезному снижению производительности вашего Wi-Fi, независимо от того, насколько он сильный, и мало что может помешать сигналу Wi-Fi так же сильно, как другим сигналам Wi-Fi.
Причиной этого является то, что большинство старых маршрутизаторов излучают свой сигнал на той же частоте 2, 4 ГГц. Если у вас есть счетчик, способный излучать сигнал 5 ГГц, то переход на эту частоту может значительно улучшить прием сигнала.
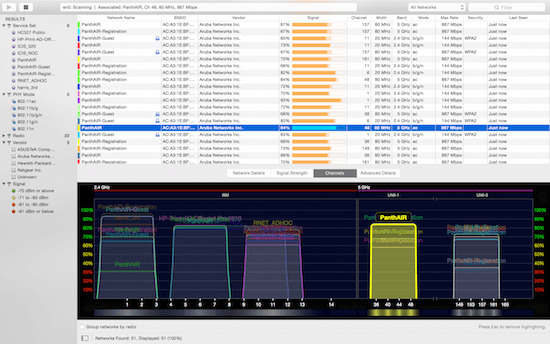
WiFi Explorer для Mac ($ 14, 99) делает именно это. Он показывает на вашем Mac канал, по которому проходит каждый сигнал Wi-Fi в пределах диапазона, давая вам знать, какой канал с меньшим «трафиком».
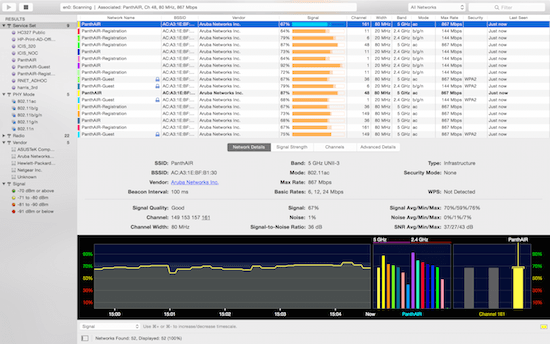
Приложение также отображает тип безопасности, который использует каждый сигнал, его скорость и многое другое. Эта информация поможет вам определить, являются ли помехи от других сетей причиной любой проблемы с Wi-Fi, которая может у вас возникнуть.
Передача файлов по Wi-Fi: теперь, когда вы улучшили свой Wi-Fi, вот как вы можете максимально использовать его, передавая файлы с вашего iPhone на Mac или ПК.
Что стоит сделать перед использованием программ?
Прежде чем использовать различные программы, можно попытаться улучшить уровень сигнала следующими способами:
- Осуществить перезагрузку роутера. Этот процесс осуществляется с помощью выключения и последующего включения маршрутизатора в сеть. Можно выполнить перезагрузку через вход в веб-интерфейс роутера. Для этого необходимо открыть интернет-браузер, ввести адрес «192.168.0.1». В появившемся окне стоит ввести напротив полей Имя пользователя и Пароль — «admin», и подтвердить действия с помощью кнопки OK. После этого необходимо найти в меню соответствующий раздел. Например, для маршрутизатора TP- это команда Служебные настройки (System Tools) — Перезагрузка (Reboot).
- Проверить, никто ли не подсоединяется без разрешения пользователя. Эта информация отображена в веб-интерфейсе маршрутизатора В девайсе TP- это вкладка Статистика беспроводного режима (Wireless istics) раздела Беспроводной режим (Wireless). Все неизвестные подключения необходимо отправить в чёрный список.
- Для усиления сигнала Wi-Fi можно переставить роутер на новое место, где он не будет блокироваться стенами, электронными приборами. Сокращение расстояния от маршрутизатора до ноутбука либо компьютера обычно улучшает работу сети.
Если приведённые методы не принесли желаемого результата, то советуем воспользоваться утилитами, которые помогут решить возникшую проблему.
Программы для проверки скорости интернета на ПК
Программа для проверки скорости интернета позволяет узнать скоростные показатели своей сети, не открывая браузер. Многие пользователи по разным причинам предпочитают именно утилиты для ПК. Они считают, что онлайн сервисы недостаточно надёжные и доверять результатам тестов, проводимых с их помощью – нельзя.
Скачать
SpeedTest Desktop
Программа, разработанная компанией Ookla, определяет местоположение клиента и на основании полученных данных, подключается к ближайшему серверу. Таким образом тестируется пропускная способность вашего интернет канала. Также измеряется пинг. Утилита распространяется на бесплатной основе и только на английском языке.
Достоинства SpeedTest Desktop:
- простой и понятный интерфейс;
- программа отлично подходит для замера и мониторинга быстродействия вашего интернета;
- детализированное окно просмотра результатов;
- стабильность работы программы.
Недостатки SpeedTest для компьютера:
недоступна на русском языке.
Скачать
Networx
Эта программа, позволяющая проверить скорость интернета разработана для ОС Windows. Она позволяет протестировать ваше интернет соединение прямо с рабочего стола. Networx позволяет измерить такие скоростные показатели, как: входящая и исходящая скорости, объем затраченного трафика и так далее.
Плюсы программы:
- много дополнительных функций (контроль потребления трафика, определение среднего значения скорости и так далее);
- работа в фоновом режиме;
- простое управление;
- бесплатное распространение.
Минусов не обнаружено.
Скачать
JDs Auto Speed Tester (JDast)
JDast – это утилита для ПК, которая тестирует скорость интернета и выдает результаты для просмотра в виде графика. По нему видно, как изменяется скорость сети с течением времени. Можно измерить такие скоростные показатели, как: входящая и исходящая скорость, пинг, jitter и loss. Можно выбрать любой сервер включая свой собственный. Выгрузку можно сделать в PNG и JPG файлах. Стандартно результаты для просмотра выгружаются в log файл.
Преимущества JDast:
- множество доступных показателей для замера;
- возможность выбора формата выгрузки данных;
- детализированный график скорости.
Недостатки:
недостатков нет – прога отлично справляется со своей задачей.
Скачать
BWMeter
Относительно бесплатная программа, являющаяся самой функциональной в своем сегменте. Прога позволяет тестировать как локальную сеть, так и интернет трафик. BWMeter оснащен богатой системой фильтров, кроме того, вы можете создавать свои собственные (до 1024 подпараметров). Скачать эту утилиту проверки скорости интернета можно бесплатно.
Преимущества BWMeter от Desktop:
- возможность создавать фильтры на ваш вкус;
- отдельный подсчёт трафика (дневной, ночной, за день, в год и так далее);
- кастомизация интерфейса программы;
- подробный экспорт и импорт информации;
- настраиваемая система уведомлений;
- ограничитель скорости;
- функция удалённого мониторинга контроля трафика на ПК.
Недостатки BWMeter:
- нет инструкции на русском языке;
- программа является платной;
- программу придётся настраивать под себя.
Скачать
Net Meter Pro
Работает Net Meter в фоновом режиме сразу же после установки на ваш компьютер. Программа позволяет контролировать пропускную способность вашего сетевого канала, определять IP адрес, задавать лимит потребления трафика и так далее.
Плюсы и фишки проги:
- работа в фоновом режиме;
- множество показателей для тестирования;
- быстрая отдача и получение трафика;
- возможность выбора отображаемых результатов;
- контроль трафика;
- режим оповещения;
- выгрузка данных в csv.
Недостатки Net Meter Pro:
- измеритель распространяется на платной основе;
- слишком большое рабочее окно.
Скачать
LAN Speed Test
Программа, являющаяся мощным инструментом для замера скорости передачи файлов в реальном времени, тестирования быстродействия жесткого дика, USB накопителей и локальных сетей (проводных и беспроводных). Утилита очень простая в использовании.
Основные возможности и плюсы:
- не требуется установка;
- программа доступна для всех существующих ос на компьютерах;
- быстрая скорость тестирования (менее одной минуты);
- определение быстродействия портативных накопителей информации.
Недостатки программы для определения скорости:
- утилита выпускается в двух версиях: платной и бесплатной. Обладатели lite версии могут воспользоваться лишь ограниченным функционалом;
- отсутствие русского языка.
Что такое канал Wi-Fi сети и зачем его менять?
Что бы лучше понимать ситуацию, давайте сначала разберемся что к чему. На данный момент, практически все маршрутизаторы транслируют беспроводную сеть на частоте 2,4 ГГц. Есть уже новые, которые работают на частоте 5 Ггц, но их пока мало. Они дорогие, да и не все готовы выкинуть свой роутер и купить новый, что бы только сеть была на частоте 5 Ггц. Это понятно. Так вот, на частоте 2,4 ГГц, в Украине и России разрешено использовать от 1-го по 13-ый канал. Это значит, что каждая Wi-Fi сеть работает на канале от 1-го по 13-ый. В Америке, например, разрешено использовать только 11 каналов. Из-за этого, кстати, возникают проблемы при подключении к беспроводным сетям устройств, который привезены с Америки. Они просто не видят Wi-Fi, который работает на 12-том, или 13-том канале.
Как правило, проблемы начинаются тогда, когда две (а может быть и больше) Wi-Fi сети встают на один канал. Если вы живете в частном доме, то у вас в радиусе действия вашего Wi-Fi скорее всего не будет вообще других сетей, а если и будут, то их будет мало, а сигнал слабый. А вот в квартире, может быть очень много сетей. И они очень часто встают на один канал. Почему? Сейчас объясню. Например, вы настраиваете свой роутер, и в настройках выбираете статический канал, пускай будет 6-той. Ваш сосед настраивает роутер и так же ставит 6-той канал.
По умолчанию, в настройках роутера стоит режим автоматического выбора канала. Это значит, что когда роутер включается, он выбирает для себя свободный канал (или менее загруженный). Перезагружаем его, и он уже может выбрать другой канал. Работает ли эта штука я не знаю, но думаю, что и при автоматическом выборе на 1 канал может вставать несколько сетей. Особенно, если сетей очень много. Им просто некуда деваться.
Честно говоря, я нее сильно поддерживаю идею установки статического канала. Считаю, что в авто режиме все должно работать хорошо. Если возникают какие-то проблемы, то можно перезагрузить роутер и он выберет другой канал. А если вы принудительно установите скажем 1-ый канал, который еще выберет несколько человек, то ничего хорошего с этого не получится. Есть программы, которые показывают на каком канале работают все доступные сети, мы их сейчас рассмотрим.
Я считаю так: если у вас возникли проблемы в работе интернета по Wi-Fi, то просто перезагрузите свой роутер. Можно несколько раз. Если проблема осталась, то установите какой-то статический канал в настройках вашего роутера (сначала попробуйте 1,6 и 11). Выберите любой канал. А если стоял статический, то выберите режим авто. Можете попробовать сменить несколько статических каналов. Это должно помочь.
Если ничего хорошего с этого не получилось, или у вас есть желание, то можете воспользоваться программой inSSIDer, или WiFiInfoView для поиска свободного канала. Но, не нужно так же забывать, что проблемы могут возникнуть не только из-за помех на канале. А например из-за проблем с питанием роутера, помех от других устройств, или выхода из строя других комплектующих роутера.
Рассмотрим, как проверить скорость интернета онлайн и с помощью бесплатных специализированных программ.
Иногда возникает потребность узнать скорость соединения телефона с Интернетом, по Wi-Fi или сотовой связи. Такое тестирование используют для проверки фактической скорости соединения или выявления каких-либо неисправностей.
В данной статье мы с вами рассмотрим самые простые способы проверки скорости интернета на телефоне, планшете (подойдет и для ТВ приставки на Андроид).Все методы проверки, практических схожи с методами проверки на стационарных компьютерах и ноутбуках.
При проверке скорости интернета, важно понимать следующее:
- Если вы проверяете интернет-соединение по Wi-FI, то должны учесть то, что скорость соединения между вашим устройством и роутером зависит от многих факторов. Вы должны учитывать то, что если к вашему роутеру подключены еще устройства и в данный момент они тоже используют интернет-соединение, то на вашем устройстве скорость будет ниже, заявленной скорости от провайдера. У дешевых роутеров — низкая пропускная способность соединения по Wi-Fi и это значение скорости делится между всеми вашими подключенными устройствами по Wi-Fi.
- Если вы используете технологию прокси и VPN, то скорость интернета тоже будет ниже и будет зависеть еще и от сервиса, который предоставляет данное vpn-соединение
- Если вы хотите проверить скорость соединения интернета вашей сотовой связи 4G (LTE) / 3G, то отключите соединение по Wi-Fi
Как проверить скорость интернета на телефоне онлайн
Существует несколько онлайн-сервисов для проверки, один из них Speedtest.net
- Откройте страницу https://www.speedtest.net/ru
- Нажмите кнопку «Начать», либо процесс измерения начнется автоматически
- Дождитесь окончания измерения
- В результате видна следующая информация: Входящая скорость в Мбит/с и Ping в миллисекундах
- speedtest онлайн
- speedtest результат
сервис Speedtest проверка скорости интернета онлайн
Второй сервис — это Яндекс Интернетометр. Находится по адресу https://yandex.ru/internet/
- Откройте страницу https://yandex.ru/internet/ на мобильном устройстве
- Нажмите кнопку «Измерить»
- Дождитесь окончания измерения
- В результате видна следующая информация: Входящая скорость и исходящая скорость в Мбит/с и Мбайт/с; IP адрес и ваш регион. Ping — отсутствует
- Яндекс Интернетометр онлайн
- Яндекс Интернетометр результат
Проверка скорости интернета с помощью Яндекс Интернетометр
И еще один сервис — 2ip, который также позволяет провести проверку скорости интернета и большое количество других тестов.
- Откройте страницу https://2ip.ru/speed/ на мобильном устройстве
- Нажмите кнопку «Тестировать»
- Дождитесь окончания измерения
- В результате видна следующая информация: IP адрес; Провайдер; Входящая скорость и исходящая скорость в Мбит/с; Ping в миллисекундах
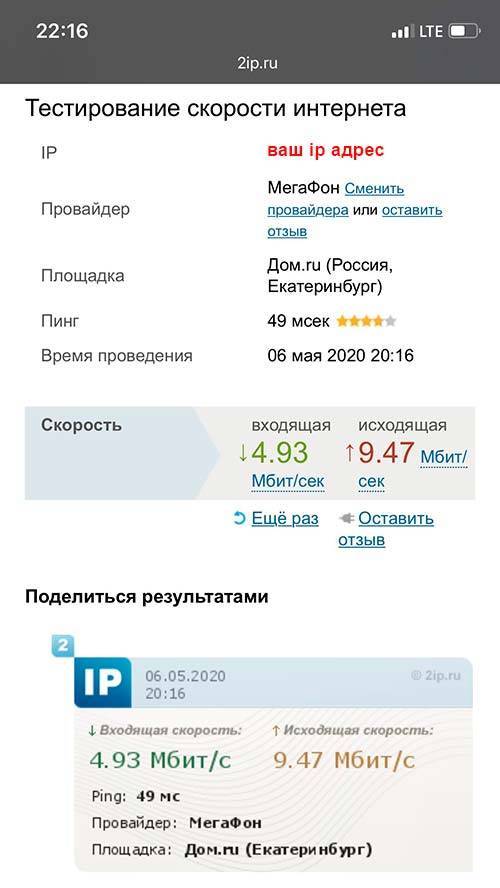 2ip проверка скорости интернета онлайн
2ip проверка скорости интернета онлайн
Как проверить скорость интернета с помощью приложений на iPhone и Android
Одна из самых популярных и эффективных программ, в магазинах Play market и App Store, является программа Speedtest by Ookla
Используя приложение, вы сможете получить более детальную информацию о вашем интернет-соединении.
- Скачайте и установите приложение Speedtest.net из официального магазина: App Store или Play market
- Откройте приложение, при необходимости дайте ему необходимые разрешения
- При желании можно изменить сервер для проверки скорости
- В результате видна следующая информация: Входящая скорость и исходящая скорость в Мбит/с; Ping в миллисекундах; Jitter в миллисекундах; Потеря пакетов в процентах; Провайдер; Сервер для тестирования
- Нажмите Начать
- Проверка
- Результат
Приложение Speedtest.net
Используя приложение, вы получаете более расширенную информацию о вашей скорости интернета. И что удобно, что само приложение будет всегда под рукой. Во вкладке «Настройки» вы можете изменить параметры: Единицы скорости и шкалу измерения, которые более удобны для вас.Во вкладке «Результат» сохраняются все ваши предыдущие измерения. В столбце Тип видно, было ли это тестирование Wi-Fi или LTE соединения.
- Настройки программы
- Сохраненные результаты
Надеемся, что смогли Вам помочь с решением данного вопроса !
До новых встреч на DTSinfo !
Возможные причины плохого приема вай-фай на телефоне
Причин, по которым сигнал вай-фая на смартфоне слишком слабый для его использования, может быть масса. Собственно, как и путей решения такой проблемы. Среди основных и наиболее частых причин нестабильного беспроводного подключения можно выделить следующие:
- Другие точки доступа и устройства, работающие от сети Wi-Fi. Любое устройство, подключенное к беспроводному соединению, может быть подвержено воздействию аналогичных устройств, когда у тех такой же частотный диапазон.
- Большое расстояние от точки доступа. Каждое устройство, раздающее Wi-Fi, имеет свой радиус покрытия. При этом в помещениях он может быть даже меньше заявленного.
- Препятствия. Именно различные препятствия уменьшают площадь действия беспроводного подключения. При этом может быть частичная или даже полная потеря сигнала. В качестве препятствий может выступать практически все, включая самих людей.
- Бытовая техника. Современные квартиры наполнены техникой, которая может ухудшить сигнал. Например, микроволновые печи или различные беспроводные устройства.
Это далеко неполный список причин, которые могут влиять на качество сигнала беспроводной сети. К примеру, даже слишком большая мощность сигнала может негативно сказаться на качестве соединения.
И, если с причинами все стало более-менее понятно, то на способах, позволяющих решить такую актуальную проблему, то есть о том, как усилить сигнал вай-фай на телефоне, стоит остановиться более подробно.
Маленькая скорость интернета через wifi на ноутбуке: как усилить сигнал?
Низкая скорость интернета по wifi на ноутбуке — беда, которая может хорошенько потрепать нервы. Конечно, если такая скорость интернета предоставлена самим провайдером по договору, то увеличить ее не получится (кроме подключения более «скоростного» тарифа).
Но если вы подозреваете, что есть ещё неиспользуемые ресурсы, — в таком случае можно добиться некоторого улучшения.
Как улучшить прием wifi на ноутбуке?
Сразу отметим, что практически все варианты усиления сигнала wifi относятся к настройкам сети, роутера или внешних устройств. На самом ноутбуке чтобы улучшить прием wifi следует провести настройки в режиме «Электропитание», а именно:
- — В зависимости от установленной операционной системы откройте «Панель управления» (для XP/7) далее «Электропитание» и установите режим «Высокая производительность».
- — Далее откройте раздел «Настройка плана электропитания» — «Изменить дополнительные параметры питания». В списке найдите строку «Параметры адаптера беспроводной сети» и в строке «Режим энергосбережения» установите значение «Максимальная производительность» при работе и «от батареи» и «от сети».
Кроме того, не стоит забывать о важности обновления драйвера беспроводного адаптера и поддерживать наиболее актуальную и работоспособную версию
Ноутбук плохо принимает сигнал wifi: что делать?
Теперь о главном: почему ноутбук плохо ловит wifi, и как усилить прием сигнала беспроводной сети?
- 1. Огромное влияние на качество и стабильность сигнала оказывает месторасположение роутера относительно подключаемых устройств. Логично, что чем больше расстояние и количество «препятствий» между маршрутизатором и устройством, использующим ресурсы беспроводной сети, тем меньше будет уровень принимаемого ноутбуком сигнала и, соответственно, скорость интернет-соединения.
Идеальное расположение роутера – в центре сети, на одинаковом расстоянии от всех подключенных к нему устройств (или ближе к тем девайсам, которые потребляют большее количество трафика).
Пример правильного расположения роутера представлен на следующем рисунке:
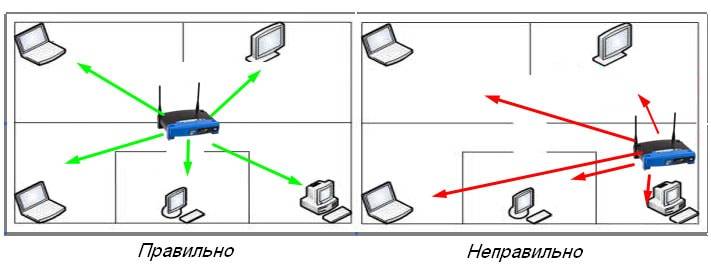
Кроме того, усилить прием wifi на ноутбуке можно путем установки дополнительных антенн на роутере. Разновидностей подобных антенн достаточно много, и выбор, в основном, зависит от модели маршрутизатора и требуемой мощности антенны.

- 2. Значительного усилить прием сигнала wifi на ноутбуке можно с помощью «репитера» или роутера, который будет выступать в роли репитера/ повторителя.

Это отличный вариант для тех, у кого завалялся старенький неиспользуемый роутер.
- 3. Проверьте, какой уровень мощности сигнала установлен в настройках роутера.
Для некоторых моделей роутеров предусмотрен такой параметр как «Wireless Transmit Power» («Мощность беспроводного передатчика»): если он выставлен не на 100 процентов, то, соответственно, у вас есть «неиспользованный запас» мощности сигнала wifi.
В настройках маршрутизатора потребуется только найти данный параметр — обычно он находится рядом с параметрами «Стандарт» и «Канал» — и выставить значение 100%.

- 4. Также стоит остановиться на упомянутых выше параметрах «Стандарт» и «Канал»: правильный выбор данных параметров позволяет значительно усилить прием сигнала вай фай на ноутбуке.
Для начала о «Стандартах»
В настоящее время самыми распространёнными стандартами/протоколами являются 802.11а/ 802.11b/802.11n, которые предоставляют максимальную скорость передачи данных в 54 Мб/сек.
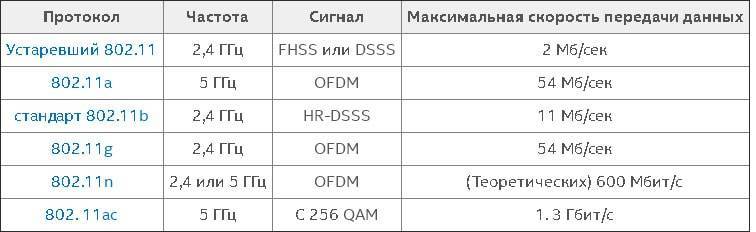
Итак, чтобы улучшить слабый сигнал вай фай на ноутбуке, стоит поэкспериментировать с протоколами и выбрать оптимальный для ваших устройств (или — по возможности — установить автоматическое определение).
Теперь о параметре «Канал»
Данный момент наиболее актуален для многоквартирных домов, где большинство (если не все) сети работают на одном канале передачи данных. В России используются каналы от 1 до 13 (но учтите, что встречаются устройства, не поддерживающие каналы больше 10).
Существует множество утилит (например «inSSIDer» или СommView For WiFi), которые могут «пролить свет» на такое момент, как «Занятость каналов». После определения наиболее свободного канала, нужно установить его в настройках беспроводной сети на маршрутизаторе и проверить скорость интернета по wifi на ноутбуке.
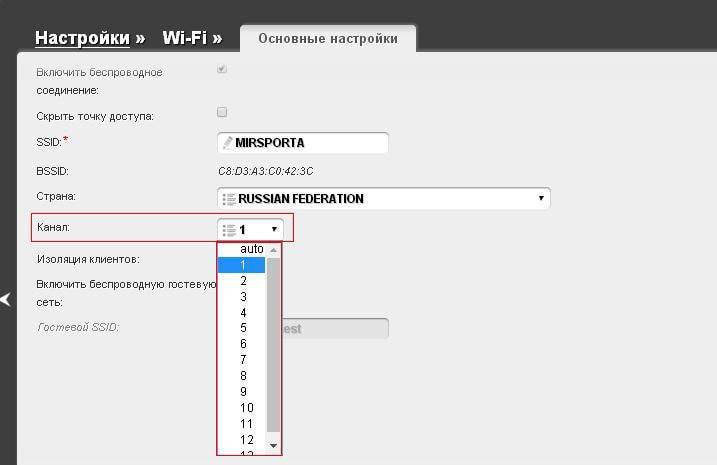
Таким образом, чтобы существенно усилить слабый сигнал wifi на ноутбуке, следует использовать все предложенные выше методы «комплексно», если же сигнал вай фай по-прежнему слабый – возможно, стоит заменить роутер на более современный и мощный.
Покопайтесь в настройках телефона
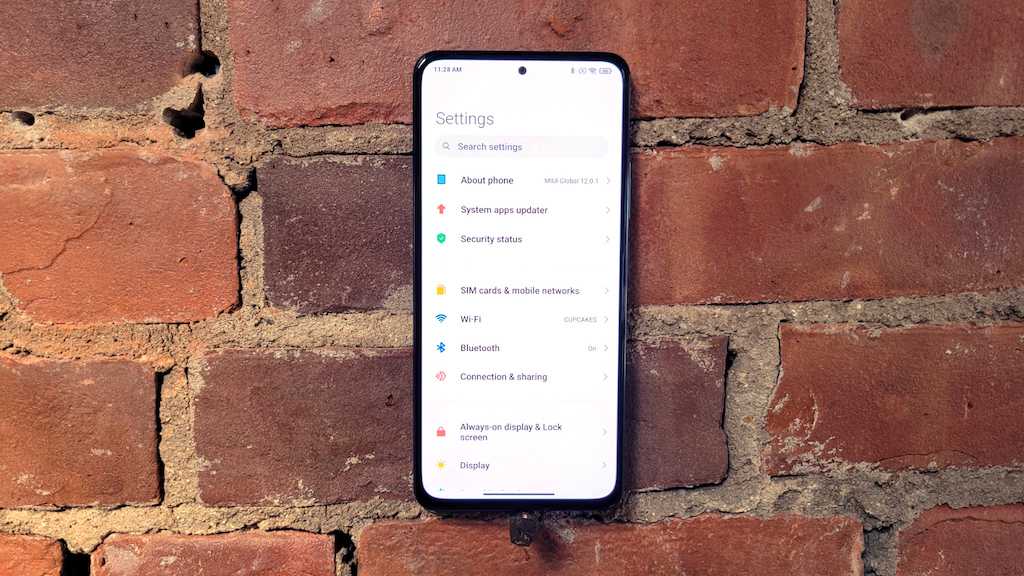
Покопайтесь в настройках телефона
Иногда у телефона могут быть включены плохие настройки, которые мешают. Например, в моем районе покрытие 5G в настоящее время неоднородно. Я выключаю 5G на своем Xiaomi Poco F3, и по умолчанию используется гораздо более мощная и надежная сеть 4G LTE. Это не только экономит заряд батареи, но и обеспечивает более стабильную скорость загрузки и выгрузки. Это то, что вы, возможно, сможете повторить. Многие устройства позволяют вам выбирать, подключаться к 5G или 4G LTE или нет. Кроме того, если у вас дома есть соединение Wi-Fi с частотой 2,4 и 5 ГГц, возможно, вы по ошибке подключились не к той.
Это очень общий совет, потому что устройства имеют много независимых настроек. Например, устройства Samsung могут одновременно загружать данные через мобильные данные и Wi-Fi, чтобы повысить производительность. При переходе от устройства Samsung к другому может показаться, что ваше соединение намного хуже, когда Samsung действительно просто использовал два соединения одновременно.
Мы рекомендуем просмотреть настройки сети и Wi-Fi и оценить, что ситуацию. Не волнуйтесь, вы не ничего не повредите, но сделайте скриншот с настройками, прежде чем что-либо менять, на случай, если вы захотите вернуться обратно. Также попробуйте перезагрузить телефон. Иногда нужно просто выключить и снова его включить.
Android Wi-Fi Manager
Менеджер Wi-Fi помогает вам находить, подключать и управлять сетями Wi-Fi. Приложение отображает подробную информацию о подключении и дает возможность переключаться между сетями одним нажатием пальца, оперативно меняя точку доступа.
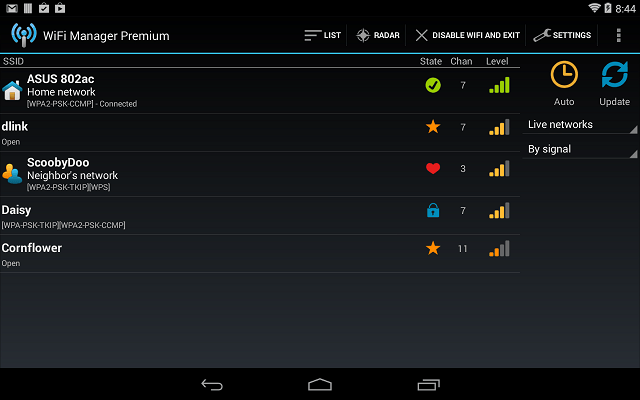
Это лучший инструмент подобного типа, который автоматически переключается между сетями, используя виджет Wi-Fi Network Switcher. Частота каждого сигнала точно определяется для минимизации помех и, следовательно, для уменьшения потери скорости.
Будет полезным
Вы можете установить описание и значки для отдельных сетей Wi-Fi для их последующей идентификации.
Как улучшить прием wifi на ноутбуке?
Сразу отметим, что практически все варианты усиления сигнала wifi относятся к настройкам сети, роутера или внешних устройств. На самом ноутбуке чтобы улучшить прием wifi следует провести настройки в режиме «Электропитание», а именно:
- — В зависимости от установленной операционной системы откройте «Панель управления» (для XP/7) далее «Электропитание» и установите режим «Высокая производительность».
- — Далее откройте раздел «Настройка плана электропитания» — «Изменить дополнительные параметры питания». В списке найдите строку «Параметры адаптера беспроводной сети» и в строке «Режим энергосбережения» установите значение «Максимальная производительность» при работе и «от батареи» и «от сети».
Кроме того, не стоит забывать о важности обновления драйвера беспроводного адаптера и поддерживать наиболее актуальную и работоспособную версию
Роутер режет скорость по кабелю
Если вы столкнулись с тем, что маршрутизатор занижает скорость интернета при подключении к нему компьютера по кабелю, то необходимо также учесть главный момент.
Технические возможности оборудования
Если внимательно посмотреть на технические характеристики маршрутизатора, то можно заметить, что у многих моделей скорость работы порта LAN также не превышают 100 Мбит/c. Поэтому даже если по WiFi у них заявлено 300, то при подключении одного из устройств по кабелю скорость не превысит 100.
Нужно помнить, что если вы подключитесь к тарифу провайдеру с заявленной максимальной скоростью более 100 Мбит в секунду, то и сетевая карта или беспроводной адаптер, и маршрутизатор, и кабели, которыми вы подключаете свой ПК к роутеру должны поддерживать данную скорость, иначе она будет упираться в потолок, обозначенный самым медленным звеном.
Категория кабеля Ethernet
Еще один пример — если сетевая карта ПК и роутер поддерживают скорость 1Гбит/с, а соединение идет через простенький патчкорд, какой лежит на полке любого магазина, то до скорости 1000 Мбит в сек. вам будет очень-очень далеко.
В большинстве случаев мы пользуемся кабелями стандарта «Fast Ethernet» (5 категория), скорость которых ограничена 100 Мегабитами в секунду — при подключении к тарифу от провайдера, который поддерживает работу на такой скорости. Именно такой кабель протянут у меня — вот почему качественный адаптер на 150 Мбит/с показал себя так же хорошо, как и более продвинутый на 300.
То есть, задача максимум для любого беспроводного оборудования — это приблизиться к эталонной скорости, которая обеспечивается кабельным подключением. Которое в свою очередь ограничено возможностями тарифа, а также портов WAN и LAN роутера и компьютера.
По сути, покупка оборудования, в котором скорость работы указана выше 150, имеет смысл, если ваш провайдер предоставляет вам тарифные планы на гигабитный интернет (кабели категорий 5е и 6). Но вы в курсе, сколько это стоит? Посмотрим на тарифную сетку моего провайдера:
За теоретическую скорость выше 100 — 1200 рублей в месяц — не хило так, не правда ли? Вы готовы отдавать такую сумму? Я — нет.
Скорость портов
При этом следует обращать внимание не только на яркие завлекательные скоростные характеристики, указанные на упаковке оборудования, но и на спецификации, написанные мелким шрифтом в инструкции. В основном у недорогих моделей маршрутизаторов при заявленной высокой скорости WiFi очень часто в инструкции указано, что порт WAN роутера поддерживает работу только на скорости до 100 Мбит/с
А это означает, что высокая скорость будет только в локальной беспроводной сети. Но какой бы крутой тариф мы не оплатили, выше этого значения скорости интернета нам не добиться.
Более продвинутые умеют работать до 1 гбит/с (1000 мбит/c). Но опять же, если роутер из бюджетного сегмента, то данная гигабитная скорость может относиться только к соединению с провайдером через WAN. А вот порты для локальной сети LAN будут обычными, до 100 mbps. То есть, скоростным интернет будет только по беспроводной сети. А по кабелю роутер будет ее срезать.
Четко отслеживайте сигнал Wi-Fi
У вас когда-нибудь было, что блуждаете по области или зданию, ища идеальный сигнал, но обнаруживаете, что индикатор сигнала Wi-Fi в шторке недостаточно точен?? Чтобы действительно зафиксировать точки с лучшим сигналом Wi-Fi в вашем регионе, загрузите Wi-Fi Signal Booster, коснитесь Manual Boost, затем следите за красной линией, когда вы медленно блуждаете по области, в которой ищете лучший сигнал.
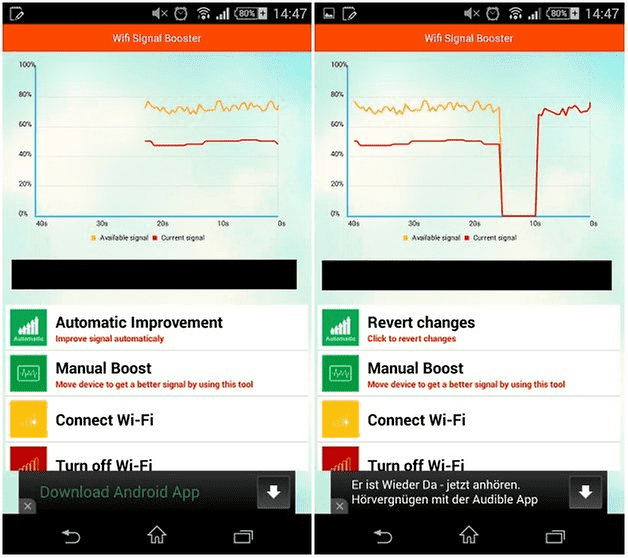
Чем ближе красная линия (текущий сигнал) к желтой линии (доступный сигнал), тем лучше. Нажмите «Автоматическое улучшение», чтобы получить быстрый, но мощный импульс для вашего сигнала Wi-Fi.