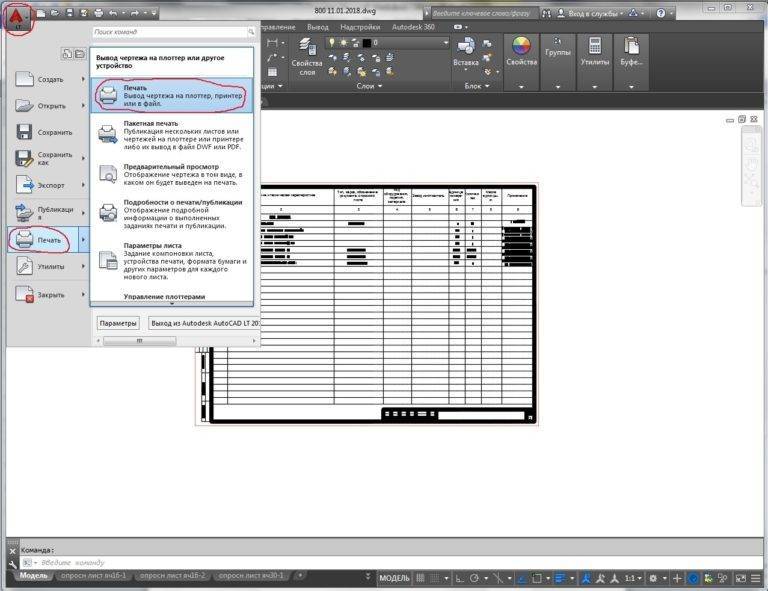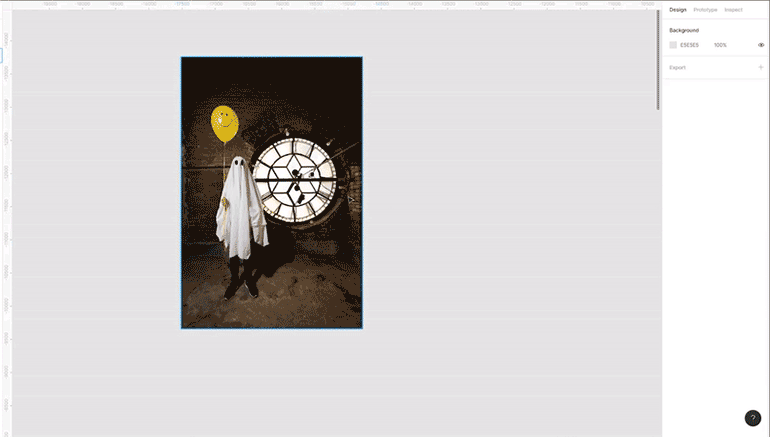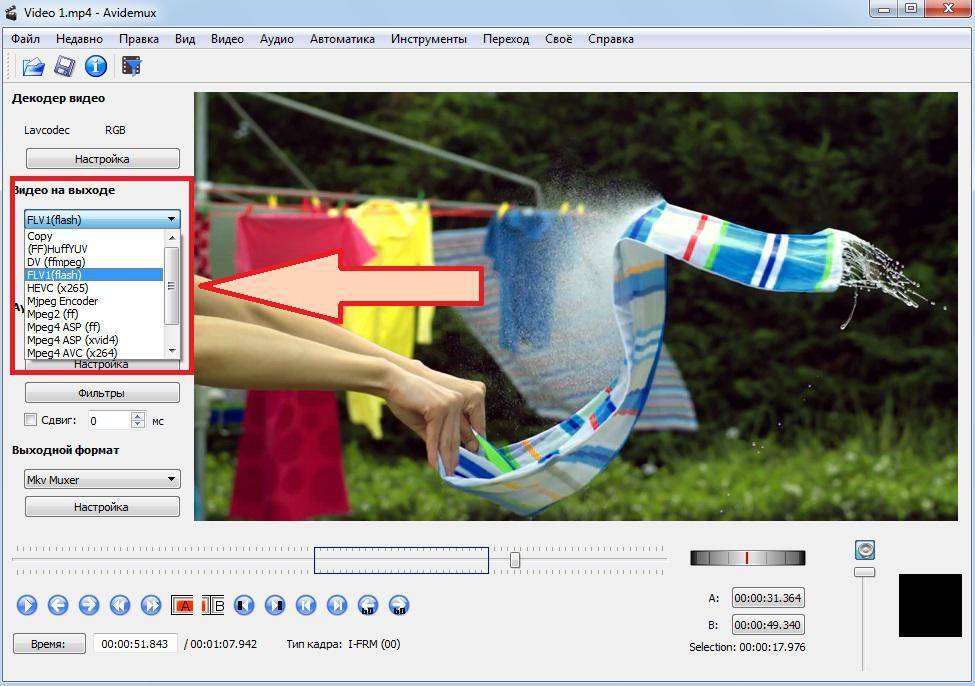Руководство по быстрому выбору (скачать бесплатные программы для шифрования виртуальных дисков)
TrueCrypt
| Если вам необходим зашифрованный виртуальный диск, то это самая лучшая и широко используемая программа для этих целей. Статус опенсурс кода TrueCrypt позволяет проводить экспертную оценку исходников, что позволяет удостовериться в надежности работы данной утилиты. Для обеспечения режима “переноса данных” существует портабл версия программы. | ||
| Если вы никогда не использовали программы шифрования раньше, то вам придется потратить некоторое время, чтобы понять как использовать TrueCrypt. Требуются права администратора для работы в режиме “переноса данных”. | ||
| ————– | ||
| 3.0 MB 7.1a Open source freeware Windows 2000/2003/XP/Vista/7; Windows 8 (возможны проблемы совместимости); Mac OS X; Linux | ||
| Доступна 64 битная версия | ||
| Может быть использован для обеспечения защиты данных на USB накопителях и смарт-картах |
FreeOTFE
| FreeOTFE прост и понятен в установке и использовании. Если хотите, то вы можете создать свои собственные копии из исходников. Последняя версия теперь включает в себя поддержку 64-битных систем, смарт-карт, языковые переводы – и многое другое. | ||
| ————– | ||
| 2.3 MB 5.21 Open source freeware Windows 2000/XP/Vista/7/8 | ||
| Доступна 64 битная версия | ||
| Может быть использован для обеспечения защиты данных на USB накопителях и смарт-картах |
Рубрики:
- безопасность
- виртуальный
- диск
- шифрование
- Лучшие бесплатные программы для шифрования файлов и папок
- Лучшие бесплатные Full-drive программы шифрования
Программы для установки пароля на папку
Easy File Locker
Easy File Locker — бесплатная утилита XOSLAB. Пользователи добавляют файлы и папки, которые они хотят защитить в списке, используя кнопку « Добавить файл» и просматривая их систему.
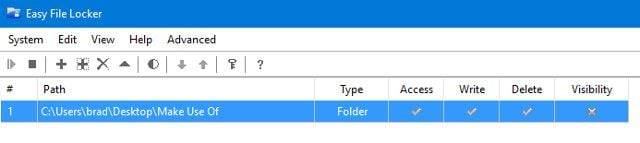
Настройки, такие как видимость и доступ, могут быть изменены «на лету» из чистого пользовательского интерфейса инструмента — это особенно полезно, если в вашей системе есть много файлов или папок, которые необходимо защитить.
Privacyroot
Разработанный PrivacyRoot, Secret Disk работает, создавая виртуальный диск, который можно защитить паролем или просто сделать невидимым для любопытных глаз .
SecretFolder
Вместо того, чтобы применять защиту паролем к отдельным файлам, SecretFolder просто делает их невидимыми, если пользователь не может войти в приложение с использованием указанного пароля.
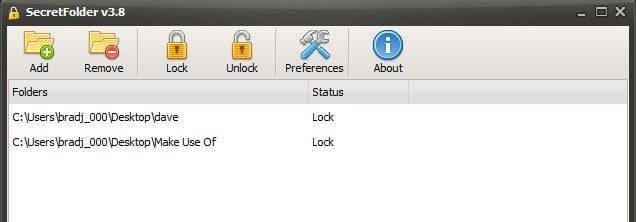
Это хорошее решение, если вы скрываете подарок на день рождения или личный дневник , но он недостаточно строг, чтобы следить за действительно важным материалом. Рассмотрите этот инструмент, который лучше всего использовать для обеспечения конфиденциальности на общем компьютере, а не для обеспечения безопасности.
Мой замок
Мой Lockbox — это инструмент, который лучше всего работает, когда пользователь намеревается хранить весь свой защищенный паролем контент в одном месте. Вместо того, чтобы выбирать и выбирать отдельные файлы и папки для защиты, утилита выделяет одну конкретную папку в качестве «блокировки», где будет храниться конфиденциальный контент, аналогично процессу блокировки папки в начале этой статьи.
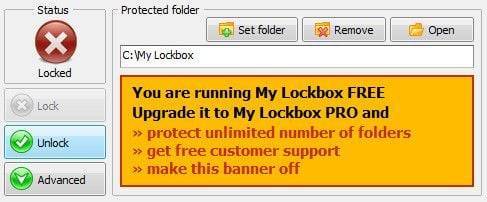
Это прекрасная альтернатива ручному хранилищу папок для всех, у кого нет уверенности в выполнении этой процедуры. Тем не менее, его ориентация на одну папку в отличие от гибкости чего-то вроде Easy File Locker делает ее менее полезной в рабочей среде. Кроме того, цена за 29,95 долл. В своем выпуске pro не обеспечивает отличное соотношение цены и качества.
Простое шифрование
Некоторые читатели, конечно, слышали о шифре Цезаря, который также называют циклическим. Этот метод изобретен более 2000 лет назад, а принцип его действия основывается на шифровании и дешифровании с использованием 26 букв алфавита.
Чтобы закодировать сообщение, буквы заменяли на другие, которые в алфавите сдвинуты от заменяемой на «x» позиций, например, на 3. Если шифруемая буква последняя в алфавите, мы возвращаемся в начало. В таком случае ключом шифрования будет значение «x».
Современным примером такого шифра является ROT13, используемый когда-то, например, в почтовой программе Outlook Express. Это, однако, уже история, отлично иллюстрирующая обсуждаемый механизм.
Перейдём к способам, которые мы можем использовать каждый день. Если под рукой нет приложений для шифрования, а мы хотим защитить файл или папку, мы можем использовать встроенный в Windows архиватор ZIP. К сожалению, с появлением седьмой версии Windows из компрессора исчезла возможность защиты архивов паролем. Но ничего не потеряно, потому что само сжатие данных приводит к изменению организации отдельных байтов в непонятный набор символов.
Некоторые пользователи отсутствие пароля пытаются заменить изменением расширения файла с *.ZIP на другой, например,*.DLL. Этот метод вполне уместен, но нет никакого смысла в повторном сжатии, которое якобы должно затруднить считывание информации. Если же вы хотите защитить архив паролем, в распоряжении у вас есть бесплатный инструмент – 7-ZIP.
Folder Lock – эффективное шифрование для физических лиц
- Платформы: Windows, Android, iOS
- Охватываемые ресурсы: шифрование, защита паролем, предотвращение взлома
- Облачные функции: Да
- Интеграция: нет
- Бесплатная пробная версия: n/a
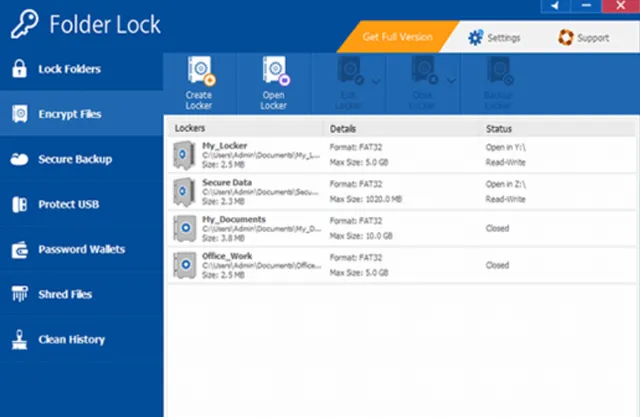
Хотя важно защитить активы на компьютерах компании, также важно добавить защиту любому устройству, которое хранит важные данные. Например, большинство сотрудников имеют доступ к электронной почте своей компании и другим учетным записям на своих смартфонах, и они должны быть защищены
Folder Lock является хорошим вариантом, когда речь идёт о добавлении шифрования на ваших мобильных устройствах. Приложение может защитить ваши личные файлы, фотографии, видео, контакты, заметки и аудиозаписи, хранящиеся в телефоне.
Есть и некоторые другие скрытые функции безопасности. Помимо шифрования, вы также можете установить «пароль-приманку», средства защиты от хакерских атак, регистрировать несанкционированные попытки входа в систему, создать резервную копию всех ваших паролей и получать уведомления о потенциальных атаках методом перебора. Базовое приложение можно загрузить бесплатно, с профессиональной версией вы получите ещё больше функций.
Особенности Folder Lock:
- Бесплатная базовая версия
- Эффективное личное шифрование
- Ориентирован на мобильные устройства
PGP Desktop
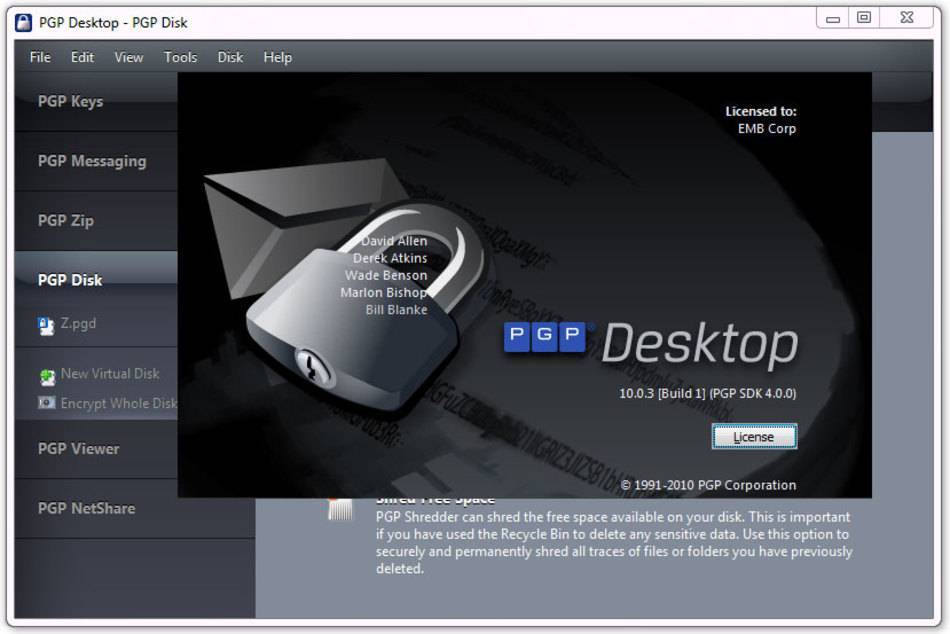
Не имеет собственного графического интерфейса, полностью интегрируется в среду Windows. Для шифровки/дешифровки файла используется контекстное меню. Также она добавляет дополнительные функциональные строки в сам «Проводник». Используется протокол AES-256. Ключевая особенность программы – она умеет кодировать данные в форме независимого архива (exe-файла). То есть файл в дальнейшем можно скопировать на другой компьютер и открыть, даже если на него не установлен PGP Desktop. Для дешифровки же потребуется ввести пароль доступа.
Дополнительные возможности:
- наличие «сквозного» шифрования (все новые файлы будут защищены);
- создание виртуальных дисков, для доступа к которым требуется PGP-ключ;
- управление PGP-ключами (добавление, просмотр имеющихся, импорт в архив).
Обзор программ шифрования файлов и папок
TrueCrypt когда-то был самой лучшей программой в этой категории. И до сих пор является одной из лучших, но уже не соответствует данной категории, так как базируется на работе посредством виртуальных дисков.
Большинство, если не все программы, описанные ниже, подвергают пользователя неочевидным угрозам, которые описаны выше в пункте №1 из списка предостережений. TrueCrypt, который базируется на работе с разделами, а не на работе с файлами и папками — не подвергает пользователей этой уязвимости.
Sophos Free Encryption — больше не доступна.
AxCrypt обеспечивает безопасное AES-128 шифрование отдельных файлов с помощью паролей, и, по желанию, файлов-ключей, которые в свою очередь AxCrypt может генерировать для вас. Использование удивительно просто. Чтобы зашифровать файл или файлы в папке, просто щелкните правой кнопкой мыши на файле или папке, и выберите пункт «шифрование». Двойной щелчок на зашифрованном файле позволяет редактировать или просматривать его с программой на ваш выбор (необходимо будет ввести пароль). Закрытие открытого файла автоматически заново зашифрует файл. Так же поддерживаются саморасшифровывающиеся файлы, что позволяет избавиться от необходимости установки AxCrypt для расшифровки.
Примечание: Программа установщик AxCrypt на данный момент использует стороннюю программу Open Candy. Это не является жесткой необходимостью — у вас всегда есть возможность отказаться от нежелательного ПО.
AES Crypt это простая программа, которая добавляет пункт контекстного меню в общее контекстное меню файловой системы. У программы нет оконного режима, которое есть у большинства программ. Т.е. работа ведется только через контекстное меню.
Вы просто щелкаете правой кнопкой мыши на файле, который вам необходимо зашифровать или расшифровать, выбираете пункт AES Crypt, вводите свой пароль в небольшом диалоговом окне. И новый зашифрованный или расшифрованный файл появится рядом. В случае, показанном на картинке (осуществляем шифрование), имя нового зашифрованного файла будет Bootstrap.kdbx.aes.
Так как исходный файл не удаляется, AES Crypt лучше всего использовать в ситуациях, когда вам нужно этот файл загрузить куда-нибудь, отправить по электронной почте или иным способом переместить в зашифрованном виде. Если же вы хотите, чтобы никто не смог получить доступ к незашифрованной версии файла, то вам необходимо его безопасно стереть. Информацию по безопасному удалению данных можно найти в «Лучшие бесплатные утилиты для безопасного удаления данных».
CertainSafe
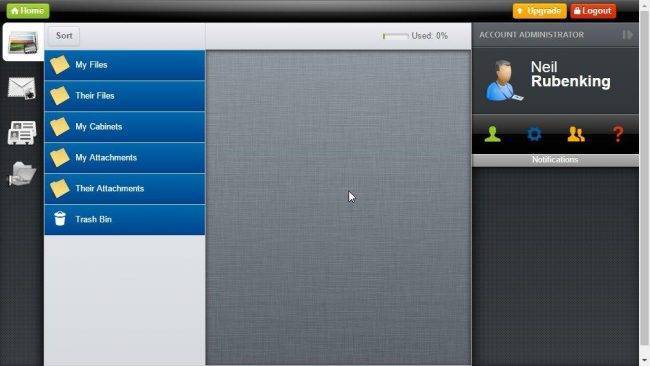
CertainSafe
Цифровой CertainSafe сейф проходит через многоступенчатый алгоритм безопасности, которая идентифицирует вас на сайте. Вам придется каждый раз проходить несколько проверок подлинности.
Ваши файлы зашифрованы, если их попытаются взломать, они рассыпятся на части, и никто не сможет их воссоздать. В этом случае существует определенный риск, но при этом, и уровень надежности очень достойный.
Затем каждый кусок файла хранится на другом сервере. Хакер, который смог взломать один из серверов, не сможет сделать ничего полезного.
Блокировка может зашифровать файлы или просто запереть их, чтобы никто не мог их открыть. Она также предлагает зашифрованные шкафчики для безопасного хранения личной конфиденциальной.
Среди многих других полезных функций можно отметить возможность измельчения, шинковки свободного пространства, безопасное сетевое резервное копирование и саморасшифровывающиеся файлы.
Второе место – Bat файл
Данный способ, безусловно, пользуется популярностью у пользователей. Метод показывает, как легко поставить пароль на папку без программ. Качать и устанавливать ничего не нужно, достаточно сделать папку и файл bat. Принцип заключается в скрытии папки, с ценной для вас информацией, а при наборе пароля данная папка появиться. Реализовывается это с помощью мини скрипта.
Делаем где угодно папку. Входим в неё, нажимаем правой клавишей мыши, выбираем «Создать», «Текстовый документ»
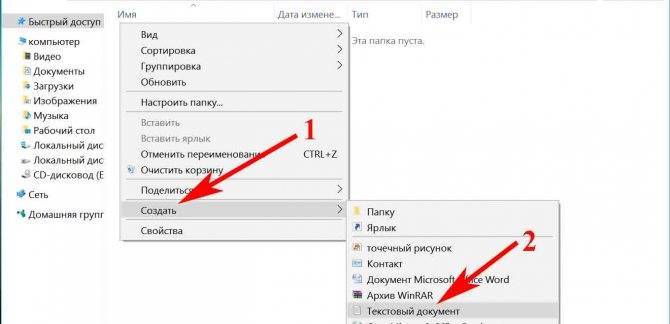
Раскрываем созданный вами текстовый документ. Вставляем туда код, его можно скачать ниже, при этом обязательно в строчке «if NOT %pass%==» не забудьте прописать свой новый пароль. У нас в скрипте ключ прописан «12121212», его и необходимо изменить.
Скрипт
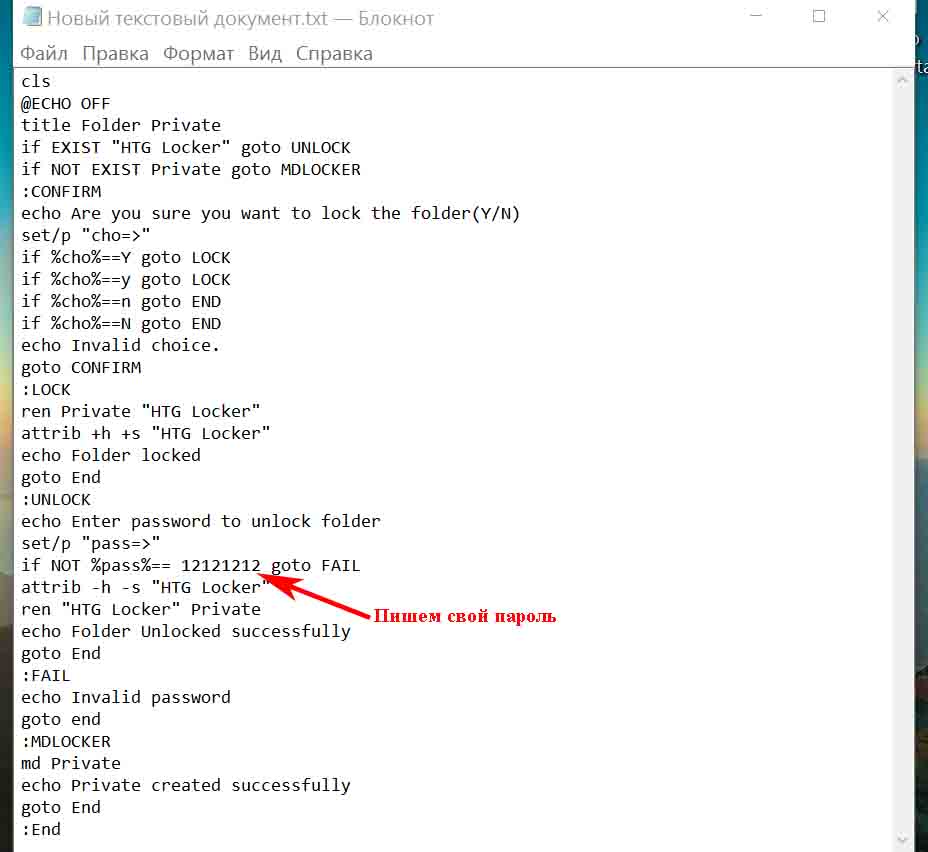
После изменения пароля, в верхних разделах выберите «Файл», «Сохранить как…». Появиться окно, где «Имя файла» вписываем «locker.bat». А «Тип файла» выбираем «Все файлы (*.*)». Жмем «Сохранить».
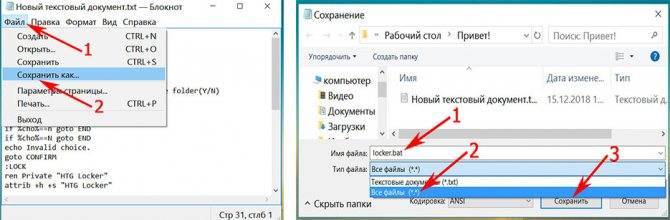
Теперь у вас в папке вы увидите два файла «locker.bat» и «Новый текстовый документ.txt». Удалите «Новый текстовый док…», чтобы остался только один «locker.bat».
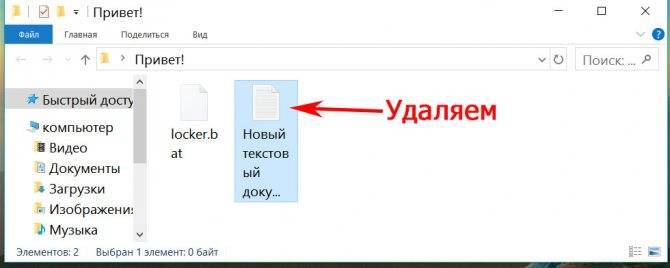
Двойным щелчком запускаем «locker.bat». Создастся папка «Private». Всю важную для вас информацию поместите в эту папку.
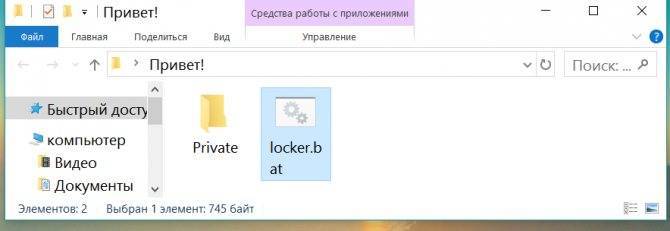
После размещения вашей информации в папке, активируйте повторно файл «locker.bat». Выскочит черное окно, где вам будет предложено зашифровать папку «Private» под вашим паролем. Нажмите «Y».
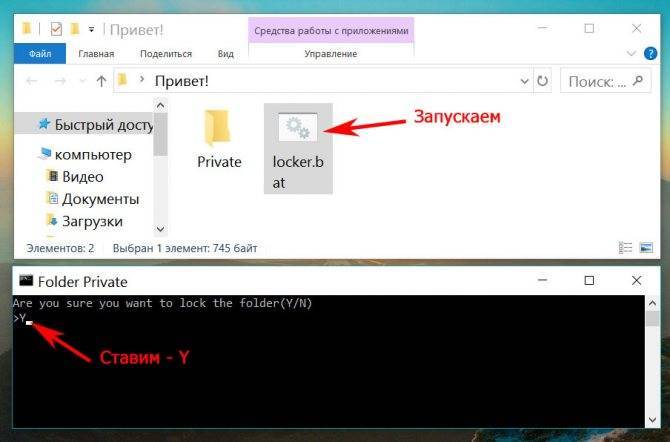
Папка «Private» пропадет совсем, что в ней находиться. Для того чтобы он снова стала видимой, еще раз кликните на файле «locker.bat» и введите ваш пароль, который вы указали.
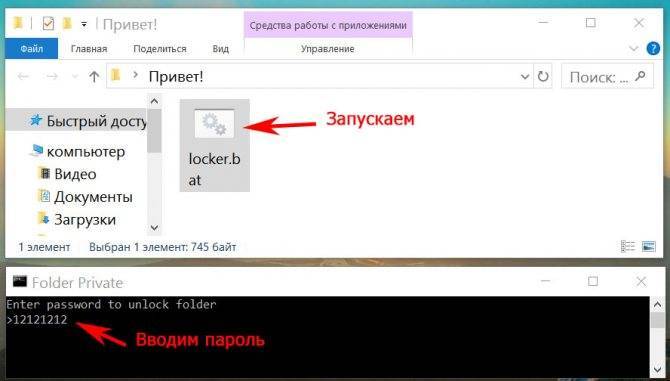
Метод простой и недостаточно надежный. Если взломщик найдет ваш bat файл, он с легкостью сможет посмотреть ключ. Ему достаточно банально на файле клацнуть правой клавишей мыши и выбрать «Изменить». Вся информация у него будет перед глазами. Поэтому рекомендуем вам тщательно спрятать файл bat.
FolderLocker
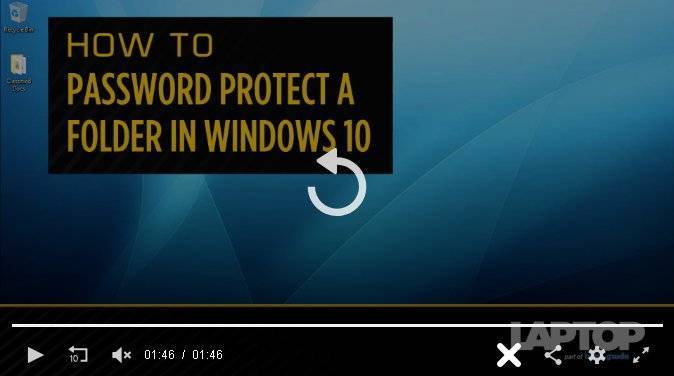
Если вы не хотите использовать стороннее программное обеспечение, интересной альтернативой от Laptop Mag является создание FolderLocker для защиты паролем папок Windows 10. Сначала это довольно длительный процесс, но как только вы настроите FolderLocker, вы можете легко перетаскивать в него файлы. Автор предупреждает: «… да, файл FolderLocker может быть переработан кем-то, кто понимает процесс, но это не предназначено для того, чтобы не пускать технически подкованных людей, просто любопытных членов семьи, которым вы не доверяете».
Также смотрите: Лучшие бесплатные приложения для шифрования ваших файлов перед загрузкой в облако.
Чтобы шифровать или не шифровать файлы и папки в Windows?
Если у вас есть файлы и / или папки на вашем компьютере, которые содержат конфиденциальную информацию, рекомендуется использовать шифрование, чтобы скрыть эту информацию от посторонних глаз. Шифрование также затруднит, если не сделает невозможным, доступ хакеров к этим данным, если они попадут в чужие руки. Никакое шифрование не может быть взломано на 100 процентов, но если вы не являетесь Банком Америки, попытка сделать это часто просто не стоит усилий или средств преступников. Однако, если вы используете свой компьютер для работы или у других людей есть собственные учетные записи на вашем компьютере, ваши данные уязвимы. Надлежащая практика безопасности и шифрования может помочь защитить ее.
Шифрование файлов и папок в Windows, которые содержат следующие данные:
- Налоговые накладные
- Списки паролей – храните пароли и булавки на отдельном устройстве или используйте менеджер паролей, например LastPass, DashLane или TrueKey (позволяет хранить до 15 паролей)
- банковская информация
- Личная информация (PII)
- Информация о привилегированном работодателе
- Интеллектуальная собственность
Если вы не хотите, чтобы определенная информация появлялась в Интернете, или уничтожили бы ее, если бы она была на бумажном носителе, скорее всего, эти файлы или папки должны быть зашифрованы..
Имейте в виду: ФБР и АНБ могут потребовать от компаний США передать данные или ключи шифрования по решению суда. Если у вас есть зашифрованные файлы, которые могут содержать незаконные данные или предоставить информацию, чтобы помочь правоохранительным органам в расследовании преступления, закон может заставить вас расшифровать их самостоятельно. Об этом сообщают новости ITGS: «(В 2016 году) суд обязал Пейтсар Бхчаджян из Лос-Анджелеса разблокировать устройство iPhone, используя ее отпечаток пальца. Поскольку хранилище iPhone зашифровано, а устройство было заблокировано Apple Touch ID, это был единственный способ для полиции получить доступ к данным Защита Бхчаджана потребовала защиты 5-й Поправки, но это было отменено судом ».
Изображение для кибер-атаки ноутбука-клавиатуры от Геральта через Pixabay. Лицензировано под CC BY 2.0

Brayan Jackson Administrator
Sorry! The Author has not filled his profile.
Вопросы и ответы
ВОПРОС. Если я удалю программу VeraCrypt с компьютера, что станет с моими зашифрованными файловыми контейнерами и дисками?
ОТВЕТ. С ними ничего не произойдет. Все папки и файлы останутся зашифрованными. Вы сможете их расшифровать на любом компьютере, где есть VeraCrypt.
ВОПРОС. Все ли типы файлов можно шифровать?
ОТВЕТ. Да. Вы можете зашифровать любой файл: и текстовый документ, и электронную таблицу, и архив, и фотографию, и звуковой файл.
ВОПРОС. А программы?
ОТВЕТ. Да, и программы. Вы можете держать в зашифрованном контейнере целый набор портативных программ, например, текстовый редактор, просмотрщик фотографий, музыкальный проигрыватель, и так далее. Фактически, вы организуете собственное защищенное рабочее пространство.
ВОПРОС. Что если комбинировать разные программы защиты данных, например, VeraCrypt и KeePassXС?
ОТВЕТ. Дополнительный уровень защиты – неплохая мысль. Базу паролей KeePassXС (как и саму программу KeePassXС) можно хранить в защищенном контейнере VeraCrypt. Или, наоборот, пароль к контейнеру или диску VeraCrypt – в базе KeePassXС.
ВОПРОС. Я забыл пароль к файловому контейнеру (диску). Могу ли я как-нибудь восстановить пароль?
ОТВЕТ. Нет.
ВОПРОС. Оставляет ли VeraCrypt в файле-контейнере свою «сигнатуру», какую-то информацию, по которой можно догадаться, что это – том VeraCrypt?
ОТВЕТ. Нет, не оставляет.
ВОПРОС. Если мы записываем что-то в зашифрованный контейнер, меняется ли соответствующим образом дата создания/изменения этого файла-контейнера?
ОТВЕТ. Дата остаётся прежней: той, которая была при создании файла-контейнера.
ВОПРОС. Почему бы не использовать динамические контейнеры, которые могут изменять размер? Записал больше файлов – контейнер автоматически увеличился. Ведь это удобно?
ОТВЕТ. Да, это удобно. Однако если злоумышленник имеет возможность наблюдать за изменениями файлов на диске, он может заметить, что некий файл постоянно меняет свой размер, и это способно вызвать дополнительные подозрения. Если вам нужен более емкий контейнер, создайте новый, большего объема, и перенесите в него данные обычным копированием. Можете также воспользоваться утилитой VeraCrypt Expander, которая находится в той же папке, что и основные программные компоненты VeraCrypt.
ВОПРОС. Предположим, у нас есть контейнер, а в нём скрытый том. Злоумышленник уже получил пароль к внешнему тому и начал записывать в него данные. Когда он исчепает объём внешнего тома, он сравнит его с объёмом всего файла-контейнера, заметит разницу и таким образом догадается о существовании скрытого тома. Разве нет?
ОТВЕТ. В описанном примере злоумышленник будет записывать данные, пока не заполнит ими весь объём файла-контейнера (а не только внешнего тома). VeraCrypt не выдаст существование скрытого тома. Конечно, данные скрытого тома при этом будут утрачены. Но мы исходим из того, что лучше их потерять, чем раскрыть злоумышленнику. Поэтому лучше быть аккуратными при записи данных во внешний том, если у вас есть скрытый том.
Версия для печати
Общие сведения о шифровании
Шифрование – это процесс кодирования информации таким образом, что она не может быть доступной другим людям, если они не имеют необходимый ключ для декодирования. Шифрование, как правило, используется для защиты важных документов, но это также хороший способ остановить людей, которые пытаются украсть ваши личные данные.
Основные категории утилит шифрования
Зачем использовать категории? Чтобы разбить огромное множество программ шифрования информации на более простые и понятные наборы программ, т.е. структурировать. Данная статья ограничивается набором утилит для шифрования файлов и папок.
- Утилиты шифрования файлов и папок. Эти утилиты шифрования работают напрямую с файлами и папками, в отличие от утилит, которые осуществляют шифрование и хранение файлов в томах (архивах, то есть в контейнерах файлов). Данные утилиты шифрования могут работать в режиме “по требованию” или в режиме “на лету”.
- Утилиты шифрования виртуальных дисков – эти утилиты рассматриваются в данной статье. Такие утилиты работают по средствам создания томов (зашифрованных контейнеров/архивов), которые представляются в файловой системе в качестве виртуальных дисков, имеющих свою букву, например, “L:”. Эти диски могут содержать как файлы, так и папки. Файловая система компьютера может читать, писать и создавать документы в режиме реального времени, т.е. в открытом виде. Такие утилиты работают в режиме “на лету”.
- Full-drive улилиты шифрования – шифруют все устройства хранения данных, например, сами жесткие диски, разделы диска и USB устройства. Некоторые из утилит в этой категории также могут зашифровать диск, на котором установлена операционная система.
- Клиентские утилиты шифрования в “облаке”: новая категория утилит шифрования. Эти утилиты шифрования файлов используются до загрузки или синхронизации с “облаком”. Файлы находятся в зашифрованном виде при передаче и во время хранения в “облаке”. Утилиты шифрования в “облаке” используют различные формы виртуализации, чтобы представить доступ к исходному тексту на стороне клиента. При этом вся работа происходит в режиме “на лету”.
Предостережения
- Операционные системы порочны: эхо ваших личных данных – файлы подкачки, временные файлы, файлы режима энергосбережения (“сна системы”), удаленные файлы, артефакты браузеров, и т.д. – скорее всего, останутся на любом компьютере, который вы используете для доступа к данным. Это нетривиальная задача – выделить это эхо ваших личных данных. Если вам необходима защита данных жесткого диска во время их перемещения или поступления извне, то это достаточно сложная задача. Например, когда вы осуществляете создание зашифрованного архива файлов или разархивирование такого архива, то, соответственно, оригинальные версии файлов или копии оригинальных файлов из этого архива остаются на жестком диске. Они так же могут остаться в местах хранилища временных файлов (ака папки Temp и т.д.). И получается, что задача удаления этих оригинальных версий становится задачей не простого удаления этих файлов по средствам команды “удалить”.
- Тот факт, что программа шифрования «работает» не означает, что она является безопасной. Новые утилиты шифрования часто появляются после того, как “кто-то” прочитает прикладную криптографию, выберет алгоритм и возьмется за разработку. Может быть даже “кто-то” использует проверенный опенсурс код. Реализует пользовательский интерфейс. Убедится в том, что она работает. И подумает, что на этом все закончено. Но, это не так. Такая программа наверняка наполнена фатальными багами. “Функциональность не означает качество, и никакое бета-тестирование не раскроет проблемы безопасности. Большинство продуктов представляют собой красивое слово ‘соблюдается’. Они используют алгоритмы криптографии, но сами не являются безопасными.” (Вольный перевод) – Брюс Шнайер, из Security Pitfalls in Cryptography. (исходная фраза: “Functionality does not equal quality, and no amount of beta testing will ever reveal a security flaw. Too many products are merely buzzword compliant; they use secure cryptography, but they are not secure.”).
- Использование шифрования – не является достаточным для обеспечения безопасности ваших данных. Существует множество способов обойти защиту, поэтому если ваши данные “очень секретные”, то необходимо так же задумываться и о других путях защиты. Как “старт” для дополнительных поисков можно использовать статью риски использования криптографического ПО.
Варианты шифрования данных, в каких случаях их лучше использовать для жизни и бизнеса?
Вот три самых простых, бюджетных и относительно надежных варианта сохранности данных. Даже если ваша техника попадет в чужие руки – получить доступ к информации не получится.
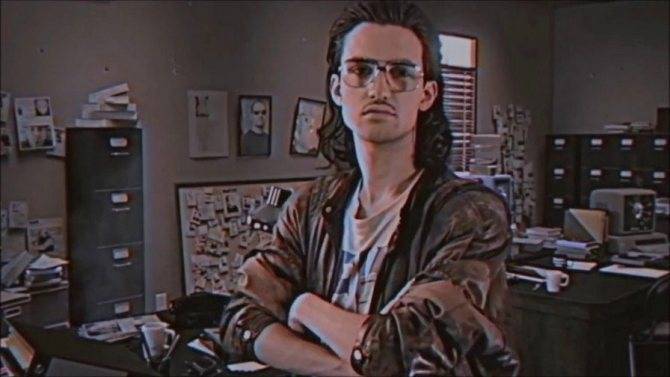
Первый вариант – шифрование на съемном носителе
Съемный жесткий диск или флешка при подключении требуют ввести цифровой пароль на самом носителе, кроме этого, шифруются сами данные на чипе памяти. Вот так примерно это выглядит:

У такого варианта я вижу только 2 преимущества:
- Совместимость с разными операционными системами (это просто флешка).
- Возможность ввести суперсекретный пароль для удаления всех данных, вместо пароля для расшифровки.
Ну и еще сомнительный плюс – при каждом подключении устройства вы будете выглядеть как плохая пародия на Тома Круза в серии фильмов «Миссия Невыполнима».
Минусы:
- Цена.
- Скорость работы. Внешние диски (а особенно флешки) работают медленнее.
- Шанс получить дополнительную головную боль, когда одна из цифр западет или сломается.
Мое мнение – это для любителей поиграть в шпионов
Можно использовать как хранилище важной информации (записать все пароли и спрятать в банку с крупой или ящик с носками), но не более того
Мы против покупных ссылок, спам-рассылок и накруток. Только комплексное «белое» продвижение дает долгосрочный результат. Подробнее
Второй вариант – использование программ для шифрования данных на диске
Поскольку в работе я использую множество «виндовых» программ для сбора и обработки данных, я ограничен в выборе операционной системы и работаю в ОС Windows. Как и более 80 % пользователей ПК и ноутбуков:
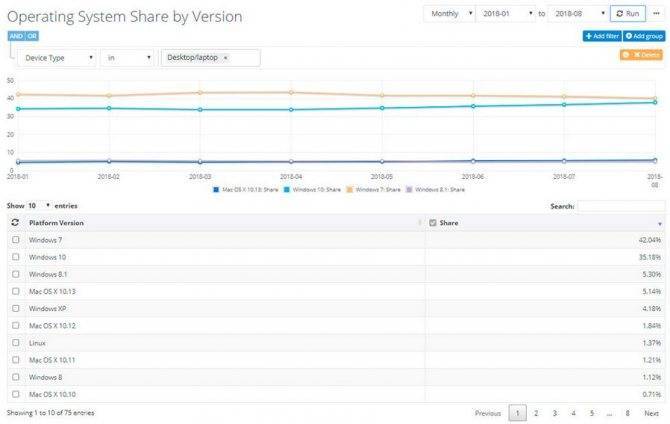
Я остановился на двух реализациях шифрования данных для Windows (BitLocker и VeraCrypt) из-за весомых преимуществ:
- В случае с ОС Windows от версии Vista и выше есть штатный инструмент шифрования диска или его части – Bitlocker;
- Можно зашифровать раздел диска целиком, независимо от его объема;
- Можно создать отдельный зашифрованный контейнер на несколько гигабайт, который будет выглядеть как обычный файл, и получить данные можно будет только зная, какой программой зашифрованы данные и получив пароль. Как пример – зашифрованный раздел в формате .mp4 может лежать в папке «Фильмы» и вряд ли кому-то придет в голову пробовать открыть «битый» фильм программой VeraCrypt;
- В случае использования VeraCrypt – при установке соответствующего ПО зашифрованный диск можно будет прочитать и под MacOS и под наиболее распространенными дистрибутивами Linux.
- VeraCrypt позволяет создать дополнительный шифрованный раздел внутри зашифрованного раздела, извините за тавтологию. Это позволяет создать тайник внутри тайника, если говорить простым языком. Я этой функцией не пользовался, но вдруг вам это будет полезно знать.
Далее будет подробная инструкция по использованию штатного средства шифрования Microsoft Windows Bitlocker и сторонней программы VeraCrypt.
Из обнаруженных за несколько лет использования недостатков:
- Bitlocker – не кроссплатформенный вариант. Ни под Mac OS ни под популярными дистрибутивами Linux раздел или диск, зашифрованный «Битлокером» открыть не получится. Я об этом случайно узнал, когда нужно было перекинуть на ноутбук с Ubuntu данные с зашифрованного съемного диска. Что интересно – под Windows XP есть официальная программа Bitlocker To Go от Microsoft, которая позволяет читать зашифрованные разделы.
- Зашифрованный с помощью VeraCrypt раздел открыть можно только с помощью компьютера с установленной программой. Правда, есть вариант создания portable-версии программы расшифровки вместе с зашифрованным разделом. Но это сразу бросается в глаза и видно, что на диске, разделе или флешке имеются зашифрованные данные.
Третий вариант – безопасное хранение паролей
Иногда защита информации ограничивается необходимостью безопасно хранить пароли, например, от:
- Облачного хранилища с данными.
- Удаленного сервера, на котором ведется вся работа.
- Почты, аккаунтов соцсетей и т. д.
В таком случае вообще нет смысла в использовании специализированное программное обеспечение для хранения паролей. В конце этой статьи я расскажу, как можно хранить пароли хоть написанными на мониторе, и в то же время обезопасить их.
Обзор бесплатных программ шифрования виртуальных дисков
представляет собой программу с открытым исходным кодом. Это мощная, гибкая и высокоэффективная программа шифрования “на лету”. TrueCrypt может шифровать файлы, папки или целые диски. Он использует “тома” (разделы), чтобы хранить и обеспечивать доступ к зашифрованным данным. Каждый том (раздел) содержит свою собственную файловую систему. Как и у любого тома (раздела), у него имеется своя буква (например, “L:”). Вы просто работаете с такими томами, как и с обычными томами. Для работы с таким томом потребуется ключ шифрования.
– это одна из тех, бесплатных программ, которая превосходит большинство коммерческого программного обеспечения на текущий момент. TrueCrypt возможно использовать с Dropbox.
написана Сарой Дин. Данная утилита шифрования работает в режиме “на лету”. Это опенсурс, который развивается уже в течении нескольких лет. Если вы будете копаться на ее личном сайте (сайт недоступен), то увидите, что именно она понимает под понятиями “шифрование” и “безопасность”.
FreeOTFE содержит отличное руководство пользователя. В нем вы можете прочитать обо всех особенностях работы. FreeOTFE проста и понятна в установке и работе. Если вы не хотите, чтобы программа устанавливала себя как автостартующую службу, то вы можете использовать портативную версию.
Установка не является обязательной для работы FreeOTFE. Если вы все же решили установить, то вам потребуется предоставить права администратора на время установки, в дальнейшем для работы права администратора не будут нужны. При работе в портативном режиме права администратора будут необходимы всегда. Если вы не хотите или не можете предоставить права администратора, то можете использовать FreeOTFE Explorer, которому не нужны эти права.
FreeOTFE также может быть использован непосредственно в “портативном режиме”, что делает его идеальным для безопасной работы с вашими данными на USB накопителях или смарт-картах. Для этого вам понадобятся права администратора, как об этом было сказано чуть выше. В любом случае у вас всегда есть возможность использовать FreeOTFE Explorer.
Смертельная ловушка резервного копирования данных:
Программы шифрования, которые создают зашифрованные “тома” (хранилища зашифрованных файлов) обычно не меняют размер хранилища, а так же не изменяют даты последней модификации, не смотря на то, что данные могли быть изменены. Целью является отрицание работы с данными, но как результат такой работы может стать отказ системы бэкапирования, так как нет признаков необходимости создания резервной копии.
Примечание: Под отрицанием работы с данными понимается, что в системе не должно оставаться никаких следов об использовании данных, что включает в себя не только удаление различных временных файлов и очистку памяти, но и полное отсутствие косвенных признаков, таких как изменение размера файла или модификация даты изменения.
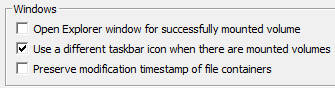 Например, TrueCrypt, по умолчанию не изменяет дату изменения контейнера. Вы можете это изменить в настройках (снимите галочки так, как это показано на рисунке). После таких изменений обычные приложения и облачные сервисы смогут увидеть, что данные были изменены.
Например, TrueCrypt, по умолчанию не изменяет дату изменения контейнера. Вы можете это изменить в настройках (снимите галочки так, как это показано на рисунке). После таких изменений обычные приложения и облачные сервисы смогут увидеть, что данные были изменены.
Некоторые облачные сервисы резервного копирования, например, DropBox, проверяют хэш значение раздела, и если он меняется, то сохраняют новую копию раздела. Так что, если вы используете Dropbox, то следует разрешить TrueCrypt сохранять метки модификации.
Шифрование диска
Иногда удобно зашифровать целый диск – например, флешку. Сделать это ничуть не сложнее, чем файл-контейнер.
1. Подготовьте флешку. Если на флешке есть сколь-нибудь важные файлы, сделайте резервную копию. Вставьте флешку в USB-порт компьютера. Операционная система распознает её как внешний носитель и присвоит ей букву.
2. Запустите VeraCrypt.
3. Нажмите кнопку «Создать том». Появится мастер создания томов.
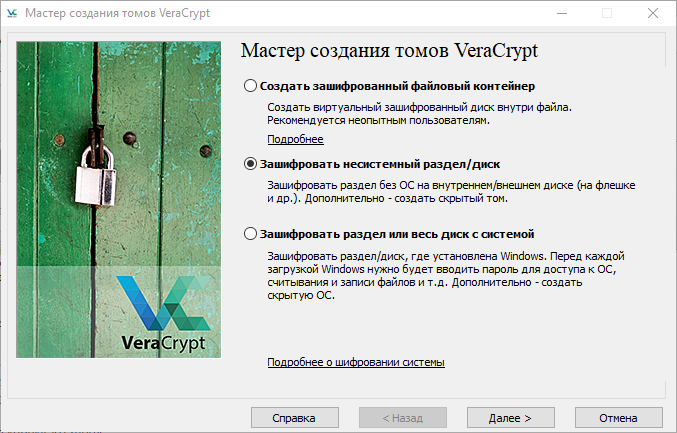
Выберите пунктЗашифровать несистемный раздел/диск». Нажмите кнопку «Далее».
4. Выбор типа тома.
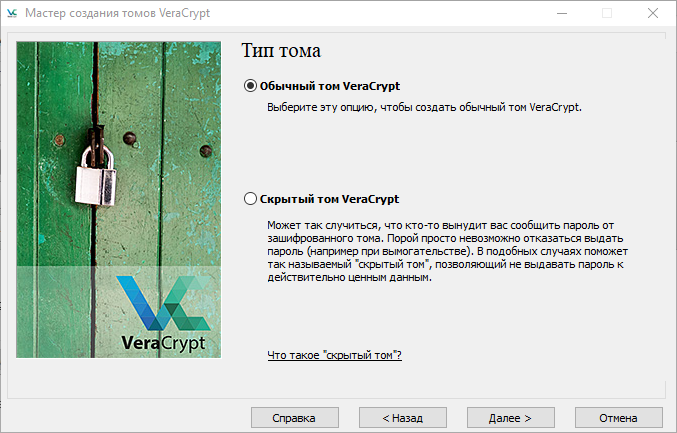
Выберите «Обычный том VeraCrypt» и нажмите «Далее».
5. Теперь предстоит выбрать устройство, которое вы планируете зашифровать.
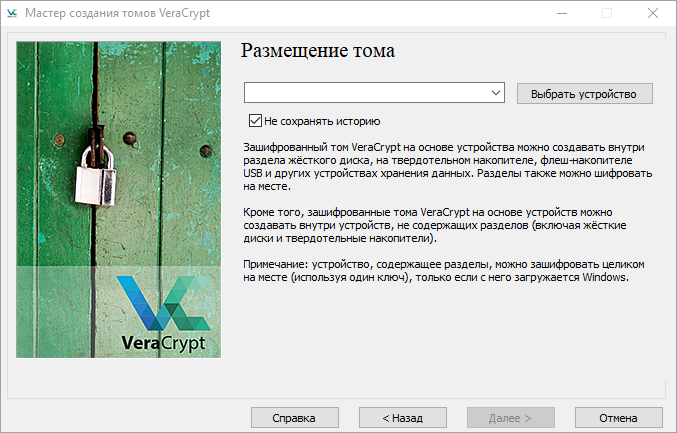
Нажмите кнопку «Выбрать устройство». Появится список доступных носителей данных и разделов.
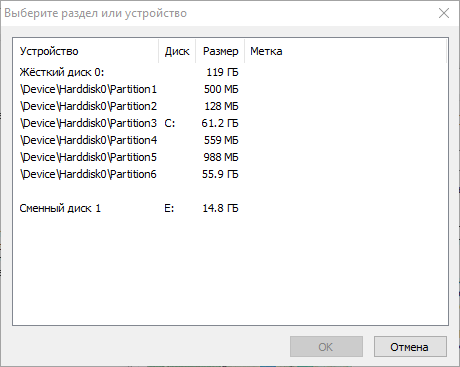
Выберите раздел, который соответствует флешке
Будьте осторожны, не перепутайте! Это особенно важно, если на компьютере больше одного диска и/или к нему подключены два и более внешних носителя. Убедитесь, что это именно та флешка, какая нужно
Нажмите кнопку «ОК», затем кнопку «Далее».
6. Выберем режим создания тома.
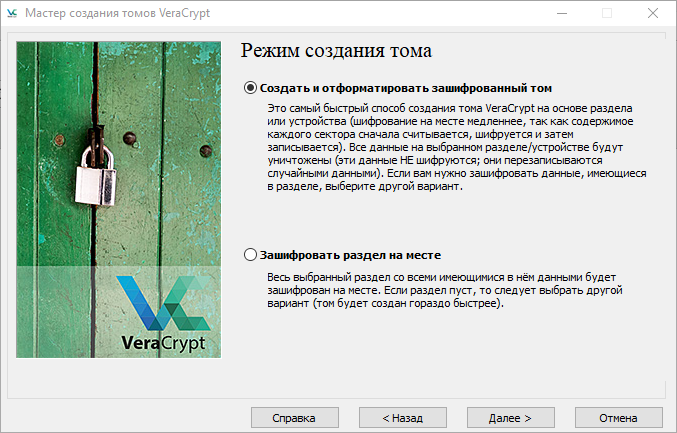
- «Создать и отформатировать зашифрованный том»: флешка будет отформатирована, а все данные на ней утрачены. Быстрый способ.
- «Зашифровать раздел на месте»: все данные на флешке сохранятся. Медленный способ.
Поскольку мы используем чистую флешку (или, по крайней мере, сделали резервную копию — см. п.1), то выбираем первый вариант. «Далее».
7. Знакомый этап – настройки шифрования.
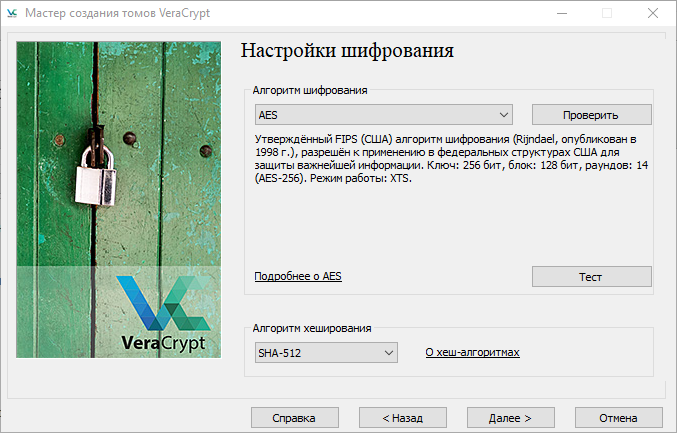
Можем оставить всё как есть и нажать «Далее».
8. Размер шифрованного диска.
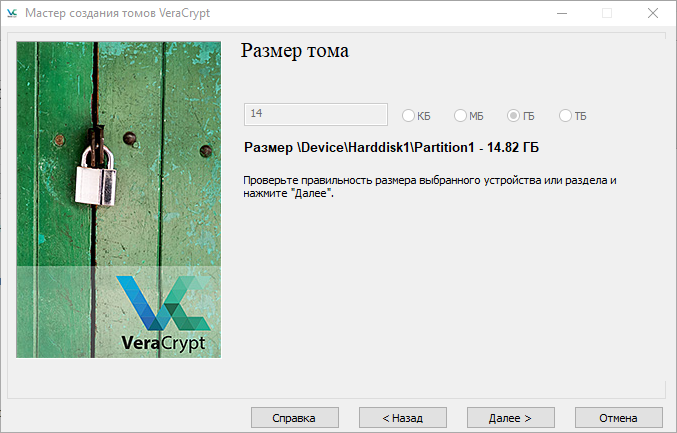
Здесь ничего не выбрать и не изменить – указан объём флешки. Нажмите кнопку «Далее».
9. Придумывайте пароль и введите его в оба поля.
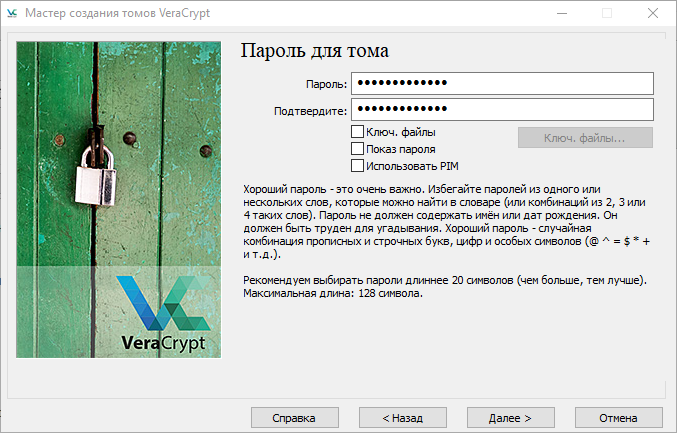
Нажмите «Далее». Если VeraCrypt выразит недовольство насчет длины пароля, можете вернуться и рассмотреть более длинный вариант – или нажать кнопку «Да».
10. Большие файлы.
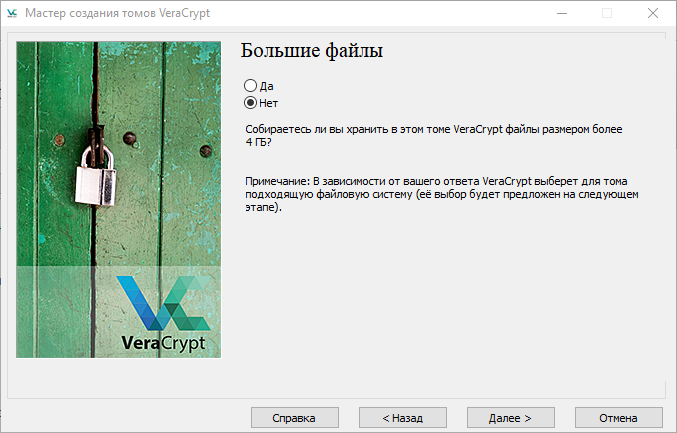
Планируете работать с файлами более 4 Гб? Вопрос связан с ограничением файловой системы FAT. Если оставите выбор по умолчанию («Нет»), то при подготовке флешки будет использована система FAT — с ограничением, но более совместимая с разными устройствами. Если выберете «Да», будет предложена система exFAT. На следующем экране вы можете скорректировать выбор. Нажмите «Далее».
11. Остальные шаги аналогичны тем, которые вы проделывали при создании зашифрованного файлового контейнера.
VeraCrypt, помощь для шифрования ваших разделов
VeraCrypt с помощью бесплатной лицензии помогает нам шифровать наши документы, файлы, разделы и другие средства с помощью мощных алгоритмов, таких как: AES, Змей и Twofish и т. д. или даже их сочетание. Кроме того, он позволяет вам создать виртуальную среду, которая должна быть первоначально аутентифицирована перед запуском Windows.
В настоящее время его версия 1.17 соответствует июлю 2017 года. В этом случае можно подумать, что у него не было или не будет больше обновлений. Но мы также знаем, что если что-то работает, и вы достигли желаемой точки разработки, необходимо только исправить возможные ошибки, которые мы обнаруживаем.
Как мы уже говорили ранее, он имеет бесплатная лицензия что позволяет нам использовать его без ограничений и совершенно бесплатно. Мы можем получить его для разных операционных систем из его веб-сайт Честного ЗНАКа .


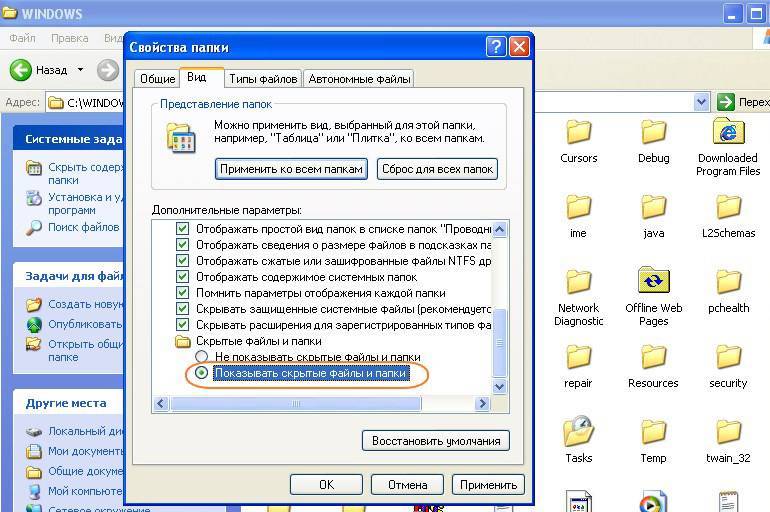

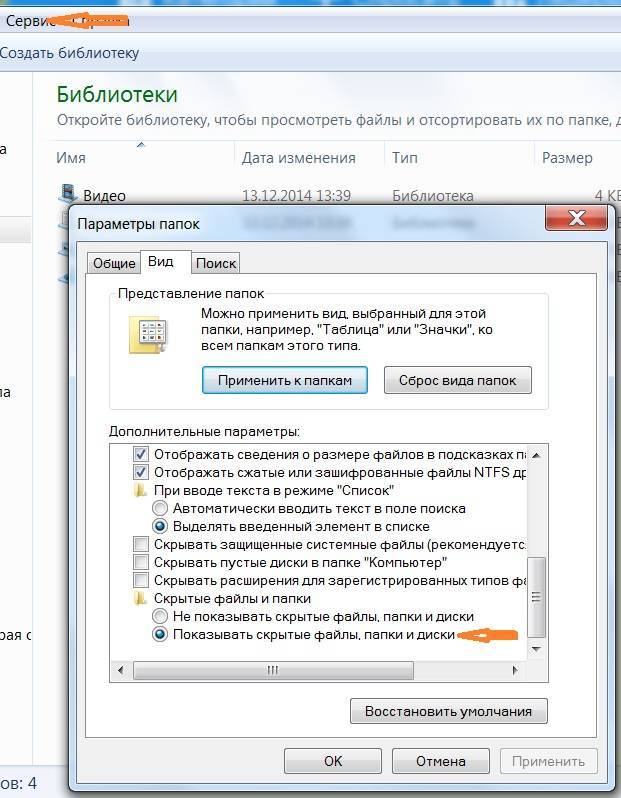
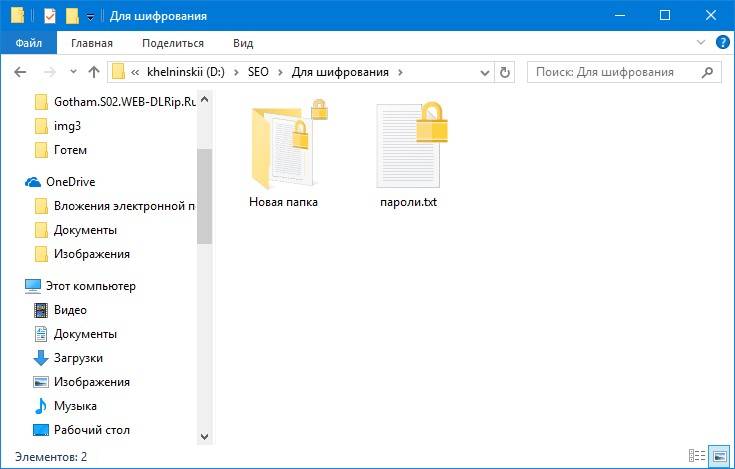
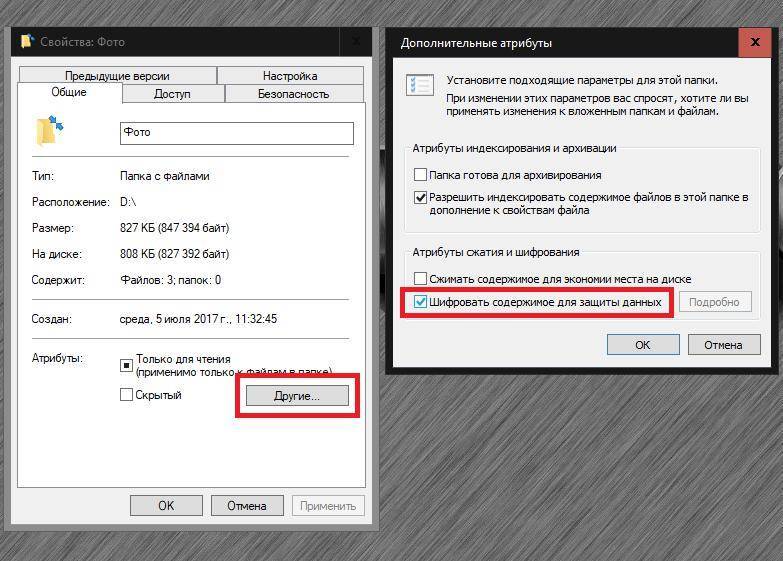
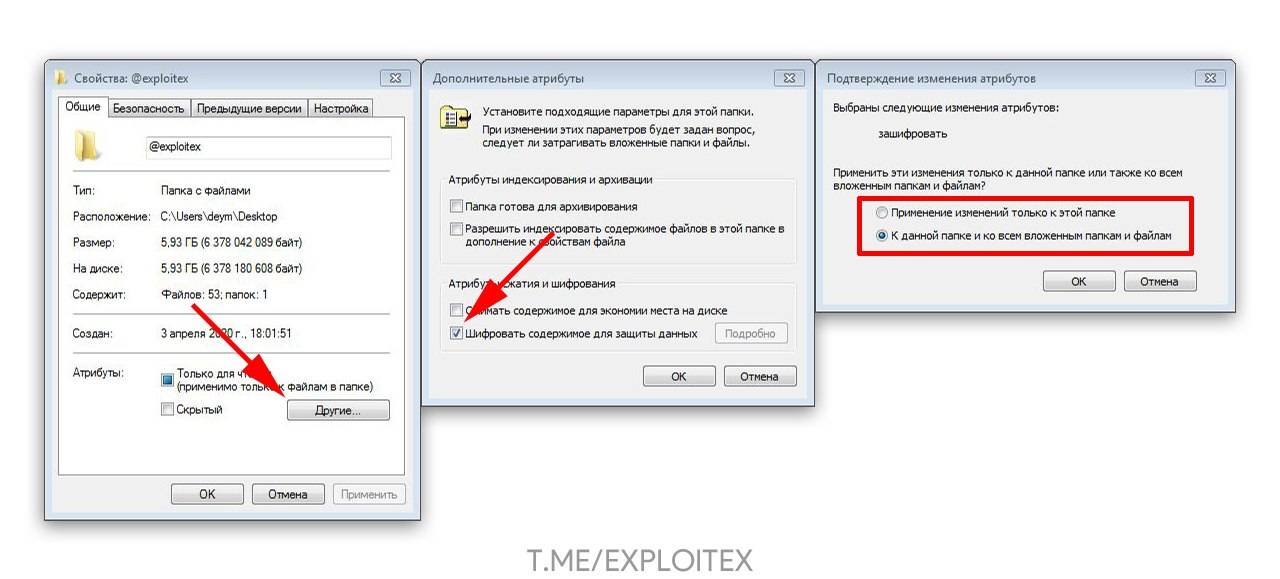
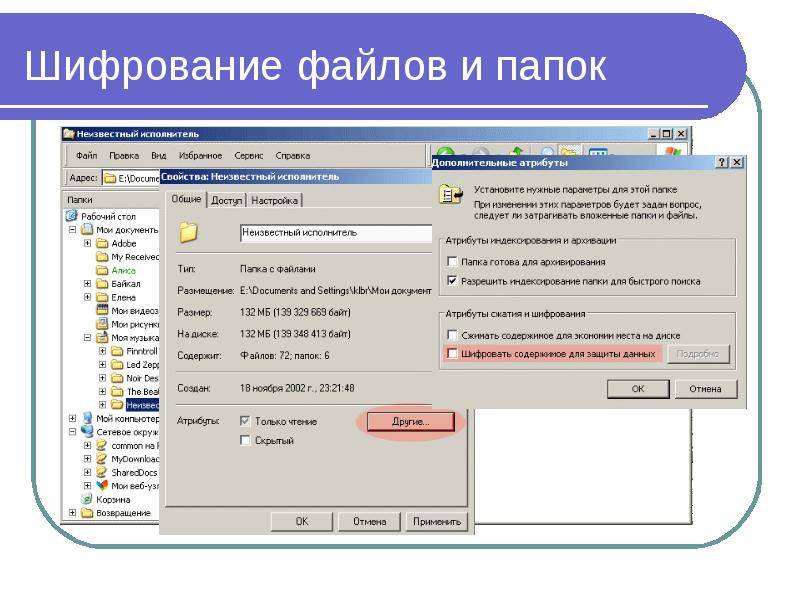
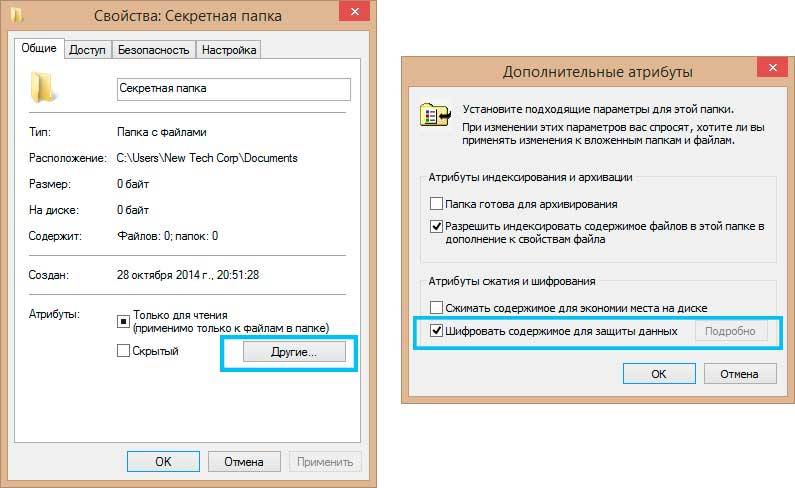

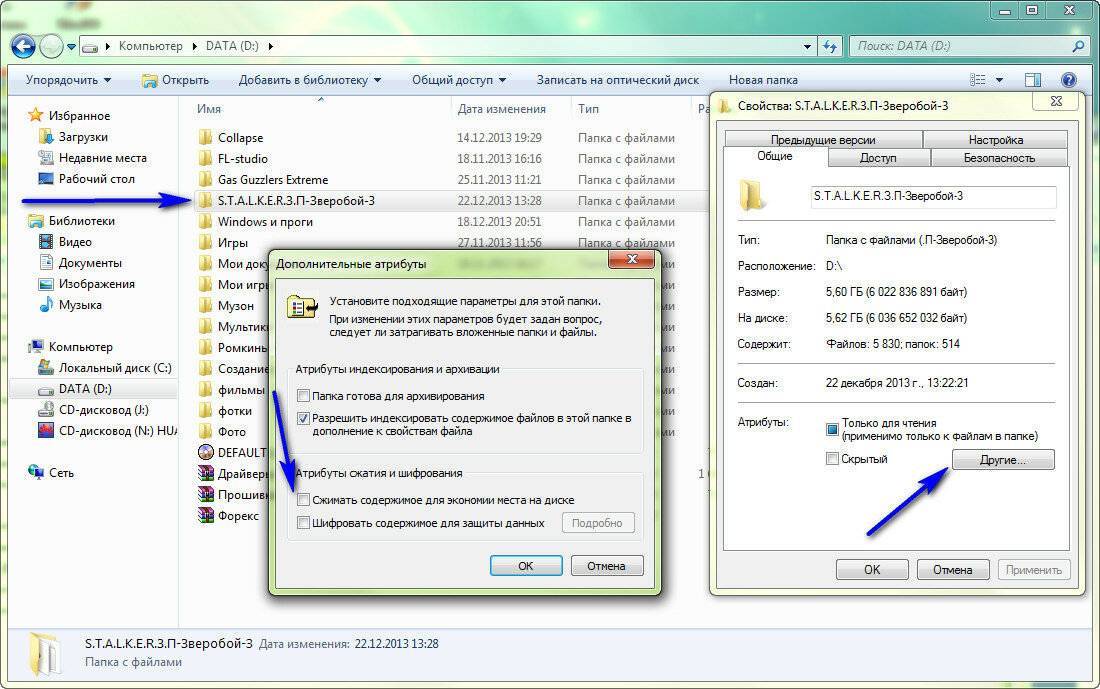
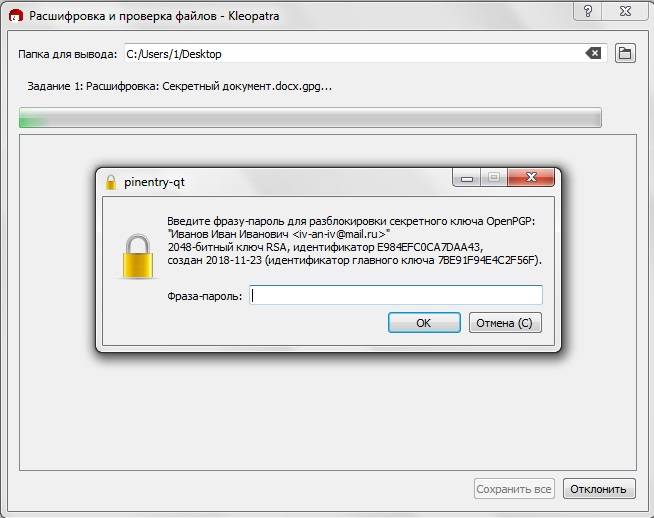

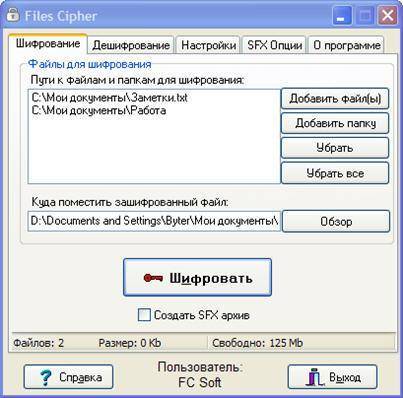

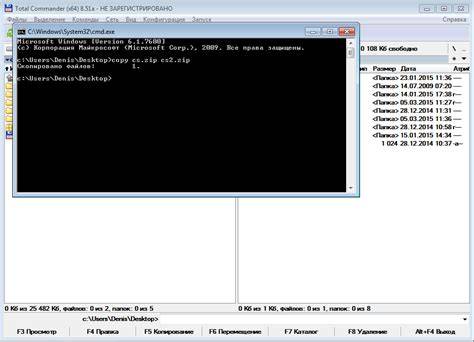
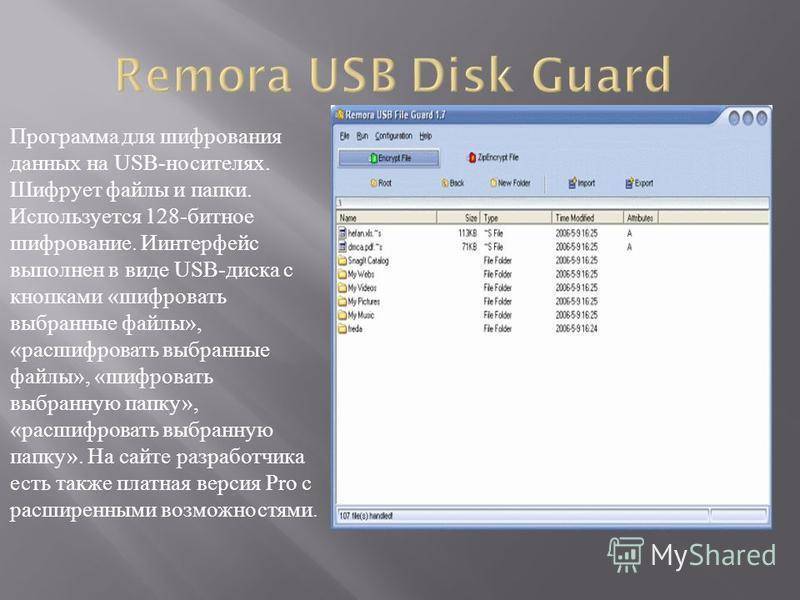

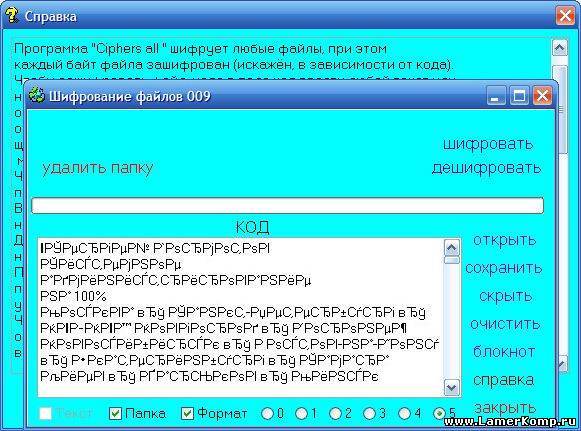

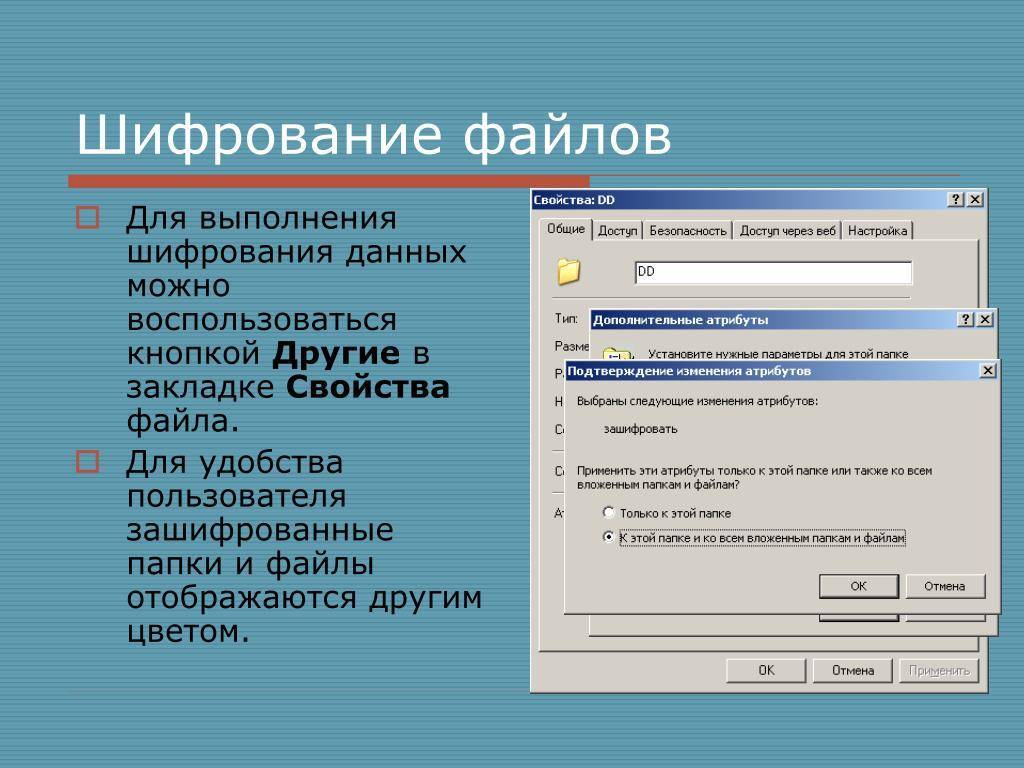
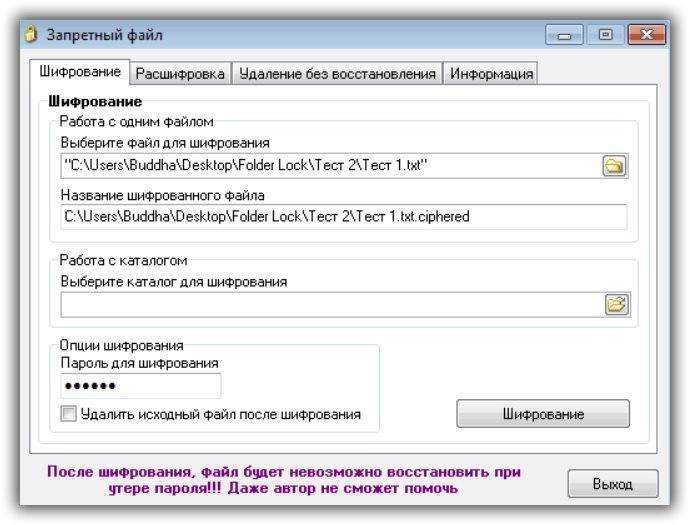
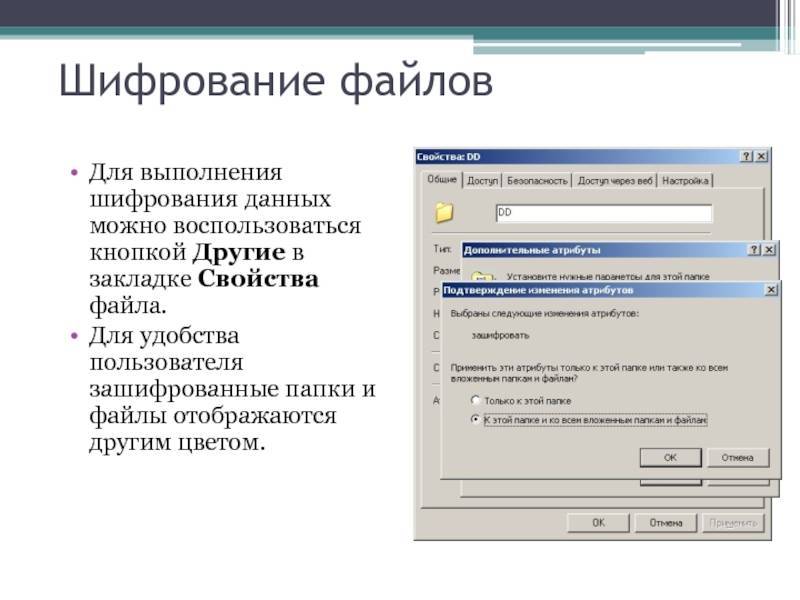
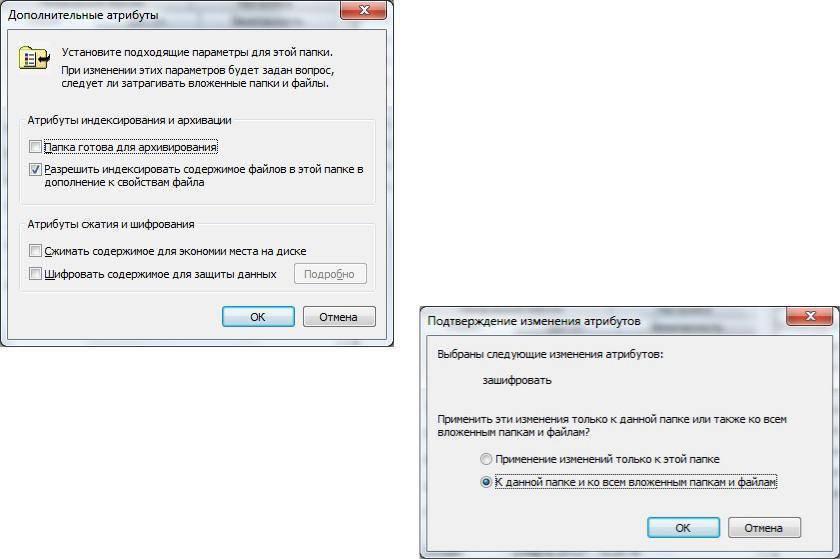
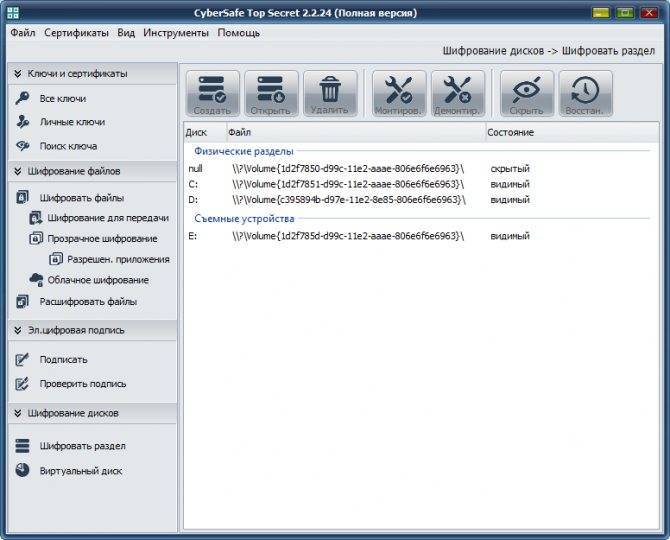
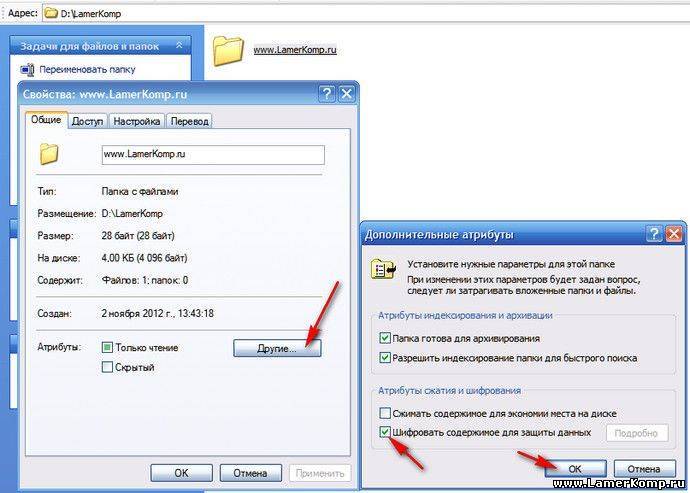

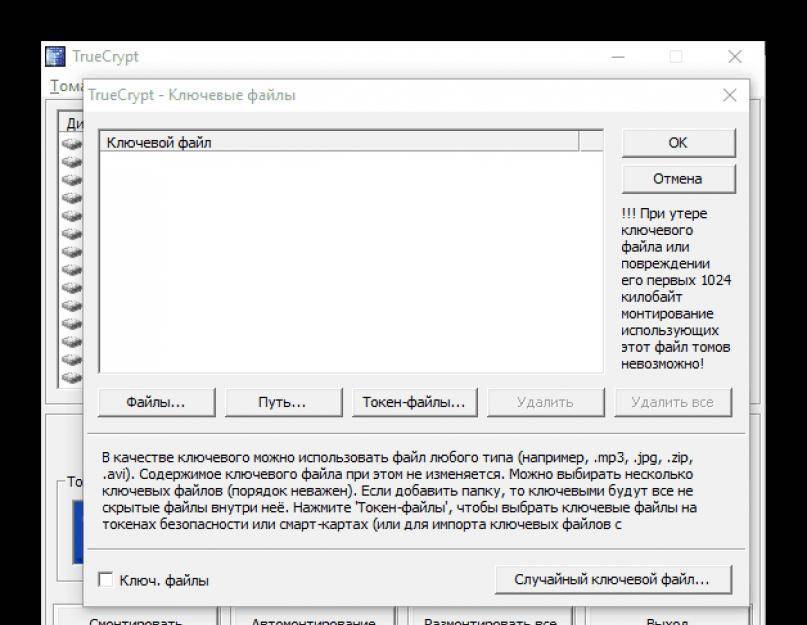
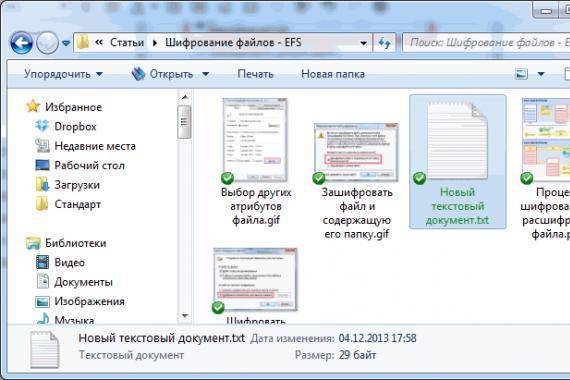
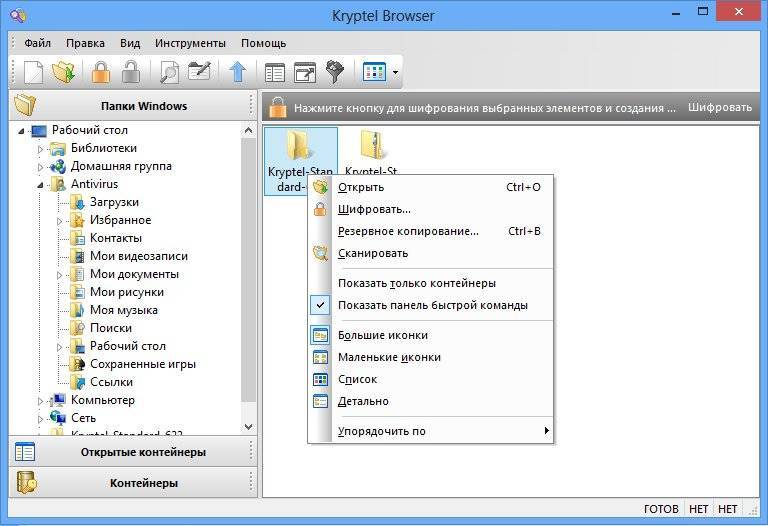
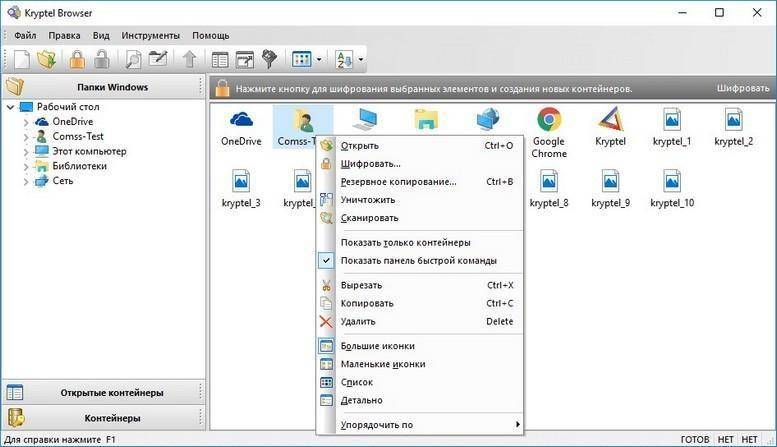
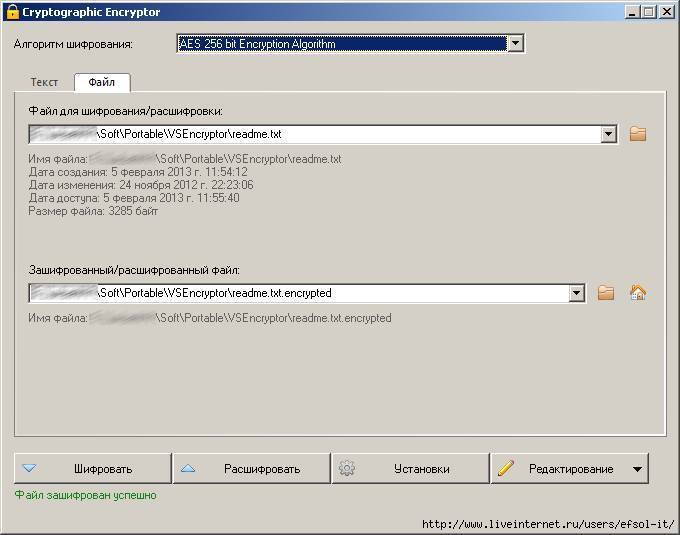
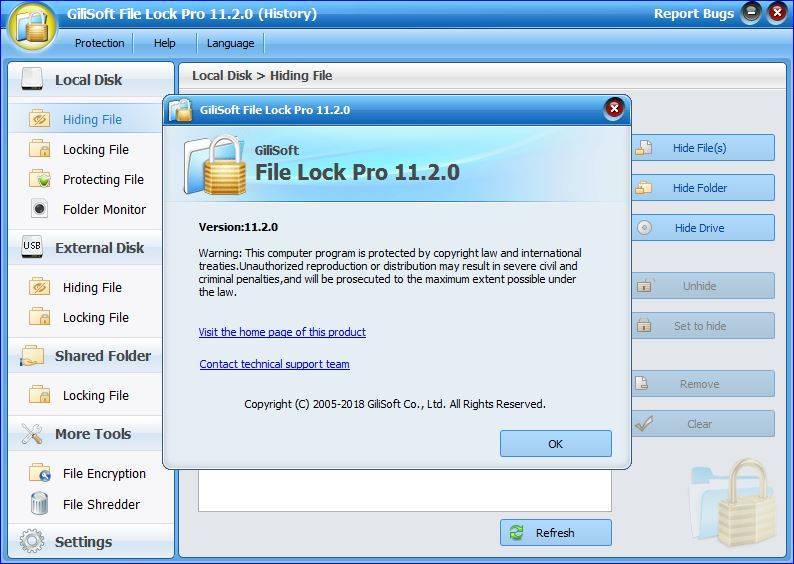
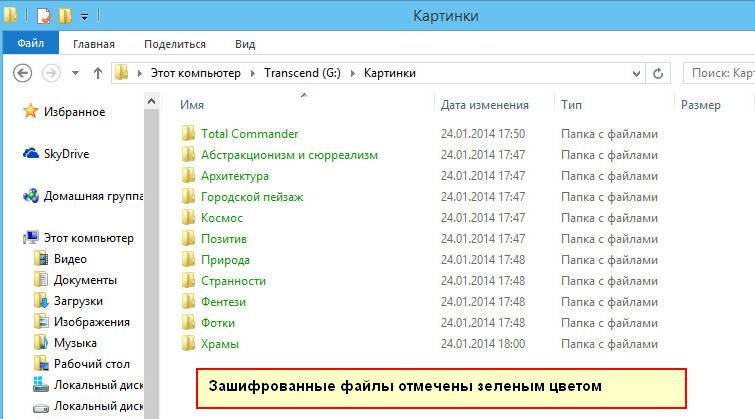
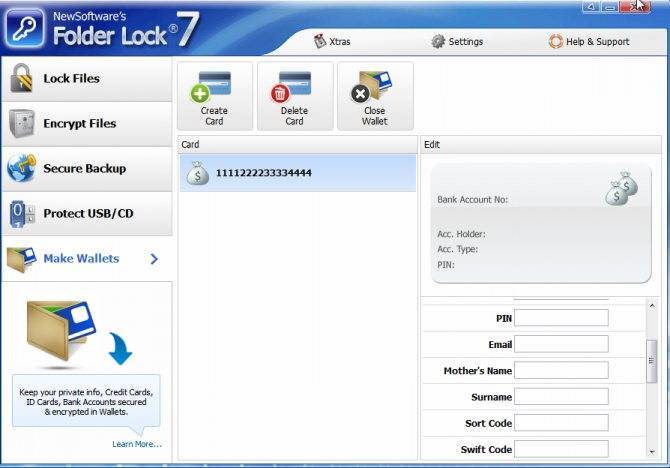
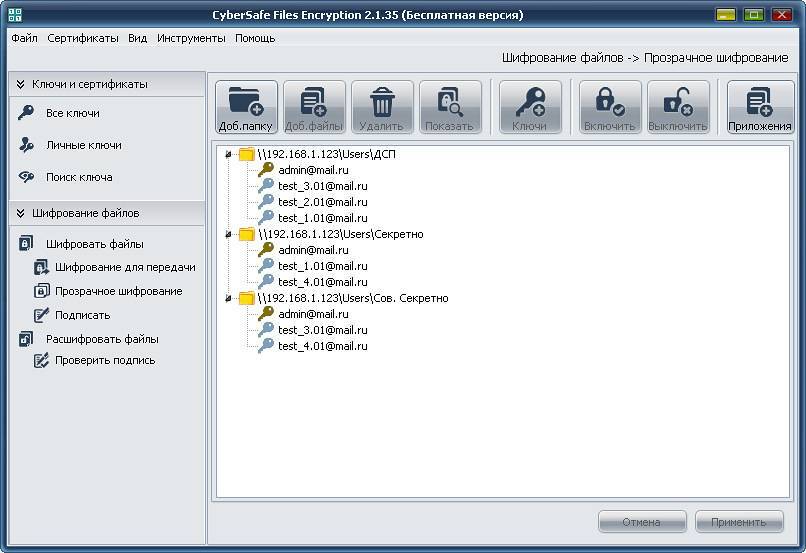
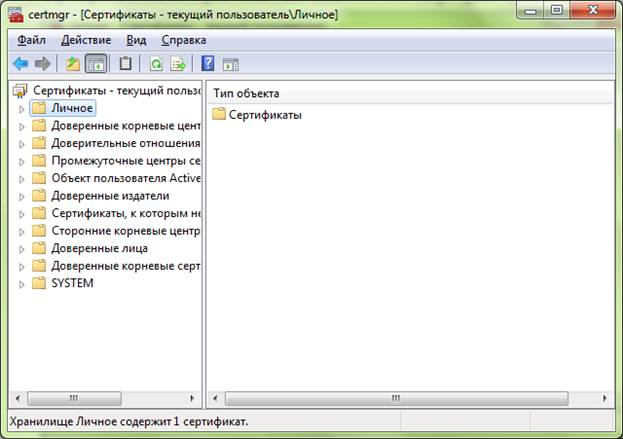
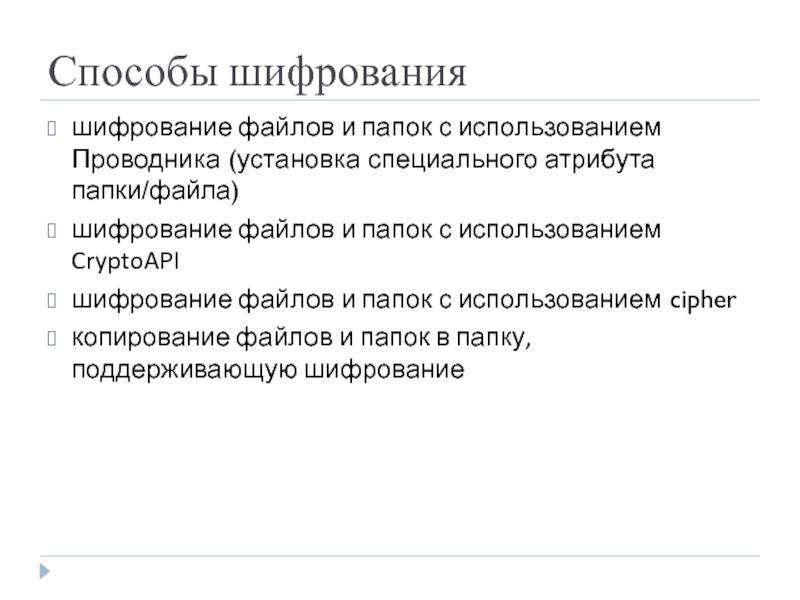
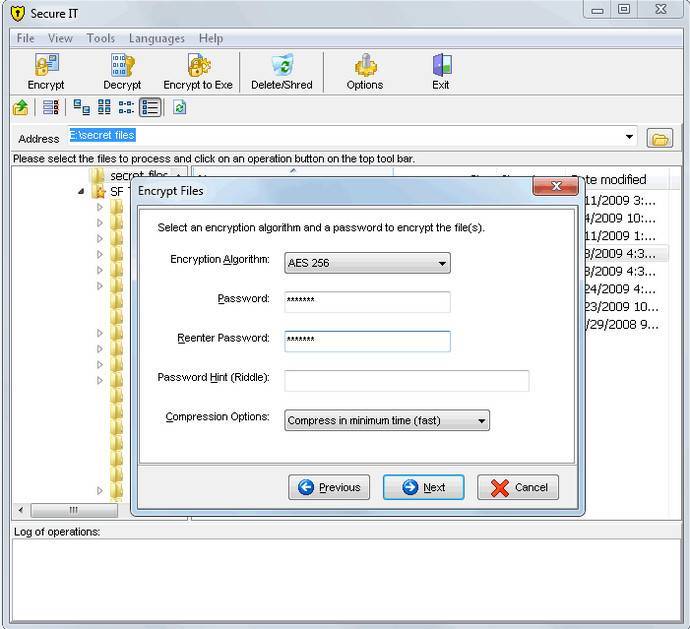
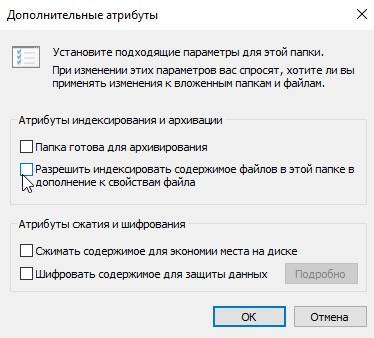
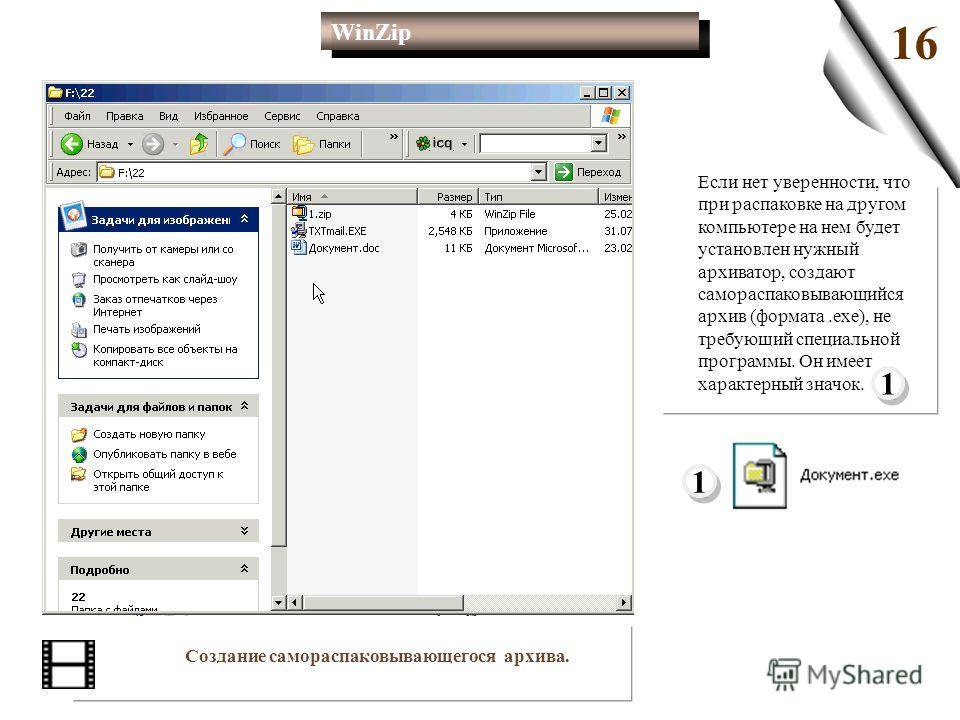
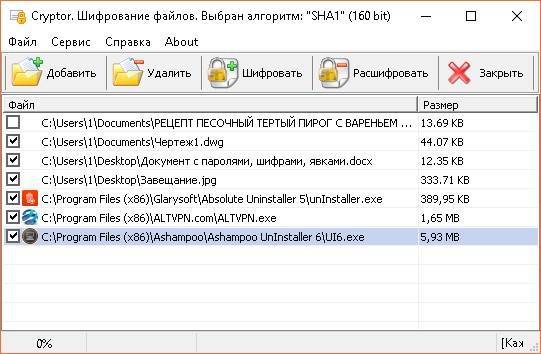
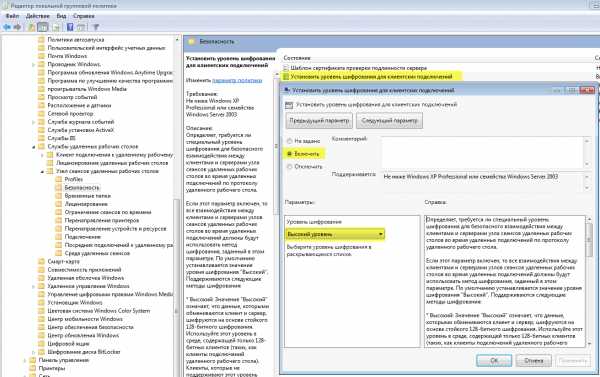

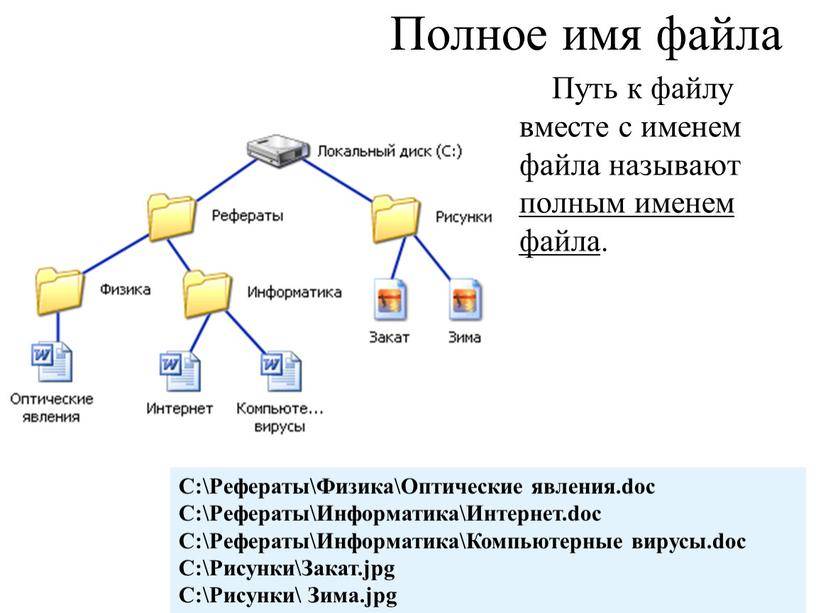


![Файл m4 - как открыть файл .m4? [шаг-за-шагом] | filesuffix.com](https://setemonic.ru/wp-content/uploads/a/4/4/a44d9a95b57f71db9dfed0146e4b50e0.jpeg)