Как обновить драйверы?
По окончанию установки можно открыть ПО с применением значка области уведомлений (гаечный ключ на синем фоне).
Приложение не имеет графического интерфейса Windows 10 и запускается посредством веб-ресурса, на странице которого происходит поиск обновлений:
Когда сканер прекратит операцию, то на экране увидите перечень устройств с детальной информацией по каждому компоненту:
В конце описания по конкретному элементу есть ссылка на поиск обновлений для оборудования с использованием официальных сайтов производителей. Иногда это бывает полезно, если у Вас «железо» как Intel, так и других брендов.
Если рассматривать мой случай, то программа для обновления Интел драйверов не обнаружила ничего, что можно было бы изменить/улучшить. Но у Вас после сканирования может отображаться предложение загрузить и установить новый набор ПО.
Вдруг подобных устройств будет несколько, то утилита создаст очередность загрузки, начнется скачивание файлов с интернета. Поэтому, обязательно стоит быть подключенным к сети, VPN (если используете) желательно отключить на время, чтобы скорость скачивания была максимальной.
Стоит отметить, что раньше прога запускалась без применения браузера, то есть, была десктопной. Интерфейс казался более понятным, с возможностью создания резервных копий. Но в новой версии это всё убрали, а сканирование перенесли на веб-сайт.
Полезный контент:
- Залили ноутбук, не включается — что делать?
- Как подключить смартфон к телевизору через WiFi, USB, HDMI
- Mozilla Firefox Screenshots — что за программа, как отключить
- «Алиса» Яндекс помощник — что это, как скачать, запустить
- Низкоуровневое форматирование жесткого диска — какая программа лучше?
- Как проверить жесткий диск на исправность
Display Driver Uninstaller – DDU
Display Driver Uninstaller (DDU) полностью удаляет драйвера видеокарты из системы, включая их записи в реестре, файлы и папки, а также регистрационные ключи. DDU удаляет драйвера видеокарт от AMD, NVIDIA, Intel. В арсенале утилиты множество расширенных функций и полезных настроек: различные варианты деинсталляции: “с перезагрузкой”, “без перезагрузки”, “с выключением ПК” (для установки новой видеокарты); создание точки восстановления системы перед удалением; удаление/сохранение корневой папки с драйверами; удаление/сохранение существующих мониторов; создание и сохранение файлов журналов в папке программы; корректное удаление или сохранение дополнительного ПО, устанавливаемого вместе с драйверами.
Системные требования: ОС от Windows XP до Windows 10 (16299.xx), NetFramework 3.0+
с версии 18.0.0.5: ОС от Windows Vista SP2 до Windows 10 October 2018 update 1809 (17763.xx), Microsoft .NET Framework 4.5+
Тип лицензирования: freeware
Рекомендации по использованию:
— DDU следует использовать при возникновении проблемы удаления/установки драйвера или при переключении (изменении) бренда GPU; — DDU не следует использовать каждый раз при установке нового драйвера, если Вы не знаете, что делаете; — DDU не будет работать на сетевом диске. Пожалуйста, установите на локальный диск (C:, D: или другой); — Инструмент может использоваться в режиме “Normal”, но для абсолютной стабильности при использовании DDU режим “Safemode” всегда лучший; — Если вы используете DDU в обычном режиме (“Normal”), тогда повторите процедуру: очистите, перезагрузите, очистите снова, перезагрузите; — Отключите интернет, так как иногда после удаления видеодрайверов служба Windows Update может повторно установить драйвер без запроса; — Сделайте резервную копию или точку восстановления системы (но обычно утилита работает довольно безопасно); — Лучше всего полностью исключить папку DDU из любого программного обеспечения безопасности (или добавить в исключения антивирусов, отключив все запреты), чтобы избежать проблем.
Список изменений
- Добавлена поддержка удаления USB типа “C” карт Nv >
18.0.0.5(релиз 12.12.2018)
- Новое требование, начиная с этой версии: “.NET Framework 4.5 now required”. Причина: В последнее время в Windows 10 используются DCH-драйверы и эти драйверы поставляются из их панели управления в приложении Microsoft store App. Для их удаления нужны некоторые библиотеки, которые доступны только в .NET 4.5. Это, теперь и нас заставляет обновиться тоже. Недостатком является конец поддержки Windows XP;
- Теперь поддерживается удаление DCH-драйверов Nv >18.0.0.4(релиз 26.11.2018)
- Исправлена ошибка, влиявшая на удаление CUDA SDK после использования DDU. Спасибо (“Forceflow”);
- Очистка “NvDLISR” из пакета Geforce Experience 3.16.0.122, оставшегося после удаления.
- Удалён модуль paexec.exe (сетевое администрирование);
- Исправления и улучшения для удаления библиотек Vulkan API. (Thanks Sora);
- Добавлена поддержка удаления компонентов Vulkan в реализации Intel;
- Обновление файлов локализации.
- Дополнительная очистка NV >
18.0.0.1(релиз 20.09.2018)
- Дополнительная очистка NV >
18.0.0.0(релиз 08.09.2018)
- Добавлена поддержка удаления аудиодрайверов Realtek. (WIP);
- Добавлено очень ограниченное удаление звукового драйвера SoundBlaster (пока ещё не файлов или реестра);
- Добавлены аргументы командной строки:-cleanrealtek -cleansoundblaster;
- Исправлена возможная ошибка при запуске, когда символ типа ## находится в имени папки;
- Исправлено много возможных нулевых исключений, с которыми можно столкнуться при некоторых определённых условиях очистки кода.
- Исправлено удаление записей в ключе SharedDlls реестра Windows;
- Исправлен аргумент “silent” для ожидающего перезагрузки компьютера;
- Обновление файлов локализации Japanese.xml & Swedish.xml;
- Небольшие улучшения опций меню.
- Повторно добавлена возможность отключить поиск драйверов при обновлении Windows в качестве опции;
- Добавлен номер версии в окно “О программе”;
- Исправлены небольшие ошибки.
- Поточное удаление некоторых файлов и очистка реестра для повышения скорости;
- Дополнительная очистка Intel;
- Дополнительная очистка Nv >17.0.8.6(релиз 03.05.2018)
AMD Driver Autodetect
https://www.amd.com/ru/support
Аналогичная программа для продукции компании AMD. В результате запуска быстро и автоматически будет определено всё железо этого бренда, от Motherboard до GPU. В отличие от интеловской утилиты, не меняет драйвера без согласия владельца ПК, предоставляя ему ссылки для скачивания актуальных версий ПО.
С русификацией здесь тоже всё в порядке, имеется совместимость со всеми версиями Windows. Утилита может пригодиться как в случаях, когда требуется поиск свежих драйверов, так и для обновления уже установленных, избавляя вас от необходимости посещения официального сайта и мук выбора в огромном списке доступных версий, да ещё на английском языке.
Деинсталляторы антивирусных программ
Стивен Пётцер / Имидж Банк / Getty Images
Если вы планируете переустановить одну из этих программ после удаления текущей версии, убедитесь, что вы надежно создали резервную копию информации о лицензии, чтобы избежать необходимости выкупать ключ продукта.
Все программы, перечисленные выше, должны быть в состоянии удалить антивирусное программное обеспечение, но если нет, то специальная программа удаления разработчика должна сделать свое дело.
Поскольку антивирусные программы гораздо более тесно интегрированы в Windows, чтобы защитить ее от угроз, удаление этих программ может быть особенно трудным для обычных программ в этом списке.
Эти специальные программы удаления используются только для удаления перечисленных приложений. Использование одного, когда у вас нет связанной программы, ничего не даст.
Удалите продукты McAfee McAfee AntiVirus Plus, McAfee Family Protection, McAfee Internet Security, McAfee Online Backup, McAfee Total Protection и McAfee LiveSafe.
Удаление продуктов Nortonпродукты Norton 2003 и более поздних версий, Norton 360 и Norton SystemWorks
Удаление Bitdefender : Bitdefender имеет разные инструменты для каждого продукта, который необходимо удалить.
Удалите продукты Kaspersky : Kaspersky Small Office Security для Персонального Компьютера / для Файлового Сервера (все версии), Kaspersky Total Security, Kaspersky CRYSTAL (все версии), Антивирус Касперского (все версии), Kaspersky Internet Security (все версии), Kaspersky Password Менеджер (все версии), Kaspersky Fraud Prevention для Endpoint (все версии), драйвер AVP Tool, Kaspersky Security Scan 2.0 / 3.0, Kaspersky Endpoint Security 8/10 для серверов и рабочих станций Windows, Антивирус Касперского 6.0 R2 для рабочих станций и серверов Windows / FS MP4 / SOS MP4 / WKS MP4, Антивирус Касперского 8.0 для Windows Servers Enterprise Edition, Kaspersky Network Agent 10 и Агент Лаборатории Касперского 8/9
Удалить Microsoft Security Essentials
Удалите продукты Comodo : Comodo Internet Security, Comodo Firewall и Comodo Antivirus.
Удалите продукты AVG AVG Free, AVG Internet Security и AVG Premium Security.
Удалите продукты Avast : Avast Free Antivirus, Avast Internet Security и т. Д.
Стандартный способ удаления драйверов
Важно! Перед любыми изменениями создайте точку восстановления системы!
Этот способ не отличается оригинальностью, здесь всё так же как при удалении любой программы. Для примера я буду удалять драйвера от видеокарты NVidia. Заходим в «Панель управления -> Установка и удаление программ» или находим через поиск в меню «Пуск»
и удаляем всё что связано с NVidia (в моём случае) с помощью двойного клика по позициям.
Следуйте инструкциям мастера и перезагрузитесь. Если в панели управления не нашлось вашего устройства, значит надо удалить драйвер вручную:
- Заходим в Диспетчер устройств (нажимаем «Win + Pause» и слева выбираем «Диспетчер устройств»)
- Находим нужное устройство
- Переходим на вкладку «Драйвер»
- Нажимаем «Удалить».
Как полностью удалить драйвера из системы с помощью Driver Sweeper
Как Вы уже поняли из заголовка, да и подзаголовка, повествование пойдет о небольшой утилите под названием Driver Sweeper, которая занимается тем, что умеет удалять из системы драйвера, остатки файлов драйверов, а так же всяких там мусорных ключей в системном реестре Windows от них же.
Присутствует довольно большое количество возможностей, которые могут пригодится буквально каждому
Среди них удаление драйверов от основных производителей, резервное копирование, очистка реестра, многоязычный интерфейс (в том числе, что важно, русский), одновременное удаление нескольких профилей и прочие разные разности
Процесс установки прост и незатейлив. По ходу установки не забудьте снять галочку с чего-нибудь, что Вам предлагают в довесок (особенно, если оно у Вас уже есть).
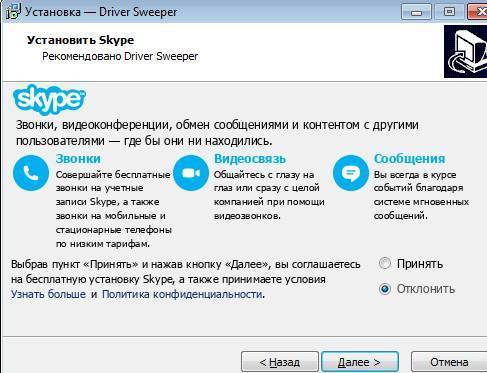
Возможно, что Вам отдельно потребуется поставить .NET Framework. Подробнее о том что это, как и зачем я уже писал в материале “Что такое Microsoft .NET Framework и зачем его устанавливать.”.

После сего процесса язык программы становится русским, а посему мы попросту переходим на вкладку “Анализ и Очистка”, выделяем галочками те пункты с драйверами, которые мы хотим удалить и мусор от которых нам не нужен в системе.

Далее решительно нажимаем кнопку “Очистка” (если вдруг сомневаетесь, что выметет что-то лишнее, то лучше для начала нажать “Анализ” и посмотреть список файлов и ключей реестра, которые программа хочет убрать).
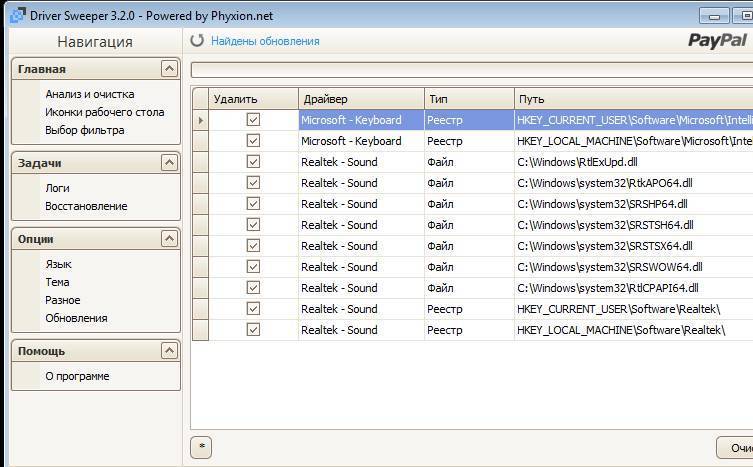
А, и да, конечно же существует возможность восстановления удаленного, для чего существует соответствующая вкладка “Восстановление”.
На сим весь процесс, собственно и заканчивается, а посему мы можем переходить к послесловию.
Способ 5: Удаление скрытых устройств
Если вы обратите внимание на Способ 2, то заметите, что через Диспетчер устройств можно удалить только драйверы того оборудования, которое сейчас подключено к компьютеру. Что касается отключенных девайсов, они находятся в скрытом состоянии и многие из них больше никогда не будут подключены к данному ПК
Существует метод, позволяющий через это же меню удалить такие скрытые устройства, но для этого придется выполнить одну несложную настройку.
- Откройте «Пуск» и перейдите в «Параметры», кликнув по специально отведенной кнопке в виде шестеренки.
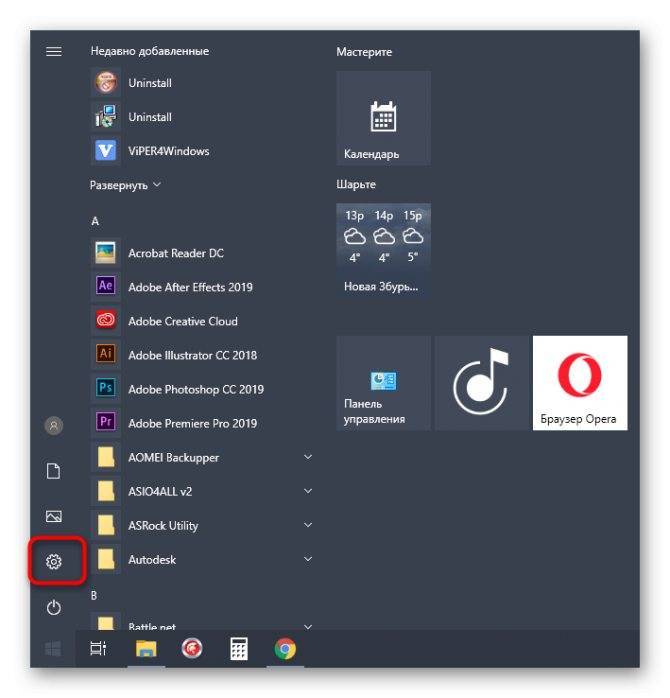
В открывшемся окне вас интересует раздел «Система».
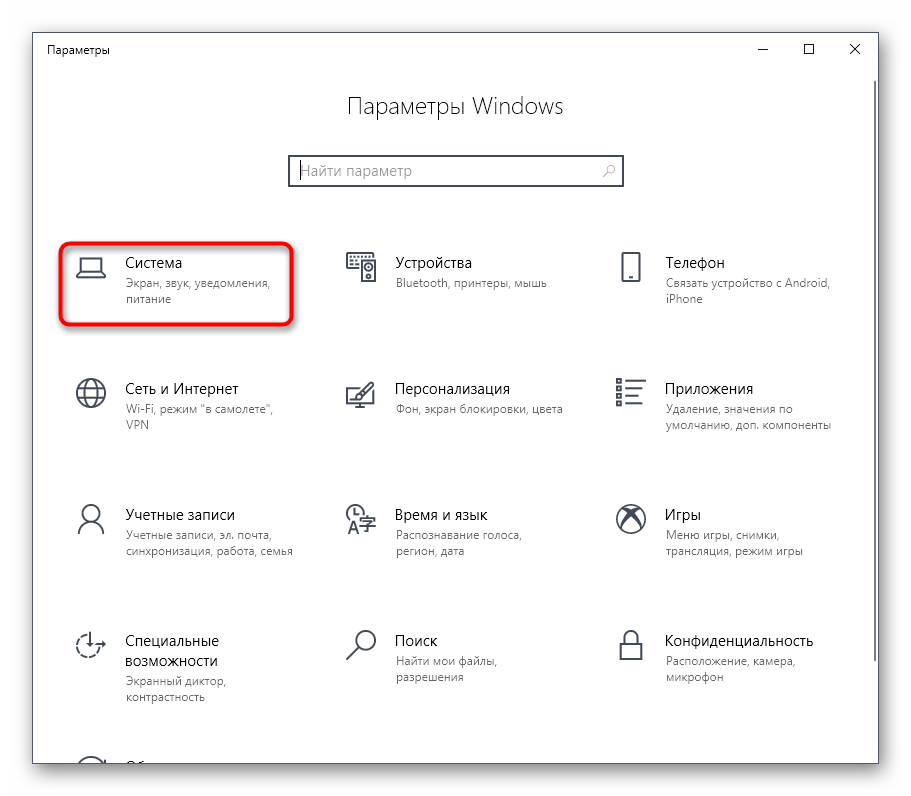
Опуститесь в самый низ левой панели и зайдите в «О системе».
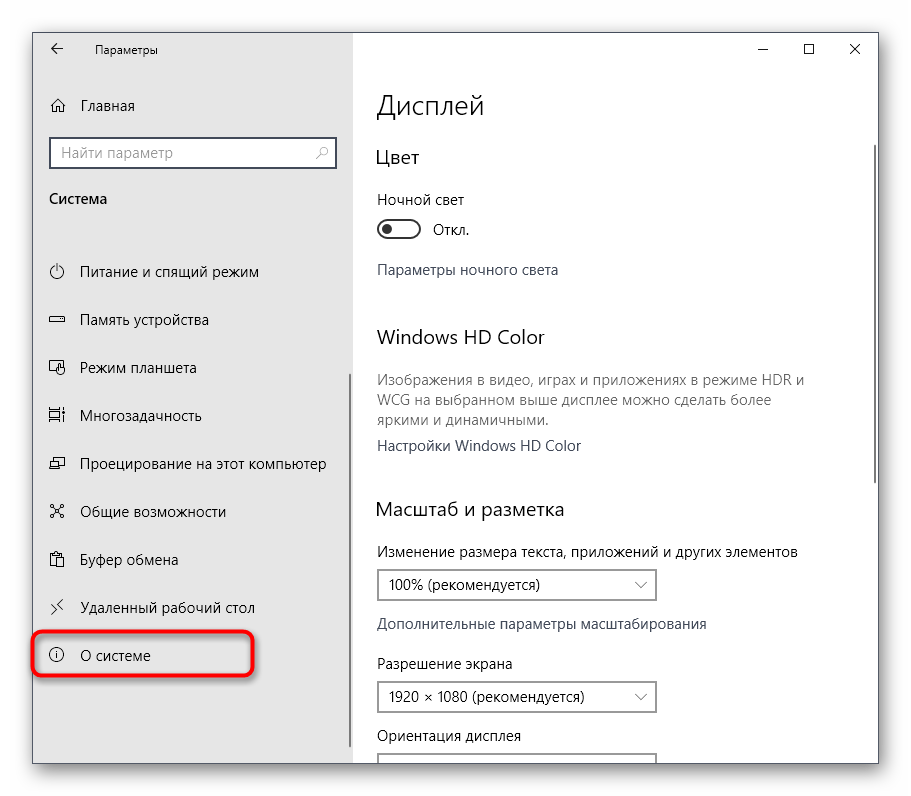
В этом окне отыщите строку «Сведения о системе» и кликните по ней левой кнопкой мыши.
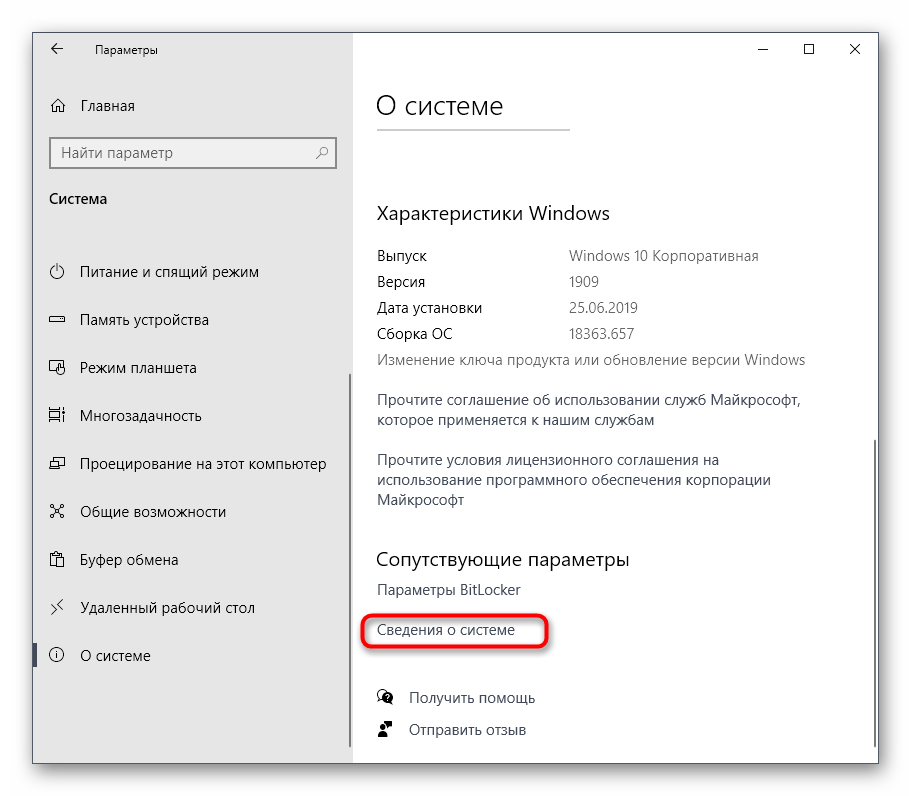
Откроется новое меню «Система», где следует нажать по кликабельной надписи «Дополнительные параметры системы».
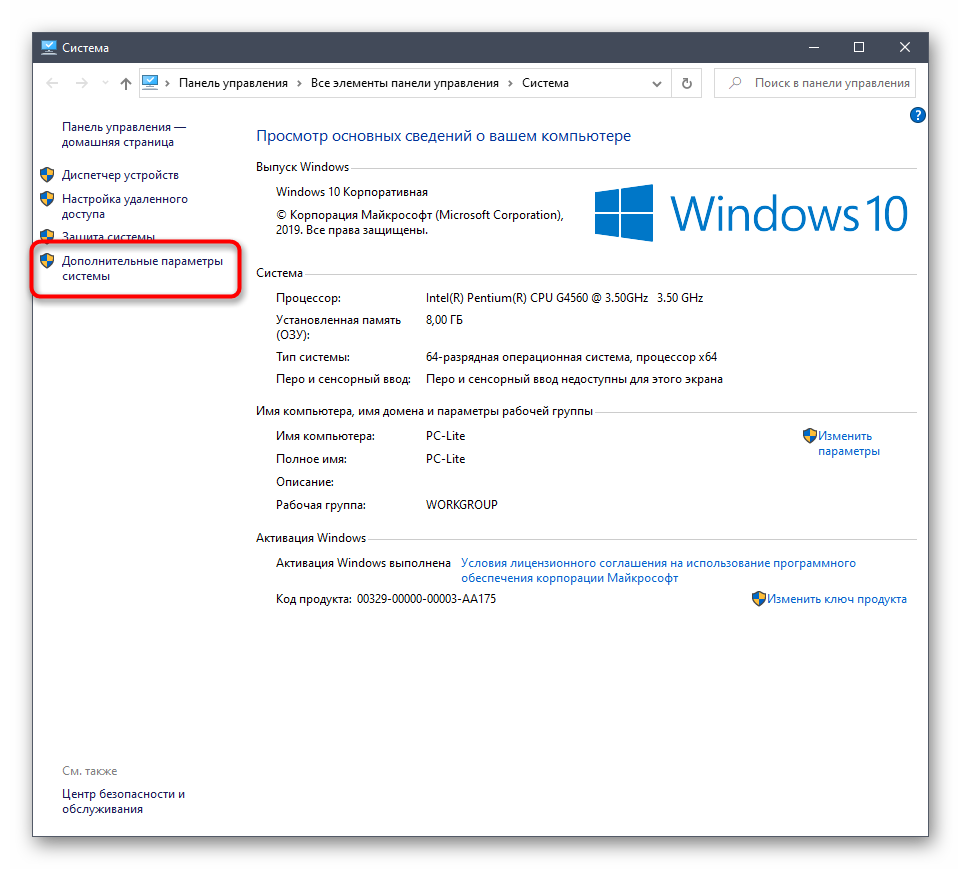
В «Свойства системы» на первой же вкладке «Дополнительно» нажмите по кнопке «Переменные среды».
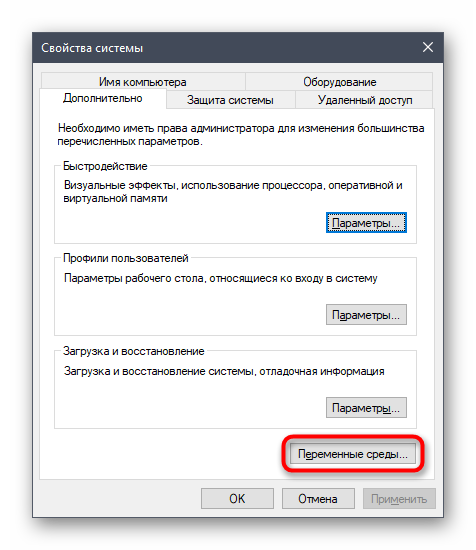
Первый блок называется «Переменные среды пользователя». Под ним находится кнопка «Создать», по которой и щелкните.
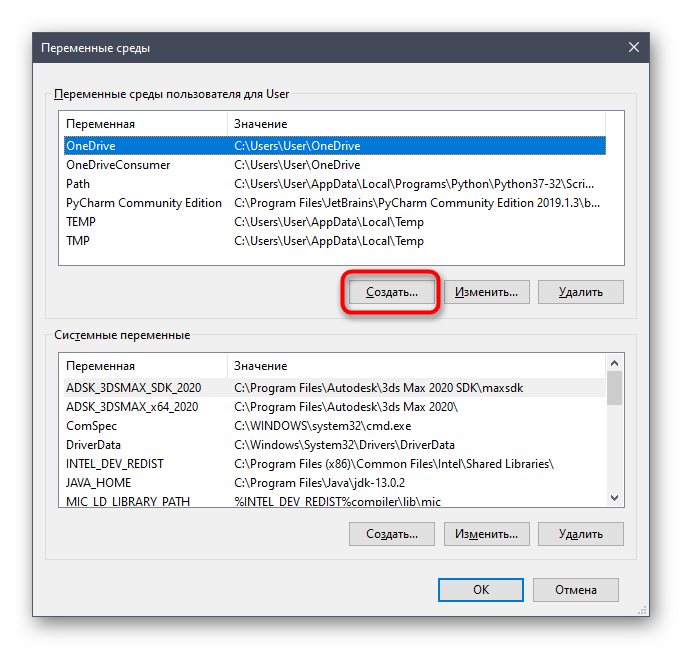
Задайте имя переменной «devmgr_show_nonpresent_devices» и установите ей значение «1», после чего примените изменения.
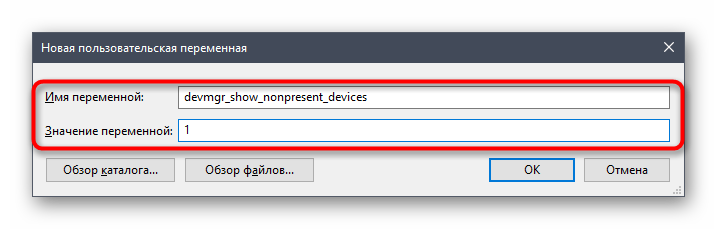
Проверьте текущую настройку, отыскав созданную переменную в блоке.
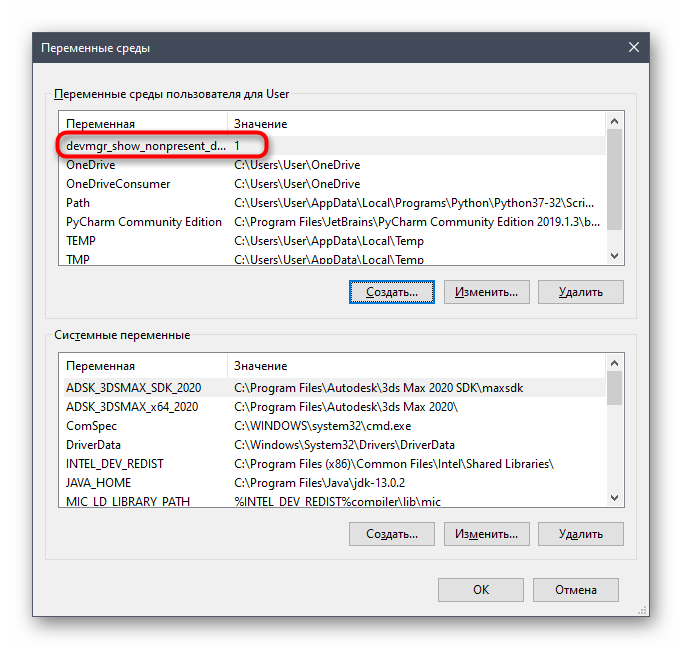
Теперь осталось только отобразить скрытое оборудование и удалить его. Для этого откройте Диспетчер устройств любым удобным образом.
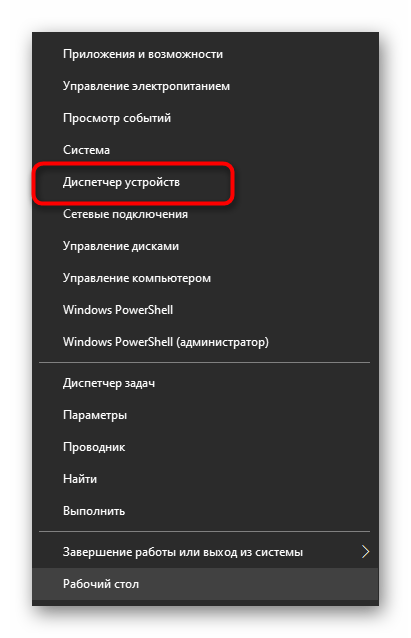
Во всплывающем меню «Вид» активируйте пункт «Показать скрытые устройства».
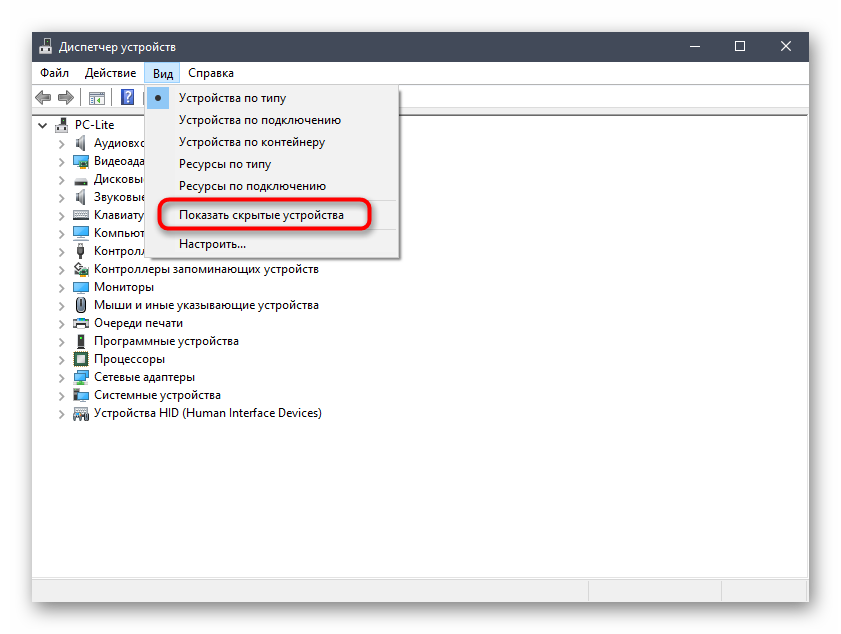
Все скрытые девайсы будут подсвечены синим цветом. Найдите требуемый, кликните по строке ПКМ и щелкните «Удалить устройство».
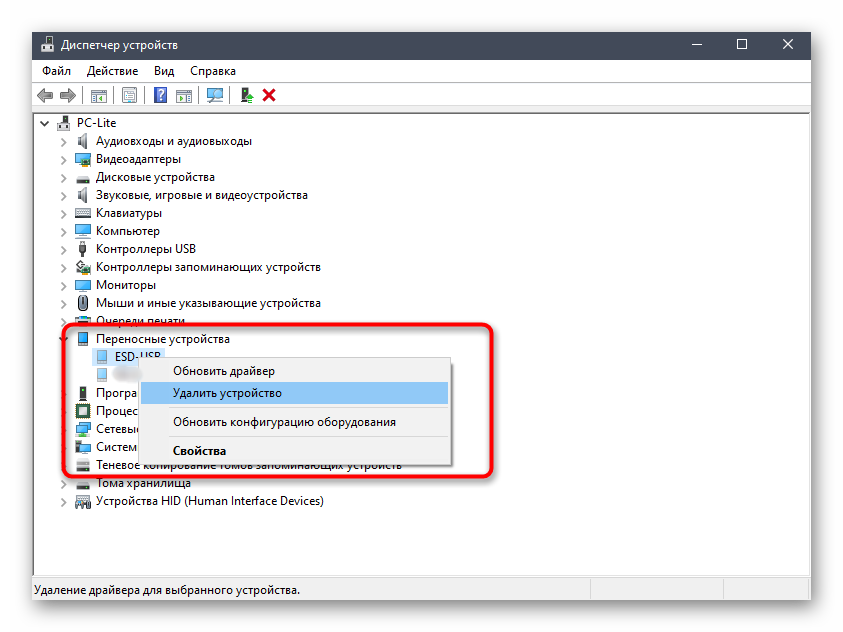
Теперь при повторном подключении удаленного устройства операционная система его не опознает и начнется повторная установка. Если надобности в отображении скрытых девайсов больше нет, можете отключить эту функцию, сняв галочку с рассмотренного выше пункта.
В рамках сегодняшней статьи мы рассказали о пяти методах удаления драйверов в Windows 10. Вам остается только подобрать интересующее и, следуя простым инструкциям, быстро справиться с поставленной задачей, приложив для этого минимальное количество усилий.
Опишите, что у вас не получилось. Наши специалисты постараются ответить максимально быстро.
Командная строка
В тяжелых случаях вы можете удалить драйвер с компьютера на Windows 7 или 10 с помощью командной строки. Например, когда устройства больше нет, и описанные методы не могут удалить компоненты, которые управляют им. Этот метод официально задокументирован Microsoft и одобрен для использования пользователями с правами администратора. С его помощью можно полностью удалить драйвер из системы.
Windows, заботясь о пользователях, сохраняет «память» всех устройств, подключенных к компьютеру. Драйверы хранятся в специальных хранилищах и ждут своего часа, когда они прибудут, когда они будут повторно использованы. Для начала создадим простой для изучения список компонентов, отправленных в архив.

С помощью приведенной выше команды мы заставим службу PnP сохранить список драйверов в текстовом файле и разместить его на рабочем столе пользователя. Теперь пользователь может просмотреть его в Блокноте, чтобы найти компонент, который нужно удалить.

Продолжаем бороться со звуковой системой ПК и посмотрим, как удалить звуковой драйвер, найденный в списке. Теперь, когда мы знаем его опубликованное в системе имя, мы снова будем использовать командную строку в режиме администратора.

На скриншоте показано, что делать, если ОС отказывается удалять, ссылаясь на использование устройства. Добавляем параметр «-f», что означает, что команда выполняется принудительно и мы получаем желаемый результат.
Полное удаление ПО компонентов
Перед описанием методов считаем нужным отметить – удаление драйверов является крайней мерой, прибегать к которой следует лишь в случаях, когда иные решения не способны устранить возникающие проблемы.
Собственно, вариантов полного удаления драйверов существует два: посредством сторонних приложений или же системными средствами. У каждого из представленных вариантов есть свои преимущества и недостатки, поэтому рекомендуем ознакомиться с обоими, и выбирать подходящий, исходя из конкретной ситуации.
Способ 1: Сторонние программы
Среди вариантов доступного для Виндовс софта существует отдельная категория программ, которые предназначены для деинсталляции драйверов. Один из наших авторов рассмотрел наилучшие решения из этой категории в отдельном обзоре.
Подробнее: Программы для удаления драйверов
Работу с подобными приложениями рассмотрим на примере решения Driver Fusion.
- Загрузите и установите приложение на целевой компьютер, после чего запускайте его с иконки на «Рабочем столе». В главном меню программы воспользуйтесь пунктом «Очиститель драйверов».
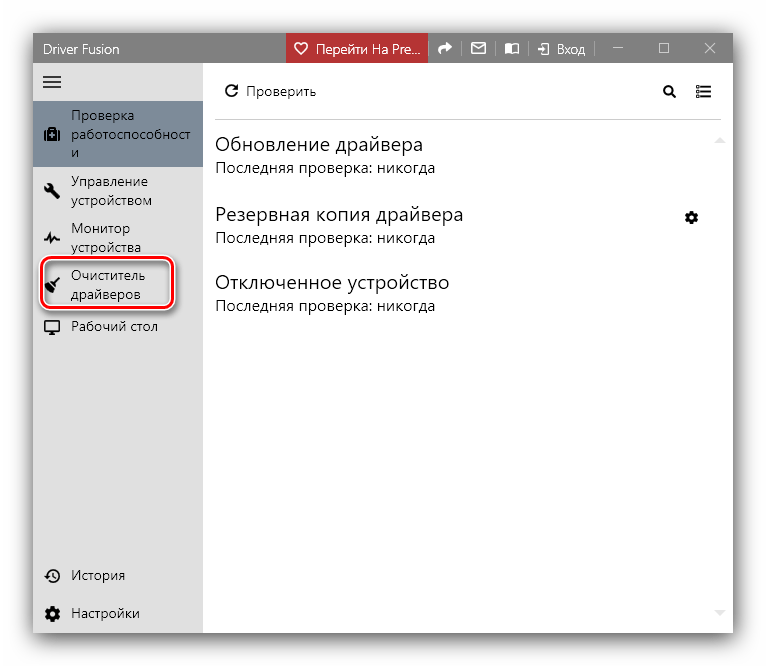
В правой части окна Драйвер Фьюжн будут открыты распознанные категории устройств. Щёлкните по нужной для раскрытия.
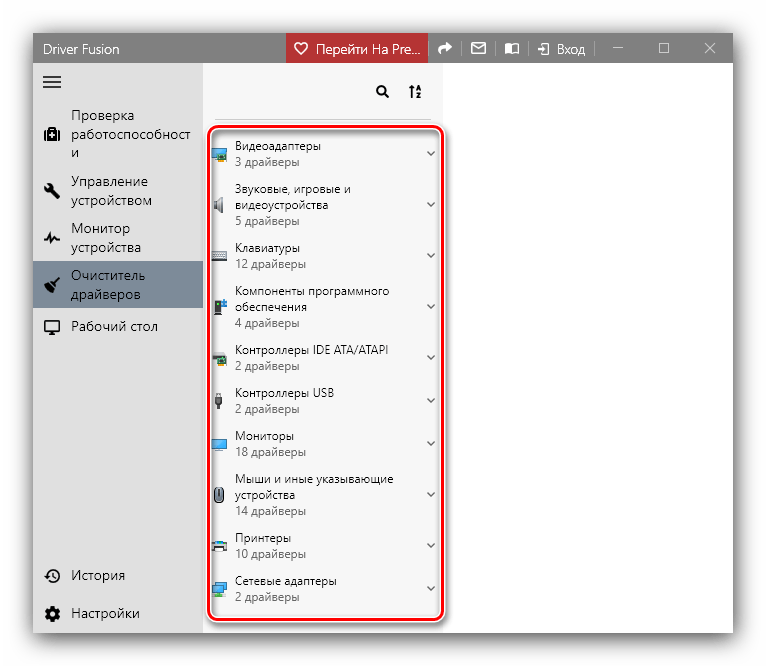
Будут представлены основные вендоры выбранного семейства девайсов. Найдите установленный на вашем компьютере, драйвер к которому желаете удалить.

Справа появятся распознанные сведения о драйверах: как физическое расположение в системной папке, так и записи в реестре Windows. Выделите одну из записей щелчком левой кнопки мыши и нажимайте на опцию «Очистить».
Повторите эту процедуру для всех найденных элементов и связанных с ними сведений.
После выполнения операции закрывайте Driver Fusion и перезагружайте компьютер.
Как видим, ничего сложного. Впрочем, бесплатная версия Драйвер Фьюжн не умеет распознавать некоторое специфическое оборудование, поэтому в таком случае можно использовать другую программу. Также кроме приложений, предназначенных для удаления драйверов, справиться с нашей сегодняшней задачей могут и определенные утилиты-драйверпаки: некоторые из них кроме опций установки и обновления, имеют в себе также функционал удаления ПО для распознанных компонентов.
Подробнее: Лучшие программы для установки драйверов
Способ 2: Системные средства
Порой более надёжным и удобным вариантом удаления драйверов будет системный функционал – в частности, оснастка «Диспетчер устройств», которым мы и воспользуемся.
- Открыть нужную оснастку проще всего через окно «Выполнить»: нажмите сочетание клавиш Win+R, введите в появившееся окошко команду devmgmt.msc и нажмите «ОК».

После открытия «Диспетчера устройств» найдите категорию устройства, драйвера для которого желаете удалить, и раскройте её.
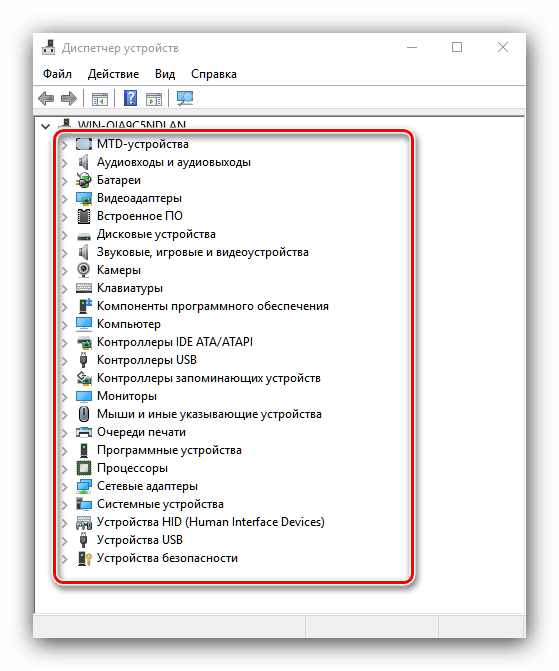
Далее найдите само устройство. Выделите его, затем нажмите правую кнопку мыши и выберите пункт «Свойства» в контекстном меню.
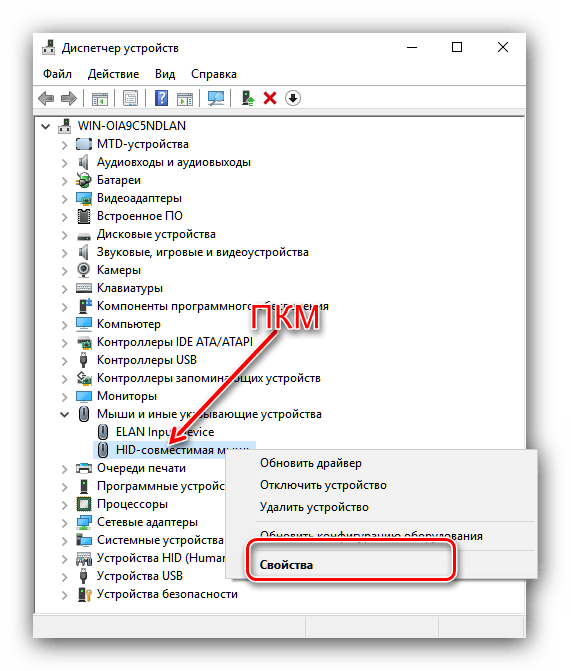
В окне свойств компонента перейдите к разделу «Драйвер». Затем найдите кнопку «Удалить» и нажмите на неё.
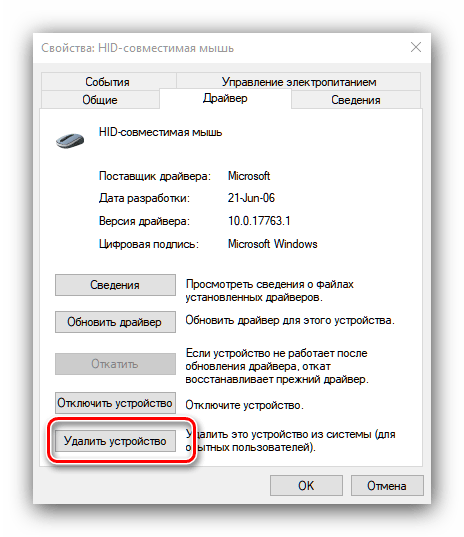
Появится всплывающее окно, в котором потребуется подтвердить операцию. Отметьте галочкой пункт об удалении файлов, затем нажимайте «ОК».
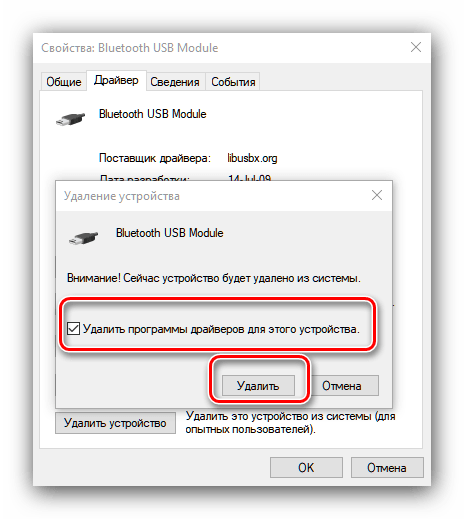
После подтверждения запустится процедура удаления драйверов. По её окончании вы получите соответствующее уведомление. В некоторых случаях также стоит перезагрузить компьютер.
Заключение
На этом завершаем обзор методов полного удаления драйверов для того или иного компьютерного устройства. Напоследок отметим, что рекомендуется использовать второй способ: в некоторых случаях сторонние приложения работают не слишком эффективно.
Опишите, что у вас не получилось.
Наши специалисты постараются ответить максимально быстро.
Uniblue DriverScanner
Uniblue DriverScanner тоже работает абсолютно бесплатно, за скачивание тоже ничего платить не надо. В программе предусмотрена еще полноценная техническая поддержка. Если надо, создавайте резервные копии перед обновлением, а если что-то пойдет не так, мигом сделаете откат. Все устаревшие или неиспользуемые драйверы будут удаляться. Подходит для использования как профи и любителям, так и новичкам.
Плюсы
- Установленное ПО качественное, так как поставляется от производителей.
- Возможность проведения бэкапа.
- Русскоязычный и простой интерфейс приложения.
- Поиск и удаление устаревших дополнений.
Минусы
Платить все же придется, но это уже в процессе использования и открытия более обширных функций. Нужно приобретать ключ чтобы открыть возможность загрузки самых последних апдейтов для драйверов. Вдобавок, разработчик давно не выпускал обновлений своего «детища» (с 2018 года).
Driver Booster
http://ru.iobit.com/driver-booster.php
На протяжении ряда последних лет именно Driver Booster считается лучшей специализированной программой для обновления драйверов. Многих юзеров подкупает простота использования утилиты – для запуска процесса достаточно нажать одну кнопку.
Разумеется, назвать это главным достоинством программы никак нельзя. На вершине рейтинга она оказалась потому, что выполняет работу по сканированию компьютера на предмет поиска устаревших драйверов лучше всего, подыскивая для вашего железа наиболее актуальные версии. После окончания сканирования высвечивается список установленных драйверов с рекомендациями, какие из их нуждаются в замене, а какие являются полностью рабочими. От вас потребуется только отметить рекомендованные позиции и активировать обновление драйвера.
Вторая область использования утилиты – обновление программных компонент операционной системы, отвечающих за работоспособность игр, и если вы геймер и имеете проблемы с некоторыми из них, стоит произвести проверку ПК с помощью Driver Booster.
Другие достоинства программы:
- тщательно проработанный интерфейс, не доставляющий неудобств даже новичкам;
- постоянно обновляемая база драйверов, состоящая из позиций для более чем миллиона различных устройств);
- возможность обновления игровых библиотек в Windows (NET FrameWork, DirectX, C++);
- простой двухэтапный алгоритм: сканирование и предложение замены конкретных драйверов, с которым можно соглашаться, а можно настраивать список замен самостоятельно;
- если обновление драйвера оказалось неудачным – всегда можно откатиться до предыдущего состояния;
- имеется режим пакетного обновления драйверов, и он задействуется по умолчанию.
ВНИМАНИЕ. До 8 версии утилиты для её работы требуется наличие доступа к интернету, автономная работа обеспечена в последних обновлениях программы.
Резервное копирование и удаление драйверов Windows
Проводник драйверов
С помощью этого приложения мы сможем увидеть список всех драйверов, которые у нас есть на нашем компьютере, с указанием, какие из них являются устаревший или устаревший , что позволяет нам удалять их всякий раз, когда мы предоставляем права администратора, а также Microsoft.NET Framework 4.0 на компьютере. Таким образом, мы сможем составить список всех драйверов нашего устройства и управлять ими, а также избавиться от тех, которые нам больше не нужны, и, кстати, избежать того, что они могут вызвать какие-либо проблемы.
Driver Store Explorer – это инструмент с открытым исходным кодом, который мы можем скачать совершенно бесплатно .
Бесплатное резервное копирование драйверов
Это полное программное обеспечение будет служить нам для создания резервных копий всех наших драйверов для Windows. Таким образом, если в любой момент у нас возникнут проблемы с каким-либо драйвером нашего оборудования, мы сможем переустановить его без необходимости искать и загружать их вручную, поскольку этого будет достаточно для восстановления сделанной резервной копии. С бесплатным драйвером Восстановление мы можем резервное копирование любого системного контроллера , будь то видео, аудио, сеть, Bluetooth, мышь, клавиатура и т. д. Кроме того, также возможно резервное копирование файлов cookie, Microsoft край избранное и регистрация.
Как следует из названия, Free Driver Backup – это бесплатное приложение, которое мы можем скачать прямо со своего сайта .
Двойной водитель
Это полезное и простое программное обеспечение позволит нам быстро просмотреть все драйверы, которые у нас есть на нашем компьютере, а также сделать из них резервную копию держать их всегда в безопасности. Таким образом, в случае любого сбоя системы или, просто, если мы хотим переустановить Windows, у нас будет копия, которую мы можем восстановить при необходимости, без необходимости искать и устанавливать их вручную. Это также позволяет сканировать другие компьютеры, которые мы подключили к сети, чтобы сделать резервную копию.
Double Driver – бесплатная и портативная программа, поэтому она не требует установки на наш компьютер. Мы можем скачать его с сайта разработчика.
DriverBackup!
С помощью этого приложения мы можем выполнять различные функции, такие как резервное копирование, восстановление или удаление драйверов что мы установили на нашем компьютере. Таким образом, в случае возникновения проблемы или необходимости переустановки Windows мы можем восстановить все драйверы из резервной копии. Кроме того, в случае, если у нас есть устаревшие или устаревшие драйверы, мы также можем устранить их, чтобы они не вызывали каких-либо проблем в системе. С DriverBackup! Нет драйверов, резервное копирование которых невозможно, поскольку они совместимы с видео, аудио, Bluetooth и сетевыми драйверами, среди других компонентов оборудования.
DriverBackup это полностью бесплатное и портативное программное обеспечение , поэтому он не требует установки и может быть загружен с веб-сайта Sourceforge.
Display Driver Uninstaller – DDU
Display Driver Uninstaller (DDU) полностью удаляет драйвера видеокарты из системы, включая их записи в реестре, файлы и папки, а также регистрационные ключи. DDU удаляет драйвера видеокарт от AMD, NVIDIA, Intel. В арсенале утилиты множество расширенных функций и полезных настроек: различные варианты деинсталляции: “с перезагрузкой”, “без перезагрузки”, “с выключением ПК” (для установки новой видеокарты); создание точки восстановления системы перед удалением; удаление/сохранение корневой папки с драйверами; удаление/сохранение существующих мониторов; создание и сохранение файлов журналов в папке программы; корректное удаление или сохранение дополнительного ПО, устанавливаемого вместе с драйверами.
Системные требования: ОС от Windows XP до Windows 10 (16299.xx), NetFramework 3.0+
с версии 18.0.0.5: ОС от Windows Vista SP2 до Windows 10 October 2018 update 1809 (17763.xx), Microsoft .NET Framework 4.5+
Тип лицензирования: freeware
Рекомендации по использованию:
— DDU следует использовать при возникновении проблемы удаления/установки драйвера или при переключении (изменении) бренда GPU; — DDU не следует использовать каждый раз при установке нового драйвера, если Вы не знаете, что делаете; — DDU не будет работать на сетевом диске. Пожалуйста, установите на локальный диск (C:, D: или другой); — Инструмент может использоваться в режиме “Normal”, но для абсолютной стабильности при использовании DDU режим “Safemode” всегда лучший; — Если вы используете DDU в обычном режиме (“Normal”), тогда повторите процедуру: очистите, перезагрузите, очистите снова, перезагрузите; — Отключите интернет, так как иногда после удаления видеодрайверов служба Windows Update может повторно установить драйвер без запроса; — Сделайте резервную копию или точку восстановления системы (но обычно утилита работает довольно безопасно); — Лучше всего полностью исключить папку DDU из любого программного обеспечения безопасности (или добавить в исключения антивирусов, отключив все запреты), чтобы избежать проблем.
Список изменений
- Добавлена поддержка удаления USB типа “C” карт Nv >
18.0.0.5(релиз 12.12.2018)
- Новое требование, начиная с этой версии: “.NET Framework 4.5 now required”. Причина: В последнее время в Windows 10 используются DCH-драйверы и эти драйверы поставляются из их панели управления в приложении Microsoft store App. Для их удаления нужны некоторые библиотеки, которые доступны только в .NET 4.5. Это, теперь и нас заставляет обновиться тоже. Недостатком является конец поддержки Windows XP;
- Теперь поддерживается удаление DCH-драйверов Nv >18.0.0.4(релиз 26.11.2018)
- Исправлена ошибка, влиявшая на удаление CUDA SDK после использования DDU. Спасибо (“Forceflow”);
- Очистка “NvDLISR” из пакета Geforce Experience 3.16.0.122, оставшегося после удаления.
- Удалён модуль paexec.exe (сетевое администрирование);
- Исправления и улучшения для удаления библиотек Vulkan API. (Thanks Sora);
- Добавлена поддержка удаления компонентов Vulkan в реализации Intel;
- Обновление файлов локализации.
- Дополнительная очистка NV >
18.0.0.1(релиз 20.09.2018)
- Дополнительная очистка NV >
18.0.0.0(релиз 08.09.2018)
- Добавлена поддержка удаления аудиодрайверов Realtek. (WIP);
- Добавлено очень ограниченное удаление звукового драйвера SoundBlaster (пока ещё не файлов или реестра);
- Добавлены аргументы командной строки:-cleanrealtek -cleansoundblaster;
- Исправлена возможная ошибка при запуске, когда символ типа ## находится в имени папки;
- Исправлено много возможных нулевых исключений, с которыми можно столкнуться при некоторых определённых условиях очистки кода.
- Исправлено удаление записей в ключе SharedDlls реестра Windows;
- Исправлен аргумент “silent” для ожидающего перезагрузки компьютера;
- Обновление файлов локализации Japanese.xml & Swedish.xml;
- Небольшие улучшения опций меню.
- Повторно добавлена возможность отключить поиск драйверов при обновлении Windows в качестве опции;
- Добавлен номер версии в окно “О программе”;
- Исправлены небольшие ошибки.
- Поточное удаление некоторых файлов и очистка реестра для повышения скорости;
- Дополнительная очистка Intel;
- Дополнительная очистка Nv >17.0.8.6(релиз 03.05.2018)


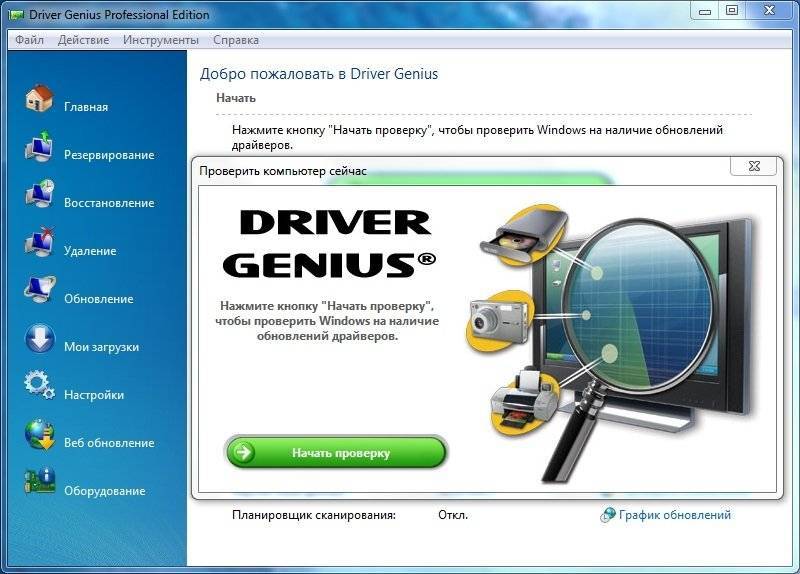
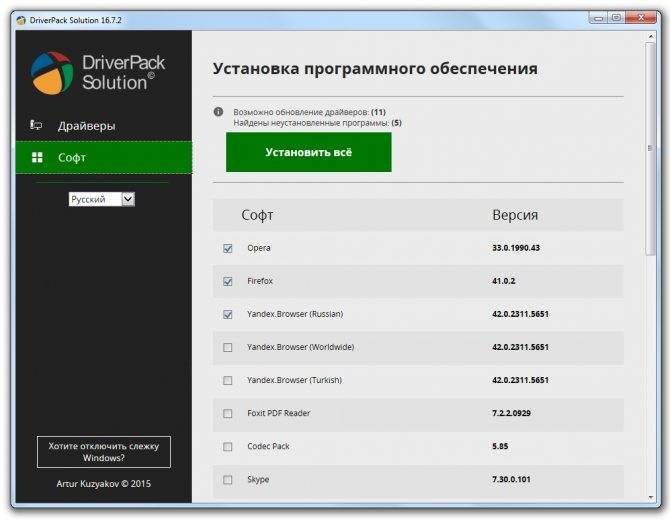
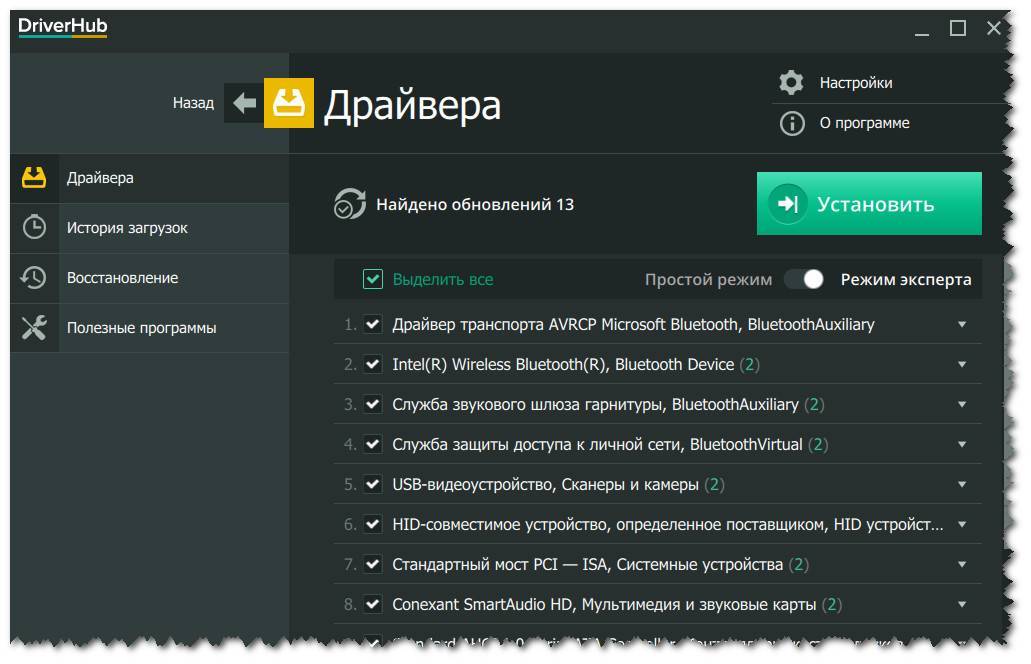
![Удаление драйверов целиком и полностью [driver sweeper] - заметки сис.админа](https://setemonic.ru/wp-content/uploads/c/3/2/c320ee28d4bf3c0c2e88c8e080a42483.jpeg)
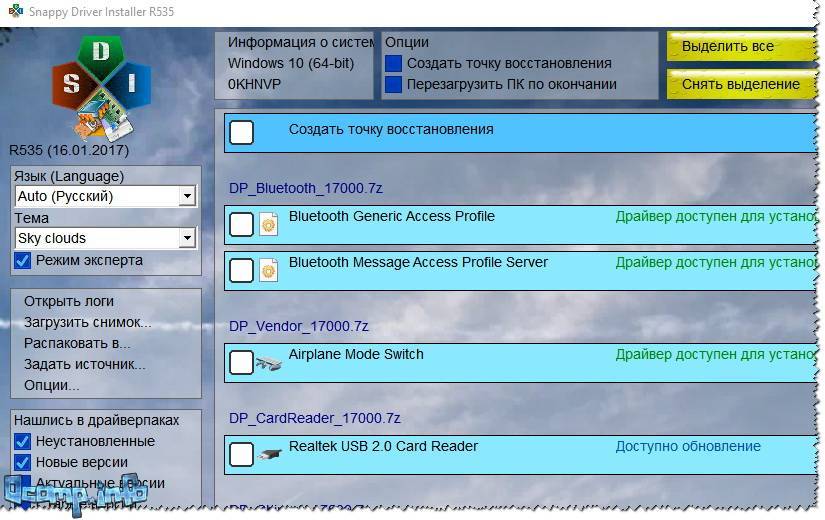
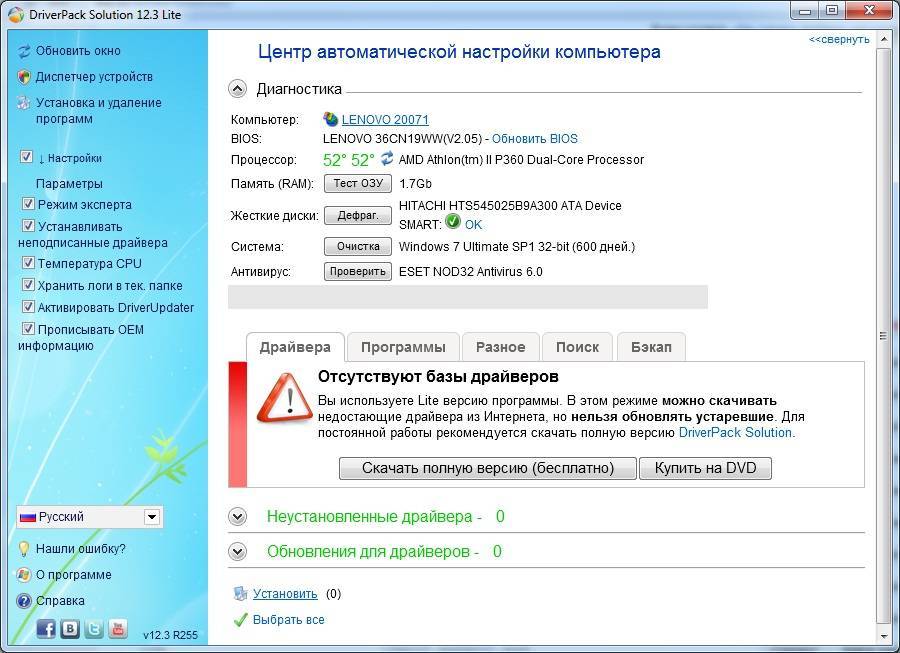
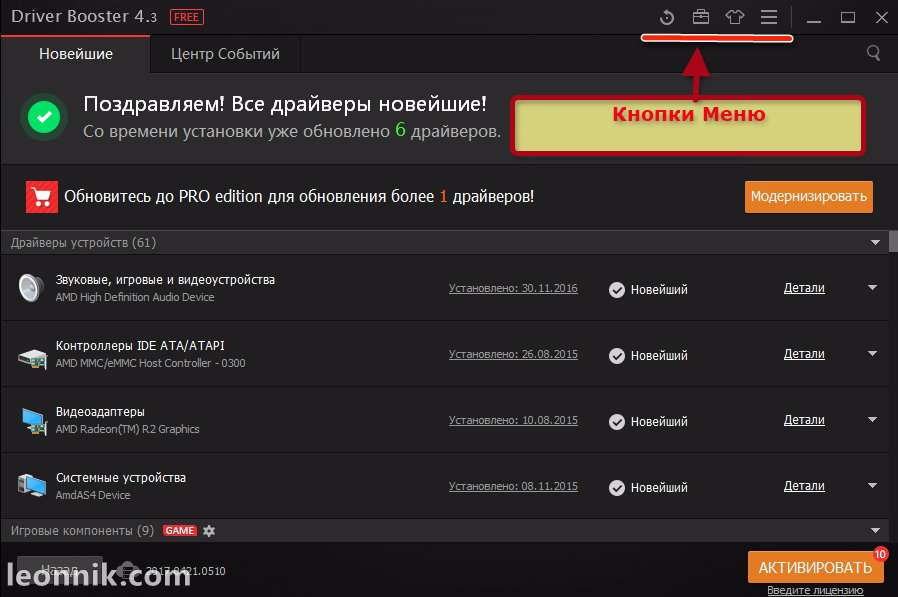
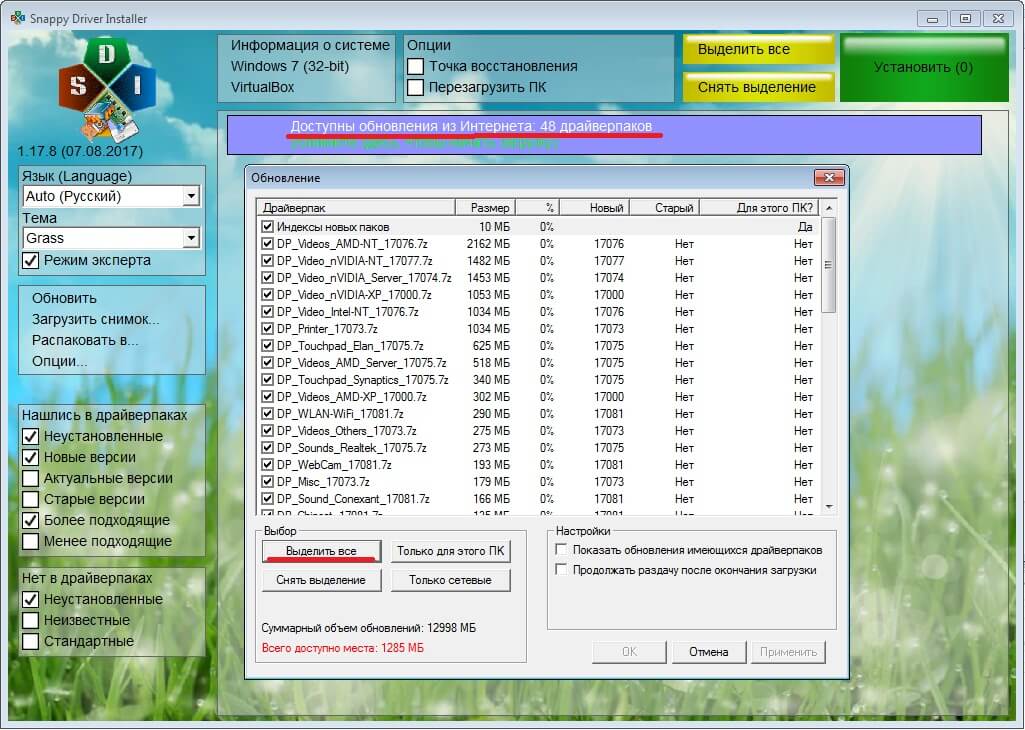
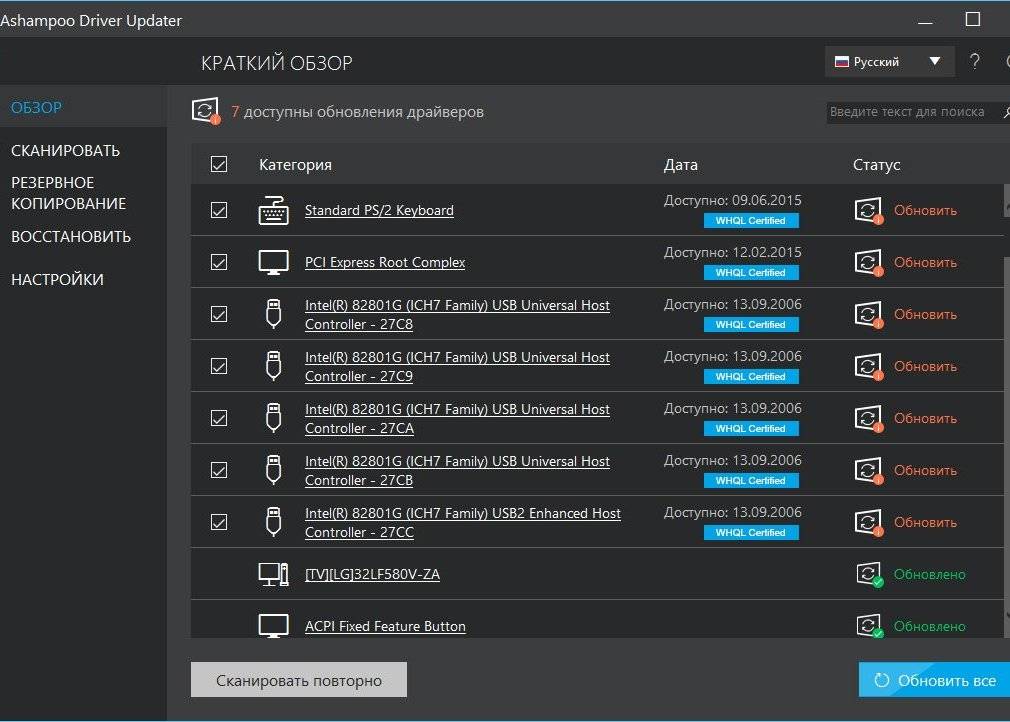
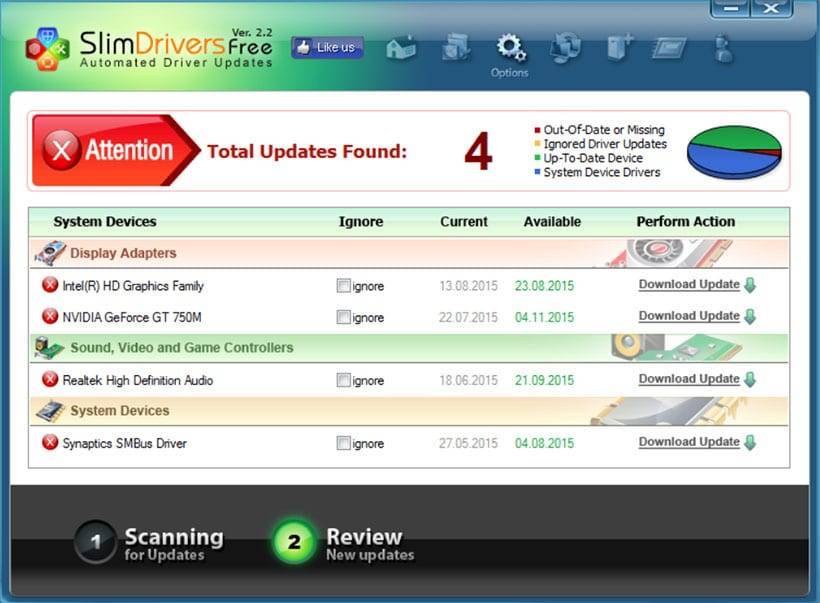
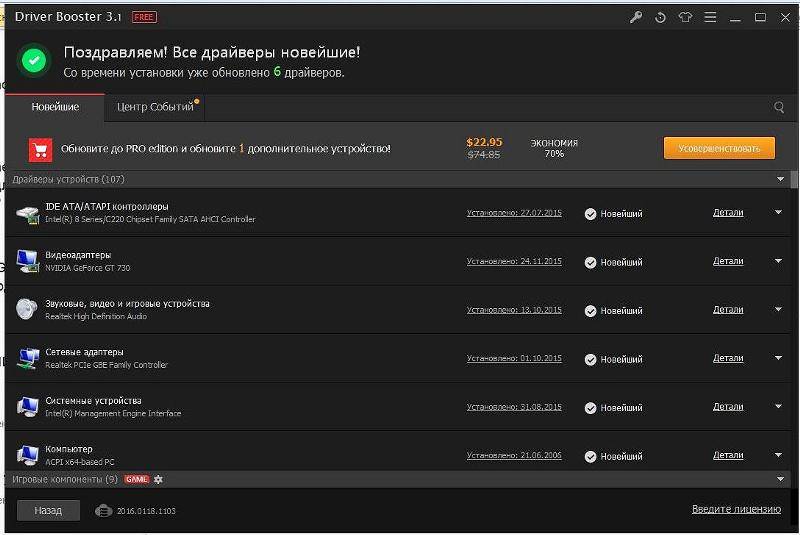
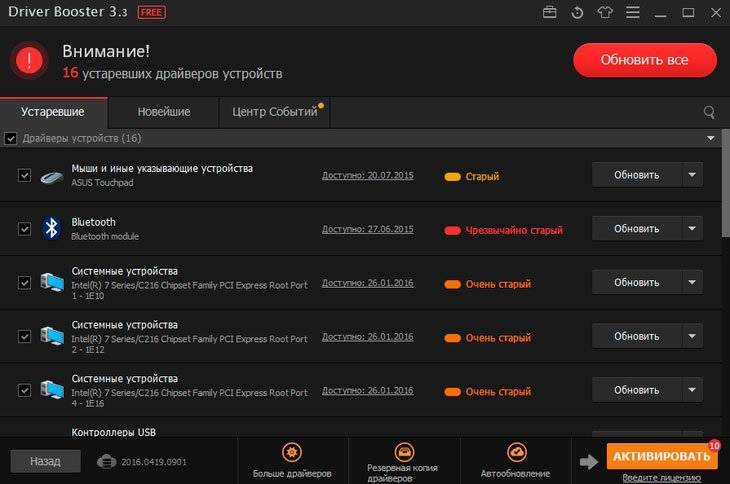
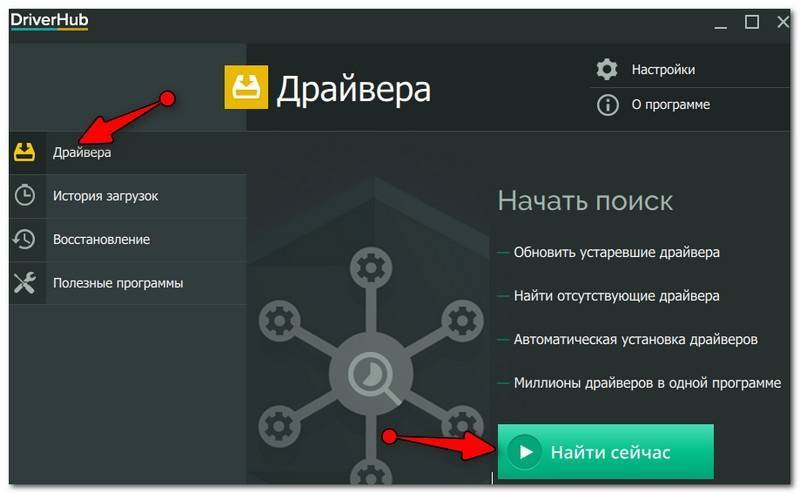
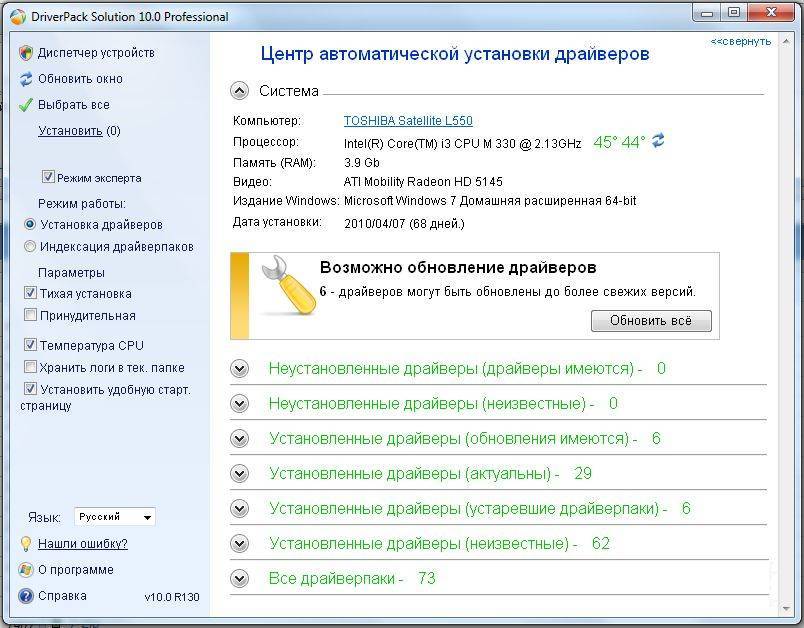
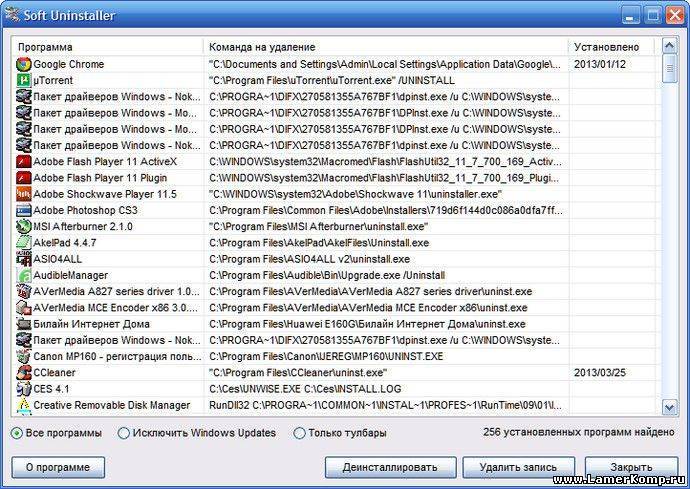
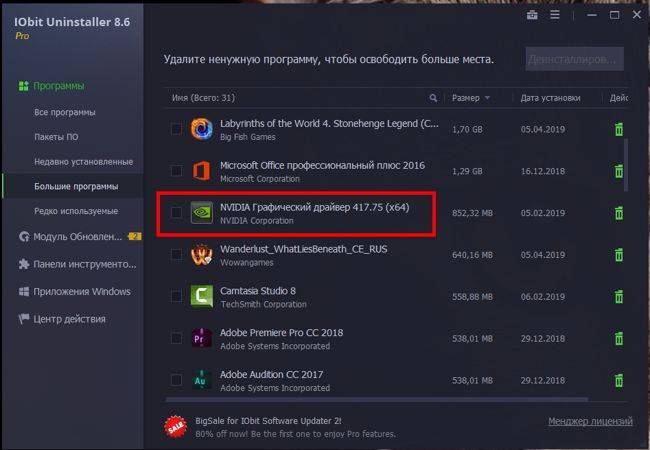
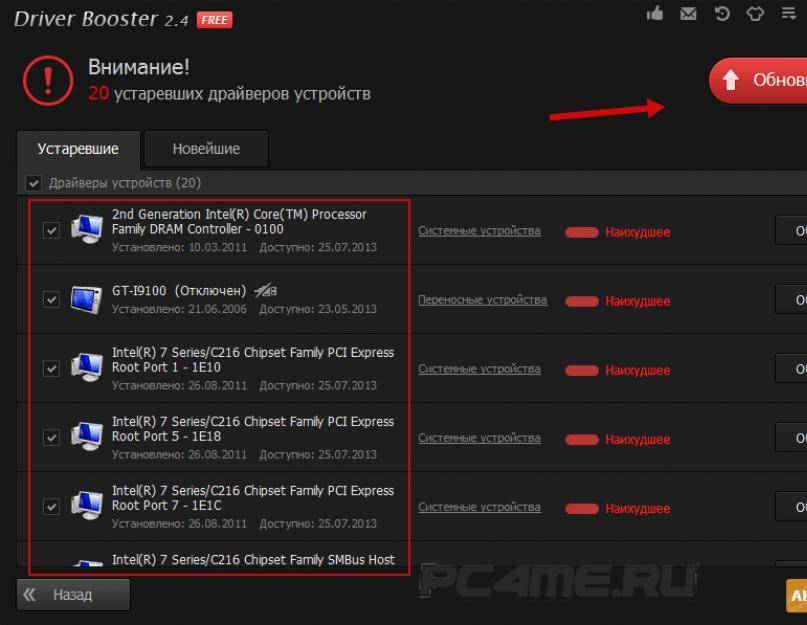
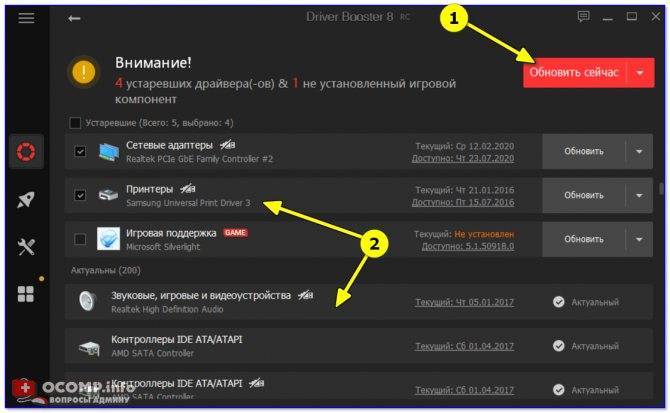
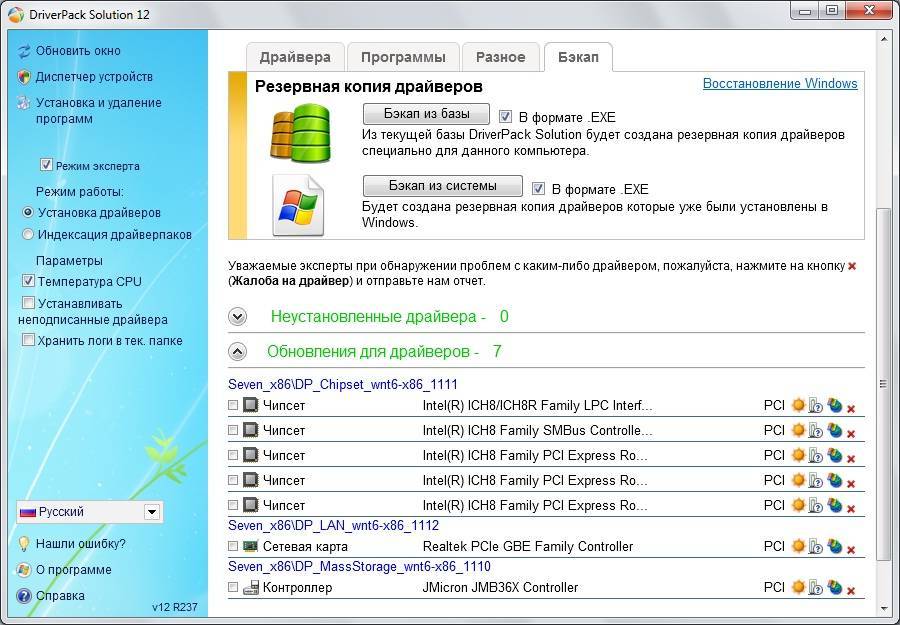
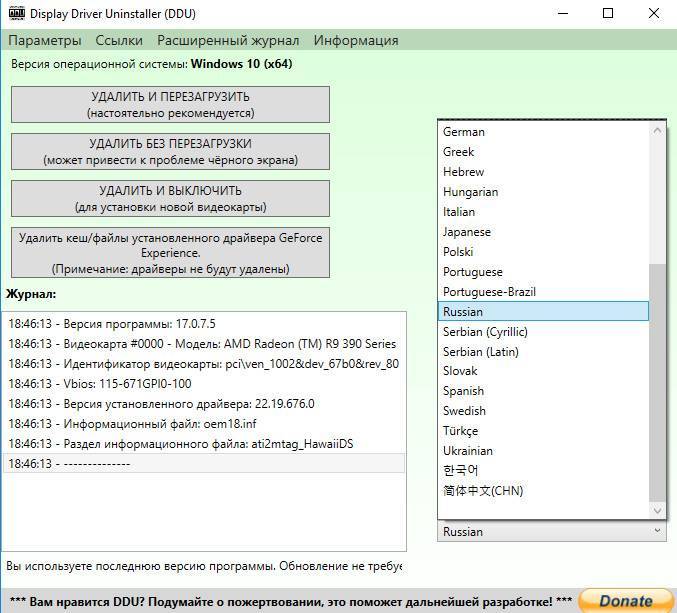
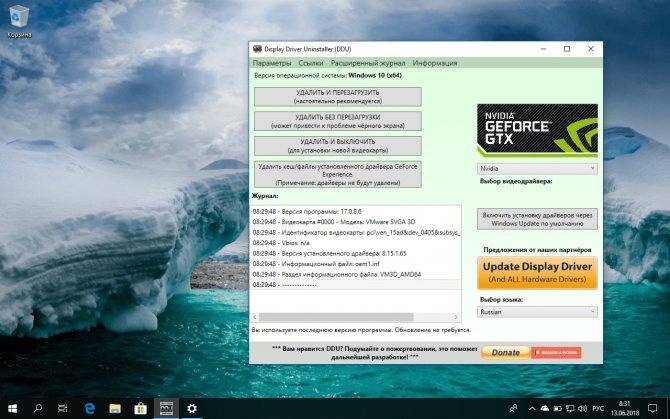
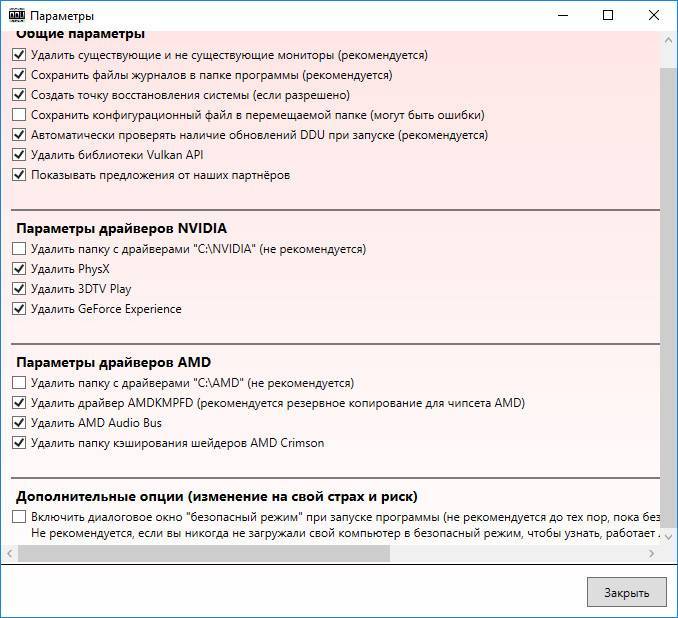
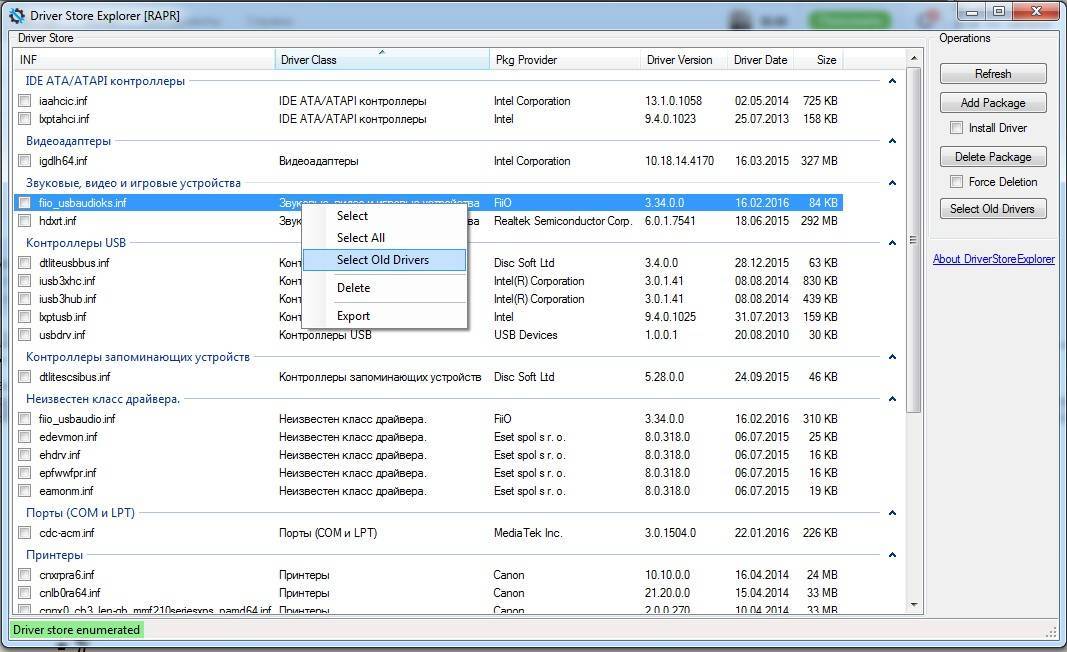
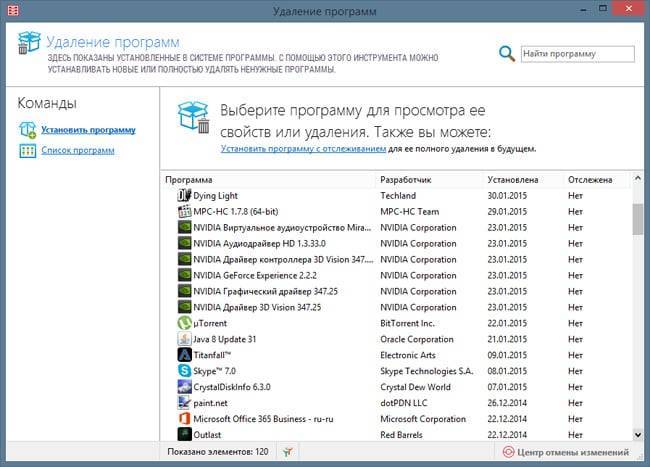
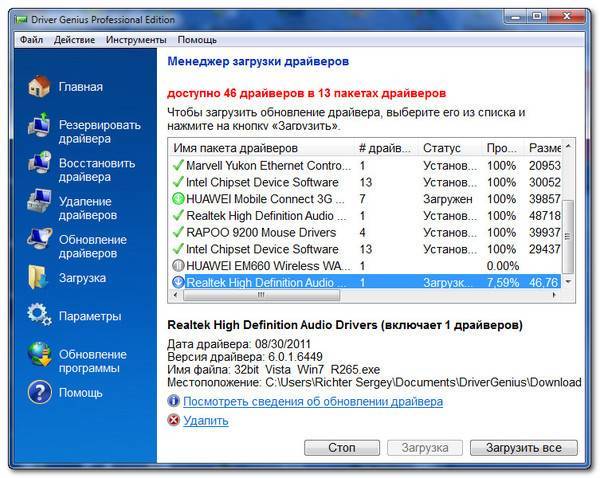
![Удаление драйверов целиком и полностью [driver sweeper] - заметки сис.админа](https://setemonic.ru/wp-content/uploads/3/a/6/3a623883ccdb5d5b1459579da89a1397.jpeg)
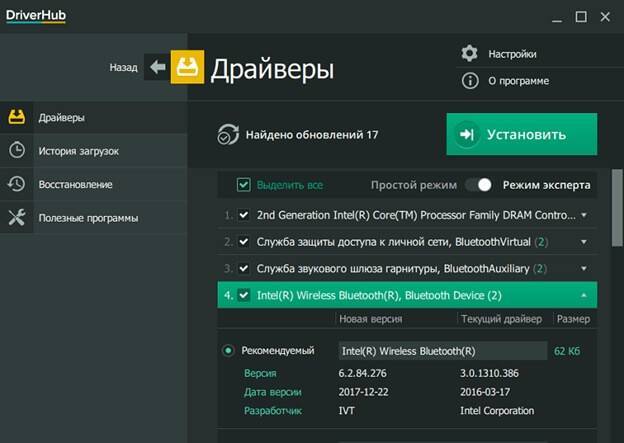

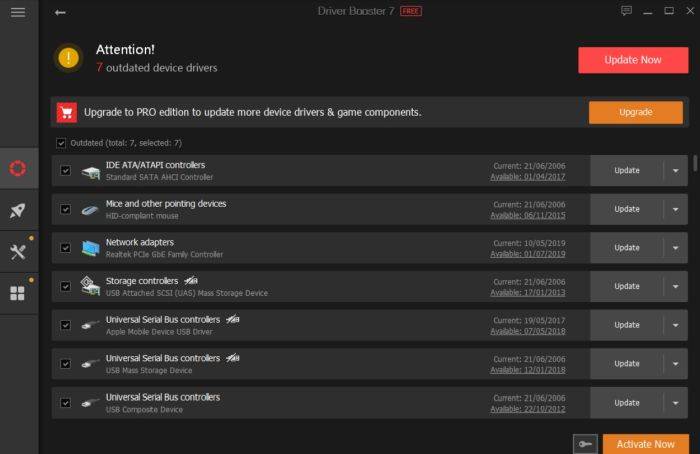
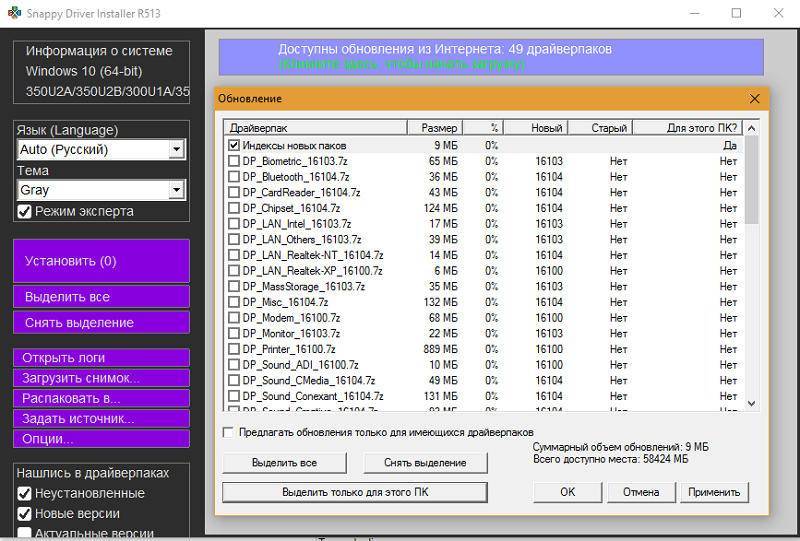
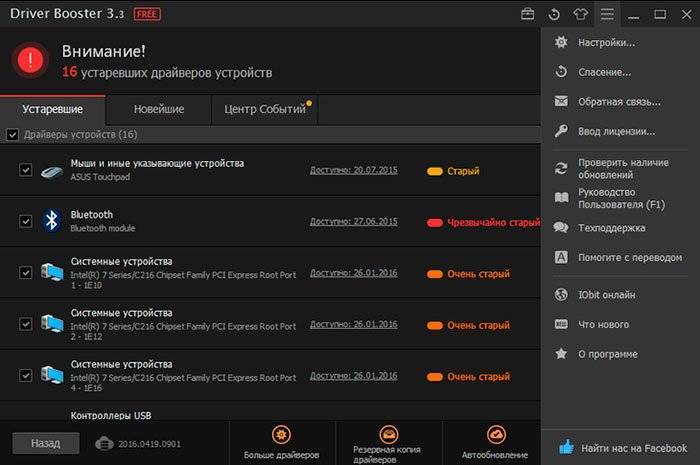
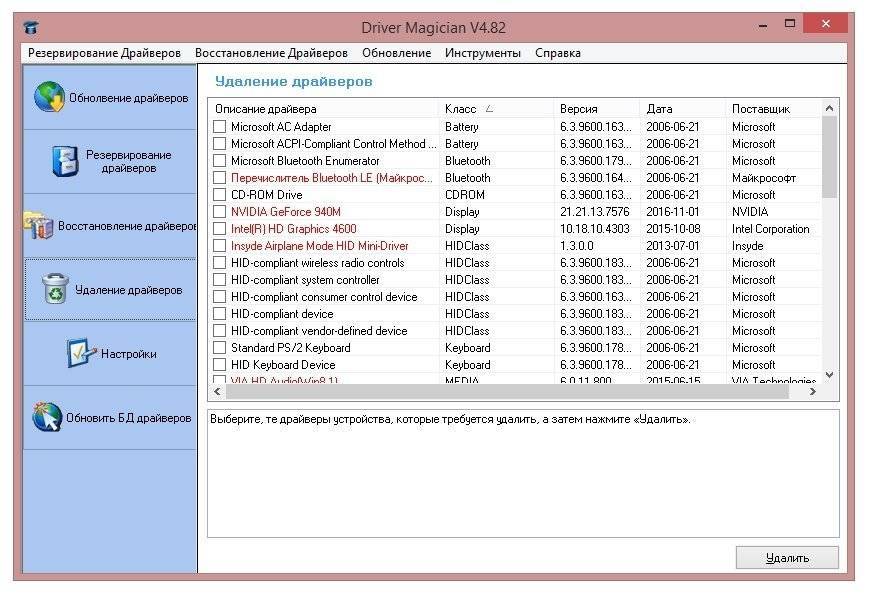

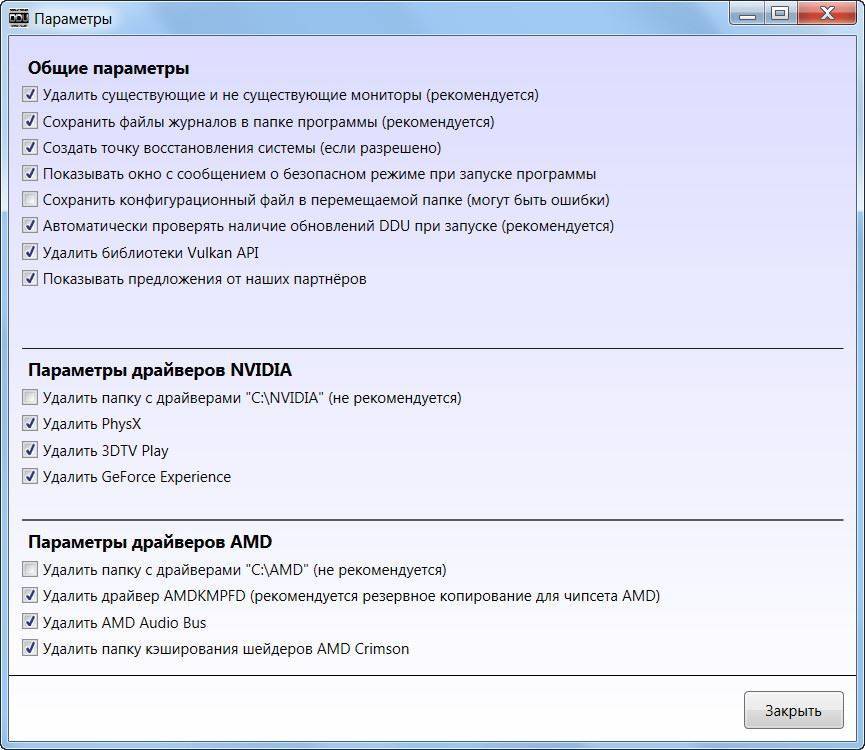
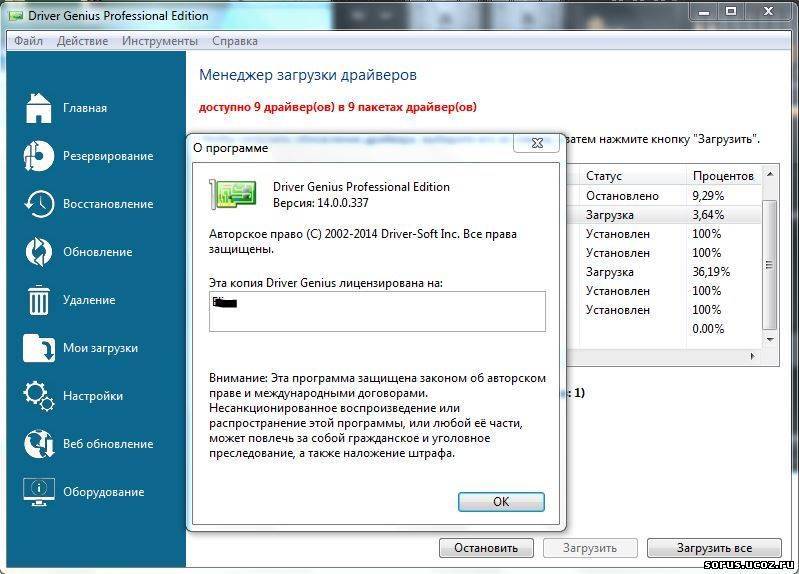
![Как правильно удалить драйвер с компьютера. — [pc-assistent.ru]](https://setemonic.ru/wp-content/uploads/2/2/5/2255f4478421beeda523435edebef2b6.jpeg)
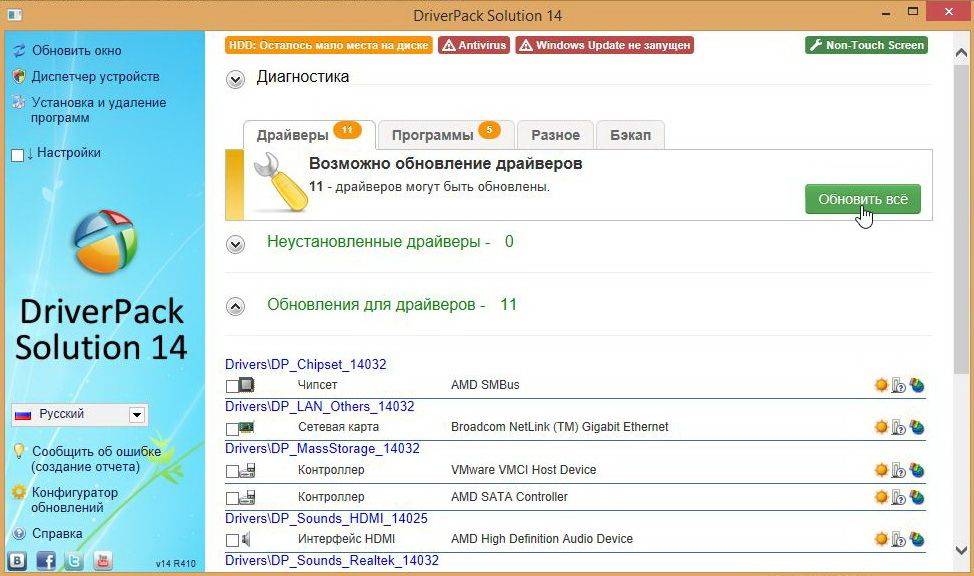
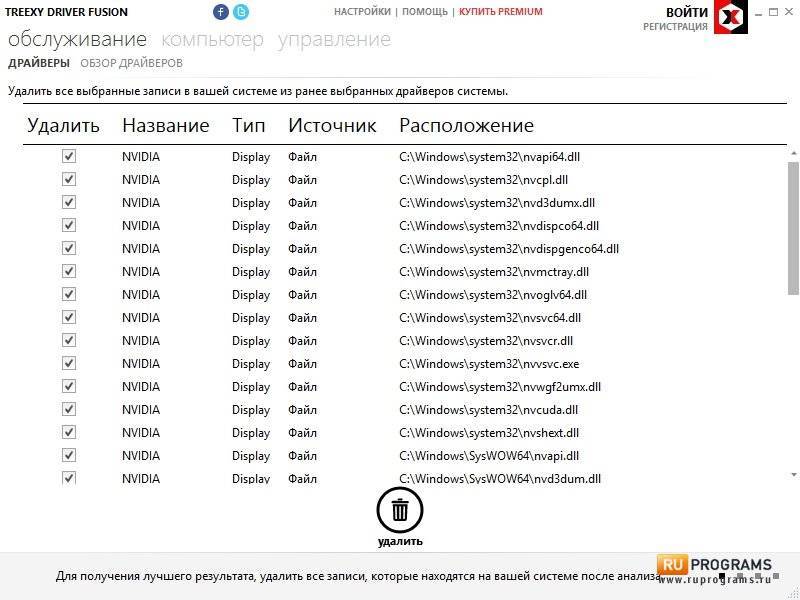
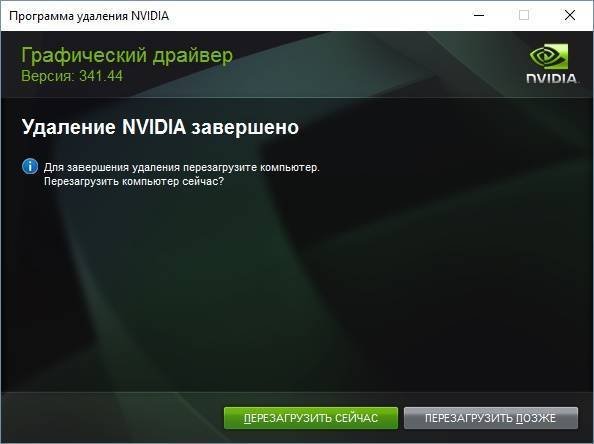
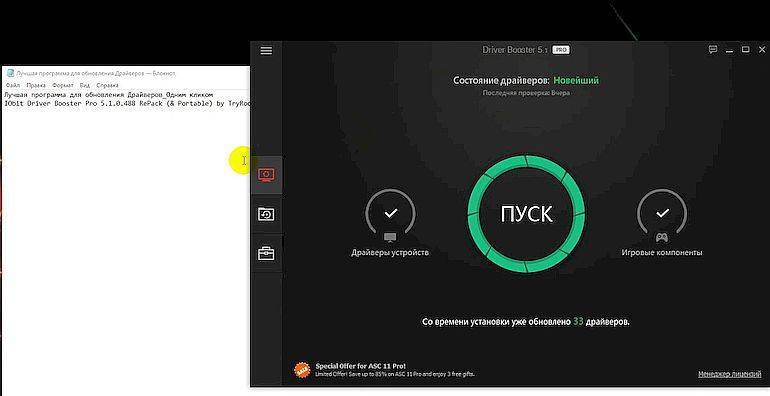
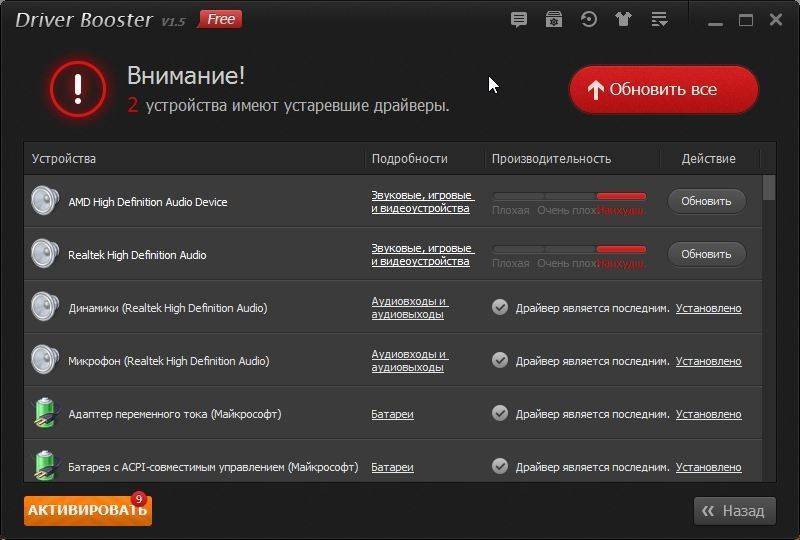
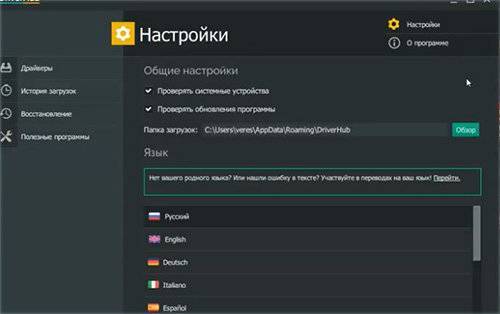
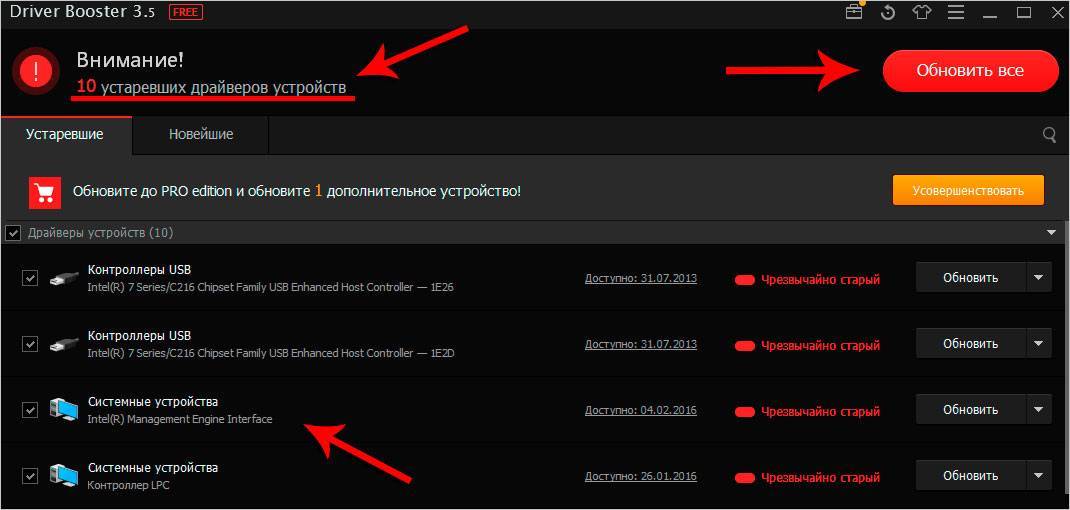
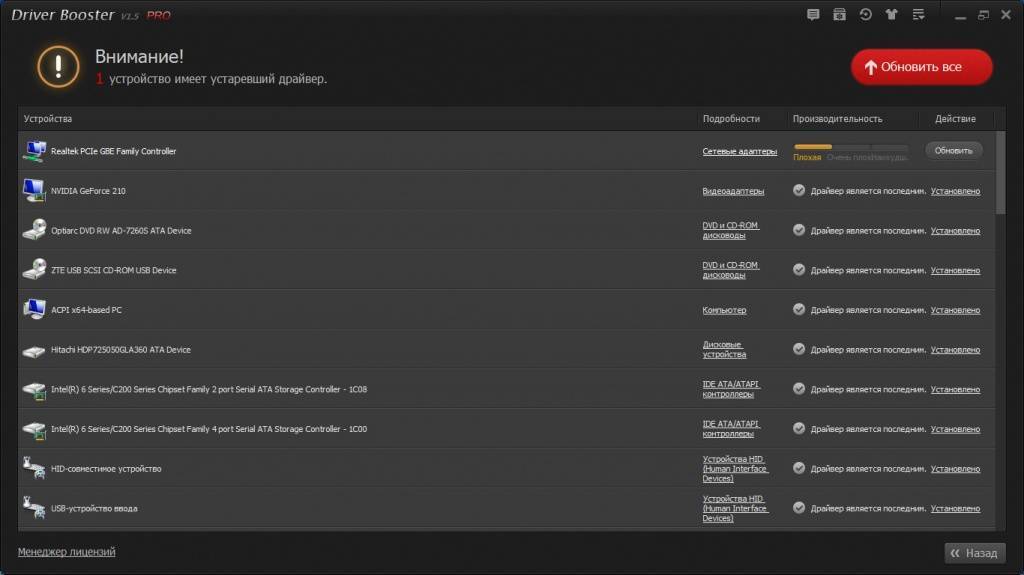
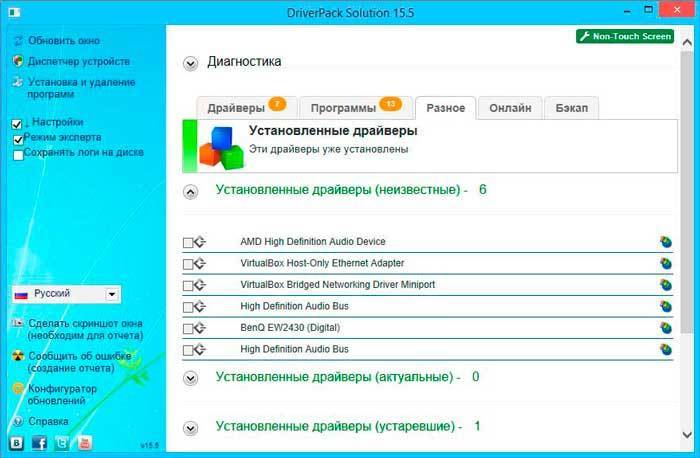
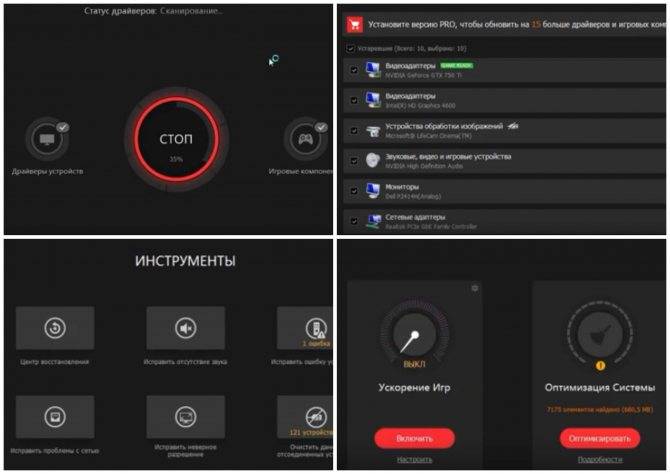
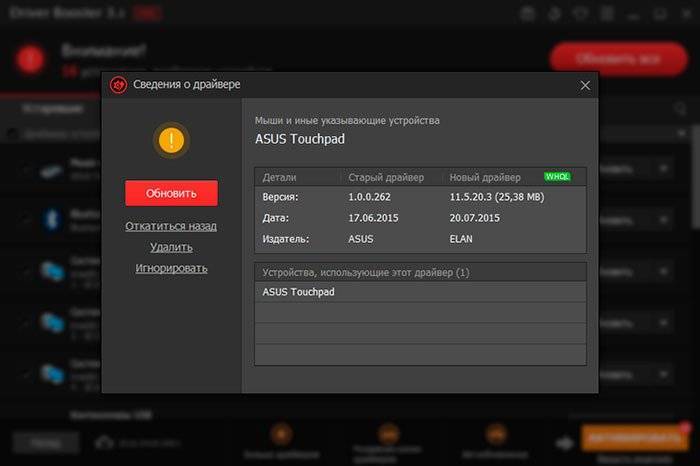
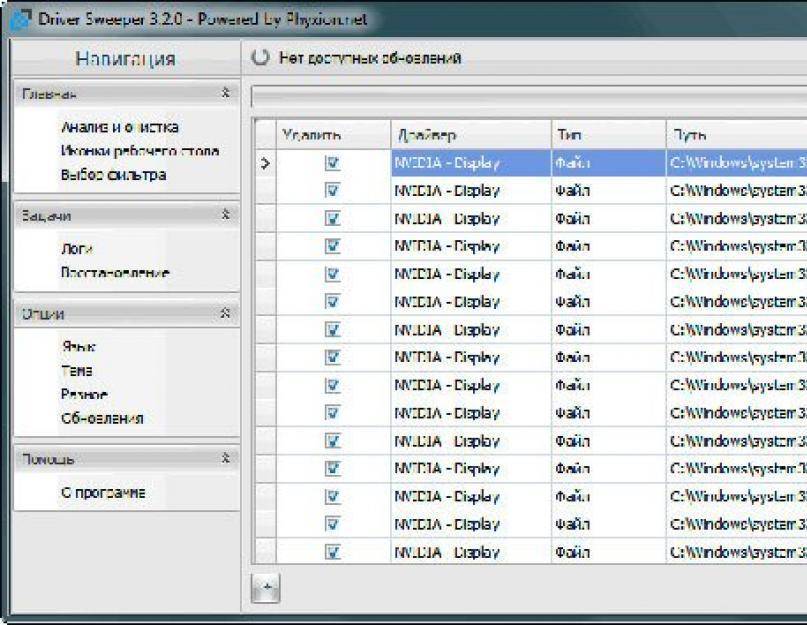
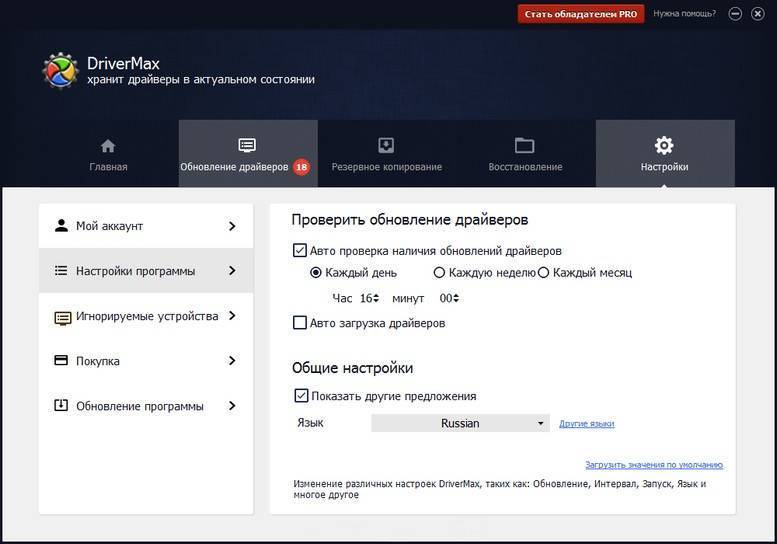
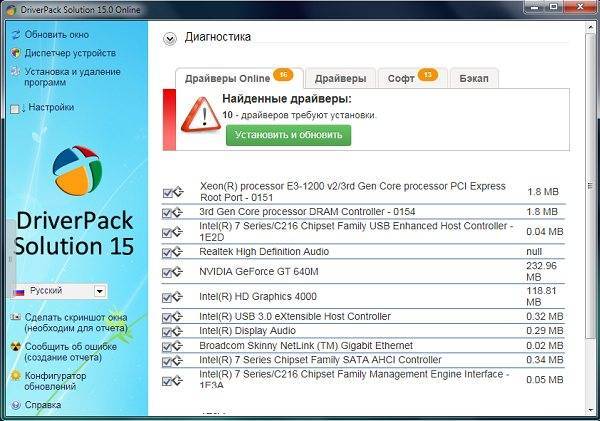
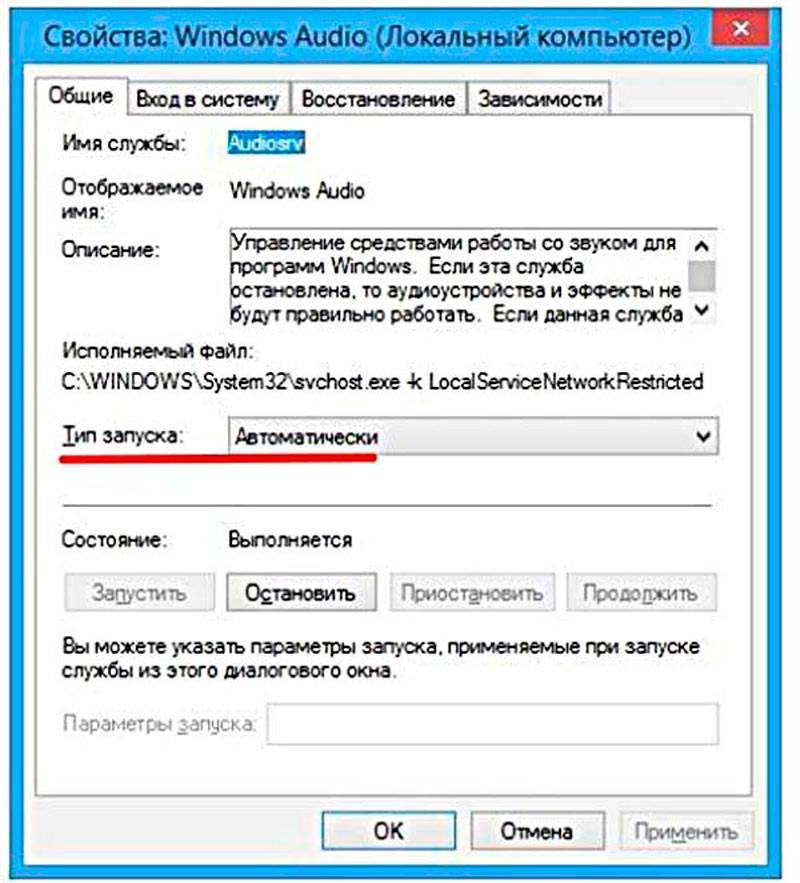
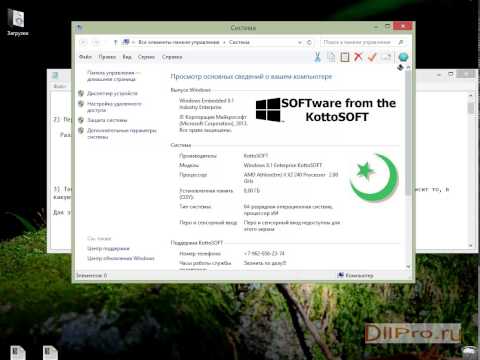
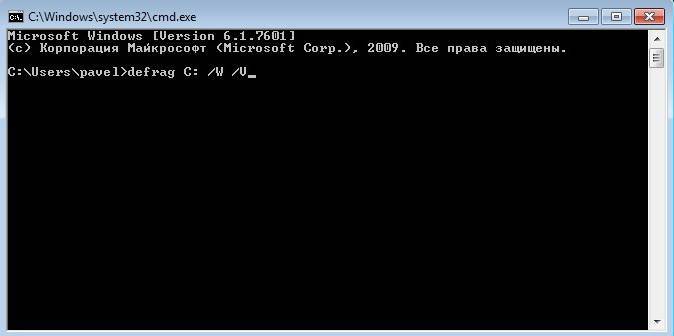
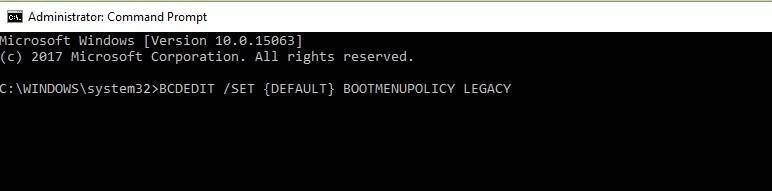
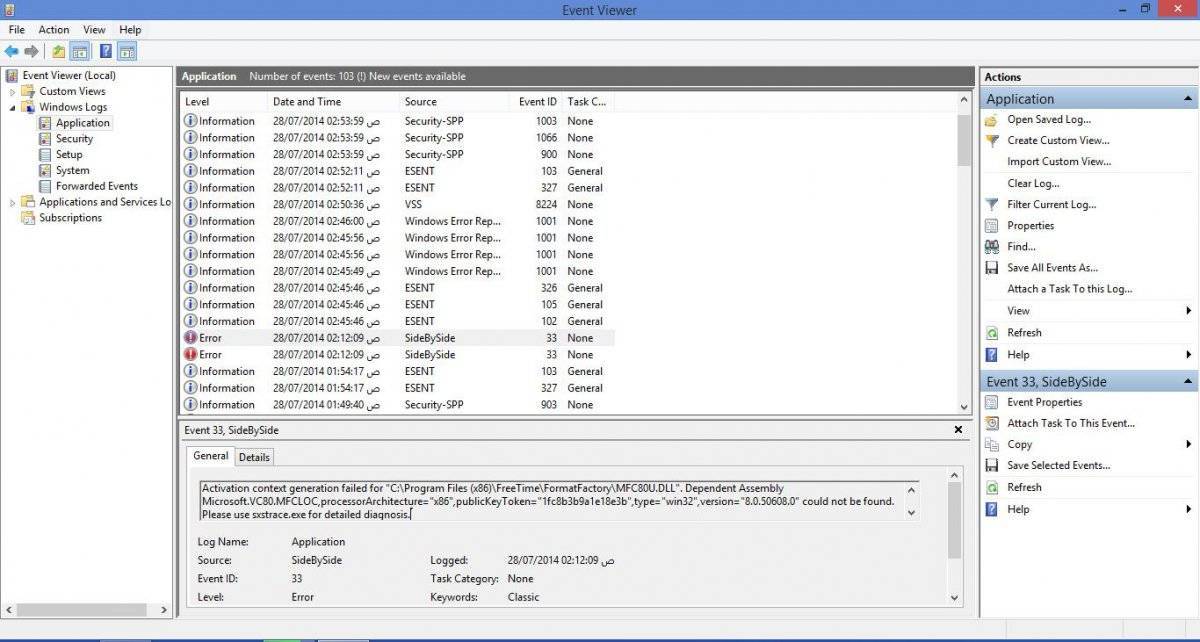
![Как почистить кэш на компьютере – пошаговая инструкция [2020]](https://setemonic.ru/wp-content/uploads/b/8/b/b8b4ab0adcefc906a00fa5dfeb65f021.jpeg)