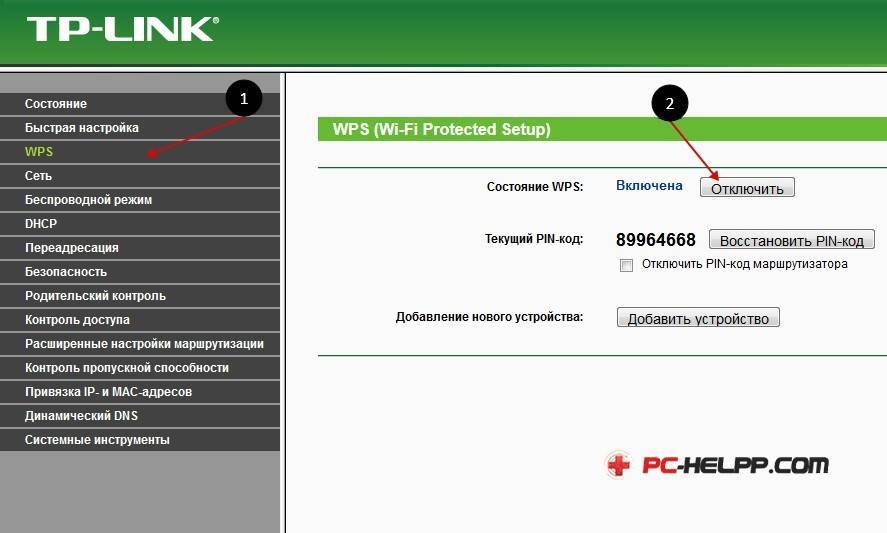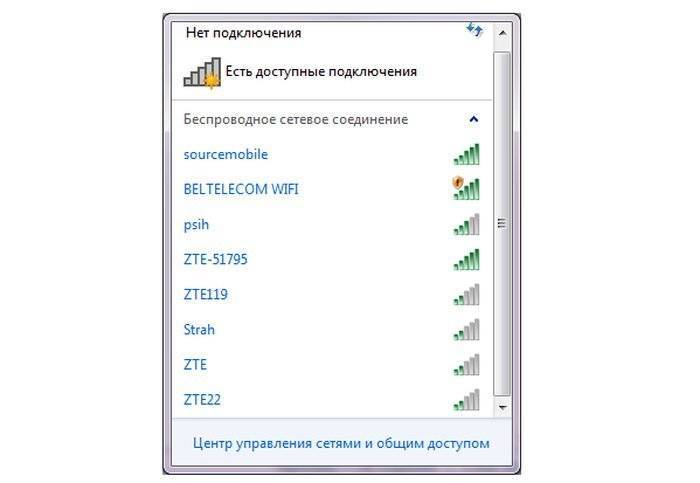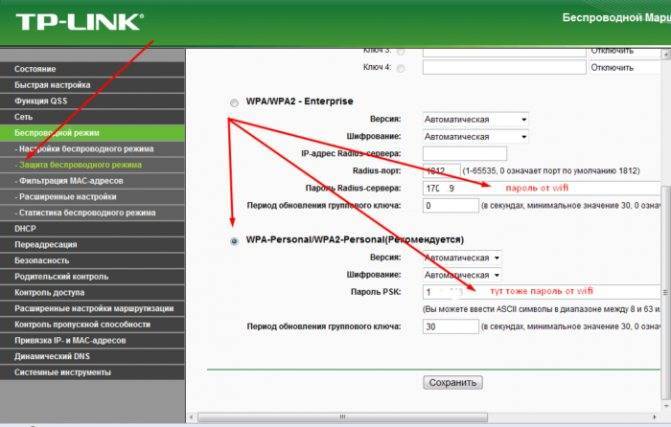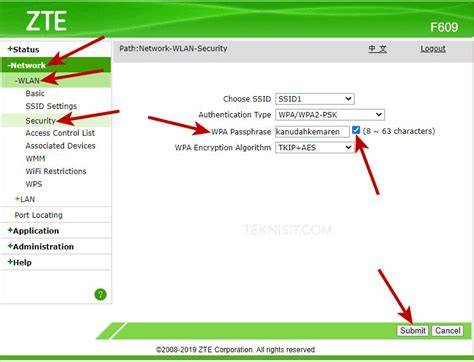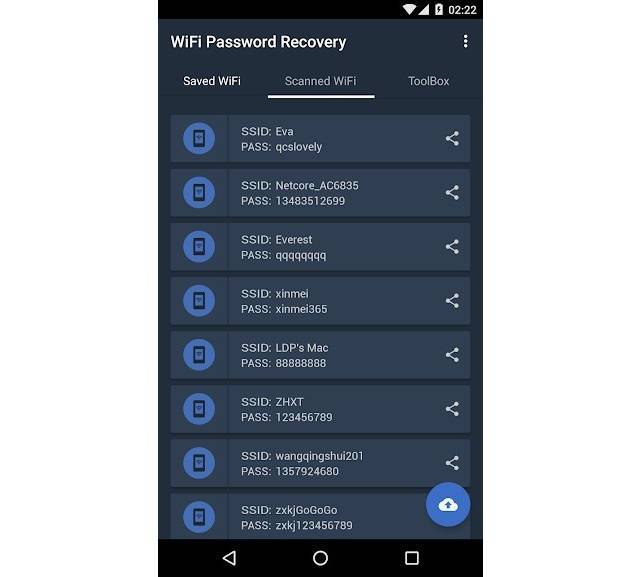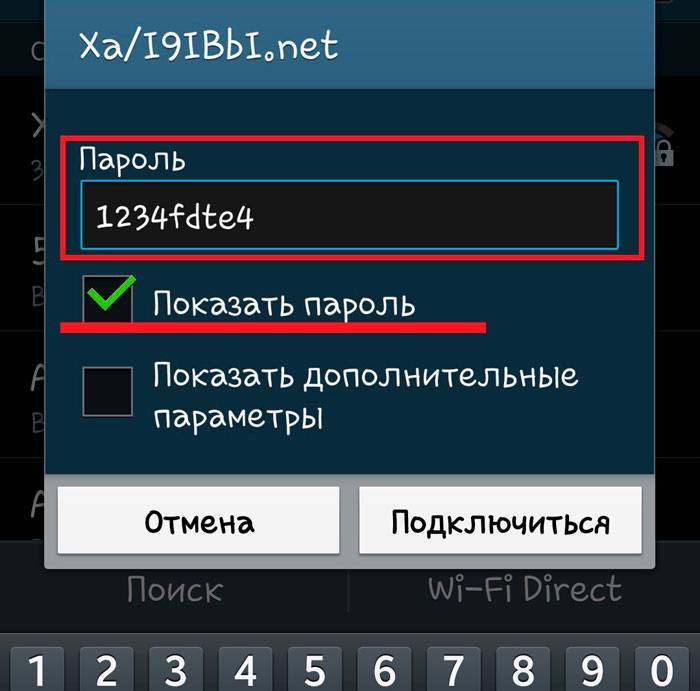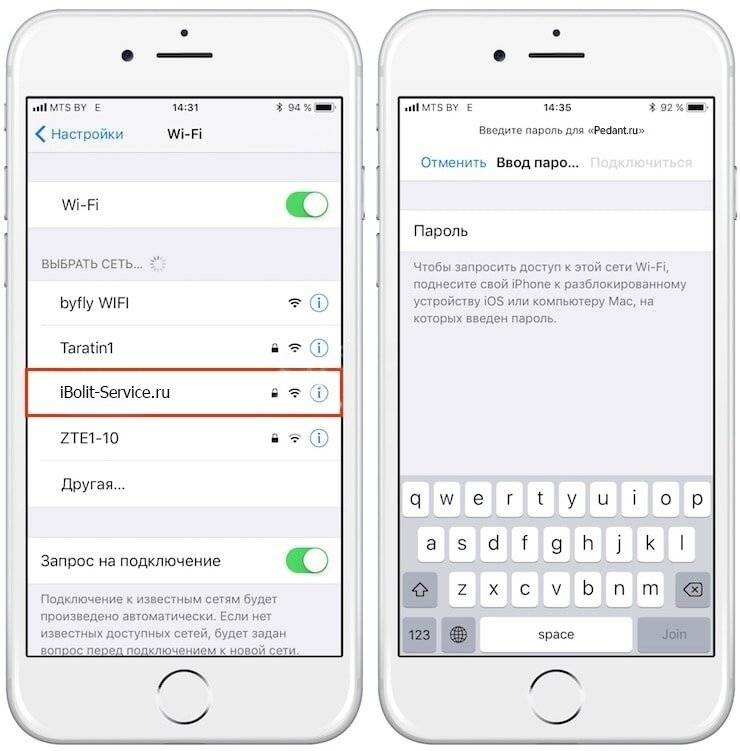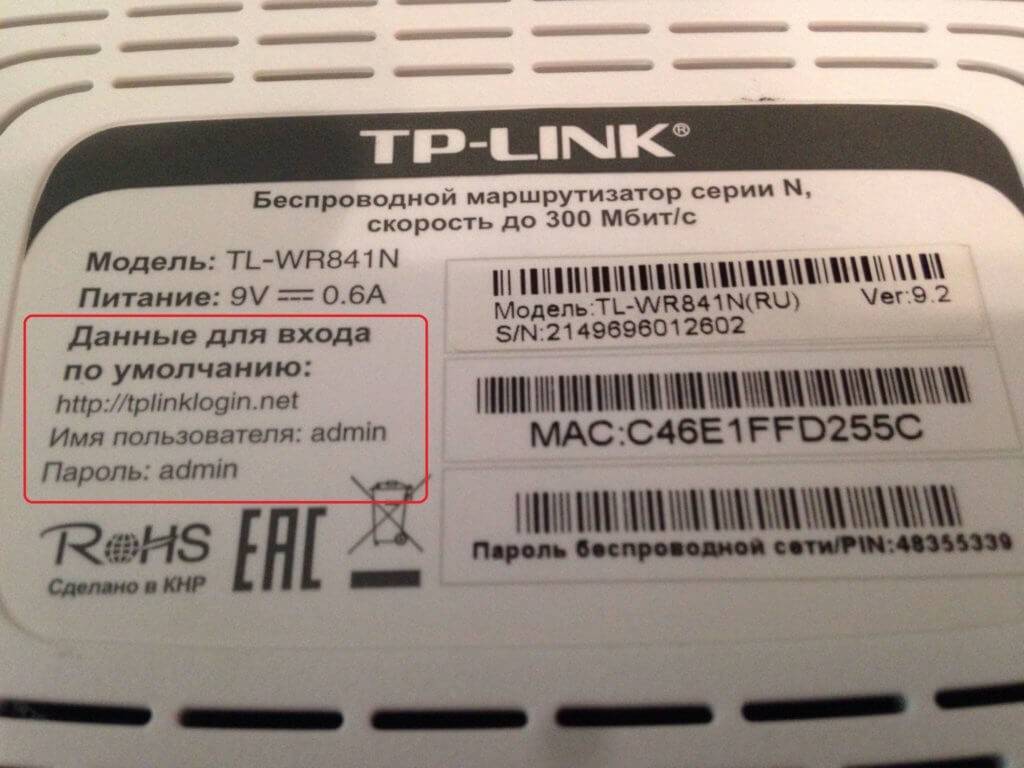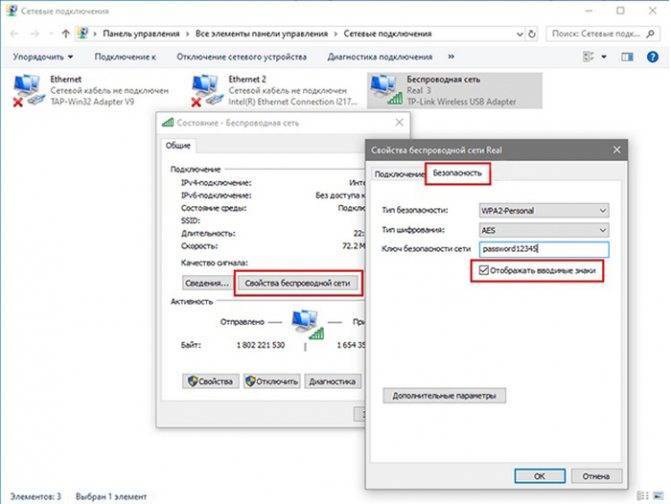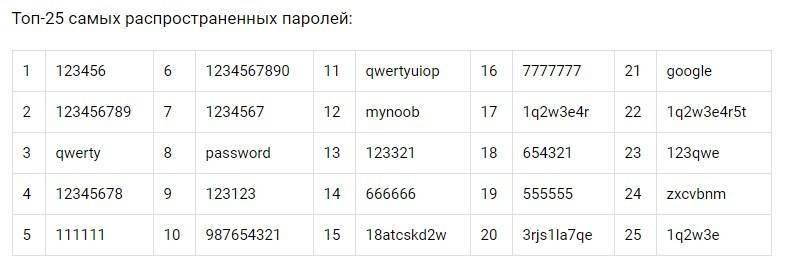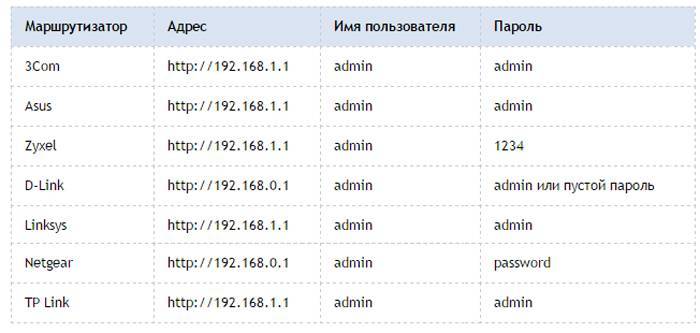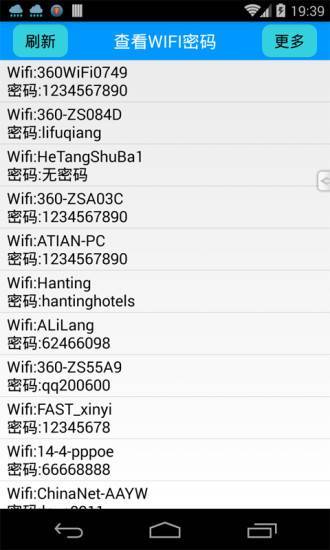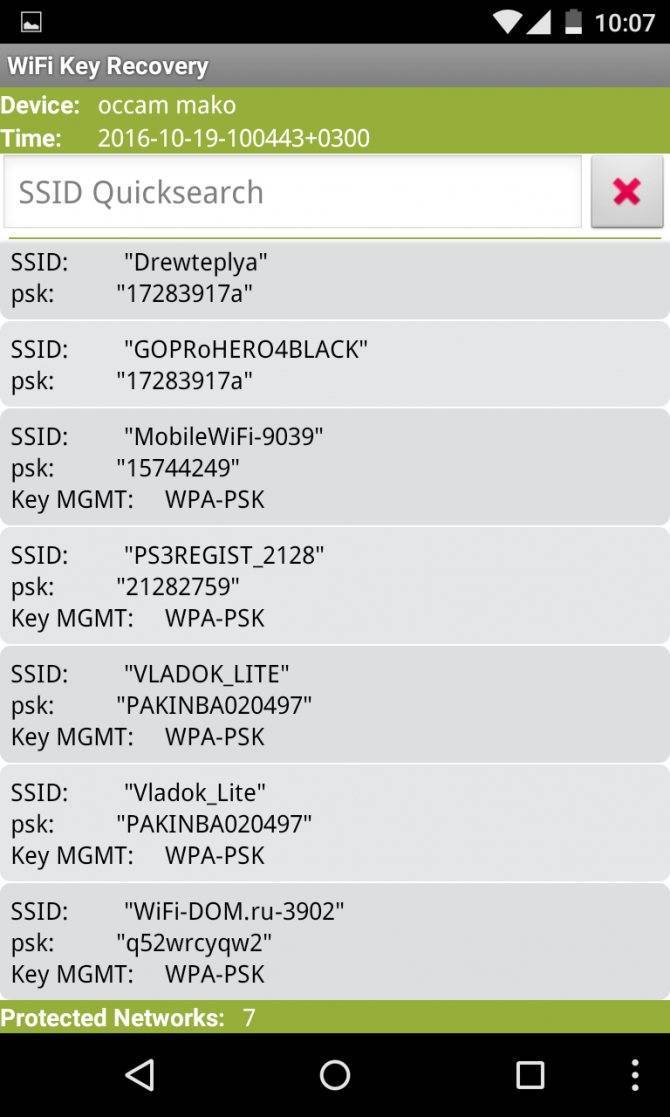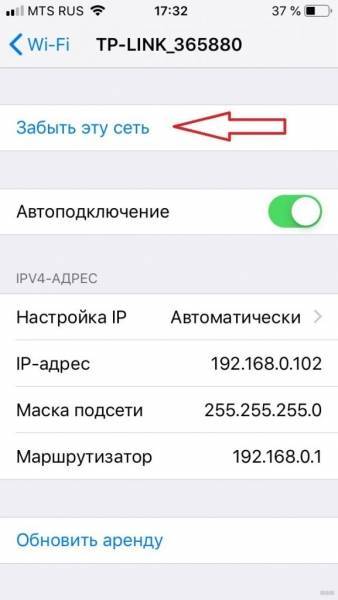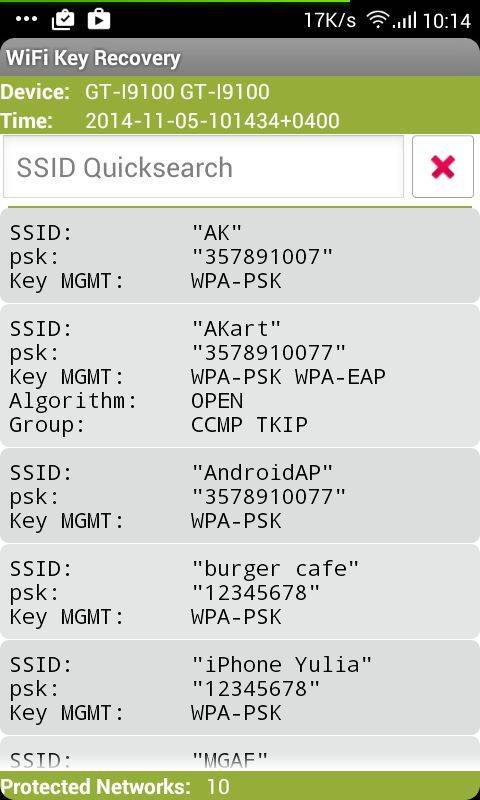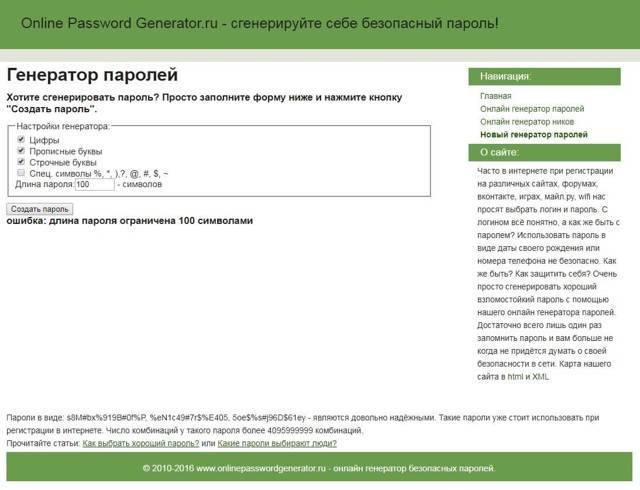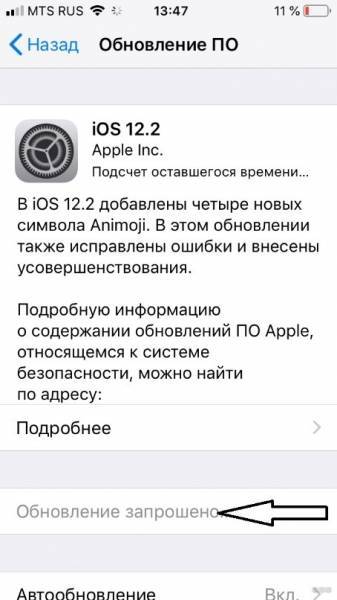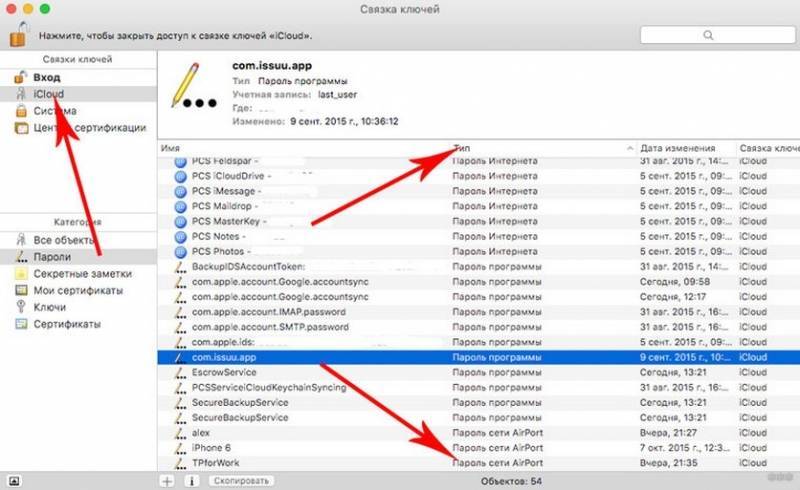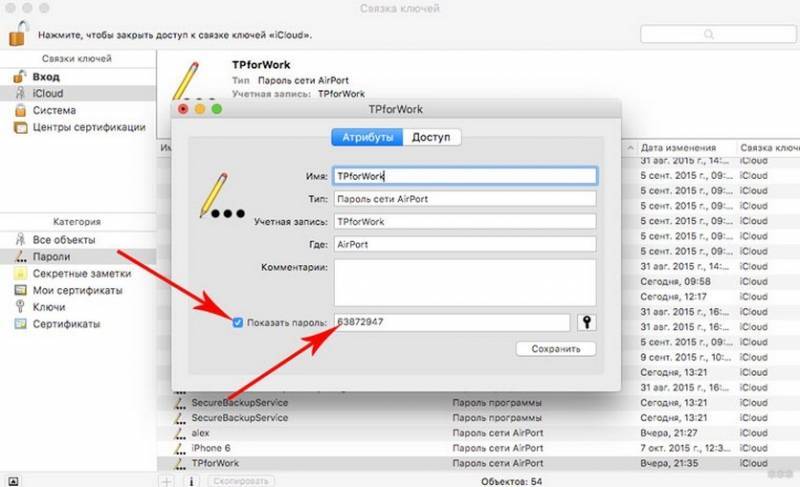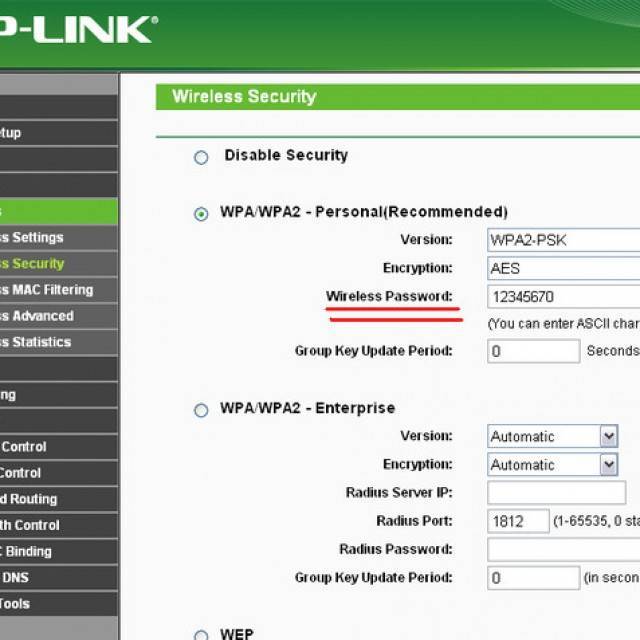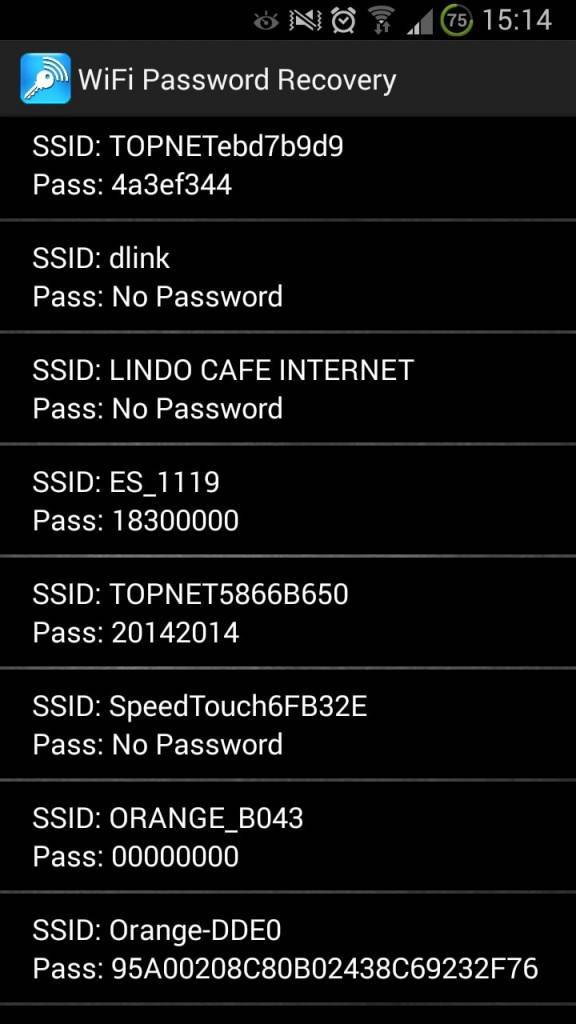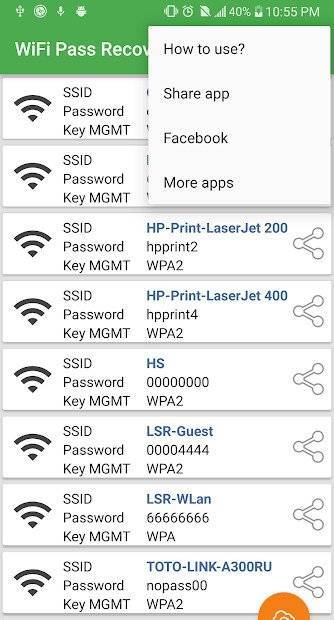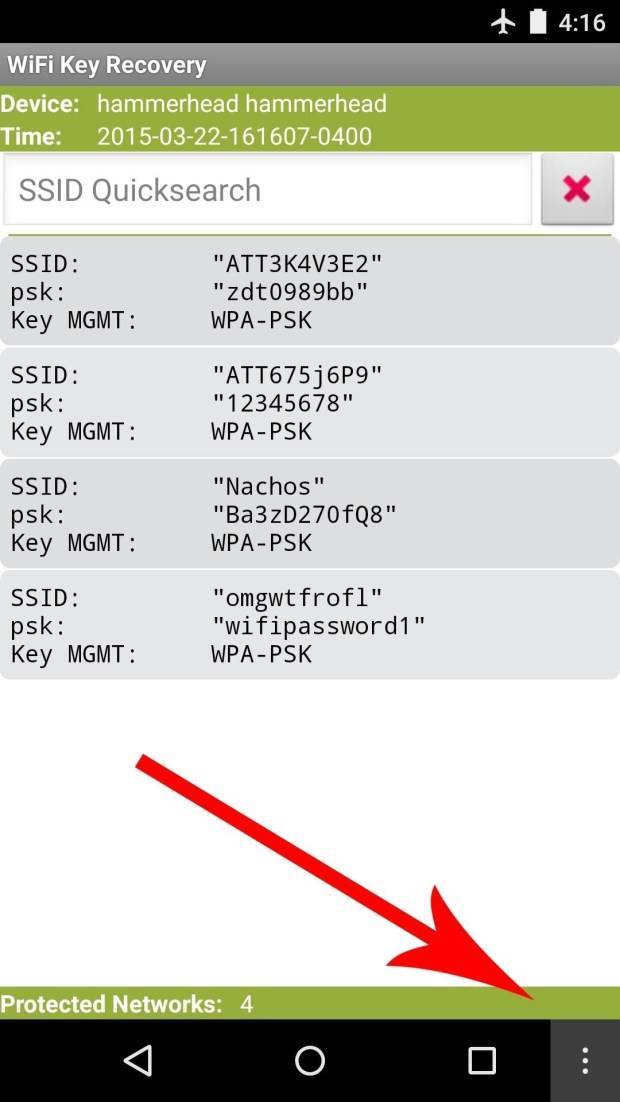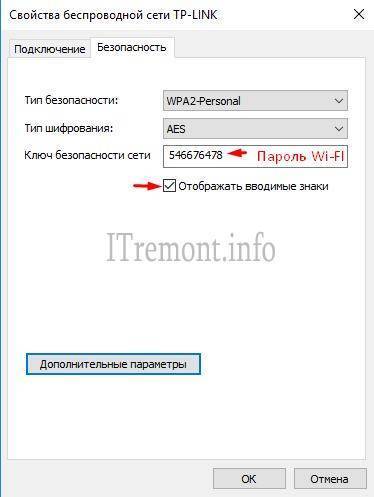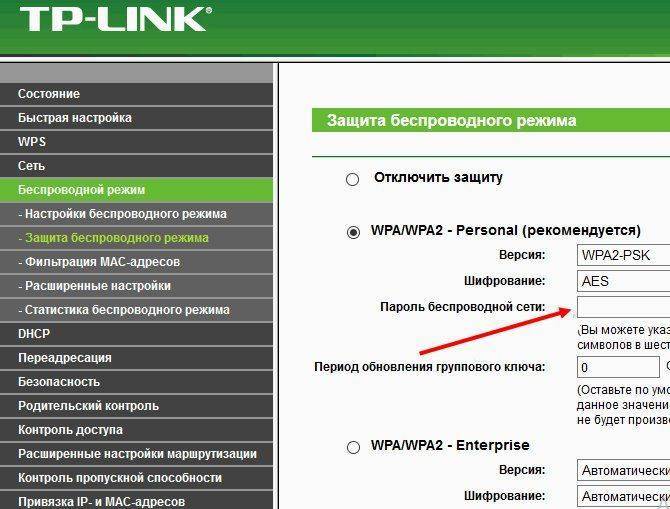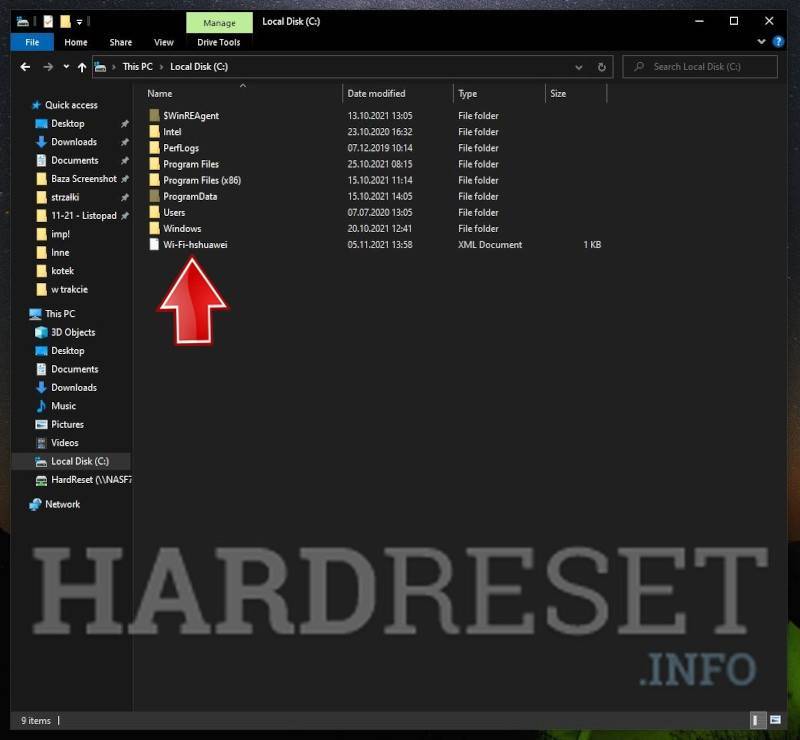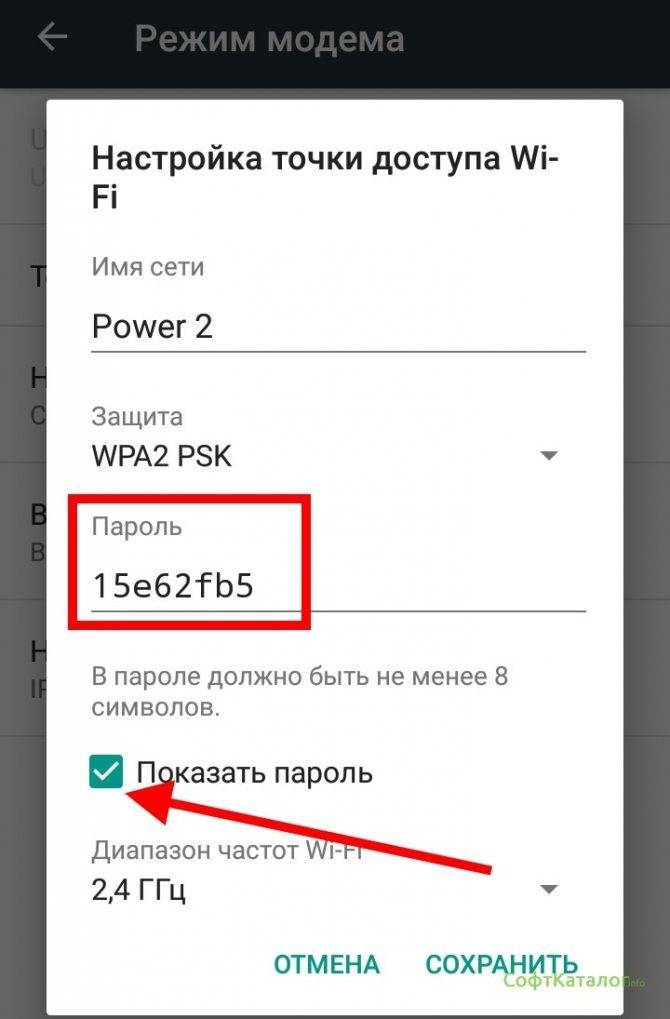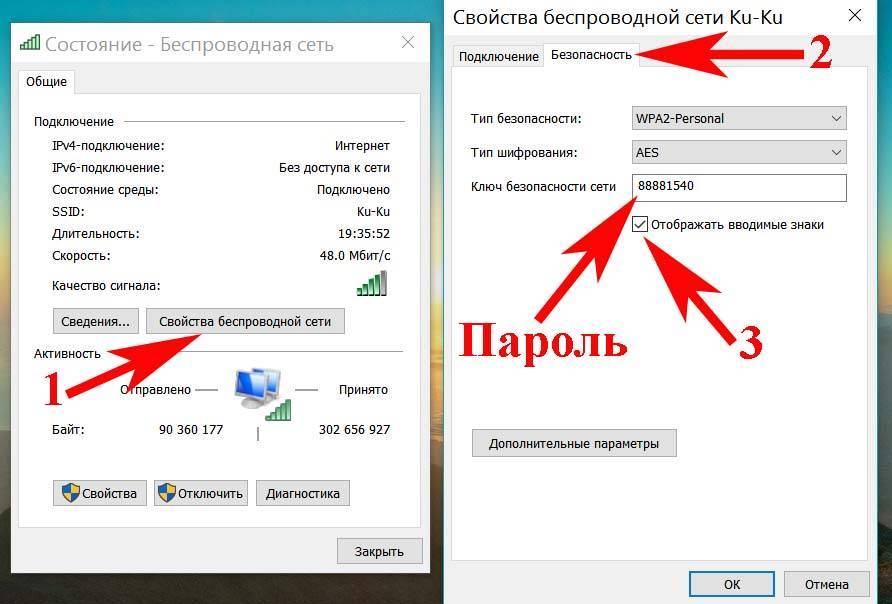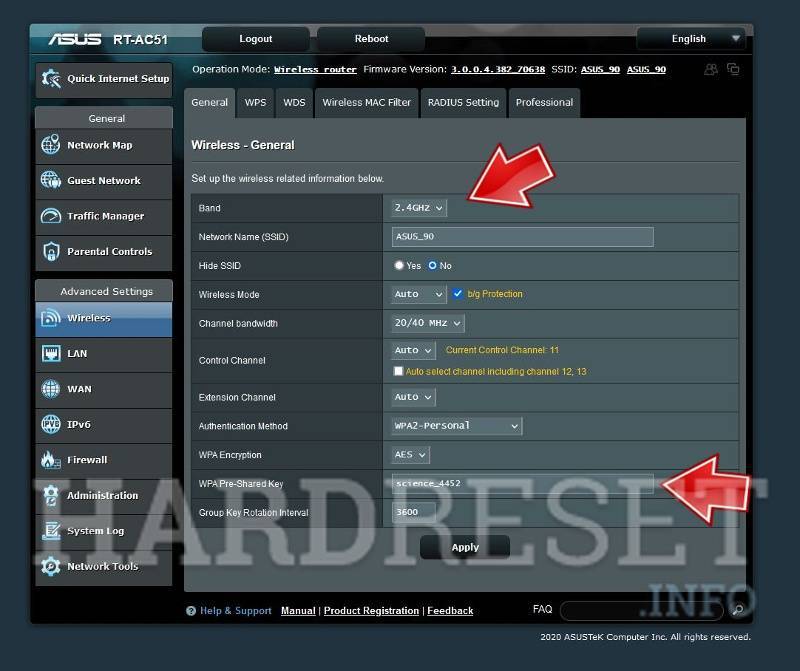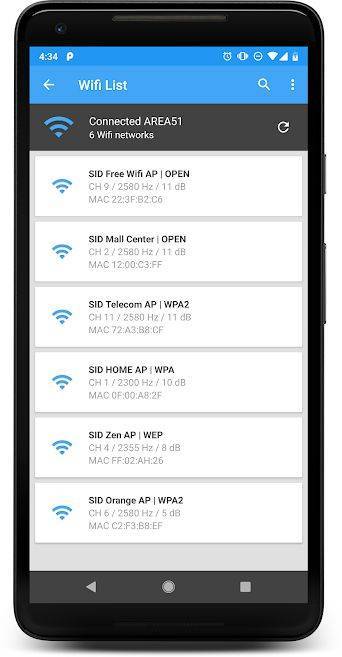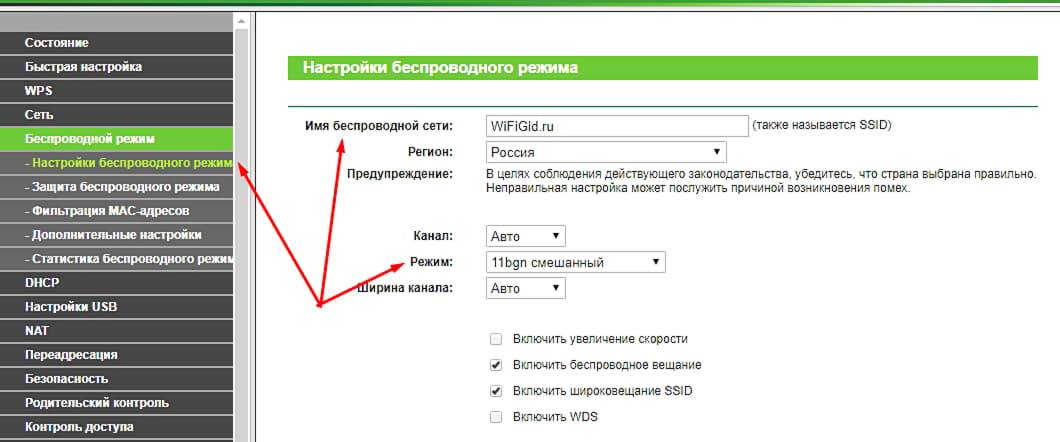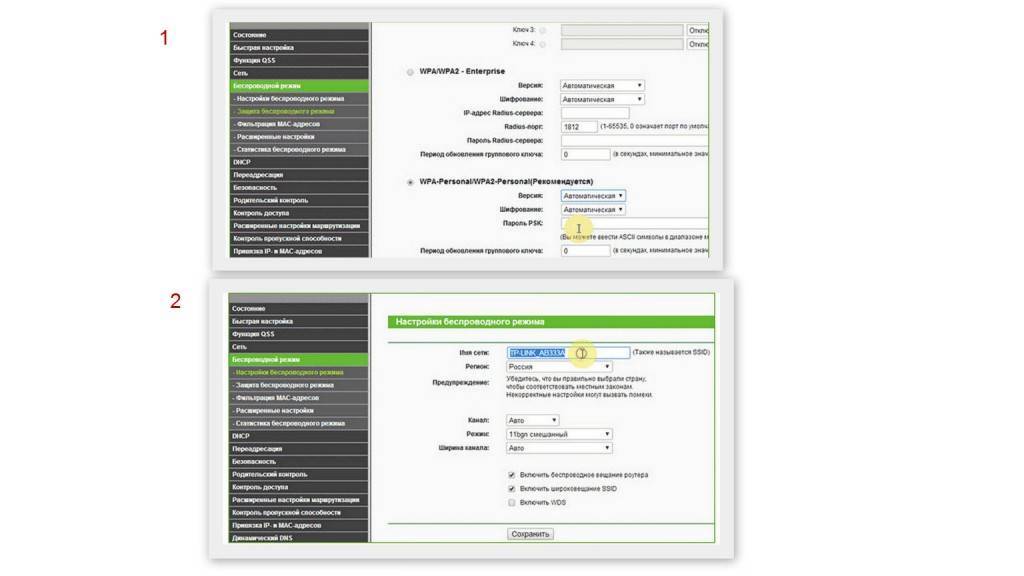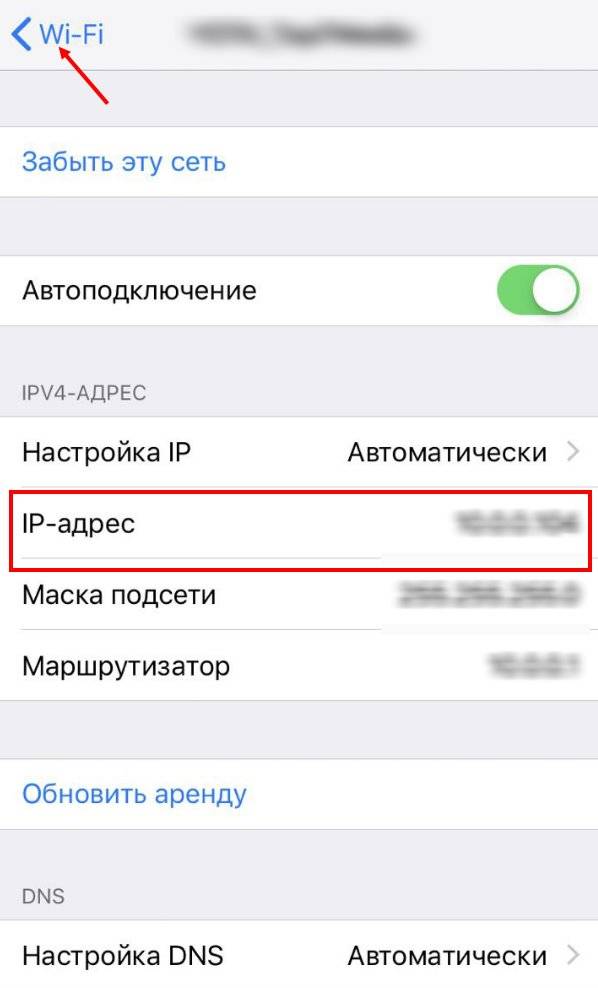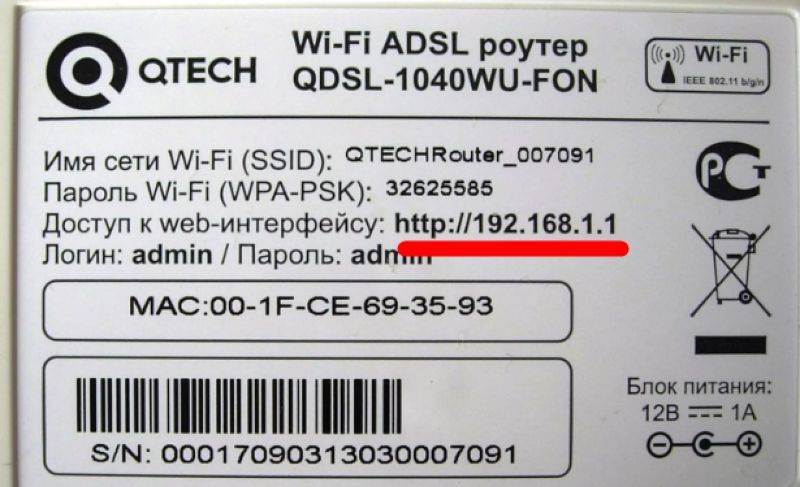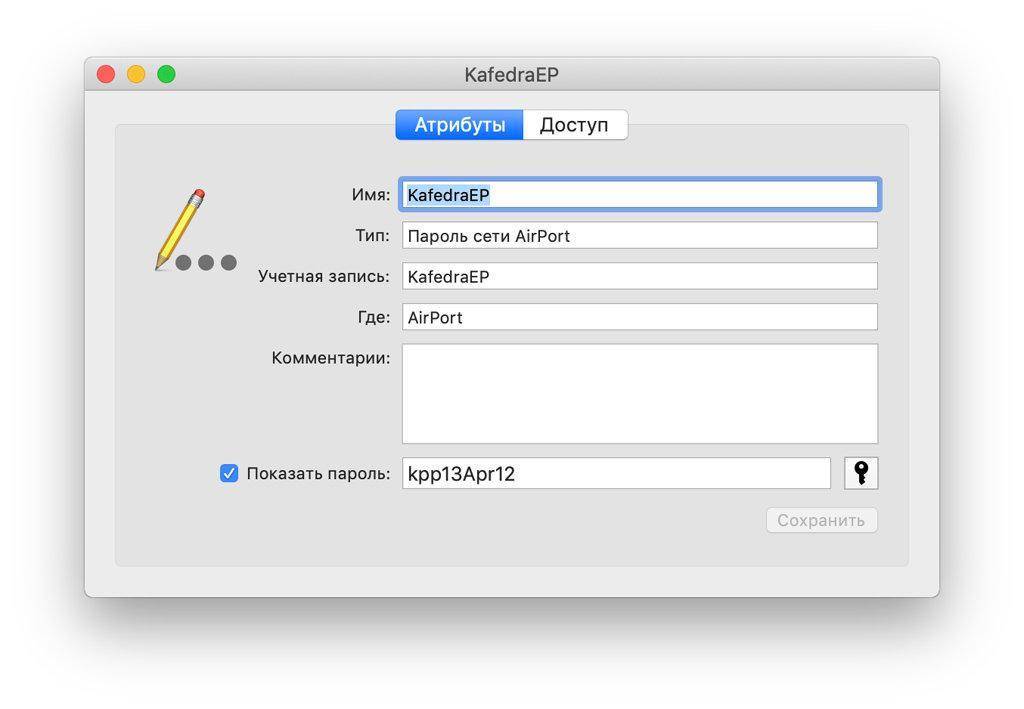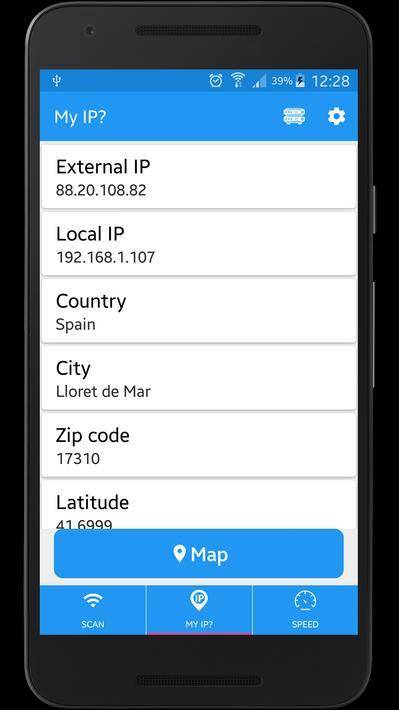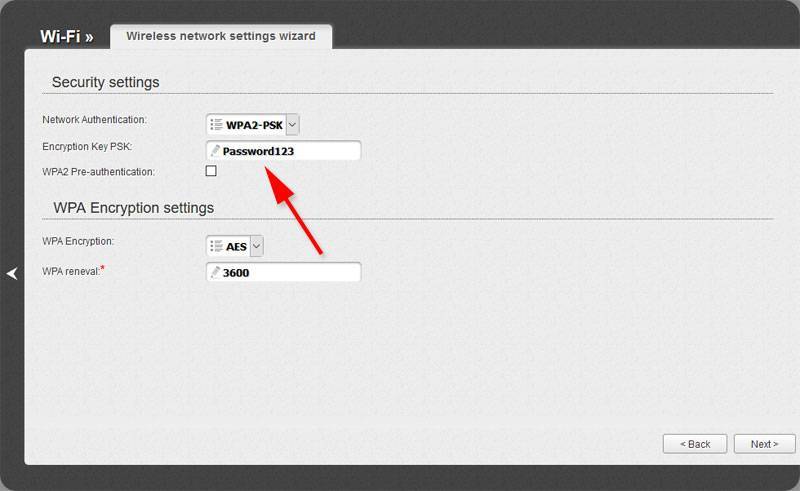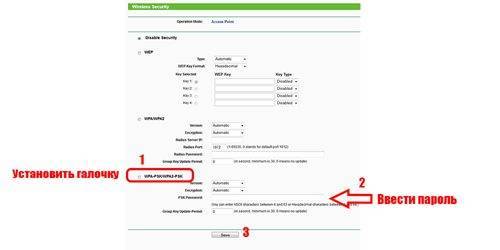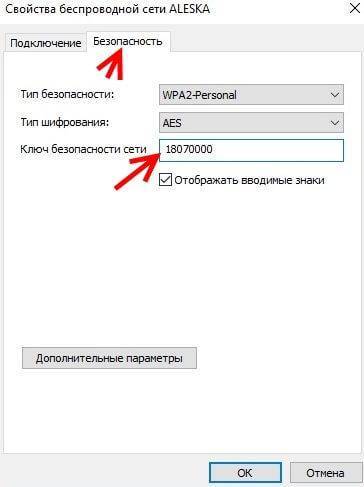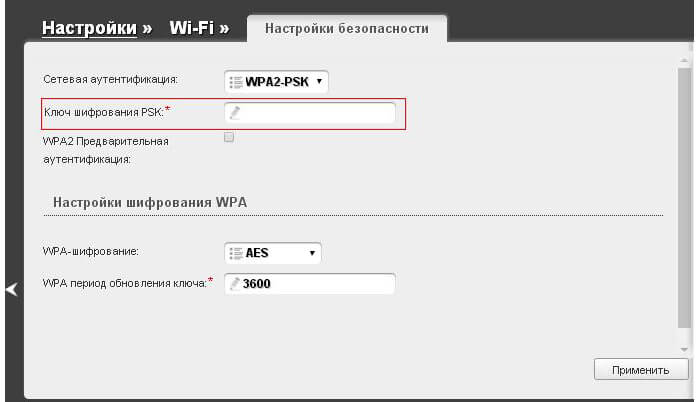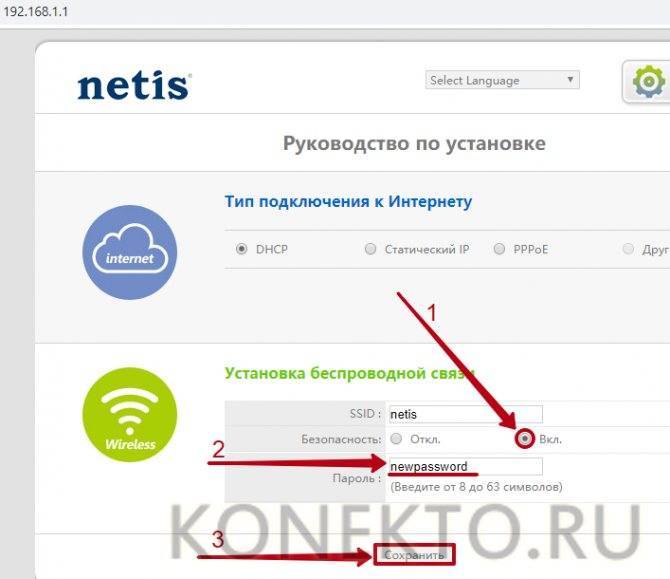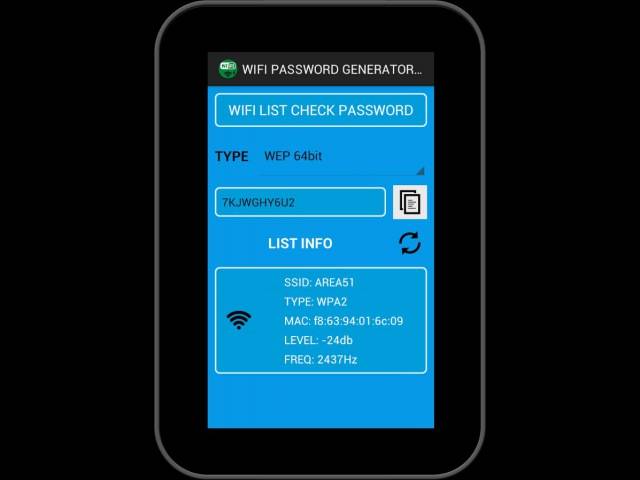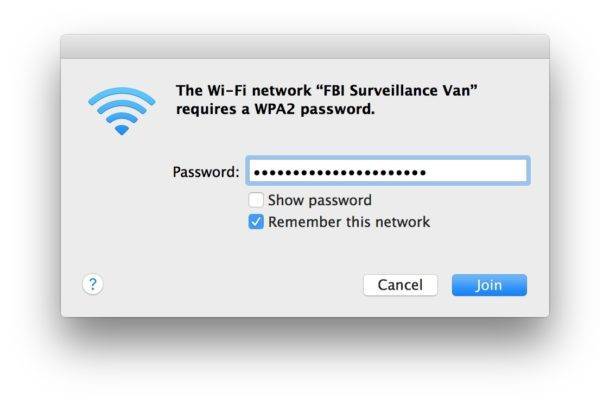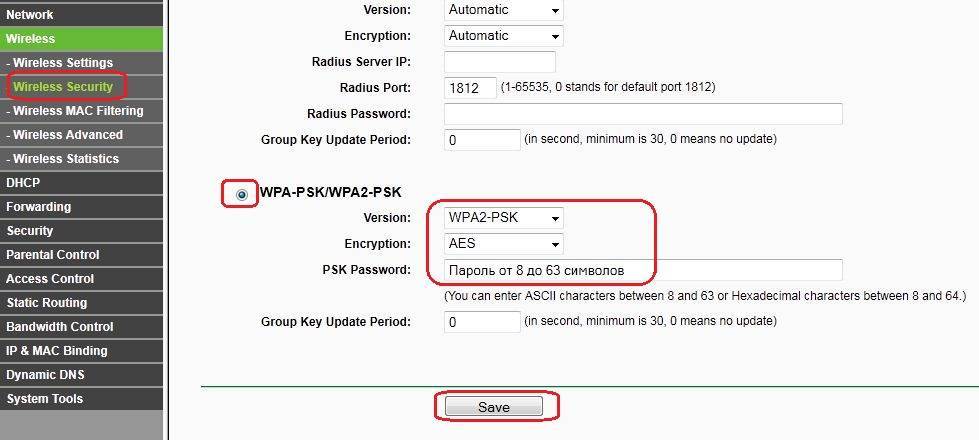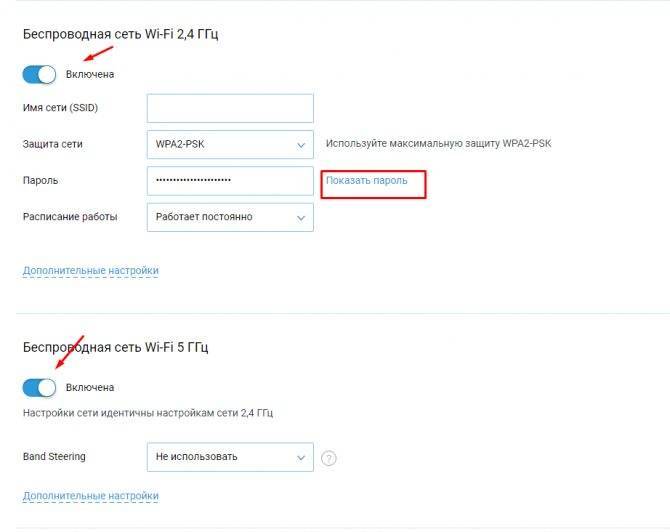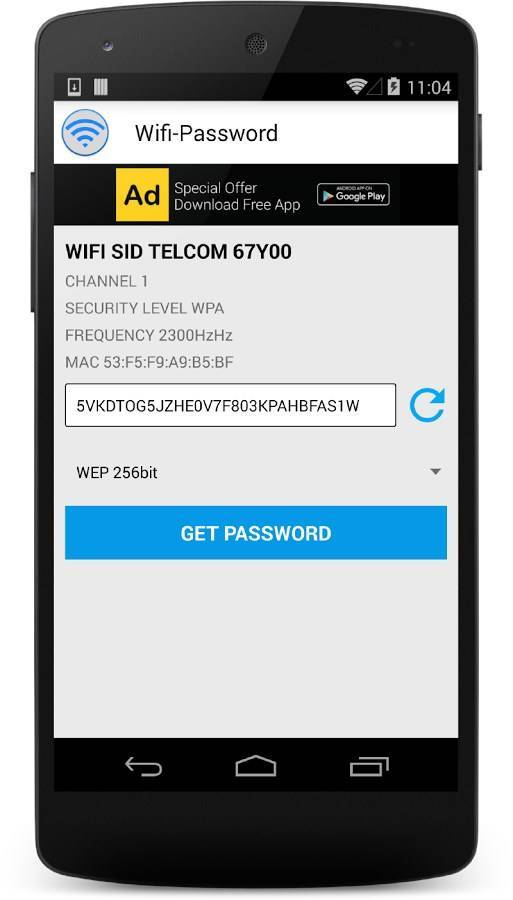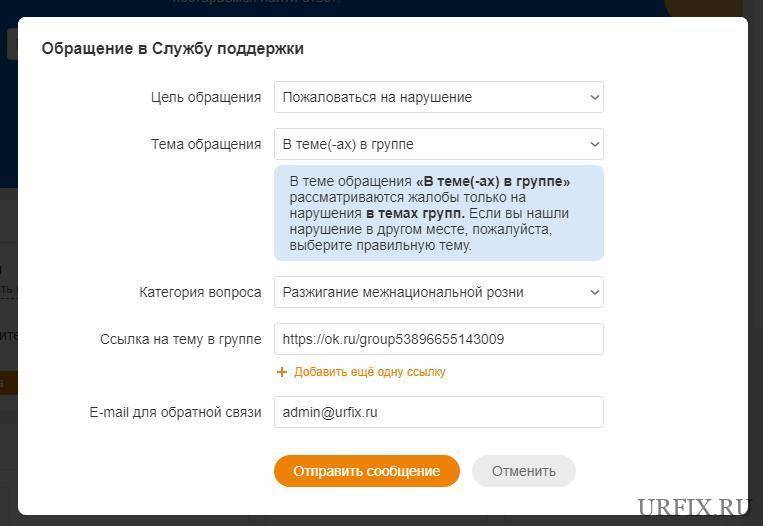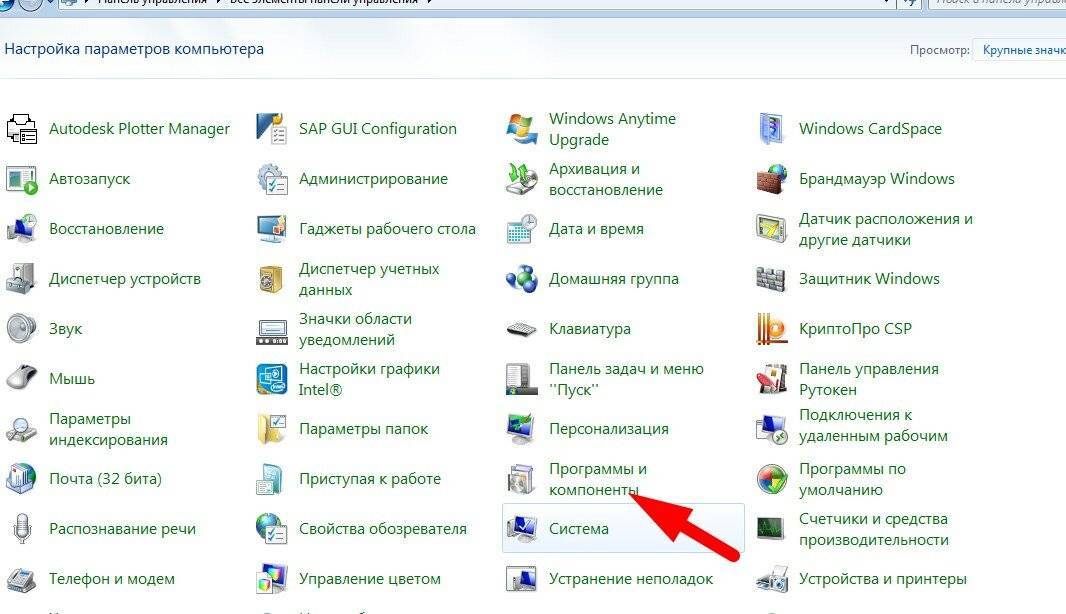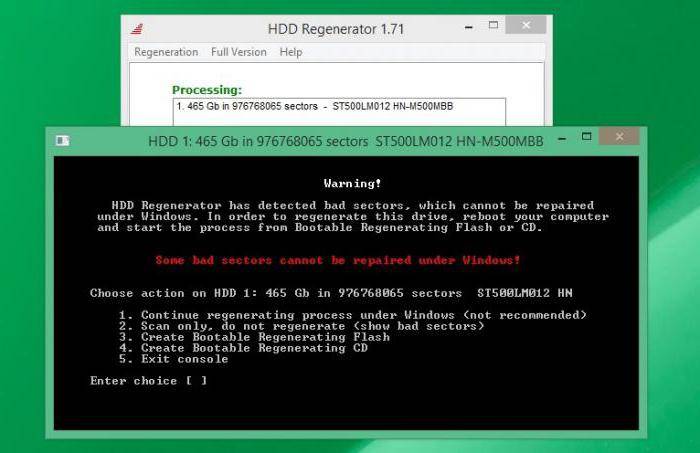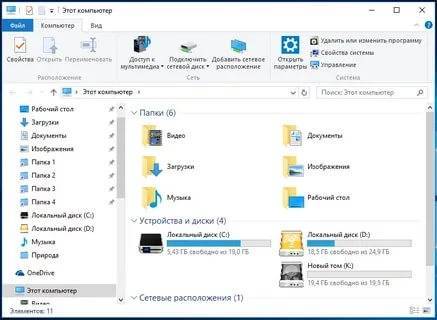Самые популярные цифровые пароли
Как бы это ни было странно, но до сих пор остались люди, которые используют в качестве пассов простые цифровые комбинации, не заморачиваясь над тем, чтобы придумать по-настоящему надёжный «шифр» для защиты своих устройств, приложений, аккаунтов, домашних сетей. Список самых популярных паролей из чисел представлен ниже:

- Повторение цифр: 0000, 1111 2222, 3333, 4444, …, 9999 и так далее в зависимости от требуемой длины;
- Чередование цифр: 010101, 020202, 030303, …, 090909 и так далее в зависимости от требуемой длины;
- Чередование цифр в обратном направлении: 101010, 202020, 303030, …, и так далее в зависимости от требуемой длины;
- Счёт от наименьшего числа к наибольшему и наоборот: 0123456789 или 9876543210, а также любые другие комбинации;
Важно! Наиболее часто среди числовых используются коды с запоминающимися и известными комбинациями: 666…, 777… и так далее. Кроме этого, человек может использовать в пассе свой номер телефона
Стоит отметить, что данные виды «защиты» взламываются методом простого подбора паролей (brute force) в течение нескольких секунд. Для этого существуют специальные программы, например, Wifi Crack, позволяющие практически моментально подобрать простой код из своей заранее подготовленной и собранной базы данных или словаря.
Популярные цифровые пароли
Удивительно, но множество пользователей продолжают применять простейшие цифровые комбинации, не добавляя в них никаких дополнительных символов и букв. Это делает доступ максимально уязвимым, поскольку пароли на основе цифр угадать проще всего.
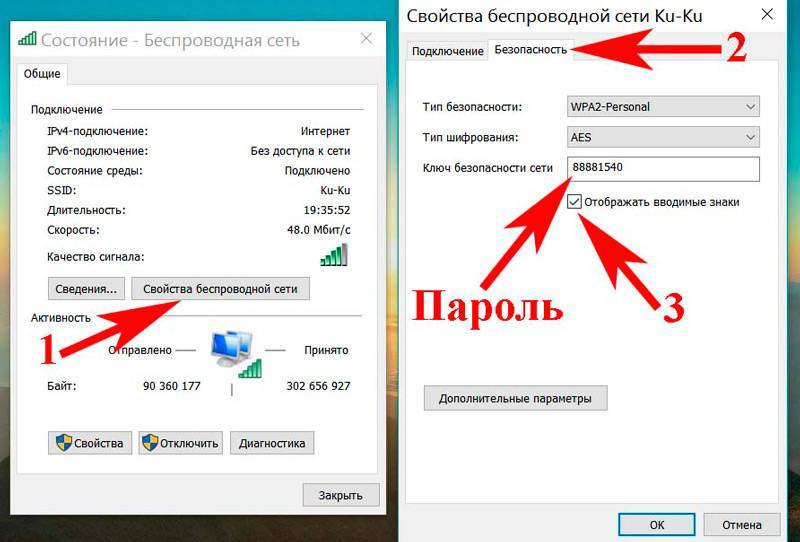
Можно выделить несколько самых популярных цифровых паролей для Wi-Fi, которые имеют общие черты.
- Повторяющиеся цифры. Самое простое, что только можно придумать для Wi-Fi. Но вариант очень распространённый. Даже в общественных местах, в кафе и ресторанах стараются использовать что-то более надёжное, но при этом позволяя своим посетителям без проблем подключиться к Интернету. К этой категории относятся такие пароли как 0000, 1111,44444 и пр. Количество одних и тех же цифр зависит от того, какая длина итогового пароля нужна.
- Чередующиеся цифры. По мнению некоторых пользователей, это уже более сложная схема, и разгадать её никто не сможет. В действительности же такие пароли как 0202020202 или 1212121212 применяются часто, и разгадать их проще простого.
- Чередующиеся в обратном порядке цифры. Это что-то вроде 20202020 или 34343434.
- Счёт от меньшего к большему, или наоборот. Статистика наглядно показывает доминацию таких паролей как 1234567890 или 0987654321.
- Телефонный номер. Популярное решение и большая ошибка. Разгадав пароль, подключившийся человек узнаёт не только ключ доступа к Wi-Fi, но ещё и номер телефона. А это открывает дополнительные возможности для взлома, доступа к личным данным, мошенничеству и пр.
Пароли такого типа взламываются самым элементарным способом подбора. Причём на некоторых из них достаточно потратить всего несколько секунд, и доступ открыт.
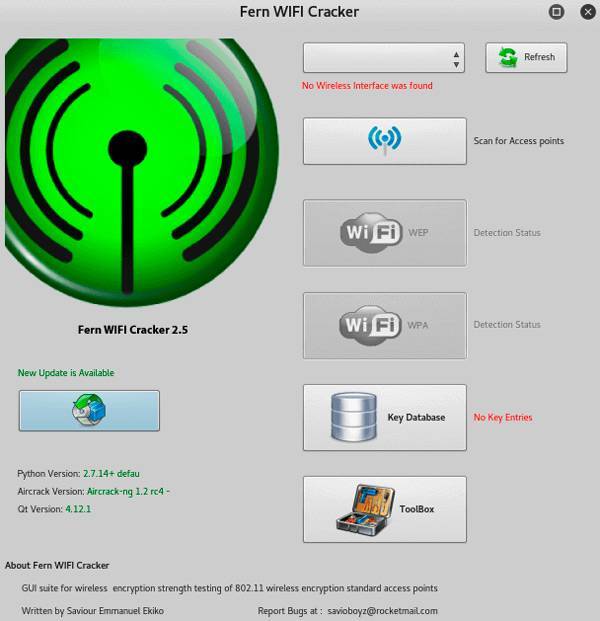
Сейчас существуют даже специальные программы и приложения типа Wi-Fi Crack. Используя специальные встроенные словари и базы данных, утилита подбирает разные комбинации и разгадывает пароли.
Советы по созданию надёжного пароля
Вряд ли пользователь будет заинтересован в том, чтобы к его беспроводной сети подключались все желающие. Исключением можно назвать разного рода заведения, кафе и рестораны. Обычно официанты в таком случае приносят клиенту визитку с кодом или диктуют его. Также в последнее время стал популярным доступ путём сканирования уникального QR-кода.
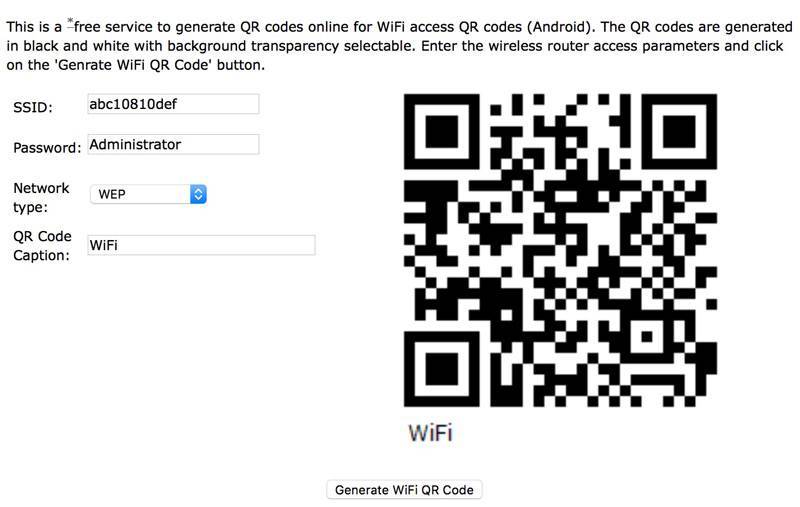
Если же речь идёт о домашней беспроводной сети, к которой должны подключаться лишь свои, тогда для увеличения безопасности нужно придумать надёжный пароль.
ВАЖНО. Помимо пароля от Wi-Fi, есть ещё ряд мер, позволяющих защитить домашнюю сеть
Рекомендуется обязательно поменять пароль от самого роутера.
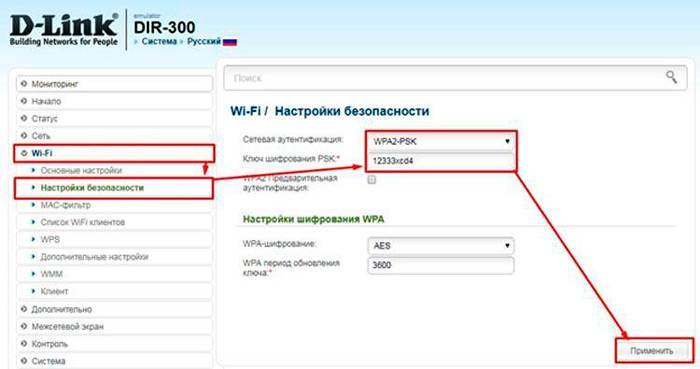
Есть несколько рекомендаций, которыми стоит воспользоваться при создании собственного пароля от Wi-Fi:
Используйте не менее 8-10 символов. Да, неплохой в плане надёжности код доступа можно придумать и из 4-5 символов. Но всё же увеличения числа букв и цифр повышает безопасность. Это связано с ростом количества возможных комбинаций.
В состав пароля добавляйте буквы и цифры. Если система позволяет, также применяйте дополнительные символы типа восклицательного или вопросительного знака, запятых, тире, двоеточия и пр. Проблема лишь в том, что некоторое оборудование ограничивает возможные варианты. К примеру, часто можно встретить роутеры, где разрешено использовать цифры от 0 до 9 и латиницу. При правильном подходе это не проблема.
Старайтесь располагать символы пароля хаотично. Не забывайте о таком приёме как большая и маленькая буква. Пароль может начинаться с маленькой буквы или цифры, а большую букву располагают в середине или в конце. За счёт этого, даже если сторонний пользователь угадает комбинацию, не нажав большую букву, он подключиться к беспроводной сети не сможет. Также хаотичное расположение символов усложняет значительно работу для программ-подборщиков паролей.
Никогда не используйте бумажные и электронные носители, чтобы записать туда свой пароль. Правильный код должен быть легко запоминающимся для владельца беспроводной сети, но в то же время достаточно сложным, чтобы его угадать или случайно подобрать.
Откажитесь от популярных слов и устойчивых фраз
Причём не принципиально важно, будете вы их писать на русском языке (кириллицей), либо на английском. Это распространённая практика, и подобные пароли легко угадывают.
Избегайте использования простых цифровых комбинаций, не применяйте при создании кода доступа своё имя, фамилию или номер телефона.
Опираясь на эти правила, можно без особых проблем сформировать надёжный и безопасный пароль для доступа к собственной домашней беспроводной сети Интернет.
Формула
Всё дело в Формуле. Она состоит из 4 частей.
Сначала тебе потребуется простое слово. Желательно, чтобы это слово легко переводилось на английский и содержало не меньше 5 символов. Для примера возьмем слово пианино. И пишем так, будто оно расположено в начале приложения, с большой буквы: Pianino.
Затем понадобится комбинация из цифр, 2-3 достаточно. Желательно не иметь повторений символов и подряд идущих цифр. Некоторым сайтам это может не понравиться. Возьми число твоего рождения или счастливое число, чтобы легче запоминать.
А теперь лайфхак. 3 часть не надо придумывать или запоминать! Просто берем первые 3 (или больше) символа того сайта, куда заходим. К примеру, мы регистрируемся на yandex.ru, значит берем YAN, или на GOOGLE.COM — значит будет GOO.
3 части пароля готовы. И теперь вишенка на торте. Выбирай любой спецсимвол, который тебе нравится, пусть будет знак вопроса “?”.
Финальный аккорд. Записываем пароль по формуле, которую ты сам себе сейчас сочинишь, расположив эти части как тебе угодно.
Формулу компонуем по принципу:
или
Вот лишь некоторые примеры, что может получиться:
- 12Pianino?YAN
- ?YANPianino12
- Pianino?YAN12
- Pianino12YAN?
Главное запомнить формулу, по которой ты будешь его генерировать. Экспериментируй с вариантами и дальше, перемещай заглавную букву, дублируй части и так далее.
Рейтинг самых популярных комбинаций
В интернете давно существует рейтинги самых часто используемых комбинаций. По статистике, средняя его длина составляет от 6 до 8 символов.
На первом месте рейтинга — цифровые последовательности и первый ряд букв клавиатуры:
- 123456 и аналогичные.
- Qwerty.
- Password/пароль.
- Abc123.
- Superman, Sp1derm4n и прочие комбинации английских слов и цифр.

Рейтинг самых популярных комбинаций Сочетания длиной менее 4 символов или цифр Взломать такие последовательности не составит труда. Самым простым способом получить доступ к аккаунту, является взлом методом грубого перебора (брутфорс).
Password-менеджеры
Из самых известных мультиплатформенных password-менеджеров следует отметить:
- Менеджеры в браузерах Chrome, Opera, Firefox;
- Lastpass;
- 1password;
- Dashlane;
- SafeInCloud;
- Другие.
Пароли будут надежно шифроваться, при этом большинство приложений интегрировано с браузерами. Каждый раз, как пользователь будет заходить на почтовый ящик или в аккаунт соцсети, такие приложения автоматически заполнят логин и сохраненный пароль. Причем комбинации синхронизируются и будут доступны с любых устройств пользователя.

Password-менеджер Lastpass
Как работать с менеджером пароль в браузерах
Если автозаполнение в настройках браузера включено (доступ к этой функции можно получить, зайдя в настройки браузера и открыв меню «passwords» или «автозаполнение»), то каждый раз, как пользователь попадает на сайт, где от него требуется пройти автаризацию, браузер предложит ему сгенерировать случайные символы и сохранить их в менеджере.
Как посмотреть пароль без подключения к компьютеру и роутеру (с телефона и девайсов)
Чтобы понять, как узнать пароль от беспроводной сети на телефонах с операционной системой Android, нужно представлять себе, как работает подключение к сети в общем. Не буду загружать ненужной информацией, просто скажу, что при подключении к какой-либо сети ваш девайс создает текстовый файл с названием сети и паролем к ней. В следующий раз при автоматическом подключении он сверяется с этим файлом и вводит данные оттуда. Найти этот документ можно с помощью менеджера файлов с рут правами. Он находится по пути “data->misc->wpa_supplicant.conf”. Открыв документ в текстовом редакторе вы увидите список из трех позиций SSID (это имя сети), psk (код доступа от нее) и Key MGMT (вид шифрования).
Пожаловаться на контент
Можно зайти в настройки роутера
Заходим в настройки роутера и видим данные о подключенных устройствах.
Если человек, подключенный к вашей сети, наберет в адресной строке браузера адрес вашего роутера, у него откроется окно с запросом пароля и логина для доступа к настройкам.
Если их ввести, то он получит основные данные о маршрутизаторе и подключенных устройствах. Проблема в том, что адрес личного кабинета, логин и пароль у роутеров почти всегда одинаковые.
И, если вы их не сменили, то по умолчанию, то адрес роутера чаще 192.168.1.1, 192.168.2.1 или 192.168.178.1. Логин и пароль — admin и admin.
Здесь можно найти MAC-адрес роутера, по которому определяется его местоположение. А в разделе «Подключенные устройства» можно найти IP и MAC-адрес подсоединенных смартфонов, ноутбуков, телевизоров, роботов-пылесосов и всех остальных девайсов.
Другие действия возможны только если злоумышленник получил доступ к настройкам роутера.
Ищем пароль в настройках роутера
Как узнать пароль от интересующей нас сети, если нет возможности к ней подключится. Ключ доступа находится еще и на роутере, который обслуживает вашу сеть. В комплекте к маршрутизатору всегда идет “патчкорд” (это небольшой кусок витопарного кабеля, обжатый с обеих сторон коннекторами “RJ-45”). Мы должны физически подключить прибор, раздающий интернет к компьютеру/ноутбуку.
- ПК: находим на задней стороне системного блока сетевой разъем и подключаем туда патчкорд. Ноутбук: на боковой стенке ищем вход для сетевого кабеля.
- Второй конец провода подсоединить к гнезду роутера, одному из тех, что стоят вместе (обычно выделяются еще и цветом).
Вход в веб-интерфейс
Для того чтобы узнать/поменять код доступа в настройках роутера, нужно зайти в “веб-интерфейс” (это графическая оболочка операционной системы маршрутизатора). Где найти вход вы узнаете из следующей инструкции.
- Открываем окно любого браузера и вписываем ip адрес прибора, раздающего нам интернет (легко узнать на задней крышки маршрутизатора).
- Есть шанс, что вам потребуется пароль от роутера (после ввода айпиадреса вы попали на окошко с вводом логина и кода защиты).
- Обычно эти поля можно оставлять пустыми, но в некоторых версиях прошивок понадобится ввести стандартное значение “admin/admin”.
- В случае правильно произведенных действий вы попадаете в главное меню веб-интерфейса прибора.
Расположение пароля у различных моделей роутеров
Фирмы-производители устройств для создания беспроводных сетей в большинстве своем стараются придать индивидуальный вид интерфейсу своих приборов. Поэтому не так просто узнать пароль от своего WiFi, если поменялся роутер, к которому вы так привыкли. Незнакомый интерфейс путает пользователя, а боязнь “нажать что-нибудь не то” не дает спокойно разобраться в новых настройках. В продолжении статьи мы разберем, как найти код доступа к своей сети на примерах мировых лидеров по производству оборудования такого плана.
Asus
Чтобы узнать пароль на роутер этой компании, найдите в главном меню прибора “Дополнительные настройки”. Выберете вкладку беспроводной сети, и в меню справа найдете строку “Предварительный ключ WPA”. Это и есть ключ безопасности вашей Wi-Fi сети.
TP-Link
Посмотреть свой пароль на маршрутизаторе “TP-Link” можно в меню “Защита беспроводного режима”, в которое можно попасть из главного меню. Далее все зависит от выбора шифрования, в случае WEP-защиты находим код безопасности в строке “Ключ 1”, в режиме Enterprise это код безопасности от “Radius-сервера”, а в персональном режиме “Пароль PSK”.
Tenda
Чтобы узнать пароль WiFi на тенде, находим на главной странице веб-интерфейса пункт “Код безопасности для беспроводной сети”.
ZyXEL
Увидеть ключ к беспроводной сети можно, если в нижней части интерфейса нажать на иконку в виде значка телефонной сети, зайти в раздел “Точки доступа” и посмотреть на поле “Ключ сети”.
Linksys
Пароль от вайфая находится за стилизованным изображением беспроводной сети в одноименной вкладке. Смотрим на строчку “Пароль” — это ваш код доступа к Wi-Fi.
Безопасное хранение паролей
Программы-сейфы
Если вы не привыкли полагаться только на собственную память, доверьте пароли от сайтов специальным программам-сейфам. Они надёжно защищены от стороннего вмешательства и оснащены множеством дополнительных функций. Наибольшее доверие у пользователей заслужили следующие продукты:
Kee Pass (keepass.info)
Надёжное хранилище со встроенным генератором ключей. Поддерживает сохранение данных в отдельных папках (как в Windows). Устойчив к прямым атакам. По желанию пользователя синхронизируется с Dropbox.

eWallet (iliumsoft.com/ewallet)
Платная программа (но есть 30-ти дневный триал). Поставляется для Mac, Windows, а также для iOS. Интегрируется со всеми популярными браузерами (Firefox, IE, Google Chrome).
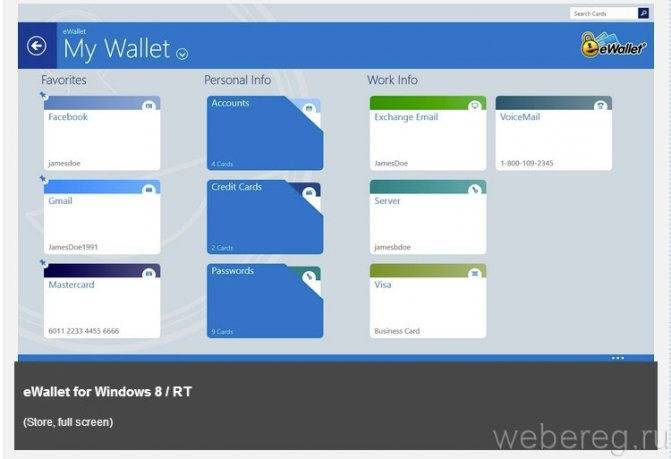
RoboForm (roboform.com)
Приложение можно использовать на PC и Mac, а также практически на всех популярных мобильных платформах (в том числе на Symbian и Palm OS). Выполняет синхронизацию данных посредством облачных технологий.
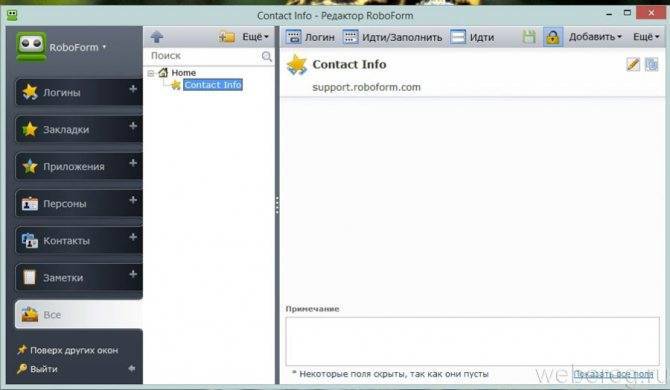
Защита папок
Также пароли можно безопасно хранить в текстовом файле с ограниченным доступом. (То есть он будет открываться только после ввода специального символьного ключа, известного только вам.)
Наложить такую защиту можно при помощи следующих приложений:
Создаёт мощную защиту доступа без дополнительных настроек. Обладает дружественным интерфейсом.
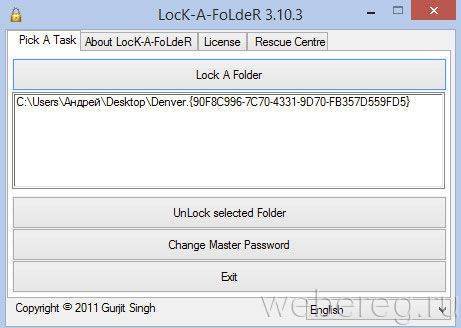
Защищает файлы и папки индивидуальными паролями. Может их скрывать и блокировать.
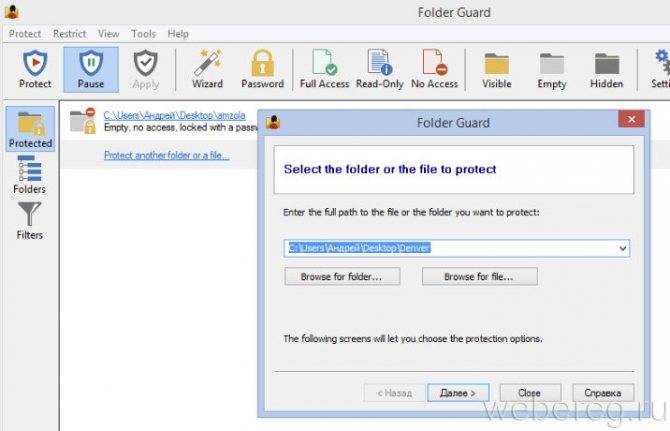
Где найти пароль от Wi-Fi на компьютере или ноутбуке
Код доступа очень легко можно узнать через компьютер, если ваш девайс в коннекте с действующей вайфай сети. Для этого необходимо посмотреть код доступа в “Центре управлений сетей”. Возможно, ваше устройство не подключено к действующей сетке, тогда посмотреть пароль на компьютере не получится. Мы обсудим ниже, как в таких случаях вернуть пароль на роутере.
Windows 7, 8, 10
В данных операционных системах узнать код безопасности не очень сложно. В “семерке”, “восьмерке” и “десятке” все очень похоже, и инструкция там будет одинакова. Есть пара отдельных нюансов, их мы разберем чуть ниже.
- Для начала убедитесь, что лэптоп в коннекте с нужной нам беспроводной сетью, для этого в трее (строка внизу экрана, с правой стороны) кликните по иконке сети и удостоверьтесь, что девайс подключен к требующейся сетке.
- Далее кликаем на эту же иконку правой мышкой и выбираем “Центр управлений сетей”.
- Появится окно, в строке слева находим меню “Управлений беспроводных сетей”.
- Переходим в список возможных присоединений, вам нужно выбрать то, от которого требуется узнать код доступа. Правой клавишей выделить ее и зайдите в свойства.
- Зайдя в свойства нужного беспроводного подсоединения, переключитесь на вкладку безопасности и найдите пункт “ключ безопасности”, это и есть пароль от вайфая. Чтобы увидеть введенные туда символы, поставьте галочку напротив пункта об отражении вводимых знаков.
Некоторые версии ОС в настройках не отображается пункт “Управлений беспроводных сетей”. Для таких систем, открывая окно из “трея” (как написано выше), мы не заходим в “Центр управления общим доступом”, а выделяем правым кликом мышки саму сетку в строке активных подключений и заходим в ее свойства. Далее поступаем так же, как было описано до этого.
Windows XP
Узнать пароль от WiFi на компьютере с установленной Windows XP будет немного сложнее, чем у ее “более молодых” версий. Для этого нужно будет переустановить подключение вручную с помощью “Мастера беспроводной сети”.
- Нажатием кнопки “Пуск” открываем меню быстрого доступа ноутбука или компьютера и переходим в “Панель управления”.
- Далее в ярлыках управления устройства находим иконку “Мастера беспроводной сети” и запускаем его.
- Следуя автоматическим подсказкам, нажимаем “Далее”, а после этого выбираем пункт, в котором вы добавляете новые компьютеры в вашу беспроводную сеть, и переходим дальше.
- В следующем пункте вам будет предложено два способа создания вашей сети (мастер будет рекомендовать использовать USB-накопитель (флешка) для этого). Вам нужно выбрать ручной режим и нажать кнопку “Далее”.
- После сообщения “Мастер завершен успешно”, не забудьте прожать кнопку для распечатывания параметров сети.
- Вам откроется txt-файл в котором стока “Ключ сети” отвечает за ваш пароль от вайфая.
Как придумать стойкий пароль
Очень сложным и самым лучшим считается пароль от 10-12 символов длиной, с использованием заглавных, прописных букв, цифр и спецсимволов:
- L2jh3d61e%Fh – пример сложного и стойкого пароля.
- Superman1 или ivanov007 – эти комбинации подбираются в первую очередь.
Придумать самый лучший и сложный пароль можно несколькими способами:
- Открыв текстовый редактор, стукнуть по клавишам вслепую. Получившуюся комбинацию можно подкорректировать – поменять прописные буквы на заглавные, добавить спец символы или цифры.
- При помощи password-генератора
- При помощи менеджеров паролей. В браузерах Opera, chrome, Яндекс и firefox есть встроенные менеджеры, которые не только хранят их в защищенном виде для каждого сайта, но и позволяют генерировать новые, безопасные комбинации.
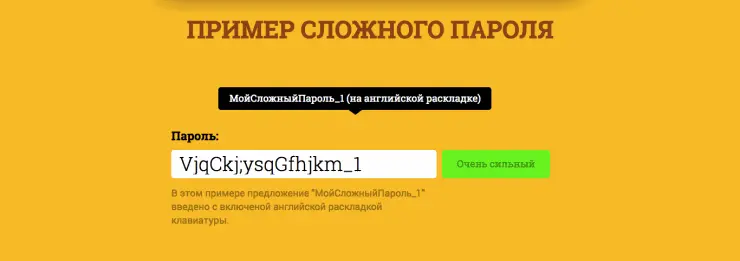
Пример сложного пароля
Как запомнить придуманную последовательность
- Записать на бумажке. Самый ненадежный способ. Сайтов много, комбинаций — тоже, бумажки постоянно теряются. А вводить пароль каждый раз по одной букве долго и легко ошибиться.
- Сохранить на компьютере в текстовом файле. А чтобы еще больше упростить работу злоумышленникам, желательно назвать файл «my_passwords», поместив его в корень диска C:\. Может вставлять сохраненные комбинации гораздо удобнее, чем переписывать их вручную, но ни о какой безопасности в таком случае не может идти и речи.
- Использовать менеджеры паролей. Оптимальный способ хранения данных. Существуют приложения для настольных ПК, смартфонов и даже облачные сервисы с постоянной синхронизацией.(Пароль всех ваших паролей это …. самый важный пароль в вашей жизни ! )
Создание пароля ассоциативным методом
Гораздо проще запомнить пароль, который ассоциируется у пользователя с чем-либо. Это может быть год его рождения, серия паспорта, имя и фамилия, название любимой спортивной команды, кличка домашнего животного и т.д. Однако следует избегать точного соответствия пароля выбранной ассоциации. Эти комбинации рекомендуется разбавлять цифрами или буквами. Например: Артём, 1991 года рождения.
- Artem1991 — ненадежный
- Art19em91 — надежный
- aR91tE91m — очень надёжный.
Приветствуется использование дат в качестве пароля, но с условием их правильной маскировки. Например, можно взять только известную вам дату конкретного события, о котором знает узкий круг людей. Это может быть дата выпуска из школы либо день свадьбы. В этом случае главное — не забывать само событие. Использование простых комбинаций типа «1234567» или «Qwerty» может обернуться плачевными последствиями — эти пароли являются самыми ненадежными из всех существующих.
Создать надежный пароль можно при помощи одной маленькой хитрости. Выберите какое-либо русское слово и переключите раскладку на латиницу. Например, «Воскресенье». Введите это слово, нажимая на соответствующие клавиши русской раскладки. Результатом будет комбинация из букв на латинице, в нашем случае — djcrhtctymt.
Сохраняйте пароль в менеджере браузеров только при полном доверии к вашим близким. Никогда не фиксируйте пароль на мобильном устройстве — в случае его утери, злоумышленники могут воспользоваться лазейкой и использовать вашу учетную запись в корыстных целях.
Наконец, при использовании прокси-серверов, вы увеличиваете риск быть обманутым. Большинство случаев взломов отмечается именно в таких ситуациях. Старайтесь исключить из своего обихода посещение социальных сетей через прокси-сервер, однако если это невозможно, регулярно меняйте свой пароль.
Можно узнать пароль от сети
Пароль от Wi-Fi можно найти в настройках компьютера.
Если владелец устройства один раз подключился к Wi-Fi с компьютера, он может снова узнать пароль от сети.
Если устройство подключено к сети и находится в зоне ее покрытия, узнать пароль можно с помощью нескольких простых шагов.
На macOS: откройте приложение «Связка ключей» и пройдите по пути «Система» —> нужная нам сеть. Поставьте галочку в области «Показать пароль» и введите собственный от iCloud. В строке справа появится пароль.
На Windows: Найдите значок сети на панели управления, кликните по нему правой кнопкой мыши и выберите «Параметры сети и интернет». Здесь нужно выбрать «Настройка параметров адаптера». Теперь нужно кликнуть правой кнопкой мыши по беспроводному соединению и выбрать «Состояние». Далее, нажмите «Свойства беспроводной сети» и перейдите на вкладку «Безопасность». Поставьте галочку в пункте «Отображать вводимые знаки» и вы увидите пароль доступа.
Если вы более не подключены к сети, но ранее он уже подключался к ней, то это тоже решаемо. Правда, ситуация чуть сложнее, придется иметь дело с командной строкой.
Как это сделать на Windows: запустите командную строку с помощью сочетания клавиш Win + R. Введите команду cmd и нажмите Enter. Далее введите команду netsh wlan show profiles и снова нажмите Enter. После этого вы увидите все сети, от которых в системе сохранены пароли.