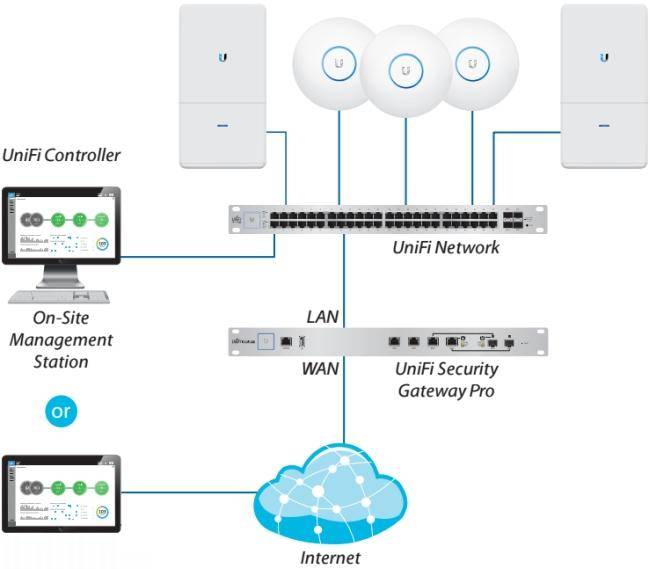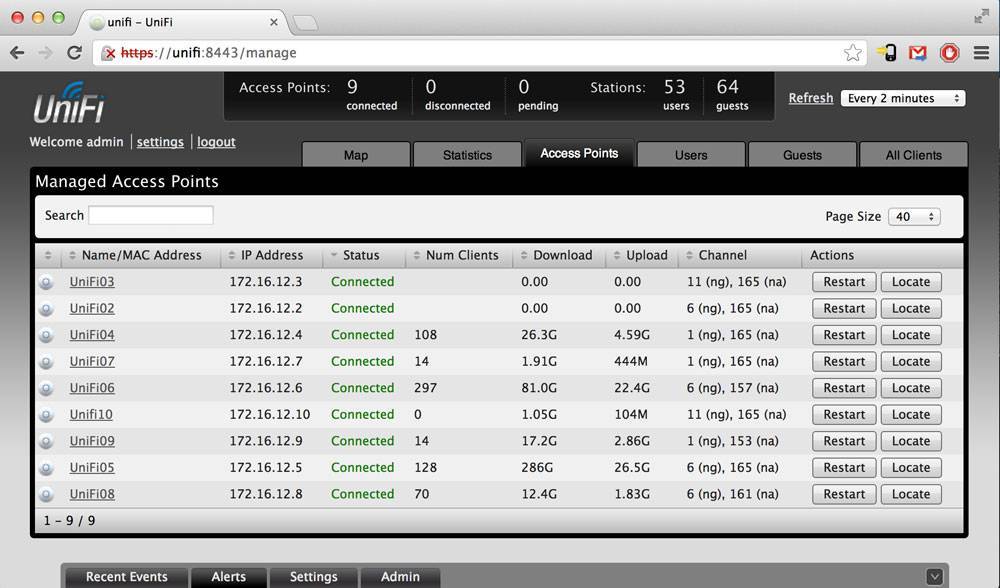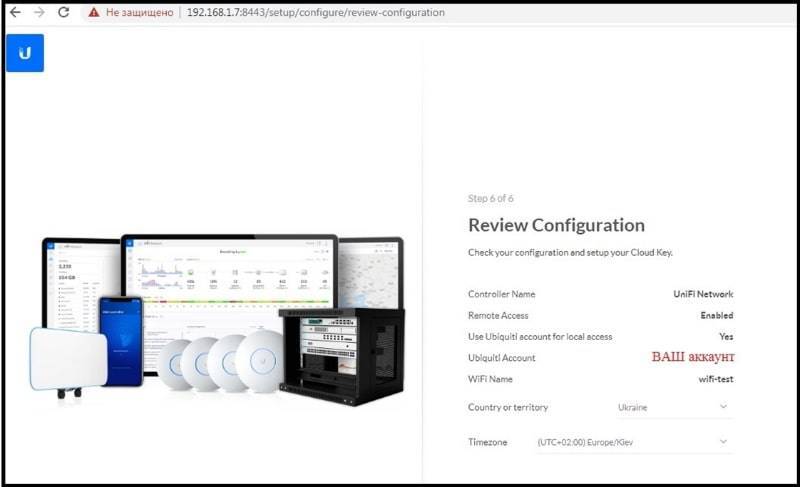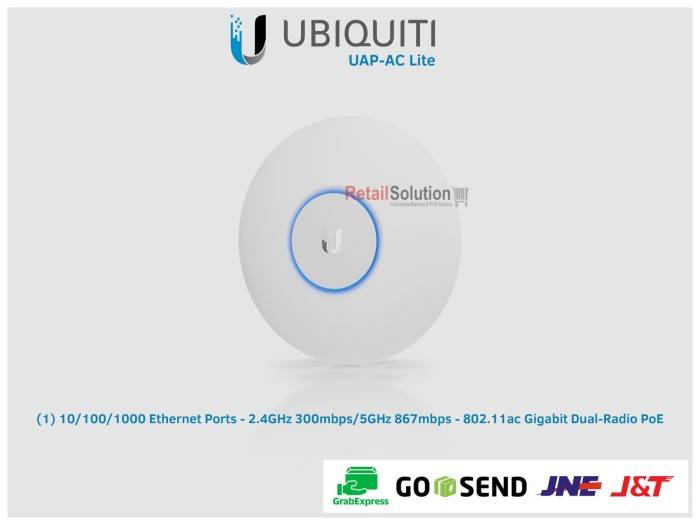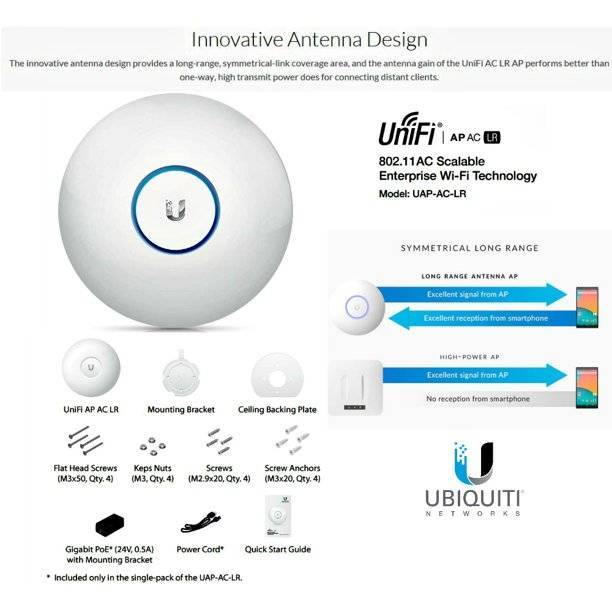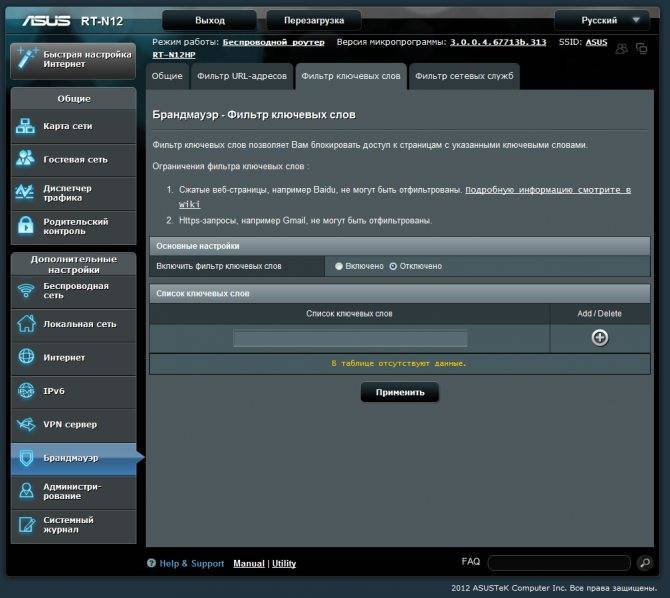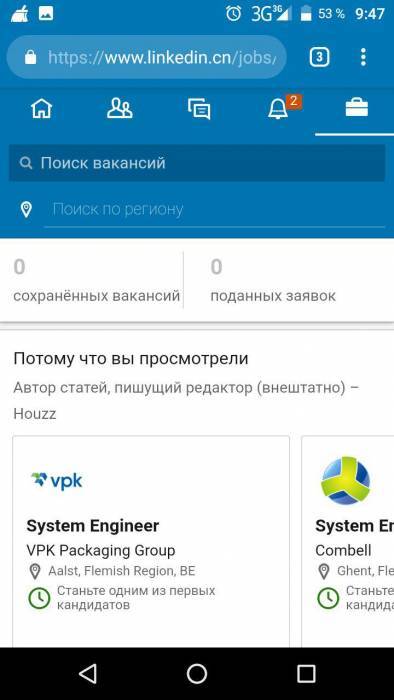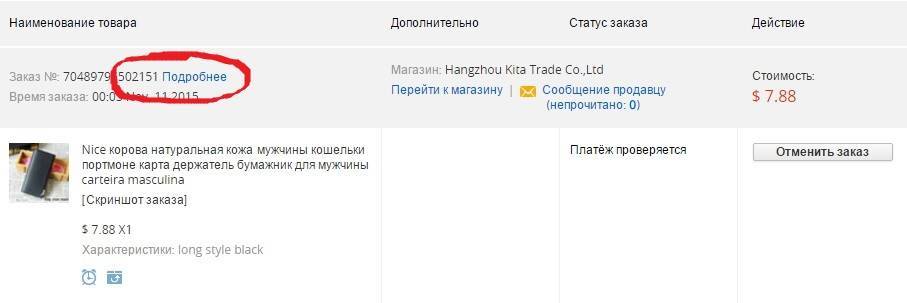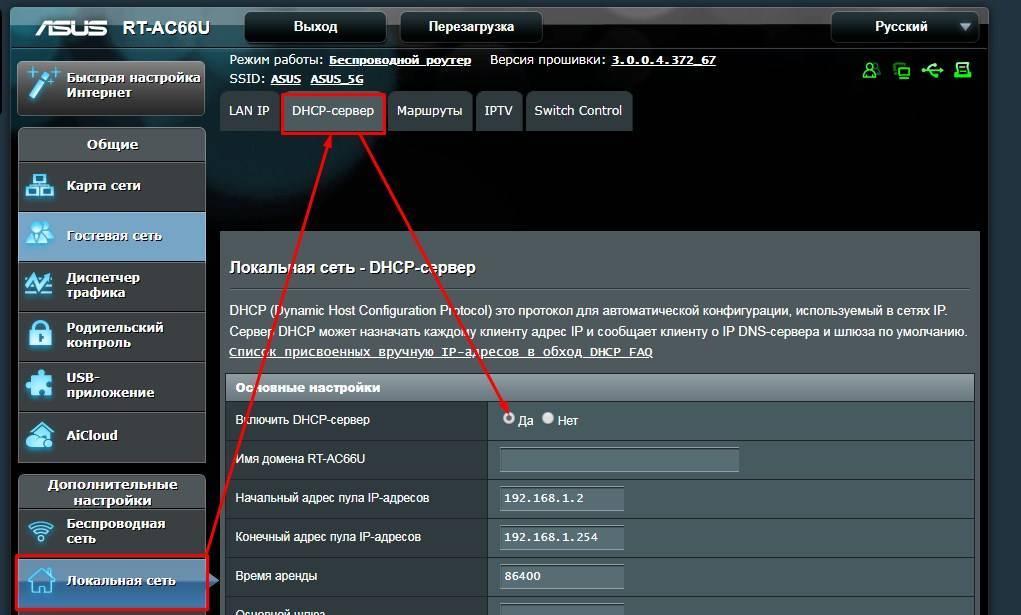Подключение и монтаж точек доступа UniFi
Точки доступа UniFi подключаются к POE инжектору в разъем POE с помощью сетевого кабеля «витая пара». Второй разъем LAN на POE инжекторе подключается к компьютеру, коммутатору или роутеру.
UniFi AP-PRO и UniFi AP-AC поддерживают POE питание по стандарту 802.3af, поэтому их можно напрямую запитывать с помощью специальных POE коммутаторов без использования POE инжектора.
Подключение Wi-Fi точки доступа UniFi.
Внутренние точки доступа UniFi устанавливаются на стену с помощью пластиковой пластины, идущей в комплекте поставки. Пластина сначала прикручивается к стене.
Потом пластину соединяют с точкой доступа в соответствующие пазы.
В конце точку доступу проворачивают, чтобы она закрепилась с пластиной.
Для установки UniFi на подвесной потолок (фальшпотолок) в комплекте есть металлическая пластина. Она устанавливается сверху фальшпанели, а снизу к ней прикручивается пластиковая пластина. Также в фальшпанели потребуется сделать отверстие для вывода сетевого кабеля.
Далее сетевой кабель пропускается в отверстие, точка доступа UniFi соединяется с пластиковой пластиной и проворачивается для фиксации.
Наружные точки доступа UniFi Outdoor устанавливаются на стену с помощью пластикового крепления, идущего в комплекте. Крепление сначала прикручивается к стене, а потом к нему крепится точка доступа.
Также всепогодные точки доступа UniFi можно установить на мачту с помощью металлического хомута, идущего в комплекте поставки.
Тестовый стенд
Конфигурация тестового стенда:
- AMD EPYC 7531p
- 64 GB RAM
- Охлаждение: Noctua NH-U9 TR4-SP3
- Материнская плата: ASRock Rack EPYCD8-2T
- Сетевые карты:
- Intel X550-T2
- Intel X550-T2 Converged Network Adapter
- Intel X520-DA2
- Mellanox ConnectX-2
- 2 x Fenvi FV-AX3000 (Intel AX200)
- Коммутатор: Zyxel XS1930-12HP (12 портов 10G, PoE++)
- Софт:
- Windows Server 2019 Hyper-V
- 2xWindows 10
- iPerf3
- iPhone 11 Pro
Особенность его в том, что последние годы Intel приносит сплошные разочарования. Вот например, чтобы заставить работать в одной машине две карты с модулями Intel AX200, пришлось по очереди пробрасывать их в виртуалки через Hyper-V: включил сервер, вставил плату, настроил проброс в виртуалку, выключил сервер, вставил вторую – повторил. Иначе ни Windows 10, ни Windows Server не грузятся. Кроме того, в процессе теста выяснилось, что сетевые платы X550-T2 криво держат скорость 2.5GBase-T, хотя официально её и поддерживают.
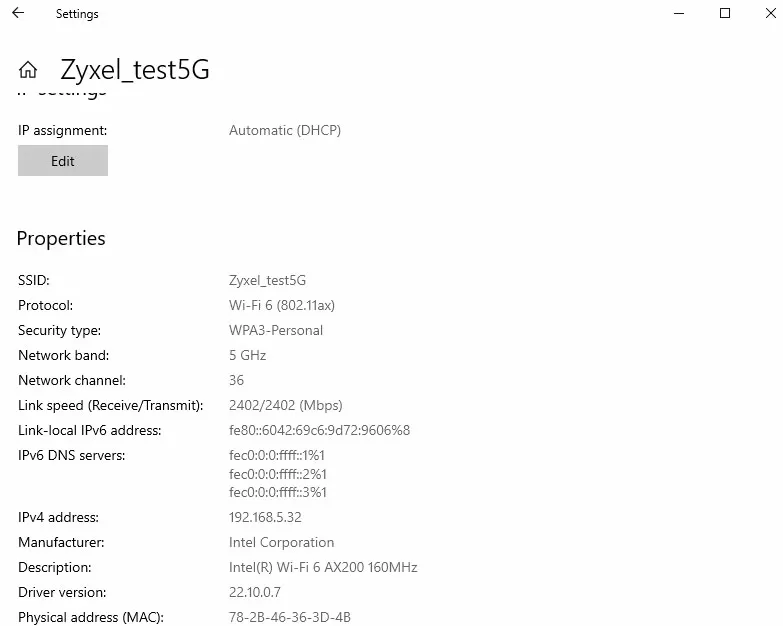
Работать работает, но для тестов их скорость не годится, поэтому пришлось пускать в ход древний Mellanox ConnectX-2: единственное, что у нас нашлось “без технологий Intel”. Тестировать скорость на Intel AX200 – это мученье: у этих карт драйверы кривые, связь при высоких нагрузках может отваливаться, поэтому рекомендую по возможности не использовать сетевые карты Intel для подключений nBase-T и 802.11ax.
Ограничение скорости пользователей
UniFi позволяет ограничивать скорость пользователям. Это может понадобиться, например для того, чтобы ограничить скорость для гостей, а сотрудникам предприятия дать большую скорость.
Ограничение скорости в UniFi выполняется следующим образом:
- Создается группа пользователей с определенными ограничениями скорости;
- Выполняется привязка группы к конкретной wifi сети.
Создание группы пользователей:
- Откройте меню Settings – User Groups и нажмите кнопку Create;
- в поле Name введите название группы;
- Поставьте галочку напротив Bandwidth Limit (Download) и в поле укажите ограничение на загрузку в Кбит/с;
- Поставьте галочку напротив Bandwidth Limit (Upload) и в поле укажите ограничение на отдачу в Кбит/с;
- Нажмите кнопку Create.
Ограничение скорости будет действовать для каждого пользователя данной группы.
Привязка группы пользователей к Wi-Fi сети:
- Откройте меню Settings – Wireless Networks и выберите необходимую wifi сеть;
- В списке User Group выберите необходимое название группы.
- Нажмите кнопку Apply.
Подключение точек доступа UniFi к контроллеру из другой подсети
Контроллер позволяет подключать не только точки UniFi, расположенные в одной подсети, но и управлять удаленными точками филиалов. При этом управление всеми беспроводными сетями выполняется централизованно из одного контроллера.
При такой конфигурации трафик Wi-Fi сетей филиалов выходит напрямую в интернет, а на контроллер в центральный офис перенаправляется лишь служебный трафик небольшого объема.
Для подключения удаленных точек к контроллеру, им нужно указать IP адрес контроллера. Это можно сделать тремя способами:
- Определение адреса контроллера через DNS;
- Определение адреса контроллера через DHCP option 43;
- Задание адреса контроллера через специальную утилиту.
Определение адреса через DNSПри наличии в удаленном офисе собственного DNS сервера, на нем указывается соответствие запроса UniFi и адреса удаленного контроллера в центральном офисе.
Определение адреса через DHCP option 43Если DHCP сервер, установленный в удаленном офисе, поддерживает задание опций, можно передать адрес удаленного сервера в DHCP пакете.
Пример конфигурации для ISC DHCP server:
# …Option space ubnt;option ubnt.UniFi-address code 1 = IP-address;class “ubnt” { match if substring (option vendor-class-identifier, 0, 4) = “ubnt”; option vendor-class-identifier “ubnt”; vendor-option-space ubnt;}subnet 10.10.10.0 netmask 255.255.255.0 { range 10.10.10.100 10.10.10.160; option ubnt.UniFi-address 201.10.7.31; ### UniFi Controller IP ### option routers 10.10.10.2; option broadcast-address 10.10.10.255; option domain-name-servers 168.95.1.1, 8.8.8.8; # …}# …
Задание адреса контроллера через утилиту
Самым простым и быстрым способом подключения точек доступа филиалов является задание IP адреса удаленного контроллера вручную.
В филиале подключите компьютер в одну подсеть с точками доступа UniFi и запустите утилиту Unifi-Discover, которая устанавливается вместе с контроллером. Контроллер на компьютере при этом не должен быть запущен. Выберите точку, нажмите manage и введите IP адрес удаленного контроллера из другой подсети. Удаленный контроллер увидит точку и сможет ее подключить.
После подключения точки UniFi к контроллеру и перезагрузки, нужно заново прописать адрес контроллера.
Тестирование
Начнём, пожалуй, с самого эффектного теста: прямая скорость Peer-to-Peer на 160 МГц частоте канала. Из трёх имеющихся в нашем распоряжении точек доступа, этот тест доступен только для Zyxel NWA210ax. Чтобы сетевая карта Intel AX200 установила связь в этом режиме, пришлось использовать стандарт WPA3 и обновить Windows 10 и драйверы до самых свежих версий.
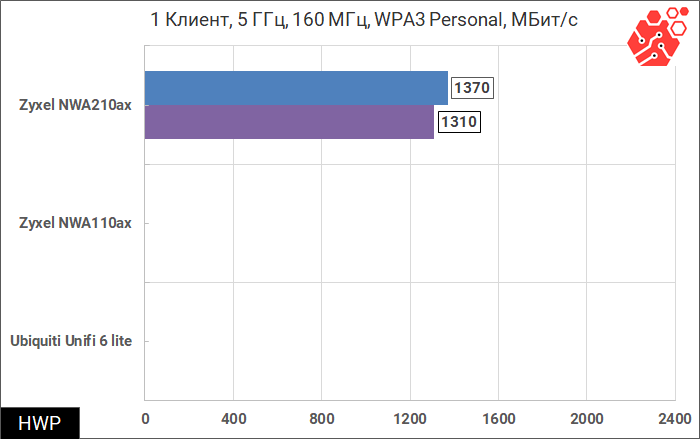
Максимальная теоретическая производительность в этом тесте достигает 1.7 Гбит/с, но у нас получилось подняться до 1.3 Гбит/с реальной пропускной способности. Цифры, конечно, впечатляют – быстрее, чем по 1-гигабитному проводу, но сегодня 160 МГц диапазон остаётся новинкой как для Zyxel, так и для Intel с её контроллером AX200: с другой стороны, точки доступа Ubiquiti U6 LR/Lite и вовсе не поддерживают 160 МГц.
Большинство устройств в любом случае будут работать с 80 МГц шириной канала, поэтому давайте посмотрим, какую производительность мы получим в каждом частотном диапазоне в направлениях Uplink и Downlink.
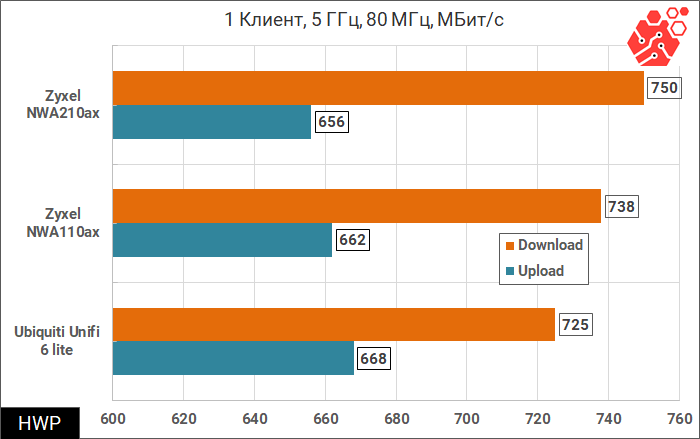
К чести всех конкурсантов, этот простой тест всем дался легко, а разница в скорости вполне себе находится в пределах погрешности.
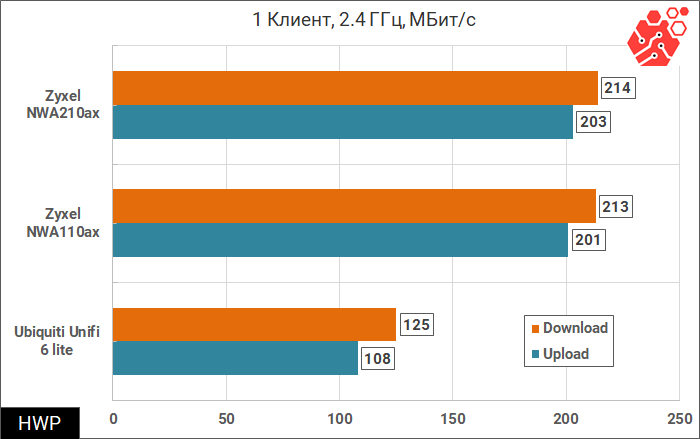
На частоте 2.4 ГГц всё ещё работает как старое промышленное оборудование, так и некоторые IoT устройства, и здесь видно, что Ubiquiti Unifi 6 Lite проваливает тест почти с двукратным отставанием по скорости. Судя по всему, поддержки 802.11ax в диапазоне 2.4 ГГц у точки доступа Ubiquiti Unifi 6 Lite просто нет. В любой современной сети будет большое число устройств, работающих в диапазоне 5 ГГц и какое-то количество старых, предпочитающих 2.4 ГГц. Посмотрим, насколько изменится производительность AP при одновременной работе в двух диапазонах (вот для чего нам нужны 2 беспроводные сетевые карты).
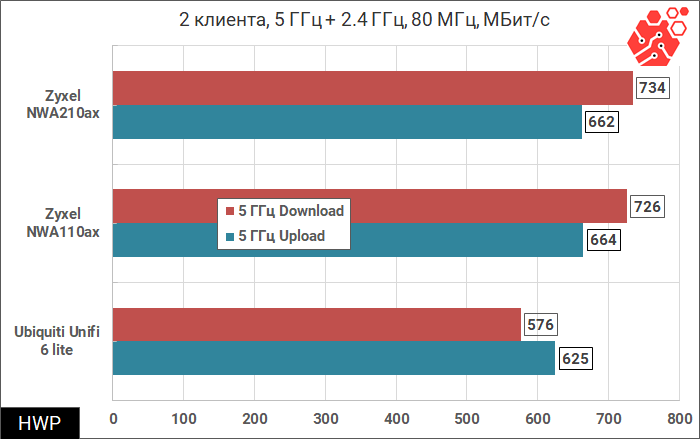
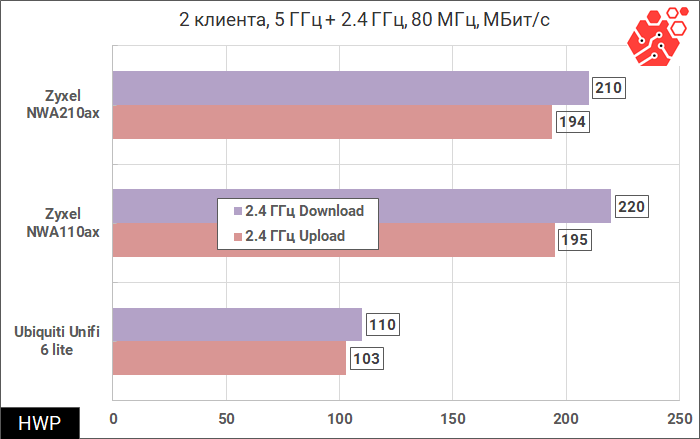
Если сравнивать с предыдущим тестом 1 клиента, то обе точки Zyxel сохраняют свою производительность, а вот Ubiquiti Unifi 6 Lite сильно сдаёт в Download-потоке в 5 ГГц диапазоне.
Рекомендации при заказе
На момент подготовки обзора, цены на тестируемые точки доступа распределялись следующим образом:
- Zyxel NWA210ax – 219$
- Zyxel NWA110ax – 199$
- Ubiquiti Unifi 6 Lite – 99$
И если стоимость Midrange-модели Zyxel NWA210ax не вызывает вопросов и находится на уровне моделей с антенной группой типа 6×6 или даже 8×8, то Ubiquiti Unifi 6 Lite оценивается на уровне семейства моделей стандарта 802.11ac, к которому она более всего и подходит. Если вы хотите пролезть в проект по установке Wi-Fi 6 с оборудованием, которое поддерживает 802.11ax исключительно номинально, то это просто ваш шанс: точка доступа от известного производителя по крайне низкой цене со строкой “802.11ax” в спецификациях. Опять же, никто не узнает, что внутри у неё антенна прилеплена на скотче, а если вы заинтересованы в том, чтобы позади точки доступа не распространялся её сигнал и не наводил интерференции, вот вам AP с явной ориентацией приёмо-передающих антенн.
Если же вы лично отвечаете за проект, и вам интересно, чтобы можно было получить широкое покрытие меньшим количеством точек доступа, чтобы заказчик на своём тестовом ноутбуке ахнул, увидев скорость доступа к сети выше, чем по проводу, если вам нужно централизованное управление через интернет, контроллер которого не нужно где-то хостить и постоянно обновлять, то конечно в этом случае Zyxel выглядит лучше. Наши тесты показали, что не стоит опасаться по поводу планарных антенн и экранирования: точки доступа NWAx10 обеспечивают уверенный приём и по краям и сзади, насколько это возможно.
При выборе централизованной системы управления, имейте ввиду, что и Nebula и Unifi Network Controller имеют свои сильные и слабые стороны: говорить, что одно из решений кардинально лучше другого, я не стану: Zyxel Nebula хорош, когда у вас много объектов, которые надо мониторить и обслуживать в едином окне, а решение от Ubiquiti лучше, когда у вас на одном объекте всё оборудование только от этой компании.
Михаил Дегтярёв (aka LIKE OFF)
08/01.2021
Конструктивные особенности: сравнение Zyxel NWA и Ubiquiti Unifi
В плане конструкции, у Zyxel и Ubiquiti это две разных школы, две идеологии: у Zyxel используется пластиковый корпус, в котором две массивные алюминиевые пластины выполняют роль теплоотводов, в Ubiquiti – нижняя часть корпуса произведена из литого алюминия, и сам корпус работает как охладитель.
Получается, что у Zyxel материнская плата точки доступа экранирована с двух сторон, хотя и каждый радиомодуль, естественно, закрыт металлической крышкой, защищающей от помех. У Ubiquiti Unifi 6 Lite даже крышек на радиомодулях нету, а чипы прилегают к корпусу через толстую термопрокладку.
Помимо этого, за счёт выпуклой формы, точки доступа Zyxel не прижимаются к стене и не отводят на неё тепло, то есть можно не опасаться, что стена пожелтеет, но что касается чисто эстетических впечатлений, то расположение Ubiquiti мне нравится больше: от устройства почти не отбрасывается тень, и цвет пластика здесь белее, чем у Zyxel NWA210.
Рассматривая антенные группы, мы так же видим абсолютно разный подход к реализации покрытия. У Zyxel используются планарные антенны, вынесенные на общую пластину. Модель NWA210ax имеет 6 антенн, работающие в конфигурации 4×4 + 2х2. Позади антенн установлена литая алюминиевая пластина, которая с одной стороны выполняет роль теплоотвода от радиомодулей, а с другой работает как отражатель для формирования пучка. В результате такой конструкции, удалось добиться распространения сигнала с горизонтальной и вертикальной поляризацией, хотя внешне по конструкции антенны этого не скажешь. Заявленный коэффициент усиления достаточно высокий как в общем случае, так и в случае планарных антенн: 5 дБ для 2.4 ГГц диапазона и 6 дБ для 5 ГГц.
Поскольку максимальная производительность превышает 1 Гбит/с, точка доступа имеет 2 порта: 2.5GBase-T PoE+ и 1GBase-T.
Ubiquiti Unifi 6 Lite
У Ubiquiti Unifi 6 Lite с антеннами всё гораздо веселей: здесь два приёмо-передающих элемента представляют собой ферму, рабочая плоскость которой ориентирована в трёх направлениях: вперёд и под углом 45 градусов. Такое расположение отлично покажет себя при установке устройства как на стену под потолком, так и под потолок, на перекрытия.
Но что ещё интереснее – это кусок антенны, приклееный на скотч под пластиковым куполом точки доступа: классное решение для корпоративного сегмента. Вообще, антенная группа у Ubiquiti Unifi 6 не понятная: 3 рабочих антенны не могут поддерживать одновременную работу 4 пространственных потоков (2х2 @ 5 GHz + 2×2 @ 2.4 GHz), никакой «особой антенной технологии» у «убиков» здесь не заявлено, так что скорее всего точка имеет лишь 2 одновременных пространственных потока. Заявленный коэффициент усиления для Wi-Fi 6 выглядит совсем блекло: 2.8 дБ для диапазона 2.4 ГГц и 3 дБ для 5 ГГц. Энергопотребление – всего 12 Вт в типичном режиме – норма.
Zyxel NWA110ax
У младшей серии Zyxel NWA110ax антенная формула так же соответствует 2х2 MU-MIMO, но из 6 антенн старшей версии, здесь убрали 2 в диапазоне 5 ГГц, оставив 4: по 2 на каждый из диапазонов. Заявленный коэффициент усиления, как и у старшей сестры, составляет 5 и 6 дБ для 2.4 и 5 ГГц соответственно, а энергопотребление – 17 Вт.
И у Zyxel, и у Ubiquiti имеется один большой светодиодный индикатор с возможностью отключения в настройках. У Zyxel NWA210 он светится разными цветами в зависимости от состояния точки доступа. Тип крепления у точек доступа Zyxel и Ubiquiti схожий: пластиковая пятка прикручивается к плоской поверхности и защёлкивается в корпусе AP при повороте у Ubiquiti или при нажатии у Zyxel.
Итого по конструкции я могу сделать следующие выводы: с субъективной точки зрения, Ubiquiti Unifi 6 Lite выглядит красивее и возможно имеет лучший боковой охват за счёт поляризации антенн, но на этом преимущества заканчиваются. У Zyxel NWA количество антенн равняется количеству пространственных потоков, каждый радиомодуль имеет собственное экранирование, плюс две алюминиевые пластины: сверху и снизу от материнской платы, выполняющие роль теплоотводов и экранов.
Облачное управление и функционал
Современные точки доступа при массовой установке требуют наличие выделенного сетевого контроллера для балансировки нагрузки, бесшовного роуминга, MESH и мониторинга состояния сети. У Zyxel на эту роль отведена облачная служба Nebula, подробно рассмотренная нами в других обзорах. У Ubiquiti контроллер устанавливается локально на физическую или виртуальную машину.
| Управление точками доступа | ||
Zyxel NWAx10 | Ubiquiti Unifi 6 Lite | |
Управление через облачный контроллер | Да | Нет |
Собственный web-интерфейс точки доступа | Да | Нет |
Установка локального программного контроллера | Нет | Да |
Возможность управления аппаратным контроллером | Нет | Да |
Поддержка WPA3 | Да | Нет |
И то и другое решения имеют свои плюсы и минусы: например, Zyxel Nebula позволяет управлять устройствами на разных объектах, не задумываясь о динамическом IP-адресе, настройке NAT или проброске портов. А вот Ubiquiti хорош тем, что если вам нужно централизованное управление объектами через интернет – вы можете арендовать VPS и развернуть контроллер уже там. Визуально контроллер Ubiquiti выглядит красивее, а некоторые пункты настроек – логичнее, чем у Zyxel Nebula, но во всём что касается 802.11ax он неинформативен и неудобен, видимо ещё не переписали 802.11ac структуру, а собственного веб-интерфейса точка доступа Unifi 6 Lite и вовсе не имеет. Указанное в спецификациях мобильное приложение Ubiquiti саму точку доступа не видит, а цепляется на развёрнутый в сети контроллер.
Чем интересна Zyxel NWA110ax – так это своим функционалом на уровне старшей модели: производитель не стал играться в маркетинг, отключая какие-то функции, и вам здесь доступен и интернет через WLAN (WDS), и настройка приоритетов QoS (WMM).
Хочется добавить, что некоторое клиентское оборудование понимает, что с Wi-Fi 6 нужно работать как с Wi-Fi 6 только при включении WPA3, так что обязательно включайте эту функцию на объекте.
Тест приёма через стены
Чтобы не таскать 20-килограммовый тестовый компьютер, замеряя скорость между стенами, мы использовали iPhone 11 Pro, фиксируя производительность в 5 ГГц диапазоне в трёх точках относительно точки доступа. Тестовая модель была закреплена на стену на высоте примерно 200 см от пола, расстояния и позиции представлены на диаграмме ниже.
Обратите внимание на позицию 3 – между телефоном и точкой доступа находится 360 мм железобетона, толщина превышающая обычную плиту перекрытия в современных капитальных постройках, и для тестовых точек доступа это самое жёсткое условие

Результаты тестирования удивили: прежде всего, я не ожидал, что в позиции 3 точки доступа Zyxel вообще будут обеспечивать связь. Определённо, тест разрушил предположения о том, что их следует использовать только под потолком: стена для них подходит совершенно идеально. Выше по тексту мы с вами видели, что благодаря более сложной и дорогостоящей конструкции антенной группы, точки доступа Zyxel NWA работают лучше. Что же касается Ubiquiti Unifi 6 Lite, то здесь экранирование корпуса намертво убивает любой радиосигнал вместе с надеждой размещения AP на стенах. На практике, этот тест означает, что вы можете без опасения размещать Zyxel NWAx10 в центре опен-спейса на колонне, а Ubiquiti придется вешать только под потолком.
Описание UniFi
Программно-аппаратный комплекс Ubiquiti UniFi позволяет построить бесшовную Wi-Fi сеть, состоящую из большого количества беспроводных точек.
Комплекс включает в себя Wi-Fi точки доступа UniFi и программный контроллер, который устанавливается на любой компьютер с операционной системой Windows, Mac OS или Linux.
Программный контроллер является бесплатным, поэтому стоимость системы UniFi значительно ниже, чем аппаратные контроллеры других производителей. Это позволяет существенно снизить затраты на построение беспроводной сети.
Системные требования контроллера:
- Microsoft Windows XP, Windows Vista, Windows 7, Windows 8, Mac OS X или Linux;
- Java Runtime Environment 1.6 или выше;
- Web браузер Mozilla Firefox, Google Chrome или Microsoft Internet Explorer 8 или выше.
Особых требований к аппаратной части компьютера нет. Подойдет любой компьютер или ноутбук. Если контроллер будет обслуживать большую сеть, то желательно использовать современный компьютер с 2ГБ оперативной памяти или больше.
Основные возможности UniFi контроллера:
- Централизованное управление и мониторинг беспроводной сетью;
- Создание до 4-х виртуальных Wi-Fi сетей с независимыми настройками;
- Поддержка современных видов шифрования;
- Поддержка VLAN;
- Возможность подключить к одой мастер точке, подключенной по кабелю, до 4-х точек по Wi-Fi. Благодаря этой возможности вам не придется к каждой Wi-Fi точке подключать сетевой кабель.
- Встроенный HotSpot позволяет печатать талоны с паролями доступа и работает с аккаунтами PayPal. Пользователей хотспота можно ограничивать по времени.
- Ограничение скорости скачивания для пользователей;
- Подключение к контроллеру удаленных Wi-Fi сетей филиалов и управление ими.
- Загрузка в контроллер изображений планов помещений и размещение на них точек доступа UniFi.
- Интеграция с Google Мaps для отображения размещения точек доступа на картах.
Установка UniFi контроллера
Рассмотрим пример установки UniFi контроллера на компьютере с операционной системой Windows XP.
Если ваше имя пользователя в ОС Windows на русском языке, создайте пользователя на английском языке, залогинтесь под ним и выполняйте установку от этого пользователя. Это нужно сделать, потому что контроллер плохо дружит с русскими именами и могут возникнуть проблемы в его работе.
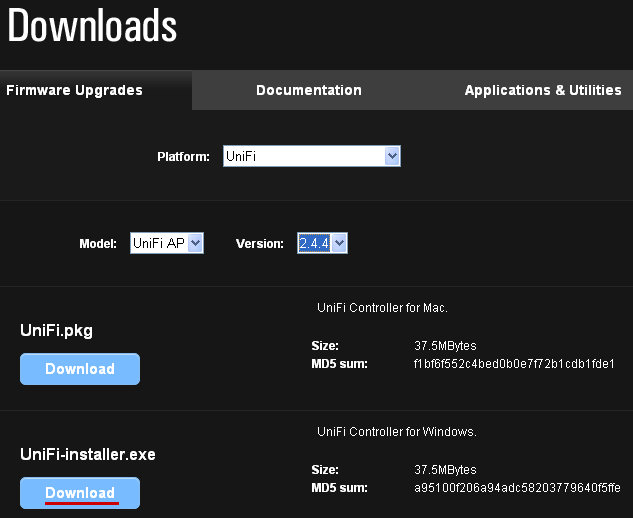
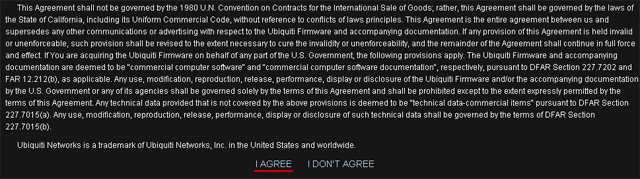
- Platform выберите UniFi;
- Model – UniFi AP;
- Version выберите последнюю версию контроллера;
- Нажмите кнопку Download напротив вашей операционной системы.
- В следующем окне опуститесь вниз страницы, нажмите I AGREE для соглашения с условиями использования контроллера, и сохраните файл установки на компьютер;
- Запустите скаченный файл и установите контроллер.
После установки и запуска контроллера появится окно, в котором нужно нажать кнопку Launch a Browser to Manage Wireless Network для перехода к настройке контроллера.

Откроется браузер для выполнения настройки. В браузере принимаем сертификат контроллера и приступаем к настройке.
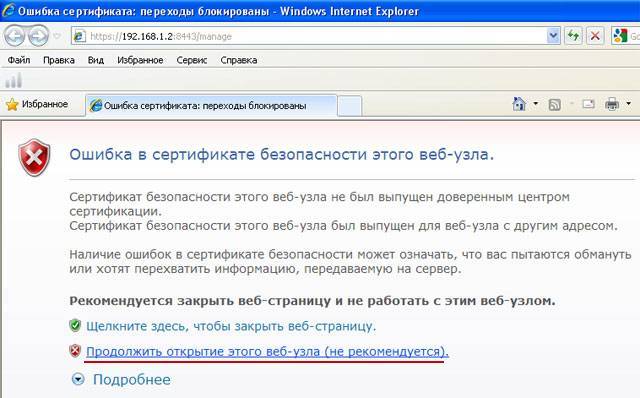
Выбираем язык интерфейса и вашу страну. На данный момент к сожалению поддерживается только английский язык интерфейса. Нажимаем кнопку Next.
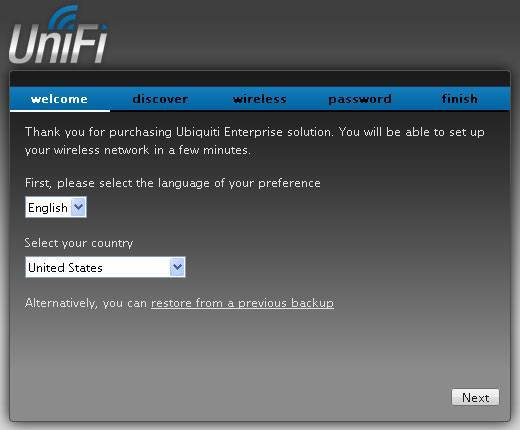
Точки доступа UniFi мы еще не подключили к сети, поэтому в следующем окне нажимаем Next.
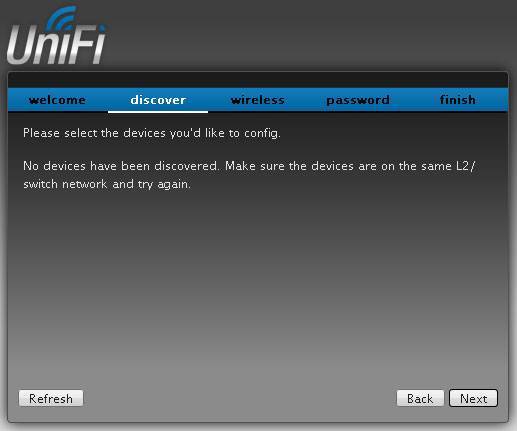
Настраиваем параметра Wi-Fi сети:
- Secure SSID — название точки доступа, к которой будут подключаться клиенты;
- Security Key — пароль для подключения к точке доступа;
- Enable Guest Access — разрешить гостевой доступ;
- Guest SSID — название виртуальной точки доступа, к которой будут подключаться гости.
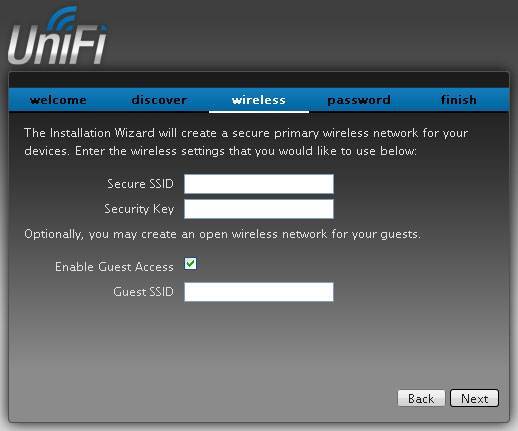
После ввода параметров нажимаем Next.
В следующем окне вводим имя администратора Admin Name, пароль Password и подтверждаем пароль в поле Confirm. Нажимаем Next.
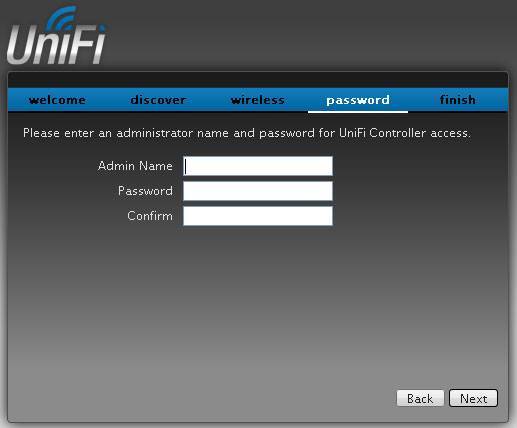
В конце будет указано имя вашей беспроводной сети и имя администратора. Нажимаем Finish.
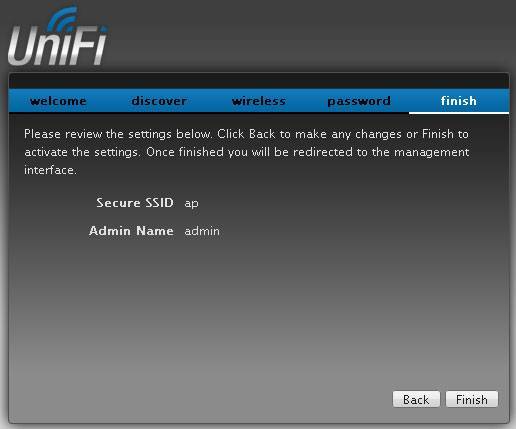
В следующем окне вводим имя администратора Admin Name и пароль Password, который указали ранее.
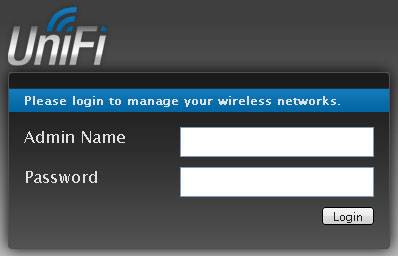
После этого перед вами откроется Web интерфейс контроллера, в котором выполняется настройка системы UniFi. Для браузера Internet Explorer нужно разрешить использовать java.
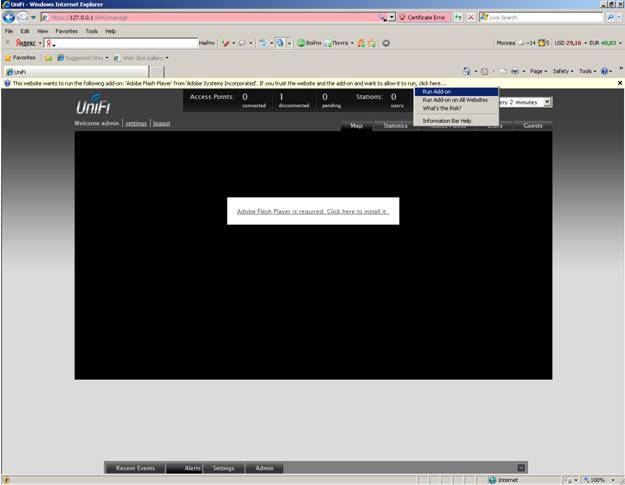
Настройка HotSpot
Контроллер UniFi имеет встроенное программное обеспечение для организации HotSpot. Хотспот позволяет организовать доступ клиентов к интернету по талонам. Клиенту выдается талон, на котором напечатан номер, он его вводит на странице авторизации и получает доступ к интернету на определенное время. HotSpot часто применяют в гостиницах, в обычных кафе и internet кафе.
Перед настройкой HotSpot, нужно одну wifi сеть настроить на гостевой доступ. Откройте меню Settings → Wireless Networks, выберите wifi сеть, которая будет хотспотом, в настройках сети поставьте галочку Guest Policy, Security выберите Open и нажмите кнопку Apply;
Далее включаем функцию HotSpot:
- Откройте меню Settings → Guest Control;
- Поставьте галочку Guest Portal;
- В Authentification выберите Hotspot;
- Поставьте галочку Voucher;
- Нажмите кнопку Apply.
Теперь нужно сгенерировать талоны для клиентов:
- Нажмите ссылку Go to Hotspot Manager.
- Перейдите на вкладку Vouchers.
- Слева внизу напротив Create выберите количество генерируемых талонов, одноразовые One-time они будут или многоразовые Multi-Use, длительность действия талонов 24 hours (24 часа). Чтобы выбрать длительность в минутах, выберите User-defined и укажите время. Также можно поставить галочку Add Notes и добавить к талонам какой-то комментарий, но на печать он выводится не будет.
- Нажмите кнопку Create Vouchers для генерации талонов.
Кнопка Print All Unused Vouchers позволяет распечатать все неиспользованные талоны. Печатаем талоны, разрезаем и раздаем клиентам.
Когда клиент подключится к нашей wifi сети, то его автоматически перенаправит на страницу авторизации, где нужно ввести номер талона, поставить галочку I accept the Term of Use и нажать кнопку Use Vousher. После этого клиент получит доступ в интернет.
Контроллер автоматически отслеживает время активности клиента, и когда время действия талона истекло, контроллер отключает клиенту доступ к интернету.
Поиск и устранение неисправностей
В функционировании системы UniFi могут возникать различные неисправности:
- Потеря питания или кабельного подключения точками доступа.
- Логическое нарушение соединения точек доступа и контроллера в режиме L3 подключения.
- Не запускается контроллер UniFi.
Потеря питания или кабельного подключения отслеживаются по сообщению в Alerts и подсвечиванию точки доступа красным цветом на карте.
Состояния точек доступа UniFi:
Состояние точки доступа | Возможные причинысостояния | Рекомендуемые действия | |
Connected | Зеленыйиндикаторгоритпостоянно | Точка доступа успешно подключена к контроллеру | Штатный режимфункционирования, действия не требуются |
ProvisioningUpgrade | Зеленыйиндикаторгоритпостоянно | Точка доступа успешно подключена на нейвыполняется обновление ПО или настроек соответственно | Штатный режимфункционирования, действия не требуются |
Adopting | Оранжевыйиндикаторгоритпостоянно | Точка доступа подключается к контроллеру | Действия не требуются |
Pending | Оранжевыйиндикаторгоритпостоянно | Точка доступа обнаруженаконтроллером | Можно подключить точкудоступа adoption |
Managed byother | Любое | Точка доступа настроена для работы с другим контроллером | Сбросьте точку кнопкой Reset к заводским настройкам иливойдите в контроллер с логином и паролем контроллера, ккоторому точка была подключена до этого, и переключите точку на себя. |
Isolated | Периодическимигаетзеленыйиндикатор | Невозможность пропинговать адрес Сonnectivity Monitor.Связь с контроллером при этом присутствует, но точка доступа не обслуживает Wi-Fi клиентов. | Проверить состояние узла, используемого в качествеСonnectivity Monitor. Eслипроблема возникла на одной части точек доступа, то проверить сетевые настройки коммутаторов – разрешен ли доступ из этой подсети к узлу Сonnectivity Monitor. |
Disconnected | Оранжевыйиндикаторгоритпостоянно | Потеряна связь точки доступа с контроллером | Кратковременно данноесостояние может быть вызвано перезагрузкой точки после обновления ПО или конфигурации.Проверить наличие питания на точке доступа, ее исправность, подключение ethemet кабеля, разрешен ли доступ из этой подсети к контроллеру. |
Проблемы логического взаимодействия точек доступа с контроллером из другой подсети возникают из-за невозможности точки найти контроллер. В этом случае проверьте следующие параметры сети:
- Совпадает ли VLAN, в котором находится контроллер, с VLAN точек доступа, не тегирован ли он?
- Корректно ли работает маршрутизация между подсетями точек доступа и контроллера?
- Как точка доступа должна находить контроллер в другой подсети (DHCP option 43, DNS, с помощью утилиты)?
- Не фильтруются ли необходимые для работы контроллера порты между подсетями?
Стабильность работы контроллера зависит от того, используются ли другие сервера и службы на данном компьютере. В идеале под контроллер UniFi должен быть выделен отельный физический или виртуальный сервер. Если это сделать невозможно, то вам необходимо учитывать взаимодействие всех установленных на компьютере служб.
Крайне нежелательно запускать контроллер UniFi из-под учетной записи, содержащей кириллические символы. Если ваше имя пользователя в ОС Windows на русском языке, создайте пользователя на английском языке, залогинтесь под ним и выполняйте установку от этого пользователя.
Для работы UniFi контроллера должны быть открыты следующие порты:
- TCP 8080
- TCP 8443
- TCP 8880
- TCP 8843
- TCP 22
- UDP 3478
При запуске контроллера UniFi проверяется доступность портов, и выводится сообщение, если какой-либо из портов занят. Также данную информацию можно посмотреть в логах в файле C:\Documents and Settings\user\Ubiquiti UniFi\logs\server.log
Если порт занят, остановите контроллер и в файле C:\Documents and Settings\user\Ubiquiti UniFi\data\system.properties измените данный порт на любой неиспользуемый.
В статье использованы материалы comptek.ru




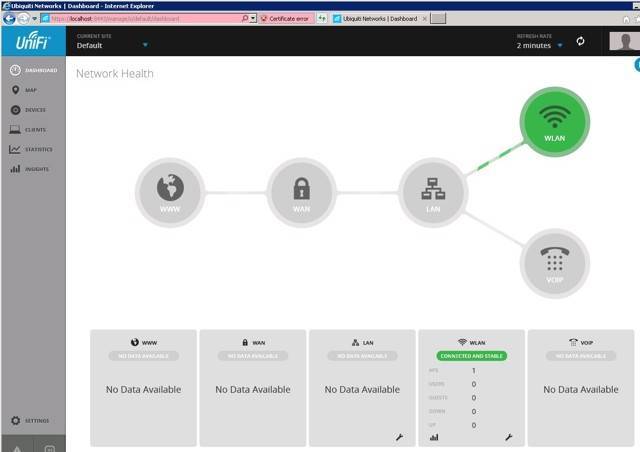
![Настройка ubiquiti unifi [айти бубен]](https://setemonic.ru/wp-content/uploads/5/c/7/5c745a38a8507f5092935fc1376cefcc.jpeg)




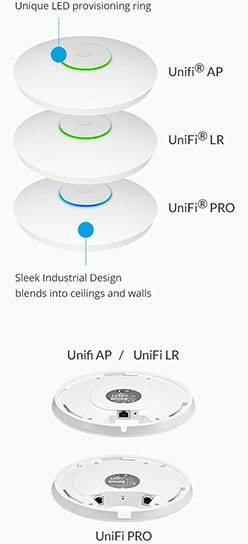
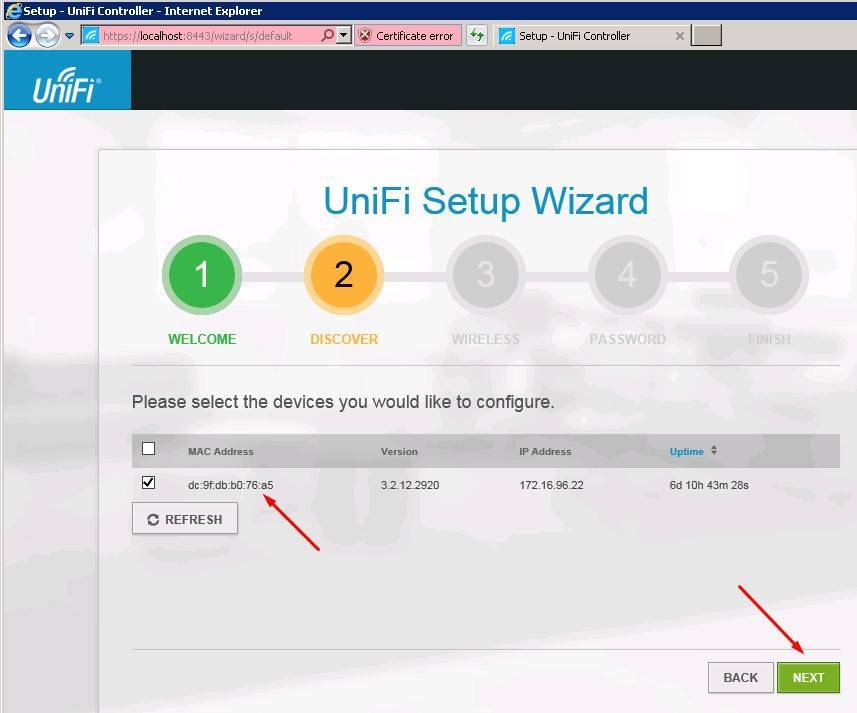
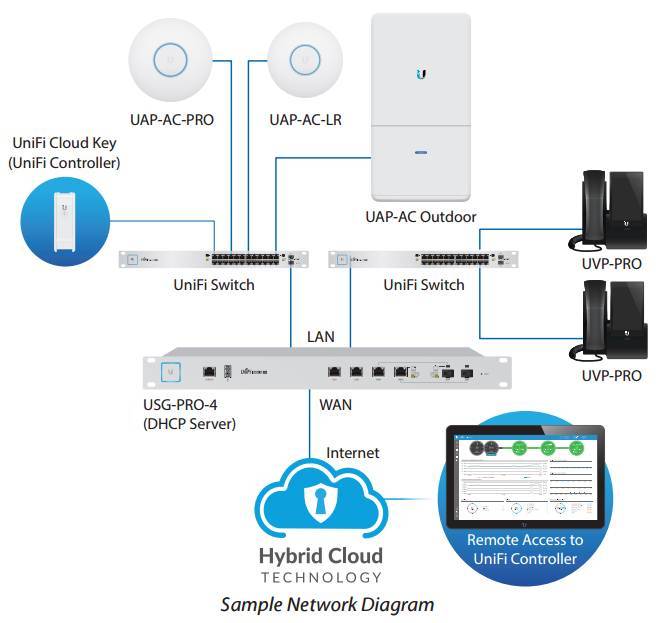
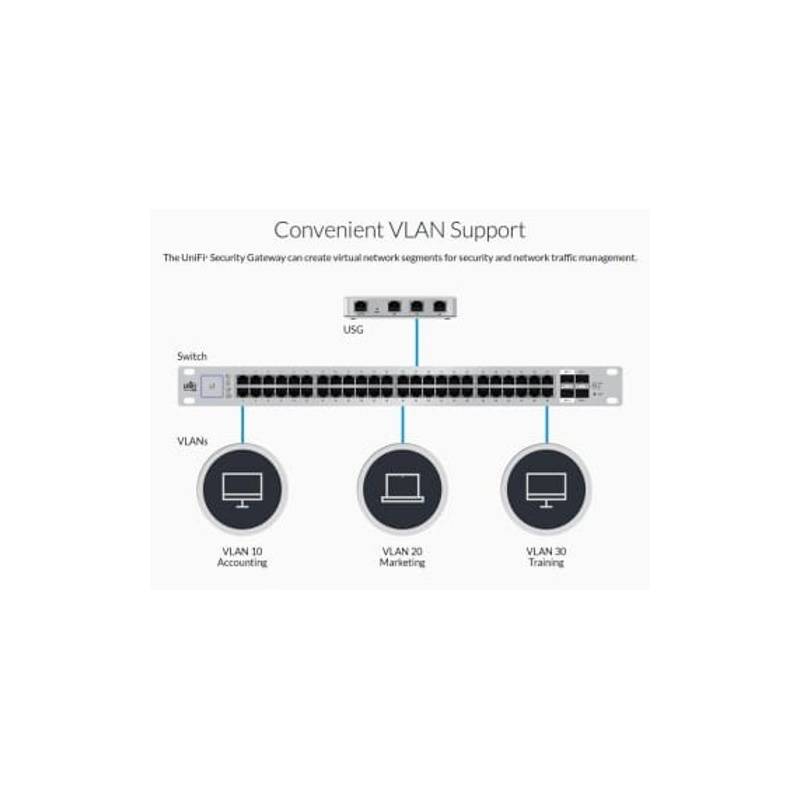
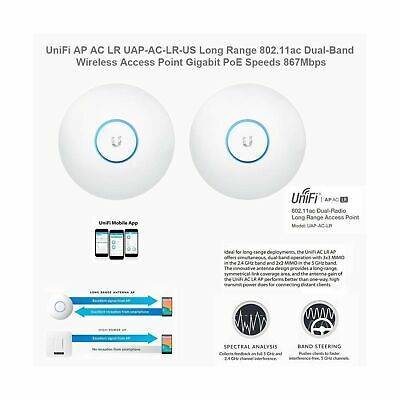
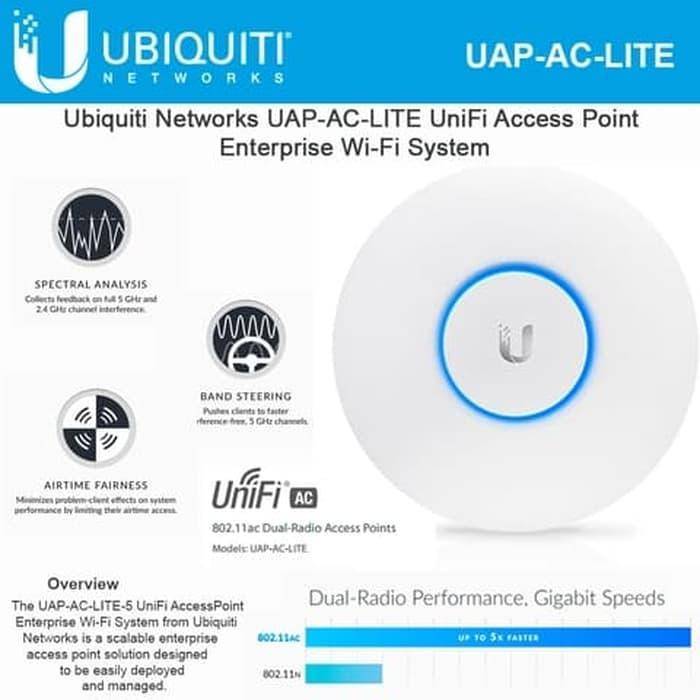

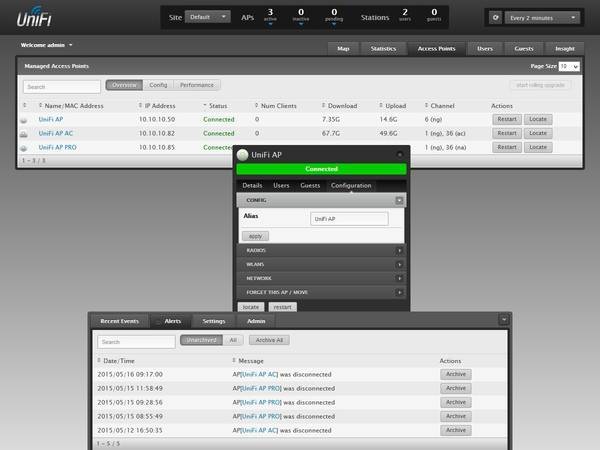





![Настройка ubiquiti unifi [айти бубен]](https://setemonic.ru/wp-content/uploads/5/1/9/519d17079744113ea409cbfd6b7ccbe9.jpeg)
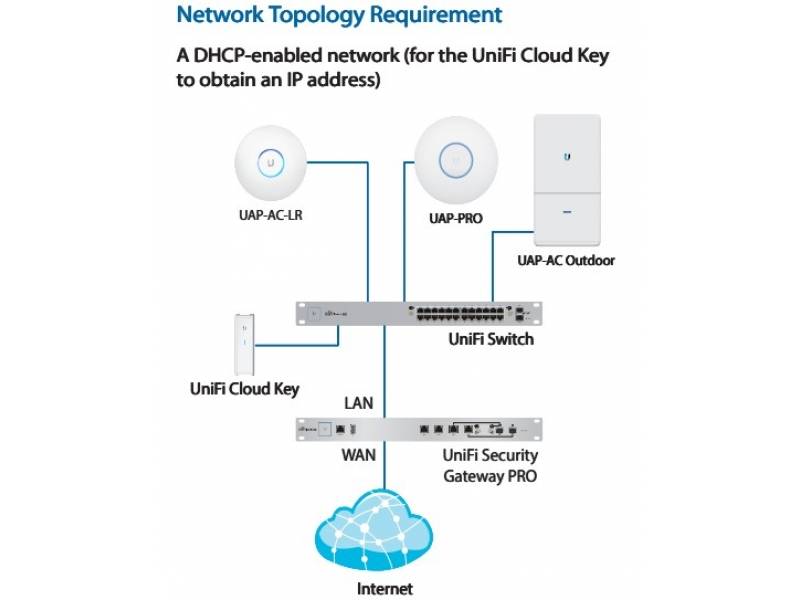

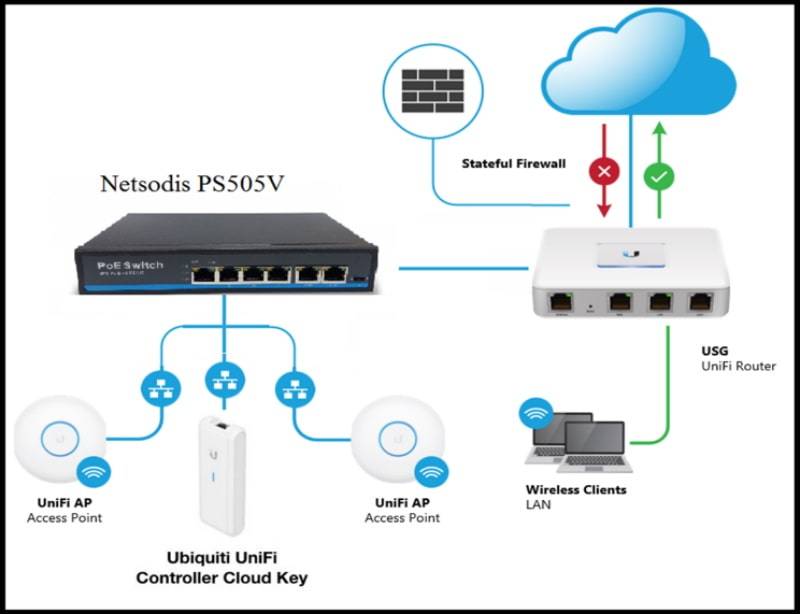


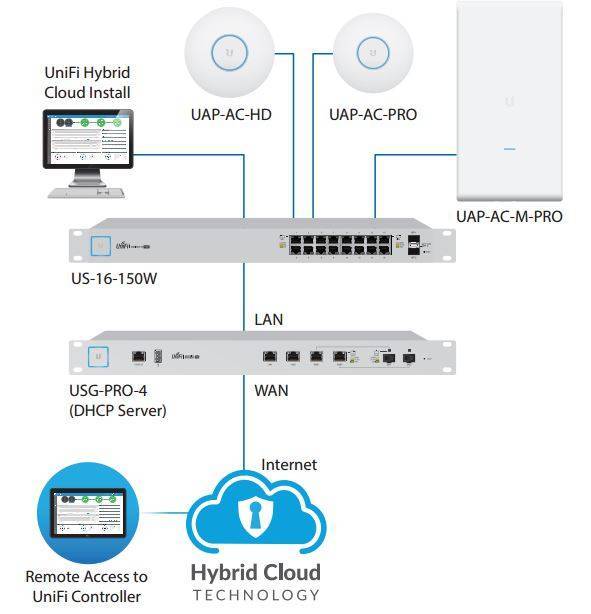

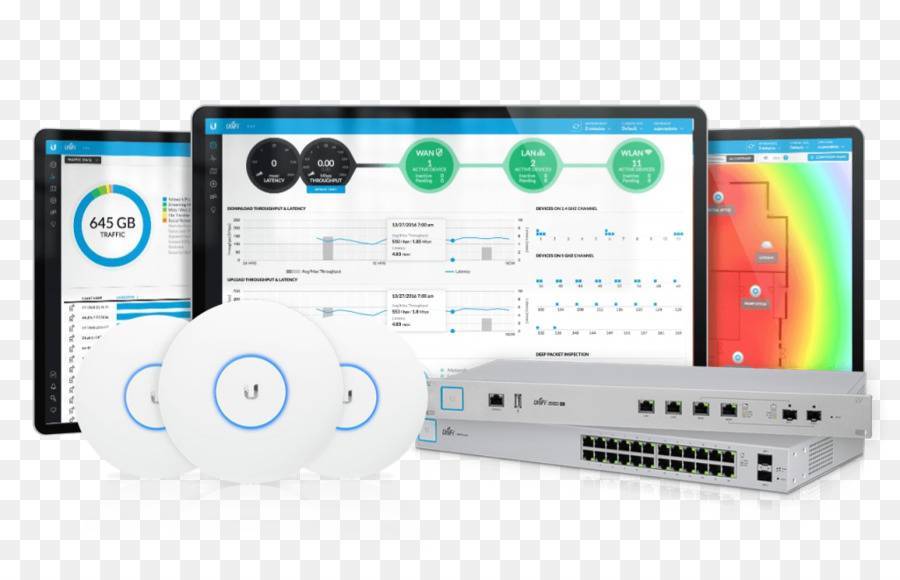

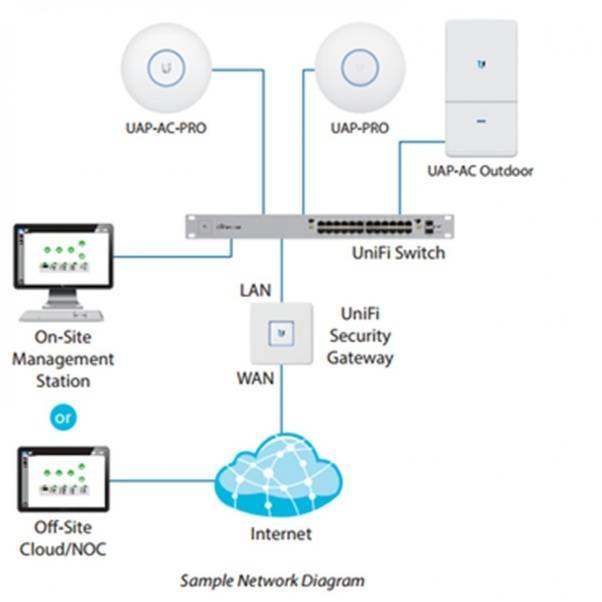

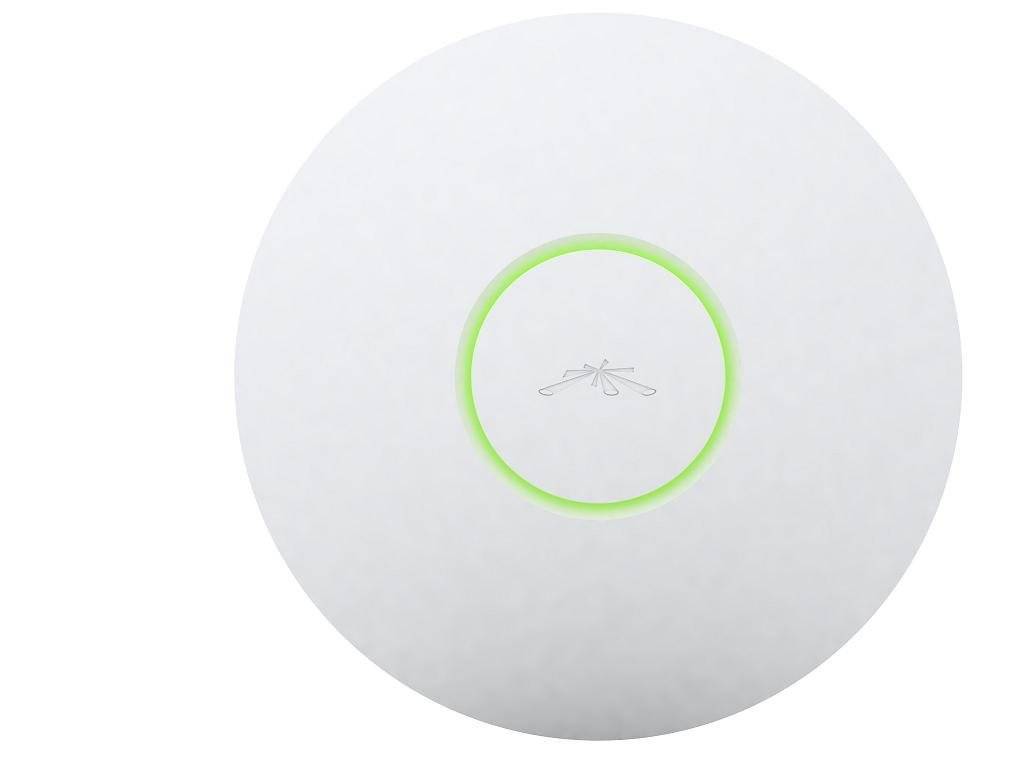

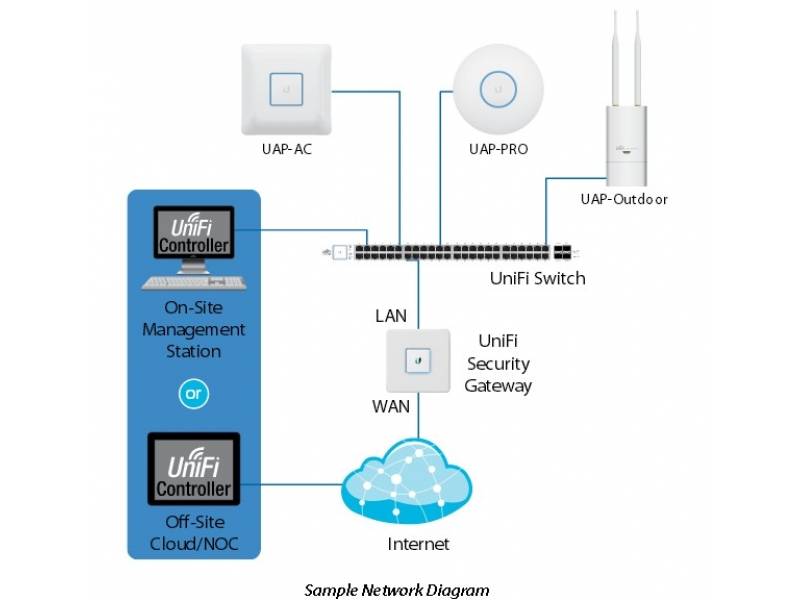


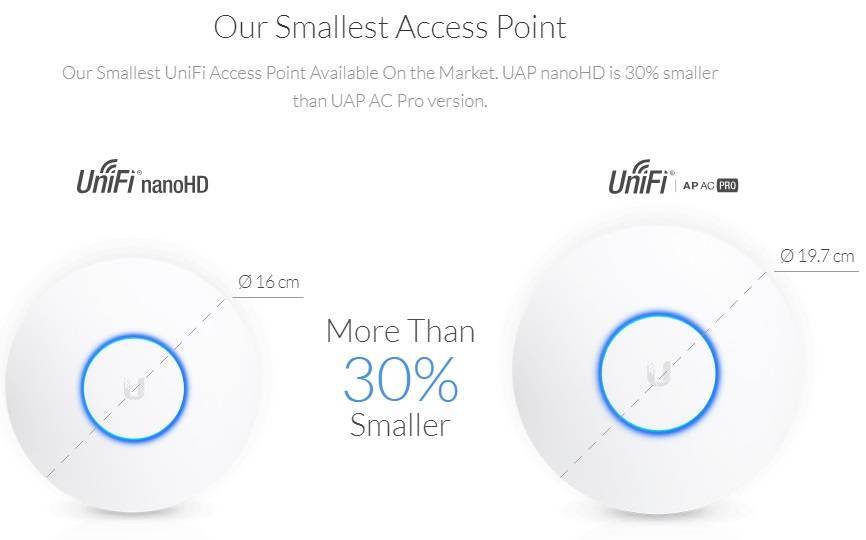
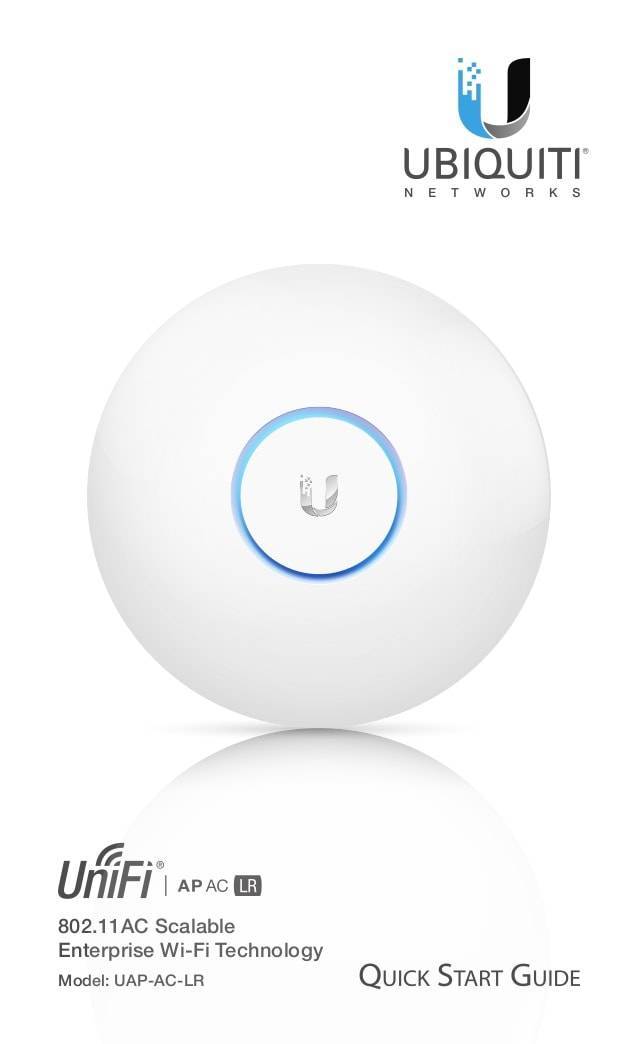

![Настройка ubiquiti unifi [айти бубен]](https://setemonic.ru/wp-content/uploads/8/2/0/8201743e7ce03a49b0c8a5f1d1fc2e32.jpeg)