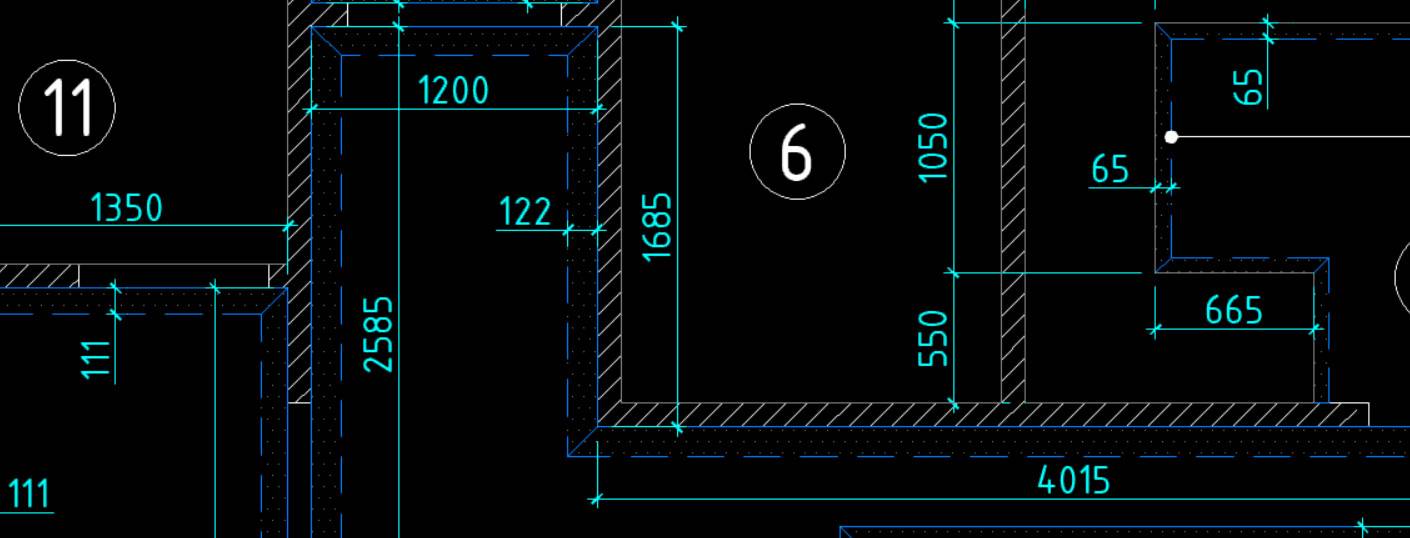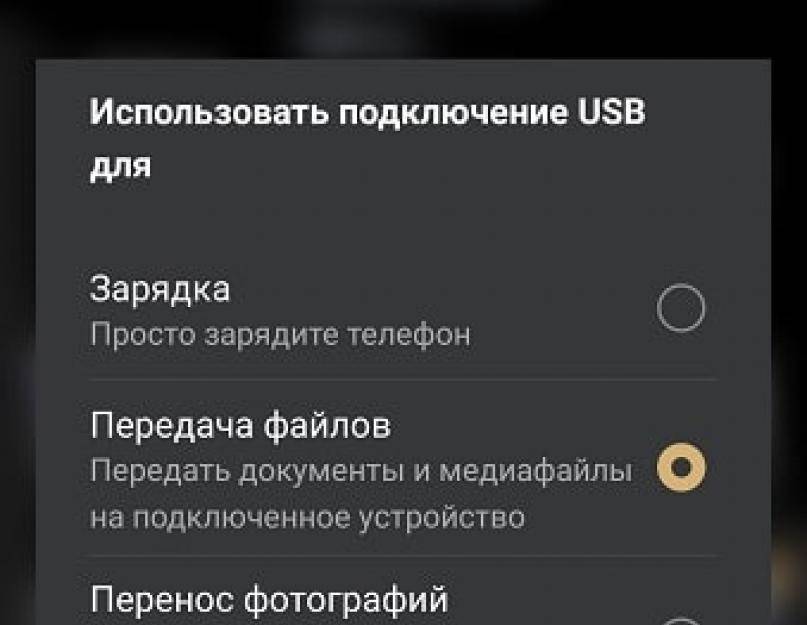Как использовать команду ssh
Следующие требования должны быть выполнены, чтобы иметь возможность войти на удаленный компьютер через SSH:
- На удаленном компьютере должен быть запущен SSH-сервер.
- Порт SSH должен быть открыт в брандмауэре удаленного компьютера.
- Вы должны знать имя пользователя и пароль удаленной учетной записи. Учетная запись должна иметь соответствующие права для удаленного входа в систему.
Основной синтаксис команды следующий:
Чтобы использовать команду , откройте свой терминал или PowerShell и введите а затем имя удаленного хоста:
При первом подключении к удаленному компьютеру через SSH вы увидите сообщение, подобное приведенному ниже.
У каждого хоста есть уникальный отпечаток, который хранится в файле .
Введите чтобы сохранить удаленный отпечаток пальца, и вам будет предложено ввести пароль.
После ввода пароля вы войдете в удаленную машину.
Если имя пользователя не указано, команда использует текущее имя для входа в систему.
Чтобы войти в систему как другой пользователь, укажите имя пользователя и хост в следующем формате:
Имя пользователя также можно указать с помощью опции :
По умолчанию, когда порт не указан, клиент SSH будет пытаться подключиться к удаленному серверу через порт 22. На некоторых серверах администраторы изменяют порт SSH по умолчанию, чтобы добавить дополнительный уровень безопасности к серверу, уменьшая риск автоматические атаки.
Чтобы подключиться к порту, от порта по умолчанию, используйте параметр чтобы указать порт:
Если у вас возникли проблемы с аутентификацией или подключением, используйте параметр чтобы указать печатать отладочные сообщения:
Чтобы повысить уровень детализации, используйте или .
Команда принимает ряд параметров.
Для получения полного списка всех параметров прочтите страницу руководства по , набрав в терминале .
Установка и настройка на стороне сервера
Перед установкой соединения установите программное обеспечение на стороне сервера для размещения вашего SSH-соединения. Для этого требуется, чтобы кто-то присутствовал для установки или включения SSH. Возможно, вы уже присутствуете для этого — в противном случае ваш коллега или инженер службы поддержки на стороне сервера настроит SSH.
Обратите внимание, что если вы используете пакет веб-хостинга, SSH должен быть включен по умолчанию. Если нет, обратитесь к своему веб-хосту, чтобы настроить SSH
Если SSH не включен на удаленном компьютере или сервере, установите его с помощью
sudo apt install openssh-server
Убедитесь, что это работало с
sudo systemctl status ssh
Команда должна запрещать ответ «активен».
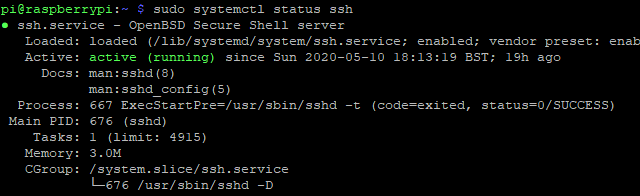
В некоторых случаях брандмауэр Ubuntu ufw может блокировать SSH. Чтобы этого не произошло, используйте
sudo ufw allow ssh
В некоторых случаях вам также потребуется включить SSH на удаленном устройстве. Это мера безопасности, которую можно настроить с помощью
sudo systemctl enable ssh
Доступны и другие параметры ( , и ) для настройки службы SSH.
Introduction
OpenSSH is a powerful collection of tools for the remote control of, and transfer of data between, networked computers. You will also learn about some of the configuration settings possible with the OpenSSH server application and how to change them on your Ubuntu system.
OpenSSH is a freely available version of the Secure Shell (SSH) protocol family of tools for remotely controlling, or transferring files between, computers. Traditional tools used to accomplish these functions, such as telnet or rcp, are insecure and transmit the user’s password in cleartext when used. OpenSSH provides a server daemon and client tools to facilitate secure, encrypted remote control and file transfer operations, effectively replacing the legacy tools.
The OpenSSH server component, sshd, listens continuously for client connections from any of the client tools. When a connection request occurs, sshd sets up the correct connection depending on the type of client tool connecting. For example, if the remote computer is connecting with the ssh client application, the OpenSSH server sets up a remote control session after authentication. If a remote user connects to an OpenSSH server with scp, the OpenSSH server daemon initiates a secure copy of files between the server and client after authentication. OpenSSH can use many authentication methods, including plain password, public key, and Kerberos tickets.
Создайте SSH-туннель в Linux и macOS
Клиент предустановлен в большинстве систем на базе Linux и Unix.
Если вы используете Linux или macOS в качестве операционной системы, вы можете создать туннель SSH, используя следующую команду:
Используются следующие параметры:
- — Указывает SSH не выполнять удаленную команду.
- — Создает переадресацию локального порта. Локальный порт ( ), то IP — назначения ( ) и удаленный порт ( ) разделены двоеточием ( ).
- — удаленный пользователь SSH и IP-адрес сервера.
- Чтобы запустить команду в фоновом режиме, используйте параметр .
- Если SSH-сервер прослушивает порт, отличный от 22 (по умолчанию), укажите порт с помощью параметра .
После запуска команды вам будет предложено ввести пароль пользователя SSH. После его ввода вы войдете на сервер, и туннель SSH будет установлен. Рекомендуется настроить аутентификацию на основе ключей SSH и подключаться к серверу без ввода пароля.
Теперь вы можете указать клиенту MySQL на локальном компьютере адрес ввести учетные данные для входа в удаленную базу данных и получить доступ к серверу MySQL.
Например, чтобы подключиться к серверу MySQL с помощью клиента из командной строки, вы должны ввести:
Где — это удаленный пользователь MySQL, имеющий права доступа к базе данных.
При появлении запроса введите пароль пользователя MySQL.
Чтобы завершить туннель SSH, введите в консоли, на которой работает клиент ssh.
Шаг 4 – Отключение аутентификации по паролю на вашем сервере
Если вам удалось войти в ваш удалённый аккаунт на удалённом хосте по SSH без ввода пароля, вы успешно настроили аутентификацию по ключу SSH для вашего аккаунта. Однако возможность входить на сервер с использованием пароля всё есть активна, что означает, что ваш сервер уязвим для атак с перебором пароля (brute-force attacks).
Перед тем как следовать дальнейшим инструкциям, убедитесь, что вы настроили аутентификацию по ключу SSH для вашего пользователя или для пользователя с привилегиями на вашем сервере
После завершения описанных далее процедур вход по паролю станет недоступен, поэтому очень важно убедиться, что у вас остаётся доступ к вашему серверу
Как только вы убедитесь, что аккаунт вашего удалённого пользователя имеет привилегии администратора, войдите на сервер с использованием аутентификации по ключу SSH, используя либо аккаунт , либо аккаунт пользователя с привилегиями . Далее откройте конфигурационный файл демона SSH:
Внутри файла найдите директиву . Она может быть закомментирована. Раскомментируйте её при необходимости и установите её значение в “no”. Это отключит возможность входа на сервер по паролю.
/etc/ssh/sshd_config
Сохраните и закройте файл нажав + , затем для подтверждения сохранения файла, а далее для выхода из текстового редактора nano. Для применения внесённых изменений нам необходимо перезапустить сервис :
В качестве меры предосторожности откройте новое окно терминала и проверьте, что соединение по SSH работает корректно, перед тем, как закрывать текущую сессию:
После проверки работоспособности SSH соединения, вы можете закрыть все открытые сессии с сервером.
Теперь демон SSH на вашем сервере с Ubuntu работает только с ключами SSH. Аутентификация по паролю полностью отключена.
Запустить SSH в фоновом режиме
Существует несколько способов запустить ssh соединение в фоновом режиме – то есть освободим текущий терминал.
-L, screen, tmux, nohup
Мне запустить ssh фоном из скрипта помог nohup, поэтому начнём с него
nohup ssh user@host “cd scripts;python3 my_script.py $ARG1 $ARG2; exit” &
Для чего это было нужно: Python скрипт сначала
открывал одно ssh соединение из
subprocess
там выполнялась команда для запуска
мониторинга потребления памяти
и больше от этого соединения ничего было не нужно, зато необходимо было
выполнять новые соединения с нагрузкой из другого скрипта.
Чтобы уйдя из первого подключения не оборвать мониторинг потребления памяти
перед ssh нужно было добавить nohup, а в самом конце поставить &
Системные компоненты и данные
Утилиты, делящиеся разного рода справочной информацией с администратором компьютера.
df — отображает количество свободного пространства на жестком диске. Правда, в неудобном формате, в виде блоков. Поэтому обычно эту утилиту используют вкупе с опцией -m, чтобы конвертировать данные в привычные и удобоваримые мегабайты.
du — показывает, сколько весит конкретный элемент файловой системы. Чтобы узнать, сколько места занимает timeweb.html на моем рабочем столе, введу в терминал следующее: du ~/Desktop/timeweb.html. По пути столкнусь с той же проблемой, что сталкивался при работе с df. Опять эти блоки. Меняем на мегабайты с помощью ключа -h. Получится du -h ~/Desktop/timeweb.html
free — это df для оперативной памяти. Показывает, сколько свободно и сколько используется.
uname — рассказывает подробности о системе. Обычно используется с аргументом -a, чтобы вывести сразу все данные, включая время и разрядность установленной операционной системы. А вообще можно по отдельности доставать что-то конкретное – имя ядра через опцию -s, имя ноды через опцию -n, тип процессора через опцию -p.
whoami — расскажет, кто вы такой, если вдруг забыли. Ваш логин при подключении к серверу.
date — показывает дату и время, как uname. Только с фокусом на конкретной информации и без необходимости использовать дополнительные опции. Но при желании формат даты и времени можно строго задать вручную.
cron — планировщик задач. Используется, чтобы задать конкретную дату и время для выполнения скриптов и запуска команд. Настраивается в панели управления хостинга.
Установка на стороне клиента
Установить и настроить SSH на клиенте очень просто. В некоторых случаях вам даже не понадобится дополнительное программное обеспечение:
- Пользователи Linux должны найти SSH-клиент, встроенный в терминал.
- На компьютерах с macOS в терминале предустановлен SSH.
- На компьютерах с Windows потребуется использовать инструмент командной строки PowerShell или установить PuTTY.
- Чтобы подключиться к Linux через SSH с iPhone и iPad, попробуйте iTerminal (4,99 доллара США).
- Если вы используете Android для SSH, попробуйте JuiceSSH (бесплатно)
SSH не установлен в вашей системе Linux? Добавьте, обновив пакеты и обновив, а затем установив:
sudo apt update && sudo apt upgrade sudo apt install openssh-client
Раньше использовали SSH в Windows, но перешли на рабочий стол Linux? Возможно, вы пропустите настольное приложение SSH PuTTY с простым интерфейсом мыши. К счастью, его можно установить на рабочий стол Linux:
sudo apt install putty
Установив клиентское программное обеспечение SSH, вы готовы установить соединение с удаленным компьютером или сервером.
Как правило, для всех настольных и мобильных клиентов все, что вам нужно, — это IP-адрес или имя хоста и соответствующие данные для входа. Хотя внешний вид приложений может отличаться, а имя порта может потребоваться ввести вручную, клиенты SSH в основном неразличимы.
Динамическая переадресация портов
Динамическая переадресация портов позволяет создать сокет на локальном (ssh-клиентском) компьютере, который действует как прокси-сервер SOCKS. Когда клиент подключается к этому порту, соединение перенаправляется на удаленный компьютер (сервер ssh), который затем перенаправляется на динамический порт на конечном компьютере.
Таким образом, все приложения, использующие прокси-сервер SOCKS, будут подключаться к серверу SSH, и сервер будет перенаправлять весь трафик в его фактическое место назначения.
В Linux, macOS и других системах Unix для создания динамической переадресации портов (SOCKS) передайте параметр клиенту :
Используются следующие параметры:
- — IP-адрес и номер порта локального компьютера. Если опущен, клиент ssh привязывается к localhost.
- — удаленный пользователь SSH и IP-адрес сервера.
Типичным примером динамической переадресации портов является туннелирование трафика веб-браузера через SSH-сервер.
Следующая команда создаст туннель SOCKS на порту :
Перенаправление портов должно быть настроено отдельно для каждого приложения, которое вы хотите туннелировать трафик через него.
Установка, обновление и удаление пакетов
В Linux почти все программное обеспечение имеет открытый исходный код, поэтому в большинстве своем распространяется через открытые репозитории. Для его загрузки и установки используются менеджеры пакетов. В каждом семействе дистрибутивов он свой.
apt (в Debian, Ubuntu и им подобных)
sudo apt-get install название пакета — устанавливает пакет из подключенных репозиториев. Ищется по названию и версии.
sudo apt remove название пакета — удаляет из системы установленный пакет.
sudo apt purge название пакета — удаляет установленный пакет и вместе с ним уничтожает все зависимые данные. От приложения не остается никаких следов. Такой вариант подходит, когда нужна полная переустановка пакета «с нуля».
sudo apt autoremove — автоматически выполняет уборку среди установленных пакетов, убирая ненужные остатки кода.
sudo apt-add-repository адрес репозитория — подключает к системе дополнительный репозиторий с пакетами, не вошедшими в базу репозиториев по умолчанию. Требуется для установки некоторых редких open-source-приложений.
sudo apt-get update — обновляет информацию о пакетах, имеющихся в системе и тех, что хранятся в подключенных репозиториях.
sudo apt-upgrade — обновляет версии установленных пакетов до самых свежих, доступных в подключенных репозиториях.
dnf (в Red Hat Linux, CentOS, Fedora)
sudo dnf install название пакета — устанавливает программу на выбор.
sudo dnf config-manager –add-repo адрес репозитория — подключает к системе дополнительный репозиторий.
sudo dnf upgrade — обновляет версии установленных пакетов до самых свежих, доступных в подключенных репозиториях.
sudo dnf remove название пакета — стирает с жесткого диска имеющийся в системе пакет.
sudo dnf autoremove — разыскивает мусор среди имеющихся пакетов и в автоматическом режиме вычищает его.
pacman (в Arch Linux и Manjaro)
sudo pacman -S название пакета — устанавливает пакет на выбор.
sudo yaourt -S название пакета — устанавливает пакет на выбор из репозитория AUR.
sudo pacman -Sy — обновляет информацию о пакетах, имеющихся в системе и тех, что хранятся в подключенных репозиториях.
sudo pacman -Syu — обновляет версии установленных пакетов до самых свежих, доступных в подключенных репозиториях.
sudo pacman -R название пакета — стирает с жесткого диска имеющийся в системе пакет.
sudo pacman -Rs название пакета — стирает не только установленное приложение, но и все зависимые от него элементы.
Как подключиться по SSH
Нам понадобится IP-адрес удаленного компьютера или сервера, к которому мы хотим подключиться. Последующие действия мы будем рассматривать на примере VDS от Timeweb – все шаги аналогичны любому хостингу, поэтому у вас не должно возникнуть никаких вопросов. Если же подключаетесь не к серверу, а к компьютеру, то можете сразу переходить ко второму пункту.
Подключаемся по SSH:
- Первым делом узнаем, какой используется адрес у VDS – для этого переходим в личный кабинет хостинга и заходим в список подключенных серверов. На Timeweb адрес можно узнать в специально отведенном для этого столбце.
- Переходим к PuTTY – запускаем программу и открываем раздел «Session». Там вводим адрес удаленного компьютера, указываем порт 22 и в нижней части приложения кликаем по кнопке «Open».
- При успешном вводе данных перед нами отобразится консольное окно, в котором нужно ввести логин и пароль для подключения к серверу. Как правило, логин – root, а пароль отправляется хостингом в почтовом письме после установки ОС.
- Если логин и пароль были введены корректно, то мы увидим окно приветствия.
Таким образом мы подключились к ПК на операционной системе Linux. Здесь мы можем вводить команды и удаленно взаимодействовать с компьютером.

Опции для клиентской стороны
Существует ряд опциональных флагов, которые вы можете использовать при подключении через SSH.
Некоторые из них могут быть необходимы при наличии определенных настроек конфигурации на удаленном хосте.
Например, если вы изменили номер порта в конфигурации , вам потребуется указать этот порт на клиентской стороне с помощью следующей команды:
Если вы хотите выполнить отдельную команду на удаленной системе, вы можете указать ее после имени хоста следующим образом:
В результате будет установлено подключение к удаленному компьютеру, а после успешной аутентификации команда будет выполнена.
Как уже отмечалось ранее, если функция X11 forwarding активирована на обоих компьютерах, вы можете получить доступ к данному функционалу, воспользовавшись следующей командой:
При наличии соответствующих инструментов на вашем компьютере программы GUI, которые вы используете на удаленной системе, теперь будут открываться в отдельном окне на локальной системе.
Настройте сервер SSH
Для того, чтобы установить SSH сервер очень легко, но делает его гораздо более безопасным, требует немного больше работы. После завершения установки отредактируйте файл. Но прежде чем приступить к редактированию любого файла конфигурации, я предлагаю вам сделать резервную копию исходного файла:
Теперь используйте следующую команду для редактирования файла:
Первое, что вы захотите отредактировать, это порт, который прослушивает ваш SSH-сервер. По умолчанию SSH-сервер прослушивает порт 22. Все это знают. Поэтому для обеспечения безопасности соединения всегда рекомендуется запускать сервер SSH через нестандартный порт. Поэтому отредактируйте следующий раздел, чтобы выбрать случайный номер порта:
Для повышения безопасности вы можете дополнительно настроить еще несколько параметров. Первый есть . Установите это, чтобы запретить кому-либо входить в систему , что значительно снижает вероятность серьезных изменений со стороны хакеров.
Второе необязательное изменение для повышения безопасности – перечисление пользователей, которым разрешен удаленный доступ к системе через SSH. Для этого добавьте следующую строку в конец файла:
Замените и на фактические имена пользователей.
Единственное, что вы можете пожелать, это установить «да». Это позволит вам запускать программное обеспечение на удаленном сервере в локальной системе. Если локальной системой является Windows, которая не поставляется с, вы можете использовать бесплатные программы, такие как Xming.
После установки SSH-сервера и внесения любых изменений в файл конфигурации () вам придется перезапустить службу. Используйте следующую команду для перезапуска SSH:
Если вы настроили псевдонимы bash, как описано в этом посте, вы можете использовать ярлыки (например ) для перезапуска вашего сервера OpenSSH.
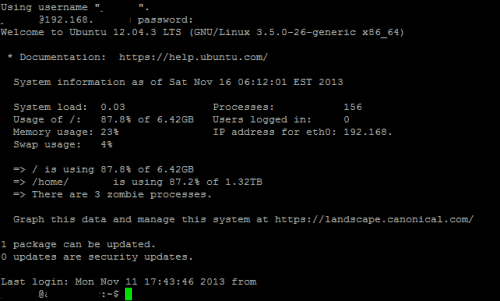
Безопасная оболочка Ubuntu
Итак, установите SSH-сервер в вашей системе Ubuntu и начните пользоваться удаленным доступом. Теперь вы можете получить доступ к системным папкам и файлам через SFTP с помощью таких программ, как FileZilla.
Источник записи: https://www.smarthomebeginner.com
Настройка выбора алгоритмов защитного преобразования.
Проверить список поддерживаемых алгоритмов защитного преобразования (параметр cipher) и выработки имитовставки (параметр mac) можно командами:
ssh -Q cipherssh -Q mac
В поставляемый в составе дистрибутивов Astra Linux пакет ssh встроены следующие алгоритмы защитного преобразования:
В поставляемый в составе дистрибутивов Astra Linux пакет ssh встроены следующие алгоритмы выработки имитовставки:
При этом в список алгоритмов защитного преобразования (параметр конфигурации Ciphers) и выработки имитовставок (параметр конфигурации MACs), допустимых к использованию, по умолчанию включены следующие алгоритмы (перечислены в порядке убывания приоритетов применения):
Выше приведены строчки из конфигурационного файла клиента /etc/ssh/ssh_config, аналогичные строчки имеются в конфигурационном файле сервера /etc/ssh/sshd_config.Если возникает необходимость изменить набор допустимых алгоритмов, или изменить их приоритеты, следует раскомментировать эту строчку, и указать нужные алгоритмы в нужном порядка приоритета.
Например, для приоритетного выбора более простых, а значит, более быстрых алгоритмов можно использовать в файле /etc/ssh/ssh_config следующую конфигурацию:
Монтирование удалённой файловой системы по ssh
SSHFS (Secure Shell FileSystem) – программа, позволяющая монтировать удаленную файловую систему и взаимодействовать с удаленными файловыми ресурсами как с обычными файлами.
Для монтирования SSHFS использует SSH File Transfer Protocol (SFTP) — безопасный протокол передачи данных, обеспечивающий полный доступ к файловым ресурсам через протокол Secure Shell.
От сервера, предоставляющего удалённый ресурс для монтирования, требуется только работающий сервис SSH.
При стандартной установке Astra Linux пакет sshfs устанавливается автоматически, при необходимости может быть установлен с помощью графического менеджера пакетов или из командной строки:
apt install sshfs
Для выполнения монтирования без запроса пароля должна быть настроена авторизация по ключам (см. выше).
Команда монтирования:
sshfs -o allow_other,IdentityFile=~local_user/.ssh/id_rsa remote_user@server:/home/remote_user /mnt
Пояснения к команде:
- -o – ключ, указывающий, что далее следуют параметры подключения/монтирования;
- allow_other – разрешить доступ к примонтированному ресурсу непривилегированным пользователям (необязательный параметр);
- IdentityFile=~local_user/.ssh/id_rsa – файл с ключом доступа (необязательный параметр, если его нет – будет запрошен пароль);
- remote_user@server:/home/remote_user – указание на ресурс, который будем монтировать;(в данном случае на сервере server от имени пользователя remote_user монтируем домашний каталог этого пользователя /home/remote_user)
- /mnt – локальная точка монтирования
Автоматическое монтирование может быть задано в файле /etc/fstab:
Для выполнения автоматического монтирования без запроса пароля должна быть настроена авторизация по ключам (см. выше).
Демонтировать ресурс можно обычной командой umount с указанием точки монтирования:
umount /mnt
В случае ошибок монтирования для демонтирования может понадобиться отдельная команда:
fusermount -u /mnt
Использование алгоритмов защитного преобразования данных ГОСТ
Сервер и клиент ssh, входящие в состав дистрибутивов Astra Linux, имеют встроенную поддержку работы с алгоритмами защитного преобразования ГОСТ,причем, если такие алгоритмы поддерживаются и клиентом и сервером, то они используются по умолчанию.Некоторые подробности про эти алгоритмы прочитать в описании библиотеки libgost-astra.
SSH Keys
SSH allow authentication between two hosts without the need of a password. SSH key authentication uses a private key and a public key.
To generate the keys, from a terminal prompt enter:
This will generate the keys using the RSA Algorithm. At the time of this writing, the generated keys will have 3072 bits. You can modify the number of bits by using the option. For example, to generate keys with 4096 bits, you can do:
During the process you will be prompted for a password. Simply hit Enter when prompted to create the key.
By default the public key is saved in the file , while is the private key. Now copy the file to the remote host and append it to by entering:
Finally, double check the permissions on the file, only the authenticated user should have read and write permissions. If the permissions are not correct change them by:
You should now be able to SSH to the host without being prompted for a password.
Установка клиента OpenSSH
Клиентская программа OpenSSH называется и может быть запущена с терминала. Клиентский пакет OpenSSH также предоставляет другие утилиты SSH, такие как и , которые устанавливаются вместе с командой .
Установка клиента OpenSSH в Linux
Клиент OpenSSH предустановлен в большинстве дистрибутивов Linux по умолчанию. Если в вашей системе не установлен клиент ssh, вы можете установить его с помощью диспетчера пакетов распространения.
Установка клиента OpenSSH в Windows 10
Большинство пользователей Windows используют Putty для подключения к удаленному компьютеру через SSH. Однако последние версии Windows 10 включают клиент и сервер OpenSSH. Оба пакета можно установить через графический интерфейс или PowerShell.
Чтобы узнать точное имя пакета OpenSSH, введите следующую команду:
Команда должна вернуть что-то вроде этого:
Как только вы узнаете имя пакета, установите его, запустив:
В случае успеха результат будет выглядеть примерно так:
Настройка вашего браузера для использования прокси
Теперь, когда вы открыли туннель SSH SOCKS, последний шаг — настроить предпочтительный браузер для его использования.
Fire Fox
Приведенные ниже шаги одинаковы для Windows, macOS и Linux.
В верхнем правом углу щелкните значок гамбургера чтобы открыть меню Firefox:
Щелкните ссылку .
Прокрутите вниз до раздела « » и нажмите кнопку « .
Откроется новое окно.
- Установите переключатель « ».
- Введите в поле и в поле .
- Установите флажок .
- Нажмите кнопку , чтобы сохранить настройки.
На этом этапе ваш Firefox настроен, и вы можете просматривать Интернет через туннель SSH. Чтобы проверить, вы можете открыть , ввести «какой у меня IP», и вы должны увидеть IP-адрес своего сервера.
Чтобы вернуться к настройкам по умолчанию, перейдите в « , выберите переключатель « » и сохраните настройки.
Гугл Хром
Чтобы запустить Chrome с использованием нового профиля и вашего SSH-туннеля, используйте следующую команду:
Linux:
macOS:
Windows:
Если профиль не существует, он будет создан автоматически. Таким образом, вы можете запускать несколько экземпляров Chrome одновременно.
Чтобы убедиться, что туннель SSH работает правильно, откройте и введите «what is my ip». IP-адрес, отображаемый в вашем браузере, должен быть IP-адресом вашего сервера.
Выполнение входа через SSH с использованием ключей
Хотя возможность входа в удаленную систему с помощью паролей может быть полезна, гораздо лучшей идеей будет настройка аутентификации с помощью ключей.
Как работает аутентификация с помощью ключей?
Аутентификация с помощью ключей реализуется путем создания пары ключей: приватного ключа и публичного ключа.
Приватный ключ располагается на клиентском компьютере, этот ключ защищен и хранится в секрете.
Публичный ключ может передаваться любому лицу или размещаться на сервере, доступ к которому вы хотите получить.
При попытке подключения с использованием пары ключей сервер будет использовать публичный ключ для создания сообщения для клиентского компьютера, которое может быть прочитано только с помощью приватного ключа.
Затем клиентский компьютер отправляет соответствующий ответ обратно серверу, после чего сервер будет знать, что клиент не является поддельным.
Весь этот процесс выполняется в автоматическом режиме после того, как вы настроите ключи.
Создание ключей SSH
Ключи SSH необходимо генерировать на компьютере, откуда вы хотите войти в систему. Как правило, это ваш локальный компьютер.
Введите следующую команду в командной строке:
Нажмите ENTER, чтобы принять используемые по умолчанию значения. Ваши ключи будут сгенерированы в файлах ~/.ssh/id_rsa.pub и ~/.ssh/id_rsa.
Перейдите в каталог с помощью следующей команды:
Просмотрите данные о разрешениях для файлов:
Как вы можете видеть, файл доступен для чтения и записи только владельцу. Именно такие разрешения позволяют сохранить его в секрете.
В то же время файл может использоваться совместно и имеет соответствующие разрешения для данной деятельности.
Как передать ваш публичный ключ на сервер
Если в настоящее время вы используете доступ к серверу с помощью пароля, вы можете скопировать ваш публичный ключ на сервер, воспользовавшись данной командой:
В результате будет создан сеанс SSH. Когда вы введете пароль, ваш публичный ключ будет скопирован в файл авторизованных ключей сервера, что позволит не использовать пароль при входе в следующий раз.
Как работает SSH?
SSH выполняет подключение клиентской программы к серверу ssh с именем .
В предыдущем разделе команда использовалась для вызова клиентской программы. Сервер ssh уже запущен на удаленном хосте , который мы указали.
На вашем сервере должен быть запущен сервер . Если это не так, вам может потребоваться подключение к серверу через веб-консоль или локальную последовательную консоль.
Процесс запуска сервера ssh зависит от дистрибутива Linux, который вы используете.
В Ubuntu вы можете запустить сервер ssh с помощью следующей команды:
Эта команда должна запускать сервер sshd, после чего вы сможете выполнять удаленный вход.


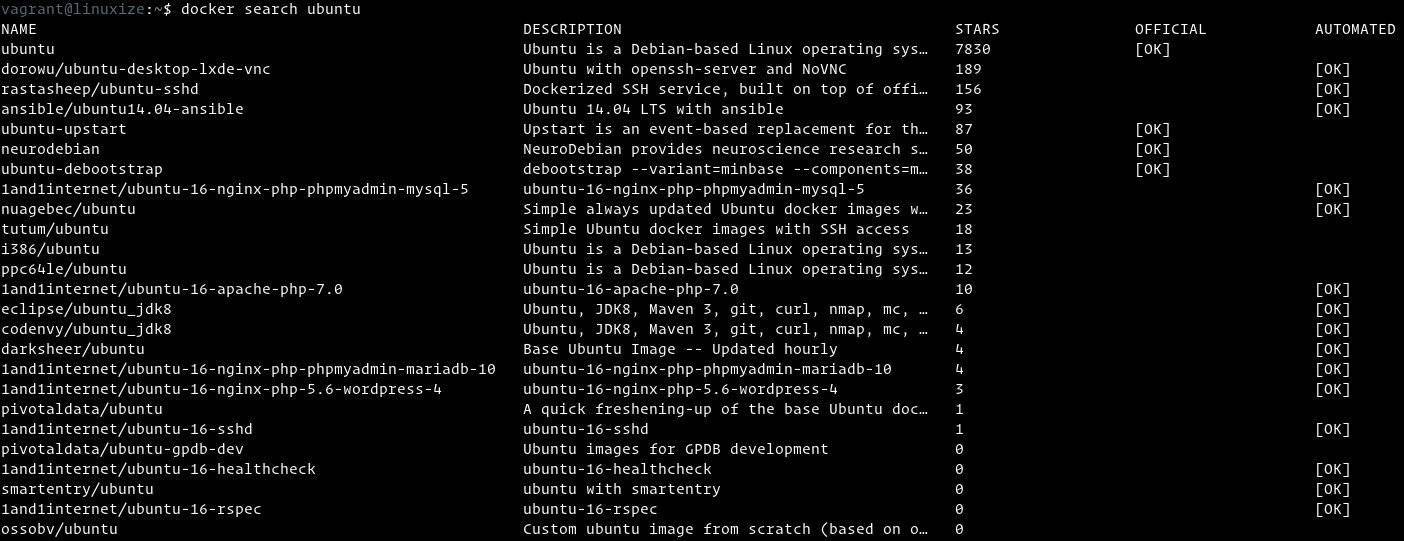
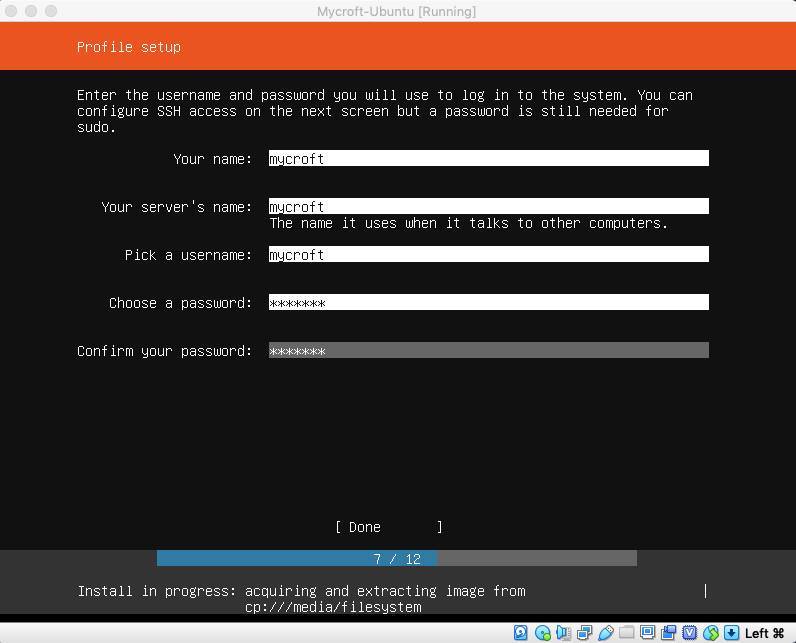
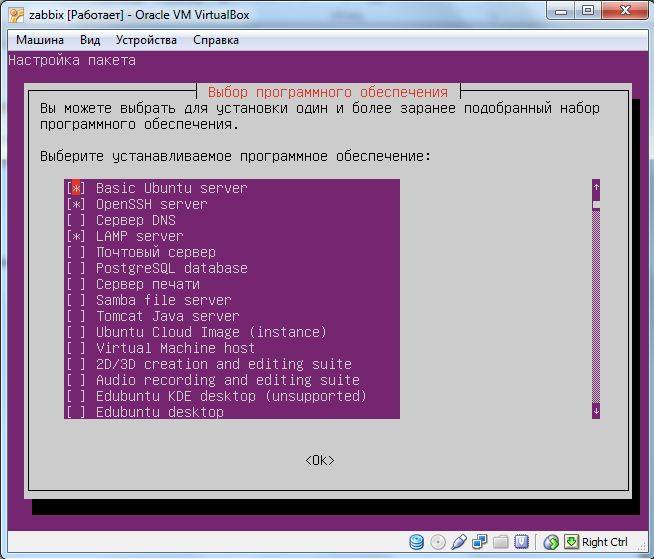
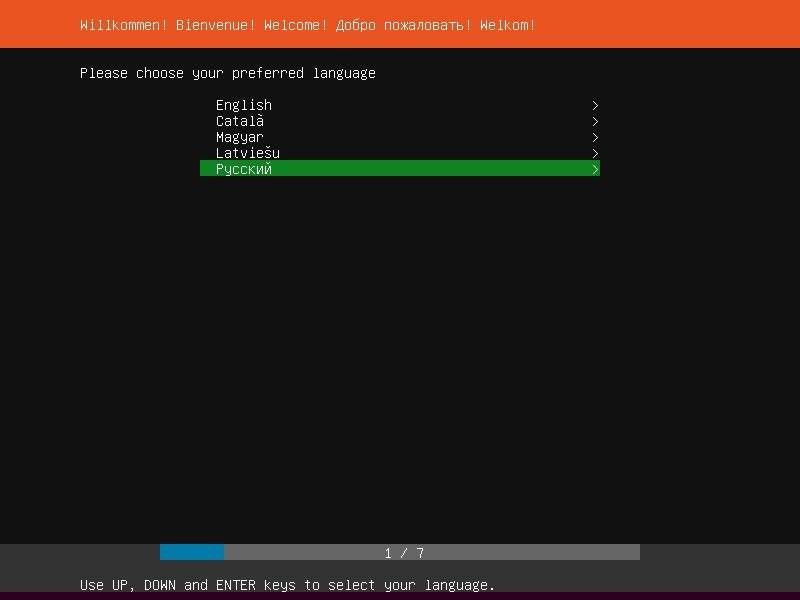

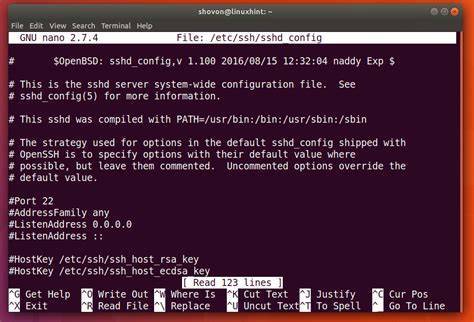
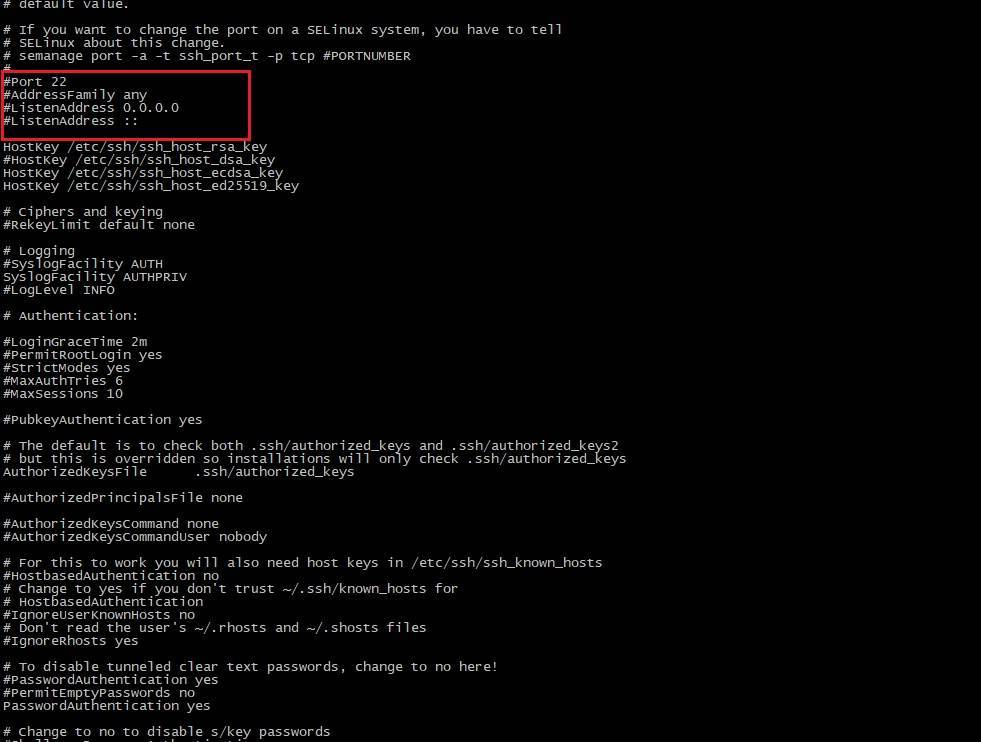
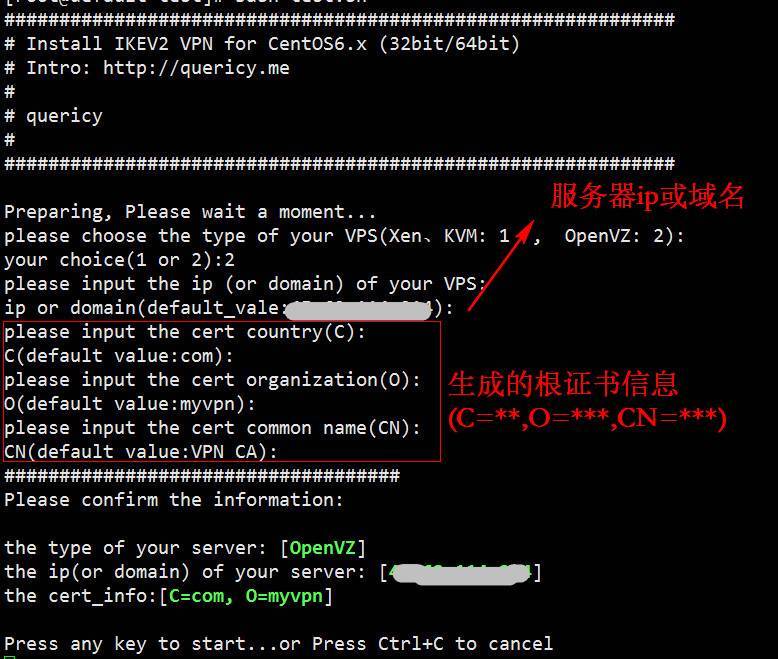
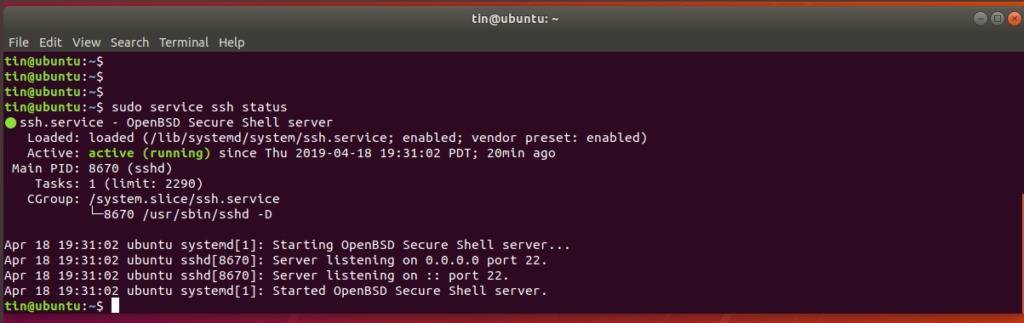
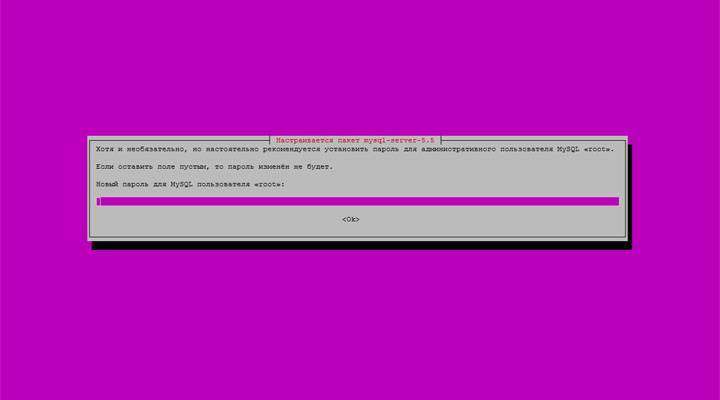
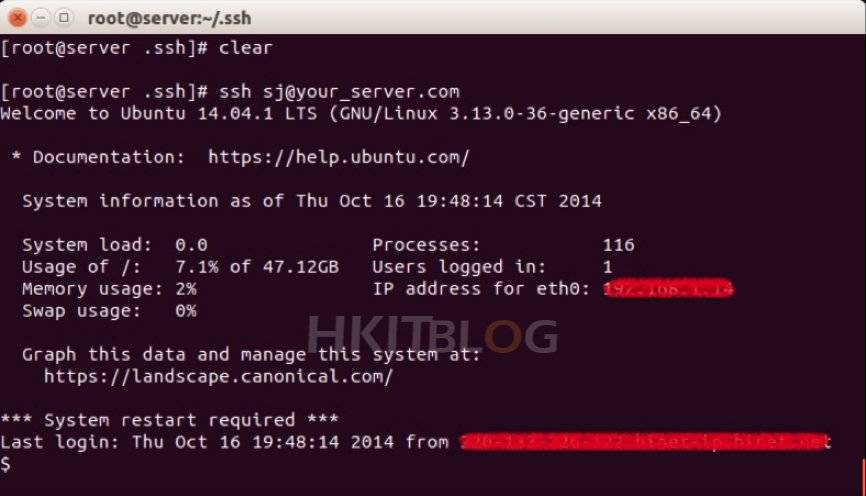
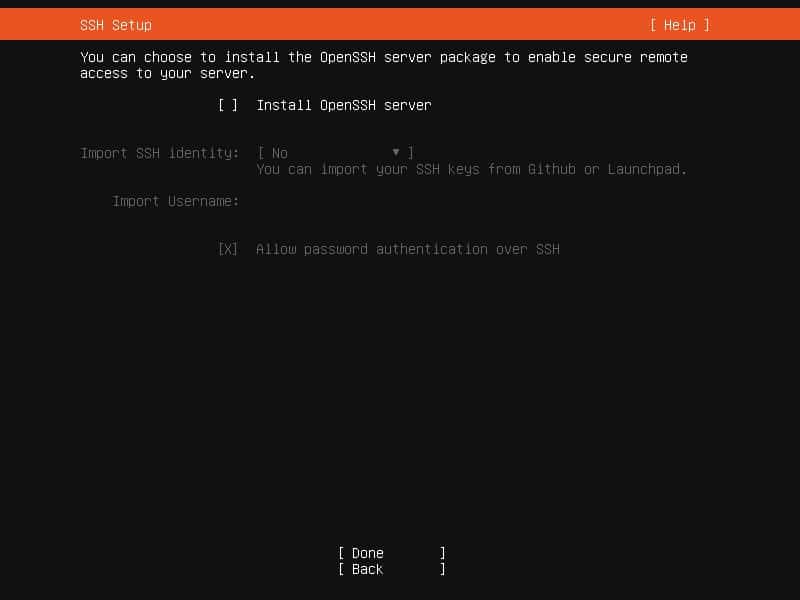
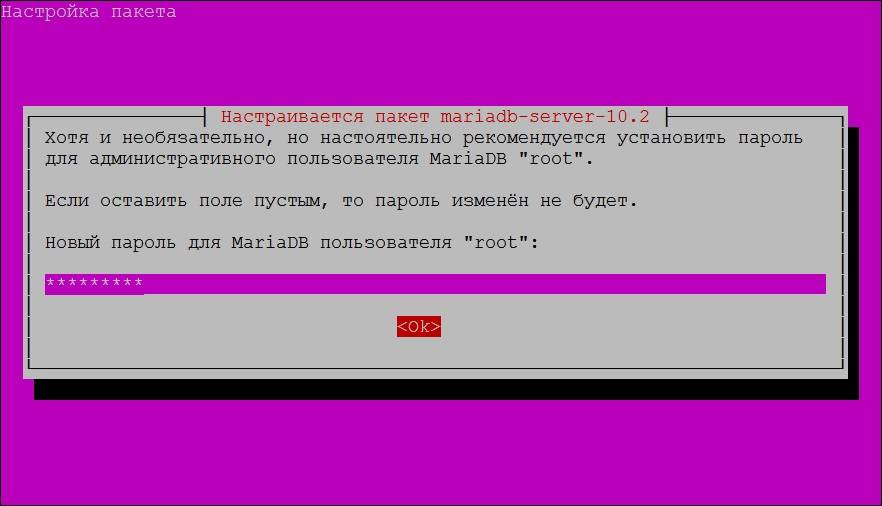
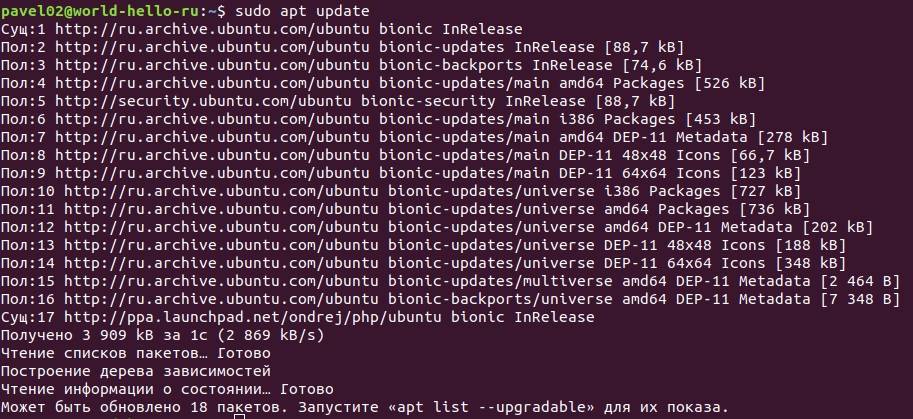
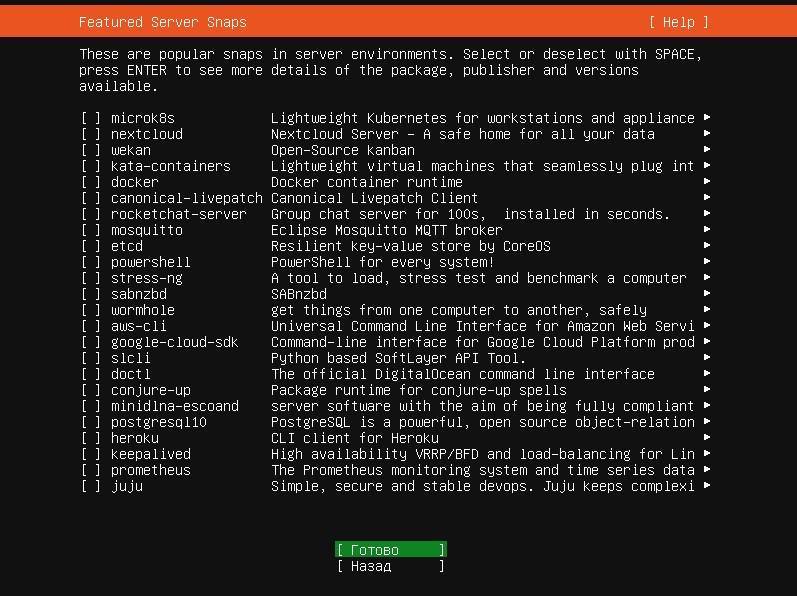
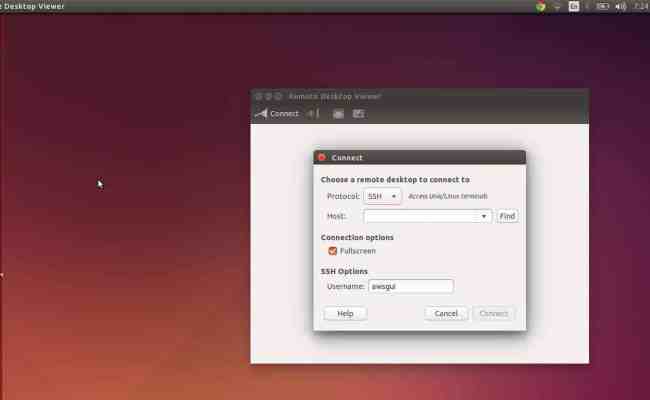
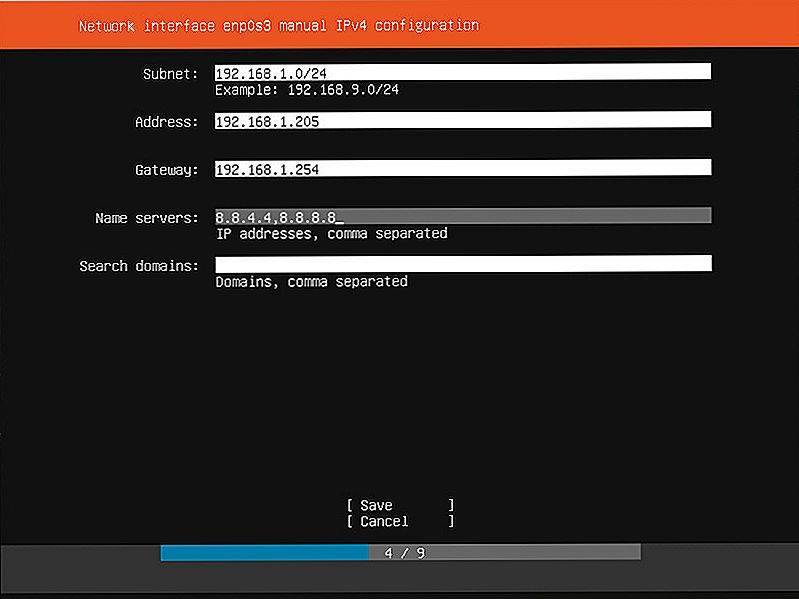
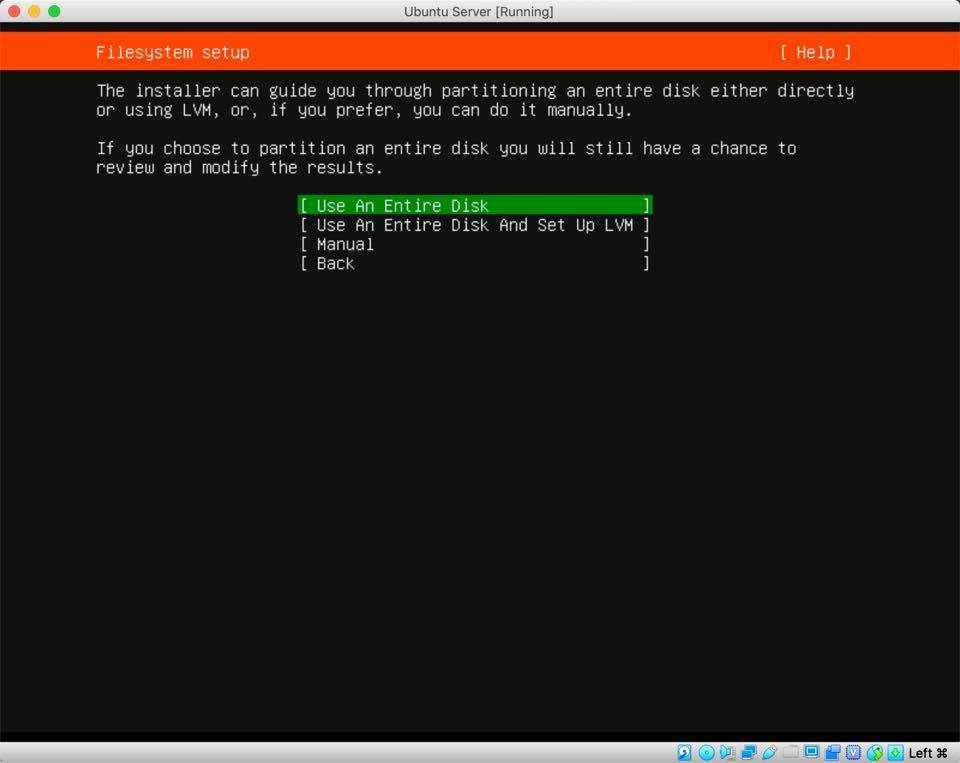
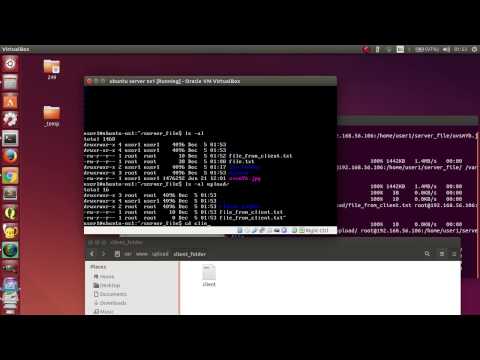

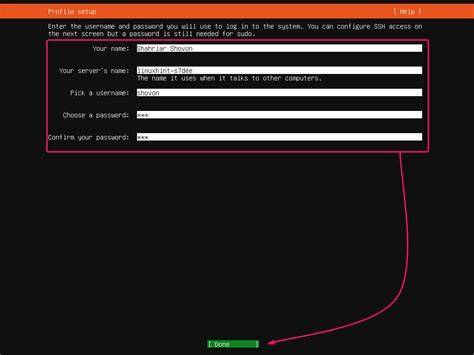
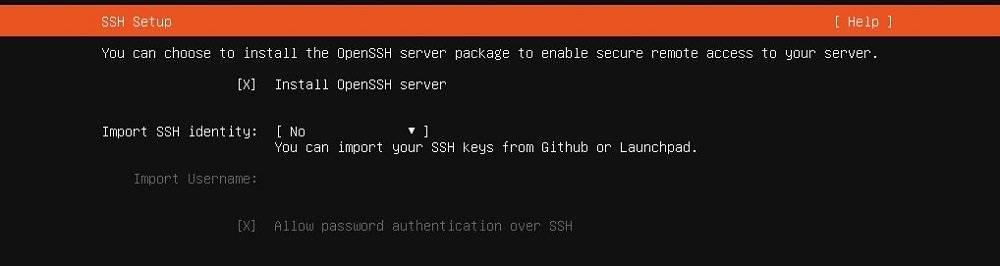
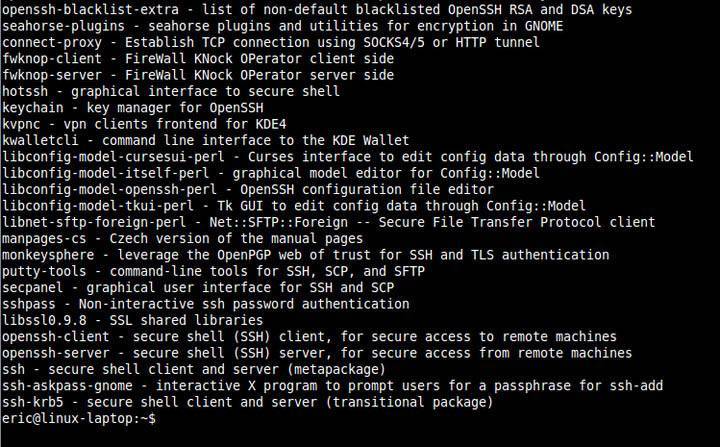
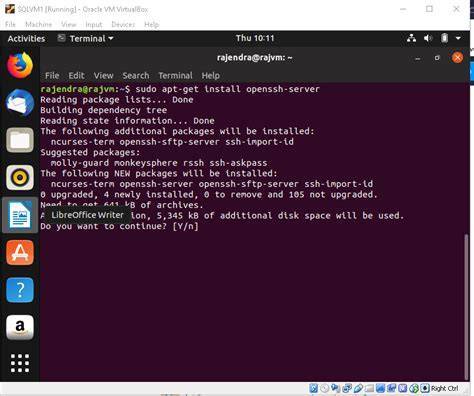
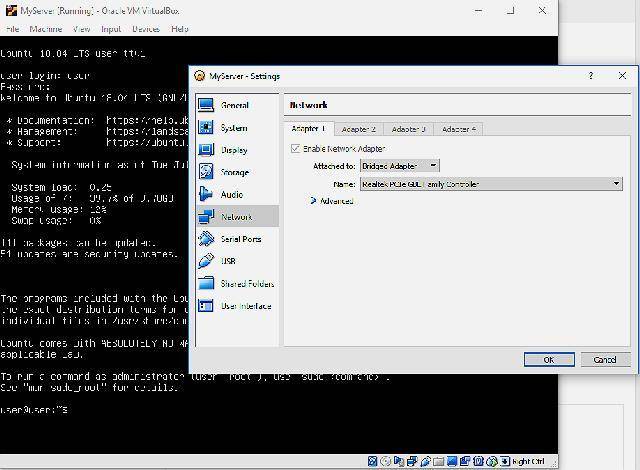
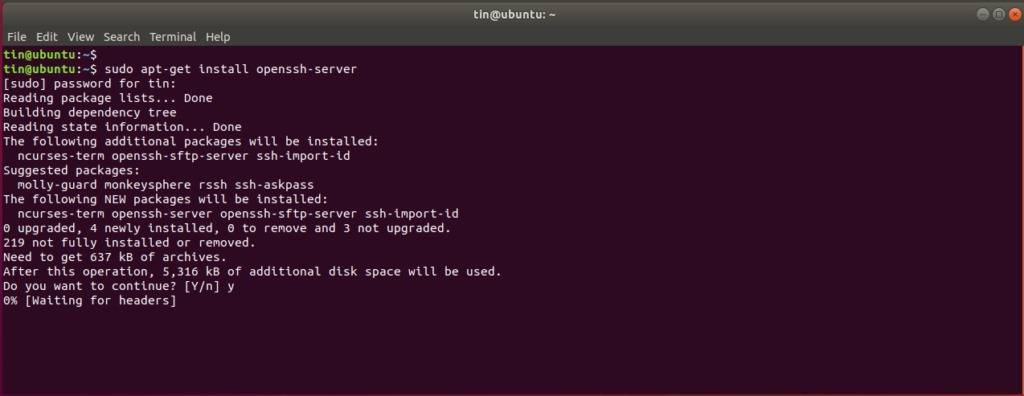
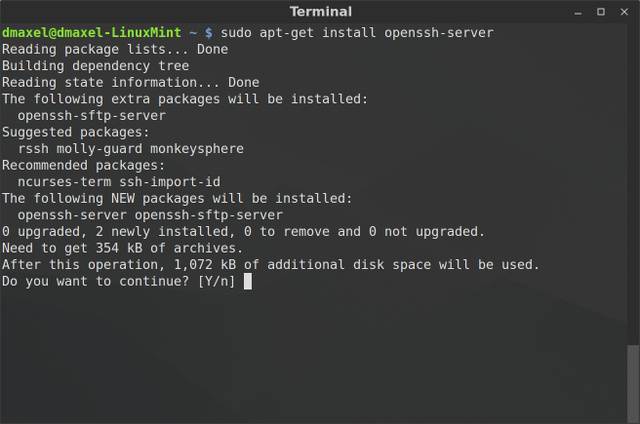
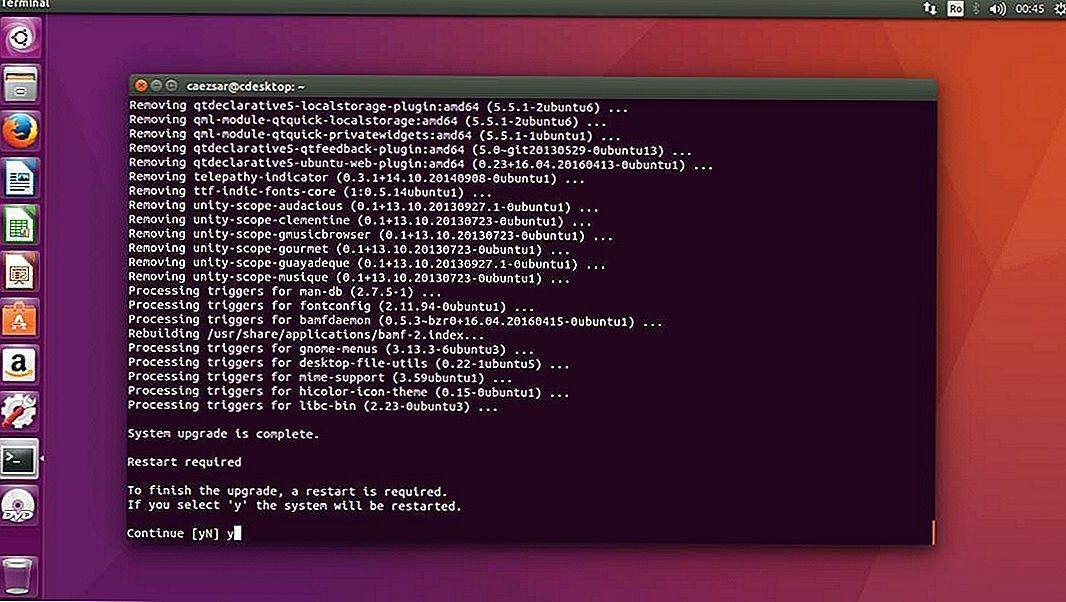

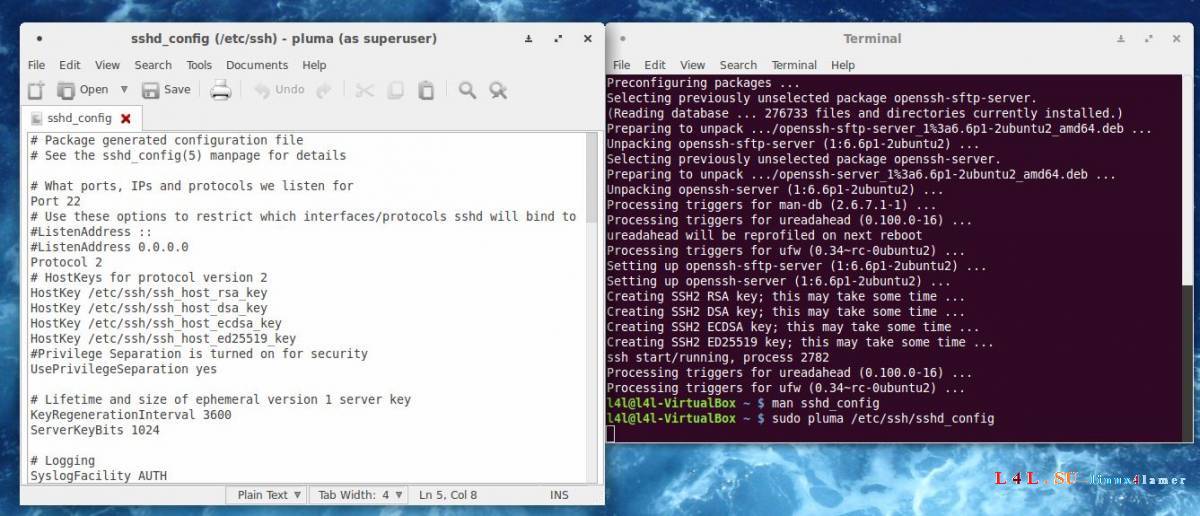
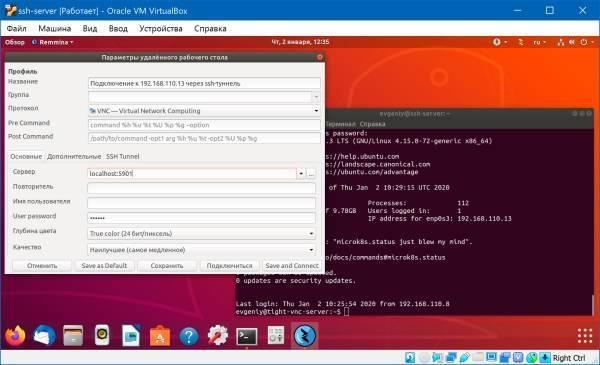
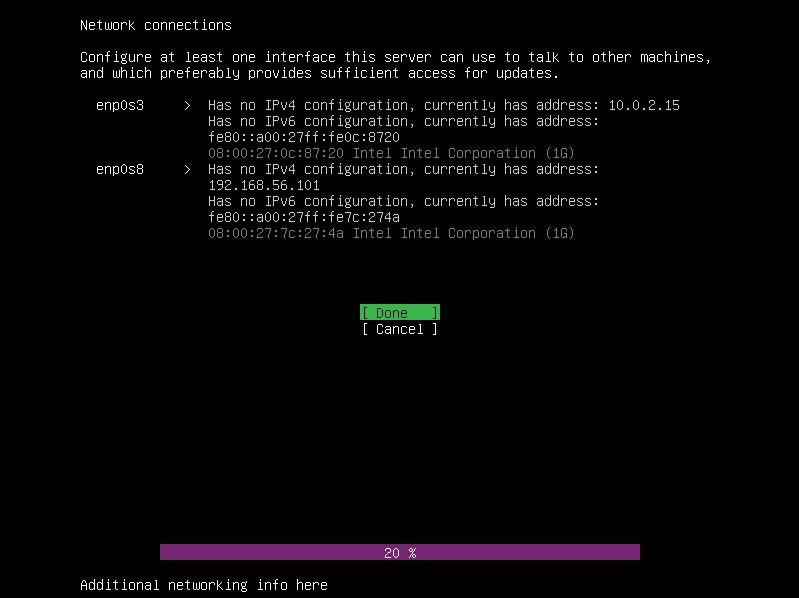

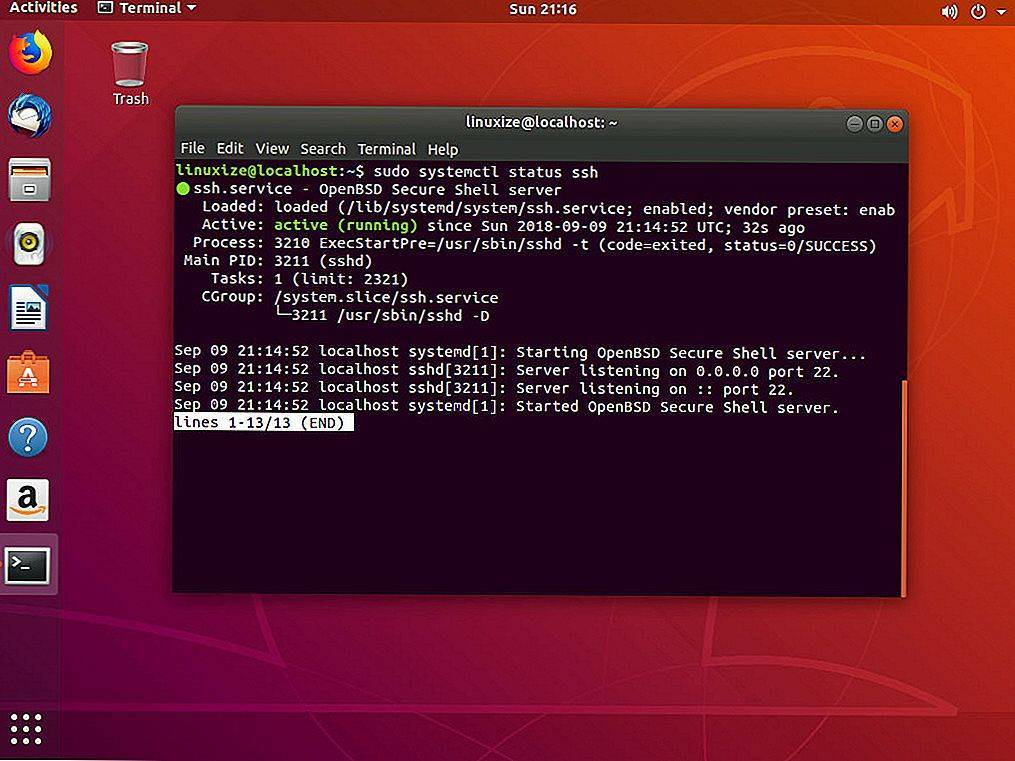
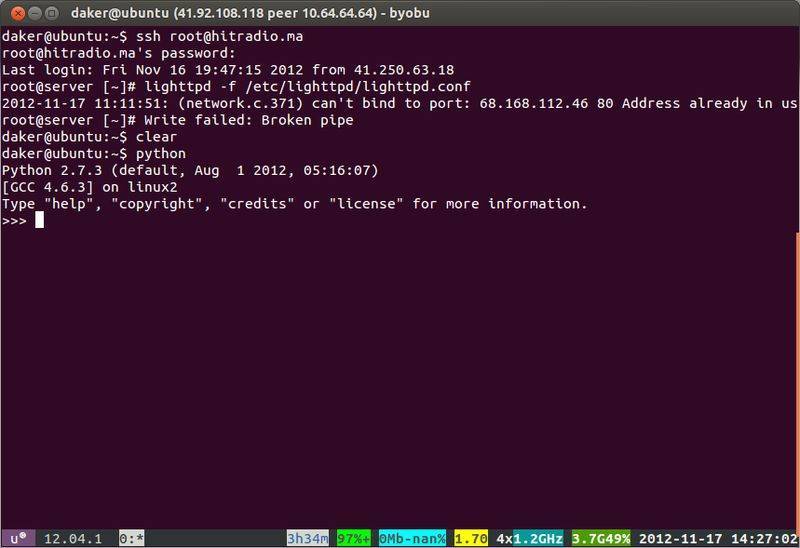
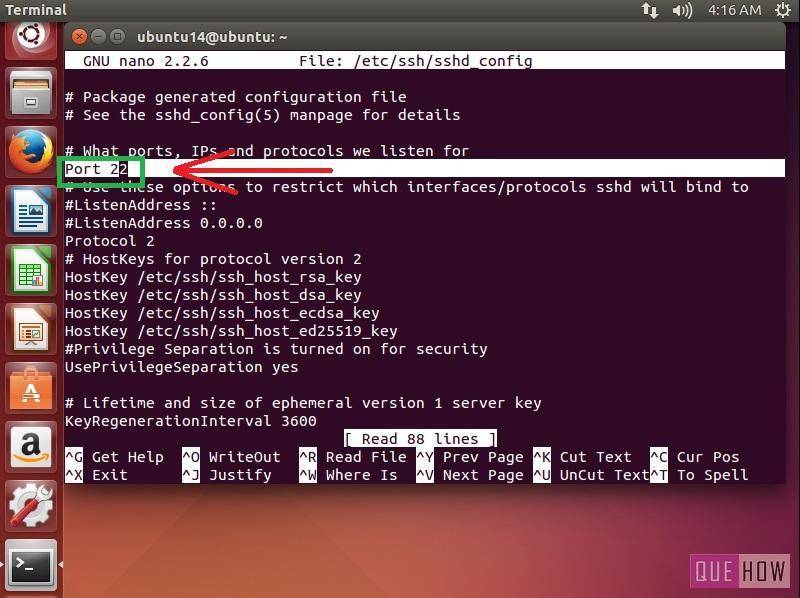
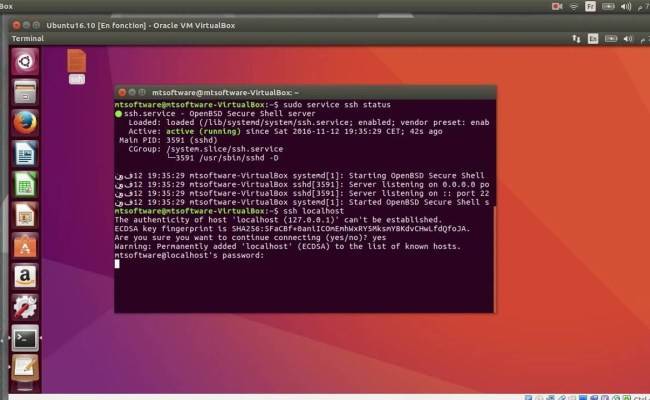
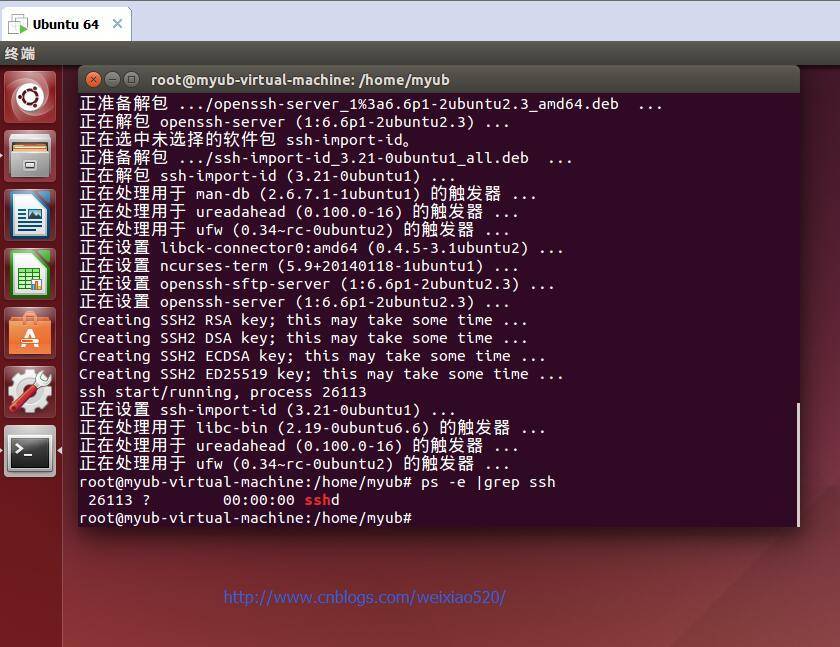
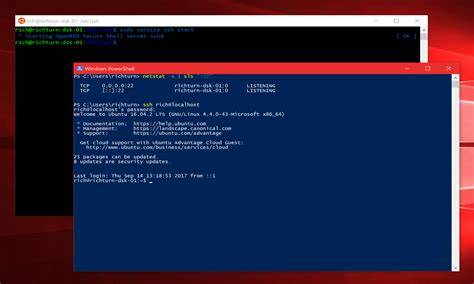
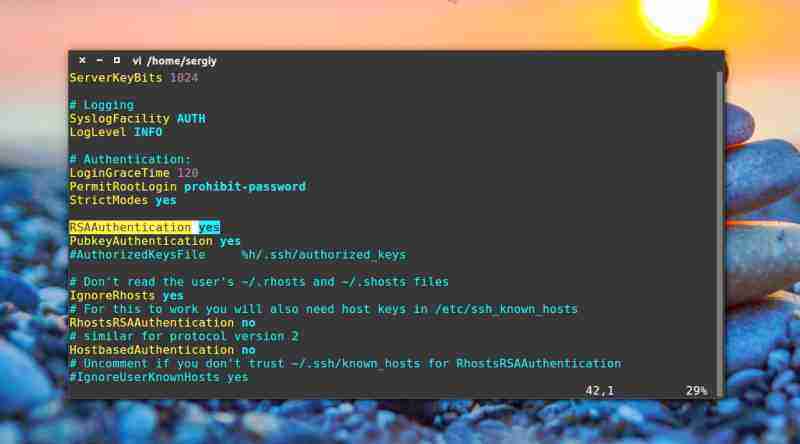
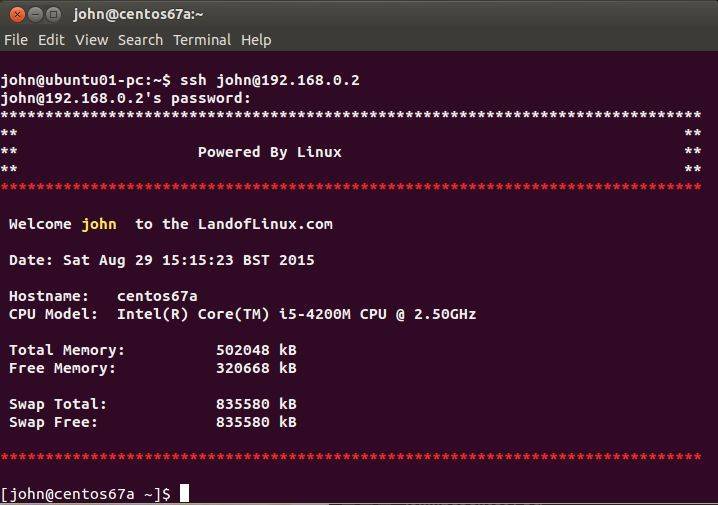
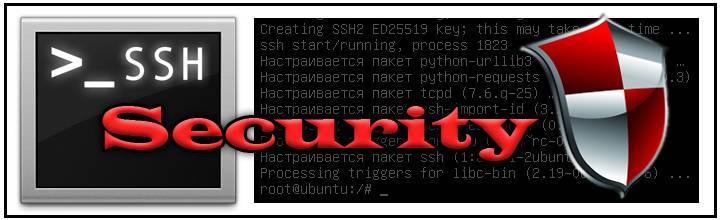

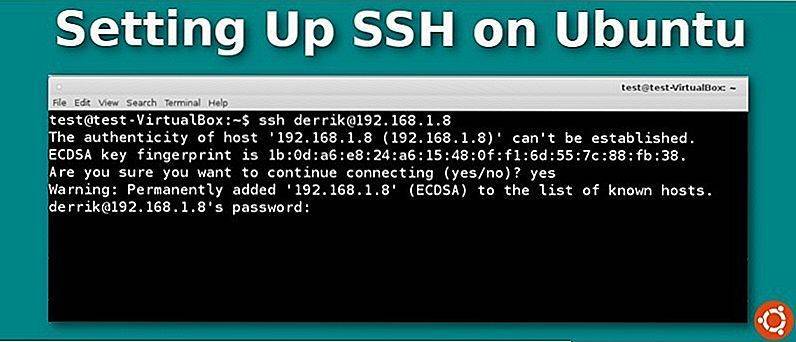
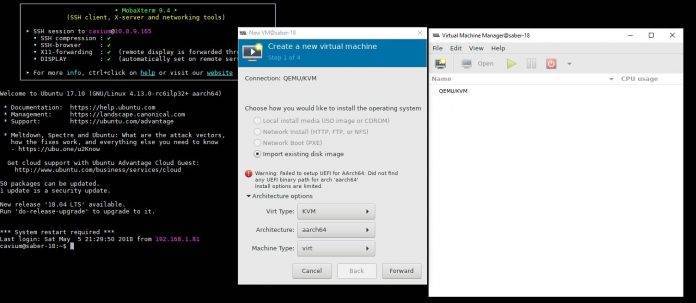
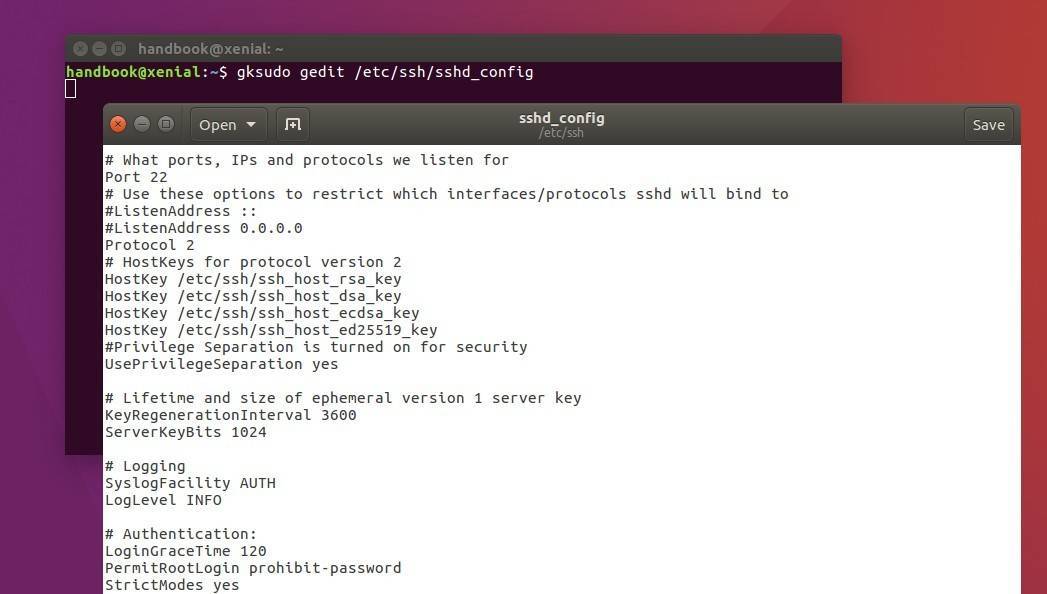
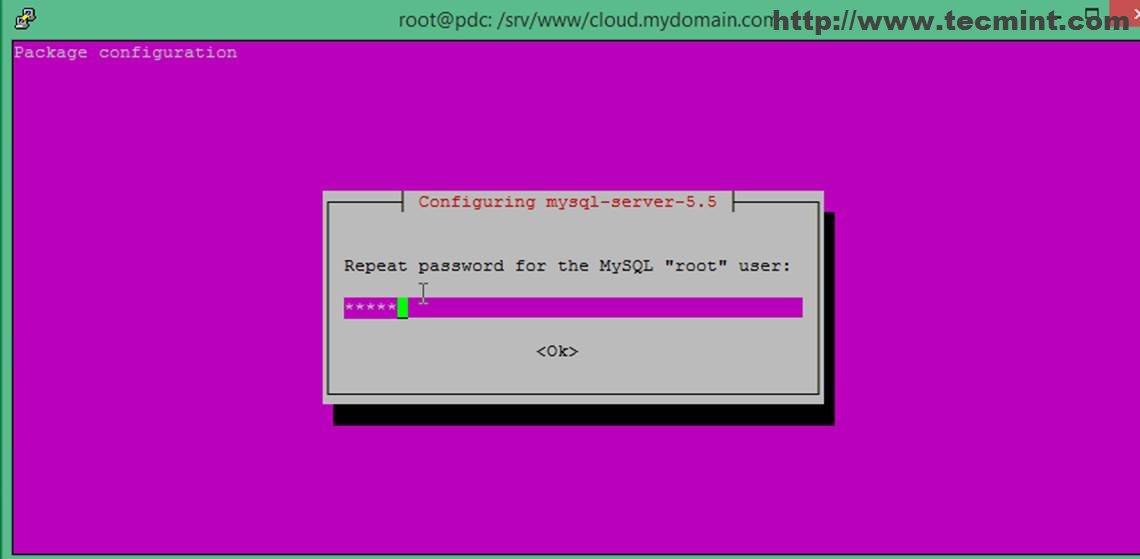

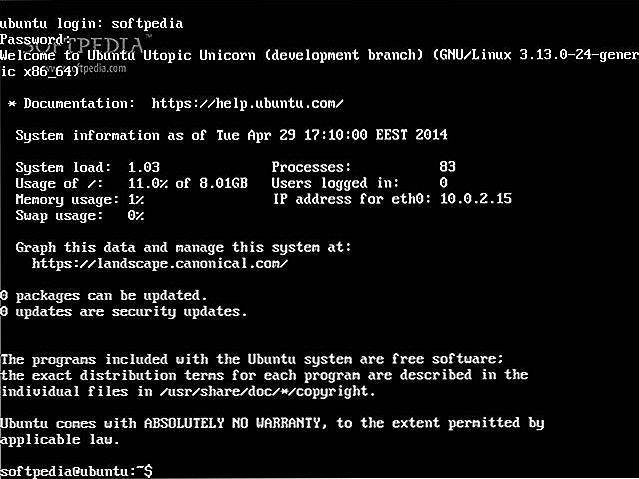
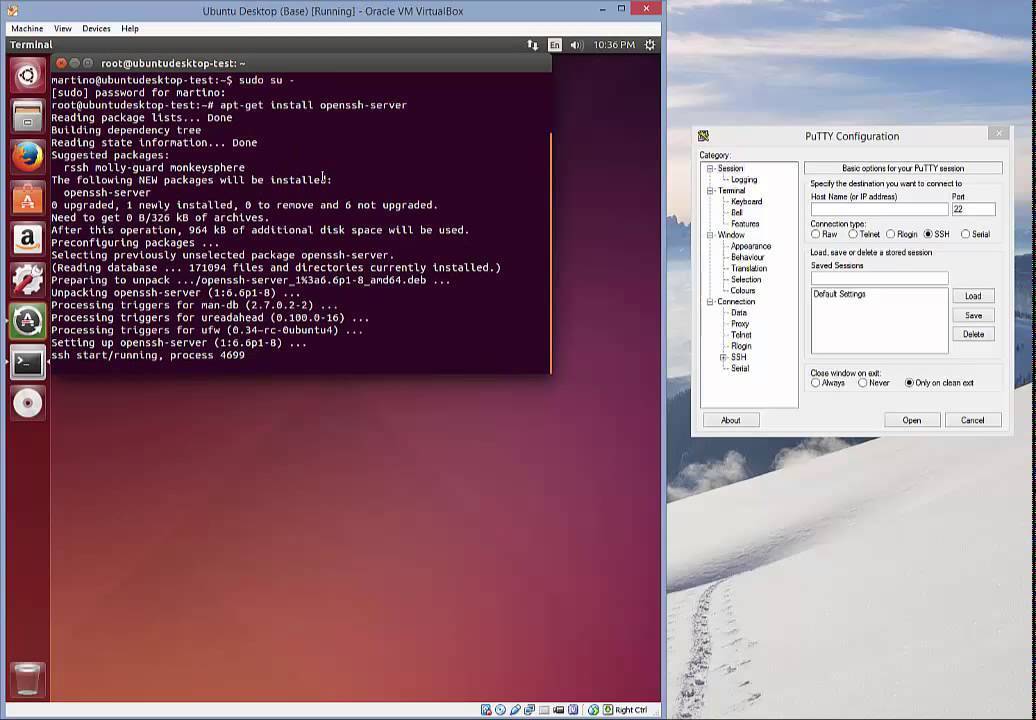

![12 способов сжатия видео без потери качества [выбрано]](https://setemonic.ru/wp-content/uploads/2/0/e/20ee7a282c6756032f851523e38bc5b6.jpeg)