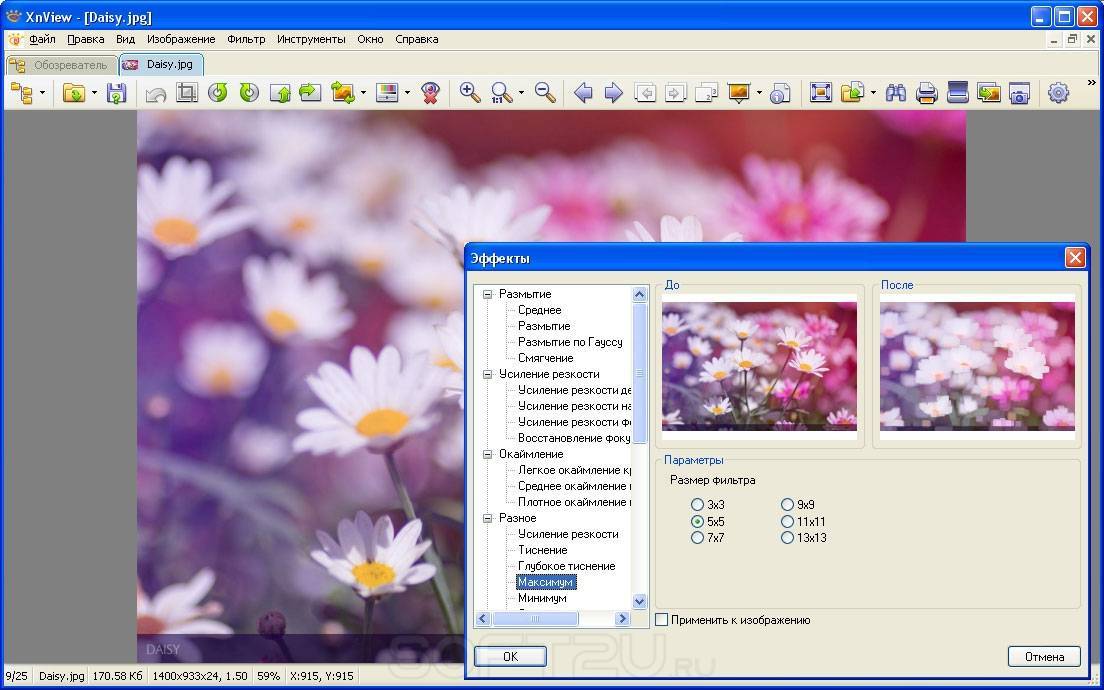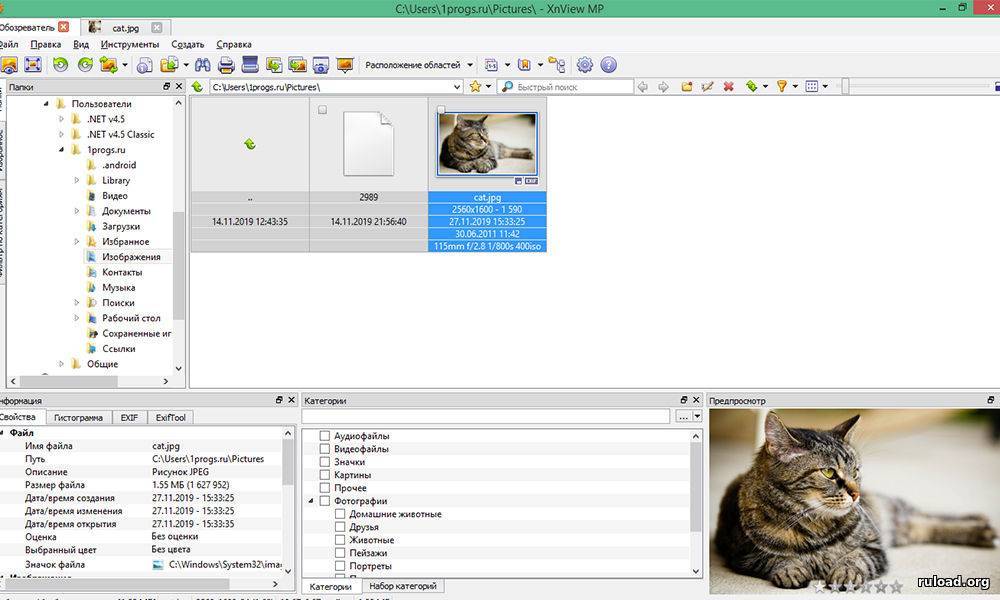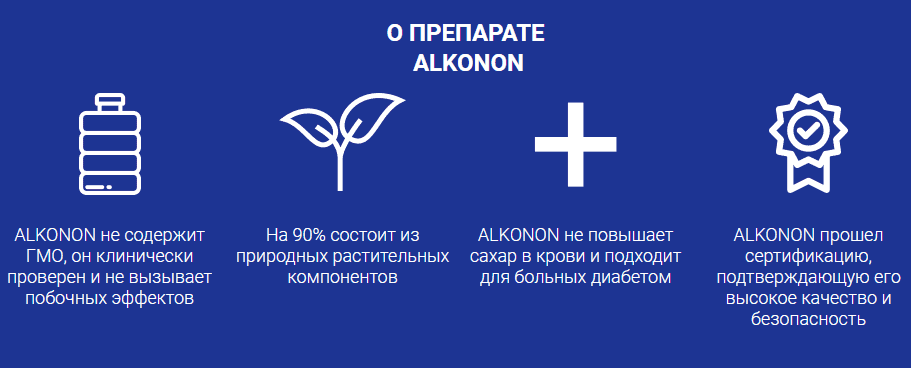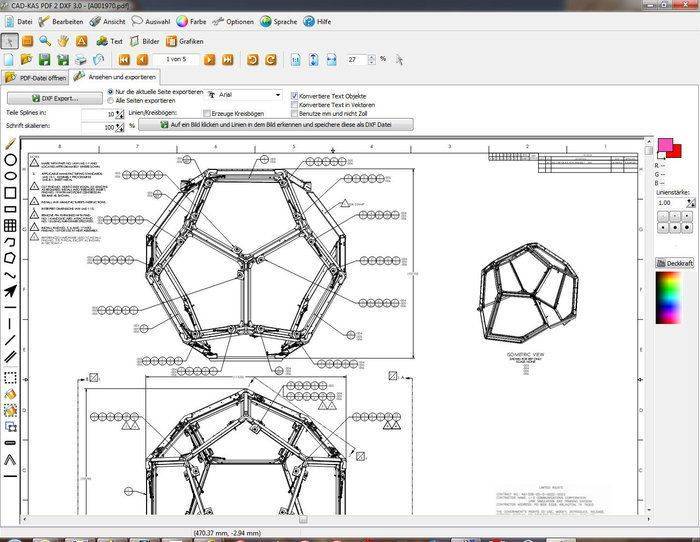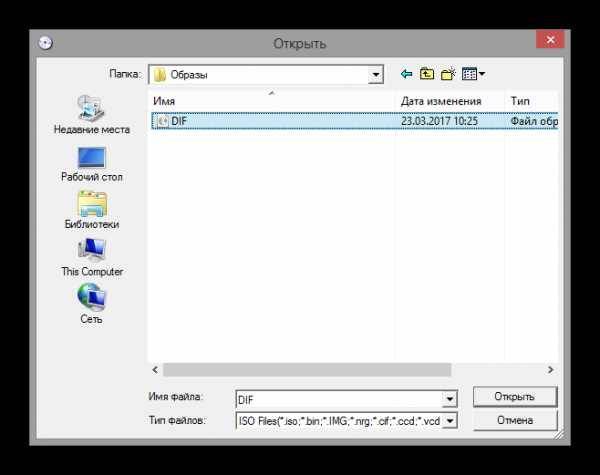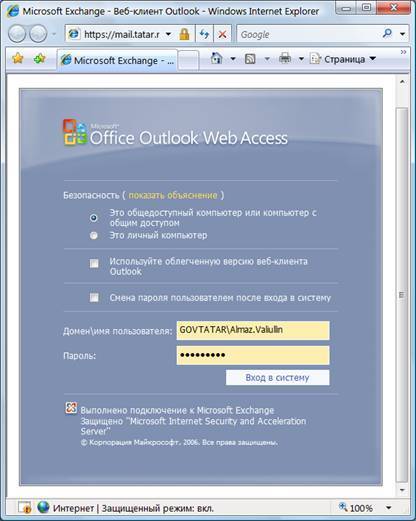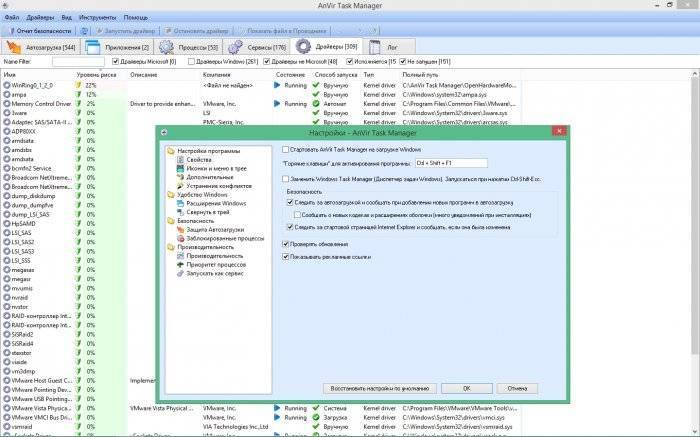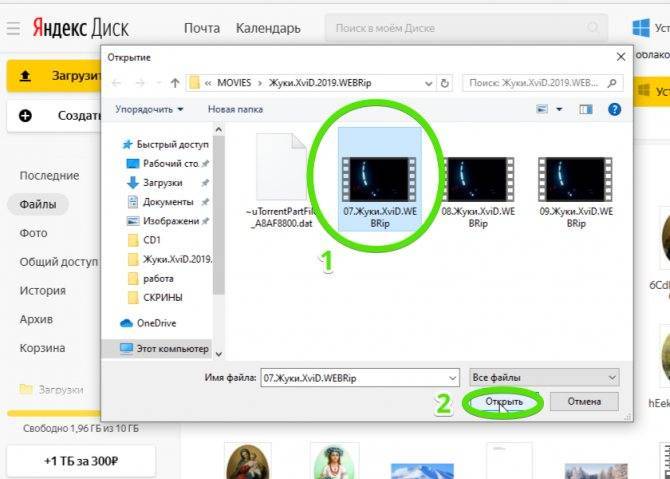XNView – самостоятельный вьювер графических файлов
Главный успех XNView в том, что программа может открыть файл, обладающий любым графическим форматом. А их, как знает, бывалый пользователь, очень и очень много. Вот, какое основное окно данной программы:
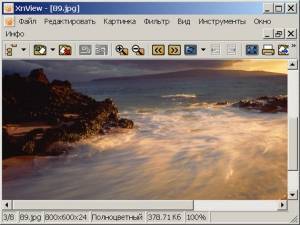
Меню «Вид» позволяет нам сделать нужные настройки для вьювера. Конкретное содержание меню имеет такие составляющие:
Для начала следует воспользоваться кнопочками панели инструментов (“+” или “-“), что позволит подобрать подходящий масштаб изображения. Чтобы не возиться со множеством других картинок, при необходимости сделать их такого же размера, нажимаем на опцию «Замкнуть масштаб» и дело сделано. Но если более глубоко рассматривать вопрос, то в программе задумано множество хитростей по изменению размера и все они располагаются в подменю «Авторазмещение», оно имеет такой вид:
Нет ничего сложного, главное понять, что вы можете сами выбирать актуальный вид для Вашего вьювера. Чтобы листать картинки, необходимо пользоваться кнопками “Вперед”/”Назад”. Найти их можно на панели инструментов. Но иногда пользователь теряется, ведь панель инструментов не постоянная составляющая окна редактора, убрать ее можно при помощи меню «Вид». Если именно так и произошло – пользуйтесь кнопками мыши, в которой левая кнопка выполняет функцию передвижения картинки «вперед», а правая – «назад». При использовании полноэкранного режима, управление вьювером осуществляется с помощью контекстного меню, которое имеет следующий вид:
Все необходимые команды располагаются в зоне полной досягаемости, что крайне удобно. Чтобы выйти из полноэкранного режима, воспользуйтесь кнопкой «Esc». Хочется напомнить о «Слайд шоу», которое в автоматическом режиме позволит просмотреть Вам все картинки заданной папки. А с помощью кнопки со значением «Обзор» мы в силах преобразовать нынешний вид окна вьювера в браузер:
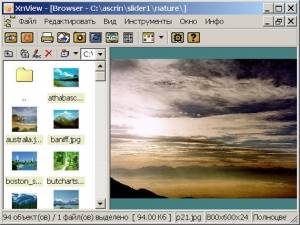
Если понадобиться изменить вид, который представляет информацию в левой панели, заходим сюда:
На этот раз мы выбрали «Открытки». Вид у вьювера сразу изменился и стал очень современным и симпатичным. В предыдущем окне мы имели возможность запускать слайд шоу сразу, то в этом нам необходимо для начала зайти в окно настройки режима, оно выглядит следующим образом:
В этом месте мы можем создать список папок для дальнейшего просмотра и после сохранить его. Суть остальных настроек становится вполне понятной благодаря русифицированному скриншоту, интерфейс программы успешно переведен на русский язык
Следует обратить внимание на клавишу «Еще опции», она перенесет нас в новое окно с такими дополнительными настройками, как фон и вид картинки. Нажатие кнопки «Esc» в очередной раз вернет нас к прежнему виду окна
Обстоятельства могут позволить нам выбирать из двух описанных выше вариантов вьювера, в любом случае XNView не уступает таким графическим программам, как AbsoluteView или AhaWiew.
Как Пакетное Преобразование Изображения с XnView
XnView не ваш обычный просмотрщик изображений для вашего ПК с Windows. Это может сделать намного больше, и именно поэтому мы выбрали его поверх приложения «Фото». Одной из самых полезных вещей, которые вы можете сделать с помощью программного обеспечения, является пакетное преобразование изображений из одного формата в другой.
Если вы не знаете, как это сделать, выполните следующие простые шаги, чтобы начать:
Шаг 1. Щелкните меню «Сервис» на верхней панели инструментов, а затем выберите параметр «Пакетное преобразование».
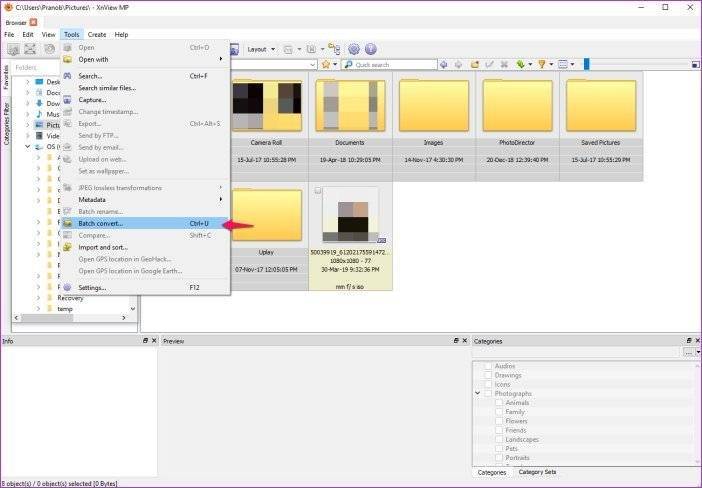
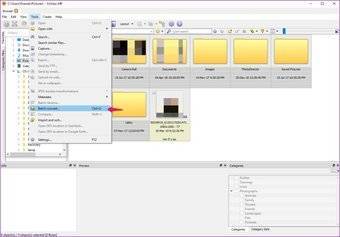
Кроме того, вы можете использовать сочетание клавиш Ctrl + U, чтобы открыть окно пакетного преобразования.
Шаг 2. В окне пакетного преобразования добавьте файлы, которые вы хотите преобразовать, нажав кнопку «Добавить файлы» в левом нижнем углу.
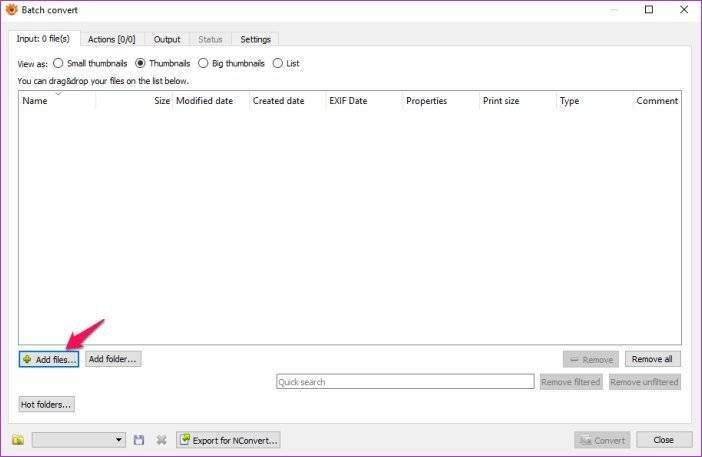
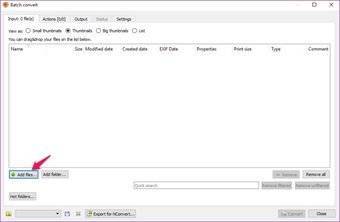
Если все ваши файлы находятся в одной папке, вы также можете нажать на кнопку Добавить папку, чтобы выбрать все файлы за один раз.
Шаг 3: Выберите файлы, которые вы хотите преобразовать, в диалоговом окне «Открыть изображения», а затем нажмите кнопку «Открыть».
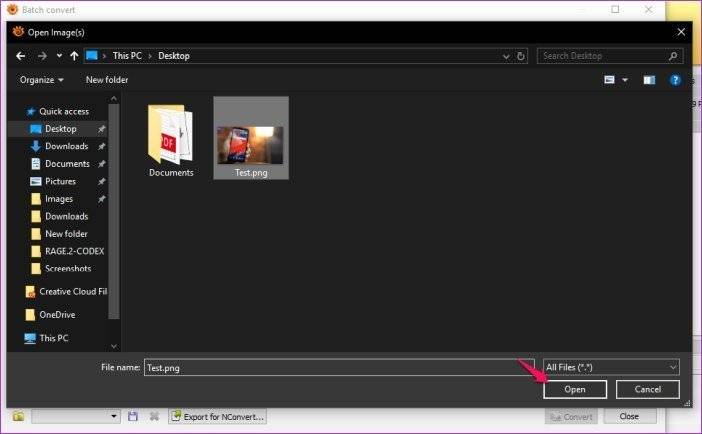
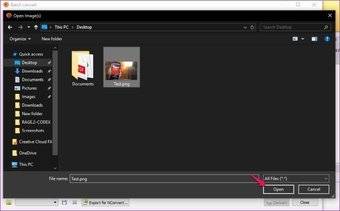
Шаг 4. Теперь перейдите на вкладку «Действия», если вы хотите выполнить какие-либо действия с каждым изображением, прежде чем конвертировать их в нужный формат файла, и нажмите кнопку «Добавить действие».
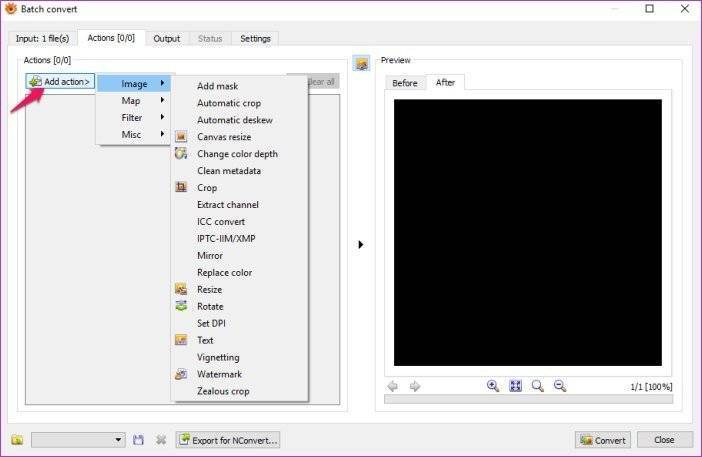
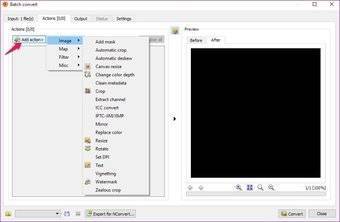
Шаг 5: Затем выберите действия, которые вы хотите добавить к своим изображениям из выпадающего меню.
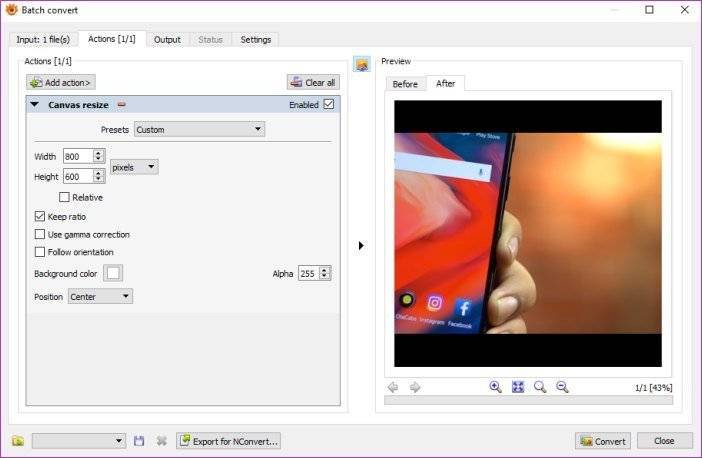
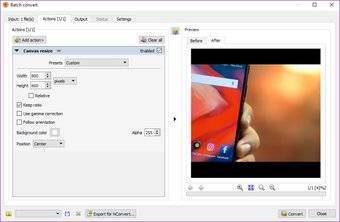
Вы можете использовать эту опцию для совместного управления изображениями, их редактирования и добавления фильтров.
Шаг 6: После добавления действий переключитесь на вкладку «Вывод».
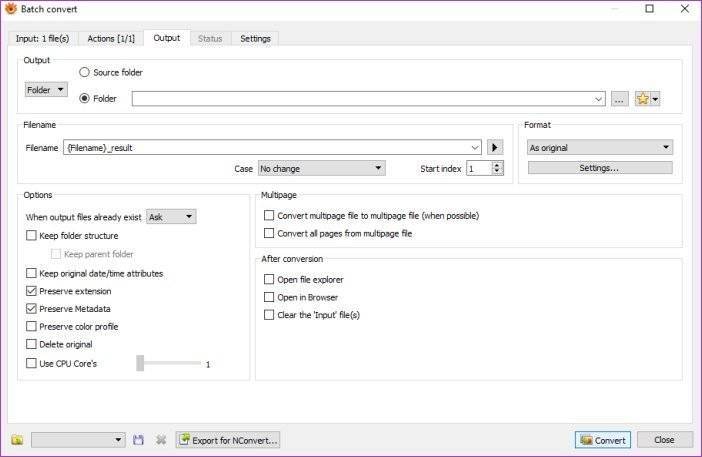
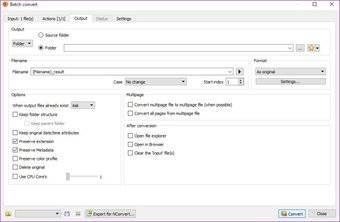
На вкладке «Вывод» вы сможете выбрать папку назначения для преобразованных файлов, выбрать формат вывода и даже изменить имена файлов.
Шаг 7: Как только вы будете удовлетворены всеми настройками, просто нажмите кнопку «Преобразовать» в правом нижнем углу, и программа обработает все ваши изображения.
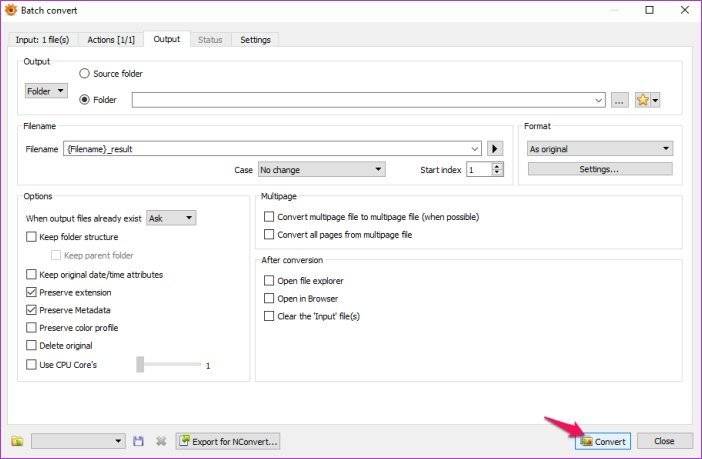
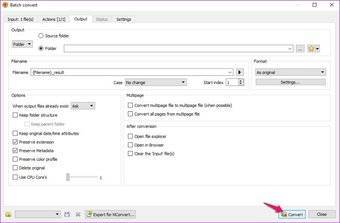
XnView скачать для Windows, iOS
XnView / ИксЭнВью – программа для просмотра и конвертирования графических изображений. С XnView Вы можете работать как в Windows, так и в операционной системе Linux.
Это не коммерческая программа, она абсолютно бесплатная и имеет русскоязычный интерфейс. Но это никак не мешает ей занимать лидирующие позиции среди подобных графических программ. Это одна из самых любимых программ у пользователей, увлекающихся цифровой фотографией.
С ее помощью Вы можете распечатать любое изображение и не потерять при этом в его качестве.
Так же можно поработать с настройками и задать желаемые параметры, чтобы в результате получить замечательный результат. XnView на русском языке можно использовать как конвектор.
И это не голословное заявление, так как XnView предлагает порядка 50 форматов для конвертирования любого графического файла. Интерфейс программы достаточно простой. При первом рассмотрении мы видим боковую панель.
На которой расположены следующие закладки – папки, избранное, категории.
Основные особенности XnView для Windows 7, 8, 10:
- Просмотр и обработка графических изображений;
- Конвертирование изображения в один из предлагаемых 50 форматов;
- Простой интерфейс, большой выбор настроек и инструментов;
- Возможность создавать слайд-шоу, скриншоты;
- Небольшой вес программы и минимальная нагрузка на систему и процессор;
- Многоязычный интерфейс. В том числе и русскоязычный.
Используя первую закладку – Папки– удобно выбирать файлы для работы. В этом случае содержимое папки открывается в основном окне программы. Это экономит время при выборе нужного вам файла, особенно если этих файлов очень много.
Так же XnView для Windows 7, 8, 10 имеет панель инструментов, используя которую вы можете подготовить слайд-шоу, делать скриншоты, даже создать личную веб-страницу и многое другое. Настройки программы удовлетворят запросам даже самых продвинутых пользователей.
2GIS / 2ГИС – электронный справочник организаций, в котором собраны сведения более чем о 350 городах 9 стран мира (Россия, Украина, Казахстан, Киргизия, Италия, Кипр, ОАЭ, Чехия и Чили). Это и карты городов, и полная база данных о каждом учреждении или организации города.
2ГИС на русском языке регулярно обновляет свои базы данных, чтобы информация всегда была актуальной для пользователя. Вы можете найти интересующий Вас объект по названию или адресу, или найти в определенной рубрике. Кроме того, если этот объект работает по расписанию – его тоже можно найти в справочнике.
Искать можно и обычные дома или здания.
2GIS на компьютер располагает точными картами городов, используя которые можно найти кратчайший маршрут к заданному пункту, определить какой транспорт довезет Вас до него, отыскать остановки общественного транспорта или метро поблизости.
Все населенные пункты, районы, улицы и кварталы отмечены границами. 2ГИС / Дубль ГИС для Windows 7, 8, 10 позволяет делать пометки на картах или справочниках. Здесь же есть афиша театров и музеев.
Загружайте в 2ГИС онлайн дополнительные слои, и ищите точки доступа бесплатного Wi-Fi, веб-камер, тех или иных достопримечательностей города.
2ГИС может работать без доступа к Интернет, так как все базы со всей информацией уже загружены на Вашем устройстве. Только обновляйте их периодически для актуальности информации.
В базе Дубль ГИС Вы можете найти такие города как: 2ГИС Москва, Новосибирск, Пермь, Краснодар, 2ГИС Санкт-Петербург, Челябинск, Нижний Новгород, 2ГИС Ярославль, Барнаул, Тюмень, 2ГИС Самара, Красноярск, Омск, Томск и др. У нас на OneProgs.
Основные особенности 2ГИС для Windows 7, 8, 10:
- Большая информационная база для 340 городов разных стран мира;
- Возможность работать без доступа к сети Интернет;
- Быстрый поиск объектов по разным категориям;
- Возможность составлять маршруты с использованием транспорта;
- Возможность загружать дополнительные слои.
Peel Remote: как удалить
Если недостатки всё же перевесили преимущества программы и пользователь предпочел установить другое приложение, стоит удалить Peel Remote. Для выполнения деинсталляции требуется выполнить стандартную процедуру удаления, характерную для операционной системы смартфона.
Для удаления нужно выполнить:
- Сделать клик по кнопке «Настройки»;
- Здесь обнаружить пункт «Приложения»;
- Среди списка нужно отыскать Peel Remote и выполнить нажатие на него;
- В выпавшем окне выбрать «Удалить»;
- Нажать Ок, чтобы подтвердить выполнение процедуры.
Альтернативный способ, что более простой для выполнения – это деинсталляция из рабочего стола. Нужно на смартфоне найти иконку приложения и сделать длительный тап по нему. Удерживать палец пока не появится иконка корзинки или предложение удалить программу. В одних моделях нужно перетягивать приложение к крестику/мусорной корзине для деинсталляции, а в других просто нажать на кнопку сверху.
Существуют варианты удаления с помощью других приложений, например, CCleaner. Нужно просто запустить программу и перейти в раздел для удаления, где выбрать соответствующий элемент и произвести действие, нажав на соответствующую кнопку.
Если универсальность перевесит раздражающую рекламу, то пользователю однозначно стоит загрузить Peel Remote, так как ряд преимуществ делают программу полезной и доступной для общественности. Даже немного моделей смартфонов, где не поддерживается приложение, не смогут испортить общее впечатление от использования.
Если у Вас остались вопросы по теме «Peel Remote: полный обзор программы для управления техникой», то можете задать их в комментария
Peel Smart Remote — универсальный пульт для управления телевизорами, который обеспечивает быструю первоначальную настройку и подходит к самым разным моделям ТВ. Также с его помощью можно управлять телевизионными приставками, проекторами, домашними кинотеатрами, AV ресиверами, звуковыми панелями (саундбарами), HDMI переключателями, бытовыми проигрывателями видео и даже кондиционерами.
Возможности софта
Основная задача XnView – корректная визуализация графических файлов, с чем она прекрасно справляется. Утилита поддерживает более 400 форматов к просмотру, что выгодно отличает её от конкурирующих решений. Далеко не каждый платный редактор может похвастаться таким набором кодеков.
По желанию пользователя софт в автоматическом порядке интегрируется в ОС Windows. Благодаря встраиваемому плагину базовый функционал XnView доступен в контекстном меню проводника платформы.
Возможности программы:
- Редактирование фотографий с полноценной поддержкой свыше 50 популярных форматов.
- Пакетная обработка файлов.
- Конвертирование.
- Синергия с техникой: принтеры, сканеры, фотоаппараты и прочее.
- Создание слайдов.
- Правка метаданных Exif.
- Работа с эффектами и комбинирование сценариев.
- Наложение водяных знаков.
- Поддержка FTP, Email и Samba для моментальной отправки материала.
- Объединение фотографий.
Рассмотрим ключевые возможности подробнее.
Просмотр изображений
После запуска программы в левой части интерфейса появится проводник. С его помощью можно выбрать папку, где расположены фотографии. Здесь же доступны внешние накопители: флешки, карты памяти и подключаемая техника.
По клику на папке в рабочей зоне появятся миниатюры изображений с краткой информацией: имя файла, формат и развёрстка. Немногим ниже реализован предварительный просмотр. Для открытия картинки необходимо дважды кликнуть по ней. При необходимости можно поменять масштаб, нажав на лупу со значком «-» или «+».
Для просмотра характеристик фотографии, в том числе метаданных, следует кликнуть по значку листа с восклицательным знаком в верхней части интерфейса.
Редактирование
В основной части интерфейса доступны инструменты для редактирования графического материала. Фотографию можно обрезать, повернуть по часовой или против часовой стрелки, а также отразить по вертикали или горизонтали.
Более продвинутые инструменты расположены в основном меню. Кликнув по пункту «Изображение» можно скорректировать цветовую гамму, добавить текст, водяной знак или целиком преобразовать фотографию в один из предложенных пресетов: черно-белое, серое, сепия и т.п.

Также есть возможность наложить ряд эффектов. При этом результат формата «До» и «После» будет виден сразу в диалоговом окне, что очень удобно при необходимости оперативной обработки фотографии. Раздел находится в пункте меню «Фильтр».
Доступные эффекты к наложению:
- размытие;
- усиление резкости;
- окаймление;
- тиснение;
- чересстрочная развёрстка;
- шумы;
- тень;
- 3Д-рамка;
- волны.
Каждая категория содержит свой уникальный набор эффектов и масок. При наличии собственных фильтров, к примеру, от Photoshop, их также можно использовать в разделе «Пользовательский фильтр».
Конвертирование
Для преобразования графического файла в другой формат необходимо переключиться на вкладку с обозревателем, где представлены миниатюры изображений. Вызываем контекстное меню кликом правой клавиши мыши по одной из фотографий и выбираем пункт «Конвертировать в».
Всего доступно 4 формата: JPEG, PNG, TIFF и ВМР. По окончанию конвертации в рабочей папке появится дубликат с новым расширением. Старый файл при этом не удаляется. Алгоритмы преобразования сравнимы с платными решениями. То есть каких-либо серьёзных ошибок, вроде артефактов после процедуры не наблюдается.
Если изображений много, то имеет смысл воспользоваться пакетной обработкой документов. Достаточно выделить нужные снимки, выбрать «Пакетная обработка» в выпадающем меню, выставить формат файла, определить папку для сохранений и нажать «Выполнить».
Что это такое
Он включает не одну страницу с каким-либо изображением, а сразу несколько страниц. Наиболее часто для этих целей используются форматы: tiff или PDF. Для создания многостраничного документа актуально пользоваться простой и удобной программой XnView. С ее помощью можно собрать воедино несколько фотографий. Процесс требуется часто офисным работникам, которые сканируют многостраничные документы.
Отсканированные документы часто нужно отправлять по электронной почте другим людям, поэтому целесообразно сделать всего один файл вместо множества изображений.
Программа XnView считается компактной и удобной, а также она обладает продуманным интерфейсом. Ее можно установить на любой компьютер, поскольку не предъявляются жесткие системные требования.
XnView — мощный просмотрщик изображений
XnView — бесплатная программа (для некоммерческого использования) для просмотра и организации хранения изображений. В программе XnView можно редактировать изображения, создавать слайд-шоу, веб-страницы, листы эскизов, видео галереи изображений и т. д.
По некоторым параметрам XnView превосходит большинство аналогичных программ-просмотрщиков для просмотра графических файлов. Бесплатная программа XnView — мощный конвертер файлов графических форматов (поддерживается огромное количество форматов), умеющий работать с мультимедийными файлами.
Программа XnView поддерживает видео форматы (необходимо, чтобы в операционной системе были установлены соответствующие кодеки), форматы многих видеокамер. файлы и аудиофайлы воспроизводятся при помощи встроенного мультимедиа плеера.
Основные возможности программы XnView:
- Просмотр более 500 форматов файлов.
- Режим предварительного просмотра (эскизы изображений).
- Редактирование изображений.
- Пакетное преобразование файлов.
- Просмотр не графических файлов (видео, аудио, архивов, документов и других типов файлов).
- Преобразование изображений более 70 форматов.
- Захват экрана (создание скриншотов).
- Создание HTML страниц с изображениями.
- Работа с принтером и сканером.
В программе XnView можно выполнить основные операции по редактированию (изменение размера, обрезка, печать, применить фильтры, сравнение фотографий, изменение параметров цвета, вставка текста, создание панорам и т. д.) фотографий, открыть видео и аудио файлы, конвертировать изображения в другие форматы, произвести пакетную обработку файлов, сделать снимок экрана.
Программа XnView работает в операционных системах: Windows, Mac OS X, Linux, приложение имеет поддержку русского языка.
С официального сайта разработчика (Пьер-Эммануэль Гугеле) вы можете скачать следующие версии программы: XnView Minimal, XnView Standard, XnView Extended, которые отличаются комплектацией (функциональными возможностями). Все версии XnView представлены в двух вариантах: в виде инсталлятора для обычной установки на компьютер, и архива для переносной версии программы, которая не требует установки на компьютер.
На сайте есть версия программы XnView MP (XnView Multi Platform), которая в дальнейшем объединит все версии приложения для разных операционных систем в одном продукте.
Наверное, имеет смысл скачать XnView Extended, как наиболее функциональную версию, в которую включены все плагины и дополнения. Я загрузил на свой компьютер переносную версию XnView Portable. После распаковки архива XnView Full, программу можно запустить из папки, поместив приложение в удобное место на компьютере, или на съемном устройстве (флешке).
При первом запуске, в мастере конфигурации программа XnView предлагает выбрать местоположение пользовательских настроек, интегрировать свои команды в контекстное меню Windows. Вы можете отказаться от некоторых предложений, добавить команды в систему и ассоциировать файлы можно из настроек программы.
Выводы статьи
Бесплатная программа XnView предназначена для просмотра фотографий, преобразования (конвертирования) изображений в другие форматы, воспроизведения мультимедиа файлов, редактирования изображений. В программе XnView можно создать слайд-шоу, веб-страницу, сделать скриншот, создать панорамное изображение.
Установить XnView в качестве просмотра изображений по умолчанию для всех файлов
Выполните следующие простые шаги, чтобы установить XnView в качестве программы просмотра изображений по умолчанию с использованием настроек Windows 10:
Шаг 1. Нажмите значок «Пуск», а затем введите « Стандартные приложения» в строке поиска.
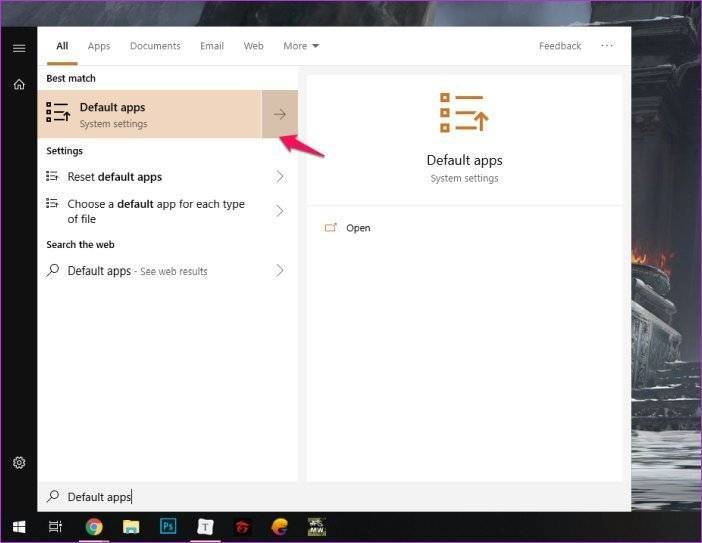
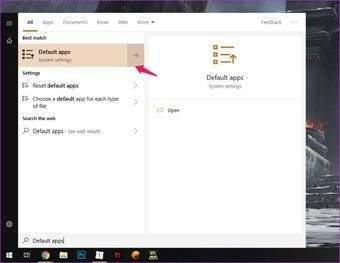
Шаг 2: Выберите параметр «Приложения по умолчанию», чтобы открыть настройки Windows 10 для того же.
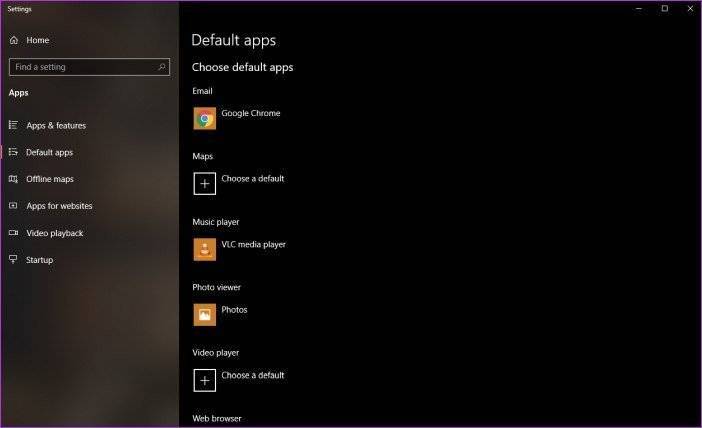
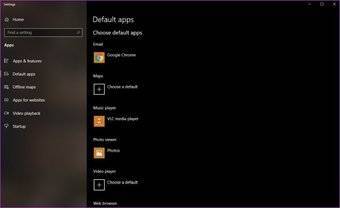
Шаг 3. В настройке «Приложения по умолчанию» выберите приложение, указанное в разделе «Просмотр фотографий».
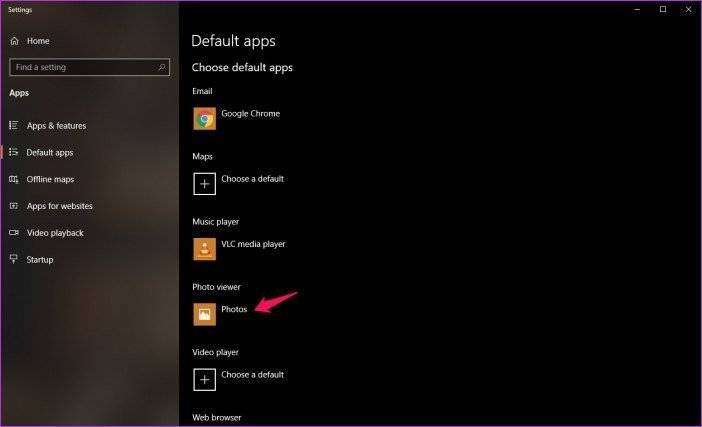
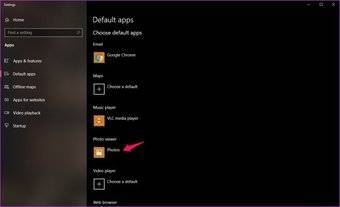
Шаг 4: Затем выберите XnView из списка, и все готово.
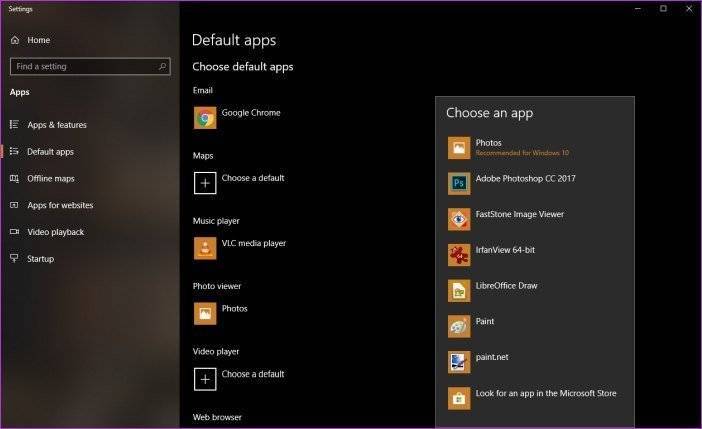
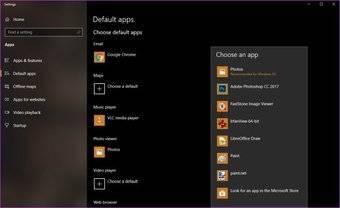
Если вы не видите XnView MP в списке (как показано выше), вам нужно будет выполнить следующие шаги, чтобы убедиться, что он отображается в списке приложений по умолчанию.
Шаг 5: Откройте XnView от имени администратора. Для этого щелкните правой кнопкой мыши значок XnView и выберите «Запуск от имени администратора».
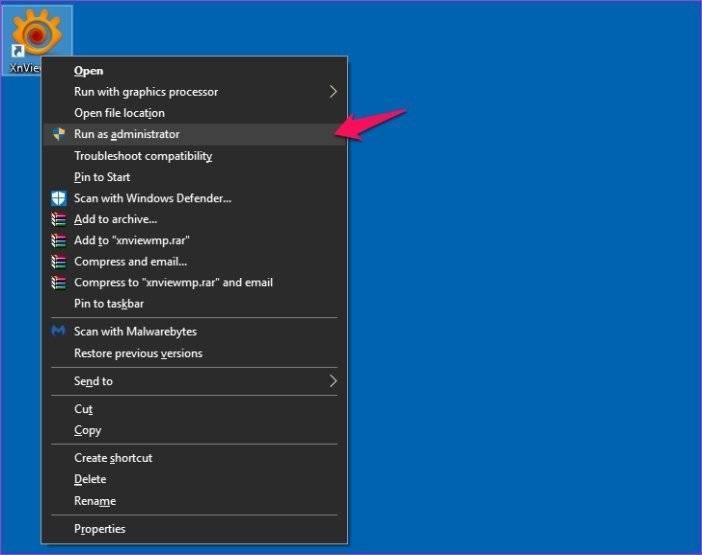
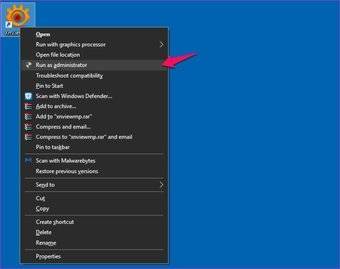
Шаг 6. Перейдите к настройкам XnView из меню «Инструменты» или с помощью сочетания клавиш F12.
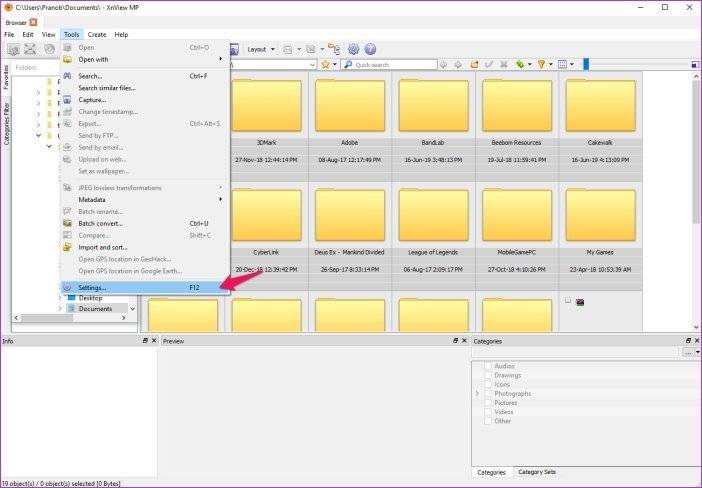
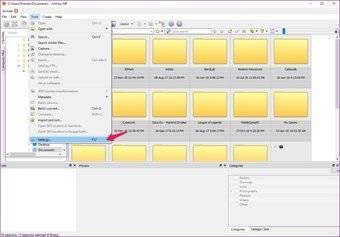
Шаг 7: Выберите опцию Интеграция в столбце слева, чтобы открыть меню Интеграция.
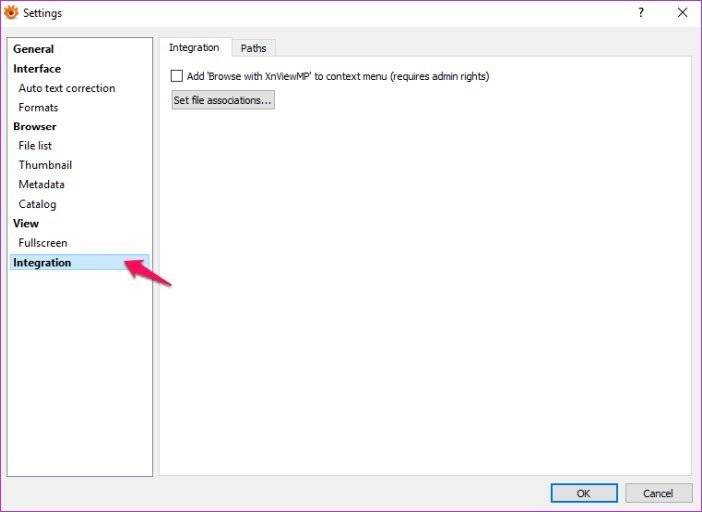
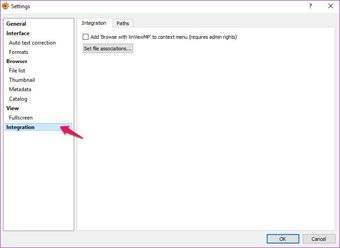
Шаг 8. Здесь установите флажок рядом с надписью «Обзор с помощью XnViewMP» в контекстном меню.
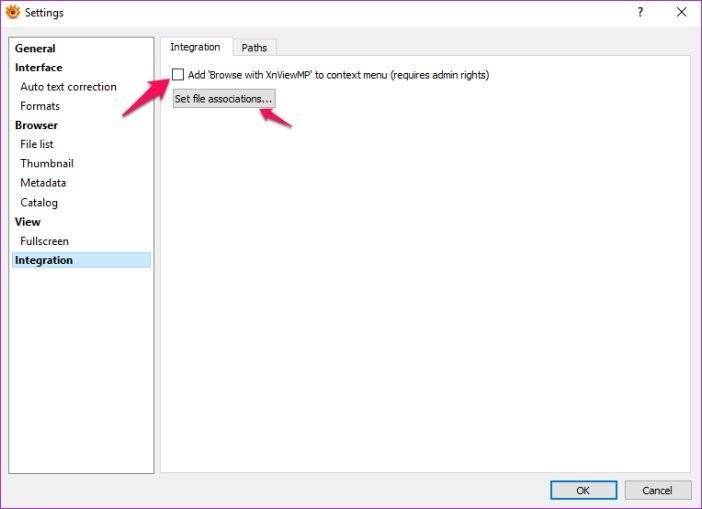
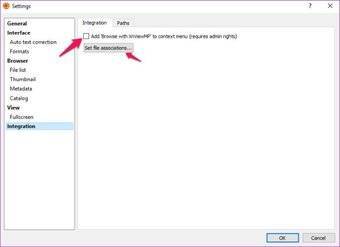
Шаг 9: Затем нажмите кнопку «Установить ассоциации файлов».
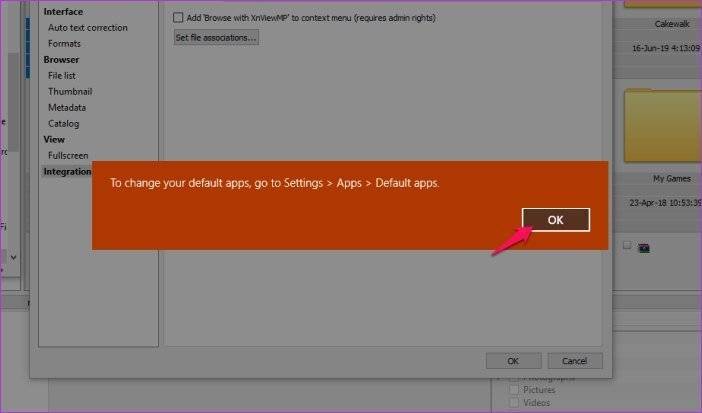
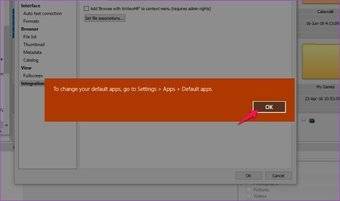
Откроется окно с предложением изменить приложения по умолчанию, перейдите в «Настройки»> «Приложения»> «Приложения по умолчанию». Просто нажмите ОК и перейдите к следующему шагу.
Шаг 10: Вернитесь к настройкам приложений по умолчанию и проверьте список еще раз. Теперь опция XnView должна быть доступна в списке.
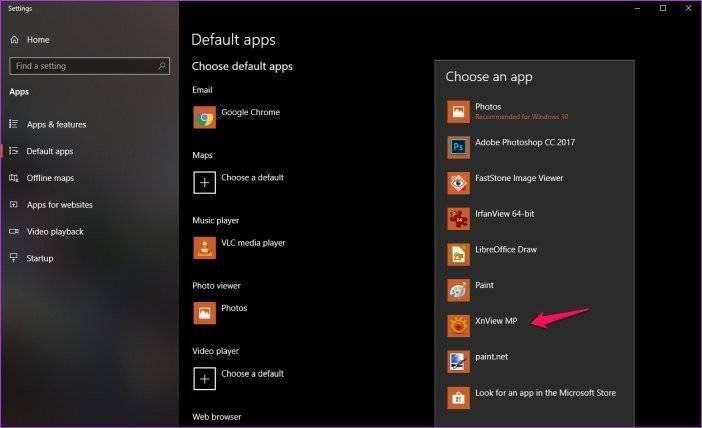
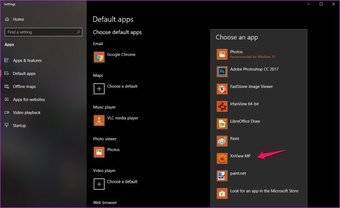
Просто выберите опцию, и все готово. Теперь каждый раз, когда вы открываете связанный файл, он запускает XnView вместо стандартного приложения Windows Photos.
Теперь, когда вы знаете, как установить XnView в качестве средства просмотра изображений по умолчанию в Windows 10, давайте рассмотрим несколько интересных советов, которые помогут вам максимально эффективно использовать программное обеспечение:
Программа для просмотра фотографий — XnView [ОБЗОР]
Здравствуйте, друзья. Сегодня под нашим микроскопом оказалась очередная замечательная и полезная, бесплатная программа — XnView. Это вьювер изображений. Нет, я не ругаюсь. Вьюверы — это программы для просмотра чего-либо. В данном случае — для просмотра изображений.
Но ведь в системе встроен свой просмотрщик? Да, встроен, но как и все втюханные нам по умолчанию программы он очень убогий и ограниченный в своих возможностях.
Судите сами, что может XnView:
- «понимание» более 500 форматов файлов (в том числе и видео, например, с мобилки)
- пакетное переименование
- пакетная обработка
- создание скриншотов
- слайд-шоу
- увеличение фото без потери качества
- сравнение изображений (поиск копий или похожих)
- применение эффектов и фильтров
- коррекция резкости, цветности, чёткости и т.д.
- кодировка более чем в 50 графических форматов
- создание панорам из разных изображений
- удаление «красных глаз» …
«Эта программа вероятно очень сложная?» — подумали Вы. Совсем нет. Она полностью на русском языке и интуитивно понятна.
https://youtube.com/watch?v=DRCRkPPEyxc
Ссылки на скачивание просмотрщика фото, как всегда, в конце обзора, а пока…
Установка и использование XnView
Всё очень просто. После скачивания и распаковки файла Вы находите папку с программой и в ней…
Кликаем по файлу указанному стрелкой…
Это наши варианты установки. Первую, установленную по умолчанию Вам и советую — это самая полная версия. Там где написано «распаковка» — это портабельные версии. Кстати, многие узнали по картинке происхождение этой сборки, если не уберёте галку в конце установки программы, то сможете посетить этот отличный сайт.
Об этой галке я и говорил выше. Получили ярлык на рабочем столе…
…
…
Нас встречает окно советов, которое можно отключить поставив галку…
Внешний вид главного окна программы можно подстроить под себя…
…и убрать лишние панели…
Слева у нас будет дерево папок где и выбираем себе файлы или папки для просмотра…
При перемещении фото в другую папку, если уже есть в ней изображение с таким же именем нас предупредят и предложат несколько вариантов решения этой проблемы…
Кстати, это моя любимая жена и старший сын Иван.
Рекомендую
Теперь давайте найдём похожие фотки в указанной нами папке…
Похожесть можно регулировать ползунком…
Просто искусственный интеллект какой-то, правда?
А вот окно настройки снятия скриншота…
И результат…
Пакетная обработка — это обработка сразу нескольких изображений одновременно…
Перечень возможных преобразований впечатляет. Они указаны слева.
Пакетное переименование…
Создание слайд-шоу…
Как видите, возможностей у XnView много. Добавим сюда расширенные настройки при сканировании и печати изображений, увеличение фото без потери качества, подробную информацию о любом фото… и получим лучший бесплатный вьювер изображений.
Скачать XnView
Вся эта описанная выше прелесть встраивается в систему и в контекстное меню, работает быстро и чётко, разве не восхитительно? Как всегда — не ограничился стандартной версией, а нашёл установочный файл с вырезанными лишними языками и выбором вариантов установки, в том числе и портабельной.
| Название программы (утилиты): | XnView |
| Производитель (автор): | XnSoft (Пьер-Эммануэль Гугеле) |
| Статус: | Бесплатно |
| Категория: | Фото |
| Размер инсталлятора (архива): | 5.6 Мб/14.2 Мб |
| Поддержка ОС: | Windows 7,8,10 |
| Язык интерфейса: | Английский, Русский+ ещё 27 языков |
| Безопасность: | Вирусов нет |
| Похожие программы: | One Photo ViewerPicasa |
…
…
И оптимизированный инсталлятор с двумя версиями…
До новых полезных компьютерных программ и интересных приложений для Андроид.
Версии
На официальном сайте разработчика представлено несколько версий продукта. Для десктопных операционных систем предусмотрены три некоммерческие модификации: минимальная, стандартная и полная. В зависимости от выбранной версии меняется наполнение дистрибутива и функционал программы.
Минимальная модификация содержит ограниченный набор инструментов с урезанным списком эффектов. К тому же в ней не предусмотрена русскоязычная локализация. Полная версия наоборот перегружена дополнительным и по большей части мешающим функционалом, который не востребован у рядового пользователя. Оптимальный вариант – стандартная модификация:
- русский язык;
- классический набор компонентов;
- лаконичный интерфейс.
Также есть версии для мобильных устройств. Они заметно ограничены по своим возможностям в сравнении с десктопными, но базовые функции описанные выше у них присутствуют. На сайте разработчика можно найти модификации для всех популярных типов ОС.
Как установить приложение и некоторые настройки
Скачать программу можно с официального сайта. Для установки в Windows рекомендуется загружать XnView Classic, для остальных операционных систем – XnView MP (в Linux-системах скачивать следует из встроенных репозиториев). В плане функциональности между ними нет отличий. Установка выполняется точно так же, как и для других программ: запустить exe-файл и следовать указаниям инсталлятора.
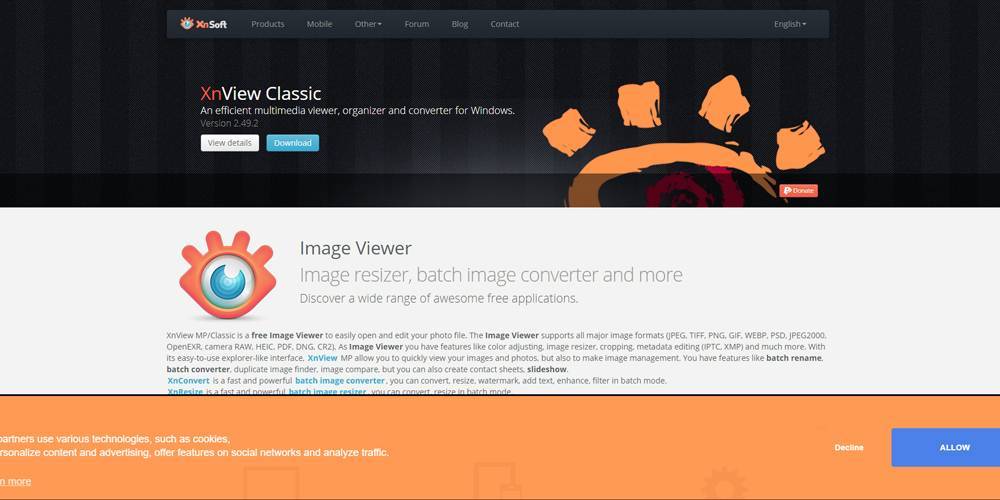
При первом запуске в программе откроется мастер конфигурации. Там можно задать язык (русский и украинский тоже поддерживаются), местоположение для сохранения файла настроек (полезно для создания несколько сценариев работы), а также указать параметры интеграции с системой (можно ассоциировать со всеми поддерживаемыми графическими файлами).
Чтобы создать многостраничный файл из нескольких изображений, необходимо выбрать «Файл» – «Создать PDF». Откроется менеджер пакетной обработки, где можно выбрать необходимые картинки и задать параметры импорта. Поддерживаются и растровые изображения.
Чтобы добавить прозрачный фон, необходимо выбрать соответствующий пункт из меню «Создать». Нужно учесть, что при этом конечный файл будет преобразован в формат, где реализована поддержка такого фона (например, PNG или TIFF).
Водяной знак добавляется из меню «Рисунок» – «Надписать». Если указать параметр «Расчертить» и задать 0% непрозрачности, то визуального знака на изображении не будет, но информация внесётся в метаданные. Эту функцию можно использовать для защиты авторского права. Видимые водяные знаки также можно добавлять через функцию «Watermark…» в меню «Рисунок». В этом случае открывается редактор подписей, где можно выбрать шрифт, параметры видимости, использование альфа-канала.
Для пакетной обработки графических файлов потребуется перейти в папку, где находятся нужные картинки или фото, выделить некоторые из них и кликнуть на соответствующий ярлык в верхней части окна программы. В открывшемся окне можно указать эффекты, которые будут применены к каждой фотографии. Можно экспортировать и собственные наборы эффектов (во вкладке «Действия»). По умолчанию экспортируемые файлы сохраняются в той же папке, где и исходные, с добавлением окончания в название.
Итак, XnView – одна из самых функциональных программ для просмотра графических файлов. Главные её преимущества – она абсолютно бесплатна для некоммерческого использования, не требовательна в плане производительности. При этом она не изобилует специализированными функциями, поэтому подходит и для использования неопытными юзерами.


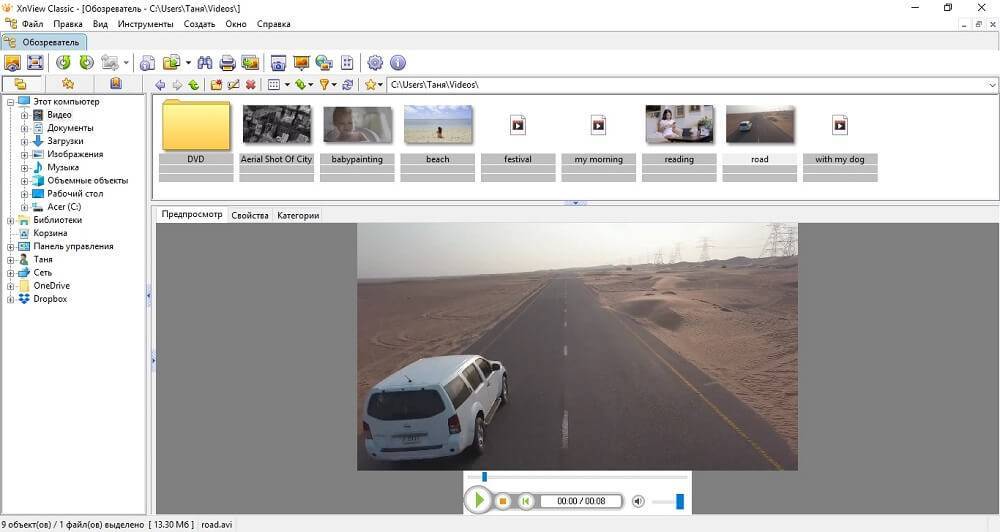

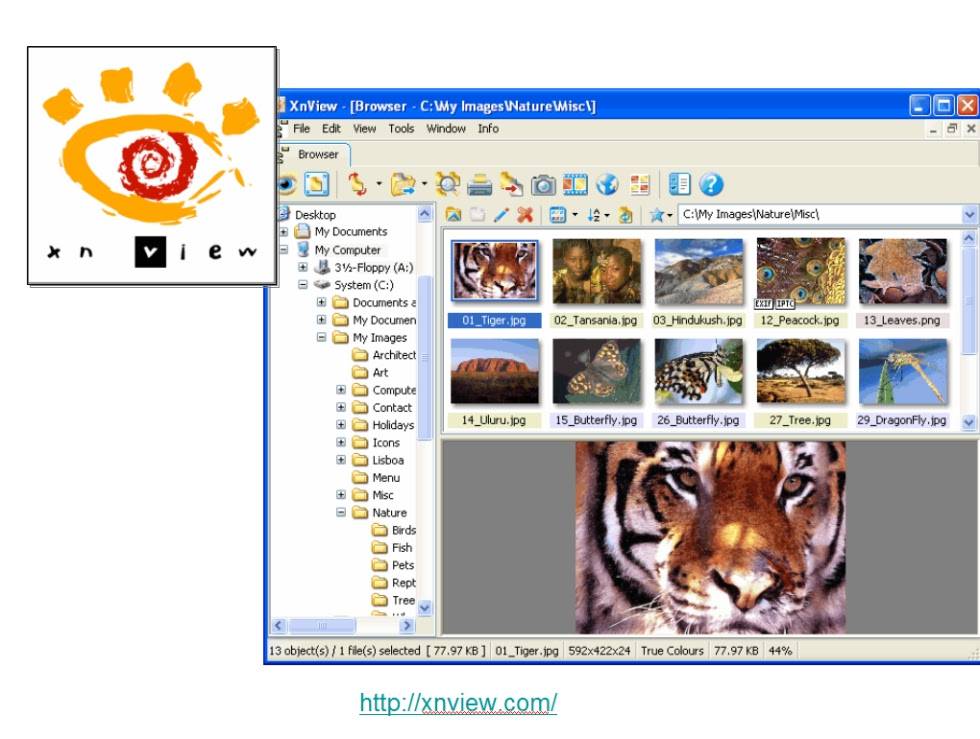
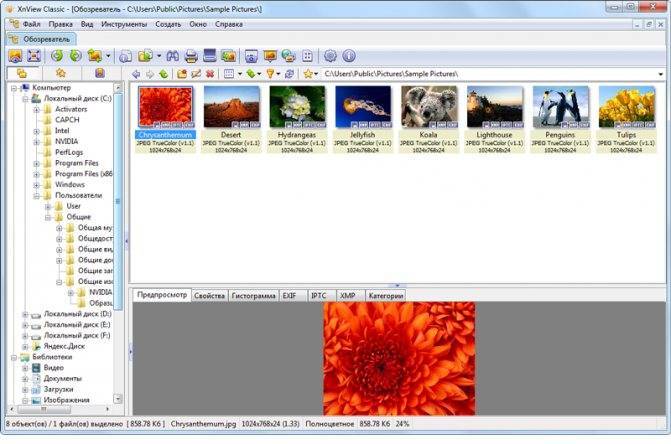
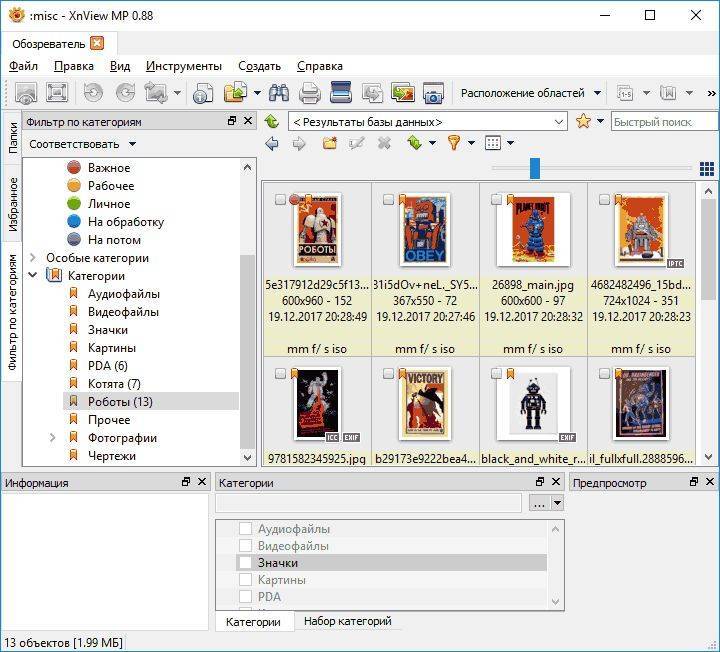
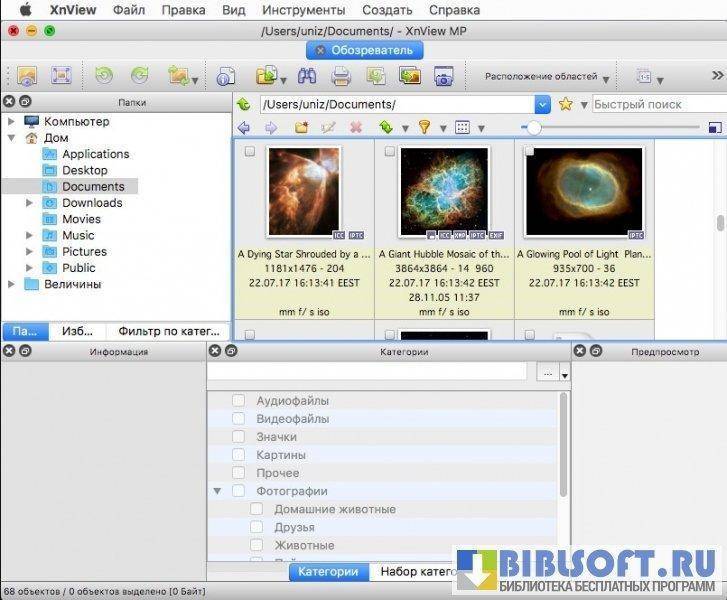
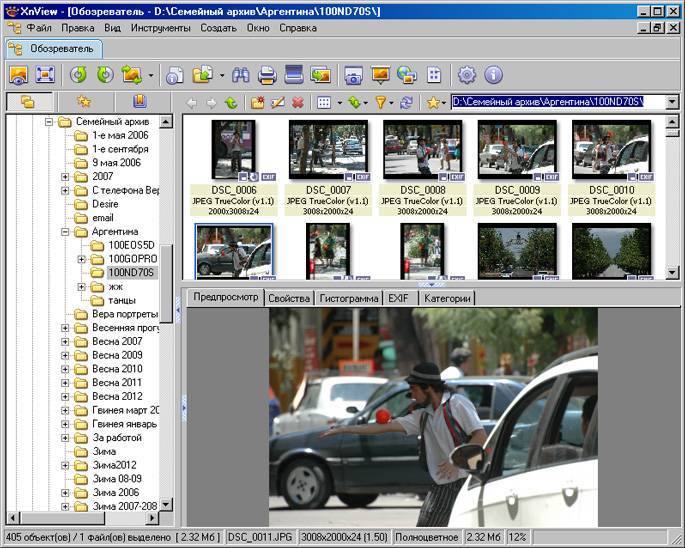
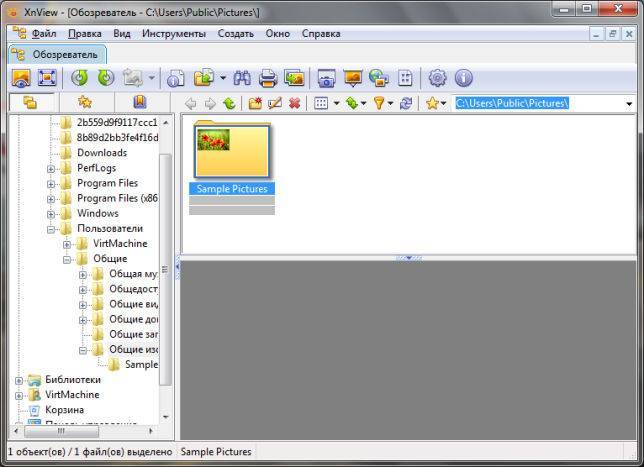
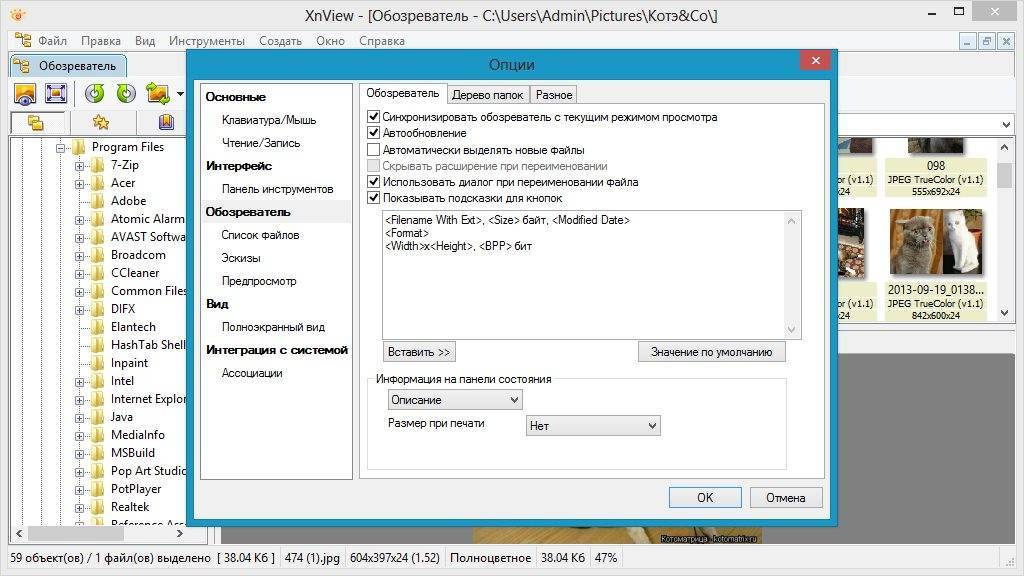
![Программа для просмотра фотографий - xnview [обзор]](https://setemonic.ru/wp-content/uploads/f/9/5/f95b521eb982b9ab5634b2ca54432ed9.jpeg)
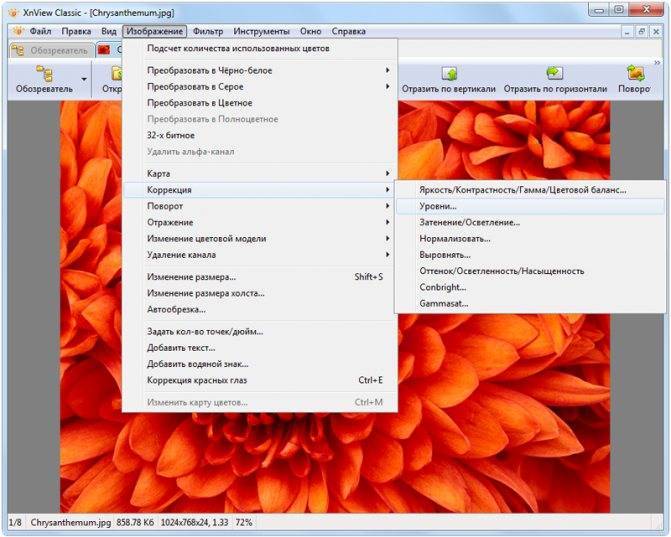
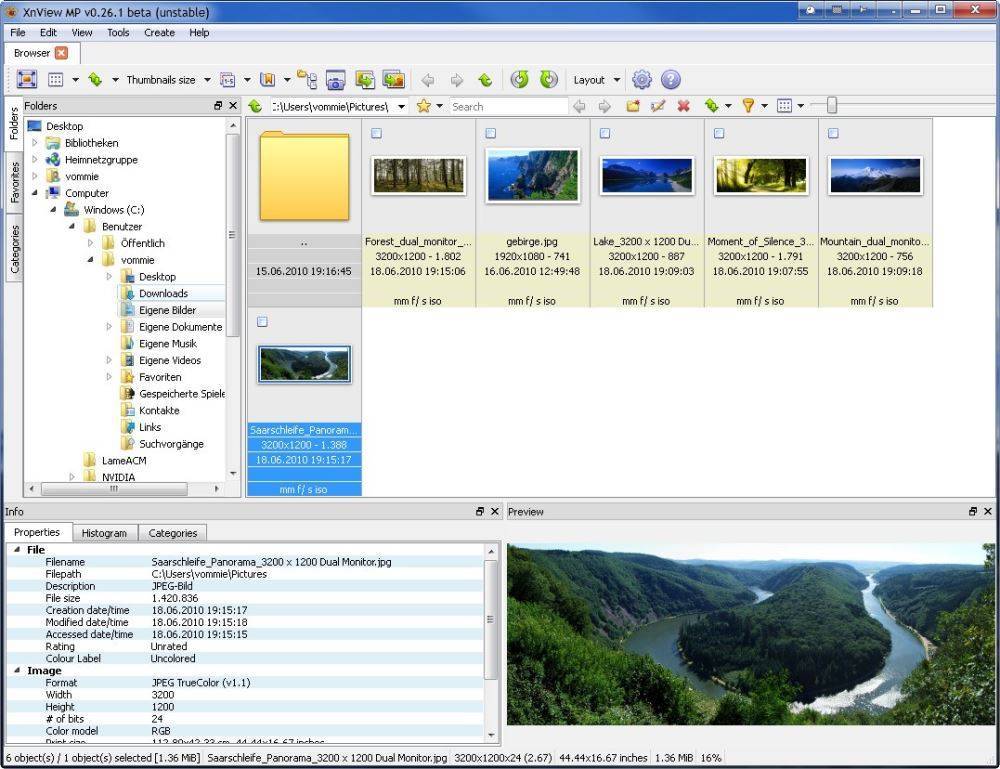
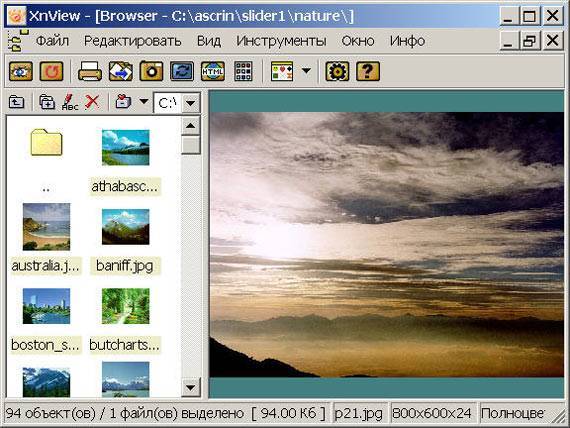
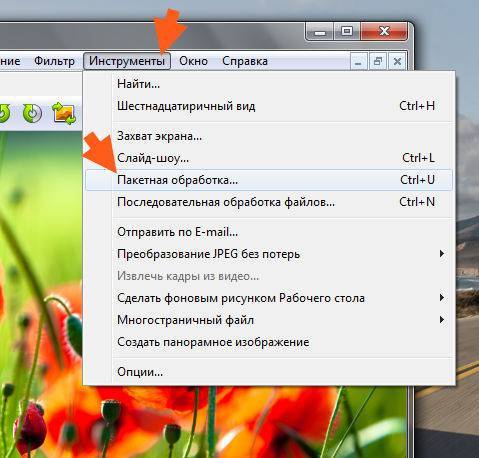
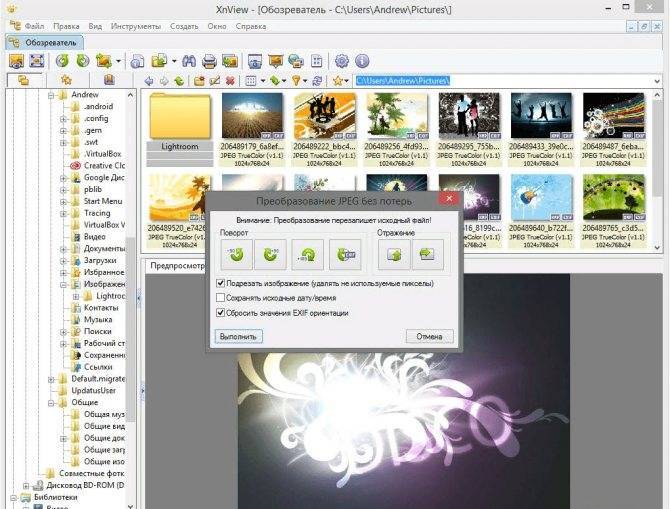
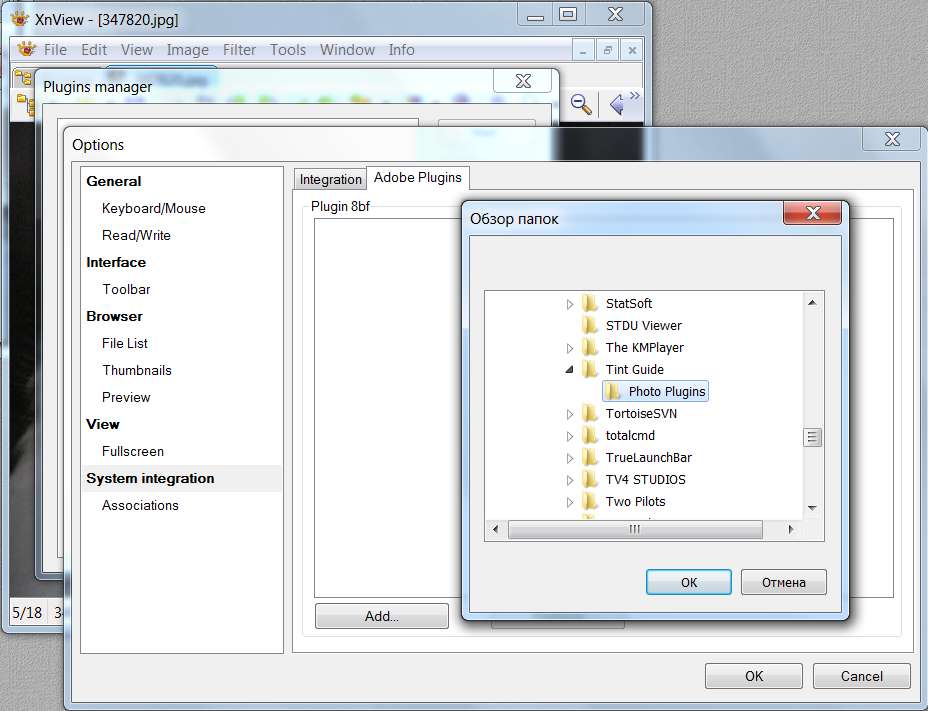
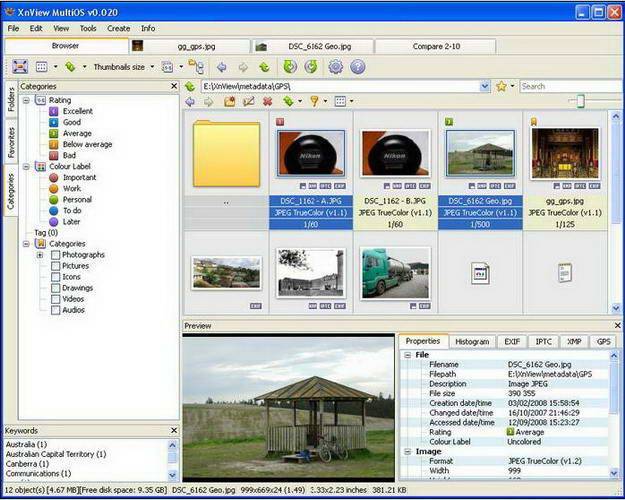
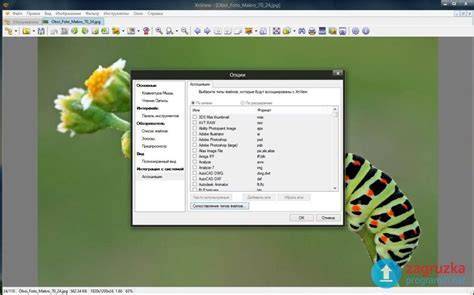
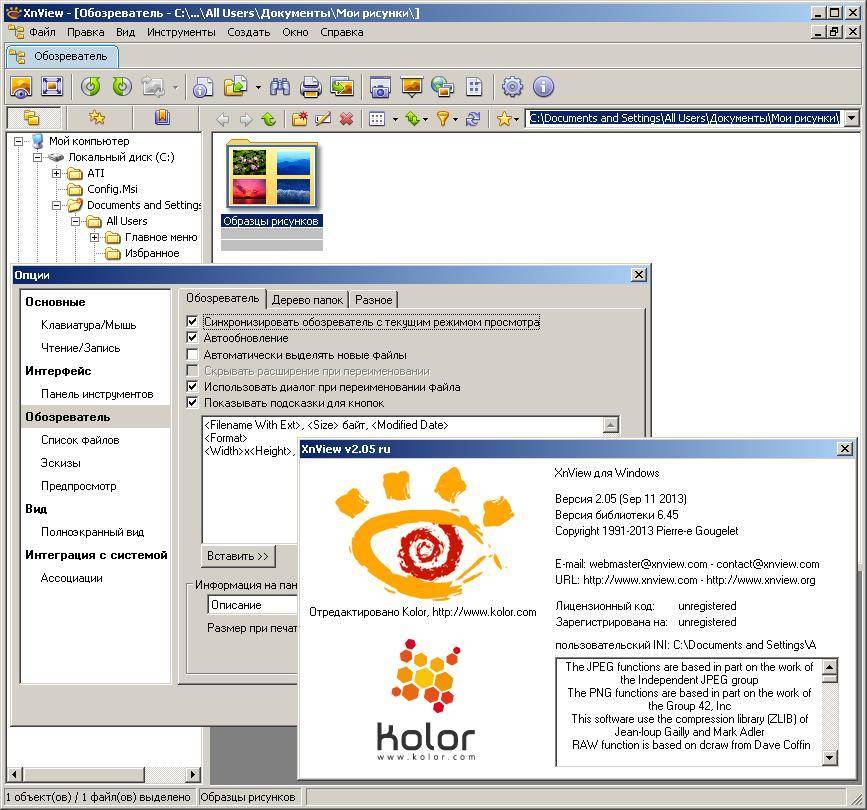
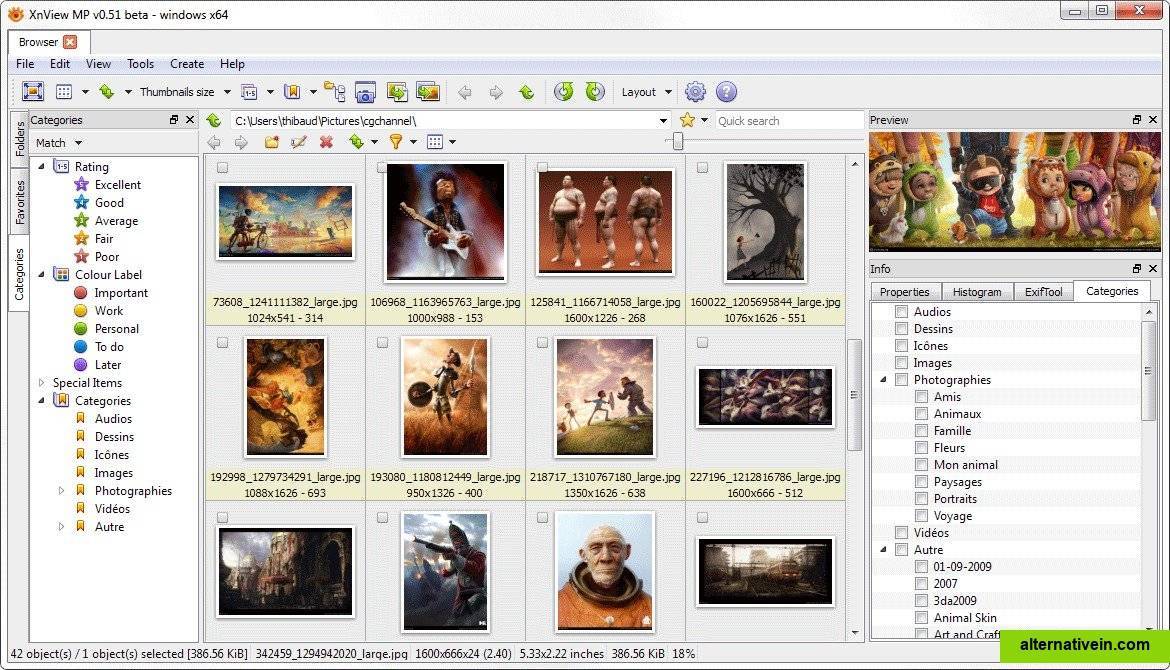
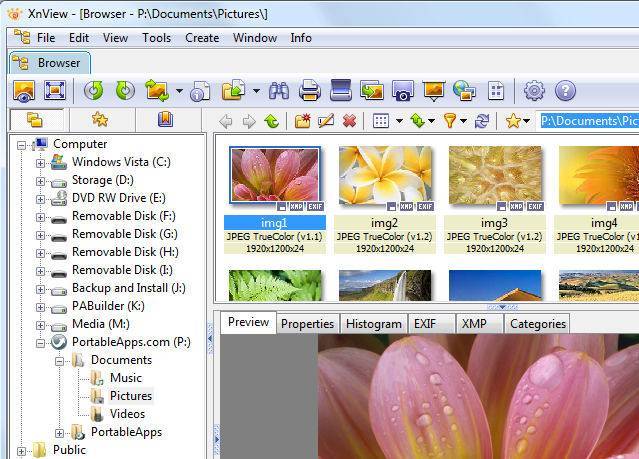
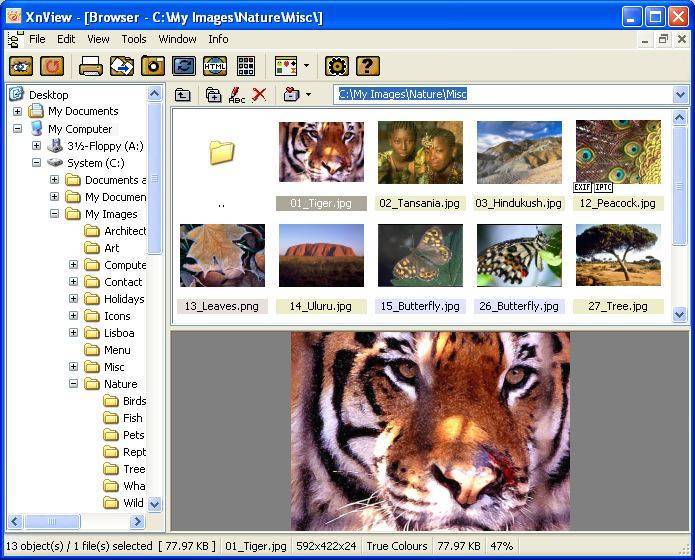
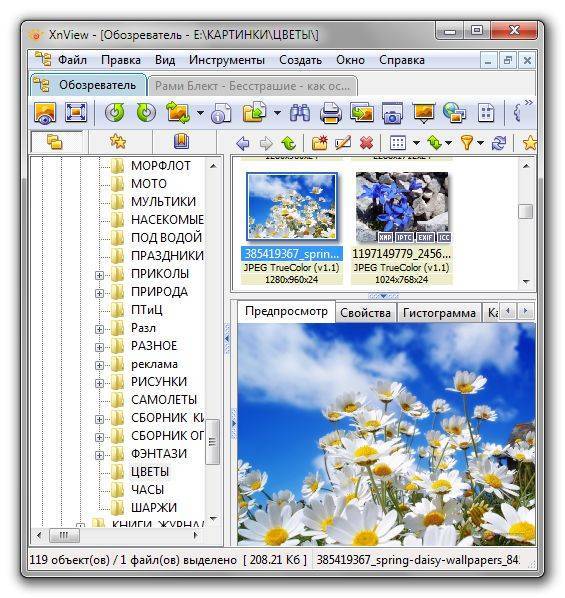
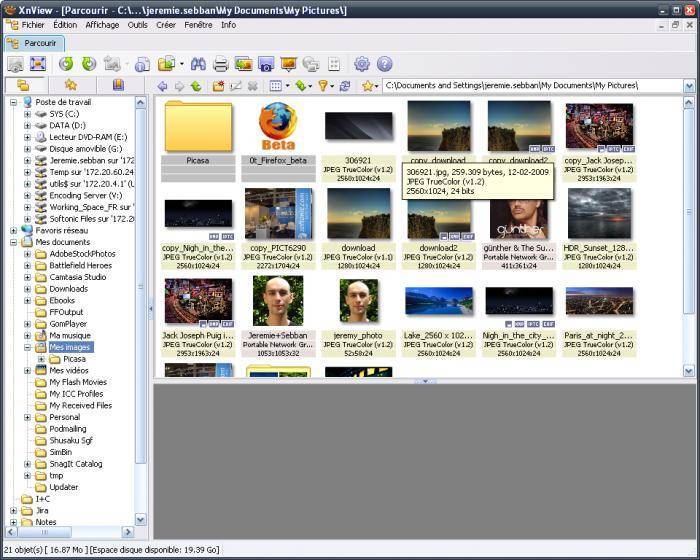
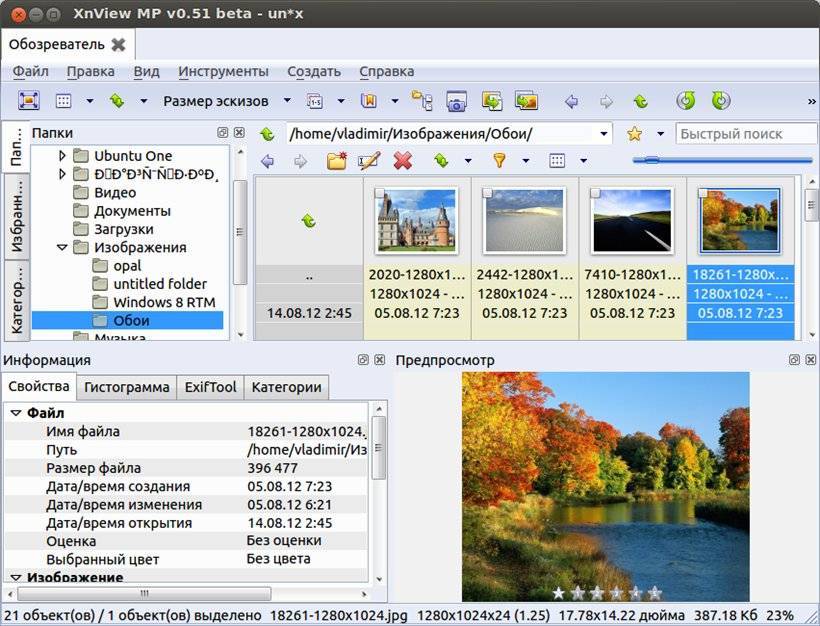

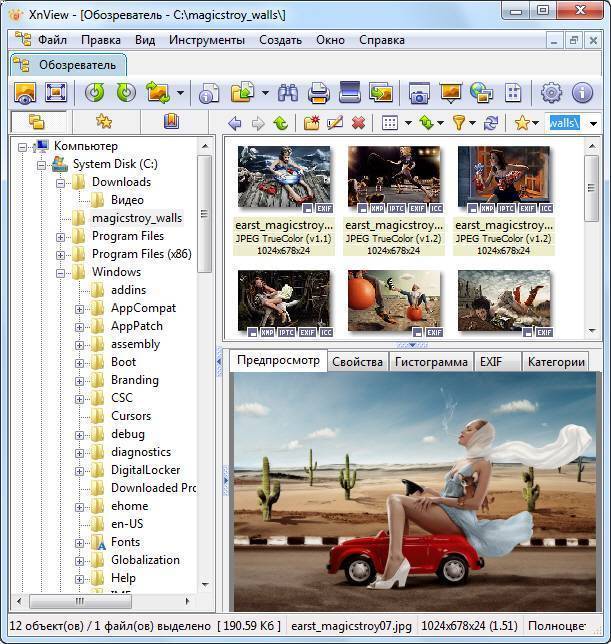
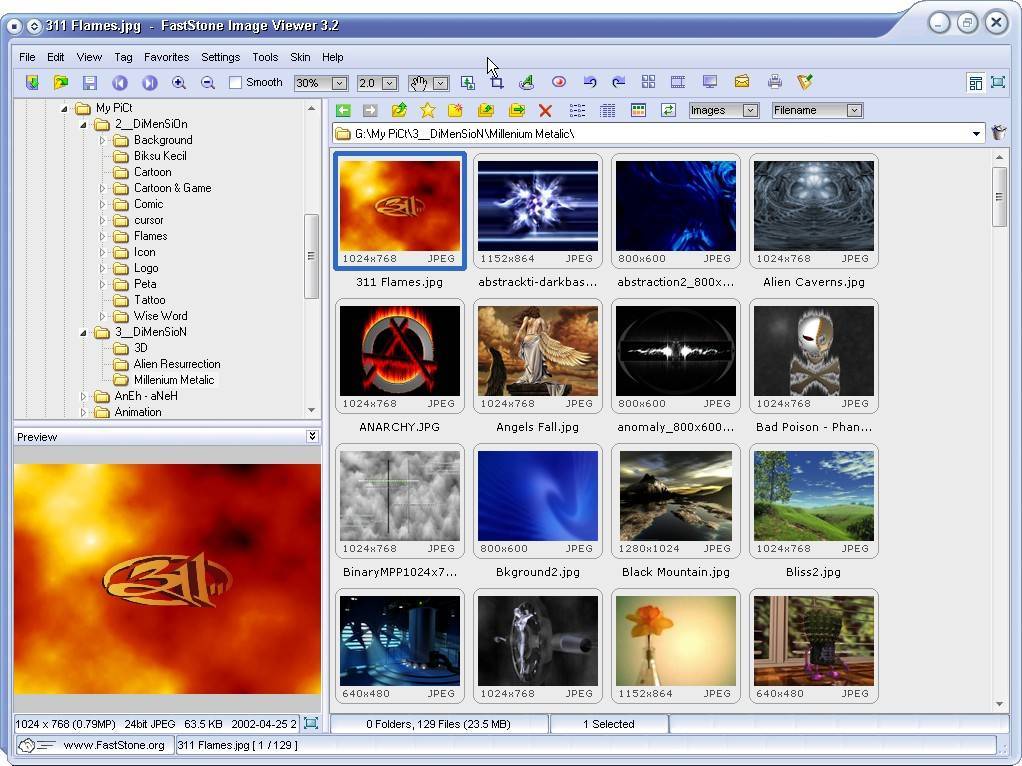
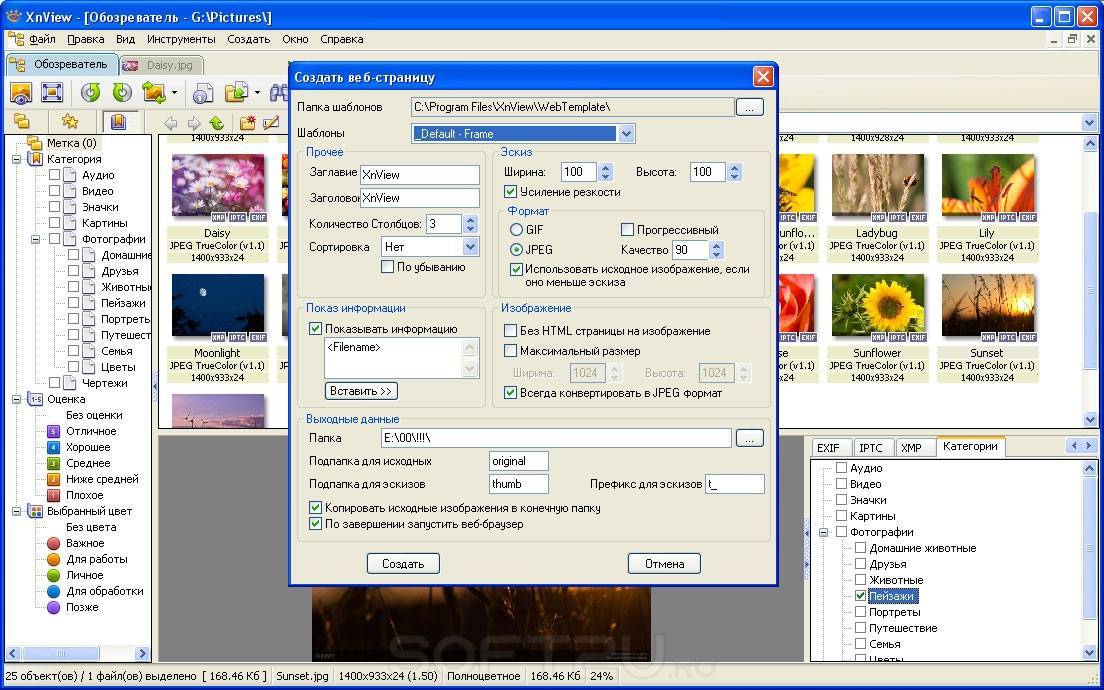
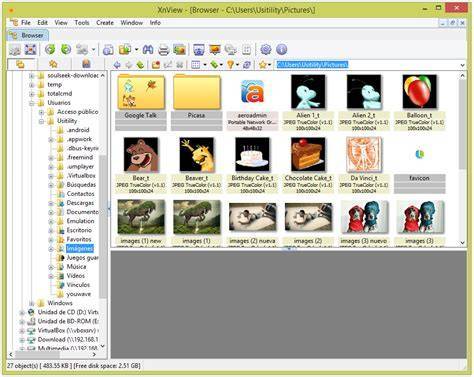
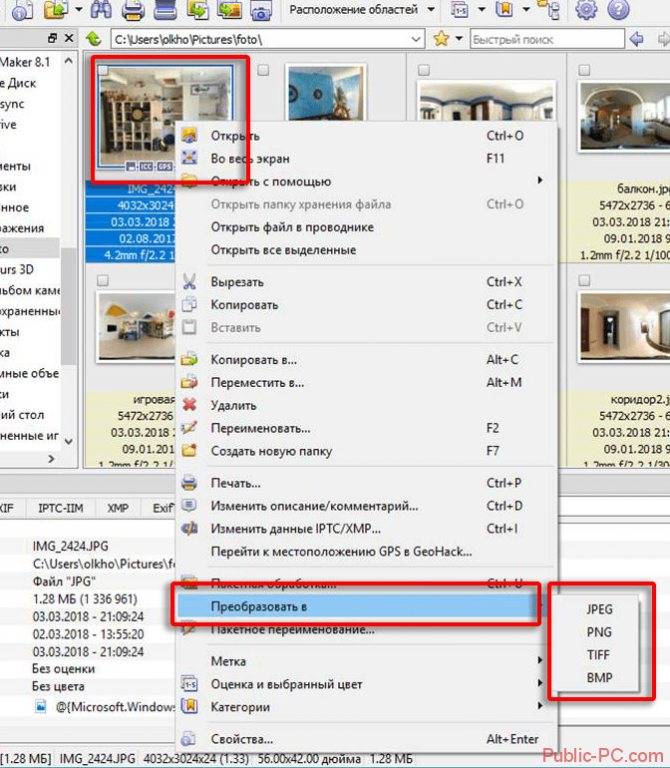

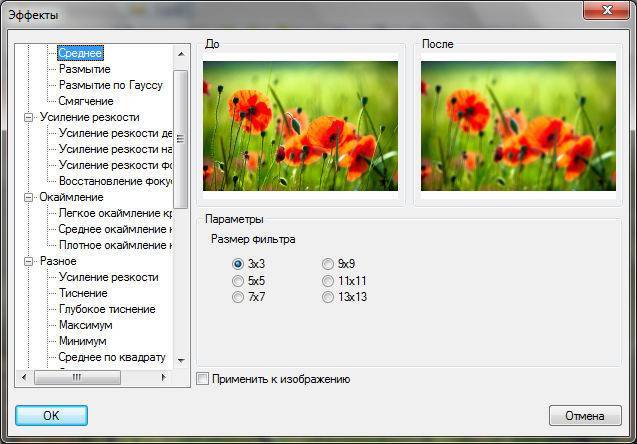
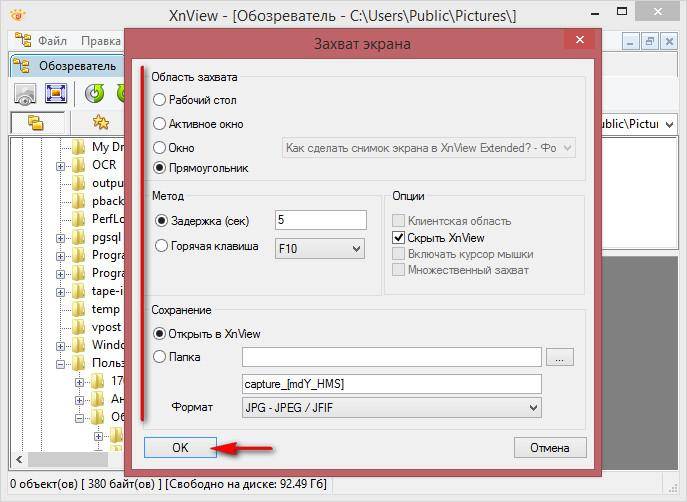
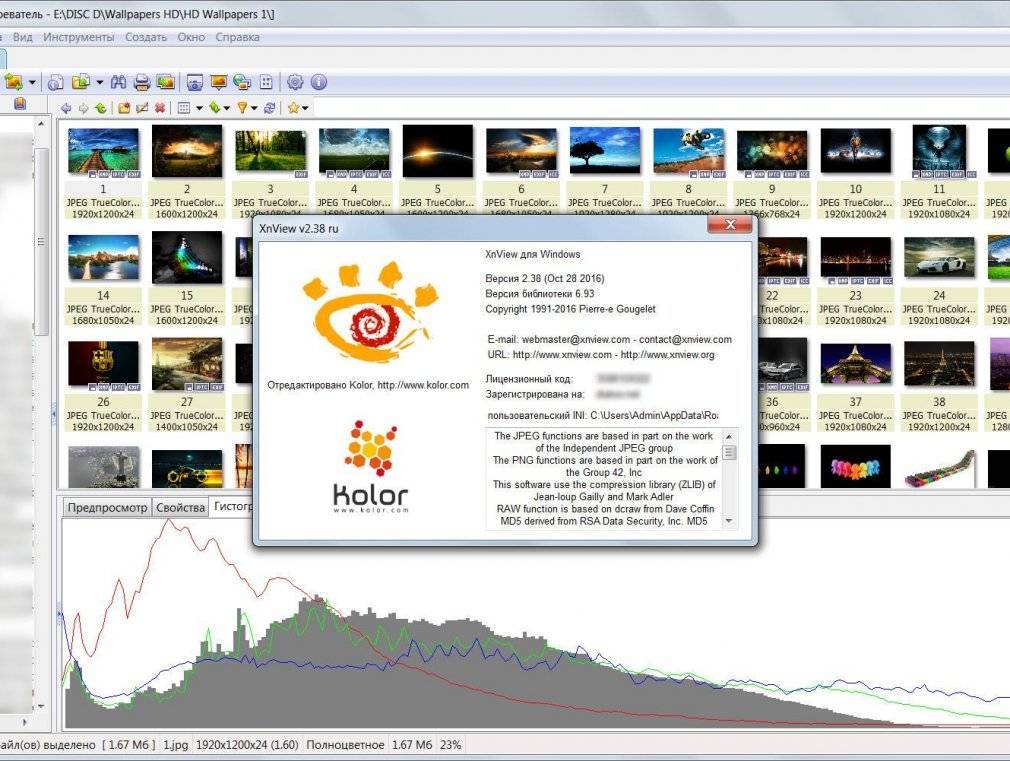
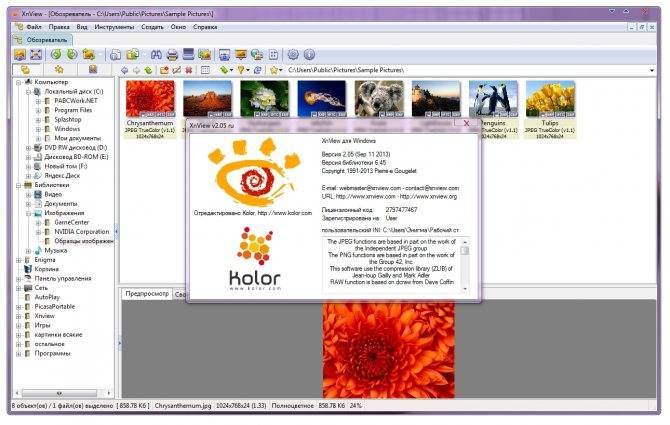
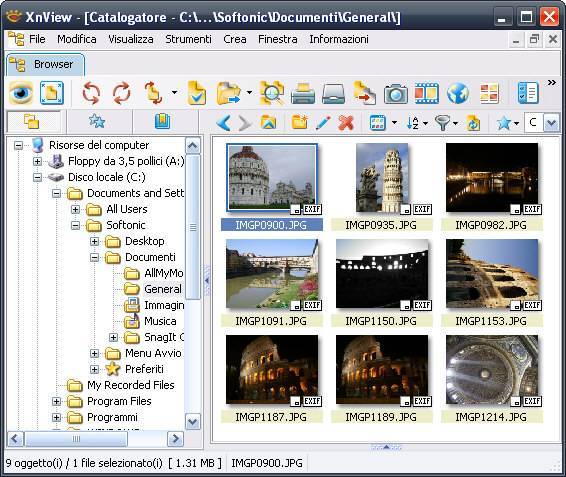
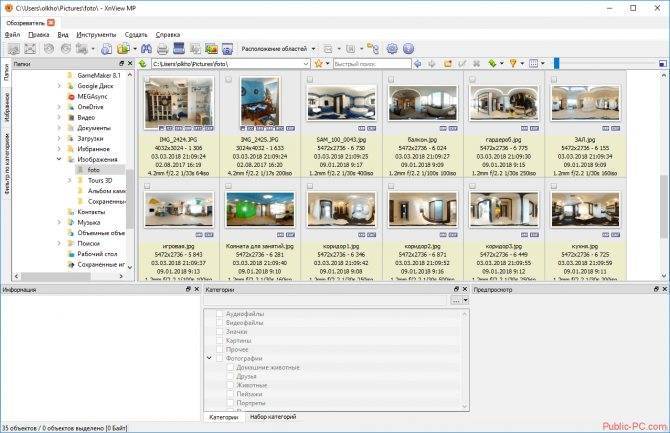
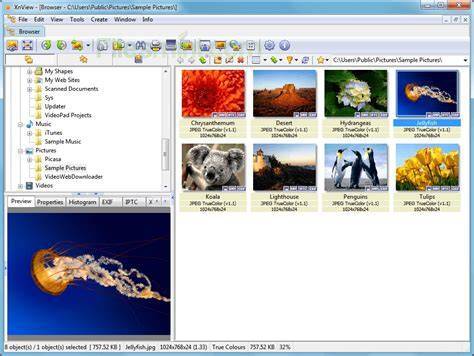
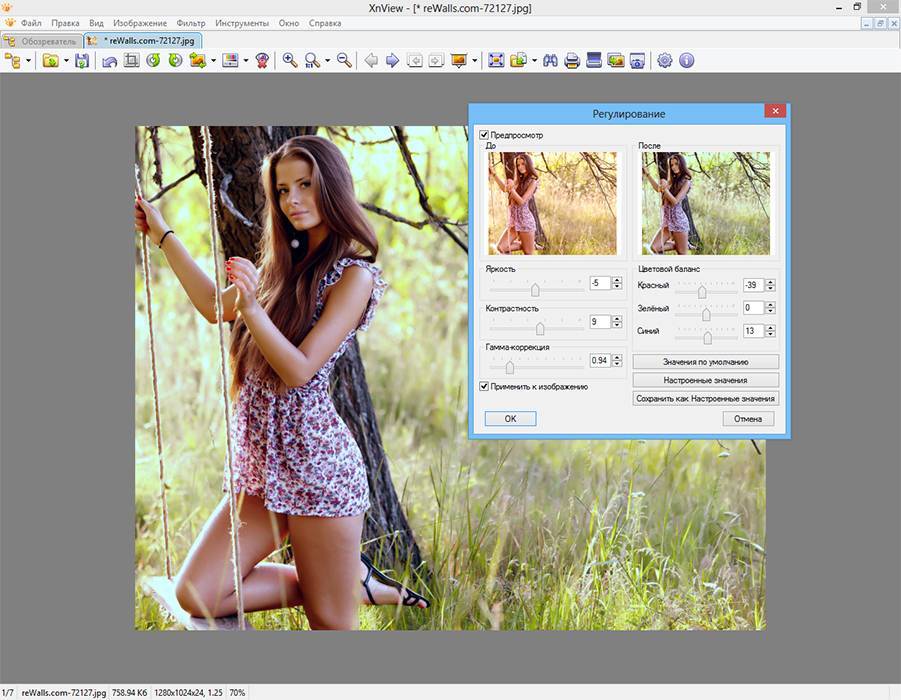
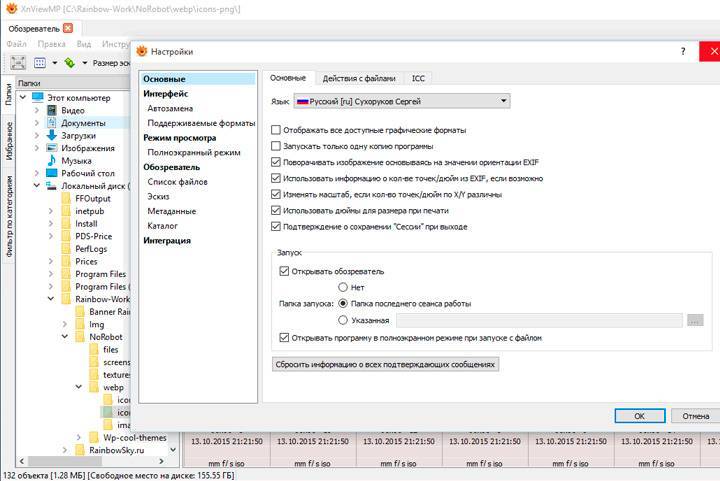
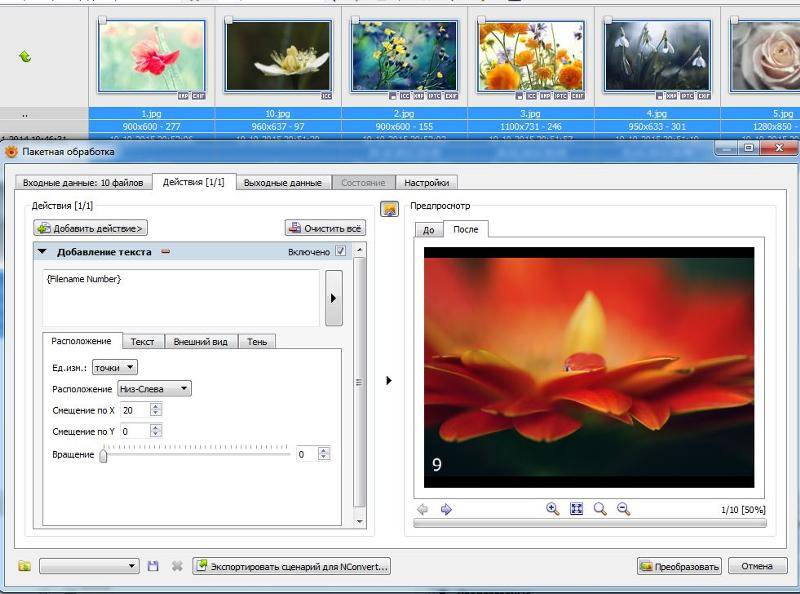
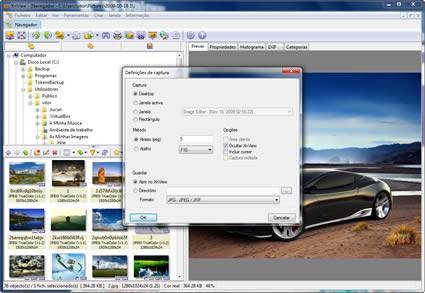
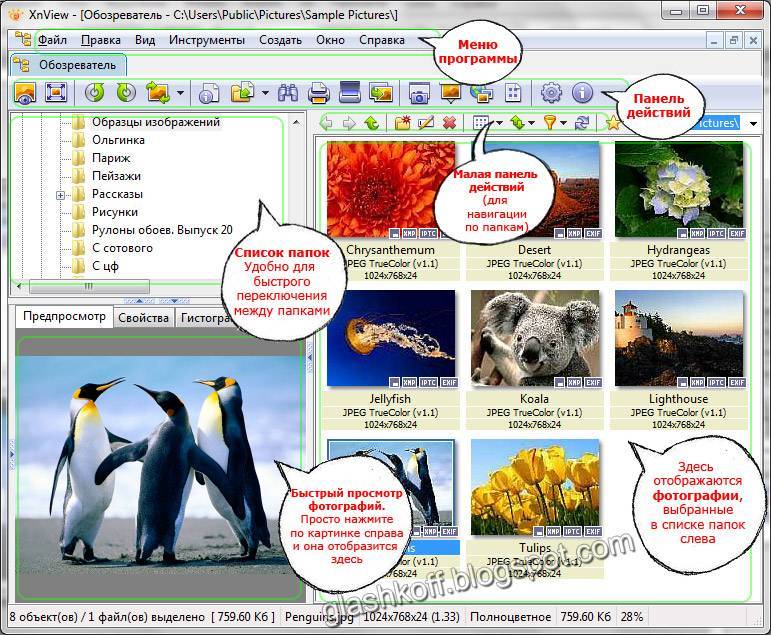
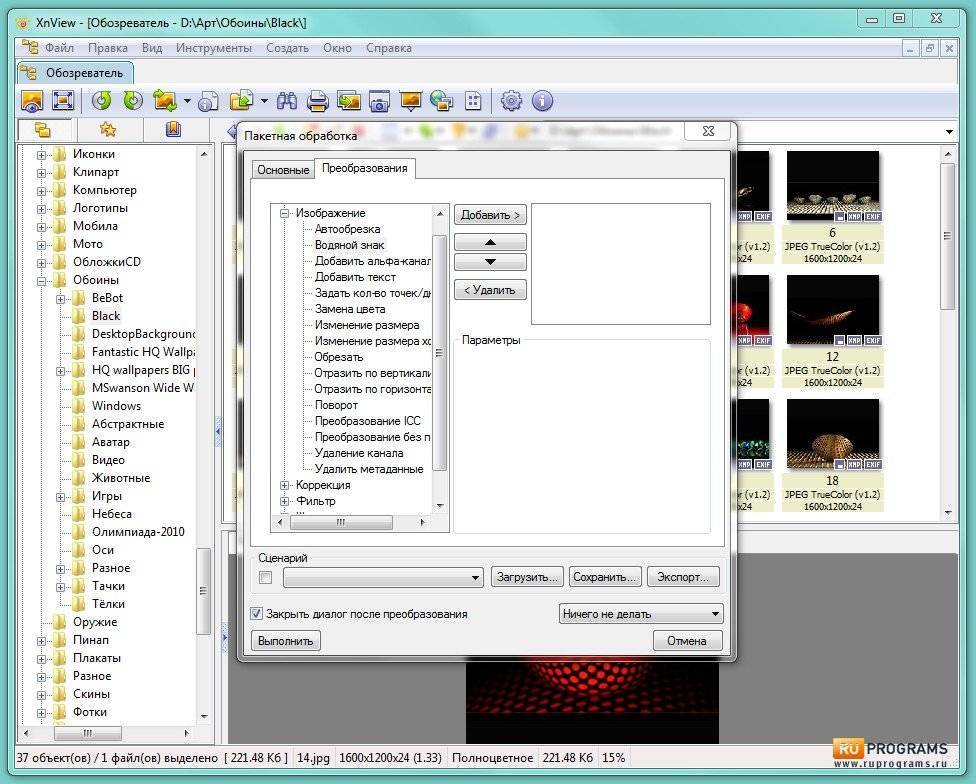
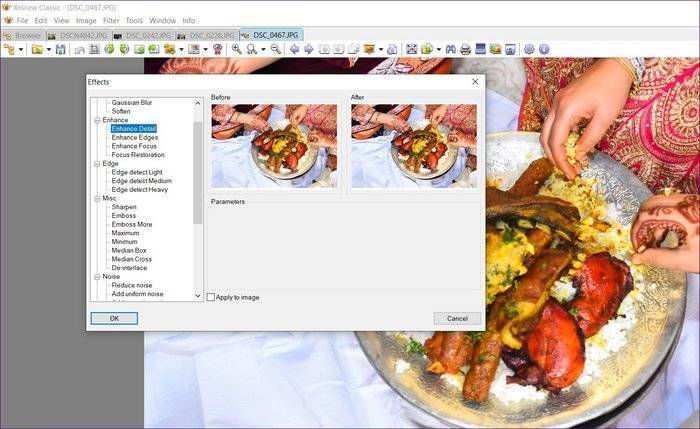
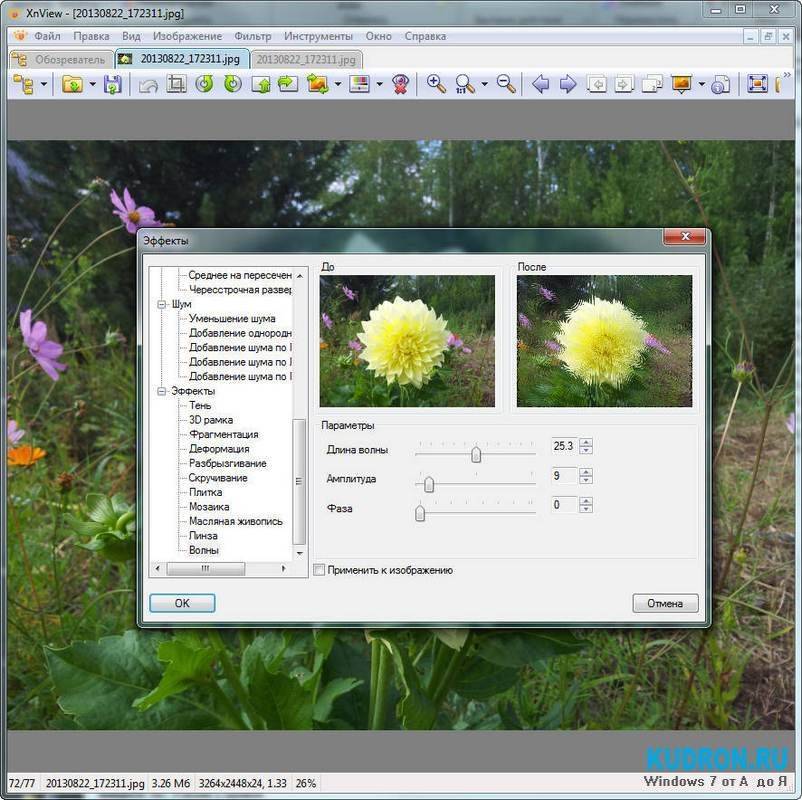
![Программа для просмотра фотографий - xnview [обзор]](https://setemonic.ru/wp-content/uploads/e/9/e/e9e557e5d942d1959f746a0cc60a6fe3.jpeg)