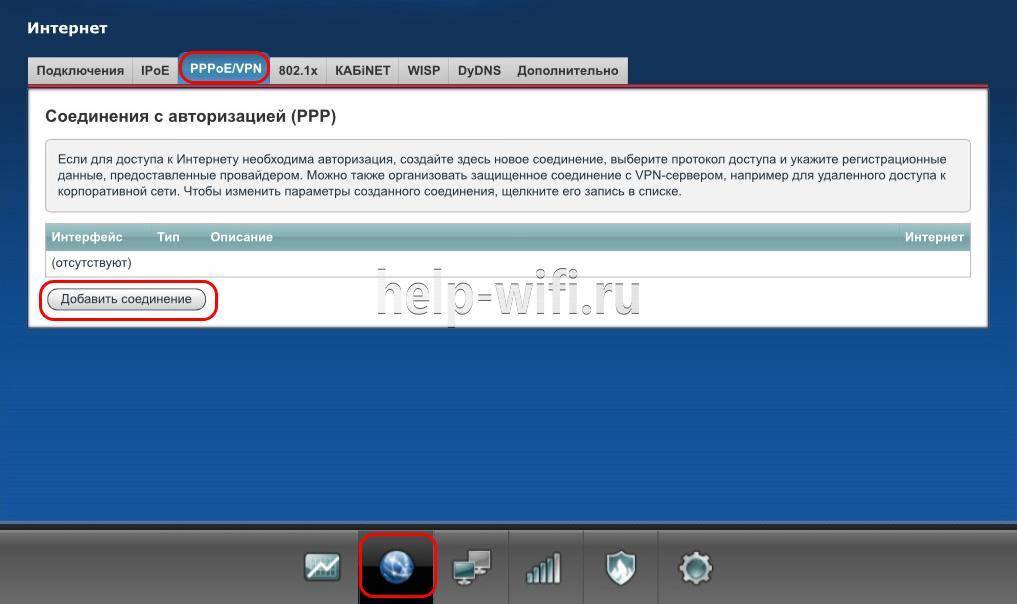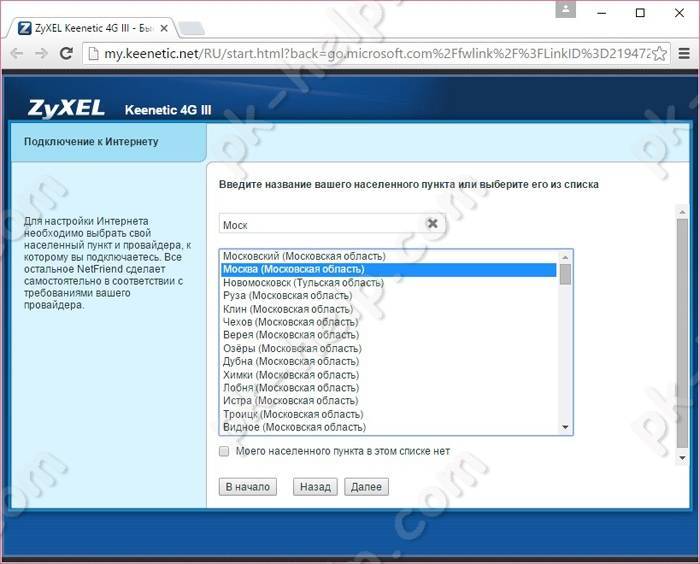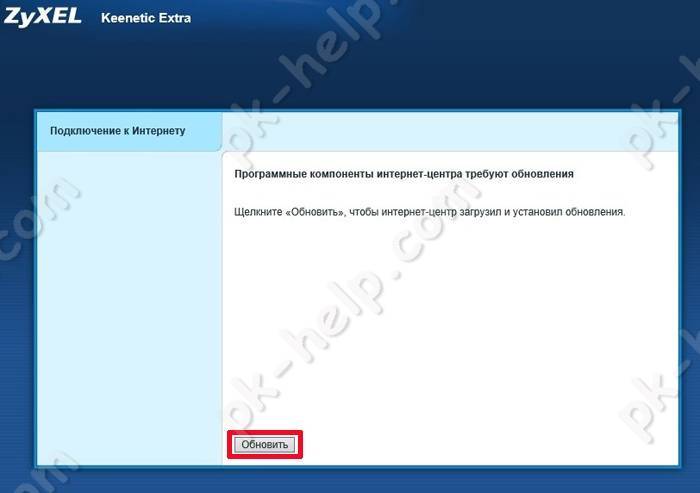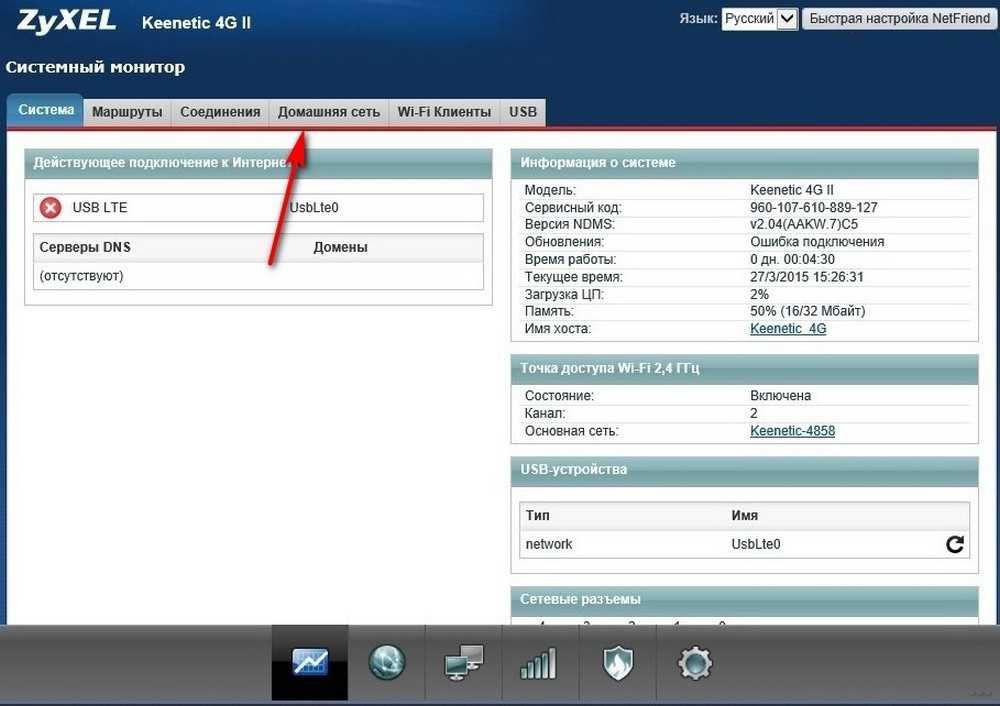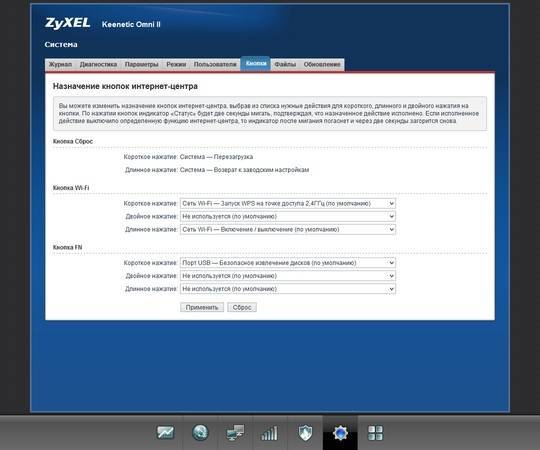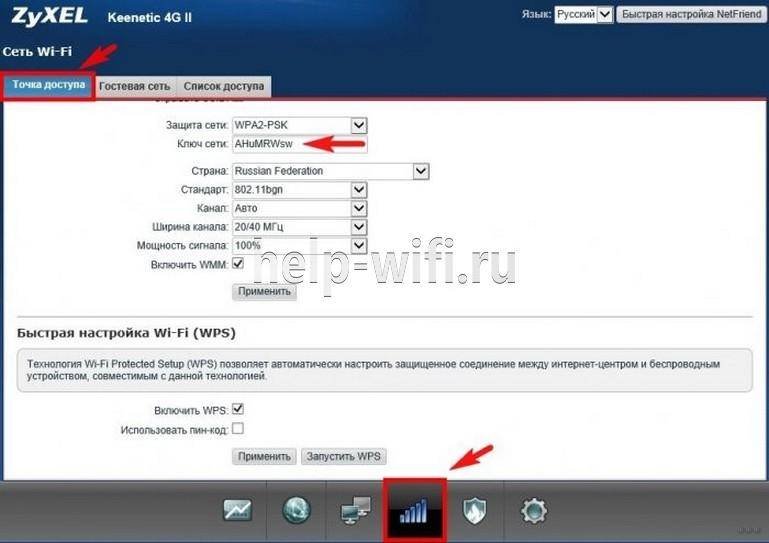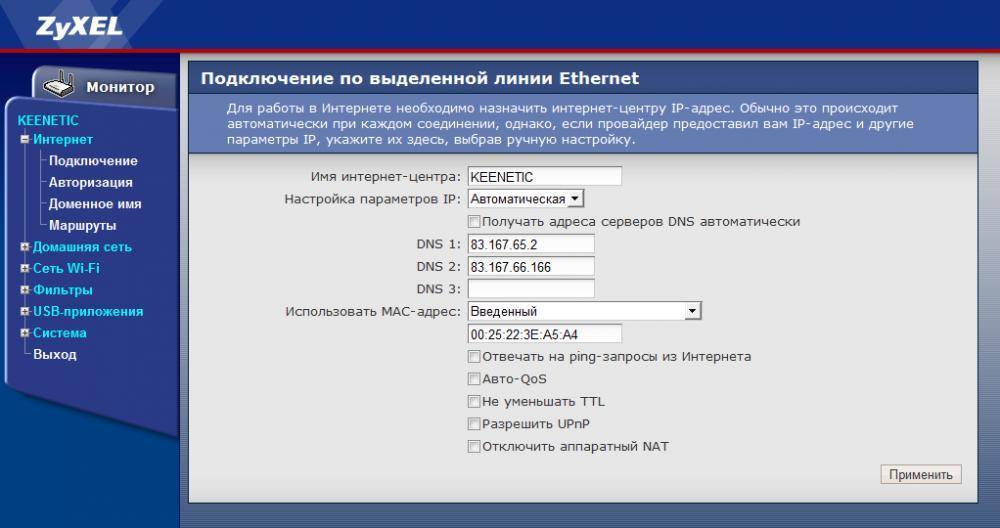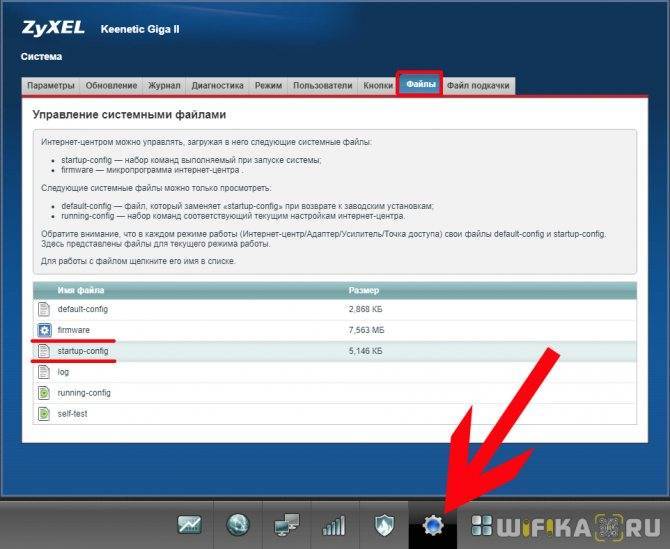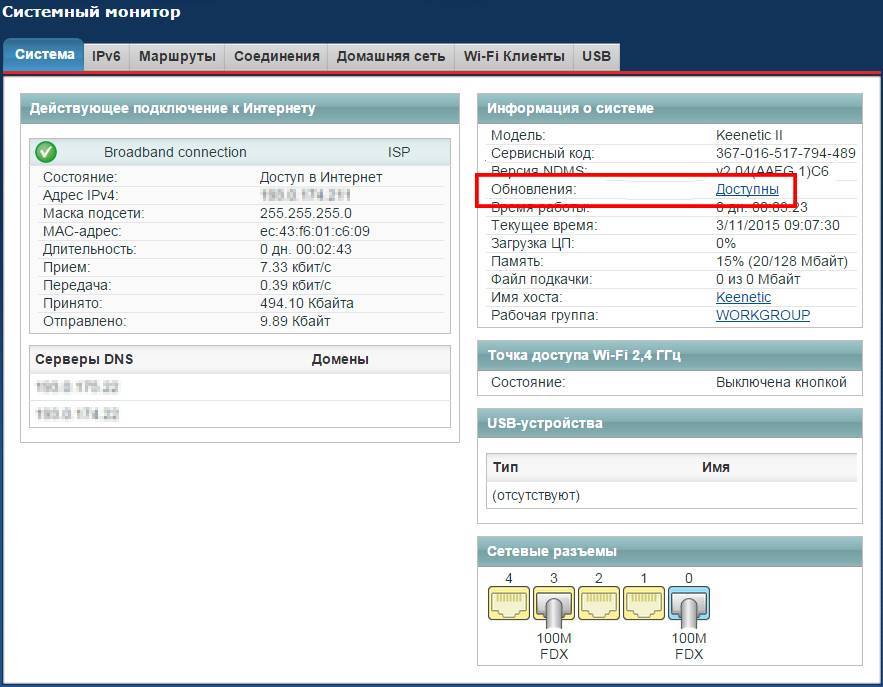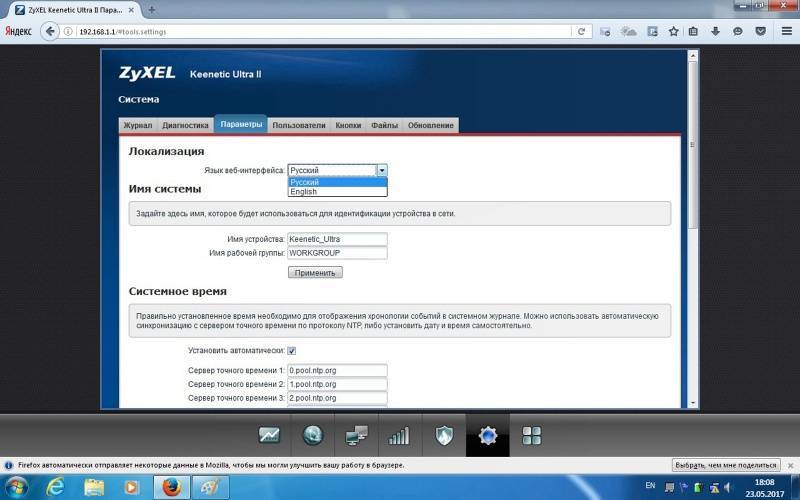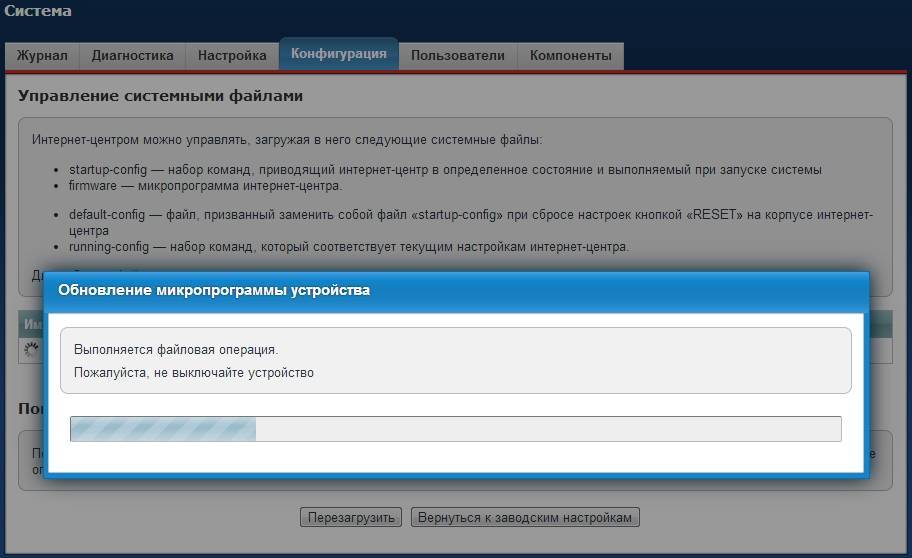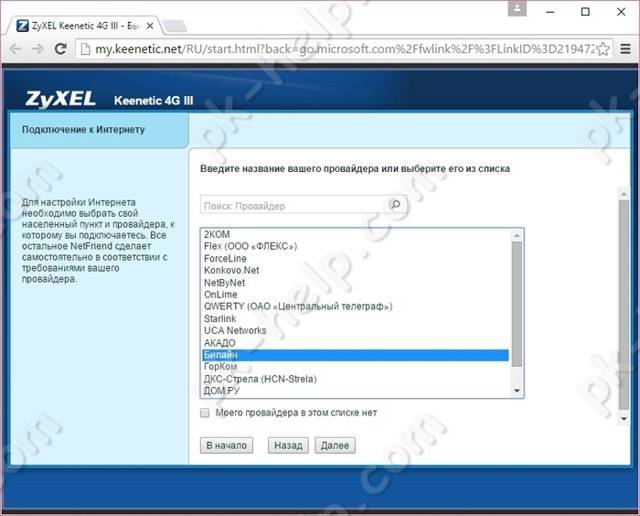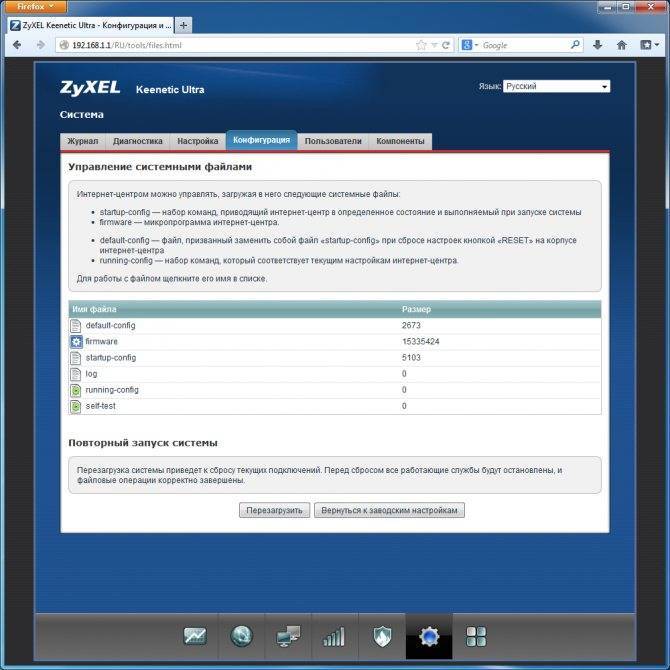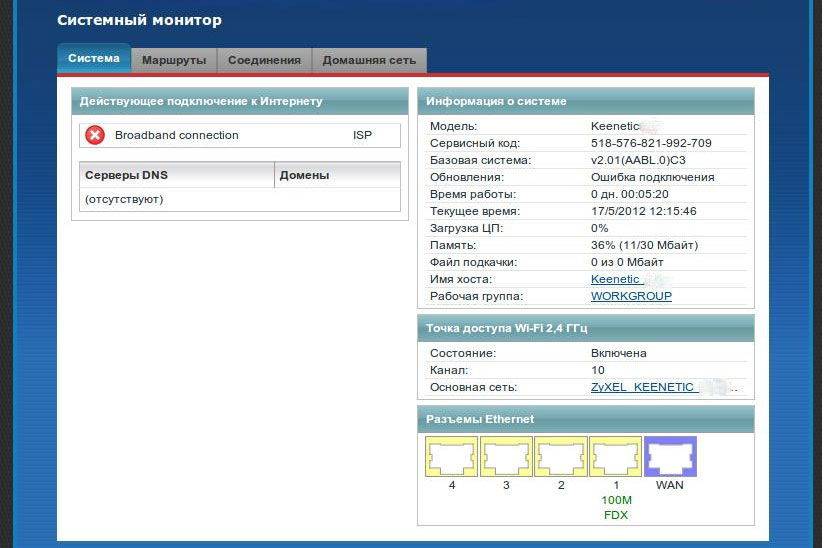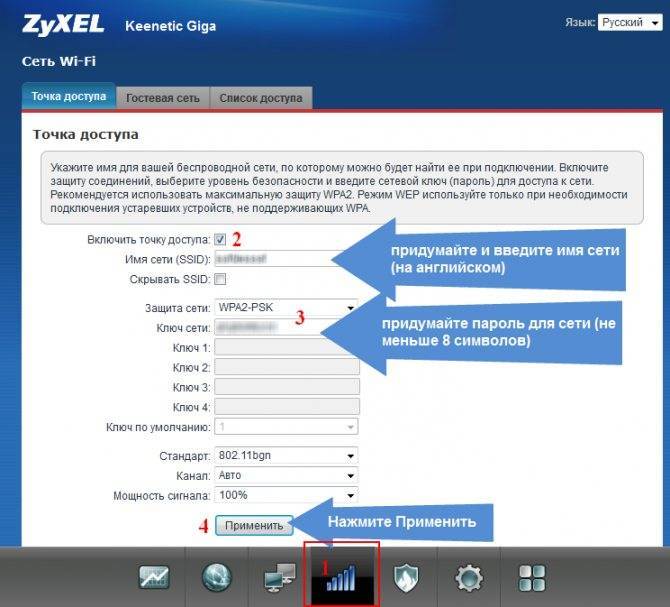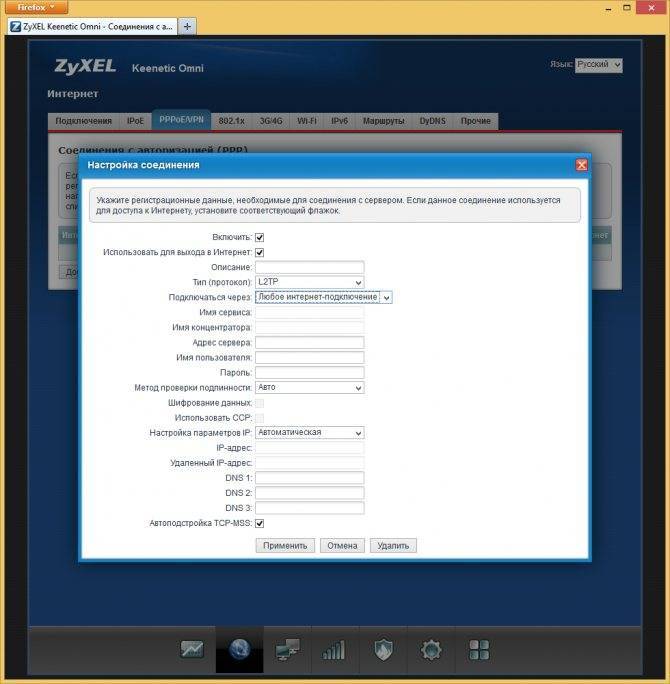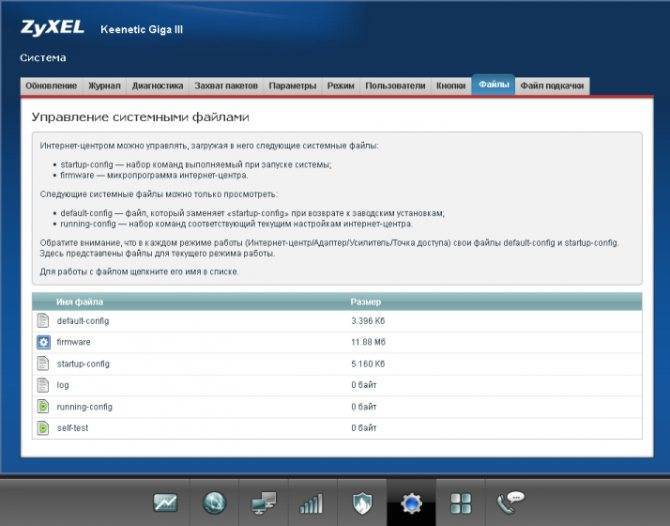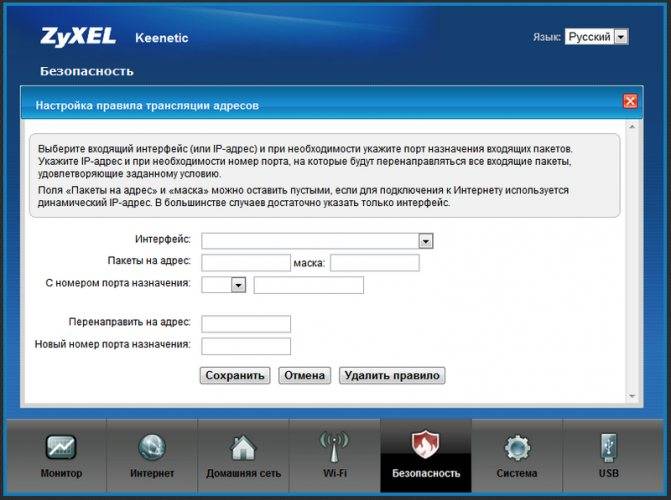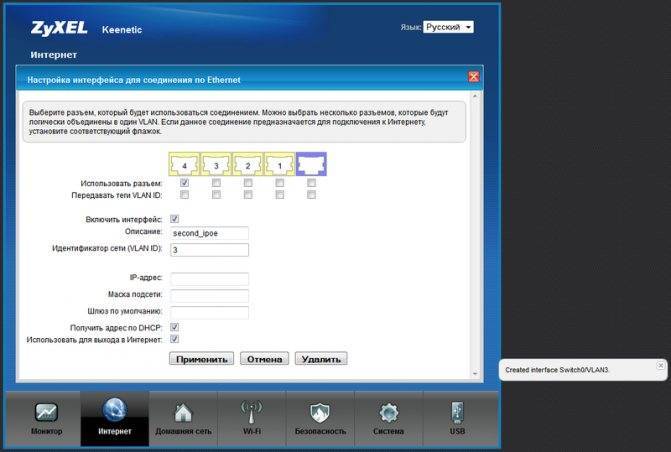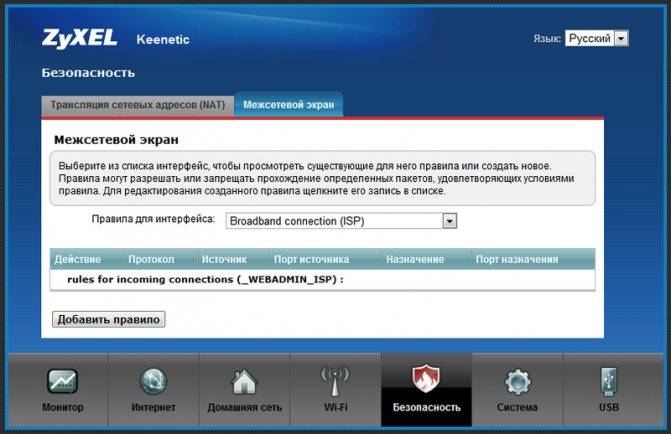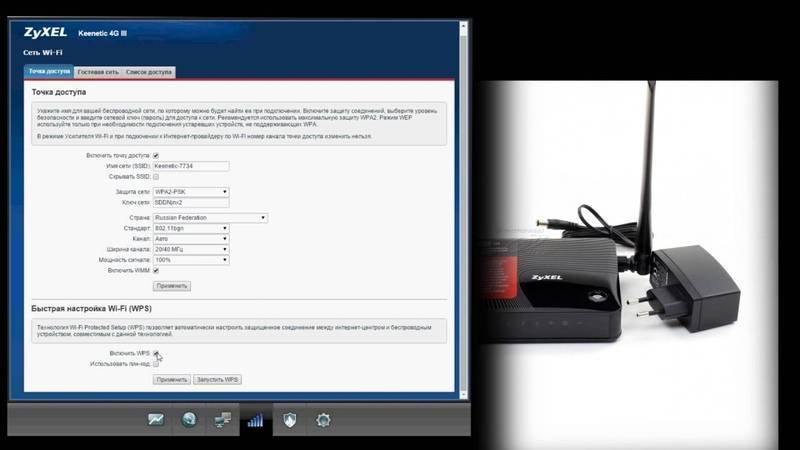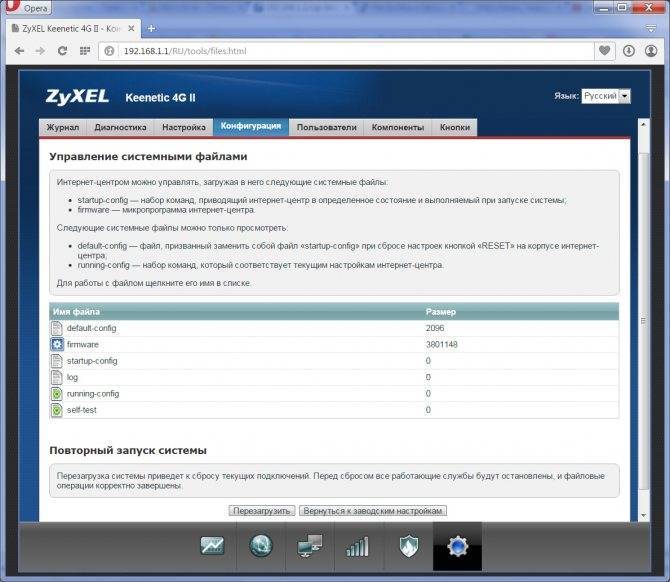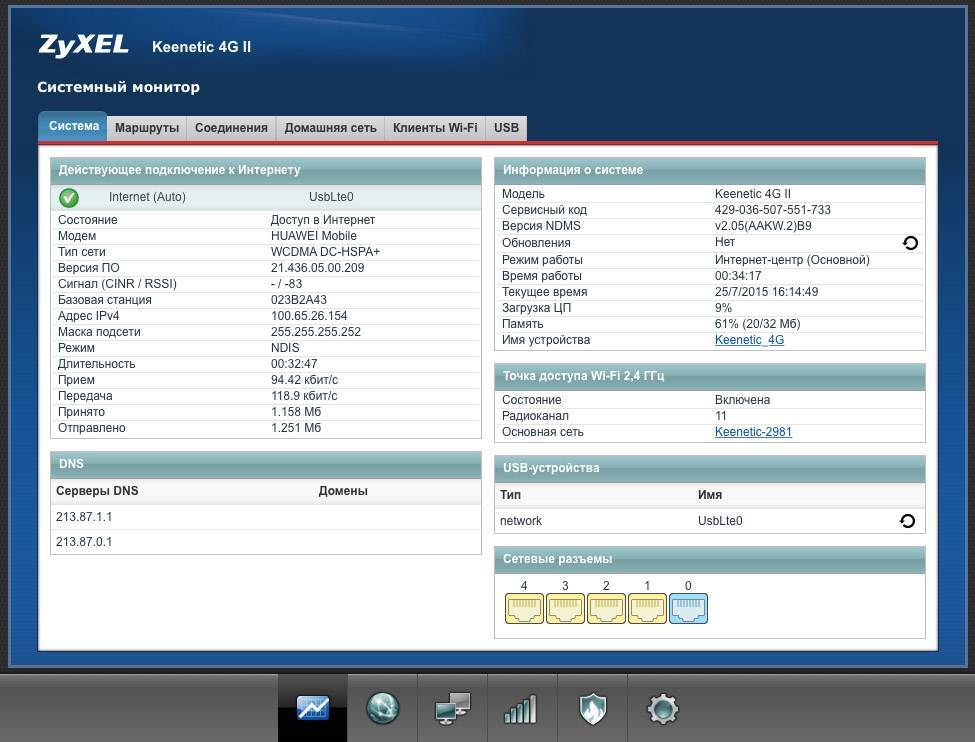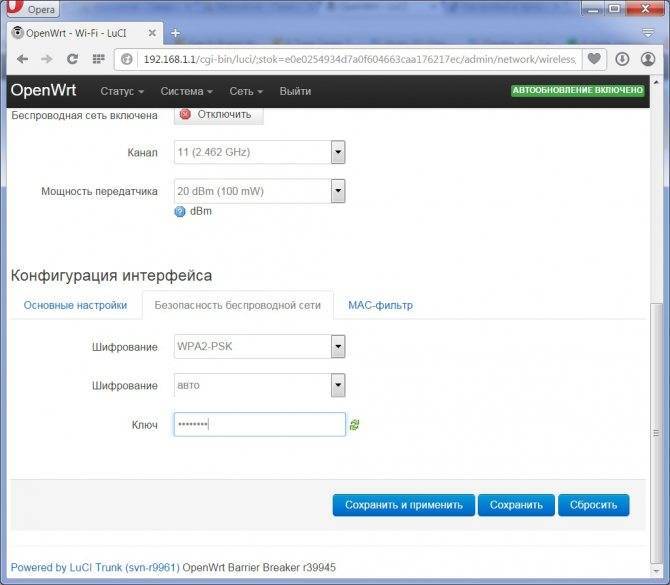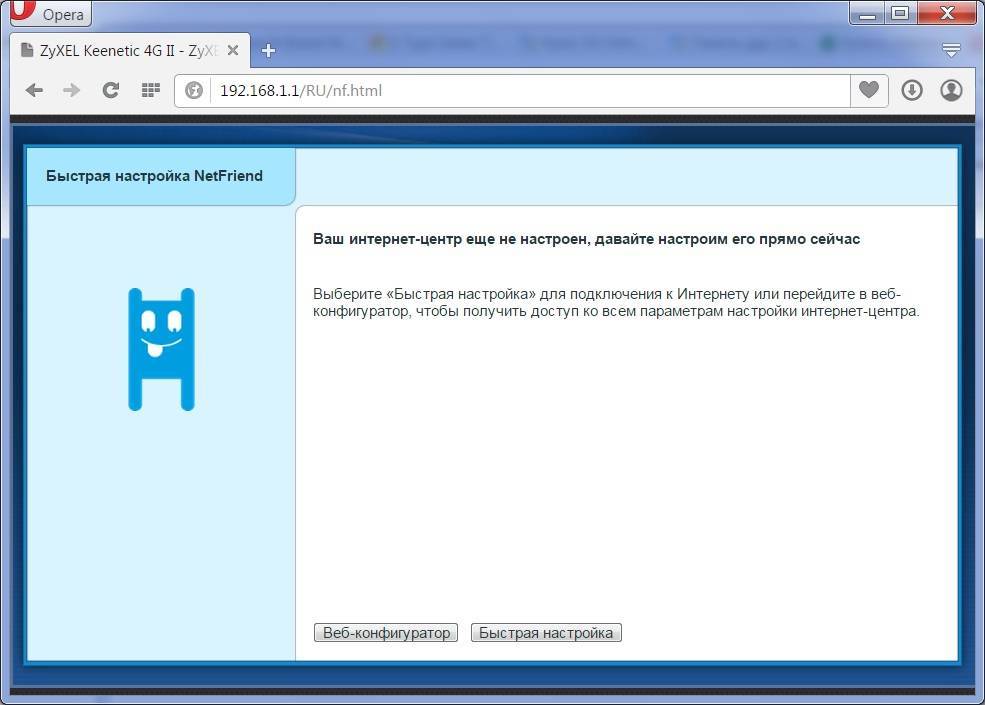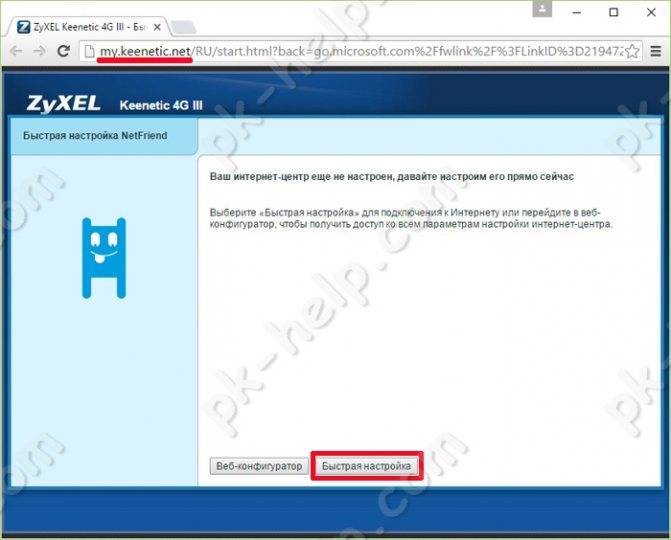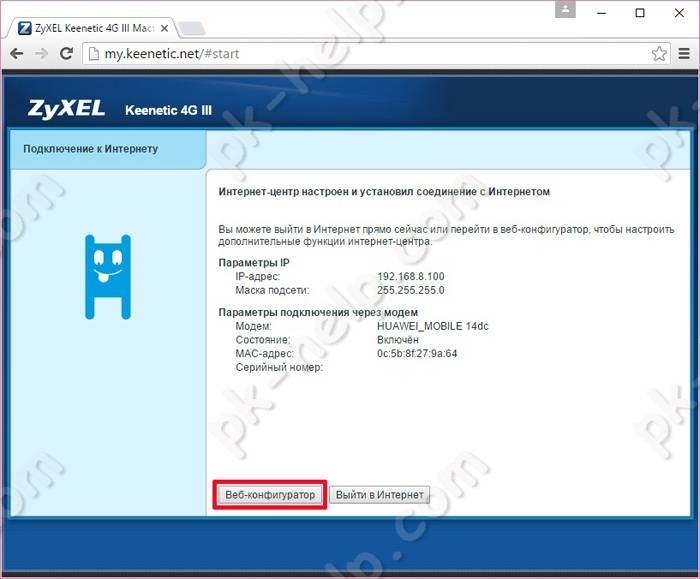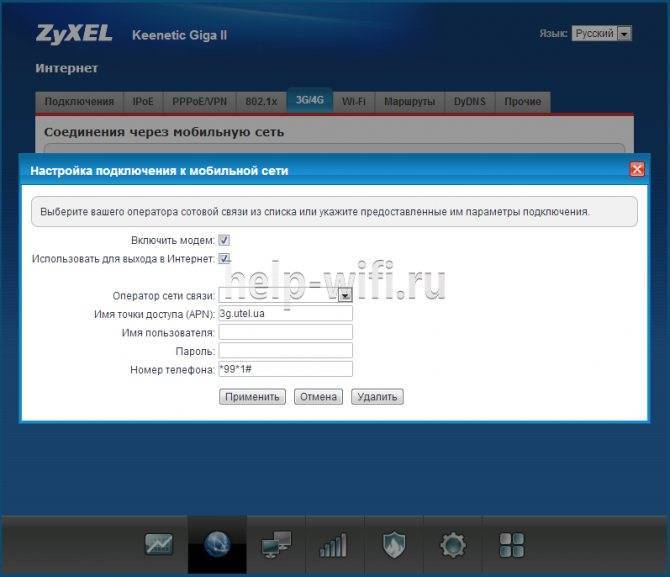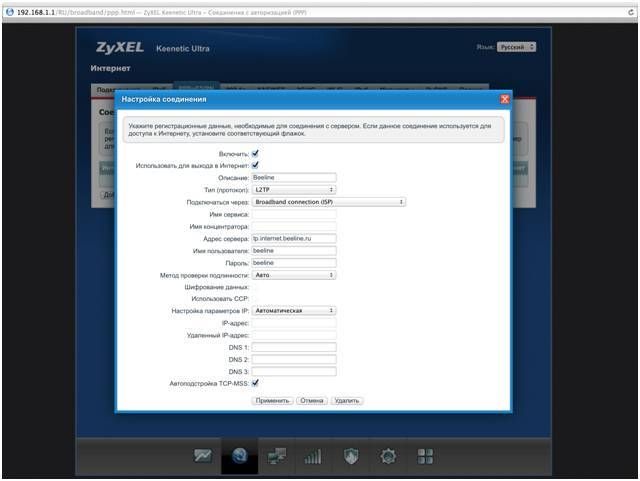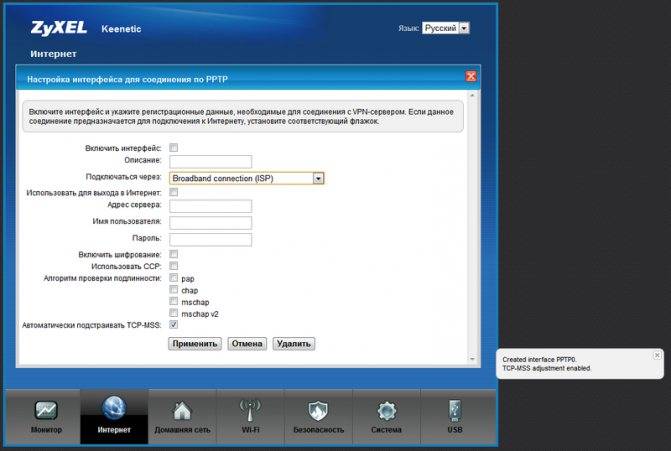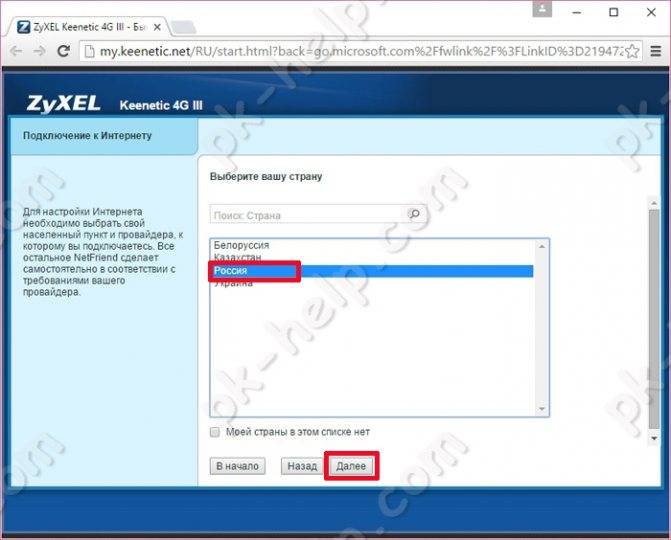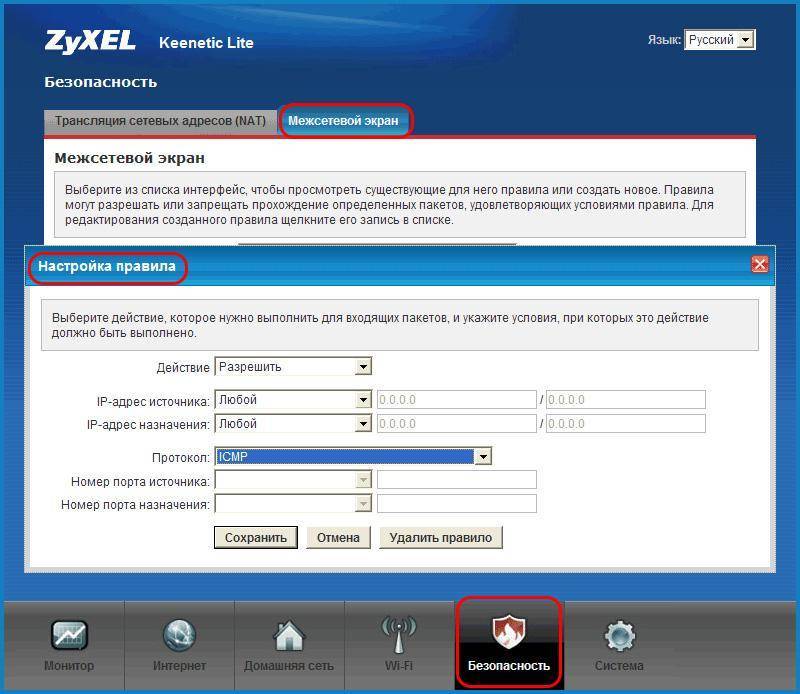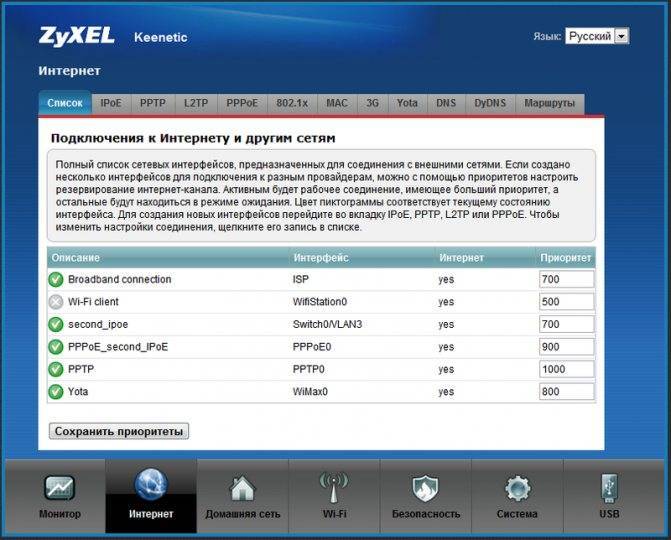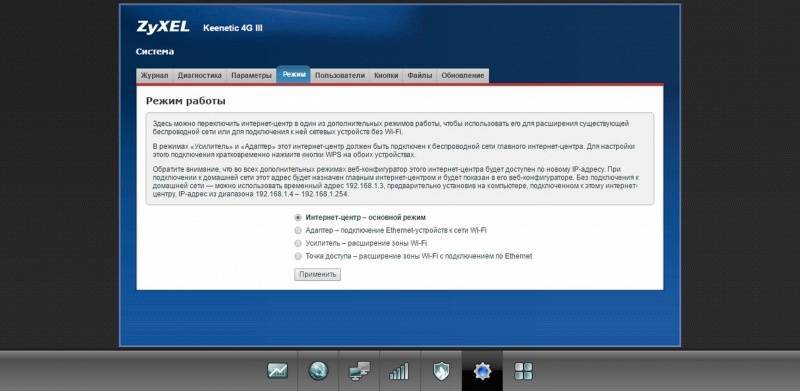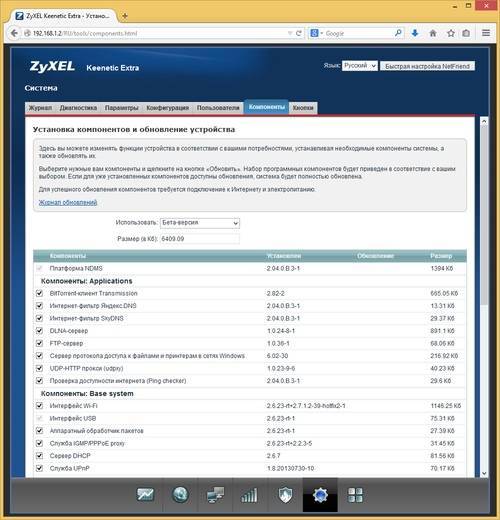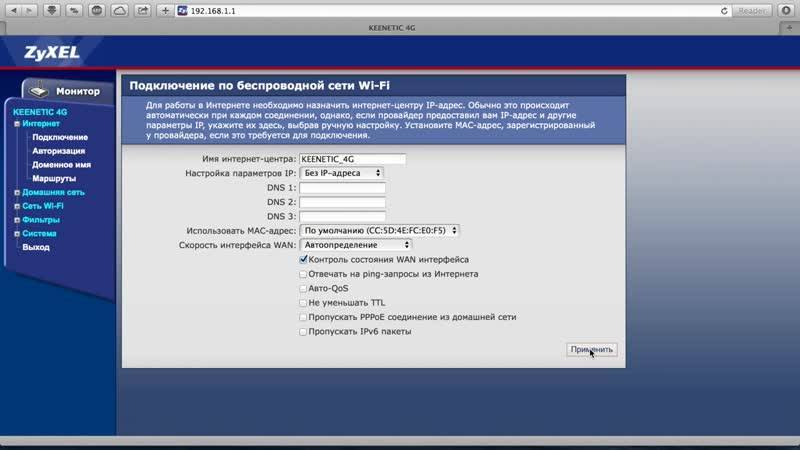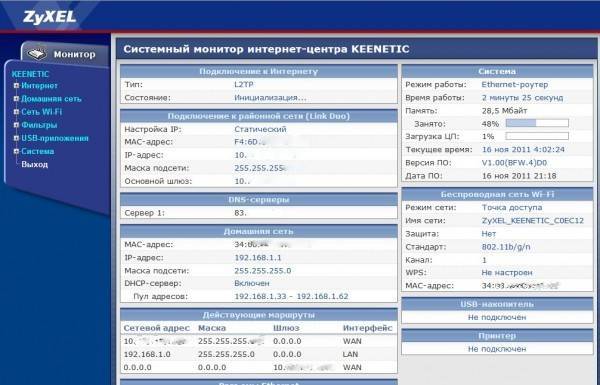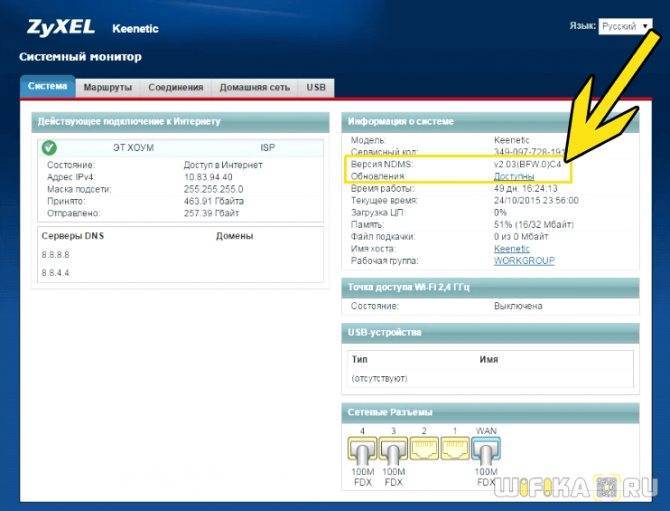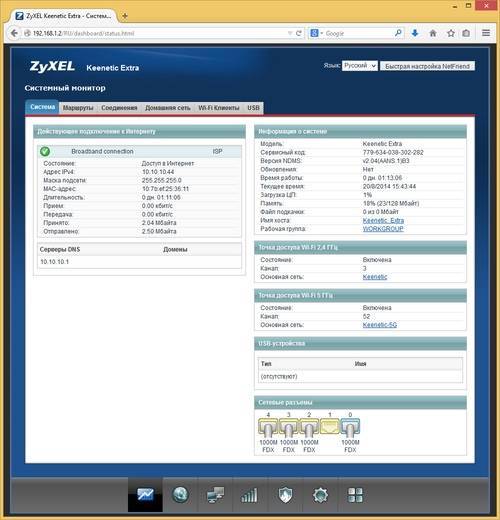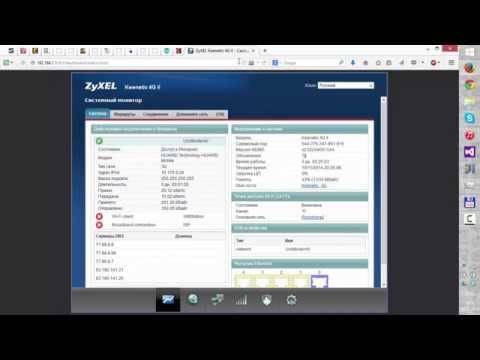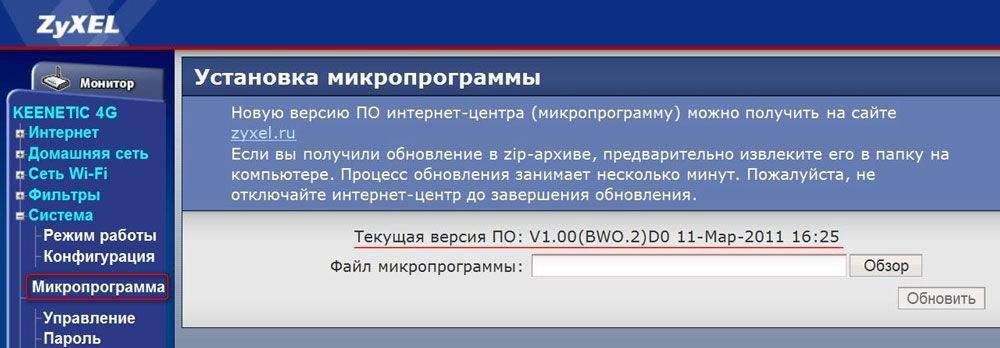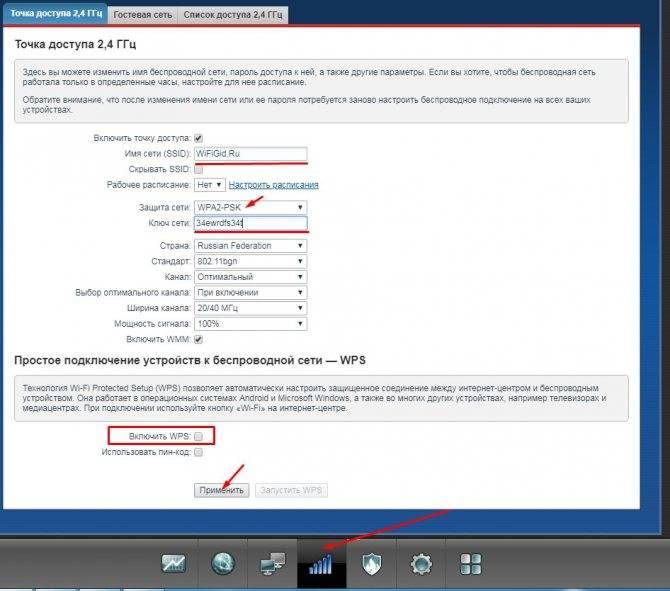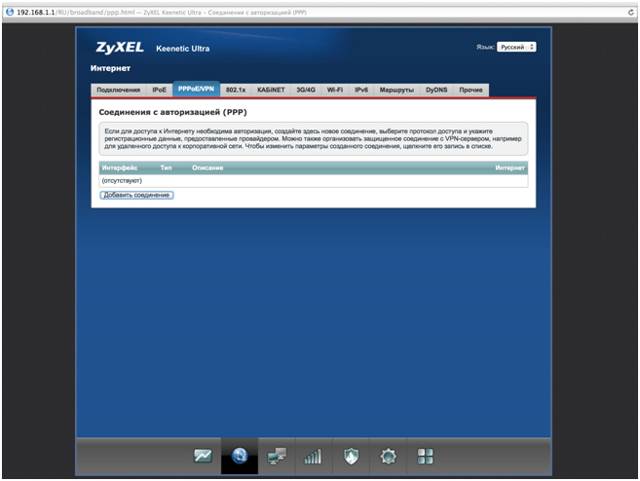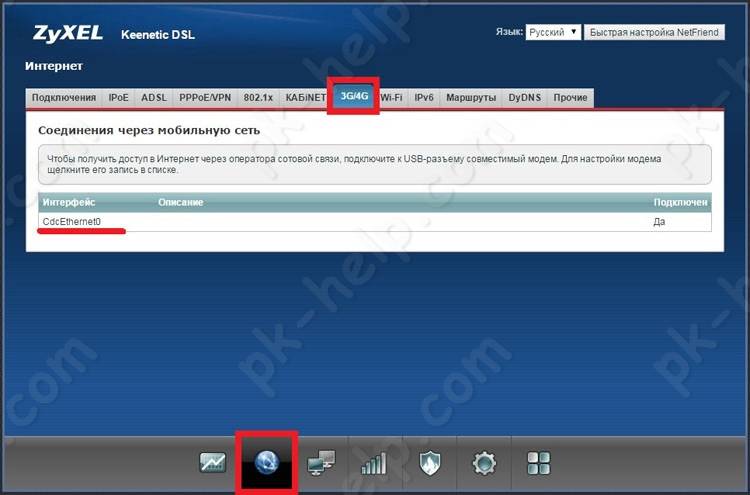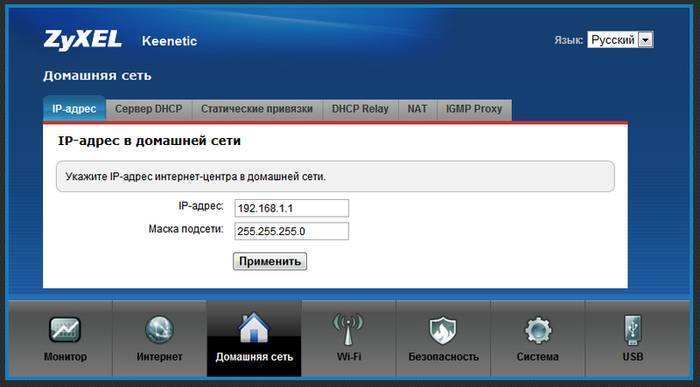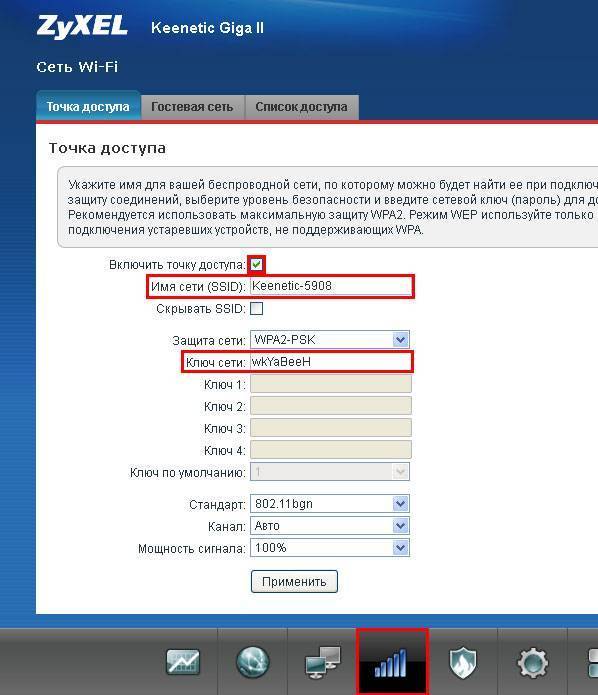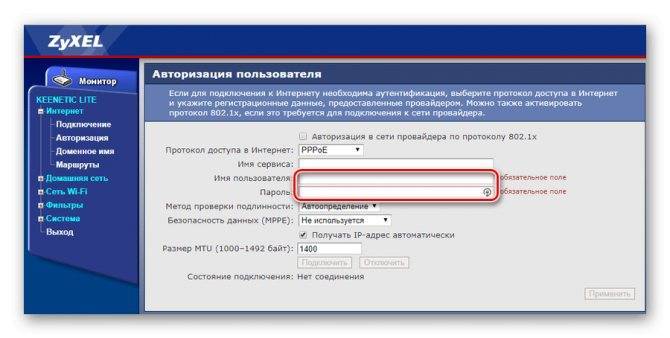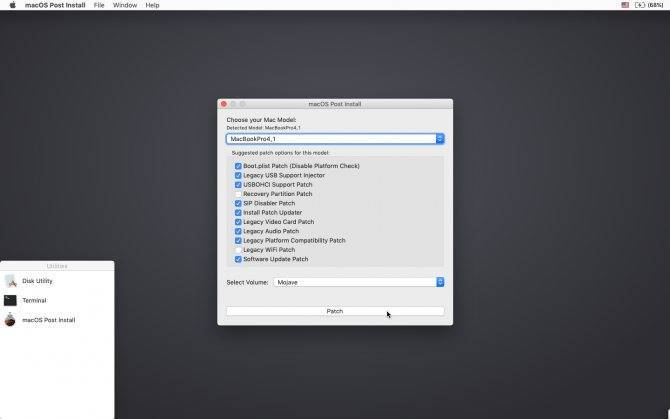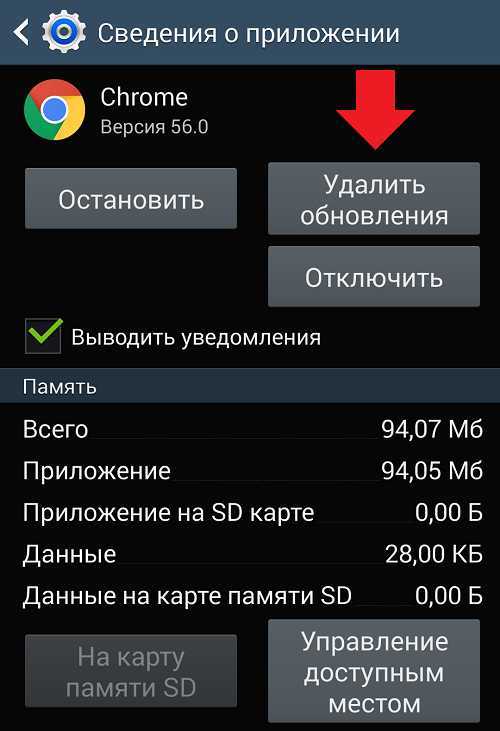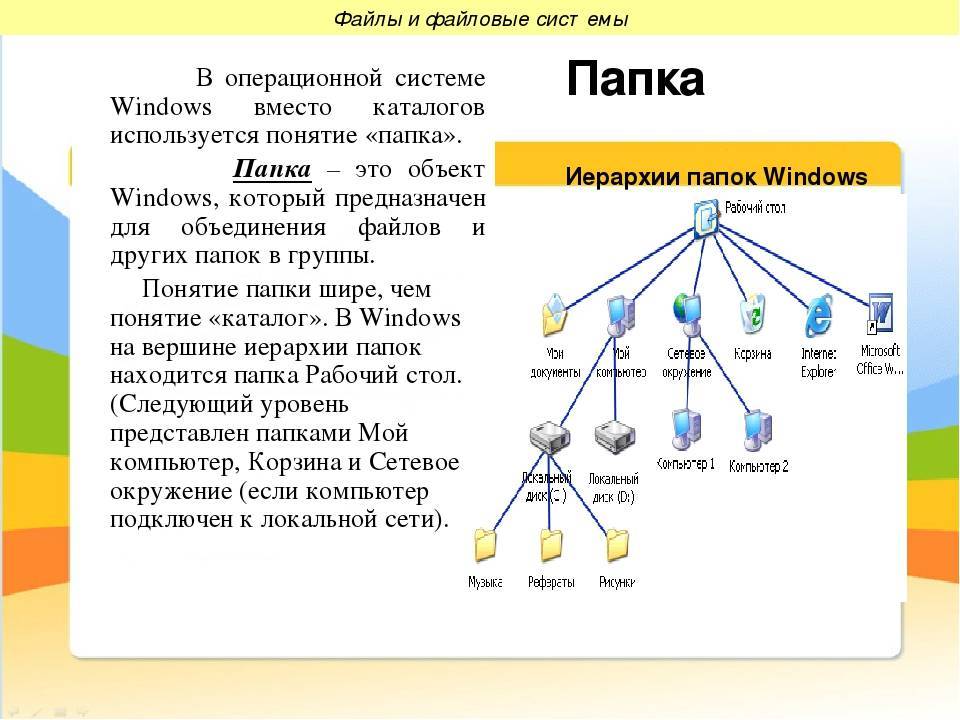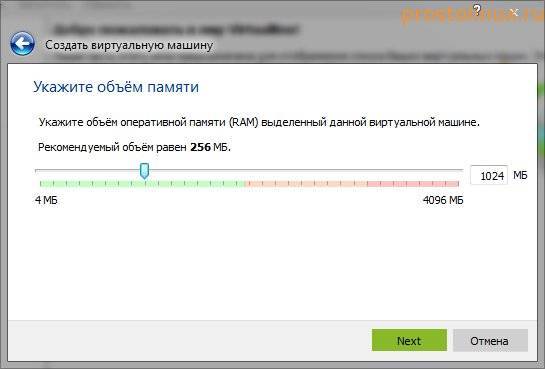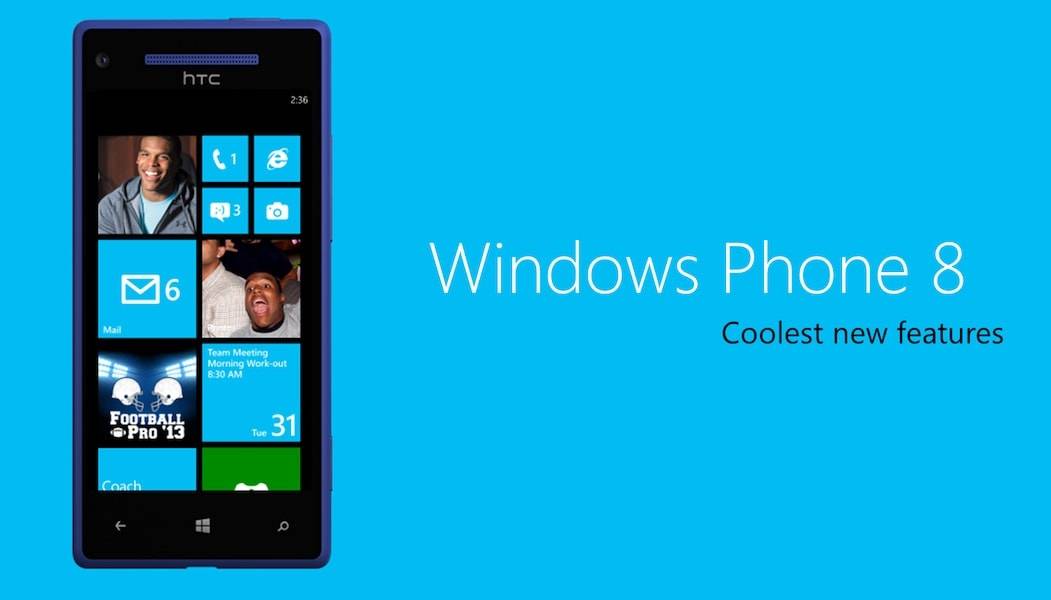Установка микропрограммы
Прежде чем устанавливать новую прошивку на роутер, обращу Ваше внимание на две рекомендации от производителя:
- Перед началом обновления микропрограммы рекомендуется произвести сброс роутера на заводские настройки, для чего при включенном роутере нужно нажать и удерживать некоторое время кнопку Reset на обратной стороне устройства.
- Действия по перепрошивке следует проводить с компьютера, соединенным с роутером кабелем Ethernet. Т.е. не по беспроводной сети Wi-Fi. Это убережет Вас от многих неприятностей.
Про второй пункт — настоятельно рекомендую следовать. Первый не особо критичен, по личному опыту. Итак, роутер подключен, приступаем к обновлению.
Для того, чтобы установить новую прошивку на роутер, запустите любимый браузер (но лучше для этого роутера использовать последний Internet Explorer) и введите в адресную строку 192.168.1.1, после чего нажмите Enter.
В результате Вы увидите запрос имени пользователя и пароля для доступа к настройкам роутера Zyxel Keenetic. Вводим admin в качестве логина и 1234 — стандартный пароль.
После авторизации, Вы попадете в раздел настроек Wi-Fi роутера, или, как там будет написано, интернет-центра Zyxel Keenetic. На странице «Системный монитор» Вы сможете увидеть, какая версия прошивки установлена в данный момент.
Текущая версия прошивки
Для того, чтобы установить новую прошивку, в меню справа выберите в разделе «Система» пункт «Микропрограмма». В поле «Файл микропрограммы» укажите путь к файлу прошивки, который был загружен ранее. После этого нажмите кнопку «Обновить».
Указываем файл прошивки
Дождитесь окончания обновления прошивки
После этого вновь зайдите в панель администрирования Zyxel Keenetic и обратите внимание на версию установленной прошивки для того, чтобы убедиться в том, что процесс обновления прошел успешно
Настройка через мобильное приложение
С помощью приложения Keenetic можно провести настройку с мобильного телефона или планшета. Загрузите приложение из магазина. Запустите вайфай на своем устройстве и найдите тот, что принадлежит роутеру. Данные о названии и пароле написаны на наклейке на нижней части роутера. Также можно просто просканировать qr код оттуда же.
Зайдите в приложение. Придется задать пароль для входа в настройки устройства. Нажмите Мастер настройки NetFriend.
Дальше приложение будет задавать вопросы «Требуется ли логин и пароль?», «Статический или динамический IP-адрес», «Требуется ли МАС-адрес?». Ответы должны быть в договоре провайдера или в инструкции от него же. Все требуемые данные придется ввести. В итоге приложение настроит роутер согласно вашим ответам.
Настройка маршрутизатора Zyxel Keenetic Viva KN-1910
Теперь можно приступить к настройке роутера Keenetic Viva — то есть подключить его к интернету и установить wifi соединение.
- Открываем браузер на своем компьютере и переходим по адресу http://my.keenetic.net для входа в настройки. Если зайти не получается, то прочитайте отдельную статью, в которой подробно описываются все возможные ошибки и варианты их решения.
- Здесь же при первом подключении задаем пароль для администратора. Логин по умолчанию — «admin».
- Выполняем подключение к интернету
- И задаем настройки беспроводной сети.
- Результатом работы должна стать открывшаяся страница панели управления роутером Keenetic Viva.
Более подробно про первоначальную настройку серии Кинетик вы прочитаете в другом руководстве.
Предварительная настройка сетевой карты ПК и подключение роутера к линии
Сначала проверим текущие параметры сетевой карты компьютера, на котором вы будете настраивать устройство:
- Жмём на «Пуск» и переходим в параметры ОС.
- Выбираем раздел «Сеть и Интернет».
- В списке слева ищем Ethernet и переходим в параметры адаптера.
- Кликаем ПКМ по сети Ethernet. В открывшемся списке выбираем «Свойства».
- Появятся общие параметры IP. Нужно отметить автоматическое получение IP-адреса и DNS-сервера. Жмём на OK.
Поставьте автоматическое получение IP и DNS
«Омни» подключается к линии провайдера таким же образом, как и любой другой роутер:
- Штекер кабеля провайдера вводим в синий разъём.
- Шнур из коробки подключаем одним концом в первое гнездо LAN, а вторым — к ПК (выход сетевой карты по типу тех, что находятся на роутере).
В роутер вставьте в первую очередь кабель провайдера
- Кабель адаптера питания вставляем в правый крайний разъём и жмём на кнопку питания, чтобы включить оборудование.
- Ждём, когда «Омни» прогрузится.
Выполнение сброса роутера
Чтобы сбросить настройки параметров до заводского состояния, нужно выполнить несколько простых действий:
- Берем в руки маршрутизатор и находим на его корпусе специальную утопленную кнопку reset.
- Предварительно вооружившись острым инструментом, нажимаем на эту кнопку.
- Удерживаем в таком положении около 10 секунд.
В качестве острого предмета подойдет канцелярская скрепка, которую необходимо выпрямить. После того как заморгает световой индикатор, сброс будет успешно выполнен. Далее вы можете заходить в панель управления роутера и вводить необходимые параметры. Для входа в веб-интерфейс используем данные, указанные на наклейке, которую можно найти внизу маршрутизатора.
Настройка IP TV
Чтобы настроить IP TV с идентификатором WLAN, нужно выполнить следующие действия:
- заходим в раздел «Интернет» и кликаем по строке «Broadband connection»;
- отмечаем строки: «Передавать теги WLAN ID» (под WAN), «Включить», а также «Использовать для выхода в Интернет»;
- ставим нужное значение в поле «Идентификатор сети»;
- в стоке «Настройка параметров IP» выбираем «Автоматическая»;
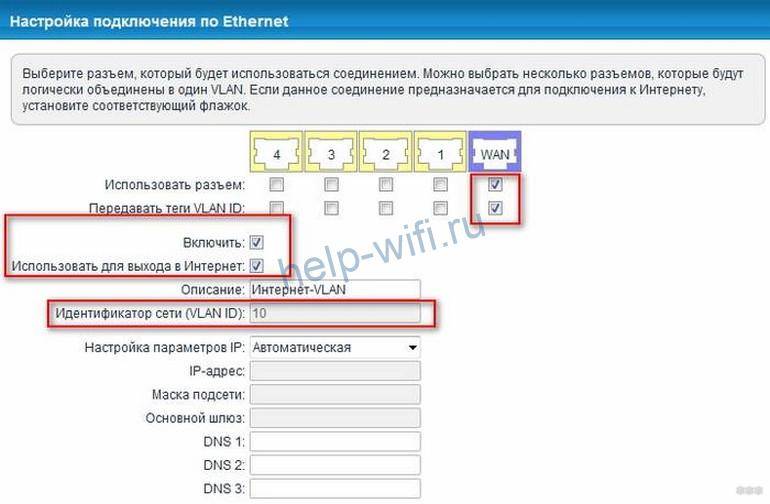
Настройка без идентификатора WLAN происходит так же, только отметка в строке «Использовать для выхода в Интернет» не нужна, а в выпадающем списке «Настройки параметров IP» выбираем значение «Без IP адреса».
Настраиваем Wi-Fi
Поскольку в большинстве современных квартир и домов используется беспроводная сеть, стоит уделить отдельное внимание использованию беспроводной точки доступа. Ее нужно предварительно создать и настроить
Открываем раздел «Сеть Wi-Fi». Этот значок вы найдете внизу панели. Напротив пункта «Включить точку доступа» ставим галочку при ее отсутствии. Теперь нужно придумать наименование сети и поставить защиту «WPA2-PSK». Также рекомендуется поменять пароль. Придумайте и запишите надежную комбинацию. Настройка вайфай отнимает несколько минут, поэтому с такой задачей справится даже новичок. Интерфейс интуитивно понятен и прост, поэтому обычно трудностей с его настройками не возникает.
Описание ZyXEL Keenetic 4G
Основное преимущество данной модели — обеспечение пользователей возможностью входом в интернет не через стандартное проводное подключение, а посредством 3G/4G модема. Именно поэтому Keenetic 4G считается наиболее приемлемым для дачных или загородных домов, где нет возможности провести и подключить отдельную линию для входа в сеть.
Максимальный функционал при доступной ценовой политике — идеальное соотношение качеств. Функция родительского контроля позволит обезопасить ребенка от просмотра сомнительной информации, а ограничений доступ гостевых устройств обеспечит надежную сохранность личных данных хозяев. Если такой защиты пользователям будет недостаточно, то всегда можно воспользоваться сервисом Яндекс.DNS, подключение к которому на данном роутере совершенно бесплатно.
Подходящий USB-модем долго выбирать не придется, так как Keenetic 4G поддерживает сопряженность с более чем 150 видов таких устройств. Для подключения и настройки потребуется не более 15–20 минут, а если использовать приведенный далее алгоритм и внимательно прочесть описание — еще меньше. После настройки контролировать домашнюю сеть можно будет через простое мобильное приложение, установленное в смартфоне.
Большое количество положительных отзывов красноречиво говорят сами за себя, поэтому модель ZyXEL Keenetic 4G — лучший выбор успешных людей, всегда и везде желающих иметь доступ к всемирной информационной сети.
Как прошить роутер Zyxel Keenetic вручную?
Для этого заходим на сайт keenetic.net в раздел «Поддержка — Центр загрузки».
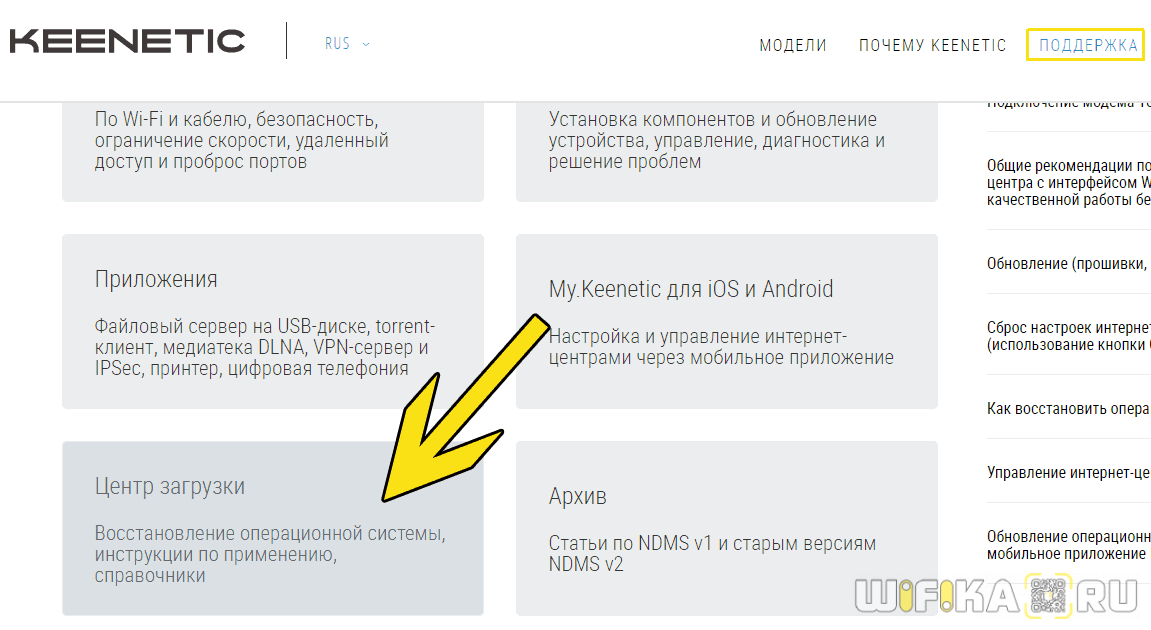
Здесь будет два блока ссылок. Прошивки для новых моделей Keenetic лежат в разделе «Файлы». Для старых, которые выпускались под брендом Zyxel Keenetic, в «Архивных моделях»

Поскольку я решил перепрошить старый Giga II, заходим в архивные и кликаем на кнопку «Показать все статьи»
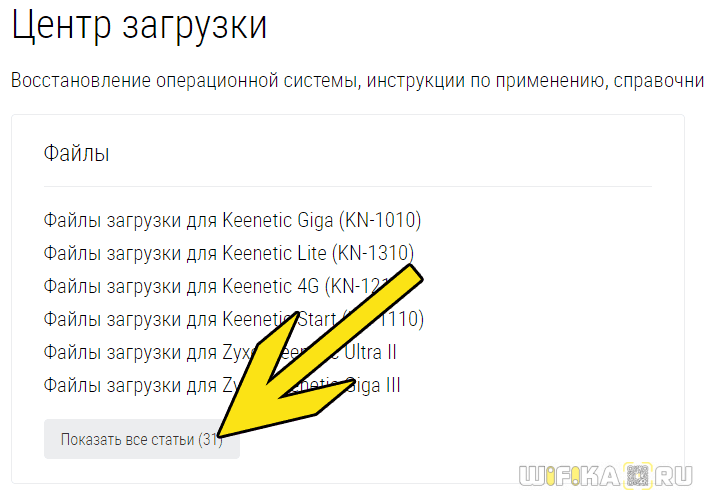
и находим свое устройство по модели — Keenetic Lite, 4G, Giga, Omni, Ultra, Viva и т.д.

И здесь, на странице конкретной модели роутера, ищем самую последнюю прошивку — у меня она датирована 2015-07-06 и имеет номер «NDMS v2.04(BFW.2)C7».
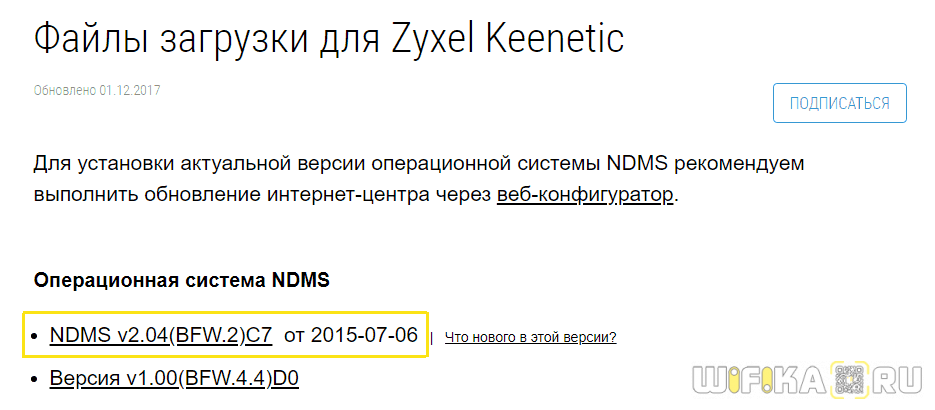
Сравниваем его с тем, что указан на главной страницы веб-интерфейса панели управления Zyxel Keenetic. Если файл прошивки более новый, то скачиваем его и разархивируем на компьютер.
Обновление прошивки на NDMS 2.00
Если Вы уже устанавливали новую прошивку NDMS 2.00 на Zyxel, то при выходе новых версий данной микропрограммы, Вы можете произвести обновление следующим образом:
- Зайдите в настройки роутера по адресу 192.168.1.1, стандартные логин и пароль — admin и 1234 соответственно.
- Внизу выбираем «Система», затем — вкладку «Файлы»
- Выбираем пункт firmware
- В появившемся окне нажимаем «Обзор» и указываем путь к файлу прошивки Zyxel Keenetic
- Нажимаем «Заменить» и дожидаемся окончания процесса обновления
По завершении обновления микропрограммы, Вы можете вновь зайти в настройки роутера и убедиться в том, что версия установленной прошивки изменилась.
Обновление прошивки
Модель 4G второго поколения необходимо постоянно обновлять до актуальной версии встроенного ПО. Новые версии содержат расширенный функционал, исправляют ошибки, обнаруженные в ходе работы предыдущих версий.
Сделать это можно несколькими способами. Расскажем о них подробнее.
Через веб-интерфейс
К сожалению, модель 4G II больше не поддерживается производителем. Последнее обновление для нее было в октябре 2017 года. Скачиваем актуальную версию и сохраняем на жесткий диск.
Заходим в «Панель управления» Keenetic, раздел «Система», пункт «Файлы».
Выбираем Firmware, как показано на скриншоте. Открывается рабочая область.
Указываем скачанный дистрибутив. Если он был загружен в виде архива, необходимо предварительно распаковать его. После этого запускаем операцию обновления. Она займет несколько минут. По окончании роутер 4G будет перезагружен.
Через мобильное приложение
Вендор Zyxel разработал мобильное приложение для своих устройств, в том числе и для серии Keenetic. Скачать его можно по следующим ссылкам:
- Android: https://play.google.com/store/apps/details?id=com.ndmsystems.remote&hl=ru
- iOS: https://itunes.apple.com/ru/app/zyxel-my.keenetic/id1048670628?mt=8
Пользователь запускает его, используя подключение по беспроводной сети на оборудовании 4G II.
На главном экране отображается название интернет-центра Keenetic, краткие характеристики подключений и перечень доступных функций. Нажимаем на наименование центра Keenetic, открывается список компонентов.
Если уже установлена актуальная версия, раздел с обновлениями будет выглядеть, как показано на скриншоте. В противном случае будет доступна функция «Обновить». Активируем ее и ожидаем завершения процесса.
Обновление прошивки
Во время настройки подключения к интернету роутер обновится до самой новой версии прошивки. В дальнейшем это можно сделать в любой момент.
Самый удобный способ – автоматический. На главной странице веб-интерфейса есть информация о доступных обновлениях. Если вы видите здесь активную ссылку, кликните на неё.
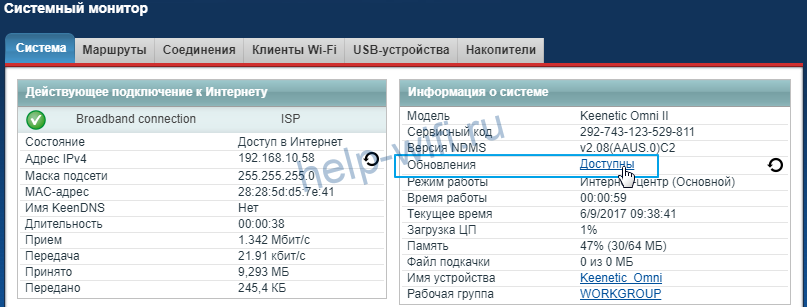
Здесь нажмите кнопку «Обновить» и дождитесь, пока новое ПО будет загружено и установлено.
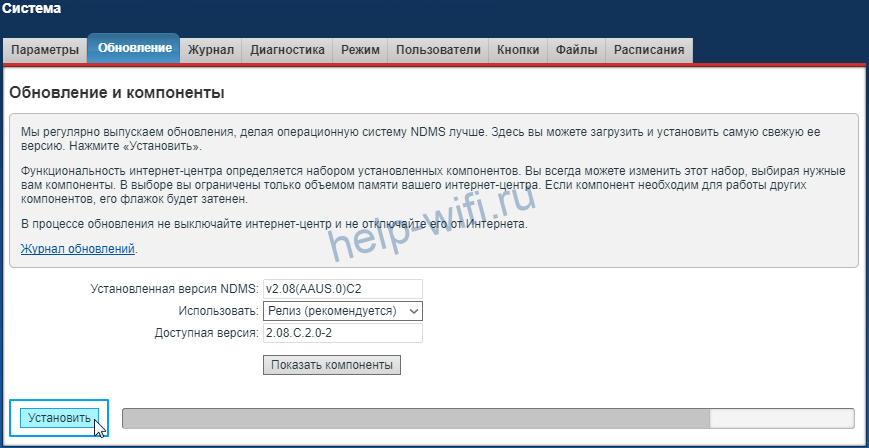
В некоторых случаях приходится выполнить обновление вручную. Для этого в Центре загрузки на сайте Keenetic нужно найти файл микропрограммы для вашего устройства. Обязательно сверьтесь с данными на этикетке: должна совпасть не только модель, но и ревизия.
Распакуйте файл в папку на компьютере. В веб-интерфейсе роутера на странице «Система» выберите вкладку «Файлы» и кликните на файл firmware в списке.
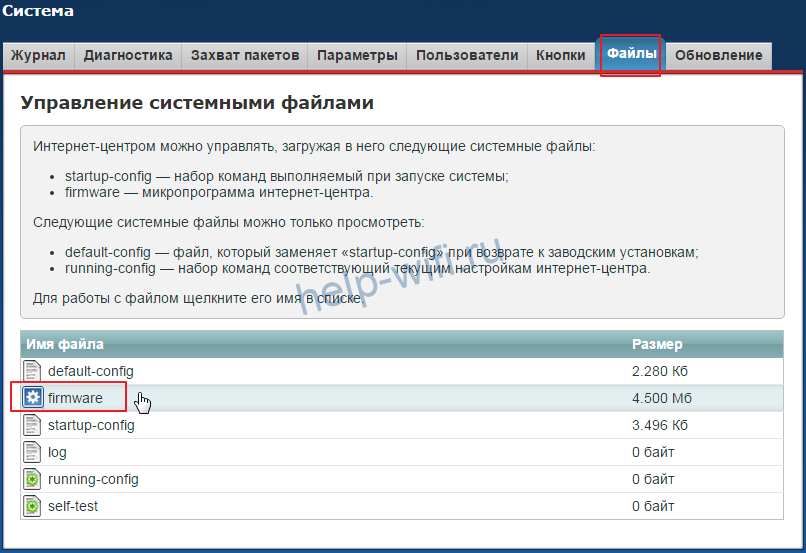
Появится окошко, в котором нужно нажать на кнопку «Выберите файл», через обзор указать новую прошивку и кликнуть по кнопке «Заменить».
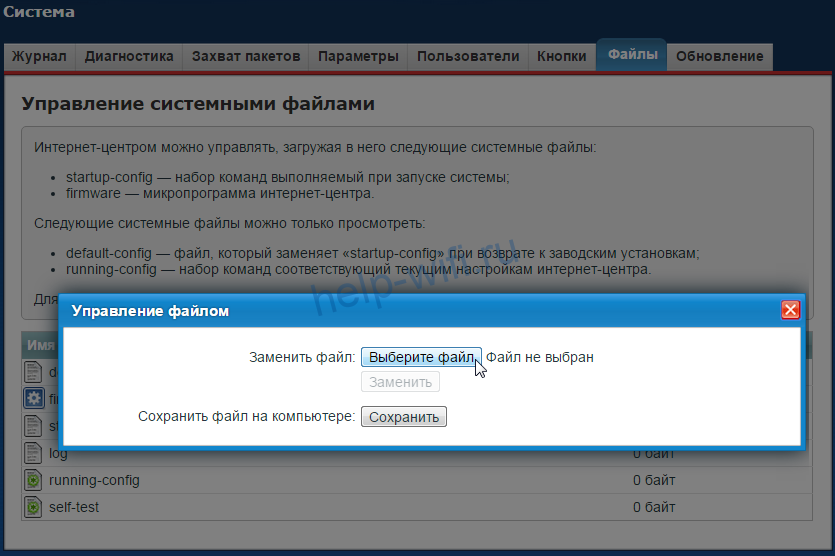
После завершения процесса роутер перезагрузится.
Подключаем 4G
Кинетик роутер 1210 способен поддерживать работу с модемом. Необходимо взять совместимый модем, установить в него симку с выбранным тарифным планом и вставить его в устройство. На ПК также потребуется выполнить предварительные сетевые настройки с использованием инструкции провайдера. Если все выполнено правильно, интернет появился, достаем модем с ПК и вставляем его в USB-разъем на маршрутизаторе. Если на модеме есть специальные индикаторы (чаще горят зеленым цветом), то должен загореться соответствующий. Бывают ситуации, когда возникают проблемы в совместимости устройств, тогда роутер не распознает модем.
Автообновление
Вам не нужно ничего скачивать, так как система роутера сама найдет актуальную версию прошивки и обновится. Но иногда таким образом обновиться нельзя, тогда вам сможет помочь только ручное обновление, о котором я написал ниже.
На главной странице посмотрите в раздел «Системный монитор» – во вкладке «О системе» смотрим на строку «Версия ОС». Если вы видите ссылку «Доступно обновление», то нажимаем по ней. Если ссылки нет, то можно попробовать выполнить ручное обновление.
Откроется окошко «Обновления и компоненты» – нажимаем «Установить обновление».
Кликаем «Подтвердить» и ждем пока система обновится – это может занять некоторое время. Также не выключайте аппарат и не выполняйте с ним никакие манипуляции, если не хотите, чтобы он превратился в кирпич. В самом конце маршрутизатор перезагрузится.
На классической прошивке все делается аналогично, как и на новой – смотрим в строку «Обновления». Если вы увидите ссылку «Доступны», то нажимаем по ней.
Далее вам покажут – какие элементы будут добавлены или обновлены. Нажимаем по кнопке «Обновить» и ждем, пока процедура закончится. Обновление прошивки Zyxel будет происходить какое-то время, поэтому нужно будет подождать. Также вы можете добавлять или убирать компоненты.
Тоже самое вы можете сделать и с помощью смартфона. Для этого вам понадобится приложение My.Keenetic, которое можно скачать с Google Play или App Store. Напомню, что приложение может работать только с аппаратами, у которых стоит версия прошивки не ниже 2.12.Переходим в «Управление».
«KeeneticOS».
Если вы увидели надпись «Доступно обновление», то нажимаем на кнопку ниже.
Далее вам нужно будет выбрать «Официальный релиз» и подтвердить действие.
Как восстановить роутер Zyxel Keenetic, если полетела прошивка
Если слетела в случае неудачного обновления прошивка Zyxel, часто возникающего при обрыве процесса, существует специальная утилита восстановления.
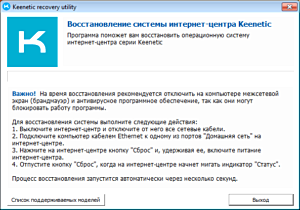 Она носит название Keenetic Recovery. Этот инструмент предназначен для операционной системы Windows и способен восстановить работоспособность большинства моделей Keenetic.
Она носит название Keenetic Recovery. Этот инструмент предназначен для операционной системы Windows и способен восстановить работоспособность большинства моделей Keenetic.
Если обновляете роутер Zyxel Keenetic, рекомендуется отключить антивирус и брандмауэр, чтобы утилита работала нормально. Нередки случаи блокировки работы программы.
Дальше следует выполнять все шаги, предлагаемые «Мастером настройки» Keenetic Recovery.
Если этот вариант не подошел, используем более сложный метод:
- Запускаем утилиту из скачанного архива.
- Находим в каталоге папку fw. Там находятся прошивки для различных моделей роутеров. Определяем версию для своего устройства. Сам файл имеет расширение bin.
- Скачиваем с сайта tftp-сервер и устанавливаем на ПК.
- В папку установленного сервера переносим файл прошивки из архива. Кидаем по пути C:\Program Files\Tftpd32.
- Запускаем сервер.
- Подключаем роутер к компьютеру с помощью кабеля. Потом устанавливаем в настройках сетевого подключения IP-адрес на 192.168.1.2, маску подсети — 255.255.255.0.
- Жмем и держим кнопку сброса роутера, а потом включаем само устройство.
- Отпускаем кнопку, когда индикаторы начнут мигать.
- В автоматическом режиме роутер должен получить с сервера файл прошивки.
- Обновление произойдет через несколько минут, устройство перезапустится, будет иметь новую версию ПО.
- Сбрасываем настройки сетевого подключения по умолчанию.
Где находятся настройки сетевого подключения:
- Открываем меню «Пуск», переходим в «Панель управления».
- Идем в раздел «Сеть и интернет».
- Щелкаем слева по пункту «Центр управления сетями и общим доступом».
- Жмем пункт «Изменение параметров адаптера».
- Выбираем нужную сеть и переходим в ее свойства.
- Дважды нажимаем по опции «IP версии 4».
Замена программного обеспечения
Поменять прошивку на 1, 2 и 3 версии довольно просто, целесообразно руководствоваться такими указаниями:
- Загрузите актуальную версию прошивки, разработанную для вашей модели роутера, сохраните на компьютере.
- Войдите в параметры маршрутизатора через браузер, выберите раздел Система, меню Микропрограмма.
- В появившемся окне укажите путь к файлу прошивки, нажмите «Обновить».
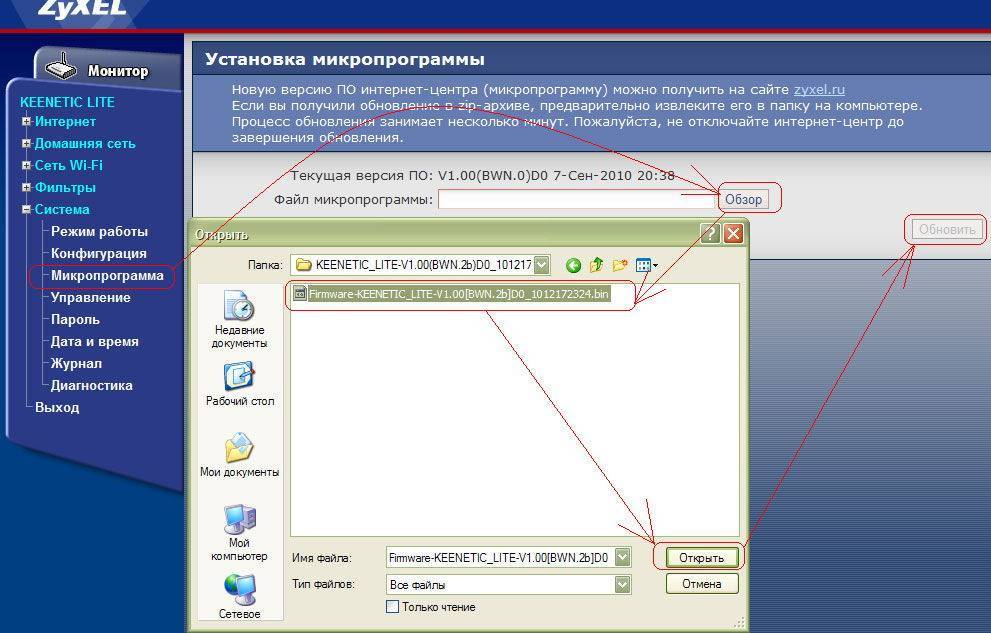
Подводя итоги обзора, можно сказать, что роутеры из линейки Keenetic Lite однозначно являются достойными устройствами — хорошая начинка, высокая скорость соединения без перебоев, привлекательный дизайн и мощные антенны, а главное — простой и понятный интерфейс настроек и смены прошивки сделали их одними из лучших интернет-центров в своей категории
К перечисленным преимуществам стоит прибавить доступную цену, полностью оправданную качеством — это действительно важно при выборе сетевого оборудования. Поэтому маршрутизаторы Zyxel Keenetic Lite наверняка можно рекомендовать к покупке, а выбор модели уже зависит от ваших требований и вкусовых предпочтений
Внешний вид

Устройство представлено в виде прямоугольного корпуса, изготовленного из пластмассы. На фронтальной части корпуса расположены индикаторы, фиксирующие:
- активность сети Wi-Fi;
- зарядку;
- количество подключенных аппаратов по сети LAN;
- позицию (вкл/выкл);
- статус авторизации у поставщика интернет-услуг.
В правом секторе (вверху) расположена опция контроля Wi-Fi. На тыльной стороне корпуса есть:

- порты – 5 шт. (один порт WAN – для кабеля «интернет», четыре LAN – для подсоединения сетевого оборудования);
- вход для блока питания;
- опция сброса параметров СБРОС.
Пользователи оценят простоту и удобство панели управления маршрутизатора. Благодаря надписям на кнопках и разъемах корпуса, процесс настройки роутера займет совсем немного времени.
Внешний обзор Keenetic 4G II
Данная модель несколько отличается от предшественников бренда Zyxel. Визуально прибор похож на классический D-Link 300. Предельно простой и лаконичный дизайн, ничего лишнего. На верхней панели маршрутизатора можно увидеть кнопки WPS и выключения WI-FI. Девайс имеет несъемную антенну. Корпус изготовлен из глянцевого черного пластика. Внешне Keenetic 4G 2 смотрится привлекательно. Это компактное устройство, которое не займет много места в комнате.
На передней панели размещено девять индикаторов, указывающих на состояние прибора. На боковых стенках роутера можно заметить специальные отверстия для вентиляции. Сбоку размещен и порт USB. На задней панели четыре LAN порта, WAN порт. Каждый разъем помечен своим цветом, также имеется кнопка питания. Около антенны расположена кнопка сброса устройства до заводских настроек. Очень удобно, что все порты подписаны на русском, это существенно упрощает задачу пользователей при установке и подключении Zyxel 4G II. Внизу маршрутизатора размещены ножки и специальные крепления, поэтому устройство можно установить в горизонтальной плоскости или подвесить на стене. Поскольку перед нами модель бюджетной категории, то и комплектация его стандартная. В наборе помимо самого роутера идет блок питания, инструкция по эксплуатации, гарантия. Также присутствует кабель и USB-удлинитель.
Вывод
Интернет-центры поколения Keenetic отличаются стабильным сигналом и расширенным функционалом по сравнению с конкурентными решениями из данного сегмента. Модель 4G второго поколения обладает рядом преимуществ по сравнению с обычным роутером: VPN-сервер, резервный канал связи, поддержка шестой версии протокола IP и другими.
Стандартная настройка Keenetic выполняется в течение нескольких минут. Многие вещи интуитивно понятны и доступны.
Плюсы
Преимущества перед zyxel keenetic 4g первого поколения следующие:
- Встроенная антенна беспроводной связи обладает большим радиусом действия без потери качества сигнала.
- Поддерживает все доступные технологии подключения к «мировой паутине», а также шестую версию протокола IP.
- Программные средства защиты от сетевых атак с расширенным фильтром.
- Интернет-центр 4G поддерживает возможность резервирования канала связи при помощи USB-модемов операторов сотовой связи.
- Мобильное приложение полностью управляет Keenetic центром.
- VPN-сервер на стороне сетевого оборудования 4G позволит создать отдельную локальную сеть с повышенным уровнем защищенности.
- Логичное соотношение «цена — качество».
Минусы
Недостатки 4G второго поколения:
- Доступен только один диапазон частоты – 2,4 ГГц.
- Модель 4G II снята с производства. На нее больше не выпускают апдейты и исправления.
- USB-порт служит только для модемов. К нему нельзя подключить внешний носитель.