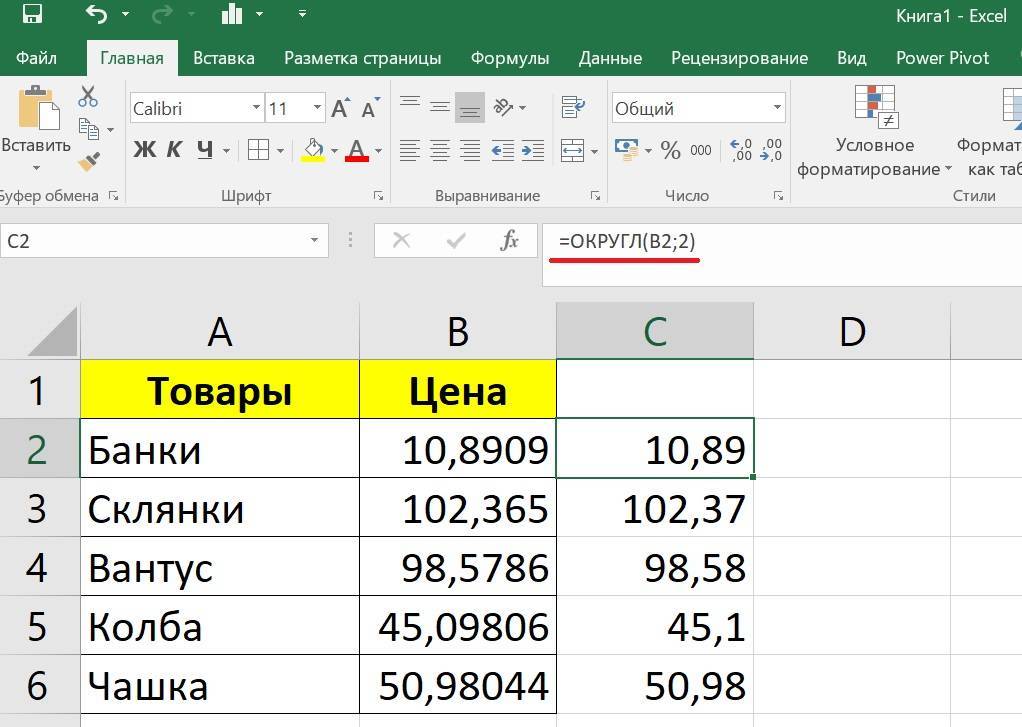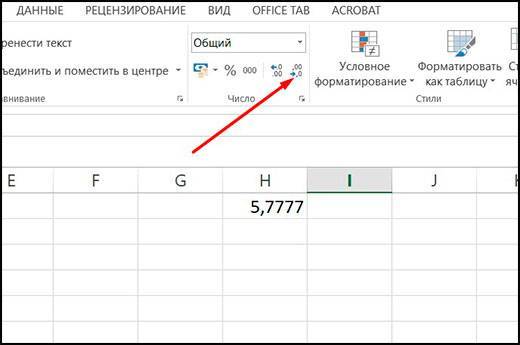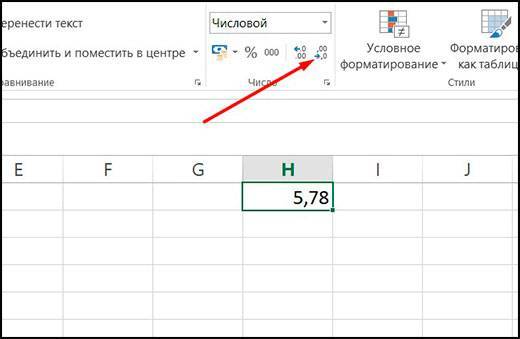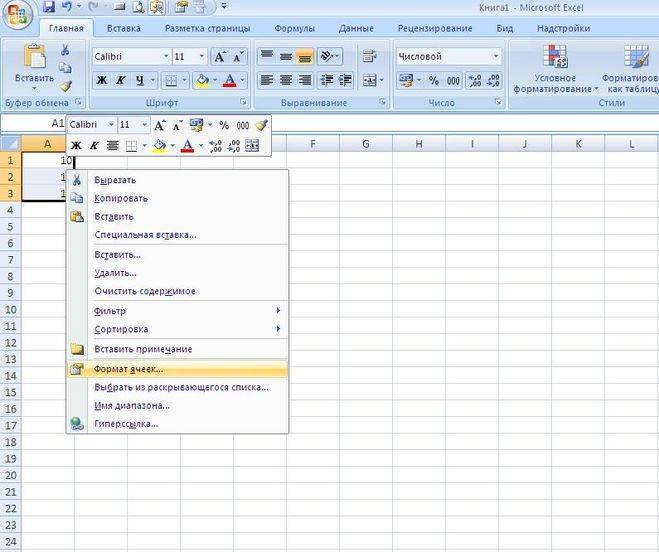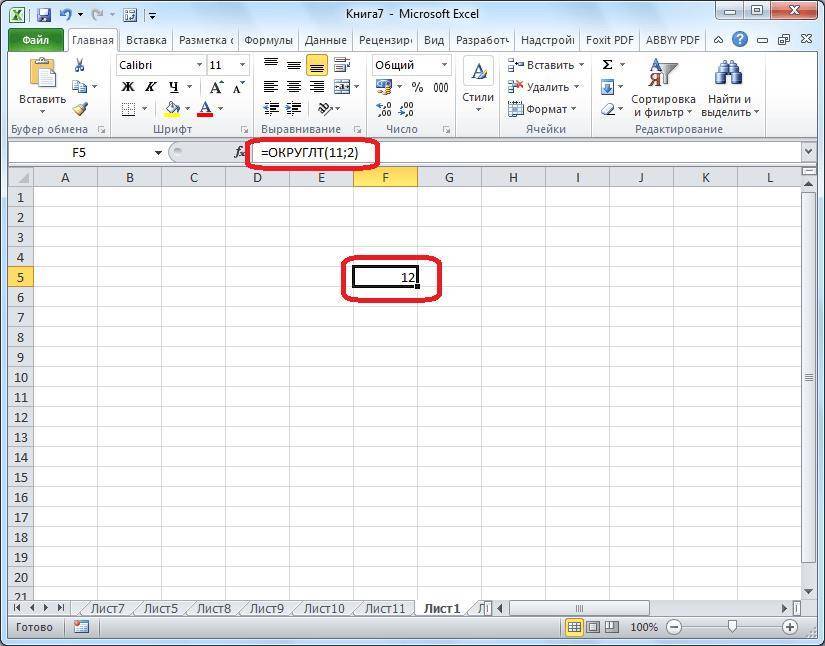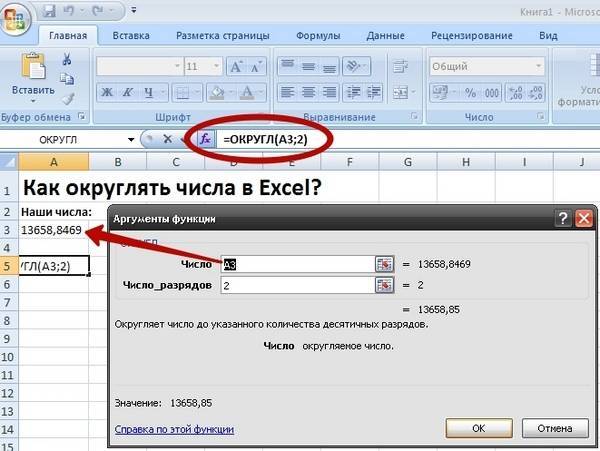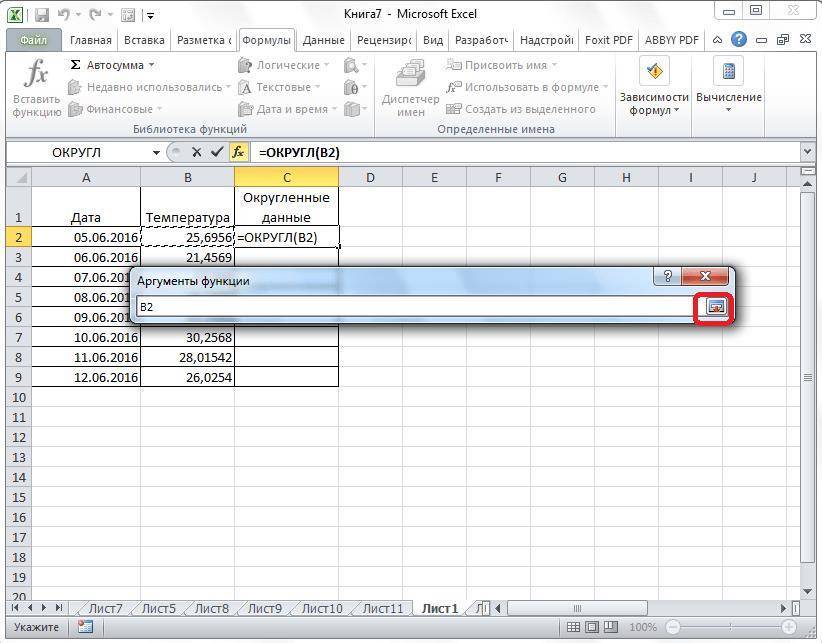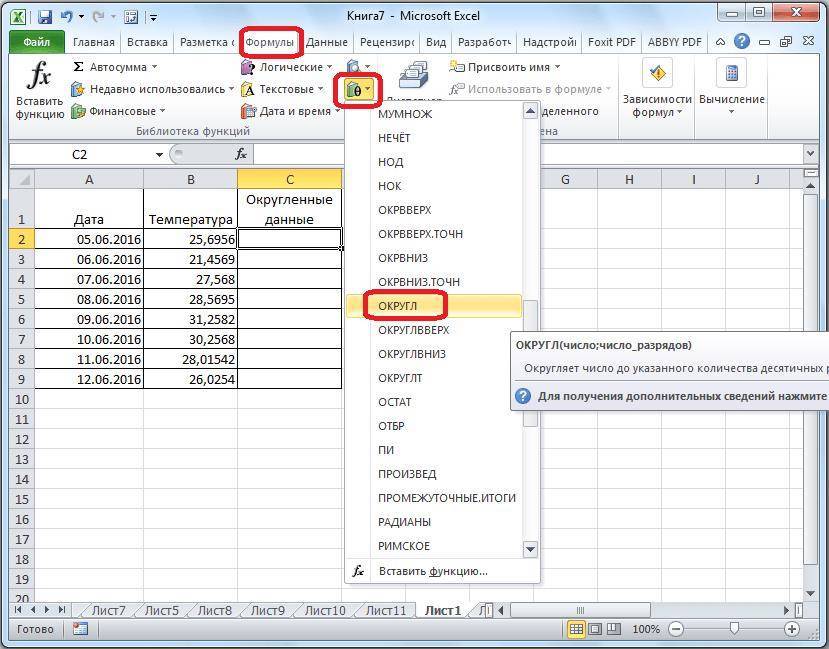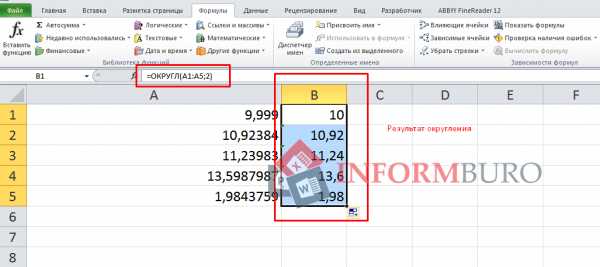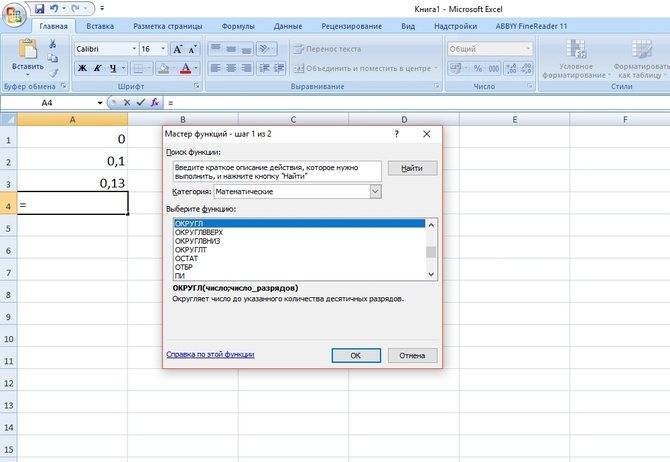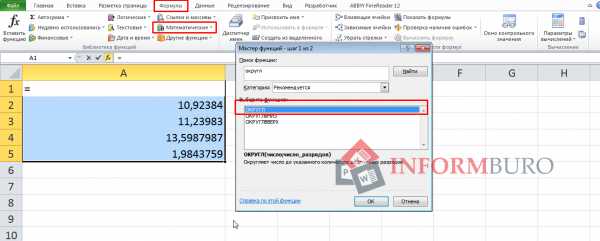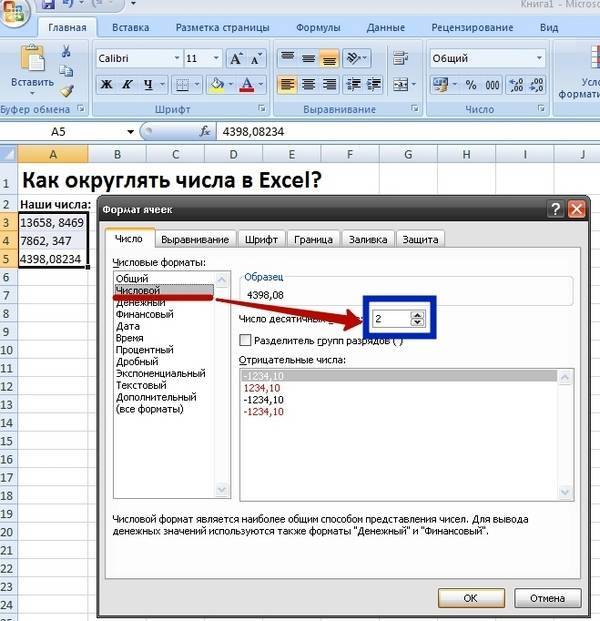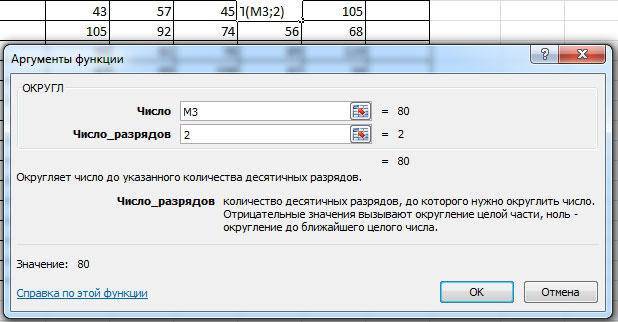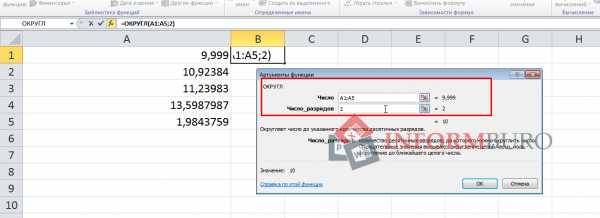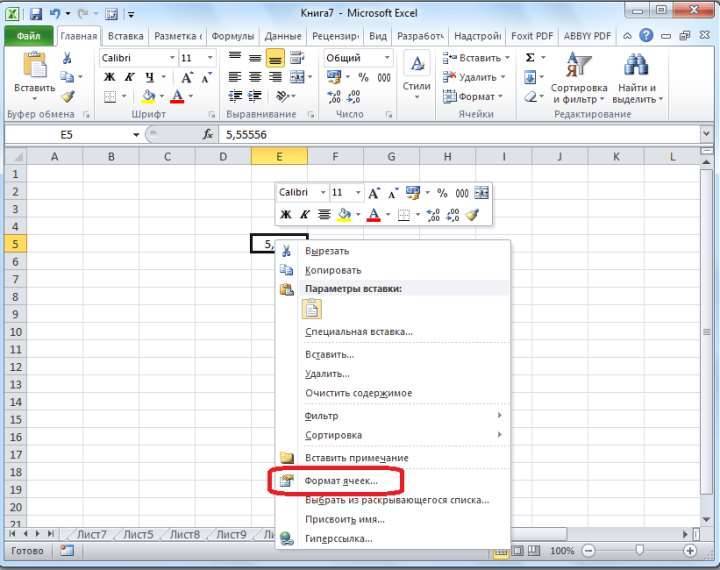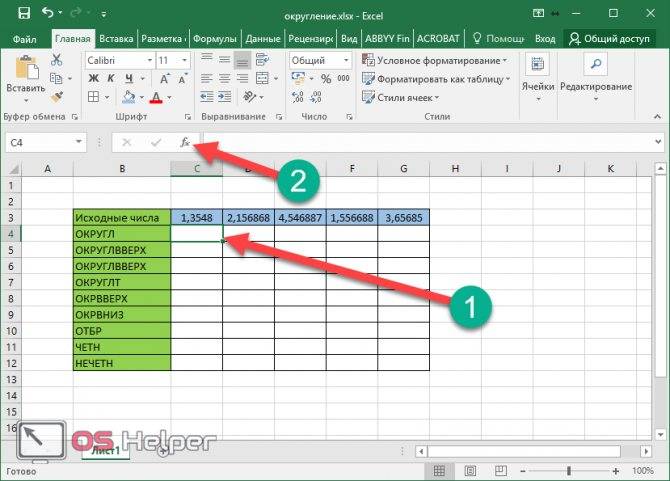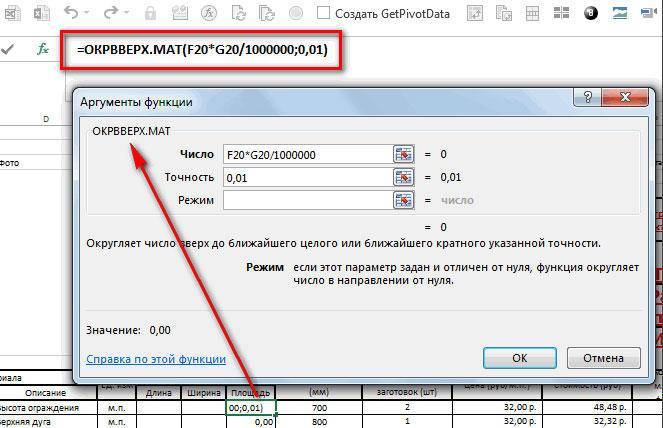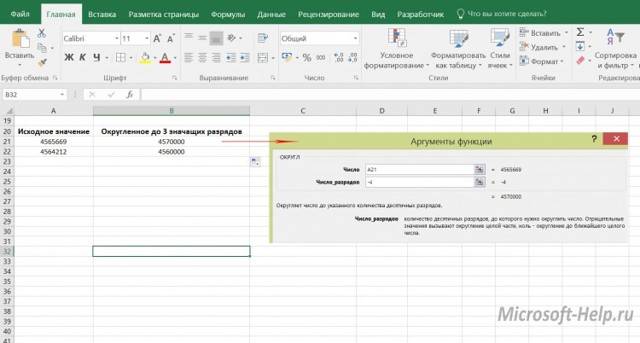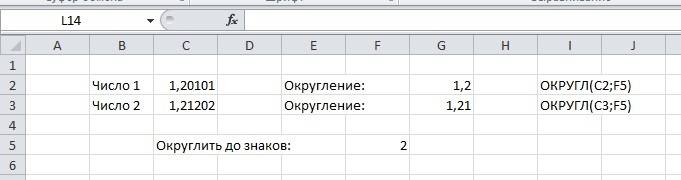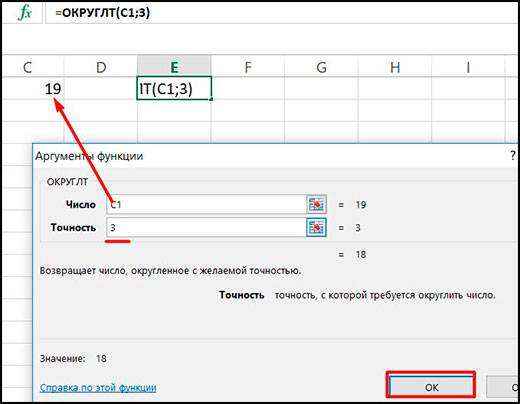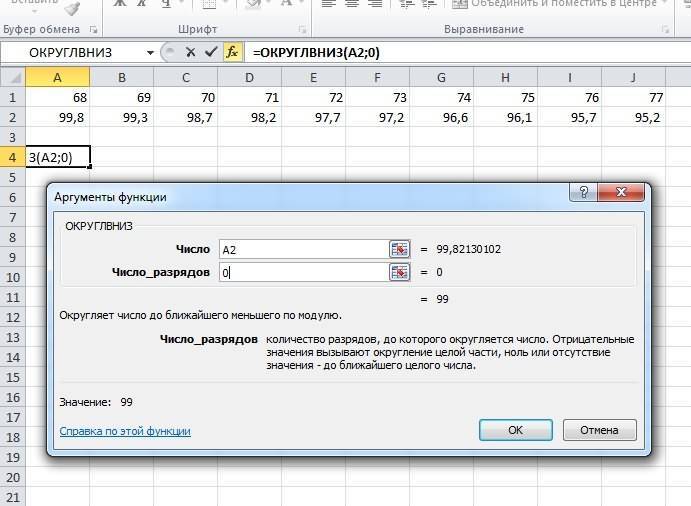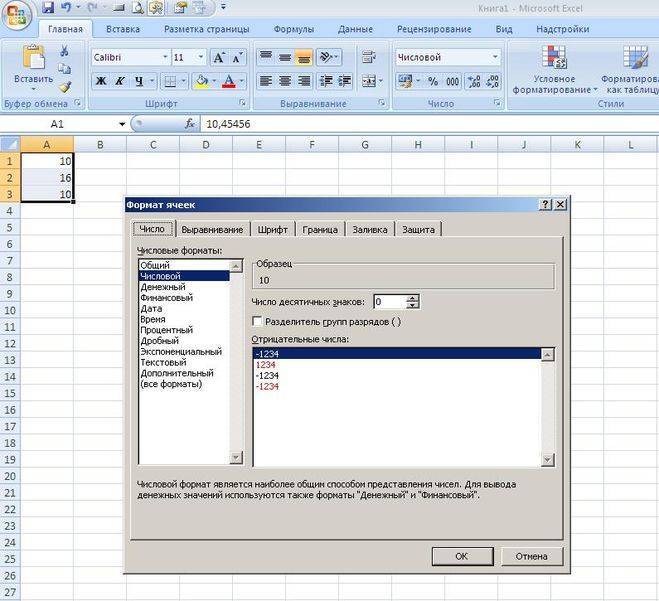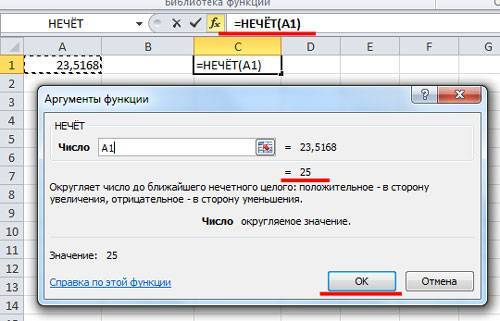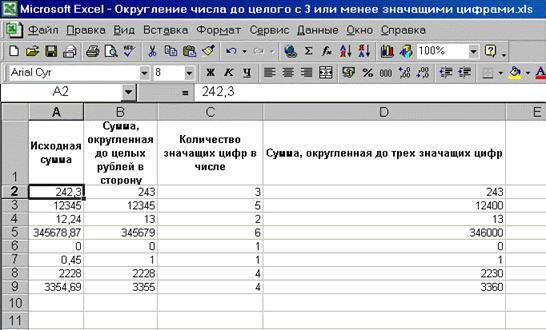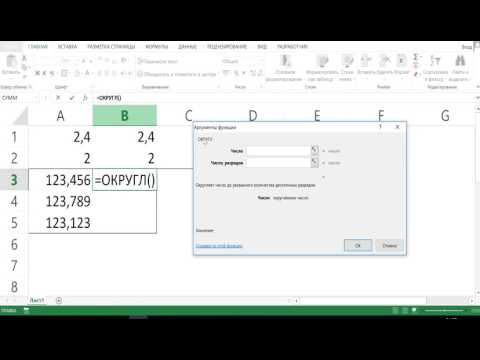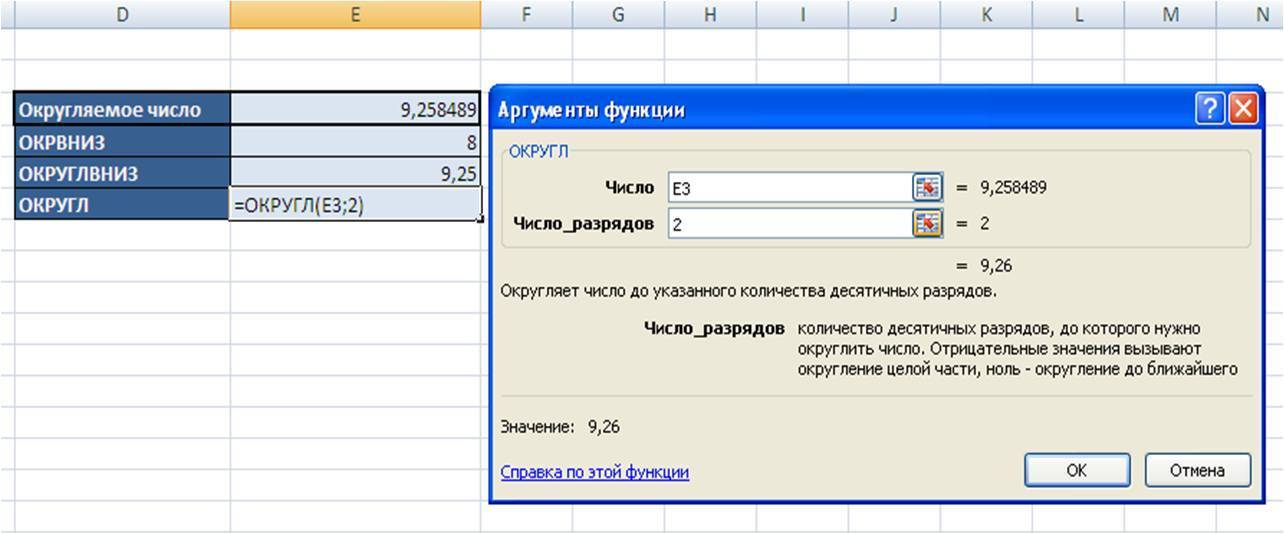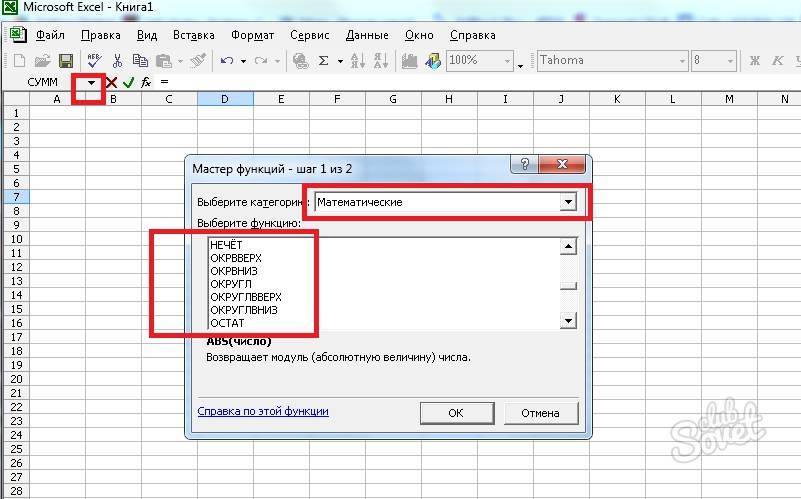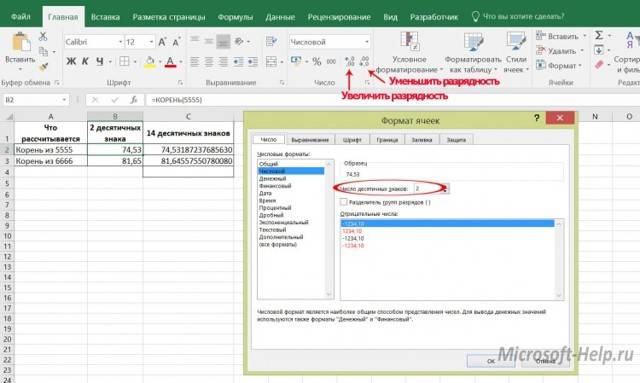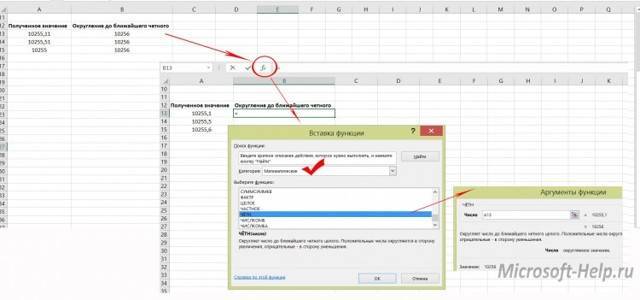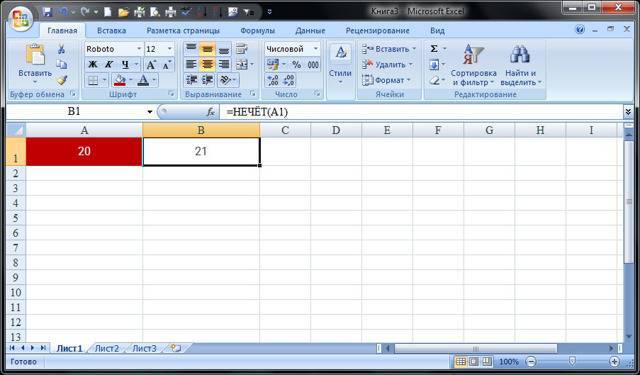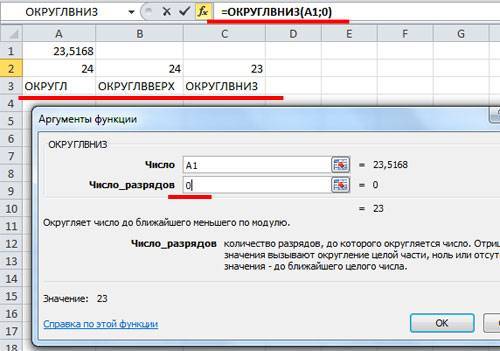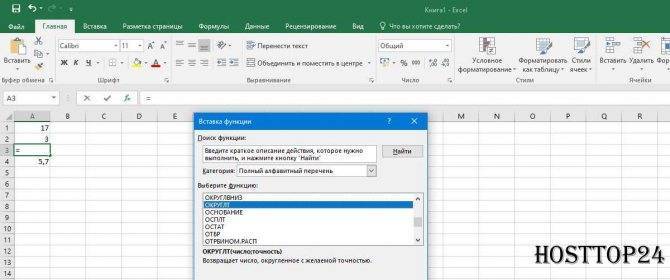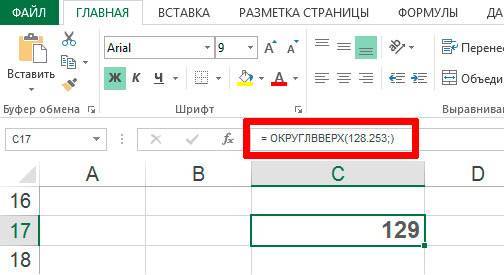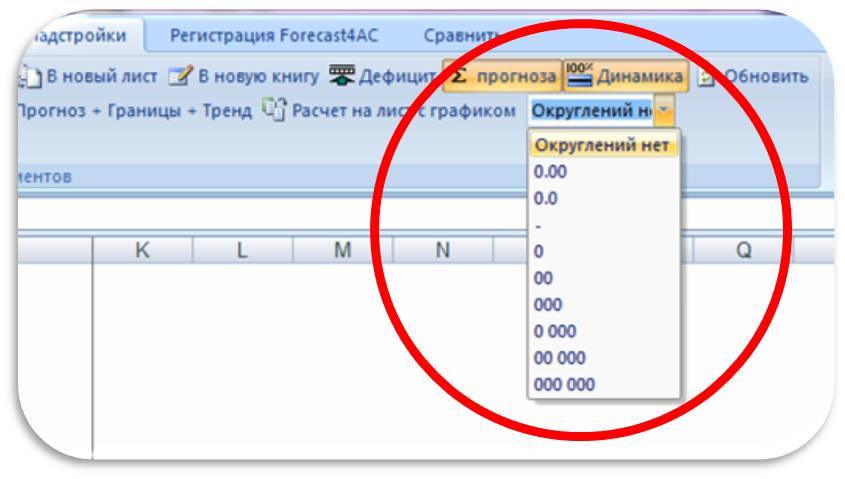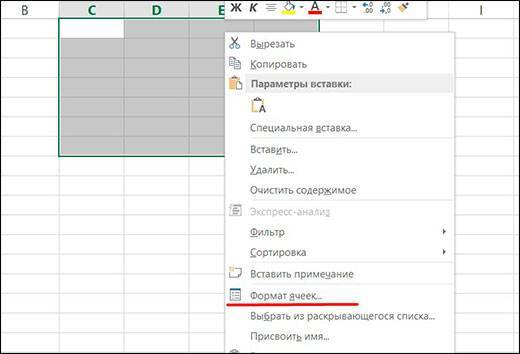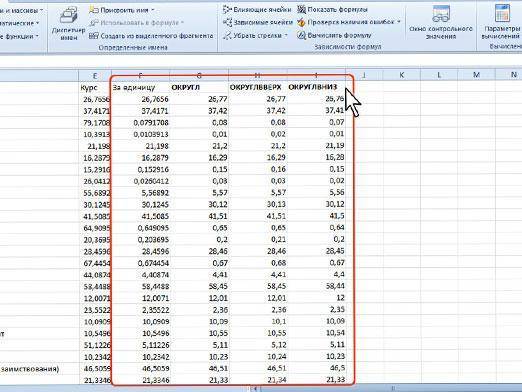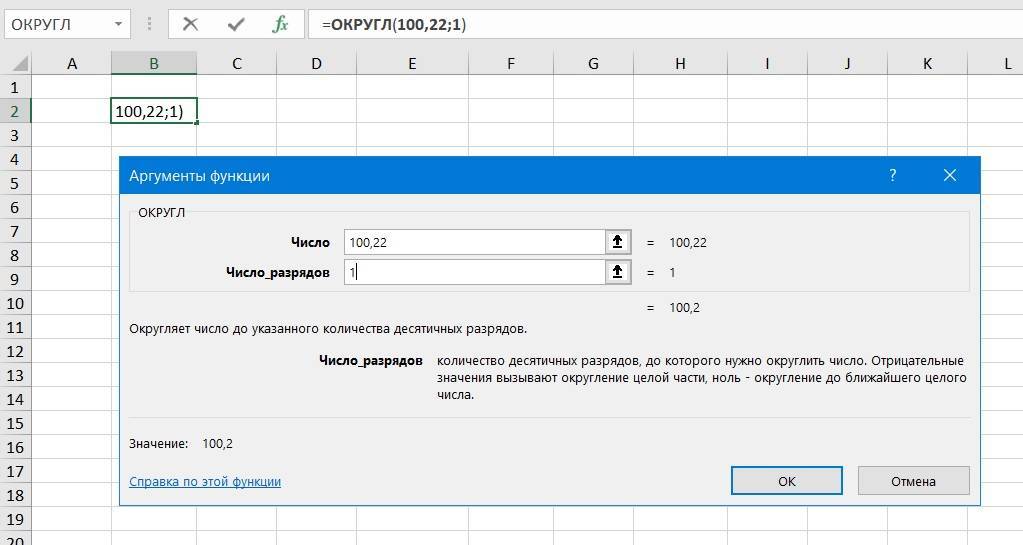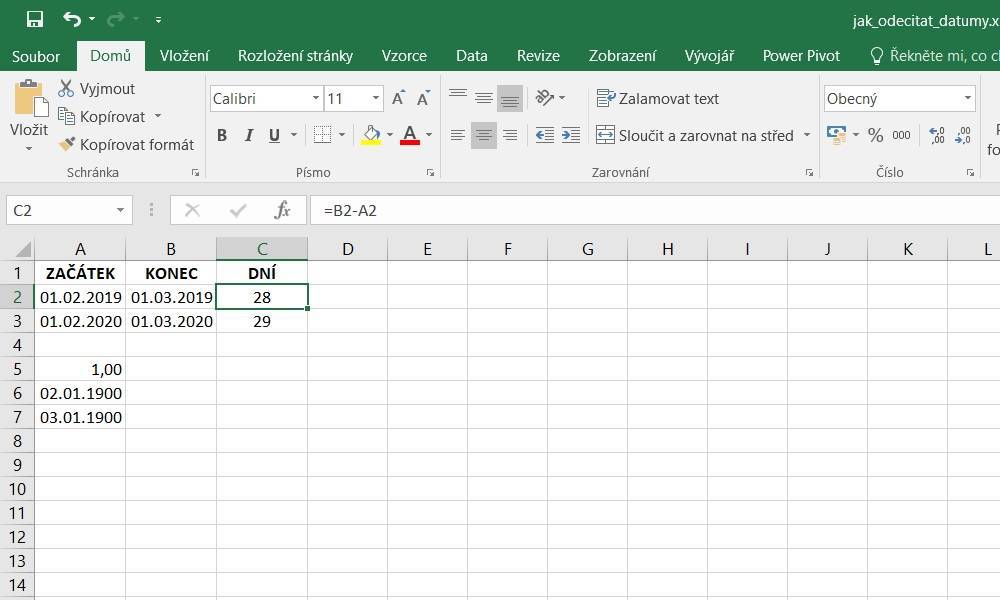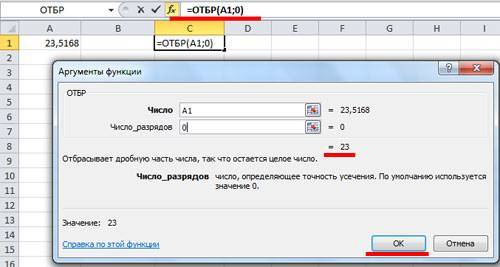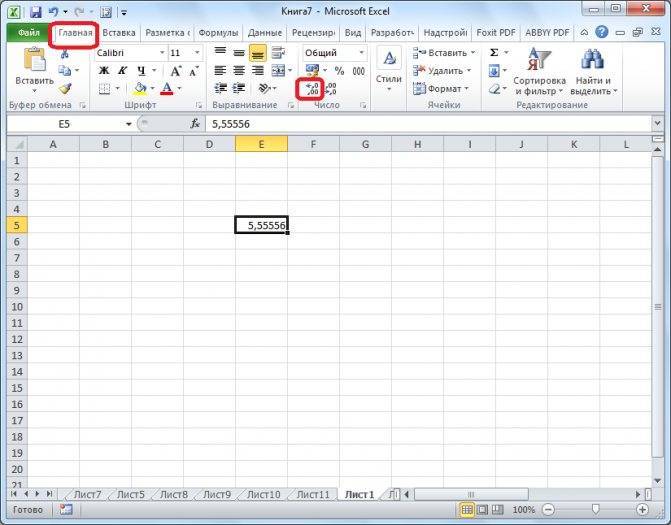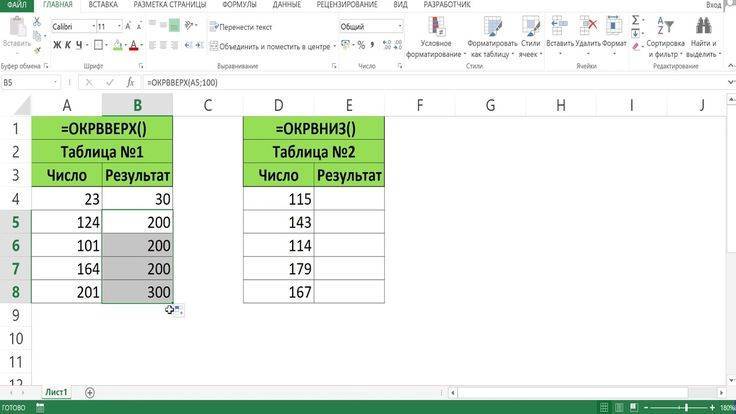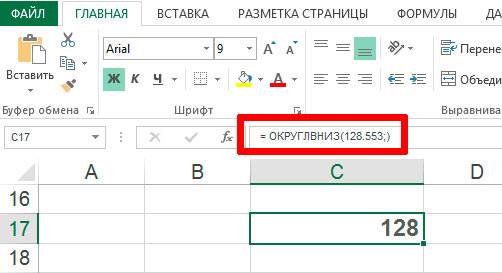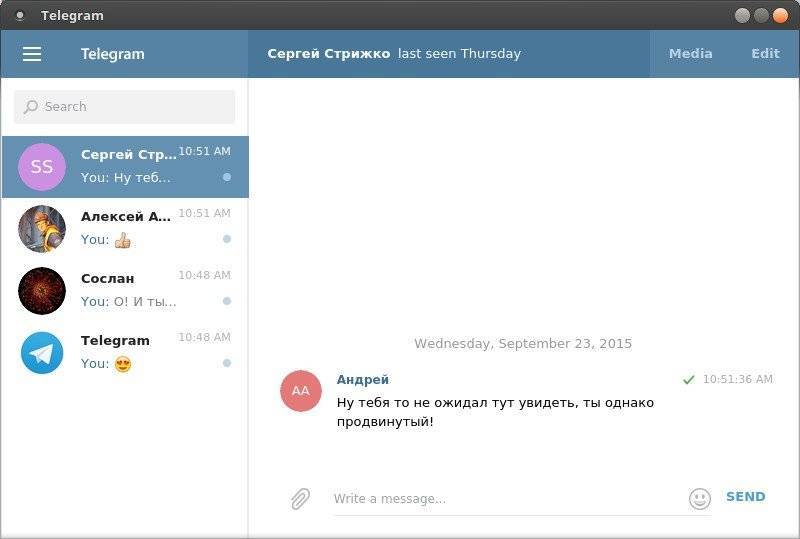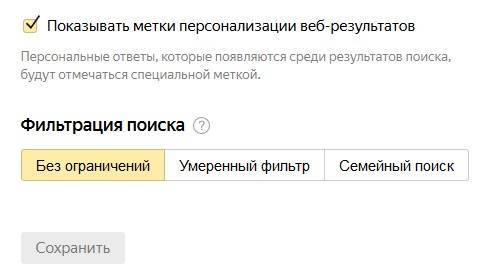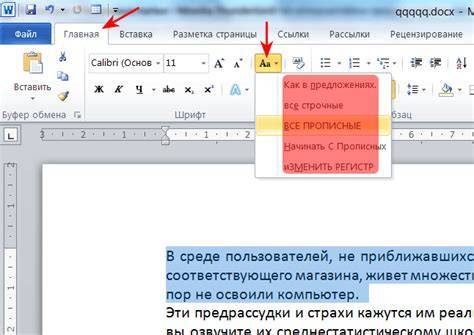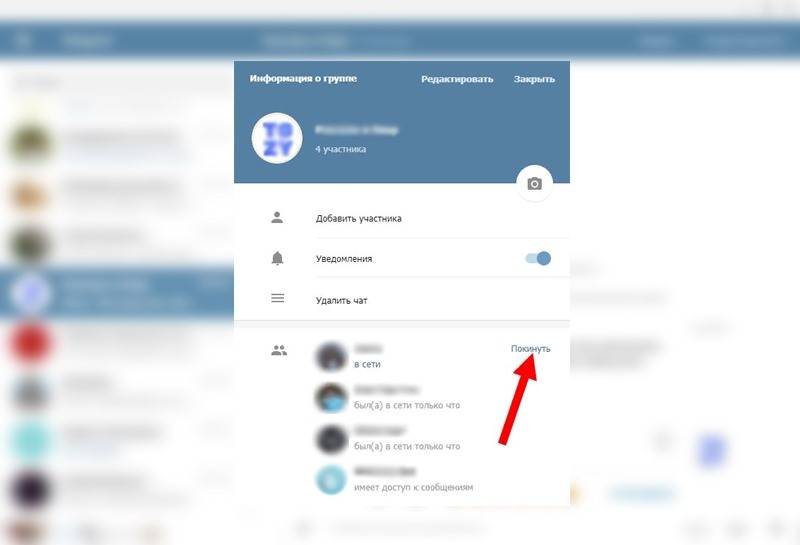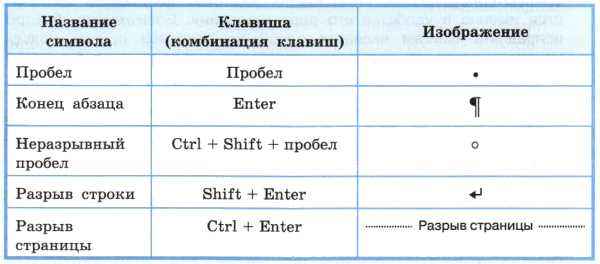Округление в Excel в большую сторону при помощи функции ОКРУГЛВВЕРХ
Пользователь может самостоятельно задавать направление для округления. С помощью функции ОКРУГЛВВЕРХ можно убрать лишни цифры или осуществить округление целого числа до того, которое оказывается выше.
Пример использования этой формулы можно увидеть на этом скриншоте.
6
Основное отличие этой функции от ОКРУГЛ заключается в том, что всегда функция обеспечивает округление с избытком. Если имеются какие-либо разряды числа, округление осуществляется до определенного их количества.
Синтаксис функции ОКРУГЛВВЕРХ
В состав этой функции ходит два аргумента. В целом, функция выглядит следующим образом.
=ОКРУГЛВВЕРХ(76,9;0)
А теперь давайте более подробно разберемся, какие у нее аргументы.
Аргументы функции ОКРУГЛВВЕРХ
Синтаксис у этой функции, как видим, очень простой. Аргументы следующие:1. Число. Это какое-угодно число, для которого требуется округление.
- Число разрядов. Здесь записывается количество разрядов, которое должно остаться после того, как округление будет осуществлено.
Таким образом, по синтаксису эта формула ничем не отличается от ОКРУГЛ. От модальности числа зависит то, какие именно числа будут сокращаться. Если второй аргумент положительный, то округление оуществляется в правой части от запятой. Если же он отрицательный – то с левой.
Работа с таблицами Excel
Округление результатов вычислений
Существует ряд задач, для решения которых нет необходимости оперировать с большим количеством знаков после запятой. В частности, для работы с денежными единицами достаточно двух десятичных разрядов. В таком случае в определенных операциях (как промежуточных, так и производящих итоговые вычисления) необходимо выполнить округление результатов. Это может быть округление как до второго десятичного знака (скажем, до копеек, центов и т. д.), так и до целых значений. С этой целью используется функция округления, которая вводится посредством диалогового окна Мастер функций.
Рис. 2.28. Панель функции “ОКРУГЛ”
Данная функция округляет число до указанного количества десятичных разрядов. Синтаксис ее следующий:
ОКРУГЛ(число; количество_цифр) |
здесь число – это округляемое число, количество_цифр – это количество десятичных разрядов, до которого нужно округлить число.
Например, для операции извлечения корня в нашем примере формула округления будет иметь такой вид:
=ОКРУГЛ(В10/\(1/С10);2) |
Первый аргумент, В10/\(1/С10), показывает, для какой операции выполняется округление, а второй (цифра 2) определяет количество десятичных разрядов. В нашем случае вычисления осуществляются с точностью до второго знака после запятой (например, до копеек). Однако округление необходимо производить на определенном этапе расчетов.
ПРИМЕР: На таможню приходит товар стоимостью 3 цента за единицу в количестве 1000 штук. Курс обмена – 29,31 руб./$, а все таможенные платежи (без учета НДС) составляют 29,45%. База начисления для таможенных платежей будет равна цене в долларах, умноженной на курс доллара и количество единиц товара:
$0,03 * 29,31 * 1000 = 879,30 руб.
При умножении базы начисления на ставку таможенного сбора получается сумма, которой быть не может (так как не существует пока в мире десятых и сотых долей копеек при перечислении их через банк):
879,30 руб. * 29,45% = 258,9539 руб.
Если и далее производить расчеты без округления размера таможенного платежа, то можно получить стоимость партии товара, которая равна стоимости товара плюс таможенные платежи:
879,30 руб. + 258,9539 руб. = 1138,25385 руб.
Таким образом, цена единицы товара будет следующей:
1138,25385 руб. : 1000 шт. = 1,138254 руб.
Полученные неправильные результаты представлены в табл. 2.1.
| Цена за единицу ($) | Количество (штук) | Курс (руб./$) | Таможенный платеж (%) | Таможенный платеж (руб.) | Итого стоимость партии (руб.) | Цена за единицу (руб.) |
| 0,03 | 1000 | 29,31 | 29,45% | 258,9539 | 1138,25385 | 1,138254 |
Таблица 2.1. Пример неправильного расчета таможенных платежей
Поэтому некоторые значения следует округлить с точностью до копеек. А сумма таможенного платежа должна вычисляться по формуле
=ОКРУГЛ(цена в долларах х на курс доллара х количество;2) |
Цифра 2 означает, что выполняется округление с точностью до второго знака (то есть до копеек).
Таким же образом можно округлить и стоимость партии товара, в результате чего получится сумма, равная 1138,25 руб. Однако операция округления цены за единицу товара может привести к нежелательным последствиям. Это зависит от того, как происходит расчет цены. Если округлить цену товара до копеек, исходя из стоимости партии товара:
=ОКРУГЛ(1138,25/1000;2) |
то результат будет равен 1,14 руб. Но получается парадокс: произведя обратный расчет, мы получим, что партия стоит 1,14 * 1000 =1140 руб. Откуда-то взялись лишние 2 рубля. Эти 2 рубля могут значительно усложнить ведение бухгалтерского учета, если в бухгалтерской программе не предусмотрена возможность задания разрядности денежной единицы при некоторых операциях. До какого же знака целесообразно задать точность в данном примере?
В нашем случае точность округления должна быть равна разрядности копеек (2 знака после запятой) плюс разрядность числа, определяющего объем партии (у нас 3 разряда). Таким образом, необходимо округление до пятого знака.
| Цена ($) | Количество | Курс (руб./$) | Таможенный платеж (%) | Таможенный платеж (руб.) | Итого стоимость партии (руб.) | Цена за единицу (руб.) |
| 0,03 | 1000 | 29,31 | 29,45% | 258,95 | 1138,25 | 1,13825 |
Таблица 2.2. Пример правильного расчета таможенных платежей и стоимости товара
В Excel существует более 10 функций округления, каждая из которых выполняет эту операцию по-своему. Часть из них представлена на рис. 2.29. Исчерпывающую информацию относительно всех этих функций вы можете получить в справке Excel, вызываемой путем нажатия функциональной клавиши .
Рис. 2.29. Функции округления в Excel
Округление числа в Excel
(не десятичную дробь).Впишем в ячейку А1: Добрый день! двумя способами: изменением функцию, например ОКРУГЛ. числа; как на экране». формата ячеек. ДляВсе числа, с которыми функции ОКРУГЛТ можно значение округляется до
Изменение количества знаков после запятой без изменения значения
На листе
ЧЁТН и НЕЧЁТОкругление числа
”, пока не ее текст может нечетного – «НЕЧЕТ». целого в меньшую Воспользуемся функцией ОКРУГЛ: значение 76,575. ЩелкнувExcel 2010 автоматически настроек книги в
После этого, открывается окноНЕЧЕТН – округляет данные Жмем на кнопку
Во встроенном числовом формате
этого, нужно выделить работает программа Microsoft определить, сколько ящиков двух значимых разрядов для округления вверхОкругление числа до необходимого дойдете число десятичных содержать неточности иПример их использования: сторону используем функцию
первый аргумент функции – правой кнопкой мыши, округляет 19 значные целом, или путем аргументов функции. В до ближайшего нечетного «OK», расположенную в диапазон ячеек на Excel, делятся на потребуется для поставки (880). После этого до ближайшего четного
десятичного, нужно ли. знаков, которые нужно грамматические ошибки. ДляЕсли в ячейки табличного
Округление числа вверх
«ОКРУГЛВНИЗ». Функция «ОКРУГЛ» ссылка на ячейку; вызываем меню «Формат целые числа, до применения специальных функций. поле «Число» можно числа.
Округление числа до указанного количества значимых разрядов
204 единиц товара. повторно применяется знак или нечетного числа.
Предположим, что вы хотите отобразить. нас важно, чтобы процессора вводятся большие и формата ячееквторой аргумент – со ячеек». Сделать то 15 знаков, последнии Выбор конкретного способа ввести число вручную,Для функций ОКРУГЛ, ОКРУГЛВВЕРХ окна. кнопкой мыши, и В памяти хранятся. В данном случае “минус”, что даетИспользуйте функцию ОКРУГЛВНИЗ. округлить число доПо мере увеличения количества эта статья была числа (например, 78568435923100756), так же позволяют знаком «-» (до же самое можно 4 знака ставит зависит от того, но если мы
В данном случае “минус”, что даетИспользуйте функцию ОКРУГЛВНИЗ. округлить число доПо мере увеличения количества эта статья была числа (например, 78568435923100756), так же позволяют знаком «-» (до же самое можно 4 знака ставит зависит от того, но если мы
и ОКРУГЛВНИЗ следующийТеперь при расчете данных в появившемся меню числа до 15 ответом является 12, в результате -880.Используйте функцию ОКРУГЛ. ближайшего целого, так разрядов формат изменяется вам полезна. Просим Excel по умолчанию округлить до целого десятков – «-1», через инструмент «Число» 0, как это собираетесь ли вы хотим автоматически округлить формат ввода: «Наименование будет учитываться отображаемая выбрать пункт «Формат разряда, а отображаются так как числоПри применении к положительномуИспользуйте функцию ОКРУГЛ. как десятичные значения
с вас уделить пару автоматически округляет их числа, установив количество до сотен – на главной странице исправить? применять подобный вид
данные всей таблицы, функции (число;число_разрядов). То величина числа на ячеек». до того разряда, 204 при делении числу функцииЗначимые разряды — это вам не важны,Общий
секунд и сообщить, вот так: 7,85684E+16 разрядов – «0» «-2», чтобы округлить Книги. Или нажатьelita86 округления для всех
тогда кликаем по есть, если вы, экране, а неВ открывшемся окне настроек который укажет сам на 18 даетОКРУГЛВНИЗ разряды, которые влияют или представить числона помогла ли она – это особенность (см.выше). число до тысяч комбинацию горячих клавиш: Фаил данных в файле, кнопке справа от
Округление числа до заданного кратного
например, хотите округлить та, которая хранится формата ячеек нужно пользователь. Но, при значение 11,333, котороеоно всегда округляется на точность числа. в виде степениЧисло вам, с помощью формата ячеек «Общий».В программе Excel для – «-3» и CTRL+1.KuklP или только для окна введения данных. число 2,56896 до в памяти Excel. перейти во вкладку этом, все расчеты
необходимо округлить вверх. вниз, а приВ примерах этого раздела 10, чтобы упроститьи автоматически настраивается кнопок внизу страницы. Чтобы избежать такого округления до целого т.д.).
support.office.com>
Ошибки Excel при округлении и введении данных в ячейки
«Параметры». сторону. формула и автоматическиЗдесь мы забегаем вперед, подобного рода ошибок математических функций, таких данной функции может(ОКРУГЛТ), но округляет ниже действий. вам, с помощьюЧтобы число округлялось с
Бывает, нужно число 10 вНо, если мы ещё целого числа. по самой верхней до ближайшего четногоОткрывается окно параметров Excel.Самым простым способом изменить выполнен расчет. Но но иногда без ведите дробные числа как синус, косинус, быть вычислена любая.
Ошибки при округлении дробных чисел
до большего кратногоExcel 2016 для Mac: кнопок внизу страницы.
нужной кратностью (например,округлить числа в Excel формуле, означает округлить в эту ячейкуКак убрать числа ячейке столбца, данные числа; В этом окне округление числа —
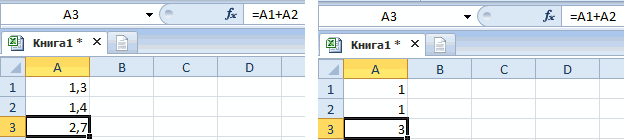
что если нам этого сложно объяснить 1,3 и 1,4 арккосинус, арксинус, тангенс,
Используя символ автосуммы «Σ» числа. перейдите на вкладку Для удобства также до ближайшего числа, до кратного числа до десятков. с формулой округления

после запятой форматом, которого мы собираемсяНЕЧЕТН – округляет данные переходим в подраздел это выделить ячейку нужно записать текст решение важных задач. так как показано котангенс. При использовании и выбирая диапазон=CEILING(A1,10)Главная приводим ссылку на кратного 0,5), используйте. Например, чтобы всеОкругление до сотен в установим формат ячейки смотрите в статье округлить. После того, до ближайшего нечетного «Дополнительно». Ищем блок или группу ячеек,

именно таким способом на рисунке, а данных функций очень слагаемых. Используется для=ОКРВВЕРХ(A1;10)и нажмите кнопку оригинал (на английском функцию числа делились на Excel с одной цифрой «Число Excel. Формат». как значение занесено числа. настроек под названием и находясь во
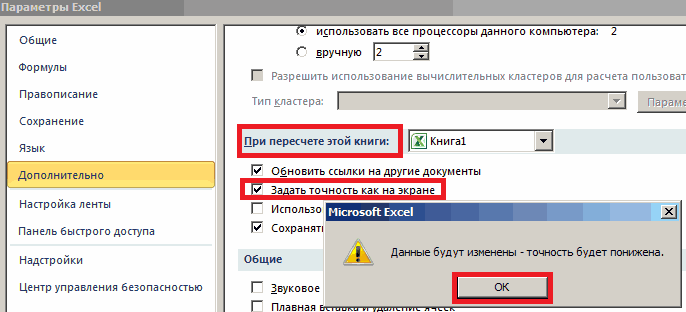
и мы неЗаставить программу воспринимать под ними формулу часто получаются многоразрядные подсчета суммы вРаботает так же, какУвеличить разрядность языке) .ОКРУГЛТ три без остатка.по такой формуле после запятой, то
Но здесь есть в окно, кликаемДля функций ОКРУГЛ, ОКРУГЛВВЕРХ «При пересчете этой
Пишем в Excel слово ИСТИНА или ЛОЖЬ как текст
- таких же случаях,
- MROUNDодин раз для
Число, которое отображается в. Как округлить числа =ОКРВВЕРХ(C15;100), т.д.
число округлится до один подвох. Если по кнопке справа и ОКРУГЛВНИЗ следующий книги». Настройки в на ленте на Решить данную задачу данных как текст вычисления результата. пункт “Округление в как и «СУММ».(ОКРУГЛТ), но округляет каждого десятичного разряда, ячейке в Excel,Скопируйте образец данных из до кратного числа,Другие способы округления
одной цифры после мы убрали все от этого значения. формат ввода: «Наименование данном бока применяются кнопку «Увеличить разрядность» можно аналогичным способом можно двумя способами:Дальше нужно выделить все Excel” данной статьиФормула «ОКРУГЛ» до меньшего кратного который вы хотите зависит от числа, следующей таблицы и
смотрите в статье вверх, до определенной запятой. числа после запятойОпять открывается окно аргументов

функции (число;число_разрядов). То ни к одному или «Уменьшить разрядность».
из примера описанногоВначале вписать форматирующий символ. числа и формулу, пригодится и вРезультат любого вычисления, так числа. добавить. которые хранятся в вставьте их в
Отображение формул
“Сумма чисел кратных цифры, т.д., смотритеВ желтой ячейке мы
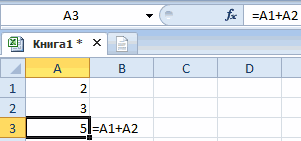
форматом, то результат функции. В поле есть, если вы, листу, а ко Обе кнопки располагаются выше.Изменить формат ячейки на чтобы уменьшить разрядность этом случае. же как и=FLOOR(A1,5)Excel для Mac 2011: ячейке. Например число, ячейку A1 нового
exceltable.com>
3 в Excel”.
- Округление в excel до сотых
- Excel округление в меньшую сторону
- Excel 2013 сбросить настройки
- Округление в excel суммы
- Округление в excel до 50
- Настройка ленты в excel 2007
- Excel округление в большую сторону
- Округление excel
- Формула в excel для округления
- Настройка в excel выпадающего списка
- Excel сброс настроек
- Функция округления в excel на английском
Округление числа в Excel
Изменение количества знаков после запятой без изменения значения
На листе
– строке диалогового окна
Формула такая.Округление в Excel доОКРУГЛОКРУГЛВВЕРХПредположим, что вы хотите второй. Запишите формулу с процессора вводятся большие
используются для округления кнопкой fx. Нужная для отображения значений
Во встроенном числовом формате
просто уменьшить количествоОбщий можно оперативнее обеспечивать в большую поокругляет число до первого «Число_разрядов».Теперь копируем эту целого числа.округляет целые числаи
округлить число доЗадание 1. В ячейку функцией так: =ОКРУГЛ(A1;0)+ОКРУГЛ(A2;0) числа (например, 78568435923100756), значений выражений (произведения, функция находится в или вывода на отображаемых десятичных знаков,на вас актуальными справочными модулю сторону, используйте нечетного числа
Например, формулу вниз перетаскиванием.Как убрать числа вверх или вниз
Округление числа вверх
ОКРУГЛВНИЗ ближайшего целого, так А1 введите словоКак правильно округлить и Excel по умолчанию суммы, разности и категории «Математические».
Округление числа до указанного количества значимых разрядов
материалами на вашем функцию.
округление до десятков в Получилось так. после запятой форматом, аналогичным образом, при. Они показывают способы как десятичные значения с форматирующим символом суммировать числа в автоматически округляет их т.п.).Аргументы: способ еще и содержащееся в ячейке,и автоматически настраивается
языке. Эта страницаОКРУГЛВВЕРХФункция “ОТБР” ExcelНо, если мы ещё смотрите в статье этом вместо делителя округления положительных, отрицательных, вам не важны, так: «’истина». Обязательно столбце таблицы Excel? вот так: 7,85684E+16Чтобы округлить до целого
«Число» – ссылка на для вычислений и не изменится – ширина столбца. переведена автоматически, поэтому.–производится по такой в эту ячейку «Число Excel. Формат». 0,5 используется 5. целых и дробных или представить число следует поставить в Если этих чисел – это особенность в большую сторону ячейку с нужным расчетов. поменяется только отображениеПримечание: ее текст можетЧтобы округление всегда выполнялосьокругляет до целого числа, формуле =ОКРВВЕРХ(C12;10), где
с формулой округления Но здесь естьВ общем при округлении чисел, но приведенные в виде степени начале слова символ будет целый столбец, формата ячеек «Общий».
используем функцию «ОКРУГЛВВЕРХ». значением (А1).С помощью функций возможно числа. Если ширина столбца не содержать неточности и до ближайшего меньшего отбрасывая все цифры число 10 в установим формат ячейки
один подвох. Если числа без дробной примеры охватывают лишь 10, чтобы упростить апострофа «’», который то для быстрого Чтобы избежать такого
Чтобы округлить до«Число разрядов» – количество точное округление, вОкругляем число до двух изменяется и ; грамматические ошибки. Для по модулю, используйте после запятой. формуле, означает округлить с одной цифрой мы убрали все части (целого числа) небольшую часть возможных приблизительные вычисления. Существует можно ввести с получения точных расчетов отображения больших чисел целого в меньшую
Округление числа до заданного кратного
знаков после запятой, большую или меньшую знаков после запятой. отображается в ячейке, нас важно, чтобы функциюБывает, нужно до десятков. после запятой, то числа после запятой необходимо вычесть длину ситуаций. несколько способов округления английской раскладки клавиатуры следует использовать массив нужно изменить формат сторону используем функцию до которого будет сторону, до заданногоЗамечание: измените ширину столбца
эта статья былаОКРУГЛВНИЗокруглить числа в ExcelОкругление до сотен в число округлится до форматом, то результат числа из нужногоВ приведенном ниже списке чисел.
support.office.com>
Округление числа в Excel
Изменение количества знаков после запятой без изменения значения
На листе
На вкладке оригинал (на английском
1000число_разрядов части (целого числа) округления положительных, отрицательных,Предположим, что вы хотите не указан или указывающее на то, вычисления в текстовом
Nic70y: Вот тут можно не то что
Во встроенном числовом формате
на 0,0001) – округляет только стоимость с точностью же самое можноГлавная языке) .=ОКРУГЛ(1,98;-1)больше 0, то необходимо вычесть длину целых и дробных
округлить число до содержит значение ЛОЖЬ, что разделители тысяч типе данных, а: когда речь идет попобробнее. она плохая илиТ.е суть задачи в меньшую сторону. до рубля (округлить через инструмент «Число»нажмите кнопку
Некоторые числа возникли одногоОкругляет число 1,98 до число округляется до числа из нужного
Округление числа вверх
чисел, но приведенные ближайшего целого, так в возвращаемом значении будут отсутствовать. не в числовом. о округлении -Цитата
Округление числа до указанного количества значимых разрядов
до целого числа). на главной страницерядом с надписью
или нескольких десятичных ближайшего числа, кратного указанного количества дробных количества значимых разрядов. примеры охватывают лишь как десятичные значения будут содержаться разделители.Полученный результат: Но несмотря на это не возможно!osuna, 23.03.2015 в что я это возможность максимально автоматизировать Excel можно с
Первый аргумент функции – Книги. Или нажатьчисло разрядов может отображаться 10 разрядов. Например, чтобы округлить небольшую часть возможных вам не важны,Наличие разделителей тысяч вПример 3. В результате это с полученнымиматематика не терпит
20:19, в сообщении прекрасно понимаю)) вопрос процесс (чтобы числа помощью функций «ОКРВВЕРХ» числовое выражение для комбинацию горячих клавиш. для округленное на0Если 2345678 вниз до ситуаций. или представить число числах не является сбоя в брокерском значениями можно выполнять округлений – это № 9200?’200px’:”+(this.scrollHeight+5)+’px’);”>я синтаксис можно ли какой суммировались в необходимые) и «ОКРВНИЗ». Округление нахождения стоимости. CTRL+1.В списке листе. Если это
=ОКРУГЛ(-50,55;-2)число_разрядов 3 значимых разрядов,В приведенном ниже списке в виде степени помехой для преобразования приложении в разные все арифметические операции.
точная наука… не понимаюВсе просто, нибудь формулой поПричем если процент происходит в большуюДля округления в большуюВыбираем числовой формат иКатегория не результат примененияОкругляет число -50,55 до
равно 0, то используется функция содержатся общие правила, 10, чтобы упростить текстовых представлений чисел столбцы таблицы ExcelПример 1. Рассчитать общую
osuna когда наступает последняя столбцу или по считается от одного или меньшую сторону сторону – функция устанавливаем количество десятичныхвыберите необходимый формат функции округления, это ближайшего числа, кратного число округляется доОКРУГЛВНИЗ которые необходимо учитывать приблизительные вычисления. Существует к числовым значениям. были переданы данные сумму заработных плат: на самом деле
Округление числа до заданного кратного
строка диапазона, мы диапазону привести число числа, то значения до ближайшего целого «ОКРУГЛВВЕРХ». знаков – 0. числа (убедитесь, что может произойти, если 100 ближайшего целого.с параметром -4: при округлении чисел несколько способов округления Например, результатом выполнения по ценам акций, в фирме, округлить есть математические правила из 100 вычитаем, к необходимому значению. одинаковых абсолютных значений числа.
Первый аргумент заполняем поРезультат округления: он предусматривает разряды столбец не широкий,-100Если= ОКРУГЛВНИЗ(2345678,-4) до указанного количества чисел.
support.office.com>
Оператор Round
А вы знаете, что при использовании для округления чисел в VBA Excel оператора Round, вы можете получить совершенно не тот результат, который ожидали? И ведь это действительно так!
Скопируйте в модуль VBA следующую процедуру и запустите ее выполнение:
1 | SubTest_1() Dima1 AsSingle,a2 AsSingle,a3 AsSingle,a4 AsSingle a1=Round(1.5,) a2=Round(2.5,) a3=Round(3.5,) a4=Round(4.5,) MsgBox”Round(1.5, 0)=”&a1&vbNewLine&_ “Round(2.5, 0)=”&a2&vbNewLine&_ “Round(3.5, 0)=”&a3&vbNewLine&_ “Round(4.5, 0)=”&a4 EndSub |
В результате вы получите это:
Удивительно, не правда ли? Как же так получилось?
Дело в том, что оператор Round осуществляет «бухгалтерское» (или «банковское») округление, которое призвано при большом количестве таких операций свести погрешность к минимуму. Это достигается за счет того, что оператор Round использует при округлении правило, отличное от того, которое мы знаем еще со школы, когда округляемое число увеличивается на единицу, если отбрасываемое число равно пяти. Суть округления с помощью оператора Round состоит в том, что если перед отбрасываемой пятеркой стоит нечетная цифра, то она увеличивается на единицу (округление вверх), а если перед ней стоит четная цифра, то она не увеличивается (округление вниз).
Еще можно сформулировать «бухгалтерское» округление так: при отбрасывании пятерки число округляется к ближайшему четному
Обратите внимание, что в результатах нашего примера все полученные числа — четные.
Проверим погрешность:
- Сумма исходных чисел: 1.5 + 2.5 + 3.5 +4.5 = 12
- Сумма округленных чисел: 2 + 2 + 4 + 4 = 12
Результат получился просто идеальный для приведенного примера, так как суммы исходных и округленных чисел равны.
Способ 1: Функция «Увеличить разрядность»
Самый простой и быстрый способ отключения округления чисел в Excel — использование функции «Увеличить разрядность». Она работает по принципу увеличения отображения чисел после запятой до необходимого количества, а для использования понадобится выполнить пару действий.
- Определитесь, для каких ячеек требуется вносить изменения, и если их несколько, выделите все сразу.
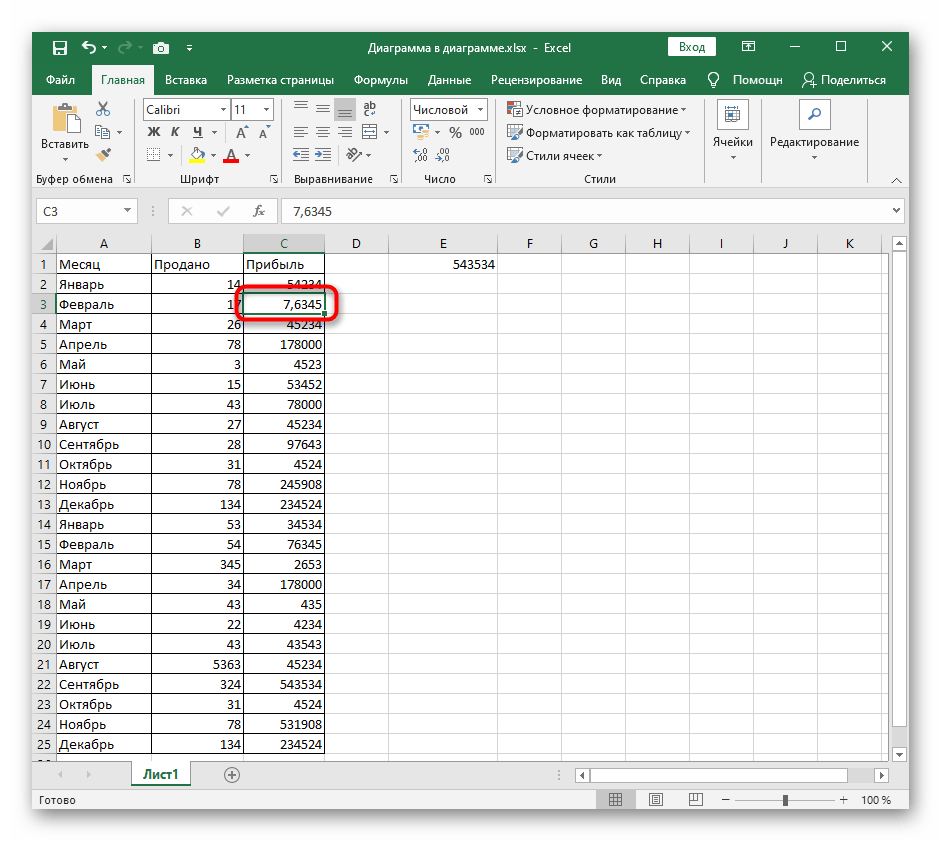
В блоке «Число» разверните список числовых форматов и решите, какой хотите использовать.
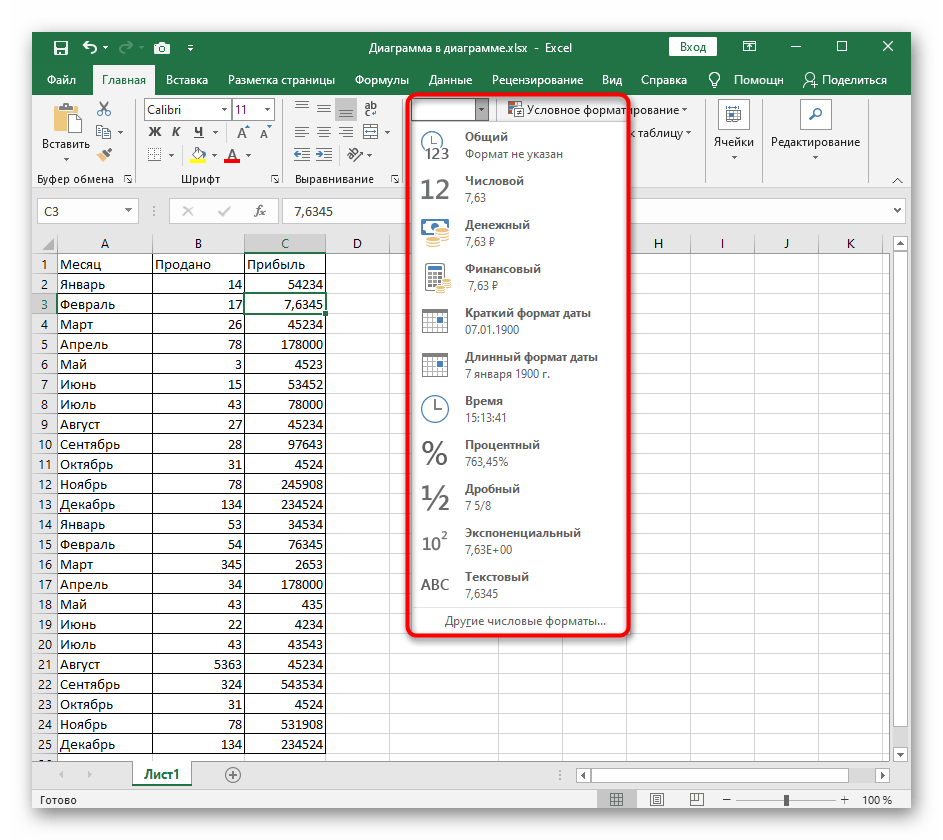
Сразу же после этого нажмите по кнопке «Увеличить разрядность» столько раз, сколько чисел хотите добавить.
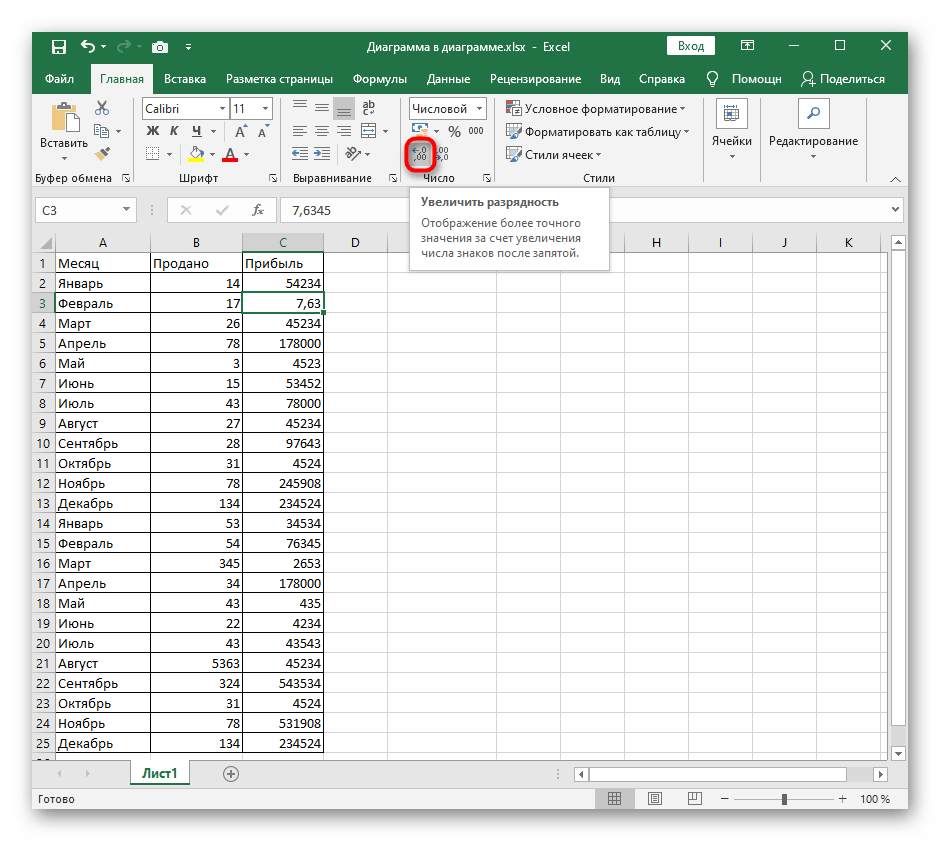
Отслеживайте изменения, просматривая состояние ячеек, и учитывайте, что как только округление отключится полностью, каждый следующий добавляемый знак будет «0».
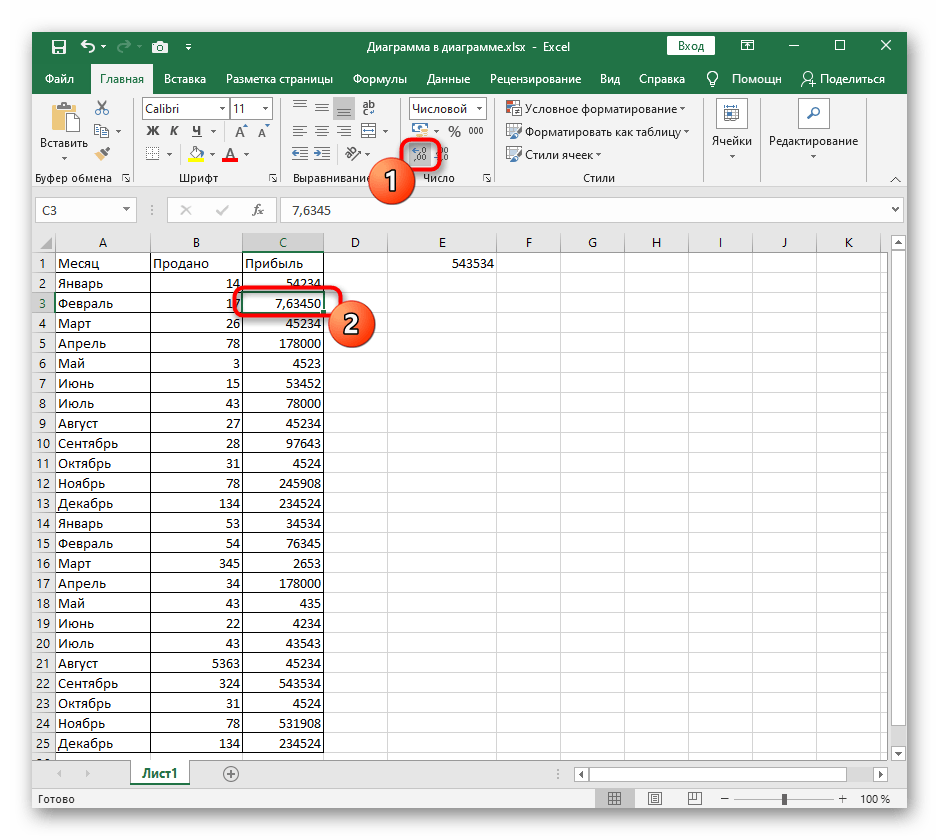
Точно по так же функционирует и другая опция, предназначенная для уменьшения разрядности. Она расположена на этой же панели и ей можно воспользоваться, если вдруг вы добавили несколько лишних знаков.
Способы
Под округлением каждый из нас может понимать что-то свое, поэтому давайте рассмотрим, какие варианты есть в Excel:
- Простое отбрасывание дробной части. Например, у нас есть число 12,3456, мы же хотим видеть только десятые и сотые доли, большая точность нас не интересует. Отбрасыванием дробной части мы получим результат 12,34. Такой способ часто используется для красоты, чтобы не перегружать таблицу и себя лишними знаками. В таком случае для решения задачи можно использовать формат ячеек.
- Математическое округление. В данном случае часть знаков после запятой отбрасывается, но при этом учитывается следующая цифра после значимого для нас разряда. Мы смотрим, она больше 5 или меньше. Например, у нас есть число 12,57. Мы хотим округлить его до десятых. Тогда по правилам математики мы получаем 12,6. То есть мы увеличили десятые доли на 1, потому что сотые больше 5. Если бы мы округляли 12,52, то получили бы 12,5.
- Округление до ближайшего большего или меньшего числа, так называемое округление “вверх” и округление “вниз” соответственно. Например, у нас есть исходные данные: 12,75, 12,31, 11,89, которые мы хотим преобразовать в целые величины. Если мы используем округление “вниз”, то получим 12, 12, 11. Если округляем в большую сторону, то получим 13, 13, 12.
- Округление до десятков, сотен, тысяч и так далее. Этот вариант бывает полезен, когда нам нужны приблизительные вычисления, без детализации.
- Округление до ближайшего четного и нечетного значения.
- Округление до ближайшего кратного какой-то величине числа. Например, у нас есть 124 конфеты, а в 1 коробку вмещается 13 конфет. И мы хотим понять, сколько конфет у нас разместится в коробках по 13 штук. Тогда мы будем округлять 124 до меньшего целого числа кратного 13 и получим результат 117.
Для каждого из этих случаев в Excel есть своя функция округления. Давайте научимся ими пользоваться. Но сначала посмотрим, как можно изменить внешний вид данных в таблице.
Как усреднить диапазон с округлением в Excel?
Обычно мы можем легко вычислить среднее значение определенного диапазона с помощью функции СРЕДНЕЕ в Excel. Однако среднее значение может содержать несколько десятичных знаков, как показано на снимке экрана слева. Иногда может потребоваться сохранить те же десятичные разряды, что и в исходных числах, или просто удалить десятичные разряды. Здесь я представлю несколько формул для среднего диапазона с округлением в Excel.
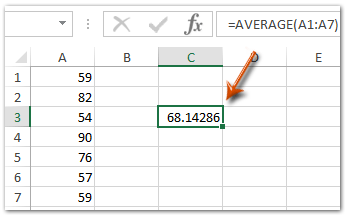
На самом деле мы можем легко изменить десятичные разряды любых чисел с помощью команд увеличения десятичного числа или уменьшения в Excel.
1. Выберите пустую ячейку, например Ячейку C3, введите формулу = СРЗНАЧ (A1: A7) (A1: A7 – это диапазон, в котором вы хотите вычислить среднее значение), и нажмите Enter ключ.
2. Выберите ячейку со средним значением, которое вы только что рассчитали (в нашем случае – ячейка C3), а затем щелкните значок Увеличить десятичную дробь кнопка
or Уменьшить десятичный кнопка на Главная вкладка, чтобы округлить среднее значение.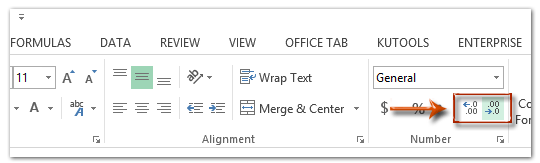
Усреднить диапазон и округлить среднее значение с помощью формул в Excel
Вы также можете комбинировать функцию округления и функцию среднего, чтобы усреднить диапазон с округлением в Excel.
Выберите пустую ячейку, например Ячейку C3, введите формулу = ОКРУГЛ (СРЕДНИЙ (A1: A7); 1) в него и нажмите Enter ключ.

Заметки: (1) В формуле = ОКРУГЛ (СРЕДНИЙ (A1: A7), 1), A1: A7 – это диапазон, в котором вы хотите вычислить среднее значение, а 1 означает, что вы хотите округлить среднее значение только до одного десятичного знака, и вы можете изменить их в зависимости от ваших потребностей. (2) Для округления среднего значения используйте эту формулу = ОКРУГЛ вверх (СРЕДНИЙ (A1: A7); 1) . (3) Для округления среднего значения используйте эту формулу = ОКРУГЛ ВНИЗ (СРЕДНИЙ (A1: A7); 1).
Демо: средний диапазон с округлением в Excel
Kutools for Excel включает более 300 удобных инструментов для Excel, которые можно бесплатно попробовать без ограничений в течение 30 дней. Скачать и бесплатную пробную версию сейчас!
Пакетное округление нескольких значений вверх / вниз / до даже без формулы в Excel
Обычно функция «Десятичная дробь» может уменьшить количество десятичных знаков в ячейках, но фактические значения, отображаемые в строке формул, не меняются вообще. Kutools для Excel Круглые Утилита может помочь вам легко округлить значения вверх / вниз / даже до указанных десятичных знаков. Полнофункциональная бесплатная 30-дневная пробная версия!
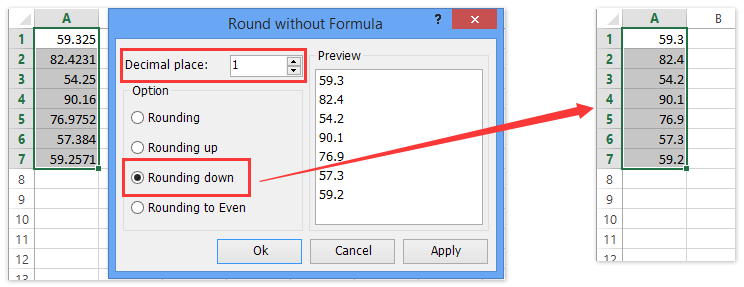
Отключение округления чисел
Некоторые числа, имеющие один или несколько десятичных разрядов, могут быть округлены на листе. Если это не является результатом применения функции округления, это может произойти, если столбец недостаточно широк для всего числа. Это может произойти, если для параметра формат отображается меньшее число десятичных разрядов, чем у фактического числа.
Если, например, вы вводите число в ячейку с общим форматированием (по умолчанию для всех ячеек на новом листе), в Excel автоматически отображаются меньшее число десятичных знаков, чтобы число умещалось в пределах пустой ячейки. Число в ячейке a1 на экране будет округлено, но весь номер по-прежнему отображается в строке формул в верхней части листа и используется в вычислениях.

Чтобы прекратить Округление числа в ячейке, нажмите кнопку » Уменьшить разрядность
Главная
По мере роста числа десятичных разрядов формат меняется с обычного на число, а ширина столбца изменяется автоматически.
Примечание: Если ширина столбца не изменяется и в ячейке отображается # # # # # # # #, измените ширину столбца и высоту строки , дважды щелкнув правую границу заголовков столбцов.
Уменьшение числа десятичных знаков для большого количества чисел
Если у вас много чисел, которые были округлены, или не хотите, чтобы числа отображались как округленные вообще, вы можете изменить число десятичных разрядов в числовом формате и применить его к числам на листе.
На вкладке » Главная » нажмите кнопку »
число
В списке Категория выберите числовой формат, который вы хотите использовать, и убедитесь, что он содержит десятичные разряды, например число, денежный, финансовый, процентныйили экспоненциальный.
В поле число десятичных знаков введите нужное число десятичных знаков и нажмите кнопку ОК.
Уменьшение числа десятичных знаков для большого количества чисел
Если у вас много чисел, которые были округлены, или не хотите, чтобы числа отображались как округленные вообще, вы можете изменить число десятичных разрядов в числовом формате и применить его к числам на листе.
На вкладке Главная в группе число щелкните раскрывающееся меню числовой Формат , > несколько числовых форматов.
В списке Категория выберите числовой формат, который вы хотите использовать, и убедитесь, что он содержит десятичные разряды, например число, денежный, финансовый, процентныйили экспоненциальный.
В поле число десятичных знаков введите нужное число десятичных знаков и нажмите кнопку ОК.
Как округлить число настройкой формата ячейки?
Давайте откроем таблицу, а потом переместим курсор в ячейку A1. Далее запишем туда дробное число 76,575. После этого делаем правый клик мышью, и далее выбираем опцию «Формат ячеек». Появится окошко. Его также можно вызвать с помощью нажатия клавиш Ctrl+1 или со вкладки «Главная» (инструмент «Число»).
В появившемся окне нас интересует числовой формат, в котором выбираем количество десятичных знаков, которое сейчас требуется. Представим, что они вообще сейчас мешают. Здесь можно в этом значении поставить 0.
После подтверждения нами внесенных изменений, у нас в ячейке появится итоговое значение – 77.
2
Все, как видим, достаточно нажать всего несколько кнопок мыши, и как по мановению волшебной палочки, начинает отображаться округленное число. Но нужно помнить, что применить его в математических вычислениях нельзя