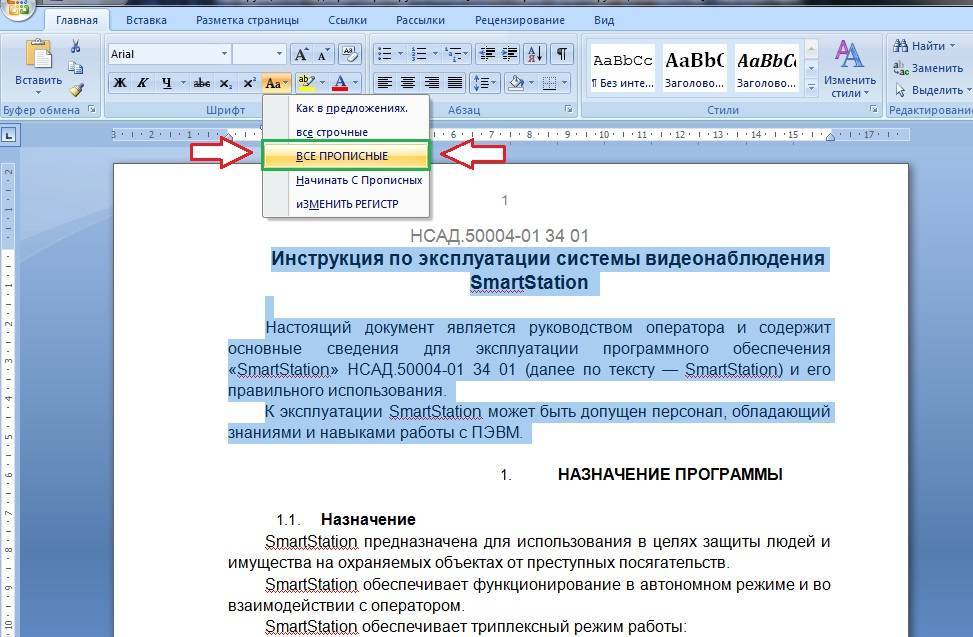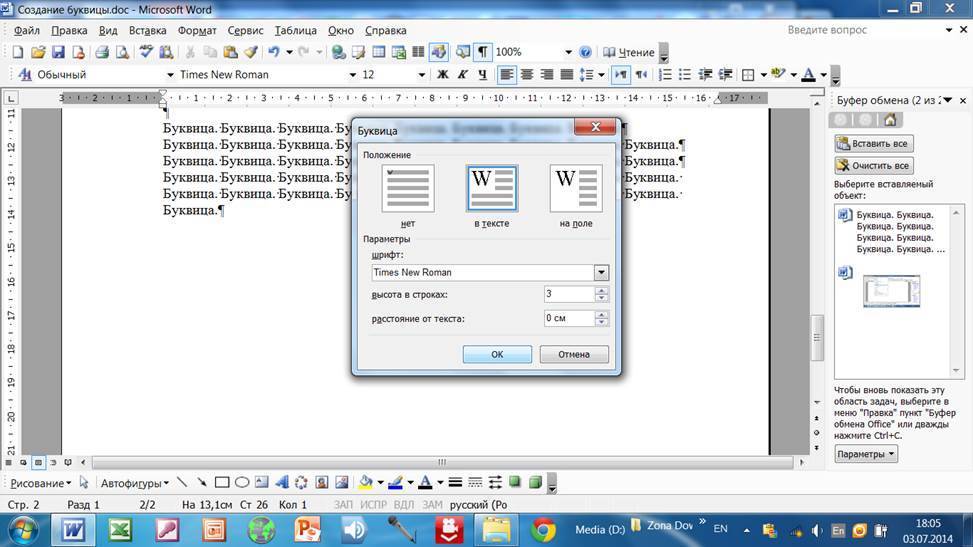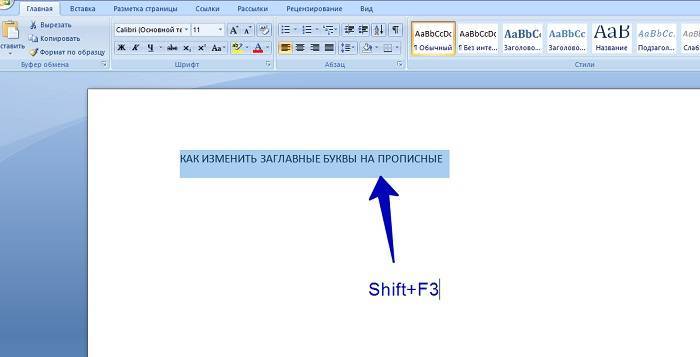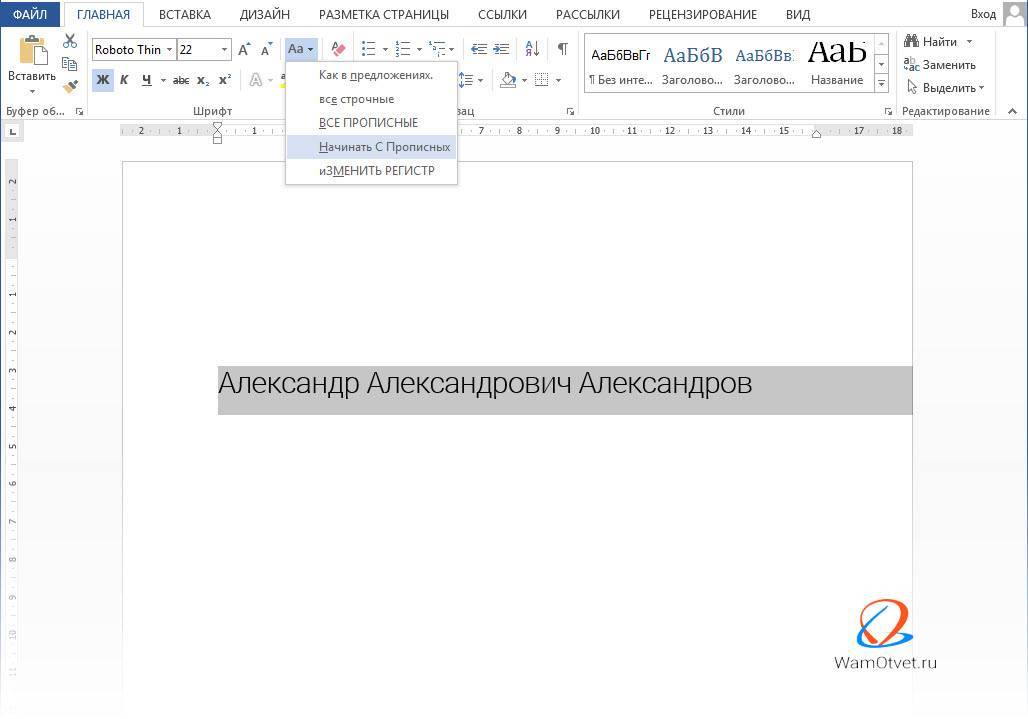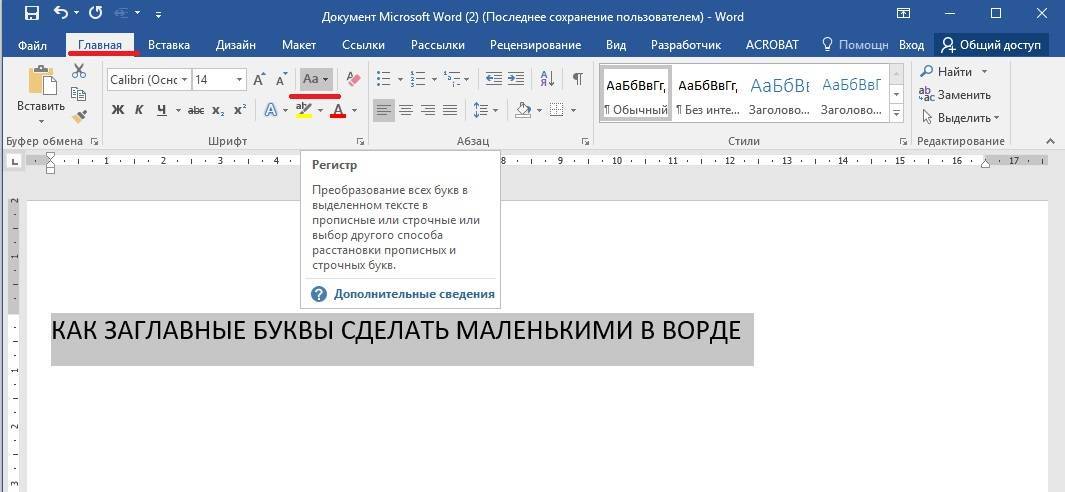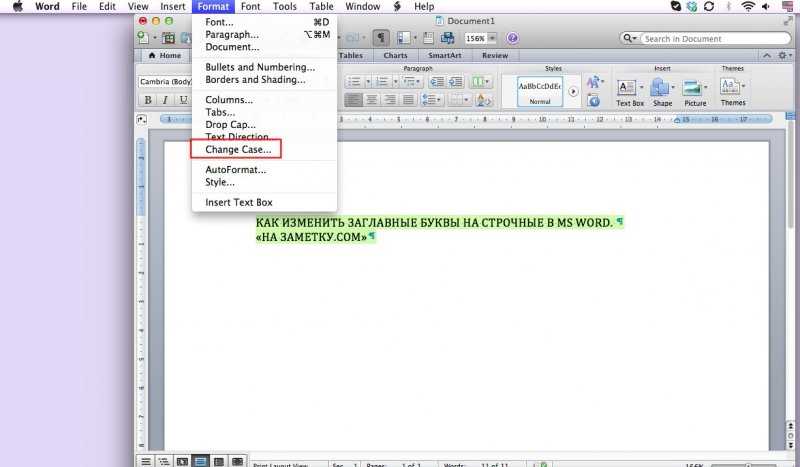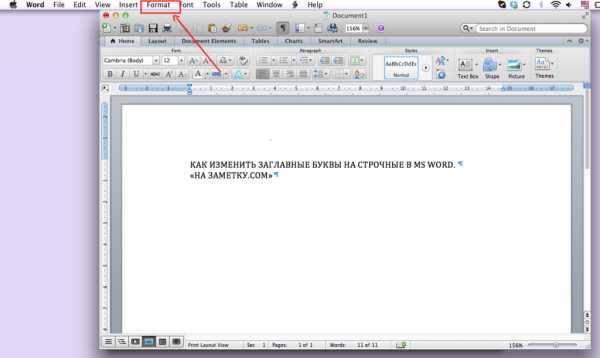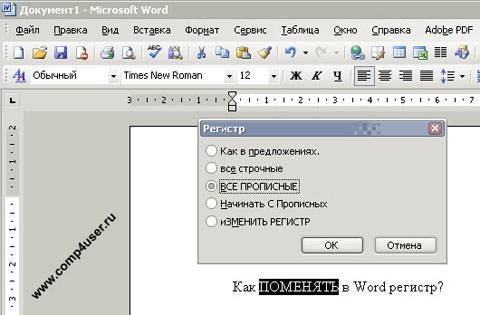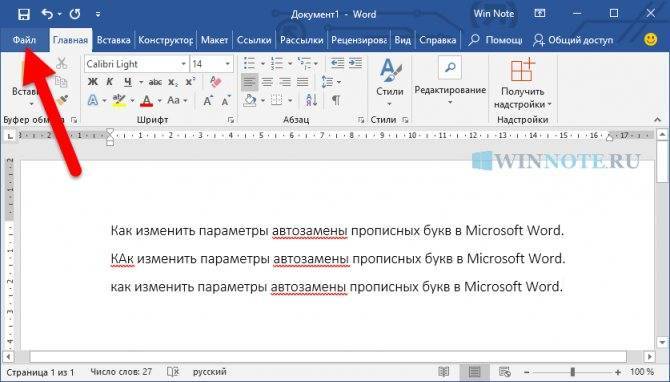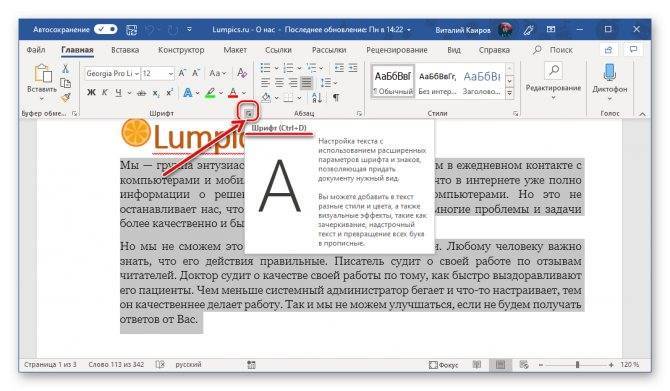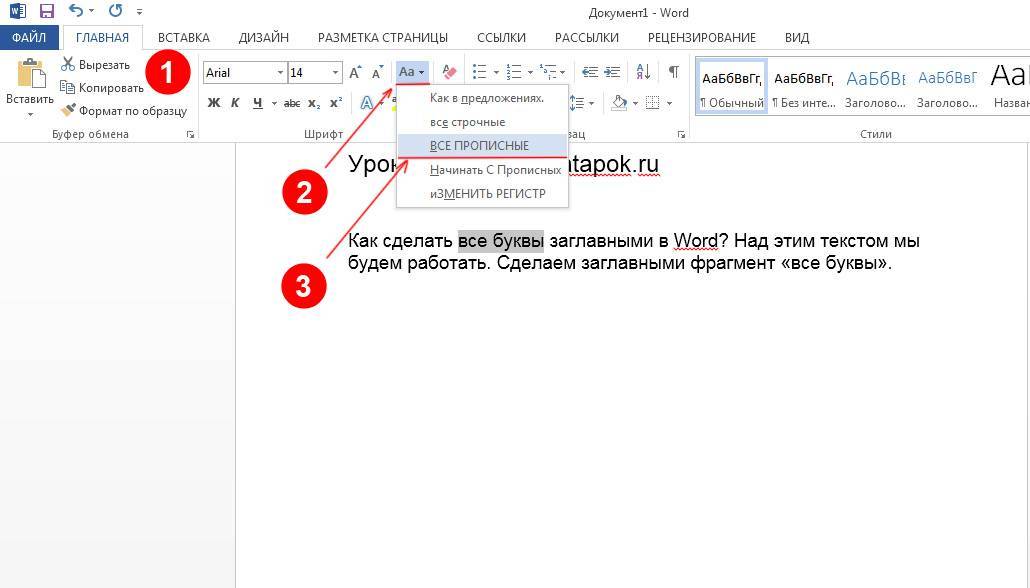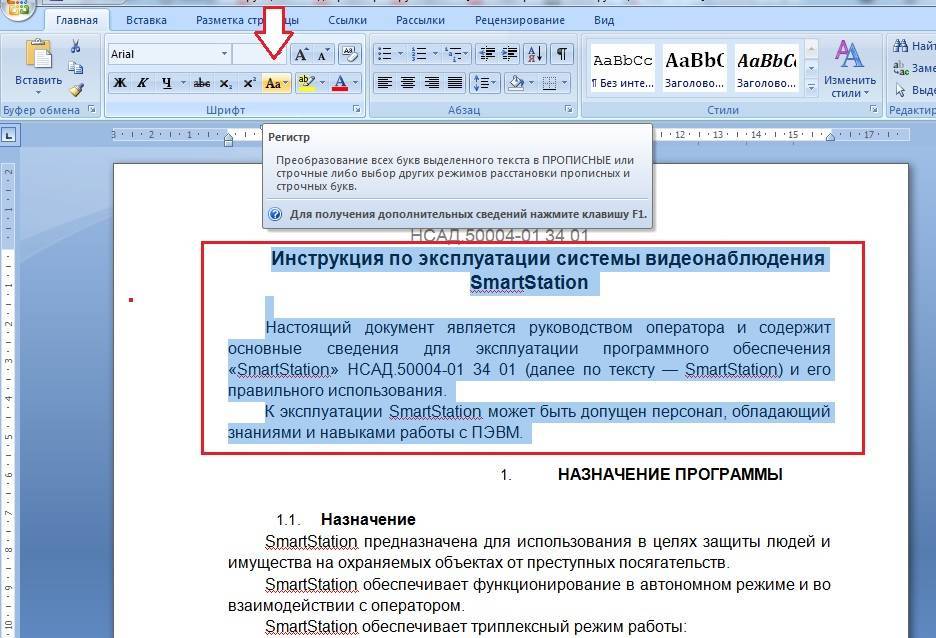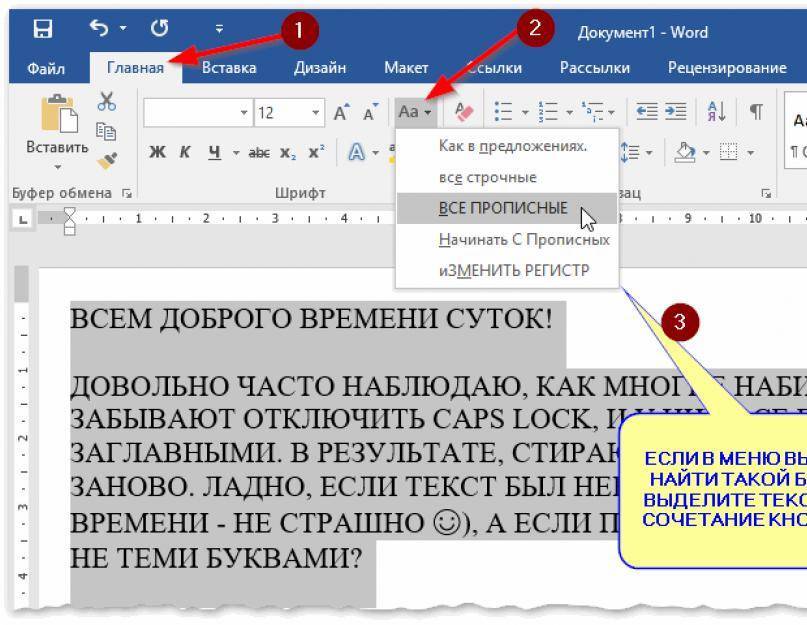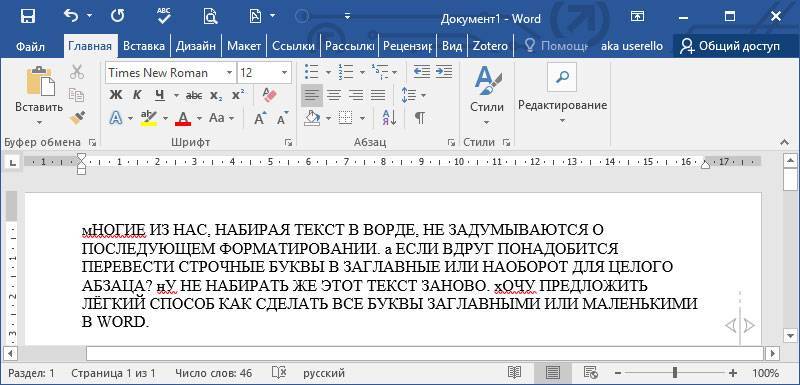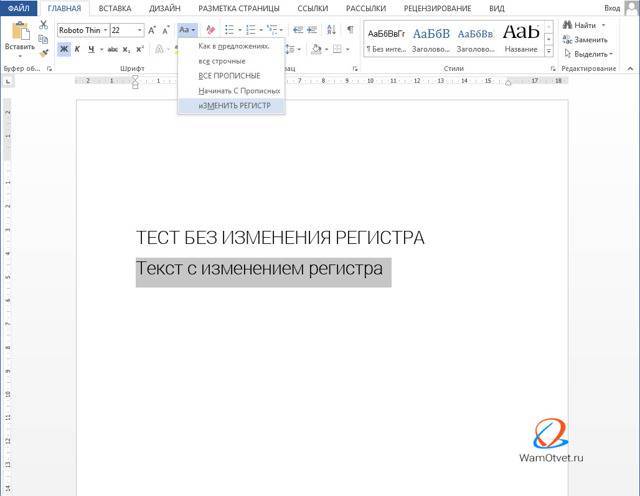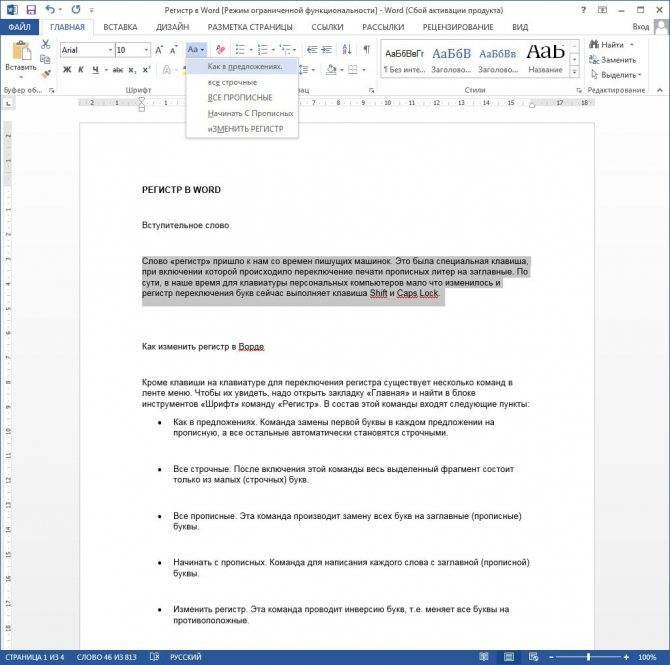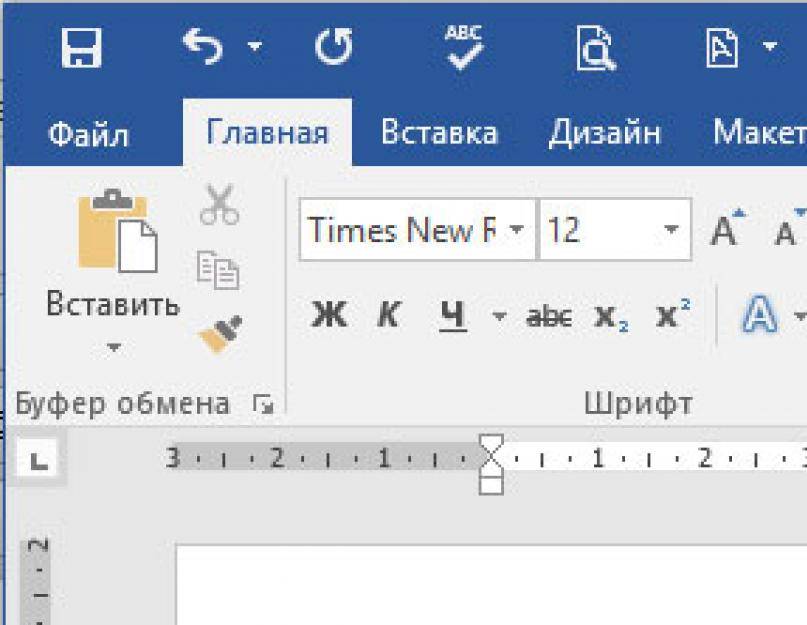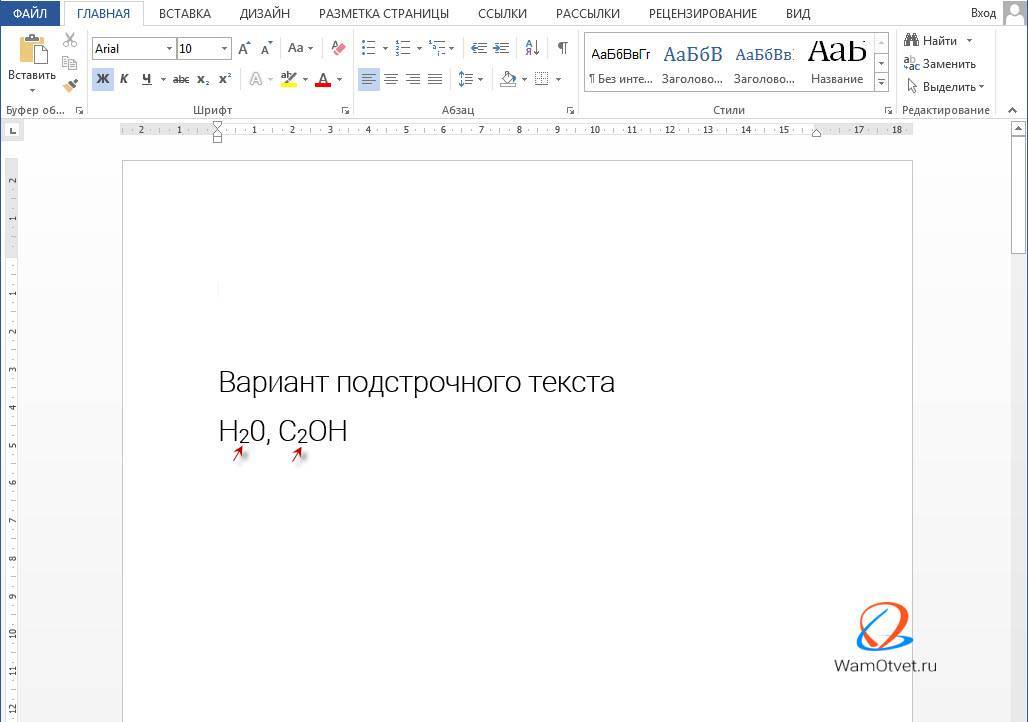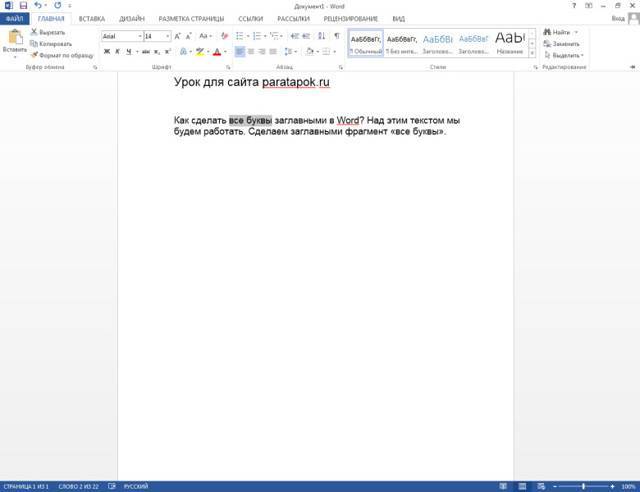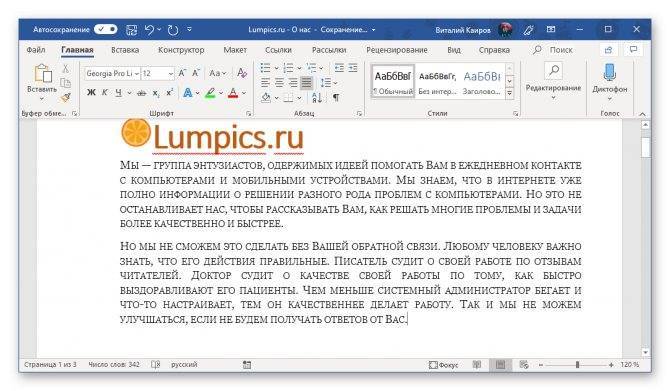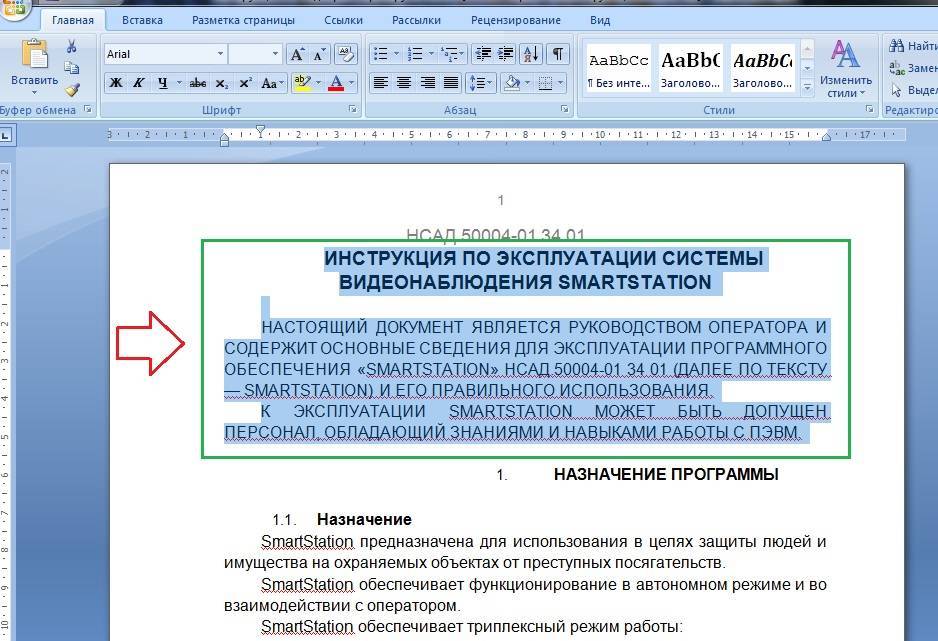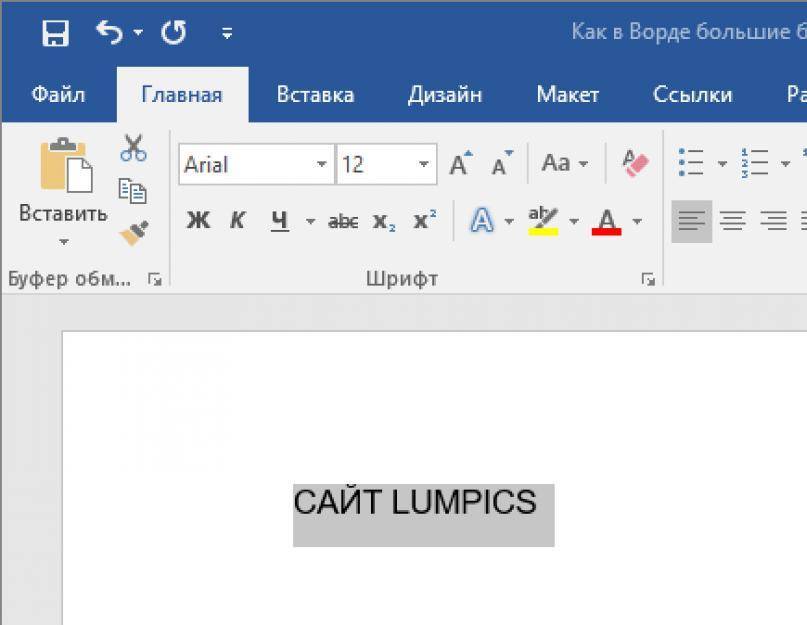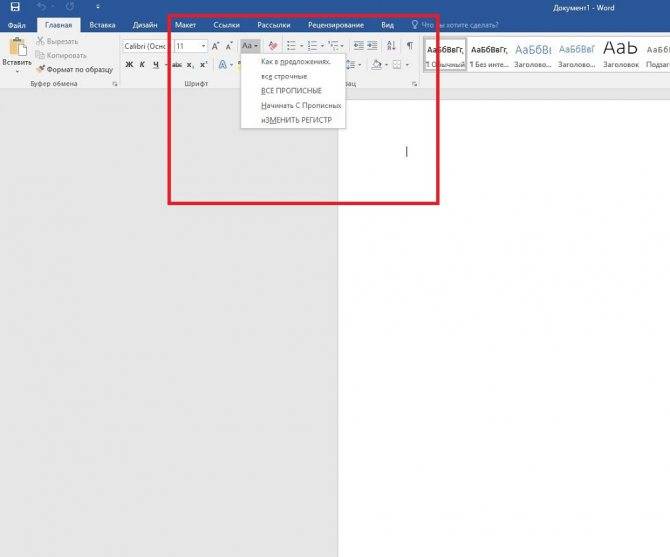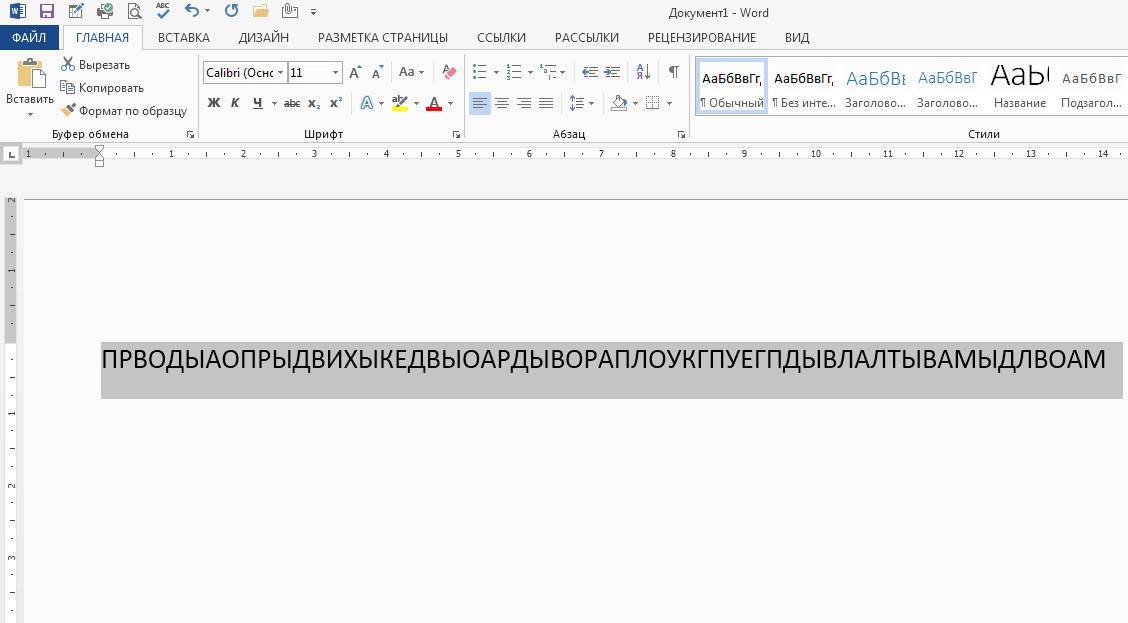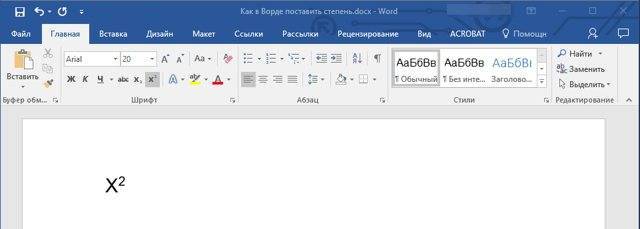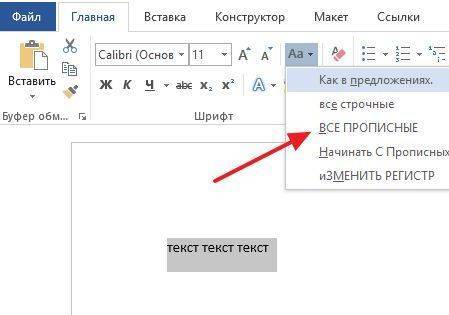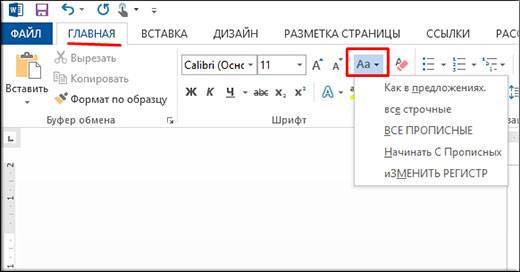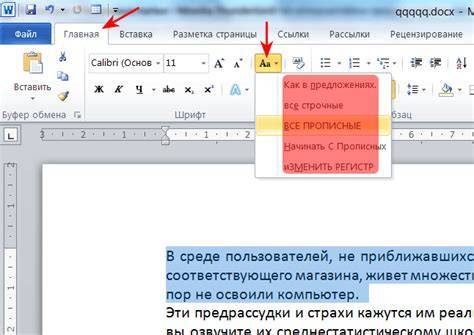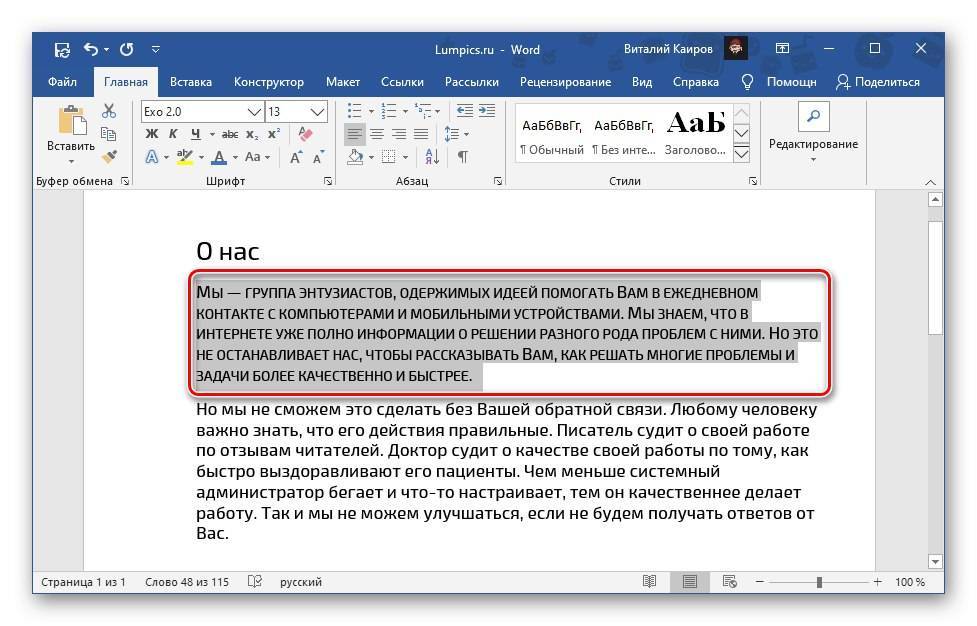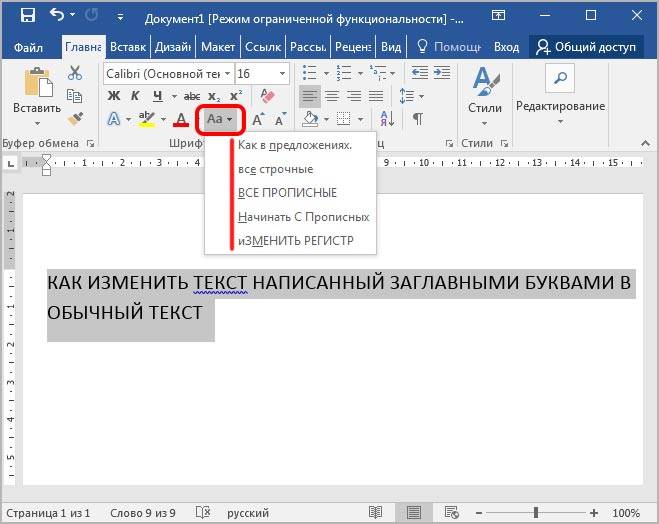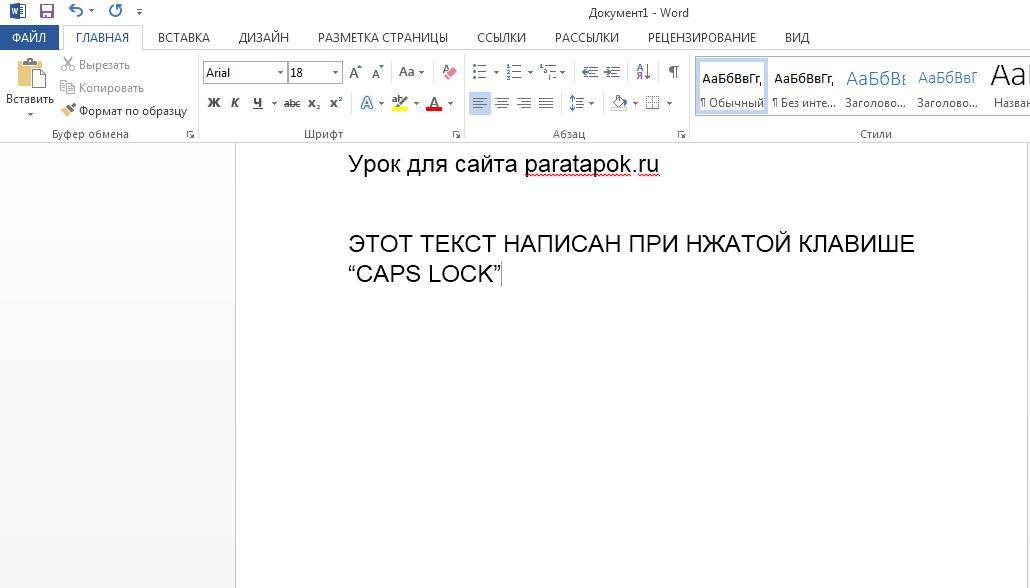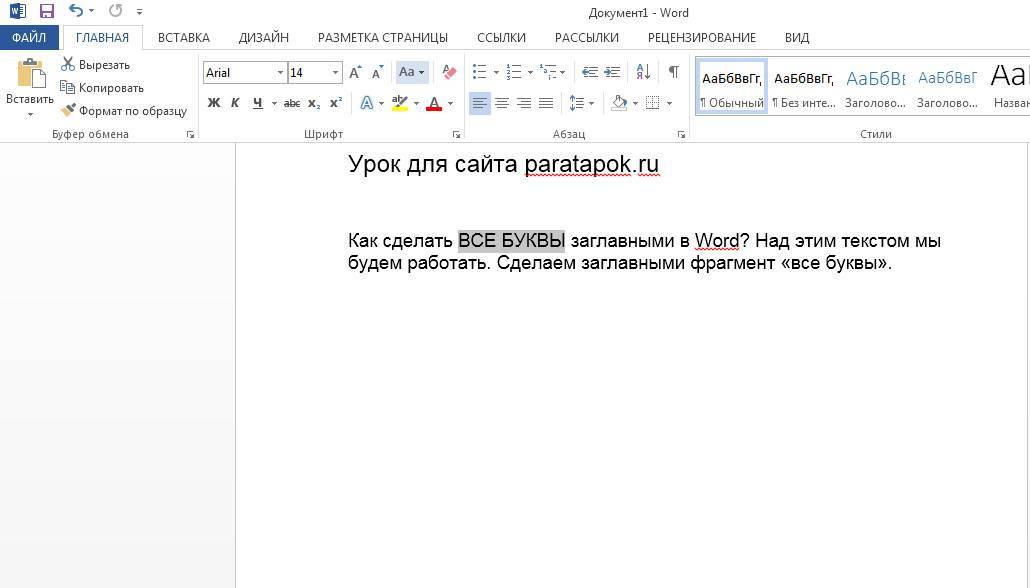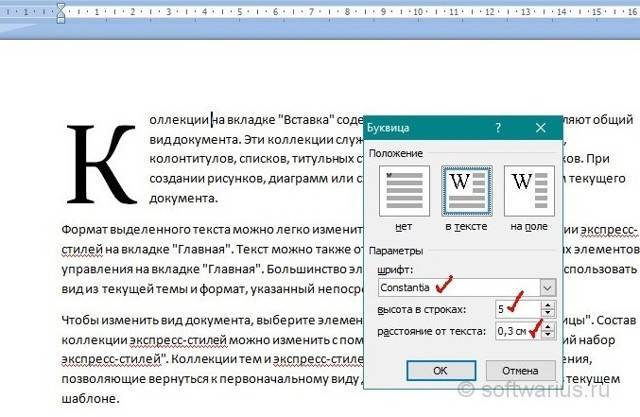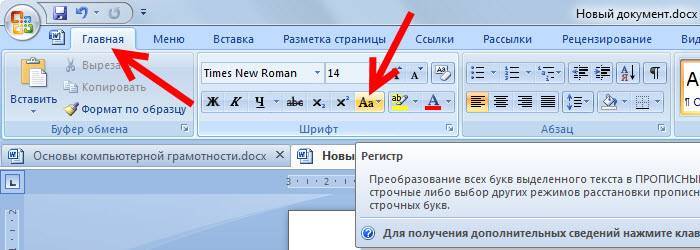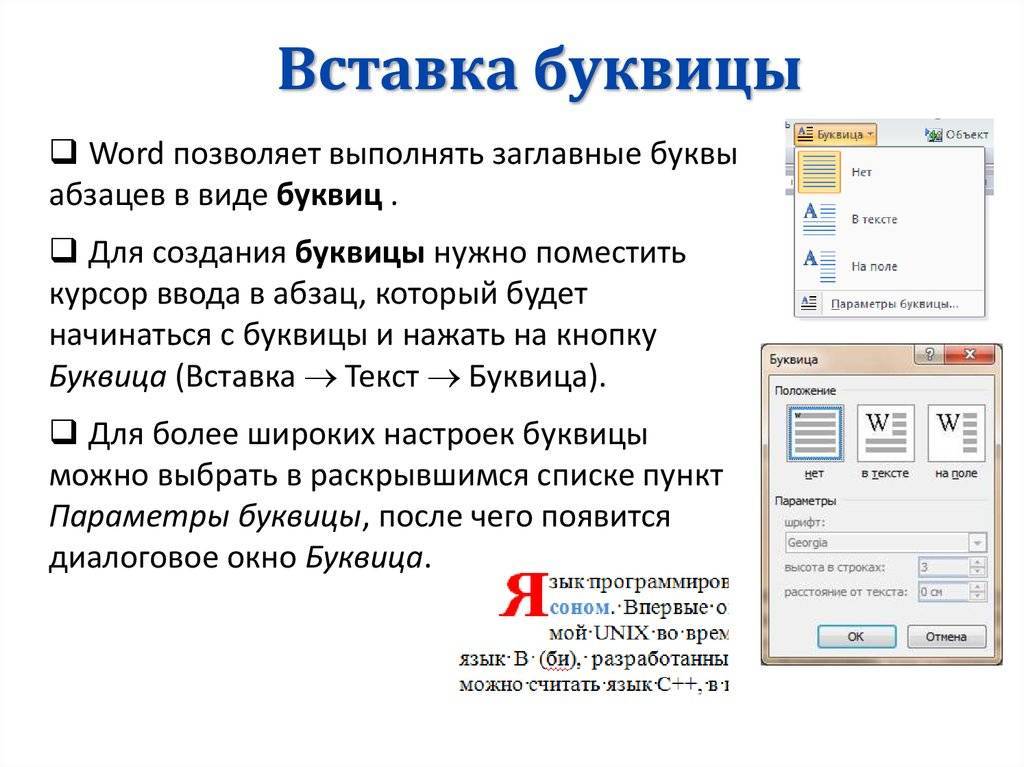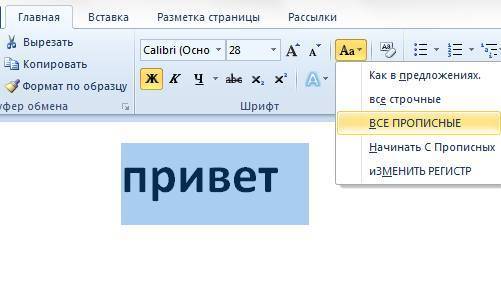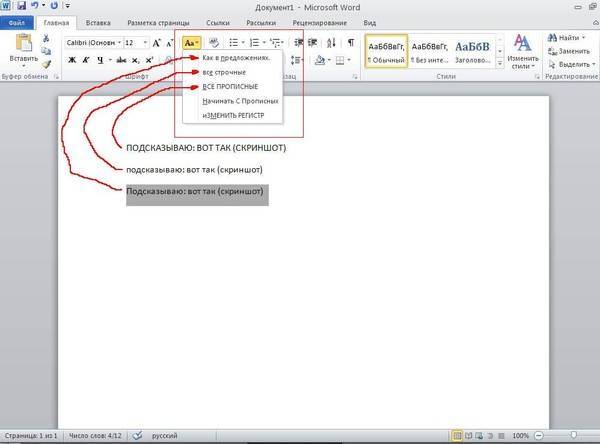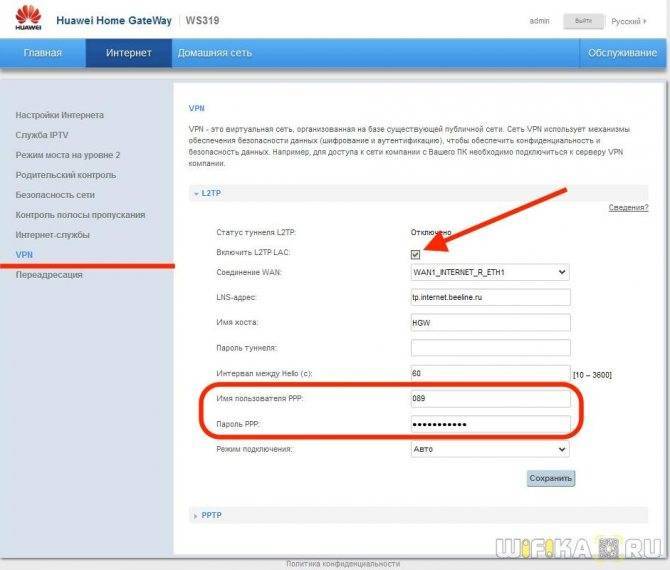Convert Case — Преобразование верхнего регистра в нижний регистр, нижнего регистра в верхний регистр и многое другое!
Добро пожаловать в инструмент преобразования текста в регистр
Очень удобный онлайн-инструмент для работы с текстом, где вы можете переключаться между строчными и прописными буквами, где вы можете использовать заглавные буквы, отменять заглавные буквы, преобразовывать в смешанный регистр и преобразовывать текст. Изучите варианты ниже:
Sentence Case
Конвертер регистра предложений позволит вам вставить любой текст, который вы хотите, и он автоматически преобразует его в полностью сформированное структурированное предложение.
Он работает с заглавной буквы в каждом предложении, а затем преобразует остальной текст в нижний регистр, а также преобразует i в I. Каждая буква после точки будет преобразована в заглавную букву.
Примечание. Однако имена и места не пишутся с заглавной буквы.
Это пример падежа предложения.
Нижний регистр
Если вам интересно, как сделать текст без заглавных букв, это именно то, что вам позволит преобразователь текста нижнего регистра — он преобразует все буквы в вашем тексте в буквы нижнего регистра.Просто скопируйте текст, который вам нужно сгенерировать, в нижний регистр, вставьте текст в поле выше и выберите вкладку «нижний регистр».
это пример нижнего регистра.
Верхний регистр
Преобразователь верхнего регистра принимает любой текст, который у вас есть, и переводит все буквы в верхний регистр. По сути, это сделает все буквы нижнего регистра ЗАГЛАВНЫМИ (а также сохранит буквы верхнего регистра как буквы верхнего регистра).
Для этого вам просто нужно выбрать текст, который нужно изменить и вставить в поле выше, а затем выбрать вкладку ВЕРХНИЙ РЕГИСТР.
ЭТО ПРИМЕР ВЕРХНЕГО КОРПУСА.
Заглавные буквы
Конвертер заглавных букв автоматически преобразует начальную букву каждого слова в верхний регистр, а остальные буквы оставит в нижнем регистре.
Просто скопируйте контент, который вы хотите сгенерировать, в этот формат, затем вставьте его в форму выше и выберите вкладку «Заглавные буквы».
Это пример прописной буквы.
Альтернативный регистр
Конвертер переменного регистра позволит вам преобразовать ваш текст (независимо от текущего формата) в текст, который чередуется между нижним и верхним регистром.Он будет генерировать заглавную букву, а затем строчную букву в том же слове.
ТИС — ПРИМЕР АЛТЕРНАТА.
Титульный лист
Конвертер титульного листа идеально подходит для тех, кто не уверен, как озаглавить предстоящее эссе. По сути, это гарантирует, что правильные буквы будут заглавными в контексте заголовка. Такие слова, как «an», будут оставлены в нижнем регистре, а важные слова будут преобразованы, например, «Title».
Это пример титульного листа.
Ознакомьтесь с другими нашими текстовыми инструментами, такими как наш генератор небольшого текста и генератор широкого текста.
Зарегистрировано в Англии и Уэльсе. Номер компании: 11614495. Юридический адрес офиса: C4DI @TheDock, 31-38 Queen Street, Hull, England, HU1 1UU
Знак регистра в Ворде
Чтобы в абзаце первое слово в предложении начиналось с прописной буквы и продолжалось строчными, нужно поменять режим на «Как в предложениях». Найти его можно следующим образом:
- Выделить часть набранной статьи или весь текст;
- Открыть в основном меню вкладку «Главная»;
- Выбрать знак регистра;
- Указать «Как в предложениях».
Такие варианты регистра как: «Все строчные» и «Все прописные» наиболее известны и понятны. Рассмотрим подробнее режимы: «Начинать с прописных» и «Изменить регистр».
Если выделить абзац и выбрать «Начинать с прописных». То каждое новое слово будет печататься в верхнем регистре, вне зависимости начинается предложение или нет.

Напишем предложение в обычном виде, т. е, первую букву первого слова в предложении делаем прописной, а последующие все строчные. 
После выделения текста кликнем по «изменить регистр», то получится вот такой результат. Единственный ранее верхний регистр сменится на нижний, а далее идущие слова, написанные ранее в нижнем регистре, изменятся на верхний.

Следовательно, если фраза или предложение будет написано с прописных букв, после нажатия «изменить регистр» предложение изменит верхний регистр на нижний, в том числе и первую букву предложения. Наглядно можно увидеть ниже:
До:

После:

Меняем прописные на строчные и наоборот
В MS Word
Наверное, самый часто-встречающийся вариант (т.к. многие работают с текстом именно в Word). И так, в качестве примера я взял начало этой статьи и набрал ее заглавным регистром букв (все буквы прописные). Чтобы ничего не перепечатывать заново я просто сделал следующее:
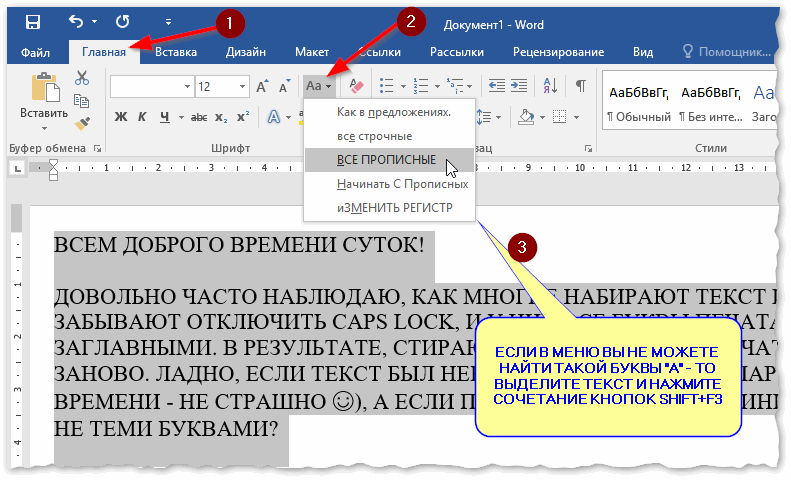
Документ Word — меняем всё на строчные буквы
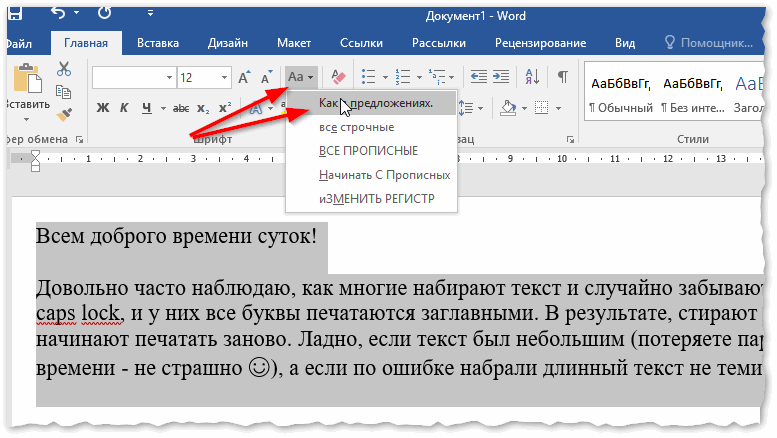
Если вы в разделе «Главная» не можете найти данный инструмент «Аа» (у меня Word 2016, возможно в Word 2007 и старее — этого нет) — то выделите нужный текст, и нажмите сочетание кнопок Shift+F3.
Многие жалуются, что на ноутбуках данное сочетание не работает
. Дело в том, что на некоторых ноутбуках, кнопка F3 по умолчанию убавляет/прибавляет громкость или яркость экрана, а для ее прямого назначения — необходимо нажать дополнительно кнопку Fn.
Поэтому, на ноутбуках
— попробуйте нажать Fn+Shift+F3.
В текстовом блокноте
На некоторых ПК/ноутбуках в силу разных причин нельзя установить Word. Да и сам пакет MS Office весит более 3 ГБ, что с медленным интернетом достаточно долго загружать, в то время как с подобной задачей может справиться маленькая программа-блокнот… Речь идет о Notepad++.
Notepad++
Бесплатный и очень многофункциональный текстовый блокнот. Работает во всех версиях Windows, поддерживает русский язык. Позволяет открывать более 100 различных текстовых форматов! Кроме этого, он подсвечивает синтаксис большинства языков программирования. Например, можно легко корректировать код на PHP, редактировать HTML теги и пр.
Кроме этого, в арсенале этого блокнота куча разных нужных опций: работа с кодировками ( и китайских иероглифов в нормальный текст, работа с регистрами букв, поиск и замена определенных символов в тексте и т.д.).
И так, установку и запуск программы я опускаю (они стандартны и сложностей не вызывают). Далее нужно открыть свой текстовый файл (или просто скопировать нужный текст) в блокнот Notepad++. Затем выделите нужную строчку (или даже весь текст).
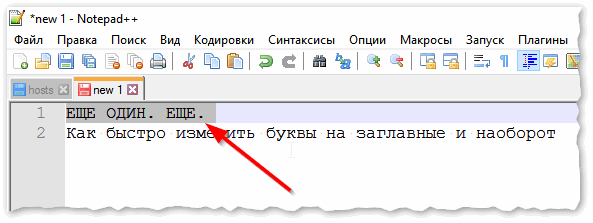
- Ctrl+U
— весь выделенный текст будет преобразован к строчным буквам; - Alt+U
— весь выделенный текст станет написан с заглавных букв; - Ctrl+Shift+U
— все буквы будут прописными и т.д.
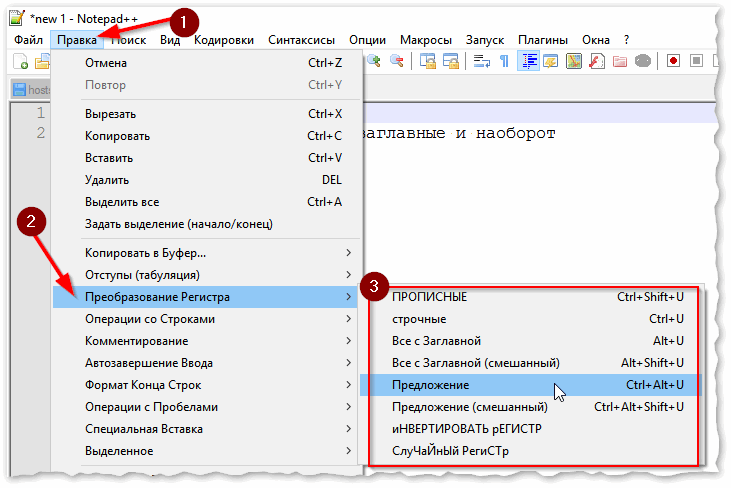
В моем примере, я выделенный текст преобразовал к строчному регистру. Показательный скриншот ниже. Быстро, легко, удобно!
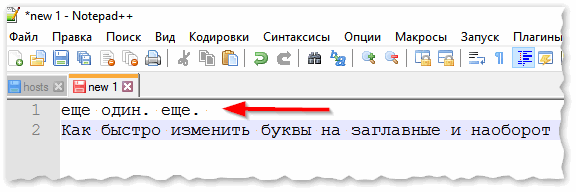
Как обезопасить себя от случайного набора не тех символов
НО! Программа следит и за регистром, и, если вы случайно будете печатать заглавными — она легко поправит. К тому же, на «лету» идет корректировка «легких» и самый частых ошибок (где-то пропущенная буква, или 2 заглавных буквы в слове и пр.). В общем, очень рекомендую!
Punto Switcher
Довольно мощная утилита для автоматической смены раскладки (определяет раскладку сама в зависимости от набираемого вами текста). Также, если у вас уже есть набранный текст в не той раскладе — вы за одно нажатие кнопки можете быстро поменять английские буквы нар русские…
Простой пример. Допустим, вы печатали-печатали, и у видели, что набрали совсем не то (не в той раскладке) … После установки утилиты Punto Switcher, достаточно выделить текст и нажать кнопки Shift+Pause — как текст моментально станет русским (см. показательные скриншоты ниже).
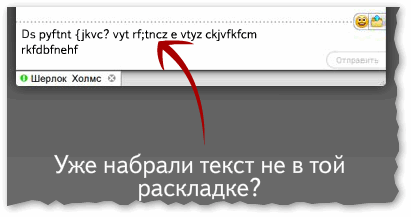
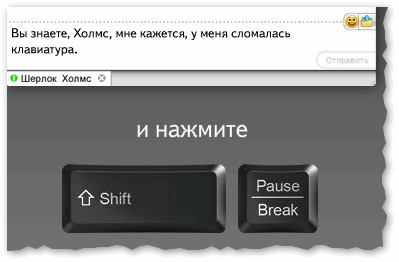
В общем-то, к утилите быстро привыкаешь, и потом не представляешь, как набирать текст без ее помощи . Здорово помогает в работе с текстами (экономия времени на лицо).
Это всё, о чем хотел сказать по этой теме.
За дополнения — отдельное мерси!
В моменты спешки и просто невнимательности во время набора текста, случается, что весь текст или его фрагмент напечатан только заглавными буквами. Казалось бы, остаётся один выбор — всё стереть и печатать заново, но нет, следует всего лишь изменить регистр и выбрать соответствующий вариант написания слов. Существует несколько простых способов решить данный курьёз.
Заглавные и строчные буквы в Word 2003
В текстовом редакторе Word 2003 все немного по-другому. Там для того чтобы сделать заглавные буквы строчными нужно выделить текст, открыть меню «Формат» и выбрать там пункт «Регистр».

В результате должно открыться небольшое окно, с помощью которого можно менять регистр. В данном окне можно выбрать один из следующих вариантов: «Как в предложениях», «все строчные», «ВСЕ ПРОПИСНЫЕ», «Начинать С Прописных» или «иЗМЕНИТЬ РЕГИСТР».
После выбора нужного вам варианта нажмите на кнопку «Ok» и регистр выделенного текста изменится.

Знакома ли вам ситуация, когда вы набираете текст в документе, а затем смотрите на экран и понимаете, что забыли отключить CapsLock? Все буквы в тексте получаются заглавными (большими), их приходится удалять, а затем заново набирать.
О том, как решить эту проблему, мы уже писали. Однако, иногда возникает необходимость выполнить кардинально противоположное действие в Ворде — сделать все буквы большими. Именно об этом мы и расскажем ниже.
Урок: Как в Word сделать маленькими большие буквы
1. Выделите текст, который должен быть напечатан большими буквами.
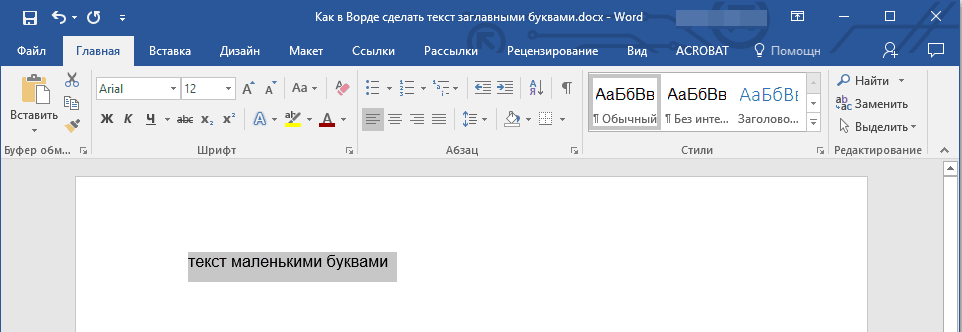
2. В группе “Шрифт”, расположенной во вкладке “Главная”, нажмите кнопку “Регистр”.
3. Выберите необходимый тип регистра. В нашем с вами случае — это “ВСЕ ПРОПИСНЫЕ”.
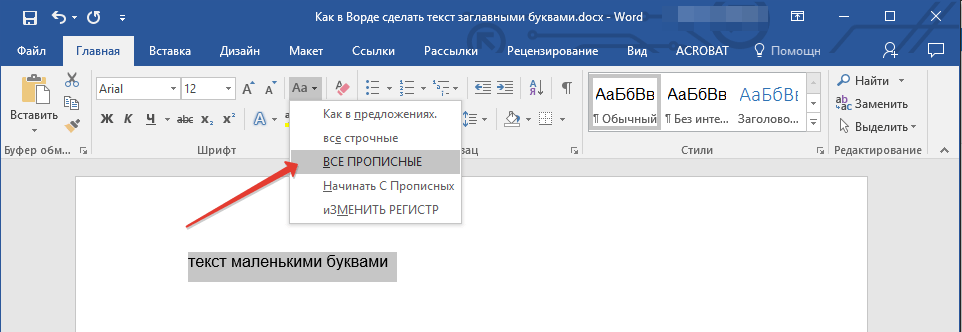
4. Все буквы в выделенном фрагменте текста изменятся на заглавные.
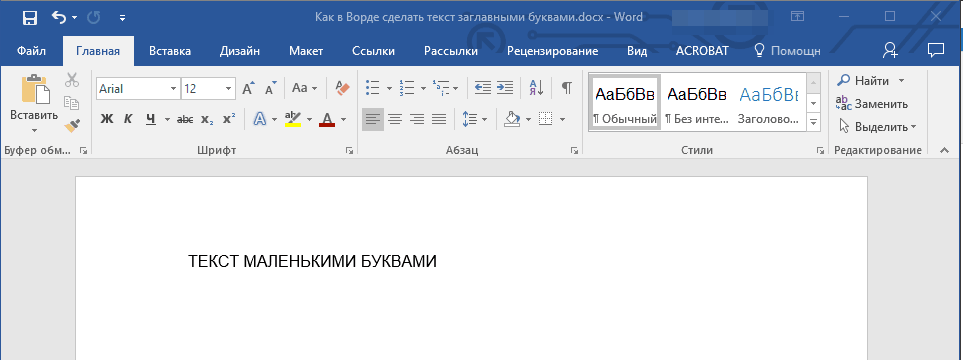
Сделать заглавными буквы в Ворде можно и с помощью использования горячих клавиш.
Урок: Горячие клавиши в Word
1. Выделите текст или фрагмент текста, который должен быть написан прописными буквами.
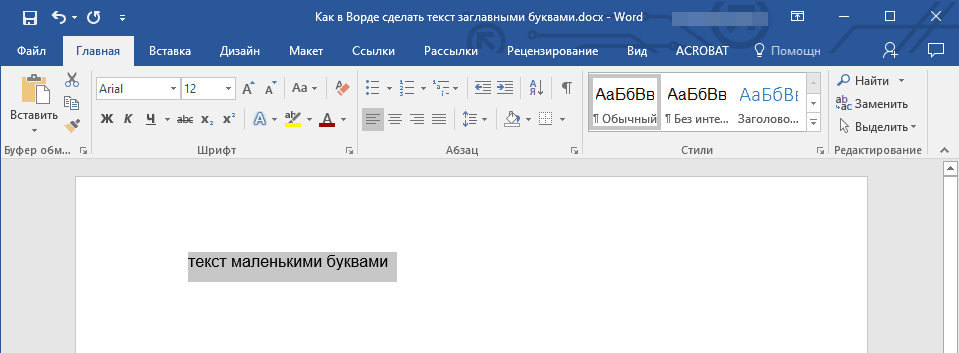
2. Нажмите дважды “SHIFT+F3”.
3. Все маленькие буквы станут большими.
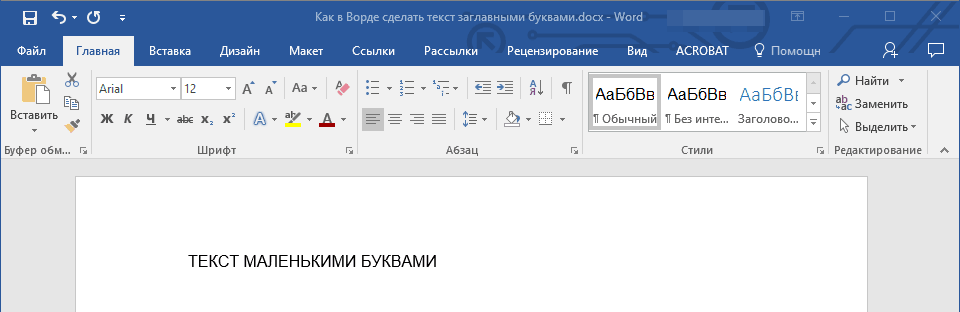
Вот так просто можно в Ворде сделать прописные буквы из маленьких. Желаем вам успехов в дальнейшем изучении функций и возможностей этой программы.
Мы рады, что смогли помочь Вам в решении проблемы.
Помогла ли вам эта статья?
Вы напечатали документ и хотите сделать все буквы большими одним кликом? Мы подготовили подробную и простую инструкцию, которая поможет Вам сделать все буквы заглавными очень легко.
Как в Word сделать все буквы заглавными (большими)?
Способ №1. (Работает на всех версиях Word).
Выделяем весь текст комбинацией клавиш «Ctrl»+«A», или мышкой выделяем нужный участок текста. Затем нажимаем«Shift» + «F3» и наши буквы станут заглавными.

Способ №.
Выделяем весь текст комбинацией клавиш «Ctrl»+«A», нажимаем правую кнопку мыши на выделенный текст и выбираем пункт меню «Шрифт».
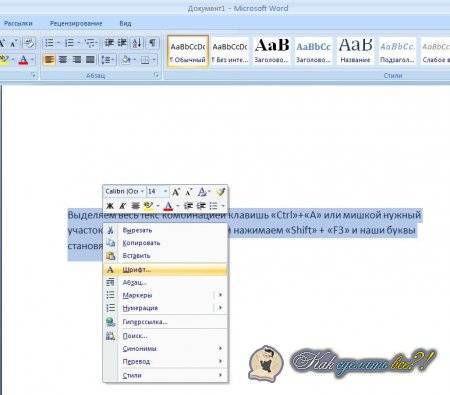
В окне ставим галочку «Все прописные» и нажимаем «ОК».

После нажатия кнопки «ОК», мы увидим, что все буквы станут большими.

Совет.
Если у Вас нет текста, и вы решили изначально писать большими буквами текст, используйте кнопку CapsLock. После нажатия кнопки на клавиатуре, должна загореться кнопочка, при выключении погаснуть.
Видео. Как в Word сделать все буквы заглавными?
Способ 2
Если Вы не любите пользоваться “горячими” клавишами, регистр символов можно переключать через меню текстового редактора. Порядок действий при этом зависит от версии Word.
Word 2007, 2010, 2013, 2016:
• выделить текст, регистр которого нужно изменить;
• в меню Word, в разделе “Шрифт”, щелкнуть мышкой по кнопке с названием “Аа” и в появившемся списке выбрать нужный вариант.
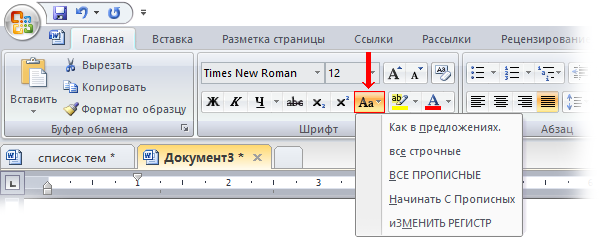
Word 2003 и более старые версии:
• выделить нужный участок текста;
• в меню Word щелкнуть мышкой по пункту “Формат” и в открывшемся списке выбрать “Регистр”.

• откроется окошко, в котором нужно указать необходимый вариант изменения регистра, после чего нажать кнопку “ОК”.
Вот и все. Желаю успехов.
Автосохранение в Word – весьма полезная функция. Особенно, если приходится часто работать с текстом, а компьютер подключен к электросети напрямую, без блока бесперебойного питания. Лично меня оно много раз спасало.
По умолчанию, Word автоматически сохраняет открытые документы каждые 10 минут в папке “C:UsersПапка_текущего_пользователяAppDataRoamingMicrosoftWord”. Если компьютер вдруг внезапно выключился, при следующем открытии программы Word пользователю будет предложено открыть сохраненные копии, или же удалить их, если необходимость в них отсутствует.
Указанные выше параметры можно изменить, заставив компьютер осуществлять автосохранение в любой другой папке, а также увеличив или уменьшив его частоту. Затрудняюсь придумать пример, когда это может понадобиться, но автосохранение Word при желании можно вообще отключить.
Как известно, в текстовом редакторе Microsoft Word удобно работать с текстом. Для наглядности, в текстовые документы можно вставлять рисунки. Практически все пользователи умеют это делать.
В то же время, не многим известно как извлекать рисунки из документа Word и сохранять их в виде отдельных изображений, поскольку в этом текстовом редакторе соответствующие инструменты отсутствуют.
В текстовом редакторе Microsoft Word по левому и верхнему краям окна обычно отображается линейка. С ее помощью очень удобно изменять границы текста в документе.
Бывает, что эта линейка по каким-то причинам исчезает. Это вызывает неудобства при работе с программой. Чтобы вернуть ее на место, достаточно нескольких кликов мышки. Однако, многим неопытным пользователям не известно, как именно это можно сделать.
Часто мне задают вопрос о том, как активируется нумерация страниц в Ворде.
Несмотря на относительную простоту решения этой задачи, ставить и снимать номера cо страниц не умеют не только неопытные пользователи, но и много людей с достаточным уровнем подготовки.
Далеко не всем пользователям известно, что в текстовом редакторе Microsoft Word предусмотрена возможность одновременного редактирования одного и того же документа в нескольких окнах.
Это очень удобно, если, например, нужно сравнить или согласовать информацию, находящуюся в начале и в конце какого-нибудь большого документа. Документ можно открыть в двух окнах, в одном из которых будет отображаться его начало, а в другом – конец. В таком случае страницы не придется постоянно прокручивать. Достаточно будет просто переключиться на соответствующее окно. В каждом из этих окон документ можно не только просматривать, но и корректировать. Количество окон, в которых можно работать с одним документом, не ограничено.
У многих из нас возникает необходимость защиты текстовых файлов паролем
При этом не важно, что в этих файлах содержится. Главное, чтобы установка пароля происходила быстро и посторонние не смогли их открыть
Решить эту задачу способен всем хорошо известный текстовый редактор Microsoft Word, который присутствует на большинстве офисных и домашних компьютеров. Он позволяет ставить пароли на файлы всех поддерживаемых форматов (doc, docx, rtf и др.).
В разных версиях Word порядок необходимых действий отличается. Здесь Вы найдете рекомендации для Word 2010 и более старых версий.
ПОКАЗАТЬ ЕЩЕ
Постоянство
Есть
и еще одно название клавиши переключения регистров. И, соответственно,
для данной задумки имеется иная кнопка. Только ее используют не так
часто, как «Шифт». Ведь она дает нам немного другое изменение параметра
настроек регистра клавиатуры. О чем идет речь?
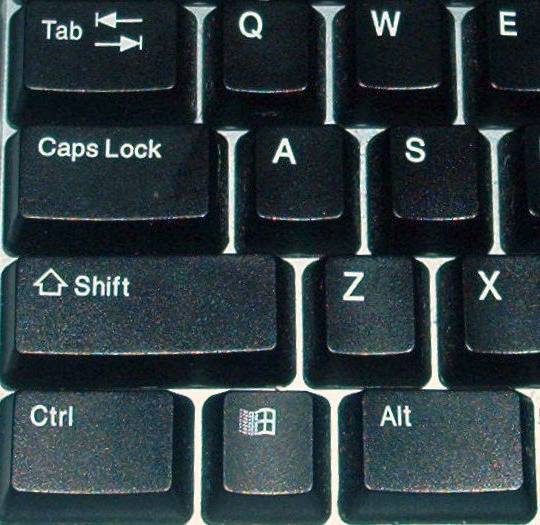
Дело
все в том, что в левой части вашей клавиатуры имеется такая кнопка, как
Caps Lock. Именно это и есть иное название клавиши переключения
регистров клавиатуры. Данная кнопка отвечает за постоянное изменение
состояния настроек набираемых символов. Если по умолчанию у вас
выставлены все прописные буквы (так на каждом компьютере), то при
нажатии (без удерживания) на «Капс Лок» вы переведете регистр клавиатуры
в состояние написания одних только заглавных буковок.
На самом деле это очень удобно. Особенно если вам
необходимо написать предложение или длинное слово только большими
символами. При нажатом «Капсе» (так называют Caps Lock) сделать это
проще простого.
Для того чтобы понять, в каком изначально
состоянии у вас находится «Капс Лок», придется внимательно посмотреть на
правую часть «клавы». Или же на панель (обычно нижнюю) на ноутбуке. Там
есть специальные лампочки-индикаторы. Все они подписаны. Если у вас
горит Caps Lock, то при попытке написания текста получатся только
заглавные. В случаях, когда индикатор не подсвечивается, вы сможете
набирать текст маленькими буквочками.
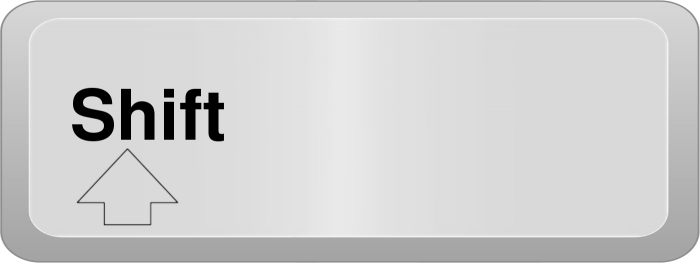
Как
видите, переключение регистров клавиатуры — это то, с чем ежедневно
сталкивается каждый пользователь при работе с компьютером. Только есть
еще несколько очень важных моментов, о которых мы пока не упомянули.
Например, что будет, если одновременно применить «Шифт» и «Капс Лок», а
также о скрытых функциях данных кнопок.
Как прописные буквы сделать строчными в ворде. Как легко и быстро сделать все буквы заглавными в word? Как маленькие буквы сделать большими
Чтобы поменять заглавные буквы на прописные, нажмите клавишу Caps Lock на клавиатуре. Если нужно напечатать небольшое количество заглавных букв, прижмите клавишу Shift, и, не отпуская ее, нажимайте нужные буквы. В том случае, когда текст напечатан, измените его регистр с помощью комбинации клавиш Shift+F3. В текстовом редакторе Word имеется специальный пункт меню, отвечающий за регистр.
Это действительно упростит задачи таблиц многие пользователи, но вы не должны вставлять все текстовые данные в свою таблицу. К счастью, есть несколько хороших трюков для преобразования текстовых значений в ячейки в верхний регистр, правильный или строчный. Теперь вам нужно скопировать формулу в другие ячейки в столбце помощника.
Инструкция
После этого продолжайте набор текста прописными буквами. Если нужно снова продолжить набор заглавными буквами – снова нажмите Caps Lock. Если эта клавиша нажата, и набор будет производиться заглавными буквами – в правой верхней части клавиатуры будет гореть соответствующий индикатор.
Не стесняйтесь узнать, как работает этот метод.
Как сохранить данные после изменения?
Вы можете изменить текст обратно на случай предложения, если вы допустили ошибку или позже передумали. Выделите текст, который вы хотите использовать. Вам нужно будет вручную изменить первую букву в собственных именах на заглавную букву. Она может немного отличаться или значительно отличаться от других версий или продуктов. Уильям Пулман — внештатный писатель из Нью-Джерси. Он написал для различных онлайновых и оффлайновых публикаций в средствах массовой информации, включая «Ежедневный журнал», «Новости окулярной хирургии», «Эндокринное сегодня», радио, блоги и другие различные интернет-платформы.
Приветствую вас, уважаемые читатели. Сегодня я с вами поделюсь некоторой очень полезной функцией в Excel, а именно расскажу о том, как сделать все буквы ЗАГЛАВНЫМИ в Excel. При работе с Word это делается довольно просто, если знать. А как это делать в Excel? Давайте вместе разберемся.
Как делается это в Word? Нужно выделить слово и нажать на клавишу SHIFT + F3. После нескольких нажатий мы получим все слова в ВЕРХНЕМ регистре. А что происходит в Excel? Он предлагает ввести формулу.
Можете ли вы поверить, что женщину уволили с работы, чтобы использовать все кепки в электронном письме? Есть что-то во всех текстах шапок, которые отвлекают людей. Использование этого в социальном контексте означает, что вы кричите. Но использование этого на вашем сайте означает плохую читаемость для ваших пользователей.
Многие веб-сайты используют текст во всех шапках, чтобы подчеркнуть их сообщение. Однако то, что они на самом деле делают, это де-подчеркивание их сообщения, потому что текст во всех шапках уменьшает контраст формы для каждого слова. Форма любого слова во всех шапках для любого шрифта, без засечек или засечек — это прямоугольник. Это означает, что текст во всех шапках показывает параллельный край в верхней и нижней части слова, придавая ему низкий контраст формы. Но текст в заглавной стилистике отображает несколько смежных ребер сверху и снизу, придавая словам высокий контраст формы.
Дело в том, что в таблице Эксель нужно использовать специальные формулы, которые приводят слова к ВЕРХНЕМ или нижнему регистру. Рассмотрим два случая – когда все написано ЗАГЛАВНЫМИ буквами, и когда маленькими буквами.
Я подготовил таблицу к одному из уроков (), ей я и воспользуюсь. Работать я буду в Excel 2013. Но способ по превращению заглавных букв в маленькие и наоборот будет работать в Excel 2010, 2007.
Чем больше непараллельных краев имеет ваш текст, тем выше контраст формы. Контраст высокой контрастности облегчает пользователям распознавание. Если вы хотите упростить чтение текста, подумайте о том, чтобы использовать заглавную стилистику вместо всех кепок на вашем веб-сайте.
Когда все в порядке использовать все кепки? Все кепки хороши в контекстах, которые не требуют многого чтения, таких как логотипы, заголовки, аббревиатуры и аббревиатуры. Но когда ваше сообщение связано с чтением, не заставляйте пользователей читать слова с плохим контрастом. Ключ блокировки крышки — это ключ, который дизайнеры должны использовать редко.
Применение пользовательских функций (UDF)
Идём дальше и переходим к нестандартным способам конвертации.
Третий вариант изменения регистра текста — пользовательская функция, где мы можем реализовать любой произвольный шаблон конвертирования.
Давайте повторим функционал смены регистра из текстового редактора Word, в которой к 3 основным (ВСЕ ПРОПИСНЫЕ, все строчные и Начинать С Прописных) добавляются еще 2 варианта — Как в предложениях и иЗМЕНИТЬ рЕГИСТР.
Так как в общем и целом никаких ограничений на итоговый вид текстовых данных нет, то также добавим реализацию нестандартных расстановок, к примеру, ЧеРеДоВаНиЕ рЕгИсТрОв и ПрОИЗвоЛЬноЕ нАПиСАниЕ.
Переходим в редактор Visual Basic (горячая клавиша Alt + F11), добавляем новый модуль и записываем код новой функции (напротив основных действий кода даются пояснения):
Visual Basic
Function ChangeRegister(Text As String, TextType As Integer) As String
‘Тип TextType:
‘1 – ВСЕ ПРОПИСНЫЕ
‘2 – все строчные
‘3 – Начинать С Прописных
‘4 – Как в предложениях
‘5 – иЗМЕНИТЬ рЕГИСТР
‘6 – ЧеРеДоВаНиЕ рЕгИсТрОв
‘7 – ПрОИЗвоЛЬноЕ нАПиСАниЕ
If TextType = 1 Or TextType = 2 Or TextType = 3 Then ‘Если тип данных 1, 2 или 3…
ChangeRegister = StrConv(Text, TextType) ‘… то конвертируем встроенной функцией
ElseIf TextType = 4 Then ‘Если тип данных 4
ChangeRegister = StrConv(Text, 2) ‘То конвертируем в тип 2 (делаем все символы строчные)
Mid$(ChangeRegister, 1, 1) = UCase(Mid$(ChangeRegister, 1, 1)) ‘Затем меняем начальный символ на заглавный
ElseIf TextType = 5 Then ‘Если тип данных 5
For i = 1 To Len(Text) ‘Цикл по каждому символу
Mid$(Text, i, 1) = IIf(Mid$(Text, i, 1) = UCase(Mid$(Text, i, 1)), LCase(Mid$(Text, i, 1)), UCase(Mid$(Text, i, 1))) ‘Меняем регистр символа на противоположный
Next i
ChangeRegister = Text
ElseIf TextType = 6 Then ‘Если тип данных 6
For i = 1 To Len(Text)
Mid$(Text, i, 1) = IIf(i Mod 2 = 0, LCase(Mid$(Text, i, 1)), UCase(Mid$(Text, i, 1))) ‘Чередуем регистр
Next i
ChangeRegister = Text
Else ‘В остальных случаях
For i = 1 To Len(Text)
Mid$(Text, i, 1) = IIf(Round(Rnd()) = 0, LCase(Mid$(Text, i, 1)), UCase(Mid$(Text, i, 1))) ‘Произвольный регистр
Next i
ChangeRegister = Text
End If
End Function
1 | FunctionChangeRegister(Text AsString,TextType AsInteger)AsString ‘Тип TextType: ‘1 – ВСЕ ПРОПИСНЫЕ ‘2 – все строчные ‘3 – Начинать С Прописных ‘4 – Как в предложениях ‘5 – иЗМЕНИТЬ рЕГИСТР ‘6 – ЧеРеДоВаНиЕ рЕгИсТрОв ‘7 – ПрОИЗвоЛЬноЕ нАПиСАниЕ IfTextType=1OrTextType=2OrTextType=3Then’Если тип данных 1, 2 или 3… ChangeRegister=StrConv(Text,TextType)’… то конвертируем встроенной функцией ElseIfTextType=4Then’Если тип данных 4 ChangeRegister=StrConv(Text,2)’То конвертируем в тип 2 (делаем все символы строчные) Mid$(ChangeRegister,1,1)=UCase(Mid$(ChangeRegister,1,1))’Затем меняем начальный символ на заглавный ElseIfTextType=5Then’Если тип данных 5 Fori=1ToLen(Text)’Цикл по каждому символу Mid$(Text,i,1)=IIf(Mid$(Text,i,1)=UCase(Mid$(Text,i,1)),LCase(Mid$(Text,i,1)),UCase(Mid$(Text,i,1)))’Меняем регистр символа на противоположный Nexti ChangeRegister=Text ElseIfTextType=6Then’Если тип данных 6 Fori=1ToLen(Text) Mid$(Text,i,1)=IIf(iMod2=,LCase(Mid$(Text,i,1)),UCase(Mid$(Text,i,1)))’Чередуем регистр Nexti ChangeRegister=Text Else’В остальных случаях Fori=1ToLen(Text) Mid$(Text,i,1)=IIf(Round(Rnd())=,LCase(Mid$(Text,i,1)),UCase(Mid$(Text,i,1)))’Произвольный регистр Nexti ChangeRegister=Text EndIf EndFunction |
У данной функции всего 2 аргумента: ячейка с текстом и тип преобразования данных.
Переходим обратно в Excel и в строке формул набираем функцию пользователя ChangeRegister (или находим ее в категории Определенные пользователем посредством мастера функций):
Небольшое замечание. При конвертировании по типу Как в предложениях, корректное преобразование происходит только для первого предложения фразы. В том случае, когда во фразе несколько предложений, то будет необходимо подкорректировать код пользовательской функции.
Ознакомиться с разобранными материалами можно скачав пример.
Удачи вам и до скорых встреч на страницах блога TutorExcel.Ru!
Как сделать первую букву заглавной в Excel?
Для изменения начального символа каждого слова в тексте из строчного в заглавный можно воспользоваться функцией ПРОПНАЧ (английская версия PROPER):
Все то же самое, что и в предыдущих примерах, применяем к данным функцию ПРОПНАЧ, в котором хотим конвертировать начальные буквы слов в большие, а все оставшиеся сделать маленькими:
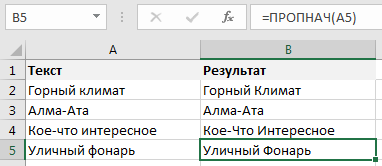
Однако при работе с ПРОПНАЧ необходимо учитывать, что Excel воспринимает знаки препинания как начало нового слова.
В данном случае не только запятая, точка, пробел, вопросительный или восклицательный знак означают конец слова, но и любые другие знаки препинания (двоеточие, точка с запятой, кавычки, скобки, дефис, тире и т.д.).
Из-за этого могут возникнуть ситуации, когда некоторые слова преобразуются правильно (пример алма-ата -> Алма-Ата), а некоторые некорректно (пример кое-что -> Кое-Что).
Почему она возникает
Ничего страшного или даже неприятного в данной ситуации нет. Это не неполадка или , а своеобразная настройка, которую пользователь, скорее всего, включил случайно, сам того не заметив.
На самом деле такая функция достаточно удобна для заполнения таблиц или печати большого количества формул, но если пользователь не знает, как отключить такую функцию, она может доставлять серьезное неудобство.
Режимы печати переключаются клавишей Num Lock.
Она может называться или именно так, или обозначаться аббревиатурой NumLk (иногда возможны и некоторые другие варианты).
Расположена данная клавиша в правом блоке функциональных кнопок, обычно, в верхней его части.
Нужно понимать, что если такая кнопка в принципе имеется, то переключение режима ввода при ее случайном нажатии в любом случае произойдет. Это не настройка или особенность, а функция данной кнопки. Таким образом, если вместо кнопок вдруг начали печататься цифры, то вы случайно нажали данную клавишу.
Некоторые клавиатуры (на ноутбуках или съемные) имеют световые индикаторы в верхней части справа, сообщающие о включении горячих клавиш, связанных с режимами ввода – Caps Lock для печати заглавными буквами, Insert для замещения (а не сдвигания) текста, Num Lock для ввода цифр. Соответственно, в случае, если у вас на ПК включена функция Num Lock , то индикатор Num будет светиться.
Как в Word сделать все буквы заглавными (большими)?
Способ №1. (Работает на всех версиях Word).
Выделяем весь текст комбинацией клавиш «Ctrl»+«A», или мышкой выделяем нужный участок текста. Затем нажимаем«Shift» + «F3» и наши буквы станут заглавными.
Способ №.
Выделяем весь текст комбинацией клавиш «Ctrl»+«A», нажимаем правую кнопку мыши на выделенный текст и выбираем пункт меню «Шрифт».
В окне ставим галочку «Все прописные» и нажимаем «ОК».
После нажатия кнопки «ОК», мы увидим, что все буквы станут большими.
Совет.
Если у Вас нет текста, и вы решили изначально писать большими буквами текст, используйте кнопкуCapsLock. После нажатия кнопки на клавиатуре, должна загореться кнопочка, при выключении погаснуть.
Видео. Как в Word сделать все буквы заглавными?
Знакома ли вам ситуация, когда вы набираете текст в документе, а затем смотрите на экран и понимаете, что забыли отключить CapsLock? Все буквы в тексте получаются заглавными (большими), их приходится удалять, а затем заново набирать.
О том, как решить эту проблему, мы уже писали. Однако, иногда возникает необходимость выполнить кардинально противоположное действие в Ворде — сделать все буквы большими. Именно об этом мы и расскажем ниже.
Урок: Как в Word сделать маленькими большие буквы
1. Выделите текст, который должен быть напечатан большими буквами.
2. В группе “Шрифт”, расположенной во вкладке “Главная”, нажмите кнопку “Регистр”.
3. Выберите необходимый тип регистра. В нашем с вами случае — это “ВСЕ ПРОПИСНЫЕ”.
4. Все буквы в выделенном фрагменте текста изменятся на заглавные.
Сделать заглавными буквы в Ворде можно и с помощью использования горячих клавиш.
Урок: Горячие клавиши в Word
1. Выделите текст или фрагмент текста, который должен быть написан прописными буквами.
2. Нажмите дважды “SHIFT+F3”.
3. Все маленькие буквы станут большими.
Вот так просто можно в Ворде сделать прописные буквы из маленьких. Желаем вам успехов в дальнейшем изучении функций и возможностей этой программы.
Мы рады, что смогли помочь Вам в решении проблемы.
Задайте свой вопрос в х, подробно расписав суть проблемы. Наши специалисты постараются ответить максимально быстро.
Помогла ли вам эта статья?
Да Нет
Доброго всем времени суток, мои дорогие друзья и читатели блога koskomp.ru.
У вас наверняка случалось такое, что вы писали какое-либо слово или предложение в ворде, но вдруг захотели как-то выделить текст и сделать, чтобы каждая буковка в тексте стала прописной, а не строчной.
А может наоборот? Вы написали текст с зажатым Caps Lock и хотите сделать все буковки строчными? Так вот сегодня я вам и покажу, как сделать все буквы заглавными в word и наоборот, причем сразу двумя способами.
Способ №1
Самый простой способ, который будет работать в любой версии Word — это выделить ту часть текста, которую нужно сделать полностью прописной, после чего нажать комбинацию клавиш SHIFT+F3. Но что самое интересное, изменение регистра происходит в два этапа: сначала заглавными становятся только первые буквы каждого слова, а при повторном нажатии абсолютно все буквы становятся прописными.
Способ №2
Второй способ еще проще чем первый. Вам просто нужно будет выделить тот фрагмент, где вы хотите сменить регистр, после чего идти во вкладку «Главная» и нажать на кнопку «Регистр». На скриншоте ниже показано, как она выглядит. И вот тут вам сразу выдается несколько вариантов развития событий. Не буду перечислять, все и так должно быть понятно.
Ну а вообще, если уж вы надумали делать все символы прописными, то не забывайте перед печатанием нажимать волшебную клавишу Caps Lock. Тогда и не придется больше совершать какие-то манипуляции с изменением регистра).
Вот в принципе и всё. Теперь и вы знаете, как сделать строчные буквы заглавными, и я очень надеюсь, что моя сегодняшняя статья вам помогла, поэтому не забывайте подписываться на обновление статей моего блога. Будет интересно. Удачи вам. Пока-пока!
В этой статье я расскажу:
1. Как быстро в заголовке главы изменить строчные буквы на прописные
- Все просто:
- У нас открыта вкладка Главная
- Выделяем заголовок главы:
- ГЛАВА 1.
ТЕОРЕТИКО-МЕТОДОЛОГИЧЕСКИЕ ОСНОВЫ СОЦИАЛЬНОЙ АДАПТАЦИИ К РЫНКУ ТРУДА
- ВСЕ ПРОПИСНЫЕ
- И выбираем Регистр ВСЕ ПРОПИСНЫЕ
- Получаем
- Все буквы названия главы стали прописные.
- Так можно быстро в заголовке главы изменить строчные буквы на прописные.
- Итак, чтобы изменить регистр, нужно:
1.Выдель текст, для которого нужно изменить регистр.
2.На вкладке Главная нажмите кнопку Регистр.
ВСЕ ПРОПИСНЫЕ
3. В выпадающем списке выберите походящий:
Итак, Вы узнали Как быстро в заголовке главы изменить строчные буквы на прописные
- ВСЕ ПРОПИСНЫЕ
- Надеюсь, информация оказалась для Вас полезной.
- ЕСЛИ ДА, ТО СКАЖИТЕ СПАСИБО, нажимайте ИКОНКУ
- 12:28
- Людмила