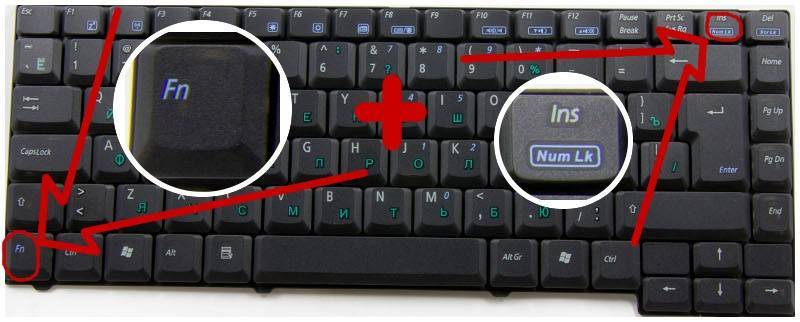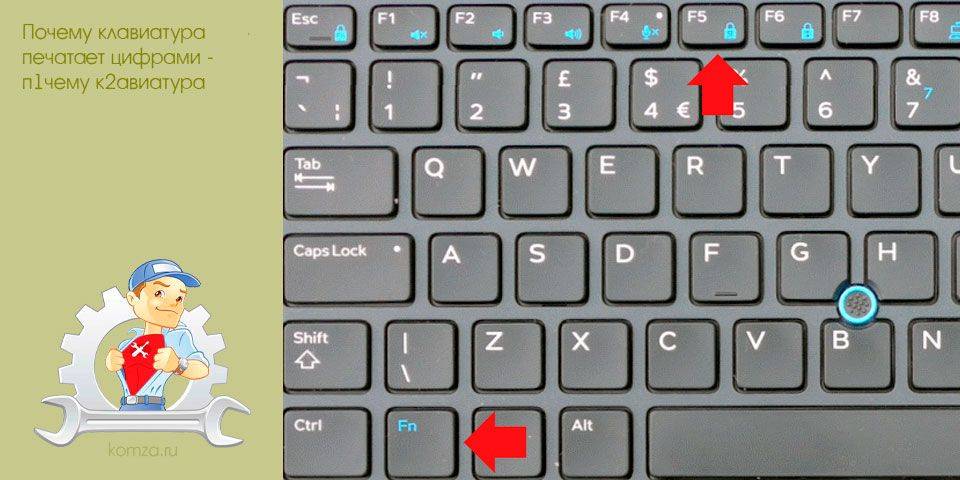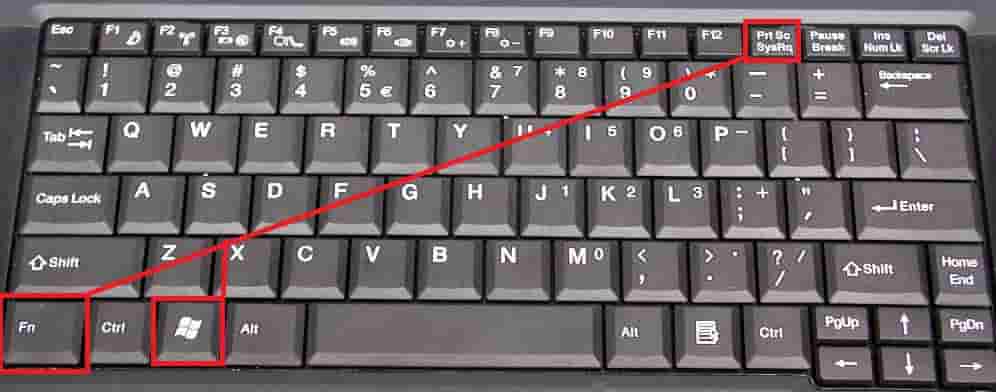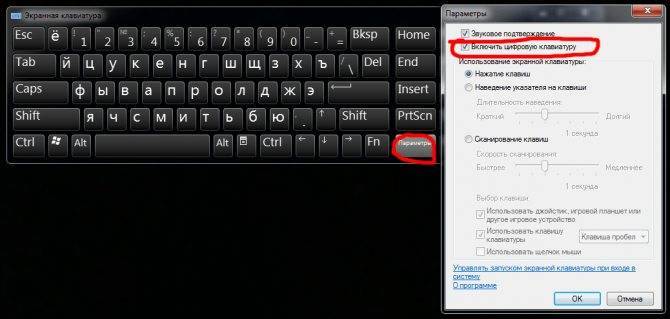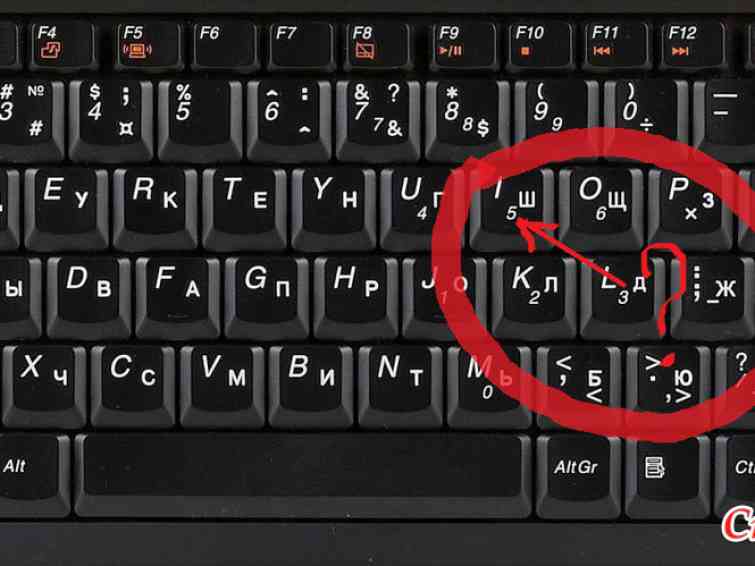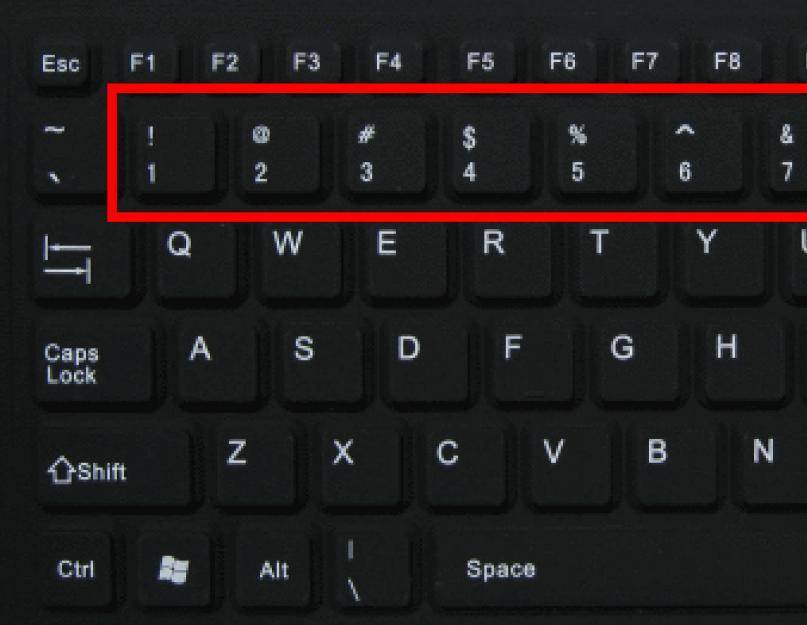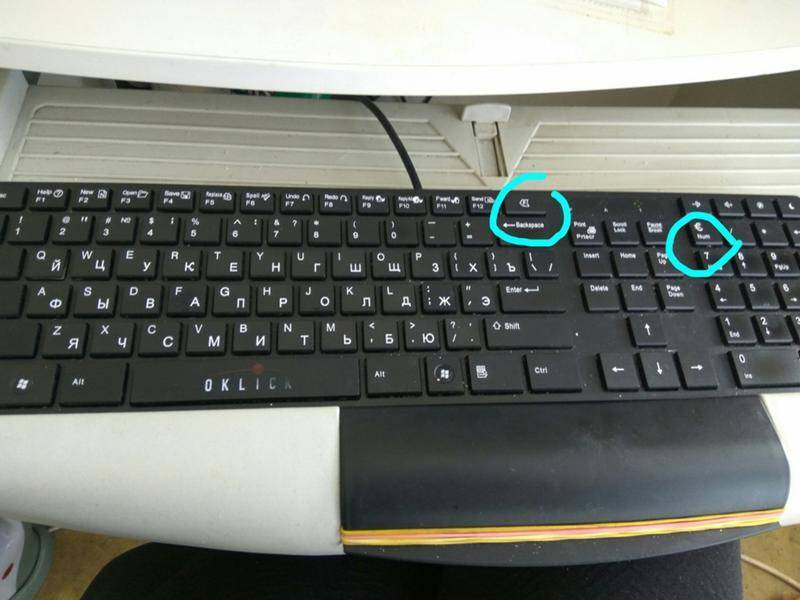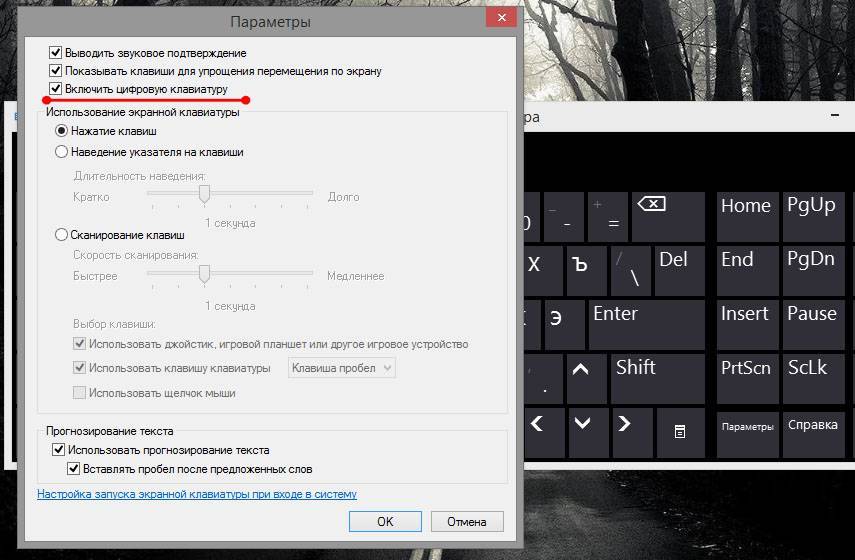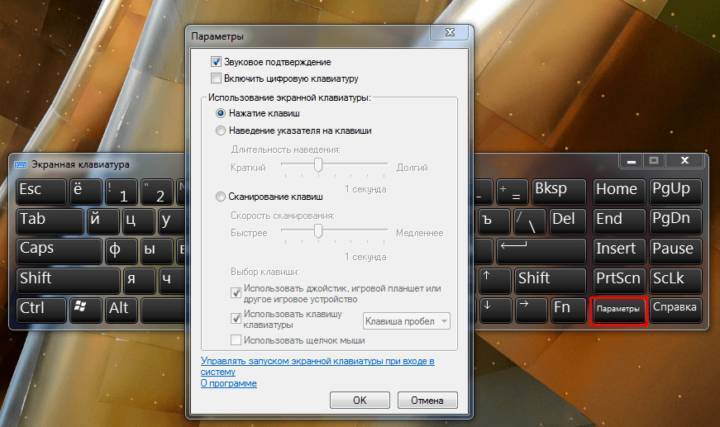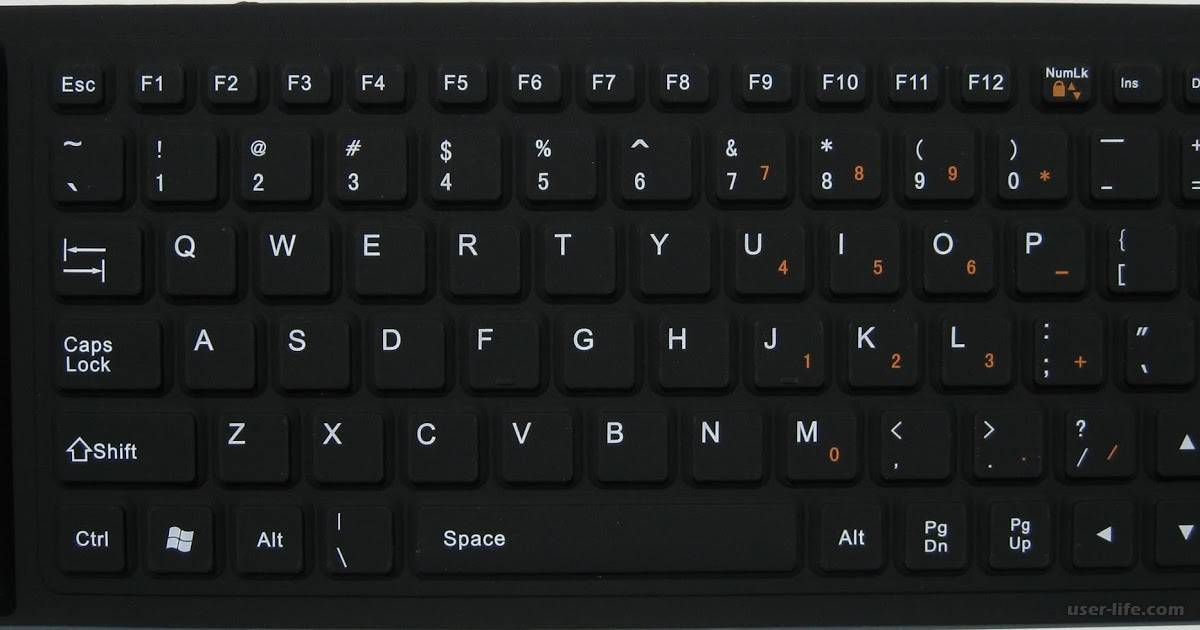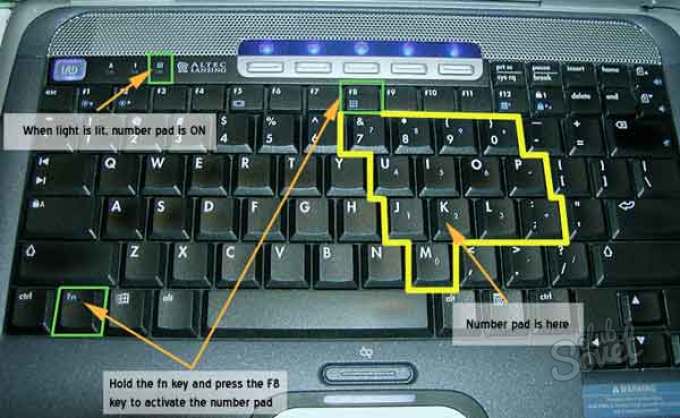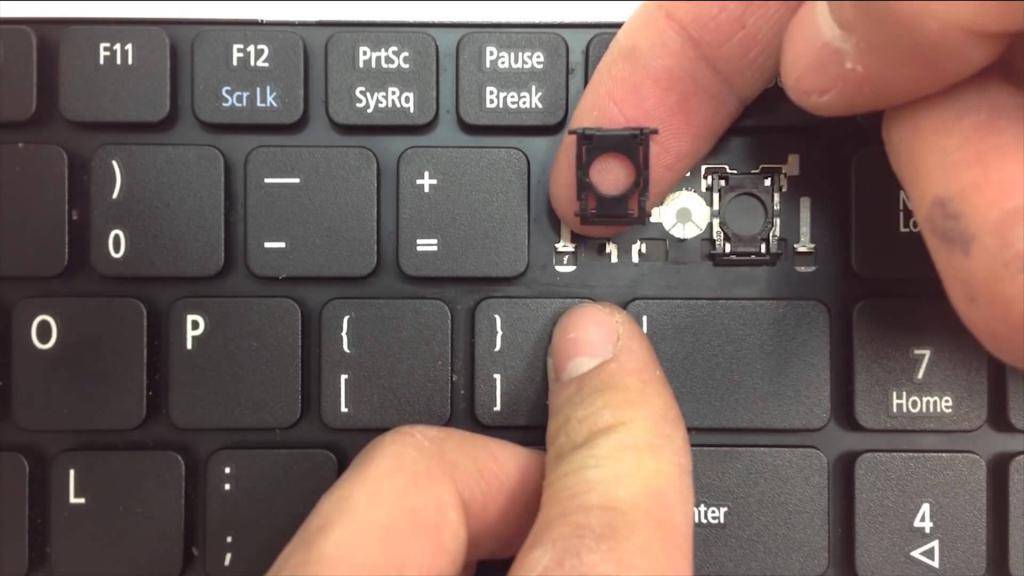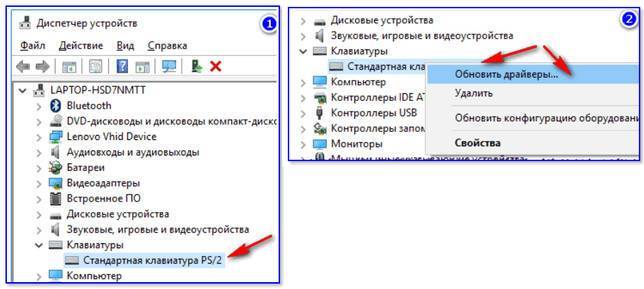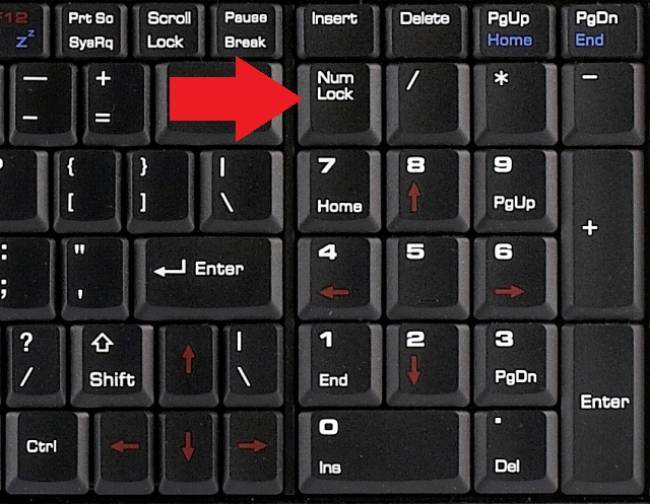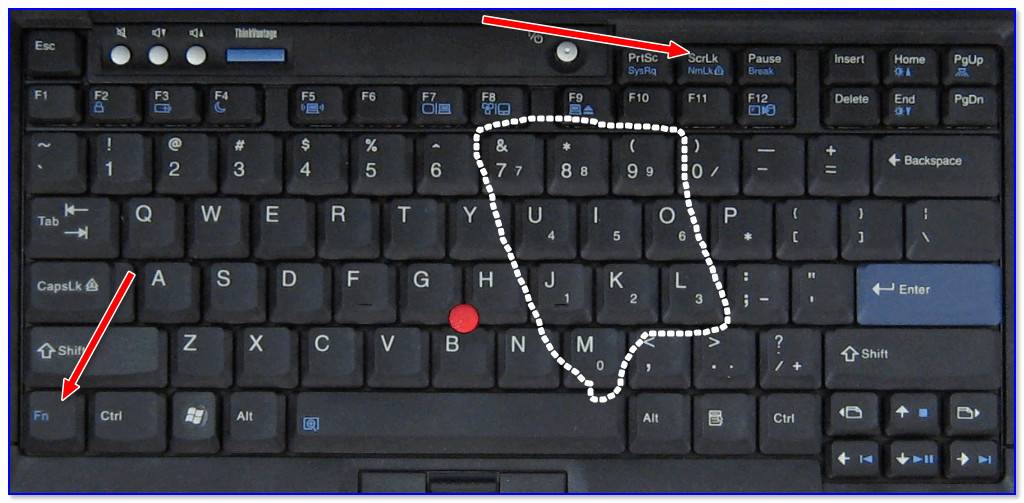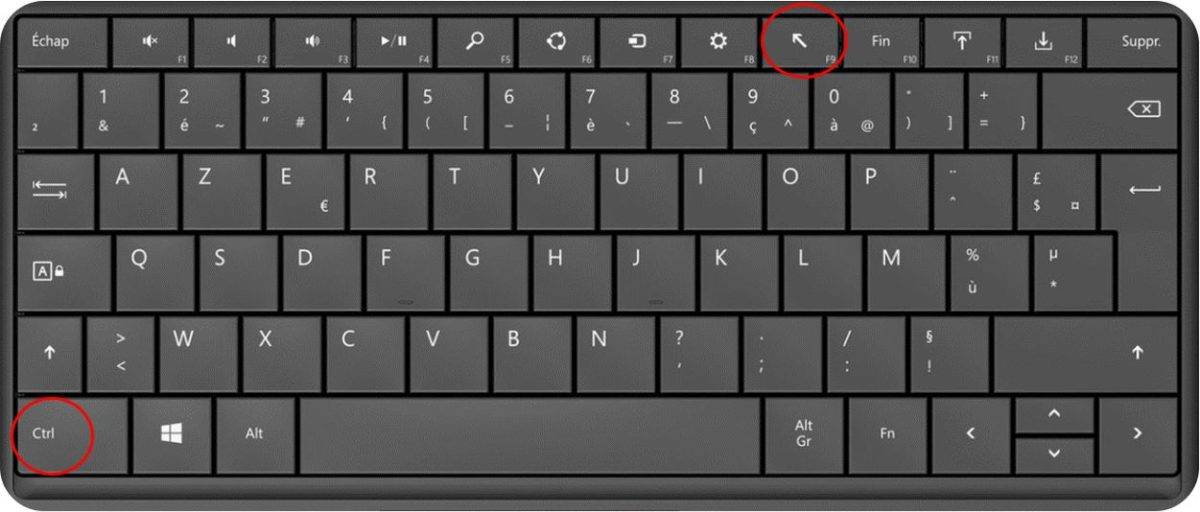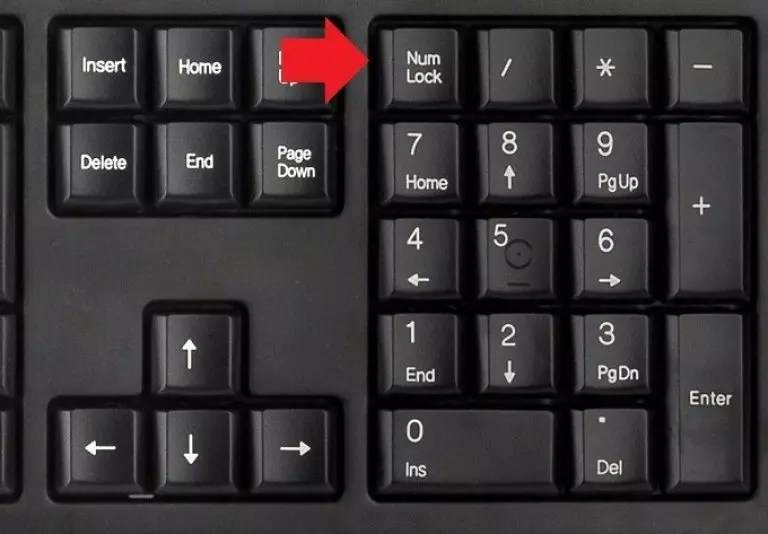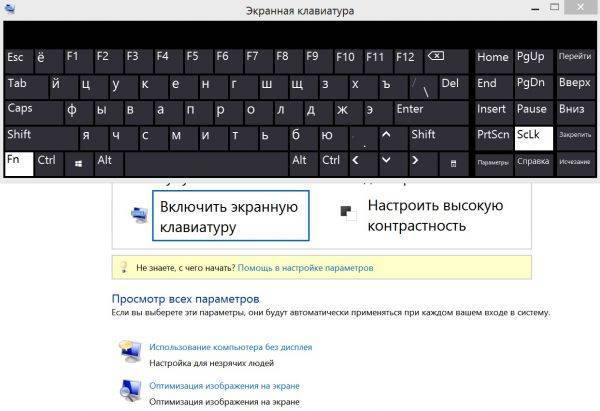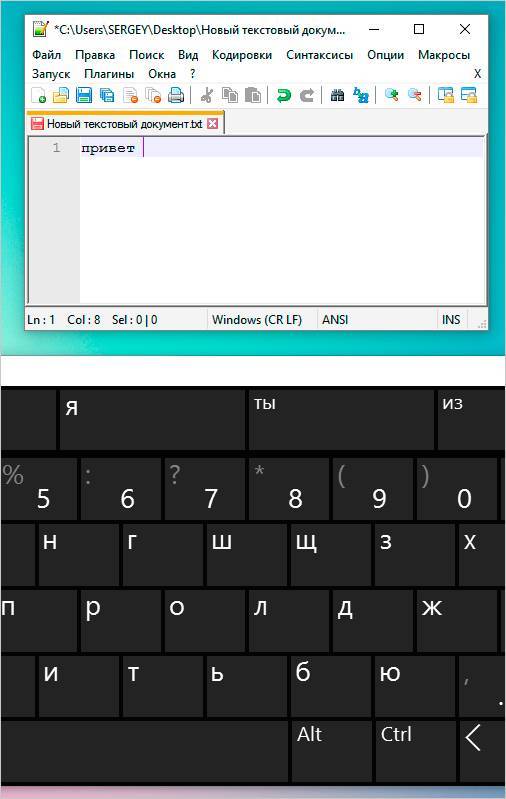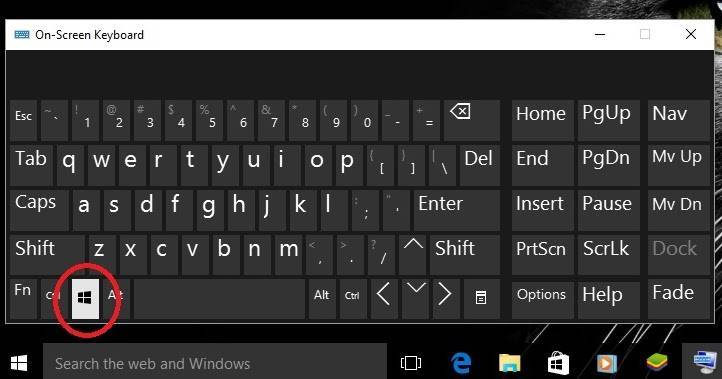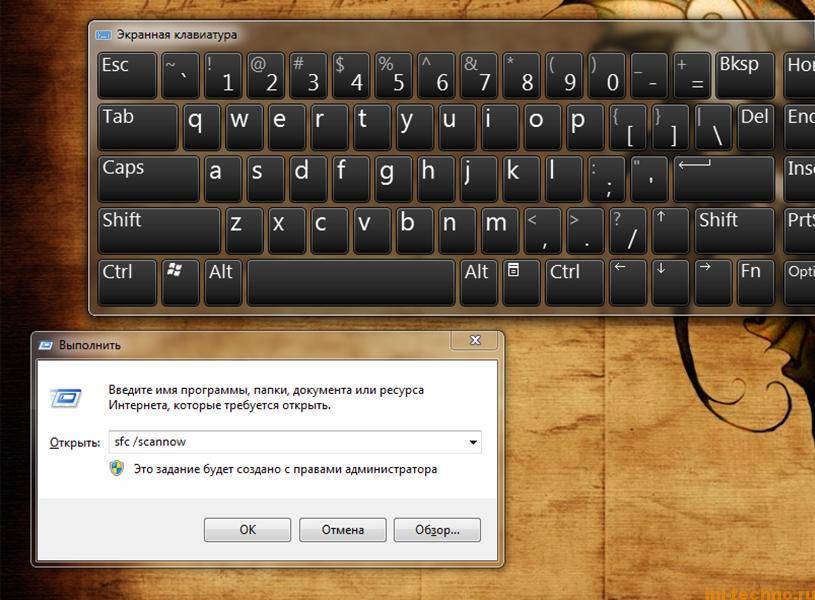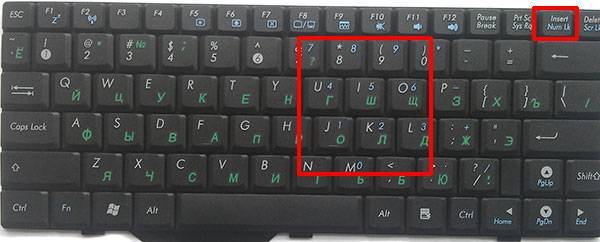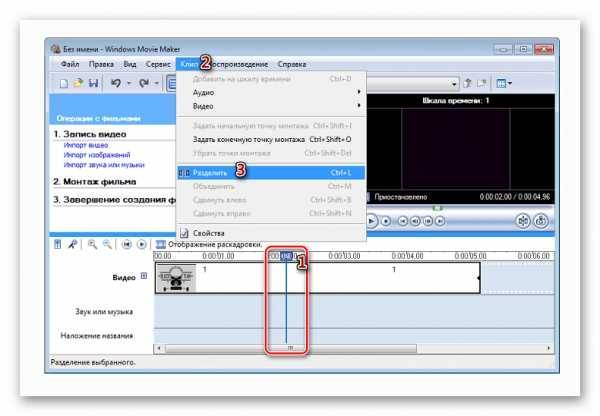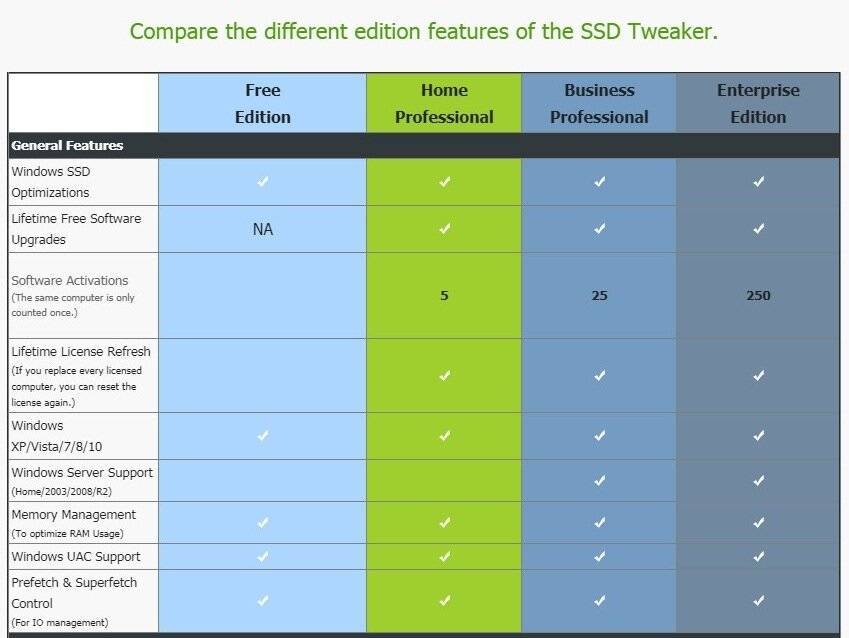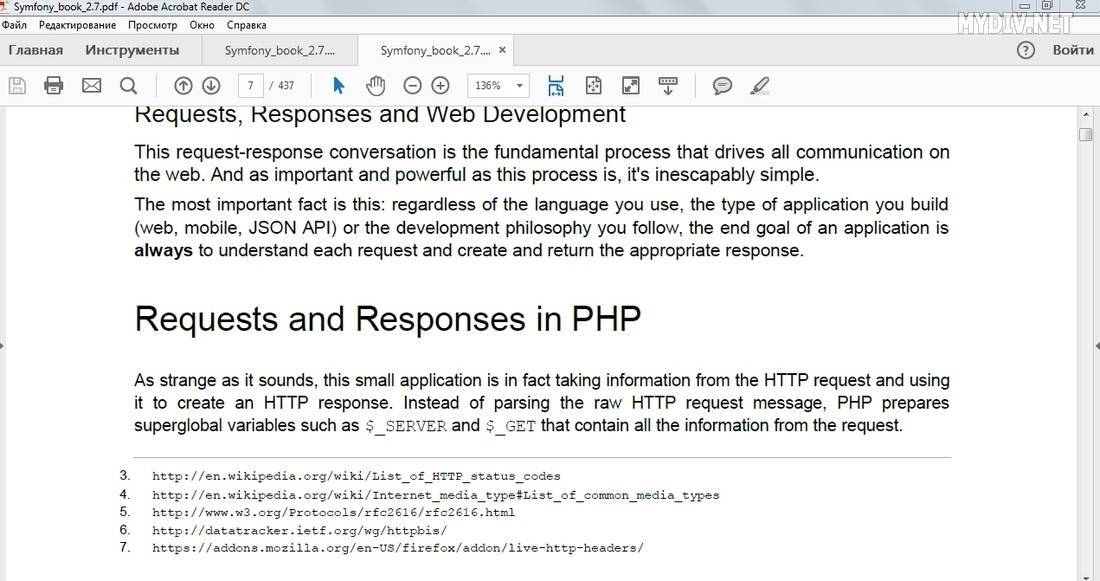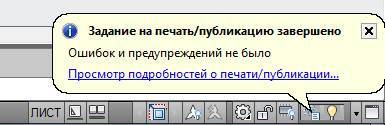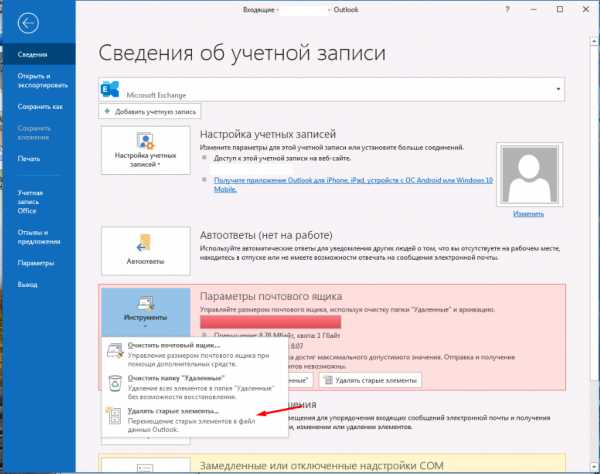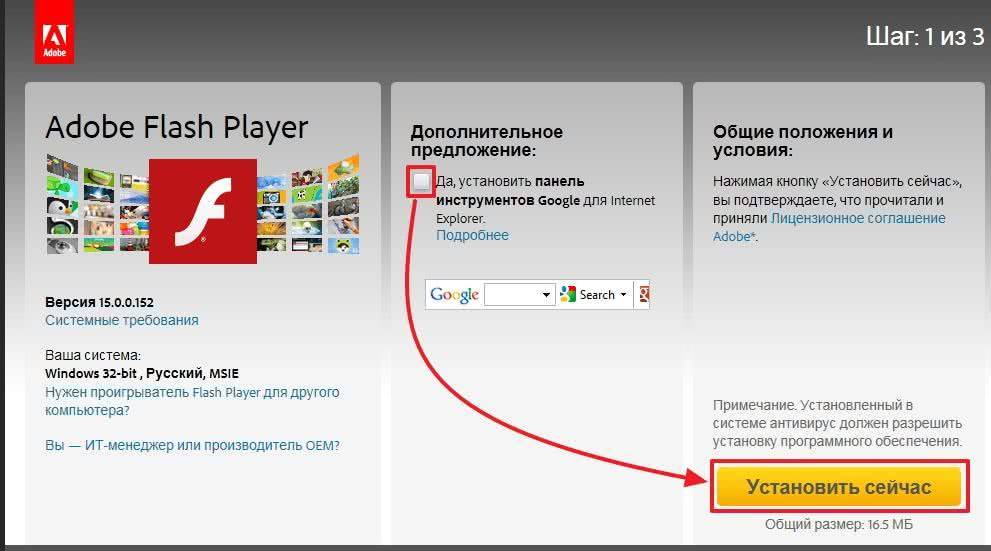На ноутбуке печатаются цифры вместо букв

Автор Ирина Лунева Дата Окт 11, 2016Некоторые пользователи ПК сталкиваются с проблемой, когда «к2авиатура пи5ет цифрами». Т.е. при наборе текста в строке ввода поиска, электронном письме, документе, таблице и т.п., некоторые буквенные символы заменяются цифрами.
Такой текст сложен для восприятия и не позволяет полноценно использовать компьютер.
Обычно, не работают некоторые кнопки на клавиатуре ноутбука, а не стационарного ПК. Связано это со стремлением производителей портативной компьютерной техники максимально уменьшить устройство без потери удобства.
На многих ноутбуках и нетбуках отсутствует клавиатура быстрого набора цифр и математических знаков (правый блок), но ее возможно условно перенести на основные клавиши путем включения соответствующей функции.
Невозможность печатать текст на компьютере порой связана с программным переназначением расположения клавиш или изменениями в стандартной настройке реестра.
Как исправлять проблему, когда печатаются цифры вместо букв
Чт1 3е2ат0 ес2и к2авиатура пи5ет цифрами? Требуется отключить «num lock/num lk».
Порядок действий для исправления проблемы, когда «к2авиатура пи5ет цифрами на н1утбуке»:
- внимательный осмотр кнопок на клавиатуре портативного ПК;
- отключение режима «num lock».
Клавиша num lock на клавиатуре ПК предназначена для быстрого перехода из режима ввода букв в цифровой. Поскольку ноутбуки/нетбуки выпускаются различными производителями, то способ переключения режимов ввода буквенно-цифровой информации несколько отличается.
Меняется расположение клавиши «num lock» или ее режим доступен после одновременного нажатия с функциональной кнопкой
- Путем визуального осмотра и определения расположения клавиш выясняется, как в конкретной модели устройства выполняется вход/выход из режима ввода цифр;
- После выяснения расположения кнопки «num lk» следует выйти из режима ее нажатием или одновременным удержанием «FN+F11», «FN+scr Lk», «Fn+ins» и пр.
В большинстве случаев после проделанных действий возвращается полноценная работоспособность компьютера при текстовом наборе. Если этого не произошло, то проверяется наличие установленных приложений по смене раскладки клавиатуры. Подобные программы призваны упростить труд пользователя, но в неопытных руках доставляют множество проблем.
Если программ для перенастройки раскладки клавиатуры не найдено, «numlock» выключен, а на н1утбуке вмест1 букв печатаются цифры, то рекомендуется проверить ПК на наличие вирусов и вредоносных программ.
Некоторые умельцы в стремлении подшутить над другими, создают скрипты или небольшие программы для перенастройки расположения символов клавиатуры.
«Подцепить» подобное можно через электронную почту, средства передачи данных (SKYPE, QIP, ICQ, социальные сети), носители информации (флешки, диски) или скачав из интернета под видом полезной информации.
Теперь вы знаете, что делать если печатаются цифры на ноутбуке.
Способ №2. Задействуйте экранную клавиатуру
В случае, если на вашей клавиатуре кнопка Num Lock по каким-либо причинам не работает, необходимо воспользоваться встроенной в систему виртуальной клавиатурой. Выполните следующее:
- Нажмите на клавиши Win+R;
- В появившейся строке наберите osk и нажмите ввод;
- Если режим «Num Lock» включён, то его кнопка будет окрашена белым цветом. Нажмите на данную клавишу на экранной клавиатуре для её отключения (используйте курсор и мышку);
- Если вы здесь не видите клавишу «Num Lock», нажмите на ней кнопку «Параметры» и в появившемся окне опций поставьте галочку рядом с «Включить цифровую клавиатуру». Затем отключите режим «Нум Лок».
Выключите Нум Лок на экранной клавиатуре
Что делать, если клавиатура печатает цифры, а не буквы?
Как я уже писал выше, главное — не паниковать.
Следующим делом смотрим на свою клавиатуру и находим на ней цифры, как на этой картинке. Если они у вас имеются (а они должны присутствовать), значит, это именно ваш случай.
Нам нужно отключить режим включения цифр. Для этого найдите на своей клавиатуре клавишу Num Lock (может называться NumLK и далее в таком духе), она находится в верхней части. Теперь найдите кнопку Fn — она присутствует на всех ноутбуках. Теперь нажмите на сочетание этих клавиш и попробуйте что-нибудь напечатать — буквы должны вернуться.
Говорят, что есть клавиатуры, где данный режим включается и отключается иным способом, но я, признаюсь, таких не встречал.
А что делать, если указанный способ не помогает? Возможно, что на компьютере имеются вредоносные файлы, которые и стали причиной возникновения проблемы. Вам необходимо просканировать систему на наличие этих файлов. О том, как очистить компьютер от вирусов, я уже писал.
Если читаете, эту статью значит на вашем нетбуке или ноутбуке вместо букв печатаются цифры. Почему это происходит.
За ответом далеко идти не нужно, просто нажми две клавиши вместе: fn + NumLock
Она находиться вверху справа, или иногда может понадобится fn + f11 (многое зависит от модели).
Какие нажимать зависит от модели вашей клавиатуры, впрочем, любой клавише можно прописать – любую функцию.
Все дело в клавиатуре. «Полные», имеют с правой стороны цифровые блоки. Они немного больше тех, что используют ноутбуки или нетбуки.
Для последних (нетбуков, ноутбуков) с целью увеличения функциональности этот блок устанавливают тоже, только его нужно включать отдельно, и размещен он в том месте, где находятся буквы (посмотрите на клавиши, там вместе с ними стоят цифры).
Именно поэтому у вас вместо букв печатаются цифры. Во время нажатия клавиш вы непреднамеренно этот блок включили, вот и случилась беда.
Когда у меня такое случилось в первый раз, я испытал шок. Ведь ноутбук был практически новый и вдруг вместо букв начал печатать цифры.
К стати если вам часто приходиться использовать клавиатуру, тогда эта программа для вас — удобно, практично, функционально.
Помимо того, что вместо букв печатаются цифры, часто получаются кракозябры, иероглифы, квадратики, знаки препинания и вообще непонятные символы.
Такие результаты возникают вследствие неправильных кодировок, об этом можно узнать из других статей блога.
Все начинающие пользователи компьютеров или ноутбуков, стараются выполнять задачи при помощи мышки. Они не подозревают, что большинство функций можно выполнять быстрее на самой клавиатуре.
Если, например вам понадобиться увеличить шрифт или изображение в браузере, то достаточно нажать клавишу Ctrl и прокрутить колесо мышку в любую сторону.
Все сразу измениться. Быстро и удобно, а такие действия приходится выполнять часто, по крайней мере, мне.
Потом откройте, например «паинт» и вверху нажмите вставить. Таким образом, сразу получите нужное вам изображение, которое можно сохранить где угодно.
Чем еще вас порадовать, кроме решения вопроса, когда вместо букв печатаются цифры? Чтобы много не описывать, советую проверить все самим. Для этого используйте четыре клавиши. В сочетании со всеми другими.
Сначала Ctrl, потом fn, далее Alt и наконец, символ виндовс, который находиться около них. Уверен — найдете много интересного для себя. В заключение желаю чтобы возникшая проблема с клавиатурой: «вместо букв печатаются цифры» оказалась последней.
Такой текст сложен для восприятия и не позволяет полноценно использовать компьютер.
Примечание: если не печатает клавиатура на ноутбуке ни одного символа, то вероятен слабый контакт шлейфа клавиатуры с материнской платы или более серьезная поломка. Рекомендуется обратиться в сервисный центр.
Обычно, не работают некоторые кнопки на клавиатуре ноутбука, а не стационарного ПК. Связано это со стремлением производителей портативной компьютерной техники максимально уменьшить устройство без потери удобства. На многих ноутбуках и нетбуках отсутствует клавиатура быстрого набора цифр и математических знаков (правый блок), но ее возможно условно перенести на основные клавиши путем включения соответствующей функции.
Невозможность печатать текст на компьютере порой связана с программным переназначением расположения клавиш или изменениями в стандартной настройке реестра.
Примечание: В подобных ситуациях эта инструкция не поможет исправить проблему и требуется программными средствами выяснять п1чему на к2авиатуре вмест1 букв цифры.
Вирусы
Не работают кнопки на клавиатуре? Данное устройство вообще отказалось от работы? Если все вышеперечисленные случаи не подходят, можно подумать на последний, самый редкий расклад — инфицирование операционной системы. Вирусы — главные враги стабильной работы компьютеров. Они могут оказывать влияние не только на софт, но и на подключенные устройства. Например, под их негативным влиянием клавиатура или не печатает, или выводит не те символы, или она вовсе проставляет по несколько букв/цифр за одно нажатие.

Выходов здесь два: переустановка операционной системы с нуля или лечение компьютера от соответствующей заразы. В первом случае придется полностью отформатировать жесткий диск, только после этого переустанавливать ОС. А второй вариант, как правило, не оказывается достаточно эффективным. По этой причине рекомендуется сохранить все данные и переустановить операционную систему на компьютере. Так вирус 100% исчезнет.
Включаются или реализуются нажатием горячих клавиш с клавиатуры — нажать такую клавишу можно, в том числе, и случайно, в ходе печати, например.
В связи с чем могут произойти некоторые изменения функционирования устройства, неожиданные для пользователя, и которые он не может отключить, так как не понимает даже того, как он их включил.
Возможные проблемы и их решение
Вполне может быть, что включение/выключение боковой клавиатуры никак не влияет на ее работу: вы нажимаете NumLock, а вводить цифры все равно не получается. Или может не работать одна конкретная кнопка. Рассмотрим каждую проблему отдельно и попробуем найти оптимальные решения.
Боковая клавиатура с цифрами не работает после включения компьютера
Если вы хотите, чтобы боковая панель с цифровыми клавишами работала сразу после включения операционной системы, нужно поменять соответствующую настройку в BIOS. Первым делом перезагрузите (включите) компьютер и нажмите кнопку входа в меню BIOS. Это может быть кнопка Del, F12 или любая другая, в зависимости от модели компьютера (ноутбука). Узнать какую клавишу необходимо нажать можно на экране, который появляется сразу после включения устройства.
Кнопка входа в меню BIOS
В открывшемся окне перейдите на вкладку «Boot». Там вы найдете опцию «NumLock Key» (она может называться по-другому, например, «NumLock Enable»). Нажмите Enter и переключите значение на «On» или «Enabled». Перейдите на вкладку «Exit» и выйдите из BIOS, сохранив изменения.
Включите опцию «NumLock Key»
При следующем включении компьютера боковая клавиатура будет работать сразу.
Боковые цифры справа не работают
Если боковая цифровая клавиатура не работает при нажатии NumLock (или другой функциональной клавиши), проблема именно в этой клавише. Вероятно, отошел контакт или клавиатура засорилась. Так или иначе, понадобится помощь специалиста.
Чтобы открыть программу «Экранная клавиатура», которая встроена в Windows по умолчанию, откройте меню «Пуск». Нажмите на «Все программы» и найдите папку «Стандартные». В ней содержится еще одна папка — «Специальные возможности». Искомая программа находится здесь.
Найдите программу «Экранная клавиатура» в меню «Пуск»
«Экранная клавиатура» — полноценный заменитель обычной. Клавиши в ней нажимаются левой кнопкой мыши. Чтобы проверить, работает ли каждая отдельная кнопка цифровой клавиатуры, в окне программы нажмите «Параметры» и выберите «Включить цифровую клавиатуру».
Поставьте галочку напротив «Включить цифровую клавиатуру»
Теперь нажмите на кнопку «NUMLOCK» в интерфейсе программы, а затем попробуйте ввести цифры с помощью аппаратной боковой клавиатуры.
Нажмите на кнопку «NUMLOCK»
Если цифры вводятся, значит, проблема конкретно в клавише «NumLock». Обратитесь к мастеру, чтобы он почистил клавиатуру и проверил ее исправность.
Видео: что делать, если клавиатура не работает вовсе
Набираются буквы вместо цифр
Эта проблема может быть знакома пользователям ноутбуков. Если ваша клавиатура при нажатии на кнопку буквы печатает цифру, значит, включен режим «NumLock». Чтобы выключить его, нужно нажать комбинацию клавиш, о которой говорилось выше. Кроме того, может быть и такое, что всегда после включения компьютера буквенные клавиши печатают цифры. В таком случае нужно отключить опцию «NumLock Key» в BIOS. Как это сделать тоже рассказано выше.
Выключите опцию «NumLock», если клавиатура печатает цифры вместо букв
Видео: программная настройка переферии в Windows
Печатаются не те буквы
Данная проблема одинаково часто встречается как на компьютерах, так и на ноутбуках. Причиной такого поведения клавиатуры чаще всего является неисправность, связанная с засорением.
Клавиатура печатает не те буквы из-за механической неисправности
Так, несколько датчиков нажатия клавиш могли слипнуться или вовсе выйти из строя после того, как на клавиатуру пролили какую-то жидкость. Заметим, что если ваша клавиатура печатает не те буквы, причина такая же. В любом случае нужно обратиться к специалисту. Вполне может быть, что отремонтировать устройство не получится вовсе. Тогда придется покупать новое.
Всегда следите за чистотой компьютера или ноутбука. Протирайте экран и клавиатуру сухой тряпкой или специальными влажными салфетками. Это поможет сберечь исправность устройства сейчас и сэкономить деньги на ремонте в будущем.
Что делать, если ноутбук печатает цифры, а не буквы
Итак, если вы столкнулись с указанной проблемой, внимательно посмотрите на клавиатуру своего ноутбука и обратите внимание на сходства с фотографией, представленной выше. Есть ли у вас подобные цифры на клавишах J, K, L? А клавиша Num Lock (num lk, Nm Lock, NmLk), располагающаяся в верхнем ряду (и обычно совмещенная с другой клавишей)? На некоторых ноутбуках эта же клавиша может иметь вид замка с цифрой или буквой, что показано в видео инструкции ниже, в которой вы также увидите некоторые другие варианты нужной клавиши
Если есть, это означает, что вы случайно включили режим Num Lock, и часть клавиш в правой области клавиатуры стали печатать цифры (подобное может быть и удобно в некоторых случаях). Для того, чтобы включить или отключить Num Lock на ноутбуке, обычно требуется нажать сочетание клавиш Fn + Num Lock, Fn + F11 или просто NumLock (без сочетания с Fn) — то на некоторых ноутбуках (может зависеть не только от марки и модели, но и от настроек) включение и отключение функции Num Lock происходит при нажатии в сочетании с Fn, на некоторых — без такого сочетания, а простым нажатием Num Lock, проверьте оба варианта. Сам текст надписи Num Lock на клавише может быть сокращенным, но всегда легко угадывается.
Может быть, что на вашей модели ноутбука это делается как-то иначе, но когда знаешь, что именно нужно сделать, обычно найти, как именно это делается уже проще. После отключения, клавиатура будет работать как прежде и там, где должны быть буквы, будут печататься именно они. Если вы не можете найти нужную клавишу, попробуйте запустить стандартную экранную клавиатуру Windows 10, 8.1 или Windows 7 (находится в разделе меню Пуск Специальные возможности или Стандартные программы, а если там отсутствует, используйте поиск в панели задач или в меню Пуск) и нажать клавишу Num Lock на ней.
Специфика работы с игровыми периферийными устройствами
Игровая клавиатура, разумеется, стоит дороже (иногда намного) обычной. Дело здесь не только в бренде, но и в функциональности.
Игровая клавиатура — мощное оборудование
Клавиатуры для геймеров имеют повышенную отзывчивость клавиш, которую даже можно настраивать. Кроме того, существуют специальные драйвера для управления столь тонким профессиональным оборудованием. В таких программах можно настроить разные сочетания клавиш на одну кнопку (макросы). Это часто бывает необходимо игрокам в шутеры или стратегии, когда все нужно делать максимально быстро.
Настройка игровой клавиатуры в драйвере
С помощью макросов вы также можете назначить некоторые буквенные клавиши на ввод цифр. Это может пригодиться для разных случаев. Например, если вам нужно быстро менять оружие в игре, или если боковые клавиши справа сломались.
Решение 2:
Также правая сторона клавиатуры с цифрами может не работать из-за неправильных настроек. Более того, в этом случае не работают все цифры клавиатуры, кроме 5. Чтобы решить эту проблему, выполните следующие действия:
1. Щелкните правой кнопкой мыши на Пуск
, и нажмите на «Панель управления ».
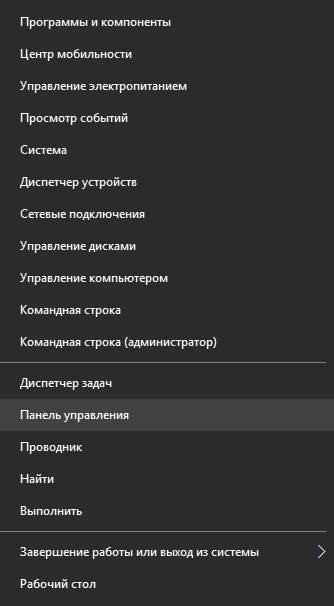
Также вы можете нажать левой кнопкой мыши на Пуск, и набрать на клавиатуре текст «панель управления», после чего нажать на соответствующий раздел, чтобы перейти в него.
2. В окне «Панель управления» нажмите на «Специальные возможности
4. Прокрутите немного ниже, и нажмите на «Облегчение работы с клавиатурой
5. Вы увидите раздел, в котором говорится: «Управлять мышью с помощью клавиатуры
». В этом разделе окна вам необходимо снять флажок рядом с надписью «Включить управление указателем с клавиатуры ».
6. Нажмите кнопку «ОК
» внизу окна.
Готово! Два простых решения проблемы, когда не работают правые цифры на клавиатуре.
Имейте в виду, что если у вас аппаратный сбой клавиатуры, вам необходимо отнести свой ноутбук или настольную клавиатуру в сервисный центр.
Проблемы неполадок клавиатуры компьютера
решить проще – всегда есть возможностьпроверить используемую клавиатуру на другом компьютере или наоборот – подключить в своему ПК точноисправную . Далее уже действовать по обстоятельствам.
С ноутбуком
иная ситуация – клавиатура является встроенной, то есть неотъемлемой частью.
В любом случае прежде всего попробуйте перезагрузить
устройство и зайти вBIOS (обычно клавишаF2 в момент инициализации для ноутбуков,Del илиF10 для стационарных ПК). Не получилось – велика вероятностьнеисправности устройства , скорее всего придется обратиться в сервисный центр. Перед этимрекомендуем проверить контакты – возможно, ониокислены илиотжаты (актуально для PS/2) или проверьтецелостность кабеля – возможно, он получилповреждения (например, был пережат).
Если Вам удалось – следовательно, клавиатура исправна
, имеем дело с программным сбоем.
В таком случае загружайте систему, лучше это будет сделать в безопасном режиме
без запуска драйверов (F8 при загрузке). Устройство функционирует – значит дело в драйверах. Запускаете ОС в обычном режиме, нажимаете правой кнопкой по значкуКомпьютер –Свойства .
Найдите раздел Клавиатуры
и удалите все, что находится в подразделе.
Затем перезагрузите
компьютер и проверьте, заработала ли клавиатура. В нормальном состоянии драйвер должен установитьсяавтоматически . Здесь же вДиспетчере можно обновить илипереустановить драйвер – этот вариант подойдет, если есть обозначение неопознанных устройств с желтымвосклицательным знаком .
Следующий вариант – откат системы
к точке восстановления к дате, когда клавиатура точно работала.
Для этого переходим Пуск
/Панель управления
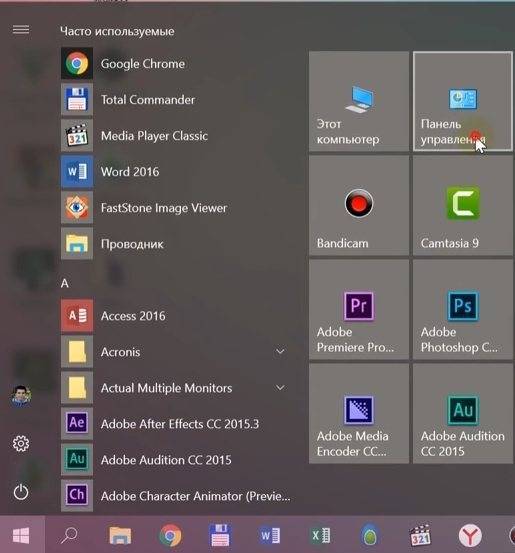
Здесь запустите программу Восстановление
Запуск восстановления системы
– выбираемточку , к которой следует произвести откат.
Более радикальным способом будет полная переустановка
операционной системы.
Вводит символы при неработающей клавиатуре можно с помощью экранного приложения
Пуск
/Специальные возможности .
Щелкая курсором по изображению виртуальных клавиш будет производиться ввод информации.
Это временная мера упростит
поиск и решение проблемы. Для ноутбука еще одним временным решением будетподключение обычной USB клавиатуры к любому свободному порту.
Для более продвинутых юзеров можно конечно разобрать
ипроверить шлейф подключения. В этой статье подробно на этом останавливаться не будем.

Как ее устранить?
Устранение данного неудобства проблем, обычно, не вызывает, однако, на разных компьютерах алгоритм для отключения данной функции может незначительно отличаться.
Попробуйте поочередно выполнить несколько действий – какое-то из них поможет отключить печать цифр:
- Нажмите на клавишу включения такой функции Num Lock – на некоторых ноутбуках она же ее и отключает;
- Если это не помогло, то зажмите Num Lock одновременно с кнопкой Fn;
- Если же и такие действия результата не принесли, то зажмите одновременно кнопки Fn и F
<Рис. 4 Fn для отключения>
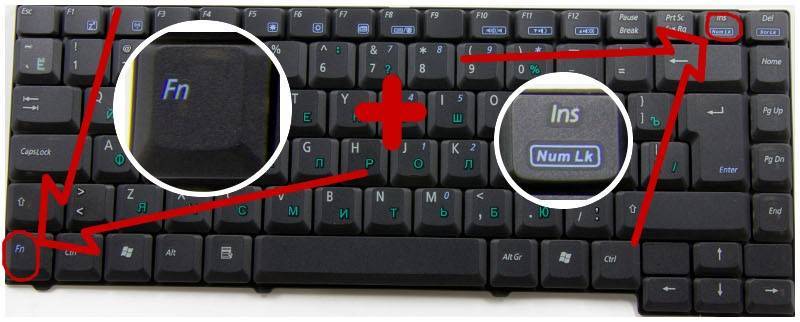
После того, как функция будет отключена, световой индикатор на клавиатуре вверху справа, обозначающий ее, погаснет.
Если индикатора нет, то после каждого способа придется проверять вручную, то есть печатью, отключена ли данная функция.
Если она успешно отключена, то в текстовом файле или любом другом поле ввода на вашем ПК все кнопки основного блока клавиатуры, как и раньше, станут печатать только буквы.
Почему вместо букв на клавиатуре набираются цифры
Рассмотрим основные причины возникновения проблемы и способы их устранения.
Включение на ноутбуке специального режима
Чтобы не снижать функциональность клавиатуры, производители ноутбуков совмещают недостающие клавиши с другими. Так, часть цифровой клавиатуры во многих моделях перенесена на буквы, а именно U, I, O (аналог 4, 5, 6) и J, K, L (1, 2, 3 соответственно). Если вы часто имеете дело с цифровыми последовательностями и привыкли работать вслепую, такое расположение позволит вам не отказываться от ускоренного набора. Вот пример такой клавиатуры:
Цифры могут располагаться и на нижней грани клавиш, что делает возможным использования на лицевой стороне других обозначений, обычно из национальных раскладок.
В любом случае за переключение между режимами отвечает специальная комбинация клавиш. Обычная NumLK не сработает, это было бы слишком просто и стало бы частой причиной возникновения недоразумений. Случайное нажатие такого сочетания маловероятно, но бывает, и вот тогда никогда не сталкивавшиеся с подобным неадекватным поведением клавиатуры пользователи часто впадают в ступор. Поскольку эта причина считается самой распространённой, мы поговорим о ней ниже и более подробно.
Залипание клавиш
Как правило, за переключение между режимом букв и цифр на ноутбуках и совмещёнными клавишами отвечает комбинация Fn+NumLk. Если одна из этих кнопок залипла, вы просто не сможете переключаться между режимами ввода. С ноутбуками такая неприятность случается чаще, чем с десктопными ПК – любители попить кофе, сидя с ноутбуком на коленях, пока не перевелись. А каждый 150 такой случай, согласно статистике, заканчивается опрокинутой чашкой и пролитой на клавиатуру жидкостью…
Так что стоит скачать и запустить для проверки работоспособности клавиатуры специальную утилиту (например, Keyboard test utility). Если ваши подозрения подтвердятся, придётся нести ПК в сервис: самостоятельная попытка демонтажа кнопки с целью её чистки на ноутбуках требует наличия большого опыта.
Не самый свежий или «неправильный» клавиатурный драйвер
Обычная клавиатура не требует использования специального драйвера, но специализированные её разновидности (геймерские, финансовые и т. д.) могут работать неправильно именно ввиду отсутствия установленного управляющего ПО.
Если вы устанавливали Windows с такой клавиатурой, то вполне вероятно, что драйвера инсталлировались «родные», и тогда её работоспособность не гарантируется, а такие глюки, как печатание цифр вместо букв или случайные нажатия клавиш превратят работу за компьютером в ад.
Самый правильный способ исправить проблему – загрузить и установить драйвер с официального сайта производителя, если с клавиатурой не шёл фирменный диск. Можно попробовать и Driver Booster, если с поиском официального сайта возникли сложности.
Использование специальных утилит
Если одна из клавиш оказывается нерабочей, а покупать новую клавиатуру не хочется, есть способ решить проблему – использовать программу переназначения клавиш. Безусловно, метод имеет вполне конкретное ограничение: переназначение всегда осуществляется за счёт другой клавиши. В любом случае стоит проверить, установлена ли у вас такая утилита и не переназначены ли клавиши, из-за чего клавиатура печатает цифры вместо букв.
Если вы используете неофициальную сборку Windows, то вполне вероятно, что подобное ПО является её частью. Более того, при установке операционной системы была инсталлирована и эта утилита, вместе с настройками. А вы об этом даже не догадывались…
Что делать в таких случаях, понятно – удалить подобный софт, а если это не поможет – использовать утилиту, которая производит переназначение клавиш на дефолтные. В сети есть и такие.
Деятельность вирусов
Заражение компьютера вирусами – вполне обыденное явление. Правда, ситуации, когда из-за воздействия зловредного ПО вместо букв будут вводиться цифры, встречается очень редко, и то в качестве побочного эффекта – современные вирусы в своём большинстве направлены на извлечение коммерческой выгоды. Но встречаются ещё вирусописатели-любители, которые могут оснастить своё «произведение» самым неожиданным эффектом. И антивирус может не обнаружить такой код, если он свежий и не сильно распространён.
Покупка дополнительной клавиатуры
Если на вашем ноутбуке нет боковой клавиатуры с цифрами, и пользоваться буквенными клавишами вам неудобно, есть смысл приобрести дополнительную клавиатуру.
Вы можете подключить это небольшое устройство к ноутбуку через USB-кабель. Удобство пользования такой клавиатурой заключается в том, что ее можно разместить где угодно, даже взять в руки, будто это привычный калькулятор. Кроме того, вы можете отключать ее за ненадобности. Это удобно при использовании ноутбука в дороге.
Также существуют специальные дополнительные клавиатуры для геймеров. Но в этом случае они обычно предназначены для иных функций, нежели для ввода цифр. Настройка этих функций производится в драйвере.
Любая проблема с боковой клавиатурой обычно кроется во включении/выключении некоторых функций. Если же ничего из предложенного в статье вам не помогло, значит, что-то не так с механической частью устройства. В этом случае вы можете только отнести его в ремонт. В любом случае старайтесь с трепетом относиться к клавиатуре. Регулярная чистка поможет предотвратить целый ряд проблем, вплоть до поломки устройства.
Как известно, справа на клавиатуре находится цифровой блок — очень удобный и полезный инструмент для быстрого и точного набора чисел. Расположение цифр аналогично тому, что используется в калькуляторах, поэтому этим цифровым блоком пользуются все бухгалтеры, банкиры, финансисты и прочие экономисты, работающие с большими массивами числовых данных. В данной статье мы разберемся что делать, если на клавиатуре не работают цифры справа.
Проверяем включен ли Num Lock
Клавиши на цифровом блоке имеют двойное назначение, в одном режиме они отвечают за ввод цифр, в другом — за навигацию по странице. За переключение режимов отвечает клавиша Num Lock в левом верхнем углу цифрового блока
.Чтобы цифры справа работали, должен быть включен Num Lock
, а над этой клавишей должен гореть первый слева зеленый индикатор.
Если Num Lock выключен, значит вместо цифр активируются функции навигации по странице (стрелочки и перемещение в конец/начало). Как правило, 99% проблем с неработающими цифрами связаны именно с тем, что кто-то случайно нажимает клавишу Num Lock
Не работают цифры справа в ноутбуке, как включить Num Lock
Если на обычной клавиатуре включить Num Lock проще простого, то в ноутбуке могут быть нюансы, поскольку размеры лэптопов весьма ограничены. Во-первых, большинство ноутбуков не имеют дополнительного цифрового блока справа, как правило, они есть только на 17-дюймовых моделях и на небольшом количестве 15-дюймовых. Во-вторых, если на вашем ноутбуке цифровое поле все-таки есть, то оно может включаться комбинацией клавиш. Клавиша Num Lock, скорее всего, будет находиться в верхнем ряду функциональных клавиш, а активироваться с клавишей Fn
Настройки Windows
Если включение/выключение Num Lock не помогло, необходимо проверить настройки Windows. Откройте Пуск — Панель управления — Специальные возможности — Упрощение работы с мышью
и убедитесь, что в пунктеВключить управление указателем с клавиатуры
галочкаснята !
Если и это не поможет, попробуйте вручную переустановить драйвера для клавиатуры вашей модели, либо подключить ее к другому компьютеру. Возможно, цифровой блок вышел из строя, однако это самый маловероятный сценарий при работающем буквенном поле.
Как вы можете знать, правая часть клавиатуры с цифрами называется «цифровой клавиатурой». Она позволяет быстро и удобно набирать цифры, умножать, делить и выполнять другие математические операции. Но что делать, если не работают цифры на клавиатуре справа?
Не переживайте, решение этой проблемы очень простое. Дальше мы рассмотрим две причины, почему не работают цифры на клавиатуре.