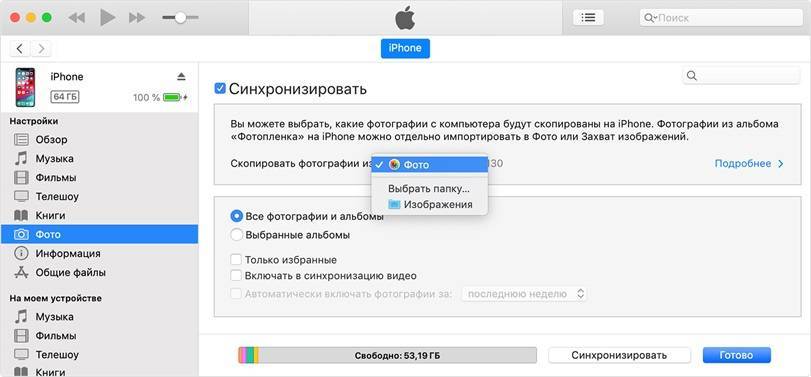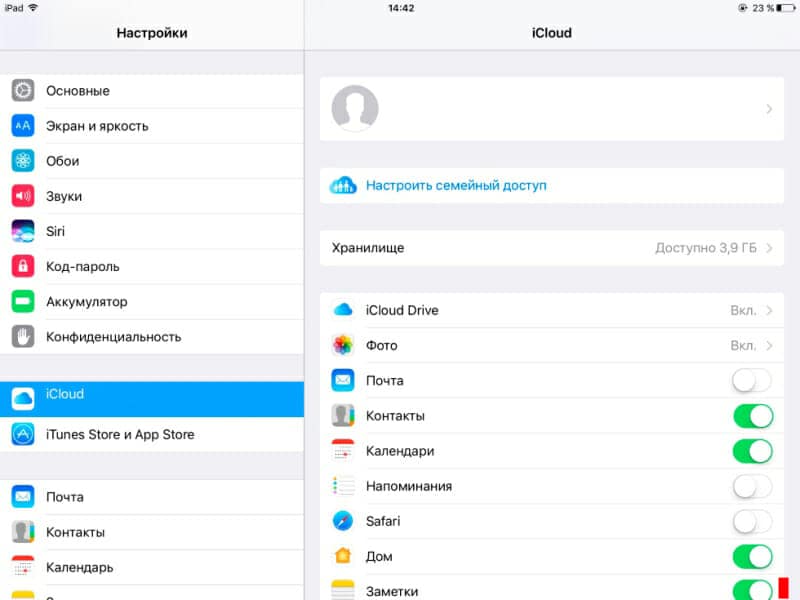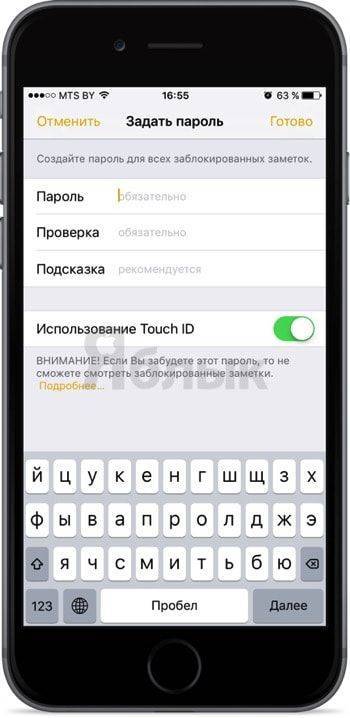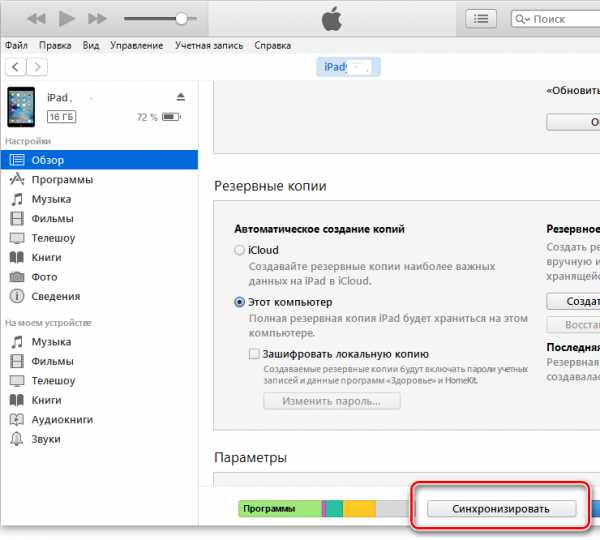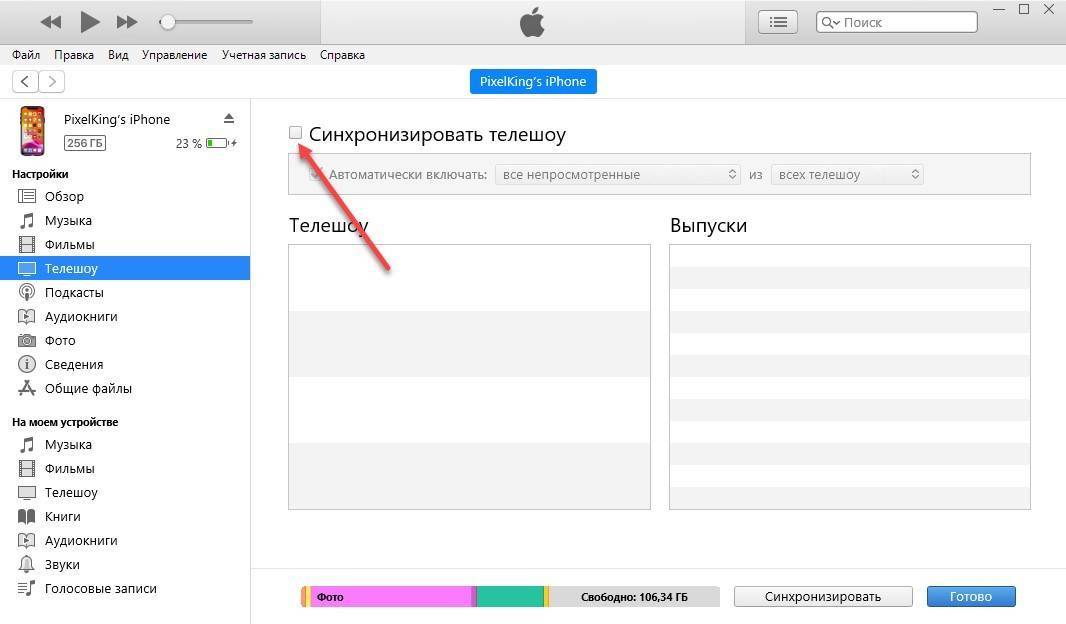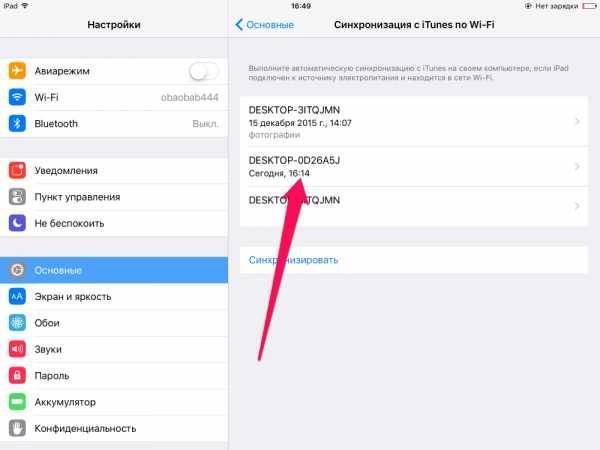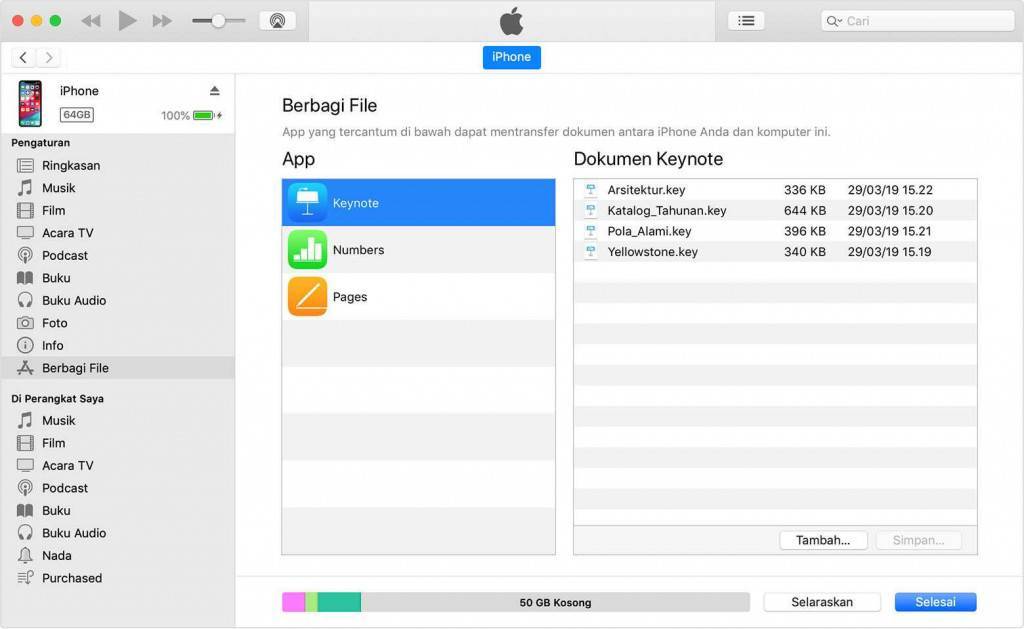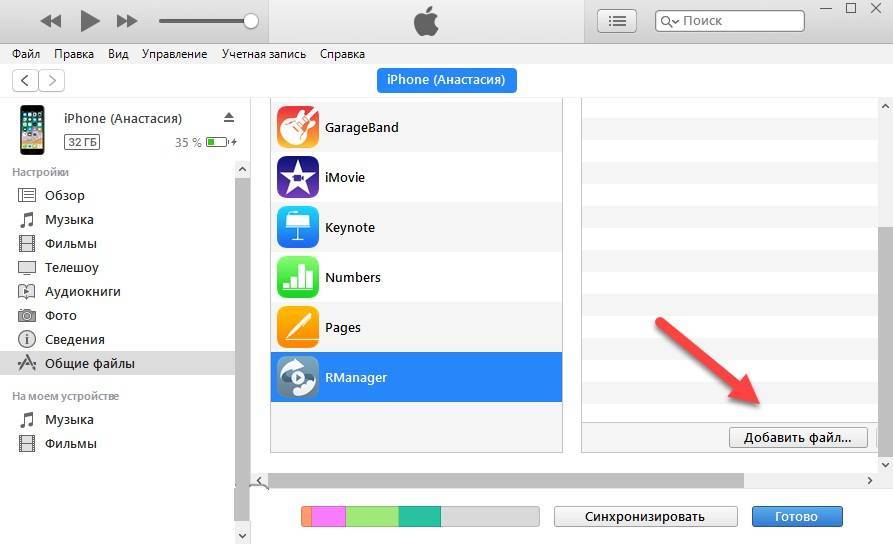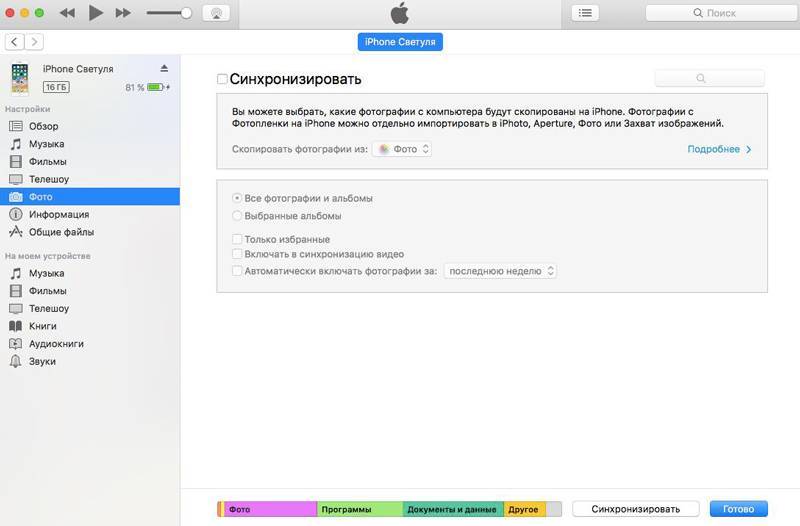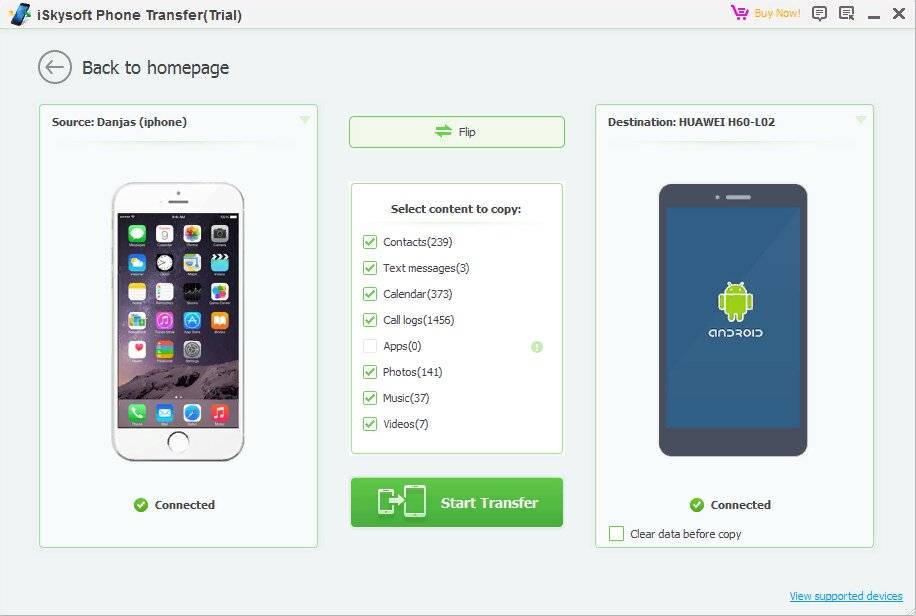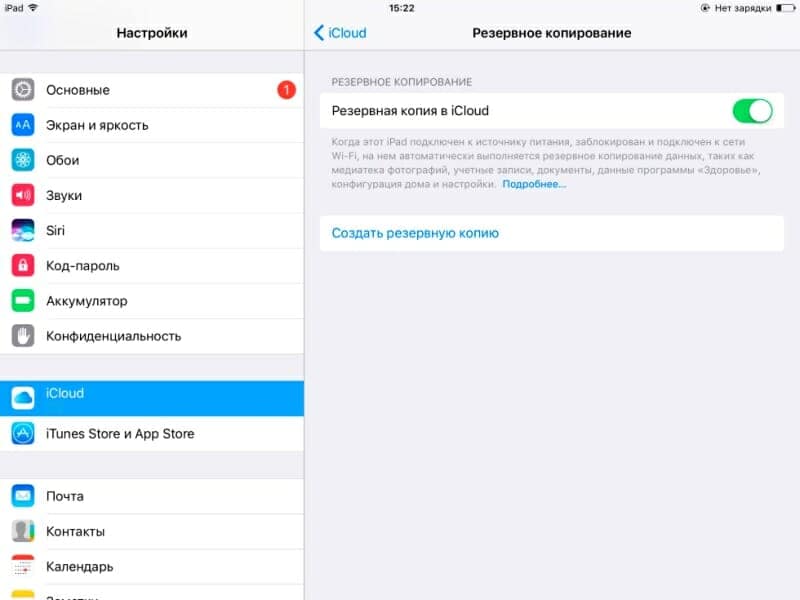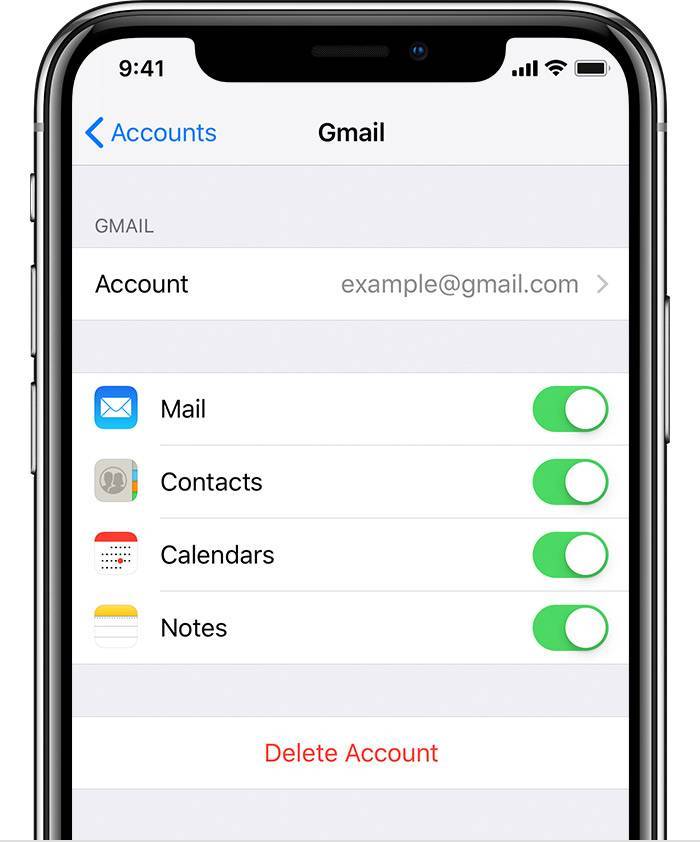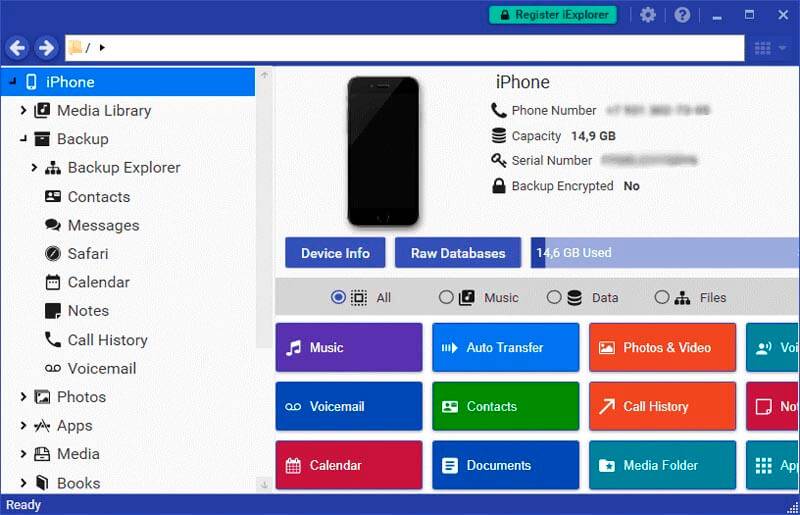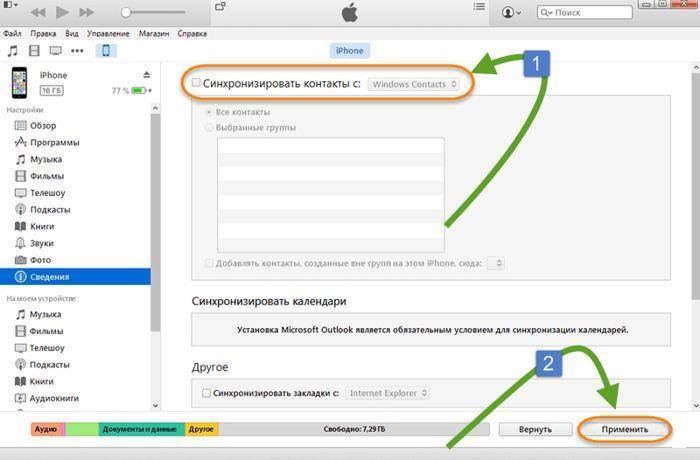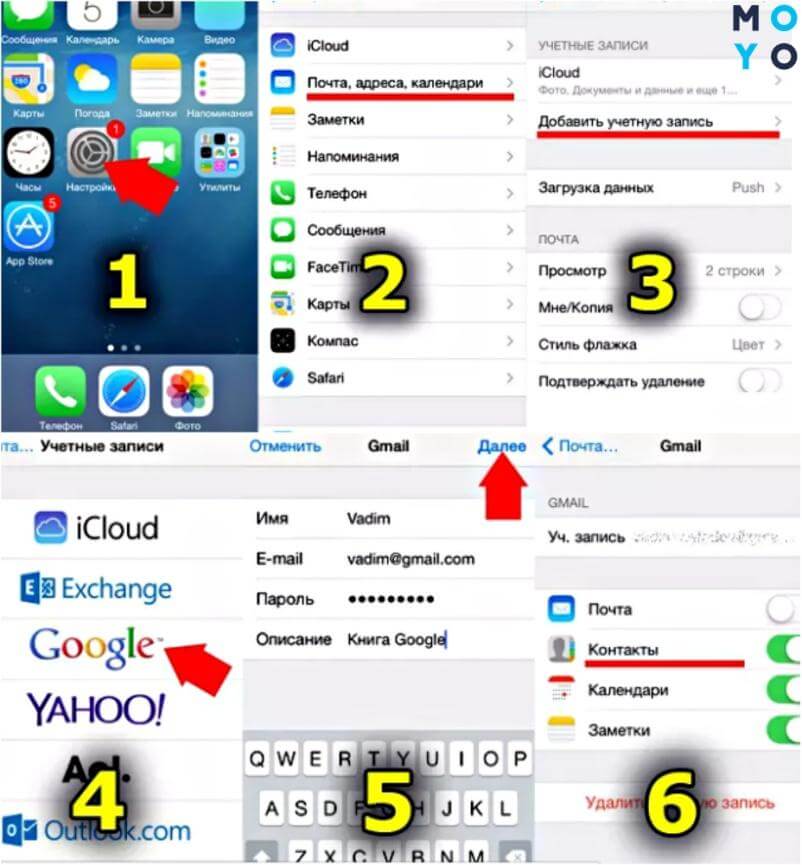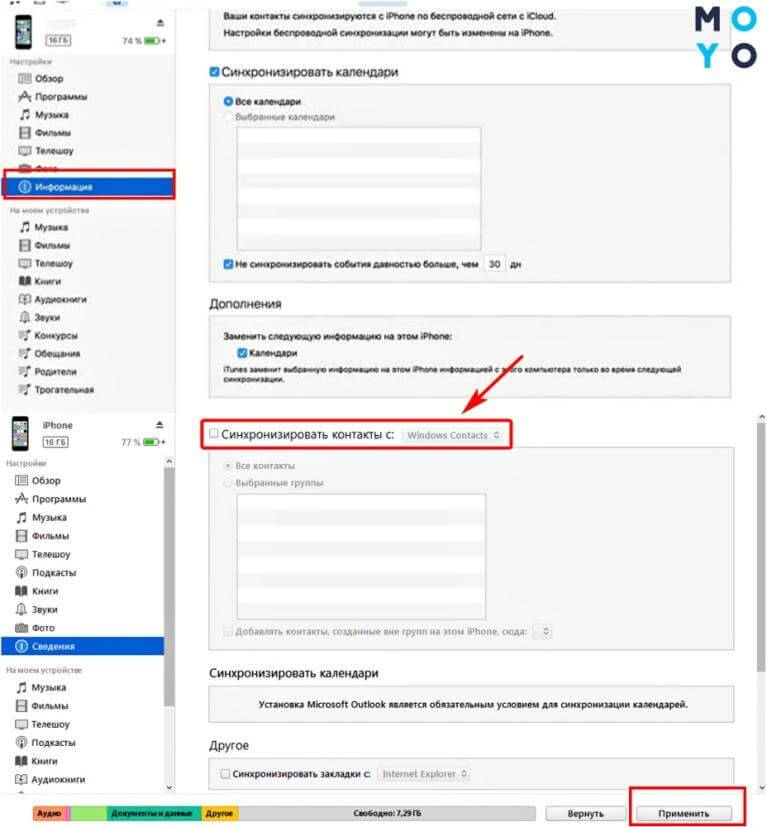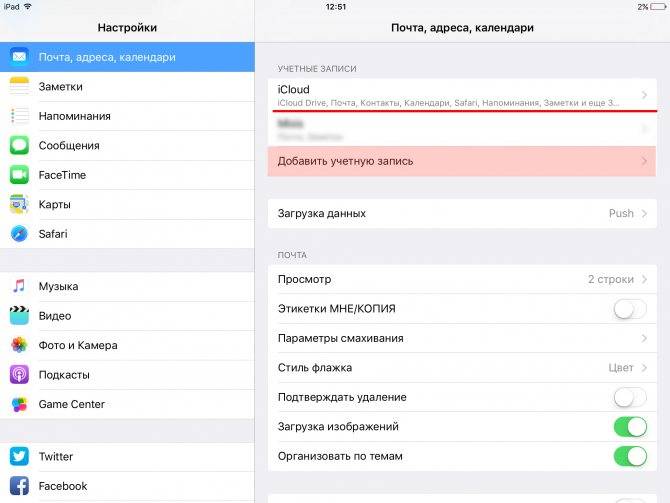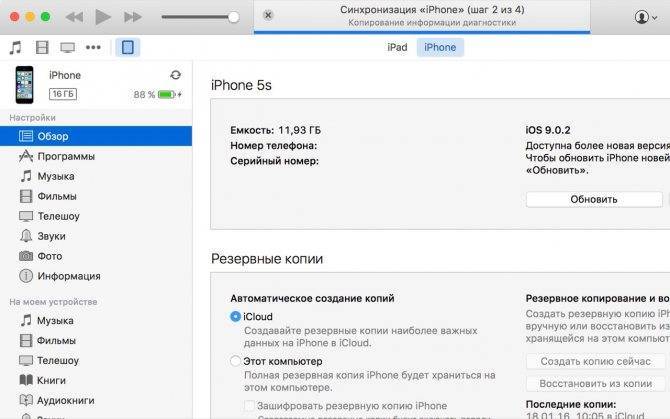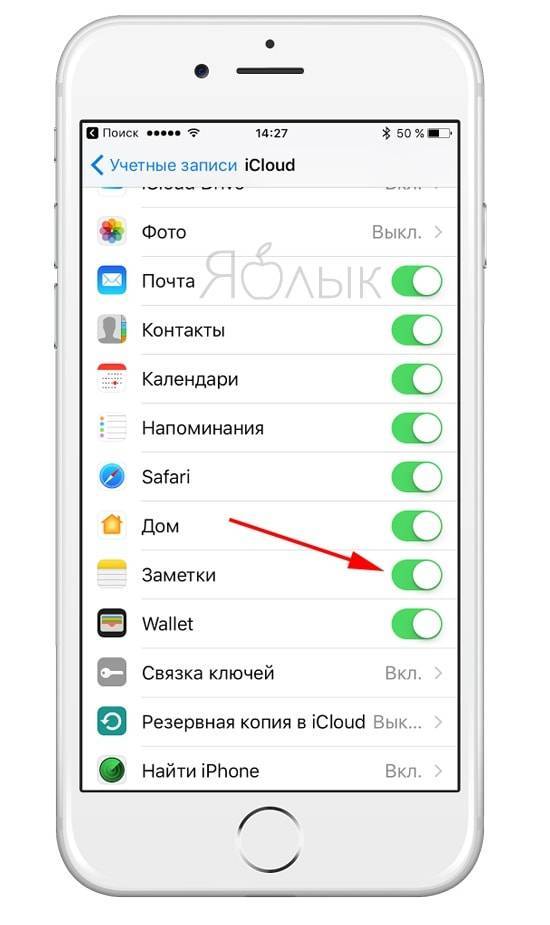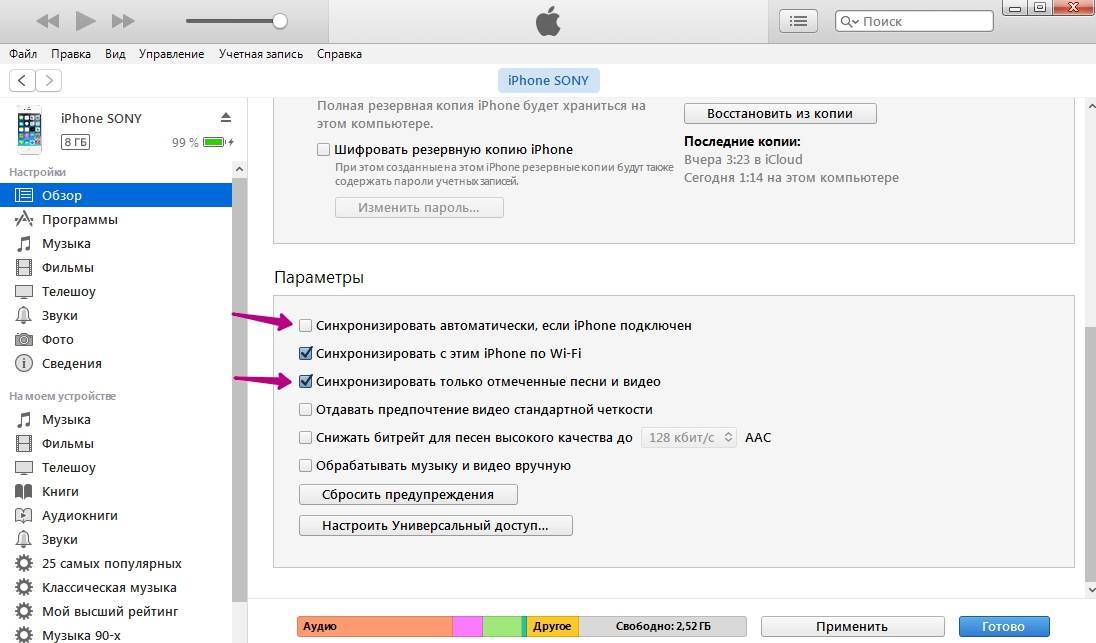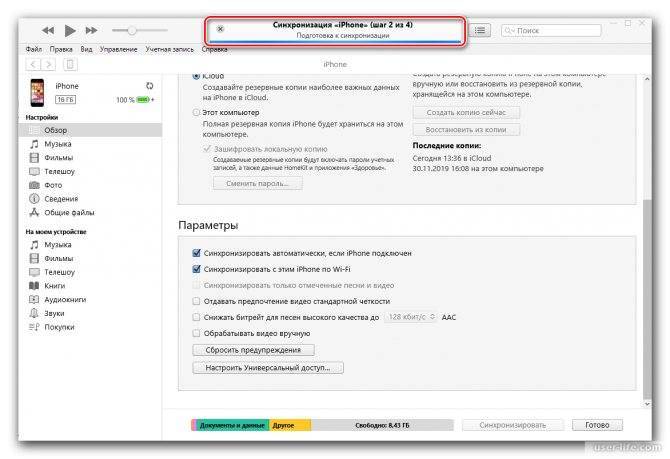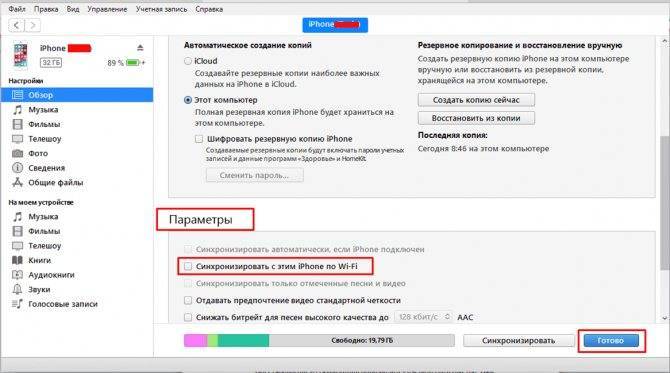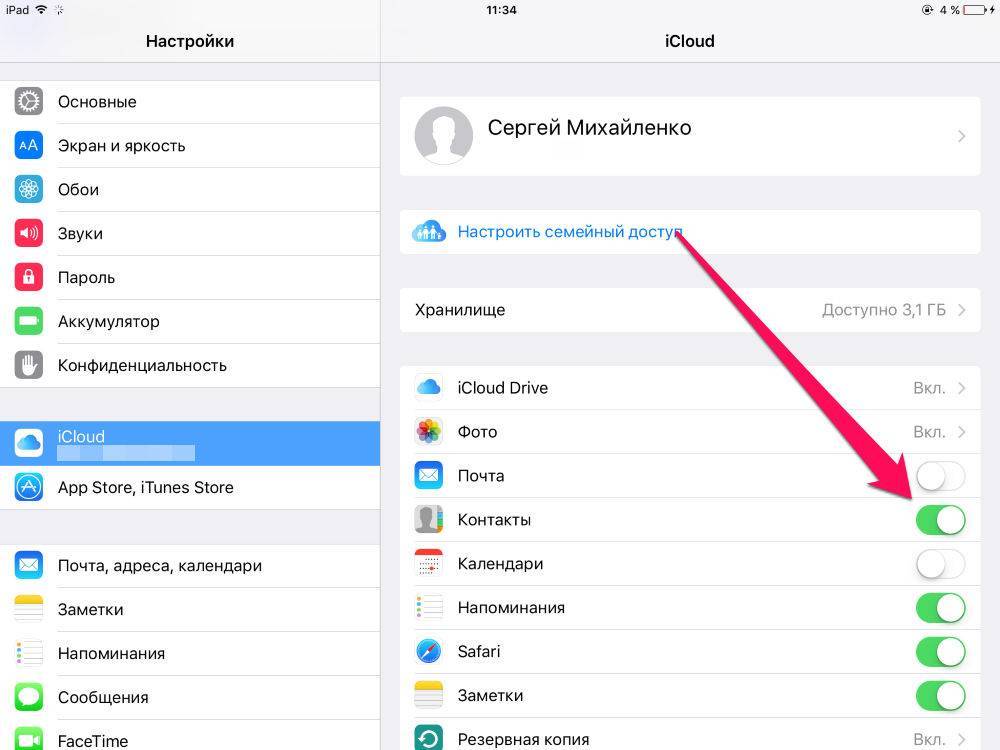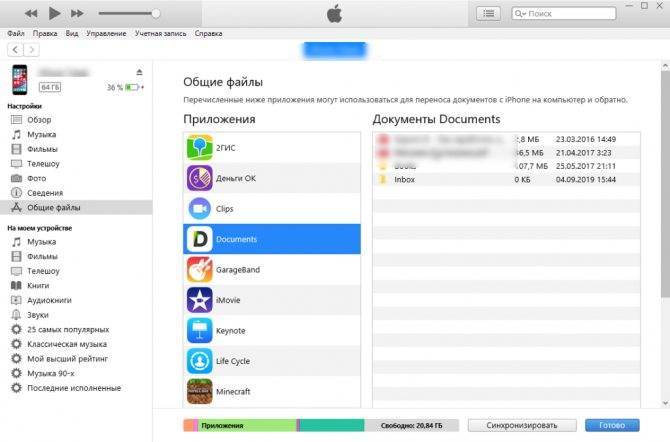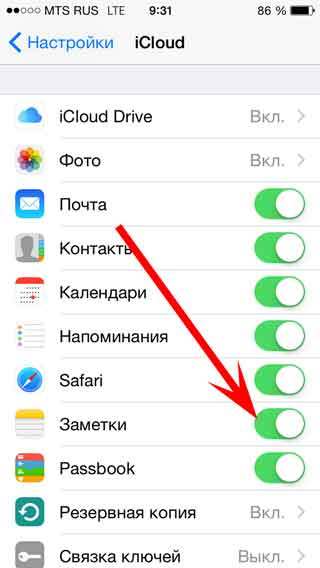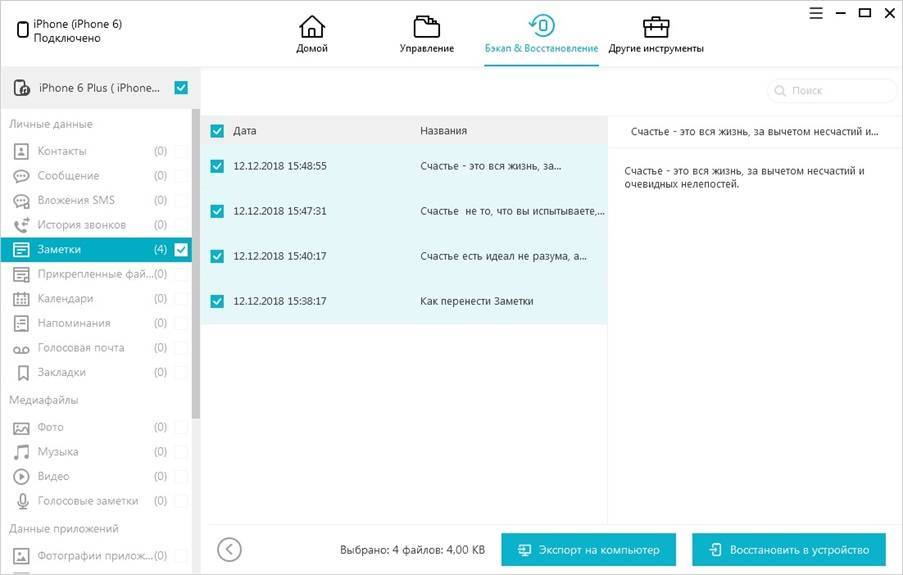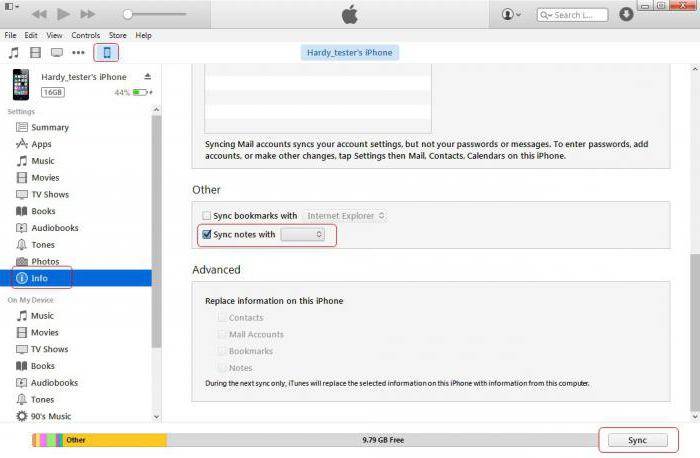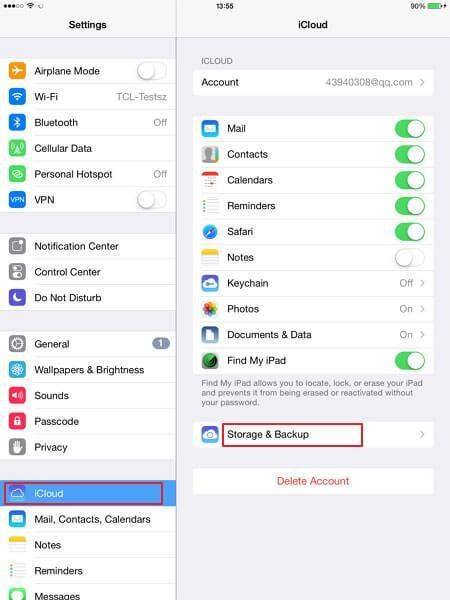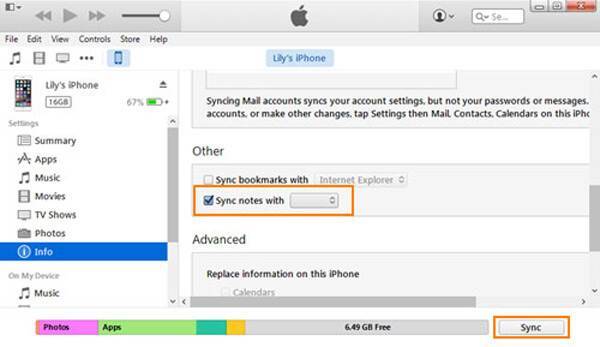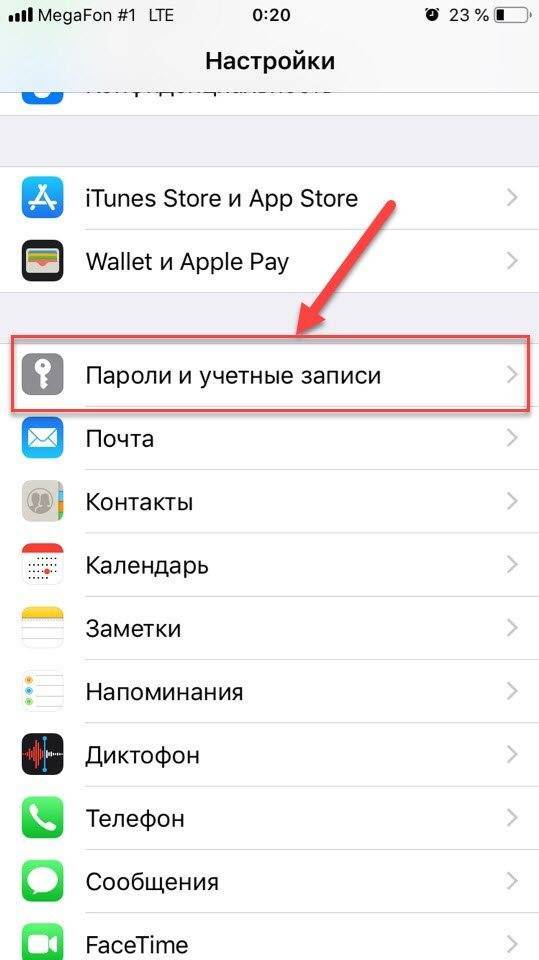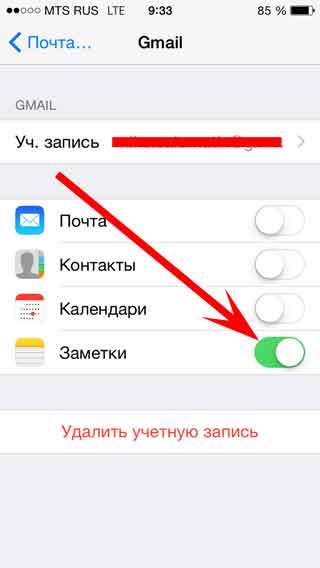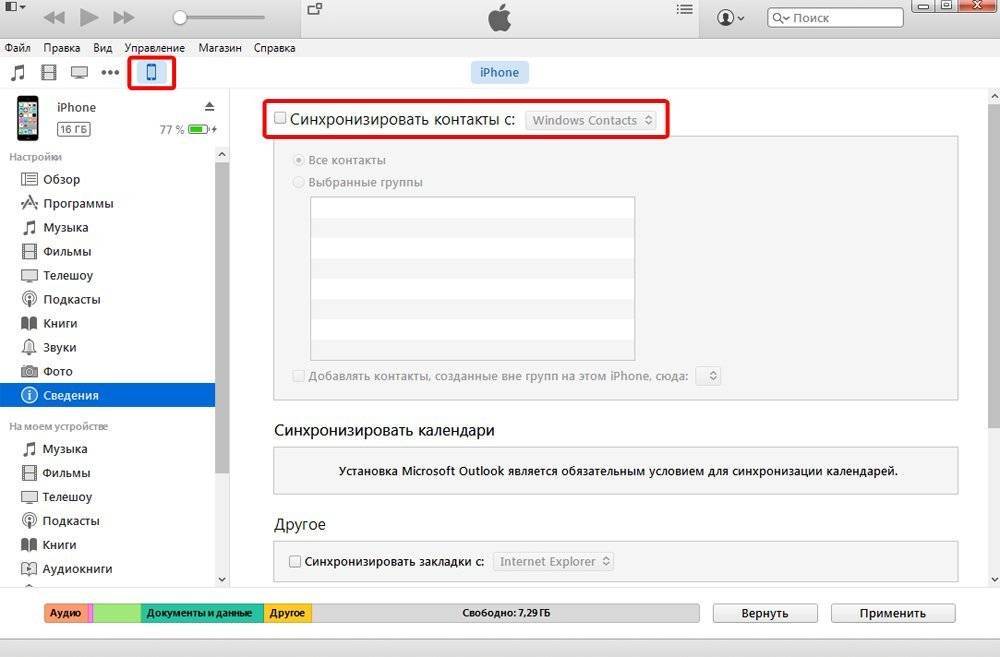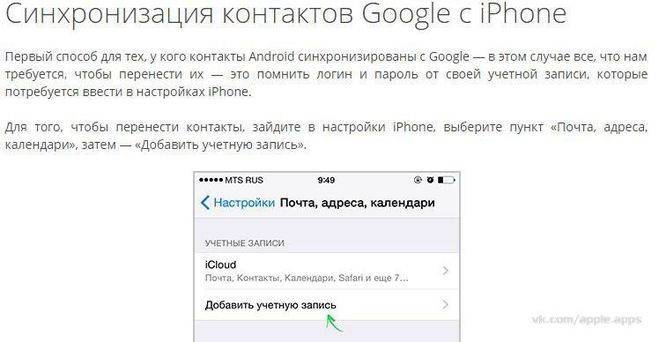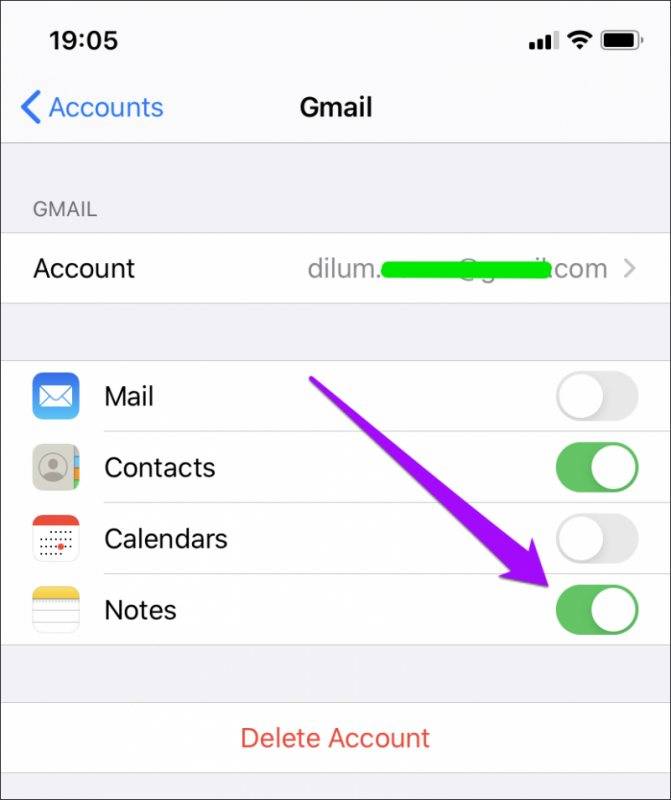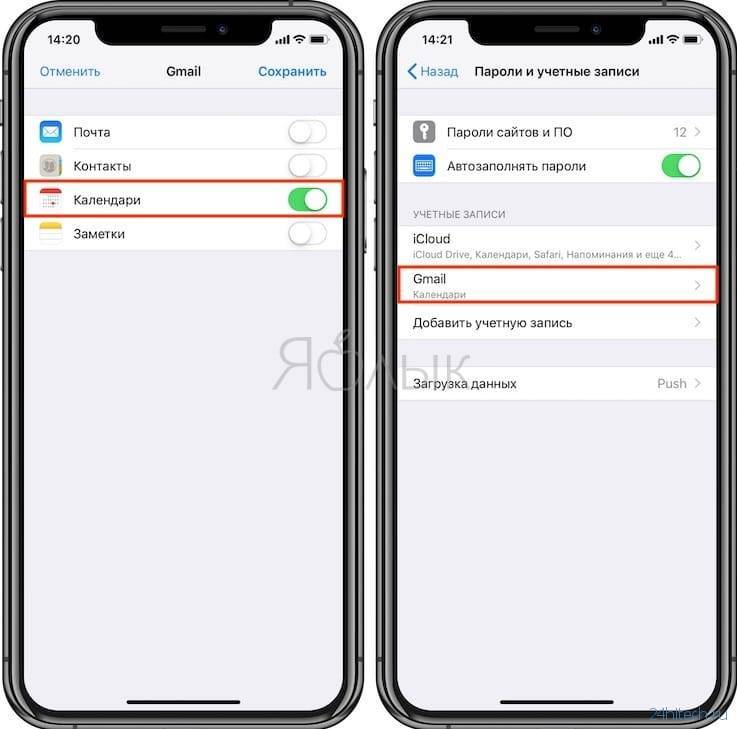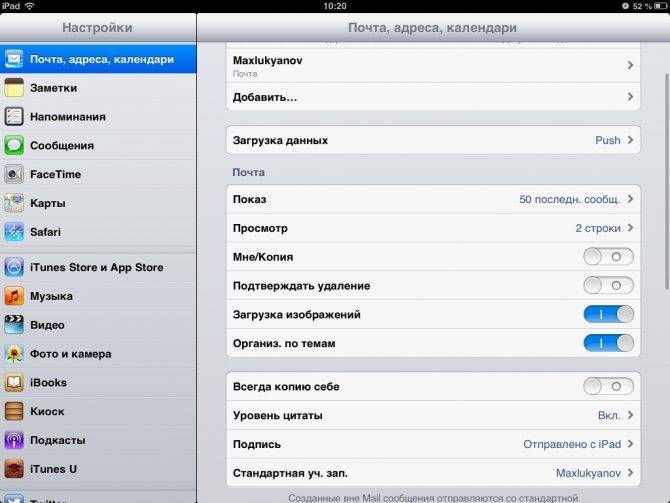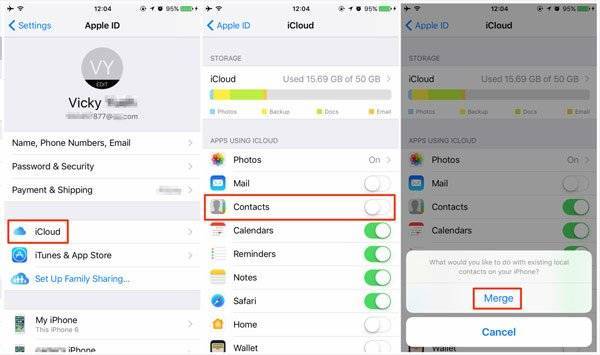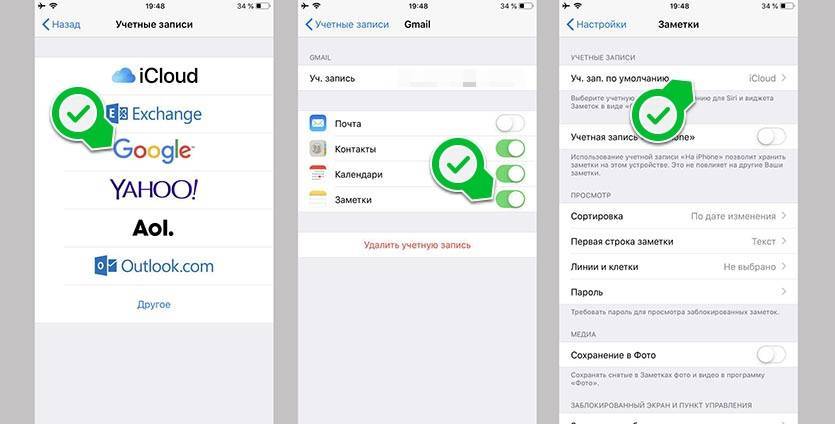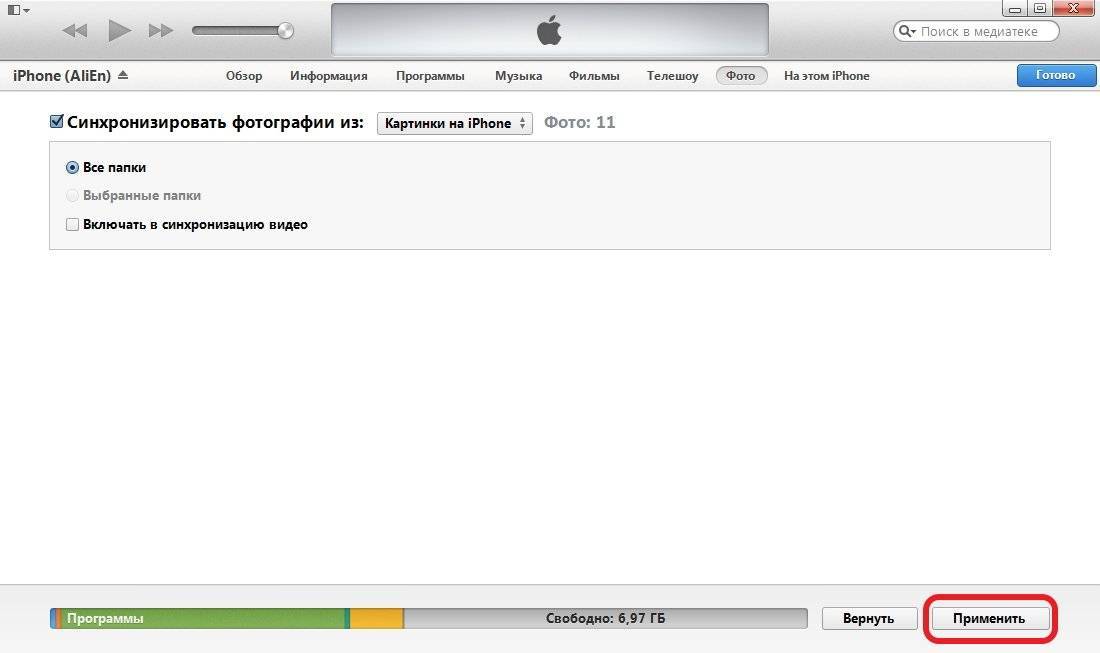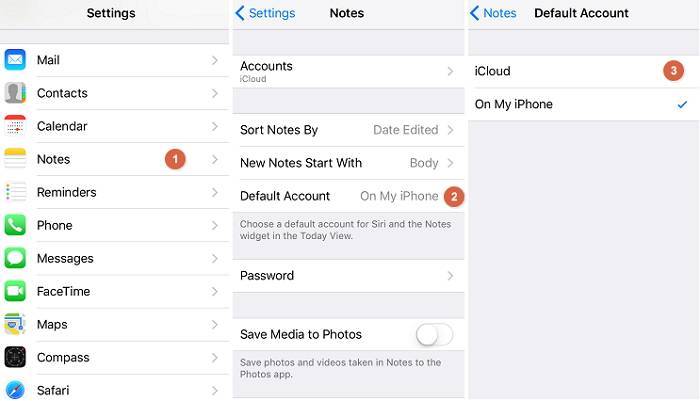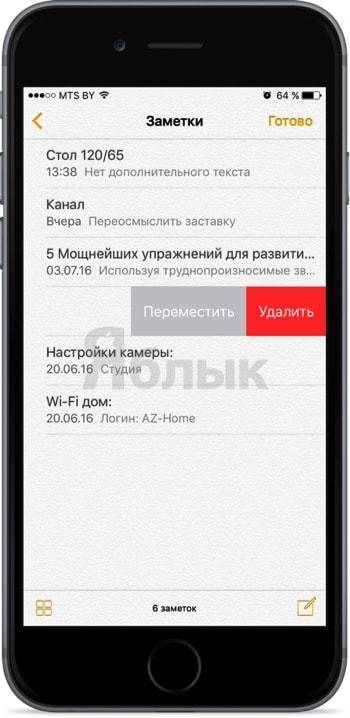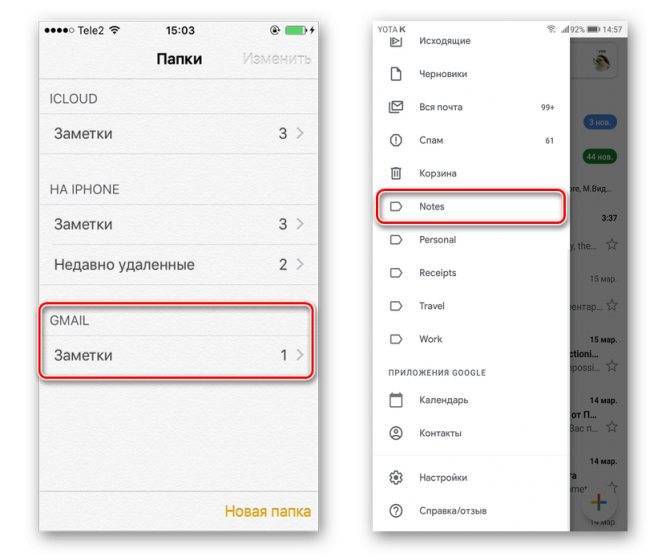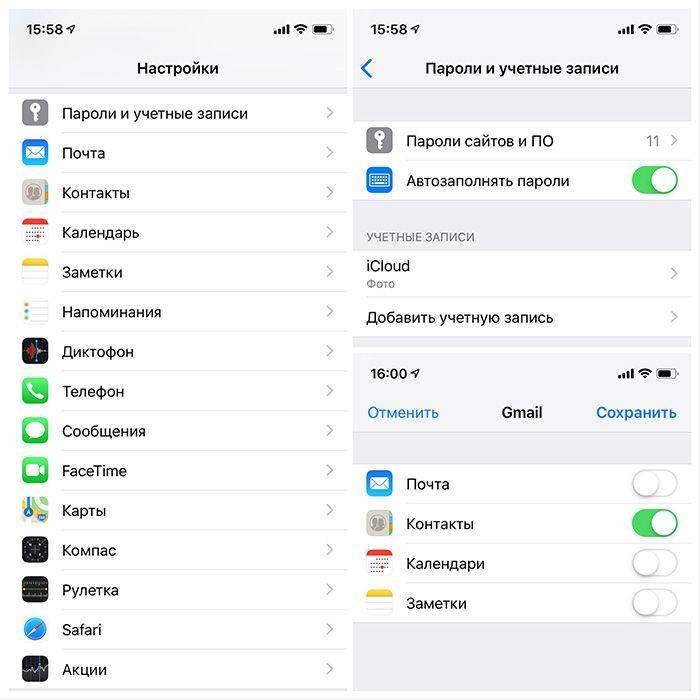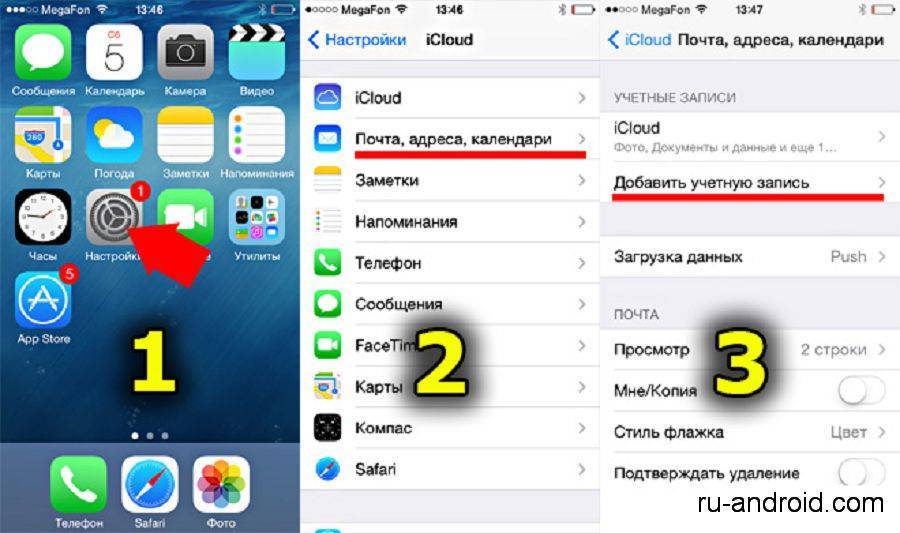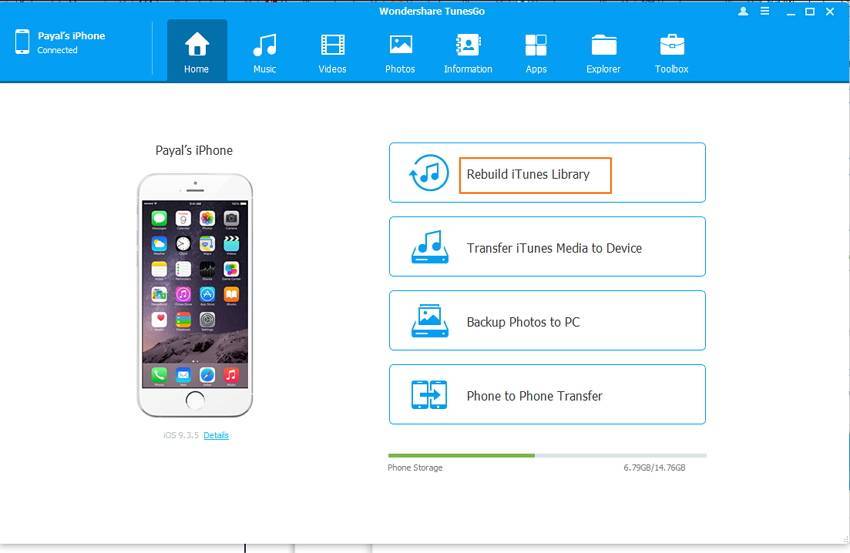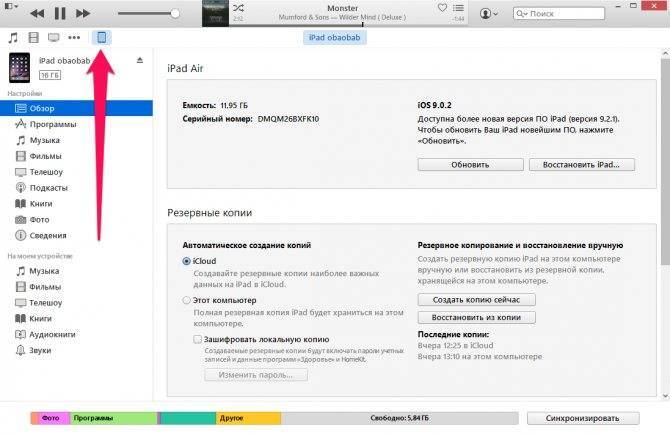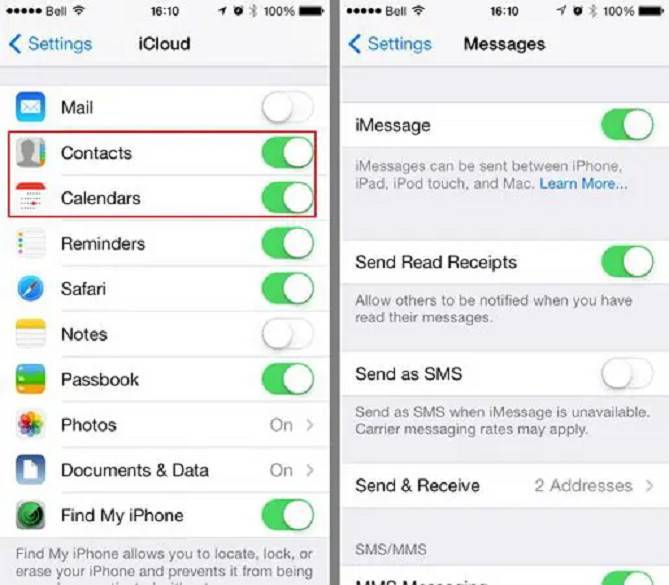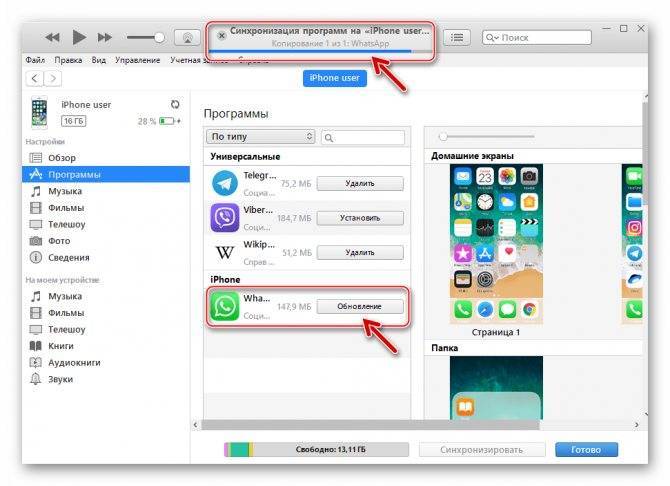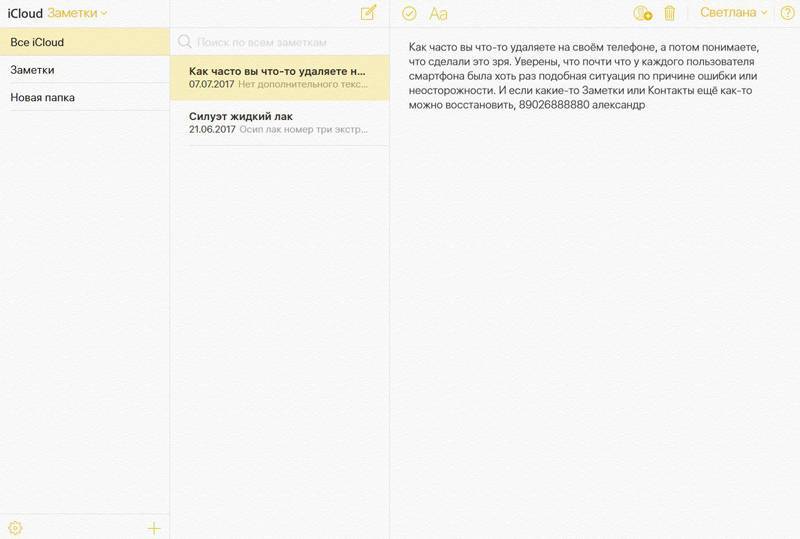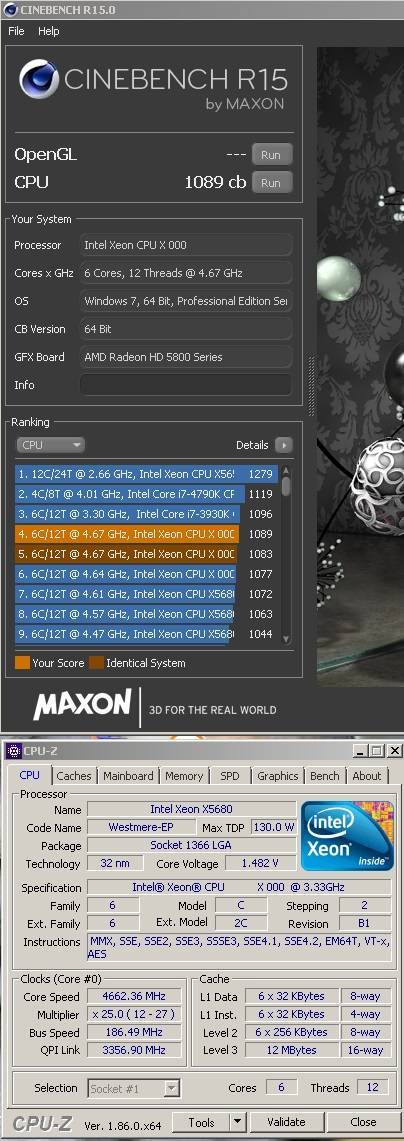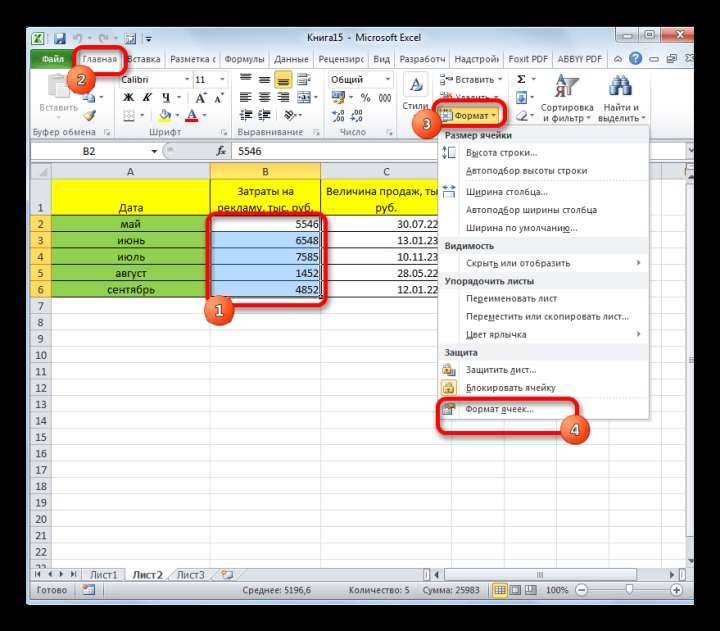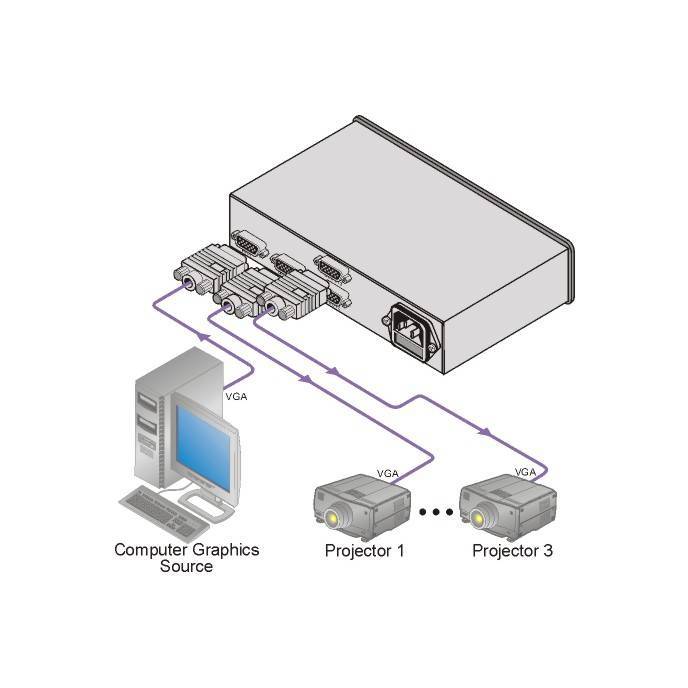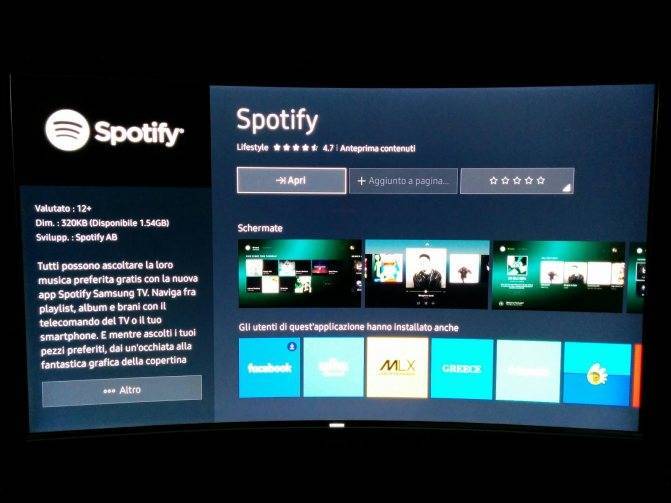Часть 6 : Как перенести заметки с iPhone на Android по электронной почте
Независимо от того, удобна ли функция синхронизации в Outlook или Gmail для передачи всех заметок с iPhone на Android; однако вы не можете использовать его для синхронизации определенных заметок между iPhone и Android. Есть ли какое-нибудь решение для решения этой задачи просто? Хорошим вариантом может быть встроенная функция обмена по почте на iPhone.
Шаги для передачи одной заметки с iPhone на Android по электронной почте
Шаг 1Откройте iOS Примечания приложение на главном экране iPhone и выберите заметку, которую хотите перенести на телефон Android.
Шаг 2Нажмите наПоделиться“значок в правом верхнем углу, а затем выберите”почта“на панели инструментов. Затем вы попадете на страницу создания нового электронного письма, и заметка появится в области содержимого.
Шаг 3Введите свою основную учетную запись электронной почты в поле «Кому» и оставьте название для почты в поле «Тема». Затем нажмите наОтправитьзначок для отправки заметок iPhone на вашу учетную запись электронной почты.
Шаг 4На вашем телефоне Android перейдите к основной учетной записи электронной почты в собственном приложении электронной почты, а затем вы сможете просмотреть содержимое заметки iPhone в новой почте.

Если вы не можете получить доступ к учетной записи электронной почты на смартфоне Android, зайдите на нее на своем компьютере, скопируйте заметку iPhone в документ и затем перенесите ее на свой смартфон с помощью SD-карты или USB-кабеля. И почти все почтовые провайдеры имеют ограничение по размеру почтовых сообщений, например, Google разрешает пользователям отправлять письма до 50MB, но вы можете отправлять Gmail большего размера, добавляя вложения из Google Диска. Прежде чем использовать свою учетную запись электронной почты для переноса заметок iPhone на Android, лучше узнать об ограничении размера у своего поставщика электронной почты.
Перенос заметок с iPhone на Android
Evernote и Gmail могут передавать часть данных с iPhone на Android-устройство, например заметки. И iCloud не совместим с Android. Итак, если вы хотите скопировать контакты и мультимедийные файлы с iPhone на Android, вам понадобится более мощный инструмент, такой как Tipard Телефонный перевод, Он использует кабель для передачи данных между iPhone и Android, поэтому он быстрее и безопаснее. Более того, эта передача файлов совместима со всеми устройствами iPhone и Android.
Как скопировать файлы с iPhone на Android
Шаг 1
Установка телефонной передачи
Phone Transfer – это настольное приложение, поэтому вам нужно загрузить его на свой компьютер и следовать инструкциям на экране, чтобы установить его.
Когда вы хотите скопировать файлы с вашего iPhone на Android-устройство, подключите две трубки к компьютеру с помощью кабелей.

Шаг 2
Настройка параметров
По завершении подключения телефонная передача автоматически обнаружит два устройства. Установите iPhone в качестве исходного устройства и выберите Android-устройство в раскрывающемся списке «Целевое устройство».
Phone Transfer поддерживает копирование контактов, музыки, видео, фотографий и других файлов с iPhone на Android. Вы можете выбрать содержимое для копирования, отметив соответствующий флажок.

Шаг 3
Начало копирования
После того, как настройки выполнены, вы можете нажать кнопку «Начать копирование» внизу, чтобы начать копирование контента с iPhone на Android. Вы можете проверить статус в окне процесса в режиме реального времени и отменить его в любое время. Когда процесс будет завершен, вы можете удалить два устройства и просмотреть содержимое iPhone на своем Android-устройстве.
Для чего нужна синхронизация?
Мы разобрались с терминологией, но для чего может понадобиться синхронизация гаджета андроид с ПК? В начале, хочется отметить самый главный плюс, который заключается в одновременности обновления данных. Только вы изменили нужный вам файл с телефона, он тут же аналогично изменился на ПК. Также вы будете иметь возможность синхронизироваться практически в любой точке мира, где есть интернет соединение. Рассмотрим полезные свойства синхронизации с ПК:
Удобство. У вас появляется возможность редактировать и добавлять информацию с разных телефонов, планшетов, компьютеров, с outlook и иметь к ней доступ с любого устройства всего в пару кликов. К тому же, есть функции автоматического обновления, то есть, к примеру, сделанный снимок на камеру будет моментально загружаться в облако;
Безопасность. На сегодняшний день существуют разнообразные программы, сервисы и аккаунты, которые могут обезопасить ваши данные и уберечь их от чужих рук. Вы самостоятельно создаете персональный пароль и можете полностью контролировать доступ к базе данных;
Синхронизация контактов Android
Данная функция позволяет сделать резервную копию контактной базы телефона и постоянно ее обновлять, не переживая за возможную потерю важной информации. Синхронизируемый контакт моментально будет доступен для просмотра и дальнейшего использования на всех подключенный устройствах
Возможно оперировать не только с контактами SIM-карты, но и с социальными сетями.
Синхронизация данных андроид с компьютером – это лучший способ обезопасить данные, ведь их просто невозможно потерять, так как их копия создается в интернете.
КАК ТЕЛЕФОН ПОДКЛЮЧИТЬ К КОМПЬЮТЕРУ
Существуют два основных способа:
Оба метода универсальны и подойдут для подключения всех гаджетов на ОС Android – в том числе и телефонов Fly – к компьютеру.
В каких еще случаях пригодится синхронизация смартфона Андроид с компьютером? Например, перед тем, когда требуется полностью очистить внутреннюю память смартфона – вы можете сохранить всю необходимую информацию с устройства на компьютер. Контакты в Android-смартфонах, напомним, сохраняются в «облаке» Google (если вы, конечно, не отказались по каким-то причинам от этой возможности), им полный сброс смартфона не страшен.
И еще несколько полезных способов синхронизации
- Как подключить Андроид к телевизору? Все, что вам понадобится – смартфон, Smart-TV или приложение от производителя телевизора (для каждой модели своя утилита, она обычно доступна в Play Market)? а также точка доступа Wi-Fi. Также для подключения смартфона к телевизору можно использовать кабель HDMI (поддерживается не всеми моделями, потребуется переходник). Еще один вариант — HDMI-брелок вроде Google Chromecast, по сути представляющий собой мини-компьютер с возможностью выхода в Интернет по Wi-Fi.
- Как подключить телефонную камеру к компьютеру? Также используйте кабель USB, соединение через Wi-Fi или Bluetooth и приложение IP Webcam. С помощью утилиты вы сможете превратить мобильный телефон в камеру, которая снимает в режиме реального времени.

Другие смартфоны Флай Все модели телефонов Fly можно найти в нашем интернет магазине.
Рассмотрим детальнее приложения из Play Маркет, которые пригодятся, чтобы безопасно подключить мобильный телефон к компьютеру.
MyPhoneExplorer

– идеальная программа для синхронизации данных между несколькими девайсами. Ее можно использовать для обновления информации между ПК (почта, почтовый клиент, календарь) и мобильным телефоном. Через компьютер вы сможете полностью управлять телефоном: редактировать SMS, адресную книгу, деинсталлировать приложения, осуществлять резервное копирование и прочее.
SyncMe Wireless
Синхронизация Андроид с ПК через WiFi с SyncMe Wireless выполняется весьма просто. Эта небольшая утилита поможет скопировать любой тип данных, включая аудиофайлы, видеоролики, контакты и прочее. Пользователь имеет возможность настроить автоматическую синхронизацию по времени или действию: например, SyncMe Wireless запустится при обнаружении сети Wi-Fi или при зарядке мобильного телефона при помощи USB-кабеля от компьютера.
Совет: если компьютер не видит подключенный телефон, попробуйте проверить корректность соединения шнуров или воспользуйтесь Wi-Fi. (не понятно к чему тут это предложение) Если компьютер не видит Андроид-смартфон через USB-кабель даже после этого, установите приложение Sync.ME.
Sync.ME
С этой программой вы сможете передать данные на компьютер и обратно даже при сложностях с подключением. Sync.ME бесплатна, проста, имеет красочный интерфейс и инструкции в картинках.
Если Вам интересно, то Вы можете ознакомиться со статьей об использование мобильного телефона в качестве модема .
Google Keep
Приложение очень похоже на штатные «Заметки» iOS, но уже с одним очень большим достоинством — сервис кроссплатформенный. Имеются клиенты в App Store и Google Play, а для PC и Mac хоть приложений и нет, зато присутствуют веб-версия и расширение для Chrome (тот же веб-клиппер).

Google Keep позволяет мгновенно создавать простые заметки, аудиозаписи и списки задач.

Всё это заправляется ярлыками и напоминаниями (не только по дате, но и по месту). Ярлыки хоть и присутствуют, но наличия самих папок не хватает.

Любая заметка расшаривается (соавторы).

Для удобства можно представить весь список заметок в виде стикеров.

Ну и разумеется всё это бесплатно. Ещё бы добавили клиенты для Windows и macOS, цены бы ему не было. Важный нюанс — утилиты для быстрого переезда с Evernote в Google Keep я не нашёл.
Как осуществляется процесс синхронизации?
Какой бы из способов ниже Вы не выбрали, процедура синхронизации андроид может осуществляться тремя методами:
Через USB кабель – данный вариант является наиболее надежным и простым;
Через Bluetooth – вариант отлично подходит, чтобы осуществить синхронизацию контактов или же «перекинуть» небольшое количество информации. При помощи Bluetooth не рекомендуется перемещать фильмы или же большое количество музыки из-за маленькой скорости соединения
Важно знать, что для использования данного метода необходим Bluetooth-адаптер на самом ПК;
По WiFi – отличный метод передачи данных, если имеется в наличии беспроводной маршрутизатор с хорошей скоростью передачи данных.
Как перенести заметки с iPhone на Android
Используем программу Outlook
IPhone и Android немного отличные друг от друга платформы. Установить между ними связь, просто активировав Bluetooth не получится. Для начала попробуем вариант с программой Outlook. Если заметок не много, то их лучше переслать электронной почтой. Для больших объемов используем наш компьютер.
- Айфон подсоединяем через USB кабель к компьютеру. Запускаем iTunes.
- Слева в программе на ПК увидите категорию «Info». Тут среди множества меню выбираете то, где говориться о синхронизации заметок. На английском категория называется так: «Sync notes with» (Синхронизировать заметки с…). Теперь жмете по Outlook: он будет расположен в выпавшем списке.Переносим заметки с iPhone на Android
- Для старта обмена между iPhone и Outlook кликаете по «Синхронизировать».
- Теперь займемся Андроидом. В телефоне заходите в свою учетную запись Outlook. Нужные данные автоматические переместятся в папку «Напоминания». Директорию найти будет не сложно.
Apple iCloud
Тут утечки информации произойти не может, что позволяет сохранять полную конфиденциальность. Снова по пунктам разберем процесс работы с iCloud.
- Запускаем на своем смартфоне iCloud. Переходим в настройки. Тут необходимо активировать синхронизацию.
- Далее кликаете по «Хранение и резервное копирование». Из предложенных вариантов выбираете тот пункт, где говорится о резервном копировании.Переносим заметки через iCloud
- Переходим к работе за компьютером. Уже там открываете iCloud. Все синхронизированные заметки у вас тут же отобразятся. Остается лишь отослать письмо самому себе на Андроид.
Используем Gmail для переноса
Google универсальный даже в вопросах сохранения и переноса заметок. Почтовый сервис выручит в ситуации, когда заметки надо скопировать в ваш Андроид с Айфона. Главным условием остается наличие аккаунта. Добавьте учетную запись и активируйте синхронизацию в почте и на смартфоне. Последним делом будет заход на почтовый сервис с Андроид, который получит все заметки из аккаунта.
Синхронизация материалов при помощи iTunes
Чтобы синхронизировать всевозможные файлы на ПК и Айфоне, клиенту необходимо вручную провести ряд несложных действий. Синхронизация iPhone выполняется следующим образом:
- Сначала нужно открыть упомянутую выше программу. Лучше еще раз убедиться в том, что на аппарате установлена ее самая новая версия.
- Затем следует подсоединить гаджет к компьютеру, используя для этого USB-кабель, входящий в набор доставки. В левом верхнем уголку окошка программы установиться знак, подтверждающий успешное подключение устройства.
- После этого нужно нажать на знак аппарата. В разделе под названием «Настройки» (левая область окошка программы) представлен список видов содержимого из медиатеки iTunes, синхронизация которых возможна с необходимым iPhone.
При условии, когда медиатека программы не содержит какого-то типа данных, вкладки, отвечающие за них, могут не входить в упомянутый список. К примеру, если медиатека не содержит подкасты, то и вкладки с таким именем можно не найти в перечне содержимого. Есть некоторые виды материалов, которые не подлежат синхронизации при помощи iTunes. Типом таких данных являются учетные записи электронной почты, закладки либо же заметки. - Проделав указанные пункты, необходимо выбрать вид содержимого, который будет синхронизироваться.
- В основном окошке iTunes нужно установить флаг «Синхронизировать», чтобы подключить синхронизацию для представленного вида содержимого. Такой установленный флаг в том или ином поле свидетельствует о том, что процесс синхронизации включен. Когда выбрано нужное поле, а на экране выскакивает уведомление, что iPhone уже синхронизирован с иной медиатекой программы, не нужно паниковать. Это свидетельствует о том, что ранее уже осуществлялось подключение к иному ПК. Если выбрать «Стереть и синхронизировать» в таком уведомлении, все материалы определенного типа на Айфоне замениться материалами с компьютера. Материалы, относительно которых синхронизация не включалась, не исчезнут. Iphone одновременно способен синхронизироваться лишь с одной медиатекой рассматриваемой программы.
- Далее необходимо включить дополнительные настройки данного процесса.
- Требуется повторять шаги 4-6 для каждого вида данных, подлежащих синхронизации.
- Человек может сохранить настройки рассматриваемого процесса, нажав кнопочку «Применить» в правой нижней области монитора. Когда синхронизация не стартует автоматически, ее требуется запустить самостоятельно, для этого нужно всего лишь нажать кнопочку «Синхронизировать».
Включение синхронизации тех либо иных материалов приведет к тому, что содержимое определенного типа будет автоматически синхронизироваться каждый раз, когда iPhone подключиться к ПК с открытой iTunes.
При условии, когда выскакивает уведомление о том, что какое-то содержимое не может быть синхронизировано, нужно проверить, авторизирован ли ПК для данного типа материалов. Скорей всего проблема заключается именно в этом.
Перенос музыки
Способ 1. С использованием Google Play Music
- Установите на компьютер «Google Music Manager ».
- Авторизуйтесь и укажите, что музыка хранится в iTunes.
- Дождитесь окончания загрузки, после чего слушайте композиции на Android или ПК.

Способ 2. С использованием менеджера iTools
- Скачайте приложение iTools.
- Подключите iPhone и подождите, пока программа определит устройство.
- Откройте вкладку «Музыка», далее раздел с музыкой на устройстве.
- Отметьте композиции и нажмите на кнопку «Экспорт».
- В появившемся окне, укажите конечную папку для сохранения файлов.
Важно!
Для определения устройств Apple, необходимо установить на компьютер iTunes
Как перенести другие данные с Андроида на Андроид
Кроме заметок пользователю также может понадобиться перенести и другие данные, например, календарь, контакты, файлы, смс-сообщения. Сделать это можно двумя способами. В первом случае нужно использовать гугл-аккаунт.
Для второго метода понадобятся сторонние приложения. При помощи программы, загруженной из Play Market, пользователь может быстро перенести все данные. Достаточно установить соответствующие параметры и дождаться загрузки.
С помощью гугл-аккаунта
При настройке нового смартфона пользователю, скорее всего, будет предложено перенести все данные со старого устройства. Так, получится синхронизировать не только заметки, но и все приложения, которые были установлены на прежнем телефоне.
Сделать это можно во время настройки нового смартфона или же, если он был сброшен до заводского состояния. Также, пользователю понадобится резервная копия с предыдущего устройства. Для того, чтобы ее создать, необходимо перейти в настройки смартфона.
О том, как сделать резервную копию Андроид, можно посмотреть в данном видео
Как только бэкап будет создан, можно переходить непосредственно к переносу данных. После выбора языка и других параметров, на экране будет отображено окно. В нем пользователю следует ввести данные от своего Google-аккаунта.
После входа появится возможность скопировать все данные с предыдущего устройства. Для этого необходимо выбрать из списка смартфон, который был привязан к данному аккаунту и содержит всю нужную информацию. Для подтверждения синхронизации, следует нажать на «Восстановить».
Во время этой же настройки пользователь может выбрать, какие именно приложения следует перенести на новое устройство. На экране будет отображен список всех программ, достаточно выбрать среди них нужные, или же отметить все. После этого необходимо нажать на «Восстановить».
С помощью приложений
Существует ряд приложений, которые позволяют пользователю переносить все данные с одного устройства на другое. Одной из самых удобных программ, можно считать CLONEit. Она предназначена для переноса заметок, календаря и других данных, которые хранятся на смартфоне.
Преимуществом данной программы будет удобство в использовании. Чтобы перенести данные, следует запустить CLONEit на двух устройствах. После этого, выбрать, какой из гаджетов является отправителем, а какой, получателем.
Затем, следует выбрать данные для передачи. Сам процесс занимает не много времени. Через несколько минут все заметки будут перенесены на новый смартфон. Стоит отметить, что данная передача осуществляется при помощи беспроводной сети. Поэтому устройства должны быть подключены к интернету.
Как перенести заметки с iPhone на Android

Некоторые люди ищут способ передачи заметок с iPhone на Android. Имеет смысл, что все больше и больше людей являются пользователями с несколькими устройствами. И iOS, и Android имеют некоторые уникальные преимущества. У устройств Android больше приложений, но iOS безопаснее, чем Android. Чтобы понять их преимущества, многие люди владеют устройством iPhone и Android. Существует множество инструментов, помогающих пользователям общаться между iOS и Android и перемещать файлы. Но перенос заметок с iPhone на Android по-прежнему остается проблемой. В этой статье мы расскажем о лучших способах переноса заметок с iPhone на Android-устройство. Вы можете изучить несколько методов за несколько минут.
Метод 1. Синхронизировать заметки с iPhone на Android через iCloud
ICloud является бесплатным облачным сервисом для всех пользователей iPhone. Многие пользователи iPhone используют iCloud для резервного копирования файлов и передачи фотографий между iPhone и компьютером. Фактически, он также способен переносить заметки с iPhone на Android. И среди других облачных сервисов iCloud, по-видимому, более удобен.

Как синхронизировать заметки через iCloud
Шаг 1
Резервные записи
Разблокируйте свой iPhone и откройте приложение «Настройки». Найдите iCloud и нажмите «Storage & Backup», чтобы открыть экран резервного копирования. Убедитесь, что вы включили опцию Notes в iCloud. Затем нажмите кнопку «Резервное копирование», чтобы синхронизировать заметки с iCloud.
Шаг 2
Исследуйте заметки
Войдите в iCloud.com в любом браузере на своем компьютере и войдите в ту же учетную запись iCloud. Выберите «Календари» на главной странице, а затем вы можете копировать заметки в файл .txt или экспортировать все заметки в виде одного файла txt.
Шаг 3
Примечания к синхронизации
Подключите Android-устройство к компьютеру с помощью USB-кабеля, скопируйте и вставьте файл txt в папку на устройстве Android. Затем вы можете просматривать заметки на iPhone на устройстве Android. К сожалению, iCloud позволяет пользователям экспортировать заметки, но он не может оптимизировать заметки для Android.
Метод 2. Экспорт заметок с iPhone на Android с Evernote
Evernote — это мощное приложение для заметок, доступное как для iOS, так и для Android.
Он имеет функцию синхронизации заметок, поэтому вы можете использовать ее для экспорта заметок с iPhone на Android. Преимущество Evernote — совместное сотрудничество с приложениями системных заметок.
Единственный недостаток заключается в том, что он не поддерживает экспортные заметки в пакетном режиме.

Как экспортировать заметки с iPhone на Android
Шаг 1
Установите Evernote как на iPhone, так и на Android-устройство. Откройте приложение Evernote на iPhone и зарегистрируйте учетную запись на своем электронном письме. И войдите в ту же учетную запись в Android-приложении.
Шаг 2
Перейдите в приложение Notes на iPhone, откройте заметку, которую хотите экспортировать, и нажмите значок «Поделиться» в верхнем правом углу. Выберите Evernote в списке и нажмите кнопку «Сохранить» во всплывающем окне.
Совет. Если вы не можете найти Evernote в списке, вам нужно нажать кнопку More и включить Evernote.
Шаг 3
Когда вы открываете приложение Evernote на устройстве Android, вы обнаружите, что экспортированное примечание синхронизировано с Android. Если у вас есть приложение заметок по умолчанию на устройстве Android, вы можете нажать кнопку «Поделиться», чтобы экспортировать заметку в приложение заметок по умолчанию.
Часть 5 : Как синхронизировать заметки с iPhone на Android с помощью Outlook
Outlook – менеджер персональных данных, выпущенный Microsoft. Хотя многие люди часто используют его в качестве службы электронной почты, в Outlook есть календарь, менеджер контактов, менеджер заметок и другие компоненты.
На самом деле, iTunes очень хорошо работает с Outlook, что делает его еще одним вариантом синхронизации заметок с iPhone на Android. По умолчанию Outlook не позволяет отправлять сообщения электронной почты, размер которых превышает 20MB. Но в Outlook Notes таких ограничений нет. И вы можете создавать резервные копии многих заметок для этого сервиса с помощью iTunes.
Шаги для синхронизации заметок с iPhone на Android с Outlook
Шаг 1к синхронизировать заметки от iPhone в OutlookУ вас есть два варианта. Установите iTunes на свой компьютер, откройте его и подключите iPhone к компьютеру с помощью кабеля молнии.
Перейдите на вкладку «Информация» в разделе «Сводка», перейдите в область «Прочее», установите флажок «Синхронизировать заметки с» и выберите «Outlook» в раскрывающемся меню.

Шаг 2Введите свои учетные данные Outlook, включая имя пользователя и пароль, и нажмите кнопку «Синхронизировать» внизу, чтобы начать процесс синхронизации. Это может длиться от нескольких минут до часа, в зависимости от количества ваших заметок на iPhone.

Шаг 3Когда это будет сделано, включите свой телефон Android, установите приложение Outlook из Google Play Store. Откройте его и войдите в свое имя пользователя и пароль Outlook. Тогда вы можете найти заметки iPhone вНапоминаниепапка.

Если вы не хотите устанавливать приложение Outlook на свой телефон Android, вам необходимо получить доступ к своей учетной записи Outlook на компьютере, экспортировать заметки iPhone в документ и затем отправить его на свой телефон Android с помощью электронной почты или SD-карты. Как и Gmail и iCloud, Outlook не может импортировать заметки iPhone в соответствующее приложение на телефоне Android. Таким способом вы можете просматривать только заметки iPhone на устройстве Android.
Способ 3: Сетевое подключение
Андроид синхронизация с ПК сетевым методом, требует регистрации и подключения облачного диска. Если на устройстве подключен аккаунт Google, тогда регистрация другого хранилище по желанию владельца.
Как синхронизировать андроид на примере Google диска:
- Для доступа к файлам на облачном хранилище, необходим клиент для мобильного устройства и соответствующая программа для ПК. Так же доступен обмен файлами через веб-браузер, но такой метод менее удобный.
- Что бы отправить файлы на ПК, требуется зайти в приложение Google диска, выбрать пункт «отправить файлы» и подтвердить действие. Большинство приложений поддерживают интеграцию с другими программами, поэтому достаточно отметить файлы, нажать кнопку «поделится» и выбрать облачный диск.
- После загрузки файлов, на что влияет скорость интернета, автоматически начнется синхронизация ПК с Google диском.
- Для отправки данных с ПК на мобильное устройство, требуется скопировать файлы в соответствующую на ПК папку, которая появится после установки программы.
- Дождаться окончания синхронизации, после чего зайти на смартфоне в клиент Google диска для скачивания или просмотра информации.


Как перенести заметки ColorNote с одного Android на другой
Помимо передачи заметок с одного телефона на другой, вы также можете использовать этот метод для одновременного доступа к ColorNote на нескольких устройствах Android.
Шаг 1. Откройте приложение ColorNote на своем телефоне Android. Нажмите на три горизонтальных линейных меню в верхнем левом углу, а затем нажмите «Настройки».




Шаг 2: В разделе «Настройки» нажмите «Онлайн резервное копирование». Если вы новый пользователь ColorNote, нажмите «Зарегистрироваться» и зарегистрируйтесь, используя учетную запись Facebook или Google. Если у вас уже есть аккаунт, войдите в систему, используя это.




Шаг 3. Откройте приложение ColorNote на своем новом телефоне Android и повторите два шага, упомянутых выше. Вам не нужно выбирать регистрацию на новом телефоне. Просто войдите в свою учетную запись. Приложение автоматически синхронизирует все ваши заметки с вашим новым телефоном Android.
Если вы не видите заметки на своем новом телефоне, нажмите «Синхронизация» («Настройки»> «Онлайн-синхронизация») в приложении ColorNote на старом устройстве.
Также проверьте:
Чтобы использовать ColorNote на нескольких устройствах Android, просто войдите в систему с помощью одной и той же учетной записи на всех устройствах.