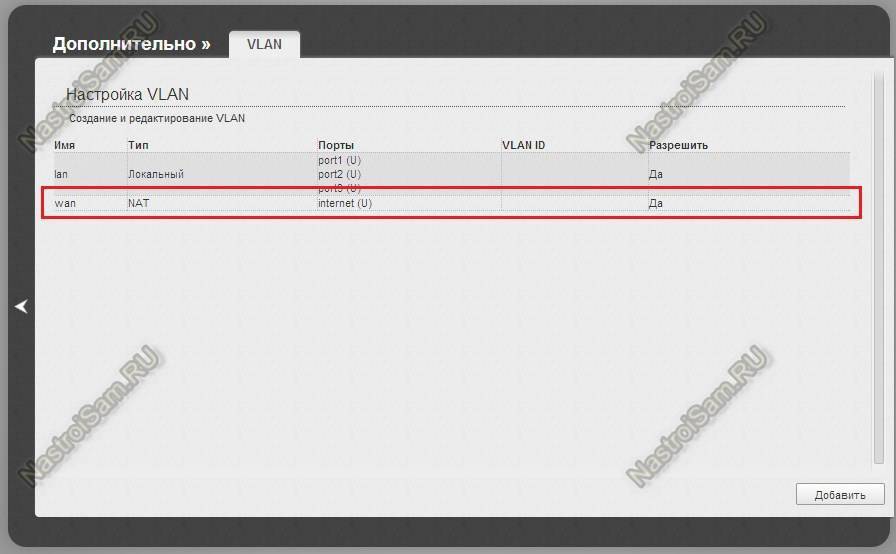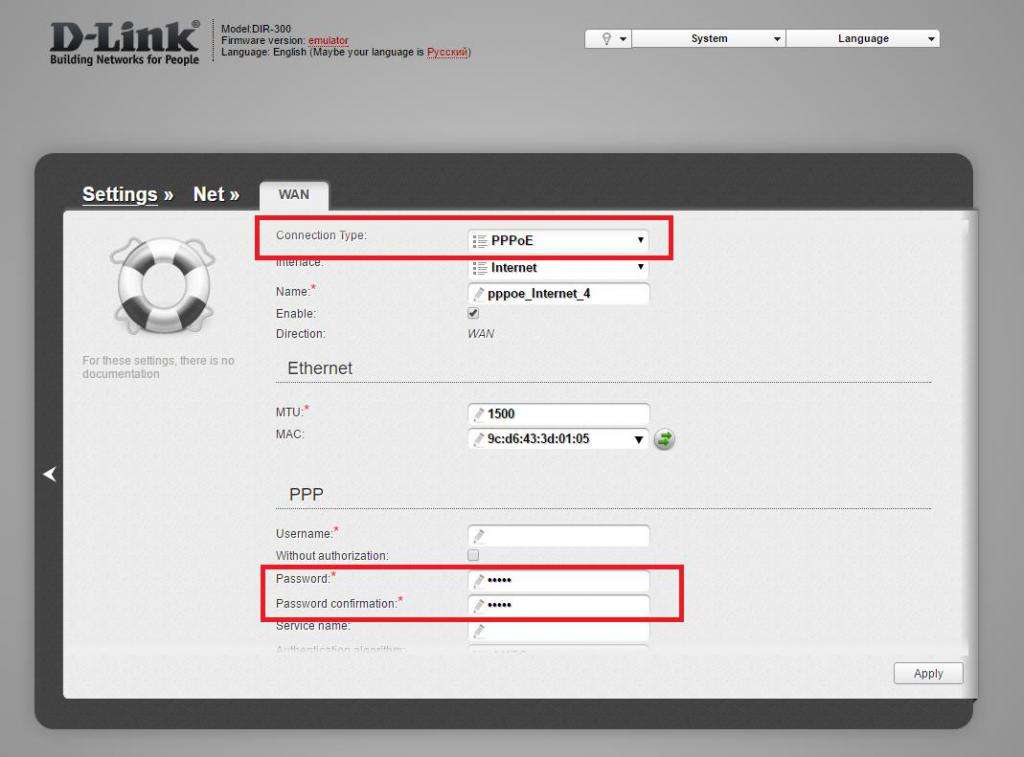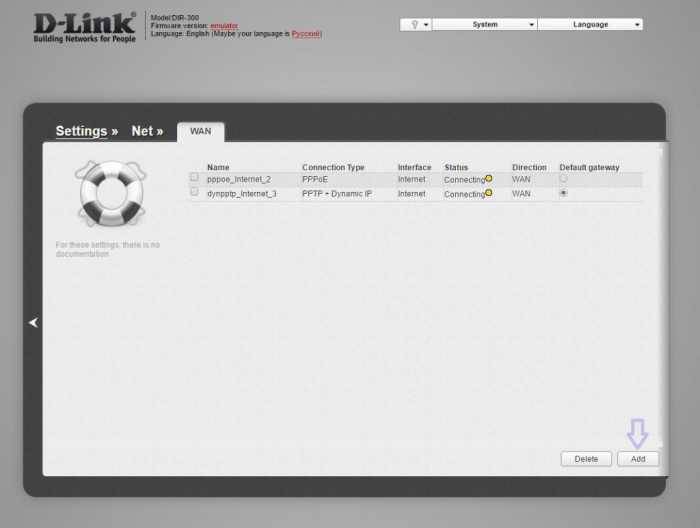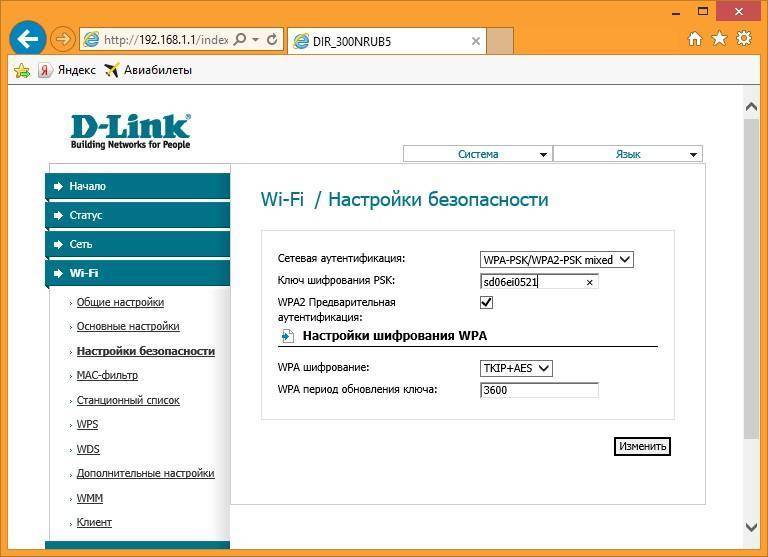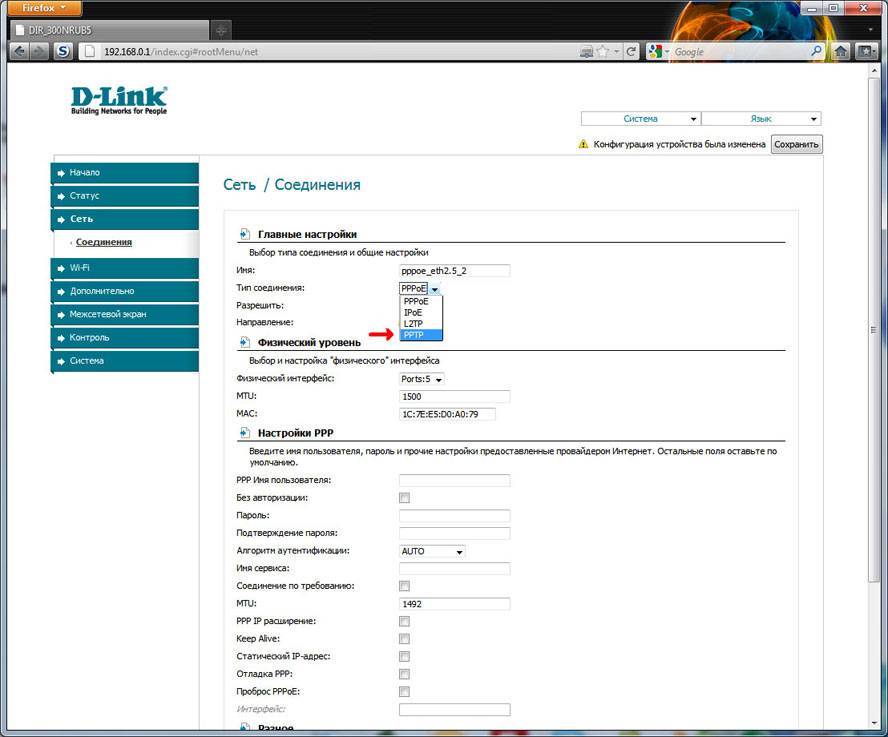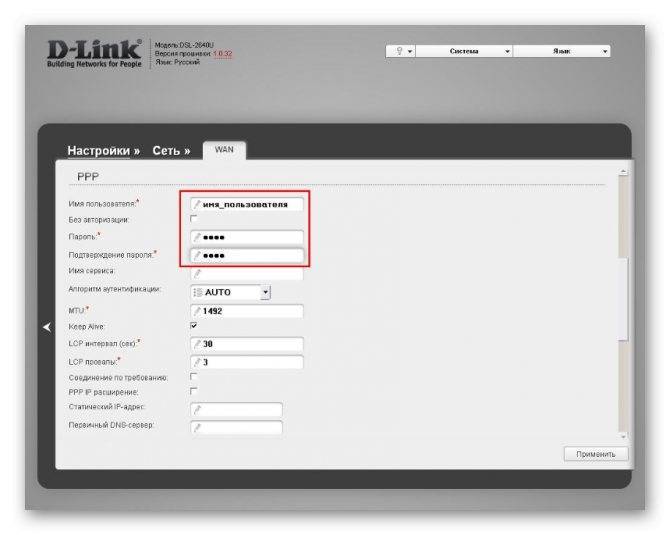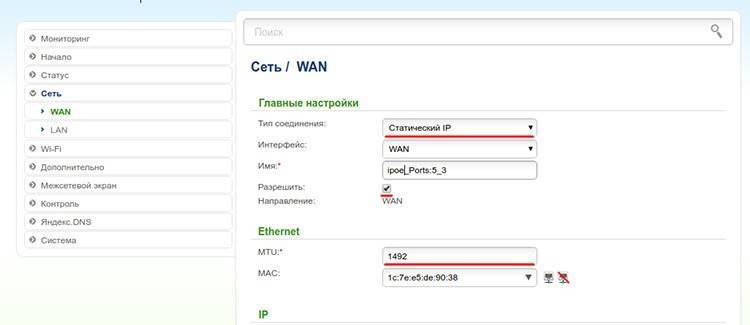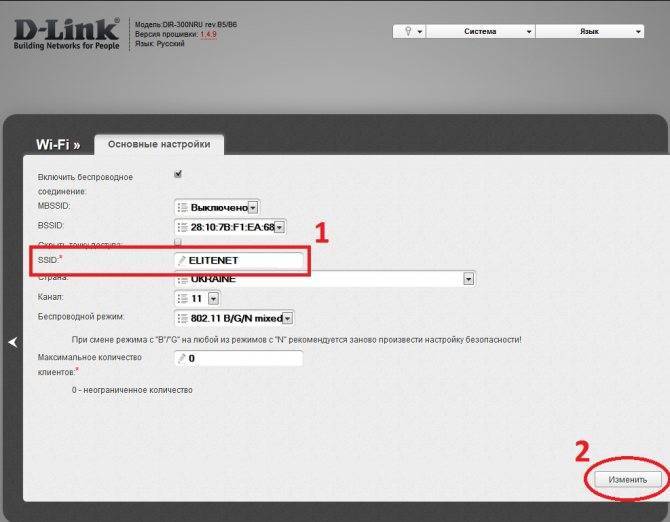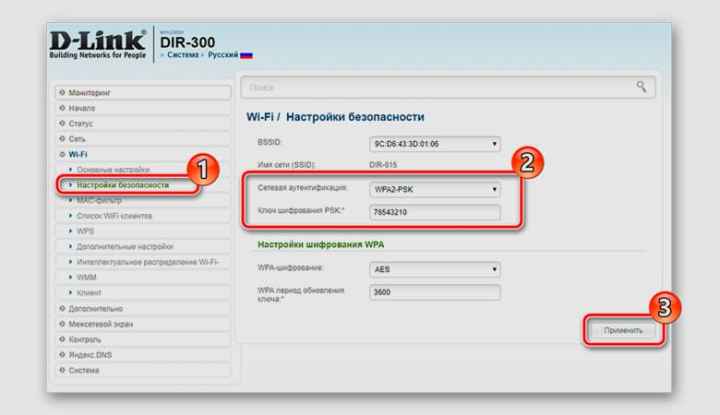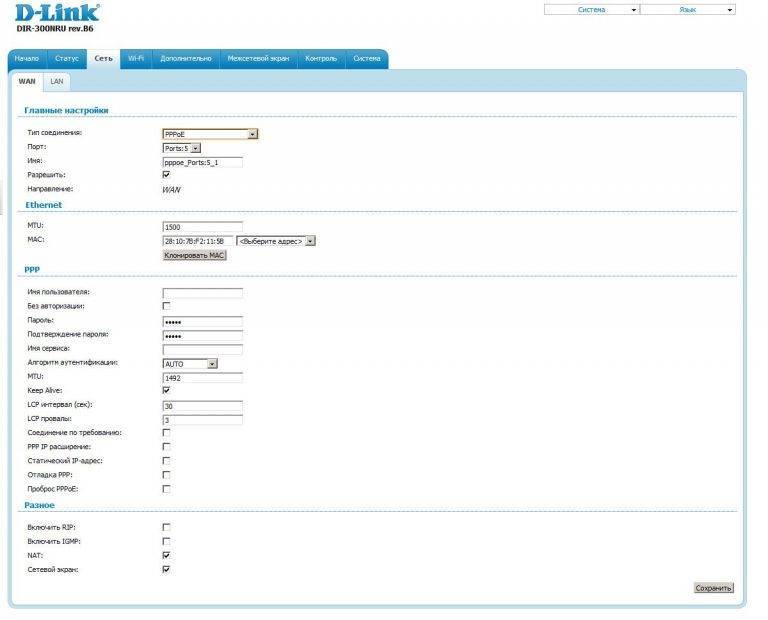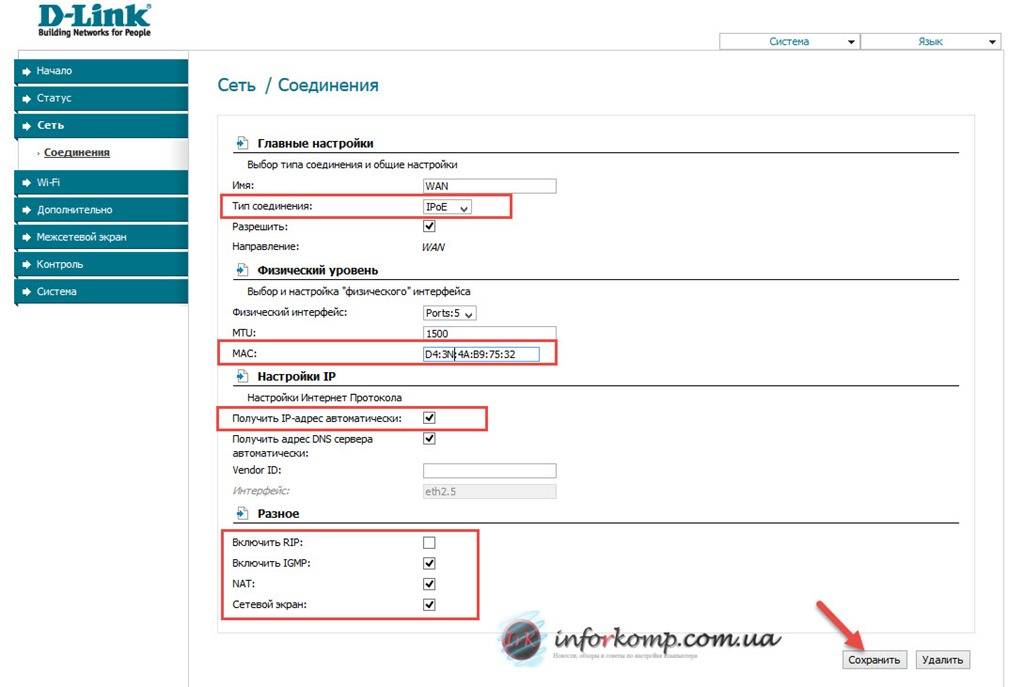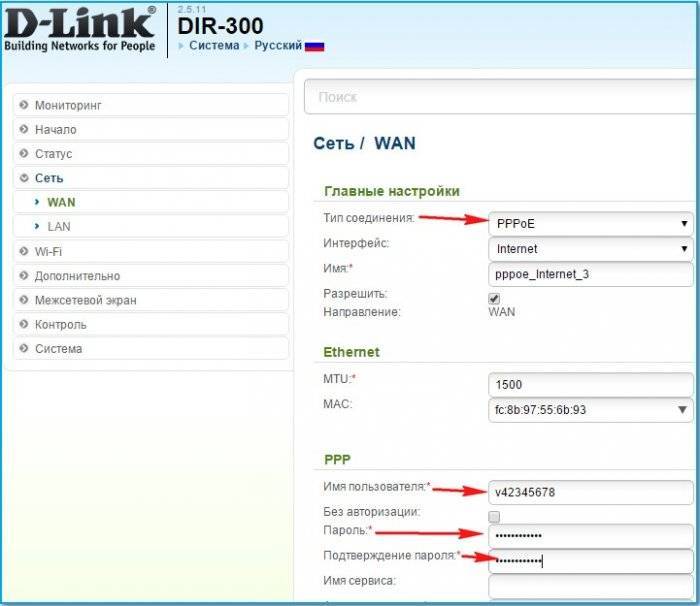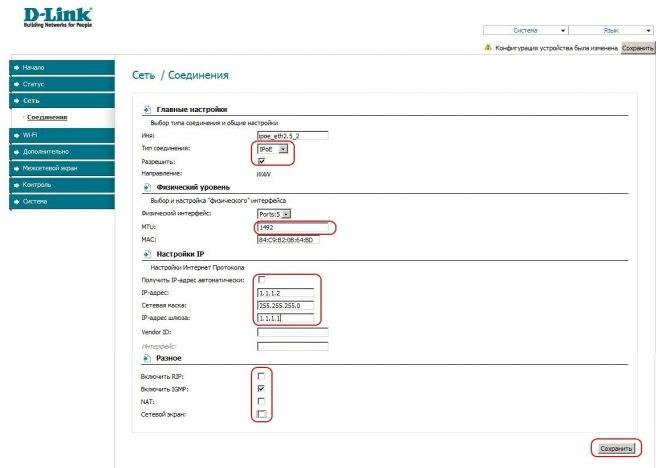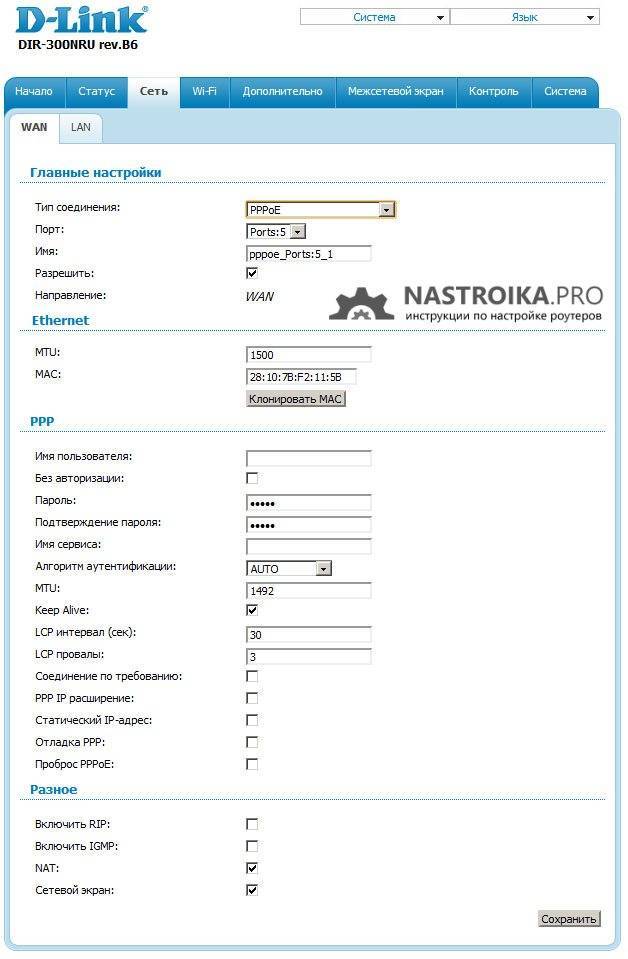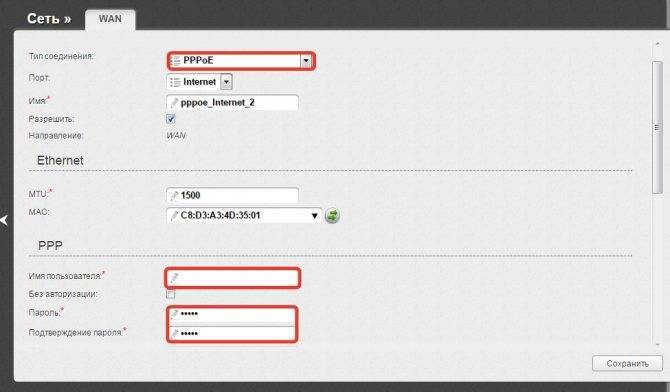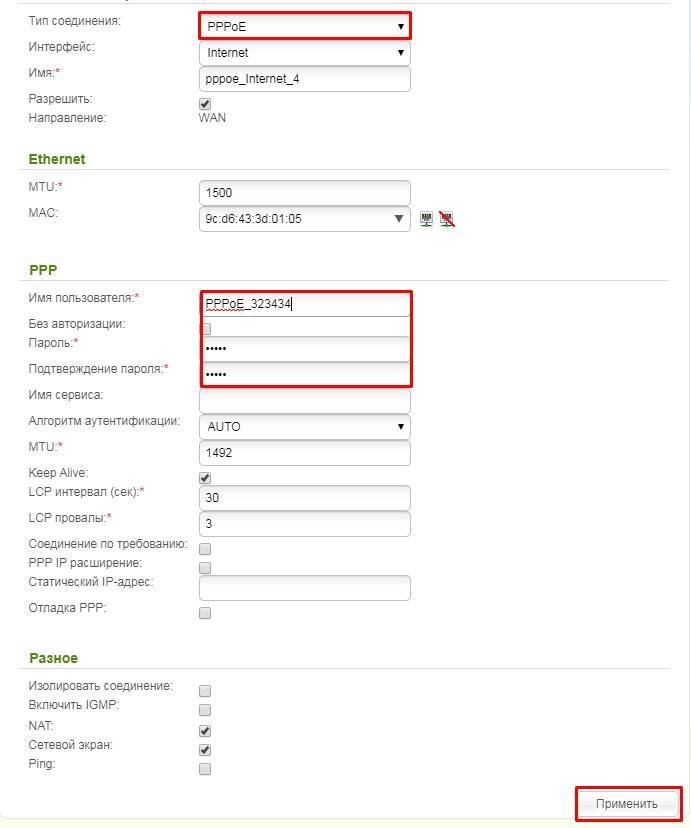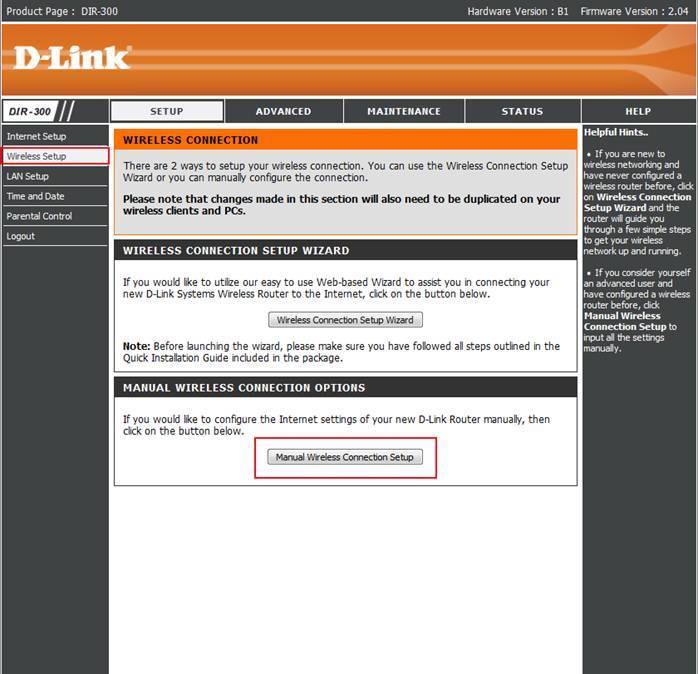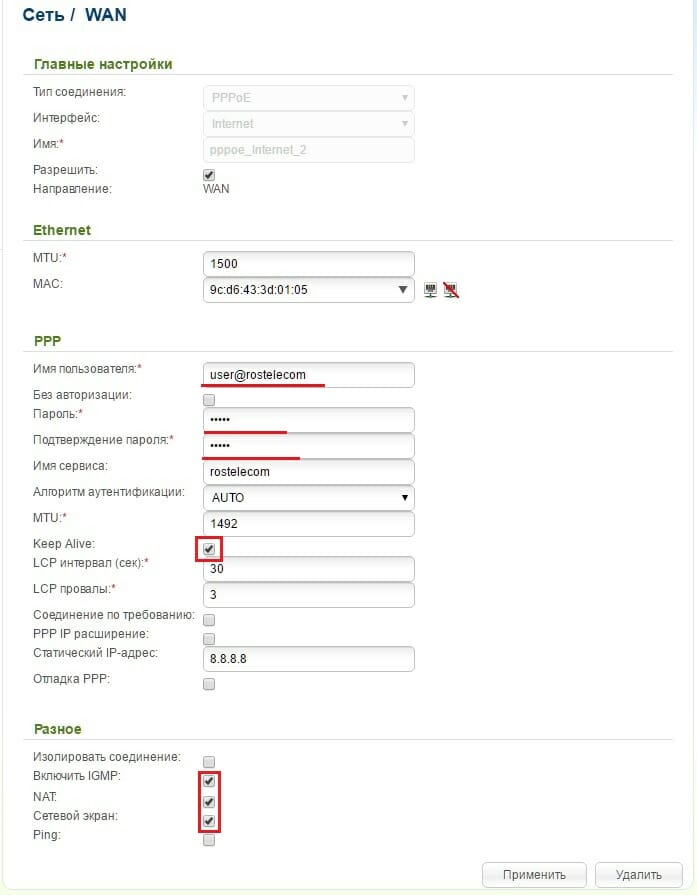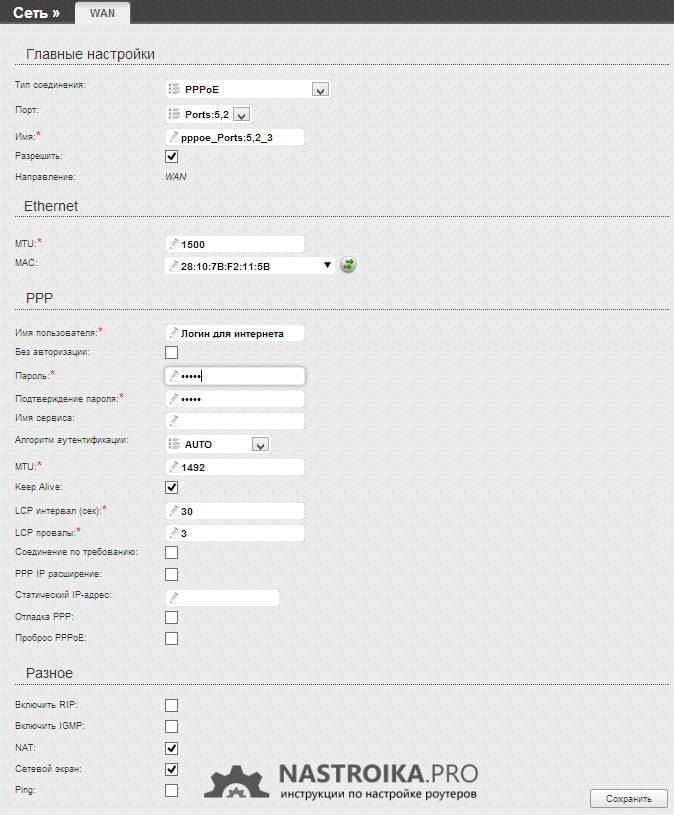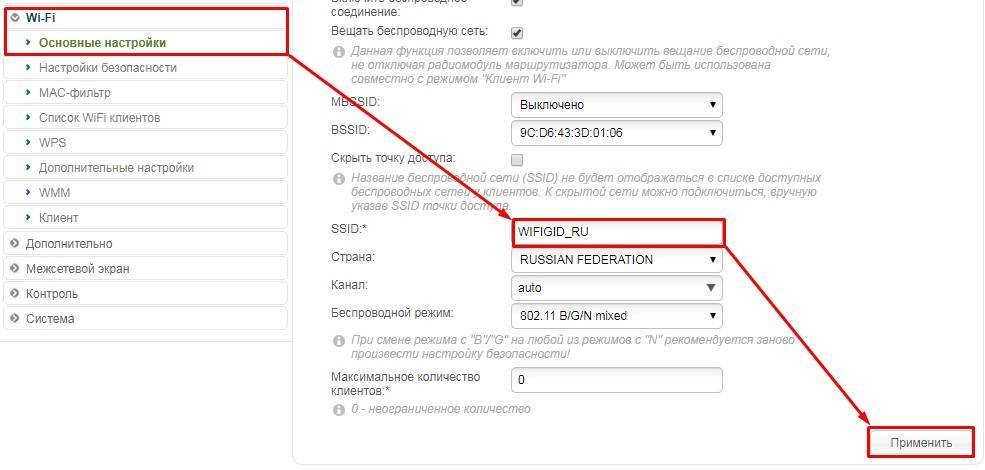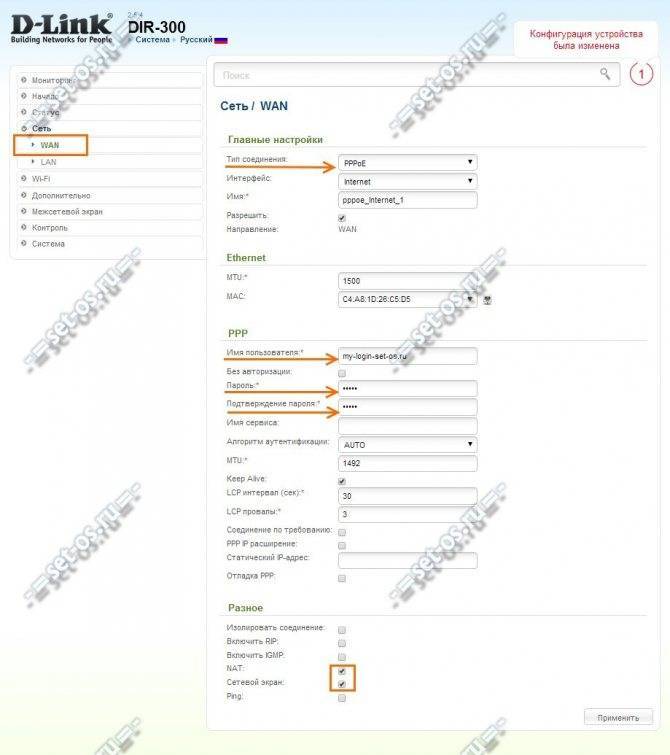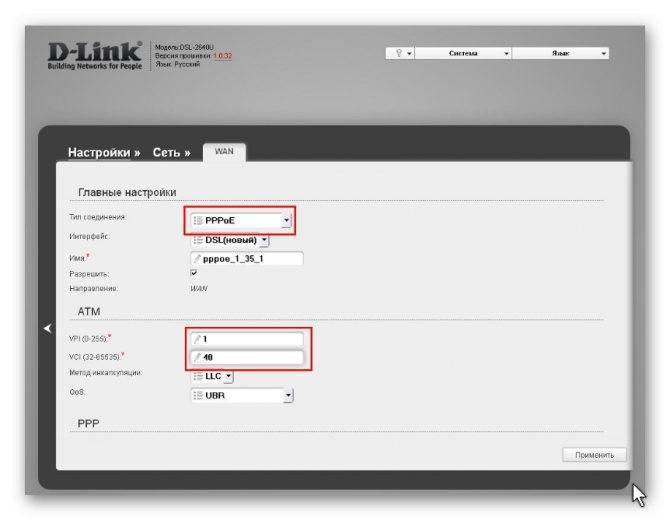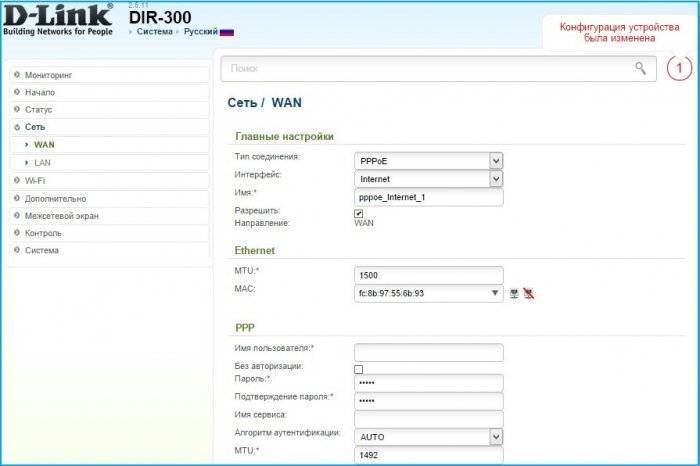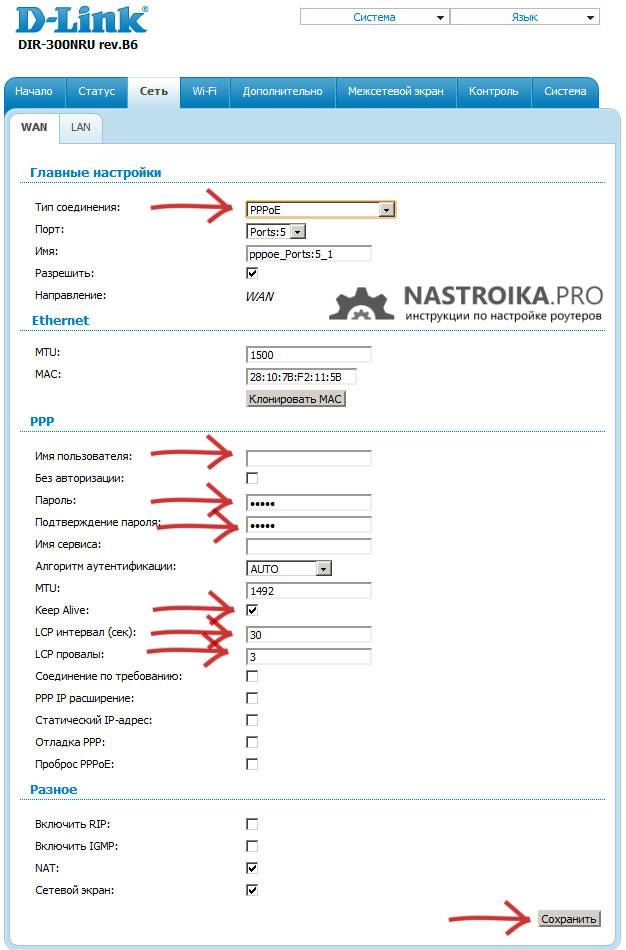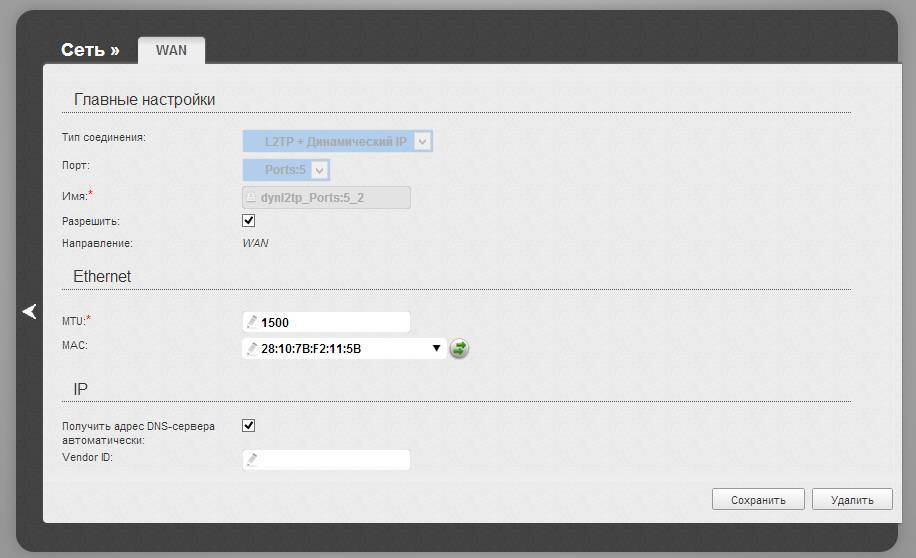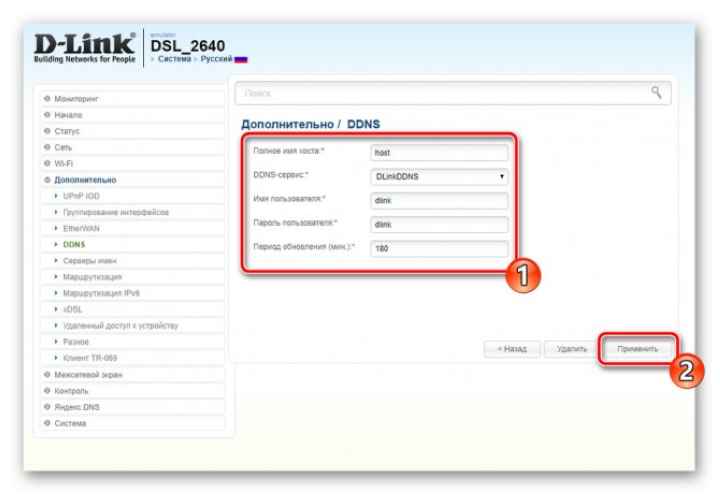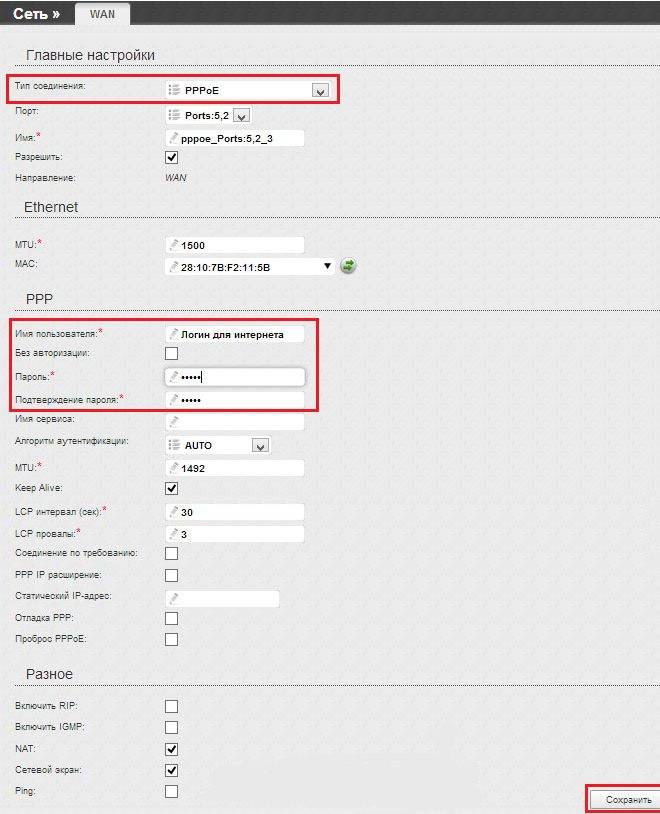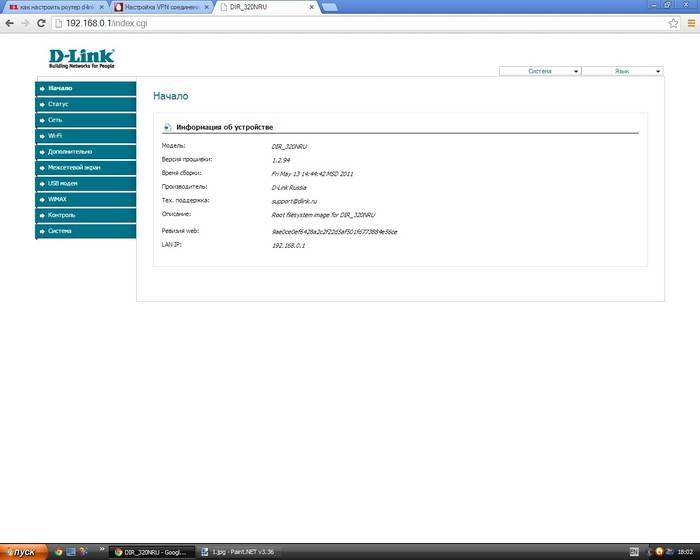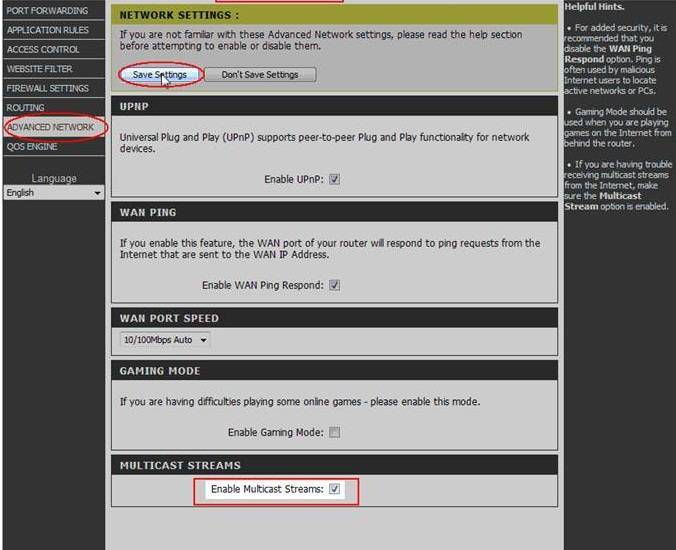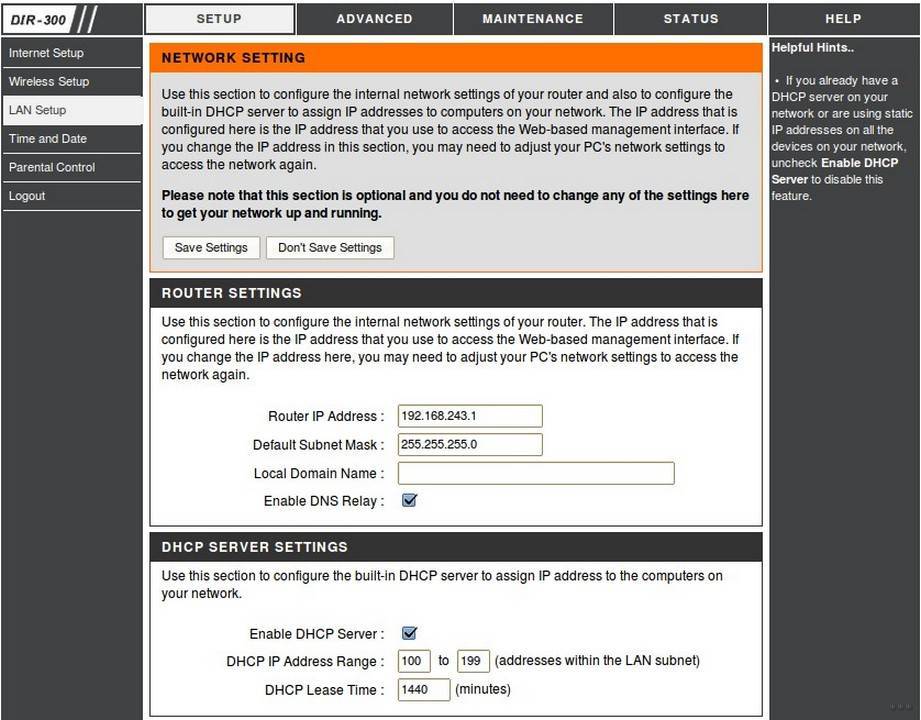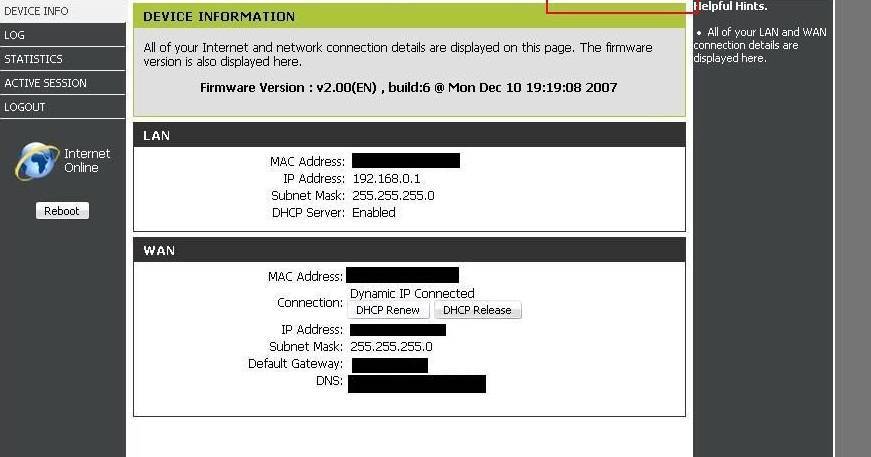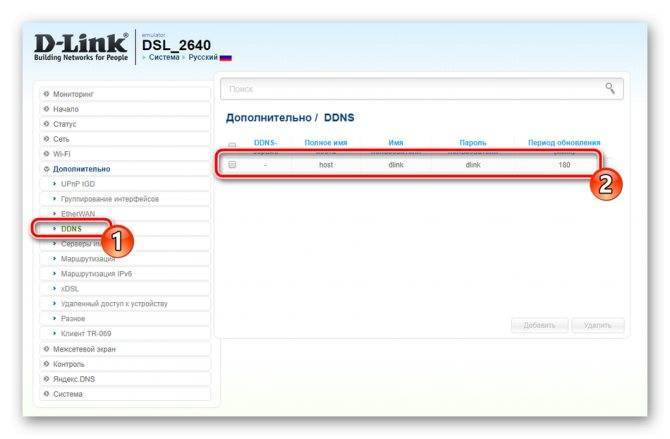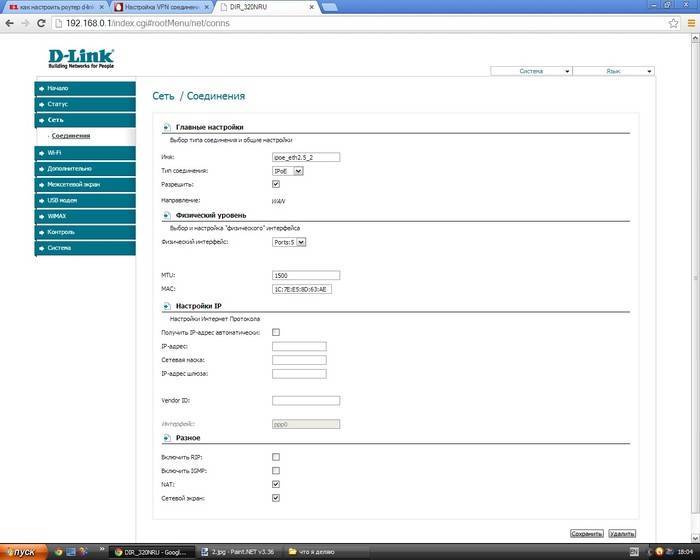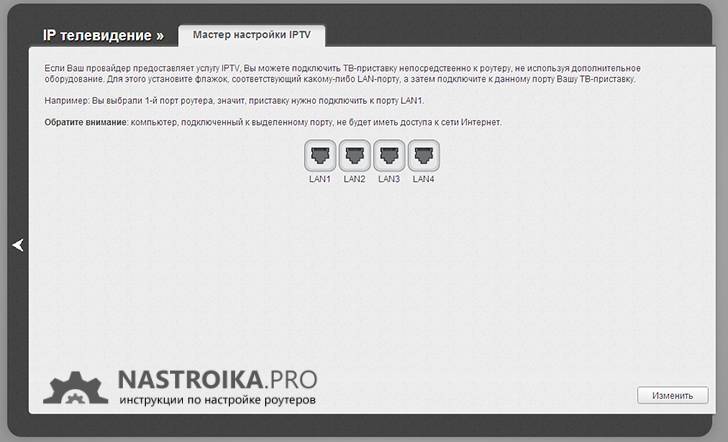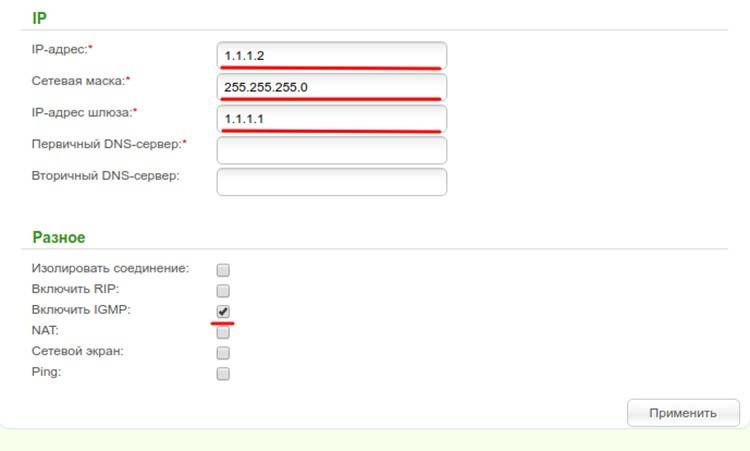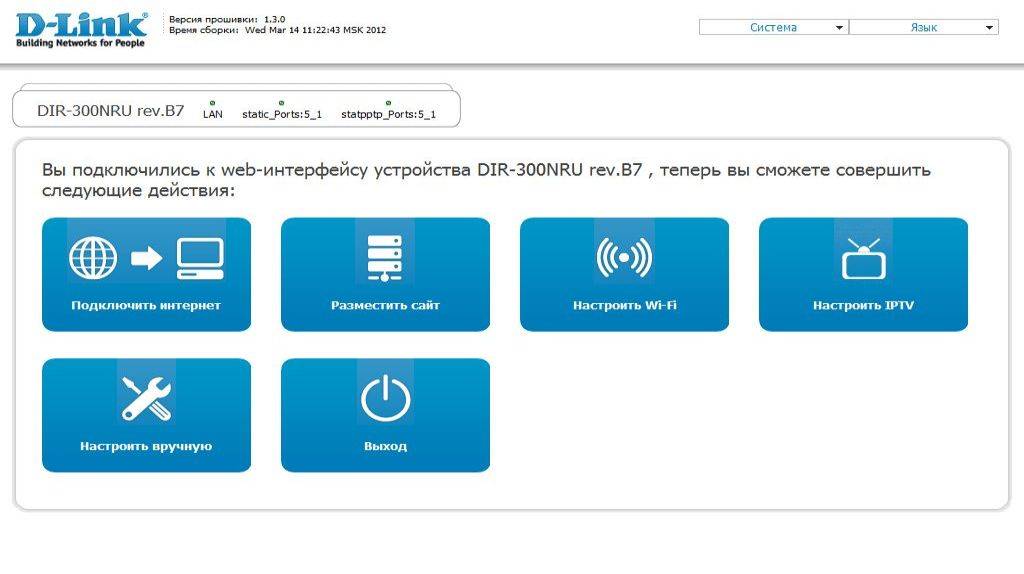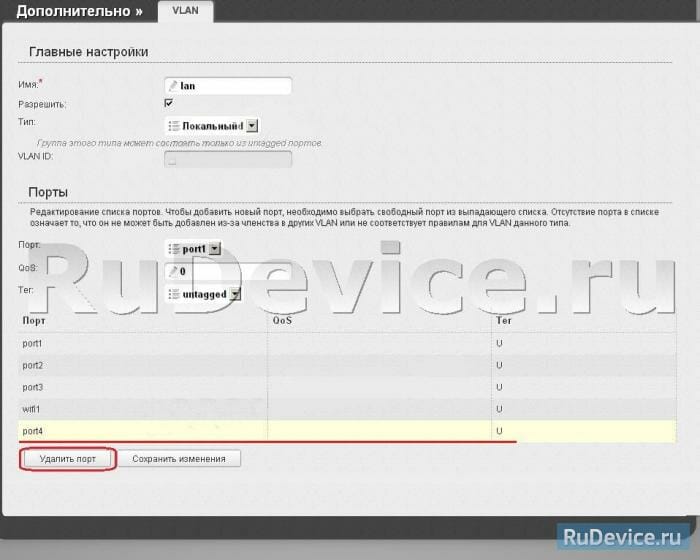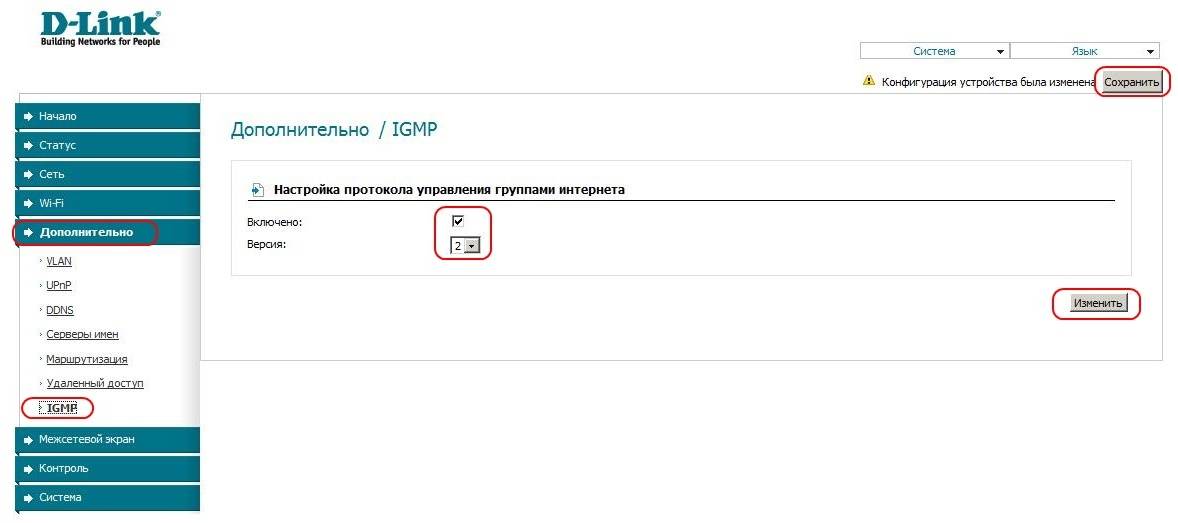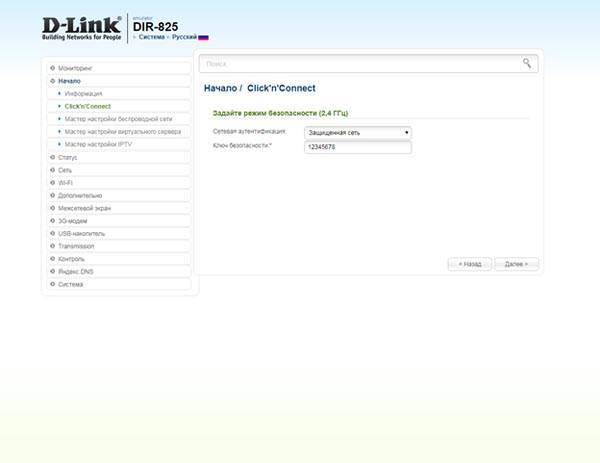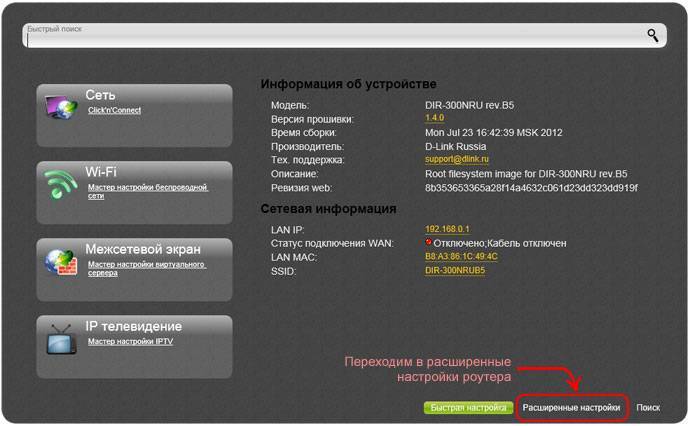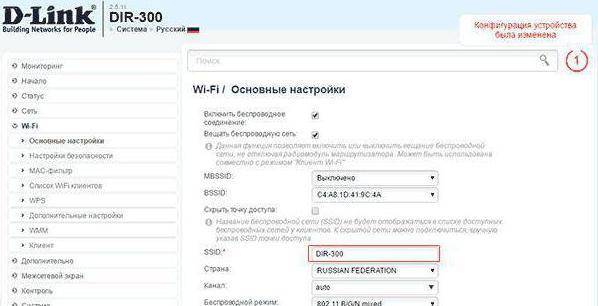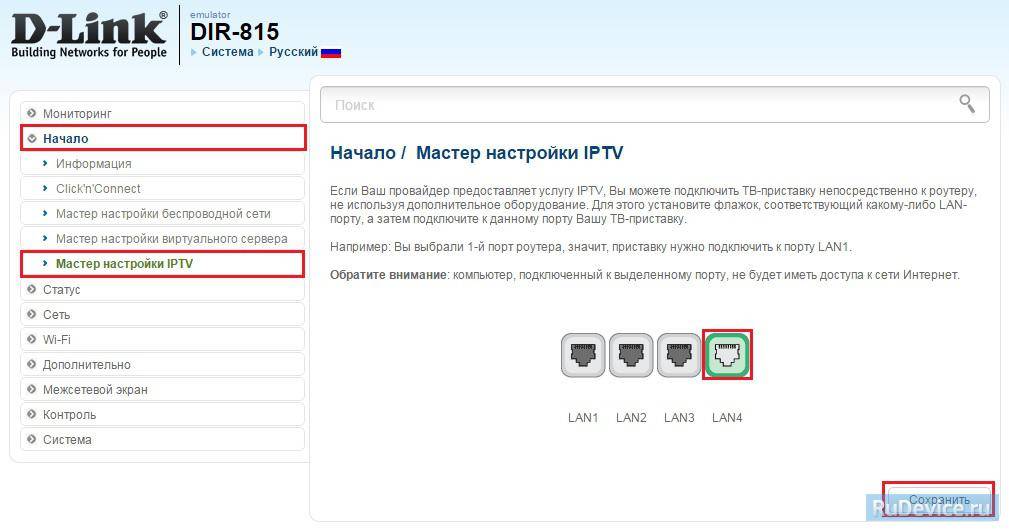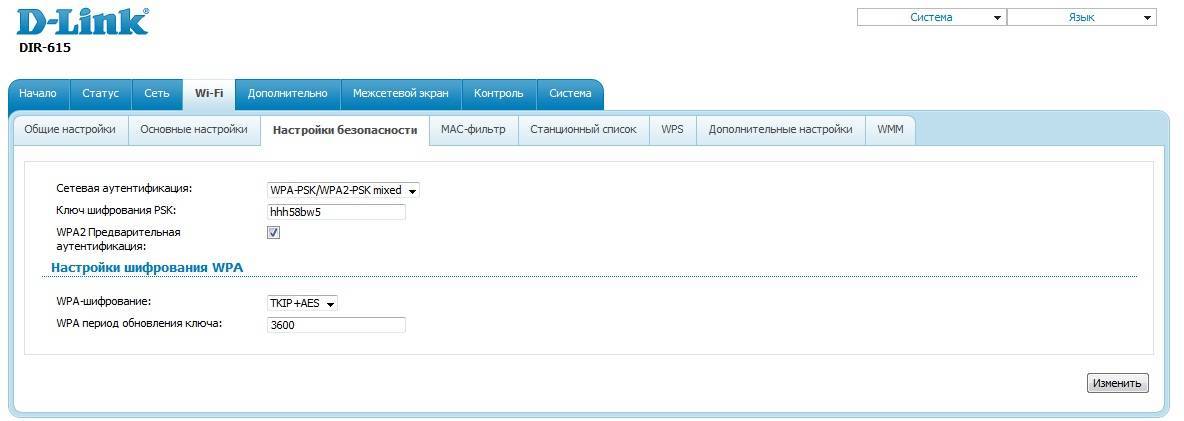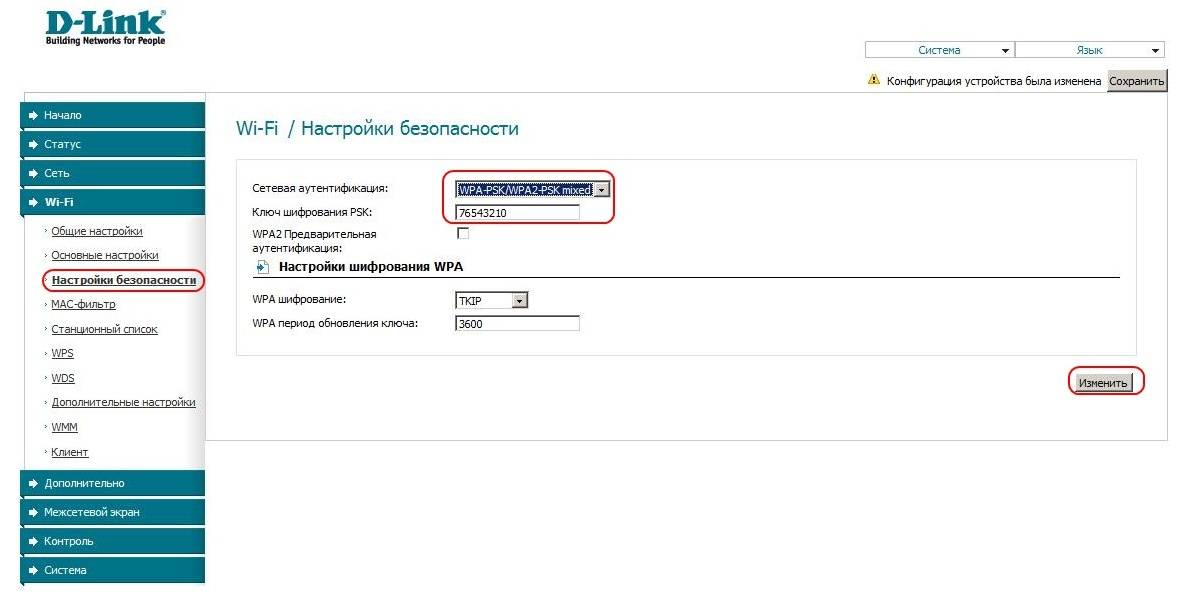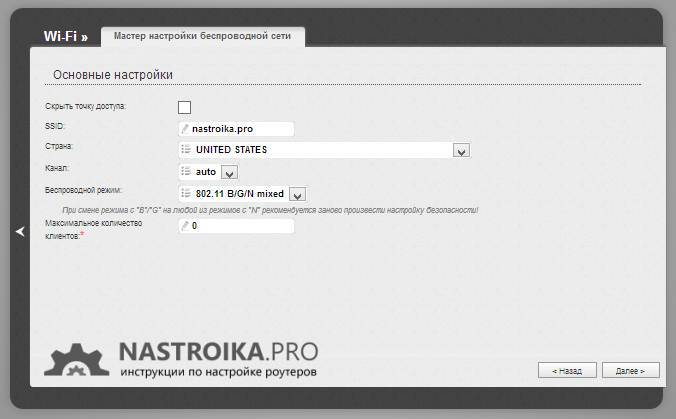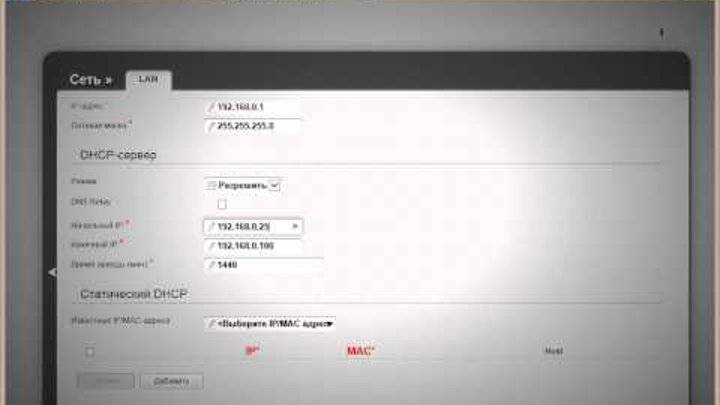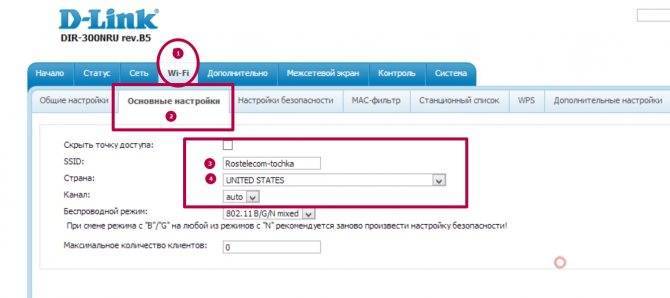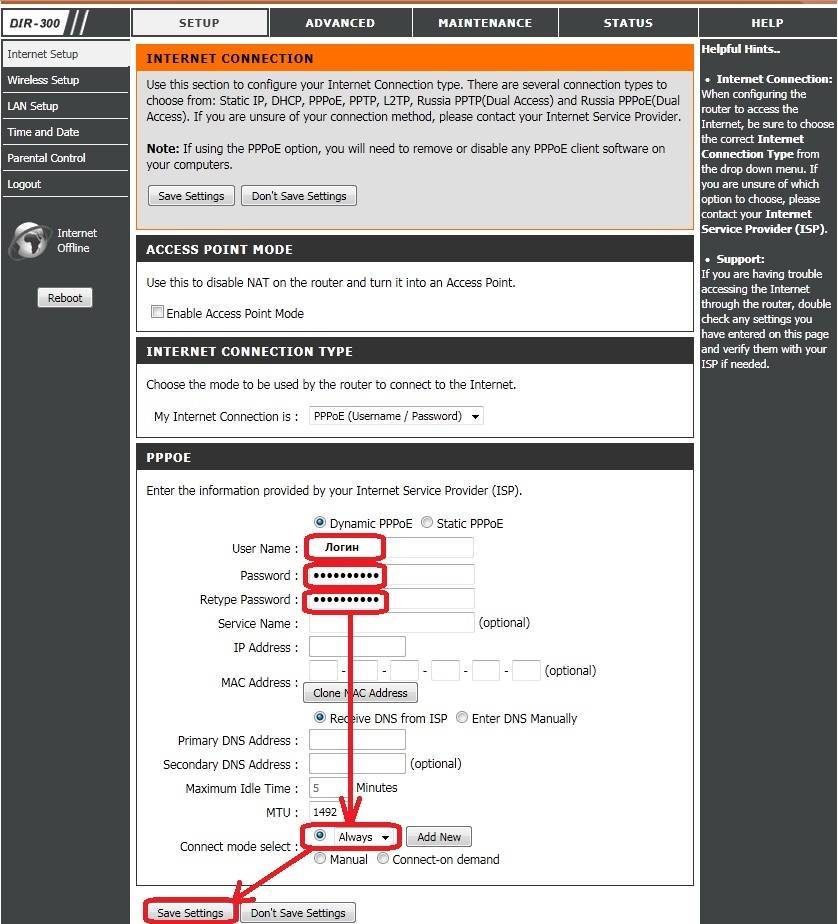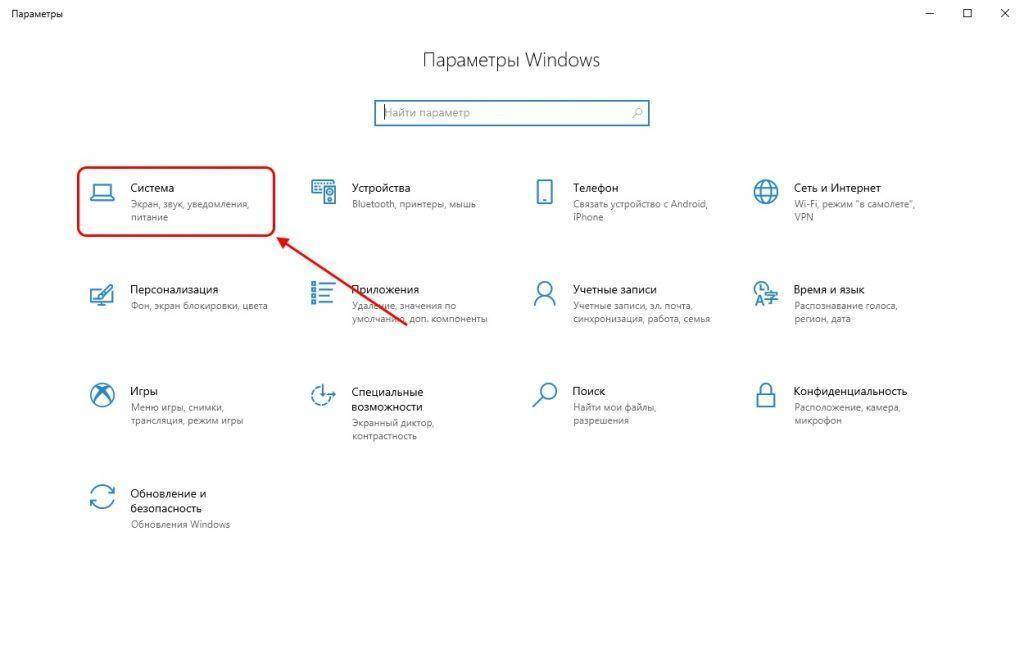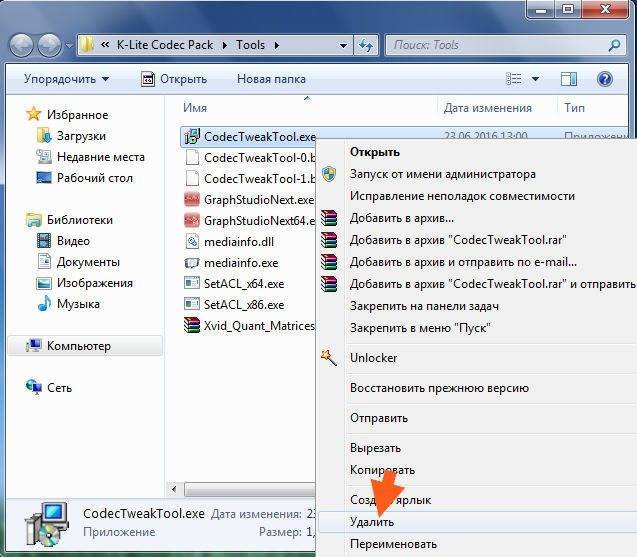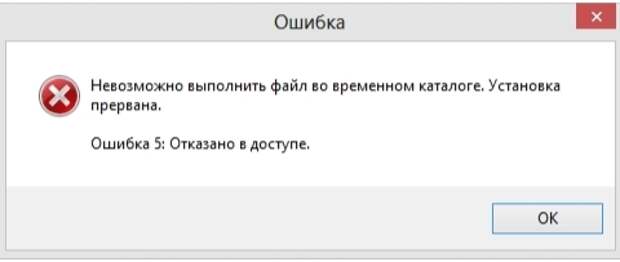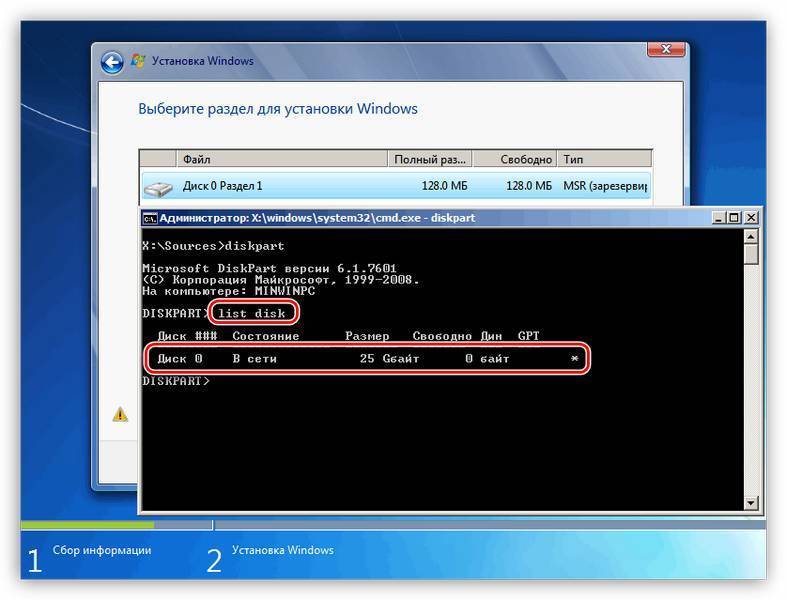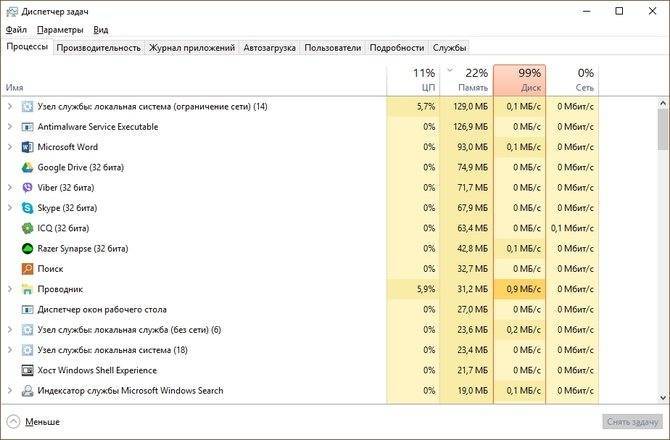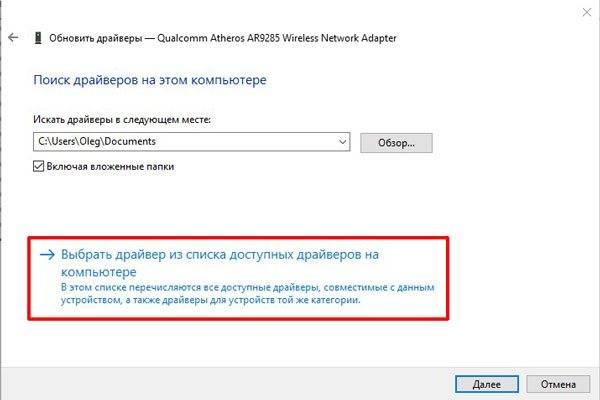Настройка сети и Wi-Fi
Как настроить маршрутизатор «Mercusys MW325R», можно посмотреть в инструкции. Процесс несложный и выполняется в несколько шагов. Потребуется:
- Зайти в браузер и в адресной строке набрать mwlogin.net или 192.168.1.1;
Важно! Этот адрес можно найти на корпусе самого роутера
- Откроется панель управления, которая сразу предложит создать пароль для входа. Он будет запрашиваться при каждом входе в настройки. Заводской пароль отсутствует, то есть нужно сразу придумать свой;
- На сайте автоматически выставлен английский язык, но его легко поменять на русский;
- Затем потребуется выбрать тип подключения к интернету — статический (потребуется ввести IP-адрес, шлюз, маску и DNS-сервер), динамический (ничего дополнительно указывать не нужно), «PPPoE» (используют многие провайдеры, например, «Дом.ру» и «Ростелеком»), «L2TP» (обычно использует «Билайн»), «PPTP» (можно встретить у «МТС» и «Виндовс»). Узнать данные можно у провайдера;
- После можно начать настраивать вай-фай сеть. Необходимо ввести название сети и пароль, состоящий из 8-63 символов;
- В конце нужно нажать зеленую галочку для подтверждения и подождать перезагрузки устройства.
После включения компьютер, ноутбук, телефон и другие устройства можно подключать к вай-фаю: указанная сеть появится среди доступных.
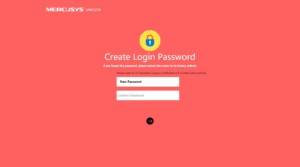
Через сайт можно отключить устройства от маршрутизатора. Для этого нужно зайти в «Управление устройствами» и нажать на зеленый кружок напротив нужного. Также на сайте можно увидеть основные настройки роутера, включить/выключить wifi-сеть, сменить имя или пароль на ней.
Дополнительные возможности
Слева в колонке указаны дополнительные настройки, которые также можно изменить:
- Невидимость: подключиться к вай-фаю можно будет только через ручной ввод SSID — в списках доступных сеть не будет значиться. Для включения необходимо зайти в дополнительные настройки и убрать галочку с пункта «Включить широковещание SSID»;
- Смена канала: это позволит найти наименее заспамленный канал сети и подключиться через него. Можно поставить автоматическую настройку (роутер будет при подключении выбирать канал) или поставить конкретный номер;
- Усиление мощности: небольшая мощность может потребоваться, если квартира небольшая, и пользователь не хочет делиться интернетом с соседями;
Важно! Также усилить сигнал можно, нажав кнопку «Turbo» на корпусе устройства. Гостевая сеть: это отдельная wifi сеть, которая не пересекается с основной
Настроить ее можно во вкладке «Гостевая сеть» в «Беспроводном режиме»
Гостевая сеть: это отдельная wifi сеть, которая не пересекается с основной. Настроить ее можно во вкладке «Гостевая сеть» в «Беспроводном режиме».
Также в дополнительных настройках можно изменить режим работы, канал, его мощность, ширину и другие.
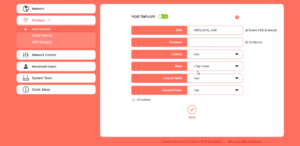
Подключение к другому маршрутизатору
Как настроить подключение роутера «Mercusys n300» к другому маршрутизатору, рассказано ниже. Это делается через тот же сайт:
- Нужно зайти на сайт и ввести логин и пароль;
- Перейти в «Расширенные настройки» — «Беспроводной режим» — «Беспроводной мост WDS» — «Далее»;
- Маршрутизатор начнет поиск доступных сетей в указанном диапазоне. Нужно выбрать нужную сеть и ввести пароль от нее;
- Затем выбрать логин и пароль от сети, которую будет раздавать уже «Mercusys»;
- Далее потребуется задать новый IP-адрес: для этого обычно меняют последнюю цифру, чтобы оба адреса были в одной подсети;
- В конце нужно сохранить изменения и дождаться перезагрузки.
После войти можно будет по новому АйПи-адресу, введя пароль.
Подключение Dir 300 и 320
Роутеры подключаются к сети переменного тока через автономное выпрямительное устройство, входящее в комплект поставки. Для этого на задней панели имеется гнездо “5В 2А” и кнопка включения питания изделия. Кабель провайдера подключается к коннектору WAN (Интернет). Для потребителей, не имеющих собственных беспроводных приемников, предназначены порты LAN: (LAN1-LAN4). При дальнейшем использовании они равнозначны.
К одному из них (чаще всего LAN1) должен быть подключен патч-корд сетевой карты вашего компьютера. Выходные разъемы LAN3, LAN4 чаще всего используются как порты, к которым подключена ТВ приставка. Многие модели роутеров имеют USB-разъем. К нему есть возможность подключения соответствующего устройства потребителя.
Для обеспечения работы беспроводной сети к высокочастотному разъему подключается антенна диапазона 2,4Ггц из комплекта поставки. Некоторые модели Dir 300 имеют встроенную в корпус антенну.

Кнопка RESET предназначена для сброса всех примененных настроек к заводским их значениям по умолчанию. Для этого ее надо нажать и удерживать в течение 10-15 секунд. Индикаторы состояния изделия на передней панели при этом отслеживают все этапы программы начальной установки. Цикл заканчивается через 25-30 секунд.
Как зайти в настройки роутера: узнать версию прошивки?
Для того чтобы зайти в настройки маршрутизатора, необходимо узнать его сетевой адрес. Его можно определить несколькими способами:
- по этикетке на изделии;
- по инструкции на роутер;
- по информации компьютера.
Первый способ является наиболее простым при условии, что роутер приобретен в торговой точке. На этикетке, кроме IP-адреса, могут быть указаны и другие необходимые данные – логин пользователя и пароль входа в интерфейс устройства по умолчанию.
Инструкция по настройке Wi-Fi предлагает не только интересующую информацию, но и ссылку на сайт производителя изделия. На нем после ссылки на модель роутера станут доступны нужные данные.
Достоверно узнать требующийся IP-адрес можно на странице панели управления сетевыми подключениями или по информации свойств протокола “Интернет версии 4(TCP/IPv4)”. В нем цифры “Основного шлюза” и будут являться искомым сетевым адресом роутера.
Используя любой web-браузер, необходимо в его адресную строку ввести набор цифр (192.168.0.1 для Dir 300 и 320). После нажатия “Enter” откроется страница авторизации, на которой предлагается ввести логин и пароль пользователя.
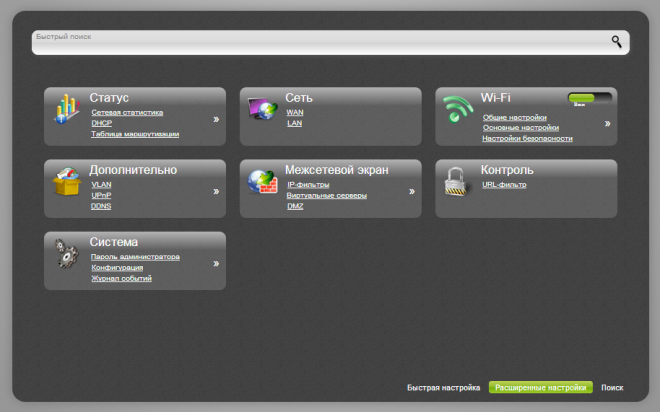
По умолчанию D-link использует значения: логин – admin, пароль – admin. При нажатии на “Enter” происходит вход на стартовую страницу настроек роутера. На ней в соответствующей строке отображается информация о сохраненной версии прошивки, которая является индивидуальной для данного экземпляра.
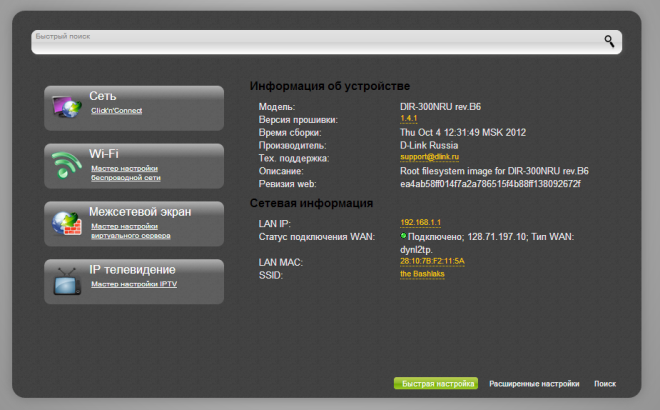
Установка основных параметров
На стартовой странице в разделе сетевой информации отображаются: LAN IP: 192.168.0.1, статус подключения (включено/отключено), тип WAN (pppoe, статический, динамический), LAN MAC (физический адрес устройства), SSID (произвольное имя, присвоенное локальной сети).
В нижней части страницы расположены вкладки: “Быстрая настройка”, “Расширенные настройки”. По умолчанию предлагается быстрая настройка, которая доступна для последних версий прошивок с использованием встроенного в роутер мастера настроек. При выборе расширенных настроек есть возможность установки основных параметров сети вручную. Для этого на вкладке “Сеть” выберите пункт Wan.
Для создания сети и установки ее основных параметров необходимо в правом нижнем углу страницы сетевых подключений кликнуть по трафарету “Add” (Добавить). На новой странице указывается тип соединения. Для ростелекома – PPPoE. Этот тип требует введения имени пользователя, пароля, полученных при заключении договора, и подтверждения пароля. Данные из договора необходимо внести и сохранить, нажав на трафарет “Сохранить”.
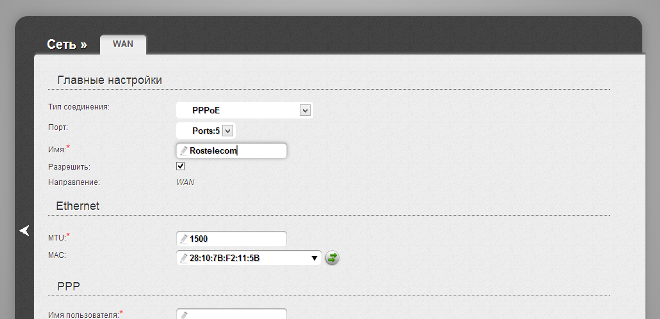
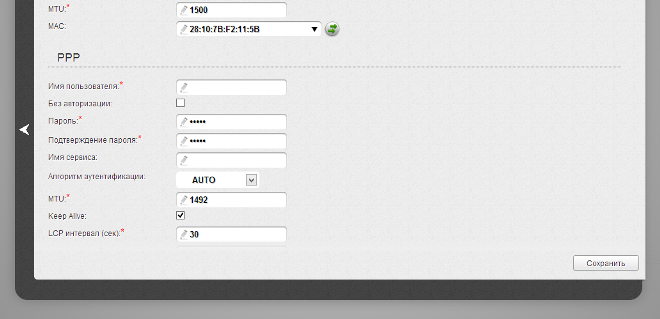
После сохранения происходит переход на страницу доступных соединений, где оно оказывается разорванным. Об этом сообщает символ желтой лампочки, работающей в проблесковом режиме с предложением сохранения созданной конфигурации. Это надо подтвердить, чтобы при новом включении роутера не производить вновь все предыдущие действия. После обновления страницы лампочка прекратит мигать.
Обзор маршрутизатора
D-link DIR 300 оснащён 4-х портовым коммутатором для подключения компьютеров, ноутбуков и других устройств через Ethernet-адаптеры. Данный роутер способен создать полноценную беспроводную точку доступа — Wi-Fi сеть стандарта 802.11b/g.
Роутер имеет множество функций. Он поддерживает стандарты безопасности: WPA/WPA2, WEP, IEEE 802.1X, есть фильтрация по MAC-адресу и несколько режимов работы: клиент, мост, точка доступа.
Маршрутизатор оснащен межсетевым экраном, а его расширенные функции безопасности ограничат доступ к нежелательным сайтам.
Рассмотрим внешний вид устройства: индикаторы, кнопки и разъёмы.
Индикаторы передней панели
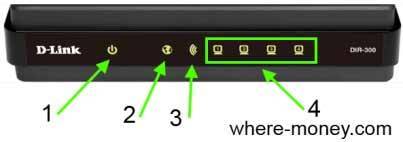
- Питание: не горит — выключено, горит зелёным — включено, горит желтым — загрузка (после включения модема) или сбой (после загрузки).
- Интернет: постоянно горит зеленым — соединение установлено, мигает зеленым — передаются данные, горит желтым — соединение не установлено.
- Wi-Fi: горит зелёным — беспроводная сеть включена, мигает зеленым — передаются данные.
- Локальная сеть: горит зеленым — устройство подключено к соответствующему порту, мигает зелёным — идет трафик.
Задняя панель роутера D-link DIR 300
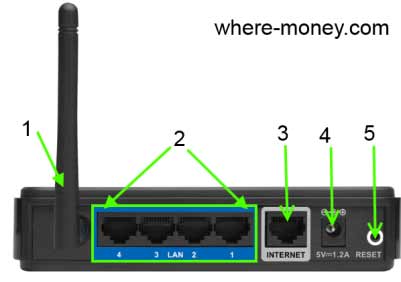
- Антенна беспроводной сети.
- LAN 1-4 — четыре Ethernet-порта для проводного подключения к локальной сети.
- INTERNET — порт подключения интернета по Ethernet-линии или DSL-модема.
- Разъём питания.
- RESET — кнопка сброса настроек к заводским установкам. Нажмите и держите её 10 сек. (если нужно).
На боковой панели роутера расположена кнопка быстрого добавления нового устройства. На кнопке WPS находится светодиодный индикатор, означающий:
- Мигает синим — попытка установки соединения.
- Горит синий — соединение установлено.
- Горит желтый — ошибка при подключении к беспроводной сети.
Возможные неисправности и способы их устранения
Маршрутизаторы D-Link обычно работают надежно. Но и у этих устройств иногда случаются сбои и неисправности. Способы их устранения находятся в руководстве по эксплуатации роутера. Наиболее типичные проблемы и советы по их устранению следующие:
- Слетели настройки после перебоев с электричеством. Если роутер DIR-300 не сохраняет настройки, перенастроить его заново или загрузить конфигурацию из сохраненного ранее файла.
- Периодически пропадает беспроводное соединение. Возможные причины — радиопомехи. Нужно поменять номер канала в настройках. Если не поможет, обновить прошивку устройства.
- Не все устройства в сети способны подключиться к маршрутизатору. Тогда реально изменить в настройках безопасности тип шифрования беспроводной сети из более сложного на простой.
- Скорость беспроводного соединения намного ниже, чем по проводам. Поменять прошивку устройства, помогает «откат» на предыдущую версию.
Данные рекомендации помогают в большинстве случаев.
Сброс настроек роутера на заводские
Если роутер DIR-300 начал работать с ошибками и стало невозможным установить связь с ним через браузер, производителем предусмотрена возможность сброса настроек к заводским параметрам. Такая же необходимость возникает в случае утраты пароля для доступа к странице настройки маршрутизатора. Для этого на корпусе устройства предусмотрена кнопка Reset.
Чтобы сбросить настройки роутера, необходимо острым предметом нажать углубленную в корпус кнопку Reset и удерживать ее в таком состоянии в течение 15 секунд. После этого устройство перезагрузится с заводскими параметрами и DIR-300 можно будет настроить заново.
Настройка PPPoE соединения Ростелеком на D-Link DIR-300 с новой прошивкой
Если при выполнении предыдущего пункта руководства Вы отключили кабель Ростелеком от порта WAN роутера, то сейчас самое время подключить его обратно.
Скорее всего, сейчас перед Вами новая страница настроек Вашего роутера, в верхнем левом углу которой указана и аппаратная и программная ревизии маршрутизатора — B5, B6 или B7, 1.4.3 или 1.4.1. Если язык интерфейса не переключился автоматически на русский, то Вы можете сделать это вручную, используя меню в правом верхнем углу.
Настройка прошивки DIR-300 1.4.1
Расширенные настройки роутера
В результате мы должны увидеть список соединений и, в настоящий момент, там должно быть всего одно соединение. Кликните по нему, откроется страница свойств данного соединения. Внизу нажмите кнопку «Удалить», после чего Вы снова окажетесь на странице со списком соединений, который ныне пуст. Чтобы добавить нужное нам соединение Ростелеком, нажимаем располагающуюся внизу кнопку «Добавить» и, следующее, что Вы должны увидеть — настройку параметров нового соединения.
Для Ростелеком необходимо использовать Тип соединения PPPoE. Имя соединения — любое, на Ваше усмотрение, например — Rostelecom.
Настройка PPPoE для Ростелеком на DIR-300 B5, B6 и B7
Спускаемся ниже (во всяком случае, на моем мониторе) к настройкам PPP: здесь требуется ввести логин, пароль и подтверждение пароля, выданные Вам ростелекомом.
Логин и пароль для PPPoE Ростелеком
Остальные параметры можно не менять. Нажимаем «Сохранить». После этого в верхнем правом углу страницы загорится лампочка и еще одна кнопка «Сохранить». Сохраняем. Если все было сделано правильно, то Вы уже можете начать пользоваться интернетом. Один Важный момент, который многие не учитывают: для того, чтобы все работало через роутер, имевшееся ранее на компьютере подключение Ростелеком не запускайте — отныне это соединение будет устанавливать сам маршрутизатор.
Режим репитера
Репитер — это усилитель, который ловит сигнал роутера и передает его дальше, увеличивая поверхность покрытия.
Для усиления можно использовать и «Меркусис» роутер: для настройки режима потребуется зайти на сайт.
- Выбрать «Расширенные настройки» — «Беспроводной режим» — «Беспроводной мост WDS»;
- Ввести имя и пароль от сети, к которой нужно подключиться.
Режим клиента (приемник Wi Fi)
Этот режим позволяет подключить через кабель роутер к устройствам, у которых нет вай-фая, например, к телевизорам. Для этого достаточно «соединить» устройство и маршрутизатор кабелем, который идет в комплекте.

Маршрутизатор «Mercusys n300» — это недорогой многофункциональный модем, который пользуется определенной популярностью. Производители наделили его большим списком функций: он может передавать интернет, работать усилителем основного модема и расширять зону охвата.
Обновление прошивки
Данная процедура является одним из важных моментов в настройке роутера Dir-300. Обновить прошивку рекомендуется уже при проведении его первичной настройки.
Через веб-интерфейс
Для обновления следует загрузить последнюю версию прошивки с ftp-сервера D-Link по адресу ftp.dlink.ru/pub/Router. Далее необходимо: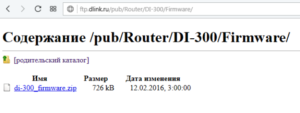
- Зайти в папку, соответствующую модификации прошиваемого устройства. Узнать ее можно из наклейки на нижней части роутера.
- Перейти в папку Firmware.
- Скачать файл с расширением.bin.
После этого на странице настройки роутера DIR-300 в расширенных настройках перейти в раздел «Система» и выбрать «Обновление ПО». Нажав на кнопку «Обзор», указать путь к загруженному ранее файлу прошивки и кликнуть «Обновить». После этого просто дождаться, пока процесс обновления прошивки завершится.
Через мобильное приложение
Для того чтобы настраивать роутер DIR-300с помощью мобильного приложения, в настоящее время предлагаются следующие программы:
- D-Link QRS Mobile. Открыв эту утилиту на гаджете, достаточно нажать на Start, чтобы запустить процесс конфигурирования роутера. Оно осуществляется в пошаговом режиме, и в конце приложение предложит настроить уведомление о наличии новых версий прошивок.
- D-Link Click’n’Connect. Эта утилита имеет те же функции, что и предыдущая, но после установки всех настроек не только проверяет наличие новых версий прошивки, но и предлагает установить их. Весь процесс проходит в автоматическом режиме.
Обе утилиты доступны для скачивания на Google Play.
Настройка Wi-Fi
D-Link DIR-300 оборудован беспроводным модулем N150 с антенной 2 dBi. В небольшом помещении роутер обеспечивает стабильное покрытие. Настроить WiFi можно как вручную, так и с помощью встроенной утилиты или протокола WPS.
- Ручная настройка дает возможность выбрать канал, скоростной режим и мощность передатчика, позволяя более тонко настроить роутер для конкретных условий эксплуатации.
- Протокол WPS поддерживается как телевизорами, так и мобильными гаджетами, осуществляя подключение устройств к D-Link 300 без ввода пароля.
- Автоматическая настройка защищенной WiFi-сети роутера выполняется с помощью встроенного «Мастера» D-Link DIR-300:
Более подробная информация о том, как разными способами выполняется настройка WiFi в D-Link 300 содержится в данном руководстве. Также в нем представлены рекомендации по улучшению покрытия и беспроводной скорости роутера.
Настройка WiFi маршрутизатора D-Link dir300 (“серый” интерфейс)
Подключение роутера Извлеките роутер из коробки, установите в удобном для вас месте. Подключите адаптер питания из комплекта в соответствующий разъём на задней панели роутера и в розетку на 220В. Основной сетевой кабель (тот, который вам провели в квартиру при подключении к сети компании К-Телеком) подключите в порт INTERNET, а сетевой кабель из комплекта одним концом подключите в один из пронумерованных портов LAN на задней панели роутера, а другим – в сетевую плату компьютера. Установочный диск, идущий в комплекте с роутером, Вам не понадобится
Важно: Не подключайте основной сетевой кабель в пронумерованные порты LAN. Это приведет к нарушению подачи услуги связи во всем доме
Настройка роутера Откройте отдельную вкладку в браузере, в адресной строке введите адрес 192.168.0.1 и нажмите клавишу Enter на клавиатуре. Зайдя на этот адреc, видим окно «Authorization» для ввода пароля на авторизацию при входе в веб-интерфейс роутера. Для того чтобы сменить язык настройки роутера необходимо нажать на кнопку «Language» и выбрать пункт «Русский».В строку «Имя пользователя» и в строку «Пароль» вводим слово «admin» латинскими (английскими) маленькими (прописными) буквами без кавычек. Затем нажимаем «Вход» на экране, либо на клавишу Enter на клавиатуре.
Для настройки подключения к Интернету выбираем пункт «Расширенные настройки».
Далее необходимо выбрать в разделе «Сеть» пункт «WAN».
В появившемся окне представлено текущее соединение, которое установлено на роутере по умолчанию, для того чтобы настроить интернет подключение нажмите на кнопку «Добавить».
Первоначально выбираем «Тип соединения» – «L2TP+Динамический IP».
Далее, опускаемся в нижнюю часть окна настроек и заполняем поля «Имя пользователя», «Пароль», «Подтверждение пароля» (данные из договора), также в поле «Адрес VPN-сервера» вводим “172.16.0.1” . Проверяем правильность введенных данных и нажимаем «Сохранить» .
После сохранения настроек только что созданного интернет соединения необходимо сохранить настройки конфигурации на роутере. Для этого нажмите на изображение лампочки в верхнем правом углу окна, а затем на слово «Сохранить» .
Если все данные были введены корректно, то после обновления страницы Вы сможете увидеть, что соединение с интернетом на роутере установлено и теперь необходимо настроить wi-fi для этого нажмите на стрелку влево.
Настройка WI-FI Для настройки беспроводного соединения в меню расширенных настроек выбираем пункт WI-FI, «Основные настройки».
В поле «SSID» необходимо ввести название беспроводной сети, любое удобное для Вас, главное, чтобы оно было введено латинскими символами и/или цифрами. После ввода нажмите на кнопку «Применить», остальные параметры можно оставить по умолчанию .
Для того чтобы к Вашей беспроводной сети не смогли подключиться посторонние лица необходимо настроить безопасность сети. Для этого в меню WI-FI окна расширенных настроек выберите «Настройки безопасности».
В появившемся окне, в поле сетевая аутентификация выберите пункт «WPA2-PSK».
Поле «Ключ Шифрования PSK» – это пароль на Вашу беспроводную сеть, можете записать туда любую последовательность латинских символов и/или цифр.
Настройка беспроводного соединения wi-fi (вай-фай) на роутере DIR-300 NRU.
Мощности вай-фай хватает на любую квартиру и даже больше. Сигнал вашего роутера можно принимать и этажом ниже или выше, однако уровень сигнала будет меньше и скорость может быть также меньше чем у вас в квартире. Чтобы сосед не воспользовался вашим беспроводным интернетом нахаляву, надо обязательно поставить на доступ к вай-фай пароль.
При необходимости положение антенны на роутере и само положение роутера в пространстве квартиры можно менять, чтобы добиться наиболее лучших условий приема и максимума сигнала.
В левом меню выберите вариант Wi-Fi и далее Настройки. Убедитесь, что стоит галочка опции «Включить беспроводное соединение», а MBSSID в положении Выключено.
Установка названия вашей беспроводной сети
Выберите в меню слева следующий раздел «Основные настройки».
В поле «SSID» введите латинскими буквами или цифрами или и тем и другим название вашей беспроводной сети, например IVSTAR.
Канал оставьте в положении авто и только если у вас наблюдается нестабильная связь по вай-фай, необходимо изменить значение на другое. В условиях города при близком расположении к источнику помех, например, базе такси, бывает ситуация когда интернет по проводам работает нормально, а через вай-фай плохо работает. В этом случае задайте конкретный номер канала по желанию и проверьте экспериментально наилучшее значение номера канала по качеству приема и работы интернет.
Беспроводной режим ставьте в «B/G/N Mixed». Если вы пользуетесь только современными ноутбуками или мобильным телефоном, тогда можно выбрать вариант «G Only», что позволит «разогнать» беспроводную связь по максимуму.
Установка пароля на wi-fi
В поле Сетевая аутентификация поставьте вариант «WPA-PSK/WPA-2-PSK mixed».
В поле «Ключ шифрования PSK» наберите ваш пароль из 8 или более символов, например uH6KL#!kd или что-то попроще. Не ставьте банальные пароли 123, qwerty, password и т.п. Сосед за стенкой при желании халявы наверняка попробует эти традиционные варианты.
WPA шифрование оставьте в положении TKIP.
На этом роутер для пользования интернетом по проводам и без готов. Можно, правда, еще зайти в другие разделы настроек, но это рекомендуется делать только тем, кто осознает для чего нужны остальные настройки иначе при незнании можно заблокировать себе интернет или роутер будет работать не так как надо. За помощью по настройкам остальных опций роутера рекомендуем обращаться в нашу техподдержку или в любой компьютерный сервис города.
Возможные проблемы при настройке и работе роутера и их решение
Проблема. После настройки соединения WAN в разделе Статус отображается информация о том, что роутер получил IP-адрес, но доступ в интернет отсутствует, не пингуются и не открываются даже локальные сервера провайдера.
Решение. Зайдите в настройки соединения LAN и измените IP адрес с 192.168.0.1 на другой, скажем, 15.15.15.1. Затем выберите вариант в правом верхнему углу Сохранить и перезагрузить, после чего зайдите в настройки роутера уже под новым адресом, например, как в нашем примере, написав в адресной строке http://15.15.15.1.
Проблема. Ноутбук или мобильный телефон не видит мою беспроводную сеть или она пропала, хотя индикатор беспроводной сети горит на роутере.
Решение. Зайдите в настройки роутера и измените значение канала с Авто на любое значение на ваш выбор от 1 до 13.
Проблема. Очень часто интернет тормозит через беспроводную связь или пропадает вовсе, при этом если подключиться к роутеру по проводам все работает отлично.
Решение. Возможно, что ваш роутер находится в зоне действия радиопомех, например от неподалеку располагающейся базовой станции сотовой связи или связи таксистов. Попробуйте а настройках беспроводной сети изменить значение номера канала (по умолчанию стоит значение Авто) на другой. Опытным путем найдите такой номер канала (от 1 до 13) на котором связь будет наиболее устойчивой.
Насколько надежен роутер D-Link DIR-300 NRU, а также любой другой роутер
Роутер — это маленький компьютер с ограниченными возможностями и с конкретно поставленной задачей. Как и любой компьютер, роутер тоже может зависнуть или выйти из строя, вплоть до того что он с виду будет похож на рабочий, однако по факту это будет не так. Выйти из строя может даже только что купленный роутер, поэтому сохраняйте упаковку и чек от роутера на случай возврата! На настоящий момент нет такой фирмы или такой модели роутера, которая бы работала надежнее чем все остальные, по крайней мере среди роутеров дешевого класса до 3 тысяч. У многих роутеры работают годами без сбоев, но кому-то бывает не везет и приходится менять роутер чуть ли не каждый месяц.
Новые прошивки роутера D-Link DIR-300 NRU B5
Документация на роутер DIR-300 NRU
Как настроить Wi-Fi точку доступа в роутере D LINK DIR 300
Если вы правильно настроили сам интернет по инструкции, описанной выше, теперь нужно активировать точку доступа Wi-Fi. Это требуется, чтобы была возможность подключиться к роутеру с любых устройств через беспроводное соединение. Делается это следующим образом:
- Зайдите снова в настройки роутера, используя адрес 192.168.0.1 в адресной строке любого браузера. Введите свой логин и пароль;
- Далее нужно в разделе Wi-Fi нажать «Основные настройки»;
- В открывшемся окне установите галочку в пункт «Включить беспроводное соединение». В графе SSID напишите логин (название) вашей точки доступа. В пункте «Беспроводной режим» выберите 802.11 B/G/N mixed. Нажмите «Изменить»;
- После этого переходите к пункту «Настройки безопасности» в разделе Wi-Fi;
- Здесь потребуется настроить параметры аутентификации пользователя при подключении к сети. Выберите вариант WPA2-SPK в пункте «Сетевая аутентификация» и придумайте какой-нибудь пароль для подключения к сети, его потребуется ввести в пункт «Ключ шифрования PSK». Далее жмите «Изменить»;
- После этого сохраните все измененные настройки.
На этом можно считать настройку роутера завершенным.
Настройка беспроводного подключения
Чтобы настроить вай фай соединение, потребуется последовательно выбрать следующие пункты:
- Wi-Fi.
- Основные настройки.
Во-первых, нужно поставить отметку на пункт «Включить беспроводное соединение». В открытой вкладке следует вписать новое имя сети в ячейке «SSID» и выбрать регион из выпадающего перечня для получения национальных стандартов. Чтобы настройки сохранились, требуется кликнуть элемент «Изменить».
Далее рекомендуется сразу установить или сменить стандартный пароль. Он необходим, чтобы посторонние люди не могли получить доступ к вашим сетевым ресурсам и подключенным к ним устройствам. Для этого следует перейти к пункту «Настройки безопасности». Список его параметров включает поле «Сетевая аутентификация», которому следует назначить тип «WPA2-PSK». В результате список параметров изменится и в поле «Ключ шифрования PSK» потребуется внести придуманный пароль, а для поля WPA, соответствующего шифрованию, следует выбрать тип TKIP».
На этом основная настройка роутера D-Link dir 300 заканчивается и для корректного завершения и сохранения параметров следует выбрать пункт «Система», расположенный вверху справа, а в открытом диалоге нажать кнопку «Сохранение и Перезагрузка».