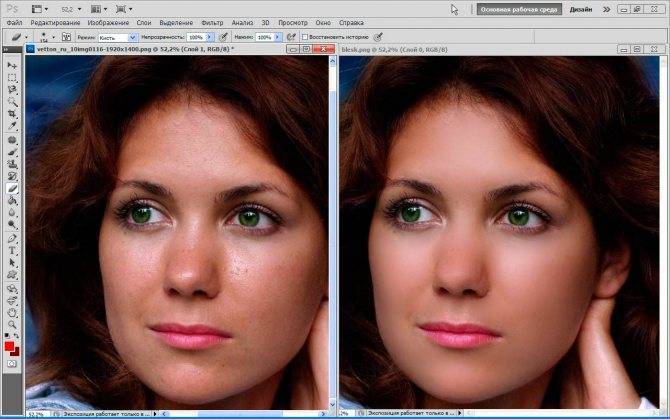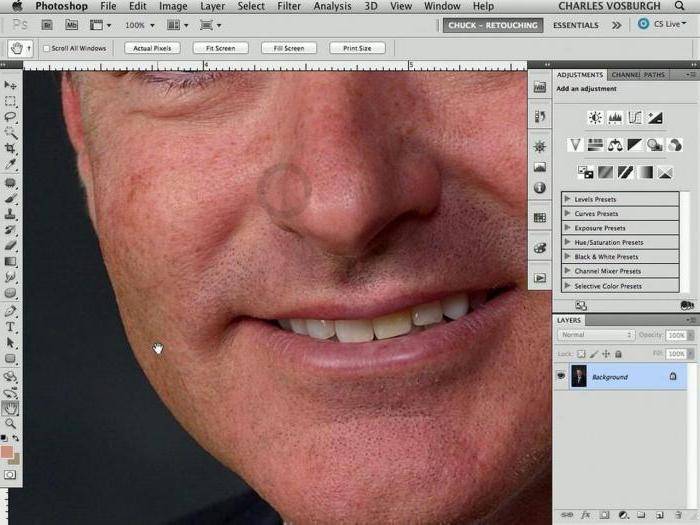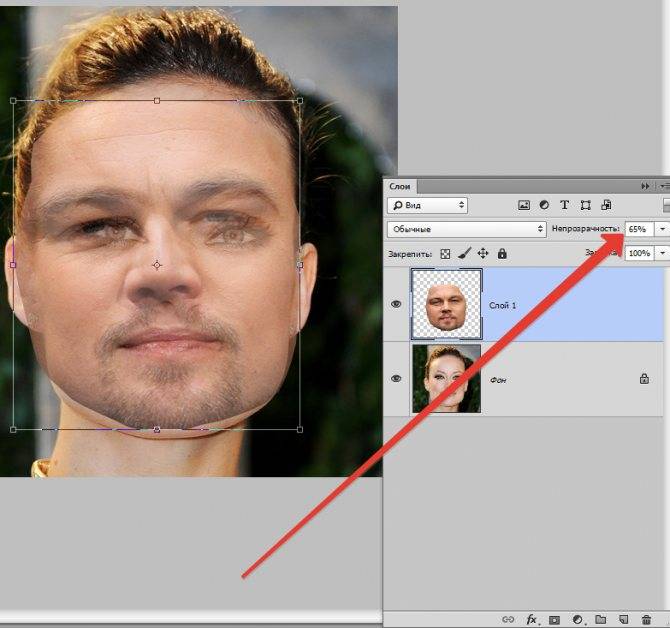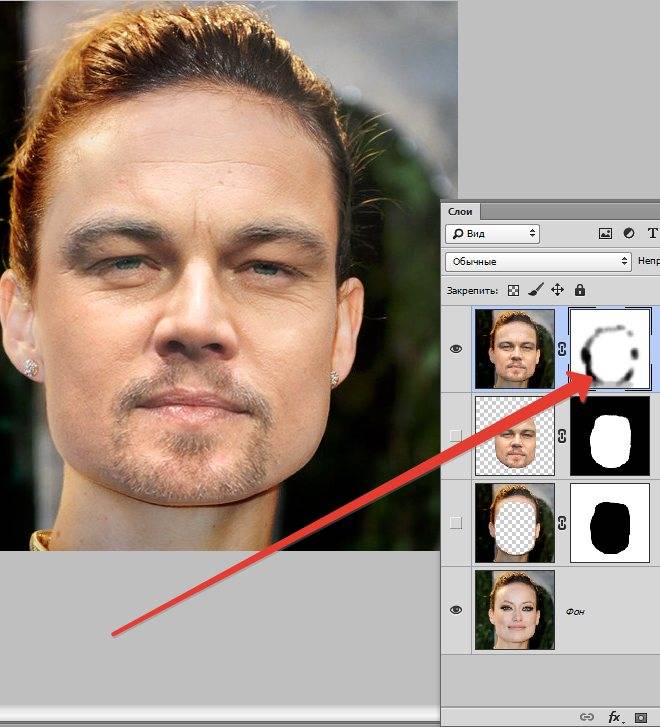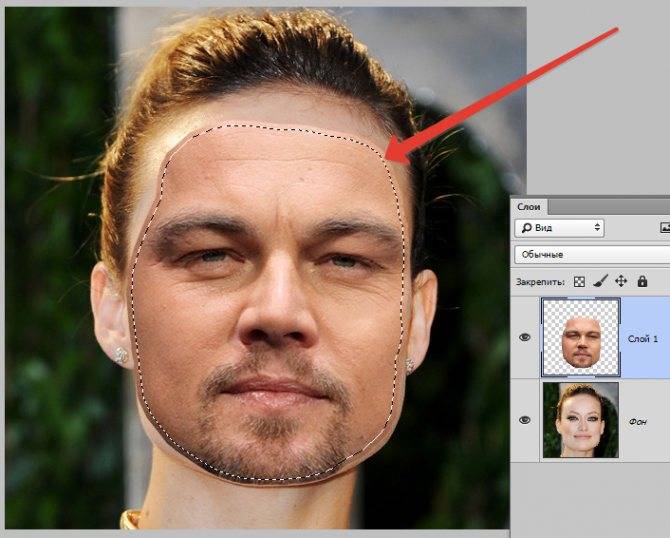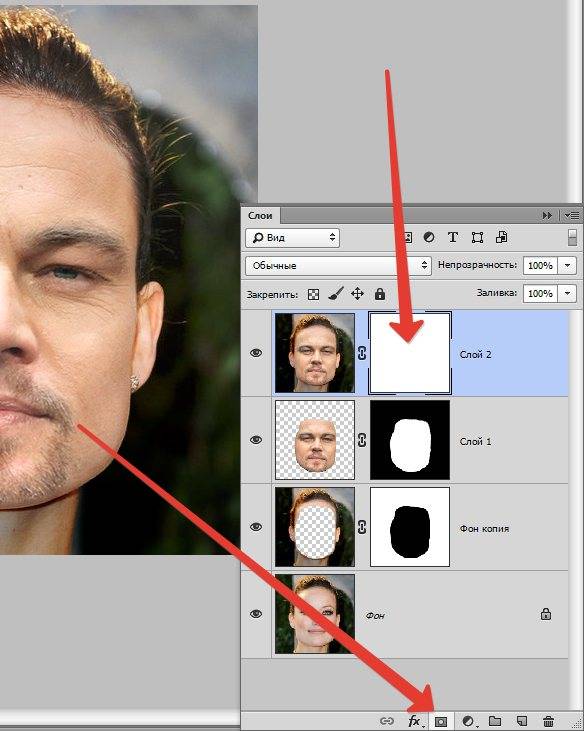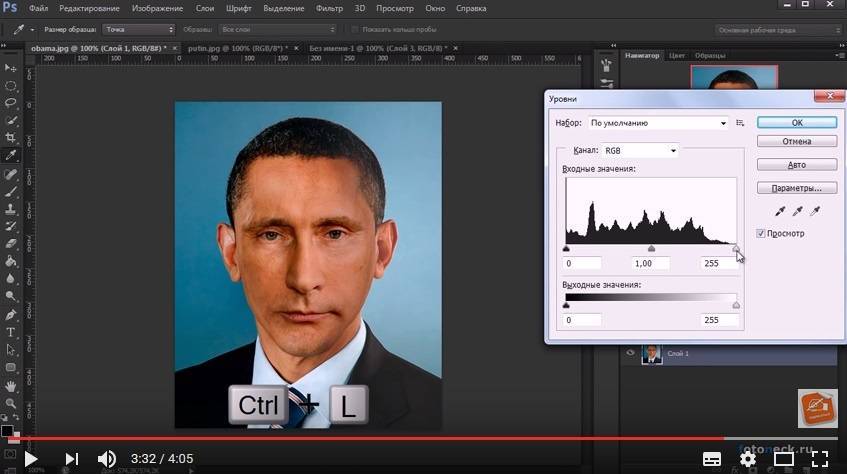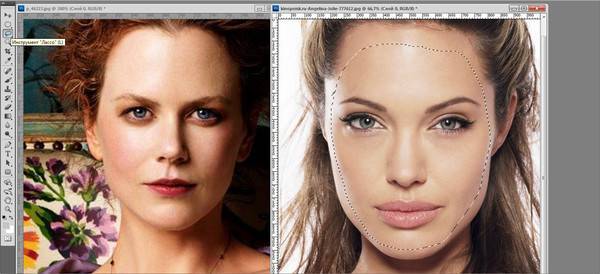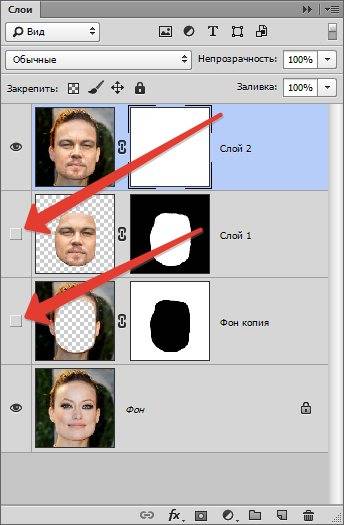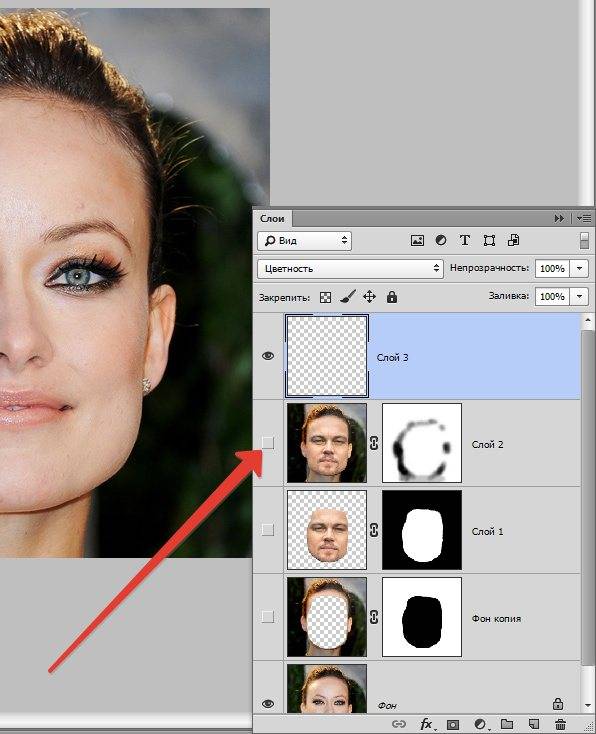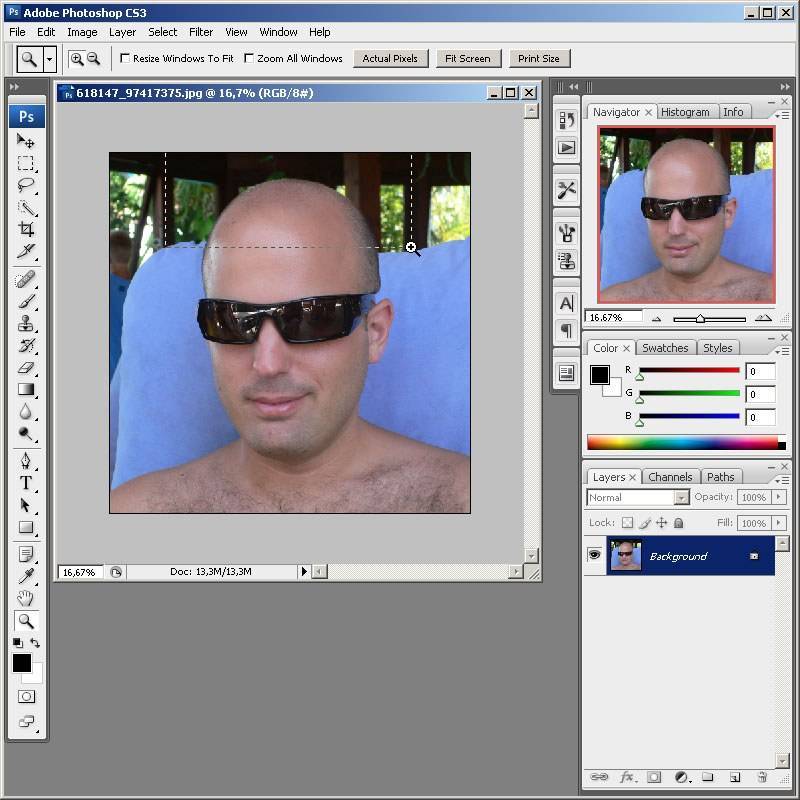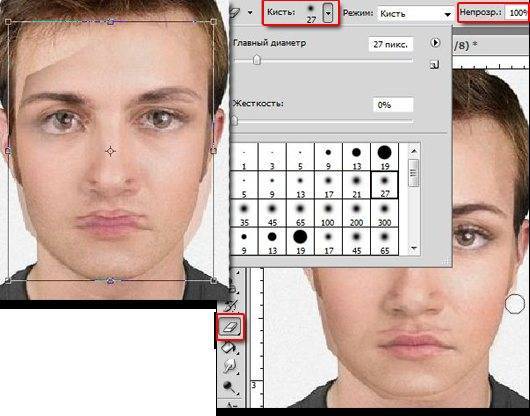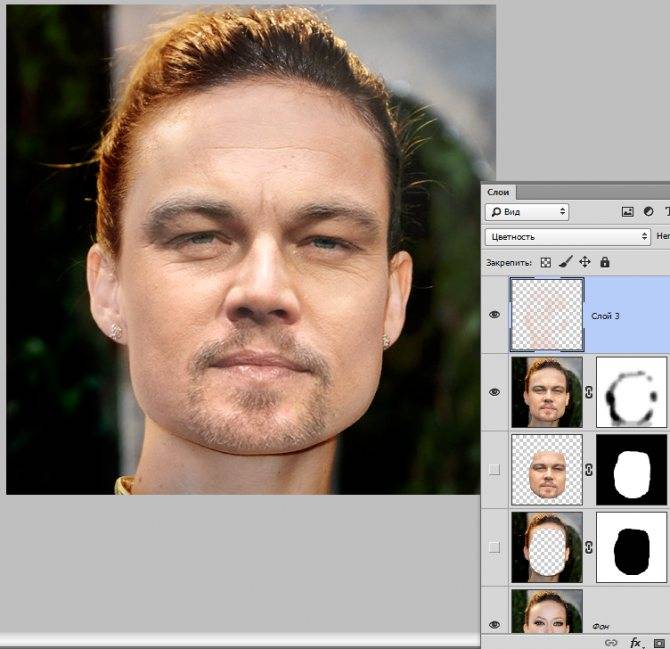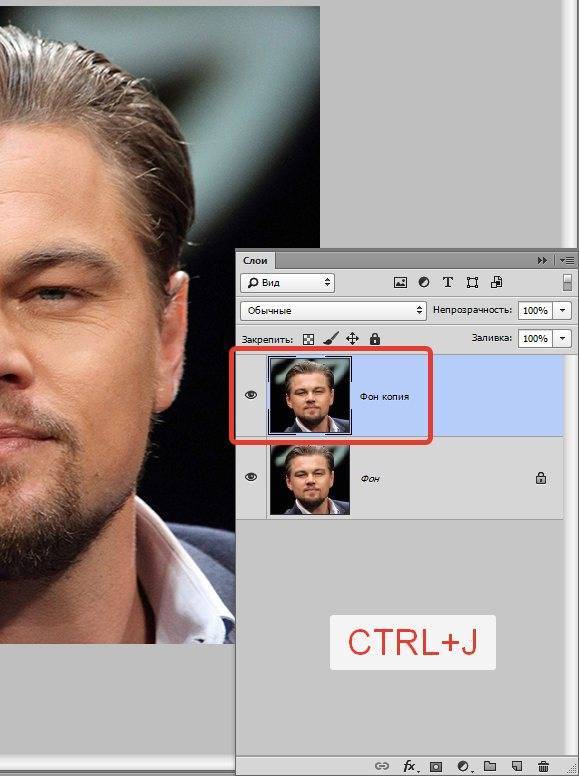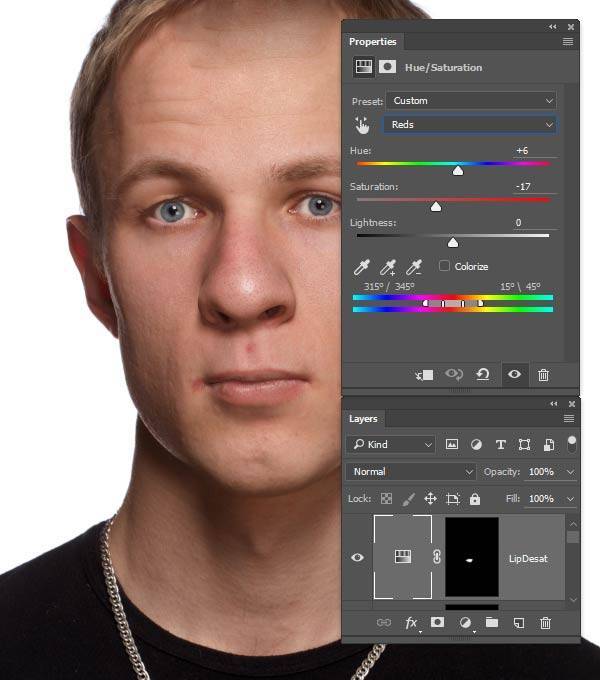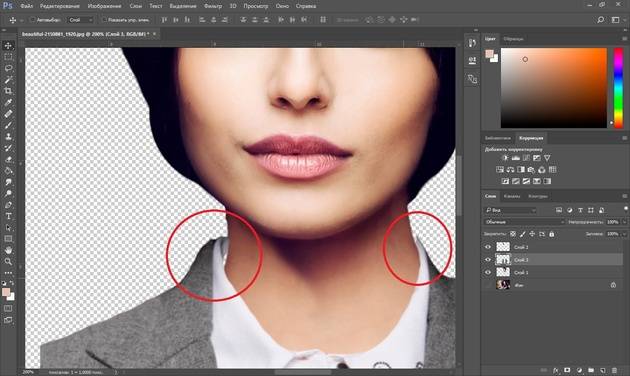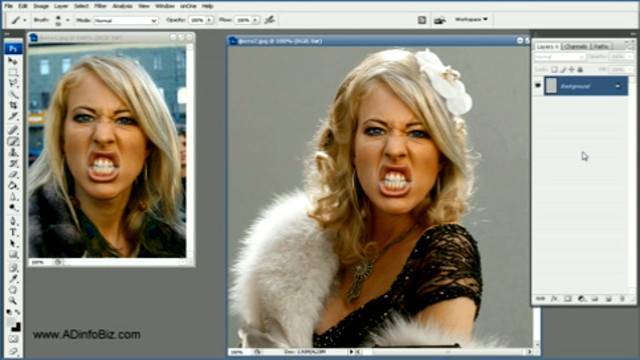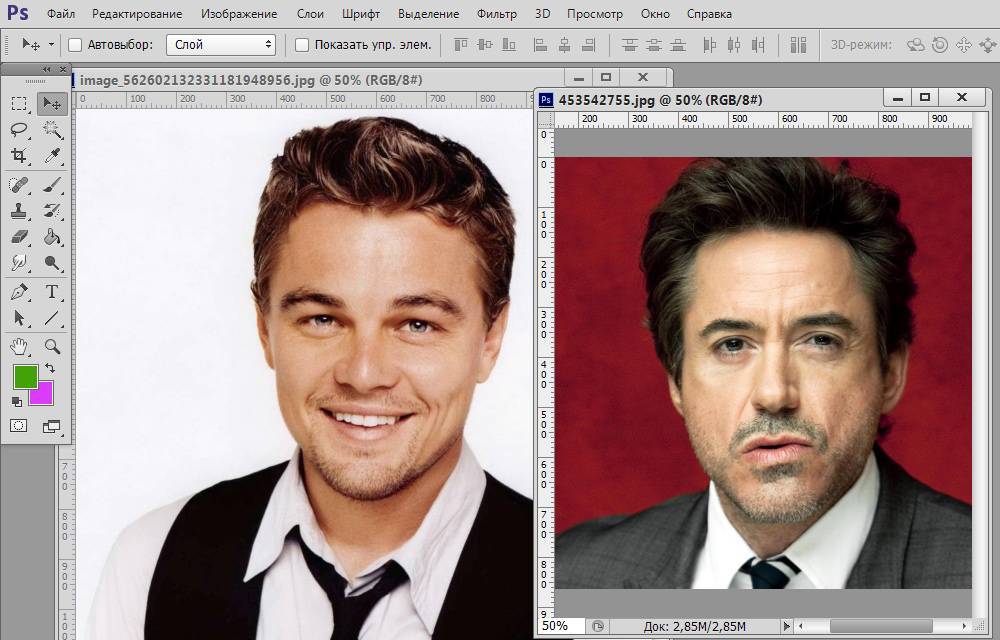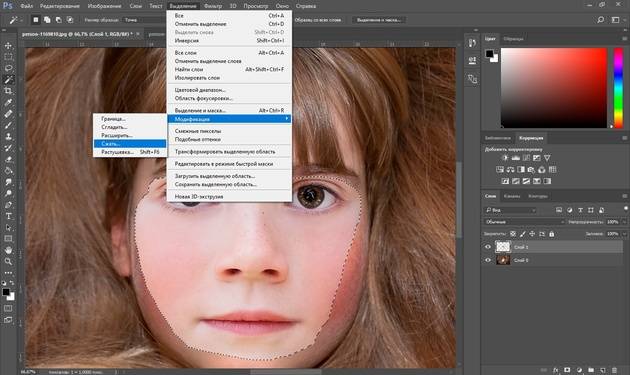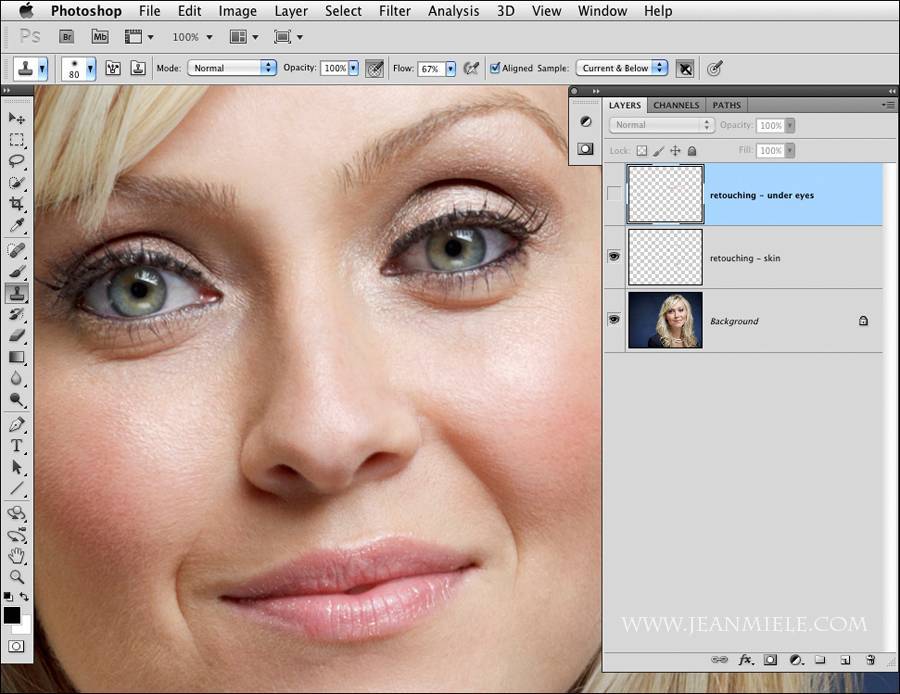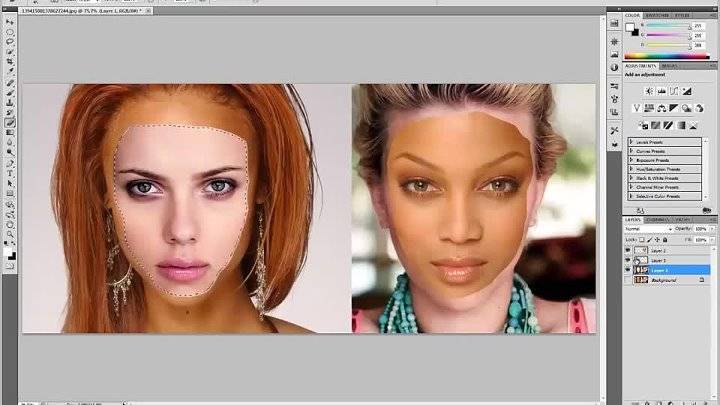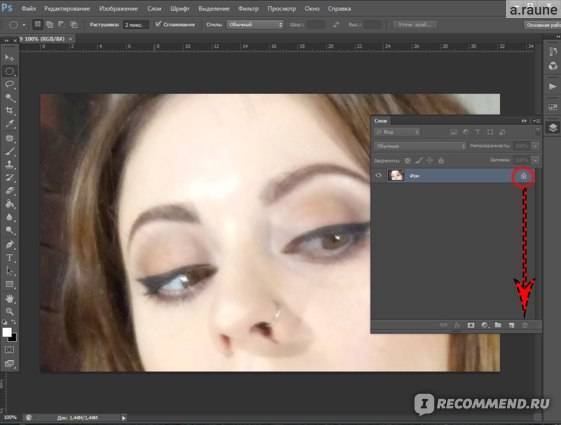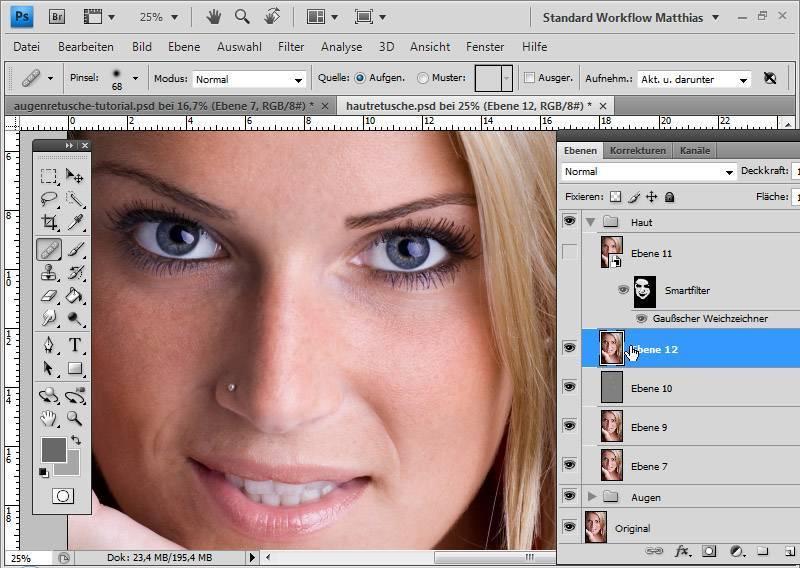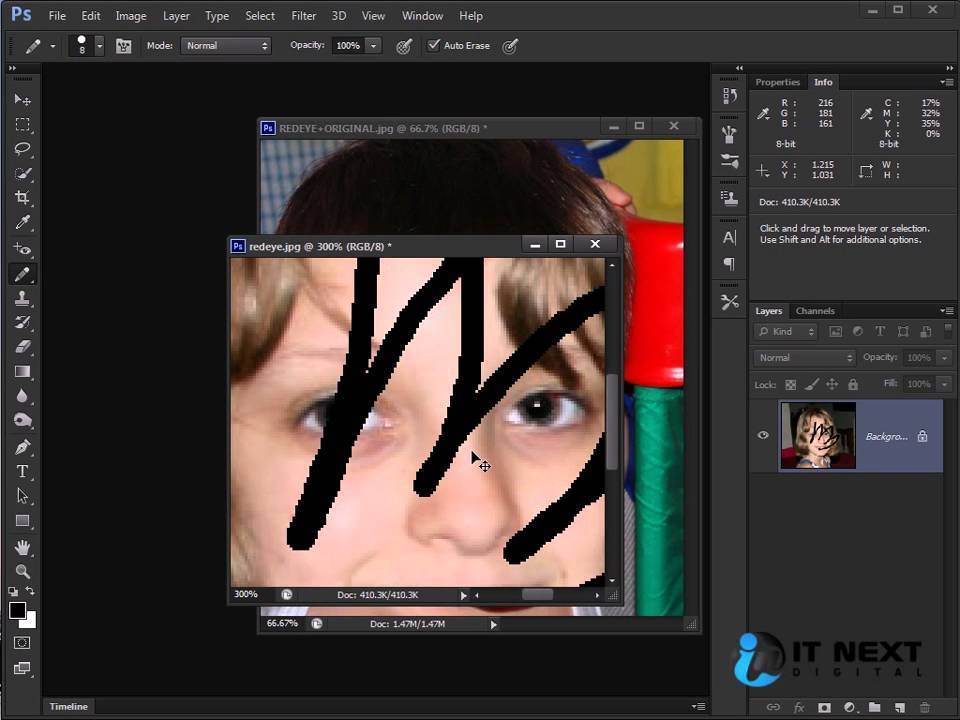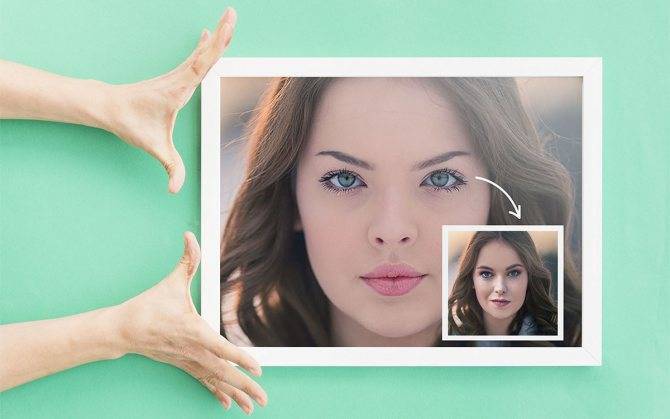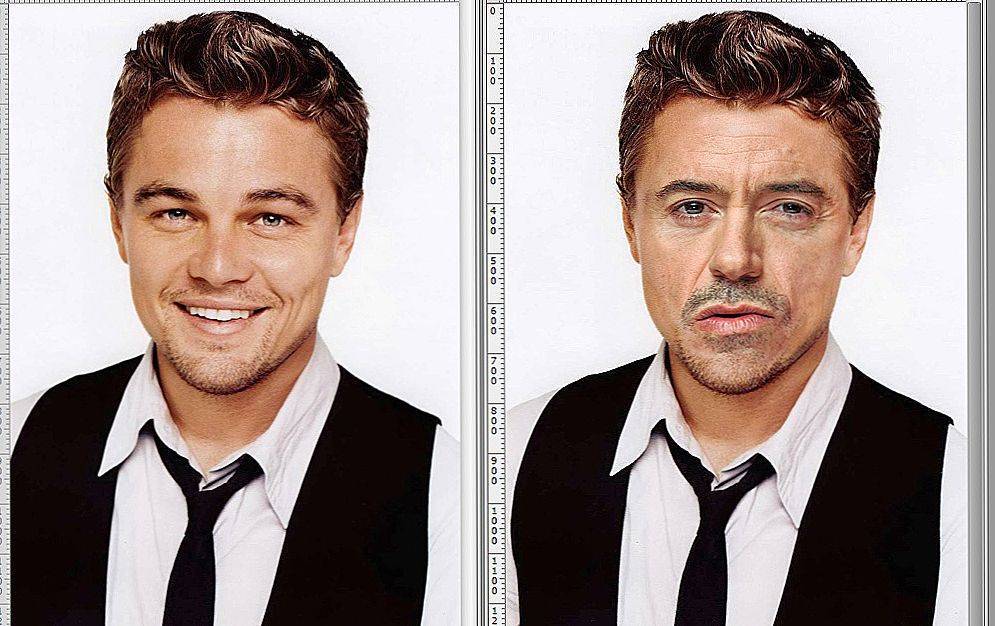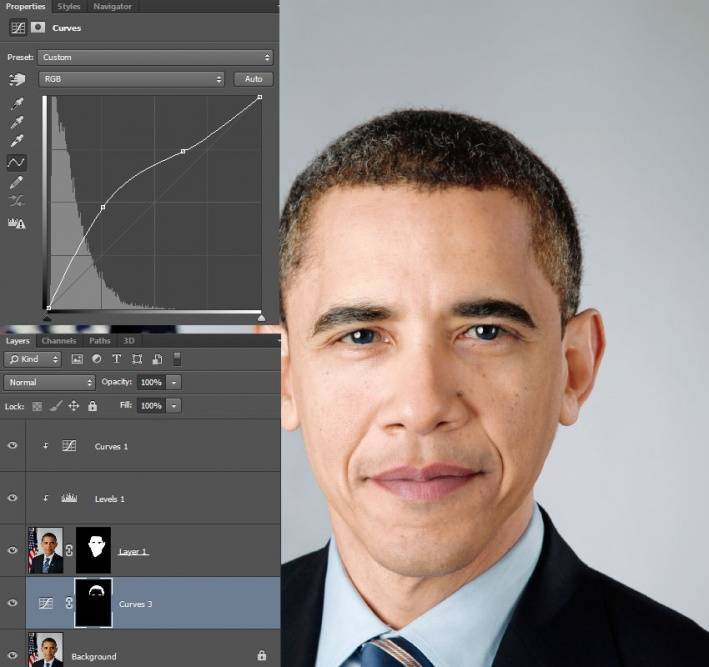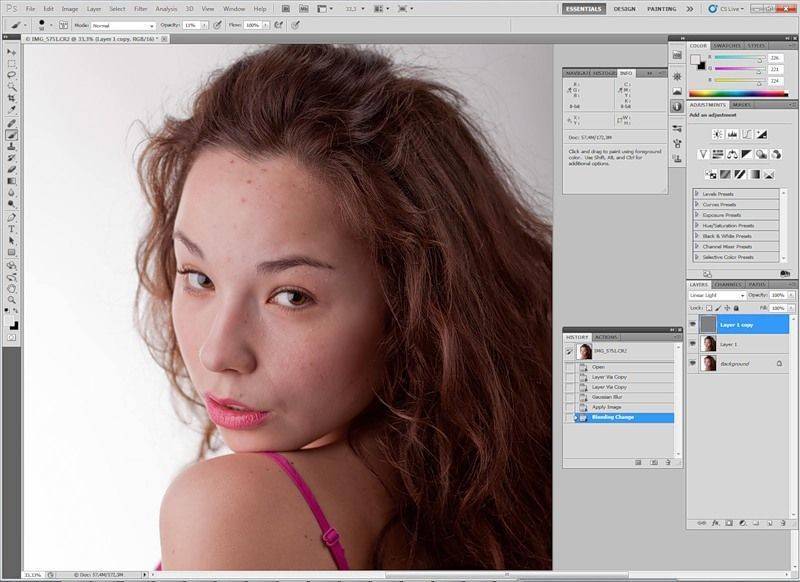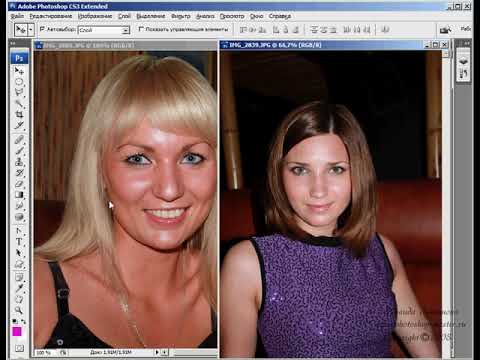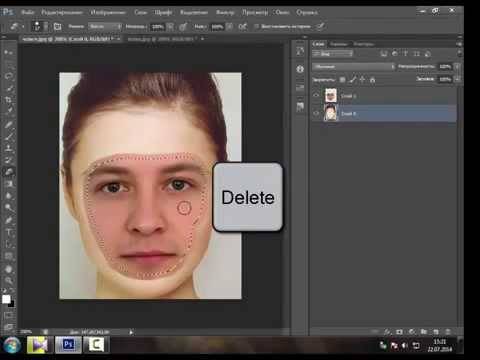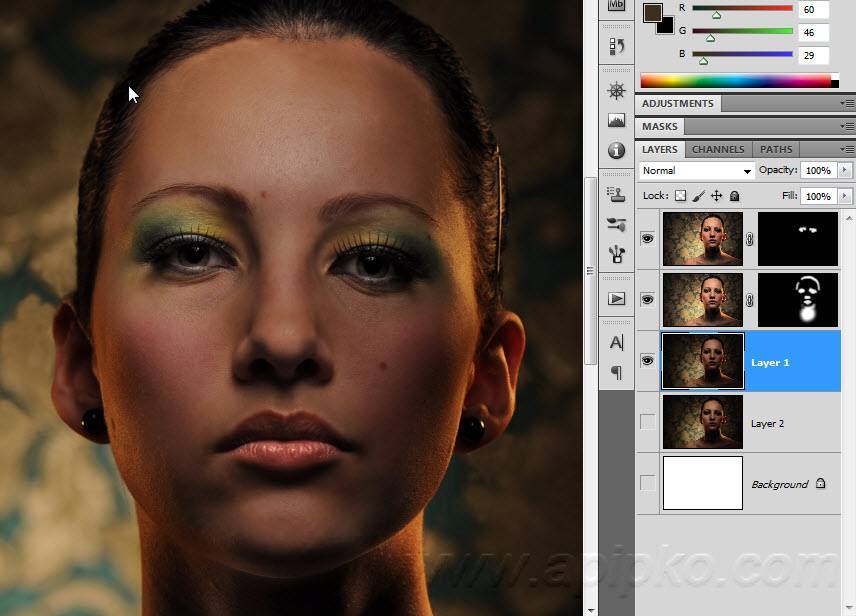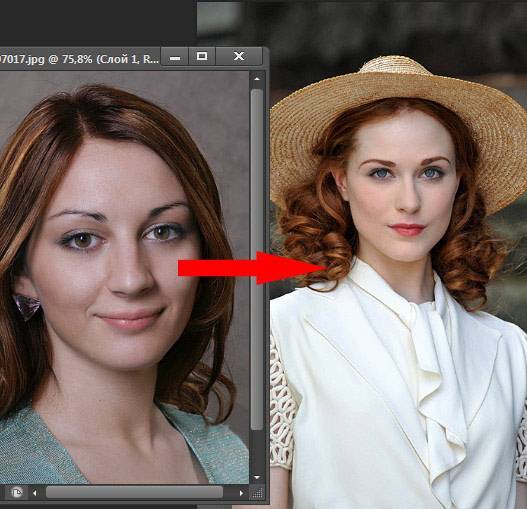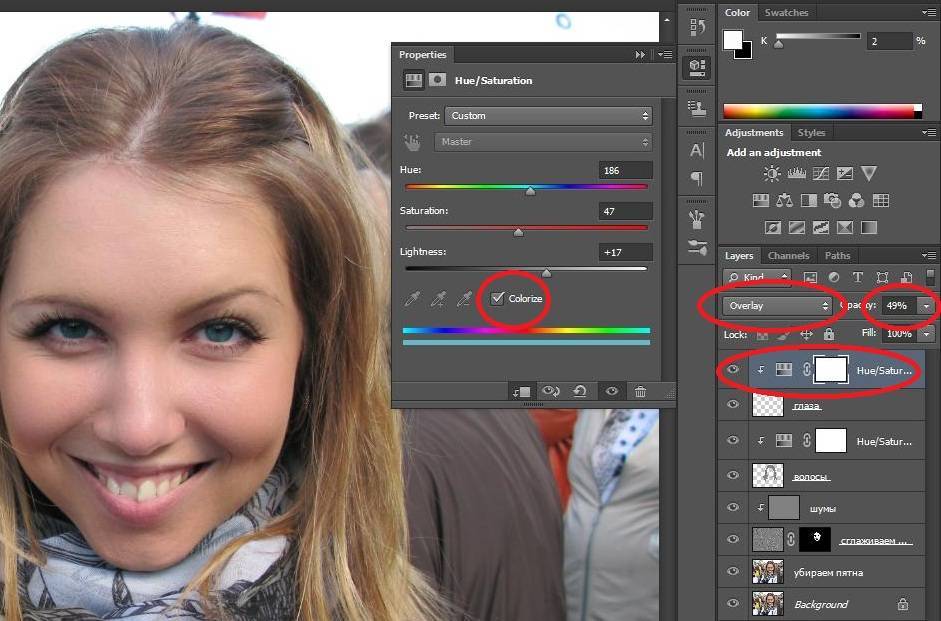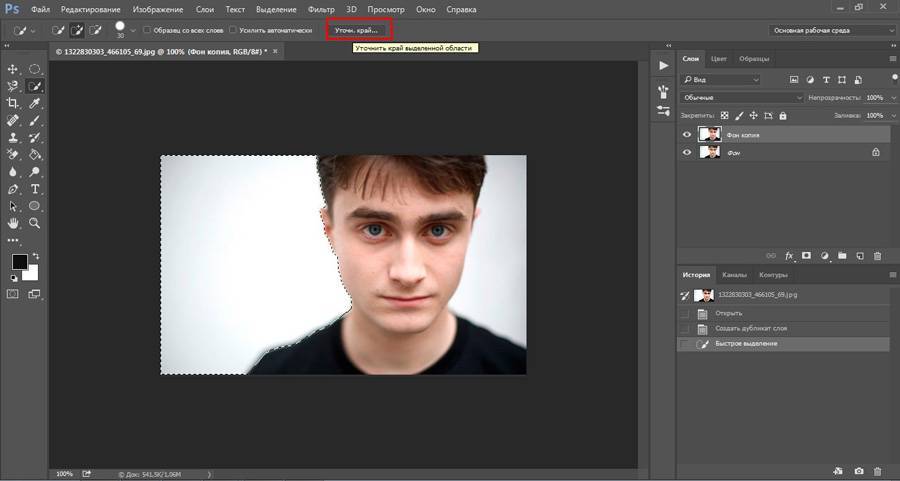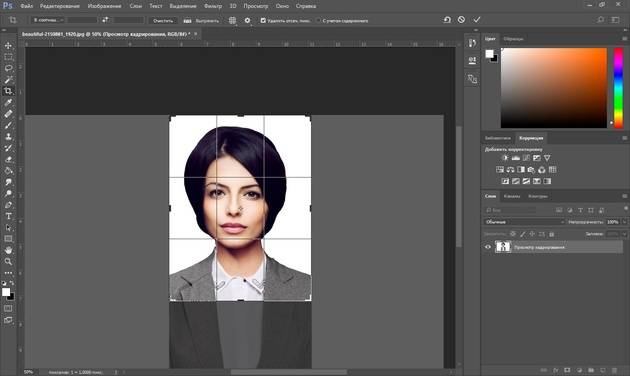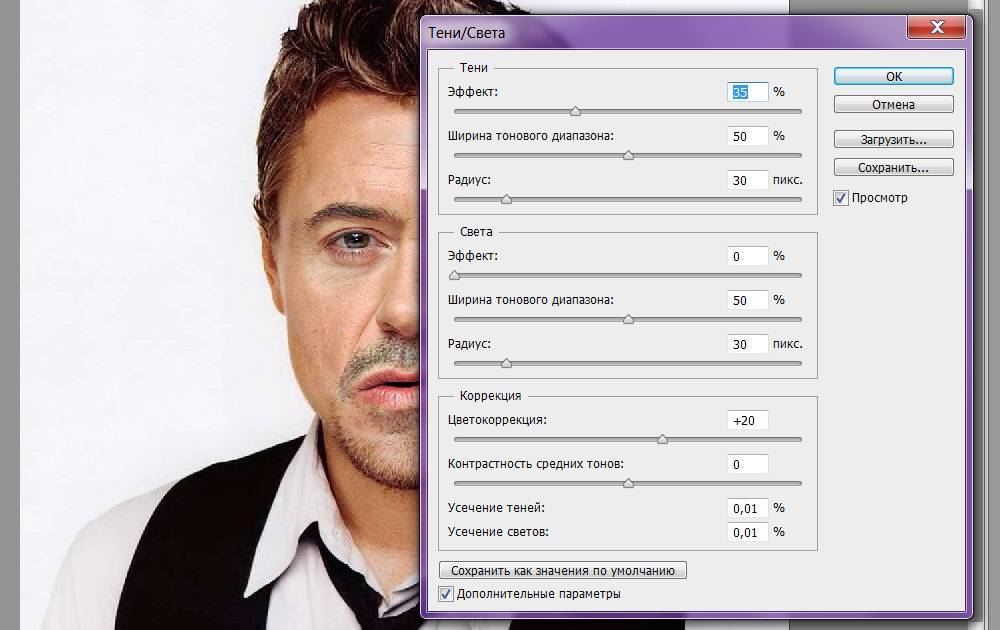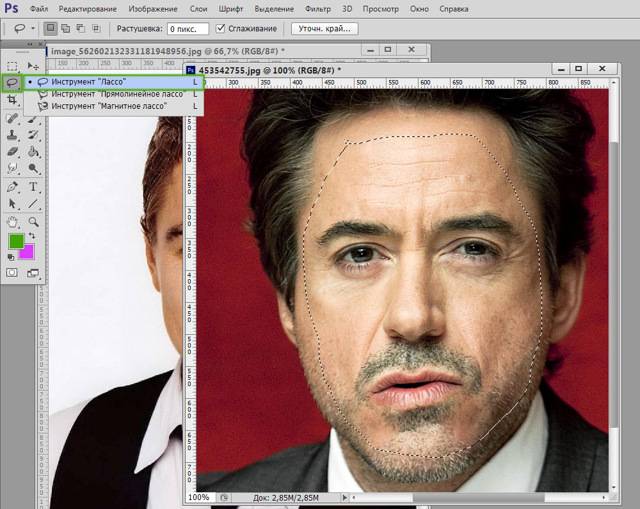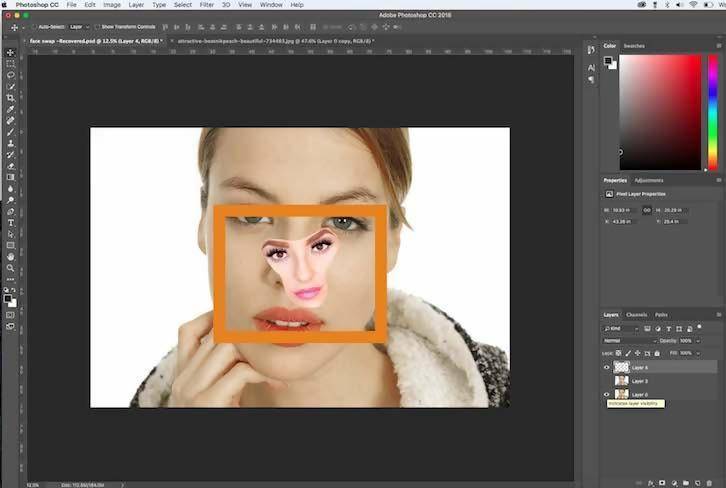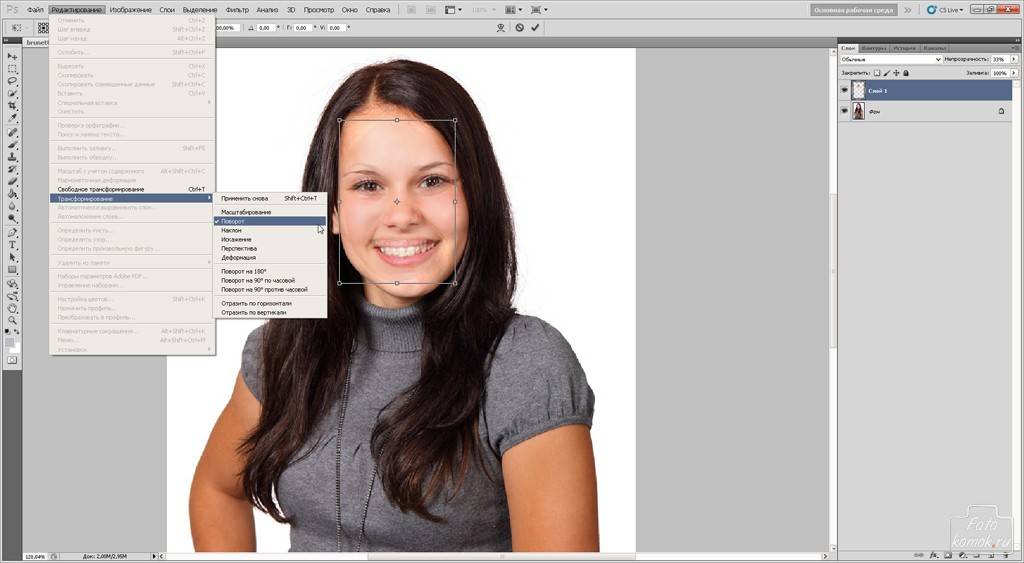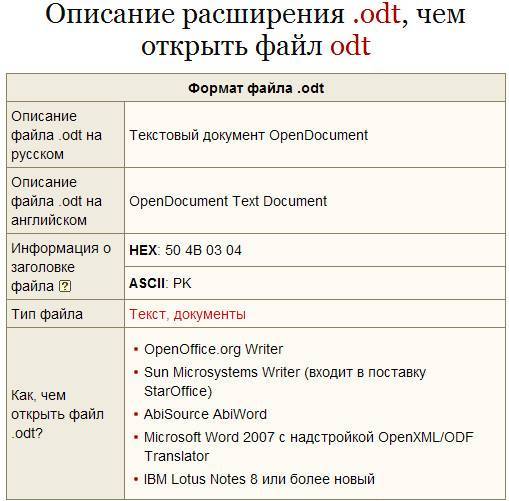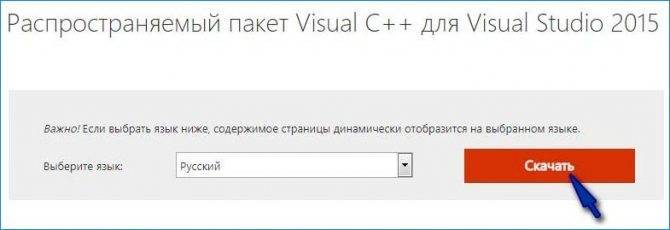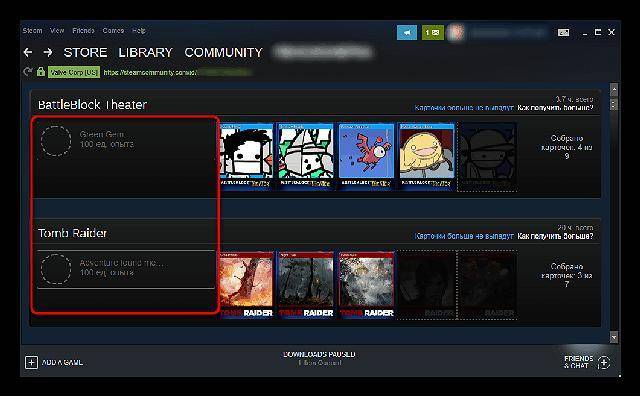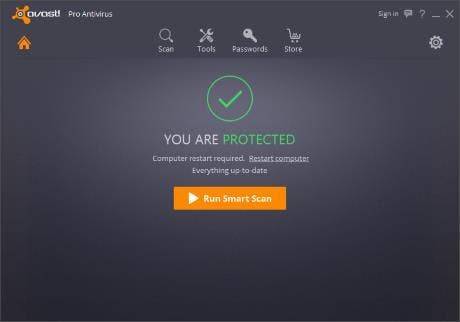Процесс монтажа
После выбора фото переходим к замене лица:
- Открыть оба изображения в Photoshop.
- Выбрать любую опцию выделения области или «Лассо» с понравившейся функцией. Если используется «Лассо», то растушёвку нужно поставить на значении 5. Выделяем с помощью этих инструментов лицо, которое требуется вырезать. Обводить можно не очень аккуратно, главное не захватывать уши и верхнюю часть лба. Закончив выделение, скопировать полученную область, нажав CTRL+C.
- На втором фото создать новый слой посредством нажатий клавиш Ctrl+Shift+N и вставить в него выделенную область, используя стандартное сочетание клавиш Ctrl+V.
- Теперь нужно совместить вырезанный участок с головой объекта. Для этого снижаем непрозрачность фрагмента до 50-65% и совмещаем глаза. Используем опцию «Свободное трансформирование», нажав CTRL+T. При трансформации зажать SHIFT, чтобы сохранить пропорции. Нужно добиться как можно лучшего наложения.
- С помощью «Ластика» подравнять вставленное лицо и поднять непрозрачность до 100% .
- После «грубой» обработки перейдём к более тонкой коррекции. Нужно добиться как можно более естественного наложения. Создать новый корректирующий слой на панели слоёв и кликнуть по опции «Цветовой тон. Насыщенность». Всплывёт окно, в котором надо поставить галочку в пункте «Использовать предыдущий слой для создания обтравочной маски» и подтвердить. То же самое нужно применить к слою «Яркость. Контрастность».
- Ластиком, кистью и небольшим размытием добиваемся максимальной естественности полученного изображения.
- В полученном изображении можно откорректировать цвет лица, создав слой «Цветовой тон. Насыщенность». В нём, изменяя параметры, получаем красивый цвет.
- Создать дубликат слоя. В меню «Изображения» найти пункты «Коррекция» и «Уровни». С помощью них можно удалить тени и сделать фотографию ярче.
Способы установки и добавления шрифтов в Фотошоп Таким образом, можно изменить лицо на фотографии и подшутить над своими друзьями.
Подбор фотографий перед тем, как в фотошопе поменять лицо
Сначала вам необходимо подобрать две фотографии, на которых вы будете менять лица людей. В нашем примере вы видите знаменитых актеров Джеки Чана и Чака Норриса. Лица людей должны быть сфотографированы с одного ракурса. Не отличаться должно и освещение. Лишь размер человека в кадре не играет особой роли, так как лицо будет подвергаться трансформации.
Заменить лицо в «Фотошопе» можно несколькими способами. В данном уроке речь пойдет о самом простом. Результат получится не идеальный, но мы сэкономим огромное количество времени. Для осуществления замены лица необходим Adobe Photoshop версии CS3 или более поздней. Никакие плагины не требуются.
REFACE — мобильное приложение, которое меняет лица
Некоторые популярные мобильные приложения из цикла «Фейс свап» имеют собственный алгоритм замены лиц. У программы REFACE
он также своеобразен. Она достаточно качественно подменяет лица за счёт того, что видео мы можем выбирать только из списка предложенных в приложении. Это даёт возможность разработчикам вставить область вашего лица довольно качественно. В данный момент оно находится в списке лучших среди первых 15 бесплатных приложений магазинов. Мобильное приложение Reface REFACE доступно для мобильных устройств с IOS и Android. Оно работает на собственной технологии REFACEAI. И было отмечено одобрительной оценкой в таких популярных западных журналах: Forbes, TNW, Digital Trends, Mashable. Его уже испробовало более 10 миллионов пользователей по всему миру.
Видео в приложении Reface
И, не смотря на такую огромную цифру, его рейтинг в онлайн-магазинах приложений остаётся высоким — 4.6 балла.
Оценка приложения Reface
Приложение предлагает большое количество мемов, популярных видео, отрывков фильмов, в которые вы сможете вставить и поменять своё лицо. Или лицо другого человека, чья фотография есть в вашем смартфоне. Теперь рассмотрим данное приложение более близко и узнаем, как его использовать.
Visage Lab

Схожая с точки зрения функций с приложением B612 лаборатория, работающая по предсказуемому, но необычайно полезному сценарию. Первый шаг – ретушь кожи и удаление бликов. Второй – устранение морщин и отбеливание зубов. Далее – цветокоррекция, подбор правильного света, смена некоторых деталей кадра, добавление нестандартного фокуса для сокрытия пространства вокруг. Последний этап – добавление макияжа и передача уже готового снимка в социальные сети.
Вам будет интересно: ТОП лучших приложений электронных школьных дневников на Айфон
Из плюсов – Visage Lab способен обработать в подобном режиме хоть десять лиц, доступных на фото, за раз, без необходимости начинать подготовку заново.
Завершающие действия
Теперь вы знаете, как поменять лицо в Photoshop, добившись совпадения размеров и цветности. Но с большой вероятностью можно утверждать, что в некоторых местах переходы будут заметны, такое случается из-за неравномерности освещения. В нашем случае такая область видима на лбу, грубый переход наблюдается также в области левого уха.
Дальнейшие манипуляции с цветами и яркостью уже бесполезны, поэтому для сглаживания перехода используем инструмент «Ластик». Выбираем мягкую кисть, а размер инструмента определяем по наитию, он не должен быть слишком маленьким – тогда плавности перехода не достигнуть. Но и большой размер тоже недопустим – тогда ластик рискует выйти за пределы ретушируемой области, размывая и то, что должно быть чётким.
Если работа ластиком вас удовлетворит не окончательно, можно отшлифовать фото с помощью других инструментов.
Речь идёт об «Осветителе» (в англоязычном интерфейсе – Dodge) и «Затемнителе» (Burn). Выбираем размер кисти такой же, как у ластика. Шлифуем, для закрепления результата можно применить фильтры «Размытие» и «Резкость». Помните, что неверные шаги можно откатить, так что не бойтесь экспериментировать.
Как сделать человека худее в Фотошопе?
Ещё некоторым начинающим пользователям интересно то, как сделать человека худее в Фотошопе и особенно сильно данный вопрос вызывает интерес у девушек. Ведь всем им хочется выглядеть стройнее. К сожалению, не всегда получается сделать женщину на фотографии более стройной. Возможности Adobe Photoshop всё же не безграничны. Программе требуется снимок, сделанный с определенного ракурса, важна и поза человека. Мы попробуем сделать стройной девушку, которой явно не помешает диета.
После открытия снимка силами Photoshop перейдите по пути «Фильтр>Пластика». В результате изображение откроется в специальном окне. В его левой части находится небольшая панель инструментов. Щелкните по иконке «Сжатие». Также можно просто нажать клавишу S.
В правой части окна выбранный инструмент настраивается. Размер кисти зависит от разрешения фотографии. Ещё вы можете настроить силу нажатия, степень жесткости и насыщенность. Это делается при помощи установки галочки около пункта «Расширенный режим». Когда вы будете готовы — пробуйте при помощи кликов мышью по талии девушки сжать её. Если была допущена ошибка, то воспользуйтесь опцией «Отмена» или сочетанием клавиш Ctrl+Z. Ниже показан результат, который достигается за три минуты. Если же поработать над фотографией минут 10-15, то можно получить вполне удовлетворительный итог. Однако на волшебное преображение рассчитывать не стоит. Уловить фальшь можно будет при взгляде на фон.
Каким образом пользоваться программой REFACE
После загрузки и запуска мобильного приложения для подмены лиц на экране появится большой список видео, в которых можно подставить себя в качестве главного героя. Здесь полно фильмов от кинокомпании Марвел, героем которых вы сможете стать в несколько тапов.
Поиск в приложении Reface
При помощи поисковой строки можно искать фильмы и актёров, в которых вы желаете воплотиться. Видео есть не только ориентированные на западную публику, но и отечественной эстрады.
Клип Насти Каменских в Reface
Например, клипы Насти Каменских.
Каким образом использовать приложение, которое меняет ваше лицо на видеоролике:
- Для начала нам нужно определиться, какую роль мы будем играть в приложении REFACE. Выберите клип, чтобы использовать его; Выберите клип в приложении Reface
- Далее нужно создать изображение или найти его в галерее, если оно готово для применения;
- Если вам нравятся роли Ди Каприо, введите его имя в поисковой строке; Поиск видео с Ди Каприо в Reface
- Укажите подходящий ролик; Выберите видео в Reface
- Нажмите внизу предпросмотра видео кнопку «Reface» и дождитесь окончания процесса подставки вашего фото в кадр;
- Внизу появятся две кнопки — «Поделиться» и «Скачать видео». Результаты обработки видео в Reface
Поделиться полученным результатом можно в любых приложениях социальных сетей или мессенджерах, которые установлены на вашем смартфоне. Для этого нажмите на кнопку и выберите подходящее. Чтобы скачать ролик с подставленным лицом в память телефона, нажмите на стрелочку слева внизу экрана. О качестве внедрения вашего фото в ролик вы сможете судить сами. В большинстве случаев пользователи довольны результатом. Скорее всего вы тоже будете в восторге от такого видео.
Основные правила, как вставлять лицо в Фотошопе
Замена внешности в графическом редакторе не настолько сложная операция, чтобы не решаться ее выполнить, даже если вы новичок. Используем методику редактирования изображений, что позволит достаточно быстро выполнить поставленную задачу. Если вы только начинаете осваивать этот онлайн-сервис, то вам следует знать некоторые правила исходных файлов::
- Лицо не должно быть даже слегка повернуто – оно должно быть расположено на фото прямо.
- Расположение падающего света – одинаковое на обоих снимках.
- Черты лица легко выделяются, не закрыты волосам
Обратите внимание! Исходные изображения для вставки одного лица в другое должны соответствовать определенным правилам
Замена лица на фотографии онлайн
Сегодня мы расскажем о необычных сайтах, которые позволят в режиме реального времени заменить лицо на фотографии на любое другое. На большинстве ресурсов используется функция распознавания лиц, это позволяет максимально точно вписать новый образ в фотографию. После обработки фото подвергается автоматической коррекции, за счет чего на выходе получается максимально реалистичный монтаж.
Способ 1: Photofunia
Удобный и функциональный редактор Photofunia позволяет всего за несколько шагов и считанные секунды времени изменить лицо на фото. От пользователя требуется только загрузить главную фотографию и картинку, с которой будет взято новое лицо, все остальные операции проводятся в автоматическом режиме.
Старайтесь выбирать максимально похожие фотографии (по размеру, повороту лица, цвету), в ином случае манипуляции с перемещением лица будут очень заметны.
- В область «Базовое фото» загружаем начальное изображение, где необходимо заменить лицо, нажав на кнопку «Выберите фото». Программа может работать с картинками с компьютера и онлайн-изображениями, кроме того, можно сделать фотографию с помощью веб-камеры.
- Добавляем картинку, с которой будет взято новое лицо — для этого также щелкаем «Выберите фото».
- Обрезаем изображение, если нужно, или оставляем его в неизменном виде (не трогаем маркеры и просто нажимаем на кнопку «Обрезать»).
- Ставим галочку напротив пункта «Применить цвет базового фото».
- Щелкаем кнопку «Создать».
- Процесс обработки будет произведен в автоматическом режиме, по завершении итоговое фото будет открыто в новом окне. Загрузить его на компьютер можно посредством нажатия на кнопку «Скачать».
Лица сайт заменяет качественно, особенно в случае, если они схожи по композиции, яркости, контрастности и прочим параметрам. Для создания необычного и смешного фотомонтажа сервис подойдет на все 100%.
Способ 2: Makeovr
Англоязычный ресурс Makeovr позволяет скопировать лицо с одного изображения и вставить его на другое фото. В отличие от предыдущего ресурса, выделять область, которая будет врезана, подбирать размер лица и его расположение на итоговом фото придется самостоятельно.
К недостаткам сервисам можно отнести отсутствие русского языка, однако все функции интуитивно понятны.
- Для загрузки на сайт фотографии щелкаем на кнопку «Your Computer», затем — «Обзор». Указываем путь к нужной картинке и в конце щелкаем на «Submit Photo».
- Проделываем аналогичные операции для загрузки второй фотографии.
- С помощью маркеров выбираем размер вырезаемой области.
- Щелкаем «mix left face with right hair», если необходимо перенести лицо с первой фотографии на вторую картинку; нажимаем «mix right face with left hair», если переносим лицо со второй картинки на первую.
- Переходим в окно редактора, где можно переместить вырезанную область на нужное место, изменить размер и прочие параметры.
- По завершении нажимаем на кнопку «Finalize».
- Выбираем наиболее подходящий результат и щелкаем на него. Картинка будет открыта в новой вкладке.
- Щелкаем по изображению правой кнопкой мыши и нажимаем «Сохранить изображение как».
Монтаж в редакторе Makeovr получается менее реалистичным, чем в Photofunia, описанном в первом способе. Негативно сказалось отсутствие автоматической коррекции и инструментов для настройки яркости и контрастности.
Способ 3: Faceinhole
На сайте можно работать уже с готовыми шаблонами, куда достаточно вставить желаемое лицо. Кроме того, пользователям доступна функция создания собственного шаблона. Процедура замены лица на этом ресурсе гораздо сложнее, чем в способах, описанных выше, однако доступно множество настроек, которые позволяют максимально точно подобрать новое лицо к старой фотографии.
Недостаток сервиса – отсутствие русского языка и многочисленная реклама, работать она не мешает, но значительно тормозит загрузку ресурса.
Сайт постоянно подвисает, поэтому желательно запастись терпением. Английский интерфейс понятен для русскоязычных пользователей за счет удобного иллюстрирования каждой кнопки.
Рассмотренные ресурсы позволяют за считанные минуты переместить лицо с одной фотографии на другую. Самым удобным оказался сервис Photofunia – здесь от пользователя требуется лишь загрузить нужные картинки, все остальное сайт сделает самостоятельно.
Опишите, что у вас не получилось.
Наши специалисты постараются ответить максимально быстро.
Урок фотомонтажа в фотошопе “Как хорошо быть генералом”.
В этом уроке по фотошопу для начинающих наш современник превратится в генерала времен 1812 года, если мы вставим
его лицо в костюм генерала того времени.
Фотомонтаж всегда получается очень интересным,
когда свое лицо вставляем на картину известного художника и превращаемся
в светскую даму или генерала.
Вставить свое лицо можно и в готовый шаблон. В Интернете
имеется много фото с костюмами для фотомонтажа. Фотошаблоны
виртуальных костюмов чем-то напоминают рамки для фото, в которые вставляешь
только свое лицо. Фотомонтаж в фотошопе делается быстро
и просто.
Гораздо интереснее выбрать подходящую картину и представить
себя или своего героя в новом образе.
Вся работа будет заключаться в выделении головы и переносе
ее на картину
Очень важно при этом установить точный размер и подобрать
цвет кожи на лице и руках
Качество во многом зависит от качества картинки, которую
нашли в Интернете. В этом уроке по фотошопу портрет
генерала был взят на сайте allday.ru
Аргунов Николай Иванович “Портрет генерал-адъютанта
графа Александра Матвеевича Дмитриева-Мамонова. 1812”
Как будет выглядеть наш современник в таком костюме? Герой
нашего времени выглядит так:
Конечной задачей нашего эксперимента является получение
открытки размером 10х15см с изображением нашего героя в костюме генерала
времен 1812 года.
Выбираем команду “File > New” ( Файл
> Новый) и устанавливаем ширину (Width) “10
см”, высоту (Height) “15см”,
разрешение (Resolution) “300 pixels/inch”, “Color Mode” должен быть “RGB Color” и
цвет фона белый (Background Contents – White).
Переносим на готовый шаблон фото с генералом и уточняем
размеры.
Фото получается с полями. Нижний белый слой можно будет
залить подходящим цветом и внизу удобавить надпись. Это сделаем позже,
а пока инструментом “Polygonal Lasso Tool” (Инструмент
“Прямолинейное лассо”) делаем выделение фрагмента с головой на исходнике.
Копируем выделенный фрагмент командой “Edit >
Copy” (Редактирование> Скопировать), переходим на шаблон
с генералом и вставляем копию командой “Edit > Paste” (Редактирование> Вклеить). Таким образом делается перенос выделенного фрагмента на портрет.
Выбираем инструмент “Move Tool” (Инструмент “Перемещение”). Параметр “Show Bounding Box” (Показывать ограничительную рамку) должен быть включен. В этом случае
вокруг изображения видны маркеры.
Уменьшаем прозрачность (параметр “Opacity”)
верхнего слоя с головой процентов на 50. Это делается для того, чтобы
точнее выставить размеры ориентируясь на нижнее изображение, которое
хотим заменить.
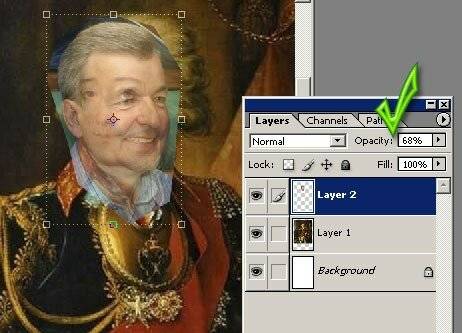
Для изменения размеров двигаем угловой маркер при нажатой
клавише “Shift”, чтобы не нарушить пропорции.
Восстанавливаем прозрачность до 100 процентов, делаем
сильное увеличение и ластиком с мягкими краями аккуратно стираем лишний
фон вокруг головы нашего героя.
На заднем плане вокруг головы видны остатки прежнего изображения.
Убрать их очень просто. Переходим на слой с генералом и инструментом “Clone Stamp Tool” (Инструмент “Штамп”) закрашиваем эти выступающие участки изображения фоновым рисунком.

С головой разобрались. Но если посмотреть на портрет вцелом,
то увидим, что кожа на руке по цвету отличается от кожи на лице. Исправим
этот недостаток с помощью корректировки цветового баланса.
Делаем активным слой с головой и выбираем команду “Image
> Color Balance”(Изображение > Цветовой баланс).
На панели “Color Balance”(Цветовой баланс)
увеличиваем долю желтого цвета в общем цветовом диапазоне, чтобы цвет
лица приблизился к цвету кожи на руке.
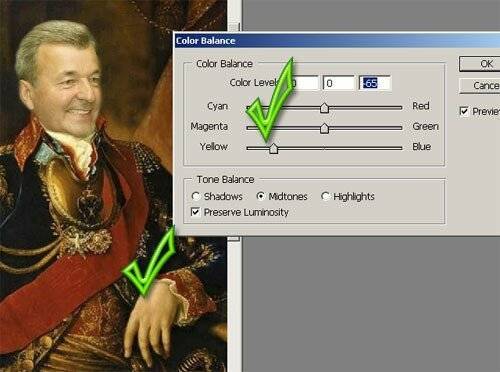
Идем дальше. Превращаем фото в рисунок с помощью фильтра “Filter > Artistic > Paint Daubs” (Фильтр > Иммитация > Масляная живопись).
Выставляем подходящие параметры фильтра, наблюдая изменения
в окне просмотра, и нажимаем кнопку “ОК”. Фото превратилось
в картину, написанную маслом. Это, конечно, иммитация, но она делает
вставку лица более естественной. Дополнительно можно добавить резкости
или, наоборот, некоторые участки слегка размыть и убрать слишком яркие
пятна. Здесь Вы выступаете как художник, вернее как фотохудожник.
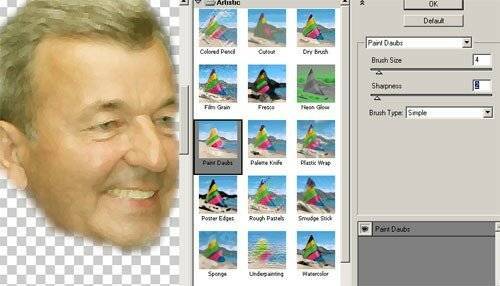
Портрет с генералом готов. Можно вставить его в раму и раскрасить
фон.
Начинайте с простых вариантов по замене лица в готовых
шаблонах, чтобы разобраться с размерами головы относительно фигуры.
Затем ищите качественные фото картин и отрабатывайте цветовой баланс.
Полученные результаты вдохновят Вас на дальнейшее освоение всех хитростей
и тонкостей программы “Adobe Photosop”.
Посмотрите мой видеоролик “Карнавал”,
в котором мои друзья и родственники оказались совершенно другими персонажами
в новом образе.
Ваш браузер не поддерживает тег video.
FaceApp — поможет изменить внешность на видео
Ранее уникальная возможность по смене лица в приложениях была доступна лишь в киноиндустрии. И стоило это удовольствие не дёшево. Сегодня эта возможность стала более массовой благодаря таким приложениям, как FaceApp. Это программа для телефонов имеет множество возможностей и функций. Самой интересной из них стала функция «Старение», которая помоет менять лицо на фото и видео
Она захватила внимание всей русскоязычной публики. Фотографии со старыми кинозвёздами и просто популярными людьми в пожилом возрасте стали появляться повсеместно
Гарик Харламов в приложении FaceApp
В своих аккаунтах Инстаграм и других социальных сетей поделились фотографиями в старости Гарик Харламов, Ксения Собчак и Михаил Галустян.
Михаил Галустян в старости через FaceApp
Результат действительно очень впечатляет. Это реалистичные изображения, которые можно принять за действительность. В нём также доступны функции по смене пола и вставке лиц других людей в свой портрет или наоборот. А особый фильтр поможет подобрать для вашего лица лучший макияж, причёску и сделать его максимально привлекательным.
Что может приложение:
- Есть возможность активировать специальный режим Holywood;
- Смените на своём лице цвет волос, измените причёску и добавьте другие аксессуары; Смена причёски в приложении FaceApp
- Подставьте улыбку или смените тип кожи на своём лице;
- Наносите любой макияж и посмотрите, подходит ли он вам;
- Подставьте усы или бороду и узнайте, как будет выглядеть ваше лицо; Подставьте усы или бороду в FaceApp
- Огромное количество фильтров и необычных эффектов.
Скачать FaceApp для мобильных платформ можно по ссылкам: Andrdoid, IOS.
Чтобы получить ещё больше фильтров, функций, эффектов, необходимо приобрести платный аккаунт PRO.
Приложение, которое меняет лицо
Я вот примерил на себя роль Конора Макгрегора, Дуэйна Джонсона и даже Рианны. Смотрится все это действительно очень смешно, особенно со звуком, однако видно, что технология еще сыровата. В отличие от того же FaceApp, где используется глубинное обучение и искусственный интеллект, и приложение действительно делает новые снимки максимально похожими на реальные, в Reface App много артефактов и видео становится «мыльным». Но все равно можно здорово поугарать с друзьями, отправить им такое видео или выложить в Instagram или другие социальные сети.
Или Безумный Макс
В данном случае обработка видео или гифки тоже осуществляется с помощью нейросетей, просто у разработчиков, видимо, пока не так много данных, чтобы обучить их менять лицо на видео идеально. Приложение не проводит никаких вычислений и преобразований на устройстве, обращаясь к удаленным серверам. Для этого фотография выгружается в облако, там же анализируется, меняется лицо на видео, а затем результат загружается снова на устройство.
В зависимости от скорости интернета на обработку уходит разное время
Заменить лицо на видео на свое можно бесплатно, однако некоторые функции доступны в приложении только при оформлении подписки, которая стоит от 199 рублей в месяц. В профессиональной версии разработчики предлагают замену лица с фотографии (сейчас можно брать фото, сделанное только что на камеру), отсутствие водяных знаков, приоритетную обработку видео и гифок и другие плюшки. Мне кажется, смысла платить за это нет, но дело за вами.
Название: REFACE: face swap videosИздатель/разработчик: NEOCORTEXT, INC.Цена: БесплатноВстроенные покупки: ДаСовместимость: Для iPhoneСсылка: Установить
Как заменить лицо в Фотошопе онлайн
При наложении замены фрагмента на фотографии желательно, чтобы оба изображения были схожи по графическим характеристикам. Портреты желательно выбирать в фас, со схожими параметрами освещенности и размерами в пикселях. Чем больше схожих характеристик, тем более реалистичным получится фото.
Процесс замены лица будет состоять из нескольких последовательных шагов. Они включают в себя следующее:
- Подбор подходящих фотографий.
- Вырезка и вставка лица в нужную картинку.
- Цветокорректировка.
- Текстура и масштабирование.
Для начала выделите на выбранной фотографии лицо, и поместите его на вторую картинку. Вырезать из исходного файла можно инструментом «Контур», при этом не обязательно проводить точную линию, все можно откорректировать в дальнейшем.
Теперь на боковой панели возьмите инструмент «Перемещение», и перетащите его на вторую картинку, куда оно будет вставляться. Чтобы оно было установлено окончательно, нажмите «Enter».
Теперь следует подогнать его размер под конечный файл. Для этого используйте инструмент «Масштаб», Найти его можно на вкладке «Редактирование/Трансформация». Здесь же находятся опции по изменению наклона.
Обратите внимание! Чтобы получить идеальное изображение при замене лица в Фотошоп онлайн, используйте маски слоя, и накладывайте их поочередно
Как сделать человека в Фотошопе?
Новые версии графического редактора Adobe Photoshop способны на чудеса. В них можно даже создать человечка с нуля. Обычно этим делом занимаются художники, у которых имеются графические планшеты, существенно облегчающие процесс рисования. Но иногда вопросом «Как сделать человека в Фотошопе?» задаются и начинающие пользователи.
Спешим разочаровать таких людей. К сожалению, без графического планшета нарисовать человека с нуля практически невозможно. Мышь для рисования не подходит, так как она сковывает ваши движения и не позволяет добиться максимальной точности
Также мышь не регистрирует силу нажима, что тоже очень важно при рисовании.
Если же у вас планшет имеется, то особых советов вам давать не нужно. Рисовать человека нужно примерно так же, как это делается при использовании бумаги. Вы также можете попробовать превратить в рисованный портрет настоящую фотографию
Для этого требуется обводить черты лица, голову, волосы и прочие детали человека. А в конце просто скройте показ фотографии. Постепенно вы добьетесь идеального результата
Вы также можете попробовать превратить в рисованный портрет настоящую фотографию. Для этого требуется обводить черты лица, голову, волосы и прочие детали человека. А в конце просто скройте показ фотографии. Постепенно вы добьетесь идеального результата.
Шаг №2. Фотомонтаж
Следующий этап – самый ответственный. В главном меню нажмите на вкладку «Оформление» и найдите в списке «Фотомонтаж». В появившемся окне создайте новый слой. Для этого нажмите «Добавить слой» > «Фотографию» и загрузите фото, которое хотите наложить.
С помощью фотомонтажа вы сможете без труда наложить одну фотографию на другую
В списке выберите слой с добавленным изображением и нажмите «Обрезать фото». Автоматически появится новое окно. Воспользуйтесь произвольной формой обрезки. Аккуратно обведите лицо по контуру, стараясь избегать лишних объектов, вроде аксессуаров. Если получилось неровно, воспользуйтесь опцией «Сбросить выделение» и попробуйте ещё раз. Замкните пунктирную линию, дважды кликнув мышкой. Увеличьте показатель на шкале «Размытие границ», потянув ползунок вправо, и нажмите «Применить».
Увеличьте масштаб снимка, чтобы результат был максимально точным и аккуратным
Теперь выясним, как на фото вставить другое лицо так, чтобы разница была не заметна. Для этого необходимо трансформировать обрезанный слой. Измените размер нового изображения, потянув выделенную область за углы. «Новое» лицо должно совпадать с размером лица на исходном изображении. При необходимости поверните слой, двигая ползунок на шкале «Угол поворота». Режим смешивания «Нормальный» будет выставлен по умолчанию, но при желании вы можете выбрать другой. Готово! Нажмите кнопку «Применить».
Отрегулируйте наложение слоя так, чтобы «новое» лицо смотрелось максильмано натурально
Как вырезать человека в Фотошопе?
Для получения реалистичного фотомонтажа осталось лишь поработать инструментом «Ластик». Им нужно стереть имеющиеся артефакты. В нашем случае удалить нужно зеленые пятна около руки и ноги. Не забудьте перед обработкой фотографии уменьшить диаметр ластика.
На этом работа с изображением завершена. Отныне вы будете знать, как в Фотошопе вырезать человека, после чего вставить его на другой картинке. Вышесказанное научило вас простейшему фотомонтажу. Однако не думайте, что вы теперь являетесь мастером Фотошопа. Часто новый фон совершенно не подходит для копируемого человека. Он может представлять собой пейзаж, сфотографированный в вечернее время суток. Тогда нет смысла вставлять на него человека, снимок с которым сделан солнечным утром. Либо придется изменять цветовой тон и насыщенность нового слоя.
Быстрая навигация:
- # Открытие файла
- # Выбор лица, которое вы хотите изменить
- # Копирование изображения
- # Вставка изображения
- # Изменение размера изображения
- # Копирование нового фонового слоя
- # Создание маски отсечения
- # Настройка маски отсечения
- # Удаление лишних деталей
- # Объединение слоев
Открываем две фотографии в фотошопе, в разных вкладках
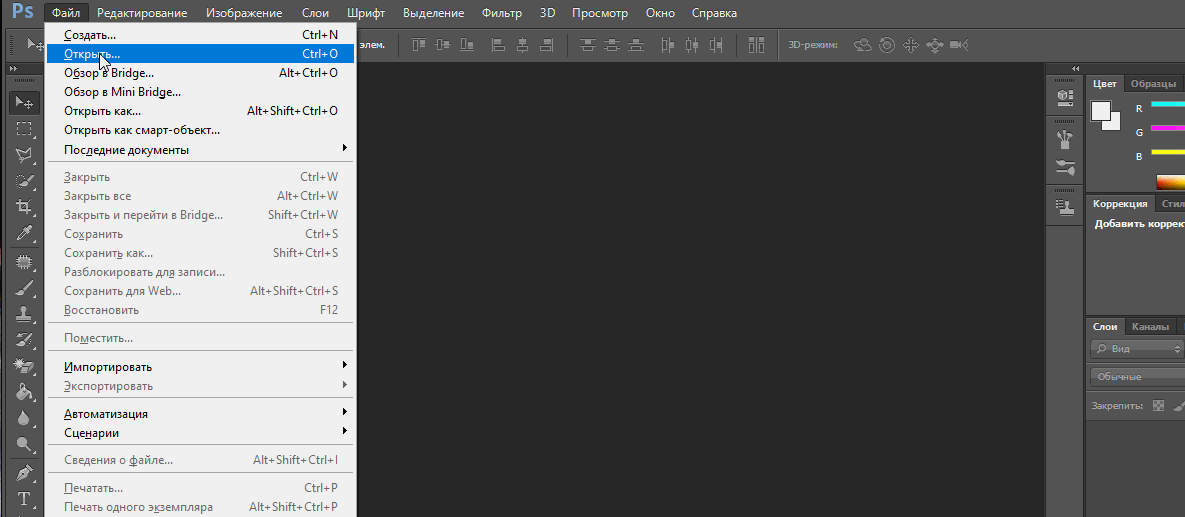 открываем картинку
открываем картинку
Вы можете выбрать оба, удерживая клавишу CTRL
Слева на панели инструментов выберите Лассо (Lasso) или нажатием клавишу L на клавиатуре.
Аккуратно обведите брови, нос и губы по контуру, как указано на рисунке.
 выделяем контур лица
выделяем контур лица
Чтобы правильно заменить лицо в фотошопе, при выделении контура, явно обводите черты лица и не захватывайте
участки кожи, чтобы получить реалистичный результат. Когда вы закончите, у вас появится мигающая пунктирная линия.
Нажмите одновременно клавиши CTRL + C, чтобы скопировать выделенное изображение. Убедитесь, что пунктирная
линия все еще мигает.
Откройте вкладку со вторым изображением, которое содержит изображение человека, которому вы хотите добавить
новое лицо. Это будет слой «Тело». Нажмите клавиши CTRL + V, чтобы вставить скопированное лицо на фотографию.
Затем нажмите CTRL + D, чтобы отменить выбор лица и удалить мигающую линию.
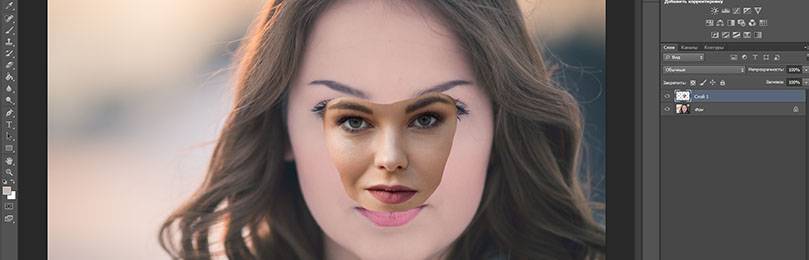 вставляем лицо в фотошопе
вставляем лицо в фотошопе
Отрегулируйте слой до 30% непрозрачности, чтобы вы могли видеть под слоем.
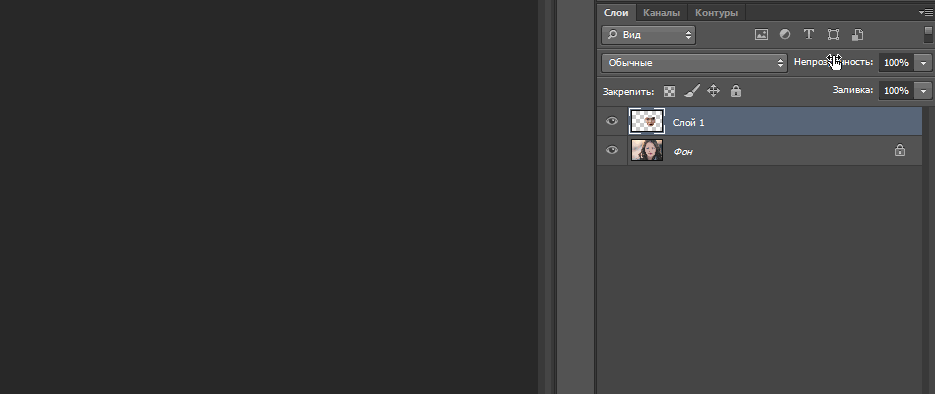 меняем прозрачность
меняем прозрачность
Используя CTRL + T расположите лицо, выравнивая при этом глаза и рот и растягивая по мере необходимости, чтобы
их сопоставить как можно ближе. Чтобы изменять масштаб пропорционально, удерживайте клавишу Shift и тяните за
угол картинки. Если вы наведете курсор за углы картинки, то появятся поворотные переключатели, которые позволяют
вам повернуть изображение.
Чтобы аккуратно поменять лицо в фотошопе понадобится немного терпения. Найти позицию, которая бы выглядела
максимально естественно — это одна из главных трудностей.
После того как определитесь с позицией, нажмите клавишу Enter, чтобы завершить размещение. Если вы этого не
сделайте, то усилия будут напрасны.
 меняем размер картинки лица
меняем размер картинки лица
Затем отрегулируйте прозрачность обратно до 100%
Затем вам необходимо будет скопировать свой фоновый слой. В меню «Слои» выберите фоновый слой, затем правой
кнопкой мыши выберете «Дубликат слоя» или можете использовать сочетание клавиш, нажав CTRL + J.
Переименуйте скопированный слой в «тело» т.к. оно составит большую часть вашей окончательной фотографии.
А потом нажмите на иконку глаза, чтобы скрыть основной фоновый слой.
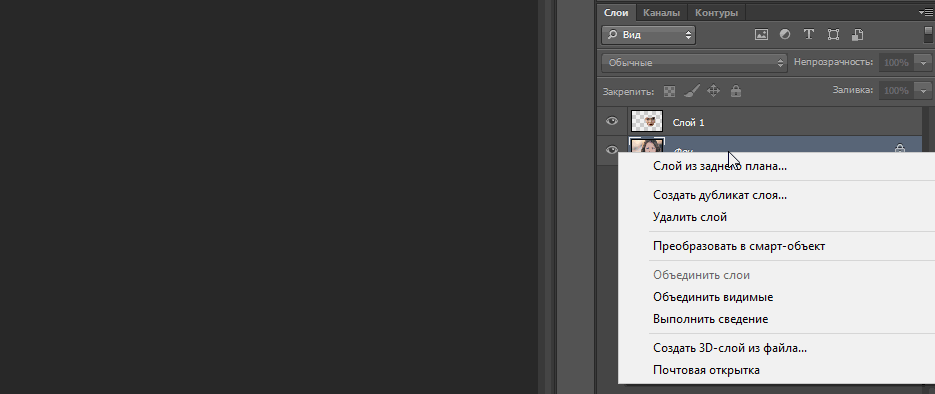 создаем дубликат слоя
создаем дубликат слоя
Справа в меню слоев нажмите на слой лица, который вставляли с зажатой кнопкой CTRL. Появится выделенный контур лица.
 выделяем контур лица
выделяем контур лица
А потом скройте этот слой, нажав на иконку глаза
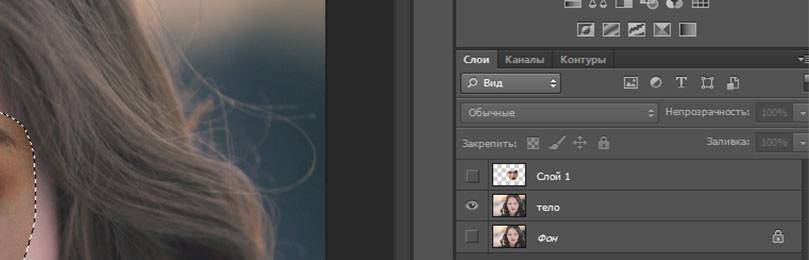
После того как это все проделайте, останется только один видимый слой «тело» с контуром.
Перейдите в верхнее меню Photoshop и выберете меню «выделение» (select) потом «модификация» (modify) а потом вкладка «сжать» (contract)
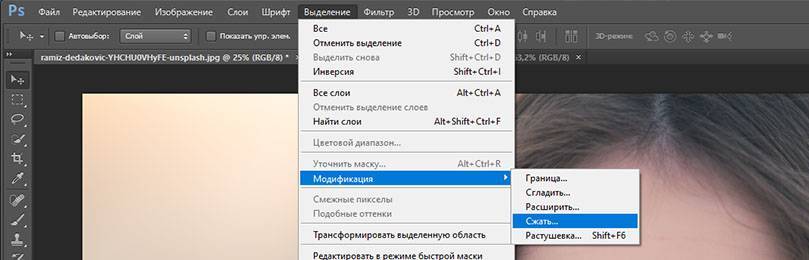 сжимаем контур лица
сжимаем контур лица
В диалоговом окне введите 10 пикселей. Это уменьшит маску отсечения на 10 пикселей, что позволит лицу
перекрывать тело на несколько пикселей.

Мы успешно наложили лицо на лицо в фотошопе. Пока слой тела все еще выбран, нажмите клавишу Delete или
Backspace, чтобы удалить область под гранью. Нажмите CTRL+D, чтобы отменить выделение.
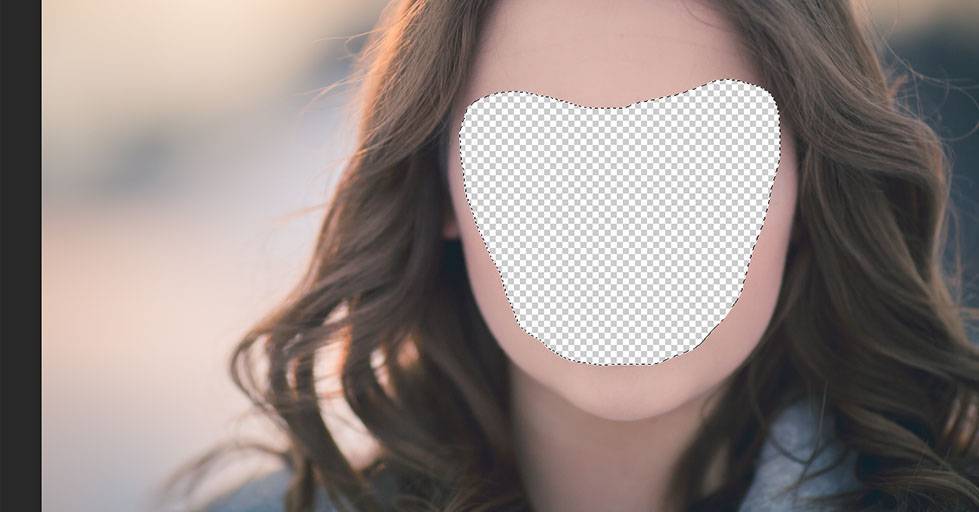 вырезаем контур лица
вырезаем контур лица
Справа в меню слоев включите отображение «Слой 1», затем через зажатую кнопку CTRL выберете «Слой 1» и «Тело»
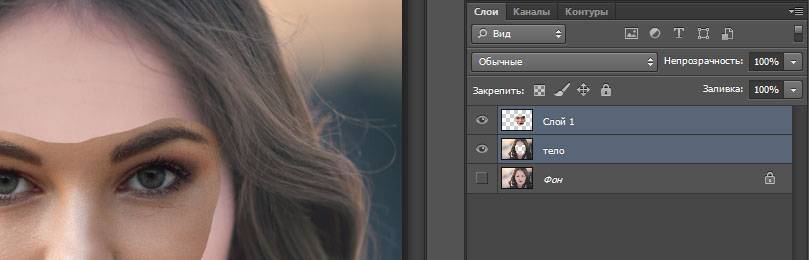 выбираем два слоя
выбираем два слоя
Перейдите в верхнее меню программы и выберете меню «Редактирование» (edit) а потом «автоналожение слоев» (auto-blend layers)
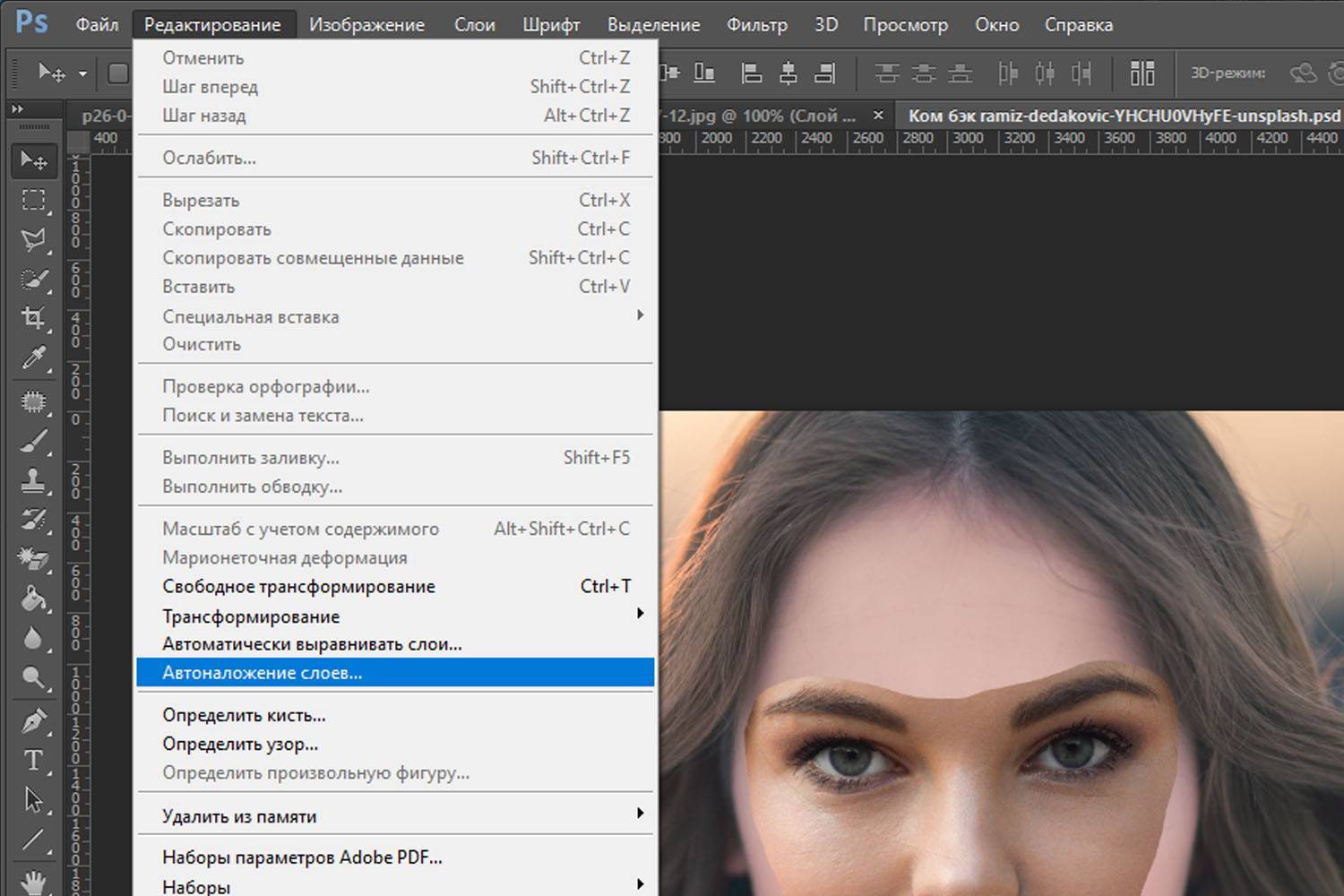 объедениям слои
объедениям слои
В диалоговом окне выберете «Панорама» (panorama) и чтобы была выставлена галочка «Плавные переходы цвета и тона» (seamless tones and colors),
затем нажмите кнопку «Ок»
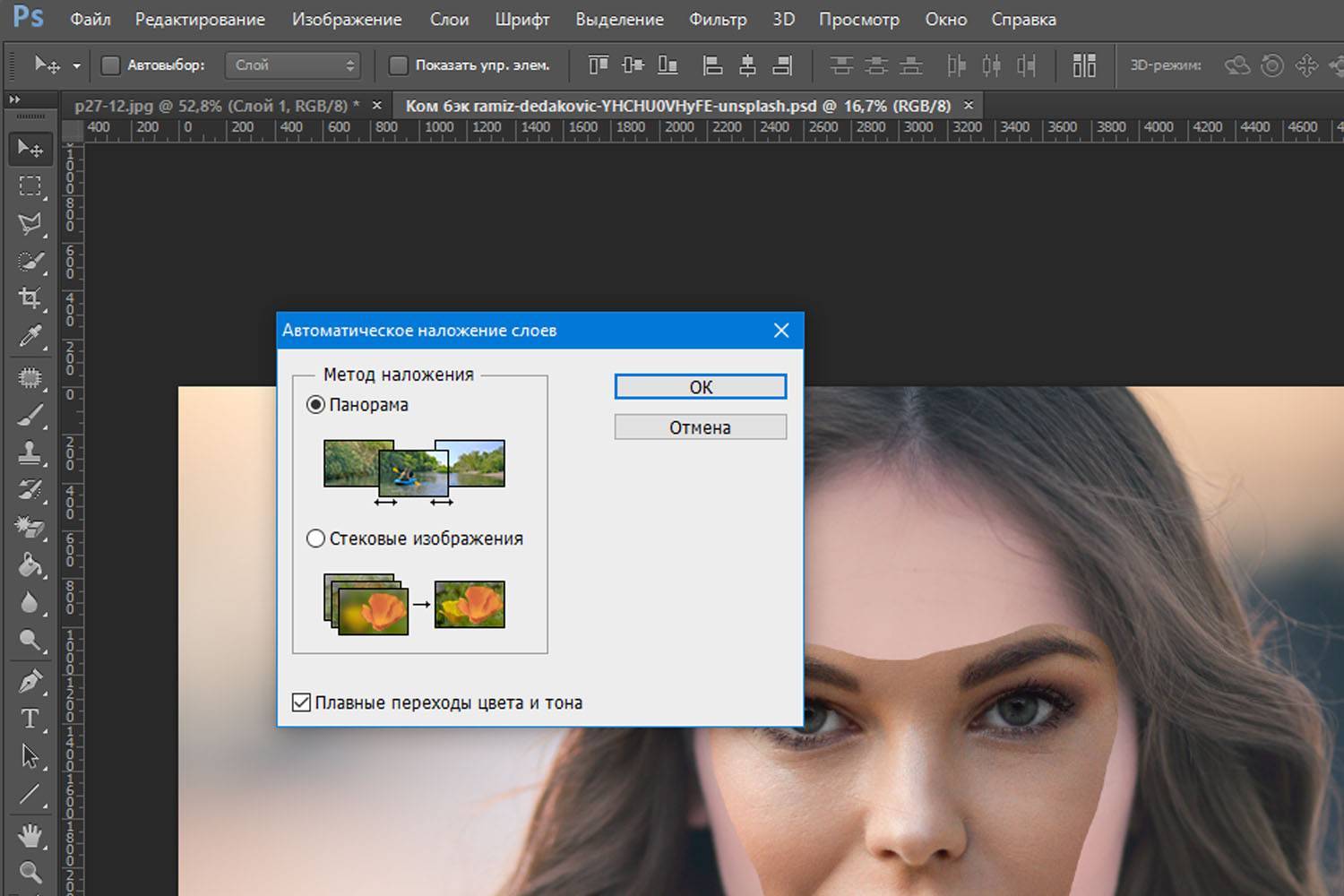 Настраиваем объединение
Настраиваем объединение
Существует несколько методов, которые вы можете использовать для изменения цвета кожи в Photoshop.
Мы рекомендуем сначала использовать функцию автоматического смешивания т.к. это получается более
естественным даже в тех случаях, когда тона могут не совпадать идеально.

Изображение смотрится хорошо, но все еще не идеально. Если внимательно посмотреть, то заметно, что текстура кожи отличается. От том как сделать правдоподобную текстуру кожи вы узнайте в следующей статье.
Потребность заменить лицо на фотографии чаще всего возникает в качестве шутки и/или создания какой-то карикатуры. Но несмотря на то, что это носит больше комичный характер, некоторым пользователям хотелось бы сделать замену лица максимально органичной. Это достаточно легко можно организовать с помощью специализированных программ, например, Adobe Photoshop.

В статье рассмотрим это решение более подробно.