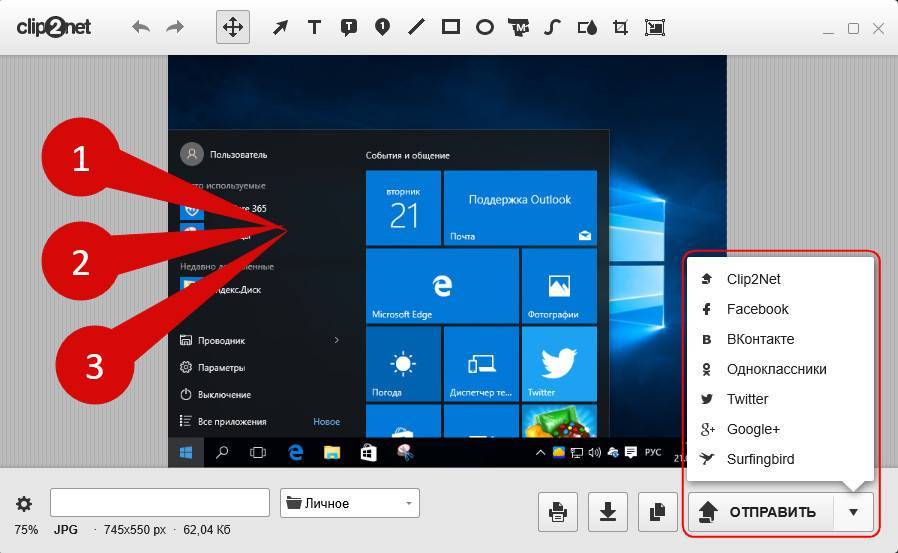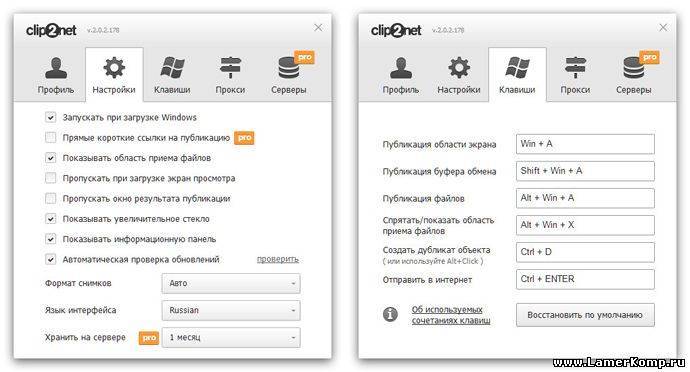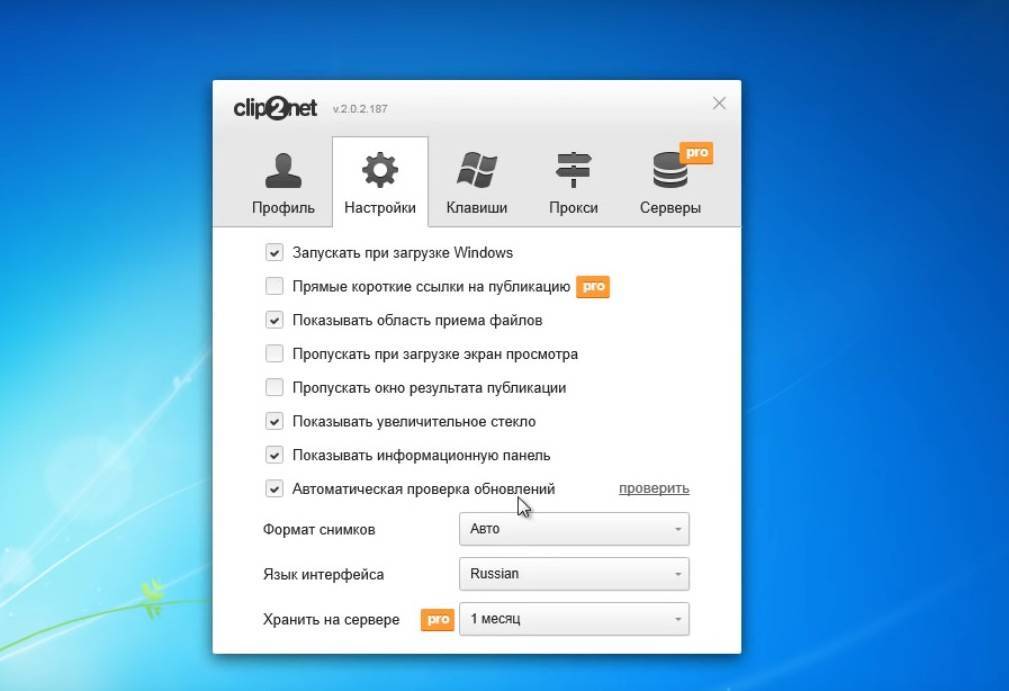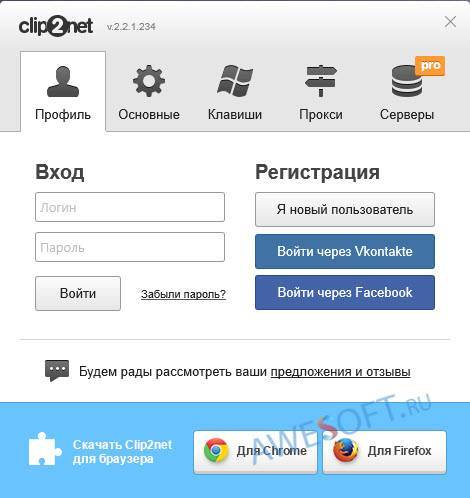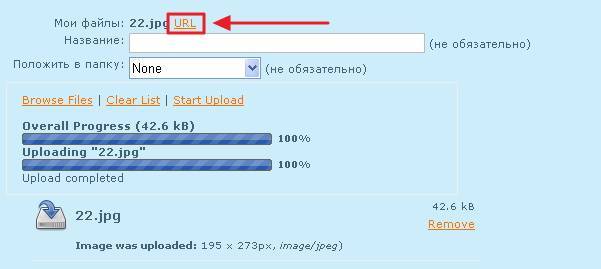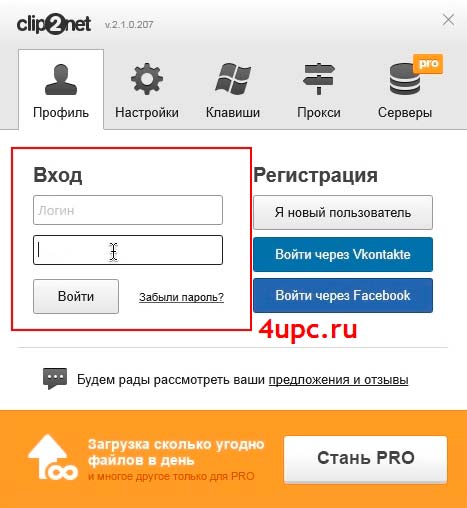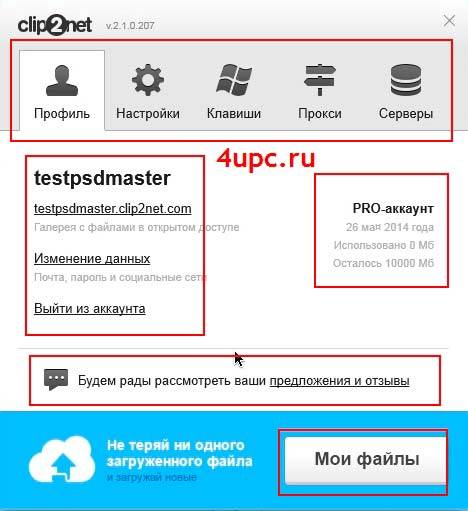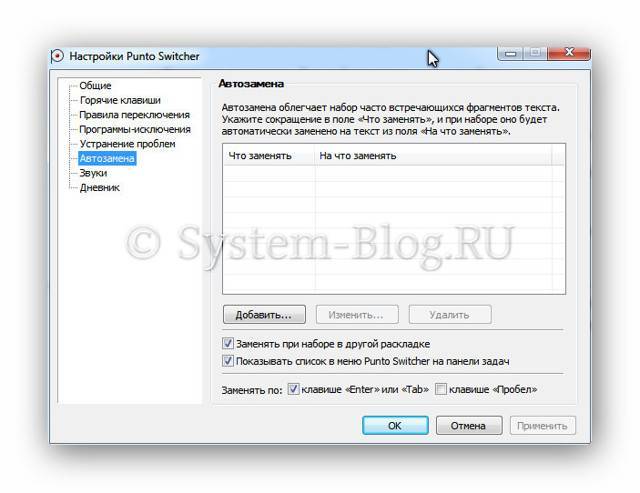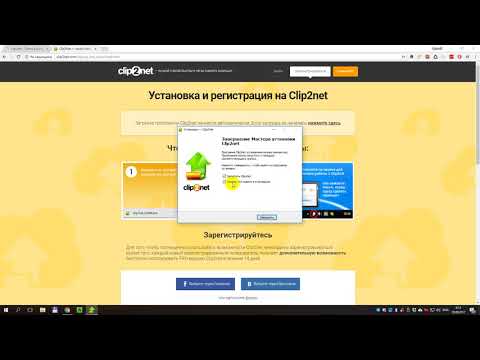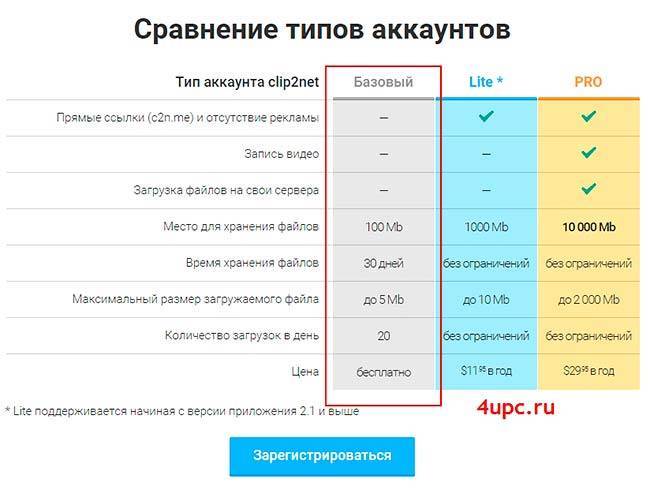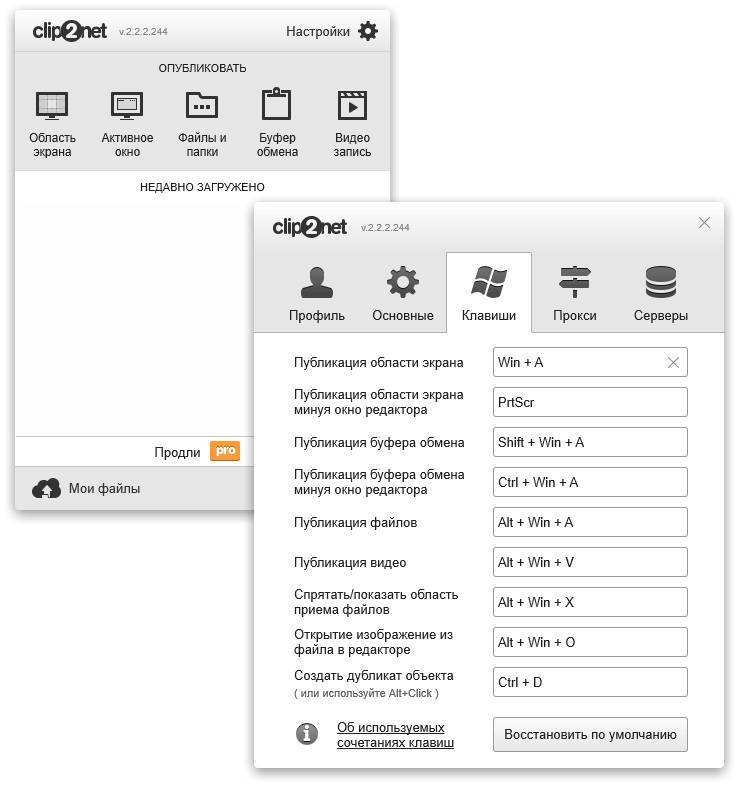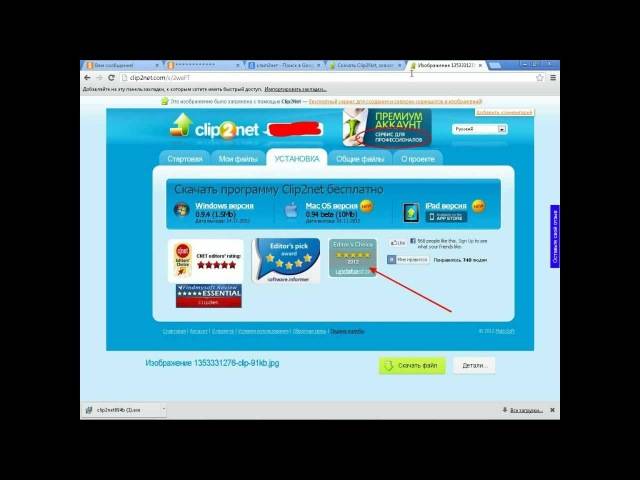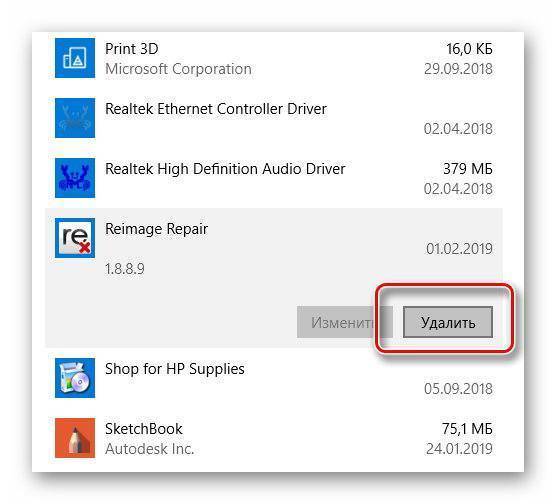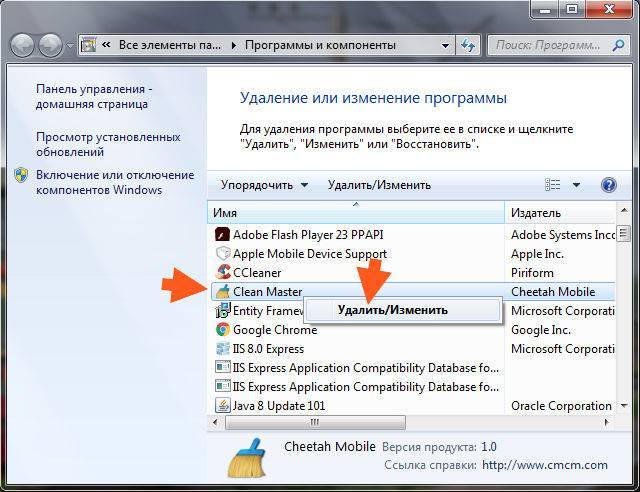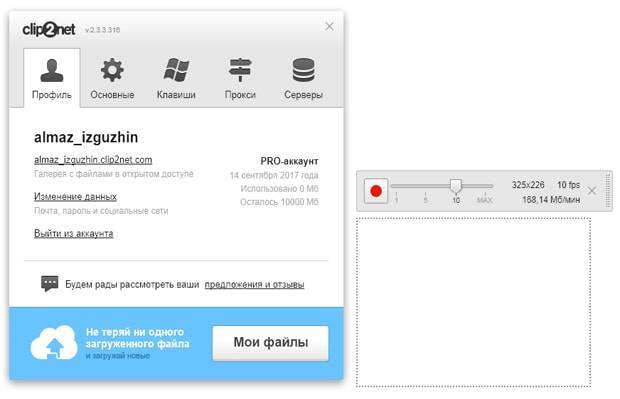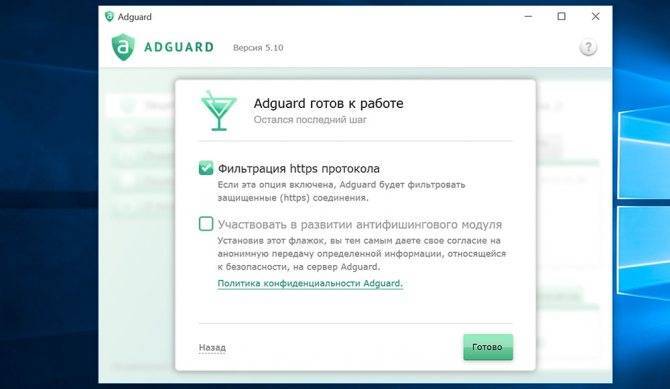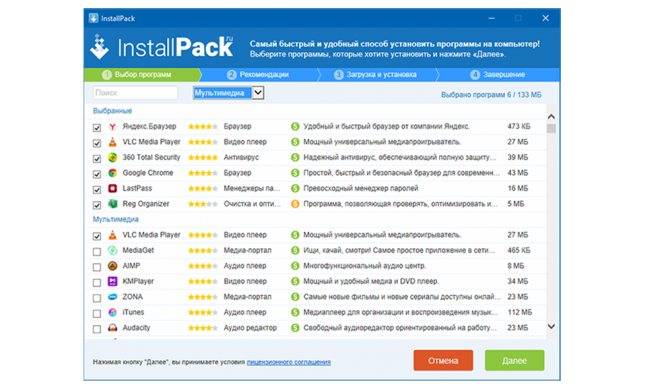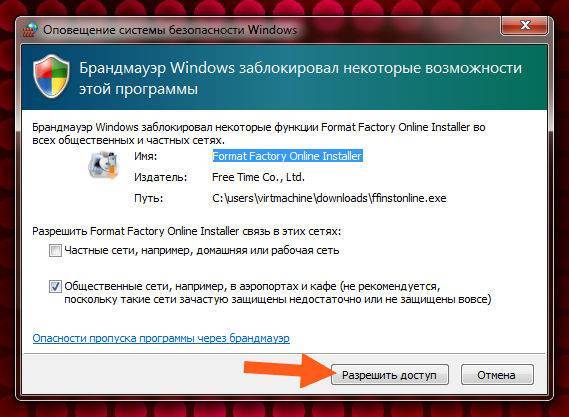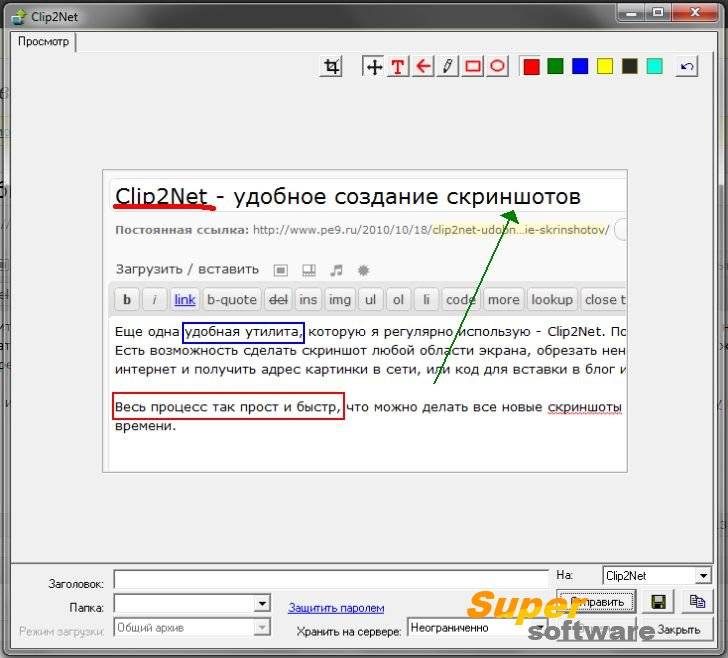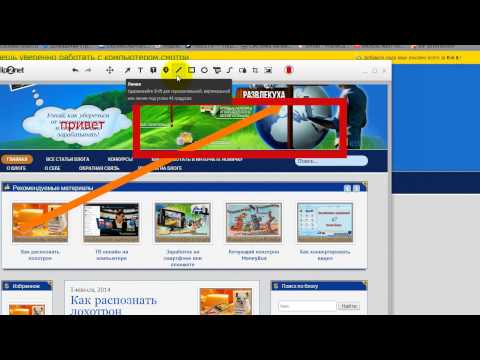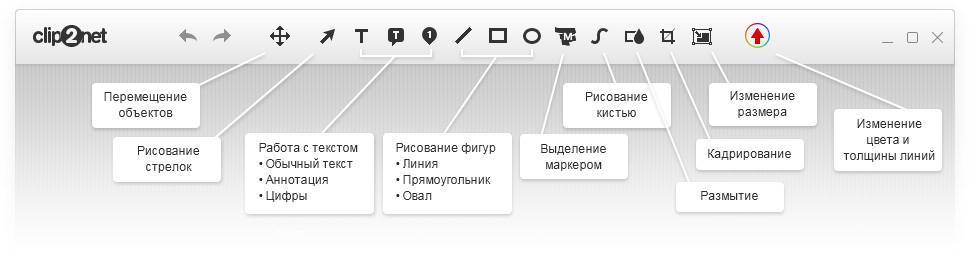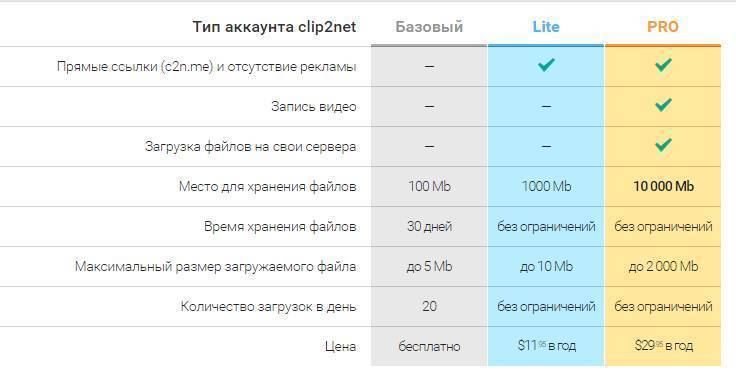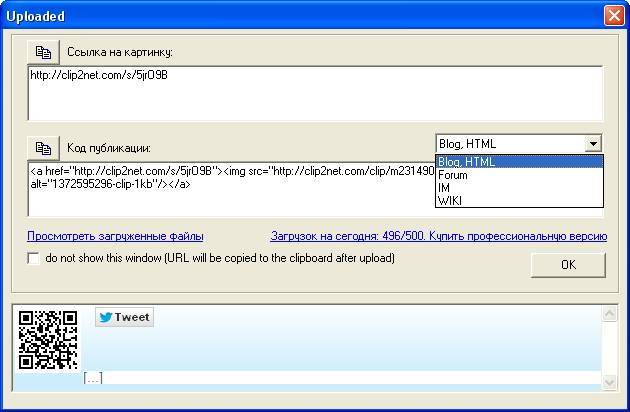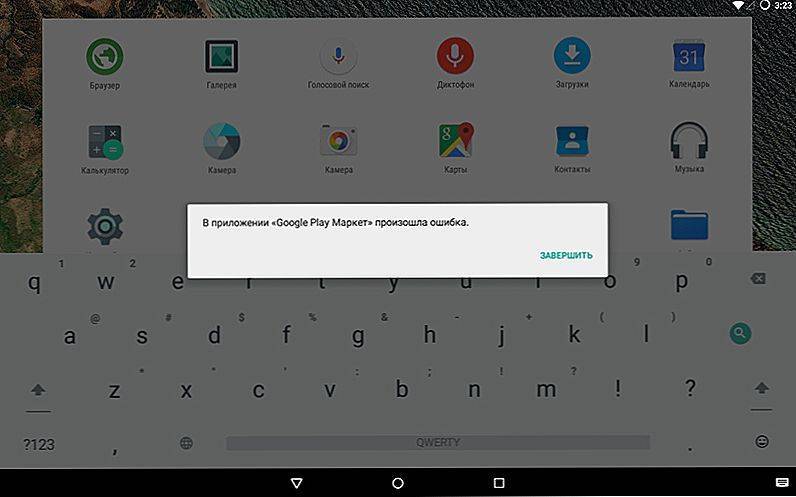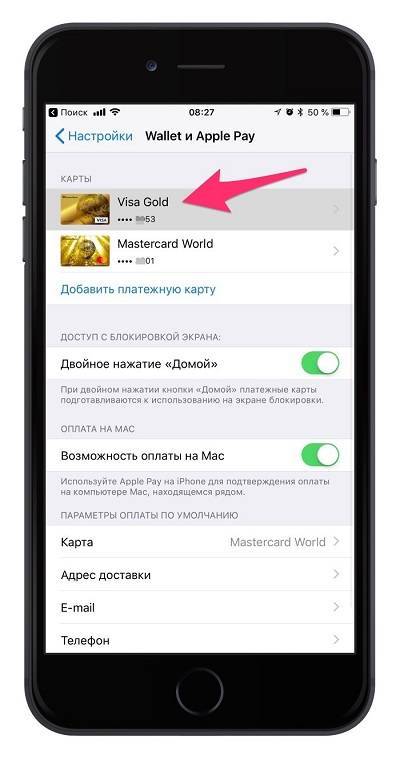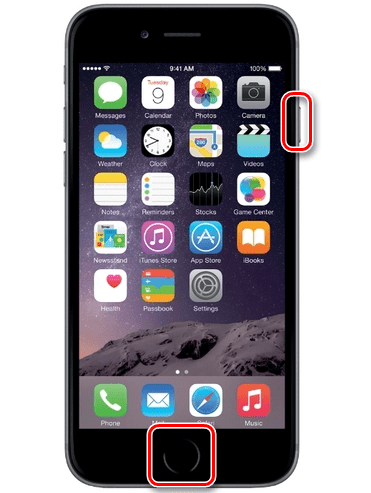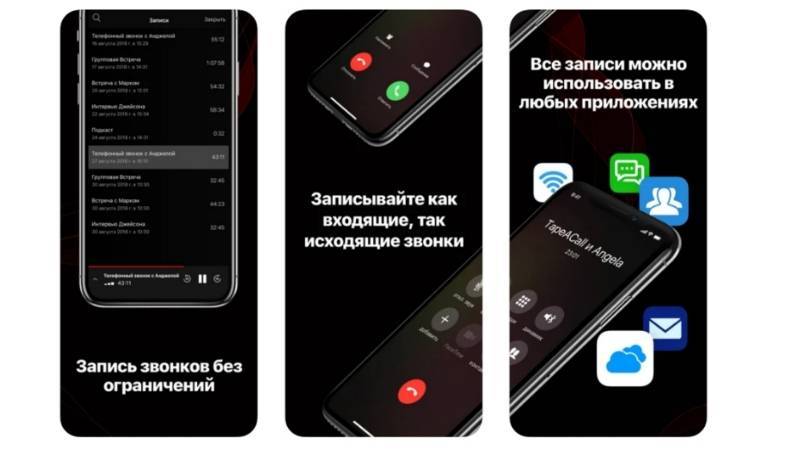Как сделать скриншот через Clip2Net – установка
Установка простая и я на ней останавливаться не буду, расскажу об использовании, а так же дам несколько комментариев по процессу регистрации и настройкам после установки.
Мы бы рады дать прямую ссылку на версию для Windows, но она может поменяться со временем, а посему смело переходите на главную страницу сервиса и загружайте необходимый Вам клиент для нужной платформы.
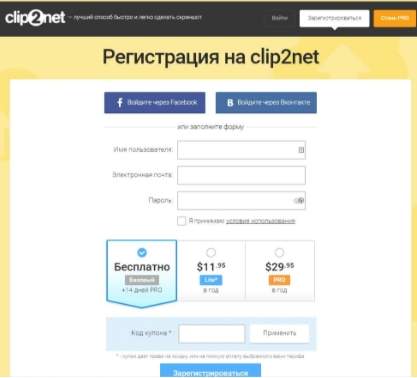
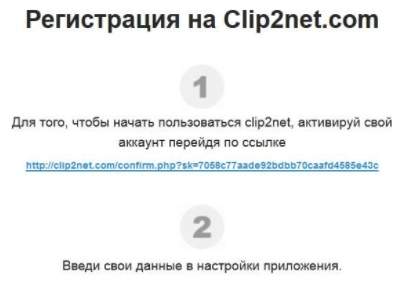
После чего, как и написано на скриншоте выше (и в письме, что Вам пришло), ввести данные регистрации в свой аккаунт Clip2Net. Где вводить и как попасть в настройки? Это просто. После установки сего чуда программистской мысли, у Вас в трее появится иконка со стрелочкой:
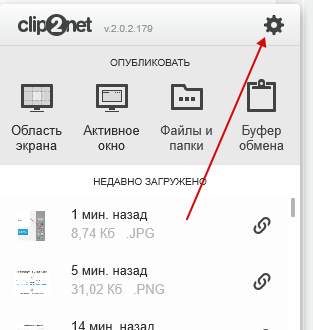
Кликаете по ней правой кнопкой мышки и выберите значок шестеренки, дабы открыть настройки программы. Собственно, дальше дело за малым.
Экранные ножницы
Первым делом необходимо рассказать о стандартных средствах создания скриншотов. Windows 10 по умолчанию оснащена приложением «Ножницы», которое совмещает в себе функции скриншотера и редактора. Для захвата экрана требуется:
Найти и запустить «Ножницы» через поисковую строку Windows.
Нажать на кнопку «Создать».
- Выделить область захвата.
- При необходимости отредактировать снимок, который отобразится в интерфейсе приложения.
- Перейти во вкладку «Файл» и сохранить полученный результат.
На заметку. Существует и более простой способ создания скриншота встроенными средствами ОС. Нажмите на кнопку «PrtSc», а затем комбинацией клавиш «Ctrl» + «V» вставьте снимок в любой фоторедактор, чтобы сохранить его.
В целом, рядовому пользователю хватит и стандартных инструментов для снимков экрана. Однако приложения от сторонних разработчиков позволяют изменить целый ряд настроек, включая затемнение области скрина. Поэтому далее обратимся к альтернативным программам, которые многим придутся по душе.
Как сделать скрин на ПК с помощью программы снятия скринов Clip2net
Если вам необходимо часто делать скриншоты рабочего стола, то лучше не использовать сервисы, которые помогают сделать скрин онлайн, а скачать программу для снятия скриншотов экрана компа Clip2net.
Скачать программу для создания скриншотов Clip2net можно бесплатно. Переходите на страницу сервиса clip2net и нажмите кнопку «Скачать Clip2net бесплатно».
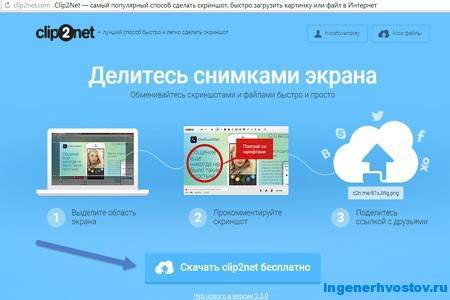
После простой установки на свой компьютер драйвера программы, на рабочем столе компа увидите зелёную стрелку.
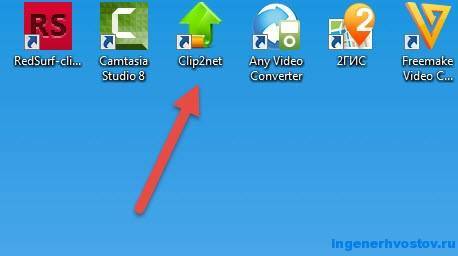
Необходимо нажать её левой кнопкой мыши, и появится белая кнопка внизу в трее компьютера.
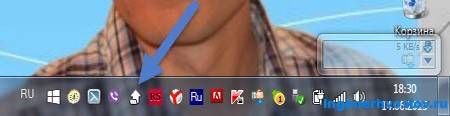
Иконка программы в трее очень удобна, всегда можно не сворачивая окна на рабочем столе компьютера, запустить её.
При нажатии на белую стрелку программы появляется окно, где я обычно выбираю «Область экрана».
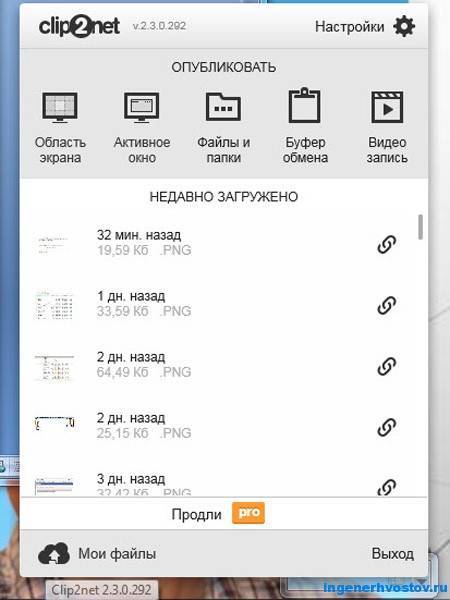
Появляется перекрестие. Вы подводите это перекрестие к нужному месту экрана компьютера, где собираетесь снять скрин.
Кликаете левой кнопкой мыши в начало картинки зажав левую кнопку и отпустив в конце снимаемой области. Так появляется скриншот экрана.
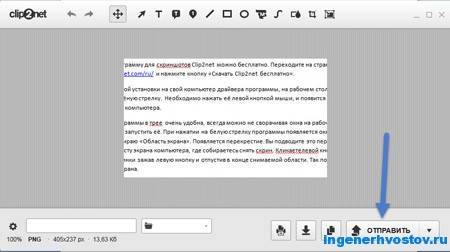
После этого в появившемся окне нажимаете кнопку «Отправить», после чего генерируется активная ссылка на место расположения в Интернете этого снимка (скрина).
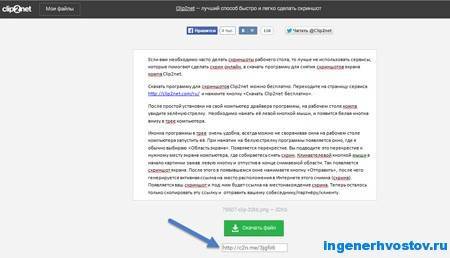
Появляется ваш скриншот и под ним будет ссылка на местонахождение скрина.
Теперь осталось только скопировать эту ссылку, кликнув по ней сначала левой, а затем правой кнопкой выбрав в открывшейся вкладке «Копировать» и отправить вашему собеседнику/партнёру/клиенту.
P.S. Как обычно в конце недели я занялся спортом и сейчас писал эту статью после велопрогулки (теперь велосипед надо чинить) плавно перетёкшую в баскетбол.
На фото увидите старую самарскую набережную Волги.


Lightshot
Еще один удобный и бесплатный инструмент, который отличается минимальным размером. Программа не займет много места на накопителе, а для создания скрина пользователю не придется долго изучать настройки Lightshot.
Справка. Сервис захвата экрана Lightshot доступен не только в рамках приложения, но и расширением для браузера. Вы можете использовать несколько продуктов одновременно.
Утилита работает как через собственный интерфейс, так и средствами горячих клавиш. В обоих случаях после фиксации экрана компьютера открывается небольшой редактор, предлагающий выбрать область или сразу же сохранить картинку. Изображение можно сохранить на компьютере или загрузить в социальные сети, используя специальную кнопку в виде облака.
Экранная Студия
Экранная Студия – простая в использовании программа для записи видео с экрана, которая может делать скриншоты с видео . Пользователи могут сами выбирать участок экрана, а также создавать снимки всего монитора или любого открытого окна. Приложение поставляется с мощным видеоредактором, в котором можно обработать созданные материалы, объединить файлы, встроить фотографии и музыку. Пользователи могут улучшать качество видеозаписи в автоматическом режиме и сохранять проект в любом популярном видеоформате.
️ Плюсы:
- удобный и простой в управлении интерфейс;
- практически не дает нагрузку на ПК;
- профессиональные возможности обработки;
- захват кадров с веб-камеры.
Минусы:
Рассмотрим подробнее возможности графического редактора, который имеет три основных рабочих панели
- Панель графических инструментов для обработки снимка экрана. Присутствуют такие инструменты, как «Текст», «Аннотация», «Номер» и многие другие. С помощью кнопки «Выбор цвета и размера», расположенной справа на панели, можно задать эти параметры для большинства инструментов.
- Область параметров изображения. Показывает формат, а также размер скриншота в пикселях и килобайтах. Здесь же можно указать, под каким именем будет сохранен скриншот.
- Панель сохранения и вывода на печать. Отсюда картинку можно распечатать, сохранить на свой компьютер или скопировать в буфер обмена. А при помощи кнопки «Отправить» можно загрузить снимок экрана на сервер clip2net или опубликовать в своем аккаунте в одной из соцсетей.
К тому же, после нажатия на кнопку «Отправить» можно получить прямую ссылку на изображение, либо ссылку в правильном формате для блогов и форумов. Нужно просто выбрать необходимый формат и нажать на кнопку копирования. Нужная ссылка попадет в буфер обмена. Это основные возможности приложения cli2net для работы со скриншотами. Стоит отметить, что при помощи встроенного редактора можно обрабатывать любое изображение, даже не созданное в программе. Для этого достаточно скопировать его в буфер обмена и выбрать в главном окне пункт «Буфер обмена», что позволит обработать и опубликовать изображение при помощи средств, описанных чуть выше.
Настройка программы Clip2net
Для комфортной работы, любую программу следует настраивать под себя. Clip2net разрешает установить пользовательские настройки. Давайте посмотрим что нам разрешено.
Вкладка Профиль
Пользователю предлагает ознакомиться с галерей ваших скриншотов, открывает доступ к изменению личных данных, выводит информацию об активном, тарифном плане или предлагает выйти из имеющегося аккаунта (рис. 3).
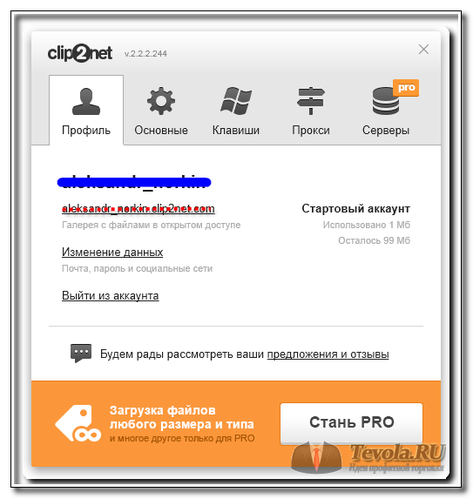
Рис. 3. Вкладка Профиль программы Clip2net.
Вкладка Основные
По умолчанию настроено все очень корректно (рис. 4). В бесплатной версии не удастся изменить поля получать прямые короткие ссылки и хранить файлы на сервере более месяца, но как писал выше, лично мне этого и не надо.
Если вы собираете информацию по торгам и ведете дневник трейдера, то укажите куда хотите сохранять копию скриншота на компьютере. Тем самым убьете двух зайцев, и в интернет сможете мгновенно выложить и на своем компьютере сохраните файл.
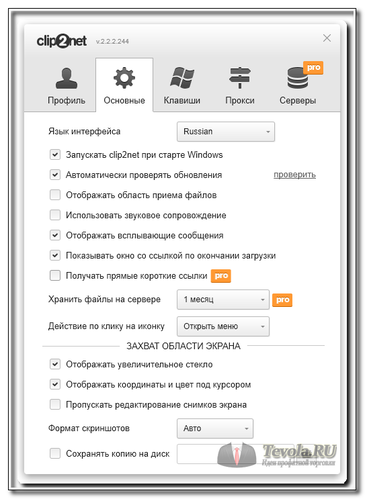
Рис. 4. Вкладка Основные программы Clip2net.
Вкладка Клавиши
Разработчики Clip2net зарезервировали по умолчанию некоторые клавиши для использования программы (рис. 5). Если вас не устраивают комбинации клавиш, измените их на свое усмотрение.
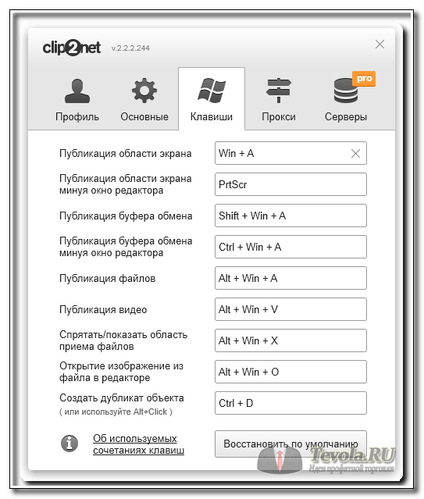 Рис. 5. Вкладка Клавиши программы Clip2net.
Рис. 5. Вкладка Клавиши программы Clip2net.
Вкладку Прокси и Серверы рассматривать не буду, сам ими не пользуюсь.
Movavi Screen Recorder
Movavi Screen Recorder – удобный скриншотер с записью видео. Помимо видеозахвата, софт также позволяет делать мгновенные снимки экрана в формате PNG. Софт удобен в управлении и прост, запустить захват видео или фото можно буквально одним кликом мыши. При создании скриншота доступно рисование на экране, добавление текста и фигур.
Скриншот можно отправить в Google Диск или сохранить на жесткий диск, но выбор формата пользователем не предусматривается. Пробная версия скриншотера накладывает на видео и фото водяной знак, также в этой версии при записи видео нельзя захватывать звук с микрофона и вести захват с веб-камеры.
️ Плюсы:
- минималистичная удобная рабочая панель;
- загрузка скринов на Google Диск;
- создание скриншотов параллельно видеозаписи или отдельно.
Минусы:
Программа для скриншотов с экрана – использование функции фоторедактор
Программа для скриншотов с экрана оснащена функцией фоторедактора. Вроде бы инструментарий базовый, но он крайне эффективен в повседневной работе, так как помогает в изящном виде подчеркнуть важные детали снимка, убрать ненужные элементы и т.д.
Основной функционал редактора:
- Перемещение – изначально используется для простого перетаскивания остальных объектов, которые были наложены в программе. Тем не менее, при сочетании с клавишей Ctrl можно выбрать объект, а, если зажать Alt, то элемент будет дублирован;
- Стрелка – помогает расставлять направляющие стрелки, которые указывают на наиболее важные элементы экрана. Если при этом нажимать Shift, будет выбираться фиксированный угол наклона с шагом в 45 градусов;
- Текст – помогает в указанной области оставлять заметки или комментарии;
- Аннотации – создаётся заполненный определённым цветом прямоугольник со стрелочкой, которая указывает, куда относится примечание;
- Номер – красивый инструмент для пошаговых инструкций, помогает помечать определённые элементы, задавая им числовое значение. Это часто используется для дальнейшего объяснения материала со снимка. Выглядит так, что цифра находится в круге и от него идёт треугольная стрелка к объекту;
- Линия, прямоугольник, эллипс – это простые фигуры, которые можно оставлять на рисунке. При сочетании с некоторыми клавишами инструменты несколько меняют свои функции, об этом можно прочитать, наведя курсор на элемент;
Маркер – функция, напоминающая обычный маркер, оставляет за собой полупрозрачную, широкую полосу, при удержании Shift тянется только ровная линия;
Размытие – применяется для удаления со снимков важной или конфиденциальной информации. Часто зарисовывают всевозможные пароли, номера, в том числе автомобилей, некоторые строки в паспорте;
- Кадрирование – позволяет обрезать определённые элементы для создания нескольких отдельных скриншотов;
- Масштабирование – указывается величина в процентах, по умолчанию используется 100%, добавляя или отнимая число, будет происходить изменение размера картинки.
Теперь вы в полной мере знаете, как сделать скриншот на ПК, корректно его обработать и загрузить на сервер всего за несколько кликов.
3 Как сделать скриншот рабочего стола при помощи Clip2net
Установить Clip2net не составит особого труда, поэтому сам процесс описывать не стану.
Подробнее остановимся на эксплуатации программы. Конечно, о работе с программой подробно можно узнать из видео на сайте разработчика. Все же мне кажется, что некоторые комментарии не будут лишними.
После того как Вы установите Clip2Net, в трее высветится иконка зеленого цвета со стрелочкой. Сначала я посоветую Вам кликнуть на вышеназванную стрелочку правой кнопкой мыши и выбрать из контекстного меню пункт «Настройки», затем введите туда свой логин и пароль.
Их в свою очередь Вы должны были получить, когда заранее зарегистрировали свой аккаунт. Затем нужно задать и другие настройки, например, настроить горячую клавишу, прописать формат и качество изображений, которые будут загружены, также поставьте галочку в пункте «Фоновая загрузка».
Потом уже можно начать использование возможностей программы. Для этого следует кликнуть на иконку программы. После нажатия правой кнопки мыши на иконке всплывет контекстное меню, из этого списка можно выбрать тот тип файлов, который нужно опубликовать.
Кликнув левой кнопкой мыши на иконке можно начать публикацию скриншота всего экрана или его части. Затем просто следует, удерживая левую кнопку мыши выделить нужную часть экрана или же весь экран, перетянуть вниз.
После этого сразу же на экране появится окно с нашим скриншотом, в котором можно его редактировать – поместить записи, выделить какую-то часть. Далее следует кликнуть на «Сохранить» и опубликовать наш скриншот рабочего стола.
Для публикации созданного скриншота нужно будет кликнуть на кнопку «Отправить», при этом можно заранее пояснительную запись к нему или дать название. Также можно задать время его удаления с сервера или же ограничить к нему доступ с помощью пароля.
Следом за нажатием на кнопки »Отправить», Clip2Net тут же покажет ссылку на Ваш скриншот. Если же Вы предварительно прописали в настройках фоновую публикацию, то сразу же скопирует ссылку в буфер обмена.
Вот и все, теперь вы знаете как сделать скриншот рабочего стола быстрее всех. В дальнейшем мы рассмотрим еще массу полезных программ на все случаи жизни. чтобы не пропустить. Напоследок прикольное видео. Посмотрите как танцуют кошки
h2KeEPUM3wY&rel=1
А на сегодня все, удачи вам
Графический редактор
Редактор автоматически открывается после выделения области экрана.
В режиме графического редактора доступны следующие комбинации клавиш:
Работа с изображением
Ctrl + V вставка изображения из буфера обмена в область редактора
Ctrl + C копирование изображения в буфер обмена
Ctrl + S сохранение изображения в файл
Ctrl + O вставка изображения из файла
Ctrl + P распечатать изображение на принтере
Shift + прокрутка колеса мыши или + / — увеличение/уменьшение масштаба изображения в окне редактора.
* вписать изображение в размеры окна редаткора
показать оригинальный размер
Ctrl + Enter публикация изображения
Alt + Enter публикация изображения без закрытия редактора.
Esc закрытие редактора без сохранения изображения
Работа с объектами в изображении
Ctrl + выбор объекта для редактирования или перемещения
Alt + или Ctrl + D дублирование выбранного объекта в графическом редакторе (комбинацию можно изменить)
Crtl + прокрутка колеса мыши или Ctrl + / перемещение выбранного объекта на уровень выше/ниже.
Настройки Clip2Net.
В правом нижнем углу рабочего стола, в трее, щелкаем правой клавишей мыши по иконке белой стрелки. У нас открывается окно программы, в котором мы может производить настройки. Вверху можно выбрать какой скриншот вы хотите сделать. В правом верхнем углу есть раздел с настройками. По центру представлены последние загруженные скриншоты. Немного ниже информацию о вашем аккаунте. Еще ниже ссылка «Мои файлы» — ссылка на ваши файлы на сайте программы. В правом нижнем углу ссылка на выход из аккаунта. Давайте теперь зайдем в настройки через иконку щестеренки и посмотрим что там есть.
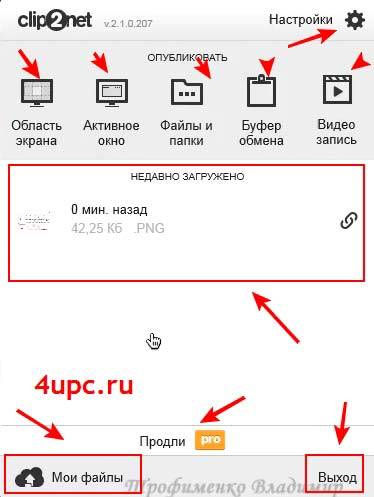
Здесь есть 5 вкладок. О первой мы уже разговаривали. Во вкладке «Настройки» вы можете:
— настроить запуск при старте Windows — добавить ее в автозагрузку;
— настроить показ области приема файлов;
— убрать лишние шаги при создании снимка экрана;
— включить или отключить показ увеличительного стекла — позволяет более точно, до пикселя, делать скриншоты;
— настроить проверку обновлений;
— задать другой формат снимков;
— поменять язык интерфейса;
— длительность хранения на сервере.
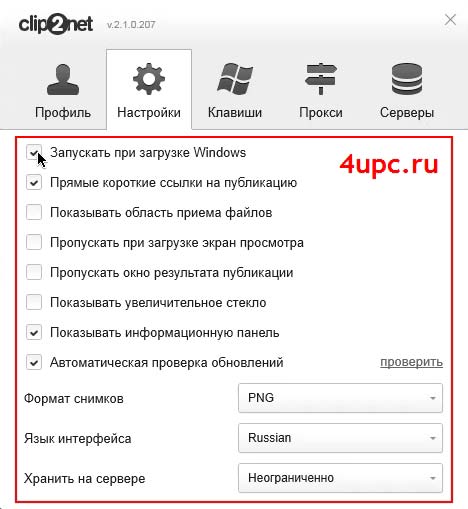
Стоит особо отметить настройку — Увеличительное стекло. Благодаря ему скриншот получается четко в тех границах, что требуется.
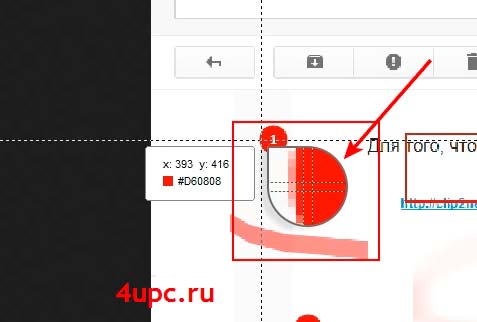
На вкладке «Клавиши» вы можете настроить сочетания клавиш для выполнения того или иного действия программы. Если рассматривать пример, то я очень часто в своей работе пользуюсь настройкой «Публикация области экрана». Задав определенное сочетание клавиш я могу нажать их на клавиатуре и начнется создание скриншота без лишнего нажатия на иконку в правом нижнем углу.
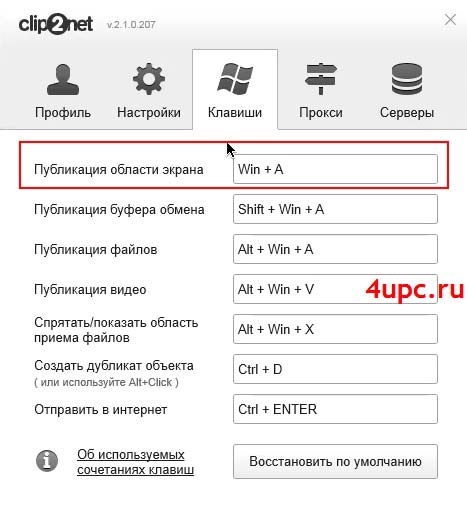
Вкладка «Прокси» для более продвинутых пользователей, поэтому ее мы опустим. На вкладке «Серверы» вы можете выбрать сервер, где будут храниться ваши файлы. Через специальную иконку «FTP сервер» вы можете добавить какой-то свой сервер, где будут храниться ваши скриншоты.
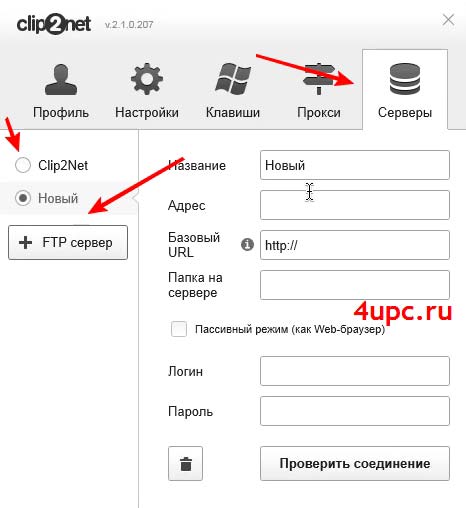
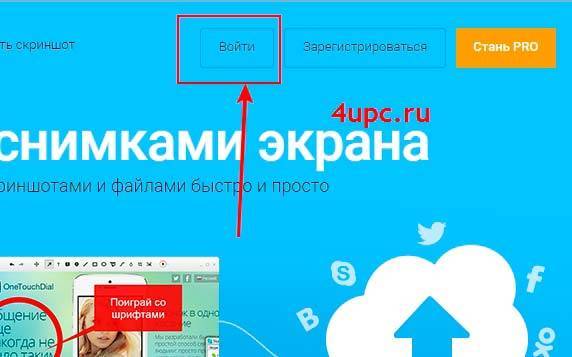
На следующей странице вводим свои логин и пароль и нажимаем на кнопку «Войти». Логин и пароль нам уже приходили отдельным письмом в почте.
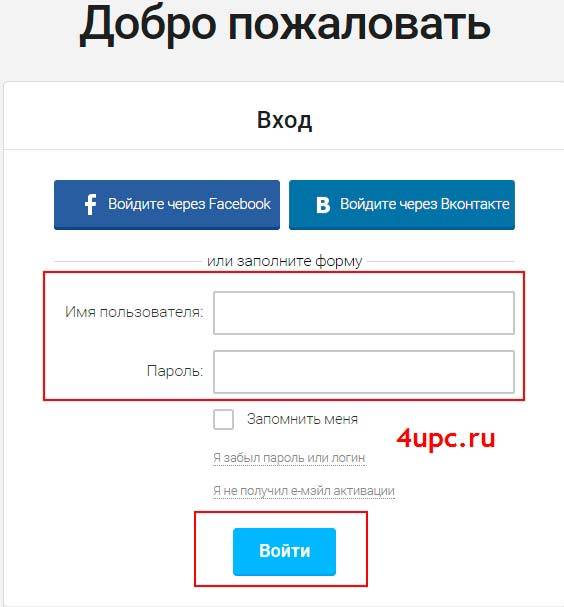
В личном кабинете вы можете посмотреть все ваши скриншоты, которые размещены по папкам. Здесь же можно получить ссылку на снимок заново, нажав на специальную ссылку «Скопировать URL». Можете загрузить файл через значок «Загрузить файл» в левом нижнем углу.
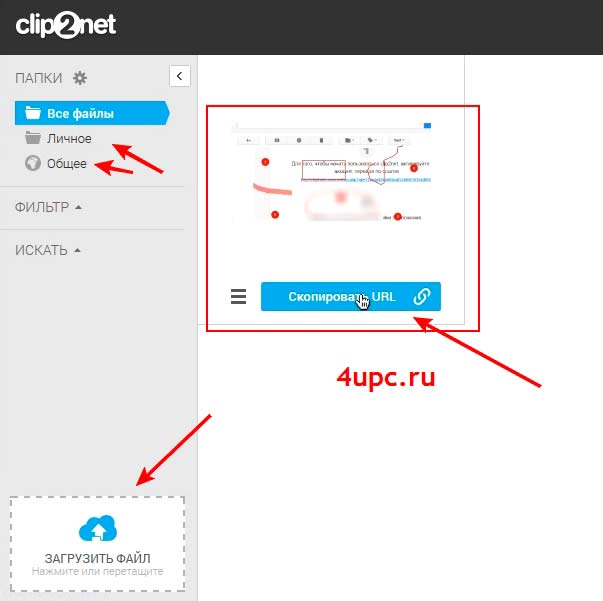
Если выбрать снимок через специальную галочку, то его можно перемещать по папкам или удалить.
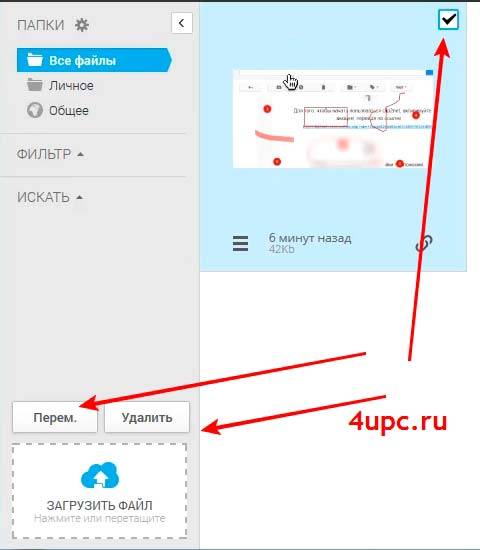
На этом я думаю мы остановимся. Если в уроке что-то стало не понятно, то ниже можно ознакомиться с его видео версией.
Не забудьте поделиться ссылкой на статью ⇒
Чем открыть DjVu
DjVu (от французкого «déjà vu») является популярным форматов для хранения сканированных документов, в которых присутствует много формул, рисунков, рукописных символов и схем. Очень часто в этом формате распространяются энциклопедии, книги, журналы и рукописи. Вот как раз сегодня и попытаемся разобраться, какими способами их можно открыть.
Как конвертировать flac в mp3
FLAC (Free Lossless Audio Codec) — бесплатный аудио кодек, который, в отличие от аудио кодеков, обеспечивающих сжатие данных с потерями (mp3, aac, wma и т.д.), предназначен для сжатия аудиоданных без потерь. Формат .flac идеально подходит как для прослушивания музыки, так и для архивирования аудио коллекции, хоть и не все устройства и программы его поддерживают.
Как изменить пароль в программе skype
В этом новом уроке по работе с программами я расскажу вам как можно поменять пароль в программе skype.
Как узнать ключ продукта Windows
Этот способ будет полезен в том случае, если Вы захотели переустановить лицензионную Windows, но потеряли от нее ключ, а также, если захотите вернуться к операционной системе, которая была изначально установлена при покупке, ведь если компьютер или ноутбук при покупке был с предустановленной операционной системой, то лицензионный ключ Windows уже изначально вшит в BIOS и никуда не исчезает, даже если отформатировать жесткий диск и установить новую операционную систему.
Программа Чистилка
В этом уроке расскажу как убрать рекламу и всплывающие окна в браузере. Поможет нам в этом программа под названием «Чистилка». Это очень простая и бесплатная утилита, которая поможет очистить ваш компьютер и браузер от всплывающих окон и надоедливой рекламы, к тому же она очень легкая и не требует установки на компьютер.
Clip2net — полезный помощник в работе со скриншотами и другими изображениями
Как пользоваться Clip2net
Начать использовать Clip2Net достаточно просто. Весь процесс состоит их двух частей, о каждой из которых поговорим в отдельности. Заходим на сайт clip2net.com и нажимаем кнопку «Зарегистрироваться».
Два варианта регистрации
- Придумываем имя пользователя и пароль, а также вводим свой e-mail
- Используем свой профиль в соцсетях Вконтакте или Facebook (хотя e-mail и пароль все равно придется ввести)
Тут каждый сам должен сделать выбор, что ему удобнее.Дальше ставим галку на пункте «Я принимаю условия соглашения», а также убеждаемся, что выбран бесплатный «Базовый» аккаунт (его возможностей вполне достаточно для потребностей рядового пользователя). Остается только нажать «Зарегистрироваться», и профиль будет создан.
Установка приложения — клиента Clip2net
Возвращаемся на главную страницу сайта clip2net.com и жмем «Скачать clip2net бесплатно». Сохраняем файл на компьютер и запускаем его.
Весь процесс установки очень прост и сопровождается подсказками, нужно лишь внимательно читать и выполнять инструкции установщика. В окне «Возможности установщика» желательно выбрать «Настройка параметров» и снять все установленные галки (нужно по ним кликнуть левой кнопкой мышки), иначе на ваш компьютер будет установлен ряд ненужных модулей, которые только загрязняют операционную систему. Остальной процесс не требует лишних пояснений и, в основном, состоит из периодического нажатия кнопки «Далее». После запуска программы в правом нижнем углу экрана появится вот такой значок.
Как работать в программе Clip2net
Итак, приложение установлено на компьютер. Теперь, чтобы начать с ним работать, нужно просто кликнуть по иконке в области уведомлений. Появится основное окно приложения, на которое выведены все его основные возможности.
Главное окно программы и использование
На вкладке “Профиль” Вы увидите всё, что связано с Вашим аккаунтом, т.е срок действия, количество использованного места и прочее.
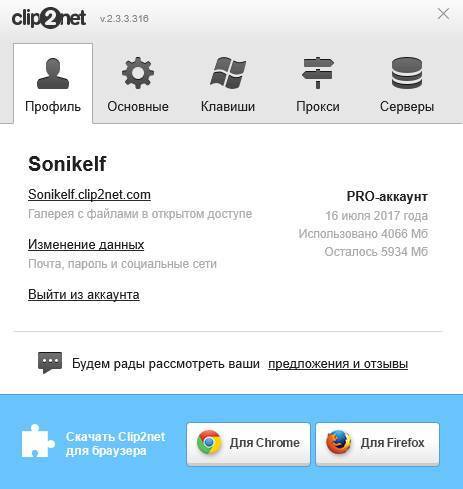
На вкладке с настройками можете, как ни удивительно ( 🙂 ), задать настройки:
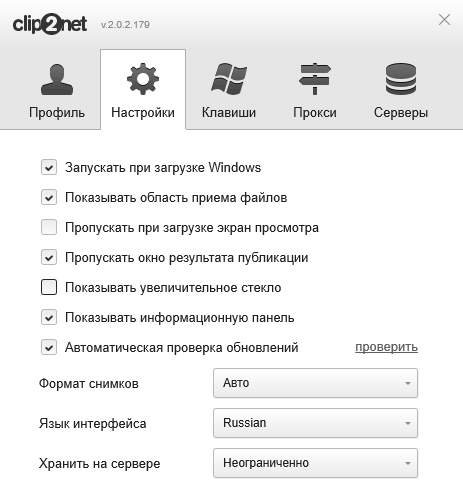
Я бы рекомендовал оставить всё так как показано у меня на скриншоте, но в общем-то тут дело каждого. Как видите, настроек не очень много, но они довольно гибки, т.е если Вам надо публиковать быстро, то ставите “Пропускать окно результата публикации” или даже “Пропускать при загрузке экран просмотра”, если медленно и детально, то наоборот эти галочки снимаете, включаете себе увеличительное стекло и инфо-панель..
В общем есть где развернуться.
«Скриншотер»
Одно из тех приложений, чье название говорит само за себя. Разработчики постарались создать идеальный инструмент для захвата области или всего экрана. И, надо сказать, их работа не так далека от идеала, как может показаться скептически настроенному пользователю. «Скриншотер» обладает удобным интерфейсом, внешне очень напоминающим Lightshot. Программа также поддерживает создание скринов горячими клавишами, а после выделения области предлагает сохранить или отредактировать снимок.
Важно. Сохранение скринов осуществляется нажатием соответствующей кнопки в виде дискеты
Как правило, после этого пользователь может сам указать место сохранения. Если этого не произошло – проверьте раздел «Документы» или «Изображения» в приложении «Этот компьютер».
Правила использования
Clip2Net сохраняет за собой право удаления или замены любого загруженного файла и не несет ответственность
за последствия, связанные с потерей ссылок или их заменой. Изменение кода ссылки запрещено без предварительного
согласия операторов сервиса Clip2Net.
Следующие типы файлов рассматриваются как недопустимые для загрузки ни при каких обстоятельствах:
- Файлы порнографического содержания
- Файлы, нарушающие законодательство РФ и/или РБ.
- Файлы, находящиеся под охраной авторских прав своего владельца (если это не пользователь).
- Файлы, которые расцениваются как спам или размещенные для получения коммерческой выгоды.
Загрузка запрещенных файлов может быть причиной немедленной ликвидации всех файлов пользователя и
пользовательской учетной записи, а также закрытия доступа пользователя к сервису Clip2Net, включая
файлы, размещенные на данном сервисе.
Для отправки претензий по поводу размещенных файлов, воспользуйтесь формой отправки претензий.
2 Как сделать скриншот экрана
В свете вышесказанного я хочу Вам поведать о программе Clip2Net, которая позволит быстро и легко сделать скриншот экрана или его части, разместить на нем все желаемые пометки и сразу разместить ее в сети, тут же получив ссылку на нее в буфер обмена.
Это значит, что для публикации Вам нужно будет теперь только кликнуть на «Вставить».
Также благодаря программе Clip2Net можно загружать в сеть самые разнообразные файлы, снимать видео ролики. Также она имеет множество функций, которые придутся по душе практически всем. Итак, начнем.
Кстати программа Clip2Net также умеет:
— Выделять необходимую область экрана для сохранения и публикации в интернете.
— Писать видео с рабочего стола.
-Публиковать любые файлы, которые содержаться в памяти буфера обмена информацией.
— В самой программе можно редактировать текст. Для этого есть встроенный текстовый редактор
— Просмотре файлы перед загрузкой
— Публиковать файлы через почту
И много чего еще…
Также хочется сказать об оплате. Конечно, сама программа бесплатна, как и аккаунт в системе. Но для владельцев бесплатных аккаунтов существует ряд ограничений в использовании программы.
Коснутся эти ограничения в основном трафика и объема, загружаемых на сайт файлов: то есть предоставляется до 100 Mb места на жестком диске для файлов, а также 500 Mb трафика в день и возможность загрузки до 50 файлов в день.
Для большинства пользователей подобные ограничения отнюдь не смертельны, а значит, практически для всех сервис абсолютно бесплатен.
Тем более что никто не запрещает Вам пользоваться маленькими хитростями. Как, например, регистрация нескольких аккаунтов или же удаление загруженных файлов, ставших ненужными для освобождения памяти на диске.
Но если Вам по каким-то причинам также как и мне для публикации скриншотов потребуется неограниченный трафик и большой объем памяти, приобретите платный аккаунт. Оплатить его можно при помощи виртуальной валюты, допустим типа Webmoney.
Что такое программа Clip2Net
Система Windows может делать снимок экрана – для этого на клавиатуре предусмотрена клавиша Print Screen. Но изображение при этом просто копируется в буфер обмена, и его нужно вставить в каком-нибудь графическом редакторе в новый файл, а потом сохранить. Всё это неудобно, так как создаёт лишние движения для простейшей операции. Что за программа Clip2Net? Она как раз и избавляет от рутинных действий по созданию скриншота. Она делает это моментально, причём может тут же отправить картинку на свой сервер, и делиться можно просто ссылкой на это изображение. Среди основных возможностей:
- Создание скриншота определённого окна или просто какой-то области экрана.
- Простой редактор, который позволяет нанести на картинку линии, стрелки, надписи, метки. Можно изменить размер изображения или обрезать его.
- Отправка в облачное хранилище с выдачей короткой ссылки.
- Возможность сохранения скриншота в различных форматах – jpeg, png, и прочих популярных. Это позволяет при необходимости создавать файлы лучшего качества или наименьшего объёма.
- Возможность настройки горячих клавиш. Это позволяет создавать и делиться скриншотами буквально в пару нажатий.
Конечно, Clip2Net – не единственная программа такого рода, но она относится к наиболее популярным и удобным. К тому же, она имеет бесплатную версию, которая имеет ограничение на количество скриншотов в сутки – до 20 штук, и объём дискового пространства на сервере – до 100 Мб.
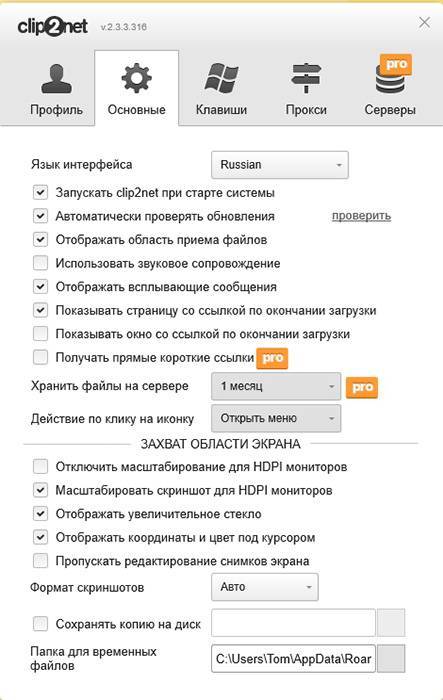
Joxi
Ещё один скриншотер с подвязкой к одноимённому облачному хранилищу создателя — Joxi. Программа и базовые функции сервиса бесплатные, требуется обязательная регистрация, загруженные снимки хранятся 90 дней. Joxi имеет свой простенький графический редактор, может снимки распечатывать, сохранять в локальные файлы, отправлять в своё облако, по FTP, в Dropbox и популярные соцсети.
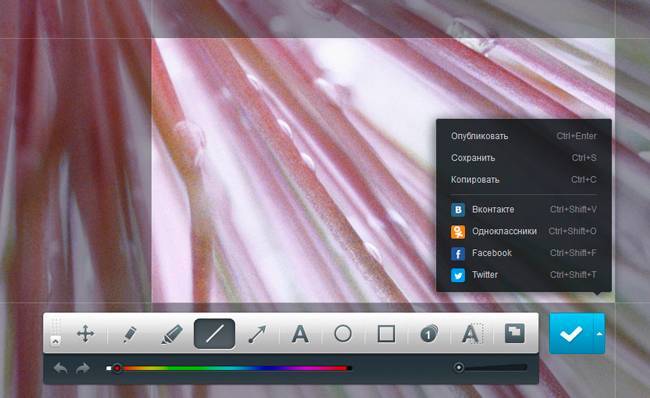
Выше мы рассмотрели простенькие скриншотеры, ориентированные на публикацию снимков экрана в сети, а вот более функциональные программы могут предложить большие возможности по части правки изображений и удобства самого процесса захвата, но обычно это платные продукты. Что это за программы?


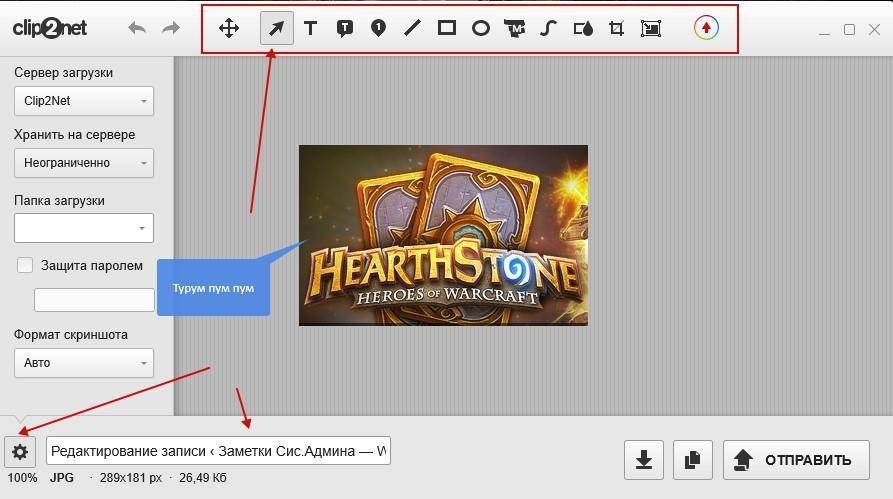
![Как сделать скриншот на компьютере [clip2net] - заметки сис.админа](https://setemonic.ru/wp-content/uploads/a/b/6/ab63ad878db4ee884c83d106165c3c31.jpeg)
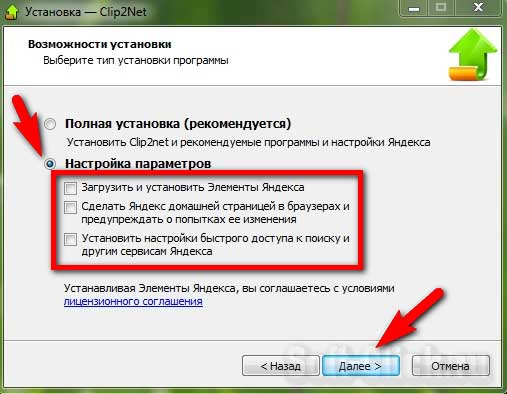
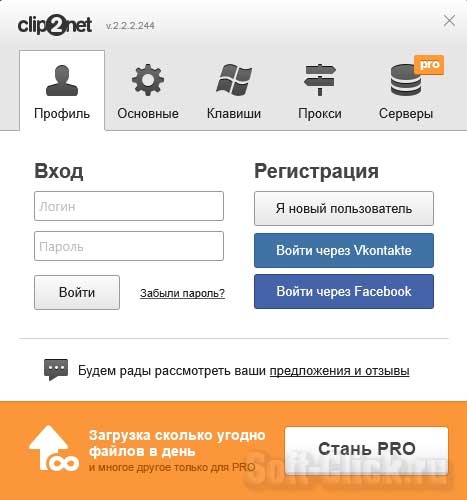
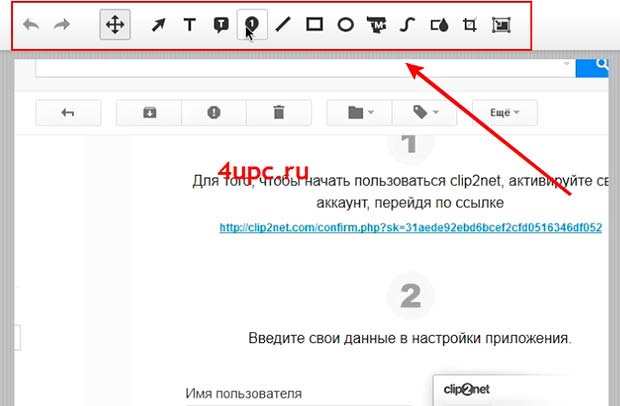
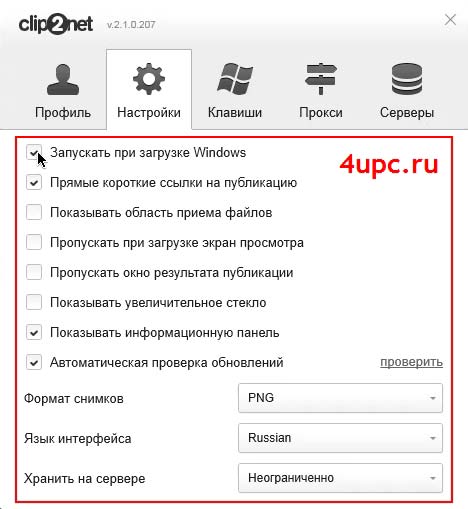
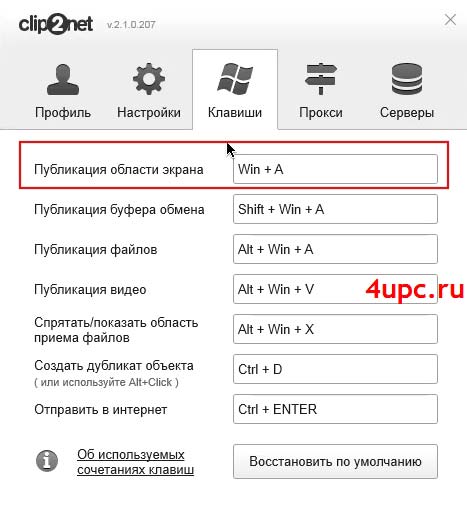
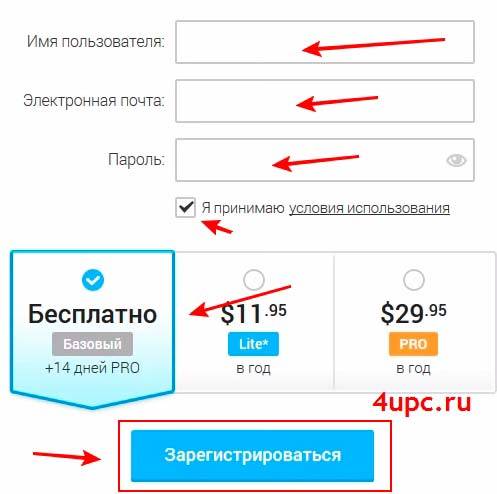
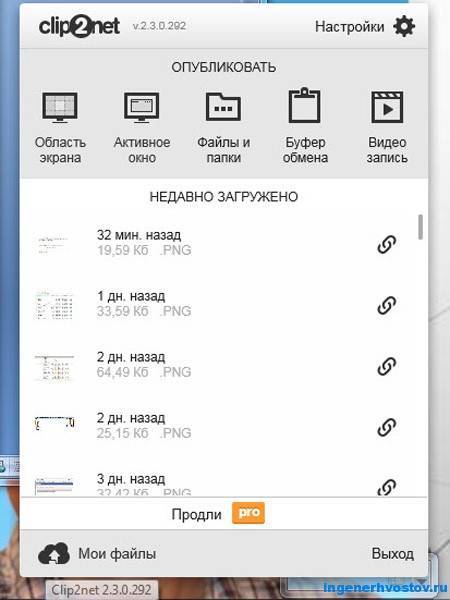
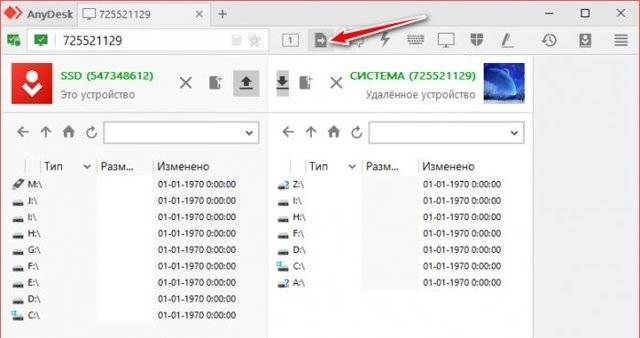
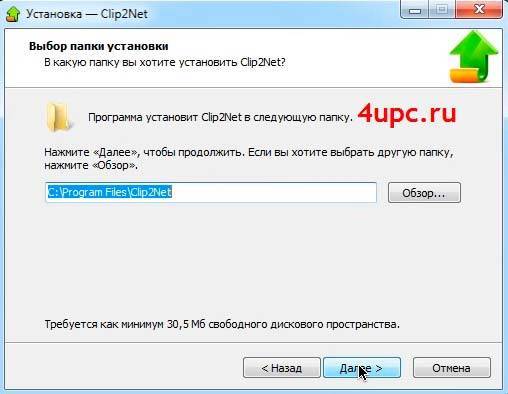
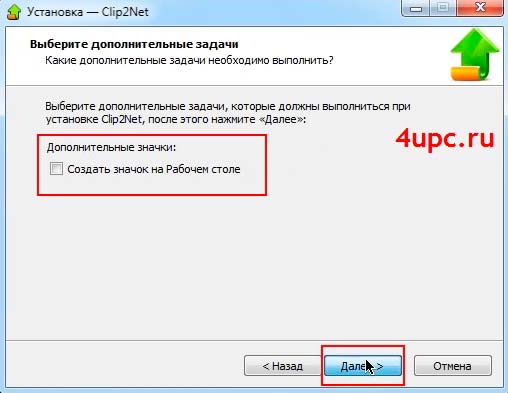
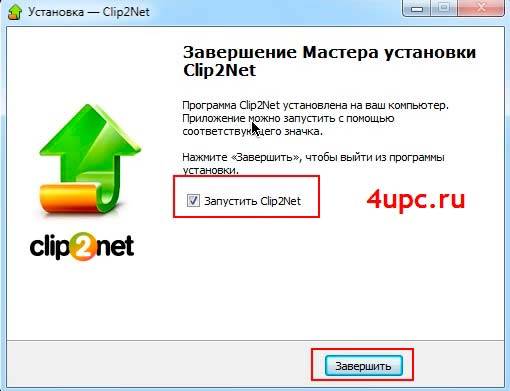
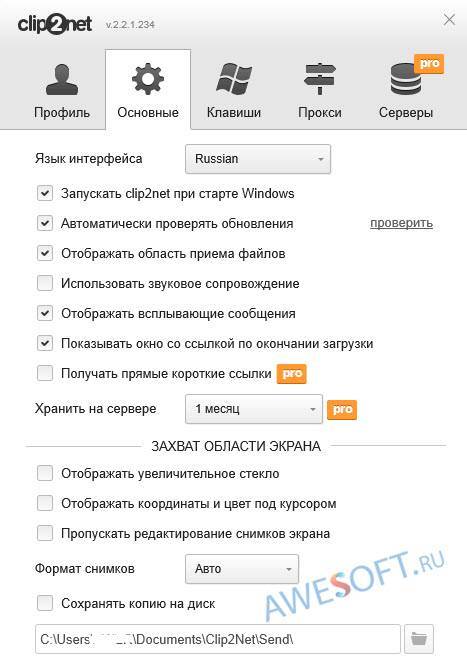
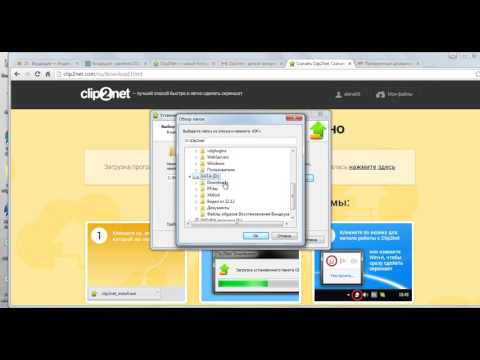
![Как сделать скриншот на компьютере [clip2net] - заметки сис.админа](https://setemonic.ru/wp-content/uploads/d/5/a/d5a46ce32a31c3dfd45a049e2c8eb98a.jpeg)
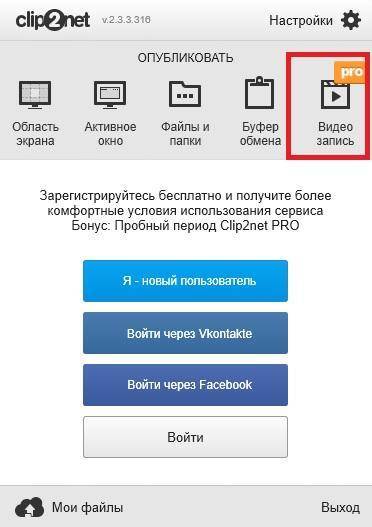
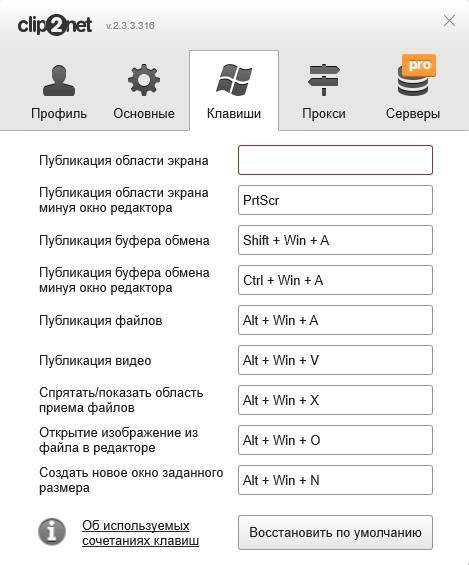
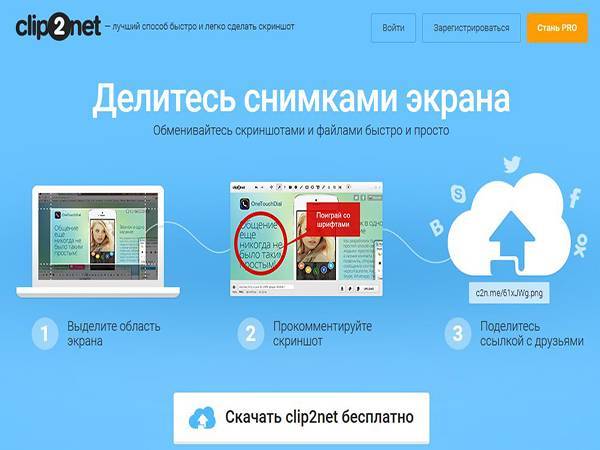
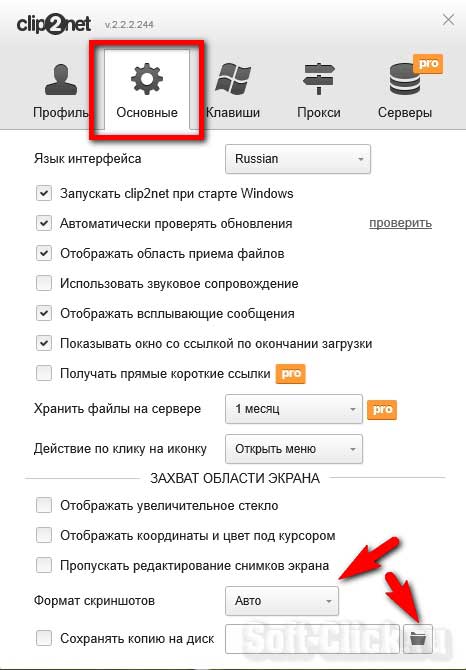
![Топ-10 бесплатных скриншотеров на русском [2021]](https://setemonic.ru/wp-content/uploads/8/2/3/82351faca09ae97cce9164032efb9eb2.jpeg)

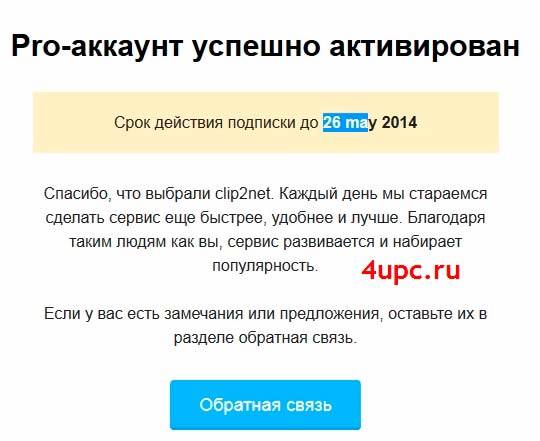
![Как сделать скриншот на компьютере [clip2net] - заметки сис.админа](https://setemonic.ru/wp-content/uploads/e/5/1/e515a3bb2daaf384aff0b67664ccf45b.jpeg)